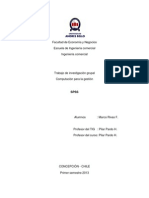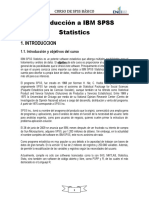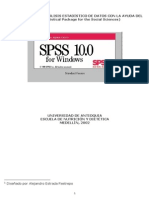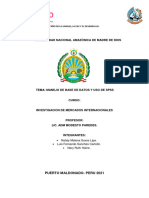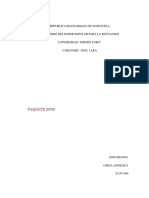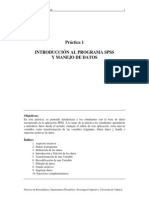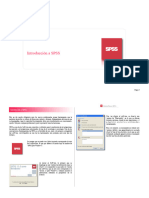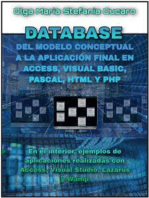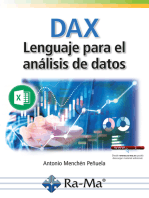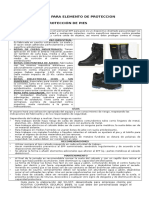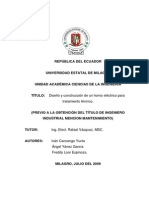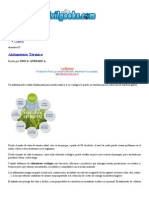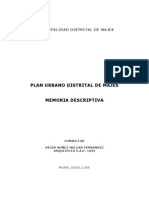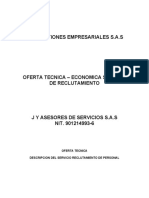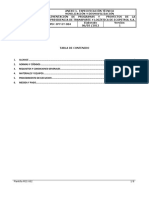Documentos de Académico
Documentos de Profesional
Documentos de Cultura
Introduccion Al SPSS 27
Cargado por
Armando GuevaraDescripción original:
Título original
Derechos de autor
Formatos disponibles
Compartir este documento
Compartir o incrustar documentos
¿Le pareció útil este documento?
¿Este contenido es inapropiado?
Denunciar este documentoCopyright:
Formatos disponibles
Introduccion Al SPSS 27
Cargado por
Armando GuevaraCopyright:
Formatos disponibles
SESIÓN 1: INTERFAZ DE SPSS 27
OBJETIVO
Detallar la interfaz y las principales aplicaciones
de la versión 27 de SPSS.
Instituto Científico del Pacífico
www.icip.edu.pe
CONTENIDO
OBJETIVO..................................................................................................3
CONTENIDO..............................................................................................4
Introducción.............................................................................................6
TIPOS DE VENTANA........................................................................................8
EDITOR DE DATOS.......................................................................................8
VISTA DE DATOS....................................................................................9
VISTA DE VARIABLES.............................................................................10
VISOR..................................................................................................15
EDITOR DE TABLAS DINÁMICAS......................................................................15
EDITOR DE GRÁFICOS.................................................................................16
EDITOR DE RESULTADOS DE TEXTO..................................................................16
EDITOR DE SINTAXIS...................................................................................17
CUADROS DE DIÁLOGO................................................................................18
BARRA DE MENÚS........................................................................................19
ARCHIVO..............................................................................................19
EDITAR.................................................................................................20
VER.....................................................................................................21
DATOS.................................................................................................22
TRANSFORMAR.......................................................................................23
ANALIZAR.............................................................................................23
GRÁFICOS............................................................................................24
UTILIDADES...........................................................................................24
AMPLIACIONES......................................................................................25
VENTANA..............................................................................................25
AYUDA.................................................................................................26
BARRA DE HERRAMIENTAS...............................................................................27
ABRIR DOCUMENTO DE DATOS......................................................................27
GUARDAR ESTE DOCUMENTO.......................................................................28
Instituto Científico del Pacífico
www.icip.edu.pe
GUARDAR ESTE DOCUMENTO..................................................................................27
IMPRIMIR........................................................................................................................27
RECUPERAR CUADROS DE DIÁLOGO RECIENTES ...............................................27
DESHACER UNA ACCIÓN DEL USUARIO ..............................................................28
REHACER UNA ACCIÓN DEL USUARIO ................................................................28
IR A CASO..................................................................................................................28
IR A LA VARIABLE.......................................................................................................29
VARIABLES...............................................................................................................29
EJECUTAR ESTADÍSTICOS DESCRIPTIVOS......................................................................29
BUSCAR.....................................................................................................................30
SEGMENTAR ARCHIVO ...........................................................................................30
SELECCIONAR CASOS.................................................................................................30
ETIQUETAS DE VALOR................................................................................................31
UTILIZAR CONJUNTOS DE VARIABLES............................................................................31
PERSONALIZAR BARRA DE HERRAMIENTAS .........................................................31
EDICIÓN DE BOTONES.....................................................................................................32
EDITOR DE MENÚS................................................................................................................32
EDICIÓN DE BARRAS DE HERRAMIENTAS......................................................................33
BIBLIOGRAFÍA.............................................................................................................34
Imagen 1 Ventana Editor de datos.....................................................................................8
Instituto Científico del Pacífico
www.icip.edu.pe
Introducción
SPSS ha contribuido al desarrollo del análisis de datos por medio de
herramientas de experimentación, investigación y toma de decisiones, y se ha
convertido en uno de los softwares estadísticos más empleados en todo el
mundo.
Este programa funciona mediante menús despegables y cuadros de diálogo,
con los cuales se pueden efectuar análisis de manera práctica y sencilla.
En la mayoría de casos, las empresas y las organizaciones necesitan elaborar
reportes descriptivos para sus proyectos. Por ejemplo, una compañía textil
ha recolectado información sobre las ventas mensuales que realizó desde el
2015 hasta el 2017 y desea saber en qué mes de estos años se registró la mayor
cantidad de ventas, entonces, deberá servirse de este tipo de documentos. Para
ello, la elaboración de estos se puede lograr mediante las herramientas de
análisis descriptivos básicos de bases de datos de SPSS.
Este software también sirve cuando se desee reconocer características en
varios grupos. Si se requiere, por ejemplo, saber si existe una diferencia entre
las calidades de dos productos específicos, SPSS permitirá determinarla
aplicando procedimientos complejos como la prueba T y estadísticos como
el ANOVA.
No obstante, para que el alumno pueda manejar SPSS con versatilidad, debe
conocer primero sus herramientas más sencillas. Por este motivo, esta sesión
tratará de las opciones básicas de SPSS y de la interfaz del programa, de
forma detallada y práctica.
Instituto Científico del Pacífico
www.i
cip.ed
u.pe
TIPOS DE VENTANA
SPSS cuenta con seis clases de ventanas, cada una con funciones
específicas:
Editor de datos. Editor de gráficos.
Visor. Editor de resultados de texto.
Editor de tablas dinámicas. Editor de sintaxis.
Las ventanas principales de SPSS son Editor de datos y Visor.
EDITOR DE DATOS
Esta ventana muestra el contenido del archivo de datos. A través de ella,
se podrá crear archivos de datos nuevos y modificar el contenido de
los existentes. La mayor parte de las acciones ejecutables en SPSS se
basa en la información que se ingrese aquí.
Imagen 1
Ventana Editor de datos
Nota: Elaboración propia.
Instituto Científico del Pacífico
www.icip.edu.pe
Este tipo de ventana se abre automáticamente al iniciar sesión en SPSS y
presenta dos contenidos diferentes: Vista de datos y Vista de variables. Si
hay abiertos más de dos archivos de datos, cada uno tendrá su
propia ventana.
VISTA DE DATOS
Es similar a una hoja de cálculo, aunque tiene algunas especificaciones:
las filas representan casos, a cada una le corresponderá un
caso distinto;
las columnas expresan variables, es decir, cada una indicará
una característica medida;
cada una de las casillas, u observaciones, contendrá el valor
único de una variable para un caso específico.
Muestra los datos del archivo.
Figura n.° 2. Vista de datos. Fuente: Elaboración propia.
Instituto Científico del Pacífico
www.icip.edu.pe
VISTA DE VARIABLES
Muestra las descripciones de los atributos o características de cada
variable del archivo de datos por analizar. En este tipo de hoja, se
cumplen las siguientes especificaciones:
Las filas representarán variables y
Las columnas, los atributos de las variables.
Presenta las variables en detalle según las características que las definan.
Figura n.° 3. Vista de variables. Fuente: Elaboración propia.
Además, desde aquí, se podrán añadir o eliminar variables, así como
modificar sus atributos, incluidos los de las siguientes secciones:
Nombre: Identifica el nombre de la variable, el cual debe:
o Ser único.
o Aparecer sin espacios.
Instituto Científico del Pacífico
www.icip.edu.pe
Figura n.° 4. Nombre. Fuente: Elaboración propia.
Tipo: Indica el tipo de dato de la variable por analizar, el cual
puede ser uno de los siguientes:
o Numérico: Es una variable cuyos valores son números.
o Coma: Esta variable está delimitada por comas. Muestra una
coma cada tres posiciones y el punto como separador
decimal.
o Punto: Se trata de una variable limitada por puntos. Presenta
un punto cada tres posiciones, además de la coma como
separador decimal.
o Notación científica: Sus valores se muestran con una
E intercalada, la cual expresa la notación científica.
o Fecha: Referencia una variable numérica cuyos valores
corresponden a los de una fecha-calendario o a los de una
hora-reloj.
o Dólar: Los valores de esta variable numérica aparecen con
el símbolo del dólar ($).
o Moneda personalizada: Representa valores definidos para
una moneda específica, los cuales se deben establecer en la
pestaña Moneda.
o Cadena: Indica una variable que no es numérica.
Instituto Científico del Pacífico
www.icip.edu.pe
o Número restringido: Solo admite números enteros positivos, los
cuales incluyen ceros al inicio para llenar el ancho máximo
de la variable.
Figura n.° 5. Tipo. Fuente: Elaboración propia. Fuente: Elaboración propia.
Anchura: Define el máximo de caracteres (dígitos enteros y
decimales) que puede contener una variable.
Figura n.° 6. Anchura. Fuente: Elaboración propia. Fuente: Elaboración propia.
Se debe advertir, no obstante, que, una vez establecida la
anchura, es posible encontrar una cifra con una cantidad de
dígitos mayor que la especificada. Esta opción facilita al
investigador una idea general sobre los datos en estudio.
Decimales: Indica la cantidad de decimales que presenta el
registro de la variable.
Figura n.° 7. Decimales. Fuente: Elaboración propia.
Instituto Científico del Pacífico
www.icip.edu.pe
Etiqueta: Describe o define la variable, lo cual facilita la
interpretación del análisis.
Figura n.° 8. Etiqueta. Fuente: Elaboración propia.
Valores: Define cada valor de la variable asignándole una etiqueta
específica.
Figura n.° 9. Valores. Fuente: Elaboración propia.
Perdidos: Especifica la cantidad de registros considerados
como valores perdidos.
Figura n.° 10. Perdidos. Fuente: Elaboración propia.
Columnas: Establece el número de caracteres permitidos para
el ancho de la columna.
Figura n.° 11. Columnas. Fuente: Elaboración propia.
Instituto Científico del Pacífico
www.icip.edu.pe
Alineación: Define la presentación de los registros o valores de
datos y etiquetas. Por defecto, las variables numéricas se alinean a
la derecha, mientras que las variables de tipo cadena lo hacen a
la izquierda.
Figura n.° 12. Alineación. Fuente: Elaboración propia.
Medida: Detalla de manera específica el tipo de medición de la
variable, que puede ser escalar (datos numéricos de intervalo o
de razón), ordinal o nominal (datos de cadena, es decir,
numéricos o alfanuméricos).
Figura n.° 13. Medida. Fuente: Elaboración propia.
Rol: Especifica cómo se utilizará la variable de estudio. Se
puede seleccionar uno de los siguientes usos: entrada, objetivo,
ambos, ninguno y partición.
Figura n.° 14. Rol. Fuente: Elaboración propia.
Instituto Científico del Pacífico
www.icip.edu.pe
VISOR
En esta ventana, se visualizarán todos los resultados (tablas, gráficos
y estadísticos analizados) para editarlos y guardarlos.
Figura n.° 15. Ventana Visor. Fuente: Elaboración propia.
EDITOR DE TABLAS DINÁMICAS
En esta ventana es posible modificar los resultados mostrados de
diferentes maneras, por ejemplo, editar texto, transponer filas y
columnas, añadir colores y ocultar o revelar datos de forma selectiva.
Figura n.° 16. Ventana Editor de tablas dinámicas. Fuente: Elaboración propia.
Instituto Científico del Pacífico
www.icip.edu.pe
EDITOR DE GRÁFICOS
Permite modificar gráficos y diagramas: cambiar colores, elegir diferentes
tipos de fuentes y tamaños, y transponer ejes horizontal y verticalmente.
Figura n.° 17. Ventana Editor de gráficos. Fuente: Elaboración propia.
EDITOR DE RESULTADOS DE TEXTO
Posibilita modificar los textos que no aparezcan en las tablas
dinámicas. Se pueden editar los resultados y cambiar el tipo, el estilo,
el color y el tamaño de la fuente.
Figura n.° 18. Ventana Editor de gráficos > Resultados de texto. Fuente: Elaboración propia.
Instituto Científico del Pacífico
www.icip.edu.pe
EDITOR DE SINTAXIS
Esta ventana se abrirá al seleccionar la opción Pegar del cuadro de
diálogo. En ella, se puede modificar la sintaxis de comandos para utilizar
las características especiales. Asimismo, se pueden guardar los
comandos en un archivo para utilizarlos posteriormente.
Figura n.° 19. Ventana Editor de sintaxis. Fuente: Elaboración propia.
Instituto Científico del Pacífico
www.icip.edu.pe
CUADROS DE DIÁLOGO
Son ventanas emergentes que facilitan efectuar cualquier actividad.
En la parte superior de un cuadro de diálogo, se indicará la
acción por realizar, por ejemplo, Abrir datos. En este caso, SPSS
posibilitará abrir archivos de programas como Excel, Stata, SAS y
de formatos como CSV, text, etc.
Figura n.° 20. Cuadro de diálogo Abrir datos. Fuente: Elaboración propia.
Instituto Científico del Pacífico
www.icip.edu.pe
BARRA DE MENÚS
La barra de menús almacena varias opciones desplegables, que
definen la mayoría de análisis en SPSS. Estas se ubican en la parte
superior, debajo del nombre de cada ventana.
Barra de menús
Figura n.° 21. Editor de datos > Barra de menús. Fuente: Elaboración propia.
ARCHIVO
Esta opción permite efectuar las siguientes acciones:
crear archivos de datos, de sintaxis y de resultados;
abrir y guardar diferentes tipos de archivos;
importar y exportar archivos de diversos softwares;
imprimir archivos;
recuperar archivos y demás.
Instituto Científico del Pacífico
www.icip.edu.pe
Figura n.° 22. Barra de menús > Archivo. Fuente: Elaboración propia.
EDITAR
Posibilita modificar el contenido de un archivo mediante diferentes
opciones (Cortar, Copiar, Pegar, Buscar, Reemplazar, etc.). También
presenta las opciones de rehacer y deshacer acciones de edición, así
como la de cambiar las especificaciones predeterminadas de SPSS, la
cual se halla en Opciones.
Instituto Científico del Pacífico
www.icip.edu.pe
Figura n.° 23. Barra de menús > Editar. Fuente: Elaboración propia.
VER
Cuenta con diferentes herramientas para controlar el aspecto de las
ventanas de SPSS. Mediante las opciones de este menú, se puede
personalizar la barra de herramientas, modificar su tipo y tamaño de
fuente, etc.
Figura n.° 24. Barra de menús > Ver. Fuente: Elaboración propia.
Instituto Científico del Pacífico
www.icip.edu.pe
DATOS
En este menú, se podrá combinar archivos de datos, elegir una parte
de un archivo, además de transponer filas y columnas e intersecar
filas o columnas, entre otras acciones.
Figura n.° 25. Barra de menús > Datos. Fuente: Elaboración propia.
Instituto Científico del Pacífico
www.icip.edu.pe
TRANSFORMAR
Facilita generar nuevas variables mediante la opción Calcular variable,
así como cambiar los valores de las ya existentes.
Figura n.° 26. Barra de menús > Transformar. Fuente: Elaboración propia.
ANALIZAR
Se utiliza en diferentes tipos de procedimientos estadísticos, desde
análisis sencillos hasta procesos más complejos.
Figura n.° 27. Barra de menús > Analizar. Fuente: Elaboración propia.
Instituto Científico del Pacífico
www.icip.edu.pe
GRÁFICOS
Crea diferentes tipos de gráficos: barras, líneas, sectores, diagramas de
dispersión, histogramas, etc.
Figura n.° 28. Barra de menús > Gráficos. Fuente: Elaboración propia.
UTILIDADES
Proporciona información sobre las variables y el archivo de datos.
Permite controlar las variables que aparecen en la lista de variables
del cuadro de diálogo, así como ejecutar procesos y editar la barra de
menús.
Figura n.° 29. Barra de menús > Utilidades. Fuente: Elaboración propia.
Instituto Científico del Pacífico
www.icip.edu.pe
AMPLIACIONES
Son componentes que amplían o agregan herramientas de SPSS. Con
estas opciones es posible instalar paquetes almacenados en el
sistema local de extensión. Mediante la opción Ayuda, se las
encuentra con el nombre Extensión.
Figura n.° 30. Barra de menús > Ampliaciones. Fuente: Elaboración propia.
VENTANA
Permite desplazarse de una ventana a otra en SPSS, minimizar todas las
ventanas abiertas en un instante y contar el número de ventanas
abiertas en SPSS.
Figura n.° 31. Barra de menús > Ventana. Fuente: Elaboración propia.
Instituto Científico del Pacífico
www.icip.edu.pe
AYUDA
Da una asistencia general sobre las funciones más importantes de SPSS.
Además, posibilita acceder a la página principal de SPSS en internet y
a los foros de SPSS, donde se pueden efectuar consultas específicas.
Figura n.° 32. Barra de menús > Ayuda. Fuente: Elaboración propia.
Instituto Científico del Pacífico
www.icip.edu.pe
BARRA DE HERRAMIENTAS
La barra de herramientas contiene botones o íconos que ejecutan
diferentes funciones en SPSS de manera rápida y sencilla. Cada ventana
presentará su propia barra de herramientas, con opciones específicas.
Cuando se abra SPSS y no se cuente con ninguna información,
algunas de las opciones de esta barra se mostrarán inactivas, puesto
que requieren de al menos una observación o dato para estar
disponibles.
Figura n.° 33. Editor de datos > Barra de herramientas. Fuente: Elaboración propia.
Para explicar mejor esta sección, se detallarán las funciones de cada
ícono de la ventana Editor de datos.
ABRIR DOCUMENTO DE DATOS
Muestra de manera directa el cuadro de diálogo Abrir datos, el cual
permite abrir un archivo SPSS de cualquier tipo.
Figura n.° 34. Botón Abrir documento de datos. Fuente: Elaboración propia.
Instituto Científico del Pacífico
www.icip.edu.pe
GUARDAR ESTE DOCUMENTO
Almacena archivos. Si alguno de estos no tuviese nombre, se abrirá
el cuadro de diálogo Guardar datos como, para asignarle una
denominación antes de guardarlo.
Figura n.° 35. Botón Guardar este documento. Fuente: Elaboración propia.
IMPRIMIR
Posibilita configurar la impresión de un documento, ya sea completa o
por partes.
Figura n.° 36. Botón Imprimir. Fuente: Elaboración propia.
RECUPERAR CUADROS DE DIÁLOGO RECIENTES
Muestra una lista de los últimos cuadros de diálogo utilizados.
Figura n.° 37. Botón Recuperar cuadros de diálogo recientes. Fuente: Elaboración propia.
Instituto Científico del Pacífico
www.icip.edu.pe
DESHACER UNA ACCIÓN DEL USUARIO
Elimina aproximadamente las diez últimas modificaciones que se
hayan realizado.
Figura n.° 38. Botón Deshacer una acción del usuario. Fuente: Elaboración propia.
REHACER UNA ACCIÓN DEL USUARIO
Repite las últimas acciones que hayan sido eliminadas.
Figura n.° 39. Botón Rehacer una acción del usuario. Fuente: Elaboración propia.
IR A CASO
Redirecciona al cuadro de diálogo Ir a, el cual permite dirigir o desplazar
el cursor a un caso concreto del archivo de datos.
Figura n.° 40. Botón Ir a caso. Fuente: Elaboración propia.
Instituto Científico del Pacífico
www.icip.edu.pe
IR A LA VARIABLE
Este botón abre el cuadro de diálogo Ir a para dirigirse a la variable
deseada.
Figura n.° 41. Botón Ir a la variable. Fuente: Elaboración propia.
VARIABLES
Muestra el cuadro de diálogo Variables, en el cual se presenta en detalle
información sobre la variable seleccionada, como su nombre,
etiqueta, tipo, valores perdidos y medición.
Figura n.° 42. Botón Variables. Fuente: Elaboración propia.
EJECUTAR ESTADÍSTICOS DESCRIPTIVOS
Ejecuta de manera directa los estadísticos descriptivos de la variable que
se seleccione. Se debe hacer clic en una variable (vista de variables)
o en una celda específica que represente algún dato o información
sobre la variable.
Figura n.° 43. Botón Ejecutar estadísticos descriptivos. Fuente: Elaboración propia.
Instituto Científico del Pacífico
www.icip.edu.pe
BUSCAR
Abre el cuadro de diálogo Buscar y reemplazar – Vista de datos, el
cual permite buscar o reemplazar un valor específico.
Figura n.° 44. Botón Buscar. Fuente: Elaboración propia.
SEGMENTAR ARCHIVO
Muestra el cuadro de diálogo Segmentar archivo, que posibilita dividir
el archivo de datos en grupos, utilizando una o más variables, a
través de las opciones Comparar los grupos y Organizar los resultados
por grupos.
Figura n.° 45. Botón Segmentar archivo. Fuente: Elaboración propia.
SELECCIONAR CASOS
Presenta el cuadro de diálogo Seleccionar casos, con el cual se
puede elegir una parte del archivo de datos mediante diferentes
opciones.
Figura n.° 46. Botón Seleccionar casos. Fuente: Elaboración propia.
Instituto Científico del Pacífico
www.icip.edu.pe
ETIQUETAS DE VALOR
Muestra las etiquetas de la variable, siempre y cuando esa variable
las posea. Al pulsar de nuevo este ícono, se presentarán los valores.
Figura n.° 47. Botón Etiquetas de valor. Fuente: Elaboración propia.
UTILIZAR CONJUNTOS DE VARIABLES
Con esta opción se podrán seleccionar los conjuntos de variables por
aplicar. Se debe considerar que solo aparecerán en el Editor de datos
los conjuntos seleccionados.
Figura n.° 48. Botón Utilizar conjuntos de variables. Fuente: Elaboración propia.
PERSONALIZAR BARRA DE HERRAMIENTAS
Abre el cuadro de diálogo Mostrar barras de herramientas, el cual
permite reconfigurar la barra de herramientas.
Figura n.° 49. Botón Personalizar barra de herramientas. Fuente: Elaboración propia.
Instituto Científico del Pacífico
www.icip.edu.pe
EDICIÓN DE BOTONES
EDITOR DE MENÚS
SPSS cuenta con un Editor de menús, que permite agregar elementos
de menú que realicen lo siguiente:
generar scripts personalizados;
elaborar archivos de sintaxis de comandos;
crear más aplicaciones y enviar los datos automáticamente a otras
aplicaciones.
Considerar que los datos solo se pueden mandar en los formatos de
los siguientes programas: IBM SPSS Statistics, Excel y Lotus 1-2-3;
además, delimitados por tabuladores, y dBase IV.
Figura n.° 50. Ver > Editor de menús. Fuente: Elaboración propia.
Instituto Científico del Pacífico
www.icip.edu.pe
EDICIÓN DE BARRAS DE HERRAMIENTAS
Así como se puede editar el menú, SPSS posibilita personalizar la barra
de herramientas, agregando u ocultando botones. Gracias a este
cuadro es posible añadir cualquier herramienta disponible. Es
recomendable realizar este tipo de personalización para agregar una
herramienta de uso frecuente, ya que la disponibilidad del botón en la
barra reducirá el tiempo requerido para el proceso.
Figura n.° 51. Editor de barras de herramientas. Fuente: Elaboración propia.
Instituto Científico del Pacífico
www.icip.edu.pe
BIBLIOGRAFÍA
IBM. (2007). Guía del usuario de IBM SPSS Statistics 26 Core System.
Recuperado de
ftp://public.dhe.ibm.com/software/analytics/spss/documentation/
statistics/26.0/es/client/Manuals/IBM_SPSS_Statistics_Core_System_
User_Guide.pdf, el 19 de setiembre de 2019.
Instituto Científico del Pacífico
www.icip.edu.pe
También podría gustarte
- Instructivo de SpssDocumento41 páginasInstructivo de SpssYad Law100% (1)
- Resumen Tema 7Documento2 páginasResumen Tema 7Guillermo Caminero RamírezAún no hay calificaciones
- SPSS IntroduccionDocumento58 páginasSPSS Introduccionveroo_moran50% (2)
- Trabajo de Investigacion SPSSDocumento17 páginasTrabajo de Investigacion SPSSMarco Alejandro Rivas Fernandez69% (13)
- Analisis 3Documento12 páginasAnalisis 3Yamile CastiblancoAún no hay calificaciones
- ENSAYODocumento10 páginasENSAYODiana AlexandraAún no hay calificaciones
- Guia SPSS - 25Documento61 páginasGuia SPSS - 25Liz Rubio100% (1)
- Est1 spss19 59p Barbara Hernandez Ci 271442177Documento59 páginasEst1 spss19 59p Barbara Hernandez Ci 271442177Marcos MantillaAún no hay calificaciones
- 5 Spssbasico - descripcionAmbienteTrabajoDocumento30 páginas5 Spssbasico - descripcionAmbienteTrabajoCarlos VillalobosAún no hay calificaciones
- Calculo e Estadistica - Entorno Del Software SppsDocumento16 páginasCalculo e Estadistica - Entorno Del Software SppsMILAGROS ALEJANDRAAún no hay calificaciones
- SPSS25 ContenidosDocumento20 páginasSPSS25 ContenidosINGRID NICOLE ALVA VILLAAún no hay calificaciones
- Manual SPSS - Victoria CamacaroDocumento9 páginasManual SPSS - Victoria CamacaroVictoria V. Camacaro Y.Aún no hay calificaciones
- Unidad IV SPSSDocumento7 páginasUnidad IV SPSSandriAún no hay calificaciones
- Unidad 2 Archivos de DatosDocumento12 páginasUnidad 2 Archivos de DatosLassingerAún no hay calificaciones
- Material II Analisis Estadistico Con Spss - Maestria CuscoDocumento51 páginasMaterial II Analisis Estadistico Con Spss - Maestria CuscoAnonymous NGkv4EaAún no hay calificaciones
- Informe AcadémicoDocumento9 páginasInforme AcadémicoFabio alonso cruz elizaldeAún no hay calificaciones
- SPPS TeoriaDocumento5 páginasSPPS TeoriaCeline_1980Aún no hay calificaciones
- Lab7 EC212 SPSS21 InicioDocumento9 páginasLab7 EC212 SPSS21 InicioFelipe Loayza BeramendiAún no hay calificaciones
- Manual SPSS 24 BásicoDocumento62 páginasManual SPSS 24 BásicoUltrich CarrascoAún no hay calificaciones
- SPSS Fundamentos de EstadisticaDocumento111 páginasSPSS Fundamentos de EstadisticaJavier Senent AparicioAún no hay calificaciones
- Curso Estadística Aplicada y Base de Datos Con SPSSDocumento7 páginasCurso Estadística Aplicada y Base de Datos Con SPSSdsarabiaAún no hay calificaciones
- Práctica 1 - EstadísticaDocumento40 páginasPráctica 1 - EstadísticaLianaAún no hay calificaciones
- Grupo 9 Manejo de Base de Datos SpssDocumento8 páginasGrupo 9 Manejo de Base de Datos SpssModesto Paredes AcurioAún no hay calificaciones
- Trabajo SPSSDocumento15 páginasTrabajo SPSSmarleAún no hay calificaciones
- 00-Spss-Bas-Sesión 2-Manual-Bl20190906Documento19 páginas00-Spss-Bas-Sesión 2-Manual-Bl20190906franklin2891Aún no hay calificaciones
- SPSSDocumento41 páginasSPSSsebas2103Aún no hay calificaciones
- Manual SPSSDocumento16 páginasManual SPSSjulio calvoAún no hay calificaciones
- Curso de Introduccion Al Paquete Stata - 9 - 1Documento33 páginasCurso de Introduccion Al Paquete Stata - 9 - 1wolvdanAún no hay calificaciones
- Guía de Laboratorio #1Documento7 páginasGuía de Laboratorio #1Son GotenAún no hay calificaciones
- Estadistica InvestigacionDocumento4 páginasEstadistica InvestigacionJhosep FloresAún no hay calificaciones
- Spss (Resumen)Documento24 páginasSpss (Resumen)celia esterAún no hay calificaciones
- Tarea 4 Teoria de Los Test y Fundamentos de MedicionDocumento9 páginasTarea 4 Teoria de Los Test y Fundamentos de MedicionEsthefany De La CruzAún no hay calificaciones
- Presentacion PowerPoint TEORIA de LOS TESTDocumento10 páginasPresentacion PowerPoint TEORIA de LOS TESTGuillermo Caminero RamírezAún no hay calificaciones
- Paquete SpssDocumento11 páginasPaquete SpssEsmeralda IsturizAún no hay calificaciones
- Elementos Basicos de SPSS. Poy y Rodr+¡guezDocumento14 páginasElementos Basicos de SPSS. Poy y Rodr+¡guezMiguel AngelAún no hay calificaciones
- Introduccion y Manejo de Datos Con SPSS-PracticaDocumento20 páginasIntroduccion y Manejo de Datos Con SPSS-Practicaapi-3737581100% (4)
- INFORME 11 Informatica IIDocumento7 páginasINFORME 11 Informatica IIMarisabel GuerraAún no hay calificaciones
- CSProDocumento34 páginasCSProroadvelpazAún no hay calificaciones
- SPSS, Entorno de TrabajoDocumento8 páginasSPSS, Entorno de TrabajoSergio Samuel Mas ChanAún no hay calificaciones
- Ibm SPSS StatisticDocumento59 páginasIbm SPSS StatisticDarwin Valencia QuispeAún no hay calificaciones
- Características Generales Del SPSSDocumento3 páginasCaracterísticas Generales Del SPSSJavier Robles100% (2)
- Análisis Los Datos CuantitativosDocumento4 páginasAnálisis Los Datos CuantitativosKendry SorianoAún no hay calificaciones
- Manual Del SPSS V 19Documento50 páginasManual Del SPSS V 19Michel Smith Jimenez MoyanoAún no hay calificaciones
- Módulo 1 SpssDocumento9 páginasMódulo 1 SpssjesusAún no hay calificaciones
- manualSPAD PDFDocumento68 páginasmanualSPAD PDFjjg8116Aún no hay calificaciones
- 1 Barra de Menus RV SPSSDocumento15 páginas1 Barra de Menus RV SPSSEry FreireAún no hay calificaciones
- Introducción SPSSDocumento97 páginasIntroducción SPSSNoe MunferAún no hay calificaciones
- Análisis de Datos CuantitativosDocumento16 páginasAnálisis de Datos CuantitativosLucía Hernandez OchoaAún no hay calificaciones
- Manual de SPSS 15 IrgDocumento50 páginasManual de SPSS 15 IrgMarilyn AlbertoAún no hay calificaciones
- Curso SPSSDocumento5 páginasCurso SPSSJuan Alberto MnzAún no hay calificaciones
- Manual Basico SPSS PDFDocumento70 páginasManual Basico SPSS PDFRenzo Arias MayorcaAún no hay calificaciones
- Spss FinalDocumento13 páginasSpss FinalWalter Javier Aliaga AramayoAún no hay calificaciones
- Intrioduccion SPSSDocumento44 páginasIntrioduccion SPSSFęrnåndö ŁùdêńäAún no hay calificaciones
- Instructivo Ingreso de en SpssDocumento8 páginasInstructivo Ingreso de en SpssVictor AlvarezAún no hay calificaciones
- Análisis de datos con Power Bi, R-Rstudio y KnimeDe EverandAnálisis de datos con Power Bi, R-Rstudio y KnimeAún no hay calificaciones
- Tablas dinámicas y Gráficas para Excel: Una guía visual paso a pasoDe EverandTablas dinámicas y Gráficas para Excel: Una guía visual paso a pasoAún no hay calificaciones
- Aprender Access 2016 con 100 ejercicios prácticosDe EverandAprender Access 2016 con 100 ejercicios prácticosCalificación: 1 de 5 estrellas1/5 (1)
- DATABASE - Del modelo conceptual a la aplicación final en Access, Visual Basic, Pascal, Html y PhpDe EverandDATABASE - Del modelo conceptual a la aplicación final en Access, Visual Basic, Pascal, Html y PhpAún no hay calificaciones
- DireccionDocumento56 páginasDireccionMario BermeoAún no hay calificaciones
- Micro Proce Sad orDocumento82 páginasMicro Proce Sad orOscar Duque SuarezAún no hay calificaciones
- Guía N°2 David Santiago Supelano 9-2Documento9 páginasGuía N°2 David Santiago Supelano 9-2Santiago SupelanoAún no hay calificaciones
- TALLER 0 - INTERPRETACION ISO 9001 - Diez - PREGUNTASDocumento2 páginasTALLER 0 - INTERPRETACION ISO 9001 - Diez - PREGUNTASJorge MirandaAún no hay calificaciones
- Analisis Asolamiento de EdificiosDocumento19 páginasAnalisis Asolamiento de EdificiosDelsy perez diazAún no hay calificaciones
- Ficha Tecnica PIESDocumento2 páginasFicha Tecnica PIEScatalinabar25Aún no hay calificaciones
- 10 - Procedimiento de Seleccion y Evaluacion de ProveedoresDocumento5 páginas10 - Procedimiento de Seleccion y Evaluacion de ProveedoresEdson Drury Cahui PerezAún no hay calificaciones
- Cuadro Comparativo ISO 9000 Vs 140002Documento4 páginasCuadro Comparativo ISO 9000 Vs 140002Elder Vanegas100% (1)
- Reseña Instrumentos MusicalesDocumento3 páginasReseña Instrumentos Musicalespaula100% (2)
- Unidad 2. Grafos y ArbolesDocumento29 páginasUnidad 2. Grafos y ArbolesLuigui Antoniano100% (1)
- Diseno y Construccion de Un Horno PDFDocumento94 páginasDiseno y Construccion de Un Horno PDFRAG6565100% (1)
- CILINDROS HidráulicosDocumento6 páginasCILINDROS HidráulicosWillys CLAún no hay calificaciones
- Planes de ContingenciaDocumento10 páginasPlanes de ContingenciaJuan Rodriguez CalzadaAún no hay calificaciones
- Informe N°3 Laboratorio Física I - Péndulo Fisico y Teorema de SteinerDocumento14 páginasInforme N°3 Laboratorio Física I - Péndulo Fisico y Teorema de SteinerKatherine OrtizAún no hay calificaciones
- ComolaincertidumbreinfluyeDocumento1 páginaComolaincertidumbreinfluyeVictoria Vanesa Perdomo CabreraAún no hay calificaciones
- Ensayo de RugosidadDocumento9 páginasEnsayo de RugosidadRony Cesar ; Chara TorviscoAún no hay calificaciones
- Listado de Recaudos MercantilDocumento2 páginasListado de Recaudos MercantilRomarioAún no hay calificaciones
- LSVDocumento5 páginasLSVNella Faby AlcalaAún no hay calificaciones
- Cuestionario Tema 4Documento3 páginasCuestionario Tema 4KELLER EDUARDO ZAPOTE TUNAún no hay calificaciones
- Robótica 1ro Prim I BimDocumento2 páginasRobótica 1ro Prim I BimalliAún no hay calificaciones
- Aislamiento Térmico - CivilGeeksDocumento6 páginasAislamiento Térmico - CivilGeeksWML1964Aún no hay calificaciones
- Plan Urbano Distrital de MajesDocumento107 páginasPlan Urbano Distrital de MajesPamela Mamani Baldárrago67% (3)
- Administracion de Una Empresa ConstructoraDocumento25 páginasAdministracion de Una Empresa Constructoradanigruce86% (7)
- Propuesta de Servicios de Reclutamiento para C&PDocumento5 páginasPropuesta de Servicios de Reclutamiento para C&PJose Astron Aguilar MartinezAún no hay calificaciones
- ANEXO 1. Procedimiento Movilizacion y DesmovilizacionDocumento8 páginasANEXO 1. Procedimiento Movilizacion y Desmovilizacionleonardo ochoa0% (1)
- Proyecto de Investigación, Material de ReferenciaDocumento8 páginasProyecto de Investigación, Material de ReferenciaEve Cano de LorenzoAún no hay calificaciones
- Emprendimiento Guatemala Da Necesidad OportunidadDocumento2 páginasEmprendimiento Guatemala Da Necesidad OportunidadCarlos JimenezAún no hay calificaciones
- Control Nivel TanquesDocumento9 páginasControl Nivel TanquesTobias CardenasAún no hay calificaciones
- Velocidades de PuntoDocumento7 páginasVelocidades de PuntoVictor MedranoAún no hay calificaciones