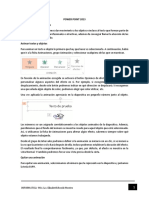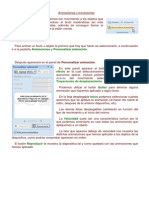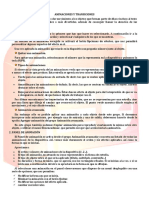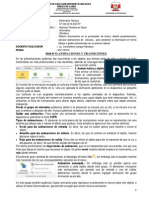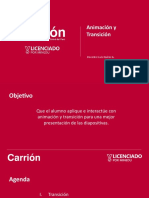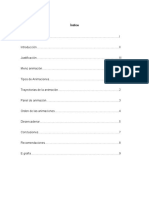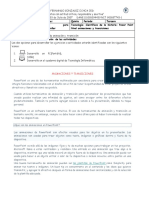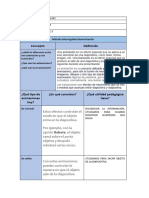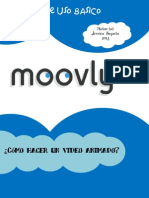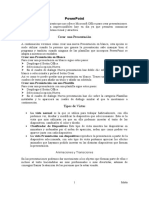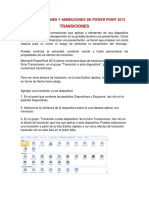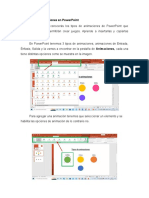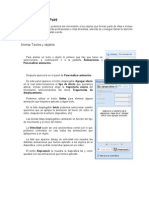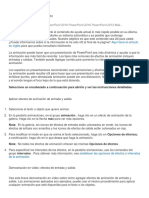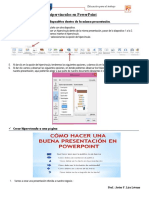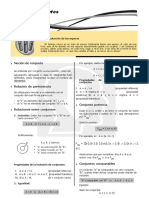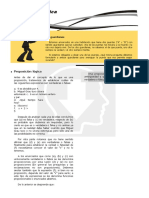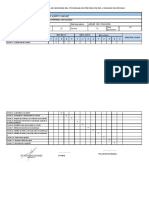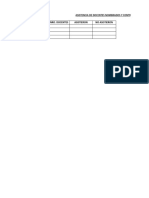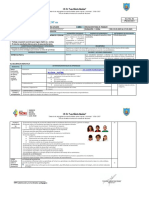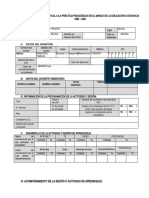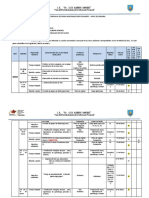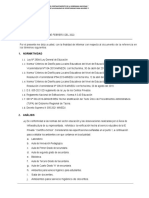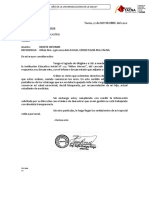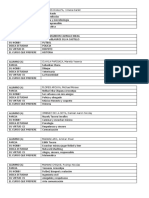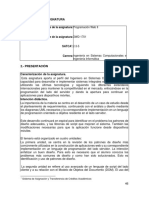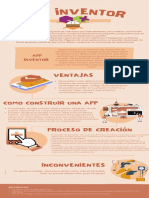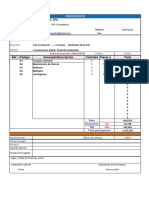Documentos de Académico
Documentos de Profesional
Documentos de Cultura
Practica005 PPT Animacion PowerPoint 5to
Cargado por
Javier Lira LevanoDescripción original:
Título original
Derechos de autor
Formatos disponibles
Compartir este documento
Compartir o incrustar documentos
¿Le pareció útil este documento?
¿Este contenido es inapropiado?
Denunciar este documentoCopyright:
Formatos disponibles
Practica005 PPT Animacion PowerPoint 5to
Cargado por
Javier Lira LevanoCopyright:
Formatos disponibles
I.E. “Dr.
Luis Alberto Sánchez”
Educación para el trabajo
cxAnimación en PowerPoint
Las animaciones nos permiten tener una mejor presentación, podemos dar movimiento a los objetos que forman
parte de ellas e incluso al texto haciéndolas así más más divertidas, además
Para animar un texto u
de conseguir llamar la atención de las personas que la están viendo .
objeto lo primero que
A continuación vamos a ir a la ficha ANIMACIONES. hay que hacer es
seleccionarlo.
Existen 4 grupos: Vista previa,
Animación, Animación avanzada y por último Intervalos.
Primer grupo Vista previa:
Segundo grupo Animación:
En función de la animación escogida se activará el botón Opciones de efectos, que nos permitirá personalizar
algunos aspectos del
Una vez aplicada la animación apreciarás en la diapositiva un pequeño número junto al objeto. efecto.
Los números se van asignado ordenadamente a los objetos animados de la diapositiva.
Quitar una animación.
Para quitar una animación, seleccionamos el número que la representa
en la diapositiva y pulsamos la tecla SUPR.
Tercer grupo Animación avanzada:
Tipos de efectos.
El botón Agregar animación se representa con una estrella que
dibuja el efecto que produce.
Esta estrella se aprecia en tres colores distintos: el color verde
muestra dónde empieza el movimiento, el color amarillo muestra el
Prof.: Javier F Lira Lévano
I.E. “Dr. Luis Alberto Sánchez”
Educación para el trabajo
énfasis y el color rojo muestra la salida. También podemos agregar otro tipo de efecto dando clic
en Mas trayectorias de animación.
El Panel de animación se muestra un listado de todas las
animaciones de la diapositiva. Así, vemos más claramente el
orden y los efectos aplicados, así
como la forma en que se inician.
En este grupo también podemos Desencadenar, que permite
mostrar un objeto sólo si se hace clic previamente en otro.
Copiar animación para reproducir exactamente la misma sobre otro objeto.
Cuarto grupo Intervalos:
Orden de las animaciones
Podemos cambiar el orden seleccionando su pequeño número y pulsando los botones Mover
antes y Mover después.
En el botón Inicio podemos estableces el momento en que se va a dar la
animación, es decir, si se inicia Al hacer clic, Con la anterior o Después de la anterior.
1. Realiza las tres diapositivas “Acerca de mi vida y mi fututo”
Elaborando mis utilizando las siguientes animaciones. Aplica presentación
automática con 8 segundos al finalizar.
diapositivas
“Acerca de mi” Título tiene efecto de:
Entrada Rebote
Tus datos dentro de una forma tiene de:
Efecto de salida flotar hacia abajo
Inicio: Después de la anterior
La primera FORMA RECTANGULAR tiene de:
Efecto de entrada Persianas
Duración 03.00
Inicio Después de la anterior
La primera FLECHA tiene de:
Efecto de entrada desplegar hacia abajo
Inicio Después de la anterior
Copiar la animación para todas las formas y flechas en ese orden.
Inserta el Efecto de entrada que más te agrade
Duración 02.00
Inicio Después de la anterior
2. Realiza una presentación 5 diapositivas sobre tu idea de negocio y aplica animaciones
Prof.: Javier F Lira Lévano
También podría gustarte
- Examen Capacitacion 12Documento7 páginasExamen Capacitacion 12YosimarJairoAnteloMollinedoAún no hay calificaciones
- Ejercicios de Excel 2007 Primera Parteinformatica 130730234451 Phpapp02Documento28 páginasEjercicios de Excel 2007 Primera Parteinformatica 130730234451 Phpapp02Gustavo Mariano GonzalezAún no hay calificaciones
- Retoque Fotográfico con Photoshop (Parte 1)De EverandRetoque Fotográfico con Photoshop (Parte 1)Calificación: 4 de 5 estrellas4/5 (7)
- Guia N2 Animaciones y TransicionesDocumento5 páginasGuia N2 Animaciones y TransicionesViviana LiñanAún no hay calificaciones
- Animacion de Objetos de PowerPoint PDFDocumento9 páginasAnimacion de Objetos de PowerPoint PDFOscar Perez LopezAún no hay calificaciones
- Animacion de Objetos de PowerPointDocumento9 páginasAnimacion de Objetos de PowerPointOscar Perez LopezAún no hay calificaciones
- Herramientas - de - Software - para - Presentaciones ING. PESQUERADocumento26 páginasHerramientas - de - Software - para - Presentaciones ING. PESQUERAJOSE RAFAEL DELGADO BASTIDASAún no hay calificaciones
- Manual Animaciones y TransicionesDocumento6 páginasManual Animaciones y TransicionesYamilAún no hay calificaciones
- Animaciones en Power PointDocumento7 páginasAnimaciones en Power PointJhon Lenin SanchezAún no hay calificaciones
- Semana 18 (6° Año Primaria) 28 Al 2 de JulioDocumento8 páginasSemana 18 (6° Año Primaria) 28 Al 2 de JulioAgustin AutalanAún no hay calificaciones
- Animaciones de Textos y ObjetosDocumento3 páginasAnimaciones de Textos y ObjetosHeraldAún no hay calificaciones
- Transiciones, Animaciones y Trayectorias en PowerPointDocumento7 páginasTransiciones, Animaciones y Trayectorias en PowerPointSophie PérezAún no hay calificaciones
- AVANCE. Animaciones y Transiciones PDFDocumento2 páginasAVANCE. Animaciones y Transiciones PDFDiego VilcazanAún no hay calificaciones
- 3° Actividad 18-07-22Documento5 páginas3° Actividad 18-07-22Valerio Reyes Elin RosmelAún no hay calificaciones
- 3.3. Animaciones y TransicionesDocumento20 páginas3.3. Animaciones y TransicionesPablo Rios Durazo0% (1)
- Practica007 PPT 4to CIDocumento2 páginasPractica007 PPT 4to CIJavier Lira LevanoAún no hay calificaciones
- Clase 2 - Powerpoint - NuevoDocumento11 páginasClase 2 - Powerpoint - NuevoKev ValAún no hay calificaciones
- Curso de Video InvitacionesDocumento16 páginasCurso de Video InvitacionesMildred SanAún no hay calificaciones
- Tutorial Crazy TalkDocumento45 páginasTutorial Crazy TalklalunaesmilugarAún no hay calificaciones
- GUIA #13 Insertar Animaciones y TransicionesDocumento2 páginasGUIA #13 Insertar Animaciones y TransicionesistpcAún no hay calificaciones
- Manual Power Point Animaciones y TransicionesDocumento14 páginasManual Power Point Animaciones y TransicionesAna Claudia MoschellaAún no hay calificaciones
- 18animacion TransicionDocumento20 páginas18animacion Transicionjudederrycash555Aún no hay calificaciones
- Copia de SEMANA 24Documento6 páginasCopia de SEMANA 24Julissa S. DiestraAún no hay calificaciones
- Desencadenadores en Power PointDocumento2 páginasDesencadenadores en Power Pointmusykera100% (2)
- Unidad 15Documento8 páginasUnidad 15Dsam IIAún no hay calificaciones
- Ofimatica S18Documento20 páginasOfimatica S18Roxana YábarAún no hay calificaciones
- Animaciones Power PointDocumento7 páginasAnimaciones Power PointNicolas Ruarte100% (1)
- Animación de Entrada y SalidaDocumento6 páginasAnimación de Entrada y SalidaCésar AGUIRREAún no hay calificaciones
- Guias Nueva Informatica Power Point Animaciones TransicionesDocumento2 páginasGuias Nueva Informatica Power Point Animaciones TransicionessofiamariajoAún no hay calificaciones
- Contenido LaboratorioDocumento3 páginasContenido LaboratorioChristian DiazAún no hay calificaciones
- Menu de Animaciones 2Documento13 páginasMenu de Animaciones 2Manuel ReynosoAún no hay calificaciones
- Animaciones y TransicionesDocumento11 páginasAnimaciones y TransicionesOr U MartinezAún no hay calificaciones
- Los DesencadenadoresDocumento3 páginasLos DesencadenadoresHerald0% (2)
- Guia # 5 Animacion y TransicionDocumento16 páginasGuia # 5 Animacion y TransicionWilliam RamosAún no hay calificaciones
- Tic-Teoria 10Documento3 páginasTic-Teoria 10Leidy MunguíaAún no hay calificaciones
- Concepto DefiniciónDocumento4 páginasConcepto Definiciónjara reinaAún no hay calificaciones
- Transicion enDocumento8 páginasTransicion enRyan SantanaAún no hay calificaciones
- TEMA 3 Animaciones enDocumento10 páginasTEMA 3 Animaciones enAshly AlexiaAún no hay calificaciones
- Manual de MoovlyDocumento13 páginasManual de MoovlyProfe LobosAún no hay calificaciones
- Tipos de AnimacionesDocumento4 páginasTipos de Animacionessamirdelgado1007Aún no hay calificaciones
- EVALUACIONTERCERTRIM3BDocumento13 páginasEVALUACIONTERCERTRIM3BAidee santiagoAún no hay calificaciones
- Ejercicio Transiciones y AnimacionesDocumento6 páginasEjercicio Transiciones y Animacionesanrub100% (1)
- Animacion de Los Objetos de Las DiapositivasDocumento4 páginasAnimacion de Los Objetos de Las DiapositivasYael Matos GüimilAún no hay calificaciones
- Teoria PowerPointDocumento2 páginasTeoria PowerPointjuanchinAún no hay calificaciones
- Efectos en Power Point: Animar Textos y ObjetosDocumento3 páginasEfectos en Power Point: Animar Textos y ObjetosANGELA GABRIELA RECALDE CALDERONAún no hay calificaciones
- Botones de Acción-Transiciones y AnimacionesDocumento12 páginasBotones de Acción-Transiciones y AnimacionesAbigail CampoverdeAún no hay calificaciones
- Naranja Rosa Violeta Digital Portafolio PresentaciónDocumento6 páginasNaranja Rosa Violeta Digital Portafolio PresentaciónCaro TutifrutiAún no hay calificaciones
- Las Transiciones y Animaciones de Power Point 2013Documento5 páginasLas Transiciones y Animaciones de Power Point 2013Walter RamírezAún no hay calificaciones
- Animaciones 6to GradoDocumento3 páginasAnimaciones 6to GradoMaster DavidtecAún no hay calificaciones
- Tutorial de Animacion en PowerPointDocumento7 páginasTutorial de Animacion en PowerPointcarolina nietoAún no hay calificaciones
- Capitulo 13: Efectos de AnimaciónDocumento19 páginasCapitulo 13: Efectos de AnimaciónveleztecnoAún no hay calificaciones
- Animacion Presentaciones-1Documento3 páginasAnimacion Presentaciones-1JOSHUAAún no hay calificaciones
- Menu de AnimacionesDocumento13 páginasMenu de AnimacionesManuel ReynosoAún no hay calificaciones
- DownloadDocumento14 páginasDownloadLiz Angela Gomez OsorioAún no hay calificaciones
- Tarea 3B PowerPointDocumento3 páginasTarea 3B PowerPointhightechtigoAún no hay calificaciones
- Animaciones y Transiciones en Power PointDocumento3 páginasAnimaciones y Transiciones en Power PointJuan David Gutiérrez RepizoAún no hay calificaciones
- Computacion Power PointDocumento10 páginasComputacion Power PointDesconosido Con FolwAún no hay calificaciones
- Animacion RequeridadDocumento4 páginasAnimacion RequeridadGamer mincreftAún no hay calificaciones
- Temas #05 Power PointDocumento15 páginasTemas #05 Power PointEnit Mendez ArteagaAún no hay calificaciones
- 12 Transiciones y AnimacionesDocumento29 páginas12 Transiciones y AnimacionesCronwell MairenaAún no hay calificaciones
- El Proceso para Crear Una Presentación en Microsoft PowerPoint Incluye Lo SiguienteDocumento8 páginasEl Proceso para Crear Una Presentación en Microsoft PowerPoint Incluye Lo SiguienteMONTELONGO HERNANDEZAún no hay calificaciones
- Sesion de Tutoria para ToeDocumento15 páginasSesion de Tutoria para ToeJavier Lira LevanoAún no hay calificaciones
- Sesion de Aprendizaje - 3ro - 2022 - Las - Iibim - 05Documento3 páginasSesion de Aprendizaje - 3ro - 2022 - Las - Iibim - 05Javier Lira LevanoAún no hay calificaciones
- Sesion de Aprendizaje - 3ro - 2022 - Las - Comp01Documento3 páginasSesion de Aprendizaje - 3ro - 2022 - Las - Comp01Javier Lira LevanoAún no hay calificaciones
- Jóvenes Que Habían Sido Detenidos Injustamente Fueron LiberadosDocumento2 páginasJóvenes Que Habían Sido Detenidos Injustamente Fueron LiberadosJavier Lira LevanoAún no hay calificaciones
- (5to) 1 Actividad de Ept #01Documento4 páginas(5to) 1 Actividad de Ept #01Javier Lira LevanoAún no hay calificaciones
- Mitos y Creencias Sobre La MarihuanaDocumento2 páginasMitos y Creencias Sobre La MarihuanaJavier Lira LevanoAún no hay calificaciones
- Acerca de Mi Vida - PPT AnimacionesDocumento3 páginasAcerca de Mi Vida - PPT AnimacionesJavier Lira LevanoAún no hay calificaciones
- PRACTICA004 - PPT - INSERTAR HIPERVÍNCULOS EN POWERPOINT - IiibimestreDocumento2 páginasPRACTICA004 - PPT - INSERTAR HIPERVÍNCULOS EN POWERPOINT - IiibimestreJavier Lira LevanoAún no hay calificaciones
- Pedido TransferenciaDocumento2 páginasPedido TransferenciaJavier Lira LevanoAún no hay calificaciones
- Practica0003 PPT4 IiibimDocumento2 páginasPractica0003 PPT4 IiibimJavier Lira LevanoAún no hay calificaciones
- Respeto Las Normas y Me Entiendo Con Mi Familia - Hoja de Trabajo 4Documento2 páginasRespeto Las Normas y Me Entiendo Con Mi Familia - Hoja de Trabajo 4Javier Lira LevanoAún no hay calificaciones
- 03 Descargar Teoría de Conjuntos Quinto de SecundariaDocumento8 páginas03 Descargar Teoría de Conjuntos Quinto de SecundariaJavier Lira LevanoAún no hay calificaciones
- Formatos CasDocumento4 páginasFormatos CasJavier Lira LevanoAún no hay calificaciones
- 01 Generalidades Sobre Triángulos Geometria Tercero de SecundariaDocumento6 páginas01 Generalidades Sobre Triángulos Geometria Tercero de SecundariaJavier Lira LevanoAún no hay calificaciones
- 01 Descargar Lógica Matemática Quinto de SecundariaDocumento10 páginas01 Descargar Lógica Matemática Quinto de SecundariaJavier Lira LevanoAún no hay calificaciones
- 04 Tarea 1.4 Cronograma de Sesiones Del Programa Docente Tutor 2023 OkiDocumento2 páginas04 Tarea 1.4 Cronograma de Sesiones Del Programa Docente Tutor 2023 OkiJavier Lira LevanoAún no hay calificaciones
- Sesion de Aprendisaje - 2do - Las - 2023Documento4 páginasSesion de Aprendisaje - 2do - Las - 2023Javier Lira LevanoAún no hay calificaciones
- Asistencia 2 de MarzoDocumento2 páginasAsistencia 2 de MarzoJavier Lira LevanoAún no hay calificaciones
- Sesion de Aprendisaje - 3ro - Las - 2023Documento4 páginasSesion de Aprendisaje - 3ro - Las - 2023Javier Lira LevanoAún no hay calificaciones
- 02 Conteo de Figuras Intersecciones Geometria Tercero de SecundariaDocumento6 páginas02 Conteo de Figuras Intersecciones Geometria Tercero de SecundariaJavier Lira LevanoAún no hay calificaciones
- Ficha de Monitoreo para Las Docentes - UltimoDocumento4 páginasFicha de Monitoreo para Las Docentes - UltimoJavier Lira LevanoAún no hay calificaciones
- Informe Horas Adicionales ABRIL 2022Documento3 páginasInforme Horas Adicionales ABRIL 2022Javier Lira LevanoAún no hay calificaciones
- Ayuda Memoria Refuerzo Escolar 16-10-2022Documento3 páginasAyuda Memoria Refuerzo Escolar 16-10-2022Javier Lira LevanoAún no hay calificaciones
- Oficio MuniDocumento3 páginasOficio MuniJavier Lira LevanoAún no hay calificaciones
- Evidenncias Comunicacion Con PadresDocumento2 páginasEvidenncias Comunicacion Con PadresJavier Lira LevanoAún no hay calificaciones
- 0 Teclado 2009Documento1 página0 Teclado 2009Javier Lira LevanoAún no hay calificaciones
- Oficio - Remite InformeDocumento4 páginasOficio - Remite InformeJavier Lira LevanoAún no hay calificaciones
- Ept1 U3 Sesion3Documento4 páginasEpt1 U3 Sesion3Javier Lira LevanoAún no hay calificaciones
- Alumno DatosDocumento3 páginasAlumno DatosJavier Lira LevanoAún no hay calificaciones
- Informe Tutora 2aDocumento5 páginasInforme Tutora 2aJavier Lira LevanoAún no hay calificaciones
- Configure Syslinux Como Cargador de Arranque en Hardware Basado en UefiDocumento7 páginasConfigure Syslinux Como Cargador de Arranque en Hardware Basado en UefijensyleoAún no hay calificaciones
- Grupo 7 ECCO Problematica ParcialDocumento10 páginasGrupo 7 ECCO Problematica ParcialMiguel Angel VargasAún no hay calificaciones
- Tema 1. Atención Al Cliente en El Proceso ComercialDocumento34 páginasTema 1. Atención Al Cliente en El Proceso ComercialElena López100% (1)
- Taller Herramientas OfimaticasDocumento9 páginasTaller Herramientas OfimaticasPaula Andrea Castiblanco50% (2)
- Ejemplo QFDDocumento7 páginasEjemplo QFDSGC PAZTIAún no hay calificaciones
- Tarea 1 HardwareDocumento6 páginasTarea 1 HardwareSabrina AvellaAún no hay calificaciones
- Ejemplos AwkDocumento26 páginasEjemplos Awkyog54OriginAún no hay calificaciones
- Recibo de Ingreso FormalDocumento19 páginasRecibo de Ingreso FormalDigna Maria Vargas RodriguezAún no hay calificaciones
- Tema 2 - PerifericosDocumento12 páginasTema 2 - PerifericosCesar MfAún no hay calificaciones
- Elaborado Por El Centro de Procesamiento de Datos @jcga - FcytDocumento10 páginasElaborado Por El Centro de Procesamiento de Datos @jcga - FcytMio PhamthomAún no hay calificaciones
- A3.1 Práctica Laboratorio Configuración de Parámetros para Una Base de DatosDocumento25 páginasA3.1 Práctica Laboratorio Configuración de Parámetros para Una Base de DatosJOSE ALFREDO GUZMAN AVALOSAún no hay calificaciones
- Producto Academico N2 - PAUL REYESDocumento13 páginasProducto Academico N2 - PAUL REYESPAUL MICHEL REYES DE LA CRUZAún no hay calificaciones
- Combinar Correspondencia Con Una Hoja de Cálculo de ExcelDocumento6 páginasCombinar Correspondencia Con Una Hoja de Cálculo de ExcelLeticia MendozaAún no hay calificaciones
- DWD-1701 Programacion Web II PDFDocumento14 páginasDWD-1701 Programacion Web II PDFRayGarciaGonzalezAún no hay calificaciones
- App InventorDocumento1 páginaApp InventorAmérica MarceloAún no hay calificaciones
- Lista de Precios DAHUA VDP (38.5%)Documento4 páginasLista de Precios DAHUA VDP (38.5%)yosy hvasqueAún no hay calificaciones
- MCTRL-LPLC-V002Documento13 páginasMCTRL-LPLC-V002Alejandro HernandezAún no hay calificaciones
- Configuracion de Redes VlanDocumento3 páginasConfiguracion de Redes VlanAndrew Acosta SornozaAún no hay calificaciones
- Tendencias Que Darán Forma Al MundoDocumento7 páginasTendencias Que Darán Forma Al MundoBraulio Diaz CeballosAún no hay calificaciones
- 2Documento2 páginas2Clever Smith ChavezAún no hay calificaciones
- Ficha - Tecnica - Grua - PM57.5Documento17 páginasFicha - Tecnica - Grua - PM57.5Javier Ignacio Macías100% (1)
- Metricas en El Canal WebDocumento9 páginasMetricas en El Canal WebAndrea Romero TomayquispeAún no hay calificaciones
- Grupos de Pertenencia 21 Oct 2020Documento15 páginasGrupos de Pertenencia 21 Oct 2020laloAún no hay calificaciones
- Qué Son Las Normas APADocumento5 páginasQué Son Las Normas APAJorge PoloAún no hay calificaciones
- Funciones y Características de Un PCDocumento2 páginasFunciones y Características de Un PCFelipe CofreAún no hay calificaciones
- Tipos de Puertos - Investigacion - NHZHDocumento8 páginasTipos de Puertos - Investigacion - NHZHSix boysAún no hay calificaciones
- Modelo Presupuesto en ExcelDocumento3 páginasModelo Presupuesto en ExcelkaufmantelgoAún no hay calificaciones
- Guia 4 - Investigación de OperacionesDocumento5 páginasGuia 4 - Investigación de Operacionesmarcela sandoval lealAún no hay calificaciones