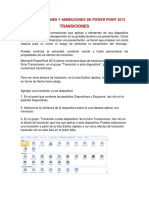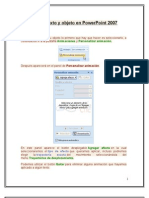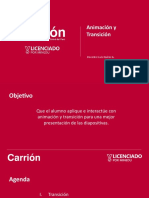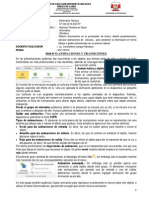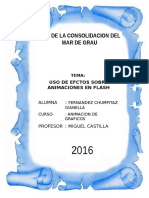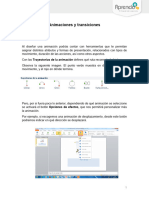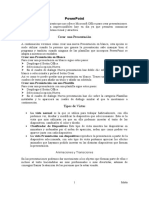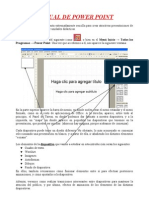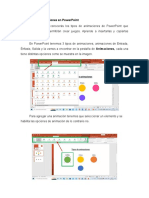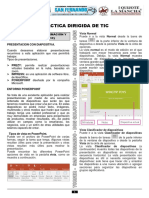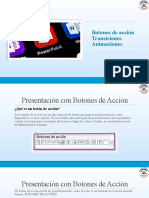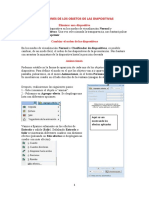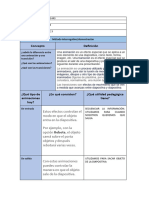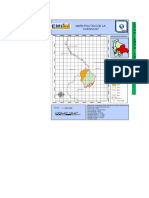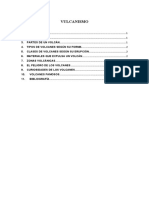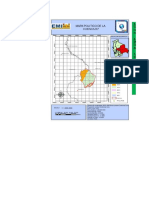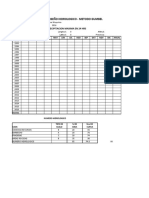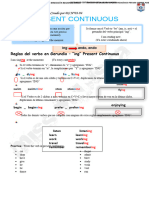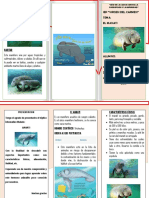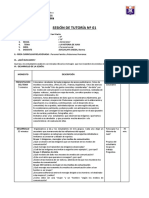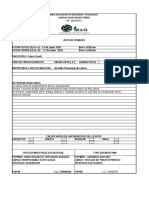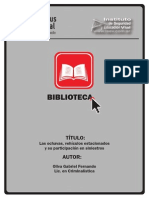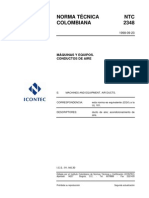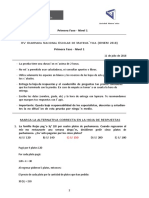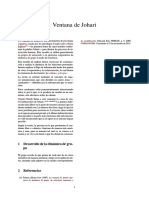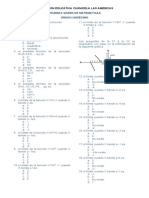Documentos de Académico
Documentos de Profesional
Documentos de Cultura
PowerPoint 2013: Animaciones y transiciones en presentaciones (39
Cargado por
YamilDescripción original:
Título original
Derechos de autor
Formatos disponibles
Compartir este documento
Compartir o incrustar documentos
¿Le pareció útil este documento?
¿Este contenido es inapropiado?
Denunciar este documentoCopyright:
Formatos disponibles
PowerPoint 2013: Animaciones y transiciones en presentaciones (39
Cargado por
YamilCopyright:
Formatos disponibles
POWER POINT 2013
Animaciones y transiciones
En las presentaciones podemos dar movimiento a los objetos e incluso al texto que forman parte de
ellas, haciéndolas así más profesionales o atractivas, además de conseguir llamar la atención de las
personas que la están viendo.
Animar textos y objetos
Para animar un texto u objeto lo primero que hay que hacer es seleccionarlo. A continuación, habrá
que ir a la ficha Animaciones, grupo Animación y seleccionar cualquiera de las que se muestran.
En función de la animación escogida se activará el botón Opciones de efectos, que nos permitirá
personalizar algunos aspectos del efecto en sí. Por ejemplo, si escogemos una animación de
desplazamiento, desde este botón podremos indicar en qué dirección se desplazará. Si escogemos
una que añada algún objeto de color, podremos elegir qué color utilizar, etc.
Una vez aplicada la animación apreciarás en la diapositiva un pequeño número junto al objeto.
Los números se van asignado correlativamente a los objetos animados de la diapositiva. Además,
percibiremos que el fondo del número se muestra rosado para aquel objeto que esté seleccionado.
Así, si utilizamos la ficha de Animaciones para alterar algún efecto, sabremos siempre sobre qué
objeto estamos trabajando.
Desde el grupo de Intervalos podremos definir si la animación se iniciará con un clic, si se iniciará a
la vez que la anterior o si lo hará después de ella. Incluso podremos establecer la duración del efecto.
El resultado final lo comprobaremos fácilmente, ya que, por defecto, el efecto se muestra en la
vista Normal. Y también podremos forzar una Vista previa desde la cinta.
Quitar una animación
Para quitar una animación, seleccionamos el número que la representa en la diapositiva y pulsamos
la tecla SUPR.
INFORMATICA- MSc. Lic. Elizabeth Rondo Montes 1
Tipos de animaciones.
Si observas la vista previa de las animaciones verás que se representan con una estrella que dibuja
más o menos el efecto que produce. Esta estrella se aprecia en tres colores distintos:
Verde para las animaciones de entrada. Es decir, las que se suelen aplicar para mostrar o iniciar el
objeto.
Amarillo para las animaciones de énfasis. Es decir, las que se centran en enfatizar el objeto,
haciéndolo destacar sobre el resto.
Rojo para las animaciones de salida. Estas dan un efecto al objeto para dar la impresión de que se
va, o desaparece, es decir, de que hemos dejado de trabajar con él.
Por último encontramos las trayectorias de animación, que no se representan por una estrella, sino
por una línea que dibuja el camino que recorrerá el objeto. El punto verde muestra dónde empieza
el movimiento, y el rojo dónde termina.
Encontrarás gran variedad de animaciones al desplegar el botón Más . Sin embargo, aún se
pueden mostrar más haciendo clic en sus correspondientes opciones del menú.
Animación avanzada.
Sin embargo solo es posible aplicar una animación a cada objeto desde este grupo. Si deseamos
incorporar más animaciones, por ejemplo una de entrada y una de salida, deberemos hacerlo
desde la opción Agregar animación del grupo Animación avanzada.
En este grupo también podemos Copiar animación para reproducir exactamente la misma sobre
otro objeto, o utilizar el menú Desencadenar, que permite escoger qué acción inicia la animación.
Gracias a este menú, podríamos, por ejemplo, mostrar un objeto solo si se hace clic previamente
en otro.
INFORMATICA- MSc. Lic. Elizabeth Rondo Montes 2
Panel de animación
El Panel de animación se activa desde el grupo Animación avanzada y muestra un listado de todas
las animaciones de la diapositiva. De esta manera, vemos más claramente el orden y los efectos
aplicados, así como la forma en que se inician.
Gráficamente apreciamos:
El orden y número de animaciones de la diapositiva (1, 2...).
El tipo de animación, mostrando su icono representativo en forma de estrella.
El tipo de objeto sobre el que se ha aplicado (título, subtítulo, contenido...)
Su duración y forma de inicio, que se aprecia con las formas situadas a la derecha del nombre del
objeto. Si se inician a la vez, o si se inicia uno a continuación del otro, se apreciará en la forma en
que se dibujan.
Al seleccionar una animación en el panel observaremos que dispone de un menú desplegable con
una serie de opciones, que nos permiten:
Modificar la forma en que se inicia.
Eliminar la animación con el botón Quitar.
INFORMATICA- MSc. Lic. Elizabeth Rondo Montes 3
Modificar las opciones del efecto aplicado.
O bien cambiar sus intervalos.
Es decir, las mismas opciones que ya hemos aprendido a realizar desde la cinta. Tu tarea es
escoger la forma de trabajo que más cómoda te resulte.
Orden de las animaciones
El orden en que se muestran los objetos y textos que se han animado viene definido por el orden
de sus animaciones. Por ello, es importante definirlo con sumo cuidado.
Cuando una diapositiva contiene varios objetos lo habitual es que se ejecuten en el orden en que
los hemos ido aplicando. Sin embargo, esto no siempre será lo que deseemos. Podemos cambiar el
orden seleccionando su pequeño número representativo y pulsando los botones Mover
antes y Mover después.
Es mucho más cómodo, en cambio, utilizar el Panel de animación. Así, viendo el listado de todas
las animaciones, podemos utilizar el botón para modificar su orden de aparición.
Hay que tener en cuenta que el orden no se establece para cada objeto animado, sino para cada
momento, y este viene determinado por la forma en que se inician las animaciones. Es decir, si se
inicia Al hacer clic, Con la anterior o Después de la anterior.
Esto se entenderá mejor con el siguiente ejemplo. Tenemos tres objetos, cada uno con una
animación que establece cuándo aparecerán en la diapositiva.
Si los tres se inician Al hacer clic, los tres estarán en el mismo nivel en el Panel de animaciones. Por
lo tanto se definirán como 1, 2 y 3 tanto en el panel como en la diapositiva.
En cambio, si establecemos que una de ellas (Imagen 5) se inicie Con la anterior, dejará de tener el
orden 3 y pasará a mostrarse en la diapositiva con el mismo número que la que haya justo antes
que ella. Ambas animaciones se ejecutarán juntas en segundo lugar.
INFORMATICA- MSc. Lic. Elizabeth Rondo Montes 4
Si establecemos que una se ejecute Después de la anterior la numeración será igual que en el caso
anterior. La diferencia será que en el panel se mostrará el objeto que representa su ejecución
justo después de que finalice el anterior (es decir, con un desplazamiento a la derecha).
Definiremos el orden de las animaciones para cada una de las diapositivas donde las haya.
Transición de diapositiva
La transición de diapositiva nos permite determinar cómo va a producirse el paso de una diapositiva
a la siguiente a fin de lograr efectos visuales más estéticos.
Para aplicar la transición a una diapositiva despliega la ficha Transiciones y selecciona una de las
opciones de Transición a esta diapositiva.
Al igual que en las animaciones, en función de la transición escogida podremos modificar
las Opciones de efectos desde el correspondiente botón. También podemos configurar la forma en
que se ejecutará la transición desde el grupo Intervalos.
Definiremos si queremos que suene algún Sonido durante la transición de entre los que se muestran
en la lista.
INFORMATICA- MSc. Lic. Elizabeth Rondo Montes 5
La duración del efecto.
Y una característica muy importante, si la diapositiva cambiará a la siguiente Al hacer clic con el
mouse o Después de un tiempo determinado.
El botón Aplicar a todo hace que la configuración escogida se aplique a todas las diapositivas de la
presentación, independientemente del efecto de transición que se les asigne.
INFORMATICA- MSc. Lic. Elizabeth Rondo Montes 6
También podría gustarte
- Fundamentos de Ingeniería de Yacimientos - Magdalena Paris de FerrerDocumento588 páginasFundamentos de Ingeniería de Yacimientos - Magdalena Paris de FerrerSteven Barreto96% (28)
- Retoque Fotográfico con Photoshop (Parte 1)De EverandRetoque Fotográfico con Photoshop (Parte 1)Calificación: 4 de 5 estrellas4/5 (7)
- Módulo de cinemática DMU de Catia V5De EverandMódulo de cinemática DMU de Catia V5Calificación: 5 de 5 estrellas5/5 (1)
- Informe Pericial PDFDocumento4 páginasInforme Pericial PDFJonas CabreraAún no hay calificaciones
- Animaciones en Power PointDocumento7 páginasAnimaciones en Power PointJhon Lenin SanchezAún no hay calificaciones
- Guía Problemas Resueltos - Evaporadores Efecto Simple Versión Alfa2Documento23 páginasGuía Problemas Resueltos - Evaporadores Efecto Simple Versión Alfa2Jimy OblitasAún no hay calificaciones
- Submodulo Producción de Animaciones Con Elementos MultimediaDocumento32 páginasSubmodulo Producción de Animaciones Con Elementos Multimediaalex pranksAún no hay calificaciones
- Animacion de Objetos de PowerPoint PDFDocumento9 páginasAnimacion de Objetos de PowerPoint PDFOscar Perez LopezAún no hay calificaciones
- Libro Malvinas PDFDocumento584 páginasLibro Malvinas PDFbalavila100% (2)
- Las Transiciones y Animaciones de Power Point 2013Documento5 páginasLas Transiciones y Animaciones de Power Point 2013Walter RamírezAún no hay calificaciones
- Desencadenadores en Power PointDocumento2 páginasDesencadenadores en Power Pointmusykera100% (2)
- TRANSICIONES Y ANIMACIONES EN POWERPOINTDocumento5 páginasTRANSICIONES Y ANIMACIONES EN POWERPOINTValerio Reyes Elin RosmelAún no hay calificaciones
- Animar Texto y Objeto en Power Point 2007Documento3 páginasAnimar Texto y Objeto en Power Point 2007gerardoprovidenzaAún no hay calificaciones
- Ejercicios Moly CopDocumento4 páginasEjercicios Moly CopDiego MuñozAún no hay calificaciones
- 18animacion TransicionDocumento20 páginas18animacion Transicionjudederrycash555Aún no hay calificaciones
- Animación y transiciónDocumento20 páginasAnimación y transiciónRoxana YábarAún no hay calificaciones
- Unidad 15Documento8 páginasUnidad 15Dsam IIAún no hay calificaciones
- Transicion enDocumento8 páginasTransicion enRyan SantanaAún no hay calificaciones
- SEMANA 18 ( 6° AÑO PRIMARIA) 28 AL 2 DE JULIODocumento8 páginasSEMANA 18 ( 6° AÑO PRIMARIA) 28 AL 2 DE JULIOAgustin AutalanAún no hay calificaciones
- AVANCE. Animaciones y Transiciones PDFDocumento2 páginasAVANCE. Animaciones y Transiciones PDFDiego VilcazanAún no hay calificaciones
- 3.3. Animaciones y TransicionesDocumento20 páginas3.3. Animaciones y TransicionesPablo Rios Durazo0% (1)
- Guia N2 Animaciones y TransicionesDocumento5 páginasGuia N2 Animaciones y TransicionesViviana LiñanAún no hay calificaciones
- GUIA #13 Insertar Animaciones y TransicionesDocumento2 páginasGUIA #13 Insertar Animaciones y TransicionesistpcAún no hay calificaciones
- Transiciones, Animaciones y Trayectorias en PowerPointDocumento7 páginasTransiciones, Animaciones y Trayectorias en PowerPointSophie PérezAún no hay calificaciones
- Animaciones y TransicionesDocumento11 páginasAnimaciones y TransicionesOr U MartinezAún no hay calificaciones
- Clase 2 - Powerpoint - NuevoDocumento11 páginasClase 2 - Powerpoint - NuevoKev ValAún no hay calificaciones
- Tipos de AnimacionesDocumento4 páginasTipos de Animacionessamirdelgado1007Aún no hay calificaciones
- Manual Power Point Animaciones y TransicionesDocumento14 páginasManual Power Point Animaciones y TransicionesAna Claudia MoschellaAún no hay calificaciones
- Guias Nueva Informatica Power Point Animaciones TransicionesDocumento2 páginasGuias Nueva Informatica Power Point Animaciones TransicionessofiamariajoAún no hay calificaciones
- Efectos en Power Point: Animar Textos y ObjetosDocumento3 páginasEfectos en Power Point: Animar Textos y ObjetosANGELA GABRIELA RECALDE CALDERONAún no hay calificaciones
- Animaciones y Transiciones en Power PointDocumento1 páginaAnimaciones y Transiciones en Power PointBeritoDonayreAún no hay calificaciones
- Animacion de Los Objetos de Las DiapositivasDocumento4 páginasAnimacion de Los Objetos de Las DiapositivasYael Matos GüimilAún no hay calificaciones
- Animaciones de Textos y ObjetosDocumento3 páginasAnimaciones de Textos y ObjetosHeraldAún no hay calificaciones
- Animaciones y Transiciones en Power PointDocumento3 páginasAnimaciones y Transiciones en Power PointJuan David Gutiérrez RepizoAún no hay calificaciones
- Copia de SEMANA 24Documento6 páginasCopia de SEMANA 24Julissa S. DiestraAún no hay calificaciones
- Herramientas - de - Software - para - Presentaciones ING. PESQUERADocumento26 páginasHerramientas - de - Software - para - Presentaciones ING. PESQUERAJOSE RAFAEL DELGADO BASTIDASAún no hay calificaciones
- Animar Textos y ObjetosDocumento2 páginasAnimar Textos y ObjetosDar Gaver100% (1)
- SubtitleDocumento1 páginaSubtitleValentina CazajousAún no hay calificaciones
- Menu de Animaciones 2Documento13 páginasMenu de Animaciones 2Manuel ReynosoAún no hay calificaciones
- Efectos Sobre Animaciones en Adobe FlashDocumento8 páginasEfectos Sobre Animaciones en Adobe FlashAviles Espinoza EmanuelAún no hay calificaciones
- Contenido LaboratorioDocumento3 páginasContenido LaboratorioChristian DiazAún no hay calificaciones
- Manual de MoovlyDocumento13 páginasManual de MoovlyProfe LobosAún no hay calificaciones
- Animación y transición de diapositivas en PowerPointDocumento2 páginasAnimación y transición de diapositivas en PowerPointElizabethAún no hay calificaciones
- 01 AnimacionesDocumento3 páginas01 AnimacionesCesar Aguilar mendezAún no hay calificaciones
- EVALUACIONTERCERTRIM3BDocumento13 páginasEVALUACIONTERCERTRIM3BAidee santiagoAún no hay calificaciones
- Animacion de Objetos de PowerPointDocumento9 páginasAnimacion de Objetos de PowerPointOscar Perez LopezAún no hay calificaciones
- Teoria PowerPointDocumento2 páginasTeoria PowerPointjuanchinAún no hay calificaciones
- Guía PowerPointDocumento7 páginasGuía PowerPointLeonardo Reyes CaceresAún no hay calificaciones
- Tutorial de Animacion en PowerPointDocumento7 páginasTutorial de Animacion en PowerPointcarolina nietoAún no hay calificaciones
- Tic-Teoria 10Documento3 páginasTic-Teoria 10Leidy MunguíaAún no hay calificaciones
- CLASE - Transiciones y AnimacionesDocumento4 páginasCLASE - Transiciones y AnimacionesKaneki KunAún no hay calificaciones
- Botones de Acción-Transiciones y AnimacionesDocumento12 páginasBotones de Acción-Transiciones y AnimacionesAbigail CampoverdeAún no hay calificaciones
- Práctica PowerpointDocumento12 páginasPráctica PowerpointMatias ochogAún no hay calificaciones
- Practica005 PPT Animacion PowerPoint 5toDocumento2 páginasPractica005 PPT Animacion PowerPoint 5toJavier Lira LevanoAún no hay calificaciones
- El Proceso para Crear Una Presentación en Microsoft PowerPoint Incluye Lo SiguienteDocumento8 páginasEl Proceso para Crear Una Presentación en Microsoft PowerPoint Incluye Lo SiguienteMONTELONGO HERNANDEZAún no hay calificaciones
- Taller Unidad 3 - Transiciones en PowerPointDocumento8 páginasTaller Unidad 3 - Transiciones en PowerPointProfe Miguel FrancoAún no hay calificaciones
- 180 Power PointDocumento9 páginas180 Power PointJaime Vargas C.Aún no hay calificaciones
- Animaciones de DiapositivasDocumento2 páginasAnimaciones de DiapositivascarmenAún no hay calificaciones
- Ejercicio Transiciones y AnimacionesDocumento6 páginasEjercicio Transiciones y Animacionesanrub100% (1)
- Guia Practica de Power PointDocumento9 páginasGuia Practica de Power PointTia AleAún no hay calificaciones
- Animaciones de DiapositivasDocumento2 páginasAnimaciones de DiapositivascarmenAún no hay calificaciones
- SubtitleDocumento1 páginaSubtitleValentina CazajousAún no hay calificaciones
- 2.3.3Documento4 páginas2.3.3jara reinaAún no hay calificaciones
- Animaciones y transiciones en PowerPointDocumento14 páginasAnimaciones y transiciones en PowerPointLiz Angela Gomez OsorioAún no hay calificaciones
- Billar De Tres Bandas - Sistemas De Espesor 1: ESPESOR, #1De EverandBillar De Tres Bandas - Sistemas De Espesor 1: ESPESOR, #1Aún no hay calificaciones
- Estructuras Isostaticas Cap IIIDocumento57 páginasEstructuras Isostaticas Cap IIIYamilAún no hay calificaciones
- Ut 4 MamposteriasDocumento53 páginasUt 4 MamposteriasYamilAún no hay calificaciones
- Ut 4 MamposteriasDocumento53 páginasUt 4 MamposteriasYamilAún no hay calificaciones
- Proyecto Cuenca Comarapa FinalDocumento226 páginasProyecto Cuenca Comarapa FinalYamilAún no hay calificaciones
- Cuarteo de SuelosDocumento31 páginasCuarteo de SuelosYamilAún no hay calificaciones
- VULCANISMODocumento9 páginasVULCANISMOYamil ZentenoAún no hay calificaciones
- Proyecto Cuenca Comarapa FinalDocumento226 páginasProyecto Cuenca Comarapa FinalYamilAún no hay calificaciones
- Curvas Idf - 2019Documento17 páginasCurvas Idf - 2019YamilAún no hay calificaciones
- Mejoramiento y Rehabilitacion de La Carretera Ayacucho - Abancay, Tramo IV, Pertenece A La Ruta PE-28BDocumento120 páginasMejoramiento y Rehabilitacion de La Carretera Ayacucho - Abancay, Tramo IV, Pertenece A La Ruta PE-28BWilson BautistaAún no hay calificaciones
- Definicion de Suelo - Yenifer RubioDocumento4 páginasDefinicion de Suelo - Yenifer RubioYENIFER ANAI RUBIO GARCIAAún no hay calificaciones
- Present ContinuousDocumento1 páginaPresent Continuouszulema tapia ccayavilcaAún no hay calificaciones
- Hilado de lana guarniciones flexibles y rígidasDocumento3 páginasHilado de lana guarniciones flexibles y rígidasArturo ParedesAún no hay calificaciones
- ManatiDocumento2 páginasManatiMilena Rojas100% (1)
- MentalismoDocumento3 páginasMentalismoGiancarlo López Velásquez100% (1)
- Espectroscopia AtomicaDocumento6 páginasEspectroscopia AtomicaValentina Franco MartinezAún no hay calificaciones
- Ejemplo Sesion de AprendizajeDocumento21 páginasEjemplo Sesion de AprendizajeNorma Yolanda Socualaya OsedaAún no hay calificaciones
- LT PDF 29102022 MMZ29Documento44 páginasLT PDF 29102022 MMZ29suyapa menendezAún no hay calificaciones
- 28463-3 MID 128 PID 172 Temperatura Del Aire de Entrada, ComprobarDocumento3 páginas28463-3 MID 128 PID 172 Temperatura Del Aire de Entrada, Comprobarluis sandovalAún no hay calificaciones
- Diseño y cálculo de aire acondicionadoDocumento96 páginasDiseño y cálculo de aire acondicionadoIriarte Rojas Bélgica Beatriz0% (1)
- Actas Cajicá 2021Documento34 páginasActas Cajicá 2021Francisco SanchezAún no hay calificaciones
- OchavasDocumento12 páginasOchavasFederico DelmatoAún no hay calificaciones
- 06 Vibraciones Mecanicas Maquinas-1Documento50 páginas06 Vibraciones Mecanicas Maquinas-1AnroalhAún no hay calificaciones
- NTC2348Documento33 páginasNTC2348Hernando Jerez FuentesAún no hay calificaciones
- Lainvestigacionetnografica 140903205458 Phpapp01Documento18 páginasLainvestigacionetnografica 140903205458 Phpapp01JazminPeñaAún no hay calificaciones
- Ejercicios Sugeridos para Inferencia EstadísticaDocumento14 páginasEjercicios Sugeridos para Inferencia EstadísticaDamián Hdez0% (2)
- Determinación de dureza de aguaDocumento10 páginasDeterminación de dureza de aguaJavier Alejandro Contreras PachecoAún no hay calificaciones
- Mate 200722Documento13 páginasMate 200722ruth abihail rodriguez moreAún no hay calificaciones
- Guía 03 GR10 FísicaDocumento12 páginasGuía 03 GR10 Físicaradaco90Aún no hay calificaciones
- Ventana de JohariDocumento2 páginasVentana de Johariam1971Aún no hay calificaciones
- Coronavirus peligro salud CorelDraw herramientasDocumento3 páginasCoronavirus peligro salud CorelDraw herramientasPablo MontesAún no hay calificaciones
- Plan de contingencia de cadena de frio para vacunación en ParcoyDocumento12 páginasPlan de contingencia de cadena de frio para vacunación en ParcoyRodolfo Alexander Felipe Ventura0% (1)
- Ficha 10 Arbol CualidadesDocumento4 páginasFicha 10 Arbol CualidadesFrancisco MoralesAún no hay calificaciones
- Pruebas Saber de Undc3a9cimo Series Sucesiones y Lc3admites1Documento2 páginasPruebas Saber de Undc3a9cimo Series Sucesiones y Lc3admites1Flor Yadira Moreno GarzonAún no hay calificaciones