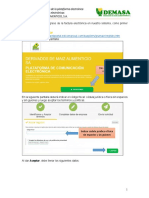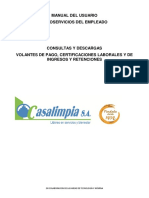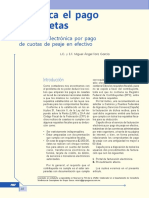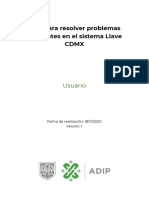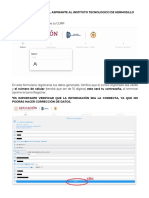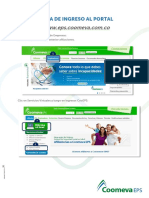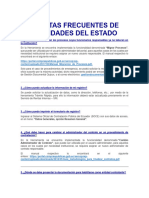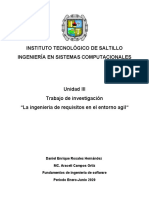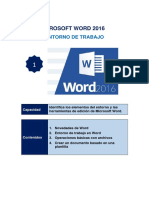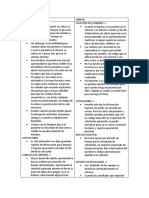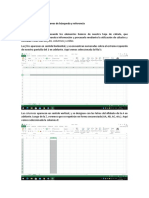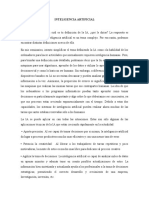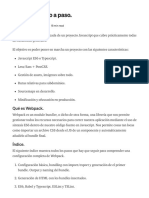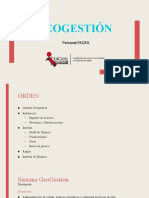Documentos de Académico
Documentos de Profesional
Documentos de Cultura
Triptico Comprobante Pago Electronico
Cargado por
Paola ValadezTítulo original
Derechos de autor
Formatos disponibles
Compartir este documento
Compartir o incrustar documentos
¿Le pareció útil este documento?
¿Este contenido es inapropiado?
Denunciar este documentoCopyright:
Formatos disponibles
Triptico Comprobante Pago Electronico
Cargado por
Paola ValadezCopyright:
Formatos disponibles
4) Impresión del comprobante electrónico Para mostrar el comprobante electrónico,
se deberá seleccionar el registro y dar clic
El trabajador podrá realizar la impresión de en el botón Imprimir como se muestra en
sus comprobantes de pago con un lapso de la siguiente pantalla:
tiempo no mayor a 6 quincenas, para ello
deberá de seleccionar del menú principal el Portal de autoservicios
módulo Comprobantes de Pago, sub-
módulo Impresión comprobante pago, se de los trabajadores de
podrá visualizar una pantalla como la que la SEP
se muestra a continuación:
Enseguida se descargará un PDF el cual
se podrá Guardar o Abrir para impresión.
Si se elige la segunda opción mostrará el
Comprobante como en la siguiente imagen.
Para realizar la búsqueda del comprobante
se deberá llevar acabo lo siguiente:
Año: Colocar el año al que correspon-
de el o los comprobantes de pago a
buscar a partir del año 2015.
Quincena: Seleccionar la quincena de
pago a la que corresponde el o los
comprobantes de pago a buscar.
Al dar clic en el botón Buscar, se mostrará
todos los comprobantes electrónicos del
trabajador en la quincena seleccionada, tal
como se muestra en la siguiente pantalla: ¡Tu comprobante de
pago en línea!
Mesa de ayuda
En caso de dudas, favor de comunicarse al
teléfono: 3601 1000 o al 36018400 - Ext.
48099 o 48044
Objetivo 2) Registrar cuenta para ingresar al portal 3) Acceso al portal autoservicios
Poner a disposición de los trabajadores Al seleccionar esta opción se mostrará la Para acceder bastará con que el
adscritos a la AFSEDF, un portal que les siguiente pantalla, en donde deberá trabajador ingrese su R.F.C. en
permita generar sus comprobantes de pago llenar por única vez el formulario con los mayúsculas, la contraseña con la que se
en formato electrónico, lo anterior en siguientes datos personales : registró previamente y dar clic sobre el
respuesta al compromiso asumido por el botón “Entrar” como se muestra a
Gobierno Federal de Racionalizar el gasto continuación:
corriente, mediante medidas para el uso
eficiente, eficaz y transparente de los
recursos públicos, establecidas en el
Programa para un Gobierno Cercano y
Moderno.
1) Alta al portal de autoservicios
RFC: Este campo es de carácter
obligatorio y corresponde al R.F.C. Una vez que ingrese al sistema se
El acceso al sistema será vía web a través desplegará una pantalla como la
del trabajador, si el RFC es correcto
de las siguiente dirección: siguiente:
le mostrará el nombre.
Correo Electrónico: Este campo es
https://portalautoservicios-df.sep.gob.mx de carácter obligatorio y es
importante ya que ahí se enviará la
nueva contraseña en caso de
olvidarla.
Para acceder al sistema por primera vez, se
deberá de registrar dando clic en la opción: Pregunta y Respuesta: Estos
Registrar Cuenta Para Ingresar al Portal , campos son de carácter obligatorio y
como se muestra en la siguiente pantalla: son el mecanismo para recuperar su
contraseña.
Contraseña: Este campo es de
carácter obligatorio y corresponde a
la contraseña que empleará el
trabajador para acceder al portal.
Una vez digitada deberá escribir una
vez más la misma en Confirmación
de Contraseña.
Nota: Al ingresar la contraseña deberá tomar en
cuenta los siguientes puntos:
La contraseña debe tener 5 caracteres mínimo
y 18 máximo.
Es sensible a mayúsculas y minúsculas.
Solo acepta caracteres alfanuméricos.
También podría gustarte
- Desembolsos en Linea Mi Casa YaV2Documento35 páginasDesembolsos en Linea Mi Casa YaV2Leonardo Moreno100% (2)
- Manual de Portal de Proveedores CORONADocumento12 páginasManual de Portal de Proveedores CORONAXavier Mora Aguilar33% (6)
- Manual para Realizar El Catastro PDFDocumento19 páginasManual para Realizar El Catastro PDFGabrielAún no hay calificaciones
- Manual Autoconsulta Expert PDFDocumento7 páginasManual Autoconsulta Expert PDFTomas Ernesto Aguilera CastilloAún no hay calificaciones
- Nuevo Manual Plataforma PDFDocumento5 páginasNuevo Manual Plataforma PDFAbraham Valenciano DiazAún no hay calificaciones
- Triptico Comprobante de Pago ElectrónicoDocumento2 páginasTriptico Comprobante de Pago Electrónicoalexandra83Aún no hay calificaciones
- ManualDocumento9 páginasManualsolrac chingonAún no hay calificaciones
- Manual Receptor Com FiarDocumento24 páginasManual Receptor Com FiarFernanda EscobarAún no hay calificaciones
- Guia de Registro para El Portal CFDI-InPDocumento9 páginasGuia de Registro para El Portal CFDI-InPodettenuevo2817Aún no hay calificaciones
- Primer IngresoDocumento13 páginasPrimer IngresoAlex AlejandroAún no hay calificaciones
- DGT 3Documento50 páginasDGT 3Maria isabel RamirezAún no hay calificaciones
- Manual Banca Por Internet EmpresasDocumento18 páginasManual Banca Por Internet EmpresasHeiber Arroyo CarlosAún no hay calificaciones
- Manual Autoservicios Del Empleado CasalimpiaDocumento14 páginasManual Autoservicios Del Empleado CasalimpiaCarlos Daniel Restrepo PallaresAún no hay calificaciones
- 13-Instructivo Ingreso Nuevo Portal TransaccionalDocumento4 páginas13-Instructivo Ingreso Nuevo Portal TransaccionalSandra Ingrid13% (8)
- Manual Primer IngresoDocumento13 páginasManual Primer IngresoJuanAún no hay calificaciones
- Guia 1 Registro Proveedores V7Documento14 páginasGuia 1 Registro Proveedores V7EvelynkotzijAún no hay calificaciones
- DGT 3Documento49 páginasDGT 3Maria isabel RamirezAún no hay calificaciones
- Acceso Portal Web AportanteDocumento5 páginasAcceso Portal Web AportanteGerardo QuezadaAún no hay calificaciones
- Instructivo Contribucion 202Documento8 páginasInstructivo Contribucion 202Monik CmejiaAún no hay calificaciones
- Manual para ClientesDocumento6 páginasManual para ClientesMaria Gabriela Mora MuñozAún no hay calificaciones
- Manual Autoservicio CosapiDocumento17 páginasManual Autoservicio CosapienriqueAún no hay calificaciones
- Deduzca El Pago de Casetas. Facturación Electrónica Por Pago de Cuotas de Peaje en EfectivoDocumento12 páginasDeduzca El Pago de Casetas. Facturación Electrónica Por Pago de Cuotas de Peaje en EfectivoJorge VillalobosAún no hay calificaciones
- Manual PIER Acceso Al SistemaDocumento15 páginasManual PIER Acceso Al SistemaJack G Rivers PiAún no hay calificaciones
- Manual de Registro de Usuarios OK-1Documento7 páginasManual de Registro de Usuarios OK-1jesus giraldoAún no hay calificaciones
- Consult ADocumento11 páginasConsult ADaly Carrasco MoralƏsAún no hay calificaciones
- Buscadores EmpleoDocumento8 páginasBuscadores EmpleozayugaticaAún no hay calificaciones
- Guia Llave CDMXDocumento14 páginasGuia Llave CDMXeithanAún no hay calificaciones
- ManualUsuario InfocredDocumento26 páginasManualUsuario InfocredCarlos Gil ViruezAún no hay calificaciones
- Manual Aportante PDFDocumento159 páginasManual Aportante PDFAnonymous 8ikQU68Aún no hay calificaciones
- Manual Uso Portal Del EmpleadoDocumento5 páginasManual Uso Portal Del EmpleadoDani Piña50% (2)
- Guia GHDocumento1 páginaGuia GHSofia ReyesAún no hay calificaciones
- Procedimiento para Ingreso A La Plataforma AutoserviciosDocumento11 páginasProcedimiento para Ingreso A La Plataforma AutoserviciosSteffany gamarraAún no hay calificaciones
- Paso A PasoDocumento9 páginasPaso A Pasolibardo hurtadoAún no hay calificaciones
- Folleto Usuario HB y Token BNA+Documento10 páginasFolleto Usuario HB y Token BNA+araceli.c.morosoAún no hay calificaciones
- OCA - Especificaciones TecnicasDocumento12 páginasOCA - Especificaciones TecnicasMauricio TancoAún no hay calificaciones
- Manual - Aspirante 2023Documento6 páginasManual - Aspirante 2023Emiliano GuzmánAún no hay calificaciones
- manualRegistroIDEmpresa 230421 123212Documento17 páginasmanualRegistroIDEmpresa 230421 123212Ana PaoAún no hay calificaciones
- Cuentas de Correo en Cpanel y Uso de Horde en WebmailDocumento33 páginasCuentas de Correo en Cpanel y Uso de Horde en WebmailYuri Sánchez100% (1)
- AUDIDocumento47 páginasAUDIElizabeth EliAún no hay calificaciones
- UsuarioconsultoresonlineDocumento4 páginasUsuarioconsultoresonlineNelsonEstradaCordovaAún no hay calificaciones
- Manual para Usuario - Proveedor CDFI - ALLIANZDocumento20 páginasManual para Usuario - Proveedor CDFI - ALLIANZArmando VegaAún no hay calificaciones
- Pasoapaso Registroautenticacion Oficinavirtual v2Documento9 páginasPasoapaso Registroautenticacion Oficinavirtual v2Laura Ximena Leon TelloAún no hay calificaciones
- Instructivo Proveedores Básicos PemexDocumento31 páginasInstructivo Proveedores Básicos PemexJESUS LLERA ONTOYAAún no hay calificaciones
- Manual Respuesta Glosa PrestadorDocumento13 páginasManual Respuesta Glosa PrestadorberseckfuryAún no hay calificaciones
- Pdfinteractivo - Portal de Proveedores 17122020 (3320)Documento29 páginasPdfinteractivo - Portal de Proveedores 17122020 (3320)Funtastic Vill JimAún no hay calificaciones
- GUIA Portal WEB ProveedoresDocumento13 páginasGUIA Portal WEB ProveedoresDavid SantosAún no hay calificaciones
- Manual de Uso Netlife Access PRO y PYME PDFDocumento15 páginasManual de Uso Netlife Access PRO y PYME PDFSantiago BedoyaAún no hay calificaciones
- Instructivo de Desembolsos SFV en Linea Mi Casa YaV2.3 PDFDocumento26 páginasInstructivo de Desembolsos SFV en Linea Mi Casa YaV2.3 PDFCristhian Camilo Ospina PerdomoAún no hay calificaciones
- 4 2 2018 S58 Pasos Pasa Solicitar El Examen API 653 NOVIEMBRE 2017Documento17 páginas4 2 2018 S58 Pasos Pasa Solicitar El Examen API 653 NOVIEMBRE 2017rodolfoAún no hay calificaciones
- Manual Banca MovilDocumento66 páginasManual Banca MovilCelina CatorcenoAún no hay calificaciones
- Guia de Uso de Si ConsultaDocumento10 páginasGuia de Uso de Si ConsultaIrving CadenaAún no hay calificaciones
- Nuevo Manual Plataforma PDFDocumento5 páginasNuevo Manual Plataforma PDFAbraham Valenciano DiazAún no hay calificaciones
- Manual PortalDocumento22 páginasManual PortalAlejandro GarciaAún no hay calificaciones
- Ruta de Ingreso Al Portal: Ingreso A Oficina Virtual de Empresas: Clic en Empleadores y Posterior AfiliacionesDocumento7 páginasRuta de Ingreso Al Portal: Ingreso A Oficina Virtual de Empresas: Clic en Empleadores y Posterior AfiliacioneselguitarristaAún no hay calificaciones
- V1.2 Manual Usuario Master PDFDocumento76 páginasV1.2 Manual Usuario Master PDFLicErnesto BatistaAún no hay calificaciones
- Sercop 1Documento7 páginasSercop 1CIRCUITO SOLANDAAún no hay calificaciones
- Pruebas de funcionalidades y optimización de páginas web. IFCD0110De EverandPruebas de funcionalidades y optimización de páginas web. IFCD0110Aún no hay calificaciones
- Tu Empresa de Telefonía: ¿Cómo crear y desarrollar tu negocio de telefonía por Internet VoIP?De EverandTu Empresa de Telefonía: ¿Cómo crear y desarrollar tu negocio de telefonía por Internet VoIP?Calificación: 4.5 de 5 estrellas4.5/5 (2)
- Listas de Control de Acceso ACLDocumento2 páginasListas de Control de Acceso ACLMJ Del BosqueAún no hay calificaciones
- (Consulta Unidad 3) La Ingenieria de Requisitos en El Entorno AgilDocumento9 páginas(Consulta Unidad 3) La Ingenieria de Requisitos en El Entorno AgilDaniel RosalesAún no hay calificaciones
- Factura ElectronicaDocumento1 páginaFactura ElectronicaMayra EstevanessAún no hay calificaciones
- Temas #01 - Material Ms Word Prog Ing-IANDocumento34 páginasTemas #01 - Material Ms Word Prog Ing-IANCristhian JULCA ROJASAún no hay calificaciones
- App Inventor y ArduinoDocumento25 páginasApp Inventor y ArduinoAlejandroMoyanoAún no hay calificaciones
- Devellab Vs LabtivityDocumento4 páginasDevellab Vs LabtivityMyr GarmoAún no hay calificaciones
- Semana 12 - FP - Phyton-Matrices IDocumento26 páginasSemana 12 - FP - Phyton-Matrices ILuis MuñozAún no hay calificaciones
- Métodos Utilizados en La Simulación de Las OperacionesDocumento4 páginasMétodos Utilizados en La Simulación de Las OperacionesHugo RodriguezAún no hay calificaciones
- E.C. Programando Mi Futuro-EstudianteDocumento12 páginasE.C. Programando Mi Futuro-EstudianteVivianne Marcela Rocha TovarAún no hay calificaciones
- Solicitud de Incorporación de Nuevo/a Integrante: ¿Qué Es LaDocumento6 páginasSolicitud de Incorporación de Nuevo/a Integrante: ¿Qué Es LaSolmayvict VargasAún no hay calificaciones
- Investigacion Concurrencia PDFDocumento5 páginasInvestigacion Concurrencia PDFAlan J Mast SantAún no hay calificaciones
- Informe Lab 03 ORVDocumento8 páginasInforme Lab 03 ORVAlex Ticona BejaranoAún no hay calificaciones
- Excel Fórmulas - Cuadernillo Clase 1 Con ActividadesDocumento21 páginasExcel Fórmulas - Cuadernillo Clase 1 Con ActividadesCami WLAún no hay calificaciones
- TI - M2 - Básico-1-1Documento6 páginasTI - M2 - Básico-1-1orlando alarconAún no hay calificaciones
- Fundamentos de Programación - 51163 - Primer Bloque - 22V05Documento10 páginasFundamentos de Programación - 51163 - Primer Bloque - 22V05DIEGO ALONSO MORALES GASPARAún no hay calificaciones
- Foro de Power Point Jonatan GuarnizoDocumento3 páginasForo de Power Point Jonatan GuarnizoLevis VelasquezAún no hay calificaciones
- Laboratorion1nMySQL 50613e29aa85181Documento26 páginasLaboratorion1nMySQL 50613e29aa85181Angie TorresAún no hay calificaciones
- Manual de Recursos HumanosDocumento36 páginasManual de Recursos HumanosChristian Pinedo ReateguiAún no hay calificaciones
- Formato AVIDocumento12 páginasFormato AVIDavid CalapujaAún no hay calificaciones
- Manual de PagoDocumento25 páginasManual de PagoMarlin DuqueAún no hay calificaciones
- Instala Controladores y Dispositivos PerifericosDocumento46 páginasInstala Controladores y Dispositivos PerifericosJuan AntonioAún no hay calificaciones
- Informatica TerminadoDocumento5 páginasInformatica TerminadoMaria Cecilia Marquez ArellanoAún no hay calificaciones
- Trabajo de SistemasDocumento2 páginasTrabajo de SistemasJUAN SEBASTIAN SANCHEZ MORENOAún no hay calificaciones
- Syllabus Foundation Level: Certificacion de PruebasDocumento418 páginasSyllabus Foundation Level: Certificacion de PruebasAnaAún no hay calificaciones
- Webpack, Paso A Paso..Documento32 páginasWebpack, Paso A Paso..Francisco ZapataAún no hay calificaciones
- PapeloteDocumento16 páginasPapeloteMarcosAntonioMartinezMacalopúAún no hay calificaciones
- Python 3Documento13 páginasPython 3ANDRES FELIPE PLAZA HERNANDEZAún no hay calificaciones
- Manual UsuarioDocumento21 páginasManual UsuarioRamiro DelgadoAún no hay calificaciones
- Presentación GeoGestiónDocumento28 páginasPresentación GeoGestiónVictor Ángel OrtegaAún no hay calificaciones
- Word 2010 AntologiaDocumento98 páginasWord 2010 Antologiawendy gallegosAún no hay calificaciones