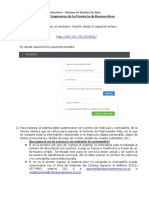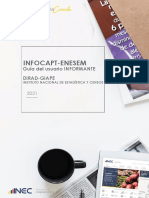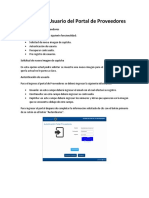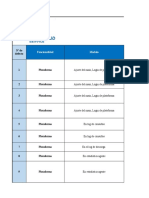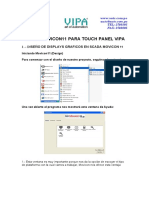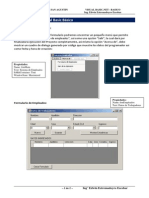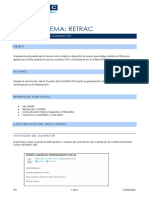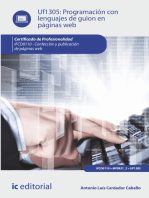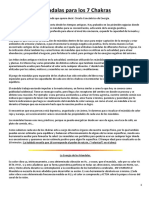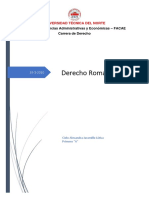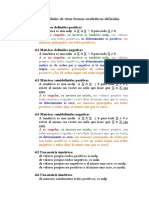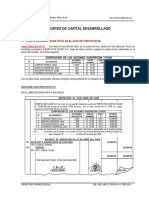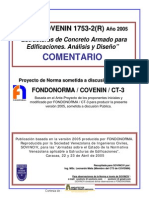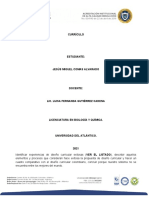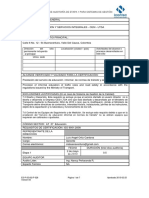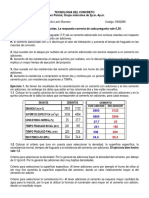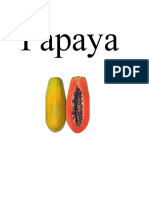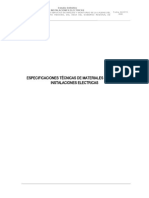Documentos de Académico
Documentos de Profesional
Documentos de Cultura
Manual Nueva Version Mesa de Partes
Cargado por
grecia medoriTítulo original
Derechos de autor
Formatos disponibles
Compartir este documento
Compartir o incrustar documentos
¿Le pareció útil este documento?
¿Este contenido es inapropiado?
Denunciar este documentoCopyright:
Formatos disponibles
Manual Nueva Version Mesa de Partes
Cargado por
grecia medoriCopyright:
Formatos disponibles
Dirección Regional de Educación
del Callao
INSTRUCTIVO
“MANUAL MESA DE PARTES
VIRTUAL DRE CALLAO
2021”
Elaboración: Oficina de Informatica – DREC
Registrarse como nuevo usuario en la Mesa de Partes Virtual de la DREC
Para acceder a la Plataforma de Mesa de Partes Virtual, primero es necesario acceder al portal
web de la DREC (http://www.drec.gob.pe/ ).
Una vez que se accedió al portal web, visualizamos el ícono de Mesa de Partes Virtual
(Ver 1), y se hace click en dicho ícono.
Elaboración: Oficina de Informatica – DREC
El sistema mostrará la siguiente interfaz, en este paso el usuario ya se encuentra en la
plataforma Mesa de Partes Virtual. El siguiente paso es registrarse como nuevo usuario.
Para ello se selecciona el botón “Nuevo usuario” (ver 2).
El sistema redireccionará al usuario a la siguiente interfaz.
- En el campo tipo de identidad (ver 3), se ingresa el número de documento de
identidad.
- En el campo nombres y apellidos (ver 4), colocar sus datos personales
- En el campo dirección (ver 5) es necesario ingresar la dirección de su domicilio.
- En el campo Usuario (ver 6), se ingresa el correo electrónico del usuario
que desea registrarse.
- En el campo Clave (ver 7), se ingresa una clave que el usuario utilizara
para ingresar a esta plataforma, cada vez que desea enviar un
documento, solicitud, entre otros.
- En el campo Reingrese su clave (ver 8) es necesario ingresar la misma
clave ingresada en el campo anterior.
- Finalmente, una vez completados los campos anteriores, se selecciona
el botón Siguiente (ver 9).
Elaboración: Oficina de Informatica – DREC
4 5
7 8
En la siguiente interfaz, la plataforma solicita ingresar el número de verificación (ver 10).
Dicho número es enviado por el sistema al correo electrónico. Algunas veces, este
mensaje puede ser visualizado en la Bandeja de Correos no deseados Por lo que es
necesario revisar la bandeja del correo registrado.
10
Elaboración: Oficina de Informatica – DREC
Al correo registrado, debe haber llegado un mensaje similar al de la siguiente interfaz, en
el cual se muestra el Número de verificación (ver 8). Este número es ingresado en el
campo Número de Verificación (de la interfaz anterior), y luego seleccionar el botón
“Grabar” (visualizar interfaz anterior.), Precisar que este código de verificación no es la
clave para ingresar solo es para validación de datos de registro.
11
Luego de que el sistema valide la clave (ver 12), el sistema mostrará el mensaje “Sus
accesos fueron grabados …” (ver 13), después de ello es necesario cerrar sesión
seleccionando el botón que lleva el mismo nombre (ver 14).
12
13 14
Elaboración: Oficina de Informatica – DREC
La plataforma redireccionará al usuario hacia la pantalla inicial, en la cual, es necesario
hacer click en “Cerrar sesión” nuevamente, para que, luego, el usuario pueda enviar sus
documentos.
Click en cerrar
sesión
Si no recuerda su clave para acceder a la mesa de partes virtual hacer click en el botón
recupéralo aquí (ver 15).
15
Elaboración: Oficina de Informatica – DREC
Luego le mostrara el siguiente formulario donde debe ingresar el correo registrado (ver
16), después ingrese la nueva clave se recomienda una distinta a la del correo (ver 17),
finalmente reingrese la clave (ver 18), luego click en el botón siguiente (ver 19), con esta
acción el sistema le enviara al correo el código de verificación a su correo.
16
17 18
19
Luego le aparecerá el espacio para colocar el código de verificación de 3 dígitos que le
enviaran al correo (ver 20).
20
Luego habrá su correo y llegará el código de verificación (numero 3 dígitos) como se
muestra en la imagen
Una vez visualizado el correo coloca el código de verificación, click en grabar y cierra
sesión
Elaboración: Oficina de Informatica – DREC
Enviar documentos por la Mesa de Partes Virtual de la DREC
Luego de que el usuario se encuentra registrado y cuenta con su usuario y contraseña,
accederá a la plataforma Mesa de Partes Virtual
(http://mesavirtual.drec.gob.pe/consultaDREC/) , en el cual, el usuario ingresará su
correo electrónico y clave registrada (ver 21), y luego seleccionará el botón Enviar
documento (ver 22).
21
22
Elaboración: Oficina de Informatica – DREC
Si las credenciales son correctas, el sistema mostrará la siguiente interfaz, en la cual, es
necesario seleccionar el botón “Enviar documento” (ver 23).
23
Elaboración: Oficina de Informatica – DREC
A partir de este paso, el usuario ingresará sus datos, conforme le sean solicitados por la
plataforma. En este caso, es necesario seleccionar el tipo de documento(ver 24), e
ingresar el número de documento en este caso puede ser números aleatorios pero no se
pueden repetir al momento de ingresar nuevamente un documento ,), o seleccionar
procedimiento con tupa (ver 25) el número de documento (ver 26 ) , el asunto colocando
ahí lo que está solicitando (ver 27), luego tendría que escoger el archivo en PDF que va a
enviar (ver 28), el tamaño total de los documentos adjuntos no debe superar los 30 MB,
el usuario visualizará una “X” en el campo Archivos adjuntos. Finalmente, luego de
completar los campos seleccionados, el usuario selecciona el botón Siguiente (ver 29). La
finalidad de este botón es validar que los campos ingresados tengan el formato correcto.
24 26
27
25
29 28
Elaboración: Oficina de Informatica – DREC
Si los datos ingresados tienen el formato correcto, el sistema mostrará el
mensaje “validación satisfactoria…” (ver 30). Cuando aparece este mensaje, el
usuario podrá visualizar y seleccionar el botón “Enviar documento”, para que la
información ingresada sea enviada a Mesa de Partes de la DREC.
30
Finalmente, la plataforma mostrará el mensaje “Los datos fueron grabados…”
(ver 31), este mensaje es la confirmación de que la información ingresada por el
usuario ha sido enviada de manera correcta a Mesa de Partes de la DREC.
31
Elaboración: Oficina de Informatica – DREC
Luego, le llegara a su correo un mensaje de confirmación del envió de
documento detallando sus datos y lo enviado a la mesa virtual
La mesa de partes de la DREC una vez asignado un numero de hoja de ruta, a
su correo le llegará una notificación de registro de documento indicándole el
numero de hoja de ruta con el cual le podrá hacer seguimiento al expediente
presentado.
Elaboración: Oficina de Informatica – DREC
Al igual el número de expediente también lo podrán visualizar una vez haya sido
recepcionado la documentación por la mesa de partes virtual, para ello deberán
ingresar a la pestaña mis tramites del mismo aplicativo (ver 32), en el cual
visualizaran el número de hoja de ruta (ver 33)., por ese medio le podrán hacer
seguimiento al expediente para ver en que oficina se encuentra y cuál es su
estado (ver 34)
32
33
34
Elaboración: Oficina de Informatica – DREC
Una vez finalizado el trámite se le envía una notificación a su correo el cual le
indica que su trámite a concluido y que ingrese a la pestaña mis tramites en el
cual podrá visualizar la información de la solicitud presentada.
Elaboración: Oficina de Informatica – DREC
MIS TRAMITES
Para poder conocer el número de hoja de ruta, necesita haber enviado un documento
por la plataforma de la Mesa de Partes Virtual y la oficina de tramite documentario le
asignará mediante este nuevo botón.
Primero se accede a la plataforma Mesa de Partes Virtual de la DREC
(http://mesavirtual.drec.gob.pe/consultaDREC/), para ello coloca su correo (35), clave
(36), y luego selecciona el botón “Mis Trámites” (37).
35
36
37
Elaboración: Oficina de Informatica – DREC
La plataforma le mostrara la siguiente interface. En el cual le deben dar click a botón
mis tramites (38).
38
Elaboración: Oficina de Informatica – DREC
En esta interfaz se detalla los tramites ingresados, para visualizar tramites enviados en
fecha pasadas tendrían que cambiar la fecha en el cual fueron enviados (39). Para
finalizar hacer click en el botón cerrar sesión (40).
40
39
Elaboración: Oficina de Informatica – DREC
CONSULTAR EXPEDIENTE
Para realizar la consulta de los expedientes, se necesita estar registrado, haber enviado
un documento por la plataforma Mesa de Partes Virtual y conocer el número de
expediente que le ha asignado la oficina de Trámite Documentario de la DREC.
Primero se accede a la plataforma Mesa de Partes Virtual de la DREC
(http://mesavirtual.drec.gob.pe/consultaDREC/) y se selecciona el botón “Consulta
Trámite” (ver 41).
41
Elaboración: Oficina de Informatica – DREC
La plataforma mostrará la siguiente interfaz. En la cual, el usuario seleccionará el año en
el que envió su expediente (ver 42), luego el número de Hoja de ruta o número de
expediente (ver 43), como medida de seguridad el sistema mostrará un código (ver 44),
y el usuario ingresará dicho código en el campo “Ingrese texto de la imagen” (ver 45).
Finalmente, el usuario seleccionará el botón “Buscar” (ver 46). El sistema mostrará la
información relacionada a su expediente (en la parte inferior de la pantalla), tal como el
estado del mismo, y el área que se encuentra atendiendo dicho expediente.
42
43
45
44
46
Finalmente, una vez consultado el expediente, para cerrar sesión, el usuario seleccionará
“Cerrar sesión” (ver 47).
47
Elaboración: Oficina de Informatica – DREC
También podría gustarte
- Ingresos Nuevo A RemedyDocumento32 páginasIngresos Nuevo A Remedyfrank zapataAún no hay calificaciones
- Manual de usuario ControlDocDocumento21 páginasManual de usuario ControlDocRicardo Villarreal MedinaAún no hay calificaciones
- Manual Generacion de RequerimientoDocumento33 páginasManual Generacion de RequerimientoMire Noe CastilloAún no hay calificaciones
- Manual Del Sistema de Registro Nacional de Trabajadores de Construcción Civil - RETCC VirtualDocumento42 páginasManual Del Sistema de Registro Nacional de Trabajadores de Construcción Civil - RETCC VirtualivanAún no hay calificaciones
- INSTRUCTIVO SIST. GEDO Alta de DocentesDocumento10 páginasINSTRUCTIVO SIST. GEDO Alta de DocentesNestor MamondisAún no hay calificaciones
- ManualfedanetDocumento36 páginasManualfedanetdianaAún no hay calificaciones
- SICOTEMDocumento16 páginasSICOTEMMarcos Nava RamirezAún no hay calificaciones
- 356135-Manual de Usuario para Sistema de Tramite Documentario SISGEDO V 2Documento25 páginas356135-Manual de Usuario para Sistema de Tramite Documentario SISGEDO V 2Joel PurizacaAún no hay calificaciones
- Sistema Orquidea Manual UsuarioDocumento19 páginasSistema Orquidea Manual UsuarioTirso AlvarezAún no hay calificaciones
- Configura Tenda - Cablea SCPL No CANTVDocumento7 páginasConfigura Tenda - Cablea SCPL No CANTVEdmundo MuñozAún no hay calificaciones
- No Esta Recortado OscarDocumento32 páginasNo Esta Recortado OscarWiliamAún no hay calificaciones
- Manual instalación Notrasnoches DesktopDocumento10 páginasManual instalación Notrasnoches DesktopJanson CeaAún no hay calificaciones
- Manual instalación Notrasnoches DesktopDocumento10 páginasManual instalación Notrasnoches Desktopluis hormazabalAún no hay calificaciones
- Nota Tecnica Conexión ModBus TCP de NB Con Tj2-MCxx v1 - 0Documento17 páginasNota Tecnica Conexión ModBus TCP de NB Con Tj2-MCxx v1 - 0Julian CarrilloAún no hay calificaciones
- Manual UsuarioDocumento35 páginasManual UsuarioMariana Di MarcoAún no hay calificaciones
- Da Vinci Impuestos Manual Como Enviar LCVDocumento9 páginasDa Vinci Impuestos Manual Como Enviar LCVRamiro ChambiAún no hay calificaciones
- ManualNTDocumento30 páginasManualNTMonica AcuñaAún no hay calificaciones
- Instructivo Visados OnlineDocumento6 páginasInstructivo Visados OnlineJEMAYERAún no hay calificaciones
- Instrucciones para Descargar AutoCADDocumento2 páginasInstrucciones para Descargar AutoCADBecky63Aún no hay calificaciones
- Manual de Usuario - Sisgedo 2.0Documento24 páginasManual de Usuario - Sisgedo 2.0ce_temisAún no hay calificaciones
- Registro contratos CGCDocumento20 páginasRegistro contratos CGCARRENDAMIENTOS SGAL-PNCAún no hay calificaciones
- Manual Click SoftwareDocumento68 páginasManual Click SoftwareMARIA ELISAAún no hay calificaciones
- Inec Infocapt Manual EstructDocumento28 páginasInec Infocapt Manual EstructVanessa PozoAún no hay calificaciones
- 108 Manual de Usuario DGCYE MEDDocumento10 páginas108 Manual de Usuario DGCYE MEDNicolásAún no hay calificaciones
- Manual de Usuario DGCYE - MEDDocumento10 páginasManual de Usuario DGCYE - MEDInstituto Nazareth AdultosAún no hay calificaciones
- Manual de MEDDocumento10 páginasManual de MEDValeria FerreiraAún no hay calificaciones
- Consultas Del SiceTac en El RNDCDocumento9 páginasConsultas Del SiceTac en El RNDCEdissonAún no hay calificaciones
- Documentacion Configuracion Interface Conexflow (NewHotel) PDFDocumento14 páginasDocumentacion Configuracion Interface Conexflow (NewHotel) PDFJuan David Diaz LAún no hay calificaciones
- Manual WalmartRecepcionCFDIDocumento11 páginasManual WalmartRecepcionCFDISergio Omar Madrid EscobarAún no hay calificaciones
- ManualDocumento27 páginasManualBrayan BermudezAún no hay calificaciones
- Bitacora RafaDocumento225 páginasBitacora RafadiegoAún no hay calificaciones
- Manual de Usuario NsitDocumento14 páginasManual de Usuario NsitAmilcar NarvaezAún no hay calificaciones
- Separata Autc - Movicon x11Documento71 páginasSeparata Autc - Movicon x11Juan CardenasAún no hay calificaciones
- Examen Final Visual Basic BásicoDocumento2 páginasExamen Final Visual Basic BásicoJaime Orlando Huarachi NuñezAún no hay calificaciones
- Configuración de Multifuncionales Kyocera KM 2560 - KM 2810Documento6 páginasConfiguración de Multifuncionales Kyocera KM 2560 - KM 2810Jason Ramírez RojasAún no hay calificaciones
- Procedimiento RETRAC CRI - v0.1Documento6 páginasProcedimiento RETRAC CRI - v0.1Roberto RodriguezAún no hay calificaciones
- Practica 3.1Documento11 páginasPractica 3.1Polly LozanoAún no hay calificaciones
- Manual SecretarioDocumento23 páginasManual SecretarioAbel Prado CamargoAún no hay calificaciones
- Evaluacion - Final - HP-I-CCM-IDAT-2022-1 - OKDocumento3 páginasEvaluacion - Final - HP-I-CCM-IDAT-2022-1 - OKjosmel montoya paivaAún no hay calificaciones
- Instructivo General de Web ControlDocumento55 páginasInstructivo General de Web ControlYohanna Valeska Monardes CartagenaAún no hay calificaciones
- Guía Del Contribuyente y Habilitación de Facturación PDFDocumento21 páginasGuía Del Contribuyente y Habilitación de Facturación PDFjoel payaresAún no hay calificaciones
- Diligencias Judiciales ElectronicasDocumento16 páginasDiligencias Judiciales ElectronicasJose JosesitoAún no hay calificaciones
- Procedimiento VUCE para La Obtención Del Certificado de Importación para Equipos Radioeléctricos de La URSEC para Personas Físicas.Documento7 páginasProcedimiento VUCE para La Obtención Del Certificado de Importación para Equipos Radioeléctricos de La URSEC para Personas Físicas.Martin DuarteAún no hay calificaciones
- Procedimiento VUCE certificado importación equipos radioeléctricosDocumento7 páginasProcedimiento VUCE certificado importación equipos radioeléctricosLucho ArruaAún no hay calificaciones
- TAD Manual de UsuarioDocumento28 páginasTAD Manual de UsuarioFranco M Almada AAún no hay calificaciones
- Manual de Usuario STDW-DISADocumento88 páginasManual de Usuario STDW-DISAAlbert Christian Hidalgo SánchezAún no hay calificaciones
- Utilizacion Escaner de Fotocopiadora KyoceraDocumento4 páginasUtilizacion Escaner de Fotocopiadora Kyoceragermango2010Aún no hay calificaciones
- ConfipdaDocumento19 páginasConfipdaAndres Javier AndresjavierAún no hay calificaciones
- Manual Wan HaiDocumento16 páginasManual Wan HaiDiego LopezAún no hay calificaciones
- 08 ManualDocumento19 páginas08 Manualbettinamoya7Aún no hay calificaciones
- Manual LegajosDocumento18 páginasManual LegajosSHEYLA KAREN CHIRINOS ALVARADOAún no hay calificaciones
- Pasos para Ingresar A Mesa de Partes DigitalDocumento2 páginasPasos para Ingresar A Mesa de Partes DigitalYudy Maya MarazaAún no hay calificaciones
- SIGEM Manual de UsuarioDocumento41 páginasSIGEM Manual de Usuariojl14jl14Aún no hay calificaciones
- Manual Simulador Sistema RED OnlineDocumento5 páginasManual Simulador Sistema RED Onlineferen gaitanAún no hay calificaciones
- DFD AlgoritmosDocumento38 páginasDFD AlgoritmosWendowlynn Huamani BendezuAún no hay calificaciones
- Validar Usuario y Password en C# 2005Documento43 páginasValidar Usuario y Password en C# 2005Stalin Fuentes100% (1)
- Manual Aplicativo Registro ParticipantesDocumento20 páginasManual Aplicativo Registro ParticipantesFreddyAún no hay calificaciones
- Pruebas de funcionalidades y optimización de páginas web. IFCD0110De EverandPruebas de funcionalidades y optimización de páginas web. IFCD0110Aún no hay calificaciones
- Programación con lenguajes de guión en páginas web. IFCD0110De EverandProgramación con lenguajes de guión en páginas web. IFCD0110Aún no hay calificaciones
- Quítate el estrés del CFDI 3.3. 2a ediciónDe EverandQuítate el estrés del CFDI 3.3. 2a ediciónCalificación: 5 de 5 estrellas5/5 (1)
- Actividad 13 - Google DriveDocumento11 páginasActividad 13 - Google DriveCarol Lizeth Hidalgo OrtizAún no hay calificaciones
- Analisis y Diseño de Sistemas de Informacion Unidad 2Documento2 páginasAnalisis y Diseño de Sistemas de Informacion Unidad 2Alex Ochoa FloresAún no hay calificaciones
- Taller 2 EnergíaDocumento7 páginasTaller 2 EnergíaJUAN DIEGO MARTINEZ BENAVIDES ESTUDIANTE ACTIVOAún no hay calificaciones
- Política de La Grecia AntiguaDocumento16 páginasPolítica de La Grecia AntiguaBRISAEL GRADOS RAMOSAún no hay calificaciones
- Plan de Contigencia Salon de BillarDocumento12 páginasPlan de Contigencia Salon de Billarrocio100% (2)
- Enfoque de La Investigación - SampieriDocumento4 páginasEnfoque de La Investigación - SampieriJhasmin Jhosselin Tutaya BendezuAún no hay calificaciones
- Informe Detergente LiquidoDocumento8 páginasInforme Detergente LiquidoJane QuirrellAún no hay calificaciones
- Mandalas para Los 7 ChakrasDocumento17 páginasMandalas para Los 7 ChakrasFrancisco CastilloAún no hay calificaciones
- Sesion (08) 29 de Mayo Personal SocialDocumento10 páginasSesion (08) 29 de Mayo Personal SocialKarin DelgadoAún no hay calificaciones
- Alegato Derecho RomanoDocumento2 páginasAlegato Derecho RomanoCielo JaramilloAún no hay calificaciones
- Libro Emparejarse Versión Digital PDFDocumento124 páginasLibro Emparejarse Versión Digital PDFMarco Carranza33% (3)
- Matrices definidas positivas, negativas y semidefinidasDocumento2 páginasMatrices definidas positivas, negativas y semidefinidasKevin Palomino TuctoAún no hay calificaciones
- CASO Solucion 01 y 03Documento4 páginasCASO Solucion 01 y 03dayana magdiel de la cruz esteloAún no hay calificaciones
- Problemas FuerzasDocumento2 páginasProblemas FuerzasAngel Dueñas NeyraAún no hay calificaciones
- Covenin 1753-2-2005 Estructuras de Concreto Armado en Edificaciones, ComentariosDocumento148 páginasCovenin 1753-2-2005 Estructuras de Concreto Armado en Edificaciones, ComentariospmsparrowAún no hay calificaciones
- Ecocardiografia Clinica - Claudio Almonte Germán PDFDocumento353 páginasEcocardiografia Clinica - Claudio Almonte Germán PDFDaniel PolancoAún no hay calificaciones
- Taller ResueltoDocumento6 páginasTaller ResueltoJesús Miguel Comas AlvaradoAún no hay calificaciones
- Calculadora trucos configurar modoDocumento8 páginasCalculadora trucos configurar modoLuis MerinoAún no hay calificaciones
- Gestión directiva de personas: Informe Test DISCDocumento2 páginasGestión directiva de personas: Informe Test DISCDiego Luis PerezAún no hay calificaciones
- Trabajo Final de Proyectos - LimonDocumento40 páginasTrabajo Final de Proyectos - LimonDiego Agurto BriceñoAún no hay calificaciones
- Informe Etapa 1 Cesi 2013 (2022 - 08 - 25 14 - 33 - 57 Utc)Documento7 páginasInforme Etapa 1 Cesi 2013 (2022 - 08 - 25 14 - 33 - 57 Utc)hrumfaxiAún no hay calificaciones
- Ficha Actividad 24 - Proponemos Acciones Personales y Colectivas para Gestionar El AguaDocumento3 páginasFicha Actividad 24 - Proponemos Acciones Personales y Colectivas para Gestionar El AguaCamila Anahi O'AclariAún no hay calificaciones
- El OrnitorrincoDocumento20 páginasEl OrnitorrincoSantocielo1Aún no hay calificaciones
- PRIMER PARCIAL GR - MIERCOLES-1-4 P.M.Documento2 páginasPRIMER PARCIAL GR - MIERCOLES-1-4 P.M.Camilo LeónAún no hay calificaciones
- Papaya ProductosDocumento9 páginasPapaya ProductosFlor MendozaAún no hay calificaciones
- Plano de Ubicacion de UbsDocumento1 páginaPlano de Ubicacion de UbsWilson Gutierrez CuevaAún no hay calificaciones
- Evaluación Diagnóstica 4º Sec - FinalDocumento6 páginasEvaluación Diagnóstica 4º Sec - Finalvictor castillaAún no hay calificaciones
- ACFrOgD4tky0Ec17mQgo08NnJWXiJrgkdBA3uw w5hVKOUafqzGdm0 GK 9dBTh1Qx5yitXu9kXPim9-JHMMJCLyD4KAkgxjQXtfCZDIrCzGjCnlH48VI3ktgW2q-UQDocumento4 páginasACFrOgD4tky0Ec17mQgo08NnJWXiJrgkdBA3uw w5hVKOUafqzGdm0 GK 9dBTh1Qx5yitXu9kXPim9-JHMMJCLyD4KAkgxjQXtfCZDIrCzGjCnlH48VI3ktgW2q-UQAmy LMAún no hay calificaciones
- Tarea-Tema Nº4-El Párrafo y Los Tipos de Párrafos-Segundo TrimestreDocumento3 páginasTarea-Tema Nº4-El Párrafo y Los Tipos de Párrafos-Segundo TrimestreroxanaAún no hay calificaciones
- 2-Et-Instalaciones Electricas - 0Documento24 páginas2-Et-Instalaciones Electricas - 0Alejandro Velásquez HonorioAún no hay calificaciones