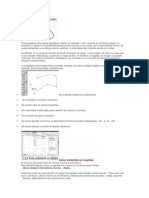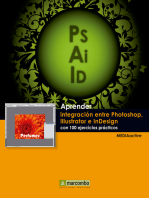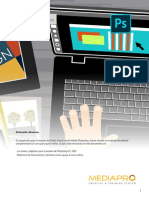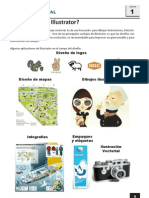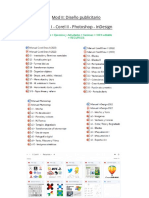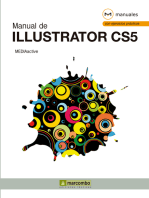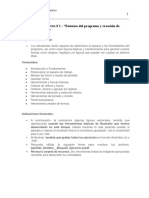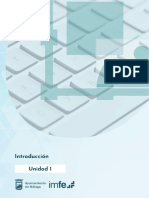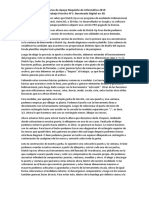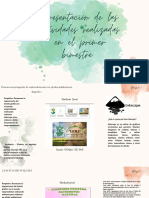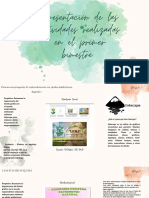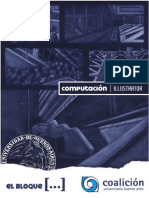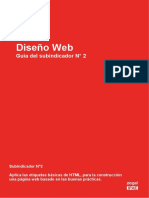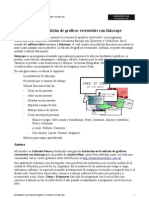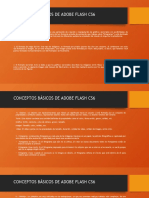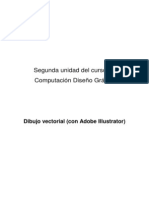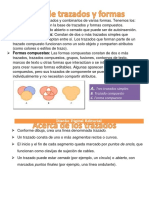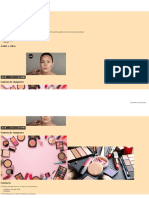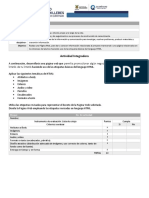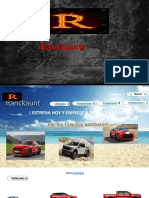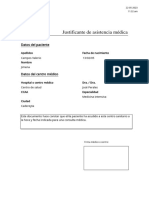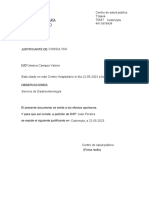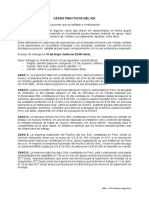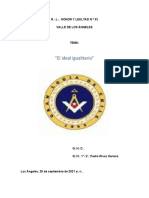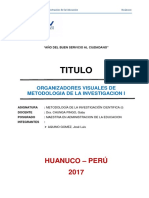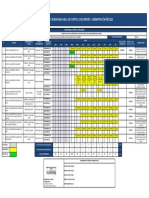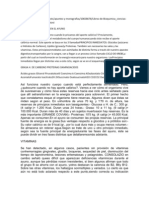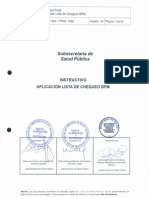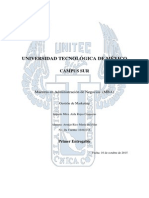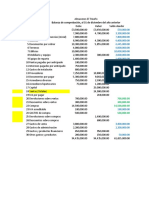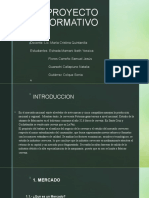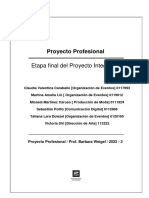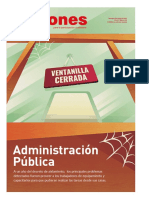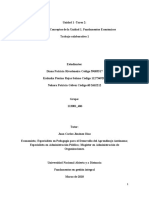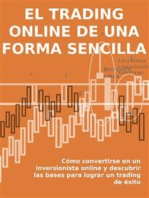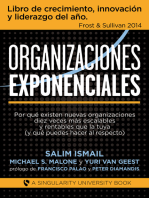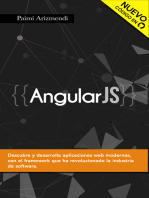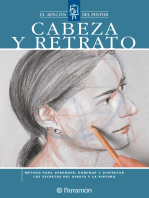Documentos de Académico
Documentos de Profesional
Documentos de Cultura
Creando Un Logo
Cargado por
Jimena Campos0 calificaciones0% encontró este documento útil (0 votos)
5 vistas6 páginasEste documento es con la finalidad de ayudar a otras personas con un tutorial
Título original
Creando un logo
Derechos de autor
© © All Rights Reserved
Formatos disponibles
DOCX, PDF, TXT o lea en línea desde Scribd
Compartir este documento
Compartir o incrustar documentos
¿Le pareció útil este documento?
¿Este contenido es inapropiado?
Denunciar este documentoEste documento es con la finalidad de ayudar a otras personas con un tutorial
Copyright:
© All Rights Reserved
Formatos disponibles
Descargue como DOCX, PDF, TXT o lea en línea desde Scribd
0 calificaciones0% encontró este documento útil (0 votos)
5 vistas6 páginasCreando Un Logo
Cargado por
Jimena CamposEste documento es con la finalidad de ayudar a otras personas con un tutorial
Copyright:
© All Rights Reserved
Formatos disponibles
Descargue como DOCX, PDF, TXT o lea en línea desde Scribd
Está en la página 1de 6
CREACIÓN DE UN LOGO
Actividad paso a paso
Colegio de Bachilleres del Estado de Querétaro
2022-A
Creación de un logo
Curvas Bézier
Se pueden usar curvas Bézier para representar formas irregulares en figuras. Las curvas
Bézier constan de al menos dos puntos Bézier y el
segmento de curva que conecta los dos puntos.
Una curva Bézier puede tener una sola sección o
varias.
Cada punto Bézier puede tener uno o dos puntos
de control. La distancia y la dirección entre estos
puntos de control determinan la forma de la curva.
Cuando hay dos puntos de control, uno está en la línea (punto de control en línea) y el
otro es periférico con una línea que lo conecta al punto de control en línea (punto de
control periférico).
Competencias.
El alumno usa las herramientas de pluma y pluma libre, así como aprender a usar
los puntos de control de una curva (Bezier).
Manipula objetos con herramientas del programa.
Manipula el dibujo utilizando herramientas de diseño.
I. Como primer paso elegimos nuevo proyecto, agregamos como nombre
logo, damos las dimensiones como se muestra en la imagen, fondo
blanco y hacemos clic en crear.
Creando un logo en PHOTOPEA. Diseño Digital 1|6
II. Desde la herramienta Selección, seleccionamos la
herramienta pluma (forma), vamos a crear un
dibujo con puntos y dando una curvatura deseada.
III. Agregamos puntos a libre elección como se muestra en la imagen.
Como se observará al agregar un objeto (forma) se crea una capa
nueva con fondo transparente. Observamos que ya existe una capa
inicial llamada backgraund de fondo blanco.
IV. Podemos cambiar los nombres de la capas y protegerlas según sea el
caso.
Creando un logo en PHOTOPEA. Diseño Digital 2|6
V. Usando la herramienta selección y en la
opción editar, seleccionamos transformación
libre, para luego usar la herramienta de
selección directa y hacemos clic en los puntos
apareciendo los puntos de control, manipulado para dar curvatura, o
eliminar sea el caso.
VI. Terminada el diseño que queremos darle podemos darle fondo
degradado o algún efecto más conocido en las actividades anteriores.
Para nuestro caso el diseño terminado sería el siguiente.
Creando un logo en PHOTOPEA. Diseño Digital 3|6
No hay que olvidar que para transformar un objeto (forma) debemos
hacer clic en la paloma para dar concluido la transformación.
Terminado el objeto de la capa logo1, copiamos la capa, cambiamos de
nombre capa logo1 copy a logo2.
Las dos capas visibles quedarían como lo muestra la imagen.
VII. Por último agregamos un texto (una letra), en nuestro caso copiamos el
texto y le cambiamos de color negro como una sombra.
Creando un logo en PHOTOPEA. Diseño Digital 4|6
El alumno editará el texto y los objetos de acuerdo a su logo
personalizado con efectos ya conocidos.
Se recomienda crear manualmente el logo a lápiz, fotografiarlo e
importar la imagen al photopea en una capa como guía.
Guarda el archivo.psd
Exporta el archivo como PNG o SVG, y enviarlo como actividad
terminada.
En caso de fondo transparente, simplemente oculta la capa fondo y
exporta como .PNG
Creando un logo en PHOTOPEA. Diseño Digital 5|6
También podría gustarte
- Practicas Corel DrawDocumento6 páginasPracticas Corel DrawAnonymous YhzG8JAún no hay calificaciones
- Aprender Illustrator 2020 con 100 ejercicios prácticosDe EverandAprender Illustrator 2020 con 100 ejercicios prácticosAún no hay calificaciones
- Illustrator 14.10.2022Documento51 páginasIllustrator 14.10.2022thamysAún no hay calificaciones
- Aprender Adobe After Effects CS5.5 con 100 ejercicios prácticosDe EverandAprender Adobe After Effects CS5.5 con 100 ejercicios prácticosAún no hay calificaciones
- CURSO y Manual DE ADOBE ILLUSTRATORDocumento36 páginasCURSO y Manual DE ADOBE ILLUSTRATORJHOJANN ALEJANDRO MORALES GOMEZAún no hay calificaciones
- Aprender integración entre Photoshop Illustrator e InDesign con 100 ejercicios prácticosDe EverandAprender integración entre Photoshop Illustrator e InDesign con 100 ejercicios prácticosCalificación: 5 de 5 estrellas5/5 (1)
- Guia ACA Photoshop - ESPDocumento17 páginasGuia ACA Photoshop - ESPSilvia DelgadoAún no hay calificaciones
- Fireworks CS5Documento13 páginasFireworks CS5izjoleAún no hay calificaciones
- Aprender Maya 2012 con 100 ejercicios prácticosDe EverandAprender Maya 2012 con 100 ejercicios prácticosCalificación: 4 de 5 estrellas4/5 (1)
- Manual AutoDesk Impression 3Documento14 páginasManual AutoDesk Impression 3Johnny CalderonAún no hay calificaciones
- Aprender Illustrator CS6 con 100 ejercicios prácticosDe EverandAprender Illustrator CS6 con 100 ejercicios prácticosCalificación: 4 de 5 estrellas4/5 (1)
- Sesion 1 - IllustratorDocumento8 páginasSesion 1 - Illustratorisrael00000007Aún no hay calificaciones
- Mod II - Diseño PublicitarioDocumento17 páginasMod II - Diseño PublicitarioI. E. ANTONIO ZWEIFEL - AUQUIMARCAAún no hay calificaciones
- Actividades de Refuerzo 1 idAT PDFDocumento4 páginasActividades de Refuerzo 1 idAT PDFManuel ErciAún no hay calificaciones
- Manual de Adobe Photoshop 5.0Documento48 páginasManual de Adobe Photoshop 5.0hardboneAún no hay calificaciones
- AUTODESK INVENTOR Clase 02.09.20Documento8 páginasAUTODESK INVENTOR Clase 02.09.20Jose ChAún no hay calificaciones
- Curso Adobe IllustratorDocumento210 páginasCurso Adobe Illustratorronny_ramírezAún no hay calificaciones
- DISEÑO GRAFICO APPS - MergedDocumento11 páginasDISEÑO GRAFICO APPS - MergedJeison CastroAún no hay calificaciones
- Curso de Adobe Photoshop 5.0 Parte 4Documento9 páginasCurso de Adobe Photoshop 5.0 Parte 4kakungakungaAún no hay calificaciones
- MS Visio 2016Documento10 páginasMS Visio 2016Jeymis P. De la Cruz PalaciosAún no hay calificaciones
- Edición fotos PhotoshopDocumento14 páginasEdición fotos PhotoshopAntonio DiazAún no hay calificaciones
- 3DMax 2012 - MArchDocumento62 páginas3DMax 2012 - MArchtomasvillaarquitecturaAún no hay calificaciones
- Illustrator Cs6A2Documento102 páginasIllustrator Cs6A2Manuel Del Castillo50% (2)
- Manual de IllustratorDocumento324 páginasManual de IllustratorDraco Ragsuga100% (3)
- Unidad 1 IlustratorDocumento23 páginasUnidad 1 IlustratorDaniel Norabuena RomeroAún no hay calificaciones
- Ilustrador y Su Aplicación en El DiseñoDocumento5 páginasIlustrador y Su Aplicación en El DiseñoAndy UwUAún no hay calificaciones
- Boceteado 3D Sketchup para ArquitecturaDocumento2 páginasBoceteado 3D Sketchup para ArquitecturaMartin DiezAún no hay calificaciones
- Como Usar Abode Photoshop de Forma SimplificadaDocumento2 páginasComo Usar Abode Photoshop de Forma SimplificadaJosé VargasAún no hay calificaciones
- Apuntes de 3D Sobre Certificado de MayaDocumento3 páginasApuntes de 3D Sobre Certificado de MayaArtyom MalkovichAún no hay calificaciones
- Autocad EnsayoDocumento9 páginasAutocad EnsayoAbi GuijarroAún no hay calificaciones
- Paint 3DDocumento2 páginasPaint 3D†Maria Jose†Aún no hay calificaciones
- Sketchup taller diseño 3DDocumento12 páginasSketchup taller diseño 3DClaudio Andres Rojas MontenegroAún no hay calificaciones
- Tarea 1Documento6 páginasTarea 1karenAún no hay calificaciones
- Control 8 PlanosDocumento8 páginasControl 8 Planosfelipesilvaalday377Aún no hay calificaciones
- Evidencia - DMpA 8 TEMPDocumento9 páginasEvidencia - DMpA 8 TEMPJhan BurgaAún no hay calificaciones
- Evidencia - DMpA 8 TEMPDocumento8 páginasEvidencia - DMpA 8 TEMPJhan BurgaAún no hay calificaciones
- CorelDRAW AvanzadoDocumento6 páginasCorelDRAW AvanzadoItalo TorresAún no hay calificaciones
- Curso IllustratorDocumento59 páginasCurso IllustratorMJose Copons GalloAún no hay calificaciones
- GD1 - Diseño Digital V5 (Rdo2)Documento43 páginasGD1 - Diseño Digital V5 (Rdo2)ESMERALDA EUNICE GRANDE ABREGOAún no hay calificaciones
- MS Visio PDFDocumento9 páginasMS Visio PDFJeymis P. De la Cruz PalaciosAún no hay calificaciones
- Il1 Tema2 Guia - Algoritmos Computacionales - Zegel IPAEDocumento22 páginasIl1 Tema2 Guia - Algoritmos Computacionales - Zegel IPAEAlexa López SAún no hay calificaciones
- Guia InkscapeDocumento30 páginasGuia InkscapejmrosmaAún no hay calificaciones
- Sesion1DiseñoGraficoInkScape v2Documento6 páginasSesion1DiseñoGraficoInkScape v2Alejandra Martínez MartínezAún no hay calificaciones
- Teoria Power PointDocumento15 páginasTeoria Power PointJaveria AfzalAún no hay calificaciones
- Adobe Illustrator Desde CERO - 2da Edicion - AprendO (Spanish Edition)Documento119 páginasAdobe Illustrator Desde CERO - 2da Edicion - AprendO (Spanish Edition)Jesus Serrano100% (5)
- Vectorizar para BordadosDocumento19 páginasVectorizar para Bordadosassis_campos8950Aún no hay calificaciones
- Adobe Photoshop CCDocumento13 páginasAdobe Photoshop CCkaoskulturalAún no hay calificaciones
- Tema 1 Introduccion A Illustrator CS4Documento12 páginasTema 1 Introduccion A Illustrator CS4MarrurriAún no hay calificaciones
- Adobe Flash Conceptos y HerramientasDocumento8 páginasAdobe Flash Conceptos y HerramientasFanny EstradaAún no hay calificaciones
- Módulo 2 - Lectura 1Documento9 páginasMódulo 2 - Lectura 1Milena Dayana SaraviaAún no hay calificaciones
- Manual Solid 2018Documento104 páginasManual Solid 2018Santiago Hernan GranadaAún no hay calificaciones
- Adobe IllustratorDocumento65 páginasAdobe IllustratorBruno AlexisAún no hay calificaciones
- Herramientas de DiseñoDocumento39 páginasHerramientas de DiseñoErick MartinezAún no hay calificaciones
- Manual Básico AUTOCAD 2010Documento36 páginasManual Básico AUTOCAD 2010EbersonMontesChaupinAún no hay calificaciones
- Trazados Indesing 3eroDocumento21 páginasTrazados Indesing 3eroMayitah ParejaaAún no hay calificaciones
- 2019 C Photoshop v1Documento6 páginas2019 C Photoshop v1Quirian SamaniegoAún no hay calificaciones
- Graduaciones Diamante 442 540 47 49-1Documento5 páginasGraduaciones Diamante 442 540 47 49-1Jimena CamposAún no hay calificaciones
- Actividad Integradora Jimena Campos ValerioDocumento4 páginasActividad Integradora Jimena Campos ValerioJimena CamposAún no hay calificaciones
- Sitio Web en HTMLDocumento1 páginaSitio Web en HTMLJimena CamposAún no hay calificaciones
- Presentacio JacielDocumento15 páginasPresentacio JacielJimena CamposAún no hay calificaciones
- PDF 20230510 090656 0000Documento1 páginaPDF 20230510 090656 0000Jimena CamposAún no hay calificaciones
- Linea Del Tiempo de La Farmacologia 153888 Downloable 2994840Documento5 páginasLinea Del Tiempo de La Farmacologia 153888 Downloable 2994840Jimena CamposAún no hay calificaciones
- Justificante MedicoDocumento1 páginaJustificante MedicoJimena CamposAún no hay calificaciones
- Justificante MedicoDocumento1 páginaJustificante MedicoJimena CamposAún no hay calificaciones
- SúcuboDocumento3 páginasSúcuboJesus Diaz PalmaAún no hay calificaciones
- Evaluación Derechos FundamentalesDocumento4 páginasEvaluación Derechos FundamentalesConstanzaAún no hay calificaciones
- 2019 - Clase 03 - Diseño de EstacionesDocumento73 páginas2019 - Clase 03 - Diseño de EstacionesPaulAún no hay calificaciones
- Casos Prácticos IGV-2021Documento1 páginaCasos Prácticos IGV-2021Gianella ZashenkaAún no hay calificaciones
- Tipos de FamiliaDocumento5 páginasTipos de FamiliaLeticia Ugalde MuñozAún no hay calificaciones
- La sucesión intestada en Roma: orden de herederos y reformasDocumento5 páginasLa sucesión intestada en Roma: orden de herederos y reformasJae Lita CarmenAún no hay calificaciones
- Ideal IgualitarioDocumento6 páginasIdeal IgualitarioChristian SantanaAún no hay calificaciones
- Organizadores Visuales de Metodologia de Investigacion I OriginalDocumento5 páginasOrganizadores Visuales de Metodologia de Investigacion I OriginalJose Luis Aquino GómezAún no hay calificaciones
- Cronograma de Control Concurrente AdministraciónDocumento1 páginaCronograma de Control Concurrente AdministraciónMarthaAún no hay calificaciones
- Compresor Experimental de AireDocumento8 páginasCompresor Experimental de AireGabriel Alfredo Granda VilelaAún no hay calificaciones
- Fisiologia y Bioquimica en El AyunoDocumento2 páginasFisiologia y Bioquimica en El AyunojiystickAún no hay calificaciones
- Instructivo Aplicación Lista de Chequeo BPM Versión04 MINSAL 2015Documento24 páginasInstructivo Aplicación Lista de Chequeo BPM Versión04 MINSAL 2015Estefanía Figueroa Avello100% (6)
- Constitucion Politica ACTIVIDAD 5Documento9 páginasConstitucion Politica ACTIVIDAD 5Dilan ArevaloAún no hay calificaciones
- Adicción a videojuegos desde los 12 años lleva a homicidioDocumento3 páginasAdicción a videojuegos desde los 12 años lleva a homicidioCarlos López Barona BlacdragoAún no hay calificaciones
- GM E1 Armijo Rico PilarDocumento8 páginasGM E1 Armijo Rico PilarPilarAún no hay calificaciones
- Semana 1Documento36 páginasSemana 1Alfredo MoraAún no hay calificaciones
- Estado de Puentes de LambayequeDocumento48 páginasEstado de Puentes de LambayequeCecilia AndreinaAún no hay calificaciones
- EVIDENCIA 3 Estados Financieros 1Documento27 páginasEVIDENCIA 3 Estados Financieros 1Marce CuevasAún no hay calificaciones
- Estadística descriptiva actividades combinatoriaDocumento8 páginasEstadística descriptiva actividades combinatoriaDARWIN ALEXANDER MISHQUI QUISAYAún no hay calificaciones
- Perfil BIPDocumento1 páginaPerfil BIPDaniela Sánchez AcostaAún no hay calificaciones
- SueloDocumento18 páginasSueloSotilllo Yerbes UbencioAún no hay calificaciones
- Proyecto Formativo Cervezeria PotosinaDocumento22 páginasProyecto Formativo Cervezeria PotosinaDaril Gutierrez100% (2)
- Planeacion Motricidad Gruesa, Señalamientos VialesDocumento18 páginasPlaneacion Motricidad Gruesa, Señalamientos VialesElio Elias CamposAún no hay calificaciones
- FINAL - Proyecto ProfesionalDocumento45 páginasFINAL - Proyecto ProfesionalVictoria SiriAún no hay calificaciones
- Ficha de MatrículaDocumento2 páginasFicha de MatrículaEugenia Maldonado100% (1)
- Administración PúblicaDocumento3 páginasAdministración PúblicaSuple AccionesAún no hay calificaciones
- Contraste de HipótesisDocumento8 páginasContraste de HipótesisMaritza Constanzo100% (2)
- Fundamento de GestionDocumento10 páginasFundamento de GestionJunior PinedoAún no hay calificaciones
- Fundamentos EconómicosDocumento18 páginasFundamentos EconómicosNhora GelvezAún no hay calificaciones
- Evita Lesiones y RecaídasDocumento7 páginasEvita Lesiones y RecaídasecophonetAún no hay calificaciones
- Influencia. La psicología de la persuasiónDe EverandInfluencia. La psicología de la persuasiónCalificación: 4.5 de 5 estrellas4.5/5 (14)
- Clics contra la humanidad: Libertad y resistencia en la era de la distracción tecnológicaDe EverandClics contra la humanidad: Libertad y resistencia en la era de la distracción tecnológicaCalificación: 4.5 de 5 estrellas4.5/5 (116)
- Estructuras de Datos Básicas: Programación orientada a objetos con JavaDe EverandEstructuras de Datos Básicas: Programación orientada a objetos con JavaCalificación: 5 de 5 estrellas5/5 (1)
- Resumen de El cuadro de mando integral paso a paso de Paul R. NivenDe EverandResumen de El cuadro de mando integral paso a paso de Paul R. NivenCalificación: 5 de 5 estrellas5/5 (2)
- 7 tendencias digitales que cambiarán el mundoDe Everand7 tendencias digitales que cambiarán el mundoCalificación: 4.5 de 5 estrellas4.5/5 (87)
- ¿Cómo piensan las máquinas?: Inteligencia artificial para humanosDe Everand¿Cómo piensan las máquinas?: Inteligencia artificial para humanosCalificación: 5 de 5 estrellas5/5 (1)
- LAS VELAS JAPONESAS DE UNA FORMA SENCILLA. La guía de introducción a las velas japonesas y a las estrategias de análisis técnico más eficaces.De EverandLAS VELAS JAPONESAS DE UNA FORMA SENCILLA. La guía de introducción a las velas japonesas y a las estrategias de análisis técnico más eficaces.Calificación: 4.5 de 5 estrellas4.5/5 (54)
- Excel y SQL de la mano: Trabajo con bases de datos en Excel de forma eficienteDe EverandExcel y SQL de la mano: Trabajo con bases de datos en Excel de forma eficienteCalificación: 1 de 5 estrellas1/5 (1)
- Excel para principiantes: Aprenda a utilizar Excel 2016, incluyendo una introducción a fórmulas, funciones, gráficos, cuadros, macros, modelado, informes, estadísticas, Excel Power Query y másDe EverandExcel para principiantes: Aprenda a utilizar Excel 2016, incluyendo una introducción a fórmulas, funciones, gráficos, cuadros, macros, modelado, informes, estadísticas, Excel Power Query y másCalificación: 2.5 de 5 estrellas2.5/5 (3)
- Auditoría de seguridad informática: Curso prácticoDe EverandAuditoría de seguridad informática: Curso prácticoCalificación: 5 de 5 estrellas5/5 (1)
- El trading online de una forma sencilla: Cómo convertirse en un inversionista online y descubrir las bases para lograr un trading de éxitoDe EverandEl trading online de una forma sencilla: Cómo convertirse en un inversionista online y descubrir las bases para lograr un trading de éxitoCalificación: 4 de 5 estrellas4/5 (30)
- Investigación de operaciones: Conceptos fundamentalesDe EverandInvestigación de operaciones: Conceptos fundamentalesCalificación: 4.5 de 5 estrellas4.5/5 (2)
- Excel 2021 y 365 Paso a Paso: Paso a PasoDe EverandExcel 2021 y 365 Paso a Paso: Paso a PasoCalificación: 5 de 5 estrellas5/5 (12)
- Aprender Illustrator 2020 con 100 ejercicios prácticosDe EverandAprender Illustrator 2020 con 100 ejercicios prácticosAún no hay calificaciones
- ChatGPT Ganar Dinero Desde Casa Nunca fue tan Fácil Las 7 mejores fuentes de ingresos pasivos con Inteligencia Artificial (IA): libros, redes sociales, marketing digital, programación...De EverandChatGPT Ganar Dinero Desde Casa Nunca fue tan Fácil Las 7 mejores fuentes de ingresos pasivos con Inteligencia Artificial (IA): libros, redes sociales, marketing digital, programación...Calificación: 5 de 5 estrellas5/5 (4)
- Minería de Datos: Guía de Minería de Datos para Principiantes, que Incluye Aplicaciones para Negocios, Técnicas de Minería de Datos, Conceptos y MásDe EverandMinería de Datos: Guía de Minería de Datos para Principiantes, que Incluye Aplicaciones para Negocios, Técnicas de Minería de Datos, Conceptos y MásCalificación: 4.5 de 5 estrellas4.5/5 (4)
- El mito de la inteligencia artificial: Por qué las máquinas no pueden pensar como nosotros lo hacemosDe EverandEl mito de la inteligencia artificial: Por qué las máquinas no pueden pensar como nosotros lo hacemosCalificación: 5 de 5 estrellas5/5 (2)
- La biblia del e-commerce: Los secretos de la venta online. Más de mil ideas para vender por internetDe EverandLa biblia del e-commerce: Los secretos de la venta online. Más de mil ideas para vender por internetCalificación: 5 de 5 estrellas5/5 (7)
- Organizaciones Exponenciales: Por qué existen nuevas organizaciones diez veces más escalables y rentables que la tuya (y qué puedes hacer al respecto)De EverandOrganizaciones Exponenciales: Por qué existen nuevas organizaciones diez veces más escalables y rentables que la tuya (y qué puedes hacer al respecto)Calificación: 4.5 de 5 estrellas4.5/5 (11)
- AngularJS: Conviértete en el profesional que las compañías de software necesitan.De EverandAngularJS: Conviértete en el profesional que las compañías de software necesitan.Calificación: 3.5 de 5 estrellas3.5/5 (3)
- Gestión de Proyectos con Microsoft Project 2013: Software de gestión de proyectosDe EverandGestión de Proyectos con Microsoft Project 2013: Software de gestión de proyectosCalificación: 5 de 5 estrellas5/5 (3)
- EL PLAN DE MARKETING EN 4 PASOS. Estrategias y pasos clave para redactar un plan de marketing eficaz.De EverandEL PLAN DE MARKETING EN 4 PASOS. Estrategias y pasos clave para redactar un plan de marketing eficaz.Calificación: 4 de 5 estrellas4/5 (51)
- Cabeza y retrato: Método para aprender, dominar y disfrutar los secretos del dibujo y la pinturaDe EverandCabeza y retrato: Método para aprender, dominar y disfrutar los secretos del dibujo y la pinturaCalificación: 4.5 de 5 estrellas4.5/5 (6)