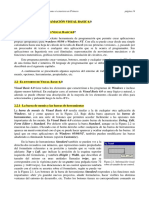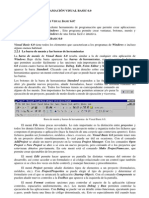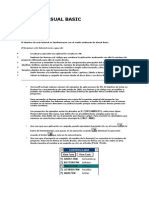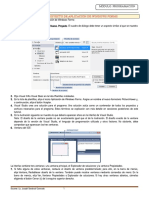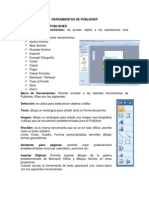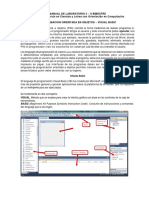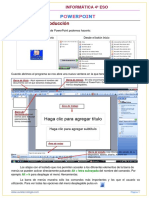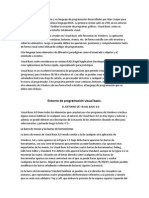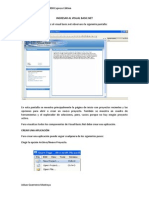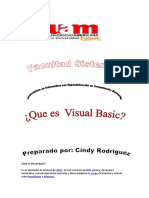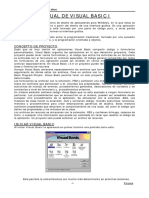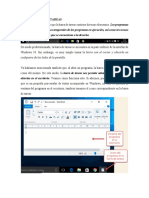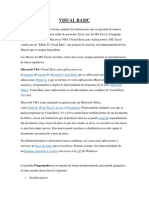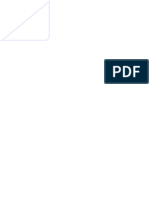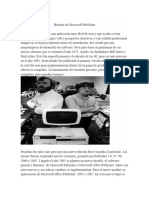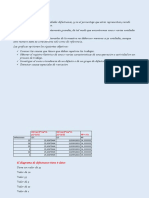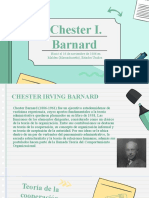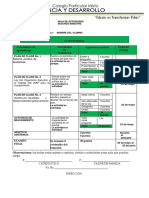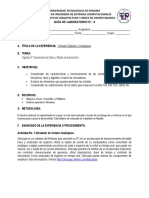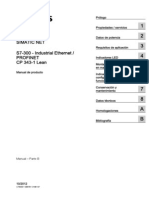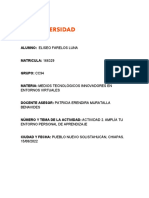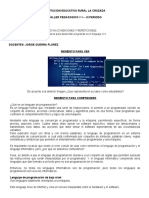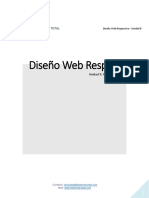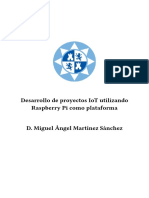Documentos de Académico
Documentos de Profesional
Documentos de Cultura
Tarea de Computacion
Cargado por
Ashly Alvarado0 calificaciones0% encontró este documento útil (0 votos)
10 vistas7 páginasDerechos de autor
© © All Rights Reserved
Formatos disponibles
PDF, TXT o lea en línea desde Scribd
Compartir este documento
Compartir o incrustar documentos
¿Le pareció útil este documento?
¿Este contenido es inapropiado?
Denunciar este documentoCopyright:
© All Rights Reserved
Formatos disponibles
Descargue como PDF, TXT o lea en línea desde Scribd
0 calificaciones0% encontró este documento útil (0 votos)
10 vistas7 páginasTarea de Computacion
Cargado por
Ashly AlvaradoCopyright:
© All Rights Reserved
Formatos disponibles
Descargue como PDF, TXT o lea en línea desde Scribd
Está en la página 1de 7
Colegio Particular Mixto Ciencia y Desarrollo
Salamá Baja Verapaz
Profesor: Carlos Irán Molina Muñoz
Alumna: Ashly Llanely Alvarado Ortiz
Grado: 4to Perito en Administración de
Empresas
Curso: Computación
Fecha: 19/04/2021
Tarea: Ilustre las partes de Microsoft Project
Las Partes de Microsoft Project
La Barra de Menús de Microsoft Project ofrece un conjunto de
menús desplegables, cada uno de los cuales contienen grupos de
comandos que permitirán desarrollar alguna función o
desplegar algún Cuadro de Diálogo u opciones:
Con las Barras de Herramientas logramos tener un rápido
acceso a los comandos de uso más frecuente contenidos en los
diferentes menús de la Barra de Menús. Estas barras contienen
comandos asociados a varios de los menús de la Barra de
Menús, como la Barra de Herramientas Estándar:
Otra Barra de Herramienta es la Barra Formato:
La cual nos permite configurar lo relacionado con el tamaño,
fuente y justificación del texto utilizado en la Ventana de
Vistas del Proyecto. Igualmente permite modificar la sangría
de las tareas de forma tal de configurarla como una su tarea
de otra.
Otras Barras de Herramientas
Además de estas barras, Microsoft Project suministra otras barras
con herramientas reconfiguradas, a las cuales podremos acceder
pulsando el botón derecho del ratón sobre el área ocupada por las
Barras de Menús para presentar la Lista de Barras de
Herramientas Disponibles:
Desde esta lista seleccionaremos la(s) barra(s) de Herramientas que
deseamos presentar en la Ventana de Microsoft Project, pulsando con el
Botón Izquierdo del Ratón sobre el nombre respectivo. Cuando la Barra
está visible tendrá la marca de chequeo similar a la presentada a la
izquierda de las Palabras Estándar y Formato en la figura anterior. Para
ocultar alguna Barra visible pulsaremos nuevamente sobre el nombre de
ella, para que desaparezca la marca de chequeo.
El panel de la Guía de Proyectos, es un panel de tareas que contiene enlaces
que nos ayudan en la creación de un proyecto nuevo, realizando una serie
de preguntas relacionadas con los aspectos del proyecto como lo son las
tareas y los recursos, por ejemplo. Este panel estará presente por defecto
cada vez que iniciemos Microsoft Project 2007 con un proyecto en blanco
(ejecutando la aplicación desde el Menú Inicio de Windows – Programas –
Microsoft Office).
Cuando no esté visible lo podremos presentar en la Ventana del
programa de la misma forma que haríamos con cualquier barra de
herramientas, seleccionando la Barra de Herramientas Guía de
Proyectos desde la cual, al pulsar el primer ícono a la izquierda, se
presentará el panel de tareas.
Microsoft Project 2007 incorpora también el Panel de Tareas
Nuevo Proyecto, el cual presenta enlaces y cuadros de texto
que nos ayudarán a crear un nuevo archivo, bien sea
empezando con un archivo en blanco o a través de plantillas
predefinidas. Este panel se presenta cuando seleccionamos la
acción «Nuevo…» desde el menú Archivo.
o
La Ventana de Vistas del Proyecto es el área en donde se realizará la
introducción y visualización de la información relacionada con el
Proyecto Actual.
Dada la naturaleza de relativa complejidad de la información que
conforma un proyecto (Tareas, dependencias, uso de recursos, costos,
etc.) Microsoft Project suministra una serie de Vistas del Microsoft
Project incorpora la Barra de Vistas, la cual puede ser visualizada
desde el Menú:
En ella se presentan, en la margen izquierda de la Ventana de
Project, ocho vistas predefinidas las cuales cambian la vista actual al
seleccionarlas con el ratón.
Para movernos entre las distintas vistas del proyecto accederemos a
las opciones del menú Ver de Microsoft Project, presentado en la
figura siguiente y en la cual se presenta como activa la vista de
Diagrama de Gantt. En la misma figura veremos ejemplos de otras
tres vistas disponibles.
Nótese que en la parte superior de algunas de las vistas en la
Ventana de Vistas del Proyecto, está una escala que puede ser
configurada para mostrar hasta tres niveles de escala de temporal.
Para modificar el formato de la escala temporal se usará el diálogo
Escala Temporal, al cual se accede al Pulsar dos veces el Botón
Izquierdo del Ratón sobre la escala referida en alguna de las vistas
que contengan una escala temporal. De este diálogo resaltaremos sus
variables en la siguiente figura:
También podría gustarte
- 2 EntornoProgramacion VBasic 6.0Documento5 páginas2 EntornoProgramacion VBasic 6.0Judith RostránAún no hay calificaciones
- 1 Clase Entorno Grafico de Visual BasicDocumento13 páginas1 Clase Entorno Grafico de Visual BasicGustavo Rangel Rosales100% (1)
- Manual de Visual Basic 2Documento51 páginasManual de Visual Basic 2luis_alberto_perezAún no hay calificaciones
- El Editor de Visual Basic paraDocumento7 páginasEl Editor de Visual Basic paraJONATHAN ROJASAún no hay calificaciones
- Tikito RedesDocumento7 páginasTikito RedesUlisa ArauzAún no hay calificaciones
- Mi Primera AplicaciónDocumento38 páginasMi Primera AplicaciónRebecca HoltAún no hay calificaciones
- Unidad 2 VBDocumento13 páginasUnidad 2 VBteofiloAún no hay calificaciones
- Manipular El Entorno de Desarrollo de Lenguaje de Programación VisualDocumento11 páginasManipular El Entorno de Desarrollo de Lenguaje de Programación VisualPerlha'RomeroAún no hay calificaciones
- Crear Proyecto Visual StudioDocumento2 páginasCrear Proyecto Visual StudioJoseph SandovalAún no hay calificaciones
- Modulo 2. Entorno de Trabajo de Microsoft Project 2010Documento16 páginasModulo 2. Entorno de Trabajo de Microsoft Project 2010carlose_123Aún no hay calificaciones
- MsVisualBasic2008ExpressEdition AlumnosDocumento189 páginasMsVisualBasic2008ExpressEdition AlumnosTrejo Raul Ax RaulAún no hay calificaciones
- Manual Practico Visual Basic 6.0Documento214 páginasManual Practico Visual Basic 6.0aaga2006Aún no hay calificaciones
- Microsoft Visual Basic 2008 Express EditDocumento286 páginasMicrosoft Visual Basic 2008 Express EditMarconi GoisAún no hay calificaciones
- Aprenda A Programar en Visual Basic - 5ac258171723dd9672582e07Documento75 páginasAprenda A Programar en Visual Basic - 5ac258171723dd9672582e07Itzayana BadilloAún no hay calificaciones
- Herramientas de PublisherDocumento3 páginasHerramientas de PublisherBrenda De Leon Galvez67% (18)
- Trabajo Final de InformaticaDocumento5 páginasTrabajo Final de InformaticaJesus adrian AnayaAún no hay calificaciones
- Manual Visual Basic 6.0Documento70 páginasManual Visual Basic 6.0lider68Aún no hay calificaciones
- El Formulario Es El Plano de Fondo para Los Controles Se Puede Cambiar La Situacion y El Tamao de Una Ventana Formulario Utilizando El RatonDocumento22 páginasEl Formulario Es El Plano de Fondo para Los Controles Se Puede Cambiar La Situacion y El Tamao de Una Ventana Formulario Utilizando El RatonCesar MenaAún no hay calificaciones
- InvestigacionDocumento5 páginasInvestigacionAngel SotoAún no hay calificaciones
- EdiLus CursoFormacion Lec1Documento28 páginasEdiLus CursoFormacion Lec1pihglez1464Aún no hay calificaciones
- Universidad Tecnológica de Panamá Kevin TerminadoDocumento4 páginasUniversidad Tecnológica de Panamá Kevin TerminadoKevin ArrochaAún no hay calificaciones
- Qué Es Visual BasicDocumento5 páginasQué Es Visual BasicConcepcion Lopez RodasAún no hay calificaciones
- VBADocumento22 páginasVBADanilo ÑauñayAún no hay calificaciones
- Manual de Usuario Visual BasicDocumento18 páginasManual de Usuario Visual BasicMarjorie PérezAún no hay calificaciones
- Ventana de Access y Sus PartesDocumento20 páginasVentana de Access y Sus Partesnicole marroquinAún no hay calificaciones
- Elementos de La Ventana de WordDocumento8 páginasElementos de La Ventana de WordDenis S OliveraAún no hay calificaciones
- CARTILLA DE Microsoft Publisher 2003Documento30 páginasCARTILLA DE Microsoft Publisher 2003Pedro Javier Morales BaquiroAún no hay calificaciones
- El Entorno de Desarrollo VisualDocumento23 páginasEl Entorno de Desarrollo VisualCueva Coloma PeterAún no hay calificaciones
- ProgramacionDocumento2 páginasProgramacionjose gregorio ordaz velasquezAún no hay calificaciones
- Actividad2.1 - #18887027 - 6 EDocumento5 páginasActividad2.1 - #18887027 - 6 EJuan IgnacioAún no hay calificaciones
- Partes DE PowerpointDocumento20 páginasPartes DE PowerpointiscarAún no hay calificaciones
- Visual BasicDocumento38 páginasVisual BasicByron AguilarAún no hay calificaciones
- Conociendo El Entorno de Visual Basic 6.0Documento11 páginasConociendo El Entorno de Visual Basic 6.0sandracarrilloAún no hay calificaciones
- Manula de Visual Studio 2008Documento189 páginasManula de Visual Studio 2008Elvis Urrutia MichuyAún no hay calificaciones
- Manual de Laboratorio 2 - 5to. Bachillerato - II BimestreDocumento18 páginasManual de Laboratorio 2 - 5to. Bachillerato - II BimestreNixonVenturaFarfán100% (1)
- PARTE 1 - IntroducciónDocumento5 páginasPARTE 1 - IntroducciónMichael Cardenas QuispeAún no hay calificaciones
- Calc2 7 CPDocumento20 páginasCalc2 7 CPchuchuniAún no hay calificaciones
- Manual Autocad 2017 EspDocumento52 páginasManual Autocad 2017 EspAntonio JoseAún no hay calificaciones
- Primera Práctica de Visual Basic - EnviarDocumento17 páginasPrimera Práctica de Visual Basic - EnviarjennsarccoAún no hay calificaciones
- Visual Basic y Access - Crear AplicacionesDocumento75 páginasVisual Basic y Access - Crear AplicacionesEl Raptor RebeldeAún no hay calificaciones
- Visual Basic Es Una Aplicación y Un Lenguaje de Programación Desarrollados Por Alan Cooper para MicrosoftDocumento4 páginasVisual Basic Es Una Aplicación y Un Lenguaje de Programación Desarrollados Por Alan Cooper para MicrosoftLeofeld ArriojaAún no hay calificaciones
- Microsoft Visual Basic 2008 Express EditionDocumento286 páginasMicrosoft Visual Basic 2008 Express EditionTrejo Raul Ax RaulAún no hay calificaciones
- Manual de Power Point 1.0Documento23 páginasManual de Power Point 1.0Gerson Anibal PCAún no hay calificaciones
- Visual Basic 2008Documento88 páginasVisual Basic 2008RIZZOJORAún no hay calificaciones
- Qué Es Visual BasicDocumento3 páginasQué Es Visual Basicthegirlcindy_rodriguez2520Aún no hay calificaciones
- Curso de Programación Visual BasicDocumento203 páginasCurso de Programación Visual BasicHerminioSalgueiroAún no hay calificaciones
- Visual Basic 6Documento372 páginasVisual Basic 6Johnny Walket Walket100% (1)
- Componentes de Visual Basic 6.0Documento20 páginasComponentes de Visual Basic 6.0call12100% (6)
- Como Hacer Una Pantalla de Bienvenida en Visual BasicDocumento9 páginasComo Hacer Una Pantalla de Bienvenida en Visual BasicpabloolgAún no hay calificaciones
- Leccion 1 - Fundamentos VBDocumento13 páginasLeccion 1 - Fundamentos VBSergio Sanchez100% (1)
- Manual Visual BasicDocumento55 páginasManual Visual BasicJuan RecarteAún no hay calificaciones
- Elementos Basicos de Excel y Sus VistasDocumento15 páginasElementos Basicos de Excel y Sus VistasCarlos LunaAún no hay calificaciones
- Tema3 Win10 2Documento13 páginasTema3 Win10 2brandon tejerinaAún no hay calificaciones
- Visual BasicDocumento9 páginasVisual BasicLisset Cori CordovaAún no hay calificaciones
- Introducción A Word TicsDocumento69 páginasIntroducción A Word Ticsdiana toscanoAún no hay calificaciones
- Historia de Microsoft PublisherDocumento5 páginasHistoria de Microsoft PublisherSelah ToledoAún no hay calificaciones
- Cuadro de DiálogoDocumento47 páginasCuadro de DiálogoMiguel Angel Paz SanchezAún no hay calificaciones
- Excel 2022 - Manual De Usuario Para Principiantes: Manual Simplificado De Microsoft Excel Para Aprender A Usarlo ProductivamenteDe EverandExcel 2022 - Manual De Usuario Para Principiantes: Manual Simplificado De Microsoft Excel Para Aprender A Usarlo ProductivamenteAún no hay calificaciones
- Colegio Particular Mixto Ciencia y DesarrolloDocumento4 páginasColegio Particular Mixto Ciencia y DesarrolloAshly AlvaradoAún no hay calificaciones
- Comentario Del Diagrama NP PDFDocumento5 páginasComentario Del Diagrama NP PDFAshly AlvaradoAún no hay calificaciones
- Planes 1, 2 y 3 Legislación Administrativa 6to PAEDocumento16 páginasPlanes 1, 2 y 3 Legislación Administrativa 6to PAEAshly AlvaradoAún no hay calificaciones
- Exposicion de AdministracionDocumento9 páginasExposicion de AdministracionAshly AlvaradoAún no hay calificaciones
- Hojas de Actividades Legislación Administrativa 6to PAE PDFDocumento1 páginaHojas de Actividades Legislación Administrativa 6to PAE PDFAshly AlvaradoAún no hay calificaciones
- Foda EjercicioDocumento4 páginasFoda EjercicioAshly AlvaradoAún no hay calificaciones
- Tarea Mapa Conceptual (Tipos de Redes)Documento1 páginaTarea Mapa Conceptual (Tipos de Redes)Carlos ManciaAún no hay calificaciones
- Fx-400-Cap-Mod-01-Paneles - 2023-04-05Documento93 páginasFx-400-Cap-Mod-01-Paneles - 2023-04-05Paul PiguaveAún no hay calificaciones
- Guía de Laboratorio No. 3 Uso de Herramienta y Animación para SeñalesDocumento3 páginasGuía de Laboratorio No. 3 Uso de Herramienta y Animación para SeñalesAlexander ClarkeAún no hay calificaciones
- El Nivel de Arquitectura Del Conjunto de InstruccionesDocumento16 páginasEl Nivel de Arquitectura Del Conjunto de InstruccionesKuxlen Ja Alk AbilAún no hay calificaciones
- GH - CP343 1 Lean CX10 - 78 - Es ESDocumento70 páginasGH - CP343 1 Lean CX10 - 78 - Es ESLeonardo AlencastreAún no hay calificaciones
- Actividad 1Documento2 páginasActividad 1Obed Marino Bonilla GomezAún no hay calificaciones
- Tutorial Autocad2015Documento24 páginasTutorial Autocad2015Lozano CCAún no hay calificaciones
- Lenovo ThinkPad P1 Gen2 X1 ExtremeDocumento110 páginasLenovo ThinkPad P1 Gen2 X1 ExtremeOrrazip OilujAún no hay calificaciones
- Firmware Actualizacion Pascal Pascal Lite Pascal Lite CDocumento8 páginasFirmware Actualizacion Pascal Pascal Lite Pascal Lite CSookieNorthmanAún no hay calificaciones
- E3 PTAct 1 2 4Documento3 páginasE3 PTAct 1 2 4Nidia BandaAún no hay calificaciones
- Desarrollar Actividades Con: Crear Perfil FacialDocumento6 páginasDesarrollar Actividades Con: Crear Perfil FacialKathy GarcíaAún no hay calificaciones
- Evaluaciones ComputacionDocumento2 páginasEvaluaciones Computacionpedro giancarlo lezcano perezAún no hay calificaciones
- Bloque 1 - Alfabetización Informática-Computacional - Hardware y SoftwareDocumento2 páginasBloque 1 - Alfabetización Informática-Computacional - Hardware y SoftwareKarina GiammátoloAún no hay calificaciones
- Actividad 2Documento10 páginasActividad 2Eliseo Farelos LunaAún no hay calificaciones
- NS-3 - Informe Técnico de La Simulación RealizadaDocumento21 páginasNS-3 - Informe Técnico de La Simulación Realizadameddallo2318Aún no hay calificaciones
- Introduccion A La Poo (C++)Documento28 páginasIntroduccion A La Poo (C++)Luciano Domingo CarnevaleAún no hay calificaciones
- Open CartografíaDocumento11 páginasOpen CartografíaXabier ArmendarizAún no hay calificaciones
- Aplicativo Sisfoh 2014Documento19 páginasAplicativo Sisfoh 2014HéctorArisVargasAún no hay calificaciones
- TP - Sistemas 10° - 3periodo N°1Documento3 páginasTP - Sistemas 10° - 3periodo N°1Flor PalacioAún no hay calificaciones
- Manu737 EspDocumento200 páginasManu737 EspLuis Morales100% (1)
- Ensamblaje de Una ComputadoraDocumento8 páginasEnsamblaje de Una ComputadoraCaQui PameAún no hay calificaciones
- Redes Proyecto IOTDocumento6 páginasRedes Proyecto IOTDaniel Alejandro Delgado ArcilaAún no hay calificaciones
- Activiadad de Puntos Evaluables Escenario 5Documento6 páginasActiviadad de Puntos Evaluables Escenario 5Jorge OcampoAún no hay calificaciones
- Unidad Didactica8 html5 css3Documento34 páginasUnidad Didactica8 html5 css3Ana Belen AmbrosioAún no hay calificaciones
- Instalación Tryton 3.4 Ubuntu 14.04Documento6 páginasInstalación Tryton 3.4 Ubuntu 14.04Benshy ManriqueAún no hay calificaciones
- Internet de Las Cosas, Internet de Todo Idt, IIOTDocumento140 páginasInternet de Las Cosas, Internet de Todo Idt, IIOTcesargarciacg7Aún no hay calificaciones
- Portafolio Holau-22Documento35 páginasPortafolio Holau-22u20221203638Aún no hay calificaciones
- Guia Rapida Access 2016Documento3 páginasGuia Rapida Access 2016Manuel Manuel Vasquez100% (4)
- Configuración e Instrucciones de Instalación para R36Documento1 páginaConfiguración e Instrucciones de Instalación para R36minfante1976Aún no hay calificaciones
- Parte 2 de ComputadorasDocumento4 páginasParte 2 de ComputadorasGabriel ReinaoAún no hay calificaciones