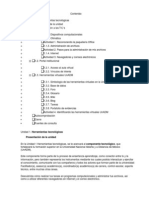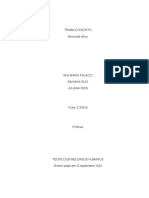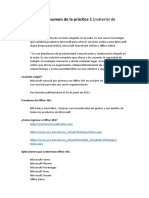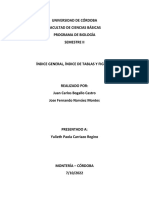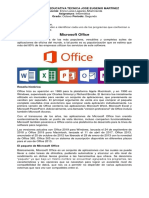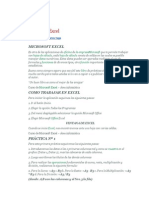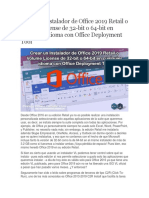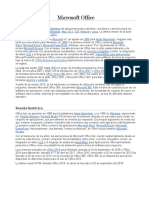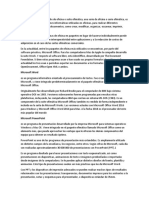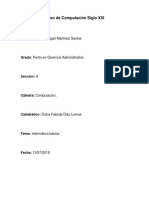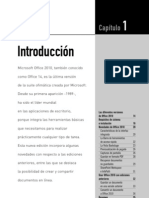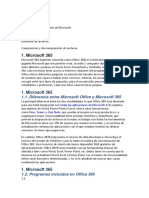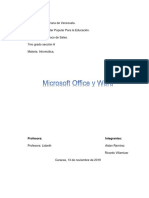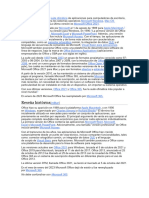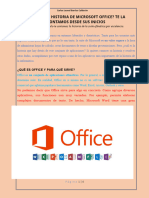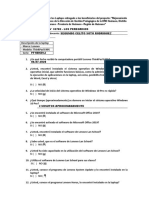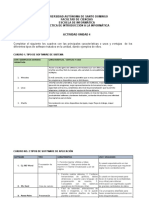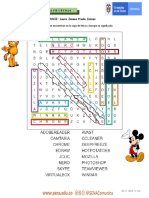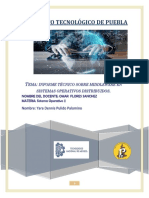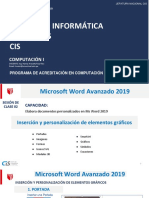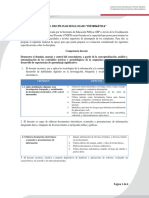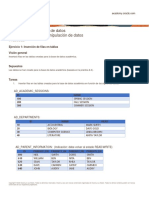Documentos de Académico
Documentos de Profesional
Documentos de Cultura
Introduccion A La Paqueteria de Office
Cargado por
victor manuel xolo sosaTítulo original
Derechos de autor
Formatos disponibles
Compartir este documento
Compartir o incrustar documentos
¿Le pareció útil este documento?
¿Este contenido es inapropiado?
Denunciar este documentoCopyright:
Formatos disponibles
Introduccion A La Paqueteria de Office
Cargado por
victor manuel xolo sosaCopyright:
Formatos disponibles
INTRODUCCION A LA PAQUETERIA DE OFFICE
OFFICE 2010
1.- DEFINICION DE OFFICE
2.- RESEÑA HISTORICA DE OFFICE
3.- BREVE DESCRIPCION DE LA PAQUETERIA
4.- HERRAMIENTAS DE OFFICE
DEFINICION DE OFFICE
Microsoft Office es un paquete de programas informáticos para oficina desarrollado por Microsoft
Corp. (una empresa estadounidense fundada en 1975). Se trata de un conjunto de aplicaciones
que realizan tareas ofimáticas1, es decir, que permiten automatizar y perfeccionar las actividades
habituales de una oficina.
RESEÑA HISTORICA DE OFFICE
Office hizo su aparición en 1989 en un Mac, y más adelante en Windows en 1990. El término fue
inicialmente utilizado en marketing para vender un conjunto de aplicaciones, que previamente se
vendían separadamente. El principal argumento de venta era que comprar el paquete completo
resultaba más barato que comprar cada aplicación por separado. La primera versión de Office
contenía las aplicaciones Microsoft Word, Microsoft Excel y Microsoft PowerPoint.
Adicionalmente, una llamada "versión profesional" de Office incluía también Microsoft Access y
Schedule Plus.
Con el transcurso de los años las aplicaciones de Office han crecido sustancialmente desde un
punto de vista técnico, incluso comparten funcionalidades, tales como: corrector ortográfico
común, un integrador de datos OLE y el lenguaje de scripts de Visual Basic para Aplicaciones.
Microsoft también posiciona a Office como una plataforma de desarrollo para la línea de software
para negocios.
Las versiones actuales son Office 2010 para Windows, lanzada el 15 de abril de 2010 y Office 2011
para Mac2. Office 2010, anunciado el 15 de abril de 2010 fue liberado el 15 de abril de 2010 para
negocios. Una nueva interfaz de usuario y un nuevo formato de archivo primario que caracterizan
esta versión.
Este paquete como tal es, probablemente, el más antiguo y de mayores prestaciones. Hay quienes
creen que es uno de los mejores productos conjuntos de Microsoft, y desde hace más de 10 años
es el más popular. El iWork de Mac es un rival para ese paquete propietario.
Microsoft siguió con Office la estela del paquete Lisa Office System de Apple que ya en 1983
ofrecía procesador de texto y hoja de cálculo entre sus siete aplicaciones, bajo un sistema
operativo con ventanas, escritorio y papelera, 12 años antes del Windows 95.
1
Ofimática es un acrónimo compuesto por los términos oficina e informática. El concepto, por lo tanto, hace referencia
a la automatización de las comunicaciones y procesos que se realizan en una oficina
2
Mac OS X es una línea de sistemas operativos gráficos desarrollados y vendidos por la compañía Apple Inc,
especialmente para ser usados en computadoras Macintosh y/o dispositivos como el iPhone, el iPod y similares
Ing. Manuel Alejandro Alvarado Salvador
1
INTRODUCCION A LA PAQUETERIA DE OFFICE
La última versión llamada Office 2010 ó también llamada Office 14, se lanzó al mercado el 15 de
junio de 2010, dicha versión es la compilación 14.0.4760.1000, la cual se encuentra disponible en
35 idiomas.
BREVE DESCRIPCION DE LA PAQUETERIA
Word es uno de los programas más populares que forman parte de Microsoft Office.
Consiste en un procesador de textos que incluye un corrector ortográfico, diccionario de
sinónimos y la posibilidad de trabajar con diversas fuentes (tipografías).
Excel, por su parte, está compuesto por planillas u hojas de cálculo. Su principal
atractivo es la posibilidad de realizar operaciones aritméticas de manera automática, lo
que facilita el desarrollo de balances y estados contables.
PowerPoint es el programa de Office que se utiliza para crear y mostrar presentaciones
visuales. Su base está en el desarrollo de diapositivas multimedia les que pueden incluir
imágenes, texto, sonido y videos.
La administración de datos personales y los correos electrónicos pueden
gestionarse desde Outlook. Su principal fuerte es el cliente de correo, aunque
también ofrece un calendario y un directorio de contactos.
Por medio de Microsoft Access, puede administrar toda la información desde un único
archivo de base de datos. Dentro del archivo puede utilizar tablas, formularios, informes,
páginas de acceso.
Microsoft InfoPath es una herramienta para la creación de formularios y recopilación de
datos que ayuda a las organizaciones a simplificar los procesos de negocio. InfoPath 2010
está diseñado para usuarios profesionales avanzados y para desarrolladores, según el
tipo de solución basada en formularios que necesite la organización.
Microsoft Publisher es una aplicación de autoedición de Microsoft Corporation.
Generalmente, se lo considera como un programa netamente para principiantes que se
diferencia ciertamente del popular procesador de textos Word porque el Publisher
especialmente hace hincapié en el diseño y la maquetación de páginas antes que en el
proceso y la corrección de los textos tal lo que ocurre con Word.
Básicamente, el Publisher ayudará a quien lo emplee a crear, personalizar y también compartir
muy sencillamente una amplia variedad de publicaciones y material de marketing. El mismo
dispone de una enorme variedad de plantillas instaladas y por otro lado, también descargables
desde el sitio web para de esta manera facilitar el proceso de diseño y de maquetación.
Caber resaltar que Microsoft Office es un programa con licencia. Por lo tanto, quienes deseen
aprovechar sus prestaciones, deben comprarlo y respetar las condiciones del contrato, como la
prohibición de realizar copias con fines de lucro. Algunos de sus principales competidores
son OpenOffice (de código libre), StarOffice, Lotus Symphony y WordPerfect Office.
Ing. Manuel Alejandro Alvarado Salvador
2
INTRODUCCION A LA PAQUETERIA DE OFFICE
HERRAMIENTAS DE OFFICE
CENTRO DE CARGA DE MICROSOFT OFFICE 2010.
¿Qué es el Centro de carga de Microsoft Office?
En el Centro de carga de Microsoft Office se puede ver el estado de los archivos que esté cargando
a un servidor en una ubicación. Al cargar un archivo a un servidor web, Microsoft guarda primero
el archivo localmente en la Caché de documentos de Office antes de iniciar la carga, lo cual
significa que se pueden guardar los cambios y seguir trabajando inmediatamente aunque se esté
sin conexión o la conexión de red sea mala. El Centro de carga de Microsoft Office le permite
realizar un seguimiento del progreso de las cargas e informa de si algún archivo requiere su
atención.
Esto es útil en las siguientes situaciones:
Si ha abierto un archivo desde un servidor y el servidor se desconecta. Puede guardar el
archivo, sabiendo que se cargará cuando el servidor vuelva a conectarse.
Ha estado trabajando con archivos en la zona con cobertura inalámbrica de un aeropuerto
y está a punto de embarcar en el avión. Si comprueba el estado en el Centro de carga,
podrá saber cuándo finaliza la carga y cuándo podrá desconectarse para embarcar en el
avión.
Si se produce un error durante la carga. Se le avisará inmediatamente para que pueda
corregir el problema reanudar la carga rápidamente.
Buscar y abrir el Centro de carga
El Centro de carga de Office se instala automáticamente como parte de Microsoft Office a partir
de la versión 2010 de Office y se puede obtener acceso a él de dos maneras.
Para abrir el Centro de carga con el icono de notificación:
1.- Haga clic en icono del Centro de carga en el área de notificación.
2.- Haga clic en Abrir el Centro de descarga.
Para abrir el Centro de descarga con el menú Iniciar:
1.- Haga clic en el botón Iniciar, en Todos los programas y en Microsoft Office o Microsoft
Office Starter.
2.- Haga clic en Herramientas de Microsoft Office.
3.- Haga clic en Centro de carga de Microsoft Office.
Icono del área de notificación del Centro de carga
Ing. Manuel Alejandro Alvarado Salvador
3
INTRODUCCION A LA PAQUETERIA DE OFFICE
Este icono también muestra el estado de las descargas de archivos a través de los iconos del área
de notificación:
Indica que no hay elementos pendientes de carga.
Indica que el Centro de carga contiene archivos que están pendientes de carga porque no se puede
contactar con el servidor. Estos archivos se cargarán automáticamente cuando el servidor esté disponible.
Indica que el Centro de descarga contiene archivos que están pendientes de carga porque las cargas están
en pausa. Puede continuar cargando los archivos abriendo el Centro de descarga y seleccionando Reanudar
cargas.
Indica que el Centro de carga contiene archivos que han generado un error de carga. Puede resolver los
errores de carga abriendo el Centro de carga y seleccionando el menú Resolver para cada archivo que
genere un error.
El icono también le informa del estado de las cargas de archivos a través de notificaciones
o, si coloca el puntero sobre el icono del Centro de carga
Usar el Centro de carga
Ver archivos en el Centro de carga
El Centro de carga le muestra archivos de Cargas pendientes, Cargados recientemente y Todos los
archivos en caché. Al abrir el Centro de descarga, la pantalla predeterminada muestra los archivos
que están pendientes de cargarse en el servidor en ese momento. Para ver la lista de los últimos
25 archivos que se han cargado o todos los archivos en caché, haga clic en la flecha del menú
desplegable y seleccione la pantalla que desea ver.
Ing. Manuel Alejandro Alvarado Salvador
4
INTRODUCCION A LA PAQUETERIA DE OFFICE
Trabajar con todos los archivos del Centro de carga
1.- Para cargar todos los archivos que están pendientes de carga en el Centro de carga, haga
clic en Cargar todos.
2.- Para pausar todas las cargas, haga clic en Pausar cargas. Para reanudar todas las cargas,
haga clic enReanudar cargas.
3.- Para hacer cambios en las notificaciones, y en la manera de administrar la Caché de
documentos de Office, haga clic en Configuración.
Trabajar con archivos específicos en el Centro de carga
Para trabajar con archivos específicos en el Centro de carga, haga clic en Acciones o Resolver al
lado del archivo y seleccione lo que quiere hacer del menú.
También puede seleccionar el archivo con el que desee trabajar y obtener acceso a acciones de
archivos a través del menú Acciones de la barra de herramientas y a través del menú contextual
de cada archivo. Las opciones disponibles pueden variar en función del estado del archivo:
Ing. Manuel Alejandro Alvarado Salvador
5
INTRODUCCION A LA PAQUETERIA DE OFFICE
Elegir: Cuando se ha producido un error en una carga porque otro autor ha cambiado la versión de
servidor del archivo que provoca un conflicto, esta acción abre una ventana donde puede ver y
seleccionar la versión que desea conservar.
Abrir: Obre el archivo de modo que se puede ver o editar directamente desde el Centro de carga.
Abrir para resolver: Cuando se produce un error en una carga, puede abrir la aplicación de creación,
que mostrará automáticamente más información sobre el problema y las acciones para resolverlo. Esta
acción es a menudo la acción predeterminada para resolver errores de carga.
Abrir sitio web: Abre el sitio web donde está guardado el archivo.
Guardar como: Guarda una copia del archivo en el equipo.
Guardar una copia: Esta acción resuelve un error de carga guardando los cambios en otra ubicación.
Iniciar sesión: Cuando se produce un error en una carga porque no ha iniciado sesión en el servidor
web, esta acción permite iniciar sesión para resolver el error de carga.
Descartar: Quita el archivo del Centro de carga. Si el archivo está en el servidor, seguirá estando
disponible para la descarga.
Cargar: Esta acción intenta cargar los cambios pendientes en el servidor
Los distintos estados de los archivos del Centro de carga se representan mediante los siguientes
iconos:
Indica que el archivo no tiene ningún cambio pendiente de carga.
Indica que el archivo tiene cambios pendientes de carga porque no se pudo contactar con el servidor.
Cuando el servidor esté disponible, el Centro de carga cargará automáticamente estos archivos.
Indica que el archivo tiene cambios pendientes de carga porque las cargas al servidor se han pausado.
Para cargar estos archivos, haga clic en Reanudar cargas en la barra de herramientas.
Indica que el archivo tiene cambios que no se han cargado porque se ha producido un error. Puede
resolver estos archivos haciendo clic en Abrir para resolveren el menú Resolver del archivo.
Configuración del Centro de carga de Office
Opciones de presentación
De manera predeterminada, todas las notificaciones disponibles están habilitadas. Personalice qué
notificaciones y archivos en caché desea ver seleccionando o eliminando la selección de las casillas
de las opciones siguientes:
Mostrar notificaciones de error de carga.
Mostrar notificaciones de carga pendiente.
Mostrar notificaciones de carga pausada.
Mostrar icono en el área de notificación.
Ing. Manuel Alejandro Alvarado Salvador
6
INTRODUCCION A LA PAQUETERIA DE OFFICE
CERTIFICADO DIGITAL PARA PROYECTOS DE VBA.
¿Qué es un certificado Digital?
Las firmas digitales y certificados de autenticidad se pueden aplicar a programas ejecutables,
los controles de ActiveX o Visual Basic para Aplicaciones de Office macros. Estas firmas
proporcionan con la garantía de que lo que va a utilizar procede de una fuente de re aliable y que
no se ha alterado. Los Certificados digitales ayudan a eliminar los virus de macro que se
introducen en los documentos de Office, el equipo y la red local.
Un certificado digital es un identificador que se realiza con un archivo. Para validar una firma,
una autoridad de certificación valida la información acerca de los desarrolladores de software y, a
continuación, emite certificados digitales. El certificado digital contiene información acerca de la
persona a quien se emitió el certificado, así como información sobre la entidad de certificación
que lo emitió. Cuando se utiliza un certificado digital para firmar programas, controles de ActiveX y
documentos, este identificador se almacena con el elemento firmado de forma segura y
comprobable para que pueda mostrarse a un usuario para establecer una relación de confianza.
¿Qué es una firma? ¿Por qué necesitamos ellos?
Office ha presentado las firmas digitales para ayudar a los usuarios a distinguir código legítimo de
indeseables y código potencialmente dañino. Si abre un documento de Office y ve una advertencia
de seguridad con información de firma digital, puede estar razonablemente seguro de que la
persona (o corporación) firma las macros también que creó. Puede elegir confiar en todas las
macros firmadas por esta persona, haga clic en para seleccionar la casilla de verificación Confiar en
todas las macros de esta fuente. Desde ese momento, Office activará las macros sin mostrar una
advertencia de seguridad para todos los documentos futuros que contiene las macros firmadas
por esta fuente de confianza.
Una firma digital es el certificado público más el valor de los datos firmados cifrados con una clave
privada. El valor es un número generado por un algoritmo de cifrado para cualquier dato que
desea firmar. Este algoritmo hace casi imposible cambiar los datos sin cambiar el valor
resultante. Por lo tanto, al cifrar el valor en lugar de los datos, una firma digital permite al usuario
final que compruebe que los datos no se ha cambiado.
¿Cómo se puede obtener una firma?
Para obtener una firma digitial, en primer lugar, debe obtener un certificado digital. Una opción es
obtener un certificado totalmente certificado de una entidad emisora de certificados. Los individuos
y entidades comerciales pueden obtener un certificado autenticado comercialmente para su código.
Para obtener información sobre el proceso de aplicación y los requisitos, vea Introducción a la firma
de código en el sitio Web de Microsoft Authenticode. Se proporciona una lista de entidades
emisoras de certificados en el siguiente sitio Web de Microsoft:
http://msdn2.microsoft.com/en-us/library/ms537361.aspx
Ing. Manuel Alejandro Alvarado Salvador
7
INTRODUCCION A LA PAQUETERIA DE OFFICE
GALERÍA MULTIMEDIA DE MICROSOFT.
La Galería multimedia de Microsoft contiene dibujos, fotografías, sonidos, vídeos y otros archivos
multimedia, denominados clips, que se pueden insertar y usar en presentaciones, publicaciones y
otros documentos de Microsoft Office.
En un programa de Office, se pueden buscar, agregar y organizar los clips multimedia mediante:
Imágenes prediseñadas. Este comando, que se encuentra en el menú Insertar, abre un panel de
tareas en el que se pueden buscar clips. Aunque este panel de tareas se parece al panel Búsqueda
básica de archivos de Office, se usa para buscar clips multimedia, en lugar de documentos.
Permite utilizar palabras clave descriptivas, nombres de archivo, formatos de archivo y colecciones
de clips para buscar archivos multimedia.
Galería multimedia de Microsoft. El vínculo a la Galería multimedia se puede encontrar en la
parte inferior del panel de tareas Imágenes prediseñadas, bajo Organizar clips, que abre la
ventana principal de la Galería multimedia. Puede usar la Galería multimedia para examinar
colecciones de clips, agregar clips o catalogarlos de forma que tengan sentido. Por ejemplo, puede
crear una colección para agrupar los clips que utiliza más frecuentemente, o permitir que la
Galería multimedia agregue y catalogue de forma automática los archivos multimedia en su disco
duro.
Clips en el Web Si tiene abierta una conexión a Internet, los resultados de la búsqueda de
imágenes prediseñadas incluirán de forma automática el contenido del sitio Web Microsoft Office
Online. También puede visitar el sitio haciendo clic en el vínculo de la parte inferior del panel de
tareas.
Microsoft Office Online Si tiene conexión a Internet, puede adquirir una serie de opciones
relacionadas con los clips en el sitio Web Microsoft Office Online.
MICROSOFT OFFICE PICTURE MANAGER.
Microsoft Office Picture Manager permite disponer de un modo flexible de administrar, modificar
y compartir imágenes. Es posible ver todas las imágenes independientemente del lugar en que
estén almacenadas; la función Buscar imágenes realiza la búsqueda por usted. Picture Manager
también puede efectuar correcciones en las imágenes de forma automática. Si alguna vez necesita
ajustar algún aspecto más específico, puede elegir entre varias herramientas de edición de
imágenes individuales. Gracias a Picture Manager es posible compartir imágenes de un modo más
eficaz, lo que permite enviar imágenes en mensajes de correo electrónico o crear una biblioteca
de imágenes en la intranet corporativa.
Ing. Manuel Alejandro Alvarado Salvador
8
INTRODUCCION A LA PAQUETERIA DE OFFICE
Administrar imágenes
En lugar de desplazarse por las distintas ubicaciones y listas de carpetas cada vez que desee
trabajar con imágenes, puede agregar accesos directos a todas las ubicaciones que contienen
imágenes con las que suele trabajar. Picture Manager respeta la jerarquía de carpetas actual y no
necesita que se creen categorías nuevas ni que se importen imágenes. Una vez que se agrega un
acceso directo, se trabaja con las imágenes de esa ubicación como si se trabajara desde el sistema
de archivos.
Modificar imágenes
Es posible cambiar el aspecto de las imágenes si se ajustan los valores de estas opciones:
brillo y contraste, color, recortar, girar y voltear, eliminar ojos rojos y cambiar tamaño.
Cuando haya terminado de modificar, puede guardar las modificaciones en el archivo
actual o conservar el archivo original si exporta la imagen modificada con otro nombre de
archivo o a otra ubicación.
Compartir imágenes
Cuando termine de modificar las imágenes, puede que desee compartirlas con el grupo de
trabajo. Puede enviarlas en mensajes de correo electrónico o crear una biblioteca de
imágenes compartida para que la colaboración sea mejor y permita simplificar la
administración y la adjudicación de permisos basada en funciones, además de
proporcionar un modelo de administración de imágenes único que permita a los usuarios
descargar versiones de imágenes de cualquier tamaño o resolución al mismo tiempo que
almacena las imágenes originales de un modo eficaz. Al compartir las imágenes, tenga en
cuenta que también es posible comprimir archivos en un tamaño que sea más eficaz para
el uso que se va a dar a la imagen. Los archivos más pequeños aparecen más rápidamente
en las páginas Web, ocupan menos espacio en disco y, si se comparten imágenes
mediante su envío en un mensaje de correo electrónico, llegan más rápido a su destino.
PREFERENCIAS DE IDIOMA DE MICROSOFT OFFICE 2010.
Habilitar el uso de otros idiomas en sus programas de Office
Puede cambiar los idiomas de edición, la interfaz de usuario, la información en pantalla y la Ayuda
de sus programas de Microsoft Office. Los idiomas disponibles dependen del idioma de la versión
de Microsoft Office y de los paquetes de idioma, paquetes de interfaz de idiomas o idiomas de
información en pantalla que estén instalados en el PC. Si el idioma de las herramientas de
corrección, la interfaz de usuario o la Ayuda que desea usar no está disponible, es posible que
deba obtener e instalar un paquete de idioma o un paquete de interfaz de idiomas.
Ing. Manuel Alejandro Alvarado Salvador
9
INTRODUCCION A LA PAQUETERIA DE OFFICE
Agregar o configurar un idioma de edición predeterminado
El idioma de edición consta de la distribución de teclado y de las herramientas de corrección para
ese idioma. Las herramientas de corrección incluyen características específicas del idioma, como
diccionarios de revisión ortográfica y gramatical o botones de dirección de párrafo.
Agregar un idioma de edición
1.- Haga clic en Inicio y, después, en Todos los programas.
2.- Haga clic en Microsoft Office y, después, en Herramientas de Microsoft Office.
3.- Haga clic en Preferencias de idioma de Microsoft Office.
4.- En Elegir idiomas de edición, haga clic en la flecha Agregar idiomas de edición
adicionales, seleccione el idioma que desea agregar y haga clic en Agregar.
5.- Haga clic en Aceptar.
NOTAS
Después de cambiar el idioma predeterminado, debe cerrar todos los programas de Office y
abrirlos nuevamente para que tenga lugar el cambio.
Si el PC no está correctamente configurado para el idioma de edición que agregó, puede
aparecer No habilitada o No instalada en las columnas Distribución del
teclado o Corrección..
Establecer el idioma de edición predeterminado
El idioma de edición predeterminado es el idioma que usan las herramientas de corrección
para todos los documentos a menos que seleccione el texto y cambie el idioma de edición en
forma manual. El idioma seguido por la palabra <predeterminado> es el idioma de edición
predeterminado. .
1.- Haga clic en Inicio y, después, en Todos los programas.
2.- Haga clic en Microsoft Office y, después, en Herramientas de Microsoft Office.
3.- Haga clic en Preferencias de idioma de Microsoft Office.
4.- En Elegir idiomas de edición, seleccione el idioma predeterminado de edición
deseado y, después, haga clic en Establecer como predeterminado.
5.- Haga clic en Aceptar.
NOTAS
Si el idioma que desea no aparece en la lista, es posible que deba agregar otro idioma
de edición.
Después de cambiar el idioma predeterminado, debe cerrar todos los programas de
Office y abrirlos nuevamente para que tenga lugar el cambio.
Ing. Manuel Alejandro Alvarado Salvador
10
INTRODUCCION A LA PAQUETERIA DE OFFICE
Configurar los idiomas predeterminados de la Ayuda e interfaz de usuario
Los idiomas de la Ayuda e interfaz de usuario son los idiomas usados en Office para mostrar
elementos, como elementos de menú, comandos y pestañas, además del idioma en el que se
muestra el archivo de ayuda.
Configurar los idiomas predeterminados de la Ayuda e interfaz de usuario
1.- Haga clic en Inicio y, después, en Todos los programas.
2.- Haga clic en Microsoft Office y, después, en Herramientas de Microsoft Office.
3.- Haga clic en Preferencias de idioma de Microsoft Office.
4.- En Elegir idiomas de la Ayuda e interfaz de usuario, seleccione el idioma que desee
establecer como idioma predeterminado y, a continuación, haga clic en Establecer
como predeterminado. Si desea que el idioma de su programa de Office coincida con
el idioma del programa de Windows, seleccione Hacer coincidir con Microsoft
Windows.
5.- Haga clic en Aceptar.
Ing. Manuel Alejandro Alvarado Salvador
11
También podría gustarte
- Aplicaciones microinformáticas e internet para consulta y generación de documentación. IFCT0310De EverandAplicaciones microinformáticas e internet para consulta y generación de documentación. IFCT0310Aún no hay calificaciones
- Microsoft OfficeDocumento6 páginasMicrosoft OfficeJUAN HERRERAAún no hay calificaciones
- Informe Sobre Open Office y OfficeDocumento15 páginasInforme Sobre Open Office y OfficeYRISLURIAún no hay calificaciones
- 0 Modulo de Aprendizaje Hi 3-ExcelDocumento4 páginas0 Modulo de Aprendizaje Hi 3-ExcelHameth PhotographAún no hay calificaciones
- Actividad 5 Informática IDocumento10 páginasActividad 5 Informática IlcscaAún no hay calificaciones
- Historia de Microsoft Office.Documento6 páginasHistoria de Microsoft Office.joshbarisil0% (1)
- Herramientas ofimáticasDocumento10 páginasHerramientas ofimáticasIsabella López montoyaAún no hay calificaciones
- Sesión de Aprendizaje 10Documento4 páginasSesión de Aprendizaje 10Nemecio Federico Rosales SalazarAún no hay calificaciones
- Ramos de la informática y ofimáticaDocumento4 páginasRamos de la informática y ofimáticaJose Alberto Ortiz AlcantaraAún no hay calificaciones
- Instalación OpenOffice guía paso pasoDocumento86 páginasInstalación OpenOffice guía paso pasoSantiago AcurioAún no hay calificaciones
- Génesis Yoeli Segura, 1 .: Definición de Microsoft OfficeDocumento1 páginaGénesis Yoeli Segura, 1 .: Definición de Microsoft OfficeJesus Cruz MontesAún no hay calificaciones
- MICROSOFTDocumento13 páginasMICROSOFTegdimar alejosAún no hay calificaciones
- Curso Propedeutico 80hrs.Documento35 páginasCurso Propedeutico 80hrs.Sherman LunaAún no hay calificaciones
- Aplicaciones de Office y Sus FuncionesDocumento14 páginasAplicaciones de Office y Sus Funcionessantos valladares50% (2)
- Trabajo EscritoDocumento11 páginasTrabajo EscritoDahiana CorreaAún no hay calificaciones
- Microsoft Office: Suite de oficinaDocumento11 páginasMicrosoft Office: Suite de oficinaJulCar Carrillo CanoAún no hay calificaciones
- Paquete de Microsoft OfficeDocumento5 páginasPaquete de Microsoft OfficeFernando Dario Sarmiento MuñozAún no hay calificaciones
- Microsoft OfficeDocumento4 páginasMicrosoft OfficePAOLA lopezAún no hay calificaciones
- Historia de Microsft OfficeDocumento10 páginasHistoria de Microsft OfficeAngelAún no hay calificaciones
- Sistema de Automatización de OficinaDocumento9 páginasSistema de Automatización de OficinaHeidy BarillasAún no hay calificaciones
- Administra Windows 10 cuentas y Explorador archivosDocumento10 páginasAdministra Windows 10 cuentas y Explorador archivosJosé David Dávila GlavizAún no hay calificaciones
- Resumen de Office 365 y sus aplicacionesDocumento7 páginasResumen de Office 365 y sus aplicacionesPaola Nuñez Paulino100% (1)
- Trabajo Final de InformaticaDocumento12 páginasTrabajo Final de InformaticaJuan carlos Bogallo CastroAún no hay calificaciones
- Administración de CuentasDocumento10 páginasAdministración de Cuentasmadeling cañasAún no hay calificaciones
- Microsoft y Perito ContadorDocumento10 páginasMicrosoft y Perito ContadorAlejandroo SkizooFrenikooAún no hay calificaciones
- Microsoft Office: Conocer sus programasDocumento3 páginasMicrosoft Office: Conocer sus programasAna Milena Martinez LagaresAún no hay calificaciones
- Microsoft Office. y Sus ProgramasDocumento16 páginasMicrosoft Office. y Sus ProgramasEdwin AilónAún no hay calificaciones
- Herramientas DigitalesDocumento4 páginasHerramientas DigitalesHumberto CoronelAún no hay calificaciones
- Que Es Power PointDocumento3 páginasQue Es Power PointInternet KadmielAún no hay calificaciones
- Módulo 2 IntroduccionDocumento12 páginasMódulo 2 IntroduccionansvelillaAún no hay calificaciones
- Suites OfimàticasDocumento12 páginasSuites OfimàticasJorge Ivan Aguilar MaasAún no hay calificaciones
- Microsoft ExcelDocumento66 páginasMicrosoft ExcelwrtmpsAún no hay calificaciones
- Excell CursoDocumento99 páginasExcell CursoRoman RodriguezAún no hay calificaciones
- Hacer Indice y Citas BibliograficasDocumento10 páginasHacer Indice y Citas BibliograficasEdwin Apaza CheccaAún no hay calificaciones
- Herramientas Del Microsoft WordDocumento6 páginasHerramientas Del Microsoft WordNaomi CallenderAún no hay calificaciones
- Microsoft OfficeDocumento6 páginasMicrosoft OfficeProf. Daniel HarpperAún no hay calificaciones
- Crear Un Instalador de Office 2019Documento23 páginasCrear Un Instalador de Office 2019Ariel B RivasAún no hay calificaciones
- Versiones de Microsoft OfficeDocumento14 páginasVersiones de Microsoft OfficeCesar Luna100% (1)
- Microsoft OfficeDocumento5 páginasMicrosoft OfficeMultiservicios La RedAún no hay calificaciones
- Paquete OfimáticoDocumento2 páginasPaquete OfimáticoJunior GonzalexAún no hay calificaciones
- Oficina Siglo XXI: Introducción a los Programas de OfficeDocumento9 páginasOficina Siglo XXI: Introducción a los Programas de OfficeJazzy MartínezAún no hay calificaciones
- Power Point BettyDocumento14 páginasPower Point BettyAngie catañoAún no hay calificaciones
- Báez Siloham Barras de WordDocumento3 páginasBáez Siloham Barras de WordsbaezAún no hay calificaciones
- Actividades CalcDocumento72 páginasActividades CalcManuel Jesús García Amador0% (1)
- Resumen Office 365Documento10 páginasResumen Office 365Llencis ColónAún no hay calificaciones
- Ofelia Auxiliadora Rodriguez Arana - Dar Formato Al TextoDocumento5 páginasOfelia Auxiliadora Rodriguez Arana - Dar Formato Al Textoofelia rodriguezAún no hay calificaciones
- Manual Office 2010Documento24 páginasManual Office 2010DDIEGGO_100% (1)
- Unidad I OfimaticaDocumento5 páginasUnidad I OfimaticaJhosselyn Lucas MaciasAún no hay calificaciones
- Instalacion de Paquete de Office 2007Documento9 páginasInstalacion de Paquete de Office 2007Heber GonzalezAún no hay calificaciones
- Office WordDocumento33 páginasOffice WordAnais LeonAún no hay calificaciones
- Suite de OfimaticaDocumento8 páginasSuite de OfimaticajaimeAún no hay calificaciones
- Qué Es Microsoft OfficeDocumento2 páginasQué Es Microsoft OfficeRené DomínguezAún no hay calificaciones
- 1er Semestre IUTEPI ComputacionDocumento3 páginas1er Semestre IUTEPI ComputacionYanneli PerozoAún no hay calificaciones
- Tesis Concepto de OficeDocumento6 páginasTesis Concepto de OficeMarcello Barahona Santa CruzAún no hay calificaciones
- Ejercicio 13bDocumento12 páginasEjercicio 13bRousbel HUAMAN MARTINEZAún no hay calificaciones
- Ejercicio1 2024Documento6 páginasEjercicio1 2024a13068706Aún no hay calificaciones
- Investigación de OfficeDocumento6 páginasInvestigación de OfficeRhlm GuadarramaAún no hay calificaciones
- Oficina MicrosoftDocumento4 páginasOficina MicrosoftOrlando AlvaradoAún no hay calificaciones
- Herramientas de Microsoft OfficeDocumento10 páginasHerramientas de Microsoft Officejuan Esteban perez buitragoAún no hay calificaciones
- Reparar AsteriskDocumento6 páginasReparar AsteriskBrigitteNúñezCabezasAún no hay calificaciones
- Comunicado Oficial #143-2021-Ugel Lp-Solicitud de Informacion Sobre Entrega de Laptops A Docentes Del GrhcoDocumento2 páginasComunicado Oficial #143-2021-Ugel Lp-Solicitud de Informacion Sobre Entrega de Laptops A Docentes Del GrhcoNoé Simión Silvestre SalvadorAún no hay calificaciones
- SWM Configuration Note esES 27021611102138251Documento36 páginasSWM Configuration Note esES 27021611102138251Roman Lopez RamirezAún no hay calificaciones
- Computación I-Tema 13 - HumanidadesDocumento13 páginasComputación I-Tema 13 - HumanidadesOmar BurgaAún no hay calificaciones
- PsenintDocumento2 páginasPsenintJohn VicuñaAún no hay calificaciones
- Cuadro Actividad Unidad 4Documento3 páginasCuadro Actividad Unidad 4Lian Souls0% (1)
- Sopa de letras con 16 aplicaciones informáticasDocumento3 páginasSopa de letras con 16 aplicaciones informáticasJohana JaimesAún no hay calificaciones
- Qué Es InternetDocumento13 páginasQué Es InternetFernanado CalderonAún no hay calificaciones
- Evidencia Ap02 Aa3 Ev04Documento4 páginasEvidencia Ap02 Aa3 Ev04Kar Fa GoAún no hay calificaciones
- EMPRENDEDORDocumento5 páginasEMPRENDEDORKatiuska Mamani CornejoAún no hay calificaciones
- SISTEMAS GESTORES DE BASE DE DATOS Actividad 1.1Documento22 páginasSISTEMAS GESTORES DE BASE DE DATOS Actividad 1.1camilo andres gaitan escobarAún no hay calificaciones
- Manual Inverter V2Documento26 páginasManual Inverter V2ModestoAún no hay calificaciones
- Evaluacion Final Curso Programacion de Macros en ExcelDocumento6 páginasEvaluacion Final Curso Programacion de Macros en ExcelAnonymous rEpAAK0iAún no hay calificaciones
- Ciclo de Procesamiento de La Informacion en Una ComputadoraDocumento14 páginasCiclo de Procesamiento de La Informacion en Una ComputadoraerikaAún no hay calificaciones
- Clase - 1 - Qué Es Microsoft TeamsDocumento9 páginasClase - 1 - Qué Es Microsoft TeamsSolòrzano Acuña MiguelAún no hay calificaciones
- Llenar Un ComboBox Desde BDDocumento7 páginasLlenar Un ComboBox Desde BDficoramosAún no hay calificaciones
- Informe Evidencia 1.2Documento9 páginasInforme Evidencia 1.2Yara PalominoAún no hay calificaciones
- Guia Artefactos 4 Sprint 1Documento35 páginasGuia Artefactos 4 Sprint 1Engel RaulAún no hay calificaciones
- Revoluciona telefonía con Wings MobileDocumento49 páginasRevoluciona telefonía con Wings MobileJean Alexis Roldan Condori CcamaAún no hay calificaciones
- Yammer QSDocumento4 páginasYammer QSAngela Lorena Cruz C.Aún no hay calificaciones
- Procesadores de texto Abiword, Easy Word, eNotepad, Word, Word Perfect, Writer y Google DocsDocumento2 páginasProcesadores de texto Abiword, Easy Word, eNotepad, Word, Word Perfect, Writer y Google DocsDavid Alessandro Lona CarrilloAún no hay calificaciones
- Sesión 02 - Guia Resumen-ClasesDocumento16 páginasSesión 02 - Guia Resumen-ClasesDaniel Fernando Panduro SaavedraAún no hay calificaciones
- Proyecto CTICDocumento12 páginasProyecto CTICZekken SAún no hay calificaciones
- Examen - 0612 - 12-EISN-1-98-JOSE MICHAEL AGRAMONTEDocumento5 páginasExamen - 0612 - 12-EISN-1-98-JOSE MICHAEL AGRAMONTEMichael AgramonteAún no hay calificaciones
- InformáticaDocumento4 páginasInformáticaleoanrdoAún no hay calificaciones
- Herramientas Electronicas de ComunicacionDocumento12 páginasHerramientas Electronicas de ComunicacionGimabel MejíaAún no hay calificaciones
- Tema 4. Utilización de Librerías MultimediaDocumento61 páginasTema 4. Utilización de Librerías MultimediainmianaAún no hay calificaciones
- Instituto de Educación Superior Tecnológico PrivadoDocumento9 páginasInstituto de Educación Superior Tecnológico PrivadoWilber Ccacca ChipanaAún no hay calificaciones
- 01 - Bases Del Desarrollo WebDocumento14 páginas01 - Bases Del Desarrollo WebFrancisco Bongue100% (1)
- DFo 6 4 Practice EspDocumento4 páginasDFo 6 4 Practice EspNicol RodriguezAún no hay calificaciones