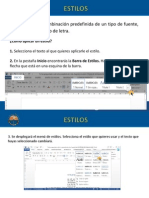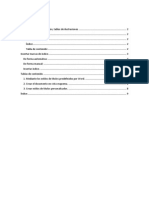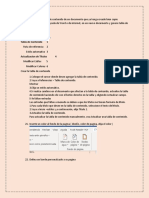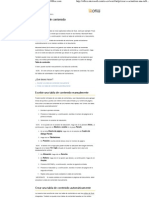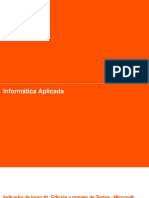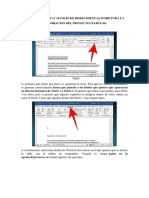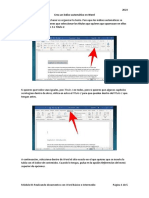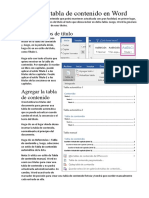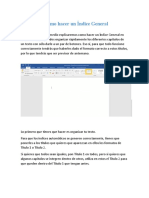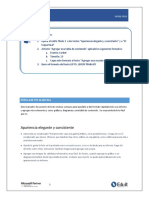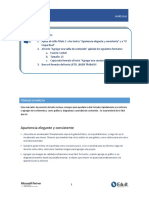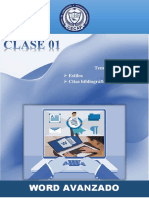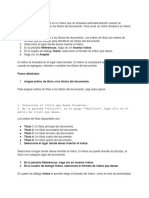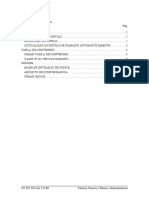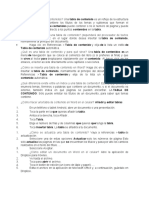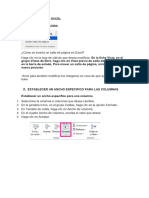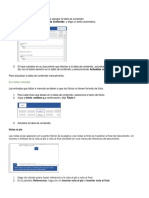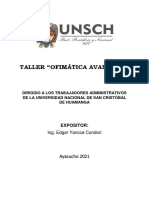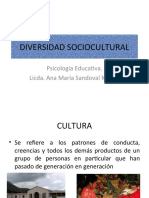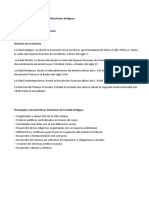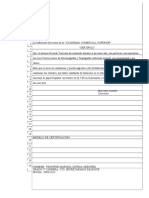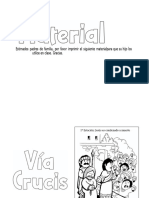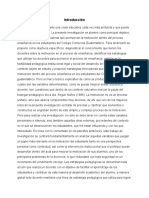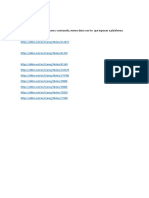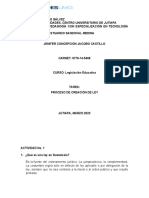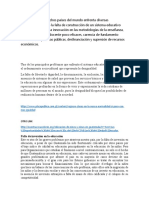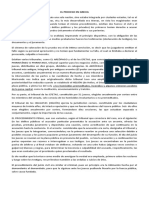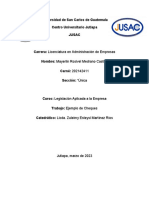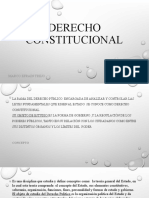Documentos de Académico
Documentos de Profesional
Documentos de Cultura
Pasos para Crear Índice Automático en Word.: Biblioteca Miguel de Cervantes
Cargado por
JENIFER CONCEPCION JACOBO CASTILLO0 calificaciones0% encontró este documento útil (0 votos)
11 vistas6 páginasPara crear un índice automático en Word, se deben seleccionar los títulos como "Título 1" o "Título 2" según corresponda, luego seleccionar la página donde insertar el índice e ir a "Referencias" > "Tabla de contenido" para seleccionar el diseño deseado. Para actualizar el índice, se selecciona la tabla y se da clic en "Actualizar tabla..." para actualizar los números de página o toda la tabla.
Descripción original:
Título original
Untitled
Derechos de autor
© © All Rights Reserved
Formatos disponibles
PDF, TXT o lea en línea desde Scribd
Compartir este documento
Compartir o incrustar documentos
¿Le pareció útil este documento?
¿Este contenido es inapropiado?
Denunciar este documentoPara crear un índice automático en Word, se deben seleccionar los títulos como "Título 1" o "Título 2" según corresponda, luego seleccionar la página donde insertar el índice e ir a "Referencias" > "Tabla de contenido" para seleccionar el diseño deseado. Para actualizar el índice, se selecciona la tabla y se da clic en "Actualizar tabla..." para actualizar los números de página o toda la tabla.
Copyright:
© All Rights Reserved
Formatos disponibles
Descargue como PDF, TXT o lea en línea desde Scribd
0 calificaciones0% encontró este documento útil (0 votos)
11 vistas6 páginasPasos para Crear Índice Automático en Word.: Biblioteca Miguel de Cervantes
Cargado por
JENIFER CONCEPCION JACOBO CASTILLOPara crear un índice automático en Word, se deben seleccionar los títulos como "Título 1" o "Título 2" según corresponda, luego seleccionar la página donde insertar el índice e ir a "Referencias" > "Tabla de contenido" para seleccionar el diseño deseado. Para actualizar el índice, se selecciona la tabla y se da clic en "Actualizar tabla..." para actualizar los números de página o toda la tabla.
Copyright:
© All Rights Reserved
Formatos disponibles
Descargue como PDF, TXT o lea en línea desde Scribd
Está en la página 1de 6
Pasos para crear índice automático
en Word.
BIBLIOTECA MIGUEL DE CERVANTES
1. Seleccionar el título que desee que aparezca en el índice e ir a la pestaña
“Inicio”, en “Estilos”, Seleccionar “Título 1” o “Título 2”.
Seleccionar título 1 o título 2, según
convenga.
Seleccionar título a mostrar en el
índice.
2. Seleccionar cada tema como “título 1”, y los subtemas como “título que
desee poner en el índice. Título 1 son para que todos los títulos vayan
ordenados en el mismo nivel y título 2, si quiere que algunos capítulos o
títulos se ingresen dentro de otros, estos quedan dentro del título 1 anterior.
3. Seleccionar la página donde se quiere insertar el índice, cuando haya
seleccionado la página, ir a la pestaña “Referencias”, dar clic en la opción “
Tabla de contenido” y seleccionar el diseño de tabla que más le guste.
BIBLIOTECA MIGUEL DE CERVANTES
4. La tabla de contenido (índice) se insertará de forma automática en la página
del documento.
BIBLIOTECA MIGUEL DE CERVANTES
5. Si seleccionó los títulos como (título 1 y título 2) la tabla será como la
de esta imagen.
BIBLIOTECA MIGUEL DE CERVANTES
ACTUALIZAR ÍNDICE (TABLA DE CONTENIDO)
1. Seleccionar la tabla de contenido, y se mostrará dos opciones, dar clic en
“Actualizar tabla…”
2. Se abrirá un recuadro con las opciones de “Actualizar solo los números de
página” (Si sólo desea actualizar el número de página del título) o
“Actualizar toda la tabla” (Actualizará los títulos y números de páginas”.
Seleccionar la opción que le convenga. Dar clic en “Aceptar” y se
actualizará automáticamente la tabla de contenido (índice), si no desea
actualizar el índice, dar clic en “Cancelar”.
BIBLIOTECA MIGUEL DE CERVANTES
BIBLIOTECA MIGUEL DE CERVANTES
También podría gustarte
- Word - Tabla de ContenidoDocumento25 páginasWord - Tabla de ContenidoEnik Paola Pinto Moya100% (2)
- Indices, Tablas de ContenidoDocumento9 páginasIndices, Tablas de Contenidofivame100% (1)
- Paso A Paso para Crear La Tabla de ContenidoDocumento3 páginasPaso A Paso para Crear La Tabla de ContenidoConta OzAún no hay calificaciones
- Laboratorio 3 CDocumento2 páginasLaboratorio 3 CEsdras LinoAún no hay calificaciones
- Estructura de Un Documento en Word 2016Documento18 páginasEstructura de Un Documento en Word 2016serybenAún no hay calificaciones
- Crear o Actualizar Una Tabla de Contenido - Word - OfficeDocumento3 páginasCrear o Actualizar Una Tabla de Contenido - Word - Officefranco_fAún no hay calificaciones
- Aplicativos Informaticos - 4Documento24 páginasAplicativos Informaticos - 4Larry Espinoza MonzonAún no hay calificaciones
- Crea Un Índice Automático en WordDocumento4 páginasCrea Un Índice Automático en WordArmando JiménezAún no hay calificaciones
- Crear Indice en WordDocumento1 páginaCrear Indice en WordDannytza GonzálezAún no hay calificaciones
- Cómo Hacer Un Índice Automático en WordDocumento2 páginasCómo Hacer Un Índice Automático en WordSilvia CerdanAún no hay calificaciones
- Reconocimento y Manejo de Herramientas Parte 4Documento4 páginasReconocimento y Manejo de Herramientas Parte 4Jhonn YorinAún no hay calificaciones
- Lista de Contenido, Figuras, Cuadros AutomáticosDocumento5 páginasLista de Contenido, Figuras, Cuadros AutomáticosRoy Dante Castillo VenturaAún no hay calificaciones
- Word AutomaticoDocumento21 páginasWord AutomaticoBRAYAN KENDY HUAMANTOMA QUISPEAún no hay calificaciones
- Guia Crear Tablas de ContenidoDocumento3 páginasGuia Crear Tablas de ContenidoLuis Antonio Diaz RosalesAún no hay calificaciones
- Tabla de Contenido Con HipervinculosDocumento4 páginasTabla de Contenido Con HipervinculosEVA ALVARADOAún no hay calificaciones
- Tabla de Contenido en WordDocumento3 páginasTabla de Contenido en WordKaren BenitesAún no hay calificaciones
- Tabla de Contenido TematicoDocumento5 páginasTabla de Contenido TematicoHector RangelAún no hay calificaciones
- Guia de Estudio 4 Microsoft Word-Tablas de ContenidoDocumento1 páginaGuia de Estudio 4 Microsoft Word-Tablas de ContenidoGenesis VegaAún no hay calificaciones
- Micrrosoft Word - Intermedio y Avanzado - 1Documento11 páginasMicrrosoft Word - Intermedio y Avanzado - 1Andrea Cecilia Gala FloresAún no hay calificaciones
- Cómo Crear Una Tabla de Contenido en WordDocumento2 páginasCómo Crear Una Tabla de Contenido en WordMarc MiñanaAún no hay calificaciones
- Guia Actividades WORDDocumento11 páginasGuia Actividades WORDLisandro Núñez SantosAún no hay calificaciones
- Insertar Tabla de ContenidosDocumento2 páginasInsertar Tabla de ContenidosPepe LucketyAún no hay calificaciones
- 17-Tabla de Contenidos e ÍndiceDocumento24 páginas17-Tabla de Contenidos e ÍndicePablo BarbozaAún no hay calificaciones
- Indice GeneralDocumento2 páginasIndice GeneralLuis David Gonzalez DuertoAún no hay calificaciones
- Microsoft Office para La Confección de Textos Científicos, Tablas y Gráficos para El Análisis de DatosDocumento3 páginasMicrosoft Office para La Confección de Textos Científicos, Tablas y Gráficos para El Análisis de DatosLichy Alvarado JovelAún no hay calificaciones
- Tematica - OfimaticaDocumento4 páginasTematica - OfimaticaOlfita VargasAún no hay calificaciones
- Tabla de Contenido e Indice OriginalDocumento15 páginasTabla de Contenido e Indice OriginalVane JbbAún no hay calificaciones
- GuIa WordDocumento19 páginasGuIa WordAndres Diaz SantosAún no hay calificaciones
- Paso A Paso para Realizar ÍndicesDocumento4 páginasPaso A Paso para Realizar ÍndicesConta OzAún no hay calificaciones
- Gestion Tarea 2Documento3 páginasGestion Tarea 2JOSE EMMANUEL MARIN DE LA CRUZAún no hay calificaciones
- Plantilla Formato REsidencias V1 - 0 - 0-2Documento30 páginasPlantilla Formato REsidencias V1 - 0 - 0-2Andrea Muñoz CasasAún no hay calificaciones
- Manual para Elaborar Tabla de Contenido-1Documento23 páginasManual para Elaborar Tabla de Contenido-1enoyleivaAún no hay calificaciones
- Capitulo 6Documento4 páginasCapitulo 6Jose Antonio Callisaya HermosaAún no hay calificaciones
- 3 - Aplicar Formato Al TextoDocumento2 páginas3 - Aplicar Formato Al TextoAlondra Chavez labanaAún no hay calificaciones
- Semana 4Documento22 páginasSemana 4CleverSmithBazanVasqAún no hay calificaciones
- Indices Tablas de ContenidoDocumento13 páginasIndices Tablas de ContenidoInfuleski RocioAún no hay calificaciones
- REFERENCIASDocumento12 páginasREFERENCIASKatty NuñezAún no hay calificaciones
- Indices Automaticos en WordDocumento9 páginasIndices Automaticos en WordlupitaamayaAún no hay calificaciones
- Semana #05 - Marcadores e Hipervínculo y Tabla de Contenido en WordDocumento6 páginasSemana #05 - Marcadores e Hipervínculo y Tabla de Contenido en WordFrans SaldañaAún no hay calificaciones
- 3 - Aplicar Formato Al TextoDocumento2 páginas3 - Aplicar Formato Al TextoYesse Madrid Sepulveda100% (1)
- Word Avanzado - Sesión 1Documento10 páginasWord Avanzado - Sesión 1Zolanch Victoria Rivera ValenzuelaAún no hay calificaciones
- LECCION 6 - Tablas y ReferenciasDocumento9 páginasLECCION 6 - Tablas y ReferenciasGUIDO CHAMBILLA CONDORIAún no hay calificaciones
- Elab. Tabla de Contenido WordDocumento5 páginasElab. Tabla de Contenido WordKevin SçAún no hay calificaciones
- Guia WordDocumento8 páginasGuia Wordgabriela santiagoAún no hay calificaciones
- Indice Dinamico en Word Cono AserloDocumento2 páginasIndice Dinamico en Word Cono AserloAlexis Rosas MartinezAún no hay calificaciones
- Ejercicio de Utilización de Tablas de Contenido (Índice) e Inserción de Bibliografía Con Word 2016Documento12 páginasEjercicio de Utilización de Tablas de Contenido (Índice) e Inserción de Bibliografía Con Word 2016Olsen PérezAún no hay calificaciones
- Maquetar y Crear La Bibliografía Con WordDocumento12 páginasMaquetar y Crear La Bibliografía Con WordJOSE ANDRES AYALA TELLOAún no hay calificaciones
- Elaboración de Una Tabla de Contenidos en Office WordDocumento12 páginasElaboración de Una Tabla de Contenidos en Office WordAxell LopezAún no hay calificaciones
- Informe Del AlumnoDocumento2 páginasInforme Del AlumnoEliana SilvaAún no hay calificaciones
- Ejercicio5 EstilosDocumento6 páginasEjercicio5 EstilosDeivyka Elizabeth BastardoAún no hay calificaciones
- Apuntes WordDocumento7 páginasApuntes WordSofia ValenzuelaAún no hay calificaciones
- Tabla de ContenidosDocumento1 páginaTabla de ContenidosGEMA VASQUEZ BOLA�OSAún no hay calificaciones
- Triptico de Indice de WordDocumento3 páginasTriptico de Indice de WordKatherine M. TimaureAún no hay calificaciones
- 1 4 1TablasContenidoDocumento8 páginas1 4 1TablasContenidoAlejandra GarciaAún no hay calificaciones
- Manual Word3 2013Documento26 páginasManual Word3 2013Carlos HerreraAún no hay calificaciones
- Practica de ExcelDocumento10 páginasPractica de ExcelCarlos Valencia MontañoAún no hay calificaciones
- UNIDAD 4 Tarea InformaticaDocumento19 páginasUNIDAD 4 Tarea Informaticarosa santanaAún no hay calificaciones
- Crear La Tabla de ContenidoDocumento5 páginasCrear La Tabla de ContenidoNORA GRIMALDOAún no hay calificaciones
- Microsoft Word Avanzado - Sesión 1Documento16 páginasMicrosoft Word Avanzado - Sesión 1JHONYSFAún no hay calificaciones
- UntitledDocumento1 páginaUntitledJENIFER CONCEPCION JACOBO CASTILLOAún no hay calificaciones
- UntitledDocumento4 páginasUntitledJENIFER CONCEPCION JACOBO CASTILLOAún no hay calificaciones
- Diversidad Sociocultural: Psicología Educativa. Licda. Ana María Sandoval MoránDocumento8 páginasDiversidad Sociocultural: Psicología Educativa. Licda. Ana María Sandoval MoránJENIFER CONCEPCION JACOBO CASTILLOAún no hay calificaciones
- Título de La Presentación: Civilizaciones AntiguasDocumento3 páginasTítulo de La Presentación: Civilizaciones AntiguasJENIFER CONCEPCION JACOBO CASTILLOAún no hay calificaciones
- UntitledDocumento2 páginasUntitledJENIFER CONCEPCION JACOBO CASTILLOAún no hay calificaciones
- IntroducciónDocumento9 páginasIntroducciónJENIFER CONCEPCION JACOBO CASTILLOAún no hay calificaciones
- Estimados Padres de Familia, Por Favor Imprimir El Siguiente Material para Que Su Hijo Los Utilice en Clase. GraciasDocumento10 páginasEstimados Padres de Familia, Por Favor Imprimir El Siguiente Material para Que Su Hijo Los Utilice en Clase. GraciasJENIFER CONCEPCION JACOBO CASTILLOAún no hay calificaciones
- IntroducciónDocumento3 páginasIntroducciónJENIFER CONCEPCION JACOBO CASTILLOAún no hay calificaciones
- UntitledDocumento11 páginasUntitledJENIFER CONCEPCION JACOBO CASTILLOAún no hay calificaciones
- Universidad Mariano Galvez de Guatemala.: Facultad. Ciencias Juridicas Y Sociales. Licda. Ruth Marie Orantes SalgueroDocumento2 páginasUniversidad Mariano Galvez de Guatemala.: Facultad. Ciencias Juridicas Y Sociales. Licda. Ruth Marie Orantes SalgueroJENIFER CONCEPCION JACOBO CASTILLOAún no hay calificaciones
- Resumen AutoestimaDocumento2 páginasResumen AutoestimaJENIFER CONCEPCION JACOBO CASTILLOAún no hay calificaciones
- Politicas y Objetivos Estrategicos 2Documento6 páginasPoliticas y Objetivos Estrategicos 2JENIFER CONCEPCION JACOBO CASTILLOAún no hay calificaciones
- E-Libro Pueden Ingresar Con Su Usuario y Contraseña, Mismo Datos Con Los Que Ingresan A PlataformaDocumento1 páginaE-Libro Pueden Ingresar Con Su Usuario y Contraseña, Mismo Datos Con Los Que Ingresan A PlataformaJENIFER CONCEPCION JACOBO CASTILLOAún no hay calificaciones
- Semana No. 4Documento3 páginasSemana No. 4JENIFER CONCEPCION JACOBO CASTILLOAún no hay calificaciones
- Temas de InvestigaciónDocumento2 páginasTemas de InvestigaciónJENIFER CONCEPCION JACOBO CASTILLOAún no hay calificaciones
- El Proceso en La AntiguedadDocumento5 páginasEl Proceso en La AntiguedadJENIFER CONCEPCION JACOBO CASTILLOAún no hay calificaciones
- Ejemplo de Cheques 01Documento5 páginasEjemplo de Cheques 01JENIFER CONCEPCION JACOBO CASTILLOAún no hay calificaciones
- Caracteristicas Del ProcesoDocumento3 páginasCaracteristicas Del ProcesoJENIFER CONCEPCION JACOBO CASTILLOAún no hay calificaciones
- Historia de La LiteraturaDocumento5 páginasHistoria de La LiteraturaJENIFER CONCEPCION JACOBO CASTILLOAún no hay calificaciones
- Juez y ProcesoDocumento4 páginasJuez y ProcesoJENIFER CONCEPCION JACOBO CASTILLOAún no hay calificaciones
- 2 Derecho ConstitucionalDocumento8 páginas2 Derecho ConstitucionalJENIFER CONCEPCION JACOBO CASTILLOAún no hay calificaciones
- Derecho ProcesalDocumento2 páginasDerecho ProcesalJENIFER CONCEPCION JACOBO CASTILLOAún no hay calificaciones