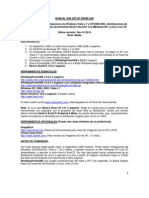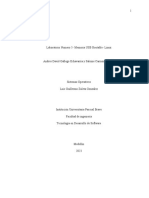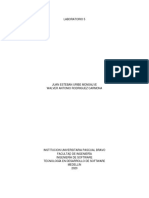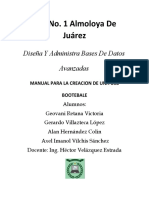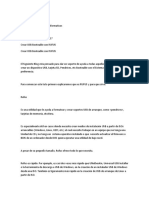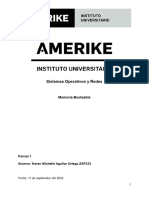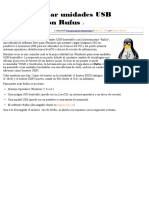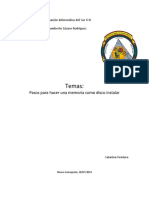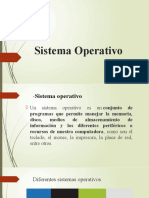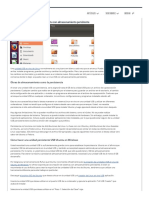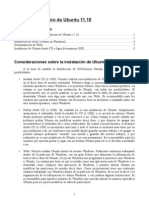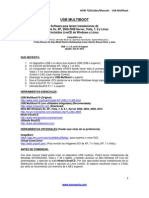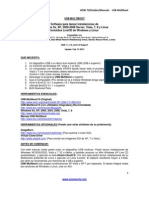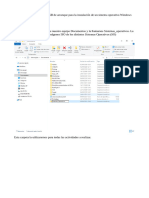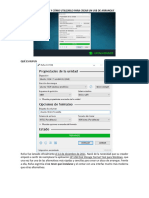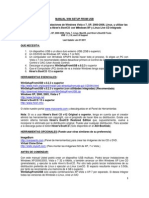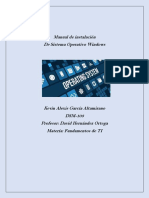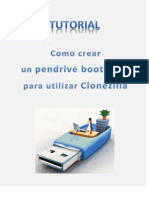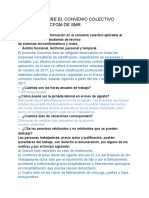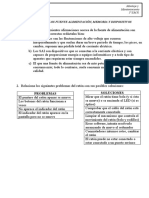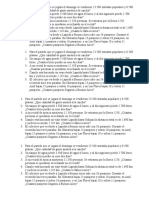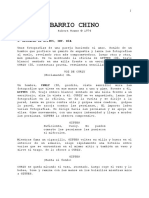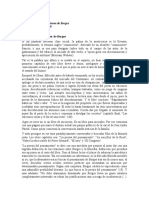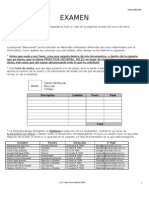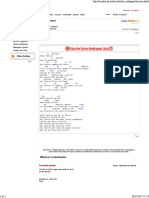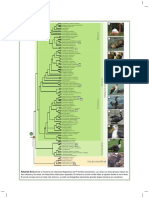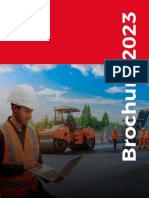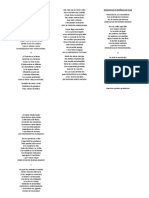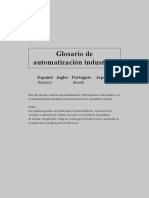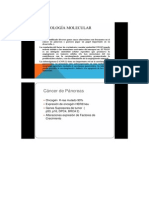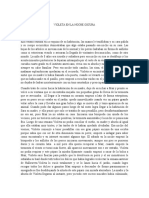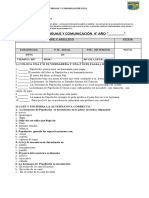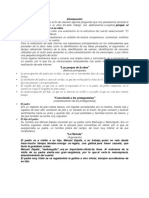Documentos de Académico
Documentos de Profesional
Documentos de Cultura
Montajeeeeeee
Cargado por
Miguel Angel Lebrusan0 calificaciones0% encontró este documento útil (0 votos)
13 vistas5 páginasTítulo original
montajeeeeeee
Derechos de autor
© © All Rights Reserved
Formatos disponibles
DOCX, PDF, TXT o lea en línea desde Scribd
Compartir este documento
Compartir o incrustar documentos
¿Le pareció útil este documento?
¿Este contenido es inapropiado?
Denunciar este documentoCopyright:
© All Rights Reserved
Formatos disponibles
Descargue como DOCX, PDF, TXT o lea en línea desde Scribd
0 calificaciones0% encontró este documento útil (0 votos)
13 vistas5 páginasMontajeeeeeee
Cargado por
Miguel Angel LebrusanCopyright:
© All Rights Reserved
Formatos disponibles
Descargue como DOCX, PDF, TXT o lea en línea desde Scribd
Está en la página 1de 5
SourceURL:file:///home/alumnado_smr/Descargas/Práctica 1 - Opciones de arranque de un
equipo (1).docx
PRÁCTICA 1 – OPCIONES DE ARRANQUE DE UN EQUIPO
Cada ejercicio se deberá documentar con imágenes
(pantallazos o fotografías) y comentarios de los pasos
realizados. El resultado final deberá ser un tutorial con el
que cualquier persona pudiera realizar estas prácticas
sin ningún problema.
1. Comprobar y modificar la secuencia de arranque de un PC.
Utilizar una máquina virtual para poder realizar los pantallazos
cómodamente.
Para hacerlo, al encender el equipo, debemos presionar la
tecla correspondiente que nos permita ingresar a la
configuración de la BIOS/UEFI (usualmente F2, F10, F12,
DEL o ESC).
En esta sección, podemos ver la secuencia actual de
arranque del equipo, que indica el orden en que el equipo
buscará un sistema operativo para arrancar.
En el ejemplo siguiente, podemos ver que el equipo primero
buscará un sistema operativo en el disco duro, luego en la
unidad de DVD/CD y finalmente en dispositivos USB.
2. Crear una memoria USB para que arranque con el sistema
operativo DOS.
Para crear una memoria USB para que arranque con el
sistema operativo DOS, podemos utilizar el software
Rufus, que es gratuito y de código abierto.
Luego, conectamos la memoria USB que deseamos utilizar y
ejecutamos el programa Rufus.
En la ventana principal de Rufus, seleccionamos nuestra
memoria USB en la lista de dispositivos disponibles.
3. Crear desde Linux una memoria USB para que arranque con
el sistema operativo Linux Ubuntu.
Para crear desde Linux una memoria USB para que arranque
con el sistema operativo Linux Ubuntu, podemos utilizar el
programa ‘‘Startup Disk Creator‘‘, que viene incluido en la
mayoría de las distribuciones de Linux.
Luego, conectamos la memoria USB que deseamos utilizar y
abrimos el programa ‘‘Startup Disk Creator‘‘.
En la ventana principal de ‘‘Startup Disk Creator‘‘,
seleccionamos la imagen ISO de Ubuntu que hemos
descargado en el campo de ‘‘Fuente de imagen‘‘.
4. Crear DESDE WINDOWS una memoria USB que arranque con
Linux Ubuntu usando una imagen ISO.
Para crear DESDE WINDOWS una memoria USB que
arranque con Linux Ubuntu usando una imagen ISO,
podemos utilizar el programa ‘‘Rufus‘‘, que ya hemos
mencionado en el paso 2.
Luego, conectamos la memoria USB que deseamos utilizar y
ejecutamos el programa Rufus.
Luego, seleccionamos la imagen ISO de Ubuntu que hemos
descargado en el campo de ‘‘Imagen de arranque‘‘.
5. Entra en la web de Linux Live USB Creator
http://www.linuxliveusb.com/ descárgate la herramienta y
pruébala. Escribe una lista de las distribuciones Linux que
soporta.
En la ventana principal de ‘‘Startup Disk Creator‘‘,
seleccionamos la imagen ISO de Ubuntu que hemos
descargado en el campo de ‘‘Fuente de imagen‘‘.
Selección de imagen ISO y memoria USB en Startup Disk
Creator Una vez que hayamos seleccionado las opciones
adecuadas, hacemos clic en el botón de ‘‘Hacer disco de
arranque‘‘ para comenzar el proceso de creación de la
memoria USB.
Creación de memoria USB en Startup Disk Creator El
proceso de creación puede tomar unos minutos,
dependiendo de la velocidad de nuestra memoria USB y
de nuestro equipo.
Una vez que el proceso haya finalizado, podemos cerrar
‘‘Startup Disk Creator‘‘ y nuestra memoria USB estará lista
para arrancar con el sistema operativo Linux Ubuntu.
Selección de dispositivo y imagen ISO en Rufus Una vez que
hayamos seleccionado las opciones adecuadas, hacemos
clic en el botón de ‘‘Iniciar‘‘ para comenzar el proceso de
creación de la memoria USB.
Una vez que el proceso haya finalizado, podemos cerrar
Rufus y nuestra memoria USB estará lista para arrancar
con el sistema operativo Linux Ubuntu.
6. Desde el sistema operativo Linux instalar Ubuntu en una
unidad USB con la herramienta Live USB install.
Para instalar Ubuntu en una unidad USB desde el sistema
operativo Linux, podemos utilizar la herramienta Live USB
install, que es gratuita y de código abierto.
En la ventana principal de Live USB install, seleccionamos la
imagen ISO de Ubuntu que hemos descargado en el
campo de ‘‘Fuente‘‘.
Selección de imagen ISO y unidad USB en Live USB install
Una vez que hayamos seleccionado las opciones
adecuadas, hacemos clic en el botón de ‘‘Instalar‘‘ para
comenzar el proceso de instalación de Ubuntu en nuestra
unidad USB.
Una vez que el proceso haya finalizado, podemos cerrar Live
USB install y nuestra unidad USB estará lista para
arrancar con el sistema operativo Linux Ubuntu.
7. Entra en la web http://liveusb.info/dotclear/ y descárgate la
versión de Multisystem de Linux para crear Live USB. Sigue
los pasos indicados en la web para realizar la instalación. Crea
un Live USB con varias distribuciones Linux.
Multisystem es una herramienta gratuita y de código abierto
que nos permite crear una memoria USB que arranque con
varias distribuciones de Linux.
Luego, hacemos clic en el botón de ‘‘Validar‘‘ para
asegurarnos de que nuestra memoria USB es compatible
con Multisystem.
Selección de dispositivo y validación en Multisystem Una vez
que nuestra memoria USB ha sido validada, podemos
comenzar a agregar las distribuciones de Linux que
deseamos incluir en nuestro Live USB.
Una vez que hayamos agregado todas las distribuciones que
deseamos incluir, hacemos clic en el botón de ‘‘Aceptar‘‘
para comenzar el proceso de creación del Live USB.
Creación de Live USB en Multisystem El proceso de creación
puede tomar unos minutos, dependiendo de la cantidad de
distribuciones que hayamos incluido y de la velocidad de
nuestra memoria USB y de nuestro equipo.
Una vez que el proceso haya finalizado, nuestra memoria
USB estará lista para arrancar con varias distribuciones
de Linux.
8. Busca en https://www.supergrubdisk.org/ el software Rescatux
y anota sus principales ventajas en la recuperación de
sistemas.
Rescatux es una herramienta gratuita y de código abierto
que nos permite reparar sistemas dañados o con
problemas de arranque.
Recuperación de contraseñas: Rescat ux nos permite
recuperar contraseñas de sistemas operativos, incluyendo
Linux y Windows.
Recuperación de Grub: Rescatux nos permite reparar o
reinstalar el cargador de arranque Grub en sistemas
Linux.
En general, Rescatux es una herramienta útil para cualquier
persona que necesite reparar o recuperar un sistema
dañado o con problemas de arranque.
También podría gustarte
- Linux Essentials: una guía para principiantes del sistema operativo LinuxDe EverandLinux Essentials: una guía para principiantes del sistema operativo LinuxCalificación: 4.5 de 5 estrellas4.5/5 (4)
- Manual Win Setup From UsbDocumento15 páginasManual Win Setup From UsbGrijalva RobertAún no hay calificaciones
- UF0853 - Explotación de las funcionalidades del sistema microinformáticoDe EverandUF0853 - Explotación de las funcionalidades del sistema microinformáticoAún no hay calificaciones
- Laboratorio Numero 4Documento14 páginasLaboratorio Numero 4juana lozanoAún no hay calificaciones
- Laboratorio 5 PDFDocumento83 páginasLaboratorio 5 PDFJhon Alexis LopezAún no hay calificaciones
- Live Usb 3Documento17 páginasLive Usb 3antornioAún no hay calificaciones
- Informe Boot USBDocumento3 páginasInforme Boot USBEnmanuel YépezAún no hay calificaciones
- Informe Boot USBDocumento3 páginasInforme Boot USBEnmanuel YépezAún no hay calificaciones
- Linux, KaiOS y Silent PhoneDocumento25 páginasLinux, KaiOS y Silent PhoneLittleAún no hay calificaciones
- Como Usar XBOOTDocumento6 páginasComo Usar XBOOTDe Jesus OdeivoAún no hay calificaciones
- Usb BOOTEBALE 2Documento6 páginasUsb BOOTEBALE 2H�CTOR VEL�ZQUEZ ESTRADAAún no hay calificaciones
- Manual Formateo de PC Taller I 2018Documento19 páginasManual Formateo de PC Taller I 2018Ledvia CaballeroAún no hay calificaciones
- Dante SolucionesDocumento9 páginasDante SolucionesJose GarciaAún no hay calificaciones
- Investigacion Memoria Booteable Zap333Documento6 páginasInvestigacion Memoria Booteable Zap333DisorderAún no hay calificaciones
- Tutorial Como Crear Un Pendrive Bootable Con RufusDocumento4 páginasTutorial Como Crear Un Pendrive Bootable Con RufusJesus ContrerasAún no hay calificaciones
- YUMI Guía de Creación de USB MultibootDocumento6 páginasYUMI Guía de Creación de USB MultibootJulian MAún no hay calificaciones
- Manual para crear un dispositivo USB multiarranqueDocumento20 páginasManual para crear un dispositivo USB multiarranqueRoberto Cardozo PerazaAún no hay calificaciones
- Copia de Copia de RufusDocumento13 páginasCopia de Copia de RufusKarla García RosalesAún no hay calificaciones
- Manual Multiboot USB Con YUMIDocumento34 páginasManual Multiboot USB Con YUMIPalasacaAún no hay calificaciones
- Instalar Win 10 y Ubuntu en La Misma MaquinaDocumento18 páginasInstalar Win 10 y Ubuntu en La Misma MaquinakkfutyAún no hay calificaciones
- Puppy LinuxDocumento12 páginasPuppy LinuxxoolitzaAún no hay calificaciones
- USB BooteableDocumento7 páginasUSB BooteableBryan MartínezAún no hay calificaciones
- Manual de RufusDocumento3 páginasManual de Rufusarver02Aún no hay calificaciones
- RUFUS Instalar Sistemas Desde USBDocumento4 páginasRUFUS Instalar Sistemas Desde USBMiguel PeneAún no hay calificaciones
- Cómo Crear Un USB Booteable de Cualquier ISO 1.5Documento12 páginasCómo Crear Un USB Booteable de Cualquier ISO 1.5Carlos RodriguezAún no hay calificaciones
- Como Instalar Ubuntu 20Documento25 páginasComo Instalar Ubuntu 20Helmut ReynosoAún no hay calificaciones
- Bootear MemoriaDocumento7 páginasBootear MemoriaSamuel GonzálezAún no hay calificaciones
- Crear Unidades Flash USB de ArranqueDocumento4 páginasCrear Unidades Flash USB de ArranqueBianca SykessAún no hay calificaciones
- Actividad 1. Instalación de S.O.Documento74 páginasActividad 1. Instalación de S.O.Luis Carlos Balizcki TrianaAún no hay calificaciones
- Proyecto3 MultibootDocumento5 páginasProyecto3 MultibootAlfredoHernándezAún no hay calificaciones
- Sistema Operativo 5to FormatDocumento13 páginasSistema Operativo 5to FormatBhen TecuAún no hay calificaciones
- Cómo Crear Un Live Drive USB Ubuntu Con Almacenamiento PersistenteDocumento3 páginasCómo Crear Un Live Drive USB Ubuntu Con Almacenamiento PersistentejuanAún no hay calificaciones
- Instalacion Ubuntu 11.10Documento13 páginasInstalacion Ubuntu 11.10Lázaro FerAún no hay calificaciones
- Manual MultibootDocumento26 páginasManual MultibootAnonymous gIfXPkiL9SAún no hay calificaciones
- Instala Ubuntu y administra particiones, usuarios y actualizacionesDocumento11 páginasInstala Ubuntu y administra particiones, usuarios y actualizacionesPoch TVAún no hay calificaciones
- Perez Vadillo Enrique SI08 TareaDocumento13 páginasPerez Vadillo Enrique SI08 TareaPoch TVAún no hay calificaciones
- Guia de Instalacion Del Sistema Operativo Ubuntu.: Marco TeoricoDocumento11 páginasGuia de Instalacion Del Sistema Operativo Ubuntu.: Marco TeoricoRoberto SimbañaAún no hay calificaciones
- Manual Usb Multi Boot 10Documento26 páginasManual Usb Multi Boot 10walter1959Aún no hay calificaciones
- Manual USB Multiboot 10Documento22 páginasManual USB Multiboot 10PalasacaAún no hay calificaciones
- Windows 7Documento4 páginasWindows 7derwin fuentesAún no hay calificaciones
- Los 6 mejores programas para crear un USB booteableDocumento14 páginasLos 6 mejores programas para crear un USB booteableDaicelia vergaraAún no hay calificaciones
- Creacion Disco Boot Win10Documento10 páginasCreacion Disco Boot Win10Ayoub ChouaibiAún no hay calificaciones
- Practico Nº11 - Sistema Operativo-Instalación - USB BooteableDocumento8 páginasPractico Nº11 - Sistema Operativo-Instalación - USB BooteableJuan BritosAún no hay calificaciones
- Arranque Dual: Ventoy MultibootDocumento11 páginasArranque Dual: Ventoy MultibootBiel MartinAún no hay calificaciones
- T1. Instalar LinuxDocumento4 páginasT1. Instalar LinuxLuis Adrian Ontiveros GomezAún no hay calificaciones
- Crear Un USB Booteable Desde BalenaEtcherDocumento5 páginasCrear Un USB Booteable Desde BalenaEtchereduardoAún no hay calificaciones
- Bootear Con RufusDocumento6 páginasBootear Con RufusImer SalgueroAún no hay calificaciones
- Manual Win Setup From UsbDocumento15 páginasManual Win Setup From UsbJesus ALberto PerezAún no hay calificaciones
- Configurar BIOS USBDocumento15 páginasConfigurar BIOS USBLaura MirandaAún no hay calificaciones
- Proceso de Formatear Windows 7Documento5 páginasProceso de Formatear Windows 7manuelvallejo1902Aún no hay calificaciones
- Como Crear Una USB Booteable Multisistemas Con SARDUDocumento4 páginasComo Crear Una USB Booteable Multisistemas Con SARDUJuanAún no hay calificaciones
- Manual InstalaciónDocumento14 páginasManual InstalaciónKevın AlexısAún no hay calificaciones
- Creacion Disco Boot Win10Documento10 páginasCreacion Disco Boot Win10WT FAún no hay calificaciones
- Crear USB booteable Windows RufusDocumento10 páginasCrear USB booteable Windows Rufusraymi12Aún no hay calificaciones
- Cree Una Memoria USB de Arranque Con Rufus PDFDocumento10 páginasCree Una Memoria USB de Arranque Con Rufus PDFnines geliAún no hay calificaciones
- Como Crear Pendrive Booteable para Utilizar Clonezilla-LiveDocumento6 páginasComo Crear Pendrive Booteable para Utilizar Clonezilla-Livedexmag100% (1)
- Creación Pen ArranqueDocumento9 páginasCreación Pen Arranquevsr10spainAún no hay calificaciones
- Unidades USB Booteables Con YUMIDocumento10 páginasUnidades USB Booteables Con YUMIGonzalo :vAún no hay calificaciones
- Aprender Windows 7 multimedia y nuevas Ttecnologias con 100 ejercicios prácticosDe EverandAprender Windows 7 multimedia y nuevas Ttecnologias con 100 ejercicios prácticosAún no hay calificaciones
- Tarjetas de sonido: características y evoluciónDocumento1 páginaTarjetas de sonido: características y evoluciónMiguel Angel LebrusanAún no hay calificaciones
- Convenio colectivo SMR técnico sistemasDocumento3 páginasConvenio colectivo SMR técnico sistemasMiguel Angel LebrusanAún no hay calificaciones
- Práctica 1 - Fallos Fuente Alimentación, Memoria Y DispositivosDocumento2 páginasPráctica 1 - Fallos Fuente Alimentación, Memoria Y DispositivosMiguel Angel LebrusanAún no hay calificaciones
- Práctica 2 - Utilidades para Crear ImágenesDocumento1 páginaPráctica 2 - Utilidades para Crear ImágenesMiguel Angel LebrusanAún no hay calificaciones
- EJERCICIO 1 Nombre:: Indica en Cada Caso Las Órdenes UtilizadasDocumento13 páginasEJERCICIO 1 Nombre:: Indica en Cada Caso Las Órdenes UtilizadasMiguel Angel LebrusanAún no hay calificaciones
- Ejercicios resueltos de matemática básicaDocumento1 páginaEjercicios resueltos de matemática básicaAlejandro MelendiAún no hay calificaciones
- Jobs vs GatesDocumento4 páginasJobs vs Gatesluz mirellaAún no hay calificaciones
- Guion de Barrio ChinoDocumento119 páginasGuion de Barrio ChinoLuca CastelloAún no hay calificaciones
- Ezequiel de Olaso, Lector de BorgesDocumento3 páginasEzequiel de Olaso, Lector de BorgesJOSE JOSEAún no hay calificaciones
- LG Surgical Monitor 32HL710S Datasheet 200421 Low SPDocumento2 páginasLG Surgical Monitor 32HL710S Datasheet 200421 Low SPdarmanex.sasAún no hay calificaciones
- Examen WordDocumento2 páginasExamen WordJulio GutierritozAún no hay calificaciones
- Silvio Rodriguez, Locuras - Letra y AcordesDocumento2 páginasSilvio Rodriguez, Locuras - Letra y AcordessolartejoseluisAún no hay calificaciones
- 1ro A Tex MusicaDocumento18 páginas1ro A Tex Musicajotaa2011Aún no hay calificaciones
- AvesDocumento10 páginasAvesJuanaB1Aún no hay calificaciones
- Brochure - RED VIAS 2023Documento17 páginasBrochure - RED VIAS 2023Walter EspinozaAún no hay calificaciones
- Trabajo 4º ESODocumento5 páginasTrabajo 4º ESOguillermoAún no hay calificaciones
- Manualsmena 8 MDocumento4 páginasManualsmena 8 MFrancisca WevarAún no hay calificaciones
- Trabajo Borrador Edu FisicaDocumento9 páginasTrabajo Borrador Edu FisicaAndres Gonzalez RiveraAún no hay calificaciones
- Licencia TasvenDocumento65 páginasLicencia TasvenAngel Natanael CyhAún no hay calificaciones
- Yo Me Acepto Tal Como SoyDocumento3 páginasYo Me Acepto Tal Como SoyAlba RooAún no hay calificaciones
- Cómo Asignar Más Recursos Del Procesador A Un Programa o JuegoDocumento9 páginasCómo Asignar Más Recursos Del Procesador A Un Programa o JuegoVladimir DiosesAún no hay calificaciones
- Poemas JonathanDocumento4 páginasPoemas JonathanVH OsoploAún no hay calificaciones
- Relato Trabajo ColaborativoDocumento2 páginasRelato Trabajo Colaborativofredy vanegasAún no hay calificaciones
- Monologo Mi Mama Es Un HamsterDocumento3 páginasMonologo Mi Mama Es Un HamsterFran ParraguezAún no hay calificaciones
- Catalogo de Productos TTCM 2017Documento8 páginasCatalogo de Productos TTCM 2017Sol AcaAún no hay calificaciones
- La superioridad de la masa de maíz piladoDocumento2 páginasLa superioridad de la masa de maíz piladozocatresAún no hay calificaciones
- Matematica 2Documento5 páginasMatematica 2Julieth Santos GarcíaAún no hay calificaciones
- GlosarioDocumento124 páginasGlosarioAna Cecilia Barròn LaresAún no hay calificaciones
- Temario JuniperDocumento4 páginasTemario Junipercharlie_zaa20% (1)
- ZootopiaDocumento2 páginasZootopiaTimy00100% (1)
- Lista Remix 2015Documento8 páginasLista Remix 2015Ronald Montalban NamucheAún no hay calificaciones
- Violeta y el pájaro monstruosoDocumento2 páginasVioleta y el pájaro monstruosoAlexa Contreras CristanchoAún no hay calificaciones
- Comprensión Lectura PapeluchoDocumento2 páginasComprensión Lectura PapeluchoXimena AguayoAún no hay calificaciones
- El rechazo del hijo: análisis del cuento El padre de Olegario Lazo BaezaDocumento1 páginaEl rechazo del hijo: análisis del cuento El padre de Olegario Lazo BaezaeberthmemitosAún no hay calificaciones
- Historia de La Gastronomía CatalanaDocumento3 páginasHistoria de La Gastronomía CatalanaJose Arturo AvilaAún no hay calificaciones