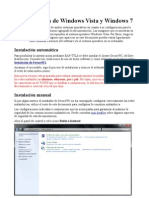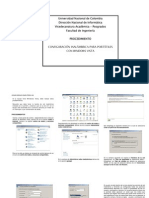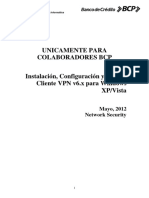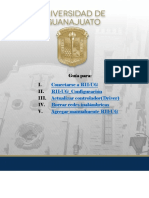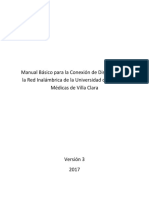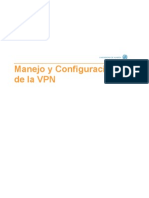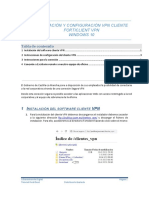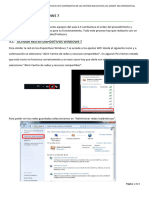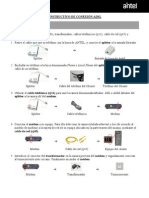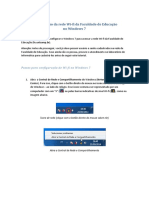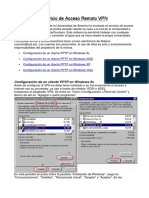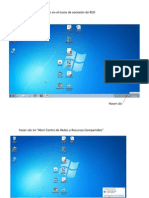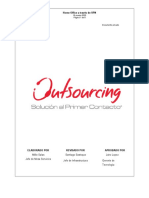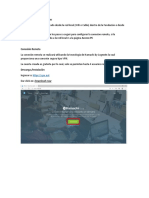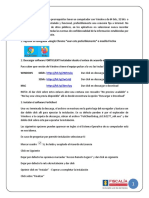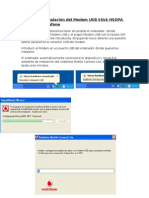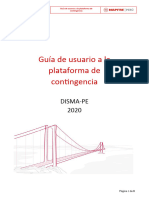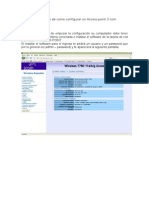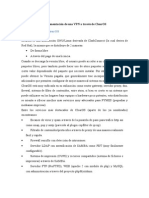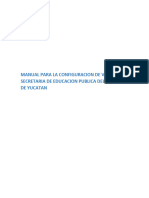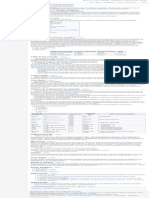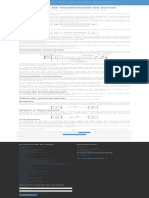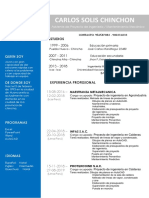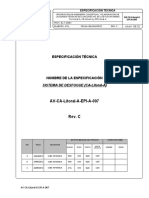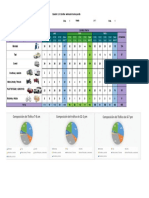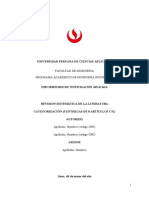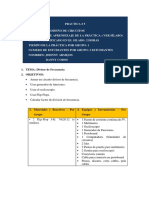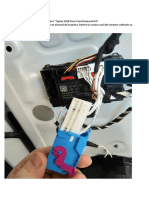Documentos de Académico
Documentos de Profesional
Documentos de Cultura
Configuración Wifi en Windows XP: Quiénes Somos DUMA (Mi Cuenta) Nuestros Servicios Contacto Atención A Usuarios
Cargado por
Jesús David PerezTítulo original
Derechos de autor
Formatos disponibles
Compartir este documento
Compartir o incrustar documentos
¿Le pareció útil este documento?
¿Este contenido es inapropiado?
Denunciar este documentoCopyright:
Formatos disponibles
Configuración Wifi en Windows XP: Quiénes Somos DUMA (Mi Cuenta) Nuestros Servicios Contacto Atención A Usuarios
Cargado por
Jesús David PerezCopyright:
Formatos disponibles
Iniciar sesión
Quiénes somos DUMA (Mi cuenta) Nuestros servicios Contacto Atención a Usuarios
UMA / SERVICIO CENTRAL DE INFORMÁTICA / Configuración wifi en windows XP
Configuración wifi en windows XP
En equipos con Windows XP, se requiere tener instalado al como mínimo el Service Pack 3. Si no dispone del
mismo, puede obtenerlo a través de Windows Update o desde la web de soporte de Microsoft.
Tenga en cuenta que Windows XP es un sistema operativo obsoleto y sin soporte por parte de Microsoft
desde 2014, por lo que no aconsejamos su utilización.
Instalación automática
Si tiene Windows XP en las condiciones que se acaban de indicar, para poder acceder a la wifi debe instalarse el software
SecureW2 que le suministramos en el siguiente enlace Instalación de SecureW2.
Arranque el ejecutable y siga las instrucciones del proceso de instalación. En algunas versiones Windows XP Home Edition
el instalador se niega a arrancar y no existe una solución para ello excepto actualizar a una versión superior.
Esta nueva versión está preparada para realizar automaticamente la instalación y configuración de las redes
inalámbricas alumnos, eduroam, pas y pdi. Por tanto, una vez instalado, y tras configurar las características de
TCP/IP que se detallan a continuación, le debería ser posible pasar directamente a conectar a la red que elija.
Instalación manual
Si por algún motivo el instalador de SecureW2 no ha conseguido configurar correctamente las redes inalámbricas, utilize el
resto de esta documentación para configurar la conexión inalámbrica de su elección.
Por favor, tenga en cuenta que las imágenes que aparecen en este documento pueden variar ligeramente entre distintas
versiones del software y/o el sistema operativo en su ordenador.
Las configuraciones indicadas a continuación son las aconsejadas para garantizar al máximo la seguridad de las
comunicaciones inalámbricas. Puede consultar mas detalles sobre algunos aspectos de seguidad de esta documentación.
Abra en el panel de control Conexiones de red y haga clic con el botón derecho en el icono Conexión de red inalámbrica
para elegir el menú Propiedades.
Seleccione Protocolo Internet (TCP/IP) y pulse en el botón Propiedades para seleccionar Obtener una dirección IP
automáticamente y Obtener la dirección del servidor DNS automáticamente. Pulse Aceptar para volver a la ventana de
redes inalámbricas.
En la ventana que aparece, elija la pestaña Redes inalámbricas y marque la opción de la parte superior con el nombre Usar
Windows para configurar mis conexiones inalámbricas.
Pulse el botón de Opciones avanzadas. Deseleccione la caja Conectar automáticamente a redes no preferidas y cierre la
ventana.
Elija el botón Agregar del apartado Redes Preferidas.
En la ventana que aparece, bajo la pestaña Asociación escriba el nombre de la red inalámbrica a la que quiera conectarse
(alumnos, pas, pdi, eduroam, etc.) en la caja Nombre de red (SSID).
Elija WPA2 del menú en Autenticación de Red y AES en el menú de Cifrado de datos.
Seleccione la pestaña Autenticación. En el menú Tipo de EAP elija SecureW2. Si no le aparece esta opción y ha instalado el
software SecureW2, necesita reiniciar el equipo para que le aparezca. Si no lo ha instalado, proceda a hacerlo y reinicie el
ordenador a continuación.
Deseleccione las dos opciones inferiores de autenticación y haga clic en el botón Propiedades, con lo que aparece la
ventana de propiedades de SecureW2. Debería aparecerle un perfil denominado UMA, que ya estará configurado de modo
adecuado, pero si no fuese así puede seguir configurando como se le indica a continuación. En cualquier caso,
compruebelo en los siguientes pasos.
Pulse el botón Configurar y cambiará el contenido de la ventana a la siguiente, en la que activaremos la opción Usar
identidad externa alternativa si no lo está ya. Puede dejar seleccionada Usar identidad externa anónima: o bien seleccionar
Especificar identidad externa: y escriba anonymous@uma.es.
Haga click sobre Activar reanudación rápida de sesión para reconectar automáticamente a la red.
Elija Certificados: la opción Comprobar certificado de servidor tendrá que activarla.
Verifique que le aparece DigiCert Assured ID Root CA en el listado de CAs de confianza.
Si no fuese así, haga click sobre Añadir CA y seleccione DigiCert Assured ID Root en el listado que aparece, para añadirla.
Por último, haga click sobre Verificar nombre del servidor y escriba uma.es en la caja de texto.
Si no aparece esta Entidad de certificación deberá instalarla manualmente mediante este archivo: DigiCert.
Pulse la pestaña Autenticación y el método de autenticación debería ser PAP.
Haga clic en la pestaña Cuenta de usuario, para comprobar que la opción Pedir credenciales de usuario es la que aparece
seleccionada y las demás están vacías. Con esta opción marcada, se le pedirán sus datos cada vez que se conecte a la red
Wi-Fi.
Puede, no obstante, decidir no marcar esta casilla y teclear su cuenta de usuario y su palabra de paso, con lo que se
introducen automaticamente cuando se conecta. No aconsejamos esta posibilidad ya que cualquier persona con acceso a
su ordenador podría conectarlo a la red y todo lo que haga podría quedar registrado a su nombre.
Haga clic en Aceptar, en cada una de las ventanas que hemos abierto, hasta cerrarlas todas.
Puede repetir este proceso (desde Agregar en redes preferidas hasta el anterior) para cada una de las redes inalámbricas a
las que desee tener acceso.
Cuando desee conectar a alguna de las redes que haya configurado, haga doble clic en el icono Conexión de red
inalámbrica y le aparecerá una ventana con todas las redes inalámbricas disponibles en el punto de acceso que
proporcione cobertura. No olvide que podrá conectarse únicamente a aquellas que su vínculo con la universidad le
permita.
Seleccione la red adecuada y pulse el botón Conectar. Windows le pedirá mediante un globo de atención que necesita
autenticarse (si no ha proporcionado sus datos en el paso anterior) y cuando le haga clic aparecerá la ventana de login de
SecureW2. Introduzca en ella su nombre de usuario (p.ej. usuario@uma.es o alumno@alu.uma.es, etc.) y palabra de paso
correspondiente.
No olvide que si se conecta a la red alumnos, debe configurar un servidor proxy para navegar por Internet
(proxy.wifi.uma.es en el puerto 3128). Esta configuración de proxy le sirve únicamente para navegar cuando se conecta
a la red en la UMA. Debería desactivarla (normalmente basta con desmarcar la casilla correspondiente, sin borrar el resto
de datos) cuando se conecte en casa o mediante otro proveedor de servicios de conectividad.
> Preguntas Frecuentes
Menú destacado
QUIERO...
Mis datos en DUMA (Directorio)
Configurar el correo
Configurar wifi
Instalar App UMA y carné digital
Consejos de Seguridad
Universidad de Málaga · Avda. Cervantes, 2. 29071 MÁLAGA · Tel. 952 13 13 13 · info@uma.es
También podría gustarte
- Mapa de Procesos Constructora (Autoguardado)Documento1 páginaMapa de Procesos Constructora (Autoguardado)Jeremy Bryce RamosAún no hay calificaciones
- Manual de Instalación Cisco VPN Client V2.0 PDFDocumento12 páginasManual de Instalación Cisco VPN Client V2.0 PDFHerman Apablaza100% (1)
- Pruebas de funcionalidades y optimización de páginas web. IFCD0110De EverandPruebas de funcionalidades y optimización de páginas web. IFCD0110Aún no hay calificaciones
- Preguntas Gestion de ComunicacionesDocumento11 páginasPreguntas Gestion de ComunicacionesNiltonGonzales83% (6)
- Problemas AplicadosDocumento4 páginasProblemas AplicadosAngela Marin Lajera67% (3)
- Caso Práctico Clase 1Documento4 páginasCaso Práctico Clase 1Jhalmar Hurtado VeraAún no hay calificaciones
- WiFi UMADocumento17 páginasWiFi UMAfranciscojrg5Aún no hay calificaciones
- Conexion UnalDocumento12 páginasConexion UnalsnakepinzonAún no hay calificaciones
- Inst-Conf-Uso Del Cliente VPN para Colaboradores BCP v6Documento17 páginasInst-Conf-Uso Del Cliente VPN para Colaboradores BCP v6Fernando GranadosAún no hay calificaciones
- Cómo Configurar Una Conexión Con Una Red Privada Virtual (VPN) en Windows XPDocumento6 páginasCómo Configurar Una Conexión Con Una Red Privada Virtual (VPN) en Windows XPManuel Aragón MadridAún no hay calificaciones
- Configuracion WifestDocumento6 páginasConfiguracion WifestMATICAPEAún no hay calificaciones
- Instalación VNCDocumento54 páginasInstalación VNCDIEGO_DK22Aún no hay calificaciones
- W8-8 1Documento20 páginasW8-8 1Brett Gonzalez CardenasAún no hay calificaciones
- Manual Basico para La Configuracion WiFi UCM Version III PDFDocumento34 páginasManual Basico para La Configuracion WiFi UCM Version III PDFYasmany Zapata PerezAún no hay calificaciones
- Manejo y Configuracion de La VPNDocumento16 páginasManejo y Configuracion de La VPNBen A. LeaoAún no hay calificaciones
- Qué Es EduroamDocumento33 páginasQué Es EduroamHoracio Omar SagardoyAún no hay calificaciones
- Acceso VPNDocumento41 páginasAcceso VPNsendra81Aún no hay calificaciones
- Cómo Identificar Cuántos Dispositivos Están Conectados A Mi Red WiDocumento8 páginasCómo Identificar Cuántos Dispositivos Están Conectados A Mi Red WigiselleAún no hay calificaciones
- Conectar Wifi Uja PCDocumento10 páginasConectar Wifi Uja PCrnm_rnmAún no hay calificaciones
- VPN RadminDocumento21 páginasVPN RadminJonatan Martínez100% (1)
- Tutorial FortiClient y Escritorio Remoto PDFDocumento9 páginasTutorial FortiClient y Escritorio Remoto PDFyuliAún no hay calificaciones
- Diferentes Tipos de VPN y Cuándo UsarlasDocumento16 páginasDiferentes Tipos de VPN y Cuándo UsarlasLuis Eduardo Orozco BiutragoAún no hay calificaciones
- Guia de Conexión de Usuarios Al Servicio Wifi Corporativo de Los Centros Educativos Windows7Documento6 páginasGuia de Conexión de Usuarios Al Servicio Wifi Corporativo de Los Centros Educativos Windows7SombrikusAún no hay calificaciones
- Manual VPNDocumento9 páginasManual VPNpacodeharogonzalezAún no hay calificaciones
- Configurar VPN ClaroDocumento11 páginasConfigurar VPN ClaroRodrigo FernándezAún no hay calificaciones
- Instructivo de Conexion Acceso InternetDocumento4 páginasInstructivo de Conexion Acceso InternetElnegro CommAún no hay calificaciones
- Manual - Instalación VPN - SSL A 20200323 Rev MFSVDocumento11 páginasManual - Instalación VPN - SSL A 20200323 Rev MFSVjulianAún no hay calificaciones
- WWW Uclm Es Wifi w7 HTMLDocumento10 páginasWWW Uclm Es Wifi w7 HTMLReyJoão IIAún no hay calificaciones
- Manual w7Documento13 páginasManual w7Daniel BarbosaAún no hay calificaciones
- Manual VPN SSL FortinetDocumento8 páginasManual VPN SSL FortinetJulian BautistaAún no hay calificaciones
- Guía de Instalación de Modem CA-42Documento5 páginasGuía de Instalación de Modem CA-42api-3828579100% (1)
- Paso A Paso Solicitud Configuración VPN PDFDocumento8 páginasPaso A Paso Solicitud Configuración VPN PDFIsmaelAún no hay calificaciones
- Servicio de Acceso Remoto VPNDocumento25 páginasServicio de Acceso Remoto VPNManitu10Aún no hay calificaciones
- Configuracion VPN para Consultores SAPDocumento18 páginasConfiguracion VPN para Consultores SAPscribd_pineda71100% (1)
- Instructivo VPN TeletrabajoDocumento10 páginasInstructivo VPN TeletrabajoLeidy BenitezAún no hay calificaciones
- Instructivo Cliente VPN Version Dual - 2020 PDFDocumento12 páginasInstructivo Cliente VPN Version Dual - 2020 PDFAndresito LobosAún no hay calificaciones
- Home Office A Través de VPN - Operacion Claro Medellin - CaliDocumento23 páginasHome Office A Través de VPN - Operacion Claro Medellin - CaliJosee Daviid RiosAún no hay calificaciones
- Configuración de Conexión VPNDocumento45 páginasConfiguración de Conexión VPNnexus22102012Aún no hay calificaciones
- Cómo Solucionar El Error 800 en Una VPNDocumento3 páginasCómo Solucionar El Error 800 en Una VPNCristian Richard Peralta CastañedaAún no hay calificaciones
- Acceso Remoto Movistar Configuración UsuariosDocumento37 páginasAcceso Remoto Movistar Configuración UsuariosFrancisco Miguel Sánchez SosaAún no hay calificaciones
- COM 843 InstrDocumento47 páginasCOM 843 InstrVictor Hernandez0% (1)
- VPN Dane Forticlient - PDF (5881)Documento11 páginasVPN Dane Forticlient - PDF (5881)EDWIN CASASAún no hay calificaciones
- SistemaDocumento13 páginasSistemaCozbi QuinteroAún no hay calificaciones
- VPN Dane - Forticlient PDFDocumento11 páginasVPN Dane - Forticlient PDFrodnelkAún no hay calificaciones
- Instructivo Instalacion Software Acceso Remoto FGN PDFDocumento5 páginasInstructivo Instalacion Software Acceso Remoto FGN PDFYOLANDA TRUJILLO100% (1)
- Manual de Instalación Del Modem USB Stick HSDPA K4505 de Vodafone - Version2Documento12 páginasManual de Instalación Del Modem USB Stick HSDPA K4505 de Vodafone - Version2prblajrAún no hay calificaciones
- Fichero IeDocumento5 páginasFichero IeIosif KhalilAún no hay calificaciones
- Procedimiento Conexion Red Wifi EAPDocumento15 páginasProcedimiento Conexion Red Wifi EAPaugusceslay8456Aún no hay calificaciones
- Manual VPNDocumento10 páginasManual VPNErika HernandezAún no hay calificaciones
- Configurar VPN GlobalProtect UCLMDocumento12 páginasConfigurar VPN GlobalProtect UCLMThe English TeacherAún no hay calificaciones
- Guia WidowssDocumento9 páginasGuia WidowssAlfredo GonzalezAún no hay calificaciones
- COM-843 User GuideDocumento54 páginasCOM-843 User GuideesojhmeAún no hay calificaciones
- Manual de Usuario Instalacion GlobalProtect 2022Documento15 páginasManual de Usuario Instalacion GlobalProtect 2022davidfbaronaAún no hay calificaciones
- Guía de Acceso Al Portal de Contingencia - MFADocumento6 páginasGuía de Acceso Al Portal de Contingencia - MFAmaruiz1093Aún no hay calificaciones
- Manual UCWIFI para Windows 8 y 10Documento16 páginasManual UCWIFI para Windows 8 y 10Byron MarcaAún no hay calificaciones
- Evidencia de Como Configurar Un Access Point 3comDocumento7 páginasEvidencia de Como Configurar Un Access Point 3comfleidyAún no hay calificaciones
- Instalación VPN y Escritorio RemotoDocumento31 páginasInstalación VPN y Escritorio RemotoJota CidAún no hay calificaciones
- Implementacion de VPN Sobre ClearOSDocumento14 páginasImplementacion de VPN Sobre ClearOSPfermanAún no hay calificaciones
- Manual Configuracion Cliente VPNDocumento15 páginasManual Configuracion Cliente VPNFabio Acuña TenorioAún no hay calificaciones
- Manual de Instalacion VPNDocumento16 páginasManual de Instalacion VPNLorena HerazoAún no hay calificaciones
- Laboratorio 04 - Seguridad en WiFi - RadiusDocumento13 páginasLaboratorio 04 - Seguridad en WiFi - RadiusLeonardo LeoAún no hay calificaciones
- MANUAL VPN Usuario Final ASADocumento10 páginasMANUAL VPN Usuario Final ASAEdgar RosadoAún no hay calificaciones
- Instalacion de TokenDocumento2 páginasInstalacion de TokenAnonymous uqtDwk5AAún no hay calificaciones
- ¿Qué Es Un AP (Access Point) y Que Usos y Modos TieneDocumento1 página¿Qué Es Un AP (Access Point) y Que Usos y Modos TieneJesús David PerezAún no hay calificaciones
- Transmisión de Datos - Qué Es, Definición y Concepto - Muy TecnológicosDocumento1 páginaTransmisión de Datos - Qué Es, Definición y Concepto - Muy TecnológicosJesús David PerezAún no hay calificaciones
- Medio de Transmisión de Datos - Wikipedia, La Enciclopedia LibreDocumento1 páginaMedio de Transmisión de Datos - Wikipedia, La Enciclopedia LibreJesús David PerezAún no hay calificaciones
- Modos de Transmisión de Datos - Textos CientíficosDocumento1 páginaModos de Transmisión de Datos - Textos CientíficosJesús David PerezAún no hay calificaciones
- Cv. Carlos Solis Chinchon PDFDocumento13 páginasCv. Carlos Solis Chinchon PDFOscar ContrerasAún no hay calificaciones
- DIPLOMADO INSTRUMENTACI+ôN Y CONTROL EN PLANTAS DE PROCESOSDocumento3 páginasDIPLOMADO INSTRUMENTACI+ôN Y CONTROL EN PLANTAS DE PROCESOSsantyagoAún no hay calificaciones
- Evidencia 1 FlujogramaDocumento7 páginasEvidencia 1 FlujogramaEdizon E LopezAún no hay calificaciones
- Dispositivos Logicos MicroprogramablesDocumento6 páginasDispositivos Logicos MicroprogramablesJavier MolinaAún no hay calificaciones
- Manual Básico de Ciberseguridad Aplicado Al Cripto.Documento2 páginasManual Básico de Ciberseguridad Aplicado Al Cripto.pepeAún no hay calificaciones
- 12 06 29 AV-CA-Litoral-A-EPI-A-007 REV. CDocumento52 páginas12 06 29 AV-CA-Litoral-A-EPI-A-007 REV. Chugo mendozaAún no hay calificaciones
- Proyecto Final Maquinas EléctricasDocumento20 páginasProyecto Final Maquinas Eléctricasmaria alejnadraAún no hay calificaciones
- Pat CarpinteriaDocumento6 páginasPat CarpinteriaLuisAlbertoQuispeGuzmanAún no hay calificaciones
- Cuadro 2 Conteo Vehicular TotalDocumento1 páginaCuadro 2 Conteo Vehicular TotalmarcialAún no hay calificaciones
- Infore de Auditor VirtualesDocumento13 páginasInfore de Auditor VirtualesPatricia Carolina MendozaAún no hay calificaciones
- Data Warehouse y Data MartsDocumento3 páginasData Warehouse y Data MartsDiana GarciaAún no hay calificaciones
- C - Plantilla 02 - B - TB1 - Informe Integrado - Estado Del Arte - Categorizacion - Solo Industrial - 2023-02Documento4 páginasC - Plantilla 02 - B - TB1 - Informe Integrado - Estado Del Arte - Categorizacion - Solo Industrial - 2023-02Jefferson Piero CcapaAún no hay calificaciones
- Metodología de Creación de LáminasDocumento3 páginasMetodología de Creación de Láminasnacho_mata_eAún no hay calificaciones
- Mosfet Tipo EmpobrecimientoDocumento7 páginasMosfet Tipo EmpobrecimientoARIELAún no hay calificaciones
- PRÁCTICA DE LABORATORIO 6 Divisor de Frecuencia 2022Documento12 páginasPRÁCTICA DE LABORATORIO 6 Divisor de Frecuencia 2022Danny Vinicio Cobos VegaAún no hay calificaciones
- Lin - Grales Estancia IIDocumento21 páginasLin - Grales Estancia IIDAVID GOMEZ RODRIGUEZAún no hay calificaciones
- Tiguan 2018+ MQB Luces de Advertencia de Puerta DYIDocumento6 páginasTiguan 2018+ MQB Luces de Advertencia de Puerta DYIAlberto Schoflest ChicoAún no hay calificaciones
- Instalacion y Uso Del Compilador C18Documento11 páginasInstalacion y Uso Del Compilador C18Luis Acevedo GarciaAún no hay calificaciones
- Tu Calificación 1 Leccion 1 (Nivel 1)Documento6 páginasTu Calificación 1 Leccion 1 (Nivel 1)Edwin LozanoAún no hay calificaciones
- Equipo 1: Ciudad Universitaria San Nicolás de Los GarzaDocumento9 páginasEquipo 1: Ciudad Universitaria San Nicolás de Los GarzaAlfredo de Alba AlvaradoAún no hay calificaciones
- Caso 5Documento5 páginasCaso 5nilson100% (1)
- Cuestionario de Preguntas Sobre Marco Conceptual de La Resolución 1409 Del 2012Documento3 páginasCuestionario de Preguntas Sobre Marco Conceptual de La Resolución 1409 Del 2012Tatiss BolañosAún no hay calificaciones
- Conceptos de TrazabilidadDocumento2 páginasConceptos de TrazabilidadYngrid TapiaAún no hay calificaciones
- Robótica industrial: anatomía, configuraciones y programaciónDocumento20 páginasRobótica industrial: anatomía, configuraciones y programaciónpicoto100% (3)
- PIC16F88Documento4 páginasPIC16F88Gabucha 31Aún no hay calificaciones
- Configurar DNS y sitio web Packet TracerDocumento14 páginasConfigurar DNS y sitio web Packet TracerNataly RamirezAún no hay calificaciones