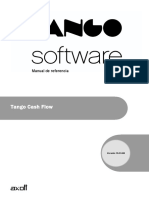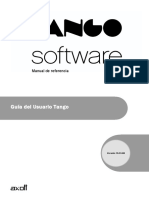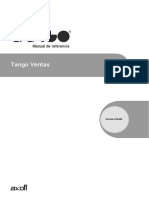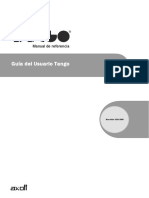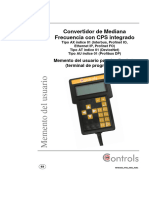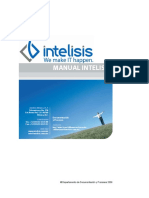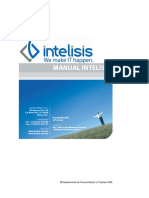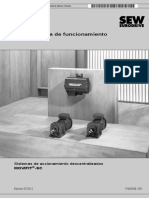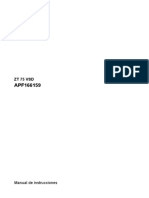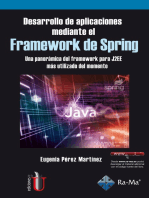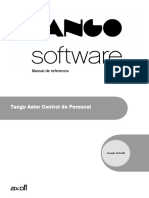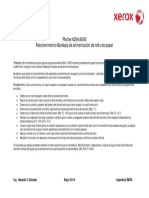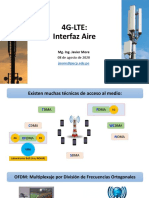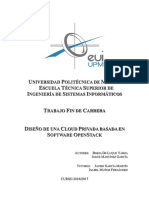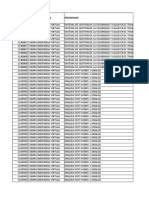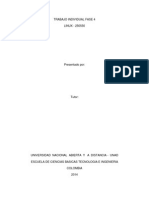Documentos de Académico
Documentos de Profesional
Documentos de Cultura
Tango Ventas Restô: Manual de Referencia
Cargado por
Angel BorsaniTítulo original
Derechos de autor
Formatos disponibles
Compartir este documento
Compartir o incrustar documentos
¿Le pareció útil este documento?
¿Este contenido es inapropiado?
Denunciar este documentoCopyright:
Formatos disponibles
Tango Ventas Restô: Manual de Referencia
Cargado por
Angel BorsaniCopyright:
Formatos disponibles
Manual de
Referencia
Tango Ventas Restô
Cerrito 1186 - 2º, Recoleta, C.A.B.A.
Buenos Aires, Argentina.
VENTAS
054 (011) 5031-8264
054 (011) 4816-2620
ventas@axoft.com
SOPORTE TÉCNICO
054 (011) 5256-2919
Línea Restô: 054 (011) 5256-2964
servicios@axoft.com
CONSULTA WEB
http://www.ar.axoft.com/servicios
TELELLAVE
054 (011) 4816-2904
HABILITACIÓN DE SISTEMAS
cuotas@axoft.com
CURSOS
054 (011) 4816-2620
Dirigido a CAPACITACION
cursos@axoft.com
Word, Excel, Access, Outlook, MS Office, SITIO WEB
Windows, Windows NT, Windows 2000, Windows http://www.axoft.com
XP, Windows Vista y Microsoft son marcas
registradas de Microsoft Corporation.
Otros productos y compañías mencionadas en
este manual son marcas registradas de sus
respectivos dueños.
La información contenida en este manual está
sujeta a cambios sin previo aviso. Los datos
utilizados en los ejemplos son ficticios. Prohibida
la reproducción total o parcial del contenido de
este manual por cualquier medio, mecánico o
electrónico.
Nota Este documento está configurado para ser impreso en hojas del tipo A4. Para realizar una impresión en base
a hojas Carta (u otro tipo de tamaño de papel) configure adecuadamente las opciones de impresión.
Axoft Argentina S.A. Todos los derechos reservados.
Axoft Argentina S.A.
Sumario
Capítulo 1
_________________________________________________________________________________________________________________
Introducción 13
Nociones básicas
..............................................................................................................................................................................................................................13
Cómo leer este manual
..............................................................................................................................................................................................................................15
Capítulo 2
_________________________________________________________________________________________________________________
Módulo Ventas Restô 18
Descripción y características de Ventas Restô
..............................................................................................................................................................................................................................19
.............................................................................................................................................................................................................................
Características Generales de Ventas Restô 20
Dispositivos Móviles
..............................................................................................................................................................................................................................22
.............................................................................................................................................................................................................................
Restô Mobile Server 23
Consideraciones Generales
..............................................................................................................................................................................................................................24
.............................................................................................................................................................................................................................
Artículos 25
.............................................................................................................................................................................................................................
Comportamiento del stock 26
Beneficios adicionales de Ventas Restô
..............................................................................................................................................................................................................................30
Puesta en marcha
..............................................................................................................................................................................................................................31
.............................................................................................................................................................................................................................
Puesta en marcha básica 32
En Ventas
..........................................................................................................................................................................................................
Restô 32
En Stock..........................................................................................................................................................................................................
Restô 35
.............................................................................................................................................................................................................................
Puesta en marcha de funciones especiales 35
Consideraciones Técnicas
..............................................................................................................................................................................................................................37
.............................................................................................................................................................................................................................
Configuración de teclas 41
Configuración
..........................................................................................................................................................................................................
de las Funciones de Menú 41
Configuración
..........................................................................................................................................................................................................
de las Funciones de Línea 42
Configuración
..........................................................................................................................................................................................................
de las funciones disponibles para el Mozo 43
Configuración
..........................................................................................................................................................................................................
de las funciones disponibles para el Adicionista 43
Configuración
..........................................................................................................................................................................................................
de las funciones disponibles en Delivery 45
Capítulo 3
_________________________________________________________________________________________________________________
Archivos 47
Salón
..............................................................................................................................................................................................................................47
.............................................................................................................................................................................................................................
Destinos de Impresión 47
.............................................................................................................................................................................................................................
Feriados 48
.............................................................................................................................................................................................................................
Turnos 49
.............................................................................................................................................................................................................................
Horarios 52
.............................................................................................................................................................................................................................
Sectores 56
.............................................................................................................................................................................................................................
Mesas 59
.............................................................................................................................................................................................................................
Mapa de Mesas 59
Dibujar ..........................................................................................................................................................................................................
mapa 60
Carga ..........................................................................................................................................................................................................
diferida 63
Personal
..............................................................................................................................................................................................................................63
.............................................................................................................................................................................................................................
Agrupaciones del Personal 64
.............................................................................................................................................................................................................................
Mozos 64
.............................................................................................................................................................................................................................
Repartidores 67
.............................................................................................................................................................................................................................
Definición de Perfiles 68
RESTÔ - Tango Ventas Restô - Sumario 3
Axoft Argentina S.A.
Mozos .......................................................................................................................................................................................................... 69
Adicionistas
.......................................................................................................................................................................................................... 72
.............................................................................................................................................................................................................................
Claves de autorización 75
Clientes
..............................................................................................................................................................................................................................75
.............................................................................................................................................................................................................................
Longitud de Agrupaciones 76
.............................................................................................................................................................................................................................
Agrupaciones 76
.............................................................................................................................................................................................................................
Rubros comerciales 77
.............................................................................................................................................................................................................................
Clientes 78
Características
..........................................................................................................................................................................................................
de Facturación 85
Características
..........................................................................................................................................................................................................
adicionales de clientes 86
Importación
..........................................................................................................................................................................................................
de datos desde Ms Excel 87
Artículos
..............................................................................................................................................................................................................................91
.............................................................................................................................................................................................................................
Longitud de Agrupaciones 92
.............................................................................................................................................................................................................................
Artículos 93
.............................................................................................................................................................................................................................
Agrupaciones de Artículos 105
.............................................................................................................................................................................................................................
Actualización Masiva de Perfil de Artículos 106
.............................................................................................................................................................................................................................
Rubros 106
.............................................................................................................................................................................................................................
Preferencias 110
.............................................................................................................................................................................................................................
Motivos de Devolución 110
.............................................................................................................................................................................................................................
Motivos de invitación 110
.............................................................................................................................................................................................................................
Premios 111
.............................................................................................................................................................................................................................
Separadores 112
.............................................................................................................................................................................................................................
Clases de artículos 113
.............................................................................................................................................................................................................................
Recetas y promociones 114
Costos..........................................................................................................................................................................................................
de Recetas y Promociones 114
Categorías
..........................................................................................................................................................................................................
para Promociones Variables 114
Composición
..........................................................................................................................................................................................................
de recetas y promociones 117
.............................................................................................................................................................................................................................
Integración de artículos con el módulo de Activo Fijo 119
Precios
..............................................................................................................................................................................................................................120
.............................................................................................................................................................................................................................
Administración de precios 120
.............................................................................................................................................................................................................................
Actualización de Precios Individual por Artículo 133
.............................................................................................................................................................................................................................
Actualización de Precios Global 135
.............................................................................................................................................................................................................................
Definición de Listas 142
Caja
..............................................................................................................................................................................................................................142
.............................................................................................................................................................................................................................
Puestos de Caja 142
.............................................................................................................................................................................................................................
Monedas 146
.............................................................................................................................................................................................................................
Bancos 146
.............................................................................................................................................................................................................................
Tarjetas 147
.............................................................................................................................................................................................................................
Cuentas de Caja 147
Opción..........................................................................................................................................................................................................
Shopping 151
.............................................................................................................................................................................................................................
Montos Predefinidos 155
.............................................................................................................................................................................................................................
Comprobantes 156
.............................................................................................................................................................................................................................
Varios: Función Controlador Fiscal 159
Testeo.......................................................................................................................................................................................................... 160
Configuración
.......................................................................................................................................................................................................... 160
Reportes
.......................................................................................................................................................................................................... 165
Carga Inicial
..............................................................................................................................................................................................................................166
.............................................................................................................................................................................................................................
Tipos de Asiento (Movimientos anteriores) 167
.............................................................................................................................................................................................................................
Tipos de Comprobante 171
.............................................................................................................................................................................................................................
Talonarios 173
Talonarios
.......................................................................................................................................................................................................... 173
Imágenes
.......................................................................................................................................................................................................... 180
.............................................................................................................................................................................................................................
Alícuotas 181
.............................................................................................................................................................................................................................
Condiciones de Venta 182
.............................................................................................................................................................................................................................
Provincias 184
.............................................................................................................................................................................................................................
Países 184
.............................................................................................................................................................................................................................
Zonas 184
.............................................................................................................................................................................................................................
Formularios 185
Comandas
.......................................................................................................................................................................................................... 185
.............................................................................................................................................................................................................................
Parámetros de Balanza 186
.............................................................................................................................................................................................................................
Parámetros Generales 189
RESTÔ - Tango Ventas Restô - Sumario 4
Axoft Argentina S.A.
Características
..........................................................................................................................................................................................................
Generales 189
Características
..........................................................................................................................................................................................................
del Salón 193
Características
..........................................................................................................................................................................................................
Delivery 197
Características
..........................................................................................................................................................................................................
Propinas 198
Otros
..........................................................................................................................................................................................................
Parámetros 200
Modalidad
..........................................................................................................................................................................................................
Shoppings 206
Valores
..........................................................................................................................................................................................................
por defecto para Controlador e Impresora Fiscal 206
Parametrización contable
..............................................................................................................................................................................................................................208
.............................................................................................................................................................................................................................
Artículos 208
.............................................................................................................................................................................................................................
Actualización global de artículos 208
.............................................................................................................................................................................................................................
Comprobantes de caja 210
.............................................................................................................................................................................................................................
Tipos de comprobantes 210
.............................................................................................................................................................................................................................
Modelos de asientos 211
.............................................................................................................................................................................................................................
Parámetros contables 213
Capítulo 4
_________________________________________________________________________________________________________________
Salón 215
Adicionista
..............................................................................................................................................................................................................................215
Mozo
..............................................................................................................................................................................................................................221
.............................................................................................................................................................................................................................
Promociones 238
Delivery
..............................................................................................................................................................................................................................240
Mostrador
..............................................................................................................................................................................................................................245
Capítulo 5
_________________________________________________________________________________________________________________
Cuentas Corrientes 249
Composición Inicial de Saldos
..............................................................................................................................................................................................................................249
Imputación de Comprobantes
..............................................................................................................................................................................................................................250
.............................................................................................................................................................................................................................
Explicación de la pantalla 251
Sector..........................................................................................................................................................................................................
superior 251
Sector..........................................................................................................................................................................................................
inferior 252
.............................................................................................................................................................................................................................
Operatoria 252
Imputación
..........................................................................................................................................................................................................
de los comprobantes 252
Reversión
..........................................................................................................................................................................................................
de la imputación 252
Búsqueda
..........................................................................................................................................................................................................
de comprobantes 253
.............................................................................................................................................................................................................................
Consideraciones generales 253
Capítulo 6
_________________________________________________________________________________________________________________
Procesos Periódicos 254
Pasaje a Tesorería
..............................................................................................................................................................................................................................254
Pasaje a IVA
..............................................................................................................................................................................................................................255
Pasaje a Contabilidad (Movimientos anteriores)
..............................................................................................................................................................................................................................256
.............................................................................................................................................................................................................................
Comprobantes de Facturación (Movimientos anteriores) 256
.............................................................................................................................................................................................................................
Comprobantes de Caja (Movimientos anteriores) 258
Consideraciones
..........................................................................................................................................................................................................
para agrupar comprobantes en asientos 259
Cuentas Corrientes
..............................................................................................................................................................................................................................260
.............................................................................................................................................................................................................................
Cierre 260
.............................................................................................................................................................................................................................
Histórico 260
.............................................................................................................................................................................................................................
Consulta de Histórico 261
.............................................................................................................................................................................................................................
Reconstrucción de Estados 262
.............................................................................................................................................................................................................................
Recomposición de Saldos 262
RESTÔ - Tango Ventas Restô - Sumario 5
Axoft Argentina S.A.
.............................................................................................................................................................................................................................
Modificación de Comprobantes 262
Registro de Anulaciones
..............................................................................................................................................................................................................................263
.............................................................................................................................................................................................................................
Anulación de Comprobantes 263
Anulación
..........................................................................................................................................................................................................
de comprobantes ya generados 263
Anulación
..........................................................................................................................................................................................................
de numeración 264
.............................................................................................................................................................................................................................
Listado de Comprobantes Anulados 265
Depuraciones
..............................................................................................................................................................................................................................265
.............................................................................................................................................................................................................................
Comandas 265
.............................................................................................................................................................................................................................
Movimientos de Caja 266
.............................................................................................................................................................................................................................
Cierres de Caja 266
.............................................................................................................................................................................................................................
Auditorías 267
Controlador Fiscal
..............................................................................................................................................................................................................................267
.............................................................................................................................................................................................................................
Habilitación 267
.............................................................................................................................................................................................................................
Operación 268
Testeo.......................................................................................................................................................................................................... 268
Configuración
.......................................................................................................................................................................................................... 269
Reportes
.......................................................................................................................................................................................................... 273
Caja
..............................................................................................................................................................................................................................275
.............................................................................................................................................................................................................................
Cierre de Caja 275
Informes
..........................................................................................................................................................................................................
que brinda el Cierre de Caja 275
.............................................................................................................................................................................................................................
Recomposición de Saldos 276
Turnos
..............................................................................................................................................................................................................................276
.............................................................................................................................................................................................................................
Modificación de Fecha Comercial 276
.............................................................................................................................................................................................................................
Listado de Modificaciones Realizadas 277
.............................................................................................................................................................................................................................
Reimpresión del Listado de Cierre de Turno 277
Configurar
..........................................................................................................................................................................................................
Teclas 278
Contabilización
..............................................................................................................................................................................................................................278
.............................................................................................................................................................................................................................
Generación de asientos contables 278
.............................................................................................................................................................................................................................
Eliminacion de asientos contables 281
.............................................................................................................................................................................................................................
Exportación 282
Exportación
..........................................................................................................................................................................................................
de asientos contables 282
Anulación
..........................................................................................................................................................................................................
de lotes contables generados 286
Lotes ..........................................................................................................................................................................................................
contables generados 287
Capítulo 7
_________________________________________________________________________________________________________________
Informes 289
Facturación
..............................................................................................................................................................................................................................290
.............................................................................................................................................................................................................................
Resumen de Ventas 290
Por ..........................................................................................................................................................................................................
Cliente 290
Por ..........................................................................................................................................................................................................
Artículo 290
Por ..........................................................................................................................................................................................................
Rubro 290
Por ..........................................................................................................................................................................................................
Mozo 292
Por ..........................................................................................................................................................................................................
Repartidor 292
Por ..........................................................................................................................................................................................................
Zona 293
Por ..........................................................................................................................................................................................................
Condición de Venta 293
Por ..........................................................................................................................................................................................................
Sector 293
Por ..........................................................................................................................................................................................................
Año 293
.............................................................................................................................................................................................................................
Ranking de Ventas 294
Por ..........................................................................................................................................................................................................
Cliente 294
Por ..........................................................................................................................................................................................................
Artículo 295
Por ..........................................................................................................................................................................................................
Rubro 296
Por ..........................................................................................................................................................................................................
Promoción 297
Por ..........................................................................................................................................................................................................
Mozo / Artículo 298
Por ..........................................................................................................................................................................................................
Artículo / Mozo 298
Por ..........................................................................................................................................................................................................
Cliente / Artículo 299
Por ..........................................................................................................................................................................................................
Artículo / Cliente 300
.............................................................................................................................................................................................................................
Detalle de Comprobantes 301
.............................................................................................................................................................................................................................
Comprobantes Emitidos 302
RESTÔ - Tango Ventas Restô - Sumario 6
Axoft Argentina S.A.
.............................................................................................................................................................................................................................
Control de Numeraciones 302
.............................................................................................................................................................................................................................
I.V.A. Ventas 302
Comando
..........................................................................................................................................................................................................
Listar 303
Comando
..........................................................................................................................................................................................................
Filtros 305
Comando
..........................................................................................................................................................................................................
Grabar 306
.............................................................................................................................................................................................................................
Información para S.I.Ap. - I.V.A. 306
.............................................................................................................................................................................................................................
Generación Archivo R.G. 1575 307
Errores
..........................................................................................................................................................................................................
detectados 307
Trabajando
..........................................................................................................................................................................................................
con el sistema C.I.T.I. Ventas Versión 1.0 308
Cuentas Corrientes
..............................................................................................................................................................................................................................310
.............................................................................................................................................................................................................................
Resumen de Cuentas Corrientes 310
.............................................................................................................................................................................................................................
Composición de Saldos 310
.............................................................................................................................................................................................................................
Cobranzas a Realizar 311
Clientes
..............................................................................................................................................................................................................................311
.............................................................................................................................................................................................................................
Nómina de Clientes 311
.............................................................................................................................................................................................................................
Últimas Operaciones 311
Listas de Precios
..............................................................................................................................................................................................................................312
.............................................................................................................................................................................................................................
Ejemplo del parámetro Detalla promociones 313
Catálogo de Artículos
..............................................................................................................................................................................................................................315
Caja
..............................................................................................................................................................................................................................315
.............................................................................................................................................................................................................................
Saldos de Cuentas 315
.............................................................................................................................................................................................................................
Ingresos y Egresos de Caja 316
.............................................................................................................................................................................................................................
Mayor de Cuentas 316
.............................................................................................................................................................................................................................
Detalle de Comprobantes de Caja 317
.............................................................................................................................................................................................................................
Ranking de Formas de Pago 317
.............................................................................................................................................................................................................................
Comprobantes Anulados 318
.............................................................................................................................................................................................................................
Auditoría 318
De Pasaje
..........................................................................................................................................................................................................
a Tesorería 318
De Depuración
..........................................................................................................................................................................................................
de Caja 319
De Cierres
..........................................................................................................................................................................................................
de Caja 319
Comandas
..............................................................................................................................................................................................................................320
.............................................................................................................................................................................................................................
Cubiertos por Día 320
.............................................................................................................................................................................................................................
Pendientes de Facturar 320
.............................................................................................................................................................................................................................
Comandas Pendientes de Descargar 321
.............................................................................................................................................................................................................................
Devoluciones de Productos 321
.............................................................................................................................................................................................................................
Pedidos Fuera de Menú 322
.............................................................................................................................................................................................................................
Detalle de Comandas 322
.............................................................................................................................................................................................................................
Comandas con Descuentos o Recargos 323
.............................................................................................................................................................................................................................
Comandas Depuradas 324
.............................................................................................................................................................................................................................
Auditoría 324
Opción..........................................................................................................................................................................................................
Por Fecha-Hora 325
Opción..........................................................................................................................................................................................................
Por Comanda 326
.............................................................................................................................................................................................................................
Resumen 326
Por ..........................................................................................................................................................................................................
Forma de Pago 326
Cubiertos
..........................................................................................................................................................................................................
por Estado 327
Ranking
..........................................................................................................................................................................................................
de Productos 327
Ventas..........................................................................................................................................................................................................
por Rubro 328
Resumen
..........................................................................................................................................................................................................
de Ventas por Horario 329
Salón
..............................................................................................................................................................................................................................330
.............................................................................................................................................................................................................................
Disponibilidad de Mesas 330
.............................................................................................................................................................................................................................
Reserva de Mesas 330
.............................................................................................................................................................................................................................
Ocupación de Mesas 330
Personal
..............................................................................................................................................................................................................................331
.............................................................................................................................................................................................................................
Comisiones por Porcentaje Individual 331
.............................................................................................................................................................................................................................
Comisiones por Zona 331
.............................................................................................................................................................................................................................
Comisiones por Horario 331
.............................................................................................................................................................................................................................
Propinas 332
Por ..........................................................................................................................................................................................................
día, hora de ingreso 332
Por ..........................................................................................................................................................................................................
Horario 333
.............................................................................................................................................................................................................................
Ranking de Atención 333
RESTÔ - Tango Ventas Restô - Sumario 7
Axoft Argentina S.A.
Subdiario de asientos Restô
..............................................................................................................................................................................................................................334
Capítulo 8
_________________________________________________________________________________________________________________
Análisis Multidimensional 336
Información sobre Análisis Multidimensional
..............................................................................................................................................................................................................................337
.............................................................................................................................................................................................................................
Consolidación de información multidimensional 337
.............................................................................................................................................................................................................................
Mantenimiento de una base de datos Microsoft Access 337
.............................................................................................................................................................................................................................
Consideraciones para una correcta implementación 338
Panel ..........................................................................................................................................................................................................
de Control 338
Identificación
..........................................................................................................................................................................................................
de la base de datos de origen 338
.............................................................................................................................................................................................................................
Consideraciones generales para Tablas Dinámicas 338
Otras ..........................................................................................................................................................................................................
opciones prácticas 339
Detalle de Comandas (para multidimensional)
..............................................................................................................................................................................................................................339
Detalle de Comprobantes
..............................................................................................................................................................................................................................342
Productos y Promociones
..............................................................................................................................................................................................................................345
.............................................................................................................................................................................................................................
Cuando el destino es Access 347
.............................................................................................................................................................................................................................
Modelo de tabla dinámica para Productos y Promociones 347
.............................................................................................................................................................................................................................
Comando Configurar automático 347
Automático
..............................................................................................................................................................................................................................348
.............................................................................................................................................................................................................................
Detalle de Comprobantes Automático 348
.............................................................................................................................................................................................................................
Detalle de Comandas Automático 348
.............................................................................................................................................................................................................................
Productos y Promociones Automático 348
Configurar Automático
..............................................................................................................................................................................................................................348
Capítulo 9
_________________________________________________________________________________________________________________
Modelos de impresión de comprobantes 350
Tipos de talonarios
..............................................................................................................................................................................................................................350
Editor de formularios
..............................................................................................................................................................................................................................351
Terminología
..............................................................................................................................................................................................................................353
Archivos TYP
..............................................................................................................................................................................................................................354
Comprobantes predefinidos
..............................................................................................................................................................................................................................354
Listado de palabras de control
..............................................................................................................................................................................................................................355
Adaptación de Formularios
..............................................................................................................................................................................................................................355
Opciones Especiales
..............................................................................................................................................................................................................................356
Capítulo 10
_________________________________________________________________________________________________________________
Consideraciones Generales para Salón y Delivery 358
Modalidades de manejo del salón
..............................................................................................................................................................................................................................358
.............................................................................................................................................................................................................................
¿Cómo parametrizar nuestra base de datos? 358
.............................................................................................................................................................................................................................
Trabajando en Adicionista con sectores por puesto de caja 359
Clientes del Salón y de Delivery
..............................................................................................................................................................................................................................359
.............................................................................................................................................................................................................................
Codificación automática de clientes 360
Destinos de impresión para comandas
..............................................................................................................................................................................................................................360
.............................................................................................................................................................................................................................
Configuración de la impresora 361
.............................................................................................................................................................................................................................
Ejemplo usando un destino de impresión genérico 361
.............................................................................................................................................................................................................................
Ejemplo usando el destino de impresión del artículo 363
.............................................................................................................................................................................................................................
Ejemplo usando varios destinos de impresión 365
RESTÔ - Tango Ventas Restô - Sumario 8
Axoft Argentina S.A.
Modalidad de impresión de comandas
..............................................................................................................................................................................................................................367
Cola de Impresión de enter values
..............................................................................................................................................................................................................................367
Cola de Impresión de Comandas
..............................................................................................................................................................................................................................368
Comandas del Salón
..............................................................................................................................................................................................................................368
.............................................................................................................................................................................................................................
Mesas y comandas 369
Monedas de las comandas, listas de precios y facturas
..............................................................................................................................................................................................................................369
Operaciones de Caja
..............................................................................................................................................................................................................................370
Delivery
..............................................................................................................................................................................................................................370
Capítulo 11
_________________________________________________________________________________________________________________
Guías de implementación y operación 371
Guía sobre códigos de barra
..............................................................................................................................................................................................................................371
.............................................................................................................................................................................................................................
Códigos de barras que identifican al artículo 371
.............................................................................................................................................................................................................................
Códigos de barras generados por balanzas 372
¿Cómo ..........................................................................................................................................................................................................
parametrizar su base de datos? 372
Ejemplos
..........................................................................................................................................................................................................
de parametrización 373
Cómo ..........................................................................................................................................................................................................
definir los códigos de artículos / sinónimos 375
Trabajando
..........................................................................................................................................................................................................
con códigos de barras de balanzas 376
Ejemplos
..........................................................................................................................................................................................................
de operación 376
Guía sobre propinas
..............................................................................................................................................................................................................................378
.............................................................................................................................................................................................................................
¿Cómo parametrizar la base de datos para registrar el circuito de propinas? 378
Salón .......................................................................................................................................................................................................... 378
Delivery
.......................................................................................................................................................................................................... 379
Generales
.......................................................................................................................................................................................................... 379
.............................................................................................................................................................................................................................
Trabajando con propinas 380
.............................................................................................................................................................................................................................
Registro de propinas 380
.............................................................................................................................................................................................................................
Pago de propinas 380
.............................................................................................................................................................................................................................
Control de propinas 380
Pendientes
.......................................................................................................................................................................................................... 380
Listado
..........................................................................................................................................................................................................
de propinas 380
Cierre..........................................................................................................................................................................................................
de Caja Ciego y Cierre de Caja por Sistema 381
Auditoría
..........................................................................................................................................................................................................
de Cierres de Caja 381
Guía sobre jornada comercial y turnos de trabajo
..............................................................................................................................................................................................................................381
.............................................................................................................................................................................................................................
Puesta en marcha 381
Paso ..........................................................................................................................................................................................................
1: Parametrización 382
Paso ..........................................................................................................................................................................................................
2: Definición de turnos 382
Paso ..........................................................................................................................................................................................................
3: Configuración de sectores 385
Paso ..........................................................................................................................................................................................................
4: Configuración de perfiles de adicionista 385
.............................................................................................................................................................................................................................
Detalle del circuito 385
Turno ..........................................................................................................................................................................................................
único 386
Turno ..........................................................................................................................................................................................................
por puesto de caja (Turno único = No) 386
Seguimiento
..........................................................................................................................................................................................................
e Informes 387
Guía sobre permisos
..............................................................................................................................................................................................................................388
.............................................................................................................................................................................................................................
Puesta en marcha 389
Consideraciones
..........................................................................................................................................................................................................
para trabajar con tarjetas magnéticas 390
.............................................................................................................................................................................................................................
Detalle del circuito 391
Ejemplo
..........................................................................................................................................................................................................
de aplicación de permisos 392
Guía sobre trabajo en modalidad Shopping
..............................................................................................................................................................................................................................392
.............................................................................................................................................................................................................................
Puesta en marcha 392
.............................................................................................................................................................................................................................
Detalle del circuito 401
.............................................................................................................................................................................................................................
Análisis de información 401
Guía sobre la integración contable
..............................................................................................................................................................................................................................402
.............................................................................................................................................................................................................................
Puesta en marcha 402
.............................................................................................................................................................................................................................
Detalle del circuito 403
¿Cómo ..........................................................................................................................................................................................................
modificar asientos? 405
RESTÔ - Tango Ventas Restô - Sumario 9
Axoft Argentina S.A.
¿Cómo
..........................................................................................................................................................................................................
consultar información contable desde Ventas Restô? 405
¿Cómo
..........................................................................................................................................................................................................
ver informes de control? 406
¿Cómo
..........................................................................................................................................................................................................
eliminar asientos? 407
Guía sobre invitaciones
..............................................................................................................................................................................................................................407
.............................................................................................................................................................................................................................
Puesta en marcha 407
.............................................................................................................................................................................................................................
Detalle del circuito 409
Guía sobre Restô Mobile
..............................................................................................................................................................................................................................411
.............................................................................................................................................................................................................................
Puesta en marcha 412
Instalación
..........................................................................................................................................................................................................
de aplicación: 415
Ingresar
..........................................................................................................................................................................................................
imagen y descripción mobile 419
.............................................................................................................................................................................................................................
Detalle del circuito Tango Restô Mobile 420
Vista ..........................................................................................................................................................................................................
general de comanda 422
Adición
..........................................................................................................................................................................................................
de artículos 423
Opciones
..........................................................................................................................................................................................................
de la comanda 427
.............................................................................................................................................................................................................................
Preguntas fecuentes 434
Guía sobre vouchers de descuento
..............................................................................................................................................................................................................................437
.............................................................................................................................................................................................................................
Puesta en marcha 438
.............................................................................................................................................................................................................................
Preguntas frecuentes 440
Guía sobre manejo de precio para media porción
..............................................................................................................................................................................................................................442
.............................................................................................................................................................................................................................
Puesta en marcha 442
.............................................................................................................................................................................................................................
Detalle del circuito media porción más cara 445
Guía sobre implementación de PedidosYa
..............................................................................................................................................................................................................................448
.............................................................................................................................................................................................................................
Puesta en marcha 448
.............................................................................................................................................................................................................................
Detalle del circuito 450
Guia sobre Rendición a Tesorería
..............................................................................................................................................................................................................................452
.............................................................................................................................................................................................................................
Puesta en marcha 452
.............................................................................................................................................................................................................................
Detalle de circuito 454
Capítulo 12
_________________________________________________________________________________________________________________
Funciones del Mozo 456
Funciones de Comanda
..............................................................................................................................................................................................................................456
.............................................................................................................................................................................................................................
Función de Comanda: Enviar 456
.............................................................................................................................................................................................................................
Función de Comanda: Cerrar 457
.............................................................................................................................................................................................................................
Función de Comanda: Liberar 458
.............................................................................................................................................................................................................................
Función de Comanda: Anular 458
.............................................................................................................................................................................................................................
Función de Comanda: Agrupar 459
.............................................................................................................................................................................................................................
Función de Comanda: Transferir 460
.............................................................................................................................................................................................................................
Función de Comanda: Juntar 460
.............................................................................................................................................................................................................................
Función de Comanda: Dividir en Cuentas 461
.............................................................................................................................................................................................................................
Función de Comanda: Asignar Cliente 461
Otras Funciones disponibles para el Mozo
..............................................................................................................................................................................................................................462
.............................................................................................................................................................................................................................
Varios: Función Reabrir 462
.............................................................................................................................................................................................................................
Varios: Función Comentarios 462
.............................................................................................................................................................................................................................
Varios: Función Contraseña 462
.............................................................................................................................................................................................................................
Varios: Función Configurar teclas 463
.............................................................................................................................................................................................................................
Varios: Función Grabar 463
.............................................................................................................................................................................................................................
Varios: Función Actualizar 464
.............................................................................................................................................................................................................................
Varios: Función Mapa de mesas 464
.............................................................................................................................................................................................................................
Varios: Función Configurar orden 464
.............................................................................................................................................................................................................................
Varios: Función Ayuda 464
Capítulo 13
_________________________________________________________________________________________________________________
Funciones del Adicionista 465
Conceptos Generales
..............................................................................................................................................................................................................................465
RESTÔ - Tango Ventas Restô - Sumario 10
Axoft Argentina S.A.
.............................................................................................................................................................................................................................
Selección del Puesto de Caja 465
.............................................................................................................................................................................................................................
Información en Pantalla 466
.............................................................................................................................................................................................................................
Visualización espacial de mesas 471
.............................................................................................................................................................................................................................
Selección de la mesa 471
.............................................................................................................................................................................................................................
Asignación de mozo a una mesa 472
.............................................................................................................................................................................................................................
Alarmas y Tiempo de Permanencia 472
Permanencia
..........................................................................................................................................................................................................
y Ultimo Envío 473
Tramos..........................................................................................................................................................................................................
de permanencia y tramos de último envío 473
¿Cómo ..........................................................................................................................................................................................................
elimino tramos de permanencia y tramos de último envío? 474
Trabajando
..........................................................................................................................................................................................................
con tramos de permanencia 474
Trabajando
..........................................................................................................................................................................................................
con tramos de último envío 475
Funciones relacionadas con la Comanda
..............................................................................................................................................................................................................................476
.............................................................................................................................................................................................................................
Función de Comanda: Enviar 476
.............................................................................................................................................................................................................................
Función de Comanda: Cerrar 476
.............................................................................................................................................................................................................................
Función de Comanda: Facturar 476
Consideraciones
..........................................................................................................................................................................................................
para Talonarios Manuales 481
Comando
..........................................................................................................................................................................................................
Shopping 481
.............................................................................................................................................................................................................................
Función de Comanda: Cobrar 481
Teclado
..........................................................................................................................................................................................................
alfanumérico 483
Montos..........................................................................................................................................................................................................
predefinidos 483
.............................................................................................................................................................................................................................
Función de Comanda: Enviar a Cuenta Corriente 487
.............................................................................................................................................................................................................................
Función de Comanda: Facturar Mesa 489
Funciones relacionadas con la Mesa
..............................................................................................................................................................................................................................493
.............................................................................................................................................................................................................................
Función de Comanda: Dividir en Cuentas 499
Datos ..........................................................................................................................................................................................................
en pantalla 499
Opciones
..........................................................................................................................................................................................................
de menú 500
Configuración
..........................................................................................................................................................................................................
de teclas 503
¿Cómo ..........................................................................................................................................................................................................
divido una comanda? 504
¿Cómo ..........................................................................................................................................................................................................
divido la cantidad de un producto? 505
¿Cómo ..........................................................................................................................................................................................................
divido el importe total de una cuenta? 505
¿Cómo ..........................................................................................................................................................................................................
divido en cuentas si asigno posiciones? 505
¿Cómo ..........................................................................................................................................................................................................
imprimo una comanda dividida? 506
¿Cuándo
..........................................................................................................................................................................................................
utilizo la opción Cerrar cuenta? 507
.............................................................................................................................................................................................................................
Función de Mesa: Liberar 507
.............................................................................................................................................................................................................................
Función de Mesa: Reabrir 507
.............................................................................................................................................................................................................................
Función de Mesa: Mozo 508
.............................................................................................................................................................................................................................
Función de Mesa: Comentarios 509
.............................................................................................................................................................................................................................
Función de Mesa: Anular 509
.............................................................................................................................................................................................................................
Función de Mesa: Restablecer 509
.............................................................................................................................................................................................................................
Funcion de Mesa: Modificar Medios de Pago 511
Seleccionador
..........................................................................................................................................................................................................
de comprobante a modificar 516
Funciones relacionadas con el Salón
..............................................................................................................................................................................................................................519
.............................................................................................................................................................................................................................
Función de Salón: Transferir 520
.............................................................................................................................................................................................................................
Función de Salón: Juntar 520
.............................................................................................................................................................................................................................
Función de Salón: Reabrir 520
.............................................................................................................................................................................................................................
Función de Salón: Habilitar 520
.............................................................................................................................................................................................................................
Función de Salón: Asignar 522
.............................................................................................................................................................................................................................
Función de Salón: Garzón 524
.............................................................................................................................................................................................................................
Función de Salón: Precios 525
.............................................................................................................................................................................................................................
Función de Salón: Estados 525
.............................................................................................................................................................................................................................
Función de Salón: Informe Diario 525
.............................................................................................................................................................................................................................
Función de Salón: Resumen 526
.............................................................................................................................................................................................................................
Función de Salón: Ventas 530
.............................................................................................................................................................................................................................
Función de Salón: Turnos 531
Turnos..........................................................................................................................................................................................................
(modificar o cerrar un turno) 533
Funciones relacionadas con la Caja
..............................................................................................................................................................................................................................533
.............................................................................................................................................................................................................................
Función de Caja: Abrir 539
.............................................................................................................................................................................................................................
Función de Caja: Cerrar 539
.............................................................................................................................................................................................................................
Función de Caja: Ingresos 541
.............................................................................................................................................................................................................................
Función de Caja: Egresos 543
.............................................................................................................................................................................................................................
Función de Caja: Rendición 544
.............................................................................................................................................................................................................................
Función de Caja: Pendientes 546
RESTÔ - Tango Ventas Restô - Sumario 11
Axoft Argentina S.A.
.............................................................................................................................................................................................................................
Función de Caja: Anular 547
.............................................................................................................................................................................................................................
Función de Caja: Propinas 548
.............................................................................................................................................................................................................................
Función de Caja: Rendición a Tesorería 549
Funciones relacionadas con el Cliente
..............................................................................................................................................................................................................................550
.............................................................................................................................................................................................................................
Función de Cliente: Actualizar 550
.............................................................................................................................................................................................................................
Alta de cliente 552
.............................................................................................................................................................................................................................
Función de Cliente: Facturar 553
.............................................................................................................................................................................................................................
Función de Cliente: Cobrar 558
.............................................................................................................................................................................................................................
Función de Cliente: Nota de Crédito 561
.............................................................................................................................................................................................................................
Función de Cliente: Asignar 570
.............................................................................................................................................................................................................................
Función de Cliente: Premios 570
.............................................................................................................................................................................................................................
Funciones del botón Varios disponibles en Adicionista 571
Varios:
..........................................................................................................................................................................................................
Función Reimprimir 571
Varios:
..........................................................................................................................................................................................................
Función Habilitar 572
Varios:
..........................................................................................................................................................................................................
Función Asignar 573
Varios:
..........................................................................................................................................................................................................
Función Asignar Mapa 574
Varios:
..........................................................................................................................................................................................................
Función Grabar 574
Varios:
..........................................................................................................................................................................................................
Función Actualizar 574
Varios:
..........................................................................................................................................................................................................
Función Configurar teclas 574
Función
..........................................................................................................................................................................................................
Configurar mapa de mesas 575
Varios:
..........................................................................................................................................................................................................
Función configurar orden 575
Varios:
..........................................................................................................................................................................................................
Función Restaurar 575
Varios:
..........................................................................................................................................................................................................
Función Ayuda 575
Funciones relacionadas con Artículos
..............................................................................................................................................................................................................................575
.............................................................................................................................................................................................................................
Alta rápida de artículos 575
Reservas
..............................................................................................................................................................................................................................578
Comprobantes emitidos por Controlador e Impresora Fiscal
..............................................................................................................................................................................................................................581
.............................................................................................................................................................................................................................
Modelos habilitados y tipos de comprobantes emitidos 581
.............................................................................................................................................................................................................................
Generalidades para Tickets 582
.............................................................................................................................................................................................................................
Generalidades para Tickets/Tickets Factura 582
.............................................................................................................................................................................................................................
Generalidades para Factura 582
.............................................................................................................................................................................................................................
Descripciones para los ítems 584
.............................................................................................................................................................................................................................
Límites en cantidades y precios 585
.............................................................................................................................................................................................................................
Cajón de dinero 585
.............................................................................................................................................................................................................................
Tratamiento para ajustes de precios 586
.............................................................................................................................................................................................................................
Tratamiento para las bonificaciones 586
.............................................................................................................................................................................................................................
Tratamiento para impuestos internos 587
.............................................................................................................................................................................................................................
Consideraciones especiales para Controladores e Impresoras Fiscales 587
Capítulo 14
_________________________________________________________________________________________________________________
Pedidos 593
Datos en la pantalla de Delivery
..............................................................................................................................................................................................................................593
¿Cómo ingreso un pedido?
..............................................................................................................................................................................................................................594
Funciones relacionadas con el pedido
..............................................................................................................................................................................................................................597
Funciones relacionadas con Delivery
..............................................................................................................................................................................................................................601
Funciones relacionadas con la Caja en Delivery
..............................................................................................................................................................................................................................612
Funciones relacionadas con el Cliente de Delivery
..............................................................................................................................................................................................................................629
Funciones del botón Varios disponibles en Delivery
..............................................................................................................................................................................................................................646
RESTÔ - Tango Ventas Restô - Sumario 12
Axoft Argentina S.A.
Capítulo 1
Introducción
Nociones básicas
Tango Gestión constituye un concepto en software de gestión. pensado para simplificar la gestión de restaurantes,
bares y servicios de delivery o envío a domicilio.
Es un concepto que a usted le permite no sólo administrar eficientemente su empresa sino también manejar su
negocio de un modo inteligente, evitando errores y detectando oportunidades.
Tango Punto de Venta
Tango Punto de Venta está especialmente orientado a la gestión de comercios minoristas, por su agilidad y
funciones de facturación rápida.
Este producto ha sido desarrollado específicamente para trabajar con controladores fiscales y es compatible
con todos los equipos homologados de mayor venta en el mercado.
Usted puede conectarlo con distintos periféricos, como lectoras de tarjetas de crédito, códigos de barras,
cheques, visores y cajón de dinero.
Tango Estudios Contables
Tango Estudios Contables le permite trabajar desde su estudio contable e integrarse en forma automática con
el sistema Tango Gestión de su empresa cliente.
También es posible importar a su módulo Contabilidad, los asientos generados por los módulos Ventas y
Proveedores (o Compras / Importaciones).
Tango Ventas Restô Introducción - 13
Axoft Argentina S.A.
A su vez, el módulo Estados Contables recibirá la información de Tango Contabilidad o de Tango Astor
Contabilidad, para su exposición.
Tango Restô
Tango Restô es el sistema que resuelve todas las necesidades operativas, logísticas y administrativas de
restaurantes y servicios de comida, en forma totalmente integrada.
Ha sido diseñado para todo tipo de restaurante, desde uno chico como administración simple hasta una gran
cadena, lo que le permite acompañarlo en el crecimiento de su negocio.
Módulos Astor
A partir de la versión 8.00.000 usted también puede utilizar los módulos Astor.
Los módulos Astor ofrecen no sólo una renovada interfaz de usuario sino además amplía la funcionalidad del
sistema, ya que no sólo permite su operación a través de Intranet sino que además posibilita el acceso de
forma remota desde alguna sucursal o desde su propia casa, utilizando una conexión Internet.
Astor incluye las siguientes soluciones:
· El módulo Sueldos para la liquidación de haberes
· El módulo Control de personal para la generación de partes diarios mediante el procesamiento de
fichadas.
· El módulo Tango Astor Contabilidad para cubrir los requerimientos en materia de registración contable.
· El módulo Activo Fijo para llevar a cabo la administración y el control de los bienes que forman parte del
activo de la empresa.
· El módulo Tesorería para la administración de caja, bancos, tarjetas, cheques y otros valores de la
empresa.
Astor cuenta, además, con un Administrador General del sistema, con una amplia funcionalidad.
Integración
Tango Restô incluye el módulo Ventas Restô y en forma opcional, puede complementarlo con el módulo Stock
Restô.
Además, el sistema se integra con los módulos Contabilidad, Liquidador de I.V.A. e Ingresos Brutos,
Tesorería, Central y con las herramientas Tango Live, Tablero de Control y Automatizadores (de Listados y de
Transferencias).
Por otra parte, Tango Restô se integra con Tango Gestión, Tango Estudios Contables y con otro Tango Restô,
para lograr la administración completa de su negocio.
14 - Introducción Tango Ventas Restô
Axoft Argentina S.A.
Beneficios adicionales
Facilidad de uso
Para su instalación el sistema cuenta con un asistente que lo guiará paso por paso evitando cualquier
inconveniente en esta etapa. Asimismo, el sistema se entrega con una base ejemplo y tablas precargadas que
permiten su rápida puesta en marcha.
La integración de los módulos Tango entre sí y con los utilitarios Ms Office le permite simplificar sus tareas y
ahorrar tiempo.
Para agilizar el ingreso al sistema, Tango puede generar accesos directos a todos los procesos, de esta
manera, usted accede directamente a aquellos que utiliza habitualmente.
Agilidad y precisión en información gerencial
A través de la generación del cubo de información para el análisis multidimensional de sus datos, usted
obtiene información gerencial dinámica y precisa que le permitirá tomar, con un alto grado de seguridad,
decisiones claves para el crecimiento de su empresa.
Seguridad y confidencialidad de su información
El administrador general de su sistema Tango permite definir un número ilimitado de usuarios, restringiendo el
acceso a los procesos de acuerdo a distintos roles por empresa.
Cómo leer este manual
Este manual fue diseñado para asistirlo en la comprensión de nuestro producto. Se encuentra dividido en capítulos
que reflejan el menú principal del sistema, existiendo apartados especiales dedicados a temas particulares que
requieren de un mayor detalle.
Para agilizar la operación del sistema, el manual hace hincapié en las teclas de función. No obstante, recuerde que puede
utilizarlo en forma convencional mediante el menú y la barra de herramientas.
Toda la funcionalidad correspondiente a la barra de herramientas y menú está detallada en el capítulo Operación del
manual de Instalación y Operación.
Tango Ventas Restô Introducción - 15
Axoft Argentina S.A.
Recomendamos leer el manual de cada módulo antes de comenzar su operación. Hemos incluido junto con el sistema una
empresa ej emplo a fin de que pueda realizar prácticas para su capacitación.
Organización de la documentación
Su sistema está compuesto por módulos: Ventas, Contabilidad, Stock, Compras, etc., que se integran e
interactúan entre sí.
Para conocer todo lo referente a la funcionalidad de un módulo, invoque su ayuda en línea; o bien, consulte su
manual electrónico (en formato pdf).
Tenga en cuenta que usted puede conocer la lista de cambios realizados en cada versión de su sistema,
mediante el archivo de Novedades. Acceda a esta información desde su escritorio de Ms Windows (Inicio |
Programas | nombre del producto | Novedades).
Háganos llegar sus sugerencias, con relación a las ayudas y/o manuales electrónicos de su sistema Tango, a la
siguiente dirección: manuales@axoft.com.
Ayudas en línea
Es posible acceder a la ayuda en línea de cada módulo, mediante una de las siguientes opciones:
· Desde el botón Inicio, seleccione Programas | Tango Gestion | Ayuda | nombre del
módulo.
· Desde la carpeta Ayuda del menú principal. En esta opción, seleccione Módulos y
luego, elija el nombre del módulo a consultar.
· Presionando la tecla <F1> sobre la opción de menú a consultar.
· En un determinado proceso, desde la carpeta Ayuda o presionando la tecla <F1> o
haciendo clic en el botón .
Manuales electrónicos
Para acceder al manual electrónico de cada uno de los módulos de su sistema, coloque el CD de
instalación en la unidad lectora de CD.
Si no tiene el AUTORUN activo en su computadora, ejecute el archivo AUTORUN desde el explorador
de Ms Windows o bien, desde la ventana de comandos Ej ecutar.
Seleccione la opción Manuales para elegir el módulo cuyo manual desea consultar.
Para más información, la siguiente lista detalla el nombre de cada uno de los módulos y el archivo
(con formato .pdf) que contiene el manual electrónico:
16 - Introducción Tango Ventas Restô
Axoft Argentina S.A.
Módulo Archivo (.pdf)
Activo Fijo AF_A
Cash Flow CF
Central CT
Compras con Importaciones CP2
Contabilidad Astor CN_A
Control de personal CP_A
Estados Contables BC
Instalación y Operación INST_A
Liquidador de I.V.A. IV
Procesos Generales GL_A
Proveedores CP
Stock ST
Stock Punto de Venta ST2
Stock Restô ST
Sueldos Astor SU_A
Tango Live TL
Tesorería SB
Ventas GV
Ventas Punto de Venta GV2
Ventas Restô GV3
Tango Ventas Restô Introducción - 17
Axoft Argentina S.A.
Capítulo 2
Módulo Ventas Restô
El módulo Ventas Restô tiene como objetivo cubrir todas las necesidades de la gestión de su negocio gastronómico.
Ventas Restô es el sistema que resuelve todas las necesidades operativas, logísticas y administrativas de restaurantes
y servicios de comida, en forma totalmente integrada.
A partir del ingreso de los pedidos o comandas de sus clientes, Ventas Restô lo asiste en todas las funciones
referentes a las comandas de mesas y delivery, su facturación y cobranza, el seguimiento del stock de sus productos, la
rendición de mozos y repartidores, y el control diario de las cajas.
Sus interfaces están especialmente diseñadas para los mozos y adicionistas. La interfaz amigable de Ventas Restô y el
orden lógico en el que se encuentran los menús de opciones, favorecen el uso intuitivo del software. Usted elige la
modalidad de operación de las terminales. De esta manera, puede operar sólo con teclado, con mouse o con pantalla
táctil (touch screen).
Ventas Restô puede operar en una o varias computadoras e impresoras; conectarse a un controlador fiscal. Además,
es posible ingresar comandas desde una computadora de mano, como así también, realizar operaciones de
sincronización y estar en contacto con su personal mediante el servicio de mensajería.
Se conecta e integra en forma automática con los siguientes módulos:
· Contabilidad, que recibe la información contable de los movimientos de caja, facturas y notas de crédito.
· Tesorería, que recibe la información de los movimientos de caja, cheques, cupones de tarjetas de crédito y
efectivo.
· Liquidador de I.V.A. e Ingresos Brutos, que recibe la información de sus comprobantes de facturación (facturas y
notas de crédito).
18 - Módulo Ventas Restô Tango Ventas Restô
Axoft Argentina S.A.
· Central - Procesos Generales, para recibir los archivos de carga inicial y tablas generales y centralizar los
informes para estadísticas de ventas, stock y compras de todos sus locales, así como las facturas pendientes
de cobro para realizar la cobranza y administración de la cuenta corriente de los clientes desde la casa central.
· Ventas Restô, para exportar e importar desde otro Ventas Restô, los artículos, rubros de artículos, recetas,
promociones, clientes, horarios y precios.
Descripción y características de Ventas Restô
A continuación, realizamos una breve descripción de los componentes del menú general del módulo Ventas Restô.
Archivos
Incluye la parametrización del módulo y la actualización de los archivos maestros del sistema. De acuerdo a esta
configuración, usted registrará las operaciones relacionadas con la gestión de su negocio.
Salón
Abarca el ingreso y seguimiento de pedidos (comandas) de clientes de su salón y de delivery, la generación de los
comprobantes de ventas (facturas y notas de crédito), el registro de las cobranzas, etc.
Esta carpeta del menú general está dividida en 3 subcarpetas: Adicionista, Mozo y Delivery, que reúnen las funciones
propias de cada una de ellas.
Cuentas Corrientes
Incluye las operaciones correspondientes a la definición de la composición inicial del saldo en la cuenta corriente de
cada cliente y la imputación de los comprobantes.
Procesos Periódicos
Se trata de procesos que corresponden a funciones de cierta periodicidad, como las generaciones contables y la
depuración de información.
Tango Ventas Restô Módulo Ventas Restô - 19
Axoft Argentina S.A.
Informes
Concentra una amplia gama de reportes y estadísticas con toda la información relacionada a las ventas de su salón y de
delivery, situación de las cajas, cálculo de comisiones para mozos y repartidores, auditoría e informes legales.
Análisis Multidimensional
Comprende la generación de información en formato multidimensional y la integración automática con tablas dinámicas
de Ms Excel.
Los datos obtenidos están basados en el detalle de comprobantes de ventas (facturas y notas de crédito) y de
comandas ingresadas.
Características Generales de Ventas Restô
En los siguientes ítems resumimos las funciones principales del módulo Ventas Restô.
En los próximos capítulos se explica cada una de estas funciones en profundidad.
Organización del salón
Habilitación de mozos y mesas.
Asignación de mozos a mesas y sectores.
Sectores.
Horarios.
Reservas de mesas.
Productos
Composición de platos o menús.
Productos fuera de menú.
Promociones.
Categorías para promociones variables.
Premios.
Rubros.
Favoritos.
Destinos de impresión por producto.
20 - Módulo Ventas Restô Tango Ventas Restô
Axoft Argentina S.A.
Precios
Por horario y sector.
Para platos o menús.
Para promociones.
Para delivery.
Control de stock
Descarga y control de stock con la comanda.
Descarga en forma batch o diferida.
Descarga del plato o de los insumos.
Delivery
Repartidores por zona.
Clientes.
Productos más solicitados / último pedido.
Control de entregas, demoras o desvíos.
Administración de comandas
Impresión de comandas (con la configuración de formatos de impresión).
Memos generales y por producto.
Hora de apertura, pedido de productos y cierre.
Identificación de comandas por estado.
Facturación contado o en cuenta corriente.
Rendición
De mozos y repartidores.
Entrega de dinero por factura o al final del turno.
Caja
Varios puestos de caja.
Cobranza de comandas al contado o en cuenta corriente.
Tango Ventas Restô Módulo Ventas Restô - 21
Axoft Argentina S.A.
Cuentas multimoneda.
Diferentes medios de pago.
Ingreso y egreso de valores.
Apertura, cierre y arqueo por puesto.
Auditoría
Informes y estadísticas
De las ventas del salón y de delivery.
Ocupación de mesas.
De caja y de los medios de pago.
Otras características de Restô
Terminales para mozos y adicionistas.
Definición de perfiles para mozos y adicionistas.
Touch screen en terminales.
Diferentes modalidades de ingreso de comandas.
Dispositivos Móviles
Puede utilizar su sistema Ventas Restô desde su computadora de mano, a continuación le explicamos los aspectos
a tener en cuenta y su configuración.
Ventas Restô es compatible con modelos de palm que reúnan las siguientes características:
· Tecnología Wi Fi
· Sistema operativo Palm versión 5.0 o superior
· Memoria RAM de 64 Mb o superior
Modelos de Pocket PC que reúnan las siguientes características:
· Wi fi
· Os Version 4.20 a 6 (Pocket PC 2003 | Windows CE)
22 - Módulo Ventas Restô Tango Ventas Restô
Axoft Argentina S.A.
· Ram 64Mb o superior
Con Ventas Restô y su computadora de mano usted puede:
· ingresar comandas, incluyendo comentarios y preferencias;
· realizar funciones relacionadas con las comandas y mesas;
· realizar operaciones de sincronización;
· estar en comunicación con su personal mediante el servicio de mensajería (disponible sólo para Palm).
Restô Mobile Server
Para activar el servidor de terminales móviles debe ingresar en la terminal adicionista que desea configurar como
servidor mobile, e ingrese a Otros | Configuración | Terminal.
Una vez abierto el módulo, podrá activar la terminal como servidor de terminales móviles tildando la opción Activa
Servidor, en el cuadro de opciones Restô Mobile Server.
Al aceptar esta configuración, se abrirá automáticamente el Servidor Mobile para proceder con su configuración inicial.
En su primer inicio, el servidor se abrirá con el usuario que solicita la activación del mismo. En los siguientes inicios tomará el
usuario y contraseña que sean proporcionados para el servidor. En caso de no asignarse ninguno, solicitará que se
ingrese un usuario y contraseña manualmente.
Configuraciones de Restô Mobile Server:
Tango Ventas Restô Módulo Ventas Restô - 23
Axoft Argentina S.A.
· Puerto: el puerto es la interfaz a través de la cual el servidor y las tabletas envían y reciben información. Se
configura con un valor numérico, usualmente "8080".
· Contraseña: la contraseña de acceso al servidor se utilizará para evitar que cualquier tableta pueda conectarse al
servidor, para poder ingresar debe identificarse con su respectiva contraseña, la cual puede definir a su criterio.
Por defecto se utilizara el número de llave de su sistema.
Los valores que se utilicen para configurar el puerto y contraseña, se deberán configurar en cada uno de los
dispositivos móviles.
· Usuario Tango: utilice esta opción para configurar un acceso automático del servidor en el inicio de su sistema
operativo. Defina el usuario y contraseña de Tango para que el servidor se inicie automáticamente, sin la
necesidad de su intervención manual.
· Contraseña Tango: utilice esta opción si el usuario elegido para el ingreso automático al servidor tiene asignada
una contraseña.
· Guardar: cada vez que usted aplique un cambio al servidor, debe utilizar esta función para que las modificaciones
sean registradas.
· Iniciar: el servidor estará funcionando siempre y cuando este iniciado, esta opción viene activa por defecto y solo
se detendrá si alguien lo hace manualmente.
· Detener: en caso de detener el servicio, las tabletas dejarán de tener conectividad con el servidor. Se utilizará en
caso de querer aplicar algún cambio.
· Importar Licencia: utilice esta opción en caso de no tener conexión a Internet y necesitar actualizar la licencia de
su servicio mobile. Deberá comunicarse con el departamento de soporte técnico para que se le provea el archivo
de licencia correspondiente.
Una vez finalizada la configuración inicial, el servidor mobile quedará funcionando en segundo plano en su equipo. El
mismo se iniciará automáticamente en el inicio de su sistema operativo y al ingresar en Tango Restô no necesitará de
su intervención. Podrá visualizar su ícono minimizado en la barra de herramientas de Ms Windows.
Consideraciones Generales
En esta sección explicamos los conceptos necesarios para una correcta parametrización del módulo Ventas Restô.
Recomendamos su lectura para una mejor comprensión de los temas propios de este módulo.
Parámetros del sistema
Para implementar el sistema es importante la correcta definición de los parámetros generales y archivos
maestros. Es conveniente realizar un análisis global de todas las alternativas y adoptar la que sea más
24 - Módulo Ventas Restô Tango Ventas Restô
Axoft Argentina S.A.
favorable para la modalidad de trabajo de su negocio.
Un parámetro es un dato que influye en el comportamiento del sistema. Por ejemplo, en el ingreso de los datos
de un cliente, el parámetro Exporta Facturas provocará en el sistema un funcionamiento diferente con respecto
al módulo Central; en cambio el Domicilio del cliente, si bien es un dato importante, no cambia el
funcionamiento del sistema cualquiera sea su valor.
Hay parámetros que son de tipo general, es decir, únicos para todo el sistema y otros que son a nivel particular.
Por ejemplo, un parámetro general indica si el sistema Imprime Comandas, mientras que un parámetro
particular indica si una condición de venta es de contado o de cuenta corriente. Este último parámetro afecta
únicamente la facturación con esa condición de venta, mientras que el primero genera un comportamiento
distinto en el sistema.
Si se implementan varios módulos, y por ser Ventas Restô un sistema integrado, los parámetros influyen en
algunos casos en el resto de los módulos.
Artículos
En el sistema se definen los artículos que figuran en el inventario -insumos o artículos para la venta y también aquellos
artículos que, si bien no tienen stock asociado, pueden constituir conceptos de facturación.
Tipos de Artículos
Son tres los tipos de artículos posibles de definir:
Simples: son aquellos artículos que no necesitan elaboración o composición previa a su venta. Por
ejemplo: bebidas envasadas.
Recetas: son artículos con una determinada composición, como por ejemplo, los platos con un cierto nivel
de elaboración.
Promociones: son artículos con una composición fija o variable y a los que se les asigna un período de
vigencia.
Características de las promociones
· Sus componentes pueden ser artículos simples o recetas.
· En el ingreso de comandas, se las individualiza por medio de una solapa especial.
· En el ingreso de comandas, es posible consultar la composición de la promoción pedida.
· Las promociones variables no llevan stock. La descarga del stock la realizan sus
componentes.
· En el caso de promociones variables, es posible clasificar por categoría cada uno de sus
artículos.
· Si se invoca una promoción variable en el ingreso de una comanda, es posible seleccionar
Tango Ventas Restô Módulo Ventas Restô - 25
Axoft Argentina S.A.
los productos que la componen.
Características de las recetas
· Pueden llevar stock.
· Tienen una composición fija.
· Sus componentes pueden ser artículos simples u otras recetas.
· En el ingreso de comandas no se visualiza su composición.
Comportamiento del stock
El sistema maneja tres tipos de artículos: promociones, recetas y artículos simples.
Si usted tiene instalado el módulo Stock Restô, defina cuándo desea realizar la descarga del stock. El sistema
contempla las siguientes modalidades:
a) descarga de stock con la comanda
b) descarga de stock en forma batch
La modalidad de descarga de stock es parametrizable en cada artículo.
Así, por ejemplo, usted puede configurar que las bebidas se descarguen del stock con la comanda. En tanto que para
los platos elaborados, la descarga se puede realizar al cierre del día.
Si el artículo tiene modalidad de descarga con la comanda, el sistema actualiza su stock en el momento de enviar la
comanda a la cocina.
En tanto que los artículos con modalidad de descarga batch o diferida, no generan ningún movimiento en el stock
cuando la comanda se envía a la cocina, quedan pendientes de descargar y su situación puede ser consultada desde el
informe de Comandas Pendientes de Descargar. Usted elige en que momento desea descargar esos artículos del
stock. Para ello, ejecute el proceso Descarga de Stock del módulo Stock Restô.
Al emitir una factura, la comanda puede estar pendiente de descargar sus artículos de stock. Una factura nunca genera
movimiento de stock.
Las mermas y desechos pueden ser tratados como egresos valorizados o egresos no valorizados, según su
preferencia.
Actualización del stock
Con respecto a la actualización del stock, pueden presentarse las siguientes situaciones:
1. Si el artículo lleva stock asociado, la descarga de stock será sin explosión (aún en el caso de
26 - Módulo Ventas Restô Tango Ventas Restô
Axoft Argentina S.A.
artículos de tipo promoción o receta).
Si el artículo es de tipo promoción o receta, esto quiere decir que sólo el artículo descarga stock, no se
realiza la descarga de stock de sus componentes. Se debería realizar previamente un armado del
producto para que se registre su entrada a stock y la salida de sus insumos. Este registro puede
llevarse a cabo también mediante un ajuste de inventario.
2. Si el artículo no lleva stock asociado y es de tipo promoción o receta, la descarga de stock será
con explosión.
En este caso, sólo interesa llevar stock de los insumos. Por lo tanto, al realizar la descarga de stock
en modalidad batch o por comanda, se descargarán los insumos del artículo que lleven stock.
3. Si el artículo no lleva stock, es de tipo promoción o receta y sus insumos no llevan stock asociado,
no se realiza la descarga del stock.
Descarga de múltiples depósitos
El sistema contempla dos tipos de descarga:
· Descarga centralizada
· Descarga no centralizada
Por cada artículo, usted define el tipo de descarga a aplicar.
Si elige el tipo de descarga centralizada, ésta se hará en el depósito que usted indique en cada artículo.
En cambio, en el tipo de descarga no centralizada, la descarga se hará en el depósito asociado a cada sector.
Como cada sector tiene asociado un depósito, en el que se realizará habitualmente la descarga del stock por
las comandas ingresadas de las mesas de ese sector, es posible manejar depósitos independientes.
También, el sistema le brinda la posibilidad de cambiar el depósito del que se descarga el stock
habitualmente, así como también, enviar un renglón de una comanda a otro depósito -en el caso de no haber
stock en el depósito correspondiente al sector o bien porque se quiere descargar el artículo en otro depósito.
Para los pedidos de delivery, como no se manejan sectores, se ingresará en el proceso Parámetros
Generales, un depósito a considerar por defecto en el ingreso de comandas.
Si la descarga del artículo es centralizada, se tiene en cuenta el depósito definido en el artículo.
Si la descarga del artículo no es centralizada, la descarga se hará en el depósito general, indicado como
parámetro general.
A continuación, resumimos lo explicado en los párrafos anteriores:
Tipo de descarga Centralizada: considera el depósito definido en cada artículo.
Tango Ventas Restô Módulo Ventas Restô - 27
Axoft Argentina S.A.
Tipo de descarga No Centralizada: en el caso de una comanda de salón, considera el depósito del sector
asociado a la mesa. En el caso de una comanda de Delivery, considera el depósito definido en Parámetros
Generales, en la ventana Características Delivery.
Ejemplos
En el módulo Stock Restô se definieron los siguientes depósitos para comandas:
10: Envíos a Domicilio
20: General
50: Bebidas
En el módulo Ventas Restô se definieron los siguientes datos:
En el proceso Parámetros Generales, el Depósito General para Delivery es el 10 - Envíos a Domicilio.
Los sectores y sus depósitos son los siguientes:
Sector 01 - Barra con el Depósito 50 - Bebidas
Sector 02 - Planta Baja con el Depósito 20 - General
Sector 03 - Terraza con el Depósito 20 - General
Artículos Tipo de Descarga Depósito
0001 - Jugo de Naranja CE - Centralizada 50 - Bebidas
0002 - Pizzeta de jamón CE - Centralizada 20 - General
0003 - Flan mixto NC - No Centralizada
Ingresamos una comanda del salón para la mesa 3, ubicada en el sector Terraza, que incluye los artículos
0001, 0002 y 0003.
La descarga de stock de estos artículos se realizará de la siguiente manera:
28 - Módulo Ventas Restô Tango Ventas Restô
Axoft Argentina S.A.
Los artículos 0001-Jugo de Naranja y 0002-Pizzeta de Jamón descargarán el stock del depósito definido con
los datos de cada uno de estos artículos. En cambio, el artículo 0003-Flan mixto descarga el stock del depósito
del sector asociado a la mesa; en este caso, el depósito del sector Terraza.
Ingresamos a continuación, una comanda para delivery que incluye sólo el artículo 0003-Flan mixto.
En este caso, esta comanda se descarga del depósito 10, definido como parámetro general, y que está
destinado a los envíos a domicilio.
Anulaciones y devoluciones
Tanto la anulación de una comanda como la devolución de alguno de sus ítems siempre restablecen el stock.
El sistema incluye listados con los que usted tendrá el detalle de las devoluciones y anulaciones realizadas
para efectuar los ajustes de stock necesarios.
Mantenimiento de partidas
Para el caso de artículos con modalidad de descarga de stock en forma batch, Ventas Restô brinda la
posibilidad de administrar partidas por artículo.
Estas partidas permiten identificar, dentro de las unidades de stock de un artículo, distintos subconjuntos con
su saldo y movimientos de entrada y salida. Cada uno de estos subconjuntos se identificará con un número de
partida.
Es posible utilizar partidas en todo tipo de artículos que se necesite individualizar de ese modo, para efectuar
Tango Ventas Restô Módulo Ventas Restô - 29
Axoft Argentina S.A.
su seguimiento particular.
Para más información, consulte la ayuda o el manual del módulo Stock Restô.
Beneficios adicionales de Ventas Restô
Facilidad de uso
Para su instalación, el sistema cuenta con un asistente que lo guiará paso por paso, evitando cualquier inconveniente
en esta etapa.
Asimismo, el sistema se entrega con una base ejemplo y tablas precargadas que permiten su rápida puesta en
marcha.
La integración de los módulos Ventas Restô entre sí y con los utilitarios MS Office le permite simplificar sus tareas y
ahorrar tiempo.
Para agilizar el ingreso al sistema, Ventas Restô puede generar accesos directos a todos los procesos, de esta
manera, usted accede solamente a los que utiliza habitualmente.
Agilidad y precisión en información gerencial
A través de la generación del cubo de información para el análisis multidimensional de sus datos, usted obtiene
información gerencial dinámica y precisa que le permitirá tomar, con un alto grado de seguridad, decisiones claves para
el crecimiento de su empresa o negocio.
Seguridad y confidencialidad de su información
El administrador general de su sistema Ventas Restô le permite definir un número ilimitado de usuarios, restringiendo
el acceso a los procesos de acuerdo a distintos roles por empresa.
Integración
Ventas Restô incluye al módulo Ventas Restô. En forma opcional, usted puede complementarlo con el módulo
Stock Restô.
Además, el sistema se integra con los módulos Contabilidad, Liquidador de I.V.A. e Ingresos Brutos,
Tesorería, Central y con las herramientas Tango Live, Tablero de Control y Automatizadores (de Listados y de
Transferencias).
Por otra parte, Ventas Restô se integra con Tango Gestión, Tango Estudios Contables y con otro Ventas Restô,
30 - Módulo Ventas Restô Tango Ventas Restô
Axoft Argentina S.A.
para lograr la administración completa de su negocio.
Si usted ya es usuario de Ventas Restô, a partir de la versión 8.70.000, se incorpora la herramienta Tango
Live; además, el módulo Centralizador cambia su funcionalidad y pasa a llamarse Central.
Protector de Pantalla
Junto con su sistema se instala el protector de pantallas de Restô.
Para configurarlo respete los siguientes pasos:
1. Acceda a Propiedades de pantalla de Windows.
2. Seleccione la solapa Protector de pantallas.
3. Seleccione el salvapantallas SalvaPantallasRestô.
4. Pulse el botón Configuración, si desea realizar alguna parametrización particular:
4.1 Si tilda la opción Utilizar la seguridad del sistema Restô para regresar y tiene activo el
proceso Mozo, el sistema utilizará la contraseña ingresada para cancelar el protector de
pantallas y loguearse directamente a la terminal de Mozo. Es decir, se cancelará el
protector de pantalla y el sistema quedará automáticamente preparado para ingresar la
comanda.
5. Tilde la opción Utilizar una imagen adicional para ingresar una imagen con publicidad de su empresa.
6. Si lo prefiere, puede modificar el archivo de animación ingresando otro archivo en el campo Nombre
del archivo de animación. Tenga en cuenta que este archivo debe ser del tipo flash.
Puesta en marcha
Al crear una empresa encontrará una serie de datos ya configurados.
Para comenzar a trabajar usted deberá realizar algunas definiciones propias que son indispensables para el
funcionamiento del sistema y revisar las definiciones propuestas.
Hay funcionalidades que pueden implementarse en otro momento si son de aplicación en su negocio, pero no son
indispensables para comenzar a utilizar el sistema.
Por ello, podemos distinguir entre una puesta en marcha básica y una puesta en marcha de funciones especiales o
adicionales.
Recomendamos la lectura del capítulo Consideraciones Generales.
Tango Ventas Restô Módulo Ventas Restô - 31
Axoft Argentina S.A.
Puesta en marcha básica
Los siguientes ítems detallan los pasos de la puesta en marcha básica, y los valores que vienen configurados por
defecto con el sistema.
En Ventas Restô
A continuación presentamos los datos que vienen configurados por defecto con el sistema.
Condiciones de Venta: son 2 las condiciones definidas por defecto. Una para las operaciones al contado y otra, para las
operaciones en cuenta corriente. Para más información, consulte el proceso Condiciones de Venta en el capítulo Carga
Inicial.
Zonas: la zona 01 es la configurada por defecto. Para más información, consulte el proceso Zonas en el capítulo Carga
Inicial.
Listas de Precios: la lista de precios por defecto está expresada en moneda corriente. Para más información, consulte
el proceso Definición de Listas en el capítulo Precios.
Tipos de Comprobantes: se encuentran definidos los tipos de comprobante de facturación correspondientes a facturas
(FAC) y notas de crédito (CRE). Para más información, consulte el proceso Tipos de Comprobante en el capítulo Carga
Inicial.
Provincias: están definidas todas las provincias. Para más información, consulte el proceso Provincias en el capítulo
Carga Inicial.
Tipos de Asiento: está definido el modelo de asiento para facturas y el correspondiente a notas de crédito. Para más
información, consulte el proceso Tipos de Asiento en el capítulo Carga Inicial.
Alícuotas: se encuentran configurados los rangos de alícuotas posibles de utilizar. Para más información, consulte el
proceso Alícuotas en el capítulo Carga Inicial.
Horarios: está disponible un único horario, definido para todos los días, las 24 horas, sólo para restaurante. Para más
información, consulte el proceso Horarios en el capítulo Salón.
32 - Módulo Ventas Restô Tango Ventas Restô
Axoft Argentina S.A.
Sectores: está configurado un único sector para el salón general, para el horario definido. Para más información,
consulte el proceso Sectores en el capítulo Salón.
Cuentas de Caja: está disponible una única cuenta de tipo efectivo. Para más información, consulte el proceso Cuentas
de Caja en el capítulo Caj a.
Tipos de Comprobante de Caja: se encuentran definidos los tipos de comprobante para facturas, notas de crédito,
recibos, rendiciones, ingresos y egresos varios. Para más información, consulte el proceso Tipos de Comprobante de
Caja en el capítulo Caj a.
Bancos: está definida la lista completa de bancos. Para más información, consulte el proceso Bancos en el capítulo
Caj a.
Tarjetas: las tarjetas de crédito definidas por defecto son las siguientes: VISA, MASTERCARD, AMERICAN EXPRESS y
ARGENCARD. Para más información, consulte el proceso Tarjetas en el capítulo Caj a.
Monedas: están definidas la correspondiente a pesos y a dólar. Para más información, consulte el proceso Monedas en
el capítulo Caj a.
Artículos: los artículos definidos por defecto corresponden a cubiertos mayores, cubiertos menores y fuera de menú.
Para más información, consulte el proceso Artículos en el capítulo Artículos.
Preferencias de Artículos: están configuradas las siguientes preferencias básicas: j ugoso, cocido, a punto, sin sal. Para
más información, consulte el proceso Preferencias en el capítulo Artículos.
Motivos de Devolución: se encuentran definidos los siguientes motivos básicos de devolución: plato frío, demorado,
error de ingreso, falta cocción. Para más información, consulte el proceso Motivos de Devolución en el capítulo
Artículos.
Parámetros Generales: con respecto al parámetro Imprime Comanda, se encuentra configurado para no imprimir
comandas. Para más información, consulte el proceso Parámetros Generales en el capítulo Carga Inicial.
Tango Ventas Restô Módulo Ventas Restô - 33
Axoft Argentina S.A.
Formularios: se encuentran configurados los formularios para comandas, facturas tipo A, facturas tipo B, notas de
crédito tipo A, notas de crédito tipo B y recibos. Para más información, consulte los procesos Formularios de Comandas
y Talonarios en el capítulo Carga Inicial.
Colores para estados: el sistema incluye la configuración por defecto de los colores para diferenciar los distintos
estados de las mesas. Para más información, consulte el proceso de ingreso de comandas para el Adicionista.
Configuración de teclas: se encuentran configuradas las teclas de acceso rápido a las distintas funciones disponibles
para el mozo, adicionista y delivery. Para más información, consulte el capítulo Consideraciones Técnicas.
Información a ingresar antes de comenzar a operar
A continuación, detallamos la información que usted deberá ingresar antes de comenzar a operar con el sistema:
Talonarios: defina los talonarios a utilizar para la emisión de comprobantes correspondientes a facturas, notas de
crédito y recibos. Para más información, consulte el proceso Talonarios en el capítulo Carga Inicial.
Puestos de Caja: defina los distintos puestos de caja que atenderán en su local. Para más información, consulte el
proceso Puestos de Caja en el capítulo Caj a.
Artículos: ingrese los artículos que figuran en el inventario y relaciónelos con un determinado horario. Para más
información, consulte el proceso Artículos en el capítulo Artículos.
Precios: ingrese las listas de precios a utilizar. Para más información, consulte los procesos Actualización de Precios
Individual por Artículo, Actualización de Precios Individual por Lista y Actualización de Precios Global en el capítulo
Precios.
Sectores: si organiza el salón de su restaurante, ingrese los distintos sectores disponibles. Para más información,
consulte el proceso Sectores en el capítulo Salón.
Mesas: defina las mesas que componen su salón de restaurante. Para más información, consulte el proceso Mesas en
el capítulo Salón.
34 - Módulo Ventas Restô Tango Ventas Restô
Axoft Argentina S.A.
Mozos: ingrese los mozos que atienden en su salón de restaurante. Para más información, consulte el proceso Mozos
en el capítulo Personal.
En Stock Restô
Si está instalado el módulo Stock Restô, los siguientes datos vienen configurados por defecto con el sistema.
Tipos de Comprobante: se encuentran definidos los tipos de comprobante para ingreso, egreso, armado y descarga de
recetas. Para más información, consulte el proceso Tipos de Comprobante en el capítulo Archivos del módulo Stock
Restô.
Talonarios: están configurados los talonarios para los movimientos de ingreso, egreso, armado y descarga de recetas.
Para más información, consulte el proceso Talonarios en el capítulo Archivos del módulo Stock Restô.
Depósitos: está definido un único depósito para la cocina general. Para más información, consulte el proceso
Depósitos en el capítulo Archivos del módulo Stock Restô.
Parámetros Generales: se encuentran configurados los parámetros necesarios para la operación del sistema. Para
más información, consulte el proceso Parámetros Generales en el capítulo Archivos del módulo Stock Restô.
Puesta en marcha de funciones especiales
Las funciones que detallamos a continuación pueden implementarse con posterioridad a la puesta en marcha del
sistema, ya que son opcionales y no condicionan su funcionamiento general.
Destinos de impresión: sólo si imprime comandas, es necesario que configure los destinos de impresión a utilizar.
Para más información, consulte el proceso Destinos de Impresión en el capítulo Salón.
Otras Cuentas de Caja: para más información, consulte el proceso Cuentas de Caja en el capítulo Caj a.
Otras Monedas: para más información, consulte el proceso Monedas en el capítulo Caj a.
Tango Ventas Restô Módulo Ventas Restô - 35
Axoft Argentina S.A.
Perfiles: para limitar el acceso por parte de los mozos y adicionistas a las distintas funciones del sistema, defina los
perfiles a aplicar. Para más información, consulte los procesos Perfiles de Mozos y Perfiles de Adicionistas en el
capítulo Personal.
Repartidores: sólo si utiliza el sistema de delivery, ingrese los repartidores que atienden en ese servicio. Para más
información, consulte el proceso Repartidores en el capítulo Personal.
Otros Depósitos: ingrese los depósitos necesarios en el caso de realizar descarga de stock diversificada. Para más
información, consulte el proceso Depósitos en el capítulo Archivos del módulo Stock Restô.
Otras Zonas: para más información, consulte el proceso Zonas en el capítulo Carga Inicial.
Otros Sectores: para más información, consulte el proceso Sectores en el capítulo Salón.
Otros Horarios: para definir los horarios de su sistema de delivery o para ingresar nuevos horarios del salón de su
restaurante. Para más información, consulte el proceso Horarios en el capítulo Salón.
Listas de Precios: para definir listas de precios en moneda extranjera o nuevas listas en moneda corriente. Para más
información, consulte el proceso Definición de Listas en el capítulo Precios.
Rubros: definición de nuevos rubros de artículos, con asignación del horario. Para más información, consulte el proceso
Rubros en el capítulo Artículos.
Puntajes y Premios: si desea otorgar premios a sus clientes, defina el puntaje para cada artículo y los premios
correspondientes. Para más información, consulte los procesos Artículos y Premios en el capítulo Artículos y el
proceso Clientes, en el capítulo Clientes.
Composición de Recetas: ingrese la composición de sus recetas y promociones. Para más información, consulte el
proceso Composición de Recetas y Promociones en el capítulo Artículos.
Parámetros Generales: defina o modifique los parámetros de acuerdo a las características de su negocio. Para más
información, consulte el proceso Parámetros Generales en el capítulo Carga Inicial.
36 - Módulo Ventas Restô Tango Ventas Restô
Axoft Argentina S.A.
Formularios: adapte los formularios de acuerdo a sus necesidades. Para más información, consulte los procesos
Formularios de Comandas y Talonarios en el capítulo Carga Inicial.
Consideraciones Técnicas
En esta sección explicamos los conceptos técnicos a tener en cuenta para una correcta operación del módulo
Ventas Restô.
Recomendamos su lectura para una mejor comprensión de los temas propios de este módulo.
Modalidades de Operación
Usted puede operar Ventas Restô mediante los siguientes dispositivos:
Mouse
Teclado
Touch screen
La modalidad touch screen está habilitada en la pantalla de ingreso de comandas para el mozo (en todas sus
funciones) y en la pantalla de ingreso de comandas para el adicionista (en las funciones de comandas).
Si opera en la modalidad touch screen, recomendamos utilizar una resolución de 1024 x 768 pixeles y además,
personalizar las barras de menú para que exhiban iconos grandes.
Personalizar las barras de menú
Es posible adaptar la barra de funciones de línea y la barra de menú en los procesos Mozo y Adicionista, de
acuerdo a sus necesidades.
Para ello, haga clic en la tecla Más botones.
Tango Ventas Restô Módulo Ventas Restô - 37
Axoft Argentina S.A.
Utilice este botón para configurar la barra de menú. Se abrirá una ventana con el
detalle de botones disponibles. Tilde los botones a agregar o bien, destilde aquellos que no necesita utilizar y
desea excluir de la barra.
Haga clic en este botón para adaptar la exhibición de las barras y opciones, o bien, agregar o
eliminar comandos.
Sincronizar fecha y hora de las terminales
Si su sistema Ventas Restô es multiusuario, es importante que todas las terminales tengan asignada la
misma fecha y hora.
En el caso de una red con Windows 2000 siga las siguientes instrucciones:
Si Windows 2000 tiene salida a Internet, es posible sincronizar esta máquina con uno de los relojes atómicos
destinados a tal fin. Para ello, ejecute desde esta PC la instrucción: net time / setsntp:servidor/es ntp. En el
caso de utilizar más de un servidor, deben estar separados por un espacio y la lista debe estar comprendida
entre comillas.
Ejemplos:
net time /setsntp:ntp2.usno.navy.mil
net time /setsntp:"servidor1 servidor2"
Si esa máquina es un controlador de dominio, se anuncia automáticamente como un servidor NTP confiable en
la red. Si no hay un dominio (se trabaja en un Workgroup), entonces repita los mismos pasos en las terminales
con NT, 2000 o XP pero en lugar de poner el NTP externo, coloque el NTP creado anteriormente.
Es importante que la configuración regional de esta máquina sea correcta, para que la hora sea traducida al país
que corresponda.
El servicio horario de Windows (Windows Time / W32Time) tiene que estar activo y el tipo de inicio debe ser
automático.
Las terminales con Windows 2000 o XP deben tener activo el mismo servicio y el tipo de inicio debe ser
automático. De esta forma, cada 15 minutos sincronizarán nuevamente la hora.
38 - Módulo Ventas Restô Tango Ventas Restô
Axoft Argentina S.A.
Asociar sonidos a teclas y botones
Es posible asociar sonidos a determinadas teclas y botones de su pantalla de ingreso de comandas.
Esta operación deberá realizarla desde el panel de control de Windows.
Para ello, realice los siguientes pasos:
· Haga clic en el botón Inicio (o Start).
· Haga clic en el botón Configuración (o Settings).
· Seleccione Panel de Control (o Control Panel).
· Seleccione Sonidos (o Sounds and Multimedia).
· Asocie un sonido para cada una de las siguientes acciones: Anular, Disminuir, Incrementar, Enviar.
· Al salir de la opción, haga clic en el botón <Aceptar>.
Es posible asociar como sonido, un archivo (.wav) provisto por Windows o seleccionar uno de los archivos
provistos por Ventas Restô. En este último caso, en la carpeta de instalación encontrará un directorio llamado
EXE, en el que figura la carpeta que lleva el nombre sonidos, en la que se encuentran los archivos con
extensión .wav.
Ejemplo:
C:\Archivos de programa\Tango CLIENTE RESTO\EXE\sonidos
Terminales exclusivas en Ventas Restô
Es posible convertir una PC en una terminal exclusiva de Restô. Es decir, el operador sólo tendrá acceso al
sistema Ventas Restô y no podrá realizar ninguna acción desde el sistema operativo, navegar por Internet,
enviar mails o ejecutar otra aplicación.
Se inhabilita el botón de apagado de la computadora (para placas madres tipo ACPI compatibles y que Window s
reconozca que la placa madre posee esta característica) y el acceso al Apagar (o Shutdow n) desde el
Administrador de Tareas (o Task Manager). Por otra parte, tenga en cuenta que no es posible inhabilitar el botón
Reset de la computadora mediante softw are.
Para lograr este efecto, simplemente ejecute el archivo TerminalResto.exe, que figura en el directorio EXE de la
carpeta de instalación del sistema. Por ejemplo: en C:\Archivos de programa\Tango RESTO\EXE.
Al ejecutar el archivo TerminalResto.exe, se activa el controlador del sistema y se presenta la pantalla de
validación de ingreso.
Tango Ventas Restô Módulo Ventas Restô - 39
Axoft Argentina S.A.
El único usuario habilitado en este proceso es el SUPERVISOR. Si corresponde, ingrese su contraseña.
Para continuar, haga clic en el botón <Aceptar> o bien, en el botón <Cancelar> para abandonar la operación.
Si optó por continuar con la ejecución del proceso, accederá a la pantalla de configuración.
Defina si es obligatorio el ingreso de una contraseña para realizar las siguientes operaciones: restaurar el
sistema operativo y apagar la computadora.
Además, elija: las tareas que estarán habilitadas en la terminal y las tareas que se ejecutarán
automáticamente al iniciar la computadora.
Para continuar, haga clic en el botón <Aceptar> o bien, en el botón <Cancelar> para abandonar la operación.
Finalizada la configuración, se exhibe un mensaje de atención para avisarle que los cambios a aplicar
transformarán a esta terminal en una terminal exclusiva Restô.
Si elige no continuar, abandona la operación y permanece con las aplicaciones abiertas hasta ese momento.
Si elige continuar, se presenta un segundo mensaje de atención, consultándolo sobre el reinicio del sistema.
Si prefiere reiniciar el sistema en ese momento, se llevan a cabo los siguientes pasos:
· se cierran las aplicaciones abiertas;
· se reinicia la computadora;
· se exhibe la ventana de logueo a su sistema operativo;
· se exhibe la ventana de inicio de la terminal exclusiva;
· se exhiben las ventanas de logueo al sistema Ventas Restô;
· se abren las opciones definidas como tareas al inicio.
En el sector inferior de la pantalla, usted verá la fecha y hora del sistema y el botón para desplegar el menú de
la barra de tareas.
En una terminal exclusiva Restô, el menú de la barra de tareas incluye la opción Salir y las tareas habilitadas
por el supervisor.
La opción Salir le permite realizar las siguientes operaciones:
Apagar equipo: si corresponde, se solicita el ingreso de la contraseña. Se exhibe un mensaje de atención
para avisarle que se cerrarán todas las aplicaciones abiertas. Si usted confirma esta operación, se cierran
las tareas abiertas en ese momento y se apaga la computadora. Cuando se reinicie la computadora, ésta
seguirá operando en la modalidad de terminal exclusiva Restô.
Restaurar Windows: si corresponde, se solicita el ingreso de la contraseña. Se exhibe un mensaje de
atención para avisarle que se cerrarán todas las aplicaciones abiertas. Si usted confirma esta operación,
se cierran las tareas abiertas en ese momento y se reinicia la computadora. Se solicitan los datos para el
logueo a Windows. A partir de ese momento, usted tiene acceso a todas las aplicaciones (correo
40 - Módulo Ventas Restô Tango Ventas Restô
Axoft Argentina S.A.
electrónico, Internet, Ventas Restô, etc.).
Cambiar usuario: se exhibe un mensaje de atención para avisarle que se cerrarán todas las aplicaciones
abiertas. Si usted confirma esta operación, se cierran las ventanas abiertas en ese momento. Se
presentan las ventanas para el ingreso a Ventas Restô (de bienvenida, de logueo al sistema y de
selección de la empresa) y se ejecutan las tareas definidas como tareas al inicio.
Cancelar: abandona la operación y regresa a la pantalla de terminal exclusiva Restô.
Configuración de teclas
El sistema trae configurado, por defecto, un conjunto de teclas de acceso rápido para cada una de las funciones de
la pantalla de ingreso de comandas (correspondientes a Mozo, Adicionista y Delivery). De esta manera, en lugar de
hacer clic en un botón, es posible utilizar la tecla de acceso rápido configurada.
Usted puede cambiar la asignación de las teclas de acceso rápido a cada función a través de la función
Configurar teclas (en el botón Varios).
Usted accede a la ayuda del sistema desde este botón o mediante la tecla de acceso rápido <F1>. Esta función no
es modificable, es decir, no es posible asignarle otra tecla.
A continuación detallamos las teclas de acceso rápido, configuradas por defecto, para cada una de las funciones del
sistema.
Configuración de las Funciones de Menú
A continuación detallamos las teclas de acceso rápido, configuradas por defecto, para cada una de las funciones de
menú.
Para las Funciones asociadas al Mozo
Loguear: logueo de mozo (Ctrl L)
Desloguear: desloguear mozo (F7)
Editar mesa: editar número de mesa (F8)
Salir: salir de la aplicación (Alt F4)
Para las Funciones asociadas al Adicionista
Editar mesa: editar número de mesa (Ctrl M)
Tango Ventas Restô Módulo Ventas Restô - 41
Axoft Argentina S.A.
Delivery: acceder al sistema de Delivery (F3)
Detalle de reservas: consultar detalle de reservas (Alt D)
Reservas: ingresar reservas (F12)
Salir: salir de la aplicación (Alt F4)
Para las Funciones en el sistema de Delivery
Limpiar pantalla: limpiar los datos en pantalla (F9)
Adicionista: regresar a la pantalla del adicionista (F3)
Alta cliente: ingresar datos de un nuevo cliente (F6)
Configuración de las Funciones de Línea
A continuación detallamos las teclas de acceso rápido, configuradas por defecto, para cada una de las funciones de
línea disponibles en el ingreso de comandas de Salón y pedidos de Delivery.
Producto fuera de menú:*
Incrementar cantidad del renglón: +
Disminuir cantidad del renglón: -
Editar cantidad del renglón: Ctrl F12
Especificar preferencias del ítem: Ctrl F3
Detalle de promoción: Ctrl F2
Cambiar depósito: Ctrl F4
Eliminar: Supr
Editar precio unitario: Ctrl F6
Devolver artículo para Mozo:Ctrl F7
Devolver artículo para Adicionista:F11
Agrupar comanda: Ctrl A
Incrementar posición actual: Ctrl P
Disminuir posición actual: Ctrl O
Cambiar posición actual: Ctrl B
Editar posición del artículo: Ctrl E
Editar cubierto mayores: Ctrl U
42 - Módulo Ventas Restô Tango Ventas Restô
Axoft Argentina S.A.
Insertar separador:/
Configuración de las funciones disponibles para el Mozo
A continuación detallamos las teclas de acceso rápido, configuradas por defecto, para cada una de las funciones
disponibles para el Mozo.
Para las Funciones de Comanda
Enviar: enviar comanda a cocina (F10)
Cerrar: cerrar mesa (F5)
Liberar: liberar mesa (F9)
Anular: anular comanda (F2)
Transferir: transferir mesas (Alt T)
Juntar: juntar mesas (Alt J)
Para las Funciones de Varios
Reabrir: reabrir mesa (F4)
Comentarios: ingresar comentarios a la mesa (F3)
Contraseña: cambiar contraseña (F11)
Grabar: grabar comanda (Ctrl G)
Actualizar: actualizar datos del sistema (Ctrl F5)
Configuración de las funciones disponibles para el Adicionista
A continuación detallamos las teclas de acceso rápido, configuradas por defecto, para cada una de las funciones
disponibles para el Adicionista.
Para las Funciones de Comanda
Mostrador: facturación rápida (F4)
Enviar: enviar comanda a cocina (F10)
Cerrar: cerrar mesa (F5)
Facturar: facturar mesa (F6)
Tango Ventas Restô Módulo Ventas Restô - 43
Axoft Argentina S.A.
Cobrar: cobrar mesa (F7)
A Cta. Cte.: enviar a cuenta corriente (F8)
Para las Funciones de Mesa
Dividir: dividir en cuentas (Ctrl D)
Liberar: liberar mesa (F9)
Reabrir: reabrir mesa (Alt B)
Mozo: cambiar mozo (Alt G)
Anular: anular comanda (F2)
Para las Funciones de Salón
Transferir: transferir mesas (Alt T)
Juntar: juntar mesas (Alt J)
Precios: cambiar la lista de precios (Ctrl R)
Estados: ver estado de mesas (Alt M)
Inf.Diario: ver movimientos de caja (Ctrl V)
Ventas: ver situación de ventas (Alt V)
Para las Funciones de Caja
Abrir: realizar apertura de caja (Alt F12)
Cerrar: realizar cierre y arqueo de caja (Alt C)
Ingresos: realizar ingresos a caja (Alt I)
Egresos: realizar egresos de caja (Alt E)
Rendición: registrar rendiciones de mozos (Ctrl F10)
Pendientes: ver rendiciones pendientes (Ctrl F8)
Anular: anular movimiento de caja (Ctrl N)
Para las Funciones de Cliente
Actualizar: actualizar clientes (Ctrl C)
Cobrar: cobrar cliente (Alt O)
N/Crédito: realizar nota de crédito (Alt N)
44 - Módulo Ventas Restô Tango Ventas Restô
Axoft Argentina S.A.
Asignar: asignar cliente a mesa (Alt L)
Premios: asignar premios a cliente (Alt S)
Para las Funciones de Varios
Habilitar: habilitar mesas, mozos, repartidores (Ctrl H)
Asignar: asignar mozo a mesa (Ctrl Z)
Grabar: grabar comanda (Ctrl G)
Actualizar: actualizar datos del sistema (Ctrl F5)
Cont. Fiscal: realizar cierre X y cierre Z (Ctrl X)
Configuración de las funciones disponibles en Delivery
A continuación detallamos las teclas de acceso rápido, configuradas por defecto, para cada una de las funciones
disponibles para el adicionista en el sistema de Delivery.
Para las Funciones de Pedido
Fac. Directa: facturación directa (F4)
Enviar: enviar pedido a cocina (F10)
Facturar: facturar cliente (F12)
A Cta. Cte.: enviar a cuenta corriente (F8)
Cobrar: cobranza de pedido mostrador (Ctrl O)
Repartidor: asignar repartidor (F5)
Para las Funciones de Delivery
Entregar: registrar entregas (F7)
Pedidos: ver situación de pedidos (Ctrl V)
Precios: cambiar lista de precios (Ctrl R)
Anular: anular pedido (F2)
Para las Funciones de Caja en Delivery
Abrir: realizar apertura de caja (Alt F12)
Tango Ventas Restô Módulo Ventas Restô - 45
Axoft Argentina S.A.
Cerrar: realizar cierre y arqueo de caja (Alt C)
Ingresos: realizar ingresos a caja (Alt I)
Egresos: realizar egresos de caja (Alt E)
Rendición: registrar rendiciones de repartidores (Ctrl F10)
Pendientes: ver rendiciones pendientes (Alt R)
Anular: anular movimiento de caja (Ctrl N)
Para las Funciones de Cliente en Delivery
Actualizar: actualizar clientes (Alt C)
N/Crédito: realizar nota de crédito (Alt N)
Premios: asignar premios a cliente (Alt S)
Ranking: ver artículos más solicitados del cliente (Alt T)
Ultimos pedidos: ver últimos pedidos del cliente (F11)
Para las Funciones de Varios en Delivery
Reabrir: reabrir pedido (Alt B)
Grabar: grabar pedido (Ctrl G)
Actualizar: actualizar datos del sistema (Ctrl F5)
46 - Módulo Ventas Restô Tango Ventas Restô
Axoft Argentina S.A.
Capítulo 3
Archivos
Salón
A continuación, usted encontrará información relacionada con la organización del salón de su restaurante, que le
permitirá definir destinos de impresión, feriados, horarios, sectores y mesas.
Destinos de Impresión
Llamamos destino de impresión al dispositivo (impresora, etc.) que el sistema utiliza para la impresión de las
comandas. Estos destinos se pueden asociar a varios artículos y/o sectores específicos del salón, permitiendo
imprimir las comandas en múltiples destinos de impresión.
Recomendamos la lectura del ítem Destinos de impresión para comandas en el capítulo Consideraciones Generales.
Un ejemplo de destino de impresión...
Código de Destino: 001
Descripción: Impresora láser en planta baja
Destino: LPT1
Tango Ventas Restô Archivos - 47
Axoft Argentina S.A.
¿Cuándo utilizo esta opción del menú?
Si elige imprimir comandas, es necesario que ingrese a esta opción para definir los destinos posibles.
Para más información, consulte el proceso Parámetros Generales.
¿Cómo defino un destino de impresión?
Código de Destino: es un código que usted elige para identificar cada destino de impresión. Es posible utilizar
letras, números o una combinación de ambos.
Descripción: es un comentario o aclaración del destino de impresión. Su ingreso es obligatorio.
Por ejemplo: nombre de la impresora, ubicación física, etc.
Destino: es el puerto o ruta donde está conectada la impresora. Su ingreso es obligatorio.
Si necesita imprimir la comanda por medio de un equipo fiscal desde la opción Agrupar comanda, debe
configurar el destino de impresión de la siguiente manera: NOFISCAL:COM#:número de modelo configurado
en el talonario de facturas.
LPT1 o COM1 o \\cristina\hp o NOFISCAL:COM2:3
Para eliminar un destino de impresión, el código de destino no debe estar definido como característica del
Salón ni de Delivery en el proceso Parámetros Generales.
Feriados
Desde este proceso usted puede ingresar los días considerados como feriados.
Esta información se tendrá en cuenta cuando usted defina los horarios del restaurante o de delivery, siendo posible así
fijar horarios especiales para los días feriados.
Ingrese la fecha correspondiente y una breve descripción o motivo del feriado.
48 - Archivos Tango Ventas Restô
Axoft Argentina S.A.
Turnos
El sistema permite definir turnos para el salón del restaurante y para delivery.
Es necesario que defina al menos un turno de trabajo.
Cada turno que usted ingrese puede contar con un comportamiento particular con respecto al cierre del turno.
¿Cómo ingreso un turno?
Para cada turno ingrese los siguientes datos:
Código de Turno: es el código que identifica al turno.
Descripción: ingrese un comentario o detalle del turno. Este dato es obligatorio.
Orden: asigne al turno un número de orden. Se tendrá en cuenta al exhibir la lista de turnos disponibles, en el
momento de realizar una apertura de turno. Este dato es obligatorio.
Cierre del Turno
Tipo Ciego: active este parámetro si necesita que se ejecute el cierre de turno con la menor intervención
posible del usuario. Tenga en cuenta que en caso de no poder realizar el cierre de caja o cierre fiscal (X o Z) el
cierre de turno continuará sin solicitar confirmación.
Cierre de Caja: indique el comportamiento a seguir con respecto al cierre de caja, en el momento de realizar el
cierre de turno. Las opciones posibles son las siguientes:
N: No realiza cierre de caja.
C: Cierra caja al cerrar el turno.
V: Verifica cierre de caja al cerrar turno. En el caso de no haber realizado el cierre de caja, solicita
confirmación para realizarlo.
U: Cierre de caja único al cerrar el turno. Si utiliza esta opción, sólo es posible realizar un cierre de caja al
realizar el cierre de turno.
Tango Ventas Restô Archivos - 49
Axoft Argentina S.A.
En caso de tratarse de un cierre de turno ciego=Si y utilizar el cierre de caja por sistema, debe determinar los
informes opcionales que sean de su interés, en caso de no marcar ninguno se emite únicamente el arqueo
(informe obligatorio). Y además indique si deja o no los saldos de caja en cero.
Cuando se realiza un cierre de caja por sistema, se considera que el dinero permanecerá en ella. En este
caso, al abrir la caja se propone el saldo de cierre. Sin embargo, es posible dejar en cero los saldos de la caja.
Este parámetro es el equivalente a una apertura automática y para todos los valores (todos los tipos de
cuenta), y no afecta los saldos contables. Es de utilidad en el caso en el que el cajero presenta su rendición
con el listado y los valores directamente.
Equipo Fiscal: seleccione el comportamiento a aplicar con relación al equipo fiscal, al realizar el cierre de
turno. Las opciones disponibles son las siguientes:
Z: Realiza cierre Z al cerrar el turno.
X: Realiza cierre X al cerrar el turno.
N: No realiza ningún cierre al cerrar el turno.
Mantiene asignación de mesas: active este parámetro si necesita que, al cerrar el turno, no se pierdan las
asignaciones de mesas a mozos.
El comportamiento varía de acuerdo a su modalidad de trabajo, es decir:
Si trabaj a con turnos por puesto de caj a y no mantiene asignación de mesas, se perderán las asignaciones de
las mesas de los sectores que asocian únicamente al puesto de caj a que realiza el cierre de turno.
Si trabaj a con turno único y no mantiene asignación de mesas, se perderán las asignaciones de las mesas de
todos los sectores del salón.
Tenga en cuenta que, si configuró que se trata de un turno único y tiene más de un puesto de caja activo, el
cierre de caja y la relación con el equipo fiscal no se tendrán en cuenta.
Imprime listado de cierre de turno: indique si imprime el listado de cierre de turno y, en ese caso, elija sus
características. El sistema maneja las siguientes opciones:
N: No imprime el listado de cierre de turno.
T - Turno actual: Se listará todo lo ocurrido en todas las cajas durante el turno que finaliza (si trabaja con
turno único) o bien, todo lo ocurrido en la caja que realiza el cierre de turno (si trabaja con turno por puesto
de caj a).
D - Diario: Se listará todo lo ocurrido en todas las cajas durante la fecha comercial (si trabaja con turno
único) o bien, todo lo ocurrido en la caja que realiza el cierre de turno (si trabaja con turno por puesto de
50 - Archivos Tango Ventas Restô
Axoft Argentina S.A.
caj a).
A - Acumulado: Se listará todo lo ocurrido durante la fecha comercial y que no haya sido impreso con
anterioridad, en todas las cajas (si trabaja con turno único) o bien, todo lo ocurrido en la caja que realiza el
cierre de turno (si trabaja con turno por puesto de caj a).
A continuación, seleccione los informes que sean de su interés: Comprobantes Emitidos (con formato de
emisión 'Detallado' o 'Resumido'), Resumen de ventas, Comandas por estado, Detalle de comprobantes de
caj a, Devoluciones, Anulaciones, Invitaciones (detallado por artículo, detallado por usuario o resumido), Saldos
al cierre de turno, etc.
Realiza corte por puesto de caja: si trabaja con turno único, active este parámetro para obtener los listados
seleccionados, en forma independiente para cada puesto de caja.
Realiza cambio de hoja por listado: active este parámetro para obtener los listados seleccionados en hojas
separadas.
Características de Impresión: indique, para cada puesto de caja, los siguientes datos:
Tipo Destino: elija el destino de impresión del listado de cierre de turno. Las opciones disponibles son:
'Impresora', 'Equipo Fiscal', 'Comandera', 'Pdf', 'Mail Pdf' o 'Mail Rtf'.
En estos dos últimos casos se arma un mail adjuntando los archivos pdf o rtf respectivamente.
Controlador: si el Tipo de Destino elegido es 'Equipo Fiscal', indique el modelo de equipo fiscal a utilizar.
Destino: si el Tipo de Destino elegido es 'Equipo Fiscal', el ingreso del destino de impresión es obligatorio. Los
valores posibles para el destino de impresión son: COM1, COM2, COM3 o COM4.
Si el Tipo de Destino elegido es 'Impresora', el ingreso del destino de impresión es optativo. Si deja en blanco
este campo, se indicará el destino en el momento de emitir el listado. Caso contrario, indique un puerto de
impresión (LPT1, LPT2, LPT3) o bien, una "ruta" si utiliza impresoras de red. En este último caso es importante
que usted ingrese el nombre completo de la ruta correspondiente a la impresora (por ejemplo: \\ServerP\HP).
En el momento de emitir el listado, el sistema valida que exista la impresora indicada. Si existe, imprimirá
directamente en la impresora correspondiente. Si la impresora no existe, es posible seleccionar el destino a
utilizar.
Si el Tipo de Destino es 'Mail-Pdf' o 'Mail-Rtf', el ingreso del destino (destinatario) es optativo. Si deja en blanco
este campo, se indicará el destinatario en el momento de emitir el cierre.
Tango Ventas Restô Archivos - 51
Axoft Argentina S.A.
Para más información, consulte el ejemplo en el manual del módulo Ventas Restô.
Horarios
El sistema le permite definir horarios para el salón del restaurante como para delivery, en forma independiente.
Usted puede ingresar un único horario o bien diferentes horarios, cada uno con un comportamiento específico para
determinados días.
El sistema brinda informes especiales por horario, como por ejemplo, comisiones, listas de precios y resúmenes de
ventas por horario.
Es necesario que defina al menos un horario.
¿Cómo ingreso un horario?
Para definir un horario, usted ingresará los siguientes datos:
Código de Horario: es un código de identificación que usted elige libremente. Puede utilizar números, letras o
una combinación de ambos.
Tipo de Horario: indique si el horario es de salón o de delivery. El sistema propone como horario a ingresar, el
de tipo salón.
Descripción: ingrese un comentario que identifique el horario. Este campo es opcional.
52 - Archivos Tango Ventas Restô
Axoft Argentina S.A.
Horario continuo: tilde este parámetro para activarlo y registrar que el horario que está definiendo abarca más
de un día.
En el caso de horarios continuos, el sistema valida que los días seleccionados sean consecutivos, y tiene en
cuenta lo definido en el ítem Comienzo de Semana del proceso Parámetros Generales.
Si elige no tildar este parámetro, el horario definido comienza y finaliza en cada uno de los días indicados.
Ejemplo de un horario continuo
Horario continuo: SI
Desde Hora: 12:00
Hasta Hora: 23:00
Días: Viernes, Sábado y Domingo
En este ejemplo, los días seleccionados son consecutivos y el horario se extenderá desde las 12:00 hs. del día
Viernes hasta las 23:00 hs. del día Domingo.
Ejemplo de un horario no continuo
Horario continuo: NO
Desde Hora: 12:00
Hasta Hora: 23:00
Días: Viernes, Sábado y Domingo
En este caso, el horario abarca los días viernes, sábado y domingo, comienza a las 12:00 hs. y finaliza a las
23:00 de cada día.
Desde Hora: es la hora de inicio de atención en su salón de restaurante o de delivery. El sistema propone la
hora 00:00.
Si se trata de un horario continuo, corresponde a la hora de inicio del primer día asociado al horario.
En el caso de un horario no continuo, corresponde a la hora de inicio de actividad en su salón de restaurante o
de su servicio de delivery.
Hasta Hora: es la hora de finalización de atención del restaurante o del servicio de delivery.
El valor ingresado en este campo puede ser menor al valor ingresado en el campo Desde Hora.
Tango Ventas Restô Archivos - 53
Axoft Argentina S.A.
Si se trata de un horario continuo, es la hora de finalización del servicio correspondiente al último día asociado
al horario.
Días: ingrese los días en los que se aplica este horario.
Usted puede elegir todos los días o algún / algunos día(s) de la semana, los feriados o una combinación de
ambos.
Es posible definir un horario exclusivamente para los días feriados, definidos desde el proceso Feriados.
Tenga en cuenta que si el horario es continuo (abarca más de un día), los días a elegir deben ser consecutivos.
El sistema valida que no se produzca una intersección de horarios del mismo tipo.
Lista de Precios para Delivery: sólo si se trata de horarios para delivery, indique el número de lista(s) de
precios a utilizar. Elija la lista de precios habitual para este horario. En forma opcional, puede ingresar el
número de otras listas habilitadas.
Al ingresar una comanda de Delivery, el sistema tendrá en cuenta la lista de precios habitual, pero usted puede
cambiarla desde la opción Precios y elegir alguna de las listas alternativas ingresadas para ese horario.
Al eliminar un horario, el sistema valida que éste no esté relacionado con artículos, rubros, sectores y listas de
precios (tanto del salón como de delivery). En el caso de existir, se exhibe un mensaje de aviso y solicita su
confirmación para la anulación.
La definición de un horario continuo que abarca solamente dos días consecutivos, es equivalente al ingreso de
un horario no continuo cuyo campo Hasta Hora sea superior a las 23:59 hs.
Ejemplo 1...
Código de Horario: D1
Tipo de Horario: Delivery
Descripción: Entrega a Domicilio
Horario continuo: NO
Desde Hora: 11:00
Hasta Hora: 15:00
Días: Todos los días y Feriados
Este horario corresponde al servicio de delivery: no es continuo, cada día (incluido los feriados) se inicia a las
11:00 a:m y finaliza a las 15:00 p:m de ese mismo día.
54 - Archivos Tango Ventas Restô
Axoft Argentina S.A.
Ejemplo 2...
Código de Horario: R1
Tipo de Horario: Salón
Descripción: Horario del Salón
Horario continuo: SI
Desde Hora: 12:00
Hasta Hora: 15:00
Días: Viernes, Sábado y Domingo
Código de Horario: R2
Tipo de Horario: Salón
Descripción: Horario del Salón nocturno
Horarios con continuidad: SI
Desde Hora: 20:00
Hasta Hora: 02:00
Días: Viernes, Sábado y Domingo
Los horarios anteriores (códigos R1 y R2) corresponden a horarios del salón: se trata de horarios continuos
que abarcan los días viernes, sábado y domingo.
Ejemplo de Horario Continuo...
Código de Horario: C1
Tipo de Horario: Salón
Descripción: Cena Miércoles
Horario continuo: SI
Desde Hora: 19:01
Hasta Hora: 05:59
Días: Miércoles y Jueves
El horario definido con el código C1 es equivalente a ingresar la siguiente definición:
Código de Horario: C1
Tipo de Horario: Salón
Tango Ventas Restô Archivos - 55
Axoft Argentina S.A.
Descripción: Cena Miércoles
Horario continuo: No
Desde Hora: 19:01
Hasta Hora: 05:59
Días: Miércoles
Sectores
Usted puede organizar el salón del restaurante en sectores. Así, por ejemplo, definiremos un sector para fumadores,
el sector de la barra, el sector terraza o el sector vereda.
Si no desea operar con sectores, defina un único sector que corresponderá a todo el salón del restaurante.
Cada sector tendrá listas de precios asociadas para diferentes horarios.
Si fija sectores por puesto de caja, cada sector tendrá un puesto de caja asociado para diferentes horarios.
Para eliminar un sector, no deben existir mesas asociadas al sector a eliminar. En ese caso, reubique las mesas y
luego, elimine el sector.
¿Cómo ingreso un sector?
Para definir un sector, ingrese los siguientes datos:
Código de Sector: es un código numérico con el que se identifica cada sector.
Descripción: ingrese un comentario o detalle del sector. Este campo es obligatorio.
Servicio de Mesa: indique si cobra el servicio de mesa en el sector seleccionado.
En el caso de cobrarlo, al abrir una mesa deberá ingresar el número de cubiertos.
Si no cobra el servicio de mesa, puede optar por ingresar o no la cantidad de cubiertos.
Ingresa Cubiertos: los valores posibles de selección son los siguientes:
· Sí: el ingreso de cubiertos es opcional. Se permite ingresar cantidad cero.
56 - Archivos Tango Ventas Restô
Axoft Argentina S.A.
· Sí, obligatorio: el ingreso de cubiertos es obligatorio. Se debe ingresar una cantidad mayor a cero.
· No: en el sector seleccionado no se ingresa el número de cubiertos.
Depósito: elija el depósito en el que se realizará habitualmente la descarga del stock por las comandas
ingresadas en este sector. Este campo está habilitado sólo si tiene instalado el módulo Stock Restô.
Puesto de Caja: seleccione el puesto de caja al que quedarán asociadas las comandas ingresadas al sector
desde las terminales 'Mozo'.
En las siguientes pantallas, el sistema solicita el ingreso de la información que detallamos a continuación:
Destinos de Impresión: si como parámetro general está definido que Imprime Comandas por Artículo,
seleccione los destinos de impresión a utilizar para imprimir las comandas del sector.
Indique cuál es el destino de impresión habitual. Este destino será propuesto en la función Agrupar y en la
función Reimprimir comanda.
El artículo puede tomar el destino de impresión del sector desde donde se realiza el pedido. Para esto, no
debe configurarle destinos de impresión al artículo.
Horarios y Listas Asociados: un sector debe estar asociado al menos a un horario y utilizar, una lista de
precios habitual. De manera opcional, puede definir otras listas de precios alternativas.
Al ingresar una comanda, el sistema tendrá en cuenta la lista de precios habitual, pero el adicionista puede
cambiarla desde la opción Precios y elegir alguna de las listas alternativas.
Puestos de Caja: si en el proceso Parámetros Generales está activo el parámetro Fij a sectores por puesto, es
necesario que un sector esté asociado al menos a un puesto de caja.
Si además Trabaj a con Turnos, indique el puesto de caj a que trabajará con el sector para cada turno de
trabaj o. En el caso de no trabaj ar con turno único, es posible indicar un puesto de caj a para el ingreso de
comandas desde terminales 'Mozo', por turno ingresado.
Control del monto mínimo: para cada sector y horario, después de definir los horarios y listas de precios, se
presentará una ventana para definir controles de consumición mínima al facturar.
Estos controles pueden ser:
· Por comensales: controla el monto mínimo a facturar para el servicio de mesa de comensales mayores
Tango Ventas Restô Archivos - 57
Axoft Argentina S.A.
y menores.
· Por comensales mayores: controla el monto mínimo a facturar para el servicio de mesa de comensales
mayores.
· Por total a facturar: controla el monto mínimo a facturar para el total general de la factura.
Por defecto estará definido con la modalidad 'No controla'.
En cualquiera de las opciones del control del monto mínimo no se tienen en cuenta las bonificaciones ni los
recargos.
Un ejemplo de sector...
Código de Sector: 44
Descripción: Sector Terraza
Servicio de Mesa: SI
Ingresa Cubiertos: SI
Depósito: 6 - Depósito General
Puesto de Caja: 1 - General
Destinos de impresión:
002 - LPT1 - Habitual
001 - Epson Ap 2000 - No Habitual
Horarios: NO Nocturno Vie, Sábado y Dom.
Lista de Precios Habitual: 03
Otras Listas de Precios: 01
Puestos de Caja:
Turno 1: Noche - Puesto Mozo: 1
Control del monto mínimo: SI
Monto: 50
Modalidad: Por comensales mayores
58 - Archivos Tango Ventas Restô
Axoft Argentina S.A.
Mesas
Defina las distintas mesas de su salón de restaurante.
Para cada mesa, ingrese los siguientes datos: un número que la identifique, la capacidad o cantidad máxima de
comensales y un código de sector asociado.
Número de mesa: usted puede ingresar hasta 9999 mesas. No es necesario que el número que asigna a cada mesa
sea correlativo.
Capacidad: la capacidad máxima de una mesa es de 99 comensales.
Estado: a modo informativo, se exhibe el estado de la mesa (Habilitada o Inhabilitada). Esta información se actualiza
desde el administrador de comandas.
Sector: cada mesa tendrá asignado un sector y varias mesas pueden pertenecer a un mismo sector.
Para eliminar una mesa es necesario que no existan comandas, reservas ni mozos asignados a la mesa a borrar.
Mapa de Mesas
Desde este proceso será posible crear uno o más mapas gráficos del local.
Para cada mapa, ingrese los siguientes datos:
Código: indique un código de mapa.
Descripción: indique una descripción que identifique su mapa, tenga en cuenta que dicha descripción se utilizará en la
terminal adicionista y en terminal mozo, para visualizar el mapa.
Por ejemplo "sector fumador".
Orden: especifique el orden en el que debe aparecer el acceso al mapa. El sistema propone un número más que el
mayor orden encontrado.
Tango Ventas Restô Archivos - 59
Axoft Argentina S.A.
Tenga en cuenta que desde adicionista y desde terminal mozo será posible establecer un orden por código de mapa,
descripción u orden. Para ello, sobre los botones de mapa haga clic con el botón derecho del mouse y seleccione el
criterio de orden deseado.
Dibujar mapa
Desde aquí podrá editar el mapa de su salón.
En el sector izquierdo se muestra el panel de tareas, en este se encuentran las acciones necesarias para la edición del
mapa.
En el sector derecho se muestra el área de trabajo para diseñar el mapa.
Tenga en cuenta que será posible ubicar el panel de tareas a derecha o izquierda del área de trabajo, para ello arrastre
el panel de tareas hacia la posición deseada. También será posible ocultarlo utilizando el botón "Mostrar / Ocultar
panel".
A continuación, explicamos cada uno de los botones que se exhiben en pantalla:
Fondo
Imagen: utilice este botón para agregar una imagen de fondo, ésta debe estar en formato .jpg,
Recomendamos un tamaño de 800 x 600 pixeles.
Color: utilice esta opción para seleccionar un color de fondo para el mapa.
Agregar Mesa
Utilice el botón correspondiente de acuerdo al
tipo de mesa que desea agregar (circular o
rectangular).
Tenga en cuenta que con un doble clic sobre alguno de estos botones, activa una modalidad de carga en la
que podrá agregar mesas en el mapa con sólo hacer un clic en la posición en que desee incluir la nueva
mesa. Para desactivar dicha modalidad presione <Esc> o realice un clic sobre el botón activado.
Las nuevas mesas se crearán con las propiedades generales que haya seleccionado.
Agregar conjunto de mesas
Mediante esta opción usted podrá
agregar mesas en forma masiva.
Para ello, el sistema despliega una pantalla, la que está dividida en 4 sectores: en la parte superior, un
seleccionador de mesas para determinar las mesas que desea visualizar en la lista de mesas para agregar,
(se dispone de los filtros: sector, capacidad y desde/hasta número de mesa).
60 - Archivos Tango Ventas Restô
Axoft Argentina S.A.
En el sector inferior, a izquierda, dispone de un panel con las propiedades de la mesa (fuente, alto y ancho,
tipo, y área de visualización) que tendrán efecto sobre cada mesa o conjunto de mesa marcadas que se
agregarán a la lista de mesas seleccionadas.
En el sector inferior, a derecha, se muestran la lista de mesas disponibles, agrupadas por sector y la lista de
mesas seleccionadas, con las propiedades establecidas.
Propiedades generales
Mostrar estado libre en trasparente: si activa este parámetro al visualizar el mapa en la terminal adicionista y
mozo, todas las mesas que se encuentren en estado libre, tendrán el área de visualización en trasparente en
lugar del color configurado para dicho estado.
El resto de las propiedades generales son utilizadas al agregar mesas al mapa. En consecuencia, todas las
mesas que agregue luego de seleccionar estas propiedades tendrán esas características.
Las propiedades a pre-establecer son las siguientes:
Fuente: permite establecer el tipo, tamaño y color de letra con que se muestran los datos de la mesa.
Alto y Ancho (Mesa): determine el tamaño que tendrá la/s mesa/s. El área formada determina el área de
selección de la mesa, es decir, desde adicionista o terminal mozo, cualquier clic dentro de ése área permitirá
acceder la mesa.
Área de visualización: establezca el área de visualización, es decir, el tamaño visible del recuadro de la mesa,
donde se mostrará el número y datos de ésta. Será posible establecerlo utilizando un valor fijo (alto y ancho), o
bien un valor relativo (porcentaje).
A medida que vaya modificando las propiedades se muestra una vista previa de la mesa.
Propiedades de Mesa
A diferencia de las generales, las propiedades de mesa son aquellas que el editor desplegará cuando una o
varias mesas del mapa se encuentren seleccionadas.
Mediante estas propiedades, podrá modificar las siguientes características de la/s mesa/s seleccionadas:
Fuente: permite establecer el tipo, tamaño y color de letra con que se muestran los datos de la mesa.
Tango Ventas Restô Archivos - 61
Axoft Argentina S.A.
Alto y Ancho (Mesa): determine el tamaño que tendrá la/s mesa/s. El área formada determina el área de
selección de la mesa, es decir, desde adicionista o terminal mozo, cualquier clic dentro de ése área permitirá
acceder la mesa.
Número de mesa: este campo estará disponible si seleccionó una sola mesa. Su objetivo es modificar el
número a la cual hace referencia.
Tipo de Mesa: mediante esta propiedad puede modificar la forma de la/s mesa/s: 'Circular' o 'Rectangular'. En
este último caso, podrá seleccionar también, si la mesa posee 'Puntas redondeadas'.
Área de visualización: establezca el área de visualización, es decir, el tamaño visible del recuadro de la mesa,
en que se mostrará el número y datos de la misma. Será posible establecerlo utilizando un valor fijo (alto y
ancho), o bien un valor relativo (porcentaje).
Tenga en cuenta que el área de selección de la mesa está limitada por el alto y ancho de ésta,
independientemente del área de visualización.
Botones de la barra de herramientas
A continuación se detallan los botones disponibles y sus funcionalidades:
Aceptar: acepta los cambios realizados, cerrando el editor del mapa y pasando al ABM en que
finalizará la carga de datos.
Cancelar: cancela los cambios realizados que no hayan sido grabados.
Copiar y Pegar: copia y pega la mesa seleccionada con todas sus propiedades. Al pegar una
mesa, se incrementará el número de mesas.
Seleccionar todos: selecciona todas las mesas existentes en del mapa.
Eliminar: elimina la/s mesa/s que se encuentren seleccionadas en el mapa.
Eliminar fondo: elimina la imagen del mapa, sin quitar las mesas.
Fijar mesas: fija las mesas a la imagen de fondo, de manera que si mueve la imagen, las mesas
se moverán manteniendo sus posiciones dentro de la imagen. Y si ajusta la dimensión (alto –
ancho) de la imagen, también se ajustará en la misma proporción las dimensiones de las mesas.
Ajustar: ajusta la imagen al tamaño máximo disponible en el editor.
Ajustar proporcional: ajusta la imagen al tamaño máximo disponible, manteniendo la relación de
alto y ancho, evitando que ésta se deforme.
62 - Archivos Tango Ventas Restô
Axoft Argentina S.A.
Con este tipo de ajuste será posible que la imagen no cubra la totalidad del espacio disponible en alto o
ancho.
Tenga en cuenta que usted podrá modificar el tamaño de la imagen desde el editor, seleccionando y
arrastrando con el mouse, sus bordes y extremos (marcados con puntos verdes).
Fijar Fondo: seleccionando esta opción mantendrá la imagen fija al fondo impidiendo el
desplazamiento y el reajuste de su dimensión.
Configuración: desde esta opción podrá:
· Configurar el ancho y alto del mapa.
· Mostrar/ ocultar la regla.
· Mostrar/ocultar la cuadricula.
Estas herramientas facilitan la creación de los mapas.
Carga diferida
Es un mecanismo que permite manipular los datos del sistema sin grabarlos en la base de datos. Es posible insertar,
modificar y eliminar registros, grabándolos temporalmente en disco.
Una vez deshabilitada la carga diferida, todas las modificaciones realizadas previamente se graban en la base de datos
en forma definitiva.
Esta modalidad es de utilidad cuando se ingresa una gran cantidad de datos (ya que la grabación en disco se hace en
forma local; y por lo tanto, se optimiza la gestión de recursos acelerando los tiempos de trabajo) o bien, cuando no se
tiene acceso a la base de datos.
Acceda a esta opción desde el menú, seleccionando Edición y luego Carga diferida, o pulsando las teclas <Ctrl + D>.
Recuperación de datos ante caídas
Cuando el sistema se encuentra en modo carga diferida y se produce un eventual corte de energía eléctrica, es posible
volver al estado anterior a la caída, a través de la recuperación de datos.
Simplemente, reinicie el proceso en el que estaba trabajando; el sistema indica que se encuentra en modo
recuperación, y la información leída de la base de datos se actualiza con todas las modificaciones correspondientes,
realizadas hasta el momento previo a la caída (que están grabadas en su disco local).
Personal
En esta sección le explicamos las propiedades o características relacionadas al personal que trabaja en el salón o
en el servicio de delivery.
Tango Ventas Restô Archivos - 63
Axoft Argentina S.A.
Usted podrá ingresar los datos de los mozos y repartidores, definir agrupaciones para aplicar criterios de organización y
habilitar o restringir las tareas de mozos y adicionistas.
Agrupaciones del Personal
Su personal puede ser agrupado en conjuntos, a los que llamamos agrupaciones. Las agrupaciones son de utilidad
para organizar a los mozos y repartidores según distintos criterios, y ayudarán al adicionista en los procesos de
habilitación de mozos y repartidores.
Por ejemplo: es posible definir la agrupación del personal de turno mañana y otra, para el de turno noche.
Para eliminar una agrupación, el sistema valida que no tenga repartidores ni mozos asociados. En el caso de existir
asociaciones, se exhibe un mensaje de aviso y se solicita su confirmación para la anulación.
Mozos
Defina desde este proceso, los mozos que atienden en su salón de restaurante.
Cada mozo tendrá asignado un código para su identificación.
Ingrese el nombre del mozo y, en forma opcional, el porcentaj e de comisión a tener en cuenta para el cálculo de las
comisiones.
A modo informativo, se exhibe el estado asignado al mozo (Habilitado o Inhabilitado). Esta información se actualiza
desde el proceso de ingreso de comandas para el Adicionista.
Comprobante de pago de propina: ingrese el tipo de comprobante con el que se registrarán los pagos de propinas
correspondientes al mozo. En caso de no definir uno, al realizar el pago de propinas al mozo, el sistema utilizará el
comprobante definido en Parámetros Generales.
Mapa de Mesas: indique un mapa gráfico habitual que se mostrará al ingresar en la terminal mozo cuando éste se
loguee, siempre que el parámetro general Utiliza mapa de mesas gráfico tenga el valor 'Sí'.
Si no se establece un mapa gráfico habitual, el sistema exhibirá el último mapa utilizado por el mozo.
Código Shopping: si en el proceso Parámetros Generales usted configuró la modalidad shoppings para el Grupo
Nordelta, deberá ingresar en este campo un código numérico (el que se enviará como parte de la información de los
comprobantes facturados).
64 - Archivos Tango Ventas Restô
Axoft Argentina S.A.
Datos Shoppings: si en el proceso Parámetros Generales usted configuró la modalidad shoppings para el Solar de la
Abadía ó Nuevo Centro, debe configurar en forma obligatoria, para cada mozo el tipo y nro. de documento, a fin de
identificarlos en la información generada en el archivo ASCII.
Los tipos de documentos válidos para estos Shoppings son:
· DNI: Documento único de identidad
· CI: Cedula de identidad
· LC: Libreta cívica
· LE: Libreta de enrolamiento
· PAS: Pasaporte
· CUIT: Código único de identificación tributaria
· CUIL: Código único de identificación laboral
· LEG: Legajo
Tenga en cuenta que es posible configurar otro tipo de documento que no exista en la lista, con sólo ingresarlo en el campo.
En este caso, el sistema lo informará en el archivo como un nuevo tipo.
El número ingresado como documento no debe tener puntos ni guiones.
Recuerde definir al menos un mozo.
Si existen comandas pendientes de cobrar asociadas al mozo, éste no podrá ser eliminado.
Como información complementaria a los datos de cada mozo, es posible definir las siguientes características:
Perfil
Tenga en cuenta que si en parámetros generales especificó Usa perfil de mozo obligatorio ='Sí'.
Al dar de alta un mozo se asigna el perfil especificado en parámetros generales y el mismo puede ser modificado.
Pero si usted no asignara ningún perfil, el mozo tendrá el estado 'Inhabilitado', con lo cual ningún mozo de su salón
puede operar si no tiene un perfil asignado.
En cambio, si en parámetros generales especificó Usa perfil de mozo obligatorio =’No’
Al momento de realizar el alta del mozo es posible asignar un perfil, definido con anterioridad desde el proceso de
Actualización de perfiles de mozo.
En caso de no asignar ningún perfil, el mozo tendrá disponibles todas las funciones que prevé el sistema en la
Tango Ventas Restô Archivos - 65
Axoft Argentina S.A.
pantalla de terminal mozo.
Agrupación
Usted puede asociar cada mozo con una, varias o todas las agrupaciones de mozos, definidas con anterioridad desde
el proceso Agrupaciones.
Color
Seleccione un color con el que identificará al mozo en el plano de mesas del proceso de ingreso de comandas para el
Adicionista.
Contraseña
Cada mozo tiene asociado además de su código, una contraseña o clave de acceso. Cuando usted ingresa un nuevo
mozo, el sistema le asigna automáticamente como contraseña, su código.
El mozo tiene la posibilidad de cambiarla desde el proceso de ingreso de comandas para el mozo.
Ejemplo:
Si el código de mozo es AJ, entonces su contraseña de ingreso será también AJ.
Desde esta opción, es posible blanquear la contraseña actual de un determinado mozo. El blanqueo implica asignar
automáticamente el código de mozo como contraseña.
Cada mozo debe ingresar su contraseña en el proceso de ingreso de comandas para el Mozo. De esta manera, queda
identificado y podrá acceder a las mesas asignadas.
Adjunto
Es posible asociar, de manera opcional, una foto a cada mozo. De esta manera, cuando seleccione el mozo que
atenderá una mesa, visualizará la foto correspondiente.
La foto a asociar debe respetar el formato bmp de 32 x 32 pixeles.
Para más información sobre este comando, consulte el ítem Datos Adjuntos en el manual de Instalación y Operación.
¿Cuándo utilizo esta opción del menú?
Si usted utiliza el servicio de Delivery con entrega a domicilio, es necesario que ingrese los datos de al menos
66 - Archivos Tango Ventas Restô
Axoft Argentina S.A.
un repartidor.
Repartidores
Desde este proceso, se ingresan los datos de los repartidores que atienden el servicio de delivery.
Desde este proceso, se ingresan los datos de los repartidores que atienden el servicio de delivery. A cada repartidor se
le asignará un código que lo identifique.
Ingrese el nombre del repartidor y, en forma opcional, el porcentaj e de comisión a tener en cuenta para el cálculo de las
comisiones.
A modo informativo, se exhibe el estado asignado al repartidor (Habilitado o Inhabilitado). Esta información se actualiza
desde el administrador de comandas.
Comprobante de pago de propina: ingrese el tipo de comprobante con el que se registrarán los pagos de propinas
correspondientes al repartidor. En caso de no definir uno, al realizar el pago de propinas al repartidor, el sistema utilizará
el comprobante definido en Parámetros Generales.
Código Shopping: si en el proceso Parámetros Generales usted configuró la modalidad shoppings para el Grupo
Nordelta, deberá ingresar en este campo un código numérico (el que se enviará como parte de la información de los
comprobantes facturados).
Datos Shoppings: si en el proceso Parámetros Generales usted configuró la modalidad shoppings para el Solar de la
Abadía ó Nuevo Centro, debe configurar en forma obligatoria, para cada repartidor el tipo y nro. de documento, a fin de
identificarlos en la información generada en el ASCII.
Los tipos de documentos válidos para estos Shoppings son:
· DNI: Documento único de identidad
· CI: Cedula de identidad
· LC: Libreta cívica
· LE: Libreta de enrolamiento
· PAS: Pasaporte
· CUIT: Código único de identificación tributaria
· CUIL: Código único de identificación laboral
· LEG: Legajo
Tango Ventas Restô Archivos - 67
Axoft Argentina S.A.
Tenga en cuenta que es posible configurar otro tipo de documento que no exista en la lista, con sólo ingresarlo en el campo.
En este caso, el sistema lo informará en el archivo como un nuevo tipo.
El número ingresado como documento no debe tener puntos ni guiones.
Tenga en cuenta que las letras XX y MM no pueden ser utilizadas como código de repartidor, ya que son códigos
reservados para el sistema de Delivery.
Si existen comandas pendientes de cobrar asociadas al repartidor, éste no podrá ser eliminado.
Como información complementaria a los datos de cada repartidor, puede definir las siguientes características:
Agrupación
Usted puede asociar cada repartidor con una, varias o todas las agrupaciones de repartidores, definidas con
anterioridad desde el proceso Agrupaciones.
Zonas
Un repartidor puede tener asignada una o varias zonas de entrega.
Si usted no desea manejar repartidores por zona, asigne a cada repartidor, todas las zonas. Para ello, active el
parámetro Todas las Zonas.
¿Cuándo utilizo esta opción del menú?
Si usted utiliza el servicio de Delivery con entrega a domicilio, es necesario que ingrese los datos de al menos
un repartidor.
Definición de Perfiles
Los perfiles permiten adaptar el ingreso de datos y permisos sobre las operaciones relacionadas con la
administración de comandas.
Es posible definir perfiles para mozos y también, perfiles para adicionistas.
68 - Archivos Tango Ventas Restô
Axoft Argentina S.A.
Los adicionistas son aquellos usuarios del sistema Ventas Restô, definidos en el administrador general, que tienen
acceso al proceso de ingreso de comandas para el adicionista.
¿Cuándo utilizo esta opción del menú?
La definición de perfiles no es obligatoria. De no existir ningún perfil definido, estarán disponibles todas las
funciones que prevé el sistema en las pantallas de ingreso de comandas para mozos y adicionistas.
Características de los perfiles
Cada perfil podrá asociarse a uno o más usuarios.
Los usuarios son las personas habilitadas a usar el perfil.
Si un usuario no tiene asignado ningún perfil, entonces estarán disponibles todas las funciones del sistema.
Luego de ingresar el último usuario de un perfil, es necesario posicionarse en el renglón siguiente pulsando
<Enter> y confirmar el ingreso pulsando <F10>, para que se registren los datos ingresados.
Mozos
Usted puede definir distintos perfiles de mozos. Sin embargo, un mozo sólo tendrá asignado un único perfil.
Al definir un perfil de mozo, se configuran las operaciones que un mozo podrá realizar sobre las comandas. Por otra
parte, es necesario asociar al perfil uno o más usuarios.
Dependiendo de la operación sobre las comandas, los valores posibles de selección son los siguientes:
S: Con acceso.
C: Solicita clave y, según la función, graba auditoría.
A: Con acceso y graba auditoría.
M: Con acceso y solicita motivo.
O: Solicita clave y motivo.
N: Sin acceso.
Tenga en cuenta: no es posible eliminar un perfil; si en el proceso Parámetros Generales está definido como perfil habitual a
asignar si usa perfil de mozo obligatorio.
Si desea eliminarlo, asocie otro perfil en Parámetros Generales y luego elimine el perfil desasociado.
Para más información, consulte el ítem Definición de Perfiles.
Tango Ventas Restô Archivos - 69
Axoft Argentina S.A.
Mozo Supervisor
En caso de que en su organización existan determinados mozos que tengan mayor jerarquía, es posible definir
un perfil especial para ellos, para distinguir a este personal del resto. Para ello utilice el parámetro Mozo
supervisor, disponible en el perfil de mozos.
Un mozo supervisor cumple la función de controlar, por lo tanto tendrá la facultad de acceder a todas las
mesas del salón, ignorando si la organización del mismo establece mesas exclusivas (Parámetro General:
Mesa Exclusiva del Mozo).
Aún así, es posible establecer que el mozo supervisor sólo pueda ver un grupo de mesas, para ello debe
asignárselas desde el proceso Asignar mozo a mesa.
Es decir, si no tiene mesas asignadas accede a todas las mesas del salón, si tiene mesas asignadas sólo
accede al grupo de mesas asignado.
Dependiendo de cuáles sean los permisos asignados al mozo supervisor, éste tendrá la facultad de abrir una
mesa, ver y modificar comandas de mesas abiertas por otros mozos, y realizar las otras acciones propias de
su perfil.
Para definir un perfil de Mozo Supervisor, ingrese a Archivos | Personal | Definición de Perfiles | Mozos.
Complete el código y la descripción del mismo, luego marque Mozo Supervisor. Esta marca permitirá, al que
posea este perfil, ingresar a cualquier terminal mozo y visualizar todas las mesas habilitadas del salón.
Al continuación, configure los siguientes parámetros:
· Abre Mesas
Este parámetro determina si el Mozo Supervisor, tiene el permiso de abrir una mesa. Sus valores posibles
de selección son:
· A: "Si, y queda Asignado".
El mozo supervisor podrá abrir una mesa y la comanda que ingrese se guardará con su nombre.
· M: "Si, y asigna Mozo".
El mozo supervisor podrá abrir una mesa. Si en la organización del salón, dicha mesa, tiene otros
mozos asignados, el mozo supervisor, deberá seleccionar a quien asigna la comanda entre los mozos
posibles, incluido él mismo.
· N: "No"
El mozo supervisor no tendrá la facultad de abrir mesas.
· Cambia Mozo
Este parámetro establece el permiso de cambiar el mozo de una comanda existente. Sus valores posibles
de selección son:
· S: Sí.
El Mozo Supervisor, podrá cambiar el mozo y seleccionar entre los posibles, incluido él mismo.
· N: No.
El Mozo Supervisor no podrá cambiar el mozo.
70 - Archivos Tango Ventas Restô
Axoft Argentina S.A.
· A: Auditado.
El Mozo Supervisor podrá cambiar el mozos y seleccionar entre los mozos posibles, incluido él mismo,
y graba auditoría.
· C: Con Clave.
El Mozo Supervisor podrá cambiar el mozo, y seleccionar entre los mozos posibles incluido él mismo,
siempre y cuando se ingrese la clave de autorización correcta.
Tenga en cuanta que si el Mozo Supervisor no tiene permisos para abrir mesa (Abre Mesas = "N") y tiene
autorización para cambiar mozo (Cambia mozos = "S", "A" o "C"), podrá seleccionar solamente, entre los
mozos disponibles para la mesa, pero él no estará dentro de las opciones posibles.
· Ingresa ítems
· Si Abre Mesa = No, mediante el parámetro 'Ingresa ítems' debe definir si el mozo supervisor puede
cargar otros artículos a las comandas, ingresadas por otros mozos.
· Sus valores posibles de selección son 'Si' o 'No'.
Tenga en cuenta que si Ingresa ítems = No, el parámetro Edita cantidad no podrá editarse, y su valor será 'N'.
Ejemplos de perfiles de mozos...
Código de Perfil: GRAL
Descripción: Todos los Datos
Operaciones sobre Comandas: Todas las operaciones están habilitadas
Operaciones Generales: Cambia Contraseña
Usuarios: 01 y 02
Los mozos 01 y 02, al tener asignado el perfil GRAL, podrán realizar todas las operaciones relacionadas con
las comandas y además, cambiar su contraseña o clave de acceso.
Código de Perfil: PARTIC
Descripción: Sólo Algunos Datos
Operaciones sobre Comandas: Edita Cantidad, Elimina Items, Anula Comanda, Reabre Comanda
Operaciones Generales: Cambia Contraseña
Usuarios: 03
Tango Ventas Restô Archivos - 71
Axoft Argentina S.A.
El mozo 03 sólo podrá editar o modificar la cantidad y eliminar ítems de una comanda, anular y reabrir una
comanda y modificar su contraseña.
Usuarios
Llamamos usuarios de este tipo de perfil, a los mozos.
Al ingresar a esta opción, usted elige los mozos que utilizarán este perfil en las operaciones con comandas.
Adicionistas
Usted puede definir distintos perfiles de adicionistas. Sin embargo, un adicionista sólo tendrá asignado un único perfil.
Al definir un perfil de adicionista, se configuran permisos sobre las siguientes operaciones:
· Operaciones sobre comandas
· Operaciones de caja
· Operaciones generales
Además, usted puede establecer permisos sobre la edición de fechas en los comprobantes de facturación y de caja.
Dependiendo de la operación, los valores posibles de selección son los siguientes:
S: Con acceso.
C: Solicita clave y, según la función, graba auditoría.
A: Con acceso y graba auditoría.
M: Con acceso y solicita motivo.
O: Solicita clave y motivo.
N: Sin acceso.
Para más información, consulte el ítem Definición de Perfiles.
Usuarios
Es posible asociar a un perfil uno o más usuarios.
Llamamos usuario de un perfil de adicionista, a un usuario del sistema Ventas Restô, definido en el
Administrador General.
72 - Archivos Tango Ventas Restô
Axoft Argentina S.A.
Para más información sobre usuarios del sistema, consulte el manual de Instalación y Operación.
Modificación de medios de pago de la cobranza
Permite modificar medios de pago de la cobranza: Active este parámetro si permitirá efectuar modificaciones
de los medios de pago de: Facturas de contado, Recibos y Notas de Crédito.
Si permite modificar medios de pago de la cobranza deberá definir las siguientes características:
Período del comprobante a modificar: indique dentro de que período de tiempo se podrán efectuar
modificaciones sobre los comprobantes. Los valores posibles de selección son las siguientes:
· Día Actual: se permite modificar sólo comprobantes que estén comprendidos en el día actual.
· Día actual y día anterior: se permite modificar sólo comprobantes que estén comprendidos en el día
actual y día anterior.
· Turno Actual: se permite modificar sólo comprobantes que estén comprendidos en el turno actual.
· Fecha comercial actual: se permite modificar sólo comprobantes que estén comprendidos en la fecha
comercial actual.
· Definido por el usuario: Esta opción permite especificar hasta cuantos días de emitido el comprobante,
se permite realizar modificaciones.
· Todos: No especifica ningún límite de tiempo para modificar los medios de pago de los comprobantes.
Tenga en cuenta que las opciones "turno actual" y "fecha comercial" sólo pueden ser seleccionadas si trabaja
con turnos, en caso contrario las opciones serán "día actual", y "día actual y día anterior".
Modifica comprobantes: acceda a configurar los siguientes parámetros si previamente indicó que integra con
Contabilidad desde Herramientas para integración contable.
Los valores posibles de selección son las siguientes:
· Contabilizados: si activa este parámetro se permite realizar modificaciones sobre los medios de pagos
de comprobantes aunque ya hayan sido exportados al módulo Contabilidad.
· Con asiento exportado: si activa este parámetro se permite realizar modificaciones sobre los medios
de pagos de comprobantes aunque hayan sido exportados al módulo Tesorería.
· Cerrados: si activa este parámetro se permite realizar modificaciones sobre los medios de pago de
comprobantes aunque hayan estado involucrados en un cierre de caja.
· Modifica Comprobantes:
Tango Ventas Restô Archivos - 73
Axoft Argentina S.A.
o Propios del Usuario y caja: los comprobantes pueden ser modificados únicamente por
el usuario y la caja que los generó.
o Propios de la caja: los comprobantes pueden ser modificados únicamente por la caja
que los generó, sin considerar el usuario.
o Propios del usuario: los comprobantes pueden ser modificados únicamente por el
usuario que los generó, sin considerar la caja.
o Todos: los comprobantes pueden ser modificados por cualquier usuario y caja
Integración con Tango Astor Contabilidad
En caso que haya configurado que integra con Tango Astor Contabilidad desde Herramientas para
integración contable, se agregan los siguientes parámetros para configurar:
Con asiento generado: si activa este parámetro se permite realizar modificaciones sobre los medios
de pago de comprobantes que tienen asiento generado.
Con asiento exportado: si activa este parámetro se permite realizar modificaciones sobre los medios
de pago de comprobantes aunque hayan sido exportados al módulo Tango Astor Contabilidad.
Permite realizar modificaciones desde: indique desde que puesto de caja es posible realizar las
modificaciones sobre los medios de pago, las opciones son las siguientes:
· La caja origen del comprobante: sólo se permite realizar la modificación desde la caja en donde se
originó el comprobante.
· Indistintamente de todas las cajas: es posible realizar la modificación desde cualquiera de las cajas,
haya sido o no la caja que originó el comprobante.
· Una caja definida por el usuario: determine una única caja desde la que será posible realizar
modificaciones.
La modificación afecta a: indique cual será la caja afectada por la modificación de los medios de pago, las
opciones son las siguientes:
· La caja origen del comprobante: sólo se permite afectar la caja en la cual se originó el comprobante.
· Una caja a ingresar: se permite afectar una caja seleccionada, en el momento de realizar la
modificación.
· Una caja definida por el usuario: determine una caja única a afectar. En este caso al momento de
74 - Archivos Tango Ventas Restô
Axoft Argentina S.A.
realizar la modificación no será posible cambiarla.
Operaciones sobre comandas
Con el objeto de controlar la modificación de las comandas (ingreso de nuevos ítems, edición de cantidades,
etc.) usted puede establecer restricciones a los adicionistas con el parámetro 'Agrega ítems' en la
configuración de perfiles.
Las opciones posibles de este parámetro, son:
P: Sí, en Comandas Propias Esta opción le permite al cajero, modificar sólo las
comandas que fueron ingresadas por él.
A: Sí, en Comandas Propias y de Adicionistas Esta opción le permite al adicionista, modificar las
comandas que fueron ingresadas por él y por otros
adicionistas (no podrá modificar las ingresadas por
mozos).
M: Sí, en comandas propias y de Garzones Con esta opción, el adicionista puede modificar las
comandas que fueron ingresadas por él y por los
mozos (no podrá modificar las ingresadas por otros
adicionistas).
S: Sí, en todas las comandas Esta opción le permite al adicionista modificar todas
las comandas sin controlar quien las ingresó.
N: No Con esta opción el adicionista no podrá modificar
ninguna comanda.
Tenga en cuenta que, mediante el informe "Detalle de comandas" usted podrá verificar quien abrió la comanda
y quien ingresó cada uno de los ítems.
Claves de autorización
Si trabaja con perfiles (de mozos y/o de adicionistas) y utiliza para una o más operaciones, la configuración de
solicitud de clave ("C"- Con Clave), es necesario que defina desde este proceso, una clave de autorización para cada
usuario habilitado para autorizar.
Clientes
En esta sección explicamos las propiedades o características relacionadas a su cartera de clientes.
Tango Ventas Restô Archivos - 75
Axoft Argentina S.A.
Longitud de Agrupaciones
Los códigos de clientes pueden ser divididos en tres agrupaciones: familia, grupo e individuo. Dentro del código, es
posible definir la longitud que será asignada a la familia, al grupo y al individuo.
En el caso de clientes, la longitud total del código es de 6 caracteres. De esta manera, definiendo la cantidad de
caracteres a utilizar para la familia y para el grupo, automáticamente quedará definida la longitud del individuo.
Si usted no desea agrupar en familias y grupos, defina las longitudes respectivas en 0 (cero). El código de individuo
tendrá una longitud de 6 caracteres.
Tenga en cuenta que la modificación posterior de estos datos puede traer aparejado el mal ordenamiento de los
códigos en los listados por agrupación.
Un ejemplo de longitud de agrupaciones...
Longitud de Familia: 2
Longitud de Grupo: 1
Automáticamente, la longitud del individuo será 3, que resulta de: 6 - (2 + 1).
Longitud del Individuo: 3
Esto significa que al asignar un código de identificación a un cliente, el primer dígito corresponderá a la familia,
el siguiente al grupo, y los 3 últimos definirán al cliente.
Agrupaciones
En este proceso, usted define un nombre para cada agrupación de los códigos de cliente; es decir, para cada familia
y grupo.
Las agrupaciones le permiten generar informes agrupados por familia / grupo.
La longitud del código de agrupación será igual a la definida en el proceso Longitud de Agrupaciones.
Un ejemplo de agrupaciones de clientes...
76 - Archivos Tango Ventas Restô
Axoft Argentina S.A.
Como longitud de agrupaciones hemos definido:
Longitud de Familia: 2
Longitud de Grupo: 1
Longitud del Individuo: 3
Según este ejemplo podremos definir hasta 99 códigos de familias de clientes y también, hasta 9 códigos de
grupos.
Código Descripción Agrupación
01 Clientes Habituales Familia
011 Salón Grupo
012 Delivery Grupo
02 Clientes Especiales Familia
03 Clientes x Empresa Familia
031 Públicas Grupo
032 Privadas Grupo
En este ejemplo definimos 3 familias: la de clientes habituales, la de clientes especiales y la de clientes por
empresa.
La primera familia se subdivide en 2 grupos: los clientes habituales del salón y los clientes habituales de
delivery.
La familia de clientes por empresa tiene también definidos 2 grupos: el de empresas públicas y el de
empresas privadas.
En tanto que la familia de clientes especiales no tiene grupos.
Cuando ingresemos un cliente habitual del salón lo codificaremos 011001, en donde 01 representa la familia;
1 representa el grupo y 001 es el código de individuo.
Rubros comerciales
Desde este proceso ingrese los Rubros comerciales indicando si será utilizado desde Ventas o Compras para la
clasificación de Clientes y Proveedores, según corresponda.
Tango Ventas Restô Archivos - 77
Axoft Argentina S.A.
Utilice Tango Live para obtener informes de compras por Rubro comercial.
Si desea Eliminar un rubro comercial verifique que este no se encuentre asociado a un Cliente o a un Proveedor.
Si no desea utilizar un rubro comercial para Clientes o Proveedores sólo desactive la marca de Ventas o Compras
según corresponda.
Clientes
Este proceso le permite agregar nuevos clientes, consultar y modificar datos de clientes ya existentes o bien dar de
baja clientes que no posean saldo en cuenta corriente ni movimientos.
Para cada cliente ingrese los siguientes datos: código de cliente, apellido y nombre, domicilio, código de zona, código
de provincia, condición de venta y C.U.I.T. o identificación.
El sistema considera como nombre comercial, el ingresado como apellido y nombre; y como dirección comercial, la
ingresada en el campo domicilio.
Código de Cliente: es el código que identifica en forma unívoca al cliente a ingresar. Este código puede contener
números, letras o una combinación de ambos.
Si utiliza agrupaciones de clientes, tenga en cuenta que no es necesario ocupar todos los caracteres disponibles para el
"código", pero sí debe respetar las ubicaciones de cada agrupación.
En el caso de códigos de cliente numéricos, al agregar un cliente, si ingresa parte de su código y presiona la tecla <F3>,
el sistema propondrá automáticamente el próximo número de cliente.
Para más información sobre cómo se componen los códigos de clientes, consulte los procesos Longitud de
Agrupaciones y Agrupaciones de clientes.
Codificación automática de clientes
Con respecto al código de cliente a asignar, es posible parametrizar si se aplica la codificación automática de clientes.
Si usted elige esta modalidad, al ingresar un nuevo cliente, se genera automáticamente el código a asignar (de acuerdo
a lo ingresado en el proceso Parámetros Generales, en el campo Próximo Código de Cliente). En este caso, el código
de cliente generado no es editable.
Si usted opta por no utilizar la codificación automática de clientes, al registrar un nuevo cliente, ingrese el código a
asignar o bien, al menos un dígito y utilice la funcionalidad Próximo Cliente (F3).
78 - Archivos Tango Ventas Restô
Axoft Argentina S.A.
Correo electrónico: ingrese la dirección de correo electrónico del cliente. Permitirá generar E-mails a través de Ms
Outlook en forma automática para el envío del resumen de cuenta.
Página Web: ingrese la página web del cliente. Este dato puede ser impreso en los comprobantes mediante una
variable.
Exporta Facturas: en el caso de exportar al módulo Central, los comprobantes para cuenta corriente, se podrá indicar
para cada cliente si exporta estos comprobantes.
Fecha de Alta: el sistema sugiere la fecha del día, pero es posible modificarla e incluso dejarla vacía.
Tenga en cuenta que luego podrá utilizar esta fecha como filtro en la Exportación de Clientes y en el informe Nómina de
Clientes, como así también, podrá consultarla en los informes de análisis multidimensional.
Fecha de Inhabilitación: si la fecha está en blanco significa que el cliente está habilitado. En caso de ingresar una
fecha, es la fecha a partir de la cual el cliente es considerado inhabilitado.
Condición de Venta: es el código de condición de venta habitual del cliente. Este código será sugerido, posteriormente,
al facturar una comanda y podrá ser modificado.
% Descuento: si habitualmente corresponde un porcentaje de descuento, es conveniente ingresarlo para que sea
sugerido por el sistema al facturar una comanda del cliente.
% Recargo: si habitualmente corresponde un porcentaje de recargo, es conveniente ingresarlo para que sea sugerido
por el sistema al facturar una comanda del cliente.
C.U.I.T. o Identificación: sugerimos ingresar correctamente los valores correspondientes a estos campos, ya que son
utilizados en aquellos procesos que generan información en archivos para otros sistemas (I.V.A. Ventas, etc.).
El sistema realiza la verificación automática del número de C.U.I.T..
Si en el parámetro general Control de C.U.I.T. configuró control 'Estricto': no se permitirá el ingreso de C.U.I.T. repetidos,
en cambio si configuró control 'Medio': el sistema solicitará confirmación ante el ingreso de un C.U.I.T. repetido.
Tango Ventas Restô Archivos - 79
Axoft Argentina S.A.
Tenga en cuenta que el sistema propone el C.U.I.T. correspondiente a las personas jurídicas del país al que pertenece
el cliente.
Esta opción resulta de utilidad cuando el cliente reside en el extranjero, pues el número de C.U.I.T. es único por país.
Pulse la tecla <F7> para utilizar el C.U.I.T. correspondiente a personas físicas o <F6> para considerar el C.U.I.T.
correspondiente a personas jurídicas.
Rubro Comercial: indique el rubro comercial al cual pertenece el cliente.
También es posible dar de alta clientes desde el proceso de ingreso de comandas para el Adicionista, mediante la opción
Actualizar.
Para inhabilitar un cliente definido en el proceso Parámetros Generales como Cliente Habitual para envío a cuenta
corriente, modifique en primer lugar el parámetro para eliminar su asociación y luego, podrá inhabilitar el cliente.
Para más información, consulte las siguientes opciones:
· Características de Facturación
· Características adicionales de clientes
Ms Office
Este grupo de opciones permite la conectividad con Ms Outlook y Ms Word, para realizar tareas relacionadas
con los clientes.
Combinar Correspondencia
Esta opción permite generar una tabla con toda la información correspondiente a clientes, y utilizarla
desde Ms Word para combinar correspondencia.
Esta herramienta le permite el envío de correspondencia a sus clientes de manera masiva.
Ms Word permite, a partir de una "lista de correspondencia", generar cartas modelo, sobres y
etiquetas; emitiendo estos documentos para todos los integrantes de la lista.
Usted puede generar en forma automática una lista de correspondencia, que puede ser luego utilizada
desde Ms Word.
80 - Archivos Tango Ventas Restô
Axoft Argentina S.A.
Seleccionando la opción, un asistente lo guiará paso a paso para la generación de la lista de
correspondencia.
El "Origen de Datos" a generar, puede ser tanto un documento de Ms Word o una tabla de Ms Access,
ambas opciones pueden ser utilizadas desde Ms Word para combinar la tabla con el documento
principal.
El Origen de datos indica el almacenamiento donde se va a generar la lista de correspondencia.
Usted puede seleccionar diferentes rangos para acotar los clientes a enviar a la lista. Recuerde que
en Ms Word, también podrá establecer posteriormente, distintos tipos de filtros.
Conectividad con Microsoft Outlook
Los procesos que se describen a continuación, permiten la conectividad entre Ventas Restô y Ms
Outlook.
Para todas estas opciones, es muy importante considerar que la "relación" entre un cliente de Ventas
Restô y un contacto de Ms Outlook se realiza por comparación del Apellido y Nombre del cliente
contra la Organización o Nombre Completo del contacto.
Dentro de los datos posibles a definir para los contactos en Ms Outlook, se encuentra la Categoría del
contacto.
En Ms Outlook es muy habitual que dentro de la carpeta de contactos se ingresen clientes,
proveedores, personales, etc. Debido a ello, Ventas Restô considera para estos procesos, sólo
aquellos contactos con categoría Cliente Principal o Key Customer. Estos valores son los que utiliza
Ms Outlook para las versiones en castellano e inglés, respectivamente.
Es muy importante observar esta aclaración, ya que si no se utilizan estas categorías en los contactos,
no se podrán utilizar estos procesos.
Abrir Contacto
Esta opción abre la pantalla con los datos del contacto para el cliente que se visualiza en ese
momento.
Al activar esta opción, el sistema busca el contacto y se posiciona en la ventana correspondiente de
Ms Outlook.
Se emitirá un mensaje si el cliente no existe en contactos. Recuerde que la búsqueda se realiza
comparando el Apellido y Nombre del cliente con la Organización o Nombre Completo del contacto.
Asimismo, el contacto debe corresponder a la categoría Cliente Principal.
Importar Cliente de Contactos
Permite ingresar un nuevo cliente importando los datos en forma automática desde Contactos.
Tango Ventas Restô Archivos - 81
Axoft Argentina S.A.
Esta opción se encuentra disponible cuando se activa el comando Agregar para ingresar un nuevo
cliente.
En primer término se ingresará el código correspondiente al cliente. Una vez ingresado el código,
pulse <F4> y se desplegará una lista de contactos. Seleccione el que corresponda y se actualizarán,
en forma automática, los datos del cliente.
Si no se visualiza ningún contacto en pantalla, recuerde revisar las Categorías, ya que sólo se podrán
seleccionar aquellos que tengan como categoría Cliente Principal.
Los datos que se importan desde Contactos para el cliente son:
Dato Restô Dato Contacto
Apellido y Nombre Organización o Nombre completo
Domicilio Dirección del contacto
Código Postal Código Postal
Localidad Ciudad o Localidad
Provincia Provincia o Estado
Nombre Comercial Organización o Nombre completo
Dirección Comercial Dirección del contacto
Teléfono Teléfono Trabajo 1
Correo Electrónico Correo Electrónico 1
Observaciones Observaciones
Si se encuentra algún dato en el campo Organización, éste será importado como Apellido y Nombre,
de lo contrario tomará el Nombre Completo.
Verifique que haya ingresado en forma correcta la dirección en Contactos, separando la localidad y la
provincia.
Una vez importados los datos desde Contactos, se completará la información del cliente en forma
normal.
Exportar Clientes a Contactos
Permite generar un nuevo contacto en Ms Outlook en base a los datos de un cliente o un rango
seleccionado.
Al seleccionar la opción, usted puede ingresar un rango de clientes a exportar. Habitualmente, se
visualiza el cliente que se encuentra en pantalla.
Cuando confirma la opción, comienza el proceso de exportación. El sistema controla que el Apellido y
Nombre del cliente no exista como Organización o Nombre Completo en Ms Outlook antes de
82 - Archivos Tango Ventas Restô
Axoft Argentina S.A.
proceder a agregar el contacto.
En caso de existir el Apellido y Nombre como contacto, no se agregará el cliente y tampoco se
actualizarán sus datos.
Los datos que se exportan del cliente a Contactos son:
Dato Contacto Dato Ventas Restô
Organización Apellido y Nombre
Archivar como Apellido y Nombre
Dirección del contacto Domicilio
Código Postal Código Postal
Ciudad o Localidad Localidad
Provincia o Estado Provincia
Teléfono Trabajo 1 Teléfono
Nombre completo Contacto
Correo Electrónico 1 Correo Electrónico
Observaciones Observaciones
Categoría "Cliente Principal"
Además de los datos mencionados, se exportarán la foto y el archivo adjunto (si existen) como
archivos asociados al contacto.
Sincronizar Contactos
La sincronización de contactos permite verificar los datos de los clientes y contactos, actualizando la
información del cliente en base al contacto o viceversa.
Se sincronizan aquellos clientes cuyo Apellido y Nombre exista en Contactos como Organización o
Nombre Completo.
Es posible seleccionar el rango de clientes a sincronizar. La sincronización se puede realizar en forma
automática o individual:
· Automática: al seleccionar esta opción usted no necesita intervenir en el proceso de
sincronización. Seleccione los datos a modificar (clientes en base a contactos o contactos en
base a clientes) y se realizará el proceso en forma automática.
· Individual: en este caso el sistema comenzará el proceso de sincronización evaluando las
diferencias en cada uno de los campos comunes, siendo posible indicar los pasos a seguir
en cada caso.
Sincronización Individual
Tango Ventas Restô Archivos - 83
Axoft Argentina S.A.
Al comenzar el proceso, el sistema controla por cada cliente del rango, que exista como contacto.
Si el contacto existe, verifica uno por uno todos los datos comunes, con el fin de encontrar diferencias.
Si no existen diferencias, pasará en forma automática al próximo cliente. De existir una diferencia, se
muestra en pantalla el dato y los valores registrados en Clientes y en Contactos.
Nos referimos como "Dato" a cada uno de los campos comunes entre clientes y contactos, como por
ejemplo: dirección, teléfono, fax, etc. Los "Valores" indican el contenido del dato ("Avenida de los
Inmigrantes 2433", "4774-2100", etc.)
En ese momento es posible optar por las siguientes opciones:
· Actualizar Todos los Clientes: el sistema toma el valor del dato en el contacto y lo actualiza en
el cliente. Como se indicó "Todos", no volverá a pedir confirmación de ese dato en el resto de
los clientes, actualizando siempre el cliente con el valor del contacto.
· Actualizar Todos los Contactos: es igual al anterior, pero en este caso tomará como válido el
valor del dato del cliente, actualizando todos los contactos.
· Ignorar Todos: no se realiza la actualización del dato indicado por el sistema en ningún cliente
o contacto; y no se volverá a pedir confirmación en el próximo cliente.
· Aceptar Cliente: el sistema toma como válido el valor del dato en el cliente y lo actualiza en el
contacto. Cuando vuelva a encontrar una diferencia en el mismo dato en otro cliente, volverá a
mostrar la pantalla de confirmación. En este caso la actualización es sólo para ese contacto.
· Aceptar Contacto: el sistema toma como válido el valor del dato en el contacto y lo actualiza en
el cliente. Cuando vuelva a encontrar una diferencia en el mismo dato en otro cliente, volverá a
mostrar la pantalla de confirmación. En este caso la actualización es sólo para ese cliente.
· Ignorar: en este caso no se actualiza este dato particular, pero el sistema continúa la
búsqueda de diferencias.
Independientemente de la opción seleccionada, el sistema realizará la actualización (si corresponde) y
continuará buscando diferencias.
Al encontrar una diferencia en otro dato se volverá a desplegar la pantalla de confirmación. Si
encuentra una diferencia en un dato ya presentado, pedirá confirmación o no según se haya indicado
una opción de actualizar o ignorar particular o para todos.
· Cancelar: si cancela el proceso, se habrán actualizado sólo los clientes o contactos
procesados hasta la cancelación.
Las distintas opciones comentadas, permiten utilizar el proceso de sincronización en distintas
condiciones.
Por ejemplo, supongamos una situación en la que la secretaria de la empresa actualizó todos los
teléfonos en los contactos de Ms Outlook y queremos pasar esta información a Clientes.
84 - Archivos Tango Ventas Restô
Axoft Argentina S.A.
Sin embargo, no nos interesa modificar otros datos debido a que no existe la seguridad de que estos
se encuentren actualizados en contactos.
En este caso, cuando el proceso muestre una diferencia por ejemplo en la Dirección, se indicará
"Ignorar Todos", pero cuando la diferencia corresponda a un teléfono indicaremos "Actualizar todos los
clientes".
Los datos que se comparan en la sincronización son:
Dato Ventas Restô Dato Contacto
Domicilio Dirección del contacto
Código Postal Código Postal
Localidad Ciudad o Localidad
Provincia Provincia o Estado
Teléfono Teléfono Trabajo 1
Correo Electrónico Correo Electrónico 1
Características de Facturación
Las características de facturación indican qué impuestos deben calcularse cuando se emite un comprobante de
facturación al cliente, y la forma de exponerlos. Esta información se combina con las tasas de impuestos definidas para
los artículos que se incluyen en el comprobante.
Categoría de I.V.A.: seleccione la categoría de I.V.A del cliente.
Los valores posibles son los siguientes:
· CF: consumidor final.
· EX: exento.
· EXE: IVA exento operación de exportación
· INR: no responsable.
· PCE: pequeño contribuyente eventual.
· PCS: pequeño contribuyente eventual social.
· RI: responsable inscripto.
· RS: responsable monotributista.
· RSS: monotributista social.
· SNC: sujeto no categorizado.
Tango Ventas Restô Archivos - 85
Axoft Argentina S.A.
Impuesto Interno: indique en este campo, si corresponde liquidar impuestos internos al facturar.
Alícuota Percepción No Categorizado: este campo será obligatorio para aquellos clientes que se definan como
"Sujetos no Categorizados". En ese caso, deberá ingresar un código de alícuota de percepción (del 11 al 20).
Esta alícuota se aplicará sobre todos los conceptos gravados que figuren en el comprobante, pudiéndose discriminar e
imprimir a través de una variable de impresión.
Características adicionales de clientes
Domicilio de Entrega
En esta ventana se presentan los datos necesarios para la entrega de una comanda a domicilio.
Como información adicional, ingrese la fecha de cumpleaños y la fecha de inicio y finalización para la acumulación del
puntaj e por los artículos consumidos.
El sistema asigna como fecha de comienzo del puntaj e, la fecha de alta del cliente.
Para poner en cero el puntaj e acumulado, deje en blanco la fecha de comienzo y de finalización del puntaj e.
La fecha de finalización puede quedar en blanco. En este caso, siempre se acumulará el puntaje por los productos
consumidos, a partir de la fecha de comienzo.
En cambio, si define un rango de fechas determinado, el puntaje se acumulará en ese período solamente.
Dato Adjunto
Este comando le permite asociar una imagen y un archivo al cliente. La imagen debe respetar el formato BMP o JPG,
mientras que el archivo asociado puede ser de cualquier formato.
Ventas Restô le mostrará en pantalla el contenido del archivo cuando su formato sea RTF o TXT, de lo contrario
mostrará el icono que representa al archivo. Haciendo doble clic sobre el icono, Ventas Restô mostrará el contenido
utilizando la aplicación asociada en Ms Windows.
Algunos ejemplos pueden ser: condiciones particulares del cliente, estadísticas en Ms Excel, informes de Restô, etc.
Haga clic en este comando para exhibir u ocultar la imagen o archivo asociado.
86 - Archivos Tango Ventas Restô
Axoft Argentina S.A.
Importación de datos desde Ms Excel
Utilice la herramienta de importación de clientes desde un archivo externo de Ms Excel, para facilitar el ingreso de
estos datos en el módulo Ventas.
Los pasos a seguir son los siguientes:
· Realice la puesta en marcha del módulo.
· Ingrese a Clientes y haga clic en el botón "Office" para acceder a sus opciones.
· Elija la opción Generar plantilla de importación desde Excel.
· Seleccione las columnas de la plantilla y pulse el botón "Aceptar".
· Grabe la plantilla, indicando el nombre y el destino del archivo a generar.
· Ingrese la información en la planilla de Ms Excel y grábela.
· En Clientes, haga clic en el botón "Office" y elija la opción Importar datos desde Excel.
· Al finalizar la importación, el sistema exhibirá el Reporte de resultados.
Generar plantilla de importación desde Excel
Para realizar la importación de clientes, el sistema utiliza una plantilla de Ms Excel.
Seleccione las columnas a incluir, tildándolas.
Tenga en cuenta que el sistema incluye por defecto, las columnas que representan datos requeridos u obligatorios.
Datos adicionales
Si necesita incluir información adicional de sus clientes en la lista de columnas para la plantilla de Ms Excel, utilice la
funcionalidad de los datos adicionales.
Para ello, desde el proceso Clientes o bien, desde el Administrador de campos adicionales, defina los campos
necesarios para la gestión de su empresa.
Al generar la plantilla de importación desde Ms Excel, en la lista de columnas, se incluirán los datos adicionales
definidos para su selección.
Tango Ventas Restô Archivos - 87
Axoft Argentina S.A.
Utilice los botones "Seleccionar todos" y "Deseleccionar todos" para una rápida selección de los datos.
Haga clic en el botón "Contraer todo" para cambiar la visualización de los datos. El sistema presenta la información
expandida.
Una vez seleccionadas las columnas, confirme la operación.
El sistema propone como nombre de archivo: "Clientes.xls" y como destino o ubicación: el directorio común ubicado en
el servidor de su sistema.
Ejemplo: \\NombreDelServidor\COMUN######### donde "#########" representa el número de llave de su sistema.
Si la plantilla ya existe, el sistema solicitará su confirmación para el reemplazo del archivo.
Ingreso de datos en la planilla
Complete los datos de la planilla, para luego importarla en el sistema.
Las columnas para las que puede haber más de un valor posible, tienen un indicador rojo en el extremo superior
derecho. Acerque el mouse para visualizar el detalle de los valores posibles de ingreso o despliegue el combo
asociado.
88 - Archivos Tango Ventas Restô
Axoft Argentina S.A.
Ejemplo:
Ayuda: la planilla incluye una solapa con el nombre Ayuda, en la que podrá consultar un ejemplo de ingreso de datos en
la planilla.
Importación de datos
La importación procesará la planilla generada, validando cada uno de los datos.
En el caso de detectarse errores, se rechazarán esos registros de la planilla. En tanto que los registros correctamente
ingresados, serán importados.
Si se detectaron errores:
· Abra la planilla desde Ms Excel.
· Corrija cada uno de los errores reportados.
Ejemplo...
Si el reporte de resultados de la importación informa que existen clientes con 'Código de zona inexistente',
para solucionar este error usted puede realizar las siguientes acciones:
· Verifique el código de zona ingresado en la planilla.
· Si el código es incorrecto, modifíquelo.
· Si el código es correcto, agregue el código desde el proceso Zonas.
· Reprocese la planilla.
· Al reprocesar una planilla, los registros antes rechazados serán importados (si superan las
validaciones); y los que habían sido importados, se rechazarán por 'Cliente duplicado'.
· El sistema ignorará las filas en blanco que encuentre en la planilla.
· Si existen dos o más registros con el mismo código de cliente, el sistema rechazará todos esos
registros. (En una planilla no puede existir más de un registro con el mismo código de cliente.)
Consideraciones generales
Tenga en cuenta las siguientes consideraciones generales para la importación de clientes.
Tango Ventas Restô Archivos - 89
Axoft Argentina S.A.
Parámetros generales
Si genera una plantilla de importación que incluye campos habilitados por parámetros generales y luego, esos
parámetros se modifican y quedan deshabilitados; al realizar la importación, esos campos relacionados no estarán
visibles y, por lo tanto, no serán importados.
Tenga en cuenta que cierta información de los clientes está visible si el parámetro general relacionado está activo. Ejemplo:
emisión de comprobantes electrónicos.
Por otra parte, el reporte de resultados de la importación no le notificará esta situación, ya que no representa error.
Datos adicionales
El proceso de importación contempla el procesamiento de los datos adicionales que haya definido desde el sistema e
ingresado en la planilla de Ms Excel.
Para más información, consulte el tópico Datos adicionales en Generar plantilla de importación desde Excel.
Información no incluida en la importación
La importación de clientes no incluye los siguientes temas:
· Importación de la parametrización contable (auxiliares contables)
· Importación de la clasificación de clientes.
Valores por defecto para clientes
Es posible aplicar valores por defecto, al importar los clientes desde una planilla Ms Excel.
En ese caso, seleccione una plantilla de configuración.
Importación SIN valores por defecto:
· Los clientes importados se dan de alta en el sistema con la información ingresada en la planilla de importación.
· En esta modalidad, usted deberá ingresar, desde Ms Excel, cada uno de los datos seleccionados en la plantilla
de importación para todos los clientes a procesar.
Importación CON valores por defecto
· Los clientes importados se dan de alta en el sistema con la siguiente información:
90 - Archivos Tango Ventas Restô
Axoft Argentina S.A.
o La definida en la plantilla de configuración de valores por defecto.
o La información particular de cada cliente, ingresada en la planilla Ms Excel.
· Si opta por esta modalidad, desde Ms Excel ingrese sólo los datos propios de cada cliente. Ejemplo: código de
cliente, correo electrónico, etc.
Reporte de resultados de la importación
Finalizada la importación de la planilla confeccionada, el sistema exhibe un reporte con los resultados de la importación.
En este resumen se indican los registros procesados, los aceptados y los rechazados (con el detalle del motivo del
rechazo).
Si lo desea, es posible imprimir o enviar a Ms Excel los resultados obtenidos.
Artículos
A continuación, explicamos las características principales relacionadas con los artículos. Usted puede definir
agrupaciones especiales para la codificación de los artículos; agrupar sus artículos en rubros y subrubros; registrar
las preferencias de sus clientes y los motivos de devolución de un artículo; fijar premios en base a un puntaje y
armar recetas y promociones.
Tango Ventas Restô Archivos - 91
Axoft Argentina S.A.
Si usted tiene instalado el módulo Stock Restô, encontrará en este módulo algunos de los procesos que describimos
en esta sección (Longitud de agrupaciones, Agrupaciones y Artículos), siendo indistinto el uso de uno u otro módulo
para el ingreso de la información.
Longitud de Agrupaciones
Este proceso permite determinar la cantidad de dígitos para las agrupaciones de los códigos de artículo.
Las agrupaciones le permiten generar informes ordenados por familia / grupo.
Los códigos de artículo pueden dividirse en tres partes: familia, grupo e individuo.
Usted define la longitud que será asignada a la familia, al grupo y al individuo.
La longitud total es de 15 dígitos. Al ingresar la cantidad de dígitos a utilizar para la familia y para el grupo,
automáticamente quedará definida la longitud del individuo.
Si usted no desea agrupar en familias y grupos, defina sus longitudes en 0 (cero). De esta forma, el código de individuo
tendrá la longitud máxima de 15 caracteres.
Esta lógica de agrupación es totalmente independiente de la posibilidad de clasificación por rubros. Si usted está
acostumbrado a manejar una codificación que no sigue una estructura determinada para sus artículos, utilice los rubros
para clasificar los códigos de artículos y no utilice este esquema de definición (deje las longitudes en cero).
Tenga en cuenta que la modificación posterior de estos datos puede traer aparejado el mal ordenamiento de los
códigos en los listados por agrupación.
Un ejemplo de longitud de agrupación de artículos...
Definimos las siguientes longitudes para las agrupaciones de artículos:
Longitud de Familia: 2
Longitud de Grupo: 3
Longitud de Individuo: 10
Teniendo en cuenta que se asignan 15 dígitos para formar un código de artículo, la longitud del individuo
automáticamente queda asignada a 10 dígitos, y resulta del cálculo: 15 - (2 + 3).
92 - Archivos Tango Ventas Restô
Axoft Argentina S.A.
Artículos
Desde este proceso es posible agregar, consultar, modificar o eliminar artículos. El sistema contempla tres tipos de
artículos: simples, promociones y recetas.
Es posible acceder a este proceso, de manera indistinta, desde el módulo Ventas Restô o desde el módulo Stock Restô.
Se definen los artículos que figuran en el inventario -ya sea insumos o artículos para la venta, y también aquellos
artículos que, si bien no tienen stock asociado, pueden constituir conceptos de facturación.
¿Cómo ingreso un artículo?
Cuando usted ingresa un artículo, el sistema le solicita la siguiente información: código de artículo, descripción,
características generales, datos relacionados al comportamiento del stock, impuestos y destino de impresión.
Código de Artículo: es el código que usted utilizará para identificar un artículo. Este código puede contener números,
letras o una combinación de ambos, y estar compuesto por un código de familia, código de grupo y código de individuo.
Si utiliza códigos de artículo numéricos, al agregar un artículo, si ingresa parte de su código y presiona la tecla <F3>, el
sistema propondrá automáticamente el próximo número de artículo.
Para más información sobre cómo se componen los códigos de artículos, consulte los procesos Longitud de
Agrupaciones y Agrupaciones de artículos.
Códigos Reservados de Artículos
Los códigos CUB_MAY, CUB_MEN y FUERA_MENU vienen definidos como códigos de artículo. Por tal motivo, usted no
puede asignar estos códigos a nuevos artículos ni eliminarlos, y el sistema sólo le permite modificar algunos datos
particulares. En el caso de los códigos CUB_MAY y CUB_MEN, también es posible modificar su descripción. Así, por
ejemplo, puede asignarles la leyenda "Servicio de mesa".
Descripción y Descripción Adicional: la descripción es el texto que habitualmente se visualiza; en tanto que la
descripción adicional, es un complemento que puede incorporar en la impresión de algunos comprobantes y de
algunos informes.
Tango Ventas Restô Archivos - 93
Axoft Argentina S.A.
Sinónimo / Código de Barra: el sistema identifica opcionalmente al artículo con un sinónimo o código alternativo, y con
un código de barra.
El sistema controla que estos códigos (de artículo, sinónimo y barra) sean distintos y no se repitan en diferentes
artículos.
El código de barra lo podrá ingresar en el sector Otras Características del artículo.
Si no desea utilizar el sinónimo y/o el código de barra, déjelos en blanco.
Estos códigos son de utilidad para el ingreso de movimientos de Stock Restô o carga de facturas de Compras. En tanto
que el código de barra puede ser utilizado también en la opción Carga rápida en el ingreso de comandas.
Fecha de Alta: el sistema sugiere la fecha del día, pero es posible modificarla e incluso dejarla vacía. Tenga en cuenta
que luego, podrá utilizar esta fecha como filtro en Exportación de Artículos y Rubros como así también, podrá consultarla
en los informes de análisis multidimensional.
Perfil: este campo da la posibilidad de trabajar en los módulos Ventas Restô o Compras, con un subconjunto de
artículos habilitados para el módulo.
El perfil de un artículo permite ver sólo los artículos habilitados para cada operación.
Si un artículo se define con perfil "ventas", sólo se podrá referenciar desde el módulo Ventas Restô. Es el perfil que el
sistema propone al agregar un artículo.
Si hay insumos que no se venden, pueden identificarse con el perfil "compras", evitando su visualización y utilización en
el módulo Ventas Restô. Este perfil está disponible aún en el caso de no tener instalado el módulo Compras.
Para las situaciones donde el artículo se referencia tanto en Ventas Restô como en Compras, seleccione
"compraventa" y quedará habilitado sin restricciones.
En el caso de artículos "inhabilitados", éstos no serán considerados en los distintos procesos. Estos artículos serán
incluidos en los informes sólo en el caso de tener movimientos anteriores a la fecha de inhabilitación.
Unidad de Stock / Ventas: este campo es una descripción de la unidad en la que se llevan los saldos del artículo. No
se realiza conversión alguna en base a este valor. Se puede usar como descriptivo acompañando a las cantidades.
Unidad de Compras: es la descripción de la unidad alternativa a usar para las compras del artículo. Este campo es
editable sólo si el perfil del artículo es de compras o compraventa y está instalado el módulo Compras.
94 - Archivos Tango Ventas Restô
Axoft Argentina S.A.
Equivalencia de Compras: este valor permite el manejo de una presentación alternativa en los comprobantes
pertenecientes al módulo Compras. Indique a cuántas unidades de stock equivale esa presentación.
El uso de equivalencias facilita la carga de datos cuando compra por caja y vende por unidad.
Este campo sólo podrá modificarse si el perfil del artículo es de compras o compraventa y está instalado el módulo
Compras. El sistema propone el valor 1.00.
En cada lista de precios por proveedor es posible indicar dos precios, el unitario y el de la presentación de compras.
Ejemplo:
Si el stock es unitario, pero habitualmente el artículo se compra por centena, el valor a consignar es 100. Con este valor,
al ingresar un remito de compras utilizando la presentación alternativa, si la cantidad remitida es 1 unidad, el stock se
actualizará en 100 unidades.
Favorito: usted puede asignar el atributo de favorito a uno o más artículos. Los artículos favoritos estarán agrupados en
una solapa particular en la pantalla de ingreso de comandas, facilitando así su ingreso.
Interviene en el menú: usted puede asignar el atributo de 'interviene en el menú' a uno o más artículos. Los artículos
con este atributo pueden o no filtrarse la consulta Consultas | Precios | Listas de Precios.
Carga Rápida: usted puede asignar el atributo de 'carga rápida' a uno o más artículos. Los artículos con este atributo en
'Si' serán incluidos en la solapa Carga Rápida de la pantalla de ingreso de comandas.
Esta característica, es de utilidad para excluir aquellos artículos de venta o compraventa, que no formen parte del menú,
ya que no se venden en forma separada, pero si como parte de las promociones.
Clase de artículo: usted puede asignar una clase a uno o más artículos. Las clases de artículos permitirán que se
modifiquen los colores de las mesas abiertas según el artículo con clase de mayor prioridad que tenga adicionado.
Este parámetro le permite relacionar el artículo con alguna de las clases predefinidas en Clases de artículos. Una vez
relacionado, podrá identificar en el mapa de mesas, por medio de un color, la clase de artículo que fue ingresada en la
comanda, permitiendo distinguir si, por ejemplo, la mesa se encuentra por la etapa de los postres y está próxima a
liberarse.
A su vez, le permitirá realizar un mejor análisis en los distintos informes del sistema.
Tango Ventas Restô Archivos - 95
Axoft Argentina S.A.
Tipo de Artículo: el sistema maneja tres tipos de artículos:
1. Promoción (P)
2. Receta (M)
3. Simple (A)
Los artículos de tipo promoción son agrupaciones de artículos que se ofrecen en forma conjunta. El sistema contempla
dos tipos de promociones:
· Si la promoción es fij a, el cliente no puede optar entre los artículos de la promoción. Tal es el caso de las
promociones en las cadenas de comidas rápidas.
· Si la promoción es variable, el cliente elige entre distintos artículos definidos en la promoción. Un menú
ejecutivo es un ejemplo de este tipo de promoción. En este caso, el cliente tiene la posibilidad de optar entre
distintas bebidas, entradas y postres.
Los artículos de tipo 'receta' son artículos que tienen definida su composición o receta. Es el caso típico de las comidas
y algunos postres.
Los artículos de tipo 'simple' son los artículos comunes. Pueden ser partes de recetas, de promociones o simplemente,
ser artículos destinados a la venta en forma individual. Por ejemplo: una lata de gaseosa, una botella de vino e incluso
una comida (si no le interesa administrar las recetas de productos).
Cuando usted agrega un artículo, el sistema propone como tipo de artículo la letra 'A' (artículo simple).
Para los artículos de tipo receta y promoción, ejecute el proceso Composición de Recetas y Promociones para armar los
artículos que tienen una composición especial.
Si el artículo tiene comandas asociadas, no se podrá modificar el tipo de artículo.
Tipo de Promoción, Comienzo de la Promoción, Fin de la Promoción: estos datos serán solicitados sólo si el tipo de
artículo es promoción ('P').
Es posible definir promociones fij as (con una determinada composición de artículos) o variable (podrá seleccionar
cualquier producto que la compone). El sistema propone el tipo de promoción fij a.
El ingreso de la vigencia de la promoción es opcional. Si se dejan en blanco las fechas de comienzo y finalización, la
promoción estará siempre vigente.
Puntaje: usted puede asignarle al artículo un puntaje (de 0 a 999999). Este valor, que puede ser modificado en cualquier
momento, se tendrá en cuenta para la asignación de premios a clientes en base al puntaje obtenido por los artículos
consumidos.
96 - Archivos Tango Ventas Restô
Axoft Argentina S.A.
Carga de Preferencias: mediante este parámetro, usted define si al adicionar el artículo, se solicitará automáticamente
el ingreso de sus preferencias. Los valores posibles de selección son los siguientes:
S: automática en comandas Salón. Al adicionar el artículo, se solicita el ingreso de las preferencias, sólo si se trata
de una comanda de salón.
D: automática en comandas Delivery. Sólo si se trata de un pedido de delivery, al adicionar el artículo, se solicita el
ingreso de las preferencias.
A : automática. Al adicionar el artículo, se solicita el ingreso de las preferencias, tanto en comandas de salón como
en pedidos de delivery.
N: no automática. La especificación de preferencias será siempre de forma manual.
Uso en Disp. Móviles: mediante este parámetro, usted define si es posible adicionar este artículo desde dispositivos
móviles.
Merma: si el artículo no es tipo 'Promoción', es posible indicar si tiene merma. En caso de tenerla, ingrese el porcentaje
de merma habitual a aplicar.
Tenga en cuenta que la merma se calculará para los productos que formen parte de una receta.
Descripción variable: mediante este parámetro, usted define si al adicionar un artículo, se solicitará automáticamente
el ingreso de una descripción y un precio.
Para imprimir la descripción variable en lugar de la descripción original configure en los typs de impresión de la pre-
cuenta y de la factura la variable @FM (descripción variable de artículo).
Para eliminar un artículo, es necesario que no tenga saldo en stock, ni movimientos vigentes en los módulos Stock Restô y
Ventas Restô.
Comportamiento del stock
Los siguientes datos sólo se solicitan si está instalado el módulo Stock Restô.
Lleva Stock: indique si desea llevar inventario del artículo. Un ejemplo de artículo que no lleva stock es un
servicio o bien, un artículo del que no se desea llevar stock permanente.
Si un artículo no lleva stock, usted igualmente podrá conocer los movimientos realizados con el artículo.
Al agregar un artículo, el sistema propone como valor de este campo que lleva stock.
Tango Ventas Restô Archivos - 97
Axoft Argentina S.A.
Es importante la correcta asignación de este parámetro ya que no puede modificarse. Los artículos que no
llevan stock no intervendrán en los listados que operen con saldos de stock.
Descarga Negativa: si el artículo lleva stock, es posible permitir mediante este parámetro, el ingreso de
movimientos de stock cuando no hay existencias del artículo.
Si el parámetro Descarga Negativa no está activo y la cantidad pedida de un artículo es mayor a su saldo en
stock, se exhibirá un mensaje de aviso, no se realizará la descarga de unidades y el artículo quedará pendiente
de envío.
En cambio, si está habilitada la descarga negativa, el saldo en stock del artículo se actualizará siempre.
Tenga en cuenta que si este parámetro no está activo, no será posible ingresar movimientos que dejen el
saldo de stock negativo.
Momento de Descarga: seleccione el momento en que desea realizar la descarga de stock. El sistema le
brinda las siguientes opciones:
Con la comanda: cada vez que envíe un pedido a cocina, se efectuará el movimiento de stock.
Descarga batch: el movimiento de stock se realiza cuando usted ejecuta el proceso Descarga de Stock
del módulo Stock Restô. Mientras tanto, el movimiento queda pendiente de descargar.
Tipo de Descarga: este parámetro le permite indicar la ubicación o depósito desde donde se efectuará la
descarga de stock del artículo. Son dos las modalidades de descarga posibles:
Descarga Centralizada: la descarga de stock se realizará desde el depósito asignado al artículo.
Descarga No Centralizada: el movimiento de stock se realizará desde el depósito asociado al sector
asociado a la comanda.
Depósito: si el tipo de descarga de stock es centralizada, indique el depósito del que se descontarán las
cantidades de las comandas.
Lleva Partidas: indique si lleva partidas o lote para el artículo. Si activa este parámetro, el sistema desglosará
el saldo del artículo por partidas.
Para administrar partidas es necesario que el artículo lleve stock.
Tenga en cuenta que sólo es posible llevar partidas para aquellos artículos que descarguen stock en forma
batch.
98 - Archivos Tango Ventas Restô
Axoft Argentina S.A.
Si en el módulo Stock Restô está configurado en Parámetros Generales que lleva partidas y además, el
artículo tiene perfil de venta o compraventa y como momento de descarga eligió la modalidad batch, podrá
ingresar si el artículo lleva partidas.
Consideraciones generales sobre movimientos de stock
Promociones: si la promoción lleva stock, el movimiento de stock se realiza sobre la
promoción. Si la promoción no lleva stock, el movimiento de stock se efectúa sobre los
artículos que la componen. Una promoción no puede formar parte de otra promoción.
Recetas: si la receta lleva stock, el movimiento de stock se realiza sobre la receta. De lo
contrario, el movimiento de stock se efectúa sobre cada uno de sus insumos.
Tenga en cuenta que lo mencionado para la promoción y/o receta se aplica también para sus
insumos, cuando éstos son a su vez recetas.
Destino de Impresión
Imprime Artículo: si desde la opción Parámetros Generales, usted activó el parámetro Imprime Comanda, es
necesario que defina si el artículo se imprime.
Destino: si como parámetros generales se configura que imprime comanda y el destino de impresión es por
artículo y además, el artículo se imprime, usted puede asignarle varios destinos de impresión que serán
considerados en el momento de imprimir una comanda. Si no utiliza destinos de impresión asociados al
artículo, se tendrán en cuenta los destinos del sector asociado a la mesa para la que se ingresa la comanda.
Otras Características
Stock Mínimo, Stock Máximo, Punto de Pedido: estos valores se ingresan para los artículos que llevan stock.
Se utilizan en los informes del módulo Stock Restô para distintos controles de saldos.
% Utilidad: indica el porcentaje de utilidad asociado al artículo y es posible utilizarlo con posterioridad, en el
proceso Actualización de Precios Global. Por ejemplo, con el fin de actualizar una lista en función del precio de
costo más el porcentaje de utilidad.
También se lo utiliza para obtener valorización de saldos y rentabilidad bruta por "valor neto de
realización" (precio de venta menos margen de utilidad).
Tango Ventas Restô Archivos - 99
Axoft Argentina S.A.
% Desvío: es un dato utilizado en el módulo Compras para dar por cumplida la recepción de mercaderías, si la
diferencia entre lo pendiente de recibir y lo recibido está dentro de un porcentaje determinado. Con un valor de
desvío "0" se indica que no se admite en forma automática una diferencia para dar por cerrada una orden de
compra del artículo. En el proceso Ingreso de Facturas-Remito del módulo Compras se ejemplifica el uso del
desvío.
Cuenta Compras / Cuenta Ventas: representa la cuenta contable de compras y ventas asociada al artículo,
para su imputación automática en los asientos.
Si el campo está en blanco, el asiento tomará la cuenta genérica asignada según la definición del tipo de
asiento utilizado.
Centro de Costo Compras / Centro de Costo Ventas: se utilizan para indicar a qué centro de costo se
aplicarán los importes destinados a la cuenta contable de compras y de ventas. Se pedirá su ingreso sólo si el
campo Cuenta Compras / Cuenta Ventas no está en blanco.
El ingreso del campo Centro de Costo es optativo y pueden presentarse las siguientes situaciones:
· Si éste queda en blanco, habiéndose ingresado un código de cuenta contable, los importes destinados
a la cuenta quedarán sin asignación de centro de costo.
· Si los campos Cuenta y Centro de Costo quedan en blanco, al realizarse el proceso Pasaje a
Contabilidad, el asiento generado tomará la cuenta genérica asignada según la definición del tipo de
asiento utilizado y la distribución en centros de costo definida en el tipo de asiento.
La definición de los campos Cuenta y Centro de Costo está relacionada con la definición de Tipos de Asiento
en los módulos Ventas Restô y Compras.
Impuestos de Ventas
En esta ventana se indican las tasas con las que se gravará el artículo en el momento de facturarlo.
Para cada tipo de impuesto existe un rango válido de códigos. En el proceso Alícuotas se definen los códigos
posibles para cada tipo de impuesto.
Los rangos válidos en el módulo Ventas Restô son los siguientes:
1 al 10: tasas de I.V.A. General
11 al 20: sobretasas / subtasas de I.V.A.
21 al 39: tasas de impuestos internos
100 - Archivos Tango Ventas Restô
Axoft Argentina S.A.
40: impuesto interno por importe fijo
Impuesto Interno Fijo: ingrese el valor del impuesto por unidad.
Percepción No Categorizado: esta opción es de utilidad para aquellos artículos que necesiten generar
percepciones a diferentes alícuotas.
Si indica 'S', deberá ingresar un código de alícuota del 11 al 20, que se utilizará para el cálculo de percepción
del artículo, independientemente de la alícuota cargada en el cliente.
Si indica 'N', la percepción calculada en el artículo será en base a la alícuota del cliente.
Este campo se utilizará sólo para la facturación de clientes definidos como Suj etos no categorizados.
Impuestos de Compras
En esta ventana se ingresan las tasas para las facturas de Compras.
En el proceso Alícuotas del módulo Compras se definen los códigos posibles para cada tipo de impuesto.
Los rangos válidos en el módulo Compras son los siguientes:
1 al 20: tasas de I.V.A. General, sobretasas y subtasas de I.V.A.
40: impuestos internos por importe fijo
51 en adelante: otros impuestos
Impuesto Interno Fijo: ingrese el valor del impuesto por unidad.
Los cálculos impositivos dependen también de otros parámetros definidos a nivel de "cliente o proveedor".
Clasificación Habitual para S.I.Ap. - I.V.A.
Dependiendo del perfil del artículo, asigne el código de clasificación para las compras o para las ventas.
Aquellos artículos que no tienen asignado un código en particular, son considerados como artículos Sin
Clasificar.
Los códigos válidos para las ventas son:
V1: Venta de bienes y servicios
V2: Venta de bienes de uso
Tango Ventas Restô Archivos - 101
Axoft Argentina S.A.
SIN: Sin clasificar
Los códigos válidos para las compras son:
C1: Compra de bienes mercado local (excepto bienes de uso)
C2: Locación
C3: Prestación de servicios
C4: Inversión de bienes de uso
C5: Compras de bienes usados a consumidor final
C6: Otros conceptos
C7: Compra no gravada y exenta (no genera crédito fiscal)
C9: Compra a monotributista (no genera crédito fiscal)
C10: Otras compras (no genera crédito fiscal)
C11: Compra de bienes en el exterior
C12: Compra de servicios en el exterior
SIN: Sin clasificar
Características adicionales de los artículos
En los siguientes ítems explicamos los comandos a utilizar.
Adjunto
Este comando permite asociar una imagen y un archivo al artículo.
La imagen debe respetar el formato BMP o JPG, mientras que el archivo asociado puede ser de
cualquier formato.
Ventas Restô le mostrará en pantalla el contenido del archivo cuando su formato sea RTF o TXT, de lo
contrario mostrará el icono que representa al archivo. Haciendo doble clic sobre el icono, Ventas
Restô mostrará el contenido utilizando la aplicación asociada en Ms Windows.
Algunos ejemplos: especificaciones del producto, estadísticas en Excel, informes de Ventas Restô,
etc.
Para más información sobre el comando Datos Adjuntos, consulte el capítulo Operación del manual
de Instalación y Operación.
Precio
102 - Archivos Tango Ventas Restô
Axoft Argentina S.A.
Este comando permite consultar e ingresar el precio del artículo en las distintas listas de precios, si
está activo el parámetro general Permite alta de precios desde Artículos.
Rubro
Esta opción está incluida en el comando Más Información.
Si existen rubros ya definidos, es obligatorio asociar los artículos con perfil de venta y de compraventa
a un rubro. Un mismo artículo puede tener asociados más de un rubro.
Horario
Esta opción está incluida en el comando Más Información.
Es posible relacionar un artículo con uno o más horarios. De esta manera, puede restringir la venta de
un artículo en un determinado horario.
Si aún no definió rubros para la agrupación de sus artículos pero sí existen horarios, es obligatorio
asociar los artículos con perfil de venta y de compraventa a un horario.
Preferencias
Esta opción está incluida en el comando Más Información.
Es posible relacionar un artículo con una o más preferencias.
En caso de haber asociado un rubro, si éste tiene preferencias, se proponen las preferencias del
rubro al nuevo artículo.
Proveedor
Esta opción está incluida en el comando Más Información.
Permite actualizar los proveedores que suministran el artículo que está visualizando.
Estos proveedores deben existir en el módulo Compras.
Teclas rápidas
Esta opción está incluida en el comando Más Información.
Permite asociar a los artículos con perfil de venta y de compraventa, una tecla de acceso rápido que
agilizará la carga del artículo en el momento de efectuarse la venta. Incluso es posible utilizar las
teclas rápidas asociadas para la selección de artículos que forman parte de una promoción variable.
Al presionar la tecla definida, se agregará a la comanda, el artículo con cantidad 1.
Tenga en cuenta que es posible asociar la misma tecla para utilizarla tanto en funciones del
Adicionista, en funciones del Mozo como en Delivery o bien, especificar una tecla diferente para cada
uno de ellos.
Tango Ventas Restô Archivos - 103
Axoft Argentina S.A.
También es posible asignar las teclas de acceso rápido desde la opción Configurar teclas, solapa
Artículos.
Descripción Mobile
Mediante este comando podrá agregar una descripción del producto, la cual será visible en los
detalles del artículo desde la aplicación mobile.
Esta función podría ser de utilidad para indicarle al comensal los ingredientes de un determinado
plato.
Tanto la imagen como la descripción del artículo se mostraran en la misma pantalla. Visualizándose
de la siguiente manera:
Imagen Mobile
Mediante este comando podrá asignar una imagen al producto, la misma será visible en los detalles
del artículo desde la aplicación mobile.
Esta funcionalidad puede ser de utilidad para mostrar al comensal la presentación de algún plato en
particular.
El archivo a adjuntar tendrá un peso máximo de 3 (tres) Megabytes y se podrá utilizar en formato JPG,
JEPG y PNG.
Las medidas recomendadas de la imagen son de 800 x 1080 pixeles para una configuración estándar
100% hdpi.
Tanto la imagen como la descripción del artículo se mostrarán en la misma pantalla. Visualizándose
de la siguiente manera:
104 - Archivos Tango Ventas Restô
Axoft Argentina S.A.
Agrupaciones de Artículos
Defina un nombre para cada agrupación de los códigos de artículo, es decir para cada familia y cada grupo.
El código de agrupación tendrá una longitud igual a la definida en el proceso Longitud de Agrupaciones.
Tenga en cuenta que no es necesario ocupar todos los caracteres disponibles para el código, pero respete las
ubicaciones de cada agrupación.
Un ejemplo de agrupaciones de artículos...
Como longitud de agrupaciones hemos definido:
Longitud de Familia: 2
Longitud de Grupo: 3
Longitud del Individuo: 10
Según este ejemplo podremos definir hasta 99 códigos de familias de artículos y también, hasta 999 códigos
de grupos.
Código Descripción Agrupación
01 Verduras Familia
01001 Congeladas Grupo
01002 Naturales Grupo
Tango Ventas Restô Archivos - 105
Axoft Argentina S.A.
Código Descripción Agrupación
02 Postres Familia
03 Carnes Familia
03001 Rojas Grupo
03002 Blancas Grupo
En este ejemplo definimos 3 familias de artículos: verduras, postres y carnes.
La primera familia se subdivide en 2 grupos: las verduras congeladas y las verduras naturales.
La familia de postres aún no tiene grupos definidos.
En tanto que la familia de carnes tiene como grupos, el correspondiente a carnes rojas y el de carnes blancas.
Cuando le asignemos un código de artículo a las bolsas de brócoli congelado, lo formaremos de la siguiente
manera: 01001BROCOLI, en donde 01 representa la familia (verduras); 001 representa el grupo (congelados) y
BROCOLI es el código de individuo.
Actualización Masiva de Perfil de Artículos
Utilice este proceso para modificar el perfil de un rango de artículos.
Perfil a asignar: indique el nuevo perfil para los artículos seleccionados.
Sólo Inhabilita Artículos sin Movimientos: es posible inhabilitar sólo aquellos artículos del rango ingresado que no
hayan registrado movimientos en el período y módulos a analizar.
Al completarse el proceso, se imprime un informe detallando los artículos afectados y los no afectados por el cambio.
Tenga en cuenta que no es posible modificar el perfil de los artículos reservados de Restô (Cubiertos mayores,
Cubiertos menores y Fuera de menú).
Rubros
Desde este proceso, usted define rubros y subrubros de artículos, y les asigna los horarios en los que estarán
disponibles para su venta.
106 - Archivos Tango Ventas Restô
Axoft Argentina S.A.
No hay restricción en cuanto a la definición de rubros (pueden crearse rubros de n niveles) ni con respecto a la
asignación de los productos a los rubros (un producto puede estar incluido en todos los rubros).
¿Cuándo utilizo esta opción del menú?
Si bien esta opción es de uso opcional, la definición de rubros facilitará la visualización y selección de artículos
en el ingreso de comandas.
¿Cómo ingreso un rubro o un subrubro?
Si quiere definir un rubro, haga clic en el botón derecho del mouse y seleccione la opción Nuevo rubro, ingrese
la descripción del rubro y pulse <Enter> para terminar.
Si quiere crear un subrubro, haga clic en el botón derecho del mouse y seleccione la opción Nuevo subrubro.
Pulse <Enter> para terminar
Tenga en cuenta que el subrubro dependerá del nivel en el que se halla ubicado. Los rubros y subrubros
formarán un árbol de 2 o más niveles.
¿Cómo cambio de nivel un subrubro?
Si se equivocó de nivel al definir un subrubro, puede moverlo con el mouse, arrastrándolo hasta la posición
correcta.
Para mover un subrubro al primer nivel, haga clic en el botón derecho del mouse y seleccione la opción Mover
al primer nivel.
¿Cómo elimino un rubro o un subrubro?
Para eliminar el rubro o subrubro en el que está posicionado, acceda a la opción Eliminar haciendo clic en el
botón derecho del mouse.
Tenga en cuenta que al eliminar un rubro o subrubro, se eliminarán también todos los niveles que dependen
de él y además, se borrará la información de los artículos y horarios asociados.
Características de los rubros
En los siguientes ítems detallamos las características de los rubros.
Artículos del rubro
Relacione un rubro o subrubro con sus artículos.
En la ventana Artículos del rubro, ingrese el código a asociar o si no lo recuerda, haga clic en el botón
respectivo de la columna Artículo o de la columna Descripción, según el tipo de búsqueda a realizar.
Tango Ventas Restô Archivos - 107
Axoft Argentina S.A.
Para agregar un artículo en la grilla, ubíquese en el último renglón y presione la tecla <flecha-abajo>
para habilitar un nuevo renglón. Otra forma de agregar un artículo consiste en hacer clic en el botón
derecho del mouse y seleccionar la opción Nuevo artículo.
Para eliminar un artículo de la grilla, pulse la tecla <Del> o <Supr>; haga clic en el botón derecho del
mouse y seleccione la opción Eliminar artículo.
Horarios del rubro
Relacione un rubro o subrubro con uno o más horarios.
En la ventana Horarios del rubro, ingrese el código a asociar o si no lo recuerda, haga clic en el botón
respectivo de la columna Horario o de la columna Descripción, según el tipo de búsqueda a realizar.
Para agregar un horario en la grilla, ubíquese en el último renglón y presione la tecla <flecha-abajo>
para habilitar un nuevo renglón. Otra forma de agregar un horario consiste en hacer clic en el botón
derecho del mouse y seleccionar la opción Nuevo horario.
Para eliminar un horario de la grilla, pulse la tecla <Del> o <Supr>; haga clic en el botón derecho del
mouse y seleccione la opción Eliminar horario.
Preferencias del rubro
Relacione un rubro o subrubro con una o más preferencias.
En la ventana Preferencias del rubro ingrese el código a asociar o si no lo recuerda, haga clic en el
botón respectivo de la columna Preferencia o de la columna Descripción, según el tipo de búsqueda a
realizar.
Para agregar una preferencia en la grilla, ubíquese en el último renglón y presione la tecla <flecha-
abajo> para habilitar un nuevo renglón. Otra forma de agregar una preferencia consiste en hacer clic
en el botón derecho del mouse y seleccionar la opción Nueva preferencia.
Para eliminar una preferencia de la grilla, pulse la tecla <Del> o <Supr>; haga clic en el botón derecho
del mouse y seleccione la opción Eliminar preferencia.
Asignar todos los horarios
Utilice esta opción para asignar automáticamente al rubro, todos los horarios definidos.
Si desea ver los artículos y horarios de un rubro, haga clic en el botón derecho del mouse y seleccione
la opción Ver artículos y horarios del rubro o presione las teclas <Alt + H>.
Ver imagen
Haga clic en este botón para habilitar o deshabilitar la visualización de la imagen asociada a un rubro
o subrubro o presione las teclas <Alt + I>.
Para cargar la imagen, presione las teclas <Ctrl + F>. Se abrirá una ventana para seleccionar el
108 - Archivos Tango Ventas Restô
Axoft Argentina S.A.
archivo a asociar. Recuerde que puede elegir un archivo del tipo bmp o jpg.
Asignar preferencias
Desde esta opción es posible actualizar las preferencias de los artículos y/o subrubros asociados al
rubro (sobre el que llamó a la opción Asignar preferencias).
Usted dispone de las siguientes opciones de actualización:
Iguala preferencias: las preferencias del subrubro o artículo serán las mismas que las del rubro
sobre el que llamó a la opción Asignar preferencias.
Agrega nuevas preferencias: toda aquella preferencia que se encuentre en el rubro, pero no se
encuentre asociada al artículo o subrubro, será agregada.
Elimina preferencias inexistentes en el rubro: toda aquella preferencia que no se encuentre en el
rubro, pero esté asociada al artículo o subrubro, será eliminada.
Teclas de acceso rápido
Si no desea utilizar el mouse, pulse las siguientes teclas en cada una de las siguientes operaciones:
Asignar todos los horarios: <Ctrl + H>
Eliminar rubro: <F2>
Imprimir: <F3>
Mover al primer nivel: <Ctrl + M>
Nuevo rubro: <Ctrl + I>
Nuevo subrubro: <Ctrl + S>
Salir del proceso: <Alt + F4>
Ver artículos y horarios del rubro: <Alt + H>
Ver imagen: <Alt + I>
Tenga en cuenta que desde la opción Configurar teclas es posible cambiar la asignación de las teclas de
acceso rápido.
Tango Ventas Restô Archivos - 109
Axoft Argentina S.A.
Preferencias
Arme su propia tabla con las preferencias de sus clientes con respecto a sus artículos.
Es posible utilizar esta información en el ingreso de comandas.
Comando Artículos
Utilice esta opción para asociar una preferencia determinada a diferentes artículos.
Comando Rubros
Invoque esta opción para asociar una preferencia determinada a los diferentes rubros.
En este caso, es posible además, actualizar las preferencias de los artículos y/o subrubros asociados al rubro.
Motivos de Devolución
Defina las causas por las que un ítem de una comanda puede ser devuelto.
El mozo tendrá acceso a esta información automáticamente, al realizar la devolución de un ítem de una comanda.
Es posible eliminar un motivo de devolución sólo si no existen devoluciones asociadas.
Motivos de invitación
Defina las causas por las cuales pueden efectuarse invitaciones sobre un ítem de una comanda, o una comanda
completa.
El mozo / adicionista tendrá acceso a esta información automáticamente, al realizar la invitación, siempre que por perfil
configure que debe ingresar un motivo de invitación.
Tenga en cuenta que es posible eliminar un motivo de invitación sólo si no existen invitaciones asociadas, pero si puede
inhabilitarlas a fin de que no puedan volver a utilizarse.
110 - Archivos Tango Ventas Restô
Axoft Argentina S.A.
Premios
Es posible establecer un sistema de puntaje para sus clientes habituales de restaurante y de delivery por los
artículos consumidos.
¿Cómo ingreso un premio?
Ingrese un número para el puntaj e necesario para obtener el premio. Seleccione el artículo a entregar como premio y,
opcionalmente, ingrese un comentario u observación.
Por cada consumición de artículos que tienen asignado un puntaje, se acumulará ese valor en el puntaj e del cliente.
Cuando el puntaje del cliente sea igual a un puntaje con premio, el sistema exhibirá un mensaje de aviso para la
entrega del premio, en el momento de ingresar el código de cliente en la comanda.
El cliente podrá disponer del premio, volviendo su puntaje a cero; o bien, seguir acumulando puntaje para otro premio.
Ejemplos de asignación de premios...
Nuestro cliente José García, tiene un puntaje acumulado a la fecha de 35 puntos.
El puntaje que se acumule durante el año 2018, será tenido en cuenta para la obtención de premios.
Cliente: 45552393 - José García
Comienzo de Puntaje: 01/05/2018
Fin de Puntaje: 31/12/2018
Puntaje: 35
Asignamos al artículo 105 - Bife de Lomo con Champiñones, un valor de 15 puntos.
Artículo Descripción Puntaje
105 Bife de Lomo con Champiñones 15
En base a los artículos consumidos, los clientes podrán obtener los siguientes premios:
Puntaje Artículo Descripción
Tango Ventas Restô Archivos - 111
Axoft Argentina S.A.
50 203 Flan con crema
60 308 Helado individual
El cliente José García hace su nuevo pedido por teléfono y solicita el envío de un bife de lomo con
champiñones.
Con este pedido, su puntaje asciende a 50 puntos. Por este motivo, le corresponde como premio, un flan con
crema sin cargo.
Si acepta el premio, su puntaje acumulado volverá a cero y comenzará una nueva puntuación con el próximo
pedido.
Si no acepta el premio ofrecido, seguirá acumulando puntaje con sus próximas compras.
Separadores
Desde este proceso, usted define los separadores a utilizar en el momento de ingresar una comanda.
Un separador establece "grupos" de artículos con algún significado para la cocina, por ejemplo: bebidas, entradas, plato
principal, postres, etc.
Tenga en cuenta que es posible imprimir los separadores en la comanda a cocina.
¿Cómo ingreso un separador?
Para cada separador, ingrese los siguientes datos:
Código de separador: asigne un código que identifique al separador. Es posible utilizar letras, números o una
combinación de ambos.
Descripción: ingrese un comentario o detalle que sea representativo del separador. Su ingreso es obligatorio.
Admite duplicidad: es posible definir si el separador puede agregarse más de una vez en la misma comanda. Si el
separador no admite duplicidad, sólo es posible agregarlo una única vez en la comanda.
112 - Archivos Tango Ventas Restô
Axoft Argentina S.A.
Imprime separador: si desde la opción Parámetros Generales del módulo Ventas Restô, usted activó el parámetro
Imprime Comanda, debe definir si el separador se imprime.
Tenga en cuenta que para eliminar un separador es necesario que no existan comandas asociadas al separador.
Comando Color
Seleccione el color con el que visualizará el separador en el proceso de ingreso de comandas.
Clases de artículos
Desde este proceso será posible crear una o más clases de artículos. Las clases de artículos se utilizan para
agrupar virtualmente los artículos, de manera de enmarcarlos según la clase a la que pertenezcan, teniendo la
posibilidad de asignar colores a cada clase de artículo y que este color sea visible en la mesa según los artículos
que se agreguen a la comanda, donde predominara aquel color que tanga mayor prioridad. De este modo podremos
saber en qué situación se encuentra la mesa actualmente y estimar el tiempo de liberación de la misma.
Para cada clase de artículo, ingrese los siguientes datos:
Código: indique un código de clase de artículo.
Descripción: indique una descripción que identifique su clase de artículo, tenga en cuenta que dicha descripción se
utilizará para agrupar y referenciar a sus artículos, por ejemplo "Postres".
Utiliza referencia: tilde esta opción para asignar un color a las mesas que contengan adicionado una clase de artículo
de alta prioridad.
Prioridad: asigne un número para indicar la preponderancia que tendrá una clase respecto a las demás. Cuando se
carguen artículos a la comanda, si los mismos están relacionados a una clase con color, se reflejará el color de la clase
con mayor prioridad.
Color: define el color que utilizará la clase de artículo en cuestión.
Tango Ventas Restô Archivos - 113
Axoft Argentina S.A.
Recetas y promociones
Costos de Recetas y Promociones
Defina los costos unitarios asociados al proceso Composición de Recetas y Promociones, como por ejemplo, mano
de obra, costos indirectos, etc.
¿Cómo ingreso los costos de las recetas y promociones?
Simplemente, asígnele un código para su identificación e ingrese la descripción del costo y la moneda en la que está
expresado (corriente o extranjera).
Categorías para Promociones Variables
Invoque este proceso para clasificar los artículos que componen una promoción variable.
¿Cómo ingreso una categoría para una promoción variable?
En primer lugar, ingrese un código que identifique la categoría y como dato opcional, una descripción.
Valorizada: si indica que la categoría es valorizada y está activo el parámetro general Permite alta de precios desde
Composición, podrá asignar precio a los artículos / insumos asociados a esta categoría en la composición de la
promoción.
Orden de presentación: el número de orden que usted asigne a la categoría se tendrá en cuenta al exhibir el detalle de
la promoción en el ingreso de una comanda. Si dos o más categorías tienen igual número de orden de presentación, el
sistema tiene en cuenta para el ordenamiento, el código de categoría.
Carga de artículos: utilice este parámetro para indicar el tipo de autoselección de ítems (de utilidad cuando una parte
de la promoción es fija y se necesita que sea seleccionada en forma automática).
Automática y Unica: en caso de existir un único artículo en la categoría en cuestión, éste se carga en forma
automática.
Automática y Múltiple: todos los artículos de la categoría en cuestión, se cargan en forma automática.
No automática: no se carga en forma automática ningún artículo de la categoría.
La carga automática de artículos es independiente del parámetro Las opciones de la categoría son excluyentes y
tiene validez cuando las categorías se definen con un sólo ítem.
114 - Archivos Tango Ventas Restô
Axoft Argentina S.A.
Las opciones de la categoría son excluyentes: si este parámetro está activo, los artículos asignados a la categoría son
mutuamente excluyentes; es decir, sólo es posible seleccionar un único artículo de la categoría en el momento de
ingresar la comanda.
Sin embargo, si se piden 2 o más unidades de una promoción, es posible seleccionar más de un artículo de esa
categoría.
Si selecciona los parámetros Carga automática de artículos y Las opciones de la categoría son excluyentes, al ingresar
la promoción en la comanda, el sistema efectuará la carga de los artículos de manera excluyente.
¿Cuándo no utilizo esta opción del menú?
Si usted no tiene artículos de tipo promoción variable o decide no crear categorías para los artículos
que componen sus promociones variables, el uso de este proceso es opcional.
El sistema propone por defecto una categoría general con código GEN, que no es posible eliminar ni
modificar.
Si sólo está definida la categoría general, en el ingreso de comandas los artículos de la promoción se
exhibirán ordenados según su descripción.
Para más información, consulte el ítem Promociones en el capítulo Funciones disponibles para el mozo.
Un ejemplo...
Si tenemos una promoción variable con los artículos: agua con gas, gaseosa y vino tinto, estos pueden
incluirse en la categoría 'Bebida'.
Otros Ejemplos...
Ejemplo 1:
Definimos una promoción variable cuyos artículos están clasificados en 4 categorías.
Categoría Artículo Disponible
Bebida
012 - Agua con Gas Libre
011 - Agua sin Gas Libre
Entrada
112 - Blanco de Pavita con Rusa 1
Tango Ventas Restô Archivos - 115
Axoft Argentina S.A.
Categoría Artículo Disponible
110 - Copa de Camarones 1
111 - Jamón Crudo con Rusa 1
Principal
123 - Bife de lomo 1
124 - Lomo al plato 1
Postre
134 - Ensalada de frutas 2
130 - Flan de huevo casero 1
Ejemplo 2:
Definimos una promoción cuyos artículos están incluidos en la categoría 'Bebida'. Las opciones de esta
categoría son excluyentes.
a) Si el cliente pide una promoción variable 'Prom_1' podrá elegir entre 1 gaseosa ó 1 agua mineral o 1
vino tinto, ya que los artículos de la categoría son excluyentes.
b) Si el cliente pide dos promociones variables 'Prom_1' podrá elegir una de las siguientes
combinaciones:
2 aguas ó 2 gaseosas ó 2 vinos
1 agua ó 1 gaseosa
1 agua ó 1 vino
1 gaseosa ó 1 vino
116 - Archivos Tango Ventas Restô
Axoft Argentina S.A.
El sistema controlará que la cantidad pedida no sea mayor a 2.
Ejemplo 3:
Definimos la siguiente promoción, que tiene artículos asociados a una categoría valorizada ('ADI').
Artículo: Promo sándwich
Insumos Categoría
Coca Cola BEB
Seven Up BEB
Sándwich de lomo SAN
Doble queso ADI
Palmitos ADI
Palta ADI
Si el cliente elige uno o más insumos correspondientes a categorías valorizadas y están valorizados a un
precio distinto de cero, serán reflejados con su valor en la comanda, mostrándose de la siguiente forma:
1 Promo sándwich 12.00
1 Coca Cola
1 Sándwich de Lomo
1 Doble queso 0.50
Queda así, por un lado, la promoción con su precio y el insumo / artículo adicional también con su valor.
Ambos importes serán incluidos en el total.
Composición de recetas y promociones
Desde este proceso, arme la composición de sus artículos de tipo receta y promoción.
Tango Ventas Restô Archivos - 117
Axoft Argentina S.A.
¿Cómo ingreso la composición de una receta o promoción?
En primer lugar, seleccione el código de artículo a armar, o bien indique su sinónimo o código de barra.
A continuación, ingrese la composición del artículo, detallando los insumos que lo integran y su cantidad neta.
Si se trata de la composición de una receta y el insumo incluido tiene merma, se abrirá una ventana para indicar el
porcentaj e o cantidad de merma para este insumo en esta receta. El sistema propone el porcentaje ingresado en el
artículo, pero es posible modificarlo.
De acuerdo a lo ingresado, se calcula la cantidad bruta del insumo.
Del mismo modo, es posible ingresar la cantidad bruta y de acuerdo a ello, el sistema calcula el porcentaje o cantidad
de merma.
Las cantidades brutas en la composición de la receta o promoción se considerarán para la descarga del stock.
Si en la composición de una promoción variable ingresa cero como cantidad, se exhibirá la letra 'L' para indicar que la
cantidad es libre y que no se aplicará ningún control a la cantidad pedida de ese artículo. Utilice esta modalidad para
implementar artículos tipo "happy hour".
U.M.: en este campo se exhibe la unidad de medida del artículo.
Categoría: sólo si se trata de una promoción variable, elija una categoría para cada uno de los artículos de la
promoción. En el caso de ser valorizada y si está activo el parámetro general Permite alta de precios desde
Composición, es posible consultar e ingresar el precio del artículo en las distintas listas de precios.
Es posible indicar como insumo, un producto semielaborado (artículo compuesto por otros insumos). Ingresados los
insumos, presione <F10> para finalizar el ingreso de la composición.
Puede incluir en el detalle, otros costos necesarios para el armado del artículo.
Finalmente, en caso de tratarse de una promoción variable, determine si realiza un control de cantidades por categoría.
En caso afirmativo, ingrese la cantidad mínima y/o máxima que puede tener esa categoría en esa receta.
Es posible optar por los siguientes valores:
N - No realiza control de topes
S - Controla los topes cuando la cantidad ingresada es mayor a 0 .
E - (Sí, estricto)- Controla en forma estricta la cantidad mínima, la misma no puede ser 0.
Tenga en cuenta que esta opción es de utilidad si usted utiliza los procesos e informes relacionados con recetas.
118 - Archivos Tango Ventas Restô
Axoft Argentina S.A.
¿Cuándo utilizo esta opción del menú?
Si usted vende artículos de tipo promoción o elaborados en base a una receta, es necesario que
ingrese a esta opción.
Integración de artículos con el módulo de Activo Fijo
Defina qué artículos representan bienes para su empresa, desde los procesos de Artículos, seleccionando la opción
Identificar el Artículo como un Bien.
Es posible indicar el Tipo de bien que representa, a fines de asignar valores por defecto, en el momento de crear los
bienes en el módulo Astor Activo Fijo.
Si su sistema posee el módulo Activo Fijo, es posible (opcionalmente) crear automáticamente bienes en el mismo
módulo, especificando artículos que estén identificados como bienes en los renglones del comprobante registrado.
El alta automática se puede realizar desde la registración de comprobantes de los procesos de:
· Factura-remito, Factura, Factura de importación.
· Nota de débito
Los bienes creados quedan registrados con los datos de origen, según la factura o nota de débito ingresada en
Compras.
Los bienes que se dan de alta quedarán pendientes de activar. La activación deberá realizarse con posterioridad desde el
módulo Activo Fijo, utilizando un tipo de comprobante para tal fin.
Los bienes dados de alta quedarán pendientes de activar. Esta deberá realizarse con posterioridad desde el módulo
Activo Fijo y utilizando un tipo de comprobante para tal fin.
Al finalizar el ingreso del comprobante de factura / nota de débito, se mostrará el siguiente mensaje:
En caso de no realizar el alta automática puede igualmente dar de alta los bienes en forma manual desde el proceso
Bienes en el módulo de Activo Fijo, relacionando el bien con el comprobante existente en Compras.
En caso de confirmar el alta automática se abrirá una nueva pantalla con los artículos contenidos en el comprobante
que estén identificados como bienes, teniendo en cuenta las cantidades y precios de los artículos identificados como
Tango Ventas Restô Archivos - 119
Axoft Argentina S.A.
bienes. Se mostrará y podrá generar por cada unidad de producto comprada del artículo, un determinado bien (según la
cantidad especificada para el artículo en el renglón del comprobante).
Para más información sobre la creación automática de bienes consulte Ingreso de factura de artículos.
Para más información sobre la administración de los bienes, consulte Guía sobre la integración de Activo Fijo con otros
módulos.
Precios
En esta sección le explicamos las características principales a tener en cuenta para la definición de listas de
precios y su actualización.
Administración de precios
El método de actualización de precios permite seleccionar un grupo de artículos y listas de precios para trabajar en
forma simultánea.
Los artículos pueden agruparse por código, descripción, descripción adicional, sinónimo, código de barra o unidad de
medida.
La información se presenta en formato de grilla, en la que usted puede visualizar además del precio del artículo,
también el precio especializado por promoción.
Usted puede actualizar cada uno de los precios de los artículos por importe, porcentaje o en base a otra lista de precios
de Ventas o Compras.
Fácilmente, usted puede comparar precios entre artículos y listas de precios y actualizarlos en función de un artículo de
referencia.
Es posible actualizar los precios de los artículos de las listas XXX y ZZZ para asignarles el mismo importe que la lista YYY.
Esta funcionalidad es aplicable también para una lista o artículo en particular.
Además, este proceso permite visualizar con rapidez los artículos cuyo precio fue modificado, indicando en forma
gráfica, si la variación fue positiva o negativa. Esta herramienta cuenta además con la función de deshacer los cambios
realizados (Undo) y brinda la opción de observar en forma simultánea, el valor anterior y el valor actual (luego de las
modificaciones), para cada uno de los precios de los artículos.
120 - Archivos Tango Ventas Restô
Axoft Argentina S.A.
Desde la grilla es posible verificar los cambios a realizar, trasformándolo en una simulación, sin necesidad de grabar
las modificaciones realizadas. Usted puede exportar la grilla a Ms Excel para seguir trabajando en esa aplicación o
enviar a Vista Preliminar y obtener así un informe con formato de lista de precios.
¿Cómo actualizo precios?
En esta sección le explicamos las características principales a tener en cuenta para la actualización de precios en forma
matricial.
Selección de los artículos
Utilice el seleccionador de artículos para conformar el conjunto de artículos a visualizar en la grilla de
administración de precios.
Las opciones de selección son las siguientes:
· Rango:
Seleccionando esta opción, se habilitan dos campos para ingresar un artículo desde y un artículo hasta.
Si no recuerda el código de artículo buscado, seleccione el botón que se encuentra al final de cada
campo, para desplegar el buscar.
Una vez que haya ingresado el artículo desde y el artículo hasta, presione el botón "Agregar".
· Artículo:
Seleccionando esta opción, se habilita un campo para ingresar el artículo deseado. Tenga en cuenta que
allí se realiza una búsqueda inteligente, es decir, el sistema rastrea la cadena de caracteres ingresada en
todos los campos de búsqueda (código, descripción, sinónimo y código de barra) en forma simultánea.
Luego, presione el botón "Obtener Datos" con lo cual se mostrarán todos los artículos que contengan los
caracteres ingresados; haga clic en el botón derecho del mouse sobre el artículo y a continuación, haga
clic sobre agregar.
· Proveedor:
Esta opción de selección es de utilidad si usted desea incluir los artículos que asocia determinado
proveedor.
Seleccionando esta opción, se listan en la grilla inferior, todos los proveedores existentes, para que se
indique cuál desea incluir.
En el caso que desee buscarlo, seleccione el link "Buscar >>" e ingrese algún valor, o presione el botón
que se encuentra al final del campo, para desplegar el buscar. El sistema realiza la búsqueda en forma
inteligente rastreando los caracteres ingresados en el código, nombre, y C.U.I.T. del proveedor.
Haga clic en el botón derecho del mouse sobre el proveedor y a continuación, haga clic sobre agregar.
· Lista:
Tango Ventas Restô Archivos - 121
Axoft Argentina S.A.
Esta opción es de utilidad, si usted, desea listar todos los artículos, que tiene incluidos en una lista en
particular.
Seleccionando esta opción se listan en la grilla inferior, todas las listas existentes, para que se indique
cual de ellas desea incluir.
En el caso que desee buscarla, seleccione el link "Buscar >>", ingrese la lista, o presione el botón que se
encuentra al final del campo, para desplegar la pantalla de búsqueda. El sistema realiza la búsqueda en
forma inteligente rastreando los caracteres ingresados en el código y descripción de listas.
Haga clic en el botón derecho del mouse sobre la lista y a continuación, haga clic sobre agregar.
· Todos:
Seleccionando esta opción, se incluyen 'Todos' los artículos existentes cuyo perfil sea de ventas o de
Compra – Venta.
· Promociones:
La utilidad de este tipo de selección es listar las promociones, con la opción de incluir o no sus insumos.
Seleccionando esta opción se listan en la grilla inferior, todas las promociones existentes. En el caso que,
desee buscarla, seleccione el link "Buscar >>", o presione el botón que se encuentra al final del campo,
para desplegar la pantalla de búsqueda. El sistema realiza la búsqueda en forma inteligente rastreando
los caracteres ingresados todos los campos de búsqueda disponibles (código, descripción, sinónimo y
código de barra).
Haga clic en el botón derecho del mouse sobre la promoción y a continuación, haga clic sobre agregar.
Si desea que las promociones, se listen junto con los artículos insumos que las componen marque el
check Incluye artículos insumos de las promociones.
· Rubros:
Esta opción le brinda la utilidad, de seleccionar los artículos según el rubro al que pertenecen.
Seleccionando esta opción se listan en la grilla inferior, y con formato de árbol, todos los rubros
existentes.
En este tipo de selección existe también la posibilidad de buscar el rubro deseado, ingresándolo en el
campo a tal efecto o desplegando la pantalla de buscar.
Haga clic en el botón derecho del mouse sobre el rubro y a continuación, haga clic sobre agregar.
Si marca y agrega un rubro determinado, tenga en cuenta que todos aquellos subrubros y artículos
relacionados con él, serán incluidos en la condición.
Función Visualizar Artículos >>
Si usted desea ver qué artículos seleccionó, según las distintas opciones, puede elegir este link. El mismo,
despliega una pantalla con las opciones seleccionadas, y con el listado de artículos resultante de dicha
122 - Archivos Tango Ventas Restô
Axoft Argentina S.A.
selección.
En el caso que desee eliminar algún articulo, márquelo y con el botón derecho del mouse seleccione
"eliminar", o bien haga doble clic sobre el mismo. Dicho artículo quedará en un ítem de la lista izquierda como
"Artículos Excluidos".
También puede seleccionar en forma múltiple.
Para volver a la pantalla del seleccionador de artículos, seleccione el link "Continuar con la selección"
Para finalizar con la selección de artículos y continuar presione "Siguiente".
Funcionalidades disponibles
Para facilitar la selección de artículos, usted puede utilizar las siguientes funcionalidades:
· Agregar registros de la grilla izquierda, al sector derecho de la pantalla:
· Doble click sobre el registro
· Arrastrar el registro o fila, desde una grilla a la otra. Debe seleccionar la fila y sin dejar de presionar el
botón izquierdo del mouse, mover el registro o fila hacia el sector derecho, finalmente dejar de
presionar el botón del mouse.
· Botón Agregar (>) Marca y mueve un solo registro o fila.
· Botón Agregar Todos (>>) Marca y mueve todos los registros o filas. Menú contextual (se habilita con el
botón derecho del Mouse) seleccione Agregar / Agregar Todos.
· Eliminar registros seleccionados del sector de la derecha:
· Doble clic sobre el registro
· Arrastrar el registro o fila desde una grilla a la otra. Debe seleccionar la fila y sin dejar de presionar el
botón izquierdo del mouse, mover el registro o fila hacia la grilla, finalmente dejar de presionar el botón
del mouse.
· Botón Eliminar (<) Marca y mueve un solo registro o fila.
· Botón Eliminar Todos (<<) Marca y mueve todos los registros o fila.
· Menú contextual (se habilita con el botón derecho del mouse) seleccione Borrar / Borrar Todos.
Selección Múltiple de filas o registros
Si desea realizar una selección múltiple y continua de las filas (es decir, que las mismas sean contiguas),
mantenga presionada la tecla <Shift> y haga clic sobre cada registro o fila que corresponda.
Si desea realizar una selección múltiple y no continua de las filas (es decir, que las mismas no sean
contiguas), mantenga presionada la tecla control <Ctrl> y haga clic sobre cada registro o fila que corresponda.
Tango Ventas Restô Archivos - 123
Axoft Argentina S.A.
Selección de listas
En esta pantalla usted, podrá escoger las listas de precios, a las cuales realizará los cambios.
Para seleccionarlas, marque una lista o varias con selección múltiple, y luego con doble clic, pase la misma a
la grilla derecha con el botón > (Agregar) o >> (Agregar todos).
De la misma manera que se puede agregar registros a la selección, usted puede excluirlos de la misma. Para
ello, puede hacer doble clic, sobre el registro que desea quitar de la selección o una vez marcado, presionar el
botón < (Borrar) o << (Borrar Todos).
Menú contextual
· Haciendo clic sobre la grilla de la izquierda, se habilitan las siguientes opciones:
· Agregar:
Realiza la misma acción que el doble clic o que el botón ">"
· Agregar Todos:
Realiza la misma Acción que el botón ">>"
· Formulario Asociado:
Esta opción, le brinda la posibilidad de ingresar al ABM de Listas, (Definición de listas de precios) para
crear una nueva, o hacer alguna modificación (como el nombre y tipo de moneda que utiliza) en alguna
lista existente, sin salir del administrador de precios.
Tenga en cuenta que al realizar un cambio o un alta en el ABM de listas, el mismo se vera reflejado en el
administrador de precios, pasados algunos segundos de realizado.
· Actualizar:
Al realizar un cambio o un alta en el ABM de listas, presionando este ítem o bien <F5>, se actualiza la
información y verá reflejado el cambio realizado.
· Haciendo clic sobre la grilla de la derecha, se habilitan las siguientes opciones:
· Eliminar:
Tiene la misma funcionalidad del botón <
· Eliminar Todos:
Tiene la misma funcionalidad del botón <<
Una vez finalizada la selección de listas, presione siguiente para continuar.
124 - Archivos Tango Ventas Restô
Axoft Argentina S.A.
Opciones de actualización
Mediante estas opciones indique las consideraciones sobre los artículos a los cuales aplicará cambios.
Artículos: utilice estas opciones para filtrar los artículos que desea a visualizar en la grilla:
· Mostrar todos: se incluirán todos los artículos elegidos con el seleccionador de artículos.
· Mostrar sólo artículos con precios: se incluirán solo los artículos elegidos con el seleccionador de
artículos que poseen un precio asignado.
· Mostrar sólo artículos sin precios: se incluirán solo los artículos elegidos con el seleccionador de
artículos que no poseen un precio asignado.
· Fecha de alta del artículo: utilice esta opción para filtrar los artículos a visualizar según la fecha de alta
del mismo.
Actualiza precios de los artículos insumo en las promociones: habilitando esta opción podrá seleccionar
aquellas promociones a las cuales desea asignarle un precio especial por lista.
Luego seleccione Siguiente.
Selección de promociones
Si activa el parámetro Actualiza precios de los artículos insumo en las promociones en la pantalla de opciones
se desplegará una pantalla desde la cual es posible seleccionar qué promociones, desea que se muestren
como columnas en la grilla final, con el objeto que usted modifique los precios de aquellos insumos
valorizados que forman parte de ellas.
Para ello, marque un registro y luego: con doble clic, con el botón > (Agregar) o >> (Agregar todos), muévalo a la
grilla derecha.
Asimismo, puede excluirlos de la selección. Para ello, puede hacer doble clic sobre el registro a quitar o
presionar el botón < (Borrar) o << (Borrar Todos).
Menú contextual
· Haciendo clic sobre la grilla de la izquierda, se habilitan las siguientes opciones:
· Agregar:
Realiza la misma acción que el doble clic o que el botón ">".
· Agregar Todos:
Tango Ventas Restô Archivos - 125
Axoft Argentina S.A.
Realiza la misma acción que el botón ">>".
· Formulario Asociado:
Esta opción, le brinda la posibilidad de ingresar al ABM de Artículos, con el fin de crear un nuevo artículo
tipo promoción, o realizar algún cambio a cualquiera de los artículos sin necesidad de cerrar el
administrador de precios.
Tenga en cuenta que al realizar un cambio o un alta en el ABM de artículos, el mismo se vera reflejado en
el administrador de precios, pasados algunos segundos de realizado.
· Actualizar:
Al realizar un cambio o un alta en el ABM de artículos se puede visualizar dicho cambio, presionando este
ítem o bien <F5>.
· Haciendo clic sobre la grilla de la derecha, se habilitan las siguientes opciones:
· Eliminar:
Tiene la misma funcionalidad del botón <.
· Eliminar Todos:
Tiene la misma funcionalidad del botón <<.
Una vez finalizada la selección de promociones, presione siguiente para continuar.
Grilla de administración de precios
Al finalizar el proceso de selección, el sistema despliega la grilla de precios para que realice las
actualizaciones que considere necesarias.
Por defecto, las columnas que se muestran en la grilla son las siguientes:
Artículo: el sector izquierdo de su pantalla está integrado por las columnas: "Código", "Descripción". Usted
puede realizar agrupaciones, arrastrando la columna elegida a la banda superior.
Si necesita agregar otras columnas ("Descripción adicional", "Sinónimo", "Código de barra" y "Unidad de
medida") utilice la opción Columnas de la barra de herramientas.
Precio habitual: corresponde los precios "generales" de los artículos, sin particularidad por promoción.
Precios por promoción: es posible visualizar que artículos pertenecen a cada promoción seleccionada. Según
la relación del artículo con la promoción cada celda se identificará con un color:
126 - Archivos Tango Ventas Restô
Axoft Argentina S.A.
· Color blanco: corresponde a aquellos artículos que no se encuentran asociados a la promoción en la
cual se esta posicionado. En estas celdas no es posible el ingreso de precios.
· Color amarillo: corresponde a aquellos artículos que se encuentran asociados a la promoción en la
cual se esta posicionado pero no son valorizados. En estas celdas no es posible el ingreso de precios.
· Color gris: corresponde a aquellos artículos valorizados que se encuentran asociados a la promoción
en la cual se esta posicionado, pero no poseen precio asignado
Para ingresar un precio, seleccione las celdas correspondientes y haga clic sobre la opción Habilitar precio de
la barra de herramientas, o bien, ingresando un valor. Usted puede habilitar un precio a varios artículos,
seleccionando las filas respectivas.
Artículo referente: puede elegir un artículo de referencia (tildándolo en esta columna) para comparar valores
entre este listas y artículos y actualizar los valores de estos últimos, utilizando las opciones Igualar precio o
Igualar todo de la barra de herramientas o del botón derecho del mouse.
Filtros: desplegando la fecha que se encuentra en el margen derecho de cada nombre de columna del artículo
puede seleccionar aquellos valores que desea visualizar u ocultar.
Barra de herramientas de administración de precios
Esta barra presenta las funciones que explicamos en los párrafos siguientes. Usted también puede
invocarlas haciendo clic en el botón derecho del mouse sobre los campos de la grilla.
Es posible aplicar estas funciones en más de una celda, utilizando la modalidad de multiselección. La
misma funciona marcando varias celdas o filas adyacentes con el mouse presionando el botón
izquierdo del mismo, sin soltarlo hasta terminar la selección.
Deshacer: vuelve el valor original de o las celdas seleccionadas.
Tango Ventas Restô Archivos - 127
Axoft Argentina S.A.
Deshacer todo: devuelve el valor original de todas las celdas de una o varias filas seleccionadas.
Igualar precio: iguala el precio de la celda activa con el precio del artículo seleccionado como
'Referente'. Se actualiza sólo el precio de esa columna.
Igualar todo: iguala el precio de toda la fila con los precio del artículo seleccionado como 'Referente'.
Habilitar / Deshabilitar precio: mediante esta opción es posible asignar o deshabilitar para el o los
artículos, uno o varios precios.
Actualizar lista: mediante esta opción usted puede actualizar una lista tomando como base otra, ya
sea de Ventas o de Compras.
· Lista a actualizar: se muestra el número y nombre de la lista en la cual se estaba posicionado
al ingresar a esta opción.
· Lista Base: se refiere a la lista habilitada desde la que se toman los precios para calcular los
nuevos. Esta lista puede ser de Ventas o Compras, en este último caso deberá indicar el
Proveedor.
· Si utiliza como Lista Base la misma que se indica en Lista a Actualizar, se estarán
modificando los precios de la lista seleccionada. Si, por el contrario, la Lista Base es distinta a
la Lista a Actualizar; se estarán creando o actualizando los precios de la Lista a Actualizar a
partir de los precios de la Lista Base.
Artículos a actualizar: indique cuales son los artículos a los cuales desea actualizar su precio.
· Todos: se actualizarán los precios de todos los artículos de la lista en la cual se esta
posicionado.
· Seleccionados: se actualizarán los precios solo de los artículos seleccionados en la grilla.
· Actualiza artículos sin precio: si se marca esta opción, al momento de actualizar la lista
seleccionada aquellos artículos que existen en la lista base pero no en la lista a actualizar, se
les asignaran el precio correspondiente.
Ejemplo...
Precios de la lista base:
128 - Archivos Tango Ventas Restô
Axoft Argentina S.A.
Precios de la lista a actualizar:
Si "Actualiza Artículos sin precio" = No. En este caso se actualizaran los precios de los
artículos: COCA COLA, COCA COLA DIETE y SEVEN UP DIET, pero no del SEVEN UP
porque no existe en la lista a actualizar.
Si "Actualiza Artículos sin precio" = Si. En este caso se actualizaran los precios de los
artículos: COCA COLA, COCA COLA DIETE y SEVEN UP DIET, y también para el SEVEN UP
en donde se le asignará el precio de la lista base.
Actualización: la actualización puede realizarse aplicando un 'Porcentaje' al precio de la lista base;
multiplicando el precio por un 'Coeficiente'; aplicando el 'Margen de Utilidad' definido para cada
artículo, por un 'Importe Fijo'.
Tango Ventas Restô Archivos - 129
Axoft Argentina S.A.
Si selecciona 'Margen de Utilidad', se aplicará al precio base el porcentaje de utilidad asociado a cada
uno de los artículos.
· Considera impuestos para el cálculo: en el momento de actualizar los precios es posible
considerar los impuestos de los precios de la lista base y los parámetros de impuestos de la
lista a actualizar. Si activa este parámetro, se actualizarán los precios partiendo del precio neto
y antes de actualizarlos en la lista destino, se agregarán los impuestos de acuerdo a los
parámetros que incluya la lista destino. Si no activa este parámetro, simplemente se
actualizarán los precios por el criterio seleccionado, sin tener en cuenta los impuestos.
Si la Lista Base incluye algún impuesto y la Lista a Actualizar no, se obtendrá el precio neto de la Lista
Base y luego se actualizan los precios en la Lista a Actualizar.
Si la Lista Base no incluye impuestos y la Lista a Actualizar los incluye, se toman los precios de la
Lista Base, se actualizan y luego se adicionan los impuestos de la Lista a Actualizar.
Ejemplo...
Lista Base: 1 (Incluye I.V.A.)
En la lista 1, el precio del artículo 0001 es de $121.-
Este artículo tiene asociada una alícuota de I.V.A. del 21%.
Lista a Actualizar: 2 (No incluye I.V.A.)
Actualización por: Importe Fijo, de $5.-
En el momento de realizar la actualización, el sistema efectuará el siguiente cálculo,
considerando los impuestos para el cálculo:
121 - 21 = 100 (Precio del artículo - Importe del I.V.A.)
100 + 5 = 105 (Precio del artículo sin impuesto + Importe fijo)
El valor 105 se grabará en la lista 2 como precio del artículo 0001.
Si la Lista a Actualizar existe y algunos de los artículos no se encuentran en la Lista
Base, éstos conservarán los precios anteriores.
Cotización: si la moneda de la Lista a Actualizar difiere de la moneda de la Lista Base, debe ingresar
la Cotización para convertir los precios durante la actualización.
Por defecto, se muestra la cotización configurada en los procesos de Facturación. Si Usted modifica la
cotización desde este proceso no se actualizará el precio configurado desde Facturación.
130 - Archivos Tango Ventas Restô
Axoft Argentina S.A.
Actualizar precios: mediante esta opción modifica el precio por lista, pudiendo seleccionar uno o
varios artículos o una o varias listas. Las opciones de actualización son las siguientes:
· Actualizar por porcentaj e: se actualizan los precios por aumento o disminución, según el
porcentaje ingresado.
· Actualizar por importe: se actualizan los precios por aumento o disminución, según el importe
ingresado.
· Reemplazar importe: en este caso, en lugar de actualizar, se reemplaza el precio de la(s)
celda(s) seleccionada(s) por el importe ingresado.
Correcciones: mediante esta opción podrá determinar los criterios a aplicar para los decimales de
los precios: 'No Aplicar', 'Redondear' o 'Truncar'.
· Posición a corregir: si eligió la opción 'Redondear' o 'Truncar', ingrese la posición a corregir.
Esta posición no puede ser mayor que la cantidad de decimales de la lista a actualizar.
Ejemplo...
Lista 1: artículos A, B y C tienen un precio de $12.00
Incrementamos un 22% los precios de esa lista.
Según el parámetro de corrección que seleccione, el resultado puede ser:
$14.64 Para la opción 'No Aplicar'.
$15.00 Para la opción 'Redondear', posición a corregir: 1.
$14.60 Para la opción 'Redondear', posición a corregir: 2.
$14.00 Para la opción 'Truncar', posición a corregir: 1
$14.60 Para la opción 'Truncar', posición a corregir: 2
Comparar: es posible comparar los precios asignados a los artículos por lista, con el artículo
seleccionado como 'Referente'. En color azul se exhiben los valores superiores al artículo 'Referente' y,
en color rojo, los valores inferiores al artículo 'Referente'. Los colores se asignan por celda.
Usted puede ordenar los valores por columna, para visualizar fácilmente cuáles son los valores
superiores e inferiores al artículo 'Referente'.
Columnas: permite seleccionar las columnas a visualizar en la grilla, correspondientes a datos del
Tango Ventas Restô Archivos - 131
Axoft Argentina S.A.
artículo (Descripción adicional, Sinónimo, Código de barra y Unidad de medida); correspondientes a
datos de promociones (Descripción adicional, Sinónimo, Código de barra y Unidad de medida);
correspondientes a las listas (Número y Nombre) y las correspondientes a los valores anteriores para
su comparación con las modificaciones realizadas antes de ejecutar la grabación de los datos. Los
valores anteriores no son editables.
Visualización: mediante esta opción podrá configurar que artículos desea ver en la grilla:
· Todos: se muestran todos los artículos (con y sin modificaciones).
· Con cambios: muestra únicamente los artículos que poseen modificaciones.
· Sin cambios: muestra los artículos que no poseen modificaciones.
Por modificaciones entendemos a aquellos artículos en donde se han modificado valores y habilitado
o deshabilitado precios.
Referencias: seleccione esta opción para conocer el significado de cada color aplicado en la grilla.
Los colores utilizados son los siguientes:
· Gris: precio deshabilitado. No se encuentra asignado el artículo a la lista de precios
· Naranj a: el precio del artículo fue asignado a la lista
· Verde: el precio ya estaba asignado al artículo, pero fue modificado.
· Celeste: indica el artículo seleccionado como artículo de referencia.
· Azul: representa aquellos valores superiores al artículo de 'Referencia'.
· Roj o: representa aquellos valores inferiores al artículo de 'Referencia'.
Enviar a Excel: exporta a Ms Excel la grilla en pantalla. Si existen agrupaciones, es posible indicar si
visualiza todas las agrupaciones en forma expandida.
Vista previa: exporta a formato documento la grilla en pantalla en donde podrá modificar el mismo
para obtener así la lista de precios.
132 - Archivos Tango Ventas Restô
Axoft Argentina S.A.
Otras funciones
El proceso Administración de precios ofrece las siguientes posibilidades:
· Visualizar los datos en forma comprimida, seleccionando los títulos de las bandas superiores que se
encuentran subrayadas.
· Comparar los precios entre artículos, tomando un artículo como referencia y ver los valores superiores e
inferiores a éste.
· Actualizar el o los precios de un artículo igualándolos a los precios de otro de referencia.
· Multiselección, ya sea seleccionando un precio de lista para varios artículos, varios listas para un artículo o
varios precios para varios artículos.
· Mediante la selección de una celda o bien, aplicando multiselección, actualizar el precios de los artículos.
· Visualizar los valores anteriores a las modificaciones de los precios.
· Visualizar las modificaciones realizadas, mediante la identificación por colores.
· Ordenar los datos por columnas y agrupar.
· Agregar columnas con datos referentes a los artículos y promociones, para un mejor agrupamiento o análisis.
La información se visualiza en forma matricial.
Actualización de Precios Individual por Artículo
Desde este proceso se actualizan los precios de cada artículo, en forma individual, para cada una de las listas
definidas.
Invoque también este proceso para actualizar los precios de los códigos de artículos reservados CUB_MAY y CUB_MEN.
¿Cómo actualizo un precio?
Seleccione el código de artículo, el número de lista de precios a actualizar y el precio a considerar.
Un mismo artículo puede estar definido en distintas listas de precios.
Para actualizar el precio del artículo en las promociones que lo incluyen, tilde el parámetro Incluye Actualización en
Promociones para hacerlo por lista o bien, pulse <F8> en el renglón de la lista a actualizar. Luego, en la pantalla Precios
para Promociones podrá indicar Desde / Hasta promoción a actualizar.
Tango Ventas Restô Archivos - 133
Axoft Argentina S.A.
Para cargar por primera vez los precios de un artículo, es necesario haber dado de alta previamente alguna lista de
precios desde el proceso Definición de Listas.
Comando Agregar
Utilice este comando cuando el artículo aún no tiene precios cargados en el sistema o bien, para dar de alta
artículos nuevos y definir al mismo tiempo sus precios.
Se podrán ingresar nuevos artículos sólo si se encuentra activo en el proceso Parámetros Generales del
módulo Stock Restô, el parámetro Permite Alta de Artículos.
<F6>- Alta Artículo
Para agregar un artículo nuevo, pulse <F6> desde el campo Código de Artículo.
En ese momento se abrirá una pantalla igual a la del proceso Artículos, para ingresar todos los datos
correspondientes.
Una vez finalizado el ingreso, pulse <F10> para confirmar el alta del artículo. A continuación, actualice los
precios.
Comando Modificar
Este comando permite actualizar los precios de un artículo que ya tiene precios de venta cargados en el
sistema.
Seleccione el artículo con el comando Buscar y luego, proceda a su modificación.
Se exhibirán las listas de precios que tengan precios cargados para el artículo elegido. A continuación,
modifique el precio de cada lista.
Para agregar el artículo en una nueva lista, ingrese el número de lista en el renglón siguiente a la última lista en
pantalla.
Para eliminar el artículo de una lista, posiciónese en el renglón correspondiente a la lista a eliminar y pulse
<F2>.
Comando Copiar
Si está posicionado en un artículo que tiene precios, este comando le permite copiar estos precios a otro
artículo que aún no los tenga ingresados.
Para ello, reemplace el código de artículo por el que se quiere actualizar.
Un artículo no tiene precios cuando se trata de la primera vez que se los actualiza o bien, cuando se han
eliminado previamente todos sus precios ingresados.
134 - Archivos Tango Ventas Restô
Axoft Argentina S.A.
Comando Eliminar
Utilice este comando para eliminar un artículo en todas las listas de precios.
Mediante el comando Buscar, seleccione el artículo y luego, proceda a su eliminación.
Actualización de Precios Global
La actualización global permite actualizar una lista de precios para un rango de artículos o bien toda una lista
completa.
Desde este proceso también puede actualizar los precios de los códigos de artículos reservados CUB_MAY y CUB_MEN,
según distintos criterios.
Características de la actualización global de precios
Puede utilizar una lista existente como "base" para actualizar otra lista definida, la que estará formada con los
valores modificados de la lista base, de acuerdo al criterio de actualización (seleccionado 'Porcentaje',
'Coeficiente', 'Utilidad', 'Importe fijo') o puede hacer una copia de los precios de la lista base a la lista destino.
Si usted posee el módulo Compras, se habilitará la opción en la que se toma como base de cálculo una lista
de precios de compra del proveedor para generar los precios de ventas.
Asimismo, al contar con el módulo Compras podrá actualizar una lista existente partiendo del precio de
reposición, precio de última compra o costo standard.
La actualización trabajará directamente sobre el rango de artículos relacionados a la lista base, si se desea
realizar algún cambio de esta selección debe ingresar al seleccionador de artículos. Si de los artículos
relacionados a la lista base solo desea actualizar los asociados a un determinado proveedor, ingrese al
seleccionador de artículos y agregue el código del proveedor.
También, es posible actualizar una lista existente variando sus valores por medio de un porcentaje o
coeficiente general, que se aplicará sobre el precio actual de la lista.
Para el cálculo de precios, el sistema se basa en los siguientes datos:
Solapa Principal
Lista a actualizar: seleccione la lista de precios de venta que desea actualizar.
Para el cálculo de precios, el sistema se basa en los siguientes datos:
Tango Ventas Restô Archivos - 135
Axoft Argentina S.A.
Base de Cálculo
Permite indicar los precios que se considerarán como base para el cálculo de la actualización. Las opciones
son:
Lista de Precios de Venta Módulo Ventas Restô
Lista de Precios de Compra Módulo Stock Restô
Precio de Reposición Módulo Stock Restô
Precio Ultima Compra Módulo Stock Restô
Costo Standard Módulo Stock Restô
Lista Base: se refiere a la lista desde la que se toman los precios para calcular los nuevos precios. Este
campo se habilita si seleccionó, como criterio de base de cálculo, 'Lista de Precios de Venta' o 'Lista de Precios
de Compra'. Los demás criterios tienen un único valor posible (el precio de reposición, el precio de la última
compra o el costo standard).
Si utiliza como Lista Base la misma que se indica en Lista a Actualizar, se estarán modificando los precios de
la lista seleccionada.
Si, por el contrario, la Lista Base es distinta a la Lista a Actualizar, se estarán creando o actualizando los
precios de la Lista a Actualizar a partir de los precios de la Lista Base.
Si la Lista a Actualizar existe y algunos de los artículos no se encuentran en la Lista Base, éstos conservarán
los precios anteriores.
Lista a Actualizar: seleccione la lista de precios de venta que desea actualizar.
Si utiliza como Lista Base la misma que se indica en Lista a Actualizar, se estarán modificando los precios de
la lista seleccionada.
Si, por el contrario, la Lista Base es distinta a la Lista a Actualizar, se estarán creando o actualizando los
precios de la Lista a Actualizar a partir de los precios de la Lista Base.
Si la Lista a Actualizar existe y algunos de los artículos no se encuentran en la Lista Base, éstos conservarán
los precios anteriores.
Las opciones contenidas en Precio de compras se habilitarán cuando en criterio de base de cálculo se
seleccione 'Lista de compras'.
Si selecciona el parámetro 'Considera los precios del proveedor habitual de cada artículo', se toma como
precio base para el cálculo el precio asociado a la lista base y al proveedor marcado como habitual para cada
artículo.
Si selecciona el parámetro 'Considera los precios del proveedor', debe indicar el código de un proveedor
particular y se tomará como precio base para el cálculo el asociado a la lista base y al proveedor indicado.
136 - Archivos Tango Ventas Restô
Axoft Argentina S.A.
Si tilda la opción 'Considera la bonificación de compras del artículo para el cálculo', se aplica el criterio de
actualización sobre el precio base y al resultado se le resta el porcentaje de bonificación de compras del
artículo.
Considera precio base en cero para el cálculo: esté parámetro indica si actualiza un precio si el precio base
se encuentra en cero.
Si activa este parámetro y el precio base es cero actualiza el precio de la lista a actualizar en cero. Si no activa
este parámetro y el precio base es cero no modifica el precio de la lista a actualizar
Criterios de actualización
La actualización del precio se puede realizar aplicando un porcentaje al precio de la base, que será positivo en
el caso de aumentar el precio o negativo en el caso de disminuirlo; multiplicando el precio por un coeficiente;
aplicando el margen de utilidad definido para cada artículo, por un importe fijo (que será positivo en el caso de
aumentar el precio o negativo en el caso de disminuirlo) o se puede realizar una copia de precios de la lista
base.
La actualización de los precios se puede realizar de las siguientes maneras:
· Aplicando un porcentaje (que será positivo en el caso de aumentar el precio o negativo en el
caso de disminuirlo) al precio de la base.
· Multiplicando el precio por un coeficiente.
· Aplicando el margen de utilidad definido para cada artículo.
· Por un importe fijo (que será positivo en el caso de aumentar el precio o negativo en el caso de
disminuirlo).
· Se puede realizar una copia de precios de la lista base.
Usted dispone de distintos criterios para actualizar los precios:
o Si selecciona 'Margen de utilidad', se aplicará al precio base el porcentaje de utilidad asociado a cada uno de
los artículos.
o Al seleccionar 'Importe fijo' se le sumará o restará el valor indicado (dependiendo del signo de la operación),
al precio de la lista base seleccionada, por cada uno de los artículos que se actualicen.
o La opción 'Copia precios de la lista base' estará visible siempre y cuando haya seleccionado como criterio de
base de cálculo las opciones 'Lista de ventas' o 'Lista de compras'.
o Si selecciona 'Copia precios de la lista base', se deshabilitarán el resto de los criterios de actualización y el
resultado de la operación será una copia exacta de precios de la lista base a la lista a actualizar.
Tango Ventas Restô Archivos - 137
Axoft Argentina S.A.
Corrección: determine un criterio de redondeo para los precios obtenidos. Las opciones disponibles son: 'No
Aplicar', 'Redondear' o 'Truncar'.
Posición a corregir: si eligió la opción 'Redondear' o 'Truncar' en el parámetro anterior, ingrese la posición a
corregir. Esta posición no puede ser mayor que la cantidad de decimales de la lista a actualizar.
Ejemplo de cómo aplicar criterio de redondeo y truncado
Lista 1: artículos A, B y C tienen un precio de $12.00
Incrementamos un 22% los precios de esa lista.
Según el parámetro de corrección que seleccione, el resultado puede ser:
Para la opción 'No Aplicar'.
Para la opción 'Redondear', posición a corregir:
1.
Para la opción 'Redondear', posición a corregir:
2.
Para la opción 'Truncar', posición a corregir: 1
Para la opción 'Truncar', posición a corregir: 2
El 'Tipo de cotización' estará habilitado y será de carácter obligatorio siempre y cuando las monedas de la lista
base y de la lista a actualizar sean diferentes, o en el caso, que se seleccione por precio de reposición, y es
entonces cuando se hace necesario indicar la cotización a utilizar en la actualización.
Calcular sobre Importe Neto: este parámetro se habilita cuando elige como Base de Cálculo la 'Lista de
Precios de Venta'. Si lo activa, el cálculo de la actualización se efectúa a partir de los importes netos de la lista
base.
Actualiza
En la sección Actualiza de la solapa Principal se encuentran otras consideraciones para la actualización de
precios:
Actualiza Artículos sin precio: al activar este parámetro, se copian los precios de los artículos seleccionados
de la lista base en la lista destino. Si algún artículo no existe en la lista destino, lo crea. Por defecto, este
138 - Archivos Tango Ventas Restô
Axoft Argentina S.A.
parámetro está activo. Si usted desactiva este parámetro, sólo se copian los precios de los artículos existentes
en la lista destino.
Actualiza precio de artículos en promociones: si activa este parámetro, puede seleccionar un rango de
promociones, a las que se les actualizarán los precios de los artículos que las componen, a través de la solapa
Promociones y tomando como base la misma que para la actualización del precio del artículo para venta
individual de la lista base.
Utiliza como base precios de artículos en promociones: permite actualizar los precios asignados a cada
artículo en las promociones seleccionadas, tomando como base el precio del insumo dentro de la promoción
en la lista a actualizar. Esta opción se habilita si está activo el parámetro Utiliza como base precios de artículos
en promociones
Si está activado el parámetro Artículos sin precio y si la lista a actualizar no tiene precios asignados para los
artículos de las promociones seleccionadas, el sistema le asignará los precios de los artículos de las
promociones correspondientes a la lista base.
Se actualizarán los precios de las promociones de tipo variable, ya que las promociones fijas no tienen
categorías valorizadas.
Ejemplos de actualización de precios
Ejemplo 1:
En el módulo Ventas Restô se definieron las siguientes listas de precios:
1: Lista Principal
2: Lista Alternativa
Además, se ingresaron los siguientes artículos:
010101 – Jamón Cocido
010102 – Salame Milán
Los precios para estos artículos en la Lista Principal son los siguientes:
010101 – Jamón Cocido: $5.-
010102 – Salame Milán: $10.-
Tango Ventas Restô Archivos - 139
Axoft Argentina S.A.
A) Si efectuamos una actualización de la Lista Alternativa utilizando como base la Lista Principal,
activamos el parámetro Por Importe Fij o e ingresamos un valor de $10.-, la Lista Alternativa se
actualizará con los siguientes valores:
010101 – Jamón Cocido: $15.-
010102 – Salame Milán: $20.-
B) Si efectuamos la misma actualización activando el parámetro Calcular sobre Importe Neto, la Lista
Alternativa tendrá los siguientes valores:
010101 – Jamón Cocido: $17.10.-
010102 – Salame Milán : $22.10.-
Ejemplo 2:
En el módulo Ventas Restô se definieron las siguientes listas de precios:
1: Lista Principal
2: Lista Alternativa
Además, se ingresaron los siguientes artículos:
010101 – Jamón Cocido - Tipo de artículo: Simple
050101 – Promoción Alfa - Tipo de artículo: Promoción Variable
El artículo 010101 es un insumo de la Promoción Alfa, perteneciente a una categoría valorizada.
Los precios para estos artículos, en la Lista Principal, son los siguientes:
010101 – Jamón Cocido: $ 5.- (precio del artículo para venta individual)
010101 – Jamón Cocido: $8.- (precio del insumo dentro de la promoción)
050101 – Promoción Alfa: $20.-
Los precios para estos artículos, en la Lista Alternativa, son los siguientes:
010101 – Jamón Cocido: $7.- (precio del artículo para venta individual)
010101 – Jamón Cocido: $10.- (precio del insumo dentro de la promoción)
050101 – Promoción Alfa: $22.-
140 - Archivos Tango Ventas Restô
Axoft Argentina S.A.
A) Si efectuamos una actualización de la Lista Alternativa utilizando como base la Lista Principal, y
activamos los siguientes parámetros: Por Porcentaj e, Porcentaj e: 50 y Actualiza precios de artículos
en promociones, la Lista Alternativa se actualizará con los siguientes valores:
010101 – Jamón Cocido: $7.50- (precio del artículo para venta individual)
010101 – Jamón Cocido: $7.50- (precio del insumo dentro de la promoción)
050101 – Promoción Alfa: $ 30.00.-
B) Considerando los precios iniciales, si efectuamos la misma actualización activando además el
parámetro Utiliza como base precios de artículos en promociones y seleccionando la Promoción Alfa,
la Lista Alternativa se actualizará con los siguientes valores:
010101 – Jamón Cocido: $7.50- (precio del artículo para venta individual)
010101 – Jamón Cocido: $15.00.- (precio del insumo dentro de la promoción)
050101 – Promoción Alfa: $ 30.00.-
Solapa Artículos
Esta opción se encuentra siempre disponible y permite aplicar filtros a los artículos que desea actualizar a
través del seleccionador de artículos.
Solapa Promociones
Esta opción estará deshabilitada hasta que se tilde Precio de artículos en promociones en la sección Actualiza
de la solapa Principal. Permite aplicar filtros para definir las promociones a las que se les actualizarán los
precios de los artículos que las componen.
Tenga en cuenta...
Una vez finalizada la actualización de precios, usted podrá visualizar el informe de los resultados de la
actualización. En el que se detallarán los artículos cuyos precios han sido modificados, con los
valores actuales y anteriores.
También podrá acceder desde la opción Consulta ! Precios ! Historial de precios.
Tango Ventas Restô Archivos - 141
Axoft Argentina S.A.
Definición de Listas
Usted puede manejar una única lista de precios de venta o varias listas. Al definir varias listas, podrá tener precios
por horario y sector, para promociones y también para delivery.
Los precios pueden estar expresados en moneda corriente o en moneda extranjera.
Las listas de precios siempre incluyen I.V.A. e Impuestos internos. Por ello, ingrese siempre el precio final. Al facturar, el
sistema desglosará automáticamente, los impuestos correspondientes.
En el caso de facturar a un cliente Responsable Inscripto, el sistema también discriminará en la factura, los impuestos
respectivos.
No se podrá eliminar una lista de precios mientras tenga comandas asociadas o sea utilizada en algún sector del salón
o por el servicio de delivery.
Cantidad de Decimales: todas las listas de precios toman la cantidad de decimales definida en el proceso Parámetros
Generales.
Caja
El siguiente detalle corresponde a las principales consideraciones relacionadas a los puestos de caj a; la definición de
cuentas de caj a y tipos de comprobante necesarios para el registro de las operaciones, así como también la definición
de distintos tipos de monedas, códigos de bancos y tarj etas posibles de utilizar en la cobranza.
Puestos de Caja
Desde este proceso, usted define los diferentes puestos de caja que atenderán en su local. Asigne a cada puesto un
código y una descripción para su mejor identificación.
Como información complementaria, ingrese:
· Un destino de impresión habitual. Este destino se utilizará en las funciones de Adicionista, Agrupar comanda y
Reimprimir.
· Un mapa gráfico habitual que se mostrará al ingresar en la terminal adicionista que utilice este puesto de caja,
siempre que el parámetro general Utiliza mapa de mesas gráfico tenga el valor 'Sí'.
Si no se establece un mapa gráfico habitual, el sistema exhibirá el último mapa utilizado en el puesto de caja.
142 - Archivos Tango Ventas Restô
Axoft Argentina S.A.
· La modalidad Venta Mostrador: mediante este parámetro, usted define la modalidad de la función Mostrador,
relacionada con la comanda y disponible para el adicionista. Los valores posibles de selección son los
siguientes:
0 - No edita factura y va a rendición: no modifica datos de la factura, trabaja con rendición y cola de
impresión.
1 - Edita factura y puede cobrar: permite modificar la factura y puede cobrar, sino va a rendición.
2 - Edita factura y debe cobrar: permite modificar la factura y debe cobrar.
3 - No edita factura: se efectúa la impresión de la factura sin opción a cobro. La mesa queda en estado
'Facturada' como pendiente de cobro, para que continúe su circuito a través de la función Cobrar mesa
(siempre que haya parametrizado la modalidad de rendición 'Por operación'). Si la modalidad de
rendición es 'Diferida', la mesa queda con estado 'Cobrada', generando la deuda para que el mozo
realice la rendición con posterioridad. En ambos casos, la mesa será liberada de acuerdo a la
configuración del parámetro Libera Mesas Automáticamente; no se presenta ninguna pantalla y las
comandas no pasan a una cola de impresión de facturas.
Para más información, consulte en Funciones disponibles para el adicionista la explicación de la función
Mostrador.
· La modalidad Factura Directa: mediante este parámetro, usted define la modalidad de la función Factura Directa,
relacionada con el pedido y disponible para el adicionista. Los valores posibles de selección son los siguientes:
0 - No edita factura y va a rendición (cola de impresión): no modifica datos de la factura, trabaja con
rendición y cola de impresión.
1 - Edita factura y puede cobrar: permite modificar la factura y puede cobrar, sino va a rendición.
2 - Edita factura y debe cobrar: permite modificar la factura y debe cobrar.
3 - No edita factura y va a rendición: no modifica datos de la factura y difiere la cobranza.
Para más información, consulte en Funciones en Delivery disponibles para el adicionista la explicación de
la función Factura Directa.
· Cuentas habituales de cobranza: además es posible configurar el comportamiento del sistema al utilizar factura
mostrador y factura directa.
En primer lugar, indique la modalidad de ingreso para la asignación de la cuenta de cobranza. Los valores
posibles de selección son los siguientes:
A - Automática y no editable
E - Asigna y es editable
N - No asigna
Si en modalidad Venta Mostrador usted eligió la opción '0 - No edita factura y va a rendición' o la opción '3 - No edita
factura', en el ítem En Factura Mostrador sólo podrá optar por la opción 'A: Automática y no editable' o 'N - No asigna'.
Si en modalidad Factura Directa usted eligió la opción '0 - No edita factura y va a rendición (cola de impresión)' o la
opción '3 - No edita factura y va a rendición', en el ítem En Factura Directa sólo podrá optar por la opción 'A:
Automática y no editable' o 'N - No asigna'.
Tango Ventas Restô Archivos - 143
Axoft Argentina S.A.
En segundo lugar, ingrese el código de cuenta a aplicar.
Si como modalidad de ingreso de la cuenta de cobranza, usted eligió la opción 'A-Automática y no editable':
· La cuenta a asociar debe ser de tipo 'Efectivo' u 'Otras' o bien, de tipo 'Cheques' o 'Tarjeta' que no tenga
activo el parámetro Ingresa datos del cheque / cupón.
· La cobranza se realizará en forma automática, aún cuando en el parámetro general Modalidad de
Rendición haya elegido la opción 'Diferida'.
Si como modalidad de ingreso de la cuenta de cobranza, usted eligió la opción 'E- Asigna y es editable':
· Cualquier cuenta existente se considera válida.
· En las funciones Mostrador (en Adicionista) y Factura directa (en Delivery), en el momento de ingresar a
cada función se propone la cuenta habitual de cobranza, pero es posible eliminarla (en el caso de
necesitar cobrar con otra cuenta de caja o bien, no cobrar).
¿Cuándo utilizo cuentas habituales de cobranza?
Si usted necesita realizar una cobranza directa o trabaja con una única cuenta de caja (por ejemplo:
efectivo), utilice la modalidad 'A- Automática y no editable'.
Si un alto porcentaje de sus ventas es cobrado con una cuenta de caja particular, pero también es
posible que necesite usar otra cuenta, elija la modalidad 'E - Asigna y es editable'.
· El número de talonario que se utilizará habitualmente en ese puesto para la emisión de facturas tipo 'A', facturas
tipo 'B', 'C' o 'T', notas de crédito tipo 'A', notas de crédito tipo 'B' y recibos.
Indique también si utiliza Cajón de dinero, si es así configure los siguientes parámetros:
Apertura Automática: indique si desea que después de emitir un comprobante que implique movimientos de valores,
se envíe un comando para abrir el cajón de dinero y si el mismo esta conectado a un controlador fiscal o directamente a
la PC.
Las opciones son:
· C: Si, conectado a controlador.
· P: Si, conectado a la PC.
· N: No.
Asociado al controlador: si el cajón de dinero está conectado a un controlador fiscal, (opción 'C', en el ítem anterior)
seleccione aquí el modelo del mismo.
144 - Archivos Tango Ventas Restô
Axoft Argentina S.A.
Los modelos que tienen la posibilidad de incorporar un cajón de dinero son EPSON TM-300A/F+ / 2000A/F+ / 2002A/F+ /
U-220A / T285F / U950F, HASAR SMH / P-PR4F / 615F / 614F / 425F / 435F / 715F y SAMSUNG SRP-250DF.
Puerto COM/LPT – Nro: indique el puerto en donde se encuentra conectado el cajón de dinero o el controlador que está
conectado al mismo, e ingrese su número. Este dato debe ingresarse en forma obligatoria.
Para un óptimo funcionamiento y respuesta del cajón de dinero, si éste se encuentra conectado directamente a la PC,
respete la configuración del puerto de comunicaciones (COM / LPT) que se especifique en el manual de instrucciones
del mismo.
Usted podrá ver y/o modificar dicha configuración, ingresando a:
Panel de Control | Propiedades del Sistema | Hardware | Administrador de dispositivos | Puertos.
Por ejemplo, si usted utiliza un cajón de dinero Hasar, con manejador de cajón modelo DT105R, el puerto de
comunicación (COM), deberá respetar los siguientes parámetros:
· Bits por segundo: 9600
· Data bits: 8
· Paridad: N
· Bits parada: 1
Secuencia: si el cajón de dinero esta conectado directamente a la PC (Opción 'P', Apertura automática), ingrese la serie
de comandos que posibilitarán la comunicación entre la PC y el dispositivo cajón de dinero. Puede encontrar la misma
en el manual del fabricante del mismo.
Es posible eliminar un puesto de caja sólo si no existen movimientos asociados.
Usuarios
Llamamos usuario de un puesto de caja, a un usuario del sistema Ventas Restô.
Generalmente, el usuario de un puesto de caja tendrá funciones de adicionista.
Para más información sobre usuarios del sistema, consulte el manual de Instalación y Operación.
Liberar
Este comando es de utilidad si se encuentra trabajando con el proceso Adicionista y se produce un corte de
luz. En este caso, el puesto de caja queda asignado al adicionista hasta tanto sea liberado.
Tango Ventas Restô Archivos - 145
Axoft Argentina S.A.
Al seleccionar este comando se libera el puesto de caja, lo que permite que otro adicionista ingrese al proceso
y seleccione el puesto de caja afectado por el corte de luz.
Invoque esta opción sólo en casos excepcionales. No la utilice si algún usuario se encuentra trabajando en el
proceso Adicionista.
Monedas
Ingrese cada una de las monedas con las que operará en su negocio. Recuerde que el concepto moneda es un
término que engloba otras especies como bonos, acciones y demás tipos de cuentas cotizables.
El sistema trabaja con al menos dos monedas, la corriente y la extranj era.
¿Cómo ingreso una moneda?
Asigne a cada moneda un código, una descripción, la sigla y la cotización correspondiente.
De manera opcional, registre la fecha y hora de actualización y la variable de impresión.
Variable de impresión: indique un valor entero del 1 al 9, el mismo se utiliza para imprimir el total con propina
reexpresado en la moneda que usted desee.
Al configurar los formularios de impresión, la variable de reemplazo correspondiente a Total con propina en moneda #
es @Z# (donde # equivale a un valor entero del 1 al 9, correspondiente a cada una de las monedas).
Estas variables de reemplazo pueden ser utilizadas tanto en la cabecera como en el pie de los formularios facturas,
notas de crédito y comandas.
Tenga en cuenta que para comprobantes fiscales debe asociar esta variable en parámetros generales.
Bancos
Mediante este proceso se ingresan los códigos de banco.
Ya está definida en el sistema, la codificación de todos los bancos, provista por el Banco Central.
Esta información es necesaria en el momento de registrar los cheques de terceros que ingresan al sistema.
146 - Archivos Tango Ventas Restô
Axoft Argentina S.A.
Tarjetas
Codifique los nombres de las entidades de tarjeta de crédito con las que usted realiza habitualmente operaciones
comerciales de ventas.
El sistema incluye la codificación de las tarjetas de crédito habitualmente más usadas.
Varias cuentas pueden estar asociadas al mismo código de tarjeta.
Estos códigos son necesarios al definir los planes de tarjetas en el proceso Cuentas.
Cuentas de Caja
Una cuenta de caja representa un medio de pago utilizado por sus clientes. Este proceso le permite definir distintos
tipos de cuentas para registrar sus operaciones de caja.
En el sistema ya está definida una cuenta de tipo efectivo.
¿Cómo ingreso una cuenta?
Código de Cuenta: puede incluir hasta 11 dígitos. Este código de identificación es definido por usted y determina el
ordenamiento de las cuentas en los informes del sistema.
Descripción: es el nombre de la cuenta, su ingreso es obligatorio.
Tipo de Cuenta: el sistema contempla el manejo de los siguientes tipos de cuentas:
E: Efectivo
C: Cheques
K: Ticket
T: Tarjeta
O: Otras
Si usted acepta distintas formas de pago, puede definir una cuenta por cada una de las modalidades.
Tango Ventas Restô Archivos - 147
Axoft Argentina S.A.
Ingresa datos del cheque / cupón: este dato se solicita si la cuenta es de tipo cheque o tarj eta.
Si no necesita registrar los datos de los cheques o cupones que recibe en sus movimientos de cobranza, ingrese 'N'.
Moneda Corriente / Moneda: indique si la cuenta está expresada en moneda corriente.
Si se trata de una cuenta en moneda corriente, se propone automáticamente como moneda, el código 001 - PESOS.
Si la cuenta está expresada en otra moneda, ingrese el código de moneda correspondiente.
Cuenta Habitual / Orden de Aparición / Descripción / Imagen: si se trata de una cuenta que usted utilizará con
frecuencia en sus movimientos de cobranza, defínala como cuenta habitual e ingrese 'SI' en este campo.
Además, asígnele un orden de aparición y una descripción. De manera opcional, es posible asociar una imagen a una
cuenta habitual.
Estos datos se tendrán en cuenta en el proceso de cobranza, para configurar el sector de cuentas habituales.
Código de Imputación Contable: si su sistema se integra con el módulo Contabilidad a través del Pasaje a
Contabilidad, asocie la cuenta de caja con un código de cuenta contable.
Código de Cuenta asociada de Tesorería: si usted utiliza el Pasaje a Tesorería para integrar su sistema con el módulo
Tesorería, relacione la cuenta de caja con un código de cuenta existente en ese módulo.
No es posible eliminar una cuenta de caja si tiene movimientos; si en el proceso Parámetros Generales está definida como
cuenta habitual de cobranza.
Planes de Tarjetas
Si la cuenta es de tipo tarjeta y si está activo el parámetro Ingresa datos del cheque / cupón, el sistema solicitará el
ingreso de los datos correspondientes a planes de tarjetas de crédito.
Código de Tarjeta: es el código de tarjeta a asociar a la cuenta.
Descripción del Plan: ingrese la descripción del plan que representa la cuenta.
Cantidad de Cuotas: es la cantidad de cuotas del plan. Este valor será propuesto por el sistema al confeccionar un
148 - Archivos Tango Ventas Restô
Axoft Argentina S.A.
cupón, pero puede modificarse.
Cuota de Redondeo: indique a qué cuota (primera o última) se asignará el redondeo, si la división no es exacta.
Montos predefinidos
Si desea podrá indicar montos predefinidos para la cuenta que esté cargando.
Este proceso le permite definir distintos montos para registrar sus operaciones de caja.
Un monto representa un medio de pago con un respectivo valor, que le permitirá agilizar el proceso de
cobranza.
De esta forma en vez de seleccionar una cuenta y luego tipear el monto recibido, con sólo seleccionar el monto,
el proceso queda concluido y únicamente resta su confirmación.
Si se quiere cobrar un comprobante por un valor de 45 pesos es posible que el cliente nos pague con 50 o
100 pesos con lo cual en vez de seleccionar la cuenta pesos y luego tipear el valor de 50 o 100, se puede
predeterminar dichos montos, de forma tal que con un simple clic realice la cobranza.
Esta funcionalidad puede ser de mayor utilidad en modalidades Touch Screen.
Monto: indique el monto que desea representar. Por ejemplo el monto que representa cada billete, cupón o
ticket.
Orden: indique el orden de aparición de dicho monto dentro del panel. El panel mostrará los montos por cada
cuenta que se seleccione.
Habitual: indique si el monto es habitual para la cuenta asociada. Si un monto es configurado como habitual:
· Podrá disponer de dicho monto dentro del panel de montos habituales, en el cual es posible visualizar
montos de distintas cuentas.
Dicha función es de utilidad cuando utiliza más de una cuenta de forma habitual, con lo cual el uso del
panel de montos habituales le permitirá acceder más rápido a los montos de las distintas cuentas, sin
tener que seleccionar primero una cuenta para luego visualizar los montos respectivos, como en el
caso del panel de montos.
El panel de montos habituales mostrará los montos ordenados por cuenta y por el orden indicado.
· Podrá filtrar en los paneles por montos habituales. Ello es de utilidad cuando dispone de varios
montos, en donde existen algunos que son de uso habitual y otros de uso ocasional.
Tango Ventas Restô Archivos - 149
Axoft Argentina S.A.
Imagen: por cada una de las cuentas podrá asociar una imagen (la cual represente dicho monto) indicando la
ruta de acceso a la misma.
Si quiere lograr una mejor representación del monto 100, podrá asociar una imagen de un billete de 100
pesos.
Si no asocia ninguna imagen, por defecto se visualizará un botón con dicho monto.
Sólo se admiten imágenes con formato .jpg o .bmp.
Integración con Tesorería
En este proceso podrá definir cual o cuales serán las cuentas de Tesorería vinculadas a la cuenta de Restô
que se encuentra modificando. La información a completar depende del estado del parámetro general Utiliza
múltiples cuentas.
Código de Cuenta asociada de Tesorería: este campo deberá completarse cuando el parámetro general
Utiliza múltiples cuentas sea 'N'.
Si usted utiliza el Pasaj e a Tesorería, Rendición a Tesorería o bien Transferencia de Valores para integrar su
sistema con el módulo Tesorería, relacione la cuenta de caja con un código de cuenta existente en ese
módulo.
Saldo a dejar en la caja: este campo es visible solo en las cuentas de tipo 'Efectivo'.
Si utiliza el proceso Rendición a Tesorería, se le sugerirá como importe a rendir el total del saldo de esa cuenta
menos el saldo configurado en este campo.
§ Saldo de la cuenta: $1000
§ Saldo a dejar en la caja: $200
§ Importe sugerido: $800
Múltiples cuentas de Tesorería: si trabaja con el parámetro general Utiliza múltiples cuentas en 'S' deberá
completar la tabla indicando por cada puesto de caja cual será la cuenta equivalente en tesorería.
150 - Archivos Tango Ventas Restô
Axoft Argentina S.A.
Se tiene la siguiente configuración para la cuenta EFECTIVO - PESOS:
§ Para el puesto de caja 1 se utilizará la cuenta 101 definida en Tesorería.
§ Para el puesto de caja 2 se utilizará la cuenta 102 definida en Tesorería.
Luego al realizar la exportación, dependiendo de la caja donde se haya realizado el movimiento se
utilizará el código de cuenta 101 o 102.
Siguiendo el ejemplo, se exporta un comprobante compuesto por la siguiente información:
· Cód. de Comprobante: EGR
· Número: 0000000001
· Puesto de Caj a: 1
· Cuenta: EFECTIVO – PESOS
· Importe: 250.00
Cuando ese comprobante se exporte, según la configuración mencionada anteriormente, el código
de cuenta con el que se exportará será el 101.
Opción Shopping
Si en el proceso Parámetros Generales está activo el parámetro Genera información para shoppings, ingrese en el
campo Tipo de Cuenta Shopping, la forma de pago asociada a la cuenta.
Grupo Alto Palermo
Los medios de pago a configurar para el Grupo Alto Palermo son:
E: Efectivo
A: Alto Check
Tango Ventas Restô Archivos - 151
Axoft Argentina S.A.
C: Cheques
D: Dólares
O: Otro medio
AG: Argencard
MC: Mastercard
VI: Visa
DI: Diners
AM: American Express
TS: Tarjeta Shopping
SC: Tarjeta Shopping Cash
TN: Tarjeta Naranja
CA: Cabal
CI: Credicred
CD: Cabal Débito (24 horas)
FR: Carta Franca
CR: Credencial
EL: Electrón
MA: Maestro
LI: Líder
PC: Provencred
IC: Italcred
MI: Mira
TF: Tarjeta CRM Falabella
MS: Tarjeta Musimundo
DT: Tarjeta data 2000
MP: Tarjeta Mendoza Plaza Shopping
AZ: Tarjeta Azul
TV: Tarjetas Nevadas
152 - Archivos Tango Ventas Restô
Axoft Argentina S.A.
De todas maneras es posible configurar en la cuenta, otro código que no exista en esta lista, con sólo ingresarlo en el
campo. En este caso, el sistema lo informará en el archivo como un nuevo código de tipo tarjeta.
Grupo Nordelta
Los códigos numéricos de medios de pago a configurar para el Grupo Nordelta son:
1: Efectivo
2: Tarjeta
3: Cheque
4: Efectivo Dólar
6: Otro medio de pago
Para el medio de pago Tarjeta, defina el código de tarj eta con los siguientes códigos:
1: Mastercard
2: Visa
3: Visa electrón
4: American Express
5: Diners
6: Naranja
7: Provencred
8: Líder
9: Maestro
10: Nevada
11: Argencard
12: Cabal
13: Carta Franca
14: Credencial
15: Italcred
16: Mira
Tango Ventas Restô Archivos - 153
Axoft Argentina S.A.
De todas maneras es posible configurar en la cuenta, otro código que no exista en esta lista, con sólo ingresarlo en el
campo. En este caso, el sistema lo informará en el archivo como un nuevo código de tipo tarjeta.
Solar de la Abadía y Nuevo Centro
Los códigos numéricos de medios de pago a configurar para el Grupo Nordelta son:
1: Efectivo
2: Tarjeta
3: Cheque
4: Efectivo Dólar
6: Otro medio de pago
Para el medio de pago Tarjeta, defina el código de tarjeta con los siguientes códigos:
1: Mastercard
2: Visa
3: Visa electrón
4: American Express
5: Diners
6: Naranja
7: Provencred
8: Líder
9: Maestro
10: Nevada
11: Argencard
12: Cabal
13: Carta Franca
14: Credencial
15: Italcred
16: Mira
18: Cordobesa
19: CMR
154 - Archivos Tango Ventas Restô
Axoft Argentina S.A.
20: Kadicard
De todas maneras es posible configurar en la cuenta, otro código que no exista en esta lista, con sólo ingresarlo en el
campo. En este caso, el sistema lo informará en el archivo como un nuevo código de tipo tarjeta.
Montos Predefinidos
Este proceso le permite definir distintos montos para registrar sus operaciones de caja. Un monto representa un
medio de pago con un respectivo valor, que le permitirá agilizar el proceso de cobranza.
De esta forma; en vez de seleccionar una cuenta y luego tipear el monto recibido, seleccionando el monto el proceso
queda concluido, y solo resta su confirmación.
Si se quiere cobrar un comprobante por un valor de 45 pesos es posible que el cliente nos pague con 50 o 100
pesos con lo cual en vez de seleccionar la cuenta pesos y luego tipear el valor de 50 o 100, se puede predeterminar
dichos montos, de forma tal que con un simple clic realice la cobranza.
Esta funcionalidad puede ser de mayor utilidad en modalidades Touch Screen.
¿Cómo cargar un monto?
Monto: indique el monto que desea representar. Por ejemplo el monto que representa cada billete, cupón o ticket.
Disponible para cuentas sin montos: active el parámetro, en el caso que necesite que dicho monto este disponible
para ser utilizado por aquellas cuentas que no tengan ningún monto asociado.
Esta función puede ser de utilidad cuando desee ingresar montos que sean utilizados por todas las cuentas, sin tener
que especificar por cada monto la cuenta que lo utiliza.
Orden: si el parámetro disponible para cuentas sin monto esta activo, deberá especificar un orden de visualización
dentro del panel. Por defecto se propone un número más que el mayor orden encontrado.
Luego de definir el monto, podrá indicar que cuenta o cuentas lo utilizan, para ello complete los siguientes datos:
Cuenta: indique el código de cuenta que desee relacionar con el monto.
Tango Ventas Restô Archivos - 155
Axoft Argentina S.A.
Orden: por cada cuenta, indique el orden de aparición de dicho monto dentro del panel.
Habitual: indique si el monto es habitual para la cuenta asociada.
Si un monto es configurado como habitual:
1) podrá disponer de dicho monto dentro del panel de montos habituales, en el cual es posible visualizar montos de
distintas cuentas.
Dicha función es de utilidad cuando utiliza más de una cuenta de forma habitual, con lo cual el uso del panel de
montos habituales le permitirá acceder más rápido a los montos de las distintas cuentas, sin tener que seleccionar
primero una cuenta para luego visualizar los montos respectivos, como es el caso del panel de montos.
El panel de montos habituales mostrara los montos ordenados por cuenta y por el orden indicado.
2) podrá filtrar en los paneles por montos habituales. Ello es de utilidad cuando dispone de varios montos, en donde
existen algunos que son de uso habitual y otros de uso ocasional.
Imagen: por cada una de las cuentas podrá asociar una imagen (la cual represente dicho monto) indicando la ruta de
acceso a la misma. Por ejemplo: si quiere lograr una mejor representación del monto 100, podrá asociar una imagen de
un billete de 100 pesos.
Si no asocia ninguna imagen, por defecto se visualizará un botón con dicho monto.
Sólo se admiten imágenes con formato jpg o bmp
Comprobantes
Todo movimiento de caja o de cobranza tiene asociado un tipo de comprobante.
Desde este proceso, usted puede definir distintos tipos de comprobantes para sus operaciones con valores.
¿Cuándo utilizo esta opción del menú?
El sistema trae configurados los siguientes tipos de comprobantes:
Código Descripción Tipo
CRE NOTAS DE CREDITO Egreso
EGR EGRESOS VARIOS Egreso
FAC FACTURA CONTADO Ingreso
ING INGRESOS VARIOS Ingreso
156 - Archivos Tango Ventas Restô
Axoft Argentina S.A.
Código Descripción Tipo
REC COBRANZA DE CLIENTES Ingreso
REN RENDICIONES Ingreso
Utilice esta opción en los siguientes casos:
· para definir nuevos tipos de comprobante de caja
· para cambiar la información que viene con el sistema.
Características de los tipos de comprobantes
Los códigos de comprobante FAC y REC son códigos reservados del sistema y su numeración la determina su
talonario.
Podrá eliminar un tipo de comprobante de caja sólo si no tiene movimientos relacionados.
Comando Dibujar
Desde este comando es posible modificar el diseño del formulario para el tipo de comprobante en
pantalla.
Si el tipo de comprobantes es 'FAC' (factura contado) o 'REC' (recibo de cobranza de clientes), la
configuración del comprobante se hará desde el proceso Talonarios.
Para más información sobre la confección de los distintos formularios, consulte el ítem Adaptación de
Formularios.
Para más información sobre formularios, consulte el ítem "Asistente de Formularios" en el manual de
Instalación y Operación.
Integración con otros módulos
Hasta ahora vimos que las cuentas de caja pueden asociarse a una cuenta contable y a una cuenta de
Tesorería.
Estos datos son necesarios sólo si usted integra por medio de los pasajes, su información de Ventas Restô
con el módulo Contabilidad y con el módulo Tesorería, respectivamente
En este proceso es necesario configurar la contracuenta o contracuenta de las cuentas de caja, para completar
así la definición de los asientos a generar.
Esta definición se hará para cada uno de los tipos de comprobantes.
El sistema no valida en este momento el código ingresado, pero sí lo hará en el módulo Contabilidad, al
Tango Ventas Restô Archivos - 157
Axoft Argentina S.A.
ejecutarse el proceso Transporte de Otros Módulos.
Comando Tesorería
Ingrese el código de cuenta existente en Tesorería que actuará como contracuenta o cuenta única en
los asientos generados para el tipo de comprobante en pantalla.
Como datos adicionales, indique su comportamiento en el asiento (cuenta deudora o acreedora) y la
moneda asociada a la cuenta (corriente u otra moneda).
Por otra parte, relacione el tipo de comprobante en pantalla con un tipo de comprobante definido en el
módulo Tesorería. Tenga en cuenta que el próximo número debe ser un número mayor al existente en
la auditoría de pasaje a Tesorería, para ese tipo de comprobante.
Ejemplo...
Definimos como cuentas de caja, el código 1 para el manejo del efectivo (en pesos) y el
código de cuenta 5 para los cheques (también en pesos).
Le asignamos a la cuenta de caja 1, la cuenta contable 11101 y para la cuenta de caja 5, la
cuenta contable 11105.
Cuentas de Caja:
1 - Efectivo en Pesos Cuenta Contable: 11101 - Caja en Pesos
5 - Cheques en Pesos Cuenta Contable: 11105 - Valores Recibidos
Por otra parte, definimos para el Pasaje a Tesorería de los comprobantes con código REC,
las siguientes características:
Código de Comprobante: REC - Recibos de Cobranza
Cuenta Unica: 20 - Caja Debe / Haber : H
Moneda Corriente: S Moneda : 001 Pesos
Tipo de Comprobante en Tesorería: REC
Descripción en Tesorería: Recibos por Cobranzas
Al realizar el Pasaje a Tesorería, para el caso puntual de los recibos de cobranza, el asiento
llevará como cuenta acreedora, la cuenta 20 y como cuentas deudoras, las correspondientes
a cada movimiento según los valores recibidos como medio de pago.
Comando Contabilidad
158 - Archivos Tango Ventas Restô
Axoft Argentina S.A.
Podrá parametrizar esta herramienta si previamente configuró que realiza la integración con Tango
Contabilidad desde Herramientas para integración contable.
Ingrese el código de la cuenta contable asociada al comprobante.
El sistema exhibe para el tipo de comprobante en pantalla, el tipo de movimiento y para la cuenta
contable, si se trata de una partida deudora o acreedora.
Ejemplo...
En este caso, utilizamos las cuentas de caja definidas en el ejemplo anterior:
Cuentas de Caja:
1 - Efectivo en Pesos Cuenta Contable: 11101 - Caja en Pesos
5 - Cheques en Pesos Cuenta Contable: 11105 - Valores Recibidos
Para el Pasaje a Contabilidad de los recibos de cobranza, definimos los siguientes datos:
Código de Comprobante: REC - Recibos de Cobranza
Tipo de Movimiento: Ingreso
Debe / Haber: H
Cuenta Contable: 11301 - Deudores por Vtas
Al realizar el Pasaje a Contabilidad de los Comprobantes de Caja, para el caso de los
recibos de cobranza, el asiento llevará como cuenta acreedora, la cuenta 11301 y como
cuentas deudoras, las correspondientes a cada movimiento según los valores recibidos
como medio de pago.
Varios: Función Controlador Fiscal
Invoque esta opción para realizar el cierre X y el cierre Z de su controlador fiscal.
Es posible consultar y auditar fácilmente todos los comprobantes registrados en el sistema por cada cierre Z efectuado,
con el detalle de las anormalidades (en caso de existir) y la indicación de su motivo.
Tango Ventas Restô Archivos - 159
Axoft Argentina S.A.
Tenga en cuenta que desde la opción Configurar teclas es posible cambiar la asignación de las teclas de acceso rápido
a cada función.
Las opciones que se detallan a continuación, brindan información acerca del estado en el que se encuentra el
controlador fiscal seleccionado.
Tienen como objetivo solucionar inconvenientes, dejando el controlador fiscal en estado operativo y además, realizar
una serie de configuraciones.
Testeo
Diagnóstico: mediante esta opción, usted conoce el estado en el que se encuentra el controlador fiscal.
Proporciona una serie de datos tales como: datos de inicialización, código del equipo fiscal, los últimos números de
comprobantes emitidos, el estado de la memoria fiscal, si el controlador se encuentra inicializado, si requiere realizar un
cierre fiscal (Z), si quedó un comprobante fiscal abierto cuando se presentan inconvenientes técnicos durante el uso
(corte de luz, reseteo de la PC, etc.), etc.
Soluciona automáticamente todos los inconvenientes detectados e informa los cambios.
Para los modelos HASAR informa además, la cantidad total de registros diarios con que cuenta la memoria fiscal y la
cantidad de registros diarios que ya se han utilizado.
Ajustar fecha y hora: ajusta la fecha y hora del controlador fiscal con la fecha y hora de la PC. Es importante que en su
PC tenga la fecha y hora correctamente configuradas.
Para que el controlador fiscal tome los cambios, es necesario que previamente se realice un cierre fiscal (Z).
Guardar informe: guarda el informe del diagnóstico en archivo.
Imprimir Informe: imprime el informe del diagnóstico.
Configuración
Desde esta opción es posible configurar líneas de textos adicionales para el encabezado y pie del comprobante fiscal,
tamaños de formularios fiscales, logos y marco en comprobantes fiscales. Esta definición estará habilitada de acuerdo
al equipo fiscal del que se trate.
160 - Archivos Tango Ventas Restô
Axoft Argentina S.A.
Líneas de encabezado y pie
Estas líneas son útiles para incorporar en el comprobante, datos adicionales tales como: nombre de fantasía de la
empresa, teléfono comercial, etc.
Controladores Fiscales
La siguiente tabla indica para cada uno de los modelos, la cantidad de líneas posibles de configurar en el encabezado y
pie:
Modelo de Controlador Fiscal Encabezado Pie
HASAR 615 / PR4 / 425F como impresora de tickets. Hasta 9 líneas. Hasta 3 líneas.
EPSON TM-300 AF Hasta 9 líneas. Hasta 9 líneas.
EPSON TM-300AF+ / 2000AF+ / 2002AF+ Hasta 5 líneas. Hasta 3 líneas.
BEMATECH-MP-35FIA Hasta 5 líneas. Hasta 3 líneas.
En todos los modelos, la línea 10 del encabezado siempre se reserva para la impresión del domicilio comercial del
comprador, cuando se emita ticket-factura.
Impresoras Fiscales
En la impresora fiscal HASAR 320F / 321F / 322F / 330F / 425F / 435F, OLIVETTI 320F, NCR 2008 es posible configurar 5
líneas en el encabezado y 3 en el pie del comprobante.
En la impresora fiscal EPSON LX-300F, la configuración de líneas adicionales depende del tamaño de hoja configurado:
· Para el tamaño de hoja 12 pulgadas básico, no se podrán configurar líneas fijas en el encabezado o pie de la
factura.
· Para los tamaños de hoja de 8 y 8x6 pulgadas, se podrán configurar solamente 2 líneas en el encabezado.
· Para el resto de los tamaños, se podrán configurar 3 líneas en el encabezado y 2 líneas en el pie.
En la impresora fiscal EPSON LX-300F+ / FX-880F, la configuración de líneas adicionales también depende del tamaño
de hoja configurado:
· Para el tamaño de hoja de 8 pulgadas, se podrán configurar solamente 2 líneas en el encabezado.
· Para el resto de los tamaños (10 y 12 pulgadas), se podrán configurar 3 líneas en el encabezado y 2 líneas en el
pie.
Tango Ventas Restô Archivos - 161
Axoft Argentina S.A.
Tanto en los controladores como en las impresoras fiscales, siempre se reserva la línea 11 del pie para la impresión de
la condición de venta en los comprobantes fiscales. Por lo tanto, no es posible utilizar esa línea para incorporar
información adicional.
Tipos de letras
Es posible definir diferentes tipos de letras para estas secciones.
Cada una de las líneas que desee imprimir con un tipo de letra diferente a la letra normal, se configura en forma
independiente.
Salvo que se modifique el tipo de letra, el controlador fiscal asume que la impresión de la línea se realizará en letra
normal.
Para controladores e impresoras HASAR:
Utilice el botón Doble ancho (Letra Expandida) de la solapa Configuración.
Para controladores e impresoras EPSON:
Utilice los botones de la solapa Configuración:
Negrita
Subrayado
Doble ancho (Expandido)
Doble alto (Letra grande)
Para los modelos de impresoras con configuración de zonas (EPSON LX-300F+ / FX-880F) no está disponible la opción
'Doble alto'.
Obtener Líneas: lee el contenido de las líneas grabadas en la memoria fiscal del equipo.
Grabar: utilice este botón para modificar el contenido de las líneas y guardar el nuevo valor en la memoria fiscal del
equipo.
162 - Archivos Tango Ventas Restô
Axoft Argentina S.A.
Logo y Marco de Impresión
Esta opción sólo está disponible para la impresora fiscal HASAR SMH / P-320F / 321F / 322F / 330F / 425F / 435F como
impresora de facturas, OLIVETTI 320F, NCR 2008.
Formulario con marco: permite configurar en la memoria fiscal que, para todos los comprobantes (fiscales y no
fiscales) que emita la impresora, dibuje el marco o contorno.
Tenga en cuenta que al dibujar el marco, la impresión de los comprobantes se vuelve más lenta debido al trabajo que
realiza la impresora para dibujar el marco del comprobante mientras imprime los datos. No active este parámetro si
utiliza formularios preimpresos.
Formulario sin marco: borra de la memoria fiscal, el marco de impresión configurado.
Carga del Logo: es posible cargar por este medio, un logo para todos los comprobantes, en la parte superior izquierda
de la hoja.
El logo debe reunir las siguientes características:
· Un archivo de extensión BMP.
· Monocromo.
· De 36 pixeles de alto por 300 pixeles de ancho.
· De 27 pixeles de alto por 450 pixeles de ancho, sólo para el impresor fiscal HASAR SMH/ P-425 y SMH/ P-435F.
Es necesario cumplir con estas características, de lo contrario, la impresora rechazará el archivo.
Eliminación del logo: borra de la memoria fiscal, el logo configurado.
Antes de cargar o eliminar el logo, debe realizar un cierre Z.
Tamaños de Formulario
Para los modelos de impresora fiscal EPSON LX-300F / LX-300F+ / FX-880F y HASAR SMH / P-321F/ P-322F / 330F / P-
425F / P-435F como impresora de facturas, es posible definir diferentes tamaños de formulario u hoja.
Tango Ventas Restô Archivos - 163
Axoft Argentina S.A.
Para las impresoras fiscales EPSON, el tamaño de hoja puede cambiarse en cualquier momento y las veces que se
desee; previamente, es obligatorio realizar un cierre Z.
Es necesario setear un tamaño de hoja antes de comenzar a trabajar por primera vez, cuando haya sido inicializada,
para establecer en la memoria fiscal las zonas donde se imprimirán los datos enviados por el sistema.
Al seleccionar cualquier tamaño de hoja, se ingresarán en forma obligatoria los siguientes datos:
· Domicilio comercial
· Domicilio Fiscal
· Número de Ingresos Brutos
· Fecha de inicio de actividades
Los tamaños de hoja disponibles en el sistema para la impresora fiscal EPSON LX-300F son los siguientes:
· 8 x 6 pulgadas: formulario de 154 mm de ancho y 205 mm de largo
· 8 pulgadas: formulario de 191 mm de ancho y 205 mm de largo
· 9 pulgadas: formulario de 191 mm de ancho y 230 mm de largo
· 10 pulgadas: formulario de 191 mm de ancho y 254 mm de largo
· 12 pulgadas: formulario de 191 mm de ancho y 305 mm de largo
· 12 pulgadas extendido: formulario de 191 mm de ancho y 305 mm de largo
· 12 pulgadas básico: formulario de 191 mm de ancho y 305 mm de largo (primer formulario existente en
versiones anteriores del sistema).
Los tamaños de hoja disponibles en el sistema para la impresora fiscal EPSON LX-300F+ /FX-880F son:
· 8 pulgadas: formulario de 203 mm de ancho y 205 mm de largo
· 10 pulgadas: formulario de 204 mm de ancho y 270 mm de largo
· 12 pulgadas: formulario de 204 mm de ancho y 305 mm de largo
Los tamaños de hoja disponibles en el sistema para la impresora fiscal HASAR SMH / P321F / P-322F / P-330F son:
· Mínimo: formulario de 9 pulgadas de largo x 21 cm de ancho (30 ítems por hoja)
· A4 / Carta: formulario de 12 pulgadas de largo x 25 cm de ancho (30 ítems por hoja)
164 - Archivos Tango Ventas Restô
Axoft Argentina S.A.
En ambos casos, los documentos tienen la misma cantidad de líneas, sólo varía el interlineado.
Los tamaños de hoja disponibles en el sistema para la impresora fiscal HASAR SMH /P-425F / P-435F son:
· Mínimo: formulario de 9 pulgadas de largo x 18 cm de ancho (29 ítems por hoja)
· Mínimo: formulario de 9 pulgadas de largo x 21 cm de ancho (29 ítems por hoja)
· A4: formulario de 12 pulgadas de largo x 18 cm de ancho (54 ítems por hoja)
· A4: formulario de 12 pulgadas de largo x 21 cm de ancho (54 ítems por hoja)
· Oficio: formulario de 14 pulgadas de largo x 18 cm de ancho (70 ítems por hoja)
· Oficio: formulario de 14 pulgadas de largo x 21 cm de ancho (70 ítems por hoja)
Consulte en Descripciones para los ítems y en Consideraciones especiales para Controladores e Impresoras Fiscales
en el capítulo Funciones del Adicionista de la ayuda o manual del módulo Ventas Restô, las características de la
impresión de los artículos y formas de pago en los diferentes tamaños de hoja.
Reportes
Desde esta opción es posible ejecutar reportes fiscales y consultar reportes de auditoría en su equipo fiscal, y además,
obtener en forma independiente la auditoría del sistema.
Como reportes fiscales, puede realizar los cierres X y cierres Z en su equipo fiscal.
Como reportes de auditoría, puede consultar de la memoria fiscal, los cierres Z realizados (por rango de fechas o por
rango de números Z).
En ambas opciones es posible consultar si los importes facturados y registrados en la memoria fiscal coinciden con lo
registrado en el sistema.
Cierre X: al realizar un cierre X se emite desde el impresor fiscal, un reporte de totales diarios, quedando en cero los
acumuladores de lectura de la memoria de trabajo. Es de utilidad cuando se realizan varios cierres de caja en el día.
Cierre Z: este cierre hará que se graben los totales diarios en la memoria fiscal y se los borre de la memoria de trabajo.
La emisión de este reporte se realiza desde el impresor fiscal. Informa el total de la venta diaria, el acumulado de I.V.A.,
de impuestos internos, de percepciones, los últimos comprobantes emitidos, etc.
Tenga en cuenta que si selecciona algún modelo de EPSON, es necesario realizar por lo menos, un cierre de la jornada
fiscal cada 24 horas, previo a la emisión del primer ticket del día. También, tenga en cuenta que no es posible realizar
dos cierres Z seguidos en el día. En el caso de necesitar hacerlo, emita antes un cierre X.
Tango Ventas Restô Archivos - 165
Axoft Argentina S.A.
Consulta de Auditoría Z: si activa este parámetro, luego de realizar un cierre Z, el sistema emite un resumen de los
comprobantes generados dentro del cierre y detalla las posibles inconsistencias con indicación de su motivo. En el
caso de no activarlo podrá, de todas maneras, consultar esta auditoría en otro momento desde la opción Reporte del
sistema.
Reporte del sistema: a través de esta opción es posible consultar la auditoría de los comprobantes registrados en el
sistema, por rango de fechas o por número de cierre Z.
Esta consulta es independiente de las realizadas en la memoria fiscal del equipo. Se realiza consultando directamente
un archivo de auditoría que se genera cada vez que emite un comprobante (factura o crédito) por el equipo fiscal. En el
archivo de auditoría queda registrado, para cada comprobante, el número Z del equipo fiscal por el que fue emitido y su
estado (que indica si fue generado exitosamente).
Como resultado se ofrece una pantalla con dos solapas. En una de ellas puede consultar un resumen, para cada tipo
de comprobante, con los importes totales de venta y de I.V.A.; los comprobantes anulados; el último número registrado
para esa consulta y además, tiene la posibilidad de ver el detalle de todo el rango de números de comprobantes que
corresponden a esos importes. Si hubo algún inconveniente en la registración de los comprobantes, se muestra su
detalle en una segunda solapa. De esta manera, usted puede decidir si registra en forma manual, esos comprobantes
en el sistema.
Reporte fiscal: se emite, desde el impresor fiscal, un reporte de los cierres Z efectuados. La auditoría puede realizarse
consultando la memoria fiscal, por fecha o por número de cierre Z.
El reporte a obtener desde el impresor fiscal, para todos los modelos, puede ser global o detallado por jornada. A
diferencia de los modelos EPSON TM-300AF+ / 2000AF+ / 2002AF+, que sólo son emitidos en forma global.
Carga Inicial
Este conjunto de opciones permite inicializar el sistema, cargando una serie de parámetros fijos que serán utilizados en
todos los procesos y que definen las características particulares de operación de su negocio.
Es importante que ingrese correctamente estos parámetros, ya que en algunos casos no será posible su posterior
modificación.
Independientemente de lo expuesto, podrá agregar nuevos códigos en el futuro sin ningún tipo de inconvenientes (para
tipos de comprobante, tipos de asientos, condiciones de venta, etc.).
166 - Archivos Tango Ventas Restô
Axoft Argentina S.A.
Tipos de Asiento (Movimientos anteriores)
Este proceso le permite definir modelos de asientos. El sistema los utiliza para generar asientos contables en el
proceso Pasaje a Contabilidad.
El sistema brinda dos modelos de tipos de asiento (uno para facturas y otro para notas de crédito).
Esta definición sólo es utilizada si usted desea generar asientos contables.
Si desea generar asientos contables revise esta definición y asigne correctamente las cuentas según su plan de
cuentas.
¿Cómo defino un tipo de asiento?
Definir un tipo de asiento significa describir su formato, indicando las cuentas contables afectadas y el modo en que se
las imputa. Además, para cada cuenta contable pueden definirse sus apropiaciones por centros de costo.
Cada tipo de asiento tiene un Código de identificación y un Concepto.
El código puede estar formado por números, letras o números y letras. En el ejemplo anterior, el código de identificación
es el '01'.
El concepto se utilizará como concepto de los asientos que se generan en el Pasaje a Contabilidad.
Ejemplo...
Todos los asientos que se generen en el proceso Pasaje a Contabilidad, usando como modelo el tipo de
asiento 01, llevarán el concepto 'Contabiliza facturas de clientes'.
A continuación explicamos el ingreso de las líneas del asiento:
Código de Cuenta: es un código de cuenta contable asociado al renglón. Este campo puede dejarse en blanco cuando
el renglón representa los subtotales a imputar a las cuentas contables por artículo.
Puede asociar cuentas contables de ventas en forma general o por artículo.
Debe / Haber: el cursor siempre queda ubicado en la columna "Debe".
Si la cuenta es deudora, ingrese o seleccione desde la lista de valores posibles, un valor válido para esta columna.
Si la cuenta es acreedora, pulse <Enter> para ubicar el cursor en la columna "Haber" y asignar el valor correspondiente.
Tango Ventas Restô Archivos - 167
Axoft Argentina S.A.
Concepto: como concepto de la línea se consigna el nombre de la cuenta afectada. Por ejemplo: Deudores por ventas.
Este concepto será el asignado habitualmente a la leyenda del asiento en cada comprobante.
Valores posibles para las columnas "Debe" y "Haber"
Desde la columna "Debe" así como desde la columna "Haber", es posible consultar la lista de valores posibles para
estas columnas.
· Para ver la lista desde la columna "Debe", ingrese un valor inválido, por ejemplo: /, *, -, 99, zz.
· Para ver la lista desde la columna "Haber", pulse <Enter>.
En esta lista se exhiben los códigos para totales de los comprobantes y todos los códigos de alícuotas definidos en el
proceso Alícuotas.
El valor elegido, que será variable de acuerdo al comprobante, asocia la cuenta con el importe correspondiente.
La siguiente lista indica cuáles son los valores posibles de seleccionar:
TO: Total del comprobante
SB: Subtotal gravado
EX: Subtotal exento
BO: Importe de la bonificación
FL: Importe del recargo
PR: Importe de propina
EC: Cuenta propina empleado
AC: Subtotal gravado o exento por artículo
1 a 10: Importes de I.V.A. por alícuota
11 a 20: Sobretasas / Subtasas para sujeto no categorizado
21 a 39: Impuestos internos
40: Impuesto interno por importe fijo
El valor "AC" se ingresa únicamente cuando se deja en blanco el campo Código de Cuenta. En este caso, se toma como
código de cuenta contable el asociado al artículo, y que usted ingresó en el campo Cuenta Ventas en el proceso
Artículos.
La definición de un tipo de asiento puede ser modificada, en cuyo caso afectará a los comprobantes que tengan
asignado ese tipo de asiento, al realizar pasajes a contabilidad con posterioridad al cambio.
168 - Archivos Tango Ventas Restô
Axoft Argentina S.A.
El sistema realiza algunos controles de balanceo entre el Debe y el Haber, según el origen de los valores ingresados, y
exhibe el mensaje "Error en la definición de Debe y Haber" si los valores no son correctos.
El control a realizar consiste en que los valores TO y BO, si existen en el tipo de asiento, se encuentren en la misma
columna, y en esa columna no se ingresen los valores restantes.
Ejemplo...
La definición del siguiente tipo de asiento hará que el sistema exhiba el mensaje de error anterior:
Tipo de Asiento : NC
Concepto: Notas de Crédito
Código de Cuenta Debe Haber Concepto
410200 SB Subtotal gravado
267 1 I.V.A.
Otro ejemplo...
La siguiente definición del tipo de asiento es válida para el sistema:
Tipo de Asiento : FC
Concepto: Facturas de clientes
Código de Cuenta Debe Haber Concepto
11301 TO Deudores
41100 SB Subtotal
41100 EX Exento
0 AC Ventas
21401 1 IVA
21402 90 Retención a No Inscriptos
42406 BO Bonificación
En este ejemplo se ingresaron los subtotales gravados y exentos, además de la cuenta contable del artículo
(AC).
Este tipo de definición permite que todos los artículos se asocien a una misma cuenta contable, salvo aquellos
que tengan asociada una cuenta en particular. De esta manera, se podrá trabajar en forma simultánea con
cuentas de ventas globales o independientes.
Los valores BO y FL que corresponden a bonificación y recargo respectivamente, pueden omitirse en el tipo de
asiento. En este caso, estos importes se proporcionarán a los subtotales gravado y no gravado, según
corresponda.
Los valores PR y EC son mutuamente excluyentes.
Tango Ventas Restô Archivos - 169
Axoft Argentina S.A.
Para el correcto balanceo del asiento, recomendamos incluir en el modelo todos los impuestos, como así también
revisar cuidadosamente la correcta imputación del Debe y el Haber.
Si un tipo de asiento contiene todas las variables y códigos de alícuotas, los comprobantes que tengan asignado este
tipo de asiento usarán sólo las variables que asuman valores distintos de cero en el momento de generarse el asiento
contable.
Ejemplo de corrección según criterios
Si usamos el tipo de asiento FC del Ejemplo 2 y nuestro comprobante no incluye bonificación ni retención a No
Inscriptos, el asiento generado tendrá la siguiente estructura:
Código de Cuenta Descripción Debe Haber
11301 Deudores 544.80
41100 Subtotal 450.25
21401 I.V.A. 94.55
Distribución por Centros de Costo
Para ingresar o modificar la distribución por centros de costo de una cuenta, presione la tecla <F4> -
Distribución desde cualquiera de las columnas de definición del tipo de asiento (Código de Cuenta,
Debe, Haber o Concepto).
Este ingreso es optativo y está habilitado para los renglones del tipo de asiento con código de cuenta
asociado. Para una misma cuenta contable, su distribución no podrá incluir centros de costo repetidos
y la suma de los porcentajes no superará el 100%. Si el código de cuenta depende del artículo (AC), el
centro de costo también dependerá del artículo.
Validaciones
El código de cuenta ingresado cumple una serie de condiciones establecidas en el módulo
Contabilidad. Estas condiciones no se validan en este proceso. Tampoco son validados los códigos
de centros de costo indicados en la apropiación de cada cuenta.
No obstante, cuando el módulo Contabilidad reciba la información generada por el módulo Ventas
Restô, realizará todas las validaciones pertinentes y en el caso de existir errores, emitirá un listado de
rechazos con las aclaraciones necesarias.
Un ejemplo de tipo de asiento
Tipo de Asiento : 01
170 - Archivos Tango Ventas Restô
Axoft Argentina S.A.
Concepto: Contabiliza facturas de clientes.
Código de Cuenta Debe Haber Concepto
520 SB Ventas gravadas
521 EX Ventas exentas
AC Ventas
267 1 IVA Tasa General
150 TO Deudores por ventas
Tipos de Comprobante
Ingrese a este proceso para:
· definir en qué informes se incluirán los comprobantes de crédito;
· definir si los comprobantes intervendrán en la comisión por repartidor / mozo;
· asociar un tipo de asiento a los comprobantes definidos;
· agregar nuevos tipos de comprobantes de crédito. Tenga en cuenta que las notas de crédito se utilizan para la
anulación total o parcial de facturas.
¿Cómo ingreso un tipo de comprobante?
A continuación, se indican los datos o parámetros a ingresar para cada tipo comprobante:
Código de Comprobante: asocie, a cada tipo de comprobante, un código que lo identifique. Este campo es de ingreso
obligatorio. El sistema valida que el código sea único, es decir, que no esté asignado a otro tipo de comprobante.
Descripción: ingrese un comentario o texto con relación al tipo de comprobante en edición. Este campo es de ingreso
opcional.
Tipo de Comprobante: este dato no es modificable, el sistema siempre exhibe "C" para créditos. Sólo exhibirá la letra
"D" en el caso de un débito (factura).
Tipo de Asiento Asociado: es el modelo de asiento a considerar para el tipo de comprobante en pantalla, su ingreso es
obligatorio.
Tango Ventas Restô Archivos - 171
Axoft Argentina S.A.
En caso que haya configurado que integra con Tango Contabilidad desde Herramientas para integración contable, no es
necesaria su configuración.
Interviene en Informes de Totales de Ventas y Rankings: indique los informes en los que intervendrá el tipo de
comprobante.
Interviene en I.V.A. Ventas: si se trata de un tipo de comprobante interno, puede optar por excluirlo del Subdiario de
I.V.A.Ventas.
Comisión por Repartidor / Mozo: indique si el tipo de comprobante formará parte de la base de cálculo para
comisiones de repartidores y/o mozos.
¿Cuándo utilizo esta opción del menú?
El sistema ya trae definidos los tipos de comprobante 'FAC' para factura y 'CRE' para nota de crédito.
Utilice esta opción en los siguientes casos:
· si define nuevos tipos de comprobante para nota de crédito;
· si necesita cambiar la información que viene por defecto con el sistema.
Un ejemplo de tipo de comprobante...
Código de Comprobante: CRE
Descripción: Nota de Crédito
Tipo de Comprobante: C
Tipo de Asiento Asociado: 02
Interviene en:
Ventas por Zona: N
Rankings en Valores: S
Rankings en Cantidades: S
Ventas por Repartidor / Mozo: N
Ventas por Condición de Venta / Cliente: N
Ventas por Sector: N
172 - Archivos Tango Ventas Restô
Axoft Argentina S.A.
Ventas por Artículo / Rubro: S
I.V.A. Ventas: S
Comisión por Repartidor / Mozo: N
Talonarios
Talonarios
Defina los talonarios a utilizar para la emisión de los siguientes comprobantes:
· facturas
· notas de crédito
· recibos
En el sistema ya están configurados:
· un talonario para facturas tipo 'A'
· un talonario para facturas o boletas tipo 'B'
La asignación de talonarios facilita el control de la impresión y la numeración de los comprobantes.
¿Cómo ingreso un talonario?
Para cada talonario ingrese los siguientes datos:
Número de Talonario: es el número que identifica al talonario.
Descripción: este campo es opcional. Puede utilizarlo para describir el talonario definido, o bien, para guardar alguna
leyenda a imprimir en los comprobantes que se emitan con ese talonario.
Talonario Manual: este campo se habilita sólo para versiones del sistema que utilicen controladores o impresoras
fiscales.
Talonario manual activo: representa los talonarios que eventualmente utilicen como método alternativo manual.
Le permitirá registrar en el sistema, comprobantes fiscales 'A', 'B', 'C', 'T' (facturas) que fueron emitidos en forma
Tango Ventas Restô Archivos - 173
Axoft Argentina S.A.
manual o por otro medio, ya sea por la existencia de algún inconveniente con el controlador o impresora fiscal como
falla del equipo, facturación superior a 5000 pesos para controladores fiscales, ajustes de cuentas corrientes, etc.
Para más información, consulte el ítem Consideraciones especiales para controladores e impresoras fiscales en el
capítulo Funciones del Adicionista.
Talonario manual inactivo: es aplicable a las siguientes situaciones:
· Cuando el talonario se utiliza para emitir comprobantes fiscales (facturas) mediante un controlador o impresora
fiscal.
· Cuando el talonario se utiliza para emitir comprobantes en una impresora común; es decir, los comprobantes no
se imprimen mediante controlador o impresora fiscal (recibos, notas de crédito).
Tipo de Talonario Manual: para un talonario 'Manual', indique si es de tipo 'Fiscal' o 'No Fiscal'.
Los talonarios manuales de tipo 'Fiscal' se utilizan para ingresar aquellos comprobantes que, por alguna anomalía, no
han quedado registrados en el sistema pero fueron emitidos correctamente por un controlador fiscal. De esta forma, es
posible completar el salto en la numeración generado en el sistema.
Los talonarios manuales de tipo 'No Fiscal' se utilizan para registrar cualquier comprobante no emitido por un equipo
fiscal.
Asociado a Controlador: este campo se habilita sólo para versiones del sistema que utilicen controladores o
impresoras fiscales.
Si el talonario se utiliza para emitir comprobantes fiscales (facturas), indique el modelo de controlador fiscal por el que
se emitirán los comprobantes. En este caso las opciones son:
1. Con Controlador Fiscal
Modelo HASAR SMH/P-614F
2. Con Controlador Fiscal
Modelo EPSON TM-300A/F
3. Con Controlador Fiscal
Modelo HASAR SMH/P-PR4F / 615F
4. Con Controlador Fiscal
174 - Archivos Tango Ventas Restô
Axoft Argentina S.A.
Modelo EPSON TM-2000AF+ / 300AF+ / U950F
5. Con Impresora Fiscal
Modelo HASAR 320F
6. Con Impresora Fiscal
Modelo EPSON LX-300F
7. Con Controlador Fiscal
Modelo EPSON TM-T285F
8. Con Impresora Fiscal
Modelo EPSON LX-300F+ / FX-880F
9. Con Impresora Fiscal
Modelo HASAR P-425F
10. Con Impresora Fiscal
Modelo HASAR 321F / 322F
11. Con Controlador Fiscal
Modelo EPSON TM-2002AF+ / NCR 3140 / SAMSUNG SRP-270DF
12. Número reservado para el sistema
13. Con Controlador Fiscal
Modelo SAMSUNG SRP-250DF
Tango Ventas Restô Archivos - 175
Axoft Argentina S.A.
14. Con Controlador Fiscal
Modelo HASAR SMH/P-715F
15. Con Controlador Fiscal
Modelo EPSON TM-U220A
16. Con Controlador Fiscal
Modelo HASAR SMH/P-330F
17. Con Controlador Fiscal
Modelo HASAR SMH/P-435F
Consulte los tipos de comprobantes que permite emitir cada modelo de equipo fiscal en el capítulo Funciones del
Adicionista, título Comprobantes emitidos por Controlador e Impresora Fiscal, ítem Modelos habilitados y tipos de
comprobantes emitidos.
Si el talonario se utiliza para comprobantes que no se emiten mediante controlador fiscal (recibos, notas de crédito),
seleccione la opción "sin controlador fiscal".
Para los talonarios manuales, este campo automáticamente tomará el valor "sin controlador fiscal".
Para más información sobre controladores fiscales, consulte el ítem Consideraciones especiales para controladores e
impresoras fiscales en el capítulo Funciones del Adicionista.
Tipo de Comprobante: indica qué tipo de comprobante puede utilizar el talonario. Los valores posibles son:
FAC: facturas y boletas.
CRE: cualquier tipo de nota de crédito definida.
" ": (tres blancos o espacios) para formularios multipropósito.
REC: recibo de cobranza.
Cabe aclarar que un talonario definido como multipropósito podrá ser utilizado sólo para facturas o boletas y notas de
crédito en versiones sin controlador o impresora fiscal. Los recibos llevan una numeración independiente.
En versiones para controlador fiscal, no podrán utilizarse talonarios multiprópositos para facturas y créditos, ya que los
controladores e impresoras fiscales cuentan con contadores independientes: uno para las facturas 'A', uno para las
facturas 'B' y uno para notas de crédito.
176 - Archivos Tango Ventas Restô
Axoft Argentina S.A.
Para más información, consulte el ítem Consideraciones especiales para controladores e impresoras fiscales en el
capítulo Funciones del Adicionista, el título Numeración de comprobantes en controladores fiscales.
Formulario: sólo para versiones del sistema que utilicen los modelos HASAR SMH/P-425F y SMH/P-435F, seleccione la
opción 'T' si su controlador opera como impresora de tickets o la opción 'F' si opera como impresora de facturas. Si
selecciona la opción 'T' podrá emitir facturas y notas de crédito en formato ticket.
Tipo Asociado: corresponde a la letra del comprobante, y representa el tipo de formulario. La letra a ingresar puede ser
A, B, C, F, G, T, U, V, W, Y, Z o un blanco.
El tipo de talonario 'T' puede ser utilizado por aquellas empresas autorizadas a emitir tickets a través de sistemas
computarizados según la RG 3419 de DGI.
Las letras U, V, W, Y, Z representan como comprobante un ticket, y se identificarán en el subdiario de I.V.A. con la letra T.
Si el talonario hace referencia a un controlador fiscal para tickets, el tipo asociado podrá elegirse entre las letras T a Z.
Para los ticket-factura y facturas fiscales podrá seleccionar las letras A, B y C.
Copias Comprobante (Imp. Fiscal HASAR): este parámetro indica la cantidad de comprobantes fiscales (facturas) y no
fiscales homologados (créditos) a emitir para cada talonario.
Los valores posibles de ingresar son "0", "2", "3" y "4" e indican lo siguiente:
Valor "0": se utiliza para los modelos con copia carbónica. La impresora fiscal imprime una sola vez el
comprobante, con la leyenda: "ORIGINAL BLANCO/ COPIA COLOR" en su encabezado.
Valor "2": se utiliza para los modelos sin copia carbónica. La impresora fiscal imprime dos veces el comprobante.
En el primer comprobante se imprime automáticamente, la leyenda: "ORIGINAL" y para la copia, la leyenda
"DUPLICADO".
Valor "3": se utiliza para los modelos sin copia carbónica. La impresora fiscal imprime tres veces el comprobante.
En el primer comprobante se imprime automáticamente, la leyenda: "ORIGINAL"; para la primer copia, la leyenda
"DUPLICADO" y para la segunda copia, la leyenda "TRIPLICADO".
Valor "4": se utiliza para los modelos sin copia carbónica. La impresora fiscal, imprime cuatro veces el
comprobante. En el primer comprobante se imprime automáticamente, la leyenda: "ORIGINAL"; para la primer copia,
la leyenda "DUPLICADO"; para la segunda copia, la leyenda "TRIPLICADO" y para la tercer copia, la leyenda
"CUADRUPLICADO".
Características de los talonarios
Sucursal Asociada: representa un número de sucursal o bien, puede quedar en cero. Si el tipo de edición definido
corresponde a la legislación argentina, el sistema completará el número ingresado con ceros a la izquierda.
Tango Ventas Restô Archivos - 177
Axoft Argentina S.A.
El sistema permite habilitar distintos talonarios por cada sucursal o puesto de facturación, para que cada uno lleve su
numeración independiente.
En aquellos talonarios que utilicen controlador fiscal es importante registrar correctamente el número de punto de venta, el
que debe coincidir con el utilizado por el controlador.
Destino de Impresión: para los talonarios asociados a un equipo controlador fiscal, el ingreso del destino de impresión
es obligatorio, siendo los valores posibles COM1, COM2, COM3 o COM4.
Si el talonario no está asociado a un controlador fiscal el uso de este campo es optativo.
Puede indicar la impresora en la que desea imprimir habitualmente los comprobantes. Si no ingresa ninguna, deberá
indicar el destino al emitir el comprobante.
Se indicará como Destino un puerto de impresión (LPT1, LPT2, LPT3) o una "ruta" en caso de utilizar impresoras de red.
En este último caso es importante que usted ingrese el nombre completo de la ruta correspondiente a la impresora (por
ejemplo: \\ServerP\HP).
En el momento de emitir el comprobante, el sistema valida que exista la impresora indicada. Si existe, imprimirá
directamente en la impresora correspondiente al talonario. Si la impresora no existe, informará el inconveniente y
permitirá seleccionar la impresora a utilizar, sugiriendo la impresora habitual de Ms Windows.
En el caso de utilizar impresoras de red, es muy importante que todos los usuarios utilicen el mismo nombre, para
identificar a cada impresora por la que se emitirán comprobantes.
Admite Duplicidad de Comprobantes (RG 100/98-241/98): este parámetro solo se editará para los tipos de
comprobantes FAC y CRE, y tipo asociado A, B y C. Se utilizará sólo en el caso de cruzamiento de numeración de
comprobantes.
Puede darse el caso que usted ya haya generado un comprobante con la misma letra, sucursal y número, y que éste se
encuentre todavía activo en el sistema.
Para subsanar este inconveniente, deberá agregar un nuevo talonario y utilizar el parámetro Admite duplicidad de
comprobantes. Los nuevos comprobantes se grabarán en el sistema con una letra minúscula.
Sugerimos conservar el parámetro no activado mientras no se produzca la situación descripta.
Rango de Números Habilitados: estos campos indican el primer y último número habilitado de cada talonario. Se
utilizan para controlar, desde los procesos de emisión de comprobantes, su correcta numeración.
Próximo Número a Emitir: indica el próximo número de comprobante a emitir por el sistema, al utilizar el talonario.
Los números de comprobante tienen una longitud de trece caracteres, los que se distribuyen de la siguiente manera: el
primer caracter es el tipo de formulario (A, B, C, R, T o X); los cuatro siguientes indican la sucursal y los ocho restantes,
el número de comprobante en sí.
178 - Archivos Tango Ventas Restô
Axoft Argentina S.A.
Cuando se emitan comprobantes, se solicitará el ingreso de un número de talonario. De ese talonario, el sistema
obtiene el número de comprobante a utilizar.
Los comprobantes 'FAC' asociados a controlador fiscal y los comprobantes 'FAC' y 'CRE' asociados a impresora fiscal,
mantienen su propio control en la numeración. Por lo tanto, este campo lo actualizará el equipo fiscal y deberá ser
respetado. Consulte en Comprobantes emitidos por controlador e impresora fiscal en el capítulo Funciones del
Adicionista, el título Numeración de comprobantes en controladores fiscales.
Fecha de Vencimiento: para los tipos de comprobantes FAC y CRE y de tipo asociado A, B y C es posible ingresar una
fecha de vencimiento, es posible ingresar una fecha de vencimiento. El sistema validará que no se generen
comprobantes con fecha posterior a la del vencimiento del talonario.
Para los talonarios asociados a controladores o impresoras fiscales, esta fecha de vencimiento no tiene validez, pero
continúa utilizándose para restringir el uso del talonario.
Código del Controlador Fiscal: para los talonarios asociados a un equipo fiscal o para los talonarios manuales de tipo
'Fiscal', usted puede ingresar el número de serie de su equipo en el talonario. De esta manera es posible controlar que
se facture en el equipo fiscal configurado en el talonario. Este parámetro es obligatorio para los talonarios manuales de
tipo 'Fiscal'.
Configure el código de controlador fiscal en el talonario, una vez que su equipo se encuentre inicializado, ya que no es
posible realizar el control con los equipos en modo de prueba.
Código de Autorización de Impresión (CAI): en versiones sin controlador o impresora fiscal, este código será
suministrado por la AFIP en el momento en el que se solicita la impresión de los formularios. En estos casos, este
código podrá ser impreso en los comprobantes a través de su variable de impresión.
Para versiones de controlador o impresora fiscal, este código lo imprimen únicamente y en forma automática, las
impresoras fiscales en los comprobantes tipo 'A'. Los controladores fiscales no lo imprimen, ni es necesario enviar este
código de autorización de impresión.
Uso Exclusivo: este campo es opcional. Indica si un talonario será utilizado en forma exclusiva por un puesto de caja,
restringiendo su uso para los demás puestos.
Si un talonario está en uso y asignado como habitual a diferentes puestos de caja, al convertirlo en exclusivo,
automáticamente se eliminarán las asociaciones con los demás puestos.
Si por el contrario, el talonario es de uso exclusivo de un puesto y desea utilizarlo en otros puestos de caja, desactive
este parámetro y quedará disponible para todos los puestos.
Si este parámetro está desactivado, el talonario será de uso libre y podrá utilizarse desde cualquier puesto de caja.
Tango Ventas Restô Archivos - 179
Axoft Argentina S.A.
Puesto de Caja: si está activo el parámetro Uso Exclusivo, indique un puesto de caja a asociar al talonario.
Comando Formularios
Desde este comando asocie diferentes diseños (dibujos) de formularios al talonario en pantalla.
Para cada diseño de formulario, ingrese la siguiente información:
Nombre del TYP: es el nombre del diseño de formulario.
Tipo: para talonarios multipropósito, indique el tipo 'CRE' para diseños de formulario correspondientes a notas
de crédito o 'FAC' para diseños de formulario correspondientes a facturas.
Habitual: indique si se trata del diseño de formulario de uso habitual al generar un comprobante.
Este comando no está habilitado para aquellos talonarios asociados a un controlador fiscal.
Tenga en cuenta que en el momento de generar un comprobante, es posible optar por cualquiera de los
diseños de formulario asociados al talonario.
<F6> - Dibujar
Desde este comando es posible modificar el diseño (dibujo) del formulario en pantalla.
Para más información sobre la confección de los distintos formularios, consulte el ítem Adaptación de
Formularios.
Para más información sobre formularios, consulte el ítem "Asistente de Formularios" en el manual de
Instalación y Operación.
Imágenes
Usted puede definir las imágenes (logos, firmas, etc.) que estarán disponibles en cada uno de los diseños de
formularios (.Typs). Así, por ejemplo, es posible insertar el logo de su empresa en los formularios que se emitan a
través del sistema.
Ingrese a este proceso para asociar o bien, modificar una imagen.
180 - Archivos Tango Ventas Restô
Axoft Argentina S.A.
¿Cómo asocio una imagen?
Para asociar una imagen, indique la ruta de acceso y el nombre de archivo a utilizar.
Tenga en cuenta que el espacio disponible para ingresar la ruta de acceso y el nombre del archivo correspondiente a
cada imagen es de 60 caracteres.
Los archivos a asociar deben tener extensión BMP o JPG.
No es obligatorio configurar todas las imágenes disponibles, sólo utilice las que sean necesarias para personalizar sus
formularios (Typs).
La variable de reemplazo correspondiente a cada imagen es @XN (donde N equivale a un valor entero del 1 al 9
correspondiente a cada una de las imágenes asociadas).
Estas variables de reemplazo pueden ser utilizadas tanto en la cabecera como en el pie de los formularios.
El tamaño de las imágenes no será modificado al insertarlo en un formulario, por lo que será impreso con su tamaño
original. Tenga en cuenta esta indicación para evitar que la imagen se superponga con otros ítems.
No utilice nombres de directorios o archivos que contengan caracteres acentuados o caracteres especiales.
En aquellos formularios que se emitan por controladores fiscales, las imágenes no saldrán impresas, dado que el
controlador usa tipos y formatos de letras por defecto.
¿Cómo modifico o elimino una imagen asociada?
Para modificar una imagen, cambie la ruta de acceso y/o el nombre de archivo a reemplazar.
Si lo que desea es eliminar la imagen asociada, puede hacerlo de dos formas:
· Borre la ruta de acceso y el nombre del archivo correspondiente a la imagen a eliminar.
O bien:
· Elimine la variable de reemplazo en el diseño de formulario.
Alícuotas
Defina las distintas tasas de impuestos a aplicar a los artículos y clientes.
El sistema ya trae definido un conjunto de alícuotas. Simplemente, controle que los porcentajes asignados a cada
código sean los requeridos por su actividad.
Tango Ventas Restô Archivos - 181
Axoft Argentina S.A.
¿Cómo ingreso una alícuota?
Cada tipo de impuesto tiene asociado un rango válido de códigos. Esto permite que sean diferenciados por el sistema.
Para cada tipo de impuesto, se define por lo menos un código.
Para aquellos tipos de impuesto no requeridos (debido a la naturaleza de los artículos que comercializa y las normas
legales), defina un solo código con porcentaje cero.
Ejemplo...
Para las tasas de impuestos internos, el sistema le permite utilizar los códigos del 21 al 39. Si por su actividad,
no aplica impuestos internos, defina el código 21 como única alícuota para ese rango:
Código de Alícuota: 21
Descripción: Impuesto Interno
Porcentaje: 0.00
Para el caso de códigos de I.V.A., recomendamos asignar el código "1" a la tasa general de I.V.A.
Condiciones de Venta
Indique las características de la financiación para cada condición de venta.
¿Cómo ingreso una condición de venta?
La definición de una condición de venta incluye el desglose de los porcentajes del monto que serán abonados a una
determinada cantidad de días a partir de la fecha de la factura. La cantidad de cuotas es ilimitada.
Ingrese las condiciones de venta habituales en su negocio. Para cada porcentaje del monto es posible definir:
Cantidad de Cuotas: es la cantidad de vencimientos en los que se dividirá el importe resultante.
A Vencer en: días para el vencimiento de la primer cuota.
182 - Archivos Tango Ventas Restô
Axoft Argentina S.A.
Fecha de Vencimiento: si se dejó en blanco el campo A Vencer en, podrá ingresar una fecha fija de vencimiento. Si se
indicaron varias cuotas, esta fecha corresponderá a la primera.
Cantidad de Días / Meses entre Cuotas: días o meses de diferencia entre cuotas a partir de la primera. Se ingresa si la
cantidad de cuotas es mayor a 1.
La diferencia entre seleccionar días o meses se basa en la forma de cálculo de los distintos vencimientos.
Ejemplo...
Fecha primer vencimiento: 01/03/2018
Seleccionando 30 días como diferencia entre cuotas, el próximo vencimiento calculado será el 31/03/2018.
Seleccionando 1 mes, el vencimiento será el 01/04/2018.
Para definir una condición de venta al contado, indique que el 100% del monto será abonado en "cero" días. De este
modo, la fecha de vencimiento de la factura será igual a la fecha de emisión.
Utilice una condición de "contado" para ventas en efectivo.
¿Cuándo utilizo esta opción del menú?
Por defecto, en el sistema ya está definida la condición de venta al contado.
Si usted necesita definir condiciones de venta con financiación, utilice esta opción.
Ejemplo de condición de venta...
Código de Condición: 3
Descripción: Cuenta Corriente 30 días en 2 cuotas
% Total Facturado Cantidad de A vencer Fecha de Vto. Ds./Mes
Cuotas entre cuotas
50 1 10 D 0
50 1 30 D 0
Tango Ventas Restô Archivos - 183
Axoft Argentina S.A.
En este ejemplo, el cliente pagará el 50% del total facturado en una sola cuota, a los 10 días de la fecha de la
factura. El 50% restante lo abonará a los 30 días de la fecha de la factura.
Provincias
Este proceso le permite agregar nuevas provincias, consultar, listar y modificar las provincias existentes o darlas de
baja, siempre y cuando no haya ningún cliente, que pertenezca a la provincia a eliminar.
Cada cliente tiene asociado un código de provincia.
Por defecto, están ingresadas en el sistema todas las provincias argentinas.
País: indique el país al que pertenece la provincia.
Países
Este proceso le permite definir los países con los que opera su empresa. Una vez definido cada uno de los países,
asígnelos a las respectivas provincias.
Si lo prefiere, puede ingresar el Número de C.U.I.T. correspondiente a personas jurídicas y/o físicas al que pertenecen
los clientes del exterior, de acuerdo a la Resolución General 1361/2002. Recuerde que esta resolución general
estableció un número de C.U.I.T. único para todas las personas jurídicas y otro para todas las personas físicas de cada
uno de los países.
Por ejemplo: el número de C.U.I.T. de una persona jurídica de Brasil es 55-00000005-0
Al agregar un cliente desde el menú, el sistema propone el número de C.U.I.T. correspondiente a las personas jurídicas
de ese país.
Utilice la tecla <F7> para considerar el C.U.I.T. correspondiente a personas físicas.
Al agregar un cliente desde adicionista, utilice la tecla asignada a la función "obtener C.U.I.T. de País".
Zonas
La definición de zonas le permite clasificar a sus clientes, y así obtener listados de ventas según este ordenamiento.
184 - Archivos Tango Ventas Restô
Axoft Argentina S.A.
El % de Comisión es utilizado para calcular comisiones a repartidores según las zonas de venta.
Usted puede eliminar una zona, siempre y cuando no haya ningún cliente definido en esa zona.
Formularios
Comandas
Al imprimir una comanda, el sistema utiliza un formulario o dibujo preestablecido. Usted puede utilizar este dibujo o
cambiarlo libremente a su gusto para adaptarlo a sus necesidades.
Existen 10 formularios distintos:
sped.typ Imprime en forma completa una Desde la función Reimprimir comandas.
comanda de salón.
dped.typ Imprime en forma completa una Desde la función Reimprimir comandas.
comanda de delivery.
eped.typ Imprime los renglones de la comanda Desde la función Enviar comanda (desde
para enviar a la cocina. Salón).
deped.typ Imprime los renglones de la comanda Desde la función Enviar Pedido (desde
para enviar a la cocina. Delivery).
aped.typ Imprime la anulación de los renglones Desde la función Anular comanda.
de la comanda enviados a cocina.
saped.typ Imprime en forma completa una Desde la función Agrupar comanda.
comanda de salón, agrupando los
artículos con igual código y precio.
daped.typ Imprime en forma completa una Desde la función Agrupar comanda.
comanda de delivery, agrupando los
artículos con igual código y precio.
acped.typ Imprime una comanda dividida en Desde la función Dividir en cuentas.
cuentas.
iped.typ Imprime una comanda desglosada por Desde la función Dividir en cuentas.
unidad.
cfped.typ Imprime la comanda junto a la factura Desde las funciones Facturar mesa y
por controlador fiscal. Mostrador.
Para más información sobre la confección de los distintos formularios, consulte el ítem Adaptación de Formularios.
Para más información sobre formularios, consulte el ítem "Asistente de Formularios" en el manual de Instalación y
Operación.
Tango Ventas Restô Archivos - 185
Axoft Argentina S.A.
Parámetros de Balanza
Desde este proceso, usted determina las características y definición del código de barras balanza con el que
trabajará.
Los datos a definir son los siguientes:
Lectura de Artículo: indique si el artículo del código de barras debe buscarse como código o como sinónimo en el
archivo de artículos de su empresa.
Código por Importe: ingrese el valor correspondiente para deducir que se trata de un artículo no pesable, es decir, parte
del código de barras se interpretará como el importe a pagar.
Cantidad de decimales importe: indique cuántos de los dígitos del precio del artículo deben considerarse como parte
decimal.
Código por Peso: indique el valor correspondiente para deducir que se trata de un artículo pesable, es decir, parte del
código de barras se interpretará como cantidad del artículo.
Cantidad de decimales peso: ingrese cuántos de los dígitos del peso del artículo deben considerarse como parte
decimal.
Convierte unidad de peso: indique si la cantidad está expresada en la misma unidad que usa en Restô o si debe
convertirse para reexpresarla a la unidad correspondiente.
Equivalencia: si está activo el parámetro Convierte unidad de peso, indique a cuántas unidades con las que trabaja en
Restô, equivale la unidad de presentación del código de barras.
Aplica Enter: si su lectora de código de barras tiene configurado ejecutar el Enter (entrada) al finalizar la lectura, utilice la
opción 'Por lectora de código de barras', de lo contrario utilice la opción 'Por sistema'.
Se recomienda utilizar la opción 'Por lectora de código de barras'.
186 - Archivos Tango Ventas Restô
Axoft Argentina S.A.
Modalidad sin precio: utilice esta opción para indicar si permite agregar artículos para los cuales no se definió precio o
su precio es igual a cero.
De esta forma, cuando se ingresa un código de barras de balanza de código por peso, se obtiene la cantidad y se
asume como precio cero.
En cambio, cuando se trata de un código por importe, se obtiene el precio y se asume como cantidad una unidad. En vez
de calcularse automáticamente la cantidad de forma proporcional entre el precio obtenido y el precio asociado al artículo
(ya que el mismo es cero o no existe).
Definición del código de barras: especifique la longitud total del código de barras, el inicio (Desde Dígito) y fin (Hasta
Dígito) de cada campo solicitado en pantalla.
Ejemplos...
Ejemplo 1
Considere:
· Que su balanza genera los códigos utilizando la unidad de peso: "gramos" y usted utiliza en su sistema,
"kilogramos".
· Que su balanza no utiliza decimales para el peso, pero considera 2 para los importes.
Código pesable generado por la balanza:
Donde:
21 Bandera artículo pesable.
01004 Código del artículo.
00154 Cantidad en gramos.
8 Dígito verificador.
Código no pesable generado por la balanza:
Donde:
Tango Ventas Restô Archivos - 187
Axoft Argentina S.A.
20 Bandera artículo no pesable.
01002 Código del artículo.
00325 Precio.
7 Dígito verificador.
Datos a completar como parámetros de balanza
Lectura de Artículo: Código de artículo.
Código por Importe: 20
Cantidad de decimales importe: 2
Código por Peso: 21
Cantidad de decimales peso: 0
Convierte unidad de peso: Sí
Equivalencia: 0.001
Definición del código de barras
Longitud Total: 13
Campo Desde Dígito Hasta Dígito
Código por Importe / Peso 1 2
Código de Artículo 3 7
Importe / Peso 8 12
Ejemplo 2
Considere:
· Que su balanza genera los códigos utilizando la unidad de peso: "kilogramos" y usted utiliza en su
sistema, "gramos".
· Que su balanza utiliza 2 decimales para el peso y 2 decimales para los importes.
· Se tienen en cuenta los mismos códigos de barras del ejemplo 1.
188 - Archivos Tango Ventas Restô
Axoft Argentina S.A.
Datos a completar como parámetros de balanza
Lectura de Artículo: Código de artículo.
Código por Importe: 20
Cantidad de decimales importe: 2
Código por Peso: 21
Cantidad de decimales peso: 2
Convierte unidad de peso: Sí
Equivalencia: 1000
Definición del código de barras
Longitud Total: 13
Campo Desde Dígito Hasta Dígito
Código por Importe / Peso 1 2
Código de Artículo 3 7
Importe / Peso 8 12
Parámetros Generales
La definición de esta serie de parámetros permite configurar la modalidad de trabajo de su negocio y adaptar el
comportamiento del sistema a sus necesidades.
Características Generales
Sigla para el Listado de I.V.A. / Sigla para la Identificación Tributaria: el sistema prevé la posibilidad de parametrizar
ciertos nombres que son propios del país donde se esté trabajando.
Control de C.U.I.T.: indique el comportamiento que tendrá el sistema ante el ingreso de un número de C.U.I.T. existente.
Ingrese 'E' para realizar un control Estricto (no se permitirá el ingreso de C.U.I.T. repetidos) o ingrese 'M'' para realizar un
control Medio, (el sistema solicitará confirmación ante el ingreso de un C.U.I.T. repetido).
Decimales para Precios: es la cantidad de decimales a aplicar a los precios. El número a ingresar debe estar en el
rango de 0 (cero) a 7 (siete).
Tango Ventas Restô Archivos - 189
Axoft Argentina S.A.
Comienzo de Semana: indique el día (domingo o lunes) que usted considera como primer día de la semana. El sistema
utiliza este dato en la validación de horarios continuos.
Trabaja con Turnos: active este parámetro para comenzar a trabajar con turnos de trabajo y jornada comercial.
Turno Unico: si trabaj a con turnos, indique su modalidad de trabajo, a saber:
· Turno único = SI: el cierre y la administración de turnos se hace en forma simultánea para toda la organización
(es único por base de datos).
· Turno único = NO: el cierre y la administración de turnos se hace en forma independiente por cada puesto de
caja, por lo que pueden convivir distintos turnos en forma simultánea en la organización (pero sólo uno se
encuentra vigente por puesto de caj a).
Codificación Automática de Clientes / Próximo Código de Cliente: elija si utiliza la codificación automática de clientes.
En el caso de optar por esta modalidad, se propone el próximo código de cliente a generar, pero es posible cambiarlo.
Una vez ingresado este dato, se realizan las siguientes validaciones:
a. si el código de cliente existe, deberá ingresar otro código;
b. si existen códigos mayores al ingresado, se solicita su confirmación.
Recuerde que al proponer el próximo código de cliente a generar, sólo se tienen en cuenta los códigos de cliente de tipo
numérico.
Provincia Cliente Ocasional / Condición de Venta Cliente Ocasional: ingrese el código de provincia y el código de
condición de venta a considerar para los clientes ocasionales en el momento de facturar. Tenga en cuenta que la
condición de venta a elegir debe ser de tipo contado.
Revierte Stock al Anular Comanda: indique si revierte el stock al anular una comanda de Salón o un pedido de Delivery.
En el momento de anular una comanda (desde la función: anular comanda, nota de crédito, anular movimientos de caj a,
anular pedido o bien, desde el proceso Anulación de Comprobantes para la anulación de una factura), el sistema toma
por defecto este valor, pero es posible modificarlo.
Rubros y artículos inhabilitados: mediante este parámetro, usted define el comportamiento del sistema en cuanto a
artículos y rubros que no se encuentren habilitados para el horario activo. Los valores posibles de selección son los
siguientes:
190 - Archivos Tango Ventas Restô
Axoft Argentina S.A.
· M-Muestra: en este caso aquellos artículos y rubros inhabilitados para el horario se muestran y al ser
seleccionados se exhibe un mensaje informando que no están habilitados.
· O-Oculta: en este caso los artículos y rubros inhabilitados no se muestran como disponibles para ser
seleccionados, en aquellos horarios en los cuales no se encuentren habilitados.
Permite Alta de Precios desde Artículos: active este parámetro para ingresar precios en el momento de dar de alta
artículos.
Permite Alta de Precios desde Composición: active este parámetro para ingresar precios en el momento de realizar la
composición de promociones variables, si la categoría indicada es valorizada.
Moneda Corriente / Moneda Extranjera: seleccione el código de moneda a utilizar como moneda corriente o habitual y
el código correspondiente a la moneda extranjera.
Cuenta Habitual para Vuelto: elija la cuenta de caja a considerar habitualmente en las operaciones de cobranza, para
la entrega del vuelto.
Cambia Separador al Enviar / Separador Habitual: si activa este parámetro se asignará, para todos los artículos que se
ingresen luego de enviar a cocina, el separador que usted configure como habitual, salvo que usted ingrese otro
separador.
Imprime No Asignado: mediante este parámetro es posible definir si se imprime el separador "No asignado"; siempre y
cuando en el formulario (.typ) de envío haya ingresado @SEPARADOR=S o bien, haya omitido esta palabra de control.
Controla Importes en Cero: si activa este parámetro, el sistema solicitará su confirmación al detectar la existencia de
artículos con importe en cero (exceptuando aquellos que representen premios asignados).
Agrupa Productos Fuera de Menú: seleccione este parámetro para imprimir o no el detalle de los pedidos fuera de
menú, en la factura y/o en la comanda agrupada. Para ello, es necesario que seleccione alguna de las siguientes
opciones:
· Si, en comanda [C]: esta opción agrupa los pedidos fuera de menú sólo en la comanda agrupada y no en el
proceso de facturación.
· Si, en facturación [F]: esta opción agrupa los pedidos fuera de menú sólo en el proceso de facturación y no en el
proceso de comanda agrupada.
Tango Ventas Restô Archivos - 191
Axoft Argentina S.A.
· Si, en comanda y Facturación [S]: esta opción agrupa los pedidos fuera de menú en el proceso de comanda
agrupada y en el proceso de facturación. De esta forma no se muestra el detalle de los pedidos fuera de menú
en ninguno de los dos procesos.
· No [N]: esta opción no agrupa los pedidos fuera de menú en Comanda agrupada ni en Facturación. Por lo tanto
se muestra el detalle de los pedidos fuera de menú en ambos procesos.
Tenga en cuenta que si desea ver el detalle de los productos 'Fuera de menú', deberá elegir una opción que no los agrupe.
Agrupa Productos Ingresados: utilice este parámetro para definir si al cargar un artículo ya existente en la comanda, no
enviado a cocina aún, debe agruparse en un único renglón o bien, crearse un renglón nuevo.
Tenga en cuenta que se agruparán artículos simples o promociones fijas.
Divide Preferencias: mediante este parámetro, usted define la forma de mostrar e imprimir las preferencias en una
comanda o pedido delivery. Los valores posibles de selección son los siguientes:
Sí: se muestran encolumnadas en comandas de Salón y de Delivery.
No: se muestran agrupadas en comandas de Salón y de Delivery.
En comandas delivery: se muestran encolumnadas sólo en pedidos de Delivery.
En comandas salón: se muestran encolumnadas sólo en comandas de Salón.
Enviar: utilice este parámetro para definir el comportamiento para los envíos a cocina.
Los valores posibles de selección son los siguientes:
D- Automático en Delivery: si desea que los envíos a cocina se realicen en forma automática sólo en pedidos
delivery; cuando cambia de cliente o cuando se realice la operación de facturación, cerrar o enviar a cuenta
corriente.
S- Automático en Salón: si desea que los envíos a cocina se realicen en forma automática sólo en comandas de
salón; cuando cambia o blanquea la mesa o cuando se realice la operación de facturación, cerrar o enviar a cuenta
corriente.
A- Automático en ambos: define que los envíos a cocina se realicen en forma automática tanto para salón como
para delivery.
N- No automático: no utiliza envío automático, ni semiautomático.
192 - Archivos Tango Ventas Restô
Axoft Argentina S.A.
E- Semiautomático en Delivery: define que los envíos a cocina se realicen en forma automática sólo en pedidos
delivery, cuando se realice la operación de facturación, cerrar o enviar a cuenta corriente.
L- Semiautomático en Salón: define que los envíos a cocina se realicen en forma automática sólo en comandas de
salón, cuando se realice la operación de facturación, cerrar mesa o enviar a cuenta corriente.
M- Semiautomático en Ambos: define que los envíos a cocina se realicen en forma automática tanto en salón como
en delivery, cuando se realice la operación de facturación, cerrar o enviar a cuenta corriente.
Realiza el pasaje a Tesorería por: mediante este parámetro usted define si la selección de los comprobantes, al
momento de realizar el pasaje a Tesorería, se realiza utilizando la fecha de emisión o la fecha comercial.
Características del Salón
Imprime Comanda: los valores posibles de selección son los siguientes:
'Sí': se imprime la comanda tanto en salón como en delivery.
'No': no se imprimen las comandas.
'Sólo en Salón': sólo se imprimen las comandas de salón.
'Sólo en Delivery': sólo se imprimen las comandas de delivery.
Destino de Impresión de la Comanda / Destino: si imprime comandas, debe elegir el destino de impresión.
Usted puede imprimir sus comandas en un destino de impresión genérico o bien, imprimirlas en el destino de
impresión definido por artículo.
En el primer caso (genérico), todas las comandas se imprimirán en un mismo dispositivo de impresión. Es necesario
que elija en el parámetro destino, el destino de impresión a utilizar.
Si el destino de impresión de la comanda es por artículo, al imprimir la comanda se tendrá en cuenta el destino de
impresión de cada uno de los artículos que la componen. De esta forma, los ítems de una comanda pueden imprimirse
en destinos de impresión diferentes.
Imprime Envío Completo: si el destino de impresión de la comanda es por artículo, es posible configurar si imprime
todos los artículos de la comanda que se envían a cocina (sea de salón o de delivery) en cada uno de los destinos o
bien, si imprime sólo los artículos asignados a cada destino correspondiente.
Si configura que imprime envío completo, utilice en el diseño del formulario de comanda cocina, la variable de
reemplazo @RD en los ítems. De esta manera, los artículos asignados al destino en el que se imprimirán, aparecerán
con un asterisco en el lugar donde usted haya colocado la variable. O bien, utilice la variable de reemplazo @DI para
imprimir el destino de impresión asignado.
Tango Ventas Restô Archivos - 193
Axoft Argentina S.A.
Tenga en cuenta que si un mismo artículo se envía a varios destinos, en la impresión aparecerá tantas veces como
destinos tenga asignados.
Modalidad de Rendición: el sistema contempla dos modalidades de rendición de mozos: 'Por operación' y 'Diferida'. En
la modalidad por operación, el mozo hace la rendición por comanda facturada. En tanto que en la modalidad diferida, la
rendición se hará en cualquier otro momento.
Organiza el Salón: si este parámetro está activo, entonces el adicionista podrá asignar a cada mozo un grupo de
mesas, y el mozo atenderá sólo sus mesas asignadas.
Si elige no organizar el salón, entonces cada mozo podrá atender cualquier mesa.
Mesa Exclusiva del Mozo: este parámetro permite controlar que la mesa que abre un determinado mozo, no pueda ser
accedida o consultada por otro mozo, por más que tenga habilitación para usarla. Este parámetro es independiente del
parámetro Organiza el Salón y sólo es válido para las terminales de mozos.
Fija Sectores por Puesto: mediante este parámetro, usted define la modalidad del manejo del salón. Los valores
posibles de selección son los siguientes:
'N': no fija sectores por puesto, todos los puestos de caja operan sobre todas las mesas.
'S': fija sectores por puesto; cada sector, en un determinado horario, estará asociado a un único puesto.
Cierra Comanda al Facturar: si activa este parámetro, al facturar una comanda, automáticamente se registrará su cierre
(sin solicitar su confirmación).
Tiempo Promedio de Uso de una Mesa: el ingreso de este dato es opcional y puede quedar en blanco.
Si ingresa un valor, el sistema lo tendrá en cuenta para exhibir un mensaje de aviso al abrir mesas que ya tienen una
reserva asociada o al ingresar nuevas reservas; para exhibir las mesas reservadas en el mapa de mesas y para armar
la grilla de reservas más próximas, que se exhibe al hacer clic en el botón derecho del mouse sobre el botón de
Reservas. El mensaje de aviso se exhibirá en el lapso que surja de la siguiente ecuación:
hora de reserva + / - tiempo promedio de uso de una mesa
Ejemplo: se reserva la mesa 1 para el día 28 de agosto a las 16:15 hs.
El parámetro general Tiempo promedio de uso de una mesa está configurado en 15 minutos.
A partir de las 16:00 hs y hasta las 16:30 hs, al abrir la mesa 1, se exhibirá un mensaje de atención para informar al
mozo que la mesa tiene una reserva asociada.
194 - Archivos Tango Ventas Restô
Axoft Argentina S.A.
Deslogueo Automático: si activa este parámetro, al enviar a cocina una comanda desde una terminal Mozo, el
deslogueo del mozo se efectuará automáticamente. De lo contrario, el mozo deberá desloguearse en forma manual.
Modalidad Venta Mostrador: mediante este parámetro, usted define la modalidad de la función Mostrador, relacionada
con la comanda y disponible para el adicionista. Los valores posibles de selección son los siguientes:
0 - No edita factura y va a rendición: no modifica datos de la factura, trabaja con rendición y cola de impresión.
1 - Edita factura y puede cobrar: permite modificar la factura y puede cobrar, sino va a rendición.
2 - Edita factura y debe cobrar: permite modificar la factura y debe cobrar.
3 - No edita factura: se efectúa la impresión de la factura sin opción a cobro. La mesa queda en estado 'Facturada'
como pendiente de cobro, para que continúe su circuito a través de la función Cobrar mesa (siempre que haya
parametrizado la modalidad de rendición 'Por operación'). Si la modalidad de rendición es 'Diferida', la mesa queda
con estado 'Cobrada', generando la deuda para que el mozo realice la rendición con posterioridad. En ambos
casos, la mesa será liberada de acuerdo a la configuración del parámetro Libera Mesas Automáticamente; no se
presenta ninguna pantalla y las comandas no pasan a una cola de impresión de facturas.
Para más información, consulte en Funciones disponibles para el adicionista, la explicación de la función Mostrador.
Tenga en cuenta que es posible desde el proceso Caj a/Puestos de caj a seleccionar una modalidad de venta mostrador
diferente para algún puesto de caja en particular.
Libera Mesas Automáticamente: si activa este parámetro, la liberación de las mesas se efectuará en forma
automática. Caso contrario, usted liberará las mesas en forma manual.
En ambos casos, el sistema valida que la mesa a liberar se encuentre con estado Cobrada, Facturada con una
condición de venta cuenta corriente o Enviada a cuenta corriente (para ser facturada en otro momento).
Si usted utiliza la opción Mostrador para facturar, las mesas serán liberadas automáticamente después de ser
facturadas, aunque este parámetro indique lo contrario.
Asigna Posición de Comensales: indique si asigna para cada ítem ingresado en la comanda, la posición de la mesa
en la que deberá ser servido. Es posible activar y desactivar este parámetro en cualquier momento.
Modalidad del Cierre de Caja: este parámetro define el tipo de cierre de caja que realizará el adicionista.
Las opciones posibles son:
C: Cierre de Caja Ciego (el adicionista realiza el arqueo de su caja e ingresa el saldo para cada cuenta, sin acceder
al saldo calculado por el sistema. Es la forma de controlar la veracidad de lo ingresado por su adicionista.)
Tango Ventas Restô Archivos - 195
Axoft Argentina S.A.
S: Cierre de Caja por Sistema (el sistema calcula el saldo al cierre para cada cuenta, de acuerdo al saldo de
apertura y los movimientos registrados.)
Controla Rendiciones: si activa este parámetro, al intentar realizar un cierre de caja, el sistema verifica si existen
rendiciones pendientes y en caso de existir, solicita su confirmación para continuar. Los valores posibles de selección
son los siguientes:
'S': se verifica la existencia de rendiciones pendientes, que puedan corresponder al cierre de caja a efectuar.
'C': se verifica la existencia de rendiciones pendientes correspondientes al cierre de caja a efectuar; es decir,
aquellas rendiciones que no intervinieron en un cierre de caja anterior.
'N': no se controla la existencia de rendiciones pendientes.
Libera Mesas sin Movimientos al Cerrar Caja: si activa este parámetro, al realizar el cierre de caja se liberarán las
mesas que hayan sido abiertas hace al menos un minuto y no tengan renglones asignados.
Detalla comandas a Cta. Cte al cerrar caja: si activa este parámetro, al realizar el cierre de caja, las comandas
enviadas a cuenta corriente que no hayan intervenido en otro cierre de caja, formarán parte del total cta cte.
Usa cubierto menor: mediante este parámetro, indique si utiliza o no cubiertos menores.
Cabe mencionar que, a nivel sector, usted define si cobra servicio de mesa y si ingresa o no cubiertos; pero en forma
general establece si usa cubiertos menores o no.
Asigna Cliente en Envío a Cta. Cte.: mediante este parámetro, usted define el comportamiento del sistema al enviar a
cuenta corriente una comanda que tiene asignado un cliente ocasional. Los valores posibles de selección son los
siguientes:
'N': no asigna cliente en envío a cta. cte. En este caso, usted no define un cliente como Cliente Habitual para el envío
a cuenta corriente. Al enviar la comanda a cuenta corriente, el sistema solicita el ingreso de un cliente existente para
su asignación a la comanda.
'A': asigna cliente en envío a cuenta corriente y no es editable. El sistema considera en forma automática, el cliente
definido como Cliente Habitual para envío a cuenta corriente.
'E': asigna cliente en envío a cuenta corriente y es editable. El sistema considera el cliente definido como Cliente
Habitual para envío a cuenta corriente, pero presenta la pantalla de selección de cliente por si desea modificarlo.
Cliente Habitual: si Asigna Cliente en Envío a Cuenta Corriente, elija un cliente habilitado.
196 - Archivos Tango Ventas Restô
Axoft Argentina S.A.
Utiliza mapa de mesas gráfico: con este parámetro, usted determina si desea visualizar y utilizar mapa de mesas
gráfico, en la terminal de adicionista y mozo.
Para más información consulte ¿Cómo ingreso un mapa de mesas?.
Restablece comanda en estado: determine el estado habitual, con el cual se restaura la comanda al utilizar la función
'Restablecer'.
Características Delivery
Registro de Entrega: usted puede hacer que el sistema registre la fecha y hora de entrega de sus comandas de delivery
en forma automática o bien, registrar estos datos en forma manual.
Forma automática: se toma como fecha y hora de entrega, la fecha y hora del sistema al momento de registrar la
entrega, y no es posible modificarla.
Forma manual: se propone como fecha y hora de entrega, la fecha y hora del sistema al momento de registrar la
entrega, pero es posible modificarla. Esta opción es la recomendada para registrar la fecha y hora real en la que el
repartidor entregó el pedido.
Observación del Cliente: usted dispone de las siguientes opciones:
Automática: si el cliente tiene asociada alguna observación, ésta se presentará en forma automática en el
momento de abrir el pedido y deberá aceptarla para continuar.
Manual: si el cliente tiene asociada alguna observación, ésta se muestra en pantalla como un comentario del
pedido.
Depósito General: elija el depósito del que se descontarán las cantidades de sus comandas de delivery.
Destino: si está activo el parámetro Imprime Comandas, debe elegir el destino de impresión para las comandas de
delivery.
Tipo de Comanda Habitual: configure este parámetro para Delivery de acuerdo a su modalidad habitual de trabajo. Si
sus comandas en Delivery son asociadas habitualmente a un repartidor, seleccione la opción repartidor, de lo contrario
seleccione mostrador.
Cambia Cliente en Envío a Cta. Cte.: si activa este parámetro, al enviar a cuenta corriente un pedido, tiene la posibilidad
de cambiar el cliente del pedido seleccionado.
Tango Ventas Restô Archivos - 197
Axoft Argentina S.A.
Modalidad Factura Directa: mediante este parámetro, usted define la modalidad de la función Factura Directa,
relacionada con el pedido y disponible para el adicionista. Los valores posibles de selección son los siguientes:
0 - No edita factura y va a rendición (cola de impresión): no modifica datos de la factura, trabaja con rendición y
cola de impresión.
1 - Edita factura y puede cobrar: permite modificar la factura y puede cobrar, sino va a rendición.
2 - Edita factura y debe cobrar: permite modificar la factura y debe cobrar.
3 - No edita factura y va a rendición: no modifica datos de la factura y difiere la cobranza.
Para más información, consulte en Funciones en Delivery disponibles para el adicionista, la explicación de la función
Factura Directa.
Proponer Paga con al Cobrar: si activa este parámetro, al realizar la cobranza del pedido se propondrá el valor
ingresado en el campo Paga con de la pantalla principal de Delivery.
Tenga en cuenta que es posible desde el proceso de Caja/Puestos de caja seleccionar una modalidad de factura
directa, diferente para algún puesto de caja en particular.
Cierra Pedido al Enviar: si activa este parámetro, al enviar un pedido a cocina, automáticamente se registrará el cierre
del pedido.
Reabre Pedido Automáticamente: si activa este parámetro, al posicionarse sobre un pedido con estado 'Cerrado' o
'Cerrado para enviar a cuenta corriente' y agrega un artículo, el pedido se reabre en forma automática y se agrega el
artículo seleccionado. Caso contrario, sólo es posible agregar artículos a un pedido con estado 'Abierto'.
Demora Promedio de Entrega: el ingreso de este dato es opcional. Si ingresa un valor, el sistema lo tendrá en cuenta
para calcular la hora de entrega al abrir un nuevo pedido de Delivery.
Actualiza Demora Automáticamente: si elige la opción 'Si', el valor de Demora Promedio de Entrega se actualiza en
base a la demora que registre en sus pedidos.
Características Propinas
Salón
Utiliza Propina: indique si utiliza propina en salón, y en ese caso, especifique la Modalidad a aplicar.
198 - Archivos Tango Ventas Restô
Axoft Argentina S.A.
Modalidad: si utiliza propina, seleccione la modalidad a aplicar:
si es obligatoria: se asume por defecto; su valor puede modificarse, pero no puede ser cero.
si es voluntaria: se propone el valor ingresado en el campo Valor Habitual, pero es posible modificarlo y dejarlo en
cero.
Valor Habitual: indique si la propina es un importe fij o o bien, un porcentaj e (a aplicar sobre el total de la consumición -
descuento + recargo asignado).
Usa Propina en Factura Mostrador: este parámetro especifica si utiliza propina en la función de comanda 'Mostrador'. Si
optara por no utilizar propina en esa función, se recomienda activar la modalidad voluntaria con valor cero e ingresarla
sólo cuando lo necesite.
Paga Propina al Rendir: es posible indicar si, al finalizar la rendición, se abre automáticamente el proceso Pago de
propinas para registrar su pago.
Comprobante de Pago de Propina: ingrese el tipo de comprobante habitual con el que registrará el pago de propinas
de los mozos. Tenga en cuenta que es posible modificarlo desde la función de caja Propinas.
Delivery
Utiliza Propina: indique si utiliza propina en Delivery. En caso de utilizarla, especifique su Modalidad, es decir:
si es obligatoria: se asume por defecto; su valor puede modificarse, pero no puede ser cero.
si es voluntaria: se propone el valor ingresado en el campo Valor Habitual, pero es posible modificarlo y dejarlo en
cero.
Valor Habitual: indique si la propina es un importe fij o o bien, un porcentaj e (a aplicar sobre el total de la consumición -
descuento + recargo asignado).
Usa Propina en Factura Directa: este parámetro permite especificar si utiliza propina en la función de pedido 'Factura
directa'. Si decidiera no utilizarla, se recomienda elegir la modalidad de propina voluntaria con valor cero e ingresarla
sólo cuando lo necesite.
Paga Propina al Rendir: es posible indicar si, al finalizar la rendición, se abre automáticamente el proceso Pago de
propinas para registrar su pago.
Tango Ventas Restô Archivos - 199
Axoft Argentina S.A.
Comprobante de Pago de Propina: ingrese el tipo de comprobante habitual con el que registrará el pago de propinas
de los repartidores. Tenga en cuenta que luego, es posible modificarlo desde la función de caja Propinas.
Generales
Controla Propinas Pendientes al Cerrar Caja: si activa este parámetro, al pretender realizar un cierre de caja, el
sistema verifica si existen propinas pendientes de pago y en caso de existir, solicita su confirmación para continuar. Los
valores posibles de selección son los siguientes:
'S': se verifica la existencia de propinas pendientes, correspondan o no al cierre de caja a realizar.
'C': se verifica la existencia de propinas pendientes correspondientes al cierre de caja a efectuar; es decir, aquellas
propinas pendientes que no intervinieron en un cierre de caja anterior.
'N': no se controla la existencia de propinas pendientes.
Otros Parámetros
Cuenta Habitual de Cobranza
En esta pantalla, usted configura el comportamiento del sistema al facturar o cobrar.
En primer lugar, indique la modalidad de ingreso para la asignación de la cuenta de cobranza. Los valores posibles de
selección son los siguientes:
A - Automática y no editable
E - Asigna y es editable
N - No asigna
Si en el parámetro general Modalidad Venta Mostrador, usted eligió la opción '0 - No edita factura y va a rendición' o la
opción '3 - No edita factura', en el ítem En Factura Mostrador sólo podrá optar por la opción 'A: Automática y no editable' o
'N - No asigna'.
Si en el parámetro general Modalidad Factura Directa, usted eligió la opción '0 - No edita factura y va a rendición (cola de
impresión)' o la opción '3 - No edita factura y va a rendición', en el ítem En Factura Directa sólo podrá optar por la opción
'A: Automática y no editable' o 'N - No asigna'.
En segundo lugar, ingrese el código de cuenta a aplicar.
Si como modalidad de ingreso de la cuenta de cobranza, usted eligió la opción 'A-Automática y no editable':
· La cuenta a asociar debe ser de tipo 'Efectivo' u 'Otras' o bien, de tipo 'Cheques' o 'Tarj eta' que no tenga activo el
parámetro Ingresa datos del cheque / cupón.
200 - Archivos Tango Ventas Restô
Axoft Argentina S.A.
· La cobranza se realizará en forma automática, aún cuando en el parámetro general Modalidad de Rendición
haya elegido la opción 'Diferida'.
Si como modalidad de ingreso de la cuenta de cobranza, usted eligió la opción 'E- Asigna y es editable':
· Cualquier cuenta existente se considera válida.
· En las funciones Mostrador (en Adicionista) y Factura directa (en Delivery), en el momento de ingresar a cada
función se propone la cuenta habitual de cobranza, pero es posible eliminarla (en el caso de necesitar cobrar
con otra cuenta de caja o bien, no cobrar).
· Si se trata de comandas de Salón, en la función Facturar Mesa se propone la cuenta habitual de cobranza sólo
si hace clic en el botón ; de lo contrario, no se realiza la cobranza y el estado de la comanda dependerá del
valor asignado al parámetro general Modalidad de Rendición.
· Si se trata de comandas de Salón, en la función Facturar Cliente se propone la cuenta habitual de cobranza sólo
si hace clic en el botón ; de lo contrario, no se realiza la cobranza.
· En el caso de pedidos de Delivery, en la función de pedido Facturar se propone la cuenta habitual de cobranza
sólo si hace clic en el botón ; de lo contrario, no se realiza la cobranza y la comanda quedará pendiente de
rendir.
¿Cuándo utilizo cada opción?
Si usted necesita realizar una cobranza directa o trabaja con una única cuenta de caja (por ejemplo: efectivo), utilice la
modalidad 'A- Automática y no editable'.
Si un alto porcentaje de sus ventas es cobrado con una cuenta de caja particular, pero también es posible que necesite
usar otra cuenta, elija la modalidad 'E - Asigna y es editable'.
Alta Rápida de Clientes
Condición de Venta / Zona / Provincia: ingrese el código de condición de venta, el código de zona y el código de
provincia que se asignarán en el momento de realizar un alta rápida de cliente. Tenga en cuenta que sólo se trata de
valores habituales. Si es necesario, usted puede modificarlos para cada cliente en particular.
Imprime Comanda Agrupada
Al cerrar / Al facturar / Al enviar a cuenta corriente: indique en qué función se imprimirá la comanda en forma
automática, utilizando para ello, el formulario de comanda agrupada. Los valores posibles de selección son los
siguientes:
Tango Ventas Restô Archivos - 201
Axoft Argentina S.A.
'N': no se imprime la comanda.
'S': se imprime la comanda sólo desde Salón.
'D': se imprime la comanda sólo desde Delivery.
'A': se imprime la comanda desde Salón y desde Delivery.
Para que se respete esta configuración es necesario que el puesto de caja a utilizar o el sector correspondiente a la
mesa, tengan asignado un destino de impresión. Caso contrario, se exhibirá la pantalla de selección de destinos.
Comandas Cerradas
Factura comandas cerradas para enviar a cuenta corriente: defina si permite facturar comandas que se encuentran
cerradas para enviar a cuenta corriente, Este parámetro le evita tener que reabrir la comanda para realizar dicha
operación.
Es posible optar por :
'N': no se permite Facturar la comanda.
'S': se permite Facturar la comanda sólo desde Salón.
'D': se permite Facturar la comanda sólo desde Delivery.
'A': se permite Facturar la comanda desde Salón y desde Delivery.
Envía a cuenta corriente comandas cerradas para Facturar: defina si permite enviar a cuenta corriente comandas
cerradas para facturar. Este parámetro le evita tener que reabrir la comanda para realizar dicha operación.
Cajón de Dinero
Utiliza Cajón de dinero: si alguno de sus puestos de Caja están conectados a un cajón de dinero, ingrese 'Si' en este
parámetro.
Al ingresar 'Si', el sistema despliega una pantalla solicitando los siguientes datos (tenga en cuenta que los mismos,
deben ser ingresados para cada puesto de caja disponible).
Puesto de Caja: Ingrese el código del puesto de caja.
Apertura Automática: indique si desea que después de emitir un comprobante que implique movimientos de valores,
se envíe un comando para abrir el cajón de dinero y si el mismo esta conectado a un controlador fiscal o directamente a
la PC.
202 - Archivos Tango Ventas Restô
Axoft Argentina S.A.
Las opciones son:
· C: Si, conectado a controlador.
· P: Si, conectado a la PC.
· N: No.
Asociado al controlador: si el cajón de dinero está conectado a un controlador fiscal, (opción 'C', en el ítem anterior)
seleccione aquí el modelo del mismo.
Los modelos que tienen la posibilidad de incorporar un cajón de dinero son EPSON TM-300A/F+ / 2000A/F+ / 2002A/F+ /
U-220A / T285F / U950F, HASAR SMH / P-PR4F / 615F / 614F / 425F / 435F / 715F y SAMSUNG SRP-250DF.
Puerto COM/LPT – Nro: indique el puerto en donde se encuentra conectado el cajón de dinero o el controlador que está
conectado al mismo, e ingrese su número. Este dato debe ingresarse en forma obligatoria.
Para un óptimo funcionamiento y respuesta del cajón de dinero, si éste se encuentra conectado directamente a la PC,
respete la configuración del puerto de comunicaciones (COM / LPT) que se especifique en el manual de instrucciones
del mismo.
Usted podrá ver y/o modificar dicha configuración, ingresando a:
Panel de Control | Propiedades del Sistema | Hardware | Administrador de dispositivos | Puertos.
Por ejemplo, si usted utiliza un cajón de dinero Hasar, con manejador de cajón modelo DT105R, el puerto de
comunicación (COM), deberá respetar los siguientes parámetros:
· Bits por segundo: 9600
· Data bits: 8
· Paridad: N
· Bits parada: 1
Secuencia: si el cajón de dinero esta conectado directamente a la PC (Opción 'P', Apertura automática), ingrese la serie
de comandos que posibilitarán la comunicación entre la PC y el dispositivo cajón de dinero. Puede encontrar la misma
en el manual del fabricante del mismo.
Tango Ventas Restô Archivos - 203
Axoft Argentina S.A.
Modificación de medios de Pago de la cobranza
Permite modificar medios de pago de la cobranza: Active este parámetro si permitirá efectuar modificaciones de los
medios de pago de: Facturas de contado, Recibos y Notas de Crédito.
Si permite modificar medios de pago de la cobranza deberá definir las siguientes características:
Período del comprobante a modificar: indique dentro de que período de tiempo se podrán efectuar modificaciones
sobre los comprobantes. Los valores posibles de selección son las siguientes:
· Día Actual: se permite modificar sólo comprobantes que estén comprendidos en el día actual.
· Día actual y día anterior: se permite modificar sólo comprobantes que estén comprendidos en el día actual y
día anterior.
· Turno Actual: se permite modificar sólo comprobantes que estén comprendidos en el turno actual.
· Fecha comercial actual: se permite modificar sólo comprobantes que estén comprendidos en la fecha
comercial actual.
· Definido por el usuario: Esta opción permite especificar hasta cuantos días de emitido el comprobante, se
permite realizar modificaciones.
· Todos: No especifica ningún límite de tiempo para modificar los medios de pago de los comprobantes.
Tenga en cuenta que las opciones "turno actual" y "fecha comercial" sólo pueden ser seleccionadas si trabaja con turnos,
en caso contrario las opciones serán "día actual", y "día actual y día anterior".
Modifica comprobantes: acceda a configurar los siguientes parámetros si previamente indicó que integra con
Contabilidad desde Herramientas para integración contable.
Los valores posibles de selección son las siguientes:
· Contabilizados: si activa este parámetro se permite realizar modificaciones sobre los medios de pagos de
comprobantes aunque ya hayan sido exportados al módulo Contabilidad.
· Con asiento exportado: si activa este parámetro se permite realizar modificaciones sobre los medios de pagos
de comprobantes aunque hayan sido exportados al módulo Tesorería.
· Cerrados: si activa este parámetro se permite realizar modificaciones sobre los medios de pago de
comprobantes aunque hayan estado involucrados en un cierre de caja.
· Modifica Comprobantes:
o Propios del Usuario y caja: los comprobantes pueden ser modificados únicamente por el usuario
y la caja que los generó.
204 - Archivos Tango Ventas Restô
Axoft Argentina S.A.
o Propios de la caja: los comprobantes pueden ser modificados únicamente por la caja que los
generó, sin considerar el usuario.
o Propios del usuario: los comprobantes pueden ser modificados únicamente por el usuario que
los generó, sin considerar la caja.
o Todos: los comprobantes pueden ser modificados por cualquier usuario y caja
Integración con Tango Astor Contabilidad
En caso que haya configurado que integra con Tango Astor Contabilidad desde Herramientas para integración
contable, se agregan los siguientes parámetros para configurar:
Con asiento generado: si activa este parámetro se permite realizar modificaciones sobre los medios de pago
de comprobantes que tienen asiento generado.
Con asiento exportado: si activa este parámetro se permite realizar modificaciones sobre los medios de pago
de comprobantes aunque hayan sido exportados al módulo Tango Astor Contabilidad.
Permite realizar modificaciones desde: indique desde que puesto de caja es posible realizar las modificaciones sobre
los medios de pago, las opciones son las siguientes:
· La caja origen del comprobante: sólo se permite realizar la modificación desde la caja en donde se originó el
comprobante.
· Indistintamente de todas las cajas: es posible realizar la modificación desde cualquiera de las cajas, haya sido
o no la caja que originó el comprobante.
· Una caja definida por el usuario: determine una única caja desde la que será posible realizar modificaciones.
La modificación afecta a: indique cual será la caja afectada por la modificación de los medios de pago, las opciones
son las siguientes:
· La caja origen del comprobante: sólo se permite afectar la caja en la cual se originó el comprobante.
· Una caja a ingresar: se permite afectar una caja seleccionada, en el momento de realizar la modificación.
· Una caja definida por el usuario: determine una caja única a afectar. En este caso al momento de realizar la
modificación no será posible cambiarla.
Tango Ventas Restô Archivos - 205
Axoft Argentina S.A.
Terminal Mozo
Usa perfil de mozo obligatorio: mediante este parámetro, usted define el comportamiento del sistema al dar de alta un
nuevo mozo o habilitar un mozo existente. Los valores posibles de selección son los siguientes:
'S': Al dar de alta un mozo se asigna el perfil especificado en parámetros generales, el mismo puede ser
modificado; pero ningún mozo de su salón puede no asociar un perfil.
'N': En este caso, los mozos de su salón pueden no tener un perfil asociado.
Perfil: si usa perfil de mozo obligatorio, seleccione el perfil habitual a asignar.
Muestra publicidad: determine si desea que al ingresar a mozo y mientras no exista mozo logeado, se exhiba la imagen
o archivo flash de su empresa. Es posible seleccionar entre mostrar su publicidad en pantalla completa (la misma se
exhibe cada 5 segundos), o bien en una ventana, en el sector superior derecho (aproximadamente ¼ de la pantalla).
Tenga en cuenta que sólo podrá ingresar una animación Flash (en un archivo con extensión .swf) si configura mostrar
su publicidad en ventana.
Color de Fondo: seleccione un color de fondo a exhibir.
Ubicación: indique la ruta de acceso de las imágenes a mostrar (sólo se consideran los archivos con extensión BMP o
JPG que se encuentren en ese directorio). O bien ingrese la ruta de acceso seguida del nombre del archivo con
extensión SWF.
Modalidad Shoppings
Si usted tiene un punto de venta operando en determinados centros comerciales (consultar listado de centros
comerciales compatibles con este desarrollo) puede generar desde el módulo Ventas Restô la información necesaria
para estos centros comerciales.
En este caso, es necesario definir una serie de parámetros, que se tendrán en cuenta en el momento de generar
comprobantes de facturación (facturas, notas de crédito).
Valores por defecto para Controlador e Impresora Fiscal
Configura Datos Adicionales: si activa este parámetro, se habilita la edición de las líneas que podrán ser configuradas
con variables de impresión, para ser impresas en las facturas y tickets-facturas en todos los modelos de controlador e
impresoras fiscales implementados en el sistema.
Para la impresora fiscal EPSON LX-300 existen algunas limitaciones con respecto a la configuración de datos
adicionales para el encabezado y pie, que dependen del tamaño de hoja configurado en la memoria fiscal. En los
206 - Archivos Tango Ventas Restô
Axoft Argentina S.A.
tamaños de hoja de 8 y 8x6 pulgadas, se podrá configurar solamente la línea 1 y 2 del encabezado. Para el resto de los
tamaños, se podrá configurar de la línea 1 a 3 en el encabezado y de la línea 12 a 13 en el pie.
La configuración de líneas en los ítems es igual para todos los modelos.
Esto posibilitará que en el momento de facturar, se impriman en el lugar deseado, datos variantes referentes a la
factura, como mozo o repartidor, depósito, etc.
No es obligatorio configurar todas las líneas, sino que podrá seleccionar algunas de ellas, tanto para la zona del
encabezado, pie o ítems.
Es posible ingresar por línea, hasta dos variables de impresión y un texto fijo opcional, para indicar una leyenda
referente a los datos impresos en cada línea.
Para cualquier modelo de controlador fiscal y para la impresora fiscal EPSON LX-300F, el tamaño de cada línea del
encabezado y pie será de 40 caracteres. En tanto que en la impresora fiscal HASAR 320F / 321F / 322F / 330F será de 50
caracteres. Todo dato que exceda estos tamaños será truncado.
Se utilizan sólo algunas variables de impresión ya existentes para los .TYP, las que se podrán seleccionar de una lista.
Para más información, consulte el ítem Variables de Reemplazo, donde se detalla la lista de variables de impresión
para el encabezado y pie, y para la impresión de ítems.
Las líneas del encabezado y pie que se configuren con variables de impresión, no podrán ser utilizadas para cargar un
dato fijo desde el proceso Operación para controladores fiscales, ya que éstas tienen prioridad y el dato fijo
configurado en la misma línea sería borrado, pues se utiliza el mismo mecanismo para ingresar textos adicionales en el
controlador o impresora fiscal.
Es aconsejable indicar que, cuantas más líneas se configuren con datos, más será el tiempo que lleve en generarse un
comprobante, ya que estos datos variables deben ser enviados al inicio de cada comprobante, y borrados después de
generarlo para dejar el encabezado y pie sin datos para las siguientes facturas que se generen o para cualquier otro
comprobante no fiscal como Cierre X, Z o auditoría.
Imprime Comanda en Comprobante No Fiscal: cuando este parámetro está activo, se imprime junto al ticket o factura
fiscal un comprobante no fiscal con los datos de la comanda a facturar en ese momento (de utilidad para aquellos
restaurantes que no posean otros dispositivos de impresión).
El formato de la comanda a imprimir puede adaptarse mediante un formulario especial. Para más información, consulte
el ítem Formularios de comandas.
Esta opción es independiente de la configuración de destinos de impresión para artículos.
Activa Grabación de Auditoría Fiscal: cuando este parámetro está activo, se registran en un archivo .log, todos los
comprobantes generados por controlador fiscal y al efectuar un cierre Z, el sistema compara lo emitido por el controlador
con la información registrada en este archivo. Si existen diferencias, se informan en un resumen, indicando el motivo de
las mismas.
Tango Ventas Restô Archivos - 207
Axoft Argentina S.A.
Tenga en cuenta que para poder desactivar este parámetro no deben existir comprobantes generados por controlador
fiscal a partir del último cierre Z. Si existieran estos comprobantes y se requiere desactivar el parámetro, deberá efectuar
un cierre Z en forma previa.
Parametrización contable
Artículos
Ingrese el detalle de auxiliares contables (correspondientes a cuentas de ventas y de compras) a asociar a un
artículo, para ser tenido en cuenta en la generación de asientos contables en el reemplazo de cuentas.
Invoque esta opción si previamente definió que integra con el módulo Tango Astor Contabilidad, configuración que se
realiza desde Herramientas para integración contable del módulo Procesos Generales.
En la solapa Ventas se podrán seleccionar las cuentas habilitadas para el módulo Ventas.
En la solapa Compras se podrán seleccionar las cuentas habilitadas para el módulo Compras.
Se generarán los auxiliares contables y los porcentajes definidos para el artículo, que estén habilitados para la cuenta
del comprobante del asiento. Aquellos que estén en la columna "Regla" y no estén habilitados se descartan en la
generación de asientos.
Tenga en cuenta que si desea modificar el "Tipo de regla" de un auxiliar contable de 'Manual' a 'Otra regla', deberá
eliminarlo para agregarlo nuevamente, seleccionando la opción que corresponda.
Actualización global de artículos
Mediante este proceso usted puede actualizar en forma masiva la parametrización contable de artículos, cuenta
contable y apropiaciones para los módulos de Compras y/o Ventas, seleccionando uno o varios artículos de
similares características para la generación de asientos.
Invoque esta opción si previamente definió la integración con el módulo Tango Astor Contabilidad, configuración que se
realiza desde Herramientas para integración contable en el módulo Procesos Generales.
Parámetros del proceso:
Modalidad de actualización: seleccione la modalidad de actualización a aplicar. Las opciones posibles son 'Agregar',
'Eliminar' o 'Reemplazar' la parametrización contable de los artículos seleccionados.
208 - Archivos Tango Ventas Restô
Axoft Argentina S.A.
Compras: seleccione la cuenta contable y/o tipos de auxiliares de los artículos seleccionados (habilitados para
compras).
Ventas: seleccione la cuenta contable y/o tipos de auxiliares de los artículos seleccionados (habilitados para ventas).
Artículos: seleccione el o los artículos que desee actualizar, para ello cuenta con un Seleccionador de artículos, con lo
cual es posible procesar todos los artículos o bien, elegirlos en base a un criterio de selección.
Consideraciones del proceso
Tenga en cuenta las siguientes consideraciones:
Agregar: al seleccionar esta modalidad:
· Si los artículos seleccionados no están dados de alta en el proceso Archivos | Parametrización contable | Artículos
significa que no poseen una cuenta contable relacionada ni apropiaciones, entonces el proceso agrega el nuevo
registro con su cuenta contable (de Compras y/o Ventas) y sus apropiaciones, que es la configuración
seleccionada en pantalla.
· Si los artículos seleccionados poseen la misma cuenta contable, pero no las apropiaciones agrega sólo las
apropiaciones.
· Si los artículos seleccionados poseen otra cuenta contable el proceso no agrega ninguna información ya que no
encuentra coincidencias.
Eliminar: al selecciona esta modalidad:
· Si los artículos seleccionados no están dados de alta en el proceso Archivos | Parametrización contable | Artículos
significa que no poseen una cuenta contable relacionada ni apropiaciones, entonces el proceso no realiza
modificaciones.
· Si en la configuración contable seleccionada por pantalla elige una cuenta contable y apropiaciones, para poder
realizar la eliminación los artículos deben coincidir con la cuenta contable y las apropiaciones.
· Si en la configuración contable seleccionada por pantalla elige una cuenta contable pero no elige apropiaciones,
para poder realizar la eliminación los artículos deben coincidir con la cuenta contable sin apropiaciones. En este
caso sólo se eliminan cuentas contables.
· Si los conceptos seleccionados poseen otra cuenta contable, el proceso no elimina ninguna información ya que
no encuentra coincidencias.
Reemplazar: si selecciona esta modalidad el proceso primero elimina la información sin aplicar ningún filtro, y luego
agrega la parametrización seleccionada en pantalla para todos los artículos seleccionados.
Tango Ventas Restô Archivos - 209
Axoft Argentina S.A.
Comprobantes de caja
Desde esta opción puede configurar el comportamiento de los comprobantes de caja con respecto a la generación
del asiento.
Invoque esta opción si previamente definió la integración con el módulo Tango Astor Contabilidad, configuración que se
realiza desde Herramientas para integración contable en el módulo Procesos Generales.
Genera asiento: por defecto aparece tildado e indica que el comprobante va a generar asiento.
Tipo de asiento: desde aquí podrá seleccionar un tipo de asiento habilitado para el módulo, este es un dato obligatorio.
Los tipos de asiento responden a una clasificación arbitraria, definida por usted. Esta información será utilizada desde
el módulo Contabilidad para emitir listados filtrando o agrupando por tipo de asiento.
Leyenda: es un concepto que se muestra en el asiento.
Una vez seleccionado el tipo de asiento, desde aquí se pueden seleccionar uno de todos los conceptos asociados al
tipo de asiento seleccionado.
Cuenta: indique la cuenta contable que participará del asiento. La cuenta debe estar habilitada para Caja Restô. Por
ejemplo para el caso de los recibos de cobranza el comprobante llevará como cuenta acreedora, la cuenta configurada
en esta pantalla y como cuentas deudoras, las correspondientes a cada movimiento según los valores ingresados
como medios de pago.
Tipos de comprobantes
Desde esta opción puede configurar el comportamiento del tipo de comprobante con respecto a la generación del
asiento.
Invoque esta opción si previamente definió la integración con el módulo Tango Astor Contabilidad, configuración que se
realiza desde Herramientas para integración contable en el módulo Procesos Generales.
Tipo de comprobante: seleccione un tipo de comprobante para asignarle un asiento modelo.
210 - Archivos Tango Ventas Restô
Axoft Argentina S.A.
Genera asiento: por defecto aparece activado, indicando que el comprobante va a generar asiento.
Modelo de asiento: este parámetro es obligatorio. Seleccione el modelo de asiento por defecto para el tipo de
comprobante seleccionado.
Modelos de asientos
Esta opción permite definir prototipos o modelos de asientos, que luego pueden ser asociados a los Tipos de
comprobantes o pueden ser asociados a los comprobantes desde el ingreso de los mismos. Estos modelos
permiten agilizar y facilitar la generación del asiento del comprobante.
Invoque esta opción si previamente definió la integración con el módulo Tango Astor Contabilidad, configuración que se
realiza desde Herramientas para integración contable en el módulo Procesos Generales.
Ventas Restô divide los datos de un modelo de asiento en tres solapas: Principal, Cuentas contables y Observaciones.
Principal de un modelo de asiento
Esta solapa contiene los datos del encabezado del modelo de asiento.
Al ingresar un modelo de asiento, asígnele un código, un tipo de asiento y un tipo de comprobante (factura o nota de
crédito).
Código: cada modelo que usted defina se identificará por este código. Será posible ingresar hasta 10 caracteres.
El sistema valida que sea único, es decir, que no se repita en dos modelos.
Descripción: en este campo podrá ingresar una descripción o referencia.
Tipo de asiento: desde aquí podrá seleccionar un tipo de asiento habilitado para el módulo, este es un dato obligatorio.
Los tipos de asiento responden a una clasificación arbitraria, definida por usted. Puede definir varios modelos de
asientos para un mismo tipo de asiento.
Esta información será utilizada desde el módulo Contabilidad para emitir listados filtrando o agrupando por tipo de
asiento.
Tango Ventas Restô Archivos - 211
Axoft Argentina S.A.
Leyenda: se propone la leyenda defecto para el tipo de asiento seleccionado.
Puede modificarla eligiendo otra leyenda asociada al tipo de asiento seleccionado. Es un valor opcional.
Para más información sobre leyendas para encabezados de asientos, consulte la ayuda en línea o el manual del módulo
Procesos Generales.
Por último seleccione uno o más tipos de comprobantes (facturas o notas de crédito) para asignarle al asiento modelo
que se está ingresando.
Cuentas contables de un modelo de asiento
En esta solapa, usted define el cuerpo o renglones del asiento modelo.
El sistema habilita los tipos contables según el tipo de comprobante seleccionado y propone el modelo de asiento para
el comprobante:
· Detalle del modelo
· Detalle de apropiaciones
Detalle del modelo
Al agregar un nuevo modelo de asiento y pasar a esta solapa, el sistema propone el modelo de asiento de acuerdo al
tipo de comprobante seleccionado en la solapa principal, usted tiene que asociarle las cuentas contables en el modelo.
Número: es el número de renglón del modelo. Este valor no puede modificarse.
Código de cuenta: ingrese o seleccione la cuenta contable habilitada para Ventas Restô para el renglón.
Descripción de la cuenta: este dato se completa automáticamente al completar la columna "Cuenta".
D/H: es el tipo de imputación que habitualmente lleva la cuenta en el modelo.
Por defecto, se completa según el tipo de comprobante asociado al modelo.
212 - Archivos Tango Ventas Restô
Axoft Argentina S.A.
Tipo contable: esta columna se propone según el tipo de comprobante asociado al modelo.
Leyenda: en este campo aparece automáticamente la descripción del tipo contable. Si lo desea, podrá modificar este
valor.
Reemplaza: por defecto este parámetro está activado, y en el momento de generar el asiento para el comprobante
tomará la cuenta configurada para el cliente según el tipo contable del modelo de asiento.
Edita cuenta: de manera predeterminada, este parámetro se encuentra activado. En el momento de generar el asiento
en el ingreso del comprobante, permitirá cambiar la cuenta contable.
Detalle de apropiaciones
El ingreso de esta grilla es opcional y se habilita sólo si la cuenta contable usa auxiliares contables.
Tipo de auxiliar: ingrese o seleccione el código o descripción del auxiliar contable a utilizar en el modelo.
Regla de apropiación: ingrese o seleccione el código o descripción de la regla de apropiación habilitadas para Ventas
Restô a aplicar para el modelo.
La regla de apropiación de un modelo de asiento tiene prioridad sobre la regla de apropiación por defecto asociada al
tipo de auxiliar.
Para más información, consulte en la ayuda del módulo Procesos Generales, las opciones de la carpeta Auxiliares
contables.
Parámetros contables
En esta opción, usted define los parámetros contables de uso exclusivo para el módulo Ventas Restô.
Invoque esta opción si previamente definió que integra con el módulo Tango Astor Contabilidad, configuración que se
realiza desde Herramientas para integración contable del módulo Procesos Generales.
Los parámetros son de aplicación opcional. En caso de definirlos, serán propuestos por defecto por el sistema en los
distintos procesos.
Tango Ventas Restô Archivos - 213
Axoft Argentina S.A.
Descripción para el auxiliar automático: seleccione la descripción que va a utilizar para el auxiliar automático.
Las opciones de selección son: 'Razón social' o 'Nombre comercial'. La descripción se visualizará en el asiento contable
en que participe el auxiliar automático.
214 - Archivos Tango Ventas Restô
Axoft Argentina S.A.
Capítulo 4
Salón
Adicionista
A continuación, mencionamos las funciones disponibles para el adicionista. Recuerde que el sistema le asigna al
adicionista determinadas funciones propias de su desempeño (relacionadas con delivery, el cliente, el salón, la caja,
las reservas, etc.).
Recuerde que el acceso a estas tareas puede estar restringido por el uso de perfiles.
Funciones de la Comanda
Están disponibles para el adicionista, las siguientes funciones relacionadas con la comanda. Las mismas
estarán distribuidas en dos secciones, una principal con los botones o acciones visibles por defecto (las mas
usadas) y otra agrupación dentro del botón "Mas acciones", donde se encuentran todas las acciones que no
fueron configuradas como principales.
· Pre cuenta.
· Imprimir.
· Enviar (enviar comanda a cocina).
· Cerrar comanda.
· Envió a cuenta corriente
· Ticket.
· Liberar Mesa.
Tango Ventas Restô Salón - 215
Axoft Argentina S.A.
· Cubierto/mozo.
· Dividir cuenta (dividir en cuentas).
· Cobrar (cobrar mesa).
· Comentarios (ingresar comentarios referidos a la mesa).
· Juntar mesas.
· Transferir cuenta.
· Anular (anular comanda).
· Nota de crédito (realizar nota de crédito).
· Cerrar para cuenta corriente.
· Facturar mesa.
· Cliente (asignar cliente a mesa).
· Reabrir (reabrir mesa).
· Nuevo separador.
· Posición.
· Facturar concepto.
Utilice esta función para remplazar (en la impresión de la factura) todo el detalle de artículos por
un concepto, como por ejemplo "Cena".
El sistema le permite editar una descripción, o seleccionar una ya utilizada anteriormente.
Invoque esta opción desde la pantalla principal del adicionista y desde una terminal mozo.
Tenga en cuenta que para acceder a la función deberá tener el perfil del usuario habilitado.
Desde la opción "Configurar teclas" es posible cambiar la asignación de las teclas de acceso
rápido en esta opción.
¿Cómo ingreso un concepto?
Para facturar un concepto que reemplace el detalle de los artículos (únicamente
en la impresión) seleccione el botón "Facturar concepto", al mismo puede
acceder desde:
· Las funciones principales de comanda (en el caso de que la función esté
definida como favorita), de lo contrario acceda a las funciones
secundarias de la comanda, seleccionando el botón "Más acciones".
216 - Salón Tango Ventas Restô
Axoft Argentina S.A.
· Las funciones principales de facturación (en el caso de que la función
esté definida como favorita), de lo contrario acceda a las funciones
secundarias de facturación, seleccionando el botón "Más".
Puede configurar acciones de comanda asignándolas como favoritas, para
ello acceda a Otros / Configuración / Botonera.
Para configurar como favorita una acción de facturación, acceda al
facturador, seleccione el botón "Màs" y acceda a la configuración.
Al seleccionar dicha opción, el sistema despliega una pantalla desde donde
podrá ingresar el concepto por teclado, o bien, seleccionar otro concepto
utilizado anteriormente.
En este caso se visualizará el concepto al pie de la comanda, destacando el
texto que se imprimirá al facturar.
Para confirmar los datos ingresados y registrar el concepto, seleccione el botón
"Aceptar".
Para volver a la pantalla principal de la comanda sin registrar el concepto,
seleccione el botón "Cancelar".
En la siguiente imagen se muestra una comanda que tiene registrado el
concepto "Cena".
Tango Ventas Restô Salón - 217
Axoft Argentina S.A.
¿Cómo configuro los permisos para la función facturar concepto?
Para habilitar el perfil debe abrir la rama Archivos / Personal / Definición de
perfiles / Adicionistas o Archivos / Personal / Definición de perfiles / Mozos.
Una vez dentro de la ventana, en la sección "Operaciones sobre Comandas"
seleccione el campo "Edita descripción factura". Los valores posibles son:
· N: No tiene permiso (valor por defecto).
· S: Si tiene permiso.
· C: Tiene permiso utilizando la clave de acceso.
Podrá modificarlo a 'SI' si desea que se encuentre siempre habilitado, o 'Con
Clave' para que el sistema obligue al usuario a escribir su clave cuando
seleccione el botón "Facturar concepto".
Funciones de ítems de la comanda
Están disponibles para el adicionista, las siguientes funciones relacionadas a los ítems de la comanda. Estas
funciones aparecerán cuando seleccione un ítem de la comanda y tomarán efecto sobre el mismo.
· Cantidad.
· Posición por unidad.
· Preferencias.
218 - Salón Tango Ventas Restô
Axoft Argentina S.A.
· Media porción.
· Depósito.
· Precio.
· Promoción.
· Separador.
· Devolver.
· Invitar.
· Insertar separador.
· Subir (ítem).
· Bajar (ítem).
· Eliminar.
Función Otros
En esta sección se presentarán las funciones generales agrupadas por funcionalidad.
· Facturación.
· Facturar a cliente
· Cobrar a cliente
· Facturar mesa
· Nota de crédito.
· Caja.
· Abrir (realizar apertura de caja).
· Cerrar (realizar cierre y arqueo de caja).
· Ingresos (realizar ingresos a caja).
· Egresos (realizar egresos de caja).
· Mod. Cobranza.
· Pendientes (ver Rendiciones pendientes).
· Resumen de caja.
· Inf. Diario (ver Movimientos de caja).
· Anular (anular Movimientos de caja).
Tango Ventas Restô Salón - 219
Axoft Argentina S.A.
· Turnos (modificar o cerrar un turno).
· Rendición (registrar rendiciones de mozos).
· Propinas (registrar el pago de propinas).
· Organizar.
· Habilitar (habilitar mesas, mozos y repartidores).
· Habilitar mesa.
· Habilitar mozo.
· Habilitar repartidor.
· Organizar salón.
· Comanda.
· Resumen de ventas.
· Estadística.
· Restablecer comanda.
· Configuración.
· Botonera.
· Terminal.
· Teclas.
· Más acciones:
· Controlador fiscal (configuración de controlador fiscal).
· Abrir cajón (abre automáticamente el cajón de dinero).
· Actualizar (actualizar datos del sistema).
· Nuevo cliente.
· Ayuda (acceder a la ayuda en línea).
Asistencia (acceder a la información de la asistencia)
Para acceder a la información referida a la atención de la mesa de ayuda propia del sistema: teléfonos,
horarios y teléfonos disponibles fuera de horario.
220 - Salón Tango Ventas Restô
Axoft Argentina S.A.
Acerca de reserva de mesas
Registre las reservas de mesas para un día y hora determinados, con indicación de los datos del cliente y
cantidad de comensales.
Mozo
El sistema le asigna al mozo determinadas funciones de comanda propias de su desempeño (enviar comanda a
cocina, anular comanda, cerrar, liberar transferir y juntar mesas, etc.).
Recuerde que el acceso a estas tareas puede estar restringido por el uso de perfiles.
¿Cuándo utilizo la opción del menú Mozo?
La opción Mozo en el menú principal del módulo Ventas Restô reúne todas las operaciones posibles
de realizar a partir de un pedido de menúes o productos (comanda) por parte de un cliente.
Utilice esta opción para ingresar, modificar y anular comandas, ingresar comentarios, enviar la
comanda a cocina, cerrar y reabrir una comanda, liberar, transferir y juntar mesas.
Loguear / desloguear Mozo
Cuando se invoca el proceso de ingreso de comandas, es necesario que el mozo ingrese su
contraseña o clave de acceso, para que el sistema lo identifique y exhiba su nombre en la barra de
menú. A esta operación la denominamos logueo de mozo.
Si al ingresar una comanda, otro mozo se encuentra logueado, desloguee al mozo activo. Para ello,
haga clic en el botón Desloguear mozo. A continuación, siga los pasos indicados para la función
Loguear mozo.
Mozo Supervisor
Tenga en cuenta que si se trata de un "Mozo Supervisor", podrá entre otras cosas, asignar mesas a
otros mozos, en caso de no asignarle mesas propias, podrá acceder y visualizar todas las mesas del
salón, ignorando la organización de mesas exclusivas. Para más información consulte el ítem Mozo
Supervisor.
Información en pantalla
Si utiliza la opción 'Tipo de mapa grilla', al ingresar al proceso Mozo usted verá la siguiente información
Tango Ventas Restô Salón - 221
Axoft Argentina S.A.
(correspondiente al mozo logeado):
En cambio, si utiliza la opción 'Tipo de mapa grafico', usted verá la siguiente información para el mozo logeado:
En el caso de no estar utilizando la Visualización en pantalla completa, podrá
observar en la sección izquierda el listado y acciones de comanda
deshabilitados.
Botón Filtros
Desde aquí es posible configurar la vista del mapa, sus características e incluso filtrar las mesas que
se visualizan.
Vista permanencia:
Permite seleccionar bajo que criterio se desea visualizar las mesas. Es posible optar por:
· Estado: se visualiza el mapa de mesas de acuerdo al estado de las mesas (abiertas, cerradas,
facturadas, etc.).
· Mozo: se visualiza el mapa de mesas de acuerdo al mozo que atiende la mesa.
222 - Salón Tango Ventas Restô
Axoft Argentina S.A.
· Último envío: se visualiza el mapa de mesas de acuerdo al tiempo transcurrido desde el último
envío realizado a cocina al momento actual.
· Permancia: se visualiza el mapa de mesas de acuerdo al tiempo de permanencia, es decir,
tiempo transcurrido desde la apertura de la mesa al momento actual.
Filtrar por sector:
Es posible visualizar las mesas de todo el mapa seleccionado o bien, filtrando al seleccionar
sectores. Al seleccionar un sector, se visualizan los códigos sin detallar su descripción. Tenga en
cuenta que, si trabaja con sectores exclusivos por puesto de caja, sólo podrá seleccionar aquellos
sectores que hayan sido asignados al puesto de caja que esté utilizando
Filtrar por capacidad:
Usted puede hacer que en el mapa se exhiban sólo las mesas con una determinada capacidad.
Panel Sectores
En caso de trabajar con mapa gráfico, con estos botones ubicados a la derecha de la pantalla, usted
puede seleccionar el mapa a visualizar.
<Ctrl + G> Filtros
Permite seleccionar bajo que criterio se desea visualizar las mesas. Es posible optar por:
· Ver mesas por estado
· Filtrar por sector
Es posible visualizar las mesas de todo el mapa seleccionado o bien, filtrando al
seleccionar sectores. Al seleccionar un sector, se visualizan los códigos sin detallar su
descripción.
Tenga en cuenta que, si trabaja con sectores exclusivos por puesto de caja, sólo podrá
seleccionar aquellos sectores que hayan sido asignados al puesto de caja que esté
utilizando.
· Filtrar por capacidad
Usted puede hacer que en el mapa se exhiban sólo las mesas con una determinada
capacidad.
Tango Ventas Restô Salón - 223
Axoft Argentina S.A.
Apertura de mesa
Al seleccionar/abrir una mesa podemos visualizar la siguiente pantalla:
Botón Promo
Dentro de la sección visualizan todos los artículos cuya configuración sea 'Promoción'.
Botón Salón
Para acceder a la pantalla de visualización del salón.
Funciones de la comanda
Las siguientes funciones relacionadas con la comanda están disponibles para el mozo. Las mismas
se distribuyen en dos secciones, una principal con los botones o acciones visibles por defecto (las
mas usadas) y otra agrupación dentro del botón "Mas acciones...", donde se encontrarán todas las
acciones que no fueron definidas como principales.
· Imprimir pre cuenta.
· Pre cuenta.
· Enviar (enviar comanda a cocina).
· Cerrar comanda.
· Liberar mesa.
· Cubierto/mozo.
· Dividir cuenta (dividir en cuentas).
· Comentarios (ingresar comentarios a la mesa).
224 - Salón Tango Ventas Restô
Axoft Argentina S.A.
· Juntar mesas.
· Transferir cuenta.
· Cerrar para cuenta corriente.
· Cliente (asignar cliente a mesa).
· Reabrir (reabrir mesa).
· Posición.
Funciones de ítems de la comanda
Están disponibles para el mozo las siguientes funciones relacionadas a los ítems de la comanda.
Estas funciones aparecerán cuando se seleccione un ítem de la comanda y tomarán efecto sobre el
mismo.
· Cantidad.
· Posición por unidad.
· Preferencias.
· Media porción.
· Depósito.
· Precio.
· Promoción.
· Separador.
· Devolver.
· Invitar.
· Insertar separador.
· Subir (ítem).
· Bajar (ítem).
· Eliminar.
¿Cómo ingreso una comanda?
1. Ingrese su contraseña o clave de acceso para que el sistema lo identifique y exhiba su nombre en la
barra de menú.
Tango Ventas Restô Salón - 225
Axoft Argentina S.A.
2. Indique el número de mesa con la que desea operar. El sistema exhibirá en la barra de menú, el
número de comanda, el estado actual de la mesa y la fecha y hora de la apertura de esa mesa.
3. Ingrese el número de cubiertos, es decir, el número de comensales mayores y menores de la mesa.
El sistema solicita el ingreso de los cubiertos sólo si en el proceso Sectores está definido que se
cobra el Servicio de Mesa o se Ingresa Cubiertos.
Tenga en cuenta que, si en el proceso antes mencionado esta definido 'Sí, obligatorio', el sistema
controlará que la cantidad ingresada sea mayor a cero.
Si cobra el servicio de mesa, en el sector izquierdo de la pantalla se cargarán automáticamente los
renglones correspondientes a los cubiertos ingresados. El sistema les asigna el estado 'enviado' y
los exhibe en color gris.
Si en el proceso Parámetros Generales, usted activó el parámetro Asigna posición de comensales, se
exhibirá la posición actual. Esta posición es la que se utilizará para el ingreso de un nuevo ítem.
4. Usted está en condiciones de ingresar ahora los artículos pedidos por sus clientes.
¿Cómo conozco si hay mesas reservadas?
Si al ingresar una comanda, el número de mesa está asociado a una reserva, el sistema le brinda las
siguientes opciones:
Asignar la reserva: la mesa es ocupada por la persona que hizo la reserva.
No asignar la reserva: la mesa es ocupada por una persona distinta a la que hizo la reserva. En este caso,
usted puede eliminar la reserva registrada para esa mesa o mantener la reserva.
Cancelar la operación y seleccionar otro número de mesa.
Para la exhibición de las mesas reservadas, el sistema tiene en cuenta los siguientes datos: fecha y hora de la
reserva y el tiempo promedio de uso de una mesa, definido en el proceso Parámetros Generales.
¿Cómo selecciono los artículos?
Usted ya sabe dónde se exhiben los artículos en la pantalla y cómo pueden estar agrupados.
Ahora le explicamos las formas posibles de seleccionarlos.
Usando el mouse
Si usted está acostumbrado a operar con el mouse, haga doble clic sobre el artículo solicitado o
226 - Salón Tango Ventas Restô
Axoft Argentina S.A.
arrástrelo hasta el sector izquierdo de la pantalla.
Si trabaja con rubros y subrubros, en la solapa Rubros se exhiben los botones "Menú inicial" y "Menú
anterior":
· Utilice el botón "Menú inicial" para ir al menú principal.
· Haga clic en el botón "Menú anterior" cuando necesite subir un nivel en el menú.
Usando el teclado
Si le resulta más cómodo trabajar con el teclado, Ventas Restô le ofrece la modalidad de selección
llamada Carga rápida. Para invocarla, presione las teclas <Alt + C>.
Utilice el botón "Balanza" para cambiar la edición y adaptarla para el ingreso de códigos de balanza.
Usando una pantalla touch screen
Bajo esta modalidad, simplemente seleccione el artículo tocando con su dedo el icono (o imagen)
correspondiente.
Si trabaja con rubros, promociones o favoritos, toque estas solapas para visualizar el icono.
Si lo prefiere, utilice la botonera para realizar la carga rápida.
En cualquiera de las modalidades de ingreso
Al seleccionar un artículo, automáticamente se agrega en el sector izquierdo de la pantalla, un renglón
en la comanda con el artículo seleccionado.
El sistema toma por defecto como cantidad, el valor 1; calcula el importe del renglón y el importe total
de la comanda.
Si en el proceso Parámetros generales usted activó el parámetro Asigna posición de comensales, se
exhibirá la posición actual. Esta posición es la que se utilizará para el ingreso de un nuevo ítem.
Repita los pasos anteriores para cada uno de los artículos solicitados por el cliente.
Configuración de carga
Para acceder a la configuración de la carga ingrese en la configuración de la terminal (botón "Otros" /
"Configuración" / Terminal).
En la solapa de Modalidad de carga puede visualizar las siguientes opciones:
· Búsqueda rápida - Orden de ingreso: Artículo - Cantidad, Cantidad - Artículo.
Tango Ventas Restô Salón - 227
Axoft Argentina S.A.
· Búsqueda rápida - Tipo de búsqueda: Inteligente, Sinónimo, Código, Código de Barra,
Descripción, Balanza.
· Búsqueda inteligente - Orden: Código, Descripción, Sinónimo, Código de Barra, Balanza.
· Utiliza balanza: Si/No
En la solapa de Terminal puede visualizar las opciones:
· Selección habitual: Búsqueda rápida, Rubro, Favoritos, Promociones.
¿Qué operaciones puedo realizar sobre los renglones de una comanda?
Usted ya ingresó el pedido de su cliente, pero necesita realizar algunos cambios. Para ello, seleccione el
renglón de la comanda correspondiente y utilice las diferentes opciones de la botonera que se despliega a la
derecha de la comanda.
Los renglones de la comanda pueden adoptar las siguientes características:
· Ingresado: el color amarillo se aplica a los renglones ingresados y que no han sido enviados aún a
cocina.
· Enviado: el color blanco se aplica a los renglones ingresados y con hora de envío. Ese renglón de la
comanda ya fue enviado a la cocina para su preparación.
· Devuelto: el color rojo en el texto de la línea representa los artículos enviados a cocina, pero que luego
fueron devueltos.
· Ingresado, Enviado o Devuelto: el color naranja indica el renglón de la comanda donde usted está
posicionado.
Según el color del renglón, tendrá acceso a las siguientes funciones de línea:
· Ingresado: en los renglones ingresados, usted puede incrementar, disminuir o editar la cantidad del
ítem pedido; ingresar preferencias del ítem; ver el detalle de una promoción; cambiar el depósito; anular
el artículo, editar su precio unitario y variar su orden de aparición. No está habilitada la función de
devolución de un artículo.
· Enviado: en los renglones enviados, es posible ver el detalle de los artículos de tipo promoción, registrar
la devolución del artículo, editar su precio unitario y variar su orden de aparición. El resto de las
funciones no están habilitadas.
· Devuelto: en los renglones devueltos sólo es posible editar su precio unitario y variar su orden de
aparición.
228 - Salón Tango Ventas Restô
Axoft Argentina S.A.
Recuerde que cada función de línea afecta solamente al renglón donde usted está posicionado (de color
amarillo).
Posicionarse en renglones de la comanda...
Al seleccionar un renglón éste cambia al color naranja, y en la barra de funciones de línea se
habilitan las teclas a utilizar, según el estado del renglón.
Modificar el orden de los artículos
Para variar el orden de aparición de un artículo en la comanda, debe posicionarse sobre el renglón y utilizar los
botones "Subir" y "Bajar" respectivamente.
Tenga en cuenta que el acceso a estas opciones puede estar restringido por el uso de perfiles.
Modificar la cantidad pedida
Para modificar la cantidad pedida del artículo que aún no ha sido enviado, debe posicionarse sobre el renglón y
utilizar los botones "Decrementar" e "Incrementar". Con cada clic sobre estos botones se modifica en una
unidad la cantidad del renglón seleccionado.
También puede modificarse el valor manualmente, haciendo clic sobre el cuadro de cantidad e ingresando un
valor.
También puede utilizar la función "Media porción" sobre un renglón ya ingresado en la comanda.
Es posible asociar un sonido a las funciones Decrementar e Incrementar cantidad. Para más información,
consulte el capítulo Consideraciones Técnicas.
Especificar preferencias del ítem
Utilice esta opción para registrar las preferencias de sus clientes sobre los artículos ingresados.
Tenga en cuenta que el proceso puede ejecutarse automáticamente por cada artículo ingresado. Para ello
configure la opción de preferencia automática en el artículo.
El proceso ofrece una serie de preferencias pre configuradas o bien se permite ingresar cualquier texto como
preferencia para el artículo.
Tango Ventas Restô Salón - 229
Axoft Argentina S.A.
Es posible personalizar el proceso para satisfacer sus necesidades.
Para ello es necesario tener habilitado el permiso Edita configuración de Preferencias que se encuentra dentro
de Ventas Restô | Archivos | Personal | Definición de Perfiles | mozos u adicionista.
Preferencias
Esta opción permite especificar preferencias sobre los artículos seleccionados en la
comanda. Si el artículo tiene configurada la opción de "preferencia automática", al agregarlo
en la comanda se visualizarán automáticamente sus opciones de preferencia.
La pantalla está compuesta por las sugerencias y el panel de edición de texto. En las
sugerencias aparecerán las preferencias mas utilizadas, además, desde el panel de edición
de texto se pueden ingresar aquellas que no figuran como sugerencia. El botón "Deshacer"
permite borrar las últimas acciones realizadas.
ABM de preferencias
Arme su propia tabla con las preferencias de sus clientes con respecto a sus artículos.
Es posible utilizar esta información en el ingreso de comandas.
Código de Preferencia: defina un código de dos caracteres para la preferencia. Tenga en
cuenta que puede usar este campo para ordenar las preferencias desde el adicionista.
Descripción: indique el detalle de la preferencia.
230 - Salón Tango Ventas Restô
Axoft Argentina S.A.
Tipo: indique si la preferencia es 'Particular' si quiere que esté disponible para determinados
artículos, o 'Genérica' si quiere que esté disponible para todos los artículos.
Incluye separador: este parámetro es de utilidad para indicar si al seleccionar la preferencia,
la misma adjuntará o no un separador.
Ejemplo:
Se tiene la preferencia "CON"
Incluye separador: NO
Si selecciona la preferencia "CON" seguramente seleccione otra preferencia más como
"HIELO" quedando: "CON HIELO" con el espacio en el medio y sin un separador especifico.
En cambio si configura:
Incluye separador: Sí
El resultado sería "CON, HIELO" siendo la coma el separador.
Imagen: ingrese la ruta en donde se encuentra la imagen representativa de la preferencia.
Color de Texto: esta opción le permite definir el color del texto de la preferencia ingresada.
Color de Fondo: esta opción le permite definir el color de fondo de la preferencia.
Detalle de promoción
Utilice esta tecla para seleccionar los artículos de las promociones variables.
Para más información, consulte el ítem Promociones.
Cambiar depósito
Si está instalado el módulo Stock Restô, el botón "Promociones" es de utilidad cuando necesita cambiar del
depósito en el que se realizará la descarga de stock de un determinado artículo.
El sistema exhibe la lista de depósitos disponibles para su elección.
Tenga en cuenta que el acceso a esta opción puede estar restringido por el uso de perfiles.
Tango Ventas Restô Salón - 231
Axoft Argentina S.A.
Ejemplo 1: en nuestro restaurante, normalmente las bebidas se descargan del stock del depósito ubicado
en la barra.
Pero hoy nos avisan que no funciona la heladera de la barra y por eso, las bebidas se descargarán del
depósito ubicado en la terraza. El artículo Agua con Gas estaba definido de la siguiente manera:
Código de Artículo: 012
Descripción: Agua con Gas
Tipo de Descarga: CE - Centralizada
Bodega: 5 - Bodega Sector Barra
No modificamos esta parametrización, ya que el cambio de depósito se debe a una situación temporaria.
Utilizamos en cambio, la tecla "Cambiar depósito" de la barra de funciones de línea.
Nos ubicamos en el renglón del artículo Agua con Gas.
Clic en el botón "Promociones".
El sistema exhibe la lista de depósitos disponibles, seleccionamos el depósito del sector terraza, aceptamos y
nuestra comanda quedará asociada al nuevo depósito.
Ejemplo 2: no hay existencias del artículo 521 - Empanada de Carne y nos piden que la descarga de stock
se haga del depósito en la cocina.
El artículo Empanada de Carne está parametrizado de la siguiente manera:
Código de Artículo: 521
Descripción: Empanada de Carne
Descarga Negativa: N
Tipo de Descarga: NC - No Centralizada
Bodega: ninguna
Como el tipo de descarga no es centralizada, se considera como depósito, el depósito asociado al sector en
donde está ubicada la mesa.
Veamos en el siguiente gráfico cual es el sector de nuestra mesa y el depósito que tiene asociado.
232 - Salón Tango Ventas Restô
Axoft Argentina S.A.
En este caso, tampoco necesitamos cambiar esta definición. Registramos el cambio de depósito para el
artículo 521 a través del botón "Promociones".
Los pasos a seguir son los mismos que en el ejemplo anterior. Elegimos como nuevo depósito la de la cocina.
Eliminar artículo del pedido
Utilice esta función para eliminar de la comanda un artículo ingresado. El sistema actualizará automáticamente
el total de la comanda.
En una comanda, los renglones con estado ingresado son aquellos que se exhiben en color amarillo.
Es posible asociar un sonido a esta función. Para más información, consulte el capítulo Consideraciones
Técnicas.
Tenga en cuenta que el acceso a esta opción puede estar restringido por el uso de perfiles.
Editar precio
Es posible modificar el precio unitario de un artículo ingresado en la comanda, ingresando un nuevo valor o
bien, aumentándolo o disminuyéndolo mediante la aplicación de un porcentaje. El sistema recalcula el importe
del renglón y el total de la comanda.
Un artículo se exhibe con precio cero cuando no está definido su precio en la lista de precios habilitada para el
sector en ese horario.
También es posible modificar la lista de precio de un renglón en particular. Para ello, si ya ha ingresado el
artículo, posiciónese en el renglón a modificar, presione el botón "precio" y seleccione la lista de precios a
aplicar.
Tenga en cuenta que el acceso a esta opción puede estar restringido por el uso de perfiles.
Tango Ventas Restô Salón - 233
Axoft Argentina S.A.
Realizar invitaciones
Es posible realizar una invitación. Para ello, si ya ha ingresado el artículo, posiciónese en el renglón correcto y
presione el botón Invitación.
Tenga en cuenta que el acceso a esta opción puede estar restringido por el uso de perfiles.
Devolver artículos
Utilice el botón "Devolver" para registrar la devolución total o parcial de un artículo de la comanda, que ya fue
enviado a cocina.
En una comanda, los renglones con estado enviado son aquellos que se exhiben en color blanco. Para más
información, consulte en Funciones de comanda, la opción Enviar.
El sistema solicita el ingreso de la cantidad a devolver y el motivo de la devolución. Se agrega a la comanda, un
renglón con cantidad e importe en negativo para reflejar este movimiento. El nuevo renglón se exhibe en color
rojo y tiene el estado devuelto. Se actualiza automáticamente el total de la comanda.
En el caso de la devolución total de una promoción variable, si hay artículos ingresados, éstos se borran de la
comanda y se generan los renglones con cantidad e importe negativos correspondientes a los artículos
enviados a cocina.
En la devolución de productos que tengan asignada más de una posición, es necesario indicar la cantidad
devuelta para cada posición. Caso contrario, la posición del producto será propuesta por defecto.
Para que pueda llevarse a cabo la devolución, es necesario que el artículo o su depósito no se encuentren
bloqueados por el proceso Toma de Inventario del módulo Stock Restô. De ser así, se muestra un mensaje
informando la situación.
Tenga en cuenta que el acceso a esta opción puede estar restringido por el uso de perfiles.
Si por perfil, la acción 'Registra Devolución' tiene configurado 'con clave', el sistema solicita el código de
autorización para efectuar la devolución y además, guarda la auditoria correspondiente, que luego puede ser
consultada mediante el informe de auditoría de comandas.
Pre cuenta
Utilice esta tecla de la barra de funciones de línea para agrupar, en una comanda, los artículos con igual código
y precio unitario.
El sistema exhibe la comanda agrupada, con la posibilidad de aplicar un porcentaje o valor de descuento, de
recargo y/o de propina e imprimirla.
El acceso a esta función puede estar restringido por el uso de perfiles.
234 - Salón Tango Ventas Restô
Axoft Argentina S.A.
Destino: si utiliza la opción desde Adicionista, se propone como destino de impresión, la impresora asociada
al puesto de caja. En el caso de no existir ninguna impresora asociada, se propone la impresora (definida
como habitual) del sector asociado a la mesa, pero es posible modificarlo.
En el caso de comandas de Delivery, se propone el destino de impresión definido en el proceso Parámetros
Generales. Si utiliza la opción desde Mozo, se propone la impresora (definida como habitual) del sector
asociado a la mesa, pero es posible modificarlo.
En la opción Mozo, Adicionista y Delivery, si usted elige como destino de impresión un destino fiscal, todas las
comandas entrarán en una cola de impresión de comandas.
Tenga en cuenta que si en Parámetros Generales usted activó el parámetro Controla cantidad máxima de
impresiones dicho control se realizará al aceptar la operación.
Modificar la posición de los artículos
Para cada renglón de la comanda es posible registrar su posición en la mesa. En Ventas Restô, la posición
del comensal en la mesa está indicada mediante números.
Si en el proceso Parámetros Generales usted activó el parámetro Asigna posición de comensales, se exhibirá
la posición actual. Esta posición es la que se utilizará para el ingreso de un nuevo ítem.
Para modificar la posición de algún artículo debe posicionarse sobre el renglón de la comanda a modificar y
cambiar el valor del cuadro Posición.
Si el artículo cuenta con más de una unidad, es posible organizar las posiciones de cada artículo mediante el
botón "Posiciones por unidad". El mismo nos da acceso a una pantalla donde podemos asignar la cantidad de
artículos que decidamos a cada posición de la mesa.
Para las promociones fijas es posible indicar las posiciones sólo para el artículo de tipo promoción y no para
sus componentes. En cambio, para las promociones variables se podrá indicar las posiciones únicamente
para los componentes de una promoción.
Artículos fuera de menú
Llamamos artículos fuera de menú a los platos que solicitan nuestros clientes y que no figuran en la carta.
Estos artículos están identificados por el sistema con el código "FUERA_MENU". Este código es genérico y
tiene carácter de código reservado.
Si trabaja con rubros, asocie este código a uno o más rubros.
Para ingresar un artículo fuera de menú en una comanda, siga los siguientes pasos:
1. Seleccione el artículo con el nombre Producto fuera de menú.
Tango Ventas Restô Salón - 235
Axoft Argentina S.A.
2. Ingrese su precio unitario.
3. Seleccione como preferencias del cliente, las características del plato.
Tenga en cuenta que es posible asignar permisos a cada operador (mozo o adicionista), para que ingresen o
no productos Fuera de menú, o bien manejar claves de autorización para controlar su uso, para ello utilice la
opción Definición de Perfiles de Adicionistas o bien Definición de Perfiles de Mozos (en la carpeta Archivos |
Personal del menú principal del módulo Ventas Restô).
Configure los permisos sobre la operación: 'Ingresa fuera de menú'.
Los valores posibles de selección son los siguientes:
S: Con acceso.
C: Solicita clave y graba auditoría.
O: Solicita clave y si el ingreso es correcto, solicita el motivo para completar la acción.
M: Con acceso a la operación y solicitud del motivo para completar la acción.
N: Sin acceso.
Para más información consulte la Guía sobre permisos.
Facturar concepto
Utilice esta función para remplazar (en la impresión de la factura) todo el detalle de artículos por un concepto,
como por ejemplo "Cena".
El sistema le permite editar una descripción, o seleccionar una ya utilizada anteriormente.
Invoque esta opción desde la pantalla principal del adicionista y desde una terminal mozo.
Tenga en cuenta que para acceder a la función deberá tener el perfil del usuario habilitado.
Desde la opción "Configurar teclas" es posible cambiar la asignación de las teclas de acceso rápido en esta
opción.
¿Cómo ingreso un concepto?
Para facturar un concepto que reemplace el detalle de los artículos (únicamente en la
impresión) seleccione el botón "Facturar concepto", al mismo puede acceder desde:
· Las funciones principales de comanda (en el caso de que la función esté definida
236 - Salón Tango Ventas Restô
Axoft Argentina S.A.
como favorita), de lo contrario acceda a las funciones secundarias de la comanda,
seleccionando el botón "Más acciones".
· Las funciones principales de facturación (en el caso de que la función esté definida
como favorita), de lo contrario acceda a las funciones secundarias de facturación,
seleccionando el botón "Más".
Puede configurar acciones de comanda asignándolas como favoritas, para ello acceda a
Otros / Configuración / Botonera.
Para configurar como favorita una acción de facturación, acceda al facturador, seleccione el
botón "Màs" y acceda a la configuración.
Al seleccionar dicha opción, el sistema despliega una pantalla desde donde podrá ingresar el
concepto por teclado, o bien, seleccionar otro concepto utilizado anteriormente.
En este caso se visualizará el concepto al pie de la comanda, destacando el texto que se
imprimirá al facturar.
Para confirmar los datos ingresados y registrar el concepto, seleccione el botón "Aceptar".
Para volver a la pantalla principal de la comanda sin registrar el concepto, seleccione el botón
"Cancelar".
En la siguiente imagen se muestra una comanda que tiene registrado el concepto "Cena".
Tango Ventas Restô Salón - 237
Axoft Argentina S.A.
¿Cómo configuro los permisos para la función facturar concepto?
Para habilitar el perfil debe abrir la rama Archivos / Personal / Definición de perfiles /
Adicionistas o Archivos / Personal / Definición de perfiles / Mozos.
Una vez dentro de la ventana, en la sección "Operaciones sobre Comandas" seleccione el
campo "Edita descripción factura". Los valores posibles son:
· N: No tiene permiso (valor por defecto).
· S: Si tiene permiso.
· C: Tiene permiso utilizando la clave de acceso.
Podrá modificarlo a 'SI' si desea que se encuentre siempre habilitado, o 'Con Clave' para que
el sistema obligue al usuario a escribir su clave cuando seleccione el botón "Facturar
concepto".
Promociones
Como vimos en los capítulos anteriores, las promociones son artículos con una composición fij a o variable, a las que
se les asigna una vigencia.
Al seleccionar una promoción, el sistema agrega este artículo a la comanda y exhibe en renglones adicionales, el
detalle de su composición.
Usted define la composición de las promociones desde el proceso Composición de Recetas y Promociones.
238 - Salón Tango Ventas Restô
Axoft Argentina S.A.
Durante la definición, asigne categorías a los insumos/artículos. Si utiliza categorías valorizadas y está activo el
parámetro general Permite alta de precios desde Composición podrá asignar, desde la composición, precio a los
artículos/insumos asociados a esa categoría.
En los renglones de los componentes de la promoción, están disponibles sólo los siguientes botones:
· Preferencias.
· Depósito.
Si en el proceso Parámetros Generales usted activó el parámetro Asigna posición de comensales, tenga en cuenta que
en el caso de promociones fij as, es posible indicar las posiciones sólo para el artículo de tipo promoción y no para sus
componentes. En cambio, para las promociones variables podrá indicar las posiciones únicamente para los
componentes de una promoción.
Formas de acceder a las promociones...
· Mediante el botón "Promo": se visualizan en pantalla todas las promociones configuradas,
permitiendo seleccionar la deseada.
· Desde la carga rápida: se accede directamente tipeando el nombre de la promoción y la cantidad.
· Asociadas a un rubro: se accede a partir del rubro configurado para las promociones.
Tipos de promociones
· Promoción fija
Estas promociones se caracterizan por estar compuesta por una combinación ya predeterminadas de platos.
En este tipo de promoción, no es posible modificar su composición.
Para el renglón del artículo de tipo promoción fija, no está habilitado el botón "Promociones" para modificar el
contenido de la misma.
· Promoción variable
Estas promociones se caracterizan por estar compuestas por una combinación variable de platos.
Usted arma el pedido según los platos que elige el cliente y a medida que su cliente los solicita
Ejemplo de promoción variable...
El pedido original ingresa como tres (3) promociones "PASTA DE PROMOCIÓN". La promoción tiene
opciones que permiten al cliente elegir entre distintos componentes.
Tango Ventas Restô Salón - 239
Axoft Argentina S.A.
El cliente nos detalla el pedido de la siguiente forma:
Ñoquis con salsa rosa y agua mineral sin gas, una (1). Y dos (2) de Tallarines con salsa filetto y vino de la
casa.
El botón <Aplicar> será usado para indicar el ingreso de la primera promoción, que varía sus componentes
respecto a las restantes. Se evita así tener que cancelar el ingreso original de tres (3) promociones para
hacerlo por separado. Esto también colabora con el orden de los ítems a ser enviados a cocina.
En la comanda se visualizará:
1 PASTA DE PROMOCIÓN 15.00
1 Ñoquis
1 Salsa rosa
1 Agua mineral sin gas
2 PASTA DE PROMOCIÓN 30.00
2 Tallarines
2 Salsa filetto
2 Vino de la casa
El mismo caso se aplicaría si las tres (3) promociones hubiesen resultado distintas, el ingreso original sería
tres (3) promociones y luego se aplicaría de a una (1).
Delivery
A continuación, mencionamos las funciones disponibles para para el adicionista desde el sistema de delivery.
Relacionadas con el pedido
En el sistema de delivery están disponibles para el adicionista, las siguientes funciones relacionadas con el
pedido:
· Factura directa
· Enviar pedido a cocina
· Cerrar pedido
· Facturar cliente
240 - Salón Tango Ventas Restô
Axoft Argentina S.A.
· Enviar a cuenta corriente
· Cobranza de pedido mostrador
· Asignar repartidor
· Registrar entregas
Relacionadas con delivery
Están disponibles para el adicionista, las siguientes funciones relacionadas con Delivery:
· Ver situación de pedidos
· Cambiar lista de precios
· Informe diario: ver movimientos de caja
· Resumen: ver situación de caja
· Ver situación de ventas
· Anular pedido
· Modificar o cerrar un turno
Relacionadas con la caja en delivery
En el sistema de Delivery están disponibles para el adicionista, las siguientes funciones relacionadas con la
caja:
· Realizar apertura de caja
· Realizar cierre y arqueo de caja
· Realizar ingresos a caja
· Realizar egresos de caja
· Registrar rendiciones de repartidores
· Ver rendiciones pendientes
· Anular movimientos de caja
· Registrar el pago de propinas
· Modificar medios de pago de la cobranza
Tango Ventas Restô Salón - 241
Axoft Argentina S.A.
Relacionadas con el cliente de delivery
En el sistema de Delivery están disponibles para el adicionista, las siguientes funciones relacionadas con el
cliente:
· Actualizar clientes
· Cobrar cliente
· Realizar nota de crédito
· Asignar premios a cliente
· Ranking: ver artículos más solicitados del cliente
· Ver los últimos pedidos del cliente
· Restablecer pedido
Otras funciones disponibles en delivery
En el sistema de Delivery, el adicionista tiene acceso a otras funciones (agrupadas bajo el botón
Varios), que son las siguientes:
· Reimprimir pedido
· Habilitar mesas, mozos y repartidores
· Reabrir pedido
· Grabar pedido
· Actualizar datos del sistema
· Configurar teclas de acceso rápido
· Controlador fiscal: realizar cierre X y cierre Z
· Configurar orden: configurar orden de los rubros del primer nivel
· Acceder a la ayuda en línea
· Facturar concepto
Utilice esta función para remplazar (en la impresión de la factura) todo el detalle de
artículos por un concepto, como por ejemplo "Cena".
El sistema le permite editar una descripción, o seleccionar una ya utilizada anteriormente.
Invoque esta opción desde la pantalla principal del adicionista y desde una terminal
mozo.
242 - Salón Tango Ventas Restô
Axoft Argentina S.A.
Tenga en cuenta que para acceder a la función deberá tener el perfil del usuario
habilitado.
Desde la opción "Configurar teclas" es posible cambiar la asignación de las teclas de
acceso rápido en esta opción.
¿Cómo ingreso un concepto?
Para facturar un concepto que reemplace el detalle de los artículos
(únicamente en la impresión) seleccione el botón "Facturar concepto", al
mismo puede acceder desde:
· Las funciones principales de comanda (en el caso de que la
función esté definida como favorita), de lo contrario acceda a las
funciones secundarias de la comanda, seleccionando el botón
"Más acciones".
· Las funciones principales de facturación (en el caso de que la
función esté definida como favorita), de lo contrario acceda a las
funciones secundarias de facturación, seleccionando el botón
"Más".
Puede configurar acciones de comanda asignándolas como
favoritas, para ello acceda a Otros / Configuración / Botonera.
Para configurar como favorita una acción de facturación, acceda al
facturador, seleccione el botón "Màs" y acceda a la configuración.
Al seleccionar dicha opción, el sistema despliega una pantalla desde
donde podrá ingresar el concepto por teclado, o bien, seleccionar otro
concepto utilizado anteriormente.
Tango Ventas Restô Salón - 243
Axoft Argentina S.A.
En este caso se visualizará el concepto al pie de la comanda,
destacando el texto que se imprimirá al facturar.
Para confirmar los datos ingresados y registrar el concepto, seleccione
el botón "Aceptar".
Para volver a la pantalla principal de la comanda sin registrar el
concepto, seleccione el botón "Cancelar".
En la siguiente imagen se muestra una comanda que tiene registrado el
concepto "Cena".
¿Cómo configuro los permisos para la función facturar concepto?
Para habilitar el perfil debe abrir la rama Archivos / Personal / Definición
de perfiles / Adicionistas o Archivos / Personal / Definición de perfiles /
Mozos.
Una vez dentro de la ventana, en la sección "Operaciones sobre
Comandas" seleccione el campo "Edita descripción factura". Los
valores posibles son:
· N: No tiene permiso (valor por defecto).
· S: Si tiene permiso.
· C: Tiene permiso utilizando la clave de acceso.
244 - Salón Tango Ventas Restô
Axoft Argentina S.A.
Podrá modificarlo a 'SI' si desea que se encuentre siempre habilitado, o
'Con Clave' para que el sistema obligue al usuario a escribir su clave
cuando seleccione el botón "Facturar concepto".
Mostrador
A continuación, mencionamos las funciones disponibles para el adicionista desde el mostrador.
Recuerde que el acceso a estas tareas puede estar restringido por el uso de perfiles.
Funciones de la comanda
Están disponibles para el adicionista, las siguientes funciones relacionadas con la comanda. Las mismas
estarán distribuidas en dos secciones, una principal con los botones o acciones visibles por defecto (las más
usadas) y otra agrupación dentro del botón "Todas las acciones", donde se encuentran todas las acciones que
no fueron configuradas como principales.
· Pre cuenta
· Registrar entrega
· Enviar (enviar comanda a cocina)
· Ranking de pedidos
· Envió a cuenta corriente
· Propinas
· Facturar a cliente
· Descuentos
· Copiar cliente
· Cobrar
· Comentarios
· Asignar cliente
· Actualizar
· Anular (anular comanda)
Tango Ventas Restô Salón - 245
Axoft Argentina S.A.
· Cerrar para cuenta corriente
· Factura directa
· Cliente
· Reabrir
· Pedidos
El botón "Pedidos" muestra todos los pedidos con sus distintos estados.
Funciones de ítems de la comanda
Están disponibles para el adicionista, las siguientes funciones relacionadas a los ítems de la comanda. Estas
funciones aparecerán cuando seleccione un ítem de la comanda y tomarán efecto sobre el mismo.
· Cantidad
· Agregar otro
· Preferencias
· Media porción
· Depósito
· Precio
· Promoción
· Separador
· Devolver
· invitaciones
· Insertar separador
· Subir (ítem)
· Bajar (ítem)
· Eliminar
· Decrementar
· Incrementar
Función Otros
En esta sección se presentarán las funciones generales agrupadas por funcionalidad.
246 - Salón Tango Ventas Restô
Axoft Argentina S.A.
· Facturación
o Facturar a cliente
o Cobrar a cliente
o Fac/Desp. Tickets
o Nota de crédito
· Caja
o Abrir (realizar apertura de caja)
o Cerrar (realizar cierre y arqueo de caja)
o Ingresos (realizar ingresos a caja)
o Egresos (realizar egresos de caja)
o Modificación cobranza
o Pendientes (ver rendiciones pendientes)
o Resumen de caja
o Informes diarios (ver movimientos de caja)
o Anular (anular movimientos de caja)
o Turnos (modificar o cerrar un turno)
· Comanda
o Resumen de ventas
o Pedidos entregados
o Restablecer comanda
· Configuración
o Botonera
o Terminal
o Teclas
· Más acciones:
o Controlador fiscal (configuración de controlador fiscal)
o Actualizar (actualizar datos del sistema)
o Cliente
o Ayuda (acceder a la ayuda en línea)
Tango Ventas Restô Salón - 247
Axoft Argentina S.A.
Configuración de terminal
En el botón "Otros" | "Configuración de terminal", usted podrá acceder a la solapa de "mostrador". En ella se
podrá realizar la siguiente configuración:
· Registrar entrega al facturar: permite la registración de una entrega de mostrador en el momento que
el adicionista factura la comanda.
· Utilizar pantalla previa: si está activo, cada ingreso de comanda lleva a la pantalla de pedidos con sus
estados. Si no está activo, permite la carga de varios pedidos sin necesidad de ir a la grilla de pedidos.
· Ingreso de comentario: el ingreso de un comentario puede ser manual o bien el sistema puede exigir
obligatoriedad antes o después de la carga de artículos.
· Pedidos mostrador: se podrá configurar que muestre en la grilla de pedidos datos como: comentario,
estado, estado del pedido y demora.
248 - Salón Tango Ventas Restô
Axoft Argentina S.A.
Capítulo 5
Cuentas Corrientes
Composición Inicial de Saldos
Mediante este proceso se define la composición inicial del saldo en la cuenta corriente de cada cliente.
Definir la composición inicial implica ingresar todos aquellos comprobantes del cliente que no se encuentren
cancelados, y que conforman el saldo de ese cliente en el momento de comenzar a utilizar el sistema.
Tenga en cuenta que todos estos comprobantes no serán incluidos en el Subdiario de IVA Ventas; en los informes
legales ni en las estadísticas de ventas. Unicamente formarán parte de los informes y procesos referidos a cuentas
corrientes.
Usted puede comenzar a facturar sin haber ingresado los comprobantes de la composición inicial, ya que éstos pueden
ser registrados en cualquier momento.
Todos los importes se ingresan en moneda corriente. Para cada comprobante, indique la cotización correspondiente
para obtener los valores en moneda extranjera.
Los comprobantes que se ingresan a través de este proceso son:
Facturas: el código que corresponde a este comprobante es 'FAC'. En el caso de facturas parcialmente canceladas,
ingrese sólo el importe pendiente del comprobante.
Recibos: el código que corresponde a este comprobante es 'REC'. Ingrese únicamente los recibos de cobranzas
generados por cobros a cuenta, que se encuentren pendientes de imputación a facturas.
Notas de Crédito: es necesario que defina previamente, a través del proceso Tipos de Comprobante en el menú de
Carga Inicial, los tipos de comprobante a utilizar. Los códigos correspondientes a notas de crédito son definidos por
usted.
Tango Ventas Restô Cuentas Corrientes - 249
Axoft Argentina S.A.
Las notas de crédito pueden ser imputadas a las facturas que le dieron origen. Para ello, ingrese en primer lugar, las
facturas y luego, las notas de crédito. En este caso, una vez finalizado el ingreso de la nota de crédito, aparecerá el
símbolo "*" en el registro del comprobante de referencia. Este símbolo indica que para ese comprobante no pueden ser
borrados ni modificados los campos Tipo de Comprobante y Número de Comprobante, ya que se encuentran
relacionados a otro comprobante. En ese caso, modifique o anule primero la imputación de referencia en la nota de
crédito.
En este proceso se ingresan los siguientes datos:
Saldo: indique el saldo de la cuenta del cliente a la fecha de ingreso de la composición inicial. Si el saldo del cliente es
acreedor, ingrese el importe con signo negativo.
Fecha de saldo: indique la fecha del saldo inicial de la cuenta del cliente. Si existen comprobantes registrados en el
sistema para ese cliente, esta fecha debe ser anterior a la fecha de todos sus comprobantes.
Campo de Diferencia: en este campo, el sistema exhibe la diferencia entre el campo Saldo y el importe de los
comprobantes que va ingresando. De esta manera, se controla la correcta composición del saldo.
Detalle de comprobantes que componen el saldo: en esta sección se ingresan los comprobantes pendientes del
cliente.
En la columna Cotización, indique la cotización de origen del comprobante.
La ventana que contiene las columnas Fecha de Vencimiento e Importe al Vencimiento se activa únicamente cuando
el tipo de comprobante es 'FAC' (factura).
Los campos Tipo de Comprobante de Referencia y Número de Comprobante de Referencia se activan cuando el tipo
de comprobante corresponde a una nota de crédito.
Imputación de Comprobantes
Este proceso permite realizar las imputaciones de todos aquellos comprobantes que no se encuentren aplicados y
además, consultar o modificar las imputaciones existentes.
250 - Cuentas Corrientes Tango Ventas Restô
Axoft Argentina S.A.
Nos referimos a "imputaciones" como la relación que se establece entre los recibos y notas de crédito con una factura
de origen. Esta imputación permite relacionar los comprobantes para afectar los saldos de la factura y realizar la
composición de las cuentas corrientes.
Explicación de la pantalla
Cliente: ingrese el cliente cuya cuenta corriente desea analizar.
Filtro: esta opción permite trabajar únicamente con los comprobantes no cancelados (pendientes).
La pantalla se encuentra dividida en dos sectores: Composición de comprobantes y Comprobantes a Cuenta.
El sector superior (Composición) contiene el detalle de cada factura con sus vencimientos, más los comprobantes
imputados, mientras que el sector inferior (Comprobantes a Cuenta) contiene los comprobantes que no se encuentran
imputados.
Sector superior
En este sector visualiza la siguiente información:
Facturas: se detalla cada factura con su fecha de emisión, importe, saldo pendiente de cancelar y estado del
comprobante.
Cuotas: a continuación de cada factura, se detallan las cuotas que la componen. A diferencia de las facturas, se
muestra la fecha de vencimiento en lugar de la fecha de emisión.
Recibos y créditos: para cada cuota de factura se muestran los comprobantes imputados.
Los estados posibles de una factura son:
Estado Descripción
CANCELA Cuando todas las cuotas están saldadas. Todas las cuotas tienen estado Cancela.
NO CANC Cuando ninguna cuota está cancelada.
PARCIAL Cuando alguna de las cuotas tiene estado Cancela / Pagada y otras tienen estado No canc.
PAGADA Cuando está saldada por más de su importe. Puede modificarlo en forma manual, cuando
el estado es Cancela. Los comprobantes con estado Pagada no pasan a histórico.
Los estados posibles de una cuota de factura son:
Estado Descripción
CANCELA Cuando la cuota está saldada (columna Saldo = 0).
Tango Ventas Restô Cuentas Corrientes - 251
Axoft Argentina S.A.
Estado Descripción
NO CANC Cuando la cuota está pendiente por el total de su valor (columna Saldo = columna Importe).
PARCIAL Cuando la cuota está saldada parcialmente (columna Saldo < columna Importe) o tiene
imputada únicamente notas de débito.
PAGADA Cuando la cuota está saldada por más de su importe.
Sector inferior
En este sector visualiza los comprobantes (recibos y notas de crédito) a cuenta que tiene el cliente.
Para cada uno de ellos, se detalla su tipo y número de comprobante, fecha de emisión, importe y saldo a cuenta actual.
Operatoria
En los siguientes ítems se detallan las características principales referidas a la operación del proceso.
Imputación de los comprobantes
Pulse la tecla <F3> para posicionarse en el sector inferior de la pantalla y seleccionar el comprobante a imputar. La
selección se realiza mediante las teclas de dirección.
Una vez seleccionado el comprobante, pulse <Enter> para retornar al sector superior de la pantalla. Nuevamente,
utilizando las teclas de dirección, seleccione la cuota a la que desea imputar el comprobante a cuenta.
Por último, pulse <Enter> para imputar los comprobantes.
Automáticamente, se recalcula el saldo de la cuota (y de la factura) imputada y se posiciona el cursor en la columna
Importe del comprobante trasladado.
Si lo desea, modifique el importe por otro menor, en caso de aplicar sólo una parte del comprobante a esa cuota. En
este caso, el saldo del comprobante retornará automáticamente al sector inferior de la pantalla para ser aplicado a otro
vencimiento.
Reversión de la imputación
La tecla <F2> permite deshacer una imputación. Para ello, posiciónese sobre el recibo o nota de crédito y pulse la tecla
<F2>. En ese caso, el comprobante desimputado pasará al sector inferior de la pantalla, actualizándose los saldos
respectivos.
252 - Cuentas Corrientes Tango Ventas Restô
Axoft Argentina S.A.
Búsqueda de comprobantes
Pulse la tecla <F6> para buscar un comprobante.
Los criterios de búsqueda son: Por tipo y número de comprobante, Por fecha de emisión y Por importe total del
comprobante.
Ventas Restô busca los comprobantes dentro del sector de pantalla donde pulsó la tecla <F6> (Composición de
comprobantes o Comprobantes a cuenta).
Pulse la tecla <F7> para buscar el próximo comprobante que cumpla con el criterio de búsqueda seleccionado.
Consideraciones generales
Todas las facturas con estado Cancelada pasan al archivo histórico en el caso de ejecutar el proceso Pasaje a
Histórico.
Si desea conservar esos comprobantes, siga los siguientes pasos:
· Posiciónese en el campo Estado de la factura en cuestión.
· Pulse la tecla <Enter>. En ese instante, el estado de la factura cambiará a Pagada.
Si accede al proceso con el comando Ingresar, podrá grabar las modificaciones realizadas pulsando <F10>.
Si accede a través del comando Consultar, las modificaciones no serán consideradas por el sistema.
Si una factura tiene varios vencimientos, realice las imputaciones a cada uno de ellos en forma independiente, de lo
contrario no será consistente el estado de cada vencimiento en el informe Cobranzas a Realizar.
Tango Ventas Restô Cuentas Corrientes - 253
Axoft Argentina S.A.
Capítulo 6
Procesos Periódicos
Pasaje a Tesorería
Mediante este proceso se exporta al módulo Tesorería, la información de todos los movimientos de caja, cheques de
terceros y cupones de tarjetas de crédito registrados en Ventas Restô.
Seleccione la modalidad de realización del pasaje:
· Por Operación
· Por Tipo de Comprobante
En el caso de realizar el pasaje de comprobantes que involucren cupones y/o cheques y éstos no se encuentren en
cartera, debe realizar al mismo tiempo el pasaje del comprobante que registra el egreso del cupón / cheque.
En ambos casos, el sistema valida que para cada uno de los tipos de comprobante de caja seleccionados, estén
definidos los parámetros para la integración con Tesorería.
Para ambas modalidades, si en un mismo comprobante existen 2 cuentas con diferente cotización y asociadas a un
mismo código de cuenta de Tesorería, los comprobantes en cuestión no serán exportados y se emitirá un listado con el
detalle de los comprobantes involucrados.
Es necesario definir también el siguiente parámetro:
Reprocesa Exportación: los comprobantes de caja incluidos en un pasaje a Tesorería, cambian su estado a
exportado. Si en el rango seleccionado, existen comprobantes procesados en pasajes anteriores, el sistema los
considerará sólo si tilda el parámetro Reprocesa Exportación.
254 - Procesos Periódicos Tango Ventas Restô
Axoft Argentina S.A.
Un asistente lo guiará en el ingreso de los datos necesarios para el proceso. Para más información sobre el asistente
de exportación, consulte el ítem "Asistente de Exportaciones e Importaciones" en el manual de Instalación y Operación.
Debido a los controles que se tienen en cuenta para la generación de la información, aconsejamos realizar el pasaje a
Tesorería en forma diaria o semanal. De esta manera, se reducirá el tiempo de ejecución de este proceso.
Por Operación:
Ingrese un rango de fechas a considerar. En este caso, se genera un comprobante por cada comprobante de caja
incluido en el rango de fechas definido.
Asigna fecha comercial: este parámetro define si el comprobante de Tesorería quedará registrado con la fecha de
emisión o con la fecha comercial en la cual se registró en Restô.
Tenga en cuenta que desde Parámetros Generales usted define si la selección de los comprobantes se realiza
utilizando la fecha de emisión o la fecha comercial.
Por Tipo de Comprobante:
Ingrese un rango de fechas, el rango de tipos de comprobante a considerar y la fecha a asignar a los comprobantes
generados. En esta modalidad del pasaje, se genera un comprobante por cada tipo de comprobante de caja
seleccionado, y para cada tipo, se incluyen todos los comprobantes de caja cuya fecha esté comprendida en el período
indicado. Cada comprobante generado lleva la fecha de comprobante ingresada como parámetro en este proceso.
Agrupa por fecha: active este parámetro si desea generar un comprobante por fecha/tipo de comprobante.
Tenga en cuenta que desde Parámetros Generales usted define si la selección de los comprobantes se realiza
utilizando la fecha de emisión o la fecha comercial.
Pasaje a IVA
Este pasaje exporta los datos del módulo Ventas Restô, necesarios para liquidar I.V.A. en el módulo Liquidador de IVA.
La información que se exporta es la siguiente:
· Clientes
Tango Ventas Restô Procesos Periódicos - 255
Axoft Argentina S.A.
· Provincias
· Alícuotas
· Tipos de comprobante
· Comprobantes generados
· Asientos (opcional)
Ingrese el rango de fechas a considerar.
De manera opcional, se emite un informe con el detalle de los comprobantes exportados.
Un asistente lo guiará en el ingreso de los datos necesarios para el proceso. Para más información sobre el asistente
de exportación, consulte el ítem "Asistente de Exportaciones e Importaciones" en el manual de Instalación y Operación.
Pasaje a Contabilidad (Movimientos anteriores)
Comprobantes de Facturación (Movimientos anteriores)
Este proceso genera en forma automática, los asientos que surgen de los comprobantes de facturación emitidos a
clientes (facturas y notas de crédito).
Las imputaciones contables dependen del código de tipo de asiento asociado a cada tipo de comprobante.
La registración de los asientos se realiza a través del módulo Contabilidad.
Los asientos generados a través de este proceso quedan registrados en un almacenamiento común al módulo
Contabilidad y al módulo Ventas Restô, pero no se registran automáticamente en los archivos contables. Su
incorporación al sistema contable se lleva a cabo en el proceso Transporte de Otros Módulos del módulo Contabilidad.
Se presentan dos opciones para la selección general de comprobantes a contabilizar:
Por Fecha: seleccione un rango de tipos de comprobante y un rango de fechas a tener en cuenta para la generación de
los asientos.
Por Comprobante: elija, para un único tipo de comprobante, un rango de números correlativos a considerar.
Una vez elegida la modalidad de selección de los comprobantes, indique los siguientes datos necesarios para el
pasaje:
256 - Procesos Periódicos Tango Ventas Restô
Axoft Argentina S.A.
Tipo de Agrupación: es posible generar asientos automáticos según cuatro criterios de agrupación. El tipo de
agrupación indica el nivel de detalle o resumen con el que se generarán los asientos.
1. Agrupación por Tipo de Asiento y Comprobante: se genera un solo asiento por cada tipo de asiento y tipo de
comprobante asociados. Es decir que se generan tantos asientos como tipos de asiento estén incluidos en el
rango ingresado; y por cada tipo de asiento, se agruparán los tipos de comprobante.
2. Agrupación por Fecha: se genera un solo asiento por día y tipo de comprobante. Es decir que se generan, por
cada día, tantos asientos como tipos de comprobante se hayan emitido en ese día.
3. Agrupación por Comprobante: esta es la opción con mayor nivel de detalle de asientos. Genera un asiento por
cada comprobante, considerando los comprobantes que se encuentren dentro de los rangos definidos
anteriormente. En este caso, cada asiento será generado en la moneda de origen del comprobante. Si aplica
este criterio, en el concepto del asiento generado figurarán el tipo y número de comprobante y el código de
cliente respectivo.
4. Resumen General por Tipo de Asiento: genera un único asiento por cada tipo de asiento incluido en el rango a
procesar. Esta es la opción con mayor nivel de agrupación de comprobantes.
En los tipos de agrupación en los que un asiento puede estar formado por más de un comprobante, no se agrupan
comprobantes con distinta cotización.
Si dentro de una agrupación, todos los comprobantes fueron registrados en la misma moneda, el asiento será
generado en esa moneda; de lo contrario, será generado en moneda corriente.
La fecha con la que se generan los asientos depende de la agrupación y el tipo de selección ingresados:
· Si la agrupación es por Fecha, la fecha de los asientos coincide con las fechas de los comprobantes generados.
· Si la agrupación es por Comprobante, cada comprobante genera el asiento por su fecha de emisión.
· Si la agrupación es por Tipo de Asiento o Resumen General, depende de la selección realizada. Si la selección
es por Fecha, genera los asientos con la fecha indicada en el campo Hasta Fecha del rango ingresado. Si la
selección es por Comprobante, se solicita el ingreso de la fecha con la que se generarán los asientos.
Independientemente del criterio adoptado para realizar el pasaje, para cada una de las cuentas incluidas en el asiento a
transferir al módulo contable, se calculan los importes de las apropiaciones por centros de costo. Con relación a este
tema, se tienen en cuenta las siguientes consideraciones:
· Si en el tipo de asiento fueron definidos el código de cuenta contable y su distribución por centros de costo, el
asiento resumen utiliza estas definiciones para esa cuenta.
· Si en el tipo de asiento fue definido el código de cuenta pero sin indicar una distribución por centros de costo, el
importe de esa cuenta en el asiento resumen queda sin distribuir.
Tango Ventas Restô Procesos Periódicos - 257
Axoft Argentina S.A.
· La cuenta contable proveniente de un renglón definido con el valor "AC" en el tipo de asiento, aplica el importe
calculado en este proceso al centro de costo asignado al artículo. Si el artículo no tiene asignado ningún centro,
el importe de la cuenta queda sin asignación de centros de costo.
· Si varios artículos tienen asociada la misma cuenta contable, se acumulan los importes en los centros de costo
definidos para cada uno de los artículos.
Se da opción a imprimir los asientos generados y las apropiaciones por centros de costo. Este es el único momento en
el que es posible visualizar esta información en el módulo Ventas Restô.
Los comprobantes que se incluyen en los asientos generados en un pasaje a Contabilidad, cambian su estado a
contabilizado. Si en el rango seleccionado, existen comprobantes procesados en pasajes anteriores, el sistema los
incluirá en los nuevos asientos sólo si tilda el parámetro Procesa Comprobantes Contabilizados.
Un asistente lo guiará en el ingreso de los datos necesarios para el proceso. Para más información sobre el asistente
de exportación, consulte el ítem "Asistente de Exportaciones e Importaciones" en el manual de Instalación y Operación.
Comprobantes de Caja (Movimientos anteriores)
Este pasaje genera los asientos para transportar al módulo contable.
Se ingresa un rango de Fechas y Tipos de Comprobante a considerar.
El sistema valida que para cada uno de los tipos de comprobante de caja seleccionados, estén definidos los
parámetros para la integración con Contabilidad.
Para la generación de asientos elija uno de los siguientes criterios de agrupación:
1. Resumen por Tipo de Comprobante: se genera un asiento por cada tipo de comprobante de caj a, y para cada
tipo, se incluyen todos los comprobantes cuya fecha esté comprendida en el período seleccionado. Si activa el
parámetro Incluye Leyendas por Renglón, las leyendas del asiento contendrán el código de tipo de
comprobante y el rango de fechas.
2. Por Fecha: se genera un asiento para cada tipo de comprobante seleccionado, para cada día del rango
ingresado. Se agrupan sólo los comprobantes del mismo tipo. Si activa el parámetro Incluye Leyendas por
Renglón, las leyendas del asiento contienen el código de tipo de comprobante y la fecha.
3. Por Comprobante: se genera un asiento por cada comprobante comprendido en los rangos ingresados. Si
activa el parámetro Incluye Leyendas por Renglón, las leyendas de los renglones del movimiento de Tesorería
serán las de los renglones del asiento, y la leyenda general contendrá el tipo y número de comprobante.
Se da opción a imprimir los asientos generados.
Los comprobantes que se incluyen en los asientos generados en un pasaje a Contabilidad, cambian su estado a
contabilizado. Si en el rango seleccionado, existen comprobantes procesados en pasajes anteriores, el sistema los
incluirá en los nuevos asientos sólo si tilda el parámetro Procesa Comprobantes Contabilizados.
258 - Procesos Periódicos Tango Ventas Restô
Axoft Argentina S.A.
Un asistente lo guiará en el ingreso de los datos necesarios para el proceso. Para más información sobre el asistente
de exportación, consulte el ítem "Asistente de Exportaciones e Importaciones" en el manual de Instalación y Operación.
Consideraciones para agrupar comprobantes en asientos
En los criterios donde un asiento puede estar compuesto por más de un comprobante:
a) No se agrupan comprobantes con distinta cotización asociada.
b) Se desglosa en más de un renglón, aquellas cuentas expresadas en otras monedas (distinta a la moneda
corriente y a la moneda extranjera) con distintas cotizaciones.
Ejemplos de agrupación de comprobantes
La siguiente tabla muestra los comprobantes a pasar a contabilidad.
Comprobante 1 Cotiz.Encabezado = 2.00
Caja Euros 100 Cotiz.Cuenta 1 = 0.50
Caja u$s 100 Cotiz.Cuenta 2 = 2.00
Proveedores 200
Comprobante 2 Cotiz.Encabezado = 2.00
Caja Euros 75 Cotiz.Cuenta 1 = 0.75
Gastos 75
Comprobante 3 Cotiz.Encabezado = 2.00
Caja Euros 50 Cotiz.Cuenta 1 = 0.50
Gastos 50
Comprobante 4 Cotiz.Encabezado = 2.10
Caja Euros 75 Cotiz.Cuenta 1 = 0.75
Gastos 75
Asientos a generar:
Asiento 1 Cotiz.Encabezado = 2.00
Caja Euros 150 Cotiz.Cuenta 1 = 0.50
Caja Euros 75 Cotiz.Cuenta 2 = 0.75
Tango Ventas Restô Procesos Periódicos - 259
Axoft Argentina S.A.
Caja u$s 100 Cotiz.Cuenta 3 = 2.00
Proveedores 200
Gastos 125
La cuenta "Caj a Euros" se unifica en forma parcial (comprobantes 1 y 2) y se genera otro renglón para la misma cuenta,
por tener distinta cotización (la cotización del encabezado se mantiene constante). También se unifica la cuenta Gastos
(expresada en $).
Asiento 2 Cotiz.Encabezado = 2.10
Caja Euros 75 Cotiz.Cuenta 1 = 0.75
Gastos 75
Este asiento no se unifica con el asiento 1 porque el comprobante 4 tiene una cotización diferente para el encabezado.
Cuentas Corrientes
Cierre
Al ejecutar este proceso se realiza el cierre periódico de cuentas corrientes.
El sistema solicita el ingreso de la Fecha de Cierre y valida que ésta sea anterior o igual a la fecha del día y, posterior o
igual a la fecha del último cierre.
Tenga en cuenta que, al realizar un cierre de cuentas corrientes, el sistema guarda la fecha del cierre como fecha inicial
del siguiente. Como consecuencia de ello, no será posible registrar comprobantes con fecha anterior o igual a la fecha
del cierre.
Histórico
Esta opción realiza el pasaje a histórico de los movimientos de cuentas corrientes y facturación.
El proceso almacena en el archivo "histórico" todos aquellos movimientos de cuentas corrientes que ya han sido
cancelados, con la finalidad de liberar espacio en disco y acelerar el acceso a los archivos.
Es recomendable ejecutar este proceso una vez realizado el cierre periódico de cuentas corrientes.
Los movimientos de cuenta corriente que pasan a histórico permanecerán almacenados para su consulta durante tres
años. No ocurre lo mismo con los renglones de los comprobantes de facturación, que son eliminados al generar el
pasaje a histórico.
260 - Procesos Periódicos Tango Ventas Restô
Axoft Argentina S.A.
Ingrese el rango de fechas y el rango de clientes a procesar.
Tilde el parámetro Procesa Clientes Ocasionales para incluir sus comprobantes en el pasaje.
Un comprobante pasará al archivo histórico si se cumplen las siguientes condiciones:
· La factura de cuenta corriente debe estar cancelada (ESTADO = CAN).
· Las fechas de todos los comprobantes imputados a una factura deben estar incluidas en el rango de fechas a
pasar a histórico.
· Las fechas de los comprobantes deben ser anteriores o iguales al último cierre periódico realizado.
· Las facturas y créditos deben tener condición contado.
Debido a estas condiciones, pueden mantenerse movimientos en los archivos "actuales", aunque ya hayan sido
cancelados.
Tenga en cuenta que los movimientos que "pasan a histórico" no son incluidos en ninguno de los informes emitidos por
el sistema. Por lo tanto, es aconsejable ejecutar este proceso una vez listada toda la información del período en curso.
La información para S.I.Ap. – I.V.A. correspondiente a comprobantes incluidos en un pasaje a histórico es eliminada de
los archivos.
Si desea contar con el detalle de todos los comprobantes en el Análisis Multidimensional, recuerde generar o actualizar
las tablas correspondientes antes de realizar este pasaje.
Recomendamos hacer un backup de la información antes de realizar el pasaje a histórico.
Consulta de Histórico
Desde esta opción, usted consulta los movimientos que pasaron al archivo histórico al ejecutar el proceso Pasaje a
Histórico de Movimientos de Cuentas Corrientes.
Utilice el comando Buscar para seleccionar un código de cliente.
El comando Consultar exhibe los movimientos históricos del cliente en pantalla.
El comando Listar emite el informe de los comprobantes históricos para un rango de códigos de cliente.
Los comprobantes de clientes ocasionales sólo pueden consultarse desde el comando Listar. Para ello, indique
000000 en el rango de códigos de cliente.
Tango Ventas Restô Procesos Periódicos - 261
Axoft Argentina S.A.
Reconstrucción de Estados
Este proceso analiza la consistencia de fechas de vencimiento, la imputación de comprobantes y el estado de cada
comprobante, realizando las correcciones necesarias.
Reconstruye los estados de los comprobantes en función de las imputaciones.
Recomposición de Saldos
Este proceso recalcula los saldos de la cuenta corriente de cada cliente en base a los movimientos existentes.
Se presentan dos opciones con respecto a la fecha a tener en cuenta para el recálculo del saldo inicial o anterior de
cada cliente:
1. Respetar la fecha que actualmente tiene asignada cada cliente, es decir, la fecha del último cierre realizado.
2. Ingresar una fecha general que será utilizada para todos los clientes. En este caso, todos los comprobantes
con fecha anterior o igual a la indicada compondrán el saldo anterior de cada cliente.
También utilice este proceso para revertir cierres de cuentas corrientes y procesar información atrasada. Para ello,
modifique la fecha de cierre de los clientes e ingrese una fecha anterior.
Modificación de Comprobantes
Este proceso permite modificar algunos datos de los comprobantes emitidos.
Es posible modificar:
· Tipo de asiento
· Contabilizado
· Observaciones
· Detalle de Cuotas de facturas
· Clasificación S.I.Ap.
En el caso de recibos, sólo es posible modificar el campo:
· Observaciones
262 - Procesos Periódicos Tango Ventas Restô
Axoft Argentina S.A.
Registro de Anulaciones
Anulación de Comprobantes
Es posible anular comprobantes correspondientes a facturas, notas de crédito y recibos.
Si Trabaj a con Turnos, se solicita la caja que realiza la anulación. Si existe un turno abierto para esa caja, se propondrá
la fecha comercial y el turno activo, pero es posible modificar esa información.
Anulación de comprobantes ya generados
Esta opción anula un comprobante previamente generado desde el sistema.
Si usted tiene en su poder todas las copias del comprobante, legalmente es posible anularlo, conservando la
documentación.
También puede optar, en lugar de anular el comprobante, por emitir un comprobante opuesto.
Por ejemplo, para anular una factura en cuenta corriente, emita una nota de crédito con las mismas características de la
factura.
Si opera con el módulo Central, pueden presentarse los siguientes casos:
· Si se trata de un comprobante exportado al módulo Central para la emisión de informes consolidados, se exhibe
un mensaje con la indicación del número de lote en el que fue exportado.
· En el caso de comprobantes exportados para el seguimiento de su gestión en la administración central, se
exhibe el mensaje "El comprobante fue exportado al Central".
· Si el comprobante provino de alguna sucursal, se exhibe un mensaje en el que se indica el número de sucursal
que lo generó.
La anulación de una factura contado o de un recibo de cobranza implica también la anulación del movimiento de caja.
Indique si la anulación afecta el saldo de la caja de origen o bien, ingrese el número de la caja a considerar.
Para anular un comprobante, se ingresa el Tipo y Número de Comprobante y se exhibe en pantalla el Cliente, la Fecha
de Emisión y el Importe Total.
El sistema realiza una serie de controles para permitir la anulación de un comprobante generado. A continuación,
detallamos cada uno de ellos y las posibles alternativas para poder realizar la anulación del comprobante:
· El comprobante no puede estar imputado en cuenta corriente a una factura, y si es una factura, no puede tener
imputaciones. Alternativa: desde este proceso, anule en primer lugar sus imputaciones (recibos, notas de
crédito) y luego, el comprobante original.
· Si corresponde a un comprobante de facturación, éste no debe estar contabilizado. En este caso, el sistema
solicita su confirmación para anular el comprobante.
· Si el comprobante fue pasado a Tesorería, el sistema solicita su confirmación para anular el comprobante.
Tango Ventas Restô Procesos Periódicos - 263
Axoft Argentina S.A.
· La fecha de emisión debe ser posterior a la fecha del último cierre de cuentas corrientes realizado. Alternativa:
mediante el proceso Recomposición de Saldos, es posible correr hacia atrás la fecha del último cierre realizado.
· Si el comprobante a anular es un recibo o factura con cheques o cupones asociados, los cheques no deben
estar aplicados ni los cupones, depositados. Alternativa: anule el comprobante de egreso (por la aplicación de
los cheques o depósito de los cupones) y luego, anule el recibo.
· Si el comprobante a anular fue emitido por controlador o impresora fiscal, o bien, registrado por medio de un
talonario manual de tipo 'Fiscal', no podrá anular el comprobante. En este caso, el sistema le avisará de la
imposibilidad de la anulación. Este control es estricto para que no se anule un comprobante fiscal por error en el
sistema, y coincidan los datos del IVA Ventas con la memoria fiscal.
· Si el comprobante es una factura y tiene asociadas comandas cuya propina ya fue pagada, no es posible anular
el comprobante. Alternativa: anule el comprobante de pago de propinas y luego, anule la factura.
· Si el asiento del comprobante fue exportado a contabilidad, no se puede dar de baja el comprobante, primero debe
anular el lote generado.
Al anular una factura de un cliente habitual, el sistema solicita su confirmación para dejar la comanda asociada como
pendiente de facturar.
Al anular una factura de una mesa activa (no liberada), el sistema solicita su confirmación para volver automáticamente
el estado de la mesa a su estado anterior (cerrada).
Al anular una factura y, si el sistema solicita su confirmación para anular las comandas asociadas, indique si revierte el
movimiento de stock asociado a la comanda (se propone el valor indicado en el parámetro general Revierte Stock al
Anular Comanda). Si revierte el stock, se controla que ningún artículo o depósito se encuentre bloqueado por el proceso
Toma de Inventario (del módulo Stock Restô). En ese caso, se exhibe un mensaje, informando la situación.
Al anular una factura correspondiente a una comanda surgida de una división en cuentas y la mesa asociada a esta
comanda se encuentra activa, la comanda vuelve a su estado anterior (Cerrada) para poder ser facturada nuevamente.
Anulación de numeración
Utilice esta opción para anular un número de comprobante que aún no se encuentra registrado en el sistema.
Es de utilidad cuando se produce un daño físico en el formulario preimpreso o fallas en la impresión del comprobante.
De esta manera, es posible registrar como anulado el número de comprobante inutilizado, manteniendo la correlatividad
numérica.
No es posible reutilizar un número de comprobante anulado.
Los números de comprobante que se anulen mediante esta opción serán listados en el subdiario de IVA con la leyenda
"comprobante anulado".
264 - Procesos Periódicos Tango Ventas Restô
Axoft Argentina S.A.
En el caso de seleccionar un talonario manual de tipo 'Fiscal' o uno asociado a un modelo de controlador fiscal, se
solicita el ingreso del código de controlador fiscal y el número Z al que correspondería, para registrarlo en la auditoría de
ese cierre Z.
Ejemplo de anulación de numeración
Si por error se imprime un comprobante sobre un formulario preimpreso que no le corresponde por la numeración, se
anulará el número de comprobante emitido y el número de comprobante que figura en el formulario preimpreso.
Así, si se emite la factura "A0000-00000024" pero por error, el formulario preimpreso utilizado corresponde a la factura
"B0000-00000012", serán anulados ambos números de comprobante.
En este ejemplo, la factura "A0000-00000024" se anulará por la opción Comprobante Generado, ya que para el sistema
es la que se encuentra registrada. En tanto que la factura "B0000-00000012" se anulará por la opción Numeración, para
no reutilizar ese número de comprobante.
Listado de Comprobantes Anulados
Este proceso emite un listado de control que informa, en un rango de fechas a ingresar, los números de comprobante
registrados como anulados a través del proceso Anulación de Comprobantes.
Depuraciones
Comandas
Esta opción permite eliminar del sistema, las comandas cobradas y anuladas que no se encuentren pendientes de
descargar, comprendidas en un rango de fechas, en un rango de comandas y pertenecientes a un rango de clientes
seleccionados.
Usted también elige si se incluyen en la depuración, las comandas pendientes de descargar, las comandas pendientes
de facturar, las comandas con propinas pendientes de pago y las correspondientes a clientes ocasionales
De manera opcional, se emite un informe de las comandas depuradas.
Mientras la comanda se encuentre en la mesa, no es posible depurar una comanda que fue creada automáticamente
por el sistema mediante la función Dividir en cuentas, cualquiera sea su estado.
Si tilda el parámetro Depura Comandas Pendientes de Facturar, se eliminarán las comandas con estado Cerradas o
Enviadas a cuenta corriente, que cumplan con las demás condiciones.
Tango Ventas Restô Procesos Periódicos - 265
Axoft Argentina S.A.
Movimientos de Caja
Invoque este proceso para eliminar del sistema los movimientos de caja hasta una fecha.
Seleccione además, si incluye en la depuración, los comprobantes con valores en cartera, los pendientes de
contabilizar y los no enviados a Tesorería.
De manera opcional, se emite un informe de los comprobantes depurados.
Si usted incluye los comprobantes no enviados a Tesorería, podrá elegir si se tienen en cuenta los comprobantes
pendientes de contabilizar.
Tenga en cuenta que, si en la fecha seleccionada existen comprobantes correspondientes al pago de propinas y se dan
las condiciones para depurar esos comprobantes, luego no será posible determinar con qué movimiento de caja se
pagaron las propinas correspondientes.
Si integra con Tango Astor Contabilidad, al momento de depurar los movimientos de caja, también va a depurar los
asientos generados. Por tal motivo, antes de realizar la depuración, exporte los asientos a contabilidad desde la opción
de menú: Exportación de asientos contables.
Cierres de Caja
Este proceso depura la información correspondiente a los cierres de caja.
Indique los puestos de caj a que intervendrán en el cierre y la fecha a considerar.
Tenga en cuenta que perderá toda información de los cierres hasta la fecha ingresada.
Recomendamos hacer un backup de la información antes de realizar la depuración.
De manera opcional, se emite un informe de los cierres de caja depurados.
Para poder depurar un cierre de caja, no deben existir:
· comprobantes de caja asociados;
· facturas asociadas;
· auditorías de anulaciones asociadas.
266 - Procesos Periódicos Tango Ventas Restô
Axoft Argentina S.A.
Auditorías
Esta opción le permite eliminar del sistema, las auditorías de depuraciones comprendidas en un rango de fechas.
Recomendamos hacer un backup de la información antes de realizar la depuración.
Usted también elige si se incluyen en la depuración:
· las auditorías de comandas
· las auditorías de movimientos de caj a
· las auditorías de operaciones generales
Si depura las auditorías de comandas, estará eliminando tanto la auditoría de comandas anuladas como la auditoría de
cada operación realizada sobre la comanda.
Si depura las auditorías de movimientos de caja, tenga en cuenta que también se depurarán los movimientos de caja
anulados y depurados. Por lo tanto, el resultado del cierre será alterado.
Si depura las auditorías de operaciones generales, estará eliminando las auditorías correspondientes a cambios de
precios en salón, cambios de precios en delivery y cierres con controlador fiscal.
Si depura las auditorías de pasaje a Tesorería, estará eliminando la relación entre los comprobantes de Ventas Restô y
los comprobantes del módulo de Tesorería, generada al realizarse el pasaje a Tesorería.
Si depura las auditorías de pasaje a Tesorería, estará eliminando la relación entre los comprobantes de Ventas Restô y
los comprobantes del módulo de Tesorería, generada al realizarse el pasaje a Tesorería.
De manera opcional, se emite un informe de las auditorías depuradas.
Controlador Fiscal
Habilitación
Desde este proceso se habilita en el sistema, el uso de los controladores fiscales inicializados con los que emitirá
comprobantes fiscales.
Por cada controlador fiscal inicializado que posea, ingrese el código y número de serie del controlador fiscal y la clave de
habilitación provista por Axoft Argentina S.A.
Tango Ventas Restô Procesos Periódicos - 267
Axoft Argentina S.A.
Si posee un controlador fiscal en modo entrenamiento (emite comprobantes con la leyenda No fiscal), no es necesario
que invoque este proceso. El sistema le permite facturar a través del controlador fiscal para realizar las pruebas
necesarias, antes que sea inicializado.
Una vez que el técnico especializado haya inicializado el controlador fiscal, usted deberá acercar a Axoft Argentina S.A.
el número de registro fiscal (código y número de serie del controlador fiscal) que figura en el formulario 445/E. En ese
momento, se le entregará una clave de habilitación, que usted ingresará junto con el código y número de serie del
controlador fiscal en este proceso. De esta manera, quedará habilitado el uso de los controladores inicializados en el
sistema Ventas Restô. A partir de ese momento, los comprobantes fiscales (facturas) que emita serán a través del
controlador fiscal.
Operación
Las opciones que se detallan a continuación, brindan información acerca del estado en el que se encuentra el
controlador fiscal seleccionado.
Tienen como objetivo solucionar inconvenientes, dejando al controlador fiscal en estado operativo y además, realizar
una serie de configuraciones.
También es posible consultar y auditar fácilmente todos los comprobantes registrados en el sistema por cada cierre Z
efectuado, con el detalle de las anormalidades (en caso de existir) y la indicación de su motivo.
Testeo
Diagnóstico: mediante esta opción, usted conoce el estado en el que se encuentra el controlador fiscal.
Proporciona una serie de datos tales como: datos de inicialización, código del equipo fiscal, los últimos números de
comprobantes emitidos, el estado de la memoria fiscal, si el controlador se encuentra inicializado, si requiere realizar un
cierre fiscal (Z), si quedó un comprobante fiscal abierto cuando se presentan inconvenientes técnicos durante el uso
(corte de luz, reseteo de la PC, etc.), etc.
Soluciona automáticamente todos los inconvenientes detectados e informa los cambios.
Para los modelos HASAR informa además, la cantidad total de registros diarios con que cuenta la memoria fiscal y la
cantidad de registros diarios que ya se han utilizado.
Ajustar fecha y hora: ajusta la fecha y hora del controlador fiscal con la fecha y hora de la PC. Es importante que en su
PC tenga la fecha y hora correctamente configuradas.
Para que el controlador fiscal tome los cambios, es necesario que previamente se realice un cierre fiscal (Z).
Guardar informe: guarda el informe del diagnóstico en archivo.
268 - Procesos Periódicos Tango Ventas Restô
Axoft Argentina S.A.
Imprimir Informe: imprime el informe del diagnóstico.
Configuración
Desde esta opción es posible configurar líneas de textos adicionales para el encabezado y pie del comprobante fiscal,
tamaños de formularios fiscales, logos y marco en comprobantes fiscales. Esta definición estará habilitada de acuerdo
al equipo fiscal del que se trate.
Líneas de encabezado y pie
Estas líneas son útiles para incorporar en el comprobante, datos adicionales tales como: nombre de fantasía de la
empresa, teléfono comercial, etc.
Controladores Fiscales
La siguiente tabla indica para cada uno de los modelos, la cantidad de líneas posibles de configurar en el encabezado y
pie:
Modelo de Controlador Fiscal Encabezado Pie
HASAR 615 / PR4 / 425F como impresora de tickets. Hasta 9 líneas. Hasta 3 líneas.
EPSON TM-300 AF Hasta 9 líneas. Hasta 9 líneas.
EPSON TM-300AF+ / 2000AF+ / 2002AF+ Hasta 5 líneas. Hasta 3 líneas.
BEMATECH-MP-35FIA Hasta 5 líneas. Hasta 3 líneas.
En todos los modelos, la línea 10 del encabezado siempre se reserva para la impresión del domicilio comercial del
comprador, cuando se emita ticket-factura.
Impresoras Fiscales
En la impresora fiscal HASAR 320F / 321F / 322F / 330F / 425F / 435F, OLIVETTI 320F, NCR 2008 es posible configurar 5
líneas en el encabezado y 3 en el pie del comprobante.
En la impresora fiscal EPSON LX-300F, la configuración de líneas adicionales depende del tamaño de hoja configurado:
· Para el tamaño de hoja 12 pulgadas básico, no se podrán configurar líneas fijas en el encabezado o pie de la
factura.
· Para los tamaños de hoja de 8 y 8x6 pulgadas, se podrán configurar solamente 2 líneas en el encabezado.
Tango Ventas Restô Procesos Periódicos - 269
Axoft Argentina S.A.
· Para el resto de los tamaños, se podrán configurar 3 líneas en el encabezado y 2 líneas en el pie.
En la impresora fiscal EPSON LX-300F+ / FX-880F, la configuración de líneas adicionales también depende del tamaño
de hoja configurado:
· Para el tamaño de hoja de 8 pulgadas, se podrán configurar solamente 2 líneas en el encabezado.
· Para el resto de los tamaños (10 y 12 pulgadas), se podrán configurar 3 líneas en el encabezado y 2 líneas en el
pie.
Tanto en los controladores como en las impresoras fiscales, siempre se reserva la línea 11 del pie para la impresión de
la condición de venta en los comprobantes fiscales. Por lo tanto, no es posible utilizar esa línea para incorporar
información adicional.
Tipos de letras
Es posible definir diferentes tipos de letras para estas secciones.
Cada una de las líneas que desee imprimir con un tipo de letra diferente a la letra normal, se configura en forma
independiente.
Salvo que se modifique el tipo de letra, el controlador fiscal asume que la impresión de la línea se realizará en letra
normal.
Para controladores e impresoras HASAR:
Utilice el botón Doble ancho (Letra Expandida) de la solapa Configuración.
Para controladores e impresoras EPSON:
Utilice los botones de la solapa Configuración:
Negrita
Subrayado
Doble ancho (Expandido)
Doble alto (Letra grande)
270 - Procesos Periódicos Tango Ventas Restô
Axoft Argentina S.A.
Para los modelos de impresoras con configuración de zonas (EPSON LX-300F+ / FX-880F) no está disponible la opción
'Doble alto'.
Obtener Líneas: lee el contenido de las líneas grabadas en la memoria fiscal del equipo.
Grabar: utilice este botón para modificar el contenido de las líneas y guardar el nuevo valor en la memoria fiscal del
equipo.
Logo y Marco de Impresión
Esta opción sólo está disponible para la impresora fiscal HASAR SMH / P-320F / 321F / 322F / 330F / 425F / 435F como
impresora de facturas, OLIVETTI 320F, NCR 2008.
Formulario con marco: permite configurar en la memoria fiscal que, para todos los comprobantes (fiscales y no
fiscales) que emita la impresora, dibuje el marco o contorno.
Tenga en cuenta que al dibujar el marco, la impresión de los comprobantes se vuelve más lenta debido al trabajo que
realiza la impresora para dibujar el marco del comprobante mientras imprime los datos. No active este parámetro si
utiliza formularios preimpresos.
Formulario sin marco: borra de la memoria fiscal, el marco de impresión configurado.
Carga del Logo: es posible cargar por este medio, un logo para todos los comprobantes, en la parte superior izquierda
de la hoja.
El logo debe reunir las siguientes características:
· Un archivo de extensión BMP.
· Monocromo.
· De 36 pixeles de alto por 300 pixeles de ancho.
· De 27 pixeles de alto por 450 pixeles de ancho, sólo para el impresor fiscal HASAR SMH/ P-425 y SMH/ P-435F.
Es necesario cumplir con estas características, de lo contrario, la impresora rechazará el archivo.
Eliminación del logo: borra de la memoria fiscal, el logo configurado.
Tango Ventas Restô Procesos Periódicos - 271
Axoft Argentina S.A.
Antes de cargar o eliminar el logo, debe realizar un cierre Z.
Tamaños de Formulario
Para los modelos de impresora fiscal EPSON LX-300F / LX-300F+ / FX-880F y HASAR SMH / P-321F/ P-322F / 330F / P-
425F / P-435F como impresora de facturas, es posible definir diferentes tamaños de formulario u hoja.
Para las impresoras fiscales EPSON, el tamaño de hoja puede cambiarse en cualquier momento y las veces que se
desee; previamente, es obligatorio realizar un cierre Z.
Es necesario setear un tamaño de hoja antes de comenzar a trabajar por primera vez, cuando haya sido inicializada,
para establecer en la memoria fiscal las zonas donde se imprimirán los datos enviados por el sistema.
Al seleccionar cualquier tamaño de hoja, se ingresarán en forma obligatoria los siguientes datos:
· Domicilio comercial
· Domicilio Fiscal
· Número de Ingresos Brutos
· Fecha de inicio de actividades
Los tamaños de hoja disponibles en el sistema para la impresora fiscal EPSON LX-300F son los siguientes:
· 8 x 6 pulgadas: formulario de 154 mm de ancho y 205 mm de largo
· 8 pulgadas: formulario de 191 mm de ancho y 205 mm de largo
· 9 pulgadas: formulario de 191 mm de ancho y 230 mm de largo
· 10 pulgadas: formulario de 191 mm de ancho y 254 mm de largo
· 12 pulgadas: formulario de 191 mm de ancho y 305 mm de largo
· 12 pulgadas extendido: formulario de 191 mm de ancho y 305 mm de largo
· 12 pulgadas básico: formulario de 191 mm de ancho y 305 mm de largo (primer formulario existente en
versiones anteriores del sistema).
Los tamaños de hoja disponibles en el sistema para la impresora fiscal EPSON LX-300F+ /FX-880F son:
· 8 pulgadas: formulario de 203 mm de ancho y 205 mm de largo
· 10 pulgadas: formulario de 204 mm de ancho y 270 mm de largo
272 - Procesos Periódicos Tango Ventas Restô
Axoft Argentina S.A.
· 12 pulgadas: formulario de 204 mm de ancho y 305 mm de largo
Los tamaños de hoja disponibles en el sistema para la impresora fiscal HASAR SMH / P321F / P-322F / P-330F son:
· Mínimo: formulario de 9 pulgadas de largo x 21 cm de ancho (30 ítems por hoja)
· A4 / Carta: formulario de 12 pulgadas de largo x 25 cm de ancho (30 ítems por hoja)
En ambos casos, los documentos tienen la misma cantidad de líneas, sólo varía el interlineado.
Los tamaños de hoja disponibles en el sistema para la impresora fiscal HASAR SMH /P-425F / P-435F son:
· Mínimo: formulario de 9 pulgadas de largo x 18 cm de ancho (29 ítems por hoja)
· Mínimo: formulario de 9 pulgadas de largo x 21 cm de ancho (29 ítems por hoja)
· A4: formulario de 12 pulgadas de largo x 18 cm de ancho (54 ítems por hoja)
· A4: formulario de 12 pulgadas de largo x 21 cm de ancho (54 ítems por hoja)
· Oficio: formulario de 14 pulgadas de largo x 18 cm de ancho (70 ítems por hoja)
· Oficio: formulario de 14 pulgadas de largo x 21 cm de ancho (70 ítems por hoja)
Consulte en Descripciones para los ítems y en Consideraciones especiales para Controladores e Impresoras Fiscales
en el capítulo Funciones del Adicionista de la ayuda o manual del módulo Ventas Restô, las características de la
impresión de los artículos y formas de pago en los diferentes tamaños de hoja.
Reportes
Desde esta opción es posible ejecutar reportes fiscales y consultar reportes de auditoría en su equipo fiscal, y además,
obtener en forma independiente la auditoría del sistema.
Como reportes fiscales, puede realizar los cierres X y cierres Z en su equipo fiscal.
Como reportes de auditoría, puede consultar de la memoria fiscal, los cierres Z realizados (por rango de fechas o por
rango de números Z).
En ambas opciones es posible consultar si los importes facturados y registrados en la memoria fiscal coinciden con lo
registrado en el sistema.
Cierre X: al realizar un cierre X se emite desde el impresor fiscal, un reporte de totales diarios, quedando en cero los
acumuladores de lectura de la memoria de trabajo. Es de utilidad cuando se realizan varios cierres de caja en el día.
Tango Ventas Restô Procesos Periódicos - 273
Axoft Argentina S.A.
Cierre Z: este cierre hará que se graben los totales diarios en la memoria fiscal y se los borre de la memoria de trabajo.
La emisión de este reporte se realiza desde el impresor fiscal. Informa el total de la venta diaria, el acumulado de I.V.A.,
de impuestos internos, de percepciones, los últimos comprobantes emitidos, etc.
Tenga en cuenta que si selecciona algún modelo de EPSON, es necesario realizar por lo menos, un cierre de la jornada
fiscal cada 24 horas, previo a la emisión del primer ticket del día. También, tenga en cuenta que no es posible realizar
dos cierres Z seguidos en el día. En el caso de necesitar hacerlo, emita antes un cierre X.
Consulta de Auditoría Z: si activa este parámetro, luego de realizar un cierre Z, el sistema emite un resumen de los
comprobantes generados dentro del cierre y detalla las posibles inconsistencias con indicación de su motivo. En el
caso de no activarlo podrá, de todas maneras, consultar esta auditoría en otro momento desde la opción Reporte del
sistema.
Reporte del sistema: a través de esta opción es posible consultar la auditoría de los comprobantes registrados en el
sistema, por rango de fechas o por número de cierre Z.
Esta consulta es independiente de las realizadas en la memoria fiscal del equipo. Se realiza consultando directamente
un archivo de auditoría que se genera cada vez que emite un comprobante (factura o crédito) por el equipo fiscal. En el
archivo de auditoría queda registrado, para cada comprobante, el número Z del equipo fiscal por el que fue emitido y su
estado (que indica si fue generado exitosamente).
Como resultado se ofrece una pantalla con dos solapas. En una de ellas puede consultar un resumen, para cada tipo
de comprobante, con los importes totales de venta y de I.V.A.; los comprobantes anulados; el último número registrado
para esa consulta y además, tiene la posibilidad de ver el detalle de todo el rango de números de comprobantes que
corresponden a esos importes. Si hubo algún inconveniente en la registración de los comprobantes, se muestra su
detalle en una segunda solapa. De esta manera, usted puede decidir si registra en forma manual, esos comprobantes
en el sistema.
Reporte fiscal: se emite, desde el impresor fiscal, un reporte de los cierres Z efectuados. La auditoría puede realizarse
consultando la memoria fiscal, por fecha o por número de cierre Z.
El reporte a obtener desde el impresor fiscal, para todos los modelos, puede ser global o detallado por jornada. A
diferencia de los modelos EPSON TM-300AF+ / 2000AF+ / 2002AF+, que sólo son emitidos en forma global.
274 - Procesos Periódicos Tango Ventas Restô
Axoft Argentina S.A.
Caja
Cierre de Caja
Es posible ejecutar cierres de caja con la finalidad de realizar un control de las operaciones efectuadas.
Si está activo el parámetro general Trabaj a con Turnos y si existe un turno abierto para la caja que realiza el cierre, se
asociará el cierre de caja a la fecha comercial y turno activo; de lo contrario, se solicita que ingrese la fecha comercial y
el turno correspondiente al cierre de caja.
Si está activo el parámetro general Controla rendiciones y existen rendiciones pendientes, se solicita la confirmación del
adicionista para continuar.
Si está activo el parámetro general Controla propinas pendientes al cerrar caj a y existen propinas pendientes, se solicita
su confirmación para continuar.
Si está activo el parámetro general Detalla comandas a Cta. Cte. al cerrar caj a, el total dado por estas operaciones
formará parte del total cuenta corriente del cierre de caja.
Cada cierre incluye la totalidad de las operaciones ingresadas por el puesto de caja, a partir del cierre anterior y hasta el
momento en que se ejecuta el nuevo cierre.
Cuando se realiza un cierre de caja se considera que el dinero permanecerá en ella. En este caso, al abrir la caja se
propone el saldo de cierre. Sin embargo, es posible dej ar en cero los saldos de la caj a. Este parámetro es el equivalente
a una apertura automática y para todos los valores (todos los tipos de cuenta), y no afecta los saldos contables. Es de
utilidad en el caso en el que el cajero presenta su rendición con el listado y los valores directamente.
No importa la fecha de un comprobante, ya que a fines del cierre, cada uno formará parte del próximo cierre que se
realice luego de haber sido ingresado.
El cierre puede efectuarse con cualquier frecuencia incluso varias veces por día. Tenga en cuenta que se guardan los
cierres históricamente por cajero. Y es posible consultarlos en el proceso Auditoría de Cierres de Caja.
Los cierres son independientes por cada puesto de caja.
Informes que brinda el Cierre de Caja
Al ejecutar un cierre, se emiten una serie de informes opcionales y uno obligatorio llamado arqueo.
Tilde los informes adicionales que sean de su interés.
Listado de Comprobantes
Incluye un renglón por cada comprobante que forma parte del cierre, detallando: fecha y hora de ingreso, usuario, tipo y
número de comprobante, total en moneda corriente, total en moneda extranj era, cotización y el concepto del
movimiento. Al pie del listado, se totaliza la cantidad de comprobantes por cada tipo de comprobante y la cantidad de
Tango Ventas Restô Procesos Periódicos - 275
Axoft Argentina S.A.
comprobantes procesados. Esta información se brinda tanto para los comprobantes que afectaron la caja como
aquellos comprobantes registrados en cuenta corriente.
También, se indica el total general en moneda corriente y en moneda extranjera.
Listado de Cuentas
Este listado presenta para cada cuenta que haya intervenido en comprobantes incluidos en el cierre, el detalle del saldo
inicial o de apertura, los ingresos y egresos realizados sobre la cuenta, con indicación del tipo y número de
comprobante que los generó. Cada cuenta se exhibe en su moneda de origen.
También, se informan los cheques en cartera y cupones asociados a los comprobantes.
Arqueo (obligatorio)
Este informe es el único que el sistema emite de manera obligatoria al realizar un cierre.
El listado de arqueo de caja contiene la siguiente información:
· Cuentas de tipo Efectivo con el saldo al cierre.
· Cuentas de tipo Tickets con el saldo al cierre.
· Cuentas de tipo Cheque con cantidad y total de cheques generados.
· Cuentas de tipo Tarj eta con cantidad y total de cupones generados y .
· El detalle de los comprobantes anulados en el período procesado, que afectaron la caja que realiza el cierre.
· Rendiciones pendientes.
Recomposición de Saldos
Este proceso recompone los saldos contables de las cuentas de caja en base a los movimientos asociados.
Ejecute este proceso en caso de detectar diferencias entre el saldo de una cuenta y sus movimientos.
Turnos
Modificación de Fecha Comercial
Este proceso permite modificar la fecha comercial y turno de los comprobantes emitidos.
Se presentan dos opciones de selección de comprobantes:
276 - Procesos Periódicos Tango Ventas Restô
Axoft Argentina S.A.
Por Fecha y Hora de Emisión: permite modificar la fecha comercial y turno de todos aquellos movimientos
registrados en el rango de fecha hora ingresado, que cumplan con los datos seleccionados en pantalla.
Por Fecha Comercial y Turno: permite modificar la fecha comercial y turno de todos aquellos movimientos
registrados en la fecha comercial y turno ingresados, que cumplan con los datos seleccionados en pantalla.
En ambos casos, indique los tipos de comprobante a afectar. Si ingresa un tipo de comprobante en particular, se da
opción a seleccionar un rango de números de comprobante.
Además, puede optar por incluir las comandas, devoluciones, cierres de caj a, anulaciones y la auditoría de operaciones.
Una vez definida la información a afectar, indique el nuevo valor a asignar; es decir, bajo qué fecha comercial y turno
desea registrar la información seleccionada.
Imprime modificaciones realizadas: de manera opcional, se emite un informe de los comprobantes afectados.
Tenga en cuenta que el acceso a esta opción puede estar restringido por el uso de perfiles. Es decir, se permitirá ejecutar
los cambios si el perfil es 'Sí' o 'Auditado'. En este último caso se guardará auditoría del cambio realizado.
Listado de Modificaciones Realizadas
Este proceso emite un listado de control que informa, en un rango de fechas horas a ingresar, los números de
comprobante cuya fecha comercial y turno fueron modificados a través del proceso Modificación de Fecha Comercial y
Turno.
Reimpresión del Listado de Cierre de Turno
Este proceso permite reimprimir un cierre de turno efectuado.
Para ello, ingrese la fecha comercial y el turno a reimprimir.
Si se trata de un turno por puesto de caja (turno generado con la modalidad Turno único = 'No'), indique además el
puesto de caja para el que desea obtener la información.
A continuación, seleccione los listados a imprimir, tenga en cuenta que se propone los informes de acuerdo a lo
configurado en el proceso de turnos, pero usted puede modificarlos.
Destino: indique el destino de impresión a utilizar.
Tango Ventas Restô Procesos Periódicos - 277
Axoft Argentina S.A.
Formato: es posible imprimir en formato 'Ancho' para los destinos tipo 'Impresora', o bien, en formato 'Reducido' si se
trata de un destino tipo 'Comandera' o 'Equipo fiscal'.
Configurar Teclas
Ingrese a esta función para asignar teclas de acceso rápido a los botones de la barra de herramientas. De esta manera,
en lugar de hacer clic en un botón, usted utiliza las teclas rápidas configuradas para ese botón.
El sistema trae configurado por defecto un conjunto de teclas rápidas.
Para configurar las teclas rápidas de un botón, seleccione la acción e ingrese el conjunto de teclas a asignar. Haga clic
en el botón para aceptar lo ingresado.
Contabilización
Generación de asientos contables
Este proceso genera los asientos de los comprobantes de facturación, para un determinado rango de fechas.
Si definió auxiliares contables con apropiaciones porcentuales, se genera la distribución de los importes de cada cuenta
con movimientos.
Invoque esta opción si previamente definió la integración con el módulo Tango Astor Contabilidad, configuración que se
realiza desde Herramientas para integración contable en el módulo Procesos Generales.
Introducción a la generación de asientos
La generación de asientos contables de Ventas Restô es particular al módulo, a fin de obtener un subdiario de
Ventas Restô previo a la exportación de asientos al módulo Tango Astor Contabilidad.
De esta manera, es posible generar listados de revisión antes de transferir los asientos al módulo contable.
Si usted genera asiento con el ingreso del comprobante, al finalizar el ingreso del comprobante, el asiento
queda generado. En caso contario, los comprobantes quedarán sin asiento generado.
La generación de asientos contables de Ventas Restó permite regenerar asientos de comprobantes
contabilizados, en ese caso se perderán los cambios realizados manualmente desde el ingreso del
comprobante.
278 - Procesos Periódicos Tango Ventas Restô
Axoft Argentina S.A.
Cada comprobante podrá generar un asiento correspondiente al ingreso del comprobante y un asiento de
anulación.
Desde el proceso Exportación de asientos contables de Ventas Restô se transfieren los asientos a Tango
Astor Contabilidad, pudiendo transferir asientos en forma individual por comprobante, o resumidos por fecha,
por modelo de asiento o por resumen general.
Consideraciones para la generación de asientos
Con respecto a comprobantes de facturación:
Al generar los asientos contables, el sistema tomará el modelo de asiento asociado al comprobante. Si en
ese modelo alguna de las cuentas tiene activado el parámetro 'Reemplaza', se tomará la cuenta contable
asignada al artículo que corresponde al tipo contable del modelo de asiento.
Si no se reemplaza cuentas, o el artículo no tiene definidas cuentas contables, se priorizará el detalle de
las cuentas contables del artículo sobre el modelo de asiento general definido.
Con respecto a comprobantes de caja:
Al generar los asientos contables, se toma la cuenta contable asignada a la cuenta de caja. Para poder
generar el asiento el sistema valida que la cuenta de caja tenga asignada la cuenta contable.
Con respecto a la generación de auxiliares contables:
Para comprobantes de facturación: al generar los asientos contables, se toma las apropiaciones del
modelo de asiento asociado al comprobante, para el caso de comprobantes de facturación. Si en ese
modelo alguna de las cuentas tiene activado el parámetro 'Reemplaza', va a tomar los auxiliares contables
asociados al artículo. Si no se reemplaza cuentas en el modelo de asiento, o el artículo no tiene definidos
los auxiliares, se tomará la definición de auxiliares asociadas en el módulo Procesos generales en el
proceso Actualización individual de auxiliares contables, donde se relaciona la cuenta contable con los
tipos de auxiliares y con las reglas de apropiación.
Si los auxiliares contables se toman del artículo, sólo se tomarán los auxiliares contables que estén
habilitados para la cuenta del comprobante del asiento.
Consideraciones generales:
· Antes de generar los asientos contables, revise los Modelos de asientos de Ventas asociados a los
comprobantes.
· Si genera asiento con el ingreso del comprobante, y modificó el asiento en el momento de ingresar el
comprobante, al regenerar el asiento desde este proceso perderá los cambios realizados
manualmente.
· Si los asientos están transferidos a Tango Astor Contabilidad mediante la Exportación de asientos
contables de Ventas Restô, los asientos que sean rechazados por el sistema contable deberán ser
generados nuevamente a través de este proceso, realizando previamente las correcciones necesarias.
Para comprobantes de caja:
Tango Ventas Restô Procesos Periódicos - 279
Axoft Argentina S.A.
La diferencia con los comprobantes de facturación es que no se utiliza un modelo de asiento, en este caso
al generar el asiento contable, se toma la cuenta contable asignada a la cuenta de caja.
Parámetros
Mediante este proceso es posible generar o regenerar los asientos contables de Ventas Restó, sin afectar con ello, los
comprobantes.
Rango de fechas a considerar: se toma la fecha del comprobante, por defecto se propone el mes actual.
Comprobantes a procesar: puede seleccionar entre las siguientes opciones: 'Sin generar', 'Generados' y 'Exportados'.
Por defecto está seleccionada la opción 'Sin generar'.
Comprobantes: selecciones los comprobantes a procesar, los mismo pueden ser:
· Comprobantes de facturación.
· Comprobantes de caja.
Visualiza comprobantes a procesar: en caso de tildar esta opción, antes de generar los asientos contables, se abrirá
una grilla donde se muestran los comprobantes a procesar. Una vez en la grilla podrá destildar aquellos comprobantes
para los cuales no desee generar asiento.
En caso de no tildar la opción Visualiza comprobantes a procesar, la grilla no se abrirá y se generarán los asientos para
todos los comprobantes comprendidos dentro de los parámetros de selección.
Tipos de comprobantes
Desde esta solapa puede seleccionar los tipos de comprobantes correspondientes a aquel seleccionado en la solapa
principal.
Tipos de comprobante y Tipos de comprobante a procesar: por defecto, se consideran todos los tipos de
comprobantes.
Utilice los botones de selección para cambiar los tipos de comprobantes a procesar.
280 - Procesos Periódicos Tango Ventas Restô
Axoft Argentina S.A.
Modelo de asientos
Esta solapa se hace visible cuando desde la solapa principal se seleccionan comprobantes de facturación.
Modelos de asientos y Modelos de asientos a procesar: por defecto, se consideran todos los modelos de asientos.
Utilice los botones de selección para cambiar los modelos de asientos a procesar.
Eliminacion de asientos contables
Mediante este proceso es posible eliminar los asientos contables de Ventas Restô, sin afectar con ello los
comprobantes de facturación o de caja.
Invoque esta opción si previamente definió la integración con el módulo Tango Astor Contabilidad, configuración que se
realiza desde Herramientas para integración contable en el módulo Procesos Generales.
Parámetros
Rangos de fechas a considerar: seleccione el rango de fecha para seleccionar los comprobantes. Por defecto se
completa con el mes actual.
Comprobantes a procesar: usted podrá seleccionar si va a procesar comprobantes con asientos generado o
exportados, o ambos.
Comprobantes: selecciones los comprobantes a procesar, los mismo pueden ser:
· Comprobantes de facturación.
· Comprobantes de caja.
Obtener comprobantes: desde este botón usted los comprobantes del rango de fechas solicitado, teniendo en cuenta
también el resto de los parámetros seleccionados.
Grilla de comprobantes: esta grilla se completa automáticamente al cliquear el botón "Obtener comprobantes".
Tango Ventas Restô Procesos Periódicos - 281
Axoft Argentina S.A.
Comprobantes
Desde esta solapa se pueden seleccionar los tipos de comprobantes correspondientes al comprobante seleccionado
en la solapa principal.
Tipos de comprobante y Tipos de comprobante a procesar: por defecto, se consideran todos los tipos de
comprobantes que permite el sistema, pero es posible elegir un tipo de comprobante en particular.
Utilice los botones de selección para cambiar los tipos de comprobantes a procesar.
Modelo de asientos
Esta solapa se hace visible sólo cuando en la solapa principal se seleccionan comprobantes de facturación.
Modelos de asientos y Modelos de asientos a procesar: por defecto, se consideran todos los modelos de asientos
que permite el sistema, pero es posible elegir un tipo de asiento en particular.
Utilice los botones de selección para cambiar los modelos de asientos a procesar.
Exportación
Exportación de asientos contables
Este proceso cuenta con un asistente que lo ayudará a generar la información de asientos contables y de apropiaciones
auxiliares para el módulo Tango Astor Contabilidad a partir de los asientos generados para cada comprobante de
Ventas Restô existente (es decir, de los asientos de Ventas Restô individuales de cada comprobante con asiento
generado) que se generaron según el proceso Generación de asientos contables o con la ingreso del comprobante.
Una vez realizada la exportación de asientos, los comprobantes intervinientes quedarán el asiento exportado a
contabilidad.
· Parámetros
· Asientos
· Comprobantes y filtros adicionales
· Información a mostrar
· Archivo XML
282 - Procesos Periódicos Tango Ventas Restô
Axoft Argentina S.A.
· Resultados del proceso
Parámetros
Destino para la generación de asientos contables: los asientos contables se podrán generar en forma directa en la
'Base de datos actual' si posee el módulo Tango Astor Contabilidad o bien, en 'Otra base de datos' mediante la
generación de xml.
Importa asientos en la moneda de ingreso: por defecto este parámetro se encuentra inactivo, se habilita sólo para los
comprobantes de facturación. En caso de ser activado si ingresa comprobantes en moneda Corriente se importarán a
Tango Astor Contabilidad en moneda Corriente, en cambio, si se ingresa comprobantes en moneda Extranjera se
importarán a Tango Astor Contabilidad en moneda Extranjera contable habitual.
Fecha a procesar: seleccione el rango de fechas para filtrar los comprobantes. Por defecto se propone el mes actual.
Comprobantes: indique si va a exportar comprobantes de facturación o de caja
Asientos
Tipo de generación: elija un criterio de procesamiento de los comprobantes seleccionados. Las opciones son:
'Comprobante', 'Fecha' o 'Resumen general'. En caso que se exporten comprobantes de facturación, se agrega la opción
'Modelo de asiento', pero si se exportan comprobantes de caja, se agrega la opción 'Tipo de Comprobante'.
Por defecto se propone agrupar por 'Comprobante'.
· Comprobante: esta opción genera un asiento por cada comprobante seleccionado, uno para el asiento del
ingreso del comprobante, y otro para el asiento de anulación del comprobante.
· Modelo de asiento (para comprobantes de facturación): esta opción agrupa los asientos por modelo de asiento
de los comprobantes seleccionados y para la fecha ingresada.
· Tipo de asiento (para comprobantes de caja): esta opción agrupa los asientos por tipo de comprobante de los
comprobantes seleccionados y para la fecha ingresada.
· Fecha: esta opción agrupa los asientos por fecha, y luego por el modelo de asiento de los comprobantes
seleccionados.
· Resumen general: esta opción agrupa en un solo asiento todos los comprobantes seleccionados. Se deberá
ingresar un tipo de asiento, el concepto del encabezado del asiento y la fecha del asiento a generar.
Tango Ventas Restô Procesos Periódicos - 283
Axoft Argentina S.A.
En los criterios de agrupación, cuando un asiento está conformado por más de un comprobante, no se agruparán los
comprobantes que tengan distinta cotización asociada. Además, si todos los comprobantes de facturación fueron
registrados en la misma moneda, el asiento será generado en dicha moneda. De lo contrario, será generado en moneda
'Corriente'.
Los comprobantes que se incluyan en los asientos, actualizan su estado, pasando de 'Generado' a 'Exportado'.
Utiliza datos del comprobante para el concepto del asiento: este parámetro se habilita cuando la modalidad de
generación es por 'Comprobante'. Al activar esta opción:
· para los comprobantes de facturación asigna el código de cliente, el tipo y número de comprobante como
concepto del asiento. Caso contario toma la leyenda del modelo de asiento.
· para los comprobantes de caja asigna el tipo y número de comprobante como concepto del asiento. Caso
contrario toma el concepto del comprobante.
Fecha de asiento: si la modalidad de generación es por 'Modelo de asientos', 'Tipo de comprobante' o por 'Resumen
general', se habilita este campo para que ingrese en forma manual la fecha del asiento a generar.
Por defecto se propone la fecha hasta del rengo de fechas a procesar.
Tipo de asiento: si eligió la opción 'Resumen general', ingrese el tipo de asiento a considerar. Es un valor obligatorio.
Si usted integra con el módulo Tango Astor Contabilidad el sistema crea un tipo de asiento genérico para el módulo.
Por ejemplo:
Comprobantes de facturación Tipo de asiento 'GV', 'Asientos de Ventas'.
Comprobantes de caja Tipo de asiento 'TR', 'Asientos de Comprobantes de Caja'.
Concepto de asiento: si eligió la opción 'Resumen general', ingrese el concepto del encabezado del asiento a
considerar. Es un valor obligatorio.
Usted puede ingresar un valor manualmente, o seleccionar alguna de las leyendas asociadas al tipo de asiento. Para
automatizar esta selección puede definir una leyenda por defecto para el tipo de asiento. Esta agrupación podrá ser
utilizada desde el módulo Tango Astor Contabilidad para utilizarla como filtro de listados y/o procesos.
Comprobantes y filtros adicionales
Comprobantes a procesar con asiento: indique si procesa los comprobantes con asiento generado que están
pendientes de exportar y/o si procesa los comprobantes con asientos ya exportados anteriormente.
Por defecto está activa la opción 'Generado'. Es un valor obligatorio
284 - Procesos Periódicos Tango Ventas Restô
Axoft Argentina S.A.
Aplica filtros adicionales: si activa esta opción usted podrá acceder a los filtros adicionales para aplicar otros filtros
sobre los comprobantes a procesar. Por defecto este parámetro se encuentra desactivado.
La solapa Tipo de comprobante tiene dos opciones, por comprobante o por tipo de comprobante. Por defecto aparece
seleccionada la opción por tipo de comprobante.
· Por comprobante: podrá seleccionar un tipo de comprobante, debiendo ingresar un rango de números de
comprobantes.
· Por tipo de comprobante: aparecen los todos los tipos de comprobantes y los tipos de comprobantes a procesar,
por defecto se asignan todos los tipos de comprobantes. Utilice los botones de selección para cambiar los tipos
de comprobantes a procesar.
Modelos de asientos y Modelos de asientos a procesar: este filtro es válido solo para comprobantes de facturación.
Por defecto, se consideran todos los modelos de asientos. Utilice los botones de selección para cambiar los modelos
de asientos a procesar.
Información a mostrar
Visualiza asientos exportados: al activar esta opción, se exhibe un reporte de control con la información
correspondiente a los asientos exportados.
Visualiza comprobantes sin asiento generado: si activa esta opción, se exhibe en una grilla la información
correspondiente a los comprobantes pendientes de generar asiento.
Archivo XML
A continuación se explican los parámetros necesarios para la generación del archivo XML para el intercambio con 'Otra
base de datos'. Tenga en cuenta que los mismos no aparecerán si en Destino para la generación de asientos contables
usted eligió la opción 'Base de datos actual'.
Destino de la exportación: ingrese el directorio en que se grabará el archivo a generar. Para su comodidad, utilice el
botón "Examinar".
Envía duplicado por correo electrónico: si activa esta opción, podrá enviar vía e-mail, una copia del archivo generado.
Tango Ventas Restô Procesos Periódicos - 285
Axoft Argentina S.A.
Comprime los archivos XML generados: tilde esta opción para generar la información en formato comprimido.
Nombre del archivo ZIP: si está activo el parámetro anterior, ingrese un nombre de archivo ZIP a generar. Se propone
por defecto, el nombre Asientos_TR.zip, pero será posible cambiarlo.
Protegido con contraseña: tilde esta opción si prefiere proteger el archivo ZIP con una contraseña.
Contraseña y Confirmación: si el archivo a importar se protegerá con una contraseña, el sistema solicitará el ingreso
de estos datos.
Tenga en cuenta que la contraseña debe tener una longitud mínima de 4 caracteres.
El sistema diferencia los caracteres ingresados en mayúsculas de los ingresados en minúsculas. Así, por ejemplo, la
contraseña "Ab24" no es igual a la contraseña "AB24".
Resultados del proceso
Si usted realiza la exportación en forma directa en la 'Base de datos actual', en caso de existir asientos que no cumplan
con las validaciones para la importación en Tango Astor Contabilidad, el sistema anulará el lote, dejando los asientos
de los comprobantes en estado 'Generado'. Si existen comprobantes que ya hayan sido importados en un asiento a
Tango Astor Contabilidad, conservarán su estado como 'Exportado'.
Al terminar el proceso aparecerá una grilla con todos los asientos importados y/o con todos los asientos rechazados
con el motivo de rechazo, diferenciándose entre los asientos que generan rechazo del lote, y los asientos rechazados
que no afectan a la generación del mismo. Haga doble clic sobre un asiento importado para acceder al asiento de
Tango Astor Contabilidad.
Anulación de lotes contables generados
Invoque esta opción si previamente definió que integra con el módulo Tango Astor Contabilidad, configuración que se
realiza desde el módulo Procesos Generales \ Datos contables \ Herramientas para integración contable.
Si usted generó un lote de exportación, mediante el proceso Exportación de asientos contables de Ventas Restô, los
comprobantes intervinientes quedarán con el asiento exportado.
Mediante este proceso es posible revertir esa situación, volviendo esos comprobantes al estado anterior y liberándolos
para futuras exportaciones.
Modalidad de selección: elija uno de los siguientes criterios:
286 - Procesos Periódicos Tango Ventas Restô
Axoft Argentina S.A.
· Por número de lote de exportación
· Por datos de la generación.
En el primer caso, se solicita el número de lote de exportación a procesar.
Si elige la modalidad 'Por datos de la generación', ingrese la fecha, el usuario y/o terminal.
Comprobantes: desde aquí puede seleccionar los tipos de para aplicarlos en el filtro de selección de lotes contables
que se desean anular, estos pueden ser de facturación o de caja.
Obtener lotes de exportación: este botón hace disponibles los lotes generados en la exportación de asientos según los
parámetros seleccionados.
Grilla de lotes de exportación: esta grilla se completará automáticamente al cliquear el botón "Obtener lotes de
exportación". Seleccione los lotes que desea anular y presione el botón "Aceptar".
Un mismo comprobante con asiento generado de registración o de anulación (comprobante con asiento generado)
puede enviarse a Tango Astor Contabilidad tantas veces como sea ejecutado el proceso de exportación, quedando
referenciado en distintos y sucesivos lotes de exportación.
Lotes contables generados
Invoque esta opción si previamente definió que integra con el módulo de Tango Astor Contabilidad, configuración que
se realiza desde el módulo Procesos Generales \ Datos contables \ Herramientas para integración contable.
Acceda a este proceso para consultar y listar la información referente a las generaciones de lotes de comprobantes que
surgen cada vez que efectúa la exportación de asientos de Ventas.
Un mismo comprobante con asiento generado de registración o de anulación (comprobante 'Contabilizado') puede
enviarse a Tango Astor Contabilidad tantas veces como sea ejecutado el proceso de exportación, quedando
referenciado en distintos y sucesivos lotes de exportación.
Modalidad de selección: elija uno de los siguientes criterios:
· Por número de lote de exportación,
· Por datos de la generación o bien,
· Aplicar filtro.
Tango Ventas Restô Procesos Periódicos - 287
Axoft Argentina S.A.
En el primer caso, se solicita el número de lote de exportación a procesar.
Si elige la modalidad Por datos de la generación, ingrese la fecha, el usuario y/o terminal.
Comprobantes: desde aquí puede seleccionar los tipos de comprobantes para aplicarlos en el filtro de consulta de
lotes generados, estos comprobantes pueden ser de facturación o de caja.
Si opta por la opción 'Aplicar filtro', se accede a la búsqueda de lotes contables generados. En este caso no se habilita el
botón Obtener lotes de exportación.
Obtener lotes de exportación: este botón hace disponibles los lotes generados en la exportación de asientos según los
parámetros seleccionados.
Grilla de lotes de exportación: esta grilla se completará automáticamente al cliquear el botón "Obtener lotes de
exportación". Seleccione los lotes que desea consultar.
Al hacer clic en el botón "Agregar el botón Aceptar", se obtienen los detalles de los comprobantes de los lotes
seleccionados en la solapa Parámetros. El proceso se posiciona y habilita en forma automática en la solapa Detalle de
movimientos.
Para obtener un reporte de la información consultada, haga clic en el botón "Imprimir que se encuentra al pie de la
pantalla".
288 - Procesos Periódicos Tango Ventas Restô
Axoft Argentina S.A.
Capítulo 7
Informes
El sistema brinda una amplia gama de informes relacionados con el módulo Ventas Restô.
Algunos de ellos pueden ser expresados en moneda corriente o en moneda extranjera.
El criterio de bimonetarización es el siguiente: cuando se ingresa un comprobante, se registra tanto en moneda
corriente como en moneda extranjera, en base a la cotización asociada.
Informes en Moneda Corriente
Los informes emitidos en esta modalidad toman el valor registrado en moneda corriente para cada comprobante,
independientemente de la moneda con la que se lo haya ingresado. Es decir, se mantienen los valores originales de
cada comprobante en moneda corriente.
Informes en Moneda Extranjera
Es posible reexpresar los informes según dos métodos de conversión:
Con Cotización de Origen: en este caso se toman los valores originales en moneda extranjera, es decir, convertidos
con la cotización asociada al comprobante.
Con Cotización Ingresada: se calcula, para cada comprobante, el valor en moneda extranjera en base al valor de origen
en moneda corriente y la cotización ingresada para el informe.
Tango Ventas Restô Informes - 289
Axoft Argentina S.A.
Si desea interrumpir un listado una vez comenzada su impresión, pulse la tecla <Esc>.
Facturación
Resumen de Ventas
Por Cliente
Este resumen informa el importe total facturado por cliente, en un período determinado.
Es posible considerar sólo los clientes habituales, sólo los clientes ocasionales o todos.
Incluye las facturas y los comprobantes de crédito que tengan activado en el proceso Tipos de Comprobante, el
parámetro correspondiente.
Detalla Comprobantes: es posible listar, para cada cliente, los comprobantes que componen el importe total facturado.
Para más información sobre la reexpresión de informes, consulte el ítem Informes
Por Artículo
Este resumen informa la cantidad y el importe total facturado por artículo, en un período determinado.
Incluye las facturas y los comprobantes de crédito que tengan activo el parámetro correspondiente en el proceso Tipos
de Comprobante.
Detalla Comprobantes: si tilda este parámetro, para cada artículo se listarán los comprobantes que componen el
importe total facturado.
Para más información sobre la reexpresión de informes, consulte el ítem Informes
Por Rubro
Este resumen informa la cantidad y el importe total de las ventas por rubro, en un rango de fechas y horas ingresado.
Incluye las facturas y los comprobantes de crédito que tengan activado (en el proceso Tipos de Comprobante) el
parámetro correspondiente.
290 - Informes Tango Ventas Restô
Axoft Argentina S.A.
Los datos necesarios para obtener el informe son los siguientes:
Cotización: usted puede obtener el informe en moneda corriente o en moneda extranj era. En este último caso, ingrese
los datos necesarios para su reexpresión.
Para más información sobre la reexpresión de informes, consulte el ítem Informes
Origen: es posible considerar sólo las ventas de salón, sólo las ventas de delivery o todas.
Selecciona: emita el listado para un rango de rubros de nivel cero o bien, para un único rubro cualquiera sea su nivel.
Desde / Hasta Sector: si en el parámetro Origen seleccionó 'Salón' o 'Todos', indique el rango de sectores cuyas ventas
desea incluir.
Genera gráfico en Excel: este resumen brinda la posibilidad de generar dos gráficos en Excel, en lugar de emitir un
informe. Uno con las cantidades por rubro y otro con el total con impuestos. Si usted selecciona Rubro único se
mostrará en el gráfico, el rubro seleccionado y todos sus rubros hijos. En cambio, si selecciona un rango de rubros, sólo
se mostrarán los de nivel cero. Al activar este parámetro, un asistente lo guiará para la generación de los gráficos. Una
vez generados, es posible imprimirlos o modificar el tipo de gráfico directamente desde Ms Excel.
Ordena por Artículo: al activar este parámetro, el informe se mostrará agrupado y con totales por artículo.
Detalla Subrubros: se detalla el total de ventas por cada subrubro existente dentro del rango seleccionado.
Es posible listar el detalle de comprobantes que componen el total de cada rubro o subrubro.
Incluye rubros con totales en cero: utilice este parámetro para incluir los rubros con total de venta menor o igual a cero.
Incluye detalles no valorizados: utilice este parámetro para incluir los renglones no valorizados de las promociones.
Tango Ventas Restô Informes - 291
Axoft Argentina S.A.
Por Mozo
Este proceso informa el importe total facturado por mozo, en un período determinado.
Incluye las facturas y los comprobantes de crédito que tengan activado en el proceso Tipos de Comprobante, el
parámetro correspondiente.
Si tilda el parámetro Detalla Comprobantes, para cada mozo se incluirán los comprobantes que componen el importe
total facturado.
Genera gráfico en Excel: si usted desea incluir un gráfico en el informe de ventas, tilde este parámetro y un asistente lo
guiará en la generación del gráfico.
El gráfico representará los importes totales de ventas por mozo en el rango de fechas seleccionado. Una vez generado,
es posible imprimirlo o modificar el tipo de gráfico directamente desde Ms Excel.
Para más información sobre la reexpresión de informes, consulte el ítem Informes
Por Repartidor
Se informa el importe total facturado por repartidor, en un período determinado.
El resumen considera las ventas generadas en el sistema de delivery, con tipo de entrega por repartidor. Sólo si usted
activa el parámetro Incluye Ventas sin Repartidor, se agregarán en el informe, las ventas de delivery entregadas en
mostrador.
Si tilda el parámetro Detalla Comprobantes, para cada repartidor se incluirán los comprobantes que componen el
importe total facturado.
Genera gráfico en Excel: si usted desea incluir un gráfico en el informe de ventas, tilde este parámetro y un asistente lo
guiará en la generación del gráfico.
El gráfico representará los importes totales de ventas por repartidor, en el rango de fechas seleccionado. Una vez
generado, es posible imprimirlo o modificar el tipo de gráfico directamente desde Ms Excel.
Para más información sobre la reexpresión de informes, consulte el ítem Informes
292 - Informes Tango Ventas Restô
Axoft Argentina S.A.
Por Zona
Desde este proceso usted conoce el importe total facturado por zona, en un período determinado.
Incluye las facturas y los comprobantes de crédito que tengan activado en el proceso Tipos de Comprobante, el
parámetro correspondiente.
Para listar los comprobantes que componen el importe total facturado de cada zona, tilde el parámetro Detalla
Comprobantes.
Para más información sobre la reexpresión de informes, consulte el ítem Informes
Por Condición de Venta
Este resumen le informa el importe total facturado por condición de venta, en un período determinado.
Incluye las facturas y los comprobantes de crédito que tengan activado en el proceso Tipos de Comprobante, el
parámetro correspondiente.
Si está activo el parámetro Detalla Comprobantes, se listarán para cada condición de venta, los comprobantes que
componen el importe total facturado.
De manera opcional, es posible incluir los comprobantes de clientes ocasionales.
Para más información sobre la reexpresión de informes, consulte el ítem Informes
Por Sector
Mediante este proceso usted conoce el importe total facturado y la cantidad de cubiertos mayores y menores en cada
uno de los sectores de su salón, para un período determinado.
Para más información sobre la reexpresión de informes, consulte el ítem Informes
Por Año
Este proceso informa totales facturados por mes / año en forma resumida, acompañado con el gráfico correspondiente.
Ingrese el rango de años a analizar y las consideraciones en cuanto a moneda de expresión.
Tango Ventas Restô Informes - 293
Axoft Argentina S.A.
Este resumen incluye las facturas y aquellos comprobantes de crédito que tengan activado el parámetro Interviene en
Rankings en Valores del proceso Tipos de Comprobante.
Incluye Impuestos: los totales de ventas informados en este listado incluirán los impuestos, según se indique en este
parámetro.
Para más información sobre la reexpresión de informes, consulte el ítem Informes
Ranking de Ventas
Por Cliente
Este proceso emite un informe de los totales de ventas en importes por cliente, ordenado en forma de ranking, con
porcentajes de participación de cada cliente en el total de ventas y porcentaje acumulado de ventas, para realizar un
análisis de la curva ABC.
Incluye las operaciones de ventas (facturas y notas de crédito) pertenecientes a un rango de clientes y comprendidas en
un rango de fechas a seleccionar.
Incluye Clientes: es posible considerar sólo los clientes habituales, sólo los ocasionales o todos. Si elige la opción
'Ocasionales', estos clientes participan en el ranking como un todo; es decir, como un solo cliente.
Incluye Impuestos en el Total: sólo si está activo este parámetro, los totales de ventas informados incluirán los
impuestos.
Genera gráfico en Excel: los rankings de ventas le brindan la posibilidad de generar un gráfico en una hoja de Excel, en
lugar de emitir un informe.
Si activa este parámetro, un asistente lo guiará para la generación del gráfico.
El gráfico siempre incluye los 10 (diez) primeros clientes del ranking, dentro del rango seleccionado. Una vez generado,
es posible imprimirlo o modificar el tipo de gráfico directamente desde Excel.
Detalla Comprobantes: si activa este parámetro, se listarán para cada cliente, los comprobantes que componen el
importe total facturado.
294 - Informes Tango Ventas Restô
Axoft Argentina S.A.
Para más información sobre la reexpresión de informes, consulte el ítem Informes
Por Artículo
Al ejecutar este proceso, se obtiene un informe de la distribución de las ventas entre los diferentes artículos.
Es posible emitir el ranking Por Cantidades o Por Importes.
El listado se emite en forma de ranking con porcentajes de participación de cada artículo en el total de ventas y
porcentaje acumulado, para realizar un análisis de la curva ABC.
Origen: es posible considerar sólo las ventas originadas en el salón, sólo las de delivery o todas.
Genera gráfico en Excel: los rankings de ventas le brindan la posibilidad de generar un gráfico en una hoja de Excel, en
lugar de emitir un informe.
Si activa este parámetro, un asistente lo guiará para la generación del gráfico.
El gráfico siempre incluye los 10 (diez) primeros artículos del ranking, dentro del rango seleccionado. Una vez generado,
es posible imprimirlo o modificar el tipo de gráfico directamente desde Excel.
Detalla Comprobantes: si está activo este parámetro, se listarán para cada artículo, los comprobantes que componen
el importe total facturado.
Lista Ocasionales: sólo si activa este parámetro, se incluirán los comprobantes de facturación correspondientes a
clientes ocasionales.
Incluye Cubiertos: es posible considerar en el rango de artículos, los códigos reservados CUB_MAY y CUB_MEN. Para
ello, active este parámetro, y estos códigos se listarán junto con el resto de los artículos seleccionados.
Opción Por Importes
Prorratea Bonificación y Recargo: si no prorratea bonificaciones ni recargos, el importe calculado será el que surja de
multiplicar la cantidad por el precio unitario sin impuestos. En cambio, si activa este parámetro, los importes
correspondientes a bonificación y recargo se proporcionarán entre todos los renglones de cada comprobante,
coincidiendo el total con el neto gravado más el no gravado del comprobante.
Incluye Cantidades: es posible incluir, como información adicional, las cantidades facturadas.
Tango Ventas Restô Informes - 295
Axoft Argentina S.A.
Para más información sobre la reexpresión de informes, consulte el ítem Informes
Por Rubro
Mediante esta opción se obtiene un informe de la distribución de las ventas entre los diferentes rubros.
Las modalidades de emisión son las siguientes: Por Cantidades o Por Importes.
El listado se emite en forma de ranking con porcentajes de participación de cada rubro en el total de ventas y porcentaje
acumulado, para realizar un análisis de la curva ABC.
Origen: es posible considerar sólo las ventas originadas en el salón, sólo las de delivery o todas.
Genera gráfico en Excel: los rankings de ventas le brindan la posibilidad de generar un gráfico en una hoja de Excel, en
lugar de emitir un informe.
Si activa este parámetro, un asistente lo guiará para la generación del gráfico.
El gráfico siempre incluye los 10 (diez) primeros rubros del ranking, dentro del rango seleccionado. Una vez generado,
es posible imprimirlo o modificar el tipo de gráfico directamente desde Excel.
Detalla Comprobantes: si está activo este parámetro, se listarán para cada rubro, los comprobantes que componen el
importe total facturado.
Lista Ocasionales: sólo si activa este parámetro, se incluirán los comprobantes de facturación correspondientes a
clientes ocasionales.
Opción Por Importes
Prorratea Bonificación y Recargo: si no prorratea bonificaciones ni recargos, el importe calculado será el que surja de
multiplicar la cantidad por el precio unitario sin impuestos. En cambio, si activa este parámetro, los importes
correspondientes a bonificación y recargo se proporcionarán entre todos los renglones de cada comprobante,
coincidiendo el total con el neto gravado más el no gravado del comprobante.
Para más información sobre la reexpresión de informes, consulte el ítem Informes
296 - Informes Tango Ventas Restô
Axoft Argentina S.A.
Por Promoción
Seleccione este proceso para obtener un informe de la distribución de las ventas entre las diferentes promociones.
Es posible emitir el ranking Por Cantidades o Por Importes.
El listado se emite en forma de ranking con porcentajes de participación de cada promoción en el total de ventas y
porcentaje acumulado, para realizar un análisis de la curva ABC.
Origen: es posible considerar sólo las ventas originadas en el salón, sólo las de delivery o todas.
Genera gráfico en Excel: los rankings de ventas le brindan la posibilidad de generar un gráfico en una
hoja de Excel, en lugar de emitir un informe.
Si activa este parámetro, un asistente lo guiará para la generación del gráfico.
El gráfico siempre incluye las 10 (diez) primeras promociones del ranking, dentro del rango seleccionado. Una vez
generado, es posible imprimirlo o modificar el tipo de gráfico directamente desde Excel.
Detalla Comprobantes: si está activo este parámetro, se listarán para cada promoción, los
comprobantes que componen el importe total facturado.
Lista Ocasionales: sólo si activa este parámetro, se incluirán los comprobantes de facturación
correspondientes a clientes ocasionales.
Opción Por Importes
Prorratea Bonificación y Recargo: si no prorratea bonificaciones ni recargos, el importe calculado será el que surja de
multiplicar la cantidad por el precio unitario sin impuestos. En cambio, si activa este parámetro, los importes
correspondientes a bonificación y recargo se proporcionarán entre todos los renglones de cada comprobante,
coincidiendo el total con el neto gravado más el no gravado del comprobante.
Incluye Cantidades: es posible incluir, como información adicional, las cantidades facturadas.
Para más información sobre la reexpresión de informes, consulte el ítem Informes
Tango Ventas Restô Informes - 297
Axoft Argentina S.A.
Por Mozo / Artículo
Este proceso emite un informe de los artículos facturados por mozo, expresado en cantidades y en importes, para un
rango de artículos seleccionado.
Para cada mozo, los artículos se ordenan en forma de ranking, con porcentajes de participación de cada artículo en el
total y porcentaje acumulado de ventas, para realizar un análisis de la curva ABC.
Es posible emitir el ranking según dos criterios: Por Cantidades o Por Importes.
Si elige la opción Por Cantidades, la base del ranking es la cantidad de unidades vendidas por artículo. En cambio, en la
opción Por Importes, la base del ranking es el importe facturado.
Detalla Comprobantes: si está activo este parámetro, se listarán para cada artículo, los comprobantes que componen
el importe total facturado.
Genera gráfico en Excel: los rankings de ventas le brindan la posibilidad de generar un gráfico en una hoja de Excel, en
lugar de emitir un informe.
Este parámetro se habilita sólo si usted selecciona un único mozo.
Si activa este parámetro, un asistente lo guiará para la generación del gráfico de los artículos facturados por el mozo
seleccionado.
El gráfico siempre incluye los 10 (diez) primeros artículos del ranking, dentro del rango seleccionado. Una vez generado,
es posible imprimirlo o modificar el tipo de gráfico directamente desde Ms Excel.
Opción Por Importes
Prorratea Bonificación y Recargo: si prorratea los importes correspondientes a bonificación y recargo, se
proporcionarán estos valores entre todos los ítems de cada comprobante.
Incluye Cantidades: es posible incluir, como información adicional, las cantidades facturadas.
Para más información sobre la reexpresión de informes, consulte el ítem Informes
Por Artículo / Mozo
Desde esta opción se obtiene un informe, en cantidades y en importes, de los mozos que vendieron cada uno de los
artículos seleccionados.
Para cada artículo, se ordenan los mozos en forma de ranking, con porcentajes de participación de cada mozo en el total
y porcentaje acumulado de ventas.
298 - Informes Tango Ventas Restô
Axoft Argentina S.A.
Usted elige la modalidad de emisión del ranking: Por Cantidades o Por Importes.
Detalla Comprobantes: si está activo este parámetro, se listarán para cada mozo, los comprobantes que componen el
importe total facturado.
Genera gráfico en Excel: los rankings de ventas le brindan la posibilidad de generar un gráfico en una hoja de Excel, en
lugar de emitir un informe.
Este parámetro se habilita sólo si usted elige un único artículo.
Si activa este parámetro, un asistente lo guiará para la generación del gráfico de los mozos a los que se les facturó el
artículo seleccionado.
El gráfico siempre incluye los 10 (diez) primeros mozos del ranking, dentro del rango seleccionado. Una vez generado,
es posible imprimirlo o modificar el tipo de gráfico directamente desde Ms Excel.
Opción Por Importes
Prorratea Bonificación y Recargo: si prorratea los importes correspondientes a bonificación y recargo, se
proporcionarán estos valores entre todos los ítems de cada comprobante.
Incluye Cantidades: es posible incluir, como información adicional, las cantidades facturadas.
Para más información sobre la reexpresión de informes, consulte el ítem Informes
Por Cliente / Artículo
Mediante esta opción se obtiene un informe de artículos facturados por cliente, en cantidades y en importes, para un
rango de artículos seleccionado, para así poder analizar en forma gráfica los artículos más vendidos a cada cliente.
Para cada cliente, los artículos se ordenan en forma de ranking, con porcentajes de participación de cada artículo en el
total y porcentaje acumulado de ventas, para realizar un análisis de la curva ABC.
Emita este ranking según los siguientes criterios: Por Cantidades o Por Importes
Si elige la opción Por Cantidades, la base del ranking es la cantidad de unidades vendidas por artículo a cada cliente.
En la opción Por Importes, la base del ranking es el importe facturado.
Lista Clientes Ocasionales: si activa este parámetro, los clientes ocasionales participan en el ranking como un todo, es
decir, como un cliente más.
Tango Ventas Restô Informes - 299
Axoft Argentina S.A.
Genera gráfico en Excel: los rankings de ventas le brindan la posibilidad de generar un gráfico en una hoja de Excel, en
lugar de emitir un informe.
Este parámetro se habilita sólo si usted selecciona un único cliente.
Si activa este parámetro, un asistente lo guiará para la generación del gráfico de los artículos facturados al cliente
seleccionado.
El gráfico siempre incluye los 10 (diez) primeros artículos del ranking, dentro del rango seleccionado. Una vez generado,
es posible imprimirlo o modificar el tipo de gráfico directamente desde Excel.
Detalla Comprobantes: si está activo este parámetro, se listarán para cada artículo, los comprobantes que componen
el importe total facturado.
Opción Por Importes
Prorratea Bonificación y Recargo: si prorratea los importes correspondientes a bonificación y recargo, se
proporcionarán estos valores entre todos los ítems de cada comprobante.
Incluye Cantidades: es posible incluir, como información adicional, las cantidades facturadas.
Para más información sobre la reexpresión de informes, consulte el ítem Informes
Por Artículo / Cliente
Seleccione este proceso para obtener un informe, en cantidades y en importes, de los clientes a los que se les facturó
cada uno de los artículos seleccionados.
Para cada artículo, se ordenan los clientes en forma de ranking, con porcentajes de participación de cada cliente en el
total y porcentaje acumulado de ventas.
Elija el criterio de emisión: Por Cantidades o Por Importes.
Genera gráfico en Excel: los rankings de ventas le brindan la posibilidad de generar un gráfico en una hoja de Excel, en
lugar de emitir un informe.
Este parámetro se habilita sólo si usted elige un único artículo.
Si activa este parámetro, un asistente lo guiará para la generación del gráfico de los clientes a los que se les facturó el
artículo seleccionado.
300 - Informes Tango Ventas Restô
Axoft Argentina S.A.
El gráfico siempre incluye los 10 (diez) primeros clientes del ranking, dentro del rango seleccionado. Una vez generado,
es posible imprimirlo o modificar el tipo de gráfico directamente desde Excel.
Detalla Comprobantes: si está activo este parámetro, se listarán para cada cliente, los comprobantes que componen el
importe total facturado.
Lista Clientes Ocasionales: si activa este parámetro, los clientes ocasionales participan en el ranking como un todo, es
decir, como un cliente más.
Incluye Cubiertos: es posible considerar en el rango de artículos, los códigos reservados CUB_MAY y CUB_MEN. Para
ello, active este parámetro, y estos códigos se listarán junto con el resto de los artículos seleccionados.
Opción Por Importes
Prorratea Bonificación y Recargo: si prorratea los importes correspondientes a bonificación y recargo, se
proporcionarán estos valores entre todos los ítems de cada comprobante.
Incluye Cantidades: es posible incluir, como información adicional, las cantidades facturadas.
Para más información sobre la reexpresión de informes, consulte el ítem Informes
Detalle de Comprobantes
Desde este proceso se obtiene un informe de los comprobantes de facturación (facturas y notas de crédito), ordenados
por cliente, con el detalle de los renglones de cada comprobante.
Es posible incluir en el listado, sólo los clientes habituales, sólo los ocasionales o todos.
Es posible listar un tipo de comprobante en particular o todos.
· Para listar todos los comprobantes, deje en blanco el campo Tipo de Comprobante.
· Si ingresa un tipo de comprobante en particular, se da opción a seleccionar un rango de números de
comprobante.
· Si no ingresa un rango de números o no indica un tipo de comprobante, ingrese un rango de fechas.
Detalla Imputaciones sobre Comandas: si activa este parámetro, se incluye por cada renglón de las facturas, el detalle
de la comanda relacionada.
Tango Ventas Restô Informes - 301
Axoft Argentina S.A.
Para más información sobre la reexpresión de informes, consulte el ítem Informes
Comprobantes Emitidos
Este proceso brinda un listado de comprobantes de facturación emitidos en un rango de fechas, ordenados por número
de comprobante o bien por fecha de emisión.
Seleccionando el comando Listar se presenta un menú con las siguientes opciones:
· Por Tipo de Comprobante: a través de esta opción se emite un listado de facturas (FAC) o cualquier
comprobante de crédito definido en el proceso Tipos de Comprobante. Si no indica un tipo de comprobante, el
informe incluirá todos los tipos de comprobantes definidos.
· Notas de Crédito en General: permite obtener un informe de todos los comprobantes definidos como crédito en
el proceso Tipos de Comprobante, para un rango de fechas determinado.
Opcionalmente, es posible incluir el detalle de las imputaciones contables de cada comprobante.
Control de Numeraciones
Esta opción emite un listado para el control de los números de comprobante registrados en el sistema.
Para cada tipo de comprobante se detallan los rangos correlativos y los casos donde hay una interrupción en la
numeración.
Verifica no correlatividad contra otros comprobantes: si activa este parámetro, se analizará si el salto de numeración
es lógico (utilización de diferentes talonarios, comprobantes que no se manejan en forma estrictamente correlativa, etc.)
o si se debe a una registración incorrecta por parte del operador.
I.V.A. Ventas
Este proceso emite el subdiario de IVA ventas y también, genera el archivo IVAVTA y formulario F446 con los datos
necesarios para cumplir con la presentación del soporte magnético, conforme a lo dispuesto por la resolución 3419 de
D.G.I. y sus modificatorias.
Es posible emitirlo por fecha de emisión del comprobante o bien, si Trabaj a con Turnos, por fecha comercial en la que
se registró el comprobante. Este último caso es de utilidad para aquellos comprobantes que se registraron en la
madrugada de un día, pero en realidad corresponden a la fecha comercial del día anterior.
302 - Informes Tango Ventas Restô
Axoft Argentina S.A.
Comando Listar
Es posible imprimir este listado por partes, es decir:
· imprimir únicamente los encabezados para enviar a rubricar;
· imprimir sólo el cuerpo del listado para sobreimprimir lo que ya se envió a rubricar;
· imprimir el listado completo.
Dentro de los datos del encabezamiento se encuentran la nombre del cliente, el domicilio y la actividad de la empresa.
Estos datos son almacenados y cada vez que se emita este informe, es posible confirmarlos o modificarlos.
Primer Número de Hoja: ingrese el primer número de hoja a considerar en la impresión.
Título: el título del informe es definible por usted. No obstante, el sistema propone un título por defecto.
Ordena por: el listado puede emitirse ordenado por tipo y número de comprobante o por número de comprobante
(conveniente si utiliza formularios multipropósito).
Acumula Facturas Tipo "B": en el caso de comprobantes 'B' para consumidores finales, es posible acumular por fecha
los comprobantes correlativos e imprimir los totales en una sola línea (que incluirá el Desde / Hasta Número de
Comprobante correspondiente). Las facturas "B" pueden acumularse en forma diaria en el IVA Ventas.
Acumula Tickets: si se definieron talonarios con tipo asociado igual a 'T' (tickets), es posible acumular por fecha los
comprobantes correlativos e imprimir los totales en una sola línea (que incluirá el Desde / Hasta Número de
Comprobante correspondiente).
Importe Máximo de Facturas y Tickets para Acumular: si acumula comprobantes 'B' o tickets, , ingrese el importe
máximo a considerar por comprobante para acumular. Los comprobantes cuyo importe sea igual o supere este máximo
se listarán en forma independiente.
Importe Máximo por Día para Acumular: ingrese el importe máximo por día permitido para expresar los comprobantes
en forma acumulada. Si el total del día supera este monto, se imprimirán en detalle todos los comprobantes.
Para mayor claridad en la registración, se imprimen en una sola línea los comprobantes anulados.
Ejemplo:
Tango Ventas Restô Informes - 303
Axoft Argentina S.A.
Fecha: 01/01/2018 Total del comprobante
FAC B0000-00000001 $ 100
FAC B0000-00000002 $ 110
FAC B0000-00000003 $ 120
FAC B0000-00000004 $ 130
FAC B0000-00000005 $ 100
FAC B0000-00000006 $ 110
FAC B0000-00000007 $ 120
FAC B0000-00000008 $ 130
Total $ 920
Fecha: 02/01/2018 Total del comprobante
FAC B0000-00000001 $ 100
FAC B0000-00000002 $ 110
FAC B0000-00000003 $ 120
FAC B0000-00000004 $ 130
Total $ 460
Si acumula Facturas Tipo 'B'
Importe Máximo de Facturas y Tickets para Acumular: 120
Importe Máximo por Día para Acumular: 500
Fecha: 01/01/2018 Total del comprobante
FAC B0000-00000001 $ 100
FAC B0000-00000002 $ 110
FAC B0000-00000003 $ 120
FAC B0000-00000004 $ 130
FAC B0000-00000005 $ 100
FAC B0000-00000006 $ 110
FAC B0000-00000007 $ 120
FAC B0000-00000008 $ 130
Total $ 920
304 - Informes Tango Ventas Restô
Axoft Argentina S.A.
Fecha: 02/01/2018 Total del comprobante
FAC B0000-00000001 / 00000002 $ 100
FAC B0000-00000003 $ 120
FAC B0000-00000004 $ 130
Total $ 460
Si acumula Facturas Tipo 'B'
Importe Máximo de Facturas y Tickets para Acumular: 130
Importe Máximo por Día para Acumular: 1000
Fecha: 01/01/2018 Total del comprobante
FAC B0000-00000001 / 00000003 $ 330
FAC B0000-00000004 $ 130
FAC B0000-00000005 / 00000007 $ 330
FAC B0000-00000008 $ 130
Total $ 920
Fecha: 02/01/2018 Total del comprobante
FAC B0000-00000001 / 00000002 $ 100
FAC B0000-00000003 $ 120
FAC B0000-00000004 $ 130
Total $ 460
Imprime Nº de CAI: si activa este parámetro, se incluirá el número de CAI en el subdiario.
Indica comprobantes emitidos por C. Fiscal: tilde este parámetro para agregar en el subdiario, la referencia para cada
comprobante acerca de si fue emitido por un controlador fiscal.
Comando Filtros
Usted puede filtrar qué comprobantes desea que se listen en el Subdiario IVA Ventas.
Para ello, ingrese a la opción Filtros en el menú del informe.
Tango Ventas Restô Informes - 305
Axoft Argentina S.A.
Allí se encuentran los distintos criterios, a través de los cuales podrá seleccionar que información desea listar. Estos
filtros son: Cliente, Talonario, Tipo Documento, Tipo Comprobante, Letra del comprobante, Punto de Venta y Número De
Comprobante.
En todos los casos se cuenta con la opción "Incluir" ó "Excluir".
Si selecciona "Incluir", se listarán aquellos comprobantes que cumplan con la condición seleccionada. Por el contrario,
si selecciona "Excluir" se listaran aquellos comprobantes que NO cumplan con la condición.
Comando Grabar
A través de esta opción es posible ingresar a la generación de archivos para DGI.
Generación archivo IVAVTA
Permite generar el archivo IVAVTA.DAT con los datos necesarios para cumplir con la presentación del soporte magnético
de IVA ventas, conforme a lo dispuesto por la resolución 3419 de DGI y sus modificatorias (RG 3776).
Se ingresan los datos correspondientes a la empresa usuaria.
El archivo se generará dentro del subdirectorio C:\Documents and Settings\All Users\Datos de programa\Axoft\XXXXXX-
XXX\Wrk\Tango\dgi, siendo XXXXXX-XXX el número de llave.
Generación Formulario "F446"
Permite generar el archivo F446.DAT.
Se ingresan los datos de la empresa y los últimos números de comprobante utilizados e impresos para cada caso.
El archivo se generará dentro del subdirectorio C:\Documents and Settings\All Users\Datos de programa\Axoft\XXXXXX-
XXX\Wrk\Tango\dgi, siendo XXXXXX-XXX el número de llave.
Información para S.I.Ap. - I.V.A.
Desde esta opción, usted obtiene un papel de trabaj o donde se detallan los acumulados de cada una de las
clasificaciones para S.I.Ap. – I.V.A. desglosados por alícuota.
Se solicita el ingreso del rango de fechas a considerar.
De manera opcional, es posible incluir en el listado, el detalle de los comprobantes sin clasificar.
Si elige como destino de impresión MS Excel, Wk1, Xbase, MS Access o Grilla y activa el parámetro Imprime
Comprobantes sin clasificar, sólo se enviarán al destino seleccionado los comprobantes pendientes de clasificación.
306 - Informes Tango Ventas Restô
Axoft Argentina S.A.
Generación Archivo R.G. 1575
A través de este proceso es posible generar el archivo que, posteriormente, puede ser incorporado en forma automática
al sistema S.I.Ap. - C.I.T.I. Ventas versión 1.0 (R.G. 1575/2003 modificada por la R.G. 1672/2004 y por la R.G.1681/2004
de la A.F.I.P.).
Para generar el archivo correspondiente a las operaciones de ventas, ingrese los siguientes datos:
Mes a Generar: ingrese el mes y año a informar.
Archivo a Generar: indique el nombre del archivo a generar. Por defecto, se propone CITI_AAAAMM siendo AAAA el año
y MM el mes a generar. Por ejemplo: CITI_201805.
Destino: es el directorio donde se generará el archivo.
Incluye comprobantes emitidos por controlador fiscal: es posible considerar los comprobantes 'A', 'B', 'C' o 'T' en la
generación.
Errores detectados
Durante la generación del archivo, el sistema realizará una serie de validaciones a fin de garantizar los requerimientos
de la resolución.
A continuación, se detalla cada uno de los mensajes que puede informar el sistema cuando detecte alguna
inconsistencia:
· Debe indicar el número de C.U.I.T. del Cliente: cuando no se trate de un consumidor final.
· Debe indicar el nombre del cliente con categ. "Responsable Inscripto": sólo puede ocurrir si el cliente es
ocasional.
· Debe indicar el nombre del cliente con categ. "Consumidor Final" debido a que el comp. supera $1000: sólo
puede ocurrir si el cliente es ocasional.
Tenga en cuenta que a pesar de estos errores, el sistema genera el archivo requerido por la A.F.I.P. Para corregirlos,
utilice el proceso Modificación de Comprobantes.
Tango Ventas Restô Informes - 307
Axoft Argentina S.A.
Trabajando con el sistema C.I.T.I. Ventas Versión 1.0
Una vez creado el archivo desde Ventas Restô, en el sistema S.I.Ap.-C.I.T.I. Versión 1.0 se importarán los datos
generados.
Formato de Importación
Las posiciones de cada uno de los campos que lo integran, pueden consultarse a través del comando Importar dentro
de la misma opción de Formatos de Importación.
El formato S.I.Ap.- C.I.T.I. Ventas para la importación de retenciones es el siguiente:
Descripción Desde Hasta Longitud Observac.
Tipo de registro 1 1 1 No informar
Fecha del comprobante 2 9 8
Tipo de comprobante 10 11 2
Controlador fiscal 12 12 1 No informar
Punto de venta 13 16 4
Número de comprobante 17 36 20
Número de comprobante Hasta 37 56 20
Código de documento identificador 57 58 2
del comprador
Número de identificación del 59 69 11
comprador
Apellido y nombre o denominación 70 99 30
del comprador
Importe total de la operación 100 114 15
Total de conceptos que no integran 115 129 15
el precio neto
Importe neto gravado 130 144 15
Alícuota de I.V.A. 145 148 4
Impuesto liquidado 149 163 15
Importe de operaciones exentas 179 193 15
Importe de percepción o pagos a 194 208 15 No informar
cuenta de impuestos nacionales
Importe de percepciones de 209 223 15 No informar
ingresos brutos
Importe de percepciones de 224 238 15 No informar
impuestos municipales
308 - Informes Tango Ventas Restô
Axoft Argentina S.A.
Descripción Desde Hasta Longitud Observac.
Importe de impuestos internos 239 253 15 No informar
Tipo de responsable 254 255 2 No informar
Código de moneda 256 258 3 No informar
Tipo de cambio 259 268 10 No informar
Cantidad de alícuotas de I.V.A. 269 269 1
Código de operación 270 270 1 No informar
CAI 271 284 14 No informar
Fecha de vencimiento 285 292 8 No informar
Fecha de anulación del 293 300 8 No informar
comprobante
Información adicional 301 375 75 No informar
Fecha de pago retención 376 383 8
Importe retención 384 398 15
Importación de Datos
1. Crear el período en el sistema S.I.Ap.– C.I.T.I. Ventas.
2. Posicionado en el período, ingresar a la opción Declaración Jurada, Detalle.
3. A través del comando Importar podrá realizar la actualización automática de datos, tomando los datos
generados desde Ventas Restô. Para ello, se indicará el directorio y nombre del archivo a importar (por
ejemplo: C:\RESTO\1\CITI_201805.TXT).
El programa procederá a leer los datos desde el archivo generado por Ventas Restô para incorporarlos a S.I.Ap.- C.I.T.I.
Ventas versión 1.0.
Si realizó previamente una importación o una carga manual de datos, tenga en cuenta que el proceso de importación
puede agregar o considerar sólo los nuevos, según lo parametrizado en la pantalla de Importación.
Tango Ventas Restô Informes - 309
Axoft Argentina S.A.
Cuentas Corrientes
Resumen de Cuentas Corrientes
Este proceso emite, para un rango de clientes, el detalle de los movimientos de su cuenta corriente en un período
determinado.
Genera E-mail para Clientes: si activa este parámetro, se genera un informe con el resumen de cuenta de cada cliente,
que se envía en forma automática a la dirección de correo electrónico del cliente a través de Ms Outlook.
Las consideraciones particulares para esta opción son las siguientes:
· Al generar E-mails, no se emite el informe general del resumen de cuenta.
· Sólo se incluyen los clientes con dirección de correo electrónico, ingresada en el proceso Clientes. Al generar
cada E-mail, Ms Outlook verifica que la dirección de correo electrónico informada en el cliente sea válida. En
caso contrario, informará el inconveniente para corregir la dirección de E-mail o cancelar el mensaje para ese
cliente.
Lista con Dirección: active este parámetro para incluir en el informe, el domicilio y el número de C.U.I.T. del cliente.
Lista Unicamente Clientes con Saldo Deudor: utilice este parámetro para excluir del informe, los clientes con saldo
menor o igual a cero. De esta manera, al activarlo, se detallan solamente los clientes que poseen deudas con su
empresa.
Para más información sobre la reexpresión de informes, consulte el ítem Informes
Composición de Saldos
Este proceso lista la composición del saldo de la cuenta corriente de cada cliente.
Se informa la composición del saldo de cada factura emitida, con el detalle de todos los comprobantes aplicados a cada
factura y el saldo que resulta de esa aplicación. Esta composición, a su vez, desglosa los vencimientos de cada factura.
Ingrese el rango de clientes a listar.
Es posible cambiar de hoj a por cliente e incluir la dirección del cliente en el informe.
El parámetro Lista únicamente Clientes con Saldo Deudor permite excluir del informe, aquellos clientes cuyo saldo sea
menor o igual a cero.
Si no se activa el parámetro Incluye Comprobantes Cancelados, se listarán sólo aquellos comprobantes con saldos
pendientes.
310 - Informes Tango Ventas Restô
Axoft Argentina S.A.
Para más información sobre la reexpresión de informes, consulte el ítem Informes
Cobranzas a Realizar
Este proceso lista las cobranzas a realizar en un período determinado, ordenadas por cliente, por fecha de vencimiento
o por vendedor, permitiendo seleccionar si incluye en el informe los comprobantes a cuenta (Recibos y Notas de
crédito).
El informe puede ser emitido en moneda corriente, en moneda extranjera (con cotización de origen o a ingresar).
Se listarán los vencimientos comprendidos en el período indicado y que no se encuentren cancelados.
Si se parametriza que incluya los comprobantes a cuenta, para estos comprobantes no se tendrá en cuenta las fechas
desde- hasta definida en la parametrización del informe.
Clientes
Nómina de Clientes
Desde este proceso se obtiene un informe con los datos personales de un rango de clientes, según distintos criterios
de selección.
Elija uno de los siguientes ordenamientos: Por Código, Por Nombre, Por Zona, Por Provincia, Por Condición de
Venta, Clientes Ocasionales, Por Fecha de Cumpleaños y Por Fecha de Alta.
Utiliza Agrupaciones: si selecciona el ordenamiento Por Código de Cliente o Por Nombre, el sistema da opción a listar
los clientes respetando las agrupaciones definidas. Si activa este parámetro, el ordenamiento se realiza dentro de cada
agrupación.
Para listar, por ejemplo, todos los clientes en orden alfabético, no active el parámetro Utiliza Agrupaciones.
Últimas Operaciones
Este informe permite analizar las últimas operaciones realizadas por sus clientes, comprendidas en un rango de fechas
determinado.
Rango de Clientes y de Fechas: indique los clientes y fechas a considerar.
Tango Ventas Restô Informes - 311
Axoft Argentina S.A.
Listar: es posible optar por:
· el listado de clientes con operaciones en el rango de fechas. Este informe detalla el último comprobante
registrado para cada tipo de comprobante solicitado, correspondiente al rango de clientes y fechas ingresado.
· el listado de clientes sin operaciones en el rango de fechas. Este informe detalla para cada cliente que no
tenga operaciones en el rango ingresado, el último comprobante registrado para cada tipo de comprobante
solicitado.
Incluye Comprobantes: por defecto, se consideran todos los tipos de comprobantes (facturas, comandas, recibos).
Usted puede cambiar esta selección, eligiendo al menos un tipo de comprobante a analizar.
Para más información sobre la reexpresión de informes, consulte el ítem Informes
Listas de Precios
Este proceso emite las listas de precios de venta.
Elija el ordenamiento a considerar: Por Código de Artículo o Por Descripción.
Utiliza Agrupaciones: si activa este parámetro, el ordenamiento se realiza dentro de cada agrupación.
Número de Lista: ingrese el número de lista de precios a imprimir.
% de Variación: ingrese un porcentaje positivo o negativo para aumentar o disminuir el precio unitario. Esta variación
afecta sólo la emisión del listado, sin alterar los valores registrados en la lista.
Discrimina Impuestos: si activa este parámetro, el sistema desglosará para cada artículo, los impuestos que tenga
incluidos. En caso contrario, se imprime para cada artículo, el precio de lista.
Incluye Descripción Adicional del Artículo: active este parámetro para incluir en el listado, la descripción adicional de
cada artículo, definida desde el proceso Artículos.
312 - Informes Tango Ventas Restô
Axoft Argentina S.A.
Detalle Sectores y Horarios: sólo si activa este parámetro, se incluye el detalle de los sectores y horarios que tienen
asociada la lista de precios seleccionada.
Detalla promociones: este parámetro tiene los siguientes valores posibles:
· Si: incluirá en el listado, el detalle de las promociones en las que interviene cada artículo definido en la lista y su
precio correspondiente, sin tener en cuenta aquellos artículos que no estén definidos en la lista seleccionada,
aunque tengan definido un precio dentro de una promoción.
· Si, incluyendo artículos sin precio: incluirá en el listado, el detalle de las promociones en las que interviene
cada artículo y su precio correspondiente, incluyendo aquellos artículos que no estén definidos en la lista
seleccionada, pero si tienen definido un precio dentro de una promoción.
· No: no incluirá el detalle de las promociones en las que interviene cada artículo
Ejemplo del parámetro Detalla promociones
Considere los siguientes artículos:
Articulo1: Helado
No tiene precio definido en la lista seleccionada, (porque no se vende de manera independiente, sólo como parte de
una promoción), pero si tiene un precio de $ 5 dentro de la promoción PRV1
Articulo2: Agua
Tiene definido un precio de $ 6 en la lista seleccionada y una promoción que contiene al agua con un precio de $ 2.
Si se imprime un listado de precios, el comportamiento será el siguiente:
· Detalla promociones: Si
LISTA DE PRECIOS
--------------------------------------------------------------------------------
ARTICULO UNI.
----------------------------------------------- DE
CODIGO DESCRIPCION MED. PRECIO
--------------------------------------------------------------------------------
100100002 Agua 1 6
----------------------------------------------------------
Cod. Promo Descripción Precio
----------------------------------------------------------
PRV1 Agua 2
(*)
--------------------------------------------------------------------------------
Tango Ventas Restô Informes - 313
Axoft Argentina S.A.
(*) Como el Helado no está definido en la lista de precios no se mostrará el precio dentro de la promoción.
· Detalla promociones: Si, incluyendo artículos sin precio
LISTA DE PRECIOS
--------------------------------------------------------------------------------
ARTICULO UNI.
----------------------------------------------- DE
CODIGO DESCRIPCION MED. PRECIO
--------------------------------------------------------------------------------
100100001 Agua 1 6
----------------------------------------------------------
Cod. Promo Descripción Precio
----------------------------------------------------------
PRV1 Agua 2
100100002 Helado 1 0
----------------------------------------------------------
Cod. Promo Descripción Precio
----------------------------------------------------------
PRH1 Helado 5.00
--------------------------------------------------------------------------------
A diferencia del punto anterior, se mostrará el precio del helado en cero como articulo individual (porque no está definido) y en $ 5 como
precio dentro de la promoción.
· Detalla promociones: No
LISTA DE PRECIOS
--------------------------------------------------------------------------------
ARTICULO UNI.
----------------------------------------------- DE
CODIGO DESCRIPCION MED. PRECIO
--------------------------------------------------------------------------------
100100001 Agua 1 6
--------------------------------------------------------------------------------
No mostrara ningún precio de promoción.
314 - Informes Tango Ventas Restô
Axoft Argentina S.A.
Catálogo de Artículos
Elija este proceso para emitir un catálogo para un rango de artículos seleccionado.
Usted elige la modalidad de emisión: ordenado Por Código de Artículo o Por Descripción.
Incluye Descripción Adicional: es posible incluir en el listado, la descripción adicional definida para cada artículo.
Utiliza Agrupaciones: si activa este parámetro, se tienen en cuenta las agrupaciones definidas para los artículos.
Si utiliza agrupaciones, el ordenamiento se realiza dentro de cada agrupación. De esta manera, por ejemplo, para listar
todos los artículos en orden alfabético, no active el parámetro Utiliza Agrupaciones.
Incluye Puntaje: active este parámetro para incluir en el catálogo, el puntaj e asignado a cada artículo.
Incluye Artículos Inhabilitados: al activar este parámetro se incluirán los artículos inhabilitados.
Incluye Artículos sin Rubros: si activa este parámetro, se considerarán los artículos que no estén asignados a ningún
rubro.
Caja
Saldos de Cuentas
Este proceso informa los saldos contables de las cuentas de caja.
Ingrese el rango de cuentas a listar.
Lista en Moneda de Origen: si activa este parámetro, para cada cuenta se indicará el saldo en la moneda original,
según la definición de la cuenta.
En caso contrario, ingrese los datos necesarios (moneda y cotización) para su reexpresión.
Si está activo el parámetro Lista en Moneda de Origen, es posible ordenar el informe por Cuenta o por Moneda. En el
caso de no estar activo, el sistema lo ordena por cuenta.
Tango Ventas Restô Informes - 315
Axoft Argentina S.A.
Para más información sobre la reexpresión de informes, consulte el ítem Informes
Ingresos y Egresos de Caja
En este listado se detallan los valores totales de débitos y créditos para un rango de cuentas ingresado.
Al seleccionar el comando Listar, se presenta un menú con las siguientes opciones:
Por fecha de emisión: se emite un listado de valores totales correspondientes al rango de fechas ingresado.
Por fecha comercial: permite obtener un informe de valores totales, para un rango de fechas comerciales y turnos
determinado.
Por turno: se obtiene un informe de valores totales, para un turno en particular, en un rango de fechas comerciales
ingresado.
Mayor de Cuentas
Este proceso emite un mayor de las cuentas seleccionadas, para el rango de fechas ingresado.
Elija el tipo de ordenamiento a aplicar: Por Fecha o Por Comprobante.
La opción Por Fecha confecciona, para cada cuenta del rango indicado, un listado cronológico con todos los
movimientos comprendidos en las fechas ingresadas.
La opción Por Comprobante confecciona para cada cuenta del rango indicado, un listado con todos los movimientos
ordenados por tipo de comprobante, incluidos en el rango de fechas ingresado.
Lista en Moneda de Origen: si activa este parámetro, cada cuenta del rango exhibe su información en la moneda
original (según la definición de la cuenta). En caso contrario, ingrese los datos necesarios (moneda y cotización) para
su reexpresión.
Con Arrastre: si activa este parámetro, se incluye en el listado el saldo anterior de cada cuenta, resultante de la última
depuración de movimientos de caja.
Para más información sobre la reexpresión de informes, consulte el ítem Informes
316 - Informes Tango Ventas Restô
Axoft Argentina S.A.
Detalle de Comprobantes de Caja
Desde esta opción usted obtiene un listado detallado de los comprobantes de caja ingresados en un determinado
período.
Seleccione el rango de fechas, tipos de comprobante y puestos de caja a considerar.
Es posible emitir el informe ordenado Por Fecha o Por Comprobante.
Incluye cheques, y cupones y tickets: si activa este parámetro, se incluirán en el informe el detalle de cheques, cupones
de tarjetas de crédito y tickets asociados a cada comprobante.
Incluye sólo comprobantes modificados: si activa este parámetro, obtendrá el detalle de los comprobantes que hayan
sido modificados.
Detalla modificación: si activa este parámetro, obtendrá el detalle de los comprobantes que fueron modificados.
Informando:
· Fecha de modificación.
· Usuario
· Autorizante
· Cuentas e importes (originales y nuevos)
Ranking de Formas de Pago
Mediante este proceso se obtiene un informe de la distribución de las cobranzas entre las diferentes formas de pago.
El listado se emite en forma de ranking con porcentajes de participación de cada forma de pago en el total de cobranzas
y porcentaje acumulado.
Ingrese el rango de cuentas y fechas a considerar.
No se incluyen en este ranking las cuentas de caja de tipo Otras.
Genera gráfico en Excel: el ranking de formas de pago le brinda la posibilidad de generar un gráfico en una hoja de
Excel, en lugar de emitir un informe.
Si activa este parámetro, un asistente lo guiará para la generación del gráfico.
El gráfico siempre incluye las 10 (diez) primeras formas de pago del ranking, dentro del rango seleccionado. Una vez
generado, es posible imprimirlo o modificar el tipo de gráfico directamente desde Ms Excel.
Tango Ventas Restô Informes - 317
Axoft Argentina S.A.
Detalla Comprobantes: si está activo este parámetro, se listarán para cada forma de pago, los comprobantes que
componen el importe total.
Comprobantes Anulados
Invoque este proceso para emitir el listado de los comprobantes de caja anulados en un determinado período.
Auditoría
De Pasaje a Tesorería
Esta opción brinda tres tipos de listados: uno con información de los comprobantes exportados al módulo Tesorería,
otro, con la secuencia de pasajes a Tesorería realizados entre dos fechas ingresadas, y el tercero, con el detalle de la
relación entre el comprobante de Restô y el comprobante de Tesorería.
Las opciones posibles de elegir son: exportaciones realizadas, comprobantes exportados o detalle de imputación.
Si elige imprimir la auditoría de los comprobantes exportados, se tiene en cuenta la fecha de ingreso de los
comprobantes exportados.
Si elige imprimir el detalle de imputación, el sistema solicita:
El rango de fechas de exportación a incluir.
Además, es posible listar un tipo de comprobante en particular o todos.
Si ingresa un tipo de comprobante en particular, se da opción a seleccionar un rango de números de comprobante.
Detalla imputación a nivel cuenta: active este parámetro para incluir en el informe por cada cuenta: el detalle de la
cuenta de Restô, el comprobante original y su fecha.
Tenga en cuenta, que si activa el parámetro Detalla imputación a nivel cuenta la información se lista ordenada por
comprobante de Tesorería.
Además, es posible ordenar la información utilizando el tipo y número de comprobante de Tesorería (generado al
momento de realizar el pasaje) o bien el tipo y número de comprobante de Restô.
Tenga en cuenta, que si activa el parámetro "Detalla imputación a nivel cuenta" la información se lista ordenada por
comprobante de Tesorería.
318 - Informes Tango Ventas Restô
Axoft Argentina S.A.
De Depuración de Caja
Desde este proceso, se obtiene un listado de los comprobantes de caja que fueron depurados durante un período
determinado.
De Cierres de Caja
La información de cada cierre de caja realizado puede ser consultada en este proceso.
Es posible emitir esta auditoría Por Fecha y Hora en que se realizó el cierre; Por Fecha Comercial y Turno o bien,
Por Número de Cierre (asignado cuando se realizó el cierre de caja).
Si se tratara de un cierre ciego, se realiza una comparación entre lo ingresado y lo calculado por el sistema, y se indica la
diferencia en caso de existir.
Además, es posible obtener el listado de comprobantes y el listado de cuentas de cada cierre de caja auditado.
Incluye sólo cierres con diferencia: por defecto, sólo se incluye en el listado, la información de los cierres que
presentan diferencia en la cantidad o en el saldo.
Incluye propinas pendientes: si activa este parámetro obtendrá el detalle de las propinas pendientes de pago al
momento en que realizó el cierre de caja.
Incluye rendiciones pendientes: si activa este parámetro, obtendrá el detalle de las rendiciones pendientes al momento
en el que realizó el cierre de caja.
Detalla comandas enviadas a Cta Cte: si activa este parámetro, obtendrá el detalle de las comandas enviadas a cuenta
corriente para el cierre de caja en cuestión.
Incluye sólo cierres afectados por modificaciones de cobranzas: si activa este parámetro, obtendrá el detalle de los
cierres que fueron alterados por modificaciones en los medios de pago.
Detalla comprobantes modificados: Si incluye los cierres afectados por modificaciones de cobranza, puede activar este
parámetro para conocer el detalle de los comprobantes que fueron modificados.
Tango Ventas Restô Informes - 319
Axoft Argentina S.A.
Comandas
Cubiertos por Día
Este listado le informa por día y hora, la cantidad de cubiertos (mayores y menores) y su importe.
Se incluyen todos los estados posibles de las comandas (abiertas, cerradas, cerradas a cta. cte., facturadas y
cobradas), menos las anuladas.
Es posible emitir el informe ordenado Por Código de Horario o Por Día y Hora.
Si elige la opción Por Código de Horario, el sistema solicita el ingreso del rango de fechas y códigos de horarios a
considerar.
Si la emisión es Por Día y Hora, usted ingresa un rango de fechas y horas a procesar.
Discrimina por Día: si el ordenamiento elegido es Por Código de Horario, es posible discriminar por día la información
de este listado.
Discrimina Feriados: active este parámetro para discriminar en el informe los días feriados.
Si emite el listado ordenado Por Código de Horario, el parámetro Discrimina Feriados estará disponible sólo si está
activo el parámetro Discrimina por Día.
Pendientes de Facturar
Desde esta opción, usted conoce cuáles son las comandas que se encuentran pendientes de facturar.
Es posible obtener la información por comanda o por fecha.
Por comanda: el sistema solicita el ingreso del rango de comandas a listar.
Por fecha: el sistema solicita el ingreso de un rango de fechas y clientes a listar. Es posible incluir en el informe, los
clientes ocasionales.
Origen: usted puede optar por considerar sólo las comandas de salón, sólo las comandas de delivery o todas.
320 - Informes Tango Ventas Restô
Axoft Argentina S.A.
Estado de la Entrega: si lista las comandas de delivery, seleccione el estado de las entregas a considerar (pendiente,
efectuada o todas).
Prorratea Bonificación y Recargos: si no prorratea bonificaciones ni recargos, el importe calculado será el que surja de
multiplicar la cantidad por el precio unitario. En cambio, si activa este parámetro, los importes correspondientes a
bonificación y recargo se proporcionarán entre todos los renglones de cada comprobante.
El informe detalla cada una de las comandas que cumplen las condiciones seleccionadas e indica el total por comanda,
por cliente y total general.
Comandas Pendientes de Descargar
Este listado brinda información de las comandas que no han sido descargadas del stock.
Es posible obtener la información por comanda o por fecha.
Por comanda: el sistema solicita el ingreso del rango de comandas a listar.
Por fecha: el sistema solicita el ingreso de un rango de fechas y clientes a listar. Es posible incluir en el informe, los
clientes ocasionales.
Origen: usted puede optar por considerar sólo las comandas de salón, sólo las comandas de delivery o todas.
El informe indica para cada una de las comandas que cumplen las condiciones seleccionadas, las unidades
pendientes de descargar, su precio y el depósito asociado.
Devoluciones de Productos
Al ejecutar este proceso, se obtiene un informe de las devoluciones de productos ocurridas en un determinado período.
Seleccione el rango de fechas a considerar y los motivos de devolución a tener en cuenta.
Devolución de promociones: con respecto a las promociones, es posible incluir en el informe sólo las promociones ('P')
o sólo sus componentes ('C'). En el primer caso, el listado hace referencia al código y descripción de las promociones
involucradas. En tanto que si usted elige la opción 'C', se incluyen el código y descripción de los artículos devueltos (no
se hace mención de la promoción).
Incluye comandas anuladas: active este parámetro para incluir en el informe, las comandas con estado anulada.
Tango Ventas Restô Informes - 321
Axoft Argentina S.A.
Pedidos Fuera de Menú
Mediante este listado, conozca los pedidos fuera de menú solicitados en un período determinado.
Se incluyen todos los estados posibles de las comandas (abiertas, cerradas, cerradas a cta. cte., enviadas a cta. cte.,
facturadas y cobradas). Es posible incluir en el informe, de manera opcional, las comandas anuladas.
El sistema informa para cada día del rango de fechas y horas seleccionado, el detalle de los artículos pedidos fuera de
menú, la cantidad y el precio asignado.
La hora que se tomará en cuenta en las comandas es la de su apertura.
Detalle de Comandas
Obtenga desde este proceso, un informe detallado de las comandas de salón y de delivery.
Se incluyen todos los estados posibles de las comandas (abiertas, anuladas, cerradas, cerradas cta. cte., en cta. cte.,
facturadas y cobradas).
Elija el tipo de ordenamiento a aplicar: Por Comanda, Por Día y Hora de ingreso, Por Día y Hora acordado o Por Día
y Hora de factura.
Si selecciona la opción Por Comanda, ingrese el rango de números de comanda a listar.
Para la opción Por Día y Hora de ingreso, se solicita el ingreso del rango de fechas y horas, tomándose en cuenta la
fecha y hora de apertura de las comandas.
Si elige la opción Por Día y Hora acordado, se listarán las comandas de delivery en base a la fecha y hora de entrega
acordada.
Si elige la opción Por Día y Hora de factura, se listarán las comandas en base a su fecha y hora de facturación. Se
incluirán las comandas facturadas, cobradas y, dependiendo del parámetro seleccionado, las anuladas que
previamente hayan sido facturadas o cobradas.
Incluye Clientes: es posible incluir sólo las comandas de clientes habituales, sólo las de clientes ocasionales o las de
todos los clientes.
Incluye Comandas: elija el tipo de comanda a listar (de salón o de delivery).
Incluye Comandas Anuladas: active este parámetro para tener en cuenta en el informe, las comandas anuladas.
322 - Informes Tango Ventas Restô
Axoft Argentina S.A.
Incluye Impuestos: sólo si está activo este parámetro, el total y el detalle de cada comanda incluirá los impuestos.
Agrupa por estado de la comanda: si activa este parámetro, el sistema agrupa la información en cada uno de los
estados posibles de las comandas.
Detalla Productos Vendidos: es posible incluir para cada comanda, el detalle de los productos vendidos.
Este parámetro no estará habilitado si usted agrupa la información por estado de la comanda.
Prorratea Bonificación y Recargos: si no prorratea bonificaciones ni recargos, el importe calculado será el que surja de
multiplicar la cantidad por el precio unitario. En cambio, si activa este parámetro, los importes correspondientes a
bonificación y recargo se proporcionarán entre todos los renglones de cada comprobante.
Comandas con Descuentos o Recargos
Mediante este informe se obtiene un listado de comandas a las que se les han otorgado descuentos o aplicado
recargos.
Es posible emitir el informe: Por Día, hora de ingreso o bien, Por Horario.
Si selecciona la opción Por Día, hora de ingreso, ingrese el rango de fechas y horas a listar.
Para la opción Por Horario, el sistema solicita el ingreso del rango de fechas y códigos de horario a considerar.
Ingrese el rango de puestos de caj a a considerar en el listado.
Incluye Clientes: puede incluir sólo las comandas de clientes habituales, sólo las de clientes ocasionales o las de
todos los clientes.
Origen: usted puede optar por considerar sólo las comandas de salón, sólo las comandas de delivery o todas.
Incluye sólo comandas con: es posible incluir en el listado, sólo aquellas comandas con descuentos otorgados (sin
recargos); sólo con recargos aplicados (sin descuentos) o bien, con ambos conceptos.
Tango Ventas Restô Informes - 323
Axoft Argentina S.A.
Ordena por: si eligió la opción Por Día, hora de ingreso, es posible ordenar el listado por 'Puesto de Caj a' y/o por
'Cliente'.
Si optó por la opción Por Horario, por defecto el listado será ordenado por 'Código horario'. Es posible ordenar también
por 'Puesto de Caj a' o por 'Cliente'.
Detalla Comandas: si activa este parámetro, se incluyen las comandas que componen el total de descuentos y
recargos.
Incluye sólo comandas Facturadas: indique si sólo considera en el listado, las comandas que ya fueron facturadas.
Detalla facturas asociadas: active este parámetro para detallar los comprobantes asociados a las comandas
facturadas.
Incluye comandas abiertas: indique si considera las comandas con estado "Abierta".
Prorratea Descuentos y Recargos: si no prorratea descuentos ni recargos, el importe calculado será el que surja de
multiplicar la cantidad por el precio unitario. En cambio, si activa este parámetro, los importes correspondientes a
descuento y recargo se proporcionarán entre todos los renglones de cada comprobante.
Comandas Depuradas
Este listado de auditoría brinda información de las comandas depuradas en un período determinado.
Se indica para cada comanda, la fecha, la hora y el usuario que llevó a cabo la depuración.
Auditoría
Obtenga desde este proceso, un informe de las operaciones auditadas.
Si Trabaj a con Turnos, se incluye la auditoría de las operaciones propias de esta modalidad, a saber: cerrar turno,
modificar turno y reabrir turno.
Indique el tipo de informe a listar ('Con detalle' o 'Resumido').
Con detalle: muestra todos los datos relacionados con la operación auditada.
Resumido: muestra los datos más relevantes de la operación auditada. Luego, con la información obtenida y el
empleo de los filtros proporcionados por el informe, puede emitir el detalle de las operaciones de su interés.
324 - Informes Tango Ventas Restô
Axoft Argentina S.A.
Es posible emitir esta auditoría Por Fecha-Hora o bien, Por Comanda.
Opción Por Fecha-Hora
Fecha-hora: indique el rango de fechas y horas a considerar.
Operación: ingrese el rango de operaciones a incluir en el listado.
Autorizante: ingrese desde-hasta usuario autorizante para obtener un informe con las operaciones que solicitaron clave
y quiénes las autorizaron. De no ingresar rango, se muestran todas las operaciones, tengan o no usuario autorizante.
Puesto de Caja: es posible incluir todos los puestos de caja o bien, un rango en particular.
Usuario: ingrese desde-hasta usuario, de no ingresar rango se incluyen todos los usuarios.
Origen: es posible considerar sólo las operaciones originadas en el salón, sólo las de delivery o ambas.
Incluye operaciones de mozos: active este parámetro para incluir las operaciones efectuadas desde terminales de
mozos.
Incluye sólo operaciones de mozos: active este parámetro para que el informe muestre sólo las operaciones
realizadas desde terminales de mozos.
Incluye ingresos fallidos: active este parámetro para tener en cuenta en el informe, los ingresos fallidos.
Incluye sólo ingresos fallidos: active este parámetro para obtener un informe que sólo muestre aquellas operaciones
que solicitaron clave de autorización y la clave ingresada fue inválida.
Elija el tipo de ordenamiento a aplicar: 'Por Usuario', 'Por Autorizante', 'Por Operación' o 'Por Puesto de Caj a'.
Por Usuario: muestra las operaciones agrupadas por usuario, en orden cronológico. Es posible combinarlo con el
ordenamiento por operación.
Por Autorizante: muestra las operaciones agrupadas por autorizante, en orden cronológico.
Tango Ventas Restô Informes - 325
Axoft Argentina S.A.
Por Operación: muestra las operaciones agrupadas por la acción efectuada, en orden cronológico.
Por Puesto de Caja: muestra las operaciones agrupadas por puesto de caja, en orden cronológico.
Por Usuario y por Operación: muestra las operaciones del usuario agrupadas por operación, en orden cronológico.
Opción Por Comanda
Comanda: ingrese el rango de números de comanda a listar.
Operación: indique el rango de las operaciones a incluir en el listado.
Origen: es posible considerar sólo las ventas originadas en el salón, sólo las de delivery o ambas.
Incluye ingresos fallidos: active este parámetro para tener en cuenta en el informe los ingresos fallidos.
Incluye sólo ingresos fallidos: active este parámetro para obtener un informe que sólo muestre aquellas operaciones
que solicitaron clave de autorización, y la clave ingresada fue inválida.
Resumen
Por Forma de Pago
Invoque este proceso para conocer el importe total cobrado y el importe total pendiente (no cobrado) en cada una de las
formas de pago, para un rango de fechas y horas ingresado.
Se tiene en cuenta la fecha y hora de apertura de las comandas.
Seleccione el origen de las comandas a considerar (salón, delivery o ambos).
Tenga en cuenta que en el ítem Pendiente salón se incluyen también los importes de comandas que fueron facturadas y
canceladas por notas de crédito.
Es posible activar uno de los siguientes parámetros o bien, no tenerlos en cuenta para la emisión del informe:
Detalla comandas: si activa este parámetro se informará, por cada comanda comprendida en el rango solicitado, el
importe cobrado, el importe no cobrado y la forma de pago utilizada (rendición, efectivo-pesos, cheques-pesos,
financiado, etc .).
326 - Informes Tango Ventas Restô
Axoft Argentina S.A.
Detalla cuentas: si activa este parámetro, se detalla el importe total cobrado y el importe total pendiente (no cobrado) en
cada una de las formas de pago. En una segunda hoja, se informa las cuentas de caja que componen el importe de
cada forma de pago.
Cubiertos por Estado
Este proceso informa la cantidad de cubiertos según el estado de las comandas.
Se tiene en cuenta la fecha y hora de apertura de las comandas.
Los datos proporcionados son cantidad de cubiertos, importe total e importe promedio por cubierto para cada uno de los
estados de las comandas.
Considera comandas sin cubiertos: este parámetro permite considerar, para el cálculo del promedio de cubiertos,
aquellas comandas en las que no se ingresa o contabiliza la cantidad de cubiertos. En este caso, cuando exista
comandas con cubiertos en cero, se las considerará como si fuera una consumición o un cubierto.
Si no activa este parámetro, el promedio del cubierto se obtendrá respetando la cantidad exacta de cubiertos ingresados
en las comandas.
Ranking de Productos
Al ejecutar este proceso, se obtiene un informe de la distribución de las ventas entre los diferentes artículos,
diferenciando lo facturado de lo enviado a cuenta corriente.
Se tiene en cuenta la fecha y hora de apertura de las comandas.
Es posible emitir el ranking Por Cantidades o Por Importes.
El listado se emite en forma de ranking con porcentajes de participación de cada artículo en el total de ventas y
porcentaje acumulado, para realizar un análisis de la curva ABC.
Origen: es posible considerar sólo las ventas originadas en el salón, sólo las de delivery o ambas.
Este informe sólo tiene en cuenta comandas ya facturadaso enviadas a cuenta corriente.
Incluye Cubiertos: es posible considerar en el rango de artículos, los códigos reservados CUB_MAY y CUB_MEN. Para
ello, active este parámetro, y estos códigos se listarán junto con el resto de los artículos seleccionados.
Opción Por Importes
Incluye Impuestos: sólo si está activo este parámetro, el total y el detalle de cada comanda incluirá los impuestos.
Tango Ventas Restô Informes - 327
Axoft Argentina S.A.
Incluye Cantidades: es posible incluir, como información adicional, las cantidades facturadas.
Prorratea Bonificación y Recargo: si no prorratea bonificaciones ni recargos, el importe calculado será el que surja de
multiplicar la cantidad por el precio unitario. En cambio, si activa este parámetro, los importes correspondientes a
bonificación y recargo se proporcionarán entre todos los renglones de cada comprobante.
Para más información sobre la reexpresión de informes, consulte el ítem Informes
Ventas por Rubro
Este resumen informa la cantidad y el importe total de las ventas por rubro, en un rango de fechas y horas ingresado.
Los datos necesarios para obtener el informe son los siguientes:
Cotización: usted puede obtener el informe en moneda corriente o en moneda extranj era. En este último caso, ingrese
los datos necesarios para su reexpresión.
Para más información sobre la reexpresión de informes, consulte el ítem Informes
Origen: es posible considerar sólo las comandas de salón, sólo las comandas de delivery o todas.
Selecciona: emita el listado para un rango de rubros de nivel cero o bien, para un único rubro cualquiera sea su nivel.
Desde / Hasta Sector: si en el parámetro Origen seleccionó 'Salón' o 'Ambos', indique el rango de sectores cuyas
comandas desea incluir.
Genera gráfico en Excel: este resumen brinda la posibilidad de generar dos gráficos en Excel, en lugar de emitir un
informe. Uno con las cantidades por rubro y otro con el total con impuestos. Si usted selecciona Rubro único se
mostrará en el gráfico, el rubro seleccionado y todos sus rubros hijos. En cambio, si selecciona un rango de rubros, sólo
se mostrarán los de nivel cero. Al activar este parámetro, un asistente lo guiará para la generación de los gráficos. Una
vez generados, es posible imprimirlos o modificar el tipo de gráfico directamente desde Excel.
Ordena por Artículo: al activar este parámetro, el informe se mostrará agrupado y con totales por artículo.
328 - Informes Tango Ventas Restô
Axoft Argentina S.A.
Detalla Subrubros: se detalla el total de ventas por cada subrubro existente dentro del rango seleccionado.
Es posible listar el detalle de comprobantes o el detalle de comandas que componen el total de cada rubro o subrubro.
Incluye sólo comandas Facturadas: indique si sólo considera en el listado aquellas comandas facturadas o cobradas.
Incluye comandas abiertas: active este parámetro para considerar las comandas con estado "Abierta".
Incluye rubros con totales en cero: utilice este parámetro para incluir los rubros con total de venta menor o igual a cero.
Incluye detalles no valorizados: utilice este parámetro para incluir los renglones no valorizados de las promociones.
En este informe no se incluyen notas de crédito.
Resumen de Ventas por Horario
Este resumen detalla el importe total de las ventas en un rango de fechas y horarios seleccionados.
Son tres las modalidades de emisión: Por Horario, Por Día y Hora y Por Rango Horario.
Si elige la opción Por Horario, el sistema solicita el ingreso del rango de fechas y códigos de horarios a considerar.
Si la emisión es Por Día y Hora, usted ingresa un rango de fechas y elige los días y el rango de horas a procesar.
En la opción Por Rango Horario es posible obtener información de las ventas en un determinado período, para un rango
horario determinado. Por ejemplo, para la ultima semana del año, en el horario de 20.00 a 23.00 hs.
En todas las opciones es posible incluir en el informe sólo las comandas de delivery, sólo las comandas del salón o
ambas.
También, usted tiene la posibilidad de incluir sólo las comandas facturadas, incluir impuestos y detallar la imputación de
facturas.
En las opciones Por Día y Hora y Por Rango Horario, se informa también la cantidad de cubiertos mayores y menores.
En este informe no se incluyen notas de crédito.
Para más información sobre la reexpresión de informes, consulte el ítem Informes
Tango Ventas Restô Informes - 329
Axoft Argentina S.A.
Salón
Disponibilidad de Mesas
Utilice esta opción para conocer la cantidad de mesas sin reservas asignadas en su salón de restaurante, para un día y
hora a ingresar.
Para la emisión del listado es necesario que ingrese los siguientes datos:
Fecha y Hora: se propone la fecha y hora del día, pero estos datos son modificables.
Margen: este dato es de utilidad para el caso de mesas reservadas.
La suma del margen ingresado y la hora no debe superar las 23:59 ni ser inferior a 00:00.
Detalla Mesas Disponibles: active este parámetro para conocer, además del total de mesas, el número de cada una de
las mesas disponibles por sector, en el día y hora solicitados. Si este parámetro no está activo, se informa para cada
sector del salón, sólo el total de mesas disponibles.
Reserva de Mesas
Este informe detalla, para el rango de fechas y horas seleccionado, los datos de las reservas registradas.
De esta manera, usted conoce para cada día y hora, que mesa está reservada, los datos del cliente, si existe alguna
observación y la cantidad de comensales mayores y menores.
El sistema propone como rango de fechas, la fecha del día. Y como rango de horas, la hora en la que usted ingresa al
proceso hasta las 23:59.
Ocupación de Mesas
Acceda a esta opción para conocer la cantidad de mesas ocupadas, en el rango de fechas y horas ingresado.
Se indica para cada día de la semana, el total de mesas ocupadas.
Discrimina Feriados: active este parámetro para detallar en el listado los días feriados.
330 - Informes Tango Ventas Restô
Axoft Argentina S.A.
Detalla Sectores: si activa este parámetro, para cada día de la semana se indicará el total de mesas ocupadas en cada
sector del salón.
Personal
Comisiones por Porcentaje Individual
Este proceso calcula las comisiones a mozos y repartidores, según el porcentaj e de comisión asignado a cada uno de
ellos.
Ingrese el rango de fechas a considerar en la liquidación.
Las opciones de emisión de este informe son: Por Mozo o Por Repartidor.
Seleccione el rango de mozos o repartidores para los que se liquidarán las comisiones.
Detalla Comprobantes: si activa este parámetro, se incluyen los comprobantes que componen la comisión calculada.
Para más información sobre la reexpresión de informes, consulte el ítem Informes
Comisiones por Zona
Invoque este proceso para calcular las comisiones a repartidores, según el porcentaj e de comisión asignado a
cada zona.
Ingrese el rango de fechas y repartidores a considerar en la liquidación.
Cada zona tiene asignado un porcentaje de comisión, de esta manera, la comisión del repartidor resultará de la
sumatoria de las comisiones de cada zona.
Para más información sobre la reexpresión de informes, consulte el ítem Informes
Comisiones por Horario
Mediante esta opción, se calculan las comisiones a mozos y repartidores, para un horario determinado.
En este caso, la base del cálculo es el total neto (sin impuestos) de las comandas asociadas al mozo o repartidor.
Es posible emitir el informe Por Horario o Por Mozo / Repartidor.
Tango Ventas Restô Informes - 331
Axoft Argentina S.A.
Seleccione el rango de fechas y horarios a considerar.
Es posible calcular sólo las comisiones por horario de los mozos o sólo las de los repartidores.
Ingrese el rango de mozos o repartidores a incluir en el listado.
Incluye Comandas Pendientes de Facturar: active este parámetro para considerar en el cálculo de las comisiones, las
comandas pendientes de facturar.
Detalla Comandas: si activa este parámetro, se incluyen las comandas que componen la comisión calculada.
Para más información sobre la reexpresión de informes, consulte el ítem Informes
Propinas
A través de esta opción, se obtiene un listado de las propinas registradas en cada comanda en forma detallada.
Se presenta un submenú con distintos criterios de ordenamiento y búsqueda.
Por día, hora de ingreso
En este caso, se obtiene un listado con todas las propinas procesadas por el sistema, correspondientes a un rango de
fechas, horas y puestos de caj a.
Origen: identifique el origen de las propinas a listar: comandas generadas desde Salón o comandas generadas en
Delivery.
Mozo / Repartidor: seleccione el rango de mozos o repartidores para los que desea listar sus propinas.
Incluye comandas: especifique si incluye las comandas con propinas pendientes de pagar, pagadas o todas.
Incluye Anuladas: active este parámetro para tener en cuenta en el informe, las comandas anuladas.
Detalla Comprobante de Pago de Propinas: si activa este parámetro, se detallarán para aquellas comandas con
propinas pagadas, los comprobantes de pago correspondientes.
332 - Informes Tango Ventas Restô
Axoft Argentina S.A.
Ordena por Forma de Pago: si selecciona este parámetro, las comandas con propinas pagadas serán ordenadas
según su forma de pago.
Por Horario
A través de esta opción, se obtiene un listado con todas las propinas procesadas por el sistema correspondientes a un
rango de fechas, horarios y puestos de caja.
Origen: seleccione si el origen de las propinas a listar corresponde a las comandas generadas desde Salón o a las
comandas generadas en Delivery.
Mozo / Repartidor: seleccione el rango de mozos o repartidores para los que desea listar sus propinas.
Incluye comandas: indique si incluye las comandas con propinas pendientes de pagar, pagadas o todas.
Incluye Anuladas: active este parámetro para tener en cuenta en el informe, las comandas anuladas.
Detalla Comprobante de Pago de Propinas: si activa este parámetro, se detallarán para aquellas comandas con
propinas pagadas, los comprobantes de pago correspondientes.
Ordena por Forma de Pago: si selecciona este parámetro, las comandas con propinas pagadas serán ordenadas
según su forma de pago.
Ranking de Atención
Este proceso emite un informe de los totales de mesas / pedidos de delivery atendidos por cada mozo / repartidor,
ordenado en forma de ranking, con porcentajes de participación de cada mozo / repartidor en el total calculado y
porcentaje acumulado.
Es posible emitir el ranking de atención de mozos o de Repartidores.
Indique el rango de fechas y el de mozos o repartidores a considerar.
Genera gráfico en Excel: los rankings le brindan la posibilidad de generar un gráfico en una hoja de Excel, en lugar de
emitir un informe. Si activa este parámetro, un asistente lo guiará para la generación del gráfico.
Tango Ventas Restô Informes - 333
Axoft Argentina S.A.
El gráfico siempre incluye los 10 (diez) primeros mozos del ranking, dentro del rango seleccionado. Una vez generado,
es posible imprimirlo o modificar el tipo de gráfico directamente desde Excel.
Detalla Mesas: si emite el ranking de atención de mozos, es posible incluir en el listado, el detalle de las mesas
atendidas por cada mozo en los días seleccionados.
Detalla Pedidos Delivery: si emite el ranking de atención de repartidores, es posible incluir en el listado, el detalle de
los pedidos de delivery atendidos por cada repartidor en los días seleccionados.
Subdiario de asientos Restô
Invoque este proceso para obtener el listado de los asientos generados, en base a los comprobantes contabilizados,
pendientes de exportar y ya exportados.
Invoque esta opción si previamente definió la integración con el módulo Tango Astor Contabilidad, configuración que se
realiza desde Herramientas para integración contable en el módulo Procesos Generales.
Será posible incluir la información sobre la distribución de auxiliares y subauxiliares, según los importes de los
comprobantes.
Parámetros
Fecha: seleccione el rango de fechas a considerar.
Tipos de comprobantes: seleccione el tipo de comprobante a procesar (comprobantes de facturación o de caja)
Selección de asientos: las opciones posibles son comprobantes con asientos sin generar, con asientos generados o
con asientos exportados.
Auxiliares contables: elija una de las siguientes opciones: 'Todos', 'Selección' o 'Sin auxiliares’.
Ordenado por: indique el ordenamiento a aplicar en el informe. Las opciones son: 'Por fecha' o 'Por comprobante'.
334 - Informes Tango Ventas Restô
Axoft Argentina S.A.
Visualiza comprobantes: si activa este parámetro, antes de listar el informe podrá visualizar los comprobantes que
serán incluidos y tendrá la opción de excluir los que no desee listar.
Tipos de Comprobantes
Tipos de comprobantes y Tipos de comprobantes a procesar: por defecto, se consideran todos los tipos de
comprobantes de todos los tipos.
Utilice los botones de selección para cambiar los tipos de comprobantes a procesar.
Esta selección de comprobantes se tendrán en cuenta en el momento de presionar el botón "Obtener comprobantes".
Tango Ventas Restô Informes - 335
Axoft Argentina S.A.
Capítulo 8
Análisis Multidimensional
Las herramientas para el análisis multidimensional constituyen un elemento clave para el nivel gerencial, ya que
permiten un análisis totalmente dinámico e interactivo, y ofrecen resultados ágiles y precisos sobre grandes
volúmenes de información.
El concepto de análisis multidimensional se basa en la obtención de diferentes vistas y resultados, a partir de un
conjunto de datos.
Usted diseña las vistas en función de un objetivo. Todos los datos disponibles se pueden "cruzar", "ordenar", "filtrar",
"condicionar", "resumir", "detallar", "combinar", "agrupar".
Para realizar un análisis multidimensional se necesitan dos elementos:
· Un modelo de datos multidimensional (CUBO).
· Una herramienta interactiva que permita realizar un análisis multidimensional, por ejemplo, Ms Excel.
Ventas Restô elabora modelos de datos multidimensionales y se integra en forma automática con Ms Excel, generando
tablas dinámicas y gráficos.
336 - Análisis Multidimensional Tango Ventas Restô
Axoft Argentina S.A.
Información sobre Análisis Multidimensional
Consolidación de información multidimensional
Ventas Restô ofrece la posibilidad de mantener en un mismo almacenamiento de datos multidimensional la
información de varias empresas o módulos.
Es posible realizar un análisis multiempresa y obtener resultados resumidos o individuales, ya que la base de datos
multidimensional contiene las variables necesarias para identificar el origen de la información.
Las alternativas son las siguientes:
· Detalle de comprobantes de ventas de diferentes empresas.
· Detalle de comandas de diferentes empresas.
· Detalle de movimientos de stock de diferentes empresas.
Mantenimiento de una base de datos Microsoft Access
Ventas Restô le brinda la posibilidad de generar la información multidimensional en diferentes formatos, entre ellos
Microsoft Access.
Ante cada generación, usted creará nuevas tablas o adicionará la información a tablas existentes. El asistente lo guiará
en la selección de la tabla.
Cuando se realiza una generación sobre una tabla existente, el sistema lleva a cabo las siguientes actualizaciones:
· Elimina de la tabla, los datos que corresponden al período en proceso y pertenecen a la misma empresa /
módulo.
· Luego, adiciona los datos del período solicitado, tomando nuevamente los datos de Ventas Restô.
De esta manera, es posible reprocesar un rango de fechas y reflejar las modificaciones realizadas en ese período
(nuevos comprobantes, modificaciones, bajas, etc.) y mantener un archivo histórico, al que se le adicionan novedades
recientes en forma periódica.
Si usted opta por acumular grandes períodos en una tabla Microsoft Access, sugerimos hacer copias de resguardo de
la tabla, sobre todo si en el módulo realiza pasajes a histórico, ya que esa información no estará disponible durante la
generación multidimensional.
Para un correcto mantenimiento, es muy importante respetar las consideraciones de implementación.
Tango Ventas Restô Análisis Multidimensional - 337
Axoft Argentina S.A.
Consideraciones para una correcta implementación
Las siguientes consideraciones están relacionadas con el mantenimiento de tablas en Ms Access. Son muy
importantes ya que Ventas Restô realiza el mantenimiento y actualización de datos, en base a las fechas e identificación
de base de datos de origen.
Panel de Control
El formato de fecha especificado en el panel de control deberá constar de 4 dígitos para el año: dd/mm/aaaa.
Esta definición es muy importante, ya que de ello depende el correcto mantenimiento de bases de datos
multidimensionales, generadas en Ms Access.
Identificación de la base de datos de origen
Es necesario que defina correctamente en sus empresas, el campo Número de sucursal, en el proceso Sucursales del
módulo Procesos generales o en Central. Una vez definidos los números de sucursal, debe indicar en que sucursal
opera ingresando a Datos de la empresa dentro del módulo Procesos generales.
Este campo es el que utiliza el módulo Central para identificar las empresas.
El número de sucursal identifica a la empresa y no debe repetirse entre las bases a consolidar, ya que de él depende el
mantenimiento correcto en una base Microsoft Access.
Si usted posee diferentes instalaciones de Ventas Restô y quiere consolidar información, revise también esta unicidad
entre todas las bases de todas las instalaciones.
Consideraciones generales para Tablas Dinámicas
La tabla dinámica generada por Ventas Restô, es un modelo ej emplo, que usted puede variar trabajando en Ms Excel.
Sobre el modelo propuesto, puede jugar con todas las acciones disponibles, generando un análisis de acuerdo a sus
necesidades.
Recomendamos consultar las ayudas correspondientes a tablas dinámicas en Ms Excel, para que explote al máximo
las posibilidades del análisis multidimensional.
338 - Análisis Multidimensional Tango Ventas Restô
Axoft Argentina S.A.
Datos de la tabla según el destino de la información
Si usted volcó la información directamente en Ms Excel, la tabla dinámica contendrá la información del período que
acaba de procesar. De esta manera, usted puede mantener una tabla en la que agrega información en forma periódica.
Si usted volcó la información en una tabla Ms Access, la tabla dinámica incluirá toda la información que se encuentre en
esa tabla (además del período que acaba de procesar).
Recuerde que es posible mantener una tabla Ms Access e ir agregando períodos de la misma empresa o de otras
empresas.
Para generar una tabla dinámica en base a una tabla Ms Access, es necesario tener instalada la aplicación Ms Query,
que permite utilizar datos de origen externo con Ms Excel o Ms Word.
No es necesario ejecutar la generación de tablas dinámicas para actualizar datos en Ms Excel, Ms Access o generar
información en cualquiera de los destinos disponibles.
Otras opciones prácticas
Usted puede:
1. Crear sus propias tablas dinámicas o guardar la que Ventas Restô propone.
2. Configurar en esa tabla la opción "origen de datos", haciendo referencia a una tabla de Ms Access.
3. Realizar desde Ventas Restô la generación y mantenimiento de la tabla Ms Access.
4. Cuando quiera consultar tablas dinámicas, es posible hacerlo directamente desde Ms Excel, eligiendo el
modelo almacenado.
Detalle de Comandas (para multidimensional)
Esta opción genera un análisis multidimensional basado en el detalle de las comandas ingresadas.
Al seleccionar el comando Generar, se presenta un menú con las siguientes opciones: 'Por fecha de emisión', 'Por fecha
comercial' y 'Por turno'.
Por fecha de emisión: se emite un detalle correspondiente al rango de fechas ingresado.
A continuación, indique los siguientes datos:
Desde Fecha - Hora: indique la fecha y hora de inicio para el análisis. Esta fecha y hora corresponden a la fecha y hora
de creación o apertura de las comandas.
Tango Ventas Restô Análisis Multidimensional - 339
Axoft Argentina S.A.
Hasta Fecha - Hora: indique la fecha y hora de finalización del análisis. Esta fecha y hora corresponden a la fecha y hora
de creación o apertura de las comandas.
Horas de Corrección: ingrese una cantidad de horas de corrección para obtener una segunda variable de análisis con
respecto a las fechas de las comandas.
El análisis puede efectuarse en base a fechas reales de cada comanda y en base a fechas corregidas. Para generar las
"fechas corregidas" se restará el valor ingresado en este campo a la fecha y hora real de la comanda. La fecha corregida
puede resultar igual a la fecha real o bien, corresponder al día inmediato anterior.
Ejemplo:
Desde fecha - hora: 03/03/2018 - 20:00 hs.
Hasta fecha - hora: 04/03/2018 - 05.00 hs.
Horas Corrección: 6
Suponiendo que el turno noche extiende sus servicios hasta las 06.00 hs. de la mañana del día siguiente, las
comandas ingresadas entre las 00.00 y las 06.00 hs del día 4/3/2018 se considerarán en el día 03/03/2018.
Por fecha comercial: permite obtener un detalle, para un rango de fechas comerciales y turnos determinado.
Por turno: se obtiene un detalle, para un turno en particular, en un rango de fechas comerciales ingresado.
Incluye comandas abiertas: indique si considera las comandas con estado 'Abierta'.
Tenga en cuenta las consideraciones para una correcta implementación y las consideraciones generales para tablas
dinámicas.
El sistema:
· Genera un archivo multidimensional (CUBO).
· Si el destino es Ms Excel o Ms Access, ofrece la posibilidad de generar automáticamente una tabla dinámica en
Ms Excel.
340 - Análisis Multidimensional Tango Ventas Restô
Axoft Argentina S.A.
Para más información, consulte los siguientes ítems: Análisis Multidimensional, Consolidación de Información
Multidimensional y Mantenimiento de una base de datos Microsoft Access.
Si usted tiene instalado el módulo Central, podrá combinar diferentes cubos multidimensionales generados en Ventas
Restô. Para más información, consulte la ayuda del proceso Consolidación Multidimensional Restô en el módulo
Central.
Cuando el destino es Access
Usted puede crear una nueva tabla, o bien, seleccionar una existente.
Si elige una tabla existente, y la tabla no corresponde al diseño del Detalle de comandas, el sistema no
permitirá realizar la actualización.
Modelo de tabla dinámica para Detalle de Comandas
Se presentan dos modelos de tablas dinámicas que le permitirán analizar la información desde diferentes
perspectivas:
· Ventas por producto
· Ventas totales
Por defecto, los análisis se realizan en base a los valores netos de venta. Para trabajar con valores con
impuestos, modifique el diseño de la tabla dinámica, cambiando el campo correspondiente (TOTAL).
Todos los modelos propuestos tienen asignadas variables para filas y columnas, y ofrecen las variables más
significativas en el área de página. A partir de allí, usted trabaja en forma interactiva. En todos los casos, los
cambios se realizan mediante acciones sencillas.
Si no está familiarizado con el uso tablas dinámicas en Ms Excel consulte la ayuda correspondiente.
Se incluyen también, gráficos para cada modelo. A medida que usted trabaje sobre la tabla, el gráfico reflejará
los datos actualizados.
Comando Configurar automático
El sistema permite que la emisión de los informes para análisis multidimensional pueda programarse para un
día y horario determinado.
Esta opción habilita un programador de tareas automático. Aquí se establecen los parámetros para la emisión
del análisis multidimensional.
Tango Ventas Restô Análisis Multidimensional - 341
Axoft Argentina S.A.
Datos Generales: ingrese el rango de fechas o parámetros a considerar.
Los destinos posibles son:
· Base de datos Microsoft Access: si selecciona este destino, puede ingresar el nombre de la base de
datos y de la tabla a generar. También, indique si los datos serán analizados mediante una tabla
dinámica de Ms Excel. Si no define el nombre de una base, el sistema considerará los datos por
defecto.
· Planilla de Cálculo Microsoft Excel: si selecciona este destino, el sistema abrirá un nuevo libro y hoja
donde volcará la información. También, es posible seleccionar si esos datos serán analizados
mediante una tabla dinámica de Ms Excel.
· Base de datos dBase: si selecciona este destino, puede ingresar el nombre de la base de datos a
generar. Si no define el nombre de una base, el sistema considerará los datos por defecto.
Registra el resultado de la ejecución: si confirma esta opción, ingrese el nombre del archivo de registro. Por
defecto, el sistema propone el archivo "Tarea.txt".
Consultar: permite consultar el archivo que registra los resultados de ejecución.
Tarea programada: esta opción permite acceder al administrador de tareas programadas de Windows. Defina
los datos de la tarea, la programación y la configuración de las tareas.
Para más información, consulte la ayuda de Ms Windows sobre tareas programadas.
Detalle de Comprobantes
Esta opción genera un análisis multidimensional basado en el detalle de comprobantes de ventas (facturas y
créditos).
Al seleccionar el comando Generar, se presenta un menú con las siguientes opciones:
Por fecha de emisión: se emite un detalle correspondiente al rango de fechas ingresado.
Por fecha comercial: permite obtener un detalle, para un rango de fechas comerciales y turnos determinado.
Por turno: se obtiene un detalle, para un turno en particular, en un rango de fechas comerciales ingresado.
Una vez indicado el período a procesar, seleccione el destino de la información.
342 - Análisis Multidimensional Tango Ventas Restô
Axoft Argentina S.A.
Tenga en cuenta las consideraciones para una correcta implementación y las consideraciones generales para tablas
dinámicas.
El sistema:
· Genera un archivo multidimensional (CUBO).
· Si el destino es Ms Excel o Ms Access, ofrece la posibilidad de generar automáticamente una tabla dinámica en
Ms Excel.
Para más información, consulte los siguientes ítems: Análisis Multidimensional, Consolidación de Información
Multidimensional y Mantenimiento de una base de datos Microsoft Access.
Si usted tiene instalado el módulo Central, podrá combinar diferentes cubos multidimensionales generados en Ventas
Restô. Para más información, consulte la ayuda del proceso Consolidación Multidimensional Restô en el módulo
Central.
Cuando el destino es Access
Usted puede crear una nueva tabla, o bien, seleccionar una existente.
Si elige una tabla existente, y la tabla no corresponde al diseño correspondiente a "Detalle de comprobantes de
Ventas", el sistema no permitirá realizar la actualización.
Modelo de tabla dinámica para Detalle de Comprobantes
Se presentan tres modelos de tablas dinámicas que le permitirán analizar la información desde diferentes
perspectivas:
· Totales
· Diferencia
· Participación
Todos los modelos propuestos tienen asignadas variables para filas y columnas, y ofrecen las variables más
significativas en el área de página. A partir de allí, usted trabaja en forma interactiva. En todos los casos, los
cambios se realizan mediante acciones sencillas.
Si no está familiarizado con el uso tablas dinámicas en Ms Excel consulte la ayuda correspondiente.
Se incluyen también, gráficos para cada modelo. A medida que usted trabaje sobre la tabla, el gráfico reflejará
los datos actualizados.
Tango Ventas Restô Análisis Multidimensional - 343
Axoft Argentina S.A.
Totales
Es una vista con importes acumulados. Por defecto, se exhiben los totales de compras acumulados por mes y
año.
Usted puede cambiar una variable por otra o hacer cambios que involucren más de una variable, por ejemplo,
analizar las ventas por cliente y línea de producto, en un año determinado, discriminando la información por
trimestre, etc.
Diferencia
Es una vista con las diferencias en importes y en porcentajes con respecto al año anterior. Por defecto, exhibe
las diferencias para cada mes con respecto al año anterior.
Usted puede cambiar la variable de comparación o bien, hacer cambios involucrando muchas variables, aplicar
filtros, ordenamientos, semáforos, etc.
Participación
Es una vista con porcentajes de participación en el total de compras. Por defecto, exhibe la participación de
cada mes en el acumulado anual.
Usted puede cambiar la variable de la que mide la participación o bien, hacer cambios involucrando muchas
variables combinadas, aplicar filtros, ordenamientos, etc.
Comando Configurar automático
El sistema permite que la emisión de los informes para análisis multidimensional pueda programarse para un
día y horario determinado.
Esta opción habilita un programador de tareas automático. Aquí se establecen los parámetros para la emisión
del análisis multidimensional.
Datos Generales: ingrese el rango de fechas o parámetros a considerar.
Los destinos posibles son:
· Base de datos Microsoft Access: si selecciona este destino, puede ingresar el nombre de la base de
datos y de la tabla a generar. También, indique si los datos serán analizados mediante una tabla
dinámica de Ms Excel. Si no define el nombre de una base, el sistema considerará los datos por
defecto.
· Planilla de Cálculo Microsoft Excel: si selecciona este destino, el sistema abrirá un nuevo libro y hoja
344 - Análisis Multidimensional Tango Ventas Restô
Axoft Argentina S.A.
donde volcará la información. También, es posible seleccionar si esos datos serán analizados
mediante una tabla dinámica de Ms Excel.
· Base de datos dBase: si selecciona este destino, puede ingresar el nombre de la base de datos a
generar. Si no define el nombre de una base, el sistema considerará los datos por defecto.
Registra el resultado de la ejecución: si confirma esta opción, ingrese el nombre del archivo de registro. Por
defecto, el sistema propone el archivo "Tarea.txt".
Consultar: permite consultar el archivo que registra los resultados de ejecución.
Tarea programada: esta opción permite acceder al administrador de tareas programadas de Windows. Defina
los datos de la tarea, la programación y la configuración de las tareas.
Para más información, consulte la ayuda de Ms Windows sobre tareas programadas.
Productos y Promociones
Esta opción genera un análisis multidimensional de cantidades vendidas por producto, dentro y fuera de las
promociones establecidas, basado en el detalle de las comandas ingresadas.
Al seleccionar el comando Generar, se presenta un menú con las siguientes opciones: 'Por fecha de emisión', 'Por fecha
comercial' y 'Por turno'.
Por fecha de emisión: se emite un detalle correspondiente al rango de fechas ingresado.
A continuación, indique los siguientes datos:
Desde Fecha - Hora: indique la fecha y hora de inicio para el análisis. Esta fecha y hora corresponden a la fecha y hora
de creación o apertura de las comandas.
Hasta Fecha - Hora: indique la fecha y hora de finalización del análisis. Esta fecha y hora corresponden a la fecha y hora
de creación o apertura de las comandas.
Tango Ventas Restô Análisis Multidimensional - 345
Axoft Argentina S.A.
Horas de Corrección: ingrese una cantidad de horas de corrección para obtener una segunda variable de análisis con
respecto a las fechas de las comandas.
El análisis puede efectuarse en base a fechas reales de cada comanda y en base a fechas corregidas. Para generar las
"fechas corregidas" se restará el valor ingresado en este campo a la fecha y hora real de la comanda. La fecha corregida
puede resultar igual a la fecha real o bien, corresponder al día inmediato anterior.
Ejemplo:
Desde fecha - hora: 03/03/2018 - 20:00 hs.
Hasta fecha - hora: 04/03/2018 - 05.00 hs.
Horas Corrección: 6
Suponiendo que el turno noche extiende sus servicios hasta las 06.00 hs. de la mañana del día siguiente, las
comandas ingresadas entre las 00.00 y las 06.00 hs del día 4/3/2018 se considerarán en el día 03/03/2018.
Por fecha comercial: permite obtener un detalle, para un rango de fechas comerciales y turnos determinado.
Por turno: se obtiene un detalle, para un turno en particular, en un rango de fechas comerciales ingresado.
Incluye comandas abiertas: indique si considera las comandas con estado 'Abierta'.
Tenga en cuenta las consideraciones para una correcta implementación y las consideraciones generales para tablas
dinámicas.
El sistema:
· Genera un archivo multidimensional (CUBO).
· Si el destino es Microsoft Excel o Access, ofrece la posibilidad de generar automáticamente una tabla dinámica
en Excel.
Para más información, consulte los siguientes ítems: Análisis Multidimensional, Consolidación de Información
Multidimensional y Mantenimiento de una base de datos Microsoft Access.
346 - Análisis Multidimensional Tango Ventas Restô
Axoft Argentina S.A.
Si usted tiene instalado el módulo Central, podrá combinar diferentes cubos multidimensionales generados en Ventas
Restô. Para más información, consulte la ayuda del proceso Consolidación Multidimensional Restô en el módulo
Central.
Cuando el destino es Access
Usted puede crear una nueva tabla, o bien, seleccionar una existente.
Si elige una tabla existente, y la tabla no corresponde al diseño del "Detalle de productos y promociones", el sistema no
permitirá realizar la actualización.
Modelo de tabla dinámica para Productos y Promociones
Se presentan dos modelos de tablas dinámicas que le permitirán analizar la información desde diferentes perspectivas:
· Ventas por producto
· Ventas totales
Por defecto, los análisis se realizan en base a los valores netos de venta. Para trabajar con valores con impuestos,
modifique el diseño de la tabla dinámica, cambiando el campo correspondiente (TOTAL).
Todos los modelos propuestos tienen asignadas variables para filas y columnas, y ofrecen las variables más
significativas en el área de página. A partir de allí, usted trabaja en forma interactiva. En todos los casos, los cambios se
realizan mediante acciones sencillas.
Si no está familiarizado con el uso tablas dinámicas en Microsoft Excel consulte la ayuda correspondiente.
Se incluyen también, gráficos para cada modelo. A medida que usted trabaje sobre la tabla, el gráfico reflejará los datos
actualizados.
Comando Configurar automático
Para más información sobre esta opción, consulte el ítem Configurar Automático.
Tango Ventas Restô Análisis Multidimensional - 347
Axoft Argentina S.A.
Automático
Detalle de Comprobantes Automático
Desde esta opción se generan en forma automática, los informes para análisis multidimensional con los parámetros
definidos en Configurar Automático.
Para más información, consulte el ítem Detalle de Comprobantes.
Detalle de Comandas Automático
Desde esta opción se generan en forma automática, los informes para análisis multidimensional con los parámetros
definidos en Configurar Automático.
Para más información, consulte el ítem Detalle de Comandas.
Productos y Promociones Automático
Desde esta opción se generan en forma automática, los informes para análisis multidimensional con los parámetros
definidos en Configurar Automático.
Para más información, consulte el ítem Productos y Promociones.
Configurar Automático
El sistema permite que la emisión de los informes para análisis multidimensional pueda programarse para un día y
horario determinado.
Esta opción habilita un programador de tareas automático. Aquí se establecen los parámetros para la emisión del
análisis multidimensional.
Datos Generales: ingrese el rango de fechas o parámetros a considerar.
Los destinos posibles son:
348 - Análisis Multidimensional Tango Ventas Restô
Axoft Argentina S.A.
· Base de datos Microsoft Access: si selecciona este destino, puede ingresar el nombre de la base de datos y de
la tabla a generar. También, indique si los datos serán analizados mediante una tabla dinámica de Ms Excel. Si
no define el nombre de una base, el sistema considerará los datos por defecto.
· Planilla de Cálculo Microsoft Excel: si selecciona este destino, el sistema abrirá un nuevo libro y hoja donde
volcará la información. También, es posible seleccionar si esos datos serán analizados mediante una tabla
dinámica de Ms Excel.
· Base de datos dBase: si selecciona este destino, puede ingresar el nombre de la base de datos a generar. Si
no define el nombre de una base, el sistema considerará los datos por defecto.
Registra el resultado de la ejecución: si confirma esta opción, ingrese el nombre del archivo de registro. Por defecto, el
sistema propone el archivo "Tarea.txt".
Consultar: permite consultar el archivo que registra los resultados de ejecución.
Tarea programada: esta opción permite acceder al administrador de tareas programadas de Windows. Defina los
datos de la tarea, la programación y la configuración de las tareas.
Para más información, consulte la ayuda de Ms Windows sobre tareas programadas.
Tango Ventas Restô Análisis Multidimensional - 349
Axoft Argentina S.A.
Capítulo 9
Modelos de impresión de
comprobantes
En el sistema Tango Restô, la impresión de formularios de todo tipo se realiza utilizando un formato propio. De esta
manera, el formato de los comprobantes (comandas, facturas, notas de crédito, recibos de cobranzas, ingresos y
egresos de caja) es totalmente definible por usted. Los archivos TYP's definen el formato de la impresión o "dibujo del
formulario", permitiendo personalizar completamente el resultado final.
No obstante, para cada tipo de comprobante existe un formato de formulario predefinido que puede ser utilizado o
modificado de acuerdo a sus propias necesidades.
Usted modifica el formato de los comprobantes mediante las siguientes opciones:
· Desde el proceso Formularios de Comandas para los comprobantes de comandas del salón y de delivery.
· Con el comando Dibujar del proceso Talonarios para los comprobantes que tengan asociados talonarios
(facturas, notas de crédito, tickets y recibos de cobranzas).
· Con el comando Dibujar del proceso Tipos de Comprobante de Caja para los comprobantes de ingreso y
egreso de caja.
Tipos de talonarios
Debe tener en cuenta dos posibles escenarios:
1) Usted trabaja con formularios pre-impresos: en este caso debe ubicar cada una de las variables en el lugar
que corresponde a las secciones del formulario:
350 - Modelos de impresión de comprobantes Tango Ventas Restô
Axoft Argentina S.A.
2) Usted debe imprimir el comprobante en una hoja en blanco: en este caso necesita definir en el formato del
comprobante, no sólo las variables de reemplazo y palabras de control sino también el mismo dibujo del
formulario.
Editor de formularios
Este editor permite "dibujar" el contenido del formulario para la emisión de los comprobantes, para ello, es necesario
trabajar en base a los archivos TYP.
Al editar, usted puede ingresar las palabras de control las variables de reemplazo y los distintos textos o líneas a incluir
en el formulario.
Para cada tipo de comprobante existe un formato de formulario predefinido que puede ser utilizado o modificado de
acuerdo a sus propias necesidades. Debido a ello, al ingresar al editor de formularios, generalmente aparecerá un
formulario ya definido, sobre el que es posible realizar las modificaciones necesarias.
Tango Ventas Restô Modelos de impresión de comprobantes - 351
Axoft Argentina S.A.
Para modificar la definición del contenido de los formularios, es necesario conocer cierta nomenclatura. Para trabajar
dentro del formulario usted dispone de las siguientes opciones:
· Para mover el cursor, utilice las teclas de movimiento <flechas>.
· Para pasar al modo dibujo, pulse <F6> o el botón Dibujar. Al pasar al modo dibujo utilice las teclas de
movimiento <flechas> para trazar las líneas.
· Para abandonar el modo dibujo, pulse nuevamente <F6> o el botón Dibujar.
· Presionando la tecla <Ins> es posible insertar caracteres o dibujo, desplazando hacia la derecha el contenido de
la línea activa. Si esta tecla no está activada, se sobrescribe sobre la línea activa.
En la parte inferior de la pantalla, se visualiza el número de fila y columna del formulario, como así también el "modo" en
el que se está trabajando (Edición o Dibujo).
Una vez realizadas las modificaciones en el formulario, es posible seleccionar las distintas acciones desde el menú
Archivos:
Guardar <Ctrl + G>
Permite almacenar el formulario con las modificaciones realizadas.
Guardar como
Permite almacenar el formulario bajo un nombre distinto al del formulario original. Esta opción es de utilidad, por
ejemplo, para crear nuevos modelos de pedidos.
352 - Modelos de impresión de comprobantes Tango Ventas Restô
Axoft Argentina S.A.
Cerrar <Esc>
Permite cerrar el editor sin almacenar las modificaciones.
En caso de seleccionar Cerrar, si el formulario fue modificado se exhibirá un mensaje de confirmación, que permite
descartar los cambios o almacenar las modificaciones realizadas.
Usted puede también imprimir el modelo del formulario desde este proceso.
Si no desea grabar el formulario, pulse <Esc> para abandonar la edición.
Terminología
Para modificar la definición del contenido de los formularios, es necesario conocer cierta nomenclatura, conforme a lo
siguiente:
· Todo aquello que se escriba dentro del formulario saldrá impreso textualmente salvo que lleve el símbolo @
(arroba) al comienzo de la expresión.
· El símbolo @ identifica a las palabras de control y a las variables de reemplazo.
· Si se utilizan formularios multipropósito, cada archivo de definición de comprobante contendrá como constante,
la palabra que identifica al comprobante (por ejemplo: FACTURA).
Variables de reemplazo
Son variables que, al imprimir el comprobante, son reemplazadas por los valores correspondientes.
Existen variables que se utilizan para el encabezado de comprobantes, como por ejemplo: fecha, número de
comprobante; y otras que se utilizan para las iteraciones o renglones del comprobante, como por ejemplo,
código de artículo y precio.
Es importante conocer la longitud de cada una de las variables de reemplazo, ya que si se incluye una variable
a continuación de otra sin respetar la longitud de la primera, entonces la segunda variable no saldrá impresa.
Consulte el buscador de variables de impresión disponibles en este módulo.
Palabras de control
Tango Ventas Restô Modelos de impresión de comprobantes - 353
Axoft Argentina S.A.
Son comandos predefinidos que especifican ciertas características de la impresión del formulario, como por
ejemplo, la cantidad de copias.
Las palabras de control no forman parte de la impresión del formulario y, por lo tanto, no ocupan líneas dentro
de éste.
Se colocará sólo una palabra de control por línea, en las primeras líneas del comprobante.
Las palabras de control disponibles están listadas en el Buscador de palabras de control.
Archivos TYP
Son archivos de sólo texto, utilizados por los distintos módulos para imprimir sus respectivos comprobantes.
Por ejemplo, FACT1.TYP y FACT2.TYP corresponden a una factura A y una B, respectivamente, mientras que RECC.TYP
es el recibo de cobranzas, etc. Para más información sobre formularios, consulte el ítem "Asistente de Formularios" en
el manual de Instalación y Operación.
En el archivo TYP se incluyen tanto las variables de reemplazo como las palabras de control.
Es posible crear o modificar el formato de los comprobantes a través del comando Dibujar. De ser necesario, los
formularios pueden ser copiados desde la empresa ejemplo y a continuación, introducirles las modificaciones.
Gracias al Editor de Formularios es posible modificar el "dibujo" de cada uno de estos comprobantes, ubicando cada
elemento en el lugar donde debe ser impreso en el formulario final.
Para la configuración de comprobantes, debe valerse tanto de las palabras de control como de las variables de
reemplazo.
Además, debe tener en cuenta el tipo de talonario que necesita imprimir.
· Formularios pre-impresos
· Formularios impresos sobre una hoja en blanco
Comprobantes predefinidos
Los comprobantes predefinidos contienen datos básicos, usted puede agregar variables o modificar su formato.
Por ejemplo, la cantidad de copias para facturas es igual a dos, pero si utiliza formularios continuos con papel
carbónico, será necesario modificar la cantidad de copias a una.
Si no se utilizan formularios preimpresos, se incluirá al formato del comprobante el dibujo del formulario, además de las
variables de reemplazo.
Para más información sobre formularios, consulte el ítem Asistente de Formularios en el manual de Instalación y
Operación.
354 - Modelos de impresión de comprobantes Tango Ventas Restô
Axoft Argentina S.A.
Listado de palabras de control
Son comandos predefinidos que especifican ciertas características de la impresión del formulario, como por ejemplo, la
cantidad de copias.
Las palabras de control no forman parte de la impresión del formulario y, por lo tanto, no ocupan líneas dentro de éste.
Ingrese sólo una palabra de control por línea, en las primeras líneas del comprobante. No deje espacios al escribir la
palabra de control.
Las palabras de control disponibles están listadas a continuación.
Adaptación de Formularios
Los formularios predefinidos se encuentran almacenados con los siguientes nombres:
Archivo Documento
SPED.TYP Comanda de Salón
DPED.TYP Comanda de Delivery
EPED.TYP Comanda de Salón para la cocina
DEPED.TYP Comanda de Delivery para la cocina
APED.TYP Comanda anulada
SAPED.TYP Comanda agrupada de Salón
DAPED.TYP Comanda agrupada de Delivery
ACPED.TYP Comanda dividida en cuentas
IPED.TYP Comanda desglosada por unidad
CFPED.TYP (*) Comanda por comprobante no fiscal
FACT1.TYP Factura de tipo 'A'
FACT2.TYP Factura de tipo 'B' o 'C'
FACT5.TYP Ticket
NOCR1.TYP Nota de Crédito de tipo 'A'
NOCR2.TYP Nota de Crédito de tipo 'B' o 'C'
RECC.TYP Recibo de cobranzas de cuenta corriente
INGRCAJA.TYP Ingreso de caja
EGRCAJA.TYP Egreso de caja
(*) Este formulario emite un comprobante No fiscal en todos los modelos de equipos fiscales soportados por el sistema. Puede utilizar
todas las variables de impresión para comandas. Sólo debe respetar un ancho de 40 columnas y configurarlo con formato ticket. Para
Tango Ventas Restô Modelos de impresión de comprobantes - 355
Axoft Argentina S.A.
ello, debe indicar al comienzo del dibujo, la palabra de control @TICKET=S. No podrá utilizar otras palabras de control en el dibujo. Para
más información, consulte el ítem Palabras de Control.
Para más información sobre formularios, consulte el ítem "Asistente de Formularios" en el manual de Instalación y
Operación.
Opciones Especiales
· El símbolo "@" seguido de un espacio en blanco anula la línea, es decir, considera al resto de la línea como un
comentario.
· Si desea utilizar "comas" como separadores de miles y "punto" para los decimales en los formularios, agregue
una coma detrás de cada variable de reemplazo que corresponda a un importe o a una cantidad. Tenga en
cuenta que en este caso, la longitud de las variables de reemplazo que posean una coma será mayor a la
indicada, debido al lugar que ocupan los separadores de miles. Por ejemplo: el número "15000000000" ocupa
11 lugares, pero el mismo número con separador de miles "15,000,000,000" ocupa 14 lugares.
· Si en cambio, desea utilizar "puntos" como separadores de miles y "coma" para los decimales en los
formularios, agregue un punto detrás de cada variable de reemplazo que corresponda a un importe o a una
cantidad. Tenga en cuenta también en este caso que la longitud de las variables será mayor a la indicada.
· Todas las variables de reemplazo pueden ser truncadas a una cantidad determinada de caracteres. Para ello,
indique la cantidad de caracteres luego de la variable de reemplazo correspondiente, separada por el signo
'=' (igual) o la ',' (coma) en caso que desee indicar los puntos separadores de miles. Por ejemplo: consideremos
la variable @RS - Nombre del Cliente con el contenido "El palacio de los sabores del mundo". Al indicar @RS=17
se imprimirá "El palacio de los".
· El contenido de las variables de reemplazo puede imprimirse en más de una línea. Para ello, indique la cantidad
de caracteres a imprimir luego de la variable de reemplazo correspondiente, separada por el signo '=' (igual) y a
continuación utilice la letra M para indicar la modalidad multilínea. Por ejemplo: consideremos la variable @RS -
Nombre del Cliente con el contenido "El palacio de los sabores del mundo". Al indicar @RS=17M se imprimirá en
una línea "El palacio de los" y en la línea siguiente, se imprimirá el texto "sabores del mundo". Tenga en cuenta al
modificar el diseño de un formulario que el uso de variables multilínea puede producir un desplazamiento
vertical en la impresión de los datos de las líneas posteriores del formulario.
· Todas las variables de reemplazo correspondientes a valores numéricos pueden ser truncadas o redondeadas
a una cantidad determinada de decimales. Para ello, indique a continuación de la variable de reemplazo
respectiva, el siguiente texto: T# para truncar o bien, R# para redondear los decimales. Por ejemplo: @PB
representa el precio unitario neto de un artículo en una factura. Si su valor es $10.988, la variable @PBT2 trunca
los decimales a 2 e imprimirá $10.98. Si necesita redondear el valor, la variable @PBR2 imprimirá $10.99.
· Para indicar la repetición de un renglón, coloque al comienzo del renglón siguiente, los caracteres "-." (guión y
punto). Esto se utiliza fundamentalmente para los renglones del comprobante. De esta manera, es posible
definir la cantidad exacta de renglones que ocupa el comprobante, sin necesidad de repetir para cada renglón
356 - Modelos de impresión de comprobantes Tango Ventas Restô
Axoft Argentina S.A.
las variables de reemplazo que correspondan. Esta última opción es de utilidad, siempre que todos los datos
del renglón se ubiquen en una sola línea; caso contrario, repita las variables de reemplazo.
Ejemplos:
Definición de los renglones de una comanda de salón:
CODIGO DESCRIPCION CANTIDAD
@CA @DE @CT
-.
-.
-.
-.
Si en el mismo comprobante se quiere agregar un segundo renglón para indicar la posición en la mesa:
CODIGO DESCRIPCION CANTIDAD
@CA @DE @CT
Posición: @PC=12M
@CA @DE @CT
Posición: @PC=12M
@CA @DE @CT
Posición: @PC=12M
@CA @DE @CT
Posición: @PC=12M
Tango Ventas Restô Modelos de impresión de comprobantes - 357
Axoft Argentina S.A.
Capítulo 10
Consideraciones
Generales para Salón y
Delivery
En la sección Consideraciones Generales para Salón y Delivery, explicamos los conceptos necesarios para una
correcta parametrización del módulo Ventas Restô.
Recomendamos su lectura para una mejor comprensión de los temas propios de este módulo.
Modalidades de manejo del salón
Ventas Restô le ofrece dos modalidades de manejo del salón. De acuerdo a la organización de su negocio, usted
puede optar por:
1. permitir que todos los puestos de caja administren todas las mesas del salón.
2. fijar para cada puesto de caj a/horario, uno o más sectores exclusivos.
¿Cómo parametrizar nuestra base de datos?
En primer lugar, seleccione la modalidad a aplicar según las necesidades de su negocio.
Ingrese a la opción Parámetros Generales (en la carpeta Archivos - Carga Inicial del menú del módulo Ventas Restô) y
defina el valor adecuado al parámetro Fij a sectores por puesto. Los valores posibles de selección son los siguientes:
'N': no fija sectores por puesto, todos los puestos de caja operan sobre todas las mesas.
'S': fija sectores por puesto, cada sector en un determinado horario, estará asociado a un único puesto.
358 - Consideraciones Generales para Salón y Delivery Tango Ventas Restô
Axoft Argentina S.A.
Si selecciona fij ar sectores por puesto, indique el puesto de caja que atenderá a cada uno de los sectores existentes en
el salón. Para ello, acceda a la opción Sectores (en la carpeta Archivos - Salón del menú del módulo Ventas Restô) e
ingrese el código de puesto de caja correspondiente.
Tenga en cuenta que es posible determinar un puesto de caja por horario (de utilidad para aquellos lugares en los que,
por ejemplo, en la noche es mayor la cantidad de comensales y agregan un adicionista para alivianar el trabajo).
Si bien la parametrización se realiza desde el proceso Sectores, es posible modificar las asignaciones desde la opción
Adicionista, usando la función Asignar y eligiendo la opción 'Sectores a puestos'.
Realizados los pasos anteriores, ya se encuentra en condiciones de comenzar a trabajar.
Tenga en cuenta que en caso de usar terminales de mozo, cada mozo debería tener asignado un grupo de mesas que
correspondan al mismo puesto de caja.
Trabajando en Adicionista con sectores por puesto de caja
Al ingresar a Adicionista, sólo podrá trabajar sobre las mesas de los sectores que tiene asignados en el horario actual.
De esta manera se restringe a otro puesto a trabajar en mesas asignadas a un puesto de caja distinto, logrando un
mayor control sobre las operaciones que se realizan en el salón.
Clientes del Salón y de Delivery
Con respecto a los clientes del salón o restaurante, el sistema siempre asume que el cliente a facturar es ocasional y
consumidor final.
Los clientes ocasionales son aquellos clientes del restaurante a los que no les hemos asignado un código de cliente y
sus datos no se encuentran registrados en los archivos del sistema.
En el caso que un cliente ocasional solicite la emisión de una factura tipo 'A', es posible modificar fácilmente la categoría
de I.V.A. e ingresar los datos obligatorios para la generación del comprobante (domicilio, nombre del cliente y C.U.I.T.).
También, puede darlo de alta en el sistema y asignarle un código de cliente.
Si se trata de un cliente habitual, podrá generar facturas, tomando los datos registrados en el sistema.
En el caso de los clientes de Delivery, la búsqueda se realiza por número de teléfono o por cliente.
Si usted ingresa un número de teléfono y pulsa <Enter>, puede presentarse una de las siguientes situaciones:
a. Si existe un único registro con el número exacto ingresado, se exhiben los datos del cliente y se abre la
comanda.
b. Si existen n registros con el número ingresado, se exhibe la lista con los clientes que tienen ese número de
teléfono. Elija un cliente y luego, se abrirá la comanda.
Tango Ventas Restô Consideraciones Generales para Salón y Delivery - 359
Axoft Argentina S.A.
c. Si el número de teléfono ingresado no existe, se abre automáticamente una ventana para registrar el alta del
cliente.
Si usted elige realizar la búsqueda por cliente, es posible seleccionar el criterio de búsqueda. Para ello, haga clic en el
botón derecho del mouse sobre el campo Cliente y elija la modalidad de selección (Búsqueda inteligente, Nombre,
Código, teléfono, teléfono 2, calle o C.U.I.T.). Esta elección será tenida en cuenta hasta el próximo cambio en el criterio
de búsqueda.
Si utiliza el criterio de búsqueda inteligente, el sistema rastrea la cadena de caracteres ingresada en cualquier posición
dentro de los campos de búsqueda, en forma simultánea.
En el resto de los criterios se realiza una búsqueda sobre el campo seleccionado utilizando el criterio "Comienza con".
Si se trata de un cliente nuevo, utilice la Función de Cliente - Actualizar para darlo de alta en el momento.
Al seleccionar un cliente en forma equivocada, la comanda que se abre será eliminada automáticamente al ingresar el
cliente correcto.
Codificación automática de clientes
Con respecto al código de cliente a asignar, es posible parametrizar si se aplica la codificación automática de clientes.
Si usted elige esta modalidad, al detectarse un nuevo cliente, se abre la ventana para que registre sus datos y se genera
automáticamente, el código a asignar (de acuerdo a lo ingresado en el proceso Parámetros Generales, en el campo
Próximo Código de Cliente). En este caso, el código de cliente generado no es editable.
Si usted opta por no utilizar la codificación automática de clientes, al detectarse un nuevo cliente, ingrese el código a
asignar o bien, al menos un dígito y utilice la funcionalidad Próximo Cliente.
Destinos de impresión para comandas
Si imprime las comandas ingresadas, es necesario que defina los destinos de impresión.
El sistema maneja tres tipos de destinos de impresión: genérico, por artículo y por sector.
Usted puede imprimir sus comandas de Salón y de Delivery en un destino de impresión genérico o bien, en el destino
de impresión definido por artículo.
Si el destino es genérico, las comandas se imprimirán siempre en un único dispositivo de impresión. En este caso,
tanto para las comandas del Salón como para los pedidos de Delivery, se utilizará el dispositivo de impresión indicado
en el proceso Parámetros Generales, en la ventana Características del Salón y Características Delivery,
respectivamente.
360 - Consideraciones Generales para Salón y Delivery Tango Ventas Restô
Axoft Argentina S.A.
Para las comandas del salón, si el destino de impresión es por artículo, esto implica que en cada artículo usted
define el / los destino(s) de impresión a utilizar. Puede elegir varios destinos de impresión del artículo o bien; no asociar
ninguno, de esta manera se considerará el destino correspondiente al sector asociado a la mesa para la que se
ingresa la comanda.
Al imprimir la comanda, se tendrá en cuenta el / los destino(s) de impresión de cada uno de los artículos que la
componen. De esta forma, los ítems de una comanda pueden imprimirse en destinos de impresión diferentes.
En los pedidos de Delivery, como no se manejan sectores, el tratamiento es algo diferente.
Si el destino de impresión es por artículo y éste tiene asociado uno o varios destinos de impresión, el sistema lo tendrá
en cuenta al imprimir la comanda.
Si el artículo se imprime y no tiene asignado un destino de impresión en particular, se considerará el destino ingresado
en la ventana Características Delivery del proceso Parámetros Generales.
El siguiente cuadro resume lo explicado en los párrafos anteriores:
Tipo de Destino Destino del Artículo Destino de la impresión
Genérico Considera el destino de impresión definido en Parámetros
Generales.
Por Artículo SI Considera el destino indicado en el artículo.
NO Si es una comanda de Salón, considera el destino de impresión
del sector asociado a la mesa.
NO Si es un pedido (comanda) de Delivery, considera el destino de
impresión definido en Parámetros Generales, en la ventana
Características Delivery.
Configuración de la impresora
A partir de la versión 8.80.000, instalando una impresora local y compartiéndola, es posible hacer referencia al recurso
compartido o al nombre de la impresora (por ejemplo: \\computadora\HPLaserJet2100).
En versiones anteriores, al indicar \\ServerName\Impresora, no era factible imprimir en la máquina que físicamente tenía
la impresora conectada.
Ejemplo usando un destino de impresión genérico
En este ejemplo se configuraron los datos que detallamos a continuación.
En el proceso Parámetros Generales:
Imprime comanda: SI
Tango Ventas Restô Consideraciones Generales para Salón y Delivery - 361
Axoft Argentina S.A.
Destino de impresión de la comanda: Genérico
Destino: 002 - LPT2
Destino para Delivery: 004 - LPT4
Destinos de Impresión:
001 - LPT1
002 - LPT2
003 - LPT3
004 - LPT4
Sectores y sus Destinos de Impresión:
01 - Barra con destino de impresión: 001 - LPT1
02 - Planta Baja con destino de impresión: 002 - LPT2
03 - Terraza con destino de impresión: 003 - LPT3
Artículos y su Configuración:
Artículo: 0001 - Jugo de Naranja
Imprime Artículo: SI
Artículo: 0002 - Pizzeta de jamón
Imprime Artículo: SI
Artículo: 0003 - Flan mixto
Imprime Artículo: NO
Ingresamos una comanda del salón para la mesa 1, que incluye los artículos 0001-Jugo de Naranja, 0002-Pizzeta de
Jamón y 0003-Flan mixto.
Como el destino de impresión es genérico, cuando enviamos la comanda a la cocina, el pedido se imprime en la
impresora LPT2.
362 - Consideraciones Generales para Salón y Delivery Tango Ventas Restô
Axoft Argentina S.A.
Luego, ingresamos un pedido para delivery, que incluye sólo el artículo 0002-Pizzeta de Jamón. Al enviarlo a cocina,
este pedido se imprime en la impresora LPT4.
Ejemplo usando el destino de impresión del artículo
En este caso, los datos definidos son los detallados a continuación
En el proceso Parámetros Generales:
Imprime comanda: SI
Destino de impresión de la comanda: Por Artículo
Destino: ninguno
Destino para Delivery: 004 - LPT4
Tenemos en cuenta los mismos destinos de impresión, sectores y artículos que en el ejemplo anterior.
Destinos de Impresión:
001 - LPT1
002 - LPT2
003 - LPT3
004 - LPT4
Sectores y sus Destinos de Impresión:
01 - Barra con destino de impresión: 001 - LPT1
02 - Planta Baja con destino de impresión: 002 - LPT2
03 - Terraza con destino de impresión: 003 - LPT3
Artículos y su Configuración:
Artículo: 0001 - Jugo de Naranja
Imprime Artículo: SI
Destino: 001
Tango Ventas Restô Consideraciones Generales para Salón y Delivery - 363
Axoft Argentina S.A.
Artículo: 0002 - Pizzeta de jamón
Imprime Artículo: SI
Destino: 002
Artículo: 0003 - Flan mixto
Imprime Artículo: NO
Ingresamos una comanda para la mesa 3, ubicada en el sector Terraza, que incluye los artículos 0001, 0002 y 0003 y la
enviamos a cocina. En este caso, el pedido se imprime de la siguiente manera:
Ahora ingresamos un pedido de Delivery, que incluye nuestros artículos: pizzeta de jamón, jugo de naranja y flan mixto.
El pedido se imprime en los siguientes destinos:
364 - Consideraciones Generales para Salón y Delivery Tango Ventas Restô
Axoft Argentina S.A.
Para los artículos 0001-Jugo de Naranja y 0002-Pizzeta de Jamón se considera el destino de impresión definido en
cada uno de estos artículos.
En el caso del artículo 0003-Flan mixto, como en el sistema de Delivery no se tienen en cuenta los sectores, se toma el
destino de impresión definido en Parámetros Generales como destino de Delivery. En este ejemplo corresponde a la
impresora LPT4.
Ejemplo usando varios destinos de impresión
En este ejemplo se usan varios destinos de impresión del artículo y se imprime el envío completo.
En Parámetros Generales:
Imprime comanda: SI
Destino de impresión de la comanda: Por Artículo
Imprime envío completo: SI
Destino: ninguno
Destino para Delivery: 004 - LPT4
Destinos de Impresión:
001 - LPT1
002 - LPT2
003 - LPT3
004 - LPT4
Sectores y sus Destinos de Impresión:
01 - Barra con destino de impresión: 001 - LPT1
Tango Ventas Restô Consideraciones Generales para Salón y Delivery - 365
Axoft Argentina S.A.
02 - Planta Baja con destino de impresión: 002 - LPT2
03 - Terraza con destino de impresión: 003 - LPT3
Artículos y su Configuración:
Artículo: 0001 - Jugo de Naranja
Imprime Artículo: SI
Destino: 001
Destino: 004
Artículo: 0002 - Pizzeta de jamón
Imprime Artículo: SI
Destino: 002
Destino: 001
Artículo: 0003 - Flan mixto
Imprime Artículo: SI
No asocia destinos de impresión
Ingresamos una comanda para la mesa 3, ubicada en el sector Terraza, que incluye los artículos 0001, 0002 y 0003 y
enviamos a cocina. En este caso, el pedido se imprime de la siguiente manera:
Destino 001 Destino 002 Destino 003 Destino 004
* Jugo de Naranja Jugo de Naranja Jugo de Naranja * Jugo Naranja
* Pizzeta Jamón * Pizzeta Jamón Pizzeta Jamón Pizzeta Jamón
Flan mixto Flan mixto * Flan mixto Flan mixto
Ahora ingresamos la misma comanda en Delivery. El pedido se imprime en los siguientes destinos:
Destino 001 Destino 002 Destino 004
* Jugo de Naranja Jugo de Naranja * Jugo Naranja
* Pizzeta Jamón * Pizzeta de Jamón Pizzeta de Jamón
Flan mixto Flan mixto * Flan mixto
366 - Consideraciones Generales para Salón y Delivery Tango Ventas Restô
Axoft Argentina S.A.
Modalidad de impresión de comandas
Cuando se imprime una comanda de Salón o de Delivery, el sistema sólo imprime las novedades de la comanda, es
decir, los renglones que no han sido enviados a la cocina para su preparación.
Es posible parametrizar el destino de impresión y la cantidad de copias a emitir.
Si hubo algún inconveniente durante la impresión de una comanda, es posible reimprimir un renglón o la comanda
completa.
El formato de la comanda es totalmente definible. No obstante, existen formatos de formulario predefinidos, que pueden
ser utilizados o modificados de acuerdo a sus propias necesidades.
Los formularios predefinidos se encuentran almacenados con los siguientes nombres de archivo:
SPED.TYP: comanda de Salón.
DPED.TYP: comanda de Delivery.
EPED.TYP: comanda de Salón para la cocina.
DEPED.TYP: comanda de Delivery para la cocina.
APED.TYP: comanda anulada.
SAPED.TYP: comanda de Salón agrupada.
DAPED.TYP: comanda de Delivery agrupada.
ACPED.TYP: comanda dividida en cuentas.
IPED.TYP: comanda desglosada por unidad.
CFPED.TYP:comanda de Salón emitida junto a la factura por controlador fiscal.
Cola de Impresión de enter values
Si en el proceso Parámetros Generales, usted elige en el campo Modalidad Venta Mostrador (del sector Características
del Salón) o en el campo Modalidad Factura Directa (del sector Características Delivery), la opción 0 (no edita factura y va
a rendición), todas las comandas o pedidos a facturar entrarán en una cola de impresión de comprobantes.
Al utilizar esta modalidad, agiliza la carga de ítems, donde no es necesario esperar que se imprima el comprobante para
seguir operando con otra mesa o pedido. Es de utilidad para aquellos servicios de venta rápida en mostrador.
Es necesario que el puesto de caja tenga configurado un talonario de facturas por defecto para consumidores finales. Y
el talonario, un destino de impresión configurado, sea fiscal o no.
Tango Ventas Restô Consideraciones Generales para Salón y Delivery - 367
Axoft Argentina S.A.
Para visualizar todas las comandas o pedidos pendientes de facturar, presione el botón derecho del mouse sobre el
icono de la impresora, que se encuentra en la barra de tareas de Windows (al lado del icono de Tango).
Para eliminar de la cola de impresión, una comanda de Salón o un pedido de Delivery, tilde el campo Restablece /
elimina para el comprobante a afectar y haga clic en el botón Aceptar. Tenga en cuenta que, en el caso de una comanda
de Salón, es necesario asociarla previamente a una mesa libre.
Ante inconvenientes o suspensión en la impresión de las facturas, las comandas o pedidos a facturar no se pierden.
Cuando reingrese al proceso Adicionista o Delivery (según corresponda), se reanudará automáticamente la impresión
de las facturas pendientes.
Cola de Impresión de Comandas
Si al invocar la función Agrupar comanda (de la barra de funciones de línea), usted elige como destino de impresión un
destino fiscal, todas las comandas entrarán en una cola de impresión de comandas.
Al utilizar esta modalidad, agiliza la carga de ítems, donde no es necesario esperar que se imprima el comprobante para
seguir operando con otra mesa o pedido.
Las colas de impresión de comandas se visualizan de la misma manera que las colas de impresión de facturas, pero
en el campo Tipo se exhibe como referencia "Comanda".
Ante inconvenientes o suspensión en la impresión, las comandas se pierden, por lo que deberá volver a imprimirlas.
Para eliminar de la cola de impresión, una comanda de Salón o un pedido de Delivery, tilde el campo Restablece /
elimina para la comanda a afectar y haga clic en el botón Aceptar.
Comandas del Salón
Las comandas pueden ser ingresadas tanto por los mozos como por los adicionistas.
En cada comanda se registra la hora de apertura y cierre, para llevar el control de la comanda y de la permanencia de
las personas en el salón.
Sus datos pueden ser modificados, de acuerdo a los permisos asignados a cada operador (mozo o adicionista).
El sistema le permite llevar el control de las devoluciones de platos o menús de las comandas, ya sea por equivocación
en su ingreso, mala presentación del producto, estado de la comida no aceptado por el cliente, etc.
368 - Consideraciones Generales para Salón y Delivery Tango Ventas Restô
Axoft Argentina S.A.
Una vez cerrada una comanda puede facturarse y cobrarse o quedar pendiente de facturar para clientes con cuenta
corriente.
En cada comanda se visualizarán los datos de la mesa a la que está asignada, los pedidos solicitados, el mozo que la
atiende, la cantidad de comensales, la hora de apertura y el subtotal de la facturación.
Mesas y comandas
Una mesa puede estar: Habilitada, Inhabilitada u Ocupada.
El adicionista es el encargado de habilitar o inhabilitar las mesas.
Una mesa habilitada es aquella que está en condiciones de ser ocupada. En el plano de mesas que se presenta en la
pantalla de ingreso de comanda para el adicionista, estas mesas se exhiben con estado Libre.
Usted puede indicarle al sistema que las mesas de un sector queden inhabilitadas si, por ejemplo, necesita preparar
ese sector para un evento. Estas mesas no se exhiben en el plano de mesas que se presenta en la pantalla de ingreso
de comanda para el adicionista. No podrán ser usadas hasta tanto el adicionista las habilite nuevamente.
Si la mesa está ocupada, implica que tiene una comanda asociada. En este caso, la mesa puede tener asociado uno
de los siguientes estados: Abierta, Cerrada, Facturada, Cobrada, Cerrada en Cuenta Corriente, Enviada a Cuenta
Corriente.
El siguiente cuadro muestra la secuencia y correspondencia de estados de las mesas:
Estado actual Estado posterior
Libre Abierta
Abierta Cerrada o Cerrada Cuenta Corriente
Cerrada Facturada
Cerrada Cuenta Corriente Enviada Cuenta Corriente
Facturada Cobrada
Enviada Cuenta Corriente Libre
Cobrada Libre
Monedas de las comandas, listas de precios y facturas
Las listas de precios pueden estar expresadas en moneda corriente o en moneda extranj era.
Sin embargo, los precios y el total de las comandas estarán siempre expresados en moneda corriente y por ende, las
facturas también estarán expresadas en esa misma moneda. Con respecto a las cobranzas, es posible ingresarlas
tanto en moneda corriente como en moneda extranj era.
Tango Ventas Restô Consideraciones Generales para Salón y Delivery - 369
Axoft Argentina S.A.
Si utiliza una lista de precios en moneda extranjera, al ingresar un artículo en la comanda, el sistema convierte su precio a
moneda corriente según la cotización actual.
Los precios pueden ser modificados desde la comanda o en la factura. Desde la comanda, sólo lo podrán hacer
aquellas personas (adicionistas o mozos) con permiso. Estos permisos son configurados mediante el uso de perfiles
de mozos y de adicionistas.
Operaciones de Caja
Desde Ventas Restô es posible ingresar comprobantes de caja, anularlos, imprimirlos y depurarlos. El sistema lleva el
control de auditoría de estas operaciones.
Es posible crear un puesto de caja por cada adicionista. Los cierres y aperturas de caja se realizan en forma
independiente del resto de los puestos.
Como medios de cobro, utilice cheques, cupones de tarjetas de crédito o cuentas de tipo efectivo.
Si usted desea llevar el control de sus cuentas bancarias, administrar su cartera de cheques y los cupones de tarjetas
de crédito, puede hacerlo desde el módulo Tesorería.
Delivery
El sistema de Delivery lleva el control de la hora de ingreso de cada pedido, la hora de salida o de asignación a
un repartidor, la hora acordada de entrega al cliente y la hora real de entrega.
Mediante un visualizador de pedidos pendientes, usted conoce en todo momento el estado de sus pedidos y la situación
en la que se encuentran.
370 - Consideraciones Generales para Salón y Delivery Tango Ventas Restô
Axoft Argentina S.A.
Capítulo 11
Guías de implementación
y operación
En esta sección explicamos los conceptos básicos de los distintos circuitos de operación, aplicados en el módulo
Ventas Restô.
Recomendamos su lectura para una mejor comprensión de los distintos capítulos de este módulo.
Guía sobre códigos de barra
Restô trabaja con códigos de barras que identifican al artículo. También, opera con códigos de barras generados por
balanzas, que identifican al artículo y contienen la cantidad o precio de éste. Es posible utilizar ambos códigos en
distintos procesos.
Códigos de barras que identifican al artículo
El sistema identifica, opcionalmente, al artículo con un código de barra.
Para ello, invoque:
la opción Artículos del módulo Ventas Restô (en la carpeta Archivos | Artículos del menú);
o bien,
la opción Artículos del módulo Stock Restô (en la carpeta del menú Archivos | Actualizaciones).
Desde el proceso Artículos, ingrese el código de barras en el sector Otras Características de la ventana de este
proceso.
Tango Ventas Restô Guías de implementación y operación - 371
Axoft Argentina S.A.
Si decide no utilizar el código de barras, deje este dato en blanco.
Los códigos de barra pueden utilizarse en las siguientes operaciones:
· En el ingreso de movimientos en el módulo Stock Restô.
· En la carga de facturas en el módulo Compras.
· En la opción Carga rápida en el ingreso de comandas del módulo Ventas Restô.
Códigos de barras generados por balanzas
En los siguientes ítems explicamos:
· Cómo parametrizar su base de datos para trabajar con códigos de barra generados por balanzas.
· Cómo definir los códigos de artículos / sinónimos para hacerlos coincidir con los generados por su balanza.
· Cómo trabajar con códigos de barras de balanzas.
¿Cómo parametrizar su base de datos?
Como primer paso, determine las características y definición del código de barras balanza con el que trabajará.
Para ello, utilice el proceso Parámetros Balanza del módulo Ventas Restô (en la carpeta Archivos \ Carga Inicial del
menú).
Los datos a indicar son los siguientes:
Lectura de Artículo: indique si el artículo del código de barras debe buscarse como código o como sinónimo en el
archivo de artículos de su empresa.
Código por Importe: ingrese el valor correspondiente para deducir que se trata de un artículo no pesable, es decir, parte
del código de barras se interpretará como el precio del artículo.
Cantidad de decimales importe: indique cuántos de los dígitos del precio del artículo deben considerarse como parte
decimal.
Código por Peso: indique el valor correspondiente para deducir que se trata de un artículo pesable, es decir, parte del
código de barras se interpretará como cantidad del artículo.
372 - Guías de implementación y operación Tango Ventas Restô
Axoft Argentina S.A.
Cantidad de decimales peso: ingrese cuántos de los dígitos del peso del artículo deben considerarse como parte
decimal.
Convierte unidad de peso: indique si la cantidad está expresada en la misma unidad que usa en Restô o si debe
convertirse para reexpresarla a la unidad correspondiente.
Equivalencia: si está activo el parámetro Convierte unidad de peso, indique a cuántas unidades con las que trabaja en
Restô, equivale la unidad de presentación del código de barras.
Aplica Enter: si su lectora de código de barras tiene configurado ejecutar el Enter al finalizar la lectura, utilice la opción
'Por lectora de código de barras', de lo contrario utilice la opción 'Por sistema'.
Se recomienda utilizar la opción 'Por lectora de código de barras'.
Definición del código de barras: especifique la longitud total del código de barras, el inicio (Desde Dígito) y fin (Hasta
Dígito) de cada campo solicitado en pantalla.
Ejemplos de parametrización
Ejemplo 1 de parametrización:
Considere:
· Que su balanza genera los códigos utilizando la unidad de peso: "gramos" y usted utiliza en su sistema,
"kilogramos".
· Que su balanza no utiliza decimales para el peso, pero considera 2 decimales para los importes.
Código pesable generado por la balanza:
Donde:
21: Bandera artículo pesable.
01004: Código del artículo.
00154: Cantidad en gramos.
8: Dígito verificador.
Tango Ventas Restô Guías de implementación y operación - 373
Axoft Argentina S.A.
Código no pesable generado por la balanza:
Donde:
20: Bandera artículo no pesable.
01002: Código del artículo.
00325: Precio.
7: Dígito verificador.
Datos a completar como parámetros de balanza
Lectura de Artículo: Código de artículo.
Código por Importe: 20
Cantidad de decimales importe: 2
Código por Peso: 21
Cantidad de decimales peso: 0
Convierte unidad de peso: Sí
Equivalencia: 0.001
Definición del código de barras
Longitud Total: 13
Campo Desde Dígito Hasta Dígito
Código por Importe / Peso 1 2
Código de Artículo 3 7
Importe / Peso 8 12
Ejemplo 2 de parametrización:
Considere:
374 - Guías de implementación y operación Tango Ventas Restô
Axoft Argentina S.A.
· Que su balanza genera los códigos utilizando la unidad de peso: "kilogramos" y usted utiliza en su sistema,
"gramos".
· Que su balanza utiliza 2 decimales para el peso y 2 decimales para los importes.
· Se tienen en cuenta los mismos códigos de barras del ejemplo 1 de parametrización.
Lectura de Artículo: Código de artículo.
Código por Importe: 20
Cantidad de decimales importe: 2
Código por Peso: 21
Cantidad de decimales peso: 2
Convierte unidad de peso: Sí
Equivalencia: 1000
Definición del código de barras:
Longitud Total: 13
Campo Desde Dígito Hasta Dígito
Código por Importe / Peso 1 2
Código de Artículo 3 7
Importe / Peso 8 12
Cómo definir los códigos de artículos / sinónimos
Utilice:
la opción Artículos del módulo Ventas Restô (en la carpeta Archivos \ Artículos del menú); o bien, la opción Artículos del
módulo Stock Restô (en la carpeta Archivos \ Actualizaciones del menú).
Ingrese los códigos de artículo o bien, el sinónimo para hacerlos coincidir con los generados por su balanza.
Tango Ventas Restô Guías de implementación y operación - 375
Axoft Argentina S.A.
Trabajando con códigos de barras de balanzas
Una vez parametrizada la base, es posible utilizar la lectora de código de barras para agilizar la carga del artículo con su
cantidad.
Para ello, presione este botón para cambiar la edición para el ingreso de código de barras, en la solapa
Carga rápida de la ventana de ingreso de comandas.
Ejemplos de operación
Ejemplo 1 de operación:
Considere los siguientes datos, definidos en el proceso Parámetros de Balanza:
Lectura de Artículo: Código de artículo.
Código por Importe: 20
Cantidad de decimales importe: 0
Código por Peso: 21
Cantidad de decimales peso: 0
Convierte unidad de peso: Sí
Equivalencia: 0.001
Definición del código de barras
Longitud Total: 13
Campo Desde Dígito Hasta Dígito
Código por Importe / Peso 1 2
Código de Artículo 3 7
Importe / Peso 8 12
Restô recibe el siguiente código:
Y como resultado, en su pantalla se exhibe la siguiente información:
376 - Guías de implementación y operación Tango Ventas Restô
Axoft Argentina S.A.
Código de artículo: 01004, que en nuestros archivos lleva la descripción "Tomate".
Como se trata de un código pesable (21), la cantidad surge de multiplicar el peso (800) por la equivalencia (0.001).
El importe surge de multiplicar la cantidad calculada por el precio del artículo (registrado en los archivos del sistema).
Ejemplo 2 de operación:
Considere los siguientes datos, definidos en el proceso Parámetros de Balanza:
Lectura de Artículo: Código de artículo.
Código por Importe: 20
Cantidad de decimales importe: 2
Código por Peso: 21
Cantidad de decimales peso: 2
Convierte unidad de peso: Sí
Equivalencia: 1000
Definición del código de barras
Longitud Total: 13
Campo Desde Dígito Hasta Dígito
Código por Importe / Peso 1 2
Código de Artículo 3 7
Importe / Peso 8 12
Restô recibe el siguiente código:
Y como resultado, en su pantalla se exhibe la siguiente información:
Tango Ventas Restô Guías de implementación y operación - 377
Axoft Argentina S.A.
Código de artículo: 01004, que en nuestros archivos lleva la descripción "Tomate".
El precio surge del código de barras (900).
La cantidad la calcula el sistema automáticamente.
Guía sobre propinas
Restô le permite:
· Reflejar la propina otorgada en el comprobante de facturación que se entrega al cliente (factura).
· Registrar el pago de propinas a cada mozo o repartidor.
· Consultar las propinas registradas: pendientes de pago, pagadas o todas.
¿Cómo parametrizar la base de datos para registrar el circuito de
propinas?
En primer lugar, tiene que dar de alta los tipos de comprobante para registrar el pago de propinas. Si lo desea, puede
usar el mismo comprobante para ambos casos. De lo contrario, defina un tipo de comprobante para registrar el pago de
propinas de mozos y otro, para el pago de propinas de repartidores.
Luego, ingrese al proceso Parámetros Generales y complete los parámetros referidos a las características aplicables a
propinas.
Salón
Utiliza Propina: indique si utiliza propina en salón, y en ese caso, especifique la Modalidad a aplicar:
Si es obligatoria: se asume por defecto; su valor puede modificarse, pero no puede ser cero.
Si es voluntaria: se propone el valor ingresado en el campo Valor Habitual del proceso Parámetros Generales, en
el campo Valor Habitual, pero es posible modificarlo y dejarlo en cero.
Valor Habitual: indique si la propina es un importe fij o o bien, un porcentaj e (a aplicar sobre el total de la consumición -
descuento + recargo asignado).
378 - Guías de implementación y operación Tango Ventas Restô
Axoft Argentina S.A.
Usa propina en Factura Mostrador: este parámetro especifica si utiliza propina en la función de comanda Mostrador. Si
optara por no utilizar propina en este proceso, se recomienda activar la modalidad voluntaria con valor cero, e ingresarla
sólo cuando lo necesite.
Paga propina al rendir: es posible indicar que al finalizar la rendición, se abra automáticamente el proceso Pago de
propinas, para registrar su pago.
Comprobante de pago de propina: ingrese el tipo de comprobante habitual con el que registrará el pago de propinas de
los mozos. Tenga en cuenta que es posible modificarlo desde la función de caja Propinas.
Delivery
Utiliza Propina: indique si utiliza propina en Delivery. En caso de utilizarla, especifique su modalidad, es decir:
Si es obligatoria: se asume por defecto, su valor puede modificarse, pero no puede ser cero.
Si es voluntaria: se propone el valor ingresado en el proceso Parámetros Generales, en el campo Valor Habitual,
pero es posible modificarlo y dejarlo en cero.
Valor Habitual: indique si la propina es un importe fij o o bien, un porcentaj e (a aplicar sobre el total de la consumición -
descuento + recargo asignado).
Usa propina en Factura Directa: este parámetro permite especificar si utiliza propina en factura mostrador. Si decidiera
no utilizarla, se recomienda elegir la modalidad de propina voluntaria con valor 0 e ingresarla sólo cuando lo necesite.
Paga propina al rendir: es posible indicar que al finalizar la rendición, se abra automáticamente el proceso Pago de
propinas, para registrar su pago.
Comprobante de pago de propina: ingrese el tipo de comprobante habitual con el que registrará el pago de propinas de
los repartidores. Tenga en cuenta que luego, es posible modificarlo desde el proceso Pago de propinas.
Generales
Controla propinas pendientes al Cerrar Caja: si activa este parámetro, al pretender realizar un cierre de caja, el sistema
verifica si existen propinas pendientes de pago y en caso de existir, solicita su confirmación para continuar.
Tango Ventas Restô Guías de implementación y operación - 379
Axoft Argentina S.A.
Trabajando con propinas
Una vez realizada toda la parametrización, ya se encuentra en condiciones de comenzar a trabajar con propinas.
Registro de propinas
Al pie de la comanda, usted puede ver el importe correspondiente a la propina. Este importe puede ser ingresado o
modificado desde las opciones: Agrupar comanda, División de cuentas, Facturadores y Cobrar mesa.
En el caso de aplicar la modalidad obligatoria, el cálculo se realiza en forma automática; caso contrario, el valor se
propone en las siguientes funciones: Agrupar comanda, División de cuentas y Facturadores, pero tenga en cuenta que
no se mostrará en la comanda hasta que no sea aceptada.
La carga del importe o porcentaj e de la propina puede realizarse utilizando: teclado o touch screen.
La edición de ese campo dependerá del valor del parámetro Utiliza propina; en caso de utilizar perfiles, si tiene
permisos para editar el campo, y además, del estado de la comanda (sólo es posible modificarlo si el estado es
'Abierta', 'Cerrada' o 'Cerrada Cuenta Corriente').
Una vez aceptado el valor de la propina, se verá reflejado en el total a cobrar.
Si el comprobante queda pendiente de rendir, quedará pendiente por el total a cobrar y además, se registra el importe
pendiente de pagar al mozo en concepto de propinas.
Pago de propinas
En forma diaria, quincenal, mensual o cuando usted lo considere oportuno, utilice la función de caja Propinas para
registrar su pago.
Es posible realizar el pago por empleado o bien, para el caso de fondo común, pagar todas las propinas en un único
comprobante.
Control de propinas
En los siguientes ítems explicamos los medios a utilizar para el control de propinas.
Pendientes
Desde la función de Caj a - Pendientes, consulte las propinas pendientes de mozos y repartidores.
Listado de propinas
Desde esta opción es posible consultar las propinas pagadas, pendientes de pago o ambas.
380 - Guías de implementación y operación Tango Ventas Restô
Axoft Argentina S.A.
Cierre de Caja Ciego y Cierre de Caja por Sistema
Si controla propinas pendientes, al pretender realizar un cierre de caja, el sistema verifica si existen propinas pendientes
de pago y en caso de existir, solicita su confirmación para continuar. Si confirma, se realiza el cierre y se imprime el
detalle de las propinas pendientes de pago al momento de realizar el cierre.
Auditoría de Cierres de Caja
Es posible obtener el detalle de las propinas pendientes de pago al momento de realizar el cierre de caja.
Guía sobre jornada comercial y turnos de trabajo
Restô brinda la posibilidad de trabajar con turnos de trabaj o. A fin de cubrir los aspectos operativos de la actividad
gastronómica, abarca el circuito completo: al trabajar con jornada comercial y turnos, usted debe indicar el inicio del
turno; realizar las operaciones normales de su negocio (la atención de mesas, la toma de pedidos, el registro de
operaciones de caja); realizar el cierre de turno y si corresponde, indicar el comienzo del nuevo turno. Una vez realizados
los pasos de parametrización, se encuentra en condiciones de comenzar a trabajar con jornada comercial y turnos.
Usted cuenta, además, con la posibilidad de personalizar el listado de cierre del turno de acuerdo a las necesidades de
su negocio y reimprimirlo en caso de necesitarlo.
En forma opcional, el sistema permite definir diferentes perfiles de manera que usted determina qué persona puede
acceder a modificar, reabrir o cerrar un turno, registrando la auditoría correspondiente que le permitirá llevar a cabo la
supervisión de las operaciones realizadas.
El manejo de turnos se complementa con el concepto de j ornada comercial. Ésta comienza con la apertura del primer
turno y finaliza con el cierre del último turno. La cantidad de turnos en una jornada comercial puede llegar hasta 99.
El concepto de jornada comercial difiere del de j ornada calendario en que la primera puede extenderse más allá de la
hora 24:00, como ocurre habitualmente en el rubro gastronómico.
Puesta en marcha
En los siguientes ítems explicamos cada uno de los pasos a seguir para configurar el sistema con turnos de trabajo.
Paso 1: en el proceso Parámetros Generales:
a. Configure el parámetro Trabaj a con Turnos: Sí
b. Indique la modalidad de trabajo. Turno único: Sí o Turno único: No (turno por puesto de caja)
Tango Ventas Restô Guías de implementación y operación - 381
Axoft Argentina S.A.
Paso 2: en el proceso Turnos:
Defina los tipos de turnos (ejemplo: Mediodía, Tarde, Noche).
Paso 3: en el proceso Sectores:
Relacione cada sector al puesto de caja a asignar en el ingreso de comandas desde terminales 'Mozo'.
Paso 4: en el proceso Perfiles de Adicionistas:
De manera opcional, configure los perfiles de adicionistas con relación a turnos (apertura, reapertura, cierre).
En el menú principal de su sistema, haga clic en este botón o presione la tecla <F3> para realizar la búsqueda de
un proceso en el módulo activo o en todos los módulos.
Paso 1: Parametrización
Ingrese al proceso Parámetros Generales (en la carpeta Archivos / Carga inicial del menú principal del módulo Ventas
Restô).
Realice las siguientes acciones:
a) Configure que trabaja con turnos. Para ello, active el parámetro Trabaj a con Turnos.
b) Indique la modalidad de trabajo con turnos, aplicable a la operatoria de su negocio. Usted cuenta con dos
opciones posibles de elección, en el parámetro Turno único:
Turno único = SI: el cierre y la administración de turnos se hace en forma simultánea para toda la organización (es
único por base de datos).
Turno único = NO: el cierre y la administración de turnos se hace en forma independiente por cada puesto de caja,
por lo que pueden convivir distintos turnos en forma simultánea en la organización (pero sólo uno se encuentra
activo por puesto de caj a).
Paso 2: Definición de turnos
Ingrese al proceso Turnos (en la carpeta Archivos / Salón del menú principal del módulo Ventas Restô).
En este caso, defina cada uno de los turnos con los que operará.
Tenga en cuenta que es necesario ingresar al menos un turno de trabajo.
382 - Guías de implementación y operación Tango Ventas Restô
Axoft Argentina S.A.
Para cada turno, defina los siguientes datos:
Código de Turno: es el código que identifica al turno.
Descripción: ingrese un comentario o detalle del turno. Este dato es obligatorio.
Orden: asigne al turno un número de orden. Se tendrá en cuenta al exhibir la lista de turnos disponibles, en el momento
de realizar una apertura de turno. Este dato es obligatorio.
Cierre de Caja: indique el comportamiento a seguir con respecto al cierre de caja, en el momento de realizar el cierre de
turno. Las opciones posibles son las siguientes:
N: No realiza cierre de caja.
C: Cierra caja al cerrar el turno.
V: Verifica cierre de caja al cerrar turno. En el caso de no haber realizado el cierre de caja, solicita confirmación para
realizarlo.
U: Cierre de caja único al cerrar el turno. Si utiliza esta opción, sólo es posible realizar un cierre de caja al realizar el
cierre de turno.
Equipo Fiscal: seleccione el comportamiento a aplicar con relación al equipo fiscal, al realizar el cierre de turno. Las
opciones disponibles son las siguientes:
Z: Realiza cierre Z al cerrar el turno.
X: Realiza cierre X al cerrar el turno.
N: No realiza ningún cierre al cerrar el turno.
Mantiene asignación de mesas: active este parámetro si necesita que, al cerrar el turno, no se pierdan las
asignaciones de mesas a mozos.
El comportamiento varía de acuerdo a su modalidad de trabajo, es decir:
Si trabaj a con turnos por puesto de caj a y no mantiene asignación de mesas, se perderán las asignaciones de las
mesas de los sectores que asocian únicamente al puesto de caj a que realiza el cierre de turno.
Tango Ventas Restô Guías de implementación y operación - 383
Axoft Argentina S.A.
Si trabaj a con turno único y no mantiene asignación de mesas, se perderán las asignaciones de las mesas de todos los
sectores del salón.
Tenga en cuenta que, si configuró que se trata de un turno único y tiene más de un puesto de caja activo, el cierre de caja
y la relación con el equipo fiscal no se tendrán en cuenta.
Imprime listado de cierre de turno: indique si imprime el listado de cierre de turno y, en ese caso, elija sus
características. El sistema maneja las siguientes opciones:
N: No imprime el listado de cierre de turno.
T - Turno actual: Se listará todo lo ocurrido en todas las cajas durante el turno que finaliza (si trabaja con turno único)
o bien, todo lo ocurrido en la caja que realiza el cierre de turno (si trabaja con turno por puesto de caja).
D - Diario: Se listará todo lo ocurrido en todas las cajas durante la fecha comercial (si trabaja con turno único) o bien,
todo lo ocurrido en la caja que realiza el cierre de turno (si trabaja con turno por puesto de caja).
A - Acumulado: Se listará todo lo ocurrido durante la fecha comercial y que no haya sido impreso con anterioridad,
en todas las cajas (si trabaja con turno único) o bien, todo lo ocurrido en la caja que realiza el cierre de turno (si
trabaja con turno por puesto de caja).
A continuación, seleccione los informes que sean de su interés: Comprobantes Emitidos (con formato de emisión
'Detallado' o 'Resumido') y/o Saldos al cierre de turno.
Realiza corte por puesto de caja: si trabaja con turno único, active este parámetro para obtener los listados
seleccionados, en forma independiente para cada puesto de caja.
Características de Impresión: indique, para cada puesto de caja, los siguientes datos:
Tipo Destino: elija el destino de impresión del listado de cierre de turno. Las opciones disponibles son: 'Impresora',
'Equipo Fiscal' o 'Comandera'.
Controlador: si el Tipo de Destino elegido es 'Equipo Fiscal', indique el modelo de equipo fiscal a utilizar.
Destino: si el Tipo de Destino elegido es 'Equipo Fiscal', el ingreso del destino de impresión es obligatorio. Los valores
posibles para el destino de impresión son: COM1, COM2, COM3 o COM4.
384 - Guías de implementación y operación Tango Ventas Restô
Axoft Argentina S.A.
Si el Tipo de Destino elegido es 'Impresora', el ingreso del destino de impresión es optativo. Si deja en blanco este
campo, se indicará el destino en el momento de emitir el listado. Caso contrario, indique un puerto de impresión (LPT1,
LPT2, LPT3) o bien, una "ruta" si utiliza impresoras de red. En este último caso es importante que usted ingrese el
nombre completo de la ruta correspondiente a la impresora (por ejemplo: \\ServerP\HP). En el momento de emitir el
listado, el sistema valida que exista la impresora indicada. Si existe, imprimirá directamente en la impresora
correspondiente. Si la impresora no existe, es posible seleccionar el destino a utilizar.
Paso 3: Configuración de sectores
Ingrese al proceso Sectores (en la carpeta Archivos / Salón del menú principal del módulo Ventas Restô).
En el campo Puesto de caj a, seleccione el puesto de caja al que quedarán asociadas las comandas ingresadas al
sector desde las terminales 'Mozo'.
En ambas modalidades de operación con turnos, tenga en cuenta que si en el proceso Parámetros Generales está
activo el parámetro Fij a sectores por puesto, es necesario que un sector esté asociado al menos a un puesto de caja.
Esta definición se realiza mediante el comando Puestos del proceso Sectores.
Paso 4: Configuración de perfiles de adicionista
Ingrese al proceso Definición de Perfiles de Adicionistas (en la carpeta Archivos / Personal del menú principal del
módulo Ventas Restô).
La ejecución de este paso es opcional.
Configure los permisos sobre las siguientes operaciones generales: Modifica Turno, Cierra Turno y Reabre Turno.
Los valores posibles de selección son los siguientes:
S: Con acceso.
C: Solicita clave y, según la función, graba auditoría.
A: Con acceso y graba auditoría.
N: Sin acceso.
Detalle del circuito
En los siguientes ítems se detallan las particularidades de cada modalidad de trabajo.
· Modalidad Turno único
· Modalidad Turno por puesto de caja
Tango Ventas Restô Guías de implementación y operación - 385
Axoft Argentina S.A.
Por otro lado, usted podrá realizar diversas consultas, las mismas se explican en el tópico Seguimiento e informes.
Turno único
Bajo esta configuración, la apertura y el cierre de turnos se hace en forma simultánea para todos los puestos de caj a.
Cuando el primer puesto de caja acceda al proceso Adicionista o Delivery, luego de seleccionar la caj a, se exhibe una
pantalla en la que es necesario ingresar la fecha comercial y el turno en el que trabajará.
Es posible ingresar un comentario, que se incluirá en el listado de cierre del turno o bien, en su reimpresión.
Los restantes puestos de caja que accedan no seleccionarán la fecha comercial ni el turno, ya que existe un turno activo.
Al pie de la pantalla del proceso Adicionista o Delivery, se exhibe la fecha comercial y el turno activo. A partir de ese
momento, todo movimiento quedará registrado como parte de esa jornada comercial en el turno activo.
Función de Salón / Función de Delivery: Turnos
Desde esta opción es posible modificar la fecha comercial y/o turno activo; modificar el comentario
ingresado; cerrar un turno o bien, cerrar y abrir un nuevo turno.
Tenga en cuenta que toda modificación se realiza en un único turno, es decir que, si modifica por ejemplo la fecha comercial
y/o turno estará modificando estos datos para todos los puestos de caja activos.
Importante: al realizar el cierre del turno no se tiene en cuenta si efectúa cierre de caja o cierre fiscal. Por otra parte, se
verifica que el único puesto de caja activo sea el que realiza el cierre de turno. Si existen otros puestos de caja activos o
terminales de Mozo activas, se les envía un mensaje, solicitando que cierren el proceso Adicionista, Delivery o Mozo (según
corresponda) para poder continuar con el cierre de turno.
Turno por puesto de caja (Turno único = No)
En esta configuración, la apertura y el cierre de turnos se hace en forma independiente para cada uno de los puestos de
caja.
Cuando cada puesto de caja acceda al proceso Adicionista o Delivery, una vez seleccionada la caj a, se exhibe una
pantalla en la que es necesario ingresar la fecha comercial y el turno en el que operará el puesto de caja.
Es posible ingresar un comentario, que se incluirá en el listado de cierre del turno o bien, en su reimpresión.
Al pie de la pantalla del proceso Adicionista o Delivery, se exhibe la fecha comercial y el turno activo. A partir de ese
momento, todo movimiento quedará registrado como parte de esa jornada comercial en el turno activo.
386 - Guías de implementación y operación Tango Ventas Restô
Axoft Argentina S.A.
Función de Salón / Función de Delivery: Turnos
Desde esta opción es posible modificar la fecha comercial y/o turno activo; modificar el comentario ingresado;
cerrar un turno o bien, cerrar y abrir un nuevo turno.
Tenga en cuenta que toda modificación se realiza en el turno del puesto de caja activo, es decir que si modifica por ejemplo
la fecha comercial y/o turno, estará modificando estos datos sólo para el puesto de caja activo.
Importante: al realizar el cierre del turno se tiene en cuenta si efectúa cierre de caja o cierre fiscal. Por otra parte, se
verifica que no existan terminales de 'Mozo' activas. En caso de existir, se les envía un mensaje, solicitando que cierren el
proceso Mozo para poder continuar con el cierre de turno.
Seguimiento e Informes
Función de Salón / Función de Delivery: Informe diario
En esta función es posible obtener la consulta por fecha comercial y turno.
Función de Salón / Función de Delivery: Ventas
En esta función es posible obtener la consulta por fecha comercial y turno.
Listado de Auditoría de Operaciones
Si en el proceso Perfiles de Adicionista configuró algún perfil para auditar la administración de turnos, mediante este
listado conocerá quién y cuándo realizó las operaciones propias de esta modalidad (cerrar turno, modificar turno y
reabrir turno).
Tenga en cuenta que para auditar cada una de estas operaciones es necesario que en el perfil, en el campo
correspondiente a la operación elija la opción 'Con Clave' o 'Auditado'.
Auditoría de Cierres de Caja
Es posible emitir esta auditoría 'Por Fecha y Hora' en la que se realizó el cierre, 'Por Número de Cierre' (asignado
cuando efectuó el cierre de caja) o bien, por 'Fecha comercial y Turno' en que se realizó el cierre.
Tango Ventas Restô Guías de implementación y operación - 387
Axoft Argentina S.A.
Reimpresión del Listado de Cierre de Turno
Mediante este proceso es posible reimprimir un cierre de turno ya efectuado, con la posibilidad de seleccionar los
listados a emitir.
Modificación de Fecha Comercial
Utilice este proceso cuando necesite corregir algún error de registración, para cambiar la fecha comercial y el turno al
que pertenece un rango de comprobantes.
Listado de Modificaciones Realizadas
Invoque este listado de control para conocer los números de comprobante cuya fecha comercial y turno fueron
modificados mediante el proceso Modificación de Fecha Comercial.
Nuevos criterios de selección en informes
A partir de la versión 8.70.000 es posible emitir algunos informes (por ejemplo: Análisis Multidimensional - Detalle de
Comprobantes, Detalle de Comandas o Productos y Promociones) por los siguientes criterios:
· Por turno: es posible obtener la información correspondiente a un turno en particular, en un rango de fechas
comerciales, facilitando así su análisis.
· Por fecha comercial: es posible obtener la información para un rango de fechas comerciales.
Guía sobre permisos
Ventas Restô permite restringir el acceso a determinadas funciones o bien, manejar claves de autorización para
controlar su acceso.
De acuerdo a la estructura y organización de su negocio, le será de gran utilidad implementar mecanismos de permisos
para otorgar mayor flexibilidad y seguridad ante determinadas situaciones de trabajo.
Al utilizar permisos, todas las operaciones transcurren bajo el usuario que está operando, evitándose el deslogueo y
logueo de otro usuario para realizar una operación determinada.
Usted tiene la posibilidad de determinar las operaciones a restringir para cada usuario; dando acceso, si corresponde;
solicitando el ingreso de una "clave" -que será proporcionada por un usuario habilitado en el momento de realizar la
operación, solicitando el motivo o bien, auditando la acción realizada.
388 - Guías de implementación y operación Tango Ventas Restô
Axoft Argentina S.A.
Mediante esta configuración dará diferentes jerarquías a los usuarios que operan el sistema, posibilitando así un
manejo más seguro y con mayor control de la vasta posibilidad de situaciones que se presentan a diario en un puesto
de caja o en una terminal de mozo.
Además, Ventas Restô registra todas las operaciones realizadas, para su posterior auditoría. De esta manera, es
posible conocer todos los movimientos efectuados a través de un listado.
También, se auditan los ingresos de clave fallidos. Estos casos corresponden al ingreso de una clave inválida o bien, de
una clave de un usuario que no tiene acceso a una operación o con acceso restringido.
Puesta en marcha
Usted dispone de una amplia combinación de opciones para adecuar la parametrización a su esquema de trabajo.
Simplemente, determine la necesidad y realice las configuraciones necesarias.
En primer lugar, es necesario dar de alta la clave de autorización de cada usuario del sistema. Utilice la opción Claves
de autorización (en Archivos / Personal del menú). El usuario usará esta clave para habilitar una acción, si su perfil se lo
permite.
Tenga en cuenta que el sistema interpreta las mayúsculas y minúsculas como caracteres diferentes.
Por último defina los perfiles del personal, con los que desea restringir el acceso a determinadas operaciones. Utilice la
opción Definición de perfiles (en Archivos / Personal del menú) para configurar los perfiles de los adicionistas y de los
mozos de su local.
Es posible restringir operaciones de comanda, operaciones de caj a y operaciones generales.
Los usuarios sin perfil quedan exentos de esta parametrización.
Al definir un perfil, usted configura el comportamiento para cada operación. Las opciones posibles de selección son las
siguientes:
Sí: con acceso a la operación. El usuario trabaja sin ninguna restricción y no hay registro de las acciones
efectuadas.
No: sin acceso a la operación. No permite el acceso a la operación.
Con Clave: solicita el ingreso de la clave de autorización para ejecutar la operación. Según la función, se registra en
la auditoría de operaciones.
Con Clave y Motivo: solicita clave y si el ingreso es correcto, solicita el motivo para completar la acción.
Ingresa Motivo: con acceso a la operación y solicitud del motivo para completar la acción.
Auditado: con acceso a realizar la operación y con registro en la auditoría.
Tango Ventas Restô Guías de implementación y operación - 389
Axoft Argentina S.A.
Seleccione para cada operación, la opción que más se adecue a sus necesidades.
Consideraciones para trabajar con tarjetas magnéticas
Si usted desea utilizar tarjetas magnéticas para el ingreso de la clave de autorización, además de los pasos
mencionados para la parametrización, es necesario que realice el siguiente paso:
En el directorio EXE de su instalación local, cree un archivo con el nombre Resto.INI, con las siguientes características:
[LOGUEO AUTORIZACION]
DISPOSITIVO=OPOS_MSR
DESCRIPCION=Opos MSR - Magnetic Stripe Reader
CAMPO=Clave
PROPIEDAD=Track2Data
DESDE=1
CANTIDAD=15
A continuación, explicamos el valor solicitado para cada uno de los identificadores de este archivo:
Identificador Valores posibles Descripción
DISPOSITIVO OPOS_MSR Valor fijo.
DESCRIPCION Configurable, a modo descriptivo
CAMPO CLAVE Valor fijo.
PROPIEDAD TRACK1DATA Indica en qué propiedad de la tarjeta estará
TRACK2DATA grabado el campo (clave de autorización).
ACCOUNTNUMBER
FIRSTNAME
SURNAME
TITLE
SUFFIX
DESDE 1 Para la propiedad elegida, desde qué
carácter se indica la clave de autorización.
CANTIDAD 15 Indica cuántos caracteres de la propiedad
se deben leer.
Si usa tarjetas magnéticas para el logueo de mozos, el archivo Resto.INI ya existe. Por lo tanto, agregue debajo del texto
existente, el bloque de texto correspondiente a la clave de autorización.
390 - Guías de implementación y operación Tango Ventas Restô
Axoft Argentina S.A.
El mozo podrá loguearse y desloguearse sin inconvenientes, en tanto no se solicite el ingreso de una clave de
autorización. Si intenta hacerlo, aparecerá el mensaje "Clave inválida", interpretándose que se intentó autorizar la
operación con un código que no está definido como usuario autorizante.
Detalle del circuito
Una vez configurado el sistema, de acuerdo al perfil del usuario que se encuentre operando, se presentan diferentes
alternativas:
· solicitud de clave;
· solicitud de motivo;
· solicitud de clave y motivo;
· permiso para realizar la acción con registro en la auditoría;
· permiso para realizar la acción sin registro en la auditoría;
· sin acceso para realizar la acción.
El ingreso de la clave de autorización puede realizarse utilizando teclado, touch screen o bien, un lector de tarjetas
magnéticas.
Mediante el ingreso de la clave de autorización queda habilitada la operación, sólo para una acción. Es decir, cada vez
que tuviese que efectuar una operación para la que no está habilitado, deberá solicitar el permiso correspondiente
mediante el ingreso de la clave de autorización.
En el caso de ingresar incorrectamente la clave de autorización, se genera un registro por operación fallida, que será
informado en el Listado de Auditoría de Operaciones.
Si la clave ingresada corresponde a un usuario con perfil limitado para esa acción, también quedará registrada como
intento fallido.
Una vez ingresada la clave correcta, se habilita la acción para la que fue requerida.
Cuando para realizar una acción (por ejemplo: anular una comanda) se solicita el motivo, se permite un texto libre pero
de ingreso obligatorio para poder concluir la operación.
Puede suceder que la persona encargada de autorizar una operación no se encuentre en el local. Para este caso, defina
en el perfil del adicionista o del mozo, la auditoría de las operaciones (elija la opción 'Auditado'). De esta manera, evita la
solicitud de la clave de autorización (lo que pasará inadvertido por su personal), pero garantiza el registro de las
operaciones realizadas.
En el Listado de Auditoría de Operaciones verá reflejadas todas las operaciones que en la configuración del perfil haya
considerado de utilidad que sean auditadas.
Si no está disponible la opción 'Auditado' para la operación a realizar, elija la opción 'Si' en el perfil, para tener acceso a
la operación. Luego, realice el control correspondiente a través de los informes de auditoría.
Tango Ventas Restô Guías de implementación y operación - 391
Axoft Argentina S.A.
Ejemplo de aplicación de permisos
Ejemplo: explicamos cómo es la forma de trabajar con el sistema si usted aplica permisos a las distintas
operaciones.
El usuario con el que ingresa el adicionista está vinculado a un perfil con determinadas restricciones. Una de ellas se
refiere a la edición de precios, que sólo le está permitida a través del ingreso de una clave autorizante.
En una determinada comanda es necesario modificar el precio de un artículo.
El adicionista utiliza la función 'Editar precio unitario' pero antes de exhibirse la pantalla de esta función, se solicita el
código de autorización, que será ingresado por el encargado para habilitar esta operación.
La clave debe corresponder a un usuario cuyo perfil tenga acceso a esa acción y que no esté limitado por el ingreso de
clave de autorización.
Guía sobre trabajo en modalidad Shopping
Si usted tiene un punto de venta operando en un centro comercial perteneciente a alguno de los siguientes grupos:
Grupo Alto Palermo S.A., Grupo Nordelta, Solar de la Abadia o Nuevo Centro; puede generar desde el módulo Ventas
Restô la información necesaria para estos centros comerciales.
En este caso, es necesario definir una serie de parámetros, que se tendrán en cuenta en el momento de generar
comprobantes de facturación (facturas, notas de crédito y anulaciones).
Puesta en marcha
Para comenzar a trabajar con la modalidad Shopping será necesario configurar la base de datos, para ello siga los
siguientes pasos:
Acceda Archivos \ Carga inicial \ Parámetros generales. En la sección "Modalidad Shopping" deberá indicar:
Genera información para shoppings: mediante este parámetro, usted define el grupo de Shopping al que pertenece,
siendo posible:
· Grupo Alto Palermo S.A.
· Grupo Nordelta.
· Solar de la Abadía.
· Nuevo Centro.
· No Utiliza.
392 - Guías de implementación y operación Tango Ventas Restô
Axoft Argentina S.A.
De acuerdo al grupo de shopping con el que trabaje, debe definir diferentes datos.
· Grupo Alto Palermo S. A.
· Grupo Nordelta
· Solar de la Abadía
· Nuevo Centro
Grupo Alto Palermo S.A.
Rubro del local: ingrese el número de rubro del local, el que es provisto y definido por el soporte técnico de cada
Shopping.
Número de contrato: ingrese el número de contrato del local, el que es provisto y definido por el soporte técnico de cada
Shopping.
Número de POS: ingrese el código que identifica al puesto o caja dentro del local. Por ejemplo para los locales con más
de una caja; cada caja tiene asignado un número de pos comenzando desde 1.
Número de local: ingrese el código que identifica al local dentro del centro comercial, el que es provisto y definido por el
soporte técnico de cada Shopping.
Ubicación de archivo local: indique la ruta en que se guarda localmente el archivo generado para Shopping.
Ubicación del archivo remoto: indique la ruta en que se guarda en la red el archivo generado para Shopping.
Una vez configurado parámetros generales acceda a Archivos \ Caja \ Cuentas.
Para cada cuenta en la opción de menú Shopping, debe indicar el tipo de cuenta Shopping al que se asocia.
Tango Ventas Restô Guías de implementación y operación - 393
Axoft Argentina S.A.
¿Cómo acceder al código equivalente de cuenta para Shopping?
Los medios de pago a configurar para el Grupo Alto Palermo son:
Código Detalle
E Efectivo
A Altocheck (Cheque regalo)
C Cheques
D Dólares
O Otro medio de pago
Tarjetas:
Código Detalle
MC MasterCard
VI Visa
EL Visa Electrón
AM American Express
TS Tarjeta Shopping
DI Diners
SC Tarjeta Shopping Cash
TN Tarjeta Naranja
PC Provencred
LI Líder
MA Maestro
TV Tarjeta Nevada
AG Argencard
CA Cabal
CI Credicred
CR Credencial
IC Italcred
MI Mira
TF Tarjeta CRM Falabella
MS Tarjeta Musimundo
394 - Guías de implementación y operación Tango Ventas Restô
Axoft Argentina S.A.
Código Detalle
PL C&A Private Label
DT Tarjeta Data 2000
MP Tarjeta Mendoza Plaza Shopping
AZ Tarjeta Azul
CD Cabal Débito (24 Horas)
De todas maneras, será posible configurar en la cuenta, otro código que no exista en esta lista, con sólo ingresarlo en el
campo. En este caso, el sistema lo informará en el archivo como un nuevo código de tipo tarjeta.
Como la imagen lo indica, para el caso de la cuenta Efectivo – Pesos en el tipo de cuenta Shopping se indicará con la
letra 'E'.
Grupo Nordelta
Rubro del local: ingrese el número de rubro del local, el que consta de 4 dígitos y es provisto y definido por el soporte
técnico de cada Shopping.
Tango Ventas Restô Guías de implementación y operación - 395
Axoft Argentina S.A.
Número de contrato: ingrese el número de contrato del local, el que consta de 6 dígitos numéricos y es provisto y
definido por el soporte técnico de cada Shopping
Número de POS: ingrese el código que identifica al puesto o caja dentro del local. Por ejemplo para los locales con más
de una caja; cada caja tiene asignado un número de pos comenzando desde 1.
Número de local: ingrese el código que identifica al local dentro del centro comercial, el que es provisto y definido por el
soporte técnico de cada Shopping.
Ubicación del archivo transfer.exe: indique la ruta en que se encuentra el archivo transfer.exe provisto por el Shopping.
Ubicación del archivo para retransmisión: indique la ruta en que se encuentra el archivo para la retransmisión al
Shopping. La extensión del archivo debe ser 'eee'.
Una vez configurado parámetros generales acceda a Archivos \ Caja \ Cuentas.
Para cada cuenta en la opción de menú Shopping, debe indicar el tipo de cuenta Shopping al que se asocia.
¿Cómo acceder al código equivalente de cuenta para Shopping?
Los códigos numéricos de medios de pago a configurar para el Grupo Nordelta son:
Código Descripción
1 Efectivo
2 Tarjeta
3 Cheque
4 Efectivo Dólar
6 Otro medio de pago
396 - Guías de implementación y operación Tango Ventas Restô
Axoft Argentina S.A.
Para el medio de pago Tarjeta, defina el código de tarjeta con los siguientes códigos:
Código Descripción
1 Mastercard
2 Visa
3 Visa electrón
4 American Express
5 Diners
6 Naranja
7 Provencred
8 Líder
9 Maestro
10 Nevada
11 Argencard
12 Cabal
13 Carta Franca
14 Credencial
15 Italcred
16 Mira
De todas maneras, será posible configurar en la cuenta, otro código que no exista en esta lista, con sólo ingresarlo en el
campo. En este caso, el sistema lo informará en el archivo como un nuevo código de tipo tarjeta.
Una vez configurada las cuentas acceda a Archivos / Personal / mozo y a Archivos / Personal / Repartidor.
Para cada mozo/repartidor, debe indicar el Código Shopping, ingrese en este campo un código numérico (el que se
enviará como parte de la información de los comprobantes facturados).
Solar de la Abadía y Nuevo Centro
Rubro del local: ingrese el número de rubro del local, el que consta de 4 dígitos y es provisto y definido por el soporte
técnico de cada Shopping.
Tango Ventas Restô Guías de implementación y operación - 397
Axoft Argentina S.A.
Número de contrato: ingrese el número de contrato del local, el que consta de 6 dígitos numéricos y es provisto y
definido por el soporte técnico de cada Shopping.
Número de POS: ingrese el código que identifica al puesto o caja dentro del local. Por ejemplo para los locales con más
de una caja; cada caja tiene asignado un número de pos comenzando desde 1.
Número de cliente: ingrese el código que identifica al local dentro del centro comercial, el que es provisto y definido por
el soporte técnico de cada Shopping.
Ubicación del archivo transfer.exe: indique la ruta en que se encuentra el archivo transfer.exe.
Ubicación del archivo para retransmisión: indique la ruta donde se encuentra el archivo para la retransmisión al
Shopping. La extensión del archivo debe ser 'eee'.
Una vez configurado parámetros generales acceda a Archivos \ Caja \ Cuentas.
Para cada cuenta en la opción de menú Shopping, debe indicar el tipo de cuenta Shopping al que se asocia.
¿Cómo acceder al código equivalente de cuenta para Shopping?
Los códigos numéricos de medios de pago a configurar son:
Código Descripción
1 Efectivo
2 Tarjeta
3 Cheque
4 Efectivo Dólar
6 Otro medio de pago
398 - Guías de implementación y operación Tango Ventas Restô
Axoft Argentina S.A.
Para el medio de pago Tarjeta, defina el código de tarjeta con los siguientes códigos:
Código Descripcion
1 Mastercard
2 Visa
3 Visa electrón
4 American Express
5 Diners
6 Naranja
7 Provencred
8 Líder
9 Maestro
10 Nevada
11 Argencard
12 Cabal
13 Carta Franca
14 Credencial
15 Italcred
16 Mira
18 Cordobesa
19 CMR
20 Kadicard
De todas maneras, será posible configurar en la cuenta otro código que no exista en esta lista, con sólo ingresarlo en el
campo. En este caso, el sistema lo informará en el archivo como un nuevo código de tipo tarjeta.
Una vez configurada las cuentas acceda a
· Archivos / Personal / Mozo y a Archivos / Personal / Repartidor
Para cada mozo/repartidor, debe indicar el siguiente dato:
Datos Shoppings: configurar en forma obligatoria, para cada mozo el tipo y número de documento, a fin de identificarlos
en la información generada en el archivo ASCII.
Los tipos de documentos válidos son:
Tango Ventas Restô Guías de implementación y operación - 399
Axoft Argentina S.A.
· DNI: Documento único de identidad
· CI: Cedula de identidad
· LC: Libreta cívica
· LE: Libreta de enrolamiento
· PAS: Pasaporte
· CUIT: Código único de identificación tributaria
· CUIL: Código único de identificación laboral
· LEG: Legajo
Tenga en cuenta que será posible configurar otro tipo de documento que no exista en la lista, con sólo ingresarlo en el
campo. En este caso, el sistema lo informará en el archivo como un nuevo tipo.
El número ingresado como documento no debe tener puntos ni guiones.
¿Cómo acceder al código equivalente de cuenta para Shopping?
Como la imagen lo indica, para el caso de la cuenta Efectivo – Pesos, en el tipo de cuenta Shopping se indicará con la
letra 'E'.
400 - Guías de implementación y operación Tango Ventas Restô
Axoft Argentina S.A.
Detalle del circuito
Luego de parametrizar la base de datos, está en condiciones de generar automáticamente los datos a transferir, a
través de los procesos de Facturación, Nota de crédito y Anulación.
Retransmisión de comprobantes
Además podrá generar los datos a transferir de forma manual a través de un proceso batch, seleccionando un rango de
fechas o un rango de comprobantes.
Esta opción es de utilidad ante eventuales problemas que impidan la generación normal de este archivo en el momento
de emitir un comprobante de facturación.
Para ello acceda a factura mesa y haga clic en este botón para abrir la ventana de parámetros de la generación del
archivo para Shopping.
Análisis de información
Si desea analizar los datos que se envían por medio de informes puede acceder a:
· Informe \ Facturación \ I.V.A ventas
Para más información acceda: I.V.A ventas.
· Informe \ Caja \ Detalle de Comprobantes
Para más información acceda a Detalle de Comprobantes de Caja.
Tango Ventas Restô Guías de implementación y operación - 401
Axoft Argentina S.A.
Guía sobre la integración contable
Esta guía está orientada al usuario de Tango Astor Contabilidad. A continuación, se detallan los pasos y el orden de
configuración a seguir para implementar la integración contable entre el módulo Ventas y el módulo Tango Astor
Contabilidad.
Si usted es usuario de Tango Astor Contabilidad, le recomendamos la lectura de esta guía antes de empezar a operar
con el módulo Ventas Restô.
Recuerde que la tecla rápida <F3> permite realizar la búsqueda de un texto en el menú de todos los módulos. Como
resultado, se exhibirá el nombre de los procesos que incluyen el texto ingresado, con la indicación del módulo y carpeta en
la que se encuentran.
Puesta en marcha
Al integrar con el módulo Contabilidad, usted debe definir algunos datos necesarios y obligatorios. Otros valores son
opcionales, aunque ayudan a que la información contable sea más rica a la hora de realizar análisis contables.
Cada vez que se mencione al módulo Contabilidad en la explicación de este circuito, se estará haciendo referencia a
Tango Astor Contabilidad, salvo que expresamente se informe que se habla de Tango Contabilidad.
Antes de comenzar la puesta en marcha, le recomendamos leer el tópico Detalle del circuito.
· Indique desde la opción monedas, la moneda corriente y la moneda extranjera contable, necesarias para la
integración con el módulo de Tango Astor Contabilidad y para la integración con otros módulos como Activo Fijo y
Tesorería.
· Defina en parámetros contables del módulo Procesos generales la moneda extranjera contable habitual.
· Ingrese los datos contables necesarios cuentas contables, tipos de asientos, auxiliares contables, reglas de
apropiación para poder crear modelos de asientos de ventas. Tenga en cuenta que debe habilitar las cuentas, los
tipos de asientos y las reglas de aplicación o de apropiación para el módulo Ventas Restô.
· Complete los parámetros contables del módulo Ventas Restô, si genera asiento con el ingreso del comprobante
o lo genera luego, etc.
· Ingrese los modelos de asientos y la parametrización contable de los tipos de comprobantes.
· En forma opcional, usted puede definir parámetros contables para artículos.
402 - Guías de implementación y operación Tango Ventas Restô
Axoft Argentina S.A.
Luego de completar los pasos anteriores, usted está en condiciones de comenzar a generar asientos contables para
las operaciones de Ventas Restô.
Detalle del circuito
En este capítulo se detalla las distintas variantes que puede presentar el circuito de asientos para el módulo Ventas
Restô y su integración con Tango Astor Contabilidad.
Este circuito puede tener más o menos pasos, dependiendo del escenario seleccionado.
Primer escenario:
· Exportación de asiento a Tango Astor Contabilidad a la misma base de datos.
Tango Ventas Restô Guías de implementación y operación - 403
Axoft Argentina S.A.
Segundo escenario:
· No existe generación de asientos con el ingreso del comprobante.
· Exportación de asientos a Tango Astor Contabilidad a la misma base de datos.
Tercer escenario:
· Exportación de asiento a Tango Astor Contabilidad a otra base de datos.
· Importación de asiento a Tango Astor Contabilidad.
Cuarto escenario:
· No hay generación de asientos con el ingreso del comprobante.
· Exportación de asientos a Tango Astor Contabilidad a otra base de datos.
· Importación de asiento a Tango Astor Contabilidad.
404 - Guías de implementación y operación Tango Ventas Restô
Axoft Argentina S.A.
¿Cómo modificar asientos?
Realice altas o modificaciones de asientos contables durante las siguientes instancias:
Con posterioridad al ingreso del comprante para facturación
Una vez ingresado el comprobante, usted puede acceder a la pantalla de asientos desde la opción
Modificación de comprobantes para:
· Modificar el asiento generado en el ingreso de comprobante.
· Generar el asiento pendiente, porque se canceló en el ingreso del comprobante o porque se realiza con
posterioridad al ingreso con el proceso Generación de asientos contables.
· Modificar los parámetros de la cabecera del comprobante, cambiar la opción Genera asiento o cambiar
el Modelo de asiento asociado al comprobante. Al cambiar el modelo el sistema pide confirmación al
usuario para regenerar el asientos contables.
En caso de modificación de asientos ya exportados, no se verán reflejados en contabilidad y viceversa.
Sugerimos identifique el número de asiento asignado en contabilidad, mediante la ficha del comprobante. Esto es
de utilidad si se generan asientos resúmenes, para luego eliminar el asiento en la contabilidad, realizar la
modificación en el módulo y por último exportar nuevamente hacia contabilidad.
Tenga en cuenta que no podrá realizar modificaciones de asientos de comprobantes de caja.
¿Cómo consultar información contable desde Ventas Restô?
Usted puede consultar información contable desde los siguientes procesos:
Subdiario de asientos de Ventas Restô:
Desde este proceso podrá visualizar el detalle de los comprobantes que podrían formar parte de un asiento
resumen, esto es de utilidad si no necesita generar un asiento por cada comprobante.
Además, podrá verificar que los asientos estén balanceados, comprobar la utilización de cuentas inexistentes
en la contabilidad y aquellos comprobantes que están pendientes de contabilizar. También aquí podrá incluir o
filtrar información de auxiliares y subauxiliares.
Consultas Live
Para realizar consultas sobre la información contable con funcionalidad analítica. Por defecto usted cuenta con
las siguientes opciones desde caja y facturación:
Detalle por comprobante:
Tango Ventas Restô Guías de implementación y operación - 405
Axoft Argentina S.A.
Obtenga el detalle de las imputaciones contables, y tipo de auxiliares que ha recibido cada comprobante,
según los parámetros en la consulta.
Detalle por cuenta:
Puede consultar detalles del comprobantes definiendo un rango de comprobantes que participan en los
movimientos de cada cuenta, e ingresando los importes del debe, haber o saldo.
Detalle por auxiliar:
Consulte las imputaciones, agrupadas por auxiliares contables. Conozca el porcentaje de apropiación
seleccionando los importes debe, haber o saldo.
Detalle por subauxiliar:
Obtenga un detalle de los tipo de auxiliares que se encuentran agrupados, y consulte, entre otros, datos
como imputaciones contable o apropiaciones, ingresando por los importes debe, haber o saldo.
Contabilización de comprobantes:
Obtenga información sobre la contabilización de un comprobante y acceda a su ficha, desde el campo
número de comprobante.
¿Cómo ver informes de control?
Consulte los siguientes procesos de control desde informes o consultas Live, ellos le permitirán ver el estado de los
asientos contables: pendientes de generar, pendientes de exportar y número de asiento asignado.
Subdiario de Ventas
Desde este proceso podrá visualizar el detalle de los comprobantes que lo agrupan, ver comprobantes en los
cuales sus asientos no balancean, que contengan cuentas inexistentes en contabilidad y aquellos
comprobantes que están pendientes de contabilizar. También aquí podrá incluir o filtrar información de
auxiliares y subauxiliares.
Exportación de asientos contables
Obtenga información de los asientos generados en este procesos seleccionado la opción Visualiza asientos
exportados.
Consultas Live
Desde aquí podrá ver información de control utilizando el siguiente proceso Live.
Contabilización de comprobantes:
406 - Guías de implementación y operación Tango Ventas Restô
Axoft Argentina S.A.
Obtenga información sobre la contabilización del mismo y acceda a su ficha, desde el campo número de
comprobante.
¿Cómo eliminar asientos?
Puede realizar la eliminación de asientos contables utilizando los siguientes criterios de selección: por fecha de emisión
o contable, comprobantes con asiento generado o exportado.
Complete la grilla con los comprobantes obtenidos, en caso de necesitar hacer una selección individual utilice las
opciones del botón derecho del mouse para seleccionar o deseleccionar todos los comprobantes.
Guía sobre invitaciones
Restô le permite:
· Especificar, mediante permisos, quienes pueden realizar invitaciones parciales o sobre toda la comanda.
· Determinar que artículos admiten ser invitados.
· Registrar las invitaciones realizadas asociándole un motivo.
· Volver atrás una invitación de manera rápida y práctica.
· Realizar un control total sobre las invitaciones:
· Consultar cuantos artículos se invitaron (importe y número de invitaciones).
· Consultar ¿quién? ¿de que depósito? ¿en qué momento? ¿autorizado por quién? realizó una invitación.
· Conocer en todo momento cuánto representa en dinero las invitaciones realizadas.
· Conocer el detalle de las invitaciones realizadas al cerrar turno.
· Centralizar la información pertinente a fin de obtener la sucursal que más invitaciones realiza, o cual es el monto
medio que se invita en nuestra cadena o bien en que momento del año se realizan más invitaciones, a que
clientes estamos invitando, etc.
Puesta en marcha
¿Cómo parametrizar la base de datos para registrar el circuito de invitaciones?
Paso 1: indique que artículos pueden ser invitados.
Para ello, utilice la opción Archivos en la carpeta del menú principal de su sistema Archivos | Artículos.
Tango Ventas Restô Guías de implementación y operación - 407
Axoft Argentina S.A.
Allí configure el parámetro Admite invitación definiendo si este artículo puede ser aplicado en una invitación o no en una
comanda.
Tenga en cuenta que si se realiza una invitación total de la comanda, no se tendrá en cuenta esta configuración.
Paso 2: defina que usuarios pueden registrar Invitaciones y bajo que control.
Utilice la opción Perfiles en la carpeta del menú principal de su sistema Archivos | Personal.
Los parámetros a modificar son:
Invitación: mediante este permiso defina si el personal asociado al perfil puede realizar o no Invitaciones parciales, es
decir, sobre uno o más artículos de la comanda, pero no sobre el total de la misma.
Invitación completa: mediante este permiso defina si el personal asociado al perfil puede registrar una invitación por el
total de la comanda.
En cada uno de los parámetros mencionados indique bajo que control se realizan las invitaciones, es decir:
Sí: con acceso a la operación. El usuario trabaja sin ninguna restricción y no hay registro de las acciones
efectuadas.
No: sin acceso a la operación. No permite el acceso a la operación.
Con Clave: solicita el ingreso de la clave de autorización para ejecutar la operación. Según la función, se registra en
la auditoría de operaciones.
Con Clave y Motivo: solicita clave y si el ingreso es correcto, solicita el motivo para completar la acción.
Ingresa Motivo: con acceso a la operación y solicitud del motivo para completar la acción.
Auditado: con acceso a realizar la operación y con registro en la auditoría.
Finalmente asocie al perfil correspondiente a sus mozos y adicionistas.
Paso 3: Cree los posibles motivos de invitación.
Si lo desea, puede crear motivos de invitación, para ello utilice la opción Motivos de invitación en la carpeta del menú
principal de su sistema Archivos | Artículos, para definir las causas por las que un ítem de una comanda o una comanda
completa puede ser incluida en una invitación.
El mozo / adicionista tendrá acceso a esta información automáticamente, al realizar la invitación, siempre que por perfil
configure que debe ingresar un motivo de invitación.
408 - Guías de implementación y operación Tango Ventas Restô
Axoft Argentina S.A.
Paso 4: Modifique sus formularios de impresión.
Utilice la opción Comandas en la carpeta del menú principal de su sistema Archivos | Carga Inicial | Formularios o bien
Definición en la carpeta del menú principal Archivos | Carga inicial | Talonarios si desea destacar los renglones invitados
y especificar el motivo de la Invitación use la variable @MI disponible para los renglones de comandas y facturas.
Detalle del circuito
Trabajando con invitaciones
Como se mencionó anteriormente, es posible registrar invitaciones parciales (sobre algún ítem en particular de la
comanda) o bien sobre la comanda completa.
En ambos casos la invitación puede realizarse antes de ingresar un artículo, o bien cuando el artículo ya esta ingresado.
Para ello presione el botón Invitación sobre el artículo a invitar; o bien utilice el botón para seleccionar
la comanda completa, y luego presione el botón Invitación.
Inmediatamente, en la comanda el artículo se mostrará con precio 0.
Tenga en cuenta que si en el perfil definió que se solicite motivo de invitación, al momento de realizar la invitación y se
existe más de un motivo habilitado se despliega una pantalla para que seleccione el motivo correspondiente.
¿Cómo revertir una invitación?
Es posible deshacer una invitación utilizando el mismo botón de invitación que se visualiza con el icono .
Para ello, posiciónese sobre el renglón a afectar y presione el botón Invitación. O bien utilice el botón para
seleccionar la comanda completa y luego presione el botón Invitación.
Como otra opción para realizar esta operación, puede utilizar el botón "Lista" y seleccionar la opción 'Precio
original'.
Control de invitaciones
A continuación se detallan las diferentes formas para controlar las invitaciones realizadas en su local.
Tango Ventas Restô Guías de implementación y operación - 409
Axoft Argentina S.A.
Consultas | Comandas | Invitaciones
Utilice esta consulta Live y analice la información según sus necesidades.
Informes | Comandas | Auditoría
Si en el proceso Perfiles de adicionista / mozo configuró en el campo correspondiente la opción 'Con Clave', 'Con
Motivo', 'Con Clave y Motivo' o 'Auditado', mediante este informe accederá a conocer ¿quién? ¿de que depósito? ¿en
qué momento? ¿autorizado por quién? ¿por qué motivo? realizó una invitación.
Cierre de turno
Además es posible seleccionar que al realizar el cierre de turno se incluya el Informe de Invitaciones, detallado por
artículo, detallado por usuario o en formato resumido.
Centralización de la información
Si centraliza información, tenga en cuenta que los datos de las invitaciones realizadas son exportados con las
comandas, por lo tanto es posible realizar el control de las invitaciones realizadas por cada sucursal de su cadena, a
través de la consulta Live Invitaciones también disponible en Central.
410 - Guías de implementación y operación Tango Ventas Restô
Axoft Argentina S.A.
Guía sobre Restô Mobile
Restô Mobile es una aplicación para dispositivos móviles (Tabletas que dispongan de un sistema operativo Android
con versión 4.0.2 o superior y una pantalla de 7’’ o más.) cuyo objetivo es brindar al usuario la funcionalidad de una
terminal mozo.
El uso de estos dispositivos permite operar desde cualquier ubicación del salón ya que utiliza una conexión inalámbrica
para su comunicación con el servidor.
Restô Mobile le permite atender a sus clientes de forma rápida y eficaz, complementando el tradicional sistema de
carga de pedidos que nuestro software le ofrece (a través de la interfaz Adicionista o las terminales de mozos dispersas
en el salón).
Operaciones disponibles:
Utilizando Restô Mobile podrá ejecutar las siguientes operaciones:
· Identificar al personal que hace uso del sistema. (por medio de la autenticación de la clave o contraseña del
mozo)
· Uso compartido del dispositivo.
· Modo mozo supervisor.
· Consultar el estado de las mesas.
· Ingresar artículos y promociones en las comandas.
· Abrir, cerrar y reabrir mesas.
· Ingresar y modificar comandas.
· Ingresar comentarios.
· Asignar clientes.
· Imprimir Pre Cuenta.
· Anular comandas.
· Cobrar utilizando Mercado Pago Point.
A continuación se explica en detalle el modo de instalación y manejo de la aplicación.
Tango Ventas Restô Guías de implementación y operación - 411
Axoft Argentina S.A.
Puesta en marcha
Instalación de servidor:
El sistema está compuesto por dos programas que trabajan en conjunto. Uno de ellos es la aplicación Restô Mobile
que trabaja en los dispositivos móviles (tabletas), la cual tiene la interfaz para que el usuario la utilice como terminal de
mozo. Y el otro es llamado Restô Mobile Server.
Restô Mobile Server (o servidor de terminales móviles) es el encargado de administrar la comunicación, procesar los
mensajes recibidos y enviar la respuesta a los clientes Restô Mobile (Tabletas), otorgando seguridad y confianza en el
manejo de la información.
Esquema
Antes de comenzar la configuración de Restô Mobile en el dispositivo móvil, es necesario iniciar la aplicación Resto
Mobile Server en el servidor o en alguna terminal adicionista.
Para activar el servidor de terminales móviles debe configurar la terminal adicionista como servidor mobile, y dirigirse a
Otros | Configuración | Terminal.
Una vez abierto el módulo, podrá activar la terminal como servidor de terminales móviles tildando la opción Terminal
Servidor, en el cuadro de opciones Restô Mobile Server.
412 - Guías de implementación y operación Tango Ventas Restô
Axoft Argentina S.A.
Al aceptar esta configuración, el Servidor Mobile se abre automáticamente para proceder con su configuración inicial.
En su primer inicio, el servidor se abre con el usuario que solicita la activación del mismo. En los siguientes inicios utiliza el
usuario y contraseña que sean proporcionados. En caso de no asignarse ningún usuario, el servidor solicita que se ingrese
uno manualmente.
· Iniciar: esta opción pone en funcionamiento el servidor de terminales móviles, se mantiene funcionando siempre
y cuando este iniciado, esta opción inicia activa por defecto y sólo se detendrá si alguien lo hace manualmente.
· Detener: en caso de detener el servicio, las tabletas dejan de tener conectividad con el servidor. Se utiliza en caso
de aplicar algún cambio o forzar una detención del servicio Mobile.
· Guardar: cada vez que usted aplique un cambio al servidor, debe utilizar esta función para que las modificaciones
sean registradas.
· Importar Licencia: utilice esta opción en caso de no tener conexión a Internet y necesitar actualizar la licencia de
su servicio mobile.
Tango Ventas Restô Guías de implementación y operación - 413
Axoft Argentina S.A.
Es necesario comunicarse con el departamento de soporte técnico para que se le provea el archivo de licencia
correspondiente.
· Exportar Resto Mobile (Apk): utilice esta opción en caso de que sus tabletas no tengan conexión a Internet para
descargar la aplicación y necesite transferirla manualmente. La función permite descargar la aplicación en
cualquier repositorio del equipo, incluso en la misma tableta si se encuentra vinculada con el equipo.
· Ayuda: utilice esta opción para abrir el documento de ayuda referido a Restô Mobile Server.
· Salir: utilice esta opción para cerrar el servidor de dispositivos móviles, tenga en cuenta que el botón cerrar (X)
que se encuentra en la esquina superior izquierda minimiza la ventana, no lo cierra.
· Puerto: el puerto es la interfaz a través de la cual el servidor y las tabletas envían y reciben información. Se
configura con un valor numérico, usualmente "8080".
· Contraseña: la contraseña de acceso al servidor se utilizará para evitar que cualquier tableta pueda conectarse al
mismo, para poder ingresar debe identificarse con su respectiva contraseña, la cual puede definir a su criterio.
Por defecto se utilizara el número de llave de su sistema.
· Usuario Tango: utilice esta opción para configurar un acceso automático del servidor en el inicio de su sistema
operativo. Defina el usuario y contraseña de Tango para que el servidor se inicie automáticamente, sin la
necesidad de su intervención manual.
Este usuario debe tener permisos de acceso a Ventas Restô | Salón | mozo.
· Contraseña Tango: utilice esta opción si el usuario elegido para el ingreso automático al servidor tiene asignada
una contraseña de autenticación.
Una vez finalizada la configuración inicial, el servidor mobile procede a funcionar en segundo plano en su equipo. El
mismo se ejecuta automáticamente en el inicio de su sistema operativo y al ingresar en Tango Restô no necesitará de
su intervención. Podrá visualizar su ícono minimizado en la barra de herramientas de Ms Windows.
414 - Guías de implementación y operación Tango Ventas Restô
Axoft Argentina S.A.
Dominio del sistema Tango Restô Mobile
Restô Mobile se puede instalar en cualquier tableta que utilice sistema operativo Android, versión 4.0.2 o superior.
Requerimientos:
· Red inalámbrica (Wi-fi).
· Tableta o celular de 5’’ o superior.
· Sistema Operativo Android Versión 4.0.2 o superior.
· Servidor Restô Mobile iniciado en una pc.
Instalación de aplicación:
A continuación se detallan los pasos a seguir para instalar la aplicación en su tableta:
1) Ingrese en Play Store, el administrador de aplicaciones para dispositivos con sistema operativo Android.
2) Una vez dentro de Play Store, utilice la barra de búsqueda que se encuentra en la parte superior de la pantalla
para buscar la aplicación Tango Restô.
3) Seleccione la aplicación Tango Restô, esto lo traslada a una nueva pantalla donde se muestra la descripción
del producto a adquirir.
En esta vista, seleccione el botón "Instalar", al hacerlo se abre una ventana emergente la cual comunica los
permisos que se otorgan a la aplicación Tango Restô, utilice la opción "Aceptar".
Tango Ventas Restô Guías de implementación y operación - 415
Axoft Argentina S.A.
4) Comienza un proceso automático de descarga e instalación de la aplicación, el sistema informará cuando la
instalación haya finalizado y se modificará el estado por el de "Abrir".
5) A partir de aquí tendrá la aplicación funcional en su dispositivo, podrá ingresar a ella mediante el botón "Abrir",
desde el tablero de aplicaciones a través de su ícono o desde las pantallas de inicio a través de un acceso
directo.
6) Una vez abierta la aplicación por primera vez, proceda a configurar el servidor de acceso al que se conectará
(Restô Mobile Server).
7) Luego de guardar la configuración, la aplicación inicia su conexión con Restô Mobile Server. En su primera
interacción y luego de cada actualización del sistema, el servidor chequea la versión de Resto Mobile y la
416 - Guías de implementación y operación Tango Ventas Restô
Axoft Argentina S.A.
actualiza en caso de ser necesario.
Para ello le envía un mensaje con una solicitud de la siguiente manera, donde debe seleccionar "Instalar"
obligatoriamente, ya que al cancelar vuelve a solicitar actualizarse.
8) Una vez seleccionado instalar, la aplicación comienza a actualizarse:
9) Al finalizar, el sistema operativo le envía un nuevo mensaje avisando que la actualización ha finalizado, y podrá
iniciar la aplicación desde el botón "Abrir" o, como en los demás casos, desde el menú de aplicaciones o su
acceso directo.
10) Luego de abrir la aplicación y configurar la conexión con el servidor, el sistema solicita el logueo del mozo para
iniciar sesión.
11) Una vez iniciada la sesión, el sistema muestra las mesas (con su respectivo estado) disponibles para el mozo.
Tango Ventas Restô Guías de implementación y operación - 417
Axoft Argentina S.A.
12) Tanto desde la pantalla de ingreso como desde la vista general, usted podrá acceder mediante el botón
"Hamburger", el cual se encuentra en el costado superior izquierdo, a las opciones de configuración de
conectividad y modificación de usuario:
13) Para salir de la aplicación desde la vista general de la aplicación utilice el botón "Back" de la tableta, luego
confirme en la ventana emergente si desea salir de la aplicación:
418 - Guías de implementación y operación Tango Ventas Restô
Axoft Argentina S.A.
Para habilitar el uso de un artículo en la aplicación Tango Restô Mobile, usted debe dirigirse a Artículos.
Dentro de la pantalla tendrá que modificar el parámetro Uso en Dispositivos Móviles a habilitado 'H' para
que el artículo en cuestión pueda ser visible desde la aplicación móvil.
Por defecto los artículos están habilitados para el uso en dispositivos móviles.
Ingresar imagen y descripción mobile
Para ingresar una imagen o descripción de artículo para el dispositivo móvil, debe dirigirse a la pantalla de Artículos,
seleccione el artículo al cual desea adjuntarle imágenes y diríjase a la opción Más Información | Imagen Mobile desde
donde puede asociar hasta tres imágenes a un solo artículo.
Las medidas recomendadas de la imagen son de 800 x 1080 píxeles para una configuración estándar 100% HDPI.
Tango Ventas Restô Guías de implementación y operación - 419
Axoft Argentina S.A.
Detalle del circuito Tango Restô Mobile
Vista general de la aplicación:
La vista general presenta todas las mesas que están asociadas al sector en que está asignado el mozo. De esta
manera cada mozo visualiza únicamente las mesas que posee disponibles en su sector.
Si la cantidad de mesas del sector supera la cantidad de mesas que se visualizan en la pantalla, podrá moverse hacia
"arriba" y "abajo" deslizándose entre las mesas disponibles.
420 - Guías de implementación y operación Tango Ventas Restô
Axoft Argentina S.A.
Para actualizar el estado reciente del mapa de mesas se debe mantener un clic en la pantalla y luego deslizar el dedo
hacia abajo.
Mapa gráfico
Se puede cambiar la vista general de las mesas activando el mapa gráfico (solo disponible en dispositivos de 7” en
adelante). Para esto debe tener creados y configurados los mapas gráficos del salón:
Una vez configurados los mapas, desde el dispositivo móvil active la opción correspondiente para utilizarlos. Para ello,
debe abrir el panel lateral, dirigirse a Opciones y luego activar la opción "Mapa gráfico".
Tango Ventas Restô Guías de implementación y operación - 421
Axoft Argentina S.A.
Vista general de comanda
Una vez que haya ingresado en una mesa haciendo clic sobre ella, la aplicación se dirige hacia la vista de comandas,
donde puede ejecutar distintas acciones como:
· Adicionar artículos y promociones.
· Cerrar mesa.
· Imprimir pre cuenta.
· Asignar clientes.
· Enviar comandas.
· Visualizar imágenes y descripciones de los artículos.
· Ingresar preferencias.
Si el sector solicita cubiertos, lo primero que se le solicitará al abrir una nueva comanda (no así al editar una comanda
abierta) es el ingreso de cubiertos mayores y menores (en caso de estar configurados estos últimos).
Para sumar cubiertos debe utilizar el botón "+" y para restar el botón "-", una vez que haya ingresado la cantidad deseada
utilice el botón "Aceptar" para pasar a la vista general de la comanda.
422 - Guías de implementación y operación Tango Ventas Restô
Axoft Argentina S.A.
Ya en la comanda se muestran distintas opciones para explorar, en la cabecera se encuentra información y opciones
generales. En el cuerpo se muestra información propia de los artículos adicionados. Y en el pie tendremos un resumen
de la comanda y las opciones de salida de la misma:
Adición de artículos
Al desplazarse a la vista de artículos, presionando sobre el título o haciendo "swipe" hacia la izquierda en la vista de
comanda, se muestra la vista dividida en Rubros, donde tiene disponible todos los rubros con sus artículos
correspondientemente asociados.
Tango Ventas Restô Guías de implementación y operación - 423
Axoft Argentina S.A.
En la esquina inferior derecha se encuentra el botón "Favoritos", al presionarlo, muestra todos los rubros y artículos que
estén asignados como favoritos. Existe una opción de configuración para ocultar los rubros de la vista de favoritos, para
ello debe dirigirse al panel lateral, "Opciones" y activar o desactivar la opción "Mostrar rubros en favoritos".
La vista Artículos lista todos los artículos que estén habilitados para dispositivos móviles, permitiendo adicionarlos con
solo presionar la descripción o especificar preferencias presionando sobre la flecha junto a la descripción del artículo.
En la esquina superior derecha se encuentra el botón "Buscar", el cual le da la posibilidad de buscar artículos para
adicionar por descripción o código de artículo.
Al retornar a la vista Comanda se detallan todos los artículos que se han agregado en amarillo, lo cual significa que
están listos para ser enviados a cocina. También permite la posibilidad de modificar las cantidades o las preferencias si
se desea antes de realizar el envío.
Una vez aceptados los ítems a insertar en la vista de adición, la aplicación lo lleva a la vista general de comanda donde
se encuentran los nuevos renglones de los ítems ingresados pintados de color amarillo. Estos ítems pintados son
aquellos que aún no fueron enviados a cocina. Sobre los mismos usted puede editar su cantidad, borrar su ingreso y
modificar sus preferencias.
424 - Guías de implementación y operación Tango Ventas Restô
Axoft Argentina S.A.
El botón que se encuentra al pie de la comanda, cambia de ser "Ir al salón" a "Enviar" ya que el mismo, al ser utilizado,
modifica el estado de los artículos a enviados e imprime por la comandera previamente configurada. Para realizar el
envío sin salir de la comanda, se debe presionar el botón "Enviar y Continuar".
Si la mesa está en estado 'Libre' al ingresar en la misma, la misma se modifica a estado 'Abierta' y su color cambia al
pertinente.
El orden de los ítems puede ser modificando manteniendo un clic sobre el artículo que desea mover y desplazándolo
(sin sacar el dedo de la pantalla) hacia la posición deseada.
La comanda puede ser actualizada haciendo el gesto de una línea vertical hacia abajo. Es decir manteniendo
presionada la pantalla y desplazándose hacia abajo.
Vista edición de preferencias
Al seleccionar el renglón de un artículo en el ingreso o en la comanda general mientras no haya sido enviado, se
ingresará en la vista de edición de preferencias y cantidades.
Desde aquí podremos ingresar o quitar preferencias pre definidas y manuales, las mismas se enviarán a su respectiva
comanda y serán visibles desde las demás terminales de adición.
Tango Ventas Restô Guías de implementación y operación - 425
Axoft Argentina S.A.
También podremos modificar la cantidad que queramos ingresar, aplicar media porción y visualizar imágenes del
artículo.
Vista imagen y descripción de artículo
Esta pantalla muestra las imágenes que tenga asignadas en el artículo (con un máximo de tres). Para ver las distintas
imágenes debe realizar el gesto de una línea vertical hacia la derecha o izquierda.
La descripción que se encuentra por debajo es asignada manualmente desde la pantalla de artículos. La misma puede
tener el tamaño deseado, si hace clic sobre la descripción, se agranda para ocupar la pantalla entera y ser más legible,
al volver a ejecutar un clic en la pantalla la descripción toma su posición inicial.
Para regresar a la edición de artículos debe utilizar el botón "Volver" que se encuentra en la posición superior derecha.
426 - Guías de implementación y operación Tango Ventas Restô
Axoft Argentina S.A.
Opciones de la comanda
En la vista de la comanda, se muestra una botonera con las acciones que se permiten realizar, dependiendo del estado
de la comanda y de los permisos asignados al usuario.
· Enviar
· Enviar y continuar
· Facturar
· Anular
· Asignar cliente
· Imprimir pre cuenta
· Cerrar
· Modificar cubiertos
· Comentario
· Mensaje a comandera
Opción Enviar
Este botón realiza el envío de los artículos pendientes, devolviendo al usuario a la vista del salón si el uso del dispositivo
es personal; si está activo el uso compartido, se retorna a la pantalla de logueo de usuario.
Opción Enviar y continuar
Este botón realiza el envío de los artículos pendientes permitiendo al usuario permanecer en la vista de la comanda
actual para continuar con su modificación o consulta.
Tango Ventas Restô Guías de implementación y operación - 427
Axoft Argentina S.A.
Opción Facturar
La acción permite realizar la facturación remota desde el dispositivo móvil. Este botón solo se muestra si la terminal fue
configurada para realizar facturas remotas, para ello además se debe configurar las terminales que atenderán cada tipo
de factura.
Para más información, consulte la sección Facturación.
Opción Anular
Este botón únicamente está disponible para aquellos usuarios que tengan permiso para realizar la acción de anular
sobre la comanda. Su uso permite anular el pedido y decidir si se revierte el stock o no.
Opción Cobrar
Este botón solo se encuentra visible si se configura una cuenta de Mercado Pago Point para realizar un cobro con tarjeta
de Crédito o Débito desde el mismo dispositivo móvil.
Para más información consulte la sección Cobro con Mercado Pago Point.
Opción Asignar cliente
Este botón lo traslada a una nueva vista donde puede seleccionar el cliente que desea asociar a la comanda.
Una vez dentro de la nueva vista, puede desplazarse por la misma para seleccionar el cliente deseado manteniendo clic
en la pantalla y deslizándose hacia arriba o abajo.
Para asignar un cliente haga clic simple sobre su renglón.
428 - Guías de implementación y operación Tango Ventas Restô
Axoft Argentina S.A.
Una vez asignado un cliente, la aplicación lo lleva automáticamente a la vista general de la comanda donde puede
visualizar el cliente asignado. Se muestra sobre el costado derecho del cliente el ícono eliminar con la imagen de un
cesto de basura, el cual le permite desasignar el cliente de la comanda.
Opción Imprimir pre cuenta
La opción le permite enviar a imprimir la pre cuenta de la comanda automáticamente.
Esta pre-cuenta se imprime por el equipo al que esté asignado el sector. Si ese sector no tiene asignada ninguna
impresora, se corrobora la relación del sector con su caja y se imprime por el equipo al que esté asignada a la caja. Si
ninguna caja tiene asignada una impresora, la impresión sale por la impresora defecto de la máquina que este
ejecutando el servidor de Restô Mobile.
Opción Cerrar
Esta opción cierra la comanda sobre la cual está trabajando. Lo cual hace que se envíen los artículos que aún no se han
enviado y no se pueda ingresar nuevos artículos ni cambiar la cantidad de cubiertos. El estado de la comanda es
modificado y por ende su color también.
Tango Ventas Restô Guías de implementación y operación - 429
Axoft Argentina S.A.
Opción modificar cubierto
Esta opción le permite editar la cantidad de cubiertos que ha ingresado en la comanda al abrir la mesa. Se utiliza
frecuentemente en caso de que se agreguen comensales en una mesa.
Opción Comentario
Esta opción permite ingresar un comentario de texto libre que se muestra en la misma comanda:
El mismo comentario puede ser impreso en el envío de la comanda:
Opción Mensaje a comandera
Esta opción permite enviar un mensaje a la comandera de un sector.
Usuario Mozo Supervisor
Si se loguea un usuario con el rol de mozo supervisor, en el dispositivo móvil, cuenta con una visión general de todo el
salón pudiendo asignar y desasignar mesas a los restantes mozos.
Dependiendo de los permisos otorgados a este rol, puede trabajar como un mozo regular o tener ciertas restricciones al
momento de abrir las mesas.
430 - Guías de implementación y operación Tango Ventas Restô
Axoft Argentina S.A.
Cobro con Mercado Pago Point
Se integró Restô mobile con el sistema Mercado Pago Point de la empresa Mercado Libre, permitiendo realizar
cobranzas utilizando cualquier dispositivo móvil que sea compatible con el lector de tarjetas de crédito/débito.
Para hacer uso de este sistema, se debe adquirir el lector de tarjetas de Mercado Pago, y configurar Tango Restô de la
siguiente manera:
· Dentro del módulo Ventas Restô, dirigirse a la configuración de cuentas para crear la cuenta asociada a
Mercado Pago Point (Archivos | Caj a | Cuentas).
· Una vez creada la cuenta, se debe asociar en las configuraciones de la terminal de Tango Restô:
Tango Ventas Restô Guías de implementación y operación - 431
Axoft Argentina S.A.
· Debe configurar la cuenta desde la terminal de mozo:
· Una vez configurado, debe realizarse una última configuración en el dispositivo móvil que vaya a utilizar
Mercado Pago Point, para ello debe ingresar en las opciones y activar el parámetro correspondiente a
Mercado Pago Point.
· Una vez finalizada las configuraciones, el usuario verá el botón "Cobrar" en aquellas comandas que se
encuentren en estado 'Abierta' y 'Cerrada'.
Facturación
Para poder realizar la facturación remota desde un dispositivo móvil, debe primero realizar dos configuraciones, la
primera de ellas en la terminal de mozo y la segunda en Restô Server.
En la terminal debe activar la opción Puede facturar, configurar los talonarios a utilizar junto con las terminales que se
encargarán de la solicitud para cada uno de ellos.
En Restô Server, debe configurar los nombres de las terminales que se encargarán de las solicitudes de las facturas.
432 - Guías de implementación y operación Tango Ventas Restô
Axoft Argentina S.A.
Desde el dispositivo móvil puede elegir que terminales se van a utilizar para la facturación, si aquellos definidos en la
terminal del Mozo o aquellos definidos especialmente en la aplicación Restô Server.
Finalmente, para que los mozos puedan realizar las facturaciones, es necesario otorgar ese permiso en la definición de
los permisos de mozos:
Finalmente, una vez realizadas las configuraciones correspondientes aquellos usuarios con permisos, podrán realizar
la facturación remota directamente desde el dispositivo móvil para aquellas comandas en estado 'Abierta' o 'Cerrada',
dichas facturas serán impresas en aquellas terminales que fueron configuradas como destino de impresión.
Tango Ventas Restô Guías de implementación y operación - 433
Axoft Argentina S.A.
Preguntas fecuentes
¿Pueden usar varios mozos la misma tableta?
Si, para esto se puede activar el Modo compartido desde el menú de opciones, lo cual habilita el botón de
deslogueo en la vista del salón y al realizar envíos desde las comandas se retornará automáticamente a la
pantalla de logueo.
De otra forma, simplemente se puede desloguear al usuario utilizando la opción Cambiar usuario desde el
panel de opciones.
¿Puedo modificar la presentación de los artículos en la pantalla?
Si, se puede modificar la presentación en la pantalla de carga, tanto de los rubros como de los artículos.
En el menú de opciones se encuentran dos parámetros que permiten modificar la cantidad de columnas en las
que se van a mostrar tanto los artículos como los rubros.
Asimismo, existe una opción para mostrar u ocultar los rubros de la vista de favoritos.
¿Cómo hago para consultar la receta o la información detallada de un artículo?
Al momento de cargar un artículo o desde la vista de comanda, se puede acceder a los detalles del artículo
deseado ingresando a la vista de preferencias del mismo.
Para esto en la carga de artículos debe presionar sobre la flecha o en caso de no tenerla automáticamente
será redirigido a la vista de preferencias:
Desde la comanda, esta acción solo puede realizarse si el artículo no fue enviado, simplemente presionando
sobre el artículo se mostrará la vista de preferencias:
434 - Guías de implementación y operación Tango Ventas Restô
Axoft Argentina S.A.
Una vez en esta pantalla se debe presionar el ícono de Imagen para visualizar los detalles del artículo:
¿Cómo adiciono rápidamente los artículos más usados?
Para visualizar rápidamente los artículos o los rubros más utilizados necesita configurarlos como favoritos para
poder acceder fácilmente a ellos, para esto debe:
Buscar los artículos deseados en la herramienta de creación de artículos y activarles el parámetro Favorito:
Tango Ventas Restô Guías de implementación y operación - 435
Axoft Argentina S.A.
Lo mismo ocurre con los rubros, debe ingresar a la configuración de rubros y setear el parámetro Favorito a
aquellos rubros que desee, simplemente seleccionando el rubro deseado y presionando la estrella que se
encuentra debajo del menú Configuración.
Una vez realizado esto, los artículos y rubros serán agregados en la vista Favoritos en su dispositivo, para ello
debe abrir una comanda, navegar a la vista de rubros y presionar el botón con el símbolo de una estrella:
436 - Guías de implementación y operación Tango Ventas Restô
Axoft Argentina S.A.
También puede decidir no mostrar los rubros favoritos en esta vista, para ello, debe ingresar en las opciones
de la aplicación móvil y desactivar la opción Mostrar rubros en favoritos.
¿Cómo actualizo la aplicación?
La primera vez que instale la aplicación se actualizará automáticamente una vez que realice la conexión con el
servidor (RestoServer.exe).
Sucederá lo mismo cada vez que actualice el sistema con un nuevo HotFix o ServicePack que involucre una
actualización de la aplicación móvil. La aplicación detectará automáticamente que existe una actualización y se
le notificará para realizar la instalación correspondiente en cada dispositivo que tenga configurado.
¿Cuántos usuarios pueden utilizar el sistema al mismo tiempo?
La licencia estándar del sistema permite el uso concurrente de 1 dispositivo, es decir, dos usuarios no pueden
estar logueados al mismo tiempo en diferentes dispositivos. Si un segundo usuario desea hacer uso del
sistema, debe esperar a que el otro se desloguee de su dispositivo o pasado los 5 minutos de inactividad, se
liberará el lugar automáticamente.
Cada tipo de licencia permite más cantidad de usuarios concurrentes.
¿Puedo conocer los datos técnicos de la aplicación?
Si, ingresando en el panel lateral, podrá ver la opción Datos Útiles donde encontrará los datos técnicos del
dispositivo junto con otros datos como el número de llave. Además, podrá ponerse en contacto vía email en
caso de que lo necesite.
Guía sobre vouchers de descuento
Restô le permite generar un voucher de descuento por cada comanda que realice.
Para utilizar esta funcionalidad es necesario contratar o disponer de nexo Delivery, el carrito de compras online de Restô.
Desde nexo Delivery se controla en forma centralizada la validez de los voucher y su aplicación ya sea en los locales o
en la tienda online.
Los vouchers de descuento se emiten por un importe que se calcula en base a un porcentaje (configurable) sobre la
venta realizada.
Tango Ventas Restô Guías de implementación y operación - 437
Axoft Argentina S.A.
El voucher posee una fecha de vigencia, permitiendo consumirlo únicamente dentro del período establecido; por
ejemplo, durante el mes posterior a la fecha de compra.
Puesta en marcha
Para comenzar a emitirlos acceda a la configuración de la terminal, solapa vouchers y habilite la opción Utiliza Voucher.
Dicha configuración será aplicada en todas las terminales.
A continuación, complete las siguientes secciones:
Destino de impresión
Establezca el tipo de impresora con el que emitirá los vouchers:
· Impresora genérica,
· Impresora de cupones Hasar SMH/PT-600c.
La impresora de cupones Hasar dispone de un formato fijo y genera automáticamente un código de barra que
puede utilizarse para facilitar al adicionista la posterior lectura del voucher.
Puerto: indique el destino de impresión, por ejemplo COM1.
Diseño del voucher
En caso de que hay optado por utilizar una impresora genérica debe definir el diseño del voucher.
Para ello, puede utilizar las siguientes variables de impresión:
· @IM = Importe de impresión.
· @NU = Número de voucher (El sistema genera un número aleatorio y garantiza que no se
repita.
· @FD = Fecha desde.
· @FH = Fecha hasta.
· @RZ = Razón Social.
· @CL = Código de cliente.
· @NC = Numero de comanda.
Ejemplo:
438 - Guías de implementación y operación Tango Ventas Restô
Axoft Argentina S.A.
Parámetros
Porcentaje de cálculo: ingrese el porcentaje de descuento que aplicará sobre la comanda para calcular el
importe del voucher.
Cálculo: indique cuál será la base para el cálculo del descuento:
· Subtotal: importe de la comanda sin descuentos ni recargos.
· Total con voucher: importe total de la comanda menos el importe de vouchers aplicados.
· Total sin voucher: importe total de la comanda sin restar el importe de vouchers aplicados.
Fecha de validez: los siguientes parámetros le permiten definir el período de validez del voucher.
· Desde: indique a partir de cuantos días a partir de la fecha de emisión podrá utilizar el voucher.
· Hasta: indique hasta cuántos días desde la fecha de inicio podrá usar el voucher.
Al momento de la generación del voucher ambos parámetros son traducidos a una fecha. Por ejemplo, si
configura la fecha Desde = 1 y la fecha Hasta = 30, y emite el voucher el 01/03 el cliente lo podrá utilizar desde el
día 02/03 hasta el 30/03.
Genera voucher: este parámetro le permite indicar bajo que acción se genera e imprime el voucher. Puede
optar por hacerlo:
· Al cerrar la comanda.
· Al facturar o enviar a cuenta corriente.
Tango Ventas Restô Guías de implementación y operación - 439
Axoft Argentina S.A.
Muestra vouchers asociados al cliente (consumo del voucher): si activa este parámetro, el sistema
desplegará en pantalla una lista con todos los vouchers disponibles del cliente. De lo contrario deberá ingresar
el número en forma manual o utilizando el lector de código de barra (en caso de haberlo generado con la
impresora Hasar).
Puede resultarle de utilidad para no tener que ingresar el número completo del voucher. Simplemente
selecciona el o los voucher de la lista que quiera aplicar. Además, puede utilizarlo para recordarle al cliente la
disponibilidad de sus vouchers.
Habilita aplicación de vouchers: desactive este parámetro si quiere evitar que se aplique el descuento por
voucher.
El sistema continúa generando pero no permite acceder a la pantalla de aplicación de vouchers.
Apertura automática en delivery: este parámetro le permite desplegar automáticamente la pantalla de
aplicación de voucher luego de aceptar la carga de artículos del Delivery.
Es de utilidad por ejemplo para que el operador no se olvide de preguntar al cliente si dispone de algún
voucher.
Preguntas frecuentes
· ¿Cuándo se emite un voucher?
Según la configuración establecida el voucher se genera al cerrar la comanda, facturarla o enviarla a cuenta
corriente.
El voucher se genera por el importe resultante de aplicar un porcentaje sobre el total de la cuenta.
· ¿Cómo se consume un voucher?
Al finalizar la carga del pedido, es posible entrar a la función Aplicar voucher para que el sistema despliegue
una pantalla de ingreso de los números de voucher que quiera aplicar.
Según su se haya configurado, podrá ver una lista con los vouchers vigentes asociados al cliente, donde podrá
seleccionarlos directamente sin ingresar el código.
Los voucher aplicados se reflejan como un descuento por importe en la comanda.
No es posible aplicar parcialmente un voucher. Si el importe supera el total de la cuenta, dicho voucher queda
aplicado sin poder utilizar el saldo restante.
· ¿Cómo se anula un voucher?
440 - Guías de implementación y operación Tango Ventas Restô
Axoft Argentina S.A.
Para anular o cancelar un voucher debe emitir una nota de crédito o restablecer una comanda de cuenta
corriente.
· ¿Es posible cancelar un voucher manualmente?
No, el sistema solo permite cancelar los vouchers utilizando los circuitos de nota de crédito y restablecer
comanda.
· ¿Cómo reimprimir un voucher?
Si ya se generó un voucher para una comanda determinada y por algún problema de impresión (por ejemplo:
falta de papel) no se pudo imprimir, utilice la función Reimprimir voucher dentro de las acciones relacionadas a
la comanda.
Los vouchers se pueden reimprimir todas las veces que sea necesario manteniendo el mismo número de
voucher y fecha de aplicación.
· ¿Se puede utilizar vouchers en las compras online?
Si, puede aplicarlos en el proceso de checkout, antes de la confirmación final del pedido.
El sistema aplicará automáticamente el descuento y dejará el voucher con estado aplicado.
· ¿Puedo emitir un voucher manualmente?
No es posible generar un voucher en forma manual. El sistema emite los vouchers automáticamente al cerrar,
enviar a cta. cte. o facturar una comanda.
· ¿Puede aplicarse un voucher a un cliente distinto al que lo genero?
Si, independientemente del cliente al que se le emitió el voucher es un descuento al portador por lo que puede
ser utilizado por cualquier persona.
· ¿Qué ocurre si pierdo conexión de internet?
Si se pierde conexión de Internet, el sistema continuará generando vouchers, pero no podrá aplicar ninguno
hasta que restablezca la conexión.
Tango Ventas Restô Guías de implementación y operación - 441
Axoft Argentina S.A.
Guía sobre manejo de precio para media porción
Restô permite adicionar a la comanda una pizza de dos sabores, cuyo valor será el precio del sabor más caro
seleccionado.
La configuración para el correcto funcionamiento del sistema se lleva a cabo mediante la funcionalidad existente de
promociones variables.
Puesta en marcha
Detalle del circuito
Puesta en marcha
Como primera medida acceda a Categorías para promociones variables y configure los valores de los parámetros
respectivos.
Explicaremos esta parametrización en base a un ejemplo, donde:
· Código: se establece el valor 'MED'.
· Descripción: para el ejemplo se establece el valor 'Media porción más cara'.
· Valorizada = 'S' (Si). Debe seleccionar esa opción de forma obligatoria para poder seleccionar el criterio
de asignación de precio.
· Criterio de asignación de precio = 'M' para asignar a todos los artículos el mayor precio.
· Orden de presentación: en el ejemplo se establece el valor "1".
· Carga de artículos: en el ejemplo se estableció el valor 'N' (No automática)
442 - Guías de implementación y operación Tango Ventas Restô
Axoft Argentina S.A.
Adicionalmente, debería crear un artículo de tipo promoción variable, en el ejemplo se denomina "Pizza dos Sabores".
Ingrese a Artículos, indicando:
· Tipo de artículo: 'Promoción'.
· Tipo de promoción: 'Variable'.
Tango Ventas Restô Guías de implementación y operación - 443
Axoft Argentina S.A.
Luego ingrese a Composición de recetas y promociones e indicar el artículo de tipo promoción variable.
En el caso del ejemplo, el código de artículo es "9999" y la descripción "Pizza dos Sabores".
Se agregan a la grilla los artículos simples, en el caso del ejemplo las pizzas combinables, indicando una cantidad neta
de 0.5 (media porción) y la categoría anteriormente creada. El sistema solicitará el precio por cada uno de los artículos,
ingrese el precio de la unidad completa (en el caso del ejemplo el precio de la pizza completa).
Al finalizar la carga de los artículos que pertenecen a la promoción seleccione "Aceptar".
Como siguiente paso, debe establecer una unidad mínima y máxima en la pantalla Control por categoría. Indique "1"
como mínimo y "1" como máximo.
444 - Guías de implementación y operación Tango Ventas Restô
Axoft Argentina S.A.
Detalle del circuito media porción más cara
Funcionamiento general
Desde el adicionista, abra una mesa.
Seleccione "Pizza dos sabores", y defina las posibles combinaciones de pizza.
Al seleccionar un insumo, el sistema muestra el valor de la media porción del insumo y el total:
Tango Ventas Restô Guías de implementación y operación - 445
Axoft Argentina S.A.
Al seleccionar el siguiente artículo, se reemplaza el precio de todos los artículos por el mayor precio:
Al aceptar, la comanda se mostrará del siguiente modo:
446 - Guías de implementación y operación Tango Ventas Restô
Axoft Argentina S.A.
Informes
En Live estarán disponibles los siguientes informes:
Ventas Restô | Facturación | Resumen por artículo
Este informe presenta por cada una de las variedades vendidas, considerando las medias porciones.
Ventas Restô | Comandas | Productos y Promociones
Este informe detalla los artículos vendidos pudiendo diferenciar las ventas por unidad o las ventas de media porción.
Tango Ventas Restô Guías de implementación y operación - 447
Axoft Argentina S.A.
Guía sobre implementación de PedidosYa
En la presente guía se detalla los pasos necesarios para integrar una tienda registrada en PedidosYa con el sistema
Tango Restô
La integración permitirá visualizar y trabajar desde Restô con todos los pedidos realizados a través de la web de
PedidosYa.
El sistema le permite aceptar o rechazar los pedidos enviando esa acción a PedidosYa.
Puesta en marcha
Detalle del circuito
Puesta en marcha
Instalación
Para comenzar el proceso de instalación debe acceder a Nexo Tiendas, desde donde podrá vincular la empresa con la
que está trabajando y descargar el archivo para continuar la instalación.
Consulte la guía de implementación de Nexo Tiendas desde aquí.
Desde Nexo Tiendas, acceda a la opción "PedidosYa" que se encuentra sobre el menú izquierdo, y se presentará la
siguiente pantalla:
Seleccione el botón "descargar", y al completarse la descarga, haga clic derecho del mouse sobre el archivo y ejecútelo
como administrador.
El sistema desplegará una pantalla que lo guiará durante la instalación.
Al finalizar, el instalador solicitará los datos de conexión para acceder a:
· La base de datos del sistema (datos generados en la instalación de Restô).
· La tienda de PedidosYa (datos suministrados por PedidosYa).
448 - Guías de implementación y operación Tango Ventas Restô
Axoft Argentina S.A.
Configuración
Luego de completar el proceso de instalación proceda a configurar la terminal de Restô desde el botón "Otros" que se
encuentra en la terminal.
Luego acceda a Configuración | Terminal, solapa Delivery | Terminal.
Desde aquí seleccione el parámetro Identificador web, el cual se utiliza para distinguir los pedidos tradicionales de los
generados por PedidosYa y NexoDelivery.
Acceda a Configuración | Terminal, solapa Delivery | PedidosYa. y seleccione:
Tango Ventas Restô Guías de implementación y operación - 449
Axoft Argentina S.A.
· Lista de precios: este parámetro le permite diferenciar los precios utilizados en los pedidos generados desde
PedidosYa.
· Cuenta de caja: si la tienda utilizada en PedidosYa está habilitada para realizar la cobranza de forma online,
podrá usar este parámetro para indicar la cuenta de caja donde deberán quedar registrados los pedidos que se
encuentren con dicha condición.
Si la cobranza online esta deshabilitada, no es necesario asignar una cuenta.
Únicamente se puede seleccionar las cuentas de tipo 'Otros'.
Detalle del circuito
Luego de completar el proceso de instalación y configuración, podrá ver reflejado los pedidos realizados desde la
plataforma de PedidosYa en el visor de pedidos de Restô.
Los pedidos ingresados desde la plataforma de PedidosYa son destacados con una franja de color, con la descripción
"PedidosYa" y el número de pedido correspondiente.
Al ingresar un pedido, se destaca con la franja en color rojo y con la descripción "**Nuevo**", esto indica que el pedido
está a la espera de confirmar o rechazar.
Al hacer clic sobre el pedido el sistema despliega la siguiente pantalla para indicar si se confirma o rechaza el pedido.
450 - Guías de implementación y operación Tango Ventas Restô
Axoft Argentina S.A.
Al confirmar el pedido el sistema le solicitará el tiempo de demora.
Por lo contrario, si lo rechaza, el sistema solicita que indique el motivo.
Dando la posibilidad de anular o no la comanda.
Tango Ventas Restô Guías de implementación y operación - 451
Axoft Argentina S.A.
Dentro de la plataforma de PedidosYa los pedidos pueden ser clasificados según su forma de pago y modalidades de
entrega:
1) Forma de pago
a) Online
Los pedidos registrados con esta condición serán cobrados automáticamente con la cuenta de caja
configurada para tal efecto.
b) Contra entrega
En el comentario de la comanda quedará especificado el medio de pago elegido por el usuario.
2) Entrega
a) A domicilio
Los pedidos registrados con esta condición quedan disponibles en el visor de Delivery.
Tenga en cuenta que, al asignar un repartidor, se le informará a PedidosYa que el pedido se encuentra en camino.
b) Retira por local
Los pedidos registrados con esta condición quedan disponibles en el visor de pedidos mostrador.
3) Horario de entrega
a) Lo antes posible
Ante esta condición, al confirmar el pedido, se debe especificar la demora estimada.
b) Una hora acordada
En este caso, no es necesario indicar la demora y el pedido quedará con la hora de entrega
acordada.
Guia sobre Rendición a Tesorería
Puesta en marcha
Para poder rendir valores a la Administración de su sucursal o bien a la Central, deberá completar la siguiente
parametrización:
En la pestaña Caj a de la Configuración de Terminal del Adicionista deberá tildar la opción Rinde valores y seleccionar
un destino de rendición. Los destinos posibles pueden ser:
· Administración.
· Central.
452 - Guías de implementación y operación Tango Ventas Restô
Axoft Argentina S.A.
· Usuario decido destino.
En este último, el usuario podrá elegir manualmente el destino al momento de realizar una rendición.
Adicionalmente, deberá completar los tipos de comprobante que se utilizarán por defecto para registrar el egreso e
ingreso de valores. Los campos son:
Rendición a Administración: es el tipo de comprobante que se utilizará para registrar el egreso de valores siempre que
el destino sea Administración.
Transferencia a Administración: es el tipo de comprobante que se utilizará para generar el ingreso en Tesorería, que
luego quedará disponible para controlar y registrar desde el proceso Registrar transferencias recibidas.
Transferencia a Central: es el tipo de comprobante que se utilizará para registrar el egreso de valores siempre que el
destino sea Central.
Tango Ventas Restô Guías de implementación y operación - 453
Axoft Argentina S.A.
Detalle de circuito
Cierre con rendición a Administración
454 - Guías de implementación y operación Tango Ventas Restô
Axoft Argentina S.A.
Cierre con rendición a Central
Tango Ventas Restô Guías de implementación y operación - 455
Axoft Argentina S.A.
Capítulo 12
Funciones del Mozo
Podemos dividir las funciones del Mozo en:
· Funciones de comanda
· Otras funciones disponibles
Funciones de Comanda
Hasta ahora hemos explicado cómo ingresar una comanda. A continuación, detallamos las operaciones posibles de
realizar con una comanda ingresada y con las mesas que componen el salón.
Haga clic en este botón para acceder a las funciones de comanda disponibles para el Mozo.
Función de Comanda: Enviar
Envía a la cocina los renglones de la comanda con estado 'Ingresado' para su preparación.
Los renglones quedan con estado 'Enviado' y se visualizan en color gris.
Al hacer clic en este botón, usted confirma la información de la comanda; graba el movimiento en los archivos del
sistema y si corresponde, se actualiza el stock de los artículos. Si está activo el parámetro general Imprime Comanda,
los renglones enviados se imprimen en el destino de impresión correspondiente. Además, si para un artículo no está
activo el parámetro Descarga Negativa y no hay stock, el sistema exhibe un mensaje de aviso por esta situación. En este
momento, también se controla si algún artículo o depósito se encuentra bloqueado por el proceso Toma de Inventario
del módulo Stock Restô. De ser así, se muestra un mensaje de advertencia.
456 - Funciones del Mozo Tango Ventas Restô
Axoft Argentina S.A.
Por otra parte, si en el proceso Parámetros Generales está activo el parámetro Controla Importes en Cero, el sistema
solicitará su confirmación al detectar la existencia de artículos con importe en cero (exceptuando aquellos que
representen premios asignados).
Para más información sobre destinos de impresión para comandas, consulte el capítulo Consideraciones Generales
para Salón y Delivery de esta ayuda.
Para más información sobre actualización del stock, consulte el capítulo Consideraciones Generales en la ayuda o
manual del módulo Ventas Restô.
Para más información sobre formularios, consulte el ítem Formularios para comandas.
Es importante mencionar que si en Parámetros Generales usted activo el parámetro Enviar automático los envíos a
cocina se realizan en forma automática cuando cambia de mesa en el caso de comandas de salón; o bien cuando
cambia de cliente en el caso de pedidos delivery.
Tenga en cuenta que desde la opción Configurar teclas es posible cambiar la asignación de las teclas de acceso rápido
a cada función.
Función de Comanda: Cerrar
Cierra una mesa abierta y automáticamente cambia el estado de la comanda a 'Cerrada'.
Para cerrar una mesa, el sistema valida que su estado sea 'Abierta' y que la comanda no tenga renglones con estado
'Ingresado'. De lo contrario se despliega un mensaje, indicando la existencia de artículos ingresados, posibilitando en el
momento, el envío a cocina.
No es posible cerrar una comanda que tiene cuentas cerradas.
Si usted cierra el número de mesa de la comanda en pantalla, este número se propone por defecto en la ventana de
esta función. Caso contrario, ingrese el número de mesa o bien, haga clic en el botón correspondiente para visualizar
las mesas válidas y seleccionar las mesas a cerrar.
Elija si cierra la comanda para facturarla o enviarla a cuenta corriente.
Haga clic en el botón "Aceptar" para cerrar una única mesa y salir de la ventana.
Haga clic en el botón "Cancelar" para salir de la opción sin efectuar ninguna acción.
Si son varias las mesas a cerrar, utilice el botón "Aplicar" en reemplazo del botón "Aceptar" para seleccionar una nueva
mesa.
Si el parámetro general Imprime Comanda Agrupada al Cerrar indica que se imprime la comanda desde Salón, como
destino de impresión se utiliza la impresora asociada al puesto de caja. Si no existe una impresora asociada, se usa la
impresora (definida como habitual) del sector correspondiente a la mesa; caso contrario, se exhibe la pantalla de
selección de destinos.
Si el parámetro general Imprime Comanda Agrupada al Cerrar indica que se imprime la comanda desde Delivery, se
utiliza el destino de impresión del puesto de caja. Si no existe esta definición, se considera el destino indicado en el
proceso Parámetros Generales; caso contrario, se exhibe la pantalla de selección de destinos.
Tango Ventas Restô Funciones del Mozo - 457
Axoft Argentina S.A.
Si usted opera el sistema desde una única computadora, el uso de esta opción es opcional. El adicionista puede
facturar directamente una mesa abierta. Esta opción es de utilidad para las terminales de mozo, ya que permite indicarle
al adicionista las mesas a facturar.
El acceso a esta función puede estar restringido por el uso de perfiles.
Tenga en cuenta que desde la opción Configurar teclas es posible cambiar la asignación de las teclas de acceso rápido
a cada función.
Recuerde, además, que si en Parámetros Generales usted activó el parámetro Controla cantidad máxima de
impresiones dicho control se realizará al aceptar la operación.
Función de Comanda: Liberar
Una vez que el cliente paga su cuenta y se retira del salón, utilice esta función para liberar la mesa.
El sistema valida que la mesa a liberar se encuentre con estado Cobrada, Facturada con una condición de venta cuenta
corriente o Enviada a Cuenta Corriente. Si se cumplen estas condiciones, la mesa puede ser liberada.
Si la comanda asociada a la mesa tiene cuentas cerradas, se valida el estado de cada una de las cuentas y no se tiene
en cuenta el parámetro general Libera Mesas Automáticamente.
Si usted libera el número de mesa de la comanda en pantalla, y esta cumple con las condiciones mencionadas, la
mesa se libera. Caso contrario, ingrese el número de mesa o bien haga clic en el botón para visualizar las
mesas válidas y seleccionar las mesas a liberar.
Haga clic en el botón <Aceptar> para liberar una única mesa y salir de la ventana.
Haga clic en el botón <Cancelar> para salir de la opción sin efectuar ninguna acción.
Si son varias las mesas a liberar, utilice el botón <Aplicar> en reemplazo del botón <Aceptar> para seleccionar una
nueva mesa.
El acceso a esta función puede estar restringido por el uso de perfiles.
Tenga en cuenta que desde la opción Configurar teclas es posible cambiar la asignación de las teclas de acceso rápido
a cada función.
Función de Comanda: Anular
Esta función anula la comanda asociada a la mesa en pantalla.
El sistema solicita su confirmación para realizar esta operación. Además, indique si revierte el movimiento destock
relacionado con la comanda (se propone el valor indicado en el parámetro general Revierte Stock al Anular Comanda).
En el caso de tratarse de una comanda dividida en cuentas ya cerradas, se exhibe una pantalla para seleccionar la
cuenta a anular.
458 - Funciones del Mozo Tango Ventas Restô
Axoft Argentina S.A.
Ingrese el número de cuenta.
Haga clic en el botón "Aceptar" para anular una única cuenta y salir de la ventana.
Haga clic en el botón "Cancelar" para salir de la opción sin efectuar ninguna acción.
Si son varias las cuentas a anular, utilice el botón "Aplicar" en reemplazo del botón <Aceptar> para seleccionar una
nueva cuenta.
Luego de anular las cuentas, puede anular la comanda completa.
Para que pueda llevarse a cabo la anulación, es necesario que ningún artículo o depósito de la comanda se encuentre
bloqueado por el proceso Toma de Inventario del módulo Stock Restô. De ser así, se muestra un mensaje informando
la situación.
Las comandas o cuentas anuladas se informan en el Detalle de Comandas.
Es posible asociar un sonido a esta función. Recuerde que el acceso a esta función puede estar restringido por el uso
de perfiles.
Tenga en cuenta que desde la opción Configurar teclas es posible cambiar la asignación de las teclas de acceso rápido
a cada función.
Función de Comanda: Agrupar
Esta opción permite agrupar en una comanda, los artículos con igual código y precio unitario.
El sistema exhibe la comanda agrupada, con la posibilidad de aplicar un porcentaje o valor de descuento, de recargo y/o
de propina e imprimirla.
Destino: si utiliza la opción desde Caj ero, se propone como destino de impresión, la impresora asociada al puesto de
caja. En el caso de no existir ninguna impresora asociada, se propone la impresora (definida como habitual) del sector
asociado a la mesa, pero es posible modificarlo. En el caso de comandas de delivery, se propone el destino de
impresión definido en el proceso Parámetros Generales.
Si utiliza la opción desde Mozo, se propone la impresora (definida como habitual) del sector asociado a la mesa, pero
es posible modificarlo.
El acceso a esta función puede estar restringido por el uso de perfiles.
Tango Ventas Restô Funciones del Mozo - 459
Axoft Argentina S.A.
Función de Comanda: Transferir
Utilice esta función para transferir la comanda de una mesa abierta (mesa de origen) a otra mesa habilitada y libre o
abierta (mesa de destino).
Haga clic en el botón <Aceptar> para realizar una única transferencia y salir de la ventana.
Haga clic en el botón <Cancelar> para salir de la opción sin efectuar ninguna acción.
Si son varias las mesas a transferir, utilice el botón <Aplicar> en reemplazo del botón <Aceptar> para seleccionar una
nueva mesa.
Si usted transfiere el número de mesa de la comanda en pantalla, este número se propondrá en el campo Origen. Caso
contrario, ingrese el número de mesa o bien haga clic en el botón para seleccionarla.
Si la mesa de destino está abierta, se agregan a la comanda asociada los renglones de la comanda de la mesa de
origen. También se modifica automáticamente, la cantidad de comensales o cubiertos.
Una vez confirmada la transferencia, la mesa de origen queda libre.
Si transfiere una mesa a una asignada a otro mozo, el sistema realiza la transferencia y le avisa que usted no tiene
acceso a la mesa de destino.
Tenga en cuenta que la mesa de origen no debe tener asociada una comanda con cuentas cerradas.
El acceso a esta función puede estar restringido por el uso de perfiles.
Tenga en cuenta que desde la opción Configurar teclas es posible cambiar la asignación de las teclas de acceso rápido
a cada función.
Función de Comanda: Juntar
Esta función le brinda la posibilidad de agrupar o desagrupar mesas habilitadas, abiertas o cerradas.
Tenga en cuenta que la Mesa que usted ingresa como primer dato en la ventana de selección, siempre debe tener una
comanda asociada, aunque ésta no tenga renglones.
Para la exhibición de las mesas disponibles se tienen en cuenta las siguientes consideraciones:
si el estado de la Mesa es 'Abierta', se exhibirán como mesas disponibles, las mesas con estado 'Abierta' y con estado
'Libre';
si el estado de la Mesa es 'Cerrada', sólo se exhibirán como mesas disponibles, las mesas con estado 'Cerrada'.
Si la Mesa ingresada ya pertenece a una agrupación, en el sector derecho de la ventana se exhiben las mesas
agrupadas.
Es posible seleccionar una o todas las mesas. Para agrupar, utilice los botones y , respectivamente. Para
desagrupar o eliminar una o todas las mesas de una agrupación, utilice los botones y respectivamente.
460 - Funciones del Mozo Tango Ventas Restô
Axoft Argentina S.A.
Al juntar mesas, la comanda queda compuesta por la suma de los renglones de las comandas de las mesas
agrupadas, lleva el número de la comanda de la primer mesa ingresada y se actualiza también la cantidad de
comensales o cubiertos. Esta comanda se asocia a cada una de las mesas agrupadas, en tanto que las mesas no se
liberan.
Tenga presente que las mesas a juntar no deben tener asociada una comanda con cuentas cerradas.
El acceso a esta función puede estar restringido por el uso de perfiles.
Tenga en cuenta que desde la opción Configurar teclas es posible cambiar la asignación de las teclas de acceso rápido
a cada función.
Función de Comanda: Dividir en Cuentas
Ventas Restô permite dividir una comanda en varias cuentas, brindando la posibilidad de que cada cuenta termine de
manera diferente.
Esta opción es de utilidad cuando un comensal se retira y quiere pagar parte de la cuenta o bien, cuando cada uno paga
su consumición.
Tenga en cuenta que si todas las cuentas de la comanda se encuentran abiertas al momento de realizar un operación
se podrá optar por: operar sobre la comanda completa u operar por cada cuenta en particular.
Por el contrario si una comanda tiene cuentas cerradas, cada cuenta debe tratarse de manera independiente, en este
caso sólo puede optar por incluir o no en la selección las cuentas abiertas.
Recuerde que el acceso a esta función puede estar restringido por el uso de perfiles.
Tenga en cuenta que si en Parámetros Generales usted activó el parámetro Controla cantidad máxima de impresiones
dicho control se realizará al aceptar la operación.
A continuación, explicamos las características de la función Dividir.
Función de Comanda: Asignar Cliente
Desde esta función se asigna un cliente habitual a una mesa con comanda asociada con estado cerrada (para facturar
o para enviar a cuenta corriente) o abierta.
Si usted desea asignar un cliente al número de mesa de la comanda en pantalla, este número se propondrá por
defecto.
Caso contrario, ingrese el número de mesa o bien haga clic en el botón correspondiente para visualizar las mesas
válidas y seleccionar la mesa a considerar.
Luego, seleccione el código de cliente a asignar.
Tango Ventas Restô Funciones del Mozo - 461
Axoft Argentina S.A.
Haga clic en el botón <Aceptar> para realizar una única asignación y salir de la ventana.
Haga clic en el botón <Cancelar> para salir de la opción sin efectuar ninguna acción.
Si son varias las mesas a las que desea asignar un cliente, utilice el botón <Aplicar> en reemplazo del botón
<Aceptar> para seleccionar una nueva mesa.
Tenga en cuenta que desde la opción Configurar teclas es posible cambiar la asignación de las teclas de acceso rápido
a cada función.
Otras Funciones disponibles para el Mozo
Haga clic en el botón "Varios" para acceder a funciones de carácter general, disponibles para el Mozo.
Varios: Función Reabrir
Invoque esta función para reabrir una mesa ya cerrada.
Es de utilidad cuando por error, se cierra una mesa para facturar su comanda o para enviarla a cuenta corriente.
Ingrese el número de mesa a reabrir. Automáticamente el sistema actualiza el estado de la mesa, que queda con
estado 'Abierta'.
El acceso a esta función puede estar restringido por el uso de perfiles.
Tenga en cuenta que desde la opción Configurar teclas es posible cambiar la asignación de las teclas de acceso rápido
a cada función.
Varios: Función Comentarios
Desde esta opción ingrese cualquier comentario relacionado a la comanda de la mesa en pantalla.
El texto ingresado se exhibe en la parte inferior del sector derecho de la pantalla.
Las comandas que asocien un comentario se exhiben con un asterisco en el mapa de mesas.
Varios: Función Contraseña
Desde esta función usted cambia su contraseña o clave de acceso personal.
Para ello, el sistema le solicita que ingrese dos veces, la nueva contraseña.
Las contraseñas se exhiben en pantalla con asteriscos ******, es decir, no se visualiza su contenido.
El sistema controla que los datos ingresados (la nueva contraseña y su confirmación) coincidan.
462 - Funciones del Mozo Tango Ventas Restô
Axoft Argentina S.A.
La longitud de la contraseña puede variar de uno (1) a seis (6) caracteres. Puede utilizar números, letras y símbolos.
Tenga en cuenta que si define su contraseña en minúsculas, siempre deberá ingresarla en minúsculas. Así, por
ejemplo, la contraseña JU16 es distinta a la contraseña ju16.
El acceso a esta función puede estar restringido por el uso de perfiles.
Varios: Función Configurar teclas
Ingrese a esta función para asignar teclas de acceso rápido a los botones de funciones de comanda, funciones de línea
o bien, a los artículos. De esta manera, en lugar de hacer clic en un botón, usted utiliza las teclas rápidas configuradas
para ese botón.
El sistema trae configurado por defecto un conjunto de teclas rápidas.
Para configurar las teclas rápidas de un botón, seleccione la acción e ingrese el conjunto de teclas a asignar. Haga clic
en el botón para aceptar lo ingresado.
Comando Configuración
Utilice el botón "Restaurar teclas" para restablecer las teclas por defecto, configuradas para la lista de acciones
de la ventana en pantalla.
A su vez, el botón "Restaurar teclas sistema" restablece las teclas de todo el sistema, que Ventas Restô trae
por defecto.
Utilice el comando "Teclas rápidas" para configurar las teclas rápidas a asignar a las acciones de la barra de
menú.
Varios: Función Grabar
Invoque esta función para grabar la comanda activa.
Este botón se activará con el ingreso de nuevos renglones en la comanda.
Al hacer clic en este botón, se graba la comanda completa. Esta acción es de utilidad para que desde otras terminales
visualicen la información de la comanda, previo al envío de la comanda, al cierre de la aplicación o al cambio de mesa.
Tenga en cuenta que desde la opción Configurar teclas es posible cambiar la asignación de las teclas de acceso rápido
a cada función.
Tango Ventas Restô Funciones del Mozo - 463
Axoft Argentina S.A.
Varios: Función Actualizar
Esta función actualiza automáticamente los archivos del sistema que se encuentren abiertos en el momento de ejecutar
esta opción.
Usted siempre verá la información actualizada con las últimas modificaciones o agregados realizados desde otras
terminales.
Así, por ejemplo, si desde otra terminal se definieron nuevas promociones, usted actualiza los datos del sistema y
luego, podrá operar con ellas sin tener que salir del sistema y volver a ingresar.
Varios: Función Mapa de mesas
Haga clic en este botón para ocultar o volver a exhibir el mapa de mesas.
Varios: Función Configurar orden
Utilice esta función para configurar el orden de los rubros del primer nivel.
Mientras se encuentre en 'modo configurar' arrastre los rubros obteniendo el orden que desee, una vez que haya
finalizado llame a la función Configurar orden nuevamente.
Es importante mencionar que el orden configurado se guarda por empresa, usuario y máquina.
El acceso a esta función puede estar restringido por el uso de perfiles.
Tenga en cuenta que desde la opción Configurar teclas es posible cambiar la asignación de las teclas de acceso rápido
a cada función.
Varios: Función Ayuda
Al hacer clic en este botón, usted accede a la ayuda de las funciones disponibles.
464 - Funciones del Mozo Tango Ventas Restô
Axoft Argentina S.A.
Capítulo 13
Funciones del Adicionista
En este capítulo desarrollamos cada una de las funciones disponibles para el adicionista.
El sistema le asigna al adicionista la posibilidad de ejecutar funciones relacionadas con los siguientes temas:
Comanda, Mesa, Salón, Caj a, Cliente y Varios.
Asimismo, desde la pantalla principal del proceso Adicionista tiene acceso a las siguientes opciones: sistema de
Delivery, Detalle de reservas y Reservas de mesas.
Recuerde que el acceso a estas tareas puede estar restringido por el uso de perfiles.
Incluso, usted puede controlar la edición de las comandas ingresadas por otros adicionistas o mozos. Para más
información consulte el tópico Operaciones sobre comandas.
Conceptos Generales
Selección del Puesto de Caja
Cada vez que el adicionista accede al proceso de ingreso de comandas, selecciona el puesto de caja a utilizar.
Si hay un único puesto de caja definido, éste se asume automáticamente. Si en cambio, son varios los puestos de caja,
el adicionista elegirá el puesto al que quedarán asociados los movimientos que involucren valores.
El sistema valida que el adicionista no se encuentre usando otro puesto de caja y, que el puesto de caja seleccionado
no esté usado por otro usuario.
Si existe sólo un proceso abierto para el usuario, al abandonar el proceso es posible liberar la caja para que otro
usuario la utilice. De lo contrario la caja se mantiene asignada al usuario.
Tango Ventas Restô Funciones del Adicionista - 465
Axoft Argentina S.A.
Tenga en cuenta que es posible crear un puesto de caja por cada adicionista. Los cierres y aperturas de caja se realizan
en forma independiente del resto de los puestos.
Información en Pantalla
Si muestra mapa en pantalla previa, al ingresar al proceso Adicionista, usted verá la siguiente información:
Si usted utiliza mapa gráfico, se mostrarán el mapa habitual para el puesto de caja elegido, y la información que se
detalla a continuación:
Si usted utiliza mapa grilla:
466 - Funciones del Adicionista Tango Ventas Restô
Axoft Argentina S.A.
En ambos casos en la barra de menú están habilitadas las siguientes opciones:
Barra de menú (Superior)
En la barra de menú están habilitadas las siguientes opciones:
Botón Opción Tecla
Ingresar el número de mesa. Ctrl M
Mapa /Comanda
Permite ir a pantalla desde pantalla comanda a pantalla mapa o
viceversa.
Acceder al sistema de Delivery. F3
Menú reservas de mesas.
Salir de la aplicación Alt F4
Barra de menú (Inferior)
Desde esta barra es posible configurar la vista del mapa, sus características e incluso filtrar las mesas que se
visualizan.
Botón Opción Tecla
Mapa/Grilla
Permite ir a pantalla desde pantalla comanda a pantalla mapa o
viceversa.
Cambiar vista
Permite seleccionar bajo que criterio se desea visualizar las mesas.
Es posible optar por:
Ver mesas por estado Ctrl. + B
Ver Mesas por Mozo Alt. + M
Ver Mesas por tiempo de último envío Alt. + U
Tango Ventas Restô Funciones del Adicionista - 467
Axoft Argentina S.A.
Botón Opción Tecla
Ver Mesas por tiempo de permanencia
En todos los casos es posible cambiar la asignación de los colores, de visualización de las mesas.
Filtrar por sector
Es posible visualizar las mesas de todo el mapa seleccionado o bien, filtrando al seleccionar sectores. Al seleccionar un
sector, se visualizan los códigos sin detallar su descripción.
Tenga en cuenta que, si trabaja con sectores exclusivos por puesto de caja, sólo podrá seleccionar aquellos sectores
que hayan sido asignados al puesto de caja que esté utilizando.
Filtrar por capacidad
Usted puede hacer que en el mapa se exhiban sólo las mesas con una determinada capacidad.
Configurar
Utilice esta tecla de la barra de funciones del mapa de mesas, para configurar cuales son los datos que desea
visualizar en cada una de las mesas, es posible seleccionar: estado, mozo, cubiertos, cantidad de impresiones, cliente y
fecha hora de ingreso.
Además indique si desea ordenar los botones de mapa por código de mapa, descripción, u orden.
Tenga en cuenta que todos los datos seleccionados para visualizar en la mesa y los filtros aplicados, se mantienen
para todas las vistas (mesas por estado, por mozo, último envío y permanencia).
Si utiliza mapa grilla, es posible indicar si desea o no aplicar filtros sobre los campos que se visualizan en la mesa.
Una vez definido un filtro, es posible guardarlo para luego aplicarlo en el momento que lo necesite.
Para Guardar un filtro: utilice el botón Personalizar, modifique el filtro, presione el botón Guardar y asígnele un
nombre a su filtro.
Para utilizar un filtro existente: utilice el botón Personalizar, luego presione el botón Abrir, seleccione el filtro que
desee y luego presione Aceptar.
468 - Funciones del Adicionista Tango Ventas Restô
Axoft Argentina S.A.
Haga clic en este botón para ocultar o volver a exhibir la referencia de los colores asociados a
las mesas.
Muestra oculta el teclado en pantalla.
Sector Derecho
Botones de selección de Mapas
En caso de trabajar con mapa gráfico, con estos botones usted puede seleccionar el mapa a visualizar.
Barra de funciones
Esta barra incluye las funciones disponibles para el adicionista, agrupadas en 6 botones, según el tipo de operación a
realizar (Comanda, Mesa, Salón, Caja, Cliente y Varios).
Referencias
Debajo de los botones de selección de mapas, encontrara las referencias de visualización de mesas.
Si No muestra mapa en pantalla previa, al ingresar al proceso Adicionista, usted verá la siguiente información:
Barra de menú
En la barra de menú están habilitadas las siguientes opciones:
Barra de menú (Superior)
En la barra de menú están habilitadas las siguientes opciones:
Botón Opción Tecla
Ingresar el número de mesa. Ctrl M
Mapa /Comanda
Tango Ventas Restô Funciones del Adicionista - 469
Axoft Argentina S.A.
Botón Opción Tecla
Muestra oculta el teclado en pantalla
Permite ir a pantalla desde pantalla comanda a pantalla mapa o
viceversa.
Acceder al sistema de Delivery. F3
Menú reservas de mesas.
Salir de la aplicación Alt F4
Sector izquierdo
Este sector muestra los renglones y el total de la comanda, su estado actual, el descuento y el recargo aplicados y el
depósito asociado.
Barra de funciones de línea
Esta barra reúne las funciones disponibles durante el ingreso de una comanda.
Sector derecho
En la parte superior en este sector y en las distintas solapas, se exhibe el logo de su empresa, siempre que usted haya
indicado la ubicación del archivo correspondiente. Para más información, consulte la explicación del campo Logo, en el
ítem Características Generales del proceso Parámetros Generales.
En este sector usted visualiza sus artículos, agrupados por rubros, favoritos y promociones.
Barra de funciones
Esta barra incluye las funciones disponibles para el adicionista, agrupadas en 6 botones, según el tipo de operación a
realizar (Comanda, Mesa, Salón, Caja, Cliente y Varios).
Mapa de mesas y referencias
En el sector inferior de la pantalla se exhibe el mapa de mesas y sus referencias.
470 - Funciones del Adicionista Tango Ventas Restô
Axoft Argentina S.A.
Cambiar posición del mapa de mesas
Normalmente, el mapa de mesas se exhibe en el sector inferior de la pantalla de ingreso de comandas del adicionista.
Si hace clic en este botón, el mapa se reubica en el sector derecho de la pantalla, bajo las solapas de rubros,
favoritos, promociones, carga rápida.
Redimensione el tamaño del sector inferior de la pantalla de ingreso de comandas utilizando el mouse.
Visualización espacial de mesas
Mediante el mapa de mesas (gráfico o grilla), el adicionista visualiza en todo momento el estado del salón.
Cada mesa se muestra con un color determinado, según su estado actual. El sistema tiene configurado por defecto, un
color para cada uno de los estados posibles de una mesa. Usted puede cambiar el color asignado, haciendo doble clic
sobre el color a modificar.
Por otra parte, las mesas asociadas a una reserva se exhiben en el mapa con su número subrayado. Por ejemplo: 40.
Para la exhibición de las mesas reservadas, el sistema tiene en cuenta los siguientes datos: fecha y hora de la reserva y
el tiempo promedio de uso de una mesa, definido en el proceso Parámetros Generales.
Aquellas comandas divididas en cuentas y que además, alguna de éstas esté cerrada, aparecerán destacadas con un
tamaño de letra mayor y el color asignado al estado 'Cerrada'.
Si la comanda asocia un comentario se exhibe con un asterisco.
El mapa de mesas brinda información de cada una de las mesas de su salón. Simplemente, acerque el puntero del
mouse a la celda de la mesa que desea consultar. El sistema exhibirá los siguientes datos: número de mesa,
capacidad, estado, cliente, mozo, cantidad de cubiertos mayores y menores, fecha y hora de ingreso de la comanda,
total de la comanda, datos de la reserva asociada a la mesa.
Para más información, consulte el tópico Información en pantalla.
Selección de la mesa
Es posible invocar una mesa de manera fácil y rápida, mediante una de las siguientes alternativas:
ingresando el número de mesa en el campo de la barra de menú;
Tango Ventas Restô Funciones del Adicionista - 471
Axoft Argentina S.A.
haciendo clic en este botón para ingresar el número de mesa por medio del pad numérico, en la modalidad touch
screen;
haciendo clic en la celda del mapa de mesas, correspondiente a la mesa a seleccionar.
Asignación de mozo a una mesa
Luego de ingresar el número de mesa y la cantidad de comensales, asigne un mozo a la mesa seleccionada.
Si está activo el parámetro general Organiza el Salón, es necesario que el adicionista asigne a cada mozo el grupo de
mesas a atender. Para ello, utilice la función Asignar de la solapa Salón.
Si hay un único mozo definido, el sistema lo considera automáticamente. Si en cambio, son varios los mozos y ninguno
está asignado a la mesa en cuestión, el adicionista deberá seleccionar uno.
Haga clic en este botón para cambiar la vista de la presentación de la nómina de mozos. Esta información puede
exhibirse en forma de lista o bien presentarse el nombre de cada mozo con su foto asociada.
La vista elegida es particular de la terminal o puesto de trabajo y será considerada hasta el próximo cambio de vista.
Alarmas y Tiempo de Permanencia
Ventas Restô le brinda la posibilidad de controlar, en todo momento, la situación del salón de manera precisa. Para
ello, es posible configurar la vista del mapa de mesas. Son cuatro las opciones posibles de elegir:
Estados: se visualiza el mapa de mesas de acuerdo al estado de las mesas (abiertas, cerradas, facturadas, etc.).
Mozos: se visualiza el mapa de mesas de acuerdo al mozo que atiende la mesa.
472 - Funciones del Adicionista Tango Ventas Restô
Axoft Argentina S.A.
Permanencia: se visualiza el mapa de mesas de acuerdo al tiempo de permanencia, es decir, tiempo
transcurrido desde la apertura de la mesa al momento actual.
Ultimo Envío: se visualiza el mapa de mesas de acuerdo al tiempo transcurrido desde el último envío realizado a
cocina al momento actual.
Haga clic en el botón correspondiente o bien, utilice la tecla rápida asociada para cambiar la vista de la presentación del
mapa de mesas. A la derecha de estos botones, se indica cuál es la vista activa en cada momento.
La vista elegida es particular de la terminal o puesto de trabajo y será considerada hasta el próximo cambio de vista.
Permanencia y Ultimo Envío
Mediante estas vistas del mapa de mesas, usted tiene acceso a información sumamente importante: puede conocer a
cada momento cuál es el movimiento en su local; cuáles son las mesas que debieron desocuparse; estimar cuáles son
las mesas que se desocuparán o bien, estar alerta sobre aquellas mesas que hace tiempo no solicitan nada.
Para analizar la situación particular de una mesa, posiciónese sobre ella y visualice en el encabezado de la pantalla, el
tiempo de permanencia y el tiempo transcurrido desde el último envío a cocina.
Si el tiempo transcurrido desde el último envío a cocina fuese aceptable (considerando el tipo de plato solicitado), es
posible restablecerlo (dejándolo en cero) haciendo doble clic sobre la mesa en cuestión.
Tramos de permanencia y tramos de último envío
Para adaptar el comportamiento del sistema a las necesidades de su negocio, defina los tramos de último envío y
tramos de permanencia, de acuerdo a la modalidad de trabajo de su restaurante.
Desde una terminal Adicionista, realice los siguientes pasos para ingresar tramos de permanencia y tramos de último
envío:
· Elija la vista del mapa de mesas: por tiempo de permanencia (haga clic en el botón ) o bien, por tiempo de
último envío (haga clic en el botón ).
· Haga doble clic sobre las referencias del mapa de mesas. El sistema exhibirá
todos los tramos existentes de permanencia o de último envío, de acuerdo a la vista activa del mapa de mesas.
Tango Ventas Restô Funciones del Adicionista - 473
Axoft Argentina S.A.
· Haga clic en el botón para agregar un tramo.
· Ingrese los datos del tramo: Hasta (tiempo límite del tramo, con formato hh:mm), Descripción y Color a asignar.
· Haga clic en el botón para confirmar los datos o registrar los cambios ingresados.
· Para cancelar el ingreso, haga clic en el botón .
Es posible definir tantos tramos como usted desee.
¿Cómo elimino tramos de permanencia y tramos de último envío?
Si necesita eliminar un tramo de permanencia o un tramo de último envío, siga los siguientes pasos desde una terminal
adicionista:
· Elija la vista del mapa de mesas: por tiempo de permanencia (haga clic en el botón ) o bien, por tiempo de
último envío (haga clic en el botón ).
· Haga doble clic sobre las referencias del mapa de mesas. El sistema exhibirá
todos los tramos existentes de permanencia o de último envío, de acuerdo a la vista activa del mapa de mesas.
· Posiciónese en el tramo a eliminar.
· Haga clic en el botón .
Trabajando con tramos de permanencia
El sistema calcula el tiempo transcurrido desde que se abrió la mesa hasta la fecha-hora del sistema y de acuerdo a
ello, la ubica en el tramo de permanencia correspondiente. De esta manera, usted tiene un panorama de posible
desocupación de mesas.
Tomemos como ejemplo, el siguiente caso en el que se han definido los siguientes tramos:
474 - Funciones del Adicionista Tango Ventas Restô
Axoft Argentina S.A.
Hasta los 30 minutos de abierta la comanda, se considera una mesa en estado 'Normal'.
Superados los 30 minutos y hasta cumplida la hora, se considera una mesa 'En término'.
Superada la hora y 30 minutos, se considera una mesa en estado 'Excedido'.
Trabajando con tramos de último envío
El sistema calcula el tiempo transcurrido desde que se realizó el último pedido a cocina hasta la hora actual del
sistema.
De acuerdo a ello, en la vista por tiempo de último envío se calcula la situación del pedido a cocina, usando los tramos
correspondientes.
Con ello, usted puede controlar que un cliente no permanezca en el salón sin realizar consumos como así también, que
el mozo atienda correctamente las mesas.
Tomemos como ejemplo, el siguiente caso en el que se han definido los siguientes tramos:
Hasta los 20 minutos de realizado el envío a cocina, se considera una mesa en estado 'Normal'.
Superado los 20 minutos y hasta los 30 minutos, se considera una mesa en estado de 'Atención'.
Superado los 45 minutos, se considera una mesa en estado 'Crítico'.
Tango Ventas Restô Funciones del Adicionista - 475
Axoft Argentina S.A.
Funciones relacionadas con la Comanda
Básicamente, el adicionista tiene acceso a las mismas funciones del mozo.
Por tal motivo, recomendamos la lectura del capítulo Funciones del Mozo para interiorizarse de la operatoria del sistema.
A continuación, detallamos las funciones habilitadas sólo para el adicionista con relación a las comandas del salón.
Los cambios en el estado de las comandas se visualizan en forma automática en el mapa de mesas. Recuerde que el
acceso a estas tareas puede estar restringido por el uso de perfiles.
A continuación, detallamos las funciones habilitadas sólo para el adicionista con relación a las comandas del salón.
Función de Comanda: Enviar
Consulte las características de la función Enviar, explicadas en el capítulo Funciones del Mozo.
Función de Comanda: Cerrar
Consulte las características de la función Cerrar, explicadas en el capítulo Funciones del Mozo.
Función de Comanda: Facturar
Mediante esta función se emite el ticket o factura correspondiente a la comanda.
Tenga en cuenta que es posible facturar un pedido de Delivery sólo si se encuentra pendiente de entrega. Además, si la
entrega es mediante un repartidor, el pedido a facturar debe tener un repartidor asignado.
Si como modalidad de ingreso de la cuenta de cobranza, usted eligió la opción 'A-Automática y no editable', la cobranza
se realiza en forma automática aún cuando en el parámetro general Modalidad de Rendición haya seleccionado la
opción 'Diferida'.
Si como modalidad de ingreso de la cuenta de cobranza, usted eligió la opción 'E- Asigna y es editable', la cobranza se
propone sólo si se hace clic en el botón correspondiente; de lo contrario, no se realiza la cobranza y el estado de la
comanda depende del valor asignado al parámetro general Modalidad de Rendición.
Tenga en cuenta que desde la opción Configurar teclas es posible cambiar la asignación de las teclas de acceso rápido
a cada función.
Recuerde que el acceso a esta función puede estar restringido por el uso de perfiles.
A continuación, explicamos cada uno de los datos que se exhiben en pantalla:
476 - Funciones del Adicionista Tango Ventas Restô
Axoft Argentina S.A.
Fecha: se exhibe la fecha del sistema, pero es posible modificarla.
Talonario: se propone el talonario correspondiente a la categoría de I.V.A. del cliente, pero es modificable. Como el
sistema asume que la factura a generar corresponde a un consumidor final, el sistema exhibe en este campo el
talonario para facturas de tipo 'B'. Para más información, consulte el ítem Consideraciones para Talonarios Manuales.
Número de Factura: se exhibe el número de comprobante a generar. Este número surge del talonario seleccionado o
bien, es el propuesto por el controlador fiscal.
Cotización: exhibe la cotización de la moneda extranjera y permite modificarla.
Moneda de la factura: la factura siempre se genera en moneda corriente, pero es posible cobrarla en otras monedas.
Todas las comandas que se facturan están en moneda corriente, aunque utilicen listas de precios en otras monedas.
En este último caso, los precios de la comanda se convierten a moneda corriente.
Mesa: se exhibe el número de mesa activa en la pantalla de ingreso de comandas para el adicionista.
Es posible facturar las mesas asociadas a comandas con estado cerrada o abierta.
Mozo: se exhibe el nombre del mozo asociado a la mesa seleccionada. Este dato no es modificable.
Cuenta: si la comanda asociada a la mesa tiene cuentas cerradas, se exhiben las cuentas factibles de ser facturadas
para que seleccione una de ellas.
Cliente: se asume que el cliente a facturar es un cliente ocasional, del tipo consumidor final, pero es posible elegir un
código de cliente existente. Para seleccionar el criterio de búsqueda del cliente, haga clic en el botón derecho del mouse
o presione las teclas <Shift + F10> sobre el campo Cliente y elija la modalidad de selección (Código, Nombre o
C.U.I.T.).
Se podrá modificar los datos de un cliente ocasional o asignar un cliente habitual.
Desde el botón "Modificar Cliente" es posible acceder a la siguiente información: apellido y nombre, domicilio, localidad,
provincia y datos de la identificación tributaria (C.U.I.T. y categoría de IVA).
Tenga en cuenta que puede utilizar la función "obtener C.U.I.T. de País" para obtener el C.U.I.T. correspondiente a las
personas jurídicas o físicas del país.
Esta opción resulta de utilidad cuando el cliente reside en el extranjero, pues el número de C.U.I.T. es único por país.
Tango Ventas Restô Funciones del Adicionista - 477
Axoft Argentina S.A.
Para los clientes ocasionales, el sistema asume los siguientes datos:
Apellido y nombre: Ocasional
Categoría de IVA: Consumidor Final
Con relación a la provincia para los clientes ocasionales, se toma por defecto la definida en el proceso Parámetros
Generales.
Utilice el botón "Cliente" para asignar uno habitual a la factura actual. A través de la siguiente pantalla podrá seleccionar el
botón "Nuevo" para dar de alta un cliente.
Condición de Venta: los clientes ocasionales se facturan con la condición de venta contado. En tanto que para los
clientes habituales, se tiene en cuenta por defecto su condición de venta, pero es posible cambiarla por otra.
Categoría de IVA: las categorías de I.V.A. de clientes a facturar por equipo fiscal son las siguientes: Consumidor Final,
Exento en las compras, Exento en las ventas, Inscripto No Responsable, Responsable Inscripto y Monotributista. Si
utiliza una impresora común, a las categorías de I.V.A. de clientes a facturar se agrega la categoría: Sujeto No
Categorizado.
C.U.I.T.: exhibe la clave única de identificación tributaria del cliente. Si se factura un cliente consumidor final, este dato no
es obligatorio. En caso contrario, el sistema controla que el número sea válido.
A través de la función "Más" y dependiendo de la configuración de favoritos se podrá acceder a:
Condición de Venta: permite modificar la condición de venta para los clientes habituales.
Talonario: permite seleccionar los talonarios disponibles en Restô. Pudiendo seleccionar uno distinto al
predeterminado.
Comandas: permite seleccionar las comandas a facturar.
Cuenta para vuelto: permite seleccionar la cuenta para efectuar el vuelto.
478 - Funciones del Adicionista Tango Ventas Restô
Axoft Argentina S.A.
Recargo: permite definir el porcentaje de recargo de la factura actual.
Propina: permite definir el porcentaje de propina de la factura actual.
Mesa: permite seleccionar la mesa a facturar.
Cotizacion: permite modificar la cotización.
Cuenta: permite seleccionar la cuenta de una comanda dividida.
Fecha de factura: permite modificar la fecha de emisión.
Factura concepto: permite definir un concepto para agrupar los ítems de la factura.
Cambiar formulario: permite seleccionar el TYP que será impreso.
Vouchers: para seleccionar los vouchers de descuento para aplicar en la factura actual.
Etapa de certificación: permite ingresar el número de prueba para documentos electrónicos, siempre que la empresa
se encuentre en etapa de certificación.
DDJJ – F8001: permite la carga de datos correspondiente al formulario 8001.
Asignar cliente con tarjeta: permite asignar un cliente mediante la tarjeta magnética-
Datos adicionales DTE: permite la carga de datos adicionales para Factura electrónica. El detalle de la pantalla se
describe en Funciones de Comanda: Datos Adicionales para DTE.
Configuración: permite indicar que acciones serán visibles en la pantalla principal del facturador.
Tango Ventas Restô Funciones del Adicionista - 479
Axoft Argentina S.A.
Impuestos e Importes
Impuestos a calcular: es posible aplicar diferentes tasas de I.V.A., impuestos internos fijos y por porcentaje, percepción
del Sujeto no Categorizado (SNC). La percepción del Sujeto no Categorizado sólo se calcula si se emite el comprobante
por una impresora común.
Los impuestos a aplicar están configurados en los artículos y en los clientes.
Si se trata de un importe, el sistema asume que incluye impuestos y controla que sea un valor mayor a cero y menor al
total del comprobante.
En el caso de un porcentaje, deberá estar comprendido en el rango de 0 a 99.
Si se trata de un cliente habitual, se exhibe su porcentaje de descuento definido en el proceso Clientes.
En el caso de un cliente ocasional, se exhiben los valores o porcentajes ingresados al agrupar la comanda.
El recargo se calcula en base al subtotal sin aplicar el descuento.
Si utiliza propina, se exhibe el importe de propina asignado a la comanda o bien, el definido en el proceso Parámetros
Generales.
Decimales y Redondeo: los precios tomarán la cantidad de decimales configurada en el proceso Parámetros
Generales.
Con respecto al controlador fiscal, todos los importes se redondean a 2 (dos) decimales.
Cobranza de la factura: si la condición de venta de la factura a generar es contado, es posible cobrar la factura antes de
imprimirla. Para ello, haga clic en este botón .
Esta opción es de utilidad cuando la factura se emite por controlador fiscal. Para más información, consulte la función
Cobrar.
Impresión de la factura: si usted tiene instalada la versión de Ventas RESTÔ Restôpara controlador fiscal, la impresión
de la factura se deriva siempre a un equipo fiscal. Caso contrario, el comprobante se emite en una impresora común.
Si el parámetro general Imprime Comanda Agrupada al Facturar indica que se imprime la comanda desde Salón, como
destino de impresión se utiliza la impresora asociada al puesto de caja. Si no existe una impresora asociada, se usa la
impresora (definida como habitual) del sector correspondiente a la mesa; caso contrario, se exhibe la pantalla de
selección de destinos.
Si el parámetro general Imprime Comanda Agrupada al Facturar indica que se imprime la comanda desde Delivery, se
utiliza el destino de impresión del puesto de caja. Si no existe esta definición, se considera el destino indicado en el
proceso Parámetros Generales; caso contrario, se exhibe la pantalla de selección de destinos.
480 - Funciones del Adicionista Tango Ventas Restô
Axoft Argentina S.A.
Tenga en cuenta que si en Parámetros Generales usted activó el parámetro Controla cantidad máxima de impresiones
dicho control se realizará al aceptar la operación.
Consideraciones para Talonarios Manuales
Si existen talonarios manuales que no tengan definido el campo Tipo de Talonario Manual ('Fiscal' o 'No Fiscal'), cuando
intente utilizarlos por primera vez, el sistema exhibe el mensaje "¿Registrará un comprobante emitido por equipo
fiscal?". De esta forma, se solicita que indique el tipo de talonario. Si selecciona un talonario manual de tipo 'Fiscal', al
utilizarlo, el sistema solicita el ingreso del código de controlador fiscal y el número Z correspondiente para registrarlo en
la auditoría del cierre Z. El número Z debe ser mayor a cero y usted puede ingresarlo manualmente u obtenerlo
mediante el botón Obtener Número de Z Actual.
Comando Shopping
Si en el proceso Parámetros Generales usted configuró utilizar la modalidad shopping, podrá invocar esta opción de
menú para generar en forma batch el archivo para el shopping indicado en ese proceso (informando todos los
comprobantes facturas y créditos con condición contado o cuenta corriente o anulados, para un determinado rango de
fechas).
Esta opción es de utilidad ante eventuales problemas que impidan la generación normal de este archivo en el momento
de emitir un comprobante de facturación.
Haga clic en este botón para abrir la ventana de parámetros de la generación del archivo para shopping.
Función de Comanda: Cobrar
La cobranza se registra en el momento de la facturación o bien, en modo diferido mediante esta función.
Tenga en cuenta que desde la opción Configurar teclas es posible cambiar la asignación de las teclas de acceso rápido
a cada función.
Recuerde que el acceso a esta función puede estar restringido por el uso de perfiles.
A continuación, explicamos cada uno de los datos que se exhiben en pantalla:
Fecha: se exhibe la fecha del sistema, pero es posible modificarla.
Cotización: exhibe la cotización de la moneda extranjera y permite modificarla mediante el comando Cotizaciones.
Mesa: ingrese o seleccione el número de mesa a cobrar. Se exhibe el número de mesa activa en la pantalla de ingreso
de comandas para el adicionista.
Tango Ventas Restô Funciones del Adicionista - 481
Axoft Argentina S.A.
Es posible cobrar las mesas asociadas a comandas con estado facturada.
Actualizar lista de mesas: haga clic en este botón para actualizar la información de las mesas posibles de cobrar.
Número de Factura: se exhibe el número del comprobante a cobrar.
Total: es el total a cobrar de la factura.
Cuenta: si la comanda asociada a la mesa tiene cuentas cerradas, se exhiben las cuentas factibles de ser cobradas
para que seleccione una de ellas.
En el sector derecho se exhiben las cuentas de caja definidas como cuentas habituales en los movimientos de
cobranza. El orden de aparición, la descripción y la imagen que se exhibe en esta pantalla son parámetros definidos en
el proceso Cuentas de Caja.
Seleccione o ingrese en la grilla, la(s) cuenta(s) representativas de los valores recibidos (efectivo, cheques, tarjetas o
tickets). Ingrese la cantidad recibida.
El sistema calcula el total de valores recibidos y si corresponde, el vuelto a entregar.
Si la cobranza se efectúa mediante cheque o tarjeta de crédito, es posible ingresar el detalle de cheques o cupones
recibidos.
Si utiliza propina en esta función, se detalla el importe correspondiente a la consumición, el correspondiente a la propina
y el total a cobrar.
Al momento de cobrar es posible modificar el importe de la propina, siempre y cuando éste no haya afectado el total del
comprobante.
En el caso de cuentas en otras monedas, haga clic en este botón para modificar su cotización.
El sistema propone la cuenta para vuelto definida en el proceso Parámetros Generales. Haga clic
en este botón si desea cambiarla.
Si necesita ingresar en un movimiento, dos (2) cuentas para vuelto, ingrese la segunda cuenta para vuelto en la grilla
con cantidad negativa.
Si el puesto de caja tiene un cajón de dinero, conectado a la PC o a un controlador fiscal, al momento de aceptar el
proceso, el cajón se abrirá automáticamente.
482 - Funciones del Adicionista Tango Ventas Restô
Axoft Argentina S.A.
Para mas información consulte el tópico Cajón de Dinero, disponible desde Parámetros Generales.
Teclado alfanumérico
Si usted opera en la modalidad touch screen, utilice el pad numérico (o teclado) para el ingreso de importes de la
cobranza.
Tenga en cuenta que debe agregar el botón en el menú. Para ello, haga clic sobre el botón derecho del mouse; elija la
opción Personalizar; ingrese a la solapa Comandos y seleccione la categoría Ver, por último, arrastre (sin soltar el
botón) el icono de teclado hacia su menú.
Montos predefinidos
Un monto representa un medio de pago con un respectivo valor, que le permitirá agilizar el proceso de cobranza.
De esta forma en vez de seleccionar una cuenta y luego tipear el monto recibido, con sólo seleccionar el monto, el
proceso queda concluido y únicamente resta su confirmación.
Opciones de Menú:
Muestra u oculta el panel de montos
Panel de montos: muestra los montos predefinidos por cada cuenta seleccionada (por defecto se posiciona en la
primera cuenta habitual).
Podrá mostrar u ocultar, según la configuración del panel, el seleccionador de cuentas y el botón que permite filtrar por
montos habituales
Tango Ventas Restô Funciones del Adicionista - 483
Axoft Argentina S.A.
Muestra u oculta el panel de montos habituales.
Panel de montos habituales: muestra todos los montos configurados como habituales.
Podrá mostrar u ocultar, según la configuración del panel, un seleccionador de cuentas, el mismo por defecto exhibe los
montos de todas las cuentas.
Muestra u oculta el panel de cuentas habituales.
Panel de cuentas: muestra las cuentas configuradas como habitual.
484 - Funciones del Adicionista Tango Ventas Restô
Axoft Argentina S.A.
Configuración de paneles montos.
Esta función le permite configurar todas las características de los paneles de montos y montos habituales.
Restaurar paneles.
Permite restablecer al estado inicial los paneles y menúes de la pantalla.
Opciones sobre la grilla:
Completar importe: función que permite completar el importe de la cuenta seleccionada hasta llegar al total
del comprobante.
Blanquear importe: función que permite blanquear el importe de la cuenta seleccionada.
Disposición de paneles en pantalla
Se permite configurar la disposición y visualización de los paneles (cuentas, montos y montos habituales), para ello
podrá seleccionar y arrastrar (drag and drop) cada uno ellos en distintos sectores de la pantalla, es posible ubicar cada
panel en forma horizontal, vertical o flotante.
Incluso podrá ubicar un panel dentro de otro como se detalla en el ejemplo.
Tango Ventas Restô Funciones del Adicionista - 485
Axoft Argentina S.A.
En los paneles de montos podrá ajustar las dimensiones de cada monto situando el puntero del mouse en el borde
vertical de cada botón, seleccionando y arrastrando hasta lograr la dimensión deseada.
Ejemplo de disposiciones de paneles:
486 - Funciones del Adicionista Tango Ventas Restô
Axoft Argentina S.A.
De esta forma podrá confeccionar la pantalla acorde a sus necesidades.
Se agrega en temas relacionados de todos los ítems de la ayuda que tengan caja.
Función de Comanda: Enviar a Cuenta Corriente
Esta opción envía a cuenta corriente una comanda con estado abierta o cerrada cuenta corriente. Tenga en
cuenta que puede considerar o no una comanda con estado cerrada para facturar, según la configuración del parámetro
general "Factura comandas cerradas para enviar a cuenta corriente".
En el caso de comandas con estado abierta, se valida que todos sus renglones hayan sido enviados a cocina, de lo
contrario se despliega un mensaje indicando la existencia de artículos ingresados, posibilitando en el momento, el
envío a cocina.
Tango Ventas Restô Funciones del Adicionista - 487
Axoft Argentina S.A.
Si usted desea enviar a cuenta corriente el número de mesa de la comanda en pantalla, este número se propondrá por
defecto. Caso contrario, ingrese el número de mesa o bien, haga clic en el botón para visualizar las mesas
válidas y seleccionar la mesa a considerar.
El sistema controla que la comanda tenga un cliente asignado.
En caso de no tenerlo, se procederá de acuerdo a la definición del parámetro general Asigna cliente en envío a Cta. Cte.:
No Asigna cliente en envío a Cta. Cte.: usted deberá seleccionar un cliente mediante su código, nombre, teléfono o
C.U.I.T..
Asigna cliente y no es editable: el sistema asignará el cliente definido como Cliente Habitual para envío a cta.cte. y
enviará la comanda a cuenta corriente en forma automática.
Asigna cliente y es editable: el sistema mostrará el cliente definido como Cliente Habitual para envío a cta.cte.,
pero usted podrá modificarlo, si así lo desea.
Si la comanda asociada a la mesa tiene cuentas cerradas, se exhiben las cuentas factibles de ser enviadas a
cuenta corriente para que seleccione una de ellas.
Si se cumplen las condiciones anteriores, el nuevo estado de la comanda es enviada cuenta corriente.
Si el parámetro general Imprime Comanda Agrupada al Enviar a Cuenta Corriente indica que se imprime la comanda
desde Salón, como destino de impresión se utiliza la impresora asociada al puesto de caja. Si no existe una impresora
asociada, se usa la impresora (definida como habitual) del sector correspondiente a la mesa; caso contrario, se exhibe
la pantalla de selección de destinos.
Tenga en cuenta que desde la opción Configurar teclas es posible cambiar la asignación de las teclas de acceso rápido
a cada función.
El acceso a esta función puede estar restringido por el uso de perfiles, donde es posible seleccionar una de las
siguientes opciones:
S: Con acceso.
C: Solicita clave y graba auditoría.
A: Con acceso y graba auditoría.
M: Con acceso, solicita motivo y graba auditoría.
O: Solicita clave, motivo y graba auditoría.
N: Sin acceso.
488 - Funciones del Adicionista Tango Ventas Restô
Axoft Argentina S.A.
Función de Comanda: Facturar Mesa
Mediante esta función se emite la factura correspondiente a la comanda. En esta modalidad es posible editar la factura
e imprimirla independientemente de que el sistema esté configurado en modo no editable y / encolado. Puede cobrarse
o no la factura en el momento de la emisión.
Tenga en cuenta que desde la opción Configurar teclas es posible cambiar la asignación de las teclas de acceso rápido
a cada función.
Recuerde que el acceso a esta función puede estar restringido por el uso de perfiles.
A continuación, explicamos cada uno de los datos que se exhiben en pantalla:
Fecha: se exhibe la fecha del sistema, pero es posible modificarla.
Talonario: se propone el talonario correspondiente a la categoría de I.V.A. del cliente, pero es modificable. Como el
sistema asume que la factura a generar corresponde a un consumidor final, el sistema exhibe en este campo el
talonario para facturas de tipo 'B'. Para más información, consulte el ítem Consideraciones para Talonarios Manuales.
Número de Factura: se exhibe el número de comprobante a generar. Este número surge del talonario seleccionado o
bien, es el propuesto por el controlador fiscal.
Cotización: exhibe la cotización de la moneda extranjera y permite modificarla.
Moneda de la factura: la factura siempre se genera en moneda corriente, pero es posible cobrarla en otras monedas.
Todas las comandas que se facturan están en moneda corriente, aunque utilicen listas de precios en otras monedas.
En este último caso, los precios de la comanda se convierten a moneda corriente.
Mesa: se exhibe el número de mesa activa en la pantalla de ingreso de comandas para el adicionista.
Es posible facturar las mesas asociadas a comandas con estado cerrada o abierta.
Mozo: se exhibe el nombre del mozo asociado a la mesa seleccionada. Este dato no es modificable.
Cuenta: si la comanda asociada a la mesa tiene cuentas cerradas, se exhiben las cuentas factibles de ser facturadas
para que seleccione una de ellas.
Tango Ventas Restô Funciones del Adicionista - 489
Axoft Argentina S.A.
Cliente: se asume que el cliente a facturar es un cliente ocasional, del tipo consumidor final, pero es posible elegir un
código de cliente existente. Para seleccionar el criterio de búsqueda del cliente, haga clic en el botón derecho del mouse
o presione las teclas <Shift + F10> sobre el campo Cliente y elija la modalidad de selección (Código, Nombre o
C.U.I.T.).
Podrá modificar los datos de un cliente ocasional o asignar un cliente habitual.
Desde el botón "Modificar Cliente" es posible acceder a la siguiente información: apellido y nombre, domicilio, localidad,
provincia y datos de la identificación tributaria (C.U.I.T. y categoría de IVA).
Tenga en cuenta que puede utilizar la función "obtener C.U.I.T. de País" para obtener el C.U.I.T. correspondiente a las
personas jurídicas o físicas del país.
Esta opción resulta de utilidad cuando el cliente reside en el extranjero, pues el número de C.U.I.T. es único por país.
Para los clientes ocasionales, el sistema asume los siguientes datos:
Apellido y nombre: Ocasional
Categoría de IVA: Consumidor Final
Con relación a la provincia para los clientes ocasionales, se toma por defecto la definida en el proceso Parámetros
Generales.
Utilice el botón "Cliente" para asignar uno habitual a la factura actual. Podrá seleccionar el botón "Nuevo" para dar de alta un
cliente.
Condición de Venta: los clientes ocasionales se facturan con la condición de venta contado. En tanto que para los
clientes habituales, se tiene en cuenta por defecto su condición de venta, pero es posible cambiarla por otra.
Categoría de IVA: las categorías de I.V.A. de clientes a facturar por equipo fiscal son las siguientes: Consumidor Final,
Exento en las compras, Exento en las ventas, Inscripto No Responsable, Responsable Inscripto y Monotributista. Si
utiliza una impresora común, a las categorías de I.V.A. de clientes a facturar se agrega la categoría: Sujeto No
Categorizado.
C.U.I.T.: exhibe la clave única de identificación tributaria del cliente. Si se factura un cliente consumidor final, este dato no
es obligatorio. En caso contrario, el sistema controla que el número sea válido.
A través de la función "Más" y dependiendo de la configuración de favoritos se podrá acceder a:
490 - Funciones del Adicionista Tango Ventas Restô
Axoft Argentina S.A.
Condición de Venta: permite modificar la condición de venta para los clientes habituales.
Talonario: permite seleccionar los talonarios disponibles en Restô. Pudiendo seleccionar uno distinto al
predeterminado.
Comandas: permite seleccionar las comandas a facturar.
Cuenta para vuelto: permite seleccionar la cuenta para efectuar el vuelto.
Recargo: permite definir el porcentaje de recargo de la factura actual.
Propina: permite definir el porcentaje de propina de la factura actual.
Mesa: permite seleccionar la mesa a facturar.
Cotización: permite modificar la cotización.
Cuenta: permite seleccionar la cuenta de una comanda dividida.
Fecha de factura: permite modificar la fecha de emisión.
Factura concepto: permite definir un concepto para agrupar los ítems de la factura.
Cambiar formulario: permite seleccionar el TYP que será impreso.
Vouchers: para seleccionar los vouchers de descuento para aplicar en la factura actual.
Etapa de certificación: permite ingresar el número de prueba para documentos electrónicos, siempre que la empresa
se encuentre en etapa de certificación.
Tango Ventas Restô Funciones del Adicionista - 491
Axoft Argentina S.A.
DDJJ – F8001: permite la carga de datos correspondiente al formulario 8001.
Asignar cliente con tarjeta: permite asignar un cliente mediante la tarjeta magnética.
Datos adicionales DTE: permite la carga de datos adicionales para Factura electrónica. El detalle de la pantalla se
describe en Funciones de Comanda: Datos Adicionales para DTE.
Configuración: permite indicar que acciones serán visibles en la pantalla principal del facturador.
Impuestos e Importes
Impuestos a calcular: es posible aplicar diferentes tasas de I.V.A., impuestos internos fijos y por porcentaje, percepción
del Sujeto no Categorizado (SNC). La percepción del Sujeto no Categorizado sólo se calcula si se emite el comprobante
por una impresora común.
Los impuestos a aplicar están configurados en los artículos y en los clientes.
Si se trata de un importe, el sistema asume que incluye impuestos y controla que sea un valor mayor a cero y menor al
total del comprobante.
En el caso de un porcentaje, deberá estar comprendido en el rango de 0 a 99.
Si se trata de un cliente habitual, se exhibe su porcentaje de descuento definido en el proceso Clientes.
En el caso de un cliente ocasional, se exhiben los valores o porcentajes ingresados al agrupar la comanda.
El recargo se calcula en base al subtotal sin aplicar el descuento.
Si utiliza propina, se exhibe el importe de propina asignado a la comanda o bien, el definido en el proceso Parámetros
Generales.
Decimales y Redondeo: los precios tomarán la cantidad de decimales configurada en el proceso Parámetros
Generales.
Con respecto al controlador fiscal, todos los importes se redondean a 2 (dos) decimales.
Cobranza de la factura: si la condición de venta de la factura a generar es contado, es posible cobrar la factura antes de
imprimirla. Para ello, haga clic en este botón .
Esta opción es de utilidad cuando la factura se emite por controlador fiscal. Para más información, consulte la función
Cobrar.
492 - Funciones del Adicionista Tango Ventas Restô
Axoft Argentina S.A.
Impresión de la factura: si usted tiene instalada la versión de Ventas RESTÔ Restôpara controlador fiscal, la impresión
de la factura se deriva siempre a un equipo fiscal. Caso contrario, el comprobante se emite en una impresora común.
Si el parámetro general Imprime Comanda Agrupada al Facturar indica que se imprime la comanda desde Salón, como
destino de impresión se utiliza la impresora asociada al puesto de caja. Si no existe una impresora asociada, se usa la
impresora (definida como habitual) del sector correspondiente a la mesa; caso contrario, se exhibe la pantalla de
selección de destinos.
Si el parámetro general Imprime Comanda Agrupada al Facturar indica que se imprime la comanda desde Delivery, se
utiliza el destino de impresión del puesto de caja. Si no existe esta definición, se considera el destino indicado en el
proceso Parámetros Generales; caso contrario, se exhibe la pantalla de selección de destinos.
Tenga en cuenta que si en Parámetros Generales usted activó el parámetro Controla cantidad máxima de impresiones
dicho control se realizará al aceptar la operación.
Funciones relacionadas con la Mesa
Básicamente, el adicionista tiene acceso a las mismas funciones del mozo.
Por tal motivo, recomendamos la lectura del capítulo Funciones del Mozo para interiorizarse de la operatoria del sistema.
A continuación, detallamos las funciones habilitadas sólo para el adicionista con relación a las mesas que forman parte
del salón.
Los cambios en el estado de las comandas se visualizan en forma automática en el mapa de mesas.
Recuerde que el acceso a estas tareas puede estar restringido por el uso de perfiles.
Modificar Medios de Pago
Utilice este proceso cuando sea necesario realizar una corrección sobre los medios de pago que utilizó en una
cobranza.
Es decir, desde este proceso es posible modificar los siguientes comprobantes: Factura de contado, Recibo y
Nota de crédito de contado.
Si invoca al proceso posicionado en una mesa cuya comanda se encuentre cobrada, se despliega una pantalla
para realizar la modificación del comprobante de caja asociado.
A continuación, se detalla cada uno de los datos que se exhiben en pantalla:
Tango Ventas Restô Funciones del Adicionista - 493
Axoft Argentina S.A.
Confirma las modificaciones realizadas sobre los medios de pago.
Restablece los medios de pago originales, cancelando las modificaciones realizadas sobre los
medios de pago.
En el caso de cuentas en otras monedas, haga clic en este botón para modificar su cotización.
El sistema utiliza la cuenta para vuelto utilizada en el comprobante. Haga clic en este botón si desea
cambiarla, el sistema propone la cuenta vuelto configurada en parámetros generales.
Comprobante: se exhibe los datos del comprobante a modificar:
· Tipo y número de comprobante
· Fecha: Es la fecha de emisión del comprobante, si trabaja con turnos se exhibe la fecha comercial del
comprobante.
· Cotización: es la cotización de la moneda extranjera utilizada en la emisión del comprobante.
· Comanda: es el número de comanda asociada al comprobante.
· Cliente: código y nombre del cliente asociado al comprobante.
· Total: es el total del comprobante.
· Propina: Si utiliza propina, se detalla el importe correspondiente a la propina
· Total a cobrar: es el total a cancelar.
· Estados:
§ Cerrado: indica si el comprobante está involucrado en algún cierre de caja.
494 - Funciones del Adicionista Tango Ventas Restô
Axoft Argentina S.A.
§ Contabilizado: indica si el comprobante fue exportado al módulo de Contabilidad.
§ Exp. a Tesorería: indica si el comprobante fue exportado al módulo de Tesorería.
§ Asiento generado: indica si el comprobante generó asiento contable.
§ Asiento exportado: indica si el asiento del comprobante fue exportado al módulo
Contabilidad.
Afecta saldo: la modificación del comprobante puede afectar el saldo de la caja origen del comprobante o
bien, el saldo de otra caja.
Llamamos caja de origen a la caja en la que se ingresó oportunamente el comprobante, que ahora se desea
modificar.
Si es necesario afectar el saldo de otra caja, seleccione el puesto de caja a considerar.
Imprime comprobante: Active este parámetro si desea obtener la impresión del comprobante interno de
modificación.
En el sector derecho se exhiben las cuentas de caja definidas como cuentas habituales en los movimientos de
cobranza. El orden de aparición, la descripción y la imagen que se exhibe en esta pantalla son parámetros
definidos en el proceso Cuentas de Caja.
En el sector izquierdo se detallan los medios de pago que se utilizaron en la cobranza de dicho comprobante.
Ingrese, elimine o modifique en la grilla, la(s) cuenta(s) representativas de los valores recibidos (efectivo,
cheques, tarjetas o tickets).
El sistema calcula el total de valores recibidos y si corresponde, calcula el vuelto a entregar.
Si la modificación de la cobranza se efectúa mediante cheque o tarjeta de crédito, es posible modificar el
detalle de cheques o cupones recibidos.
Para habilitar el ingreso de los datos del ticket utilizando un lector de código de barras, utilice el botón Código
de barras.
No se podrá hacer ningún tipo de modificación sobre los valores (cheque o tarjeta) que se encuentren con
estado aplicados.
Tenga en cuenta que desde la opción Configurar teclas es posible cambiar la asignación de las teclas de
acceso rápido a cada función.
Esta función puede estar restringida por el uso de perfiles.
Tango Ventas Restô Funciones del Adicionista - 495
Axoft Argentina S.A.
Seleccionador de comprobante a modificar
Utilice este proceso cuando sea necesario buscar un comprobante para modificar los medios
de pago que utilizó en una cobranza.
Si invoca al proceso sin estar posicionado en una mesa cuya comanda se encuentre
cobrada, se despliega una pantalla de selección de comprobante, en la cual elegirá el
comprobante a modificar.
A continuación, explicamos cada uno de los datos que se exhiben en pantalla:
Opciones de Menú:
confirma el comprobante seleccionado.
restablece los filtros a la condición inicial.
permite actualizar los datos que se muestran en pantalla, teniendo en cuenta los
filtros dispuestos.
permite retroceder o avanzar un periodo de tiempo.
Si trabaja con fecha de emisión, con cada clic se desplazará el rango de días que haya
seleccionado. Es decir, si el rango desde/hasta es de un mismo día, entonces se avanza o
retrocede un día, si el rango desde/hasta es de 7 días, entonces se avanza o retrocede 7 días
la fecha desde y la fecha hasta.
Si trabaja con fecha comercial se desplaza (por cada clic) al turno/fecha comercial inmediato.
muestra u oculta el panel de comanda.
muestra u oculta el panel de valores.
496 - Funciones del Adicionista Tango Ventas Restô
Axoft Argentina S.A.
muestra u oculta el panel en el cual se disponen los filtros posibles para buscar un
determinado comprobante. (Panel de selección).
Filtros del período:
Si usa turnos se propone desde / hasta fecha comercial activa y desde / hasta turno activo; si
no existen comprobantes para ese período, se propone el turno inmediato anterior de la
misma fecha comercial, siempre y cuando el mismo registre movimientos.
Si no usa turno se propone desde / hasta fecha actual y desde hora 00:00 hasta hora 23:59.
Panel de selección
Filtros posibles:
· Tipo: Indique el tipo de comprobante a buscar. Los valores posibles son los
correspondientes a:
o Factura de contado
o Recibo
o Nota de crédito de contado
· Número: número de comprobante a buscar.
· Cuenta: seleccione la cuenta correspondiente al medio de pago buscado.
· Importe: haga clic derecho con el botón derecho del mouse sobre el campo Importe
para seleccionar el importe a buscar, es posible optar por Importe de la cuenta
(medio de pago) ó Importe total del comprobante. Por defecto se utiliza Importe de la
cuenta.
· Mesa: indique el número de mesa que está relacionada con el comprobante.
· Comanda: indique la comanda asociada al comprobante. Haga clic con el botón
derecho del mouse sobre el campo Comanda, para seleccionar la comanda a
buscar, es posible optar por Número de comanda ó Número de comanda dividida.
· Cliente: indique el cliente involucrado en el comprobante.
· Caja: indique la caja origen del comprobante.
Tango Ventas Restô Funciones del Adicionista - 497
Axoft Argentina S.A.
Panel de comprobantes
En el sector central de la pantalla se muestran todos los comprobantes que cumplan las
condiciones de los filtros aplicados.
Por cada comprobante seleccionado se detallan:
En el panel de medios de pago: cada una de las cuentas de caja utilizadas, en la
cobranza.
En el panel de comanda: se muestra la/s comanda/s asociadas al comprobante.
En el panel de Valores: se muestra los cheques, tarjetas asociados a la cuenta
seleccionada.
Cada una de las grillas permite:
· Filtrar cada uno de sus campos:
Posicione el puntero del mouse sobre la columna a filtrar y acceda al botón que aparece
sobre el nombre de la columna, con lo cual se despliega una lista donde es posible
seleccionar el/los ítems a buscar.
· Ordenar en forma creciente o decreciente una o más columnas:
o Haga un primer clic sobre el nombre de la columna para ordenar en forma
ascendente, y un segundo clic para ordenar en forma descendente.
o Si desea ordenar múltiples columnas mantenga presionada la tecla <Shift>
y haga clic sobre cada una de las columnas que corresponda.
o Para deshacer el ordenamiento dispuesto, presione la tecla <Control> y
haga clic sobre cada una de las columnas que corresponda.
· Modificar las posiciones de las columnas:
Haga un clic y arrastre la columna a la posición deseada.
Recuerde que la configuración de las grillas se guarda por usuario.
498 - Funciones del Adicionista Tango Ventas Restô
Axoft Argentina S.A.
Para modificar un comprobante utilice <Enter>, el botón de confirmación o haga doble clic
sobre un registro en cualquiera de las grillas.
Automáticamente se cierra la pantalla de selección y queda el comprobante de caja
seleccionado con los medios de pago utilizados para efectuar la modificación
correspondiente.
Puede consultar información adicional en el tema Montos predefinidos.
Función de Comanda: Dividir en Cuentas
Ventas Restô permite dividir una comanda en varias cuentas, brindando la posibilidad de que cada cuenta termine de
manera diferente.
Esta opción es de utilidad cuando un comensal se retira y quiere pagar parte de la cuenta o bien, cuando cada uno paga
su consumición.
Tenga en cuenta que si todas las cuentas de la comanda se encuentran abiertas al momento de realizar un operación
se podrá optar por: operar sobre la comanda completa u operar por cada cuenta en particular.
Por el contrario si una comanda tiene cuentas cerradas, cada cuenta debe tratarse de manera independiente, en este
caso sólo puede optar por incluir o no en la selección las cuentas abiertas.
Recuerde que el acceso a esta función puede estar restringido por el uso de perfiles.
Tenga en cuenta que si en Parámetros Generales usted activó el parámetro Controla cantidad máxima de impresiones
dicho control se realizará al aceptar la operación.
A continuación, explicamos las características de la función Dividir.
Datos en pantalla
En el sector izquierdo se muestra la comanda dividida en una única rama "Sin distribuir", de la que depende el detalle
de los renglones de la comanda en forma de árbol, agrupados por artículo.
Sólo se exhiben los renglones enviados a cocina. En el caso de devoluciones, se exhiben las cantidades netas de los
productos.
El sector central se divide en sector superior y sector inferior.
Tango Ventas Restô Funciones del Adicionista - 499
Axoft Argentina S.A.
En el sector central superior se muestra un icono por cuenta existente.
En el sector central inferior se muestra en forma de grilla, el detalle de la cuenta seleccionada, incluyendo los totales.
Además a la derecha se tiene la barra de que incluye las funciones disponibles.
Opciones de menú
Las operaciones disponibles en la función Dividir pueden realizarse desde el árbol de renglones de comanda, desde la
grilla o desde el sector de iconos de cuentas, en las modalidades teclado, mouse o touch screen.
Si opera en la modalidad touch screen, recomendamos utilizar una resolución de 1024 x 768 pixeles y además, personalizar
las barras de menú para que exhiban iconos grandes.
Detallamos los comandos incluidos en la barra de menú y sus respectivas opciones.
Comando Archivo
Aceptar: acepta los cambios realizados.
Cancelar: cancela los cambios realizados que no hayan sido grabados.
Salir: cierra el proceso y vuelve a la pantalla del adicionista. Si los cambios realizados no fueron grabados, se exhibe
un mensaje solicitando su confirmación para la grabación y luego, cierra el proceso.
Comando Ver
Primer registro, Registro anterior, Siguiente registro y Ultimo registro: permiten recorrer el árbol con
los renglones de la comanda y posicionarse en un renglón en particular.
Actualizar Datos: actualiza los datos en pantalla. Así, si desde otra terminal ingresan o modifican datos en la
comanda, usted tendrá acceso a esa información luego de invocar esta opción.
500 - Funciones del Adicionista Tango Ventas Restô
Axoft Argentina S.A.
Buscar: busca y se posiciona en el primer renglón que cumpla con la condición solicitada. Es posible buscar un
artículo por código, descripción, sinónimo o código de barras.
Buscar siguiente: en base a un criterio de búsqueda solicitado, busca en el árbol de renglones de la comanda, el
siguiente registro que cumpla con la condición ingresada.
Contraer todo: contrae todas las ramas del árbol.
Expandir todo: expande todas las ramas del árbol.
Contraer: contrae la rama sobre la que se encuentra posicionado.
Expandir: expande la rama sobre la que se encuentra posicionado.
Modo selección: habilita la selección de varios ítems en la grilla del sector derecho inferior, si usted opera en la
modalidad touch screen. Si utiliza el teclado, relacione varios ítems mediante la tecla <F8>.
Comando Cuenta
Crear cuenta: crea una cuenta para una nueva distribución.
Eliminar cuenta: elimina una cuenta. Tenga presente que la cuenta a eliminar no debe tener productos asignados.
Caso contrario, redistribuya los productos y luego, invoque esta opción.
Enviar a...: envía el o los productos seleccionados a una o más cuentas. Puede invocarse en el sector derecho
superior, de un icono de cuenta a otro; en el árbol del sector izquierdo, de una cuenta a otra; o bien, en la grilla del sector
derecho inferior, de un artículo a una cuenta.
Tango Ventas Restô Funciones del Adicionista - 501
Axoft Argentina S.A.
Dividir cantidad: divide la cantidad del producto seleccionado en diferentes cuentas. Invoque esta opción desde la
grilla del sector derecho inferior, posicionado en un producto.
Dividir cantidad automáticamente: divide en forma automática la cantidad del producto entre la cantidad total de
cuentas existentes (no se considera el "Sin Distribuir" ni las cuentas cerradas).
Cerrar cuenta: cierra una cuenta determinada. Tenga presente que al cerrar una cuenta, ya no es posible
modificar los renglones de esa rama ni incorporar nuevos. Invoque esta opción desde el árbol de cuentas.
Comando Comanda
Dividir por posiciones: este botón se encuentra activo sólo si en el proceso Parámetros Generales configuró que
asigna posición de comensales. La división se realiza tomando cada posición como una cuenta diferente. En caso de
existir cuentas ya definidas, se exhibe un mensaje de confirmación para continuar.
Dividir importe en …: se divide la cuenta actual en la cantidad de cuentas que usted indique; por defecto, se
proponen dos.
Opcionalmente, es posible ajustar las cuentas mediante descuentos y recargos automáticos. Para ello, active el
parámetro Aj usta división con descuentos y recargos. Además, tiene la posibilidad de modificar los importes sugeridos
por el sistema.
Si existen cuentas ya definidas, se exhibe un mensaje de confirmación para continuar.
Dividir importe hasta …: divide la cuenta actual en dos cuentas. El total de una de ellas es el importe hasta y el
valor restante es el total de la segunda cuenta.
En forma opcional, es posible ajustar las cuentas mediante descuentos y recargos automáticos. Para ello, active el
parámetro Aj usta división con descuentos y recargos.
Dividir por renglones …: divide la cuenta actual en la cantidad de cuentas necesarias y a cada cuenta se le
asigna el número de renglones que usted indique. Si existen cuentas ya definidas, se exhibe un mensaje de
confirmación para continuar.
502 - Funciones del Adicionista Tango Ventas Restô
Axoft Argentina S.A.
Tenga en cuenta que para agrupar los ítems en diferentes renglones, se considera el mismo criterio que en facturar, es
decir, se agrupan por igual artículo, depósito y precio.
Restaurar comanda: elimina todas las cuentas no cerradas. Los productos asignados a cuentas no cerradas
vuelven a la rama "Sin distribuir".
Cerrar cuentas: cierra todas las cuentas existentes, siempre y cuando las cuentas tengan productos asignados.
Imprimir: imprime la comanda dividida en cuentas o desglosada en productos.
Configuración de teclas
Es posible cambiar la asignación de las teclas de acceso rápido a cada acción u operación disponible
en la función Dividir en cuentas.
Si no desea utilizar el mouse, pulse las siguientes teclas en cada una de las siguientes operaciones:
<F10>: Aceptar los cambios realizados.
<F5>: Actualizar datos.
<F3>: Buscar.
<Alt S>: Buscar siguiente.
<F6>: Cerrar cuenta.
<Ctrl F6>: Cerrar todas las cuentas.
<F4>: Crear cuenta.
<Ctrl C>: Dividir cantidad.
<Alt U>: Dividir cantidad automáticamente.
<F11>: Dividir importe en …
<Alt H>: Dividir importe hasta …
<Alt P>: Dividir por posiciones.
<F2>: Eliminar cuenta.
<F9>: Enviar a.
<F7>: Imprimir.
Tango Ventas Restô Funciones del Adicionista - 503
Axoft Argentina S.A.
<F8>: Modo selección.
<Ctrl P>: Primer registro.
<Ctrl A>: Registro anterior.
<Ctrl X>: Restaurar comanda.
<Alt F4>: Salir:
<F12>: Siguiente campo.
<Ctrl S>: Siguiente registro.
<Ctrl U>: Ultimo registro.
¿Cómo divido una comanda?
Al ingresar a la función Dividir en cuentas, se muestra la comanda en forma de árbol, con una única rama "Sin distribuir",
de la que dependen los renglones de la comanda, agrupados por artículo y desglosados por unidad.
Sólo se exhiben los renglones enviados a cocina (no se incluyen los renglones ingresados ni el detalle de las
promociones). En el caso de devoluciones, se exhiben las cantidades netas de los productos.
Es posible realizar la división manual de una comanda o bien, utilizar las opciones de división automática (por
posiciones, importe en, importe hasta).
Para dividir la comanda en forma manual, realice los siguientes pasos: cree las cuentas necesarias y distribuya los
productos en cada una de las cuentas.
Tenga en cuenta que:
Aunque la comanda se encuentre dividida en cuentas, usted puede ingresar nuevos productos a la comanda.
Usted puede moverse en el árbol de renglones, utilizando las opciones del comando Ver o los botones de
desplazamiento. No está habilitada la eliminación de renglones de la comanda.
Mientras la comanda esté abierta, cerrada o cerrada para enviar a cuenta corriente, es posible variar la división en
cuentas no cerradas.
La distribución puede modificarse utilizando:
· el arrastrar y soltar (drag & drop)
· las teclas rápidas
· la modalidad touch screen
· la división de la cantidad
· la opción Enviar a
504 - Funciones del Adicionista Tango Ventas Restô
Axoft Argentina S.A.
Utilice la opción Aceptar (o haga clic en el botón ) para grabar los cambios realizados, Cancelar ( ) para no
registrarlos, Restaurar comanda ( ) para eliminar las cuentas no cerradas y volver a asignar sus productos a la
rama Sin distribuir, o bien, Salir ( ) para cerrar el proceso y regresar a la pantalla del adicionista.
¿Cómo divido la cantidad de un producto?
Es posible distribuir la cantidad de un producto en n cuentas o bien, en forma automática, entre todas las cuentas
existentes (se excluye la cuenta Sin distribuir y las cuentas cerradas).
En el primer caso, invoque la opción Dividir cantidad; para la modalidad automática, utilice Dividir cantidad
automáticamente.
En la opción Dividir cantidad, para la elección de la(s) cuenta(s) utilice los botones de selección. Para más información,
consulte el ítem ¿Cómo divido una comanda?.
¿Cómo divido el importe total de una cuenta?
Si necesita dividir el importe total de una cuenta en 2 o más cuentas, utilice la opción Dividir importe en…. El total de la
cuenta seleccionada quedará dividido en tantas cuentas como haya indicado.
La segunda modalidad es la disponible en la opción Dividir importe hasta… y consiste en dividir el importe total de una
cuenta en dos. La primera cuenta tendrá como total el importe hasta ingresado por usted. En tanto que la segunda
cuenta tendrá como total el valor restante.
En ambas opciones, si ya existen cuentas definidas, se exhibe un mensaje para avisarle que se perderá la división en
cuentas existente. Si usted decide continuar con el proceso, se eliminarán las cuentas no cerradas, en tanto que las
cuentas cerradas permanecen sin cambio.
En el total de la comanda se considerará el importe correspondiente a la propina.
¿Cómo divido en cuentas si asigno posiciones?
Esta opción estará habilitada sólo si, en el proceso Parámetros Generales, usted configuró que asigna posición de
comensales.
La división se realiza tomando cada posición como una cuenta diferente.
En caso de existir cuentas ya definidas, se exhibe un mensaje de confirmación para avisarle que se perderá la división
en cuentas existente. Si usted decide continuar con el proceso, se eliminarán las cuentas no cerradas, en tanto que las
cuentas cerradas permanecen sin cambio.
Tango Ventas Restô Funciones del Adicionista - 505
Axoft Argentina S.A.
¿Cómo imprimo una comanda dividida?
La opción Imprimir se encuentra disponible en cualquier momento, ya sea antes o después de asignar cuentas.
Esta opción presenta una nueva ventana en donde es posible seleccionar el tipo de vista a aplicar: por cuenta o bien, por
unidad; la(s) cuenta(s) a imprimir; ingresar el descuento o recargo a aplicar y elegir el destino de impresión.
Vista por cuenta
Es el tipo de vista que se propone por defecto.
Por cada cuenta existente, se muestran los renglones de la comanda asociados a la cuenta.
Por defecto, se exhiben todas las cuentas, pero es posible modificar esta selección.
En la impresión por cuenta se utiliza el formulario ACPED.TYP.
Vista por unidad
Su finalidad es imprimir la comanda desglosada por unidad de producto, para que el cliente sea el que especifique a
qué cuenta va cada producto.
En esta vista, sólo se muestran los renglones de las cuentas abiertas; si la comanda origen ya tiene una cuenta cerrada,
deberá imprimir esa cuenta particular desde la vista por cuenta.
En la impresión por cuenta se utiliza el formulario IPED.TYP.
En la comanda desglosada no se imprime el nivel cuentas, sólo se imprimen los datos comunes del renglón y la cuenta
(variable @IC).
Ambas vistas cuentan con la posibilidad de imprimir lo que se exhibe en pantalla.
Descuentos, recargos y propinas
Es posible asignar un descuento, recargo o propina a una cuenta en particular o a todas las cuentas existentes.
Si aplica descuentos, recargos o propinas a todas las cuentas, el valor se distribuye. Para su aplicación, sólo se
consideran las cuentas abiertas o cerradas (se excluyen las facturadas y cobradas).
En el caso de una cuenta abierta, afectará a toda la comanda. Si se trata de una cuenta cerrada, sólo afectará a la
cuenta en cuestión.
506 - Funciones del Adicionista Tango Ventas Restô
Axoft Argentina S.A.
Destino de impresión
Se propone como destino de impresión, el destino habitual del sector en el que se encuentra la mesa
asociada a la comanda, pero es posible cambiarlo.
¿Cuándo utilizo la opción Cerrar cuenta?
Elija la opción Cerrar cuenta cuando esté seguro que para esa cuenta no hará nuevas operaciones (redistribución de
productos, incorporación de productos en la comanda) y que está en condiciones de emitir la factura correspondiente
para luego cobrarla o enviarla a cuenta corriente.
Este icono indica que la cuenta está cerrada y que ya no es posible modificarla.
Para cerrar más de una cuenta, utilice la opción Cerrar cuentas. En este caso, se abrirá una nueva
ventana para que usted seleccione las cuentas a cerrar. Por defecto, se proponen para cerrar todas las cuentas
asociadas a la comanda. Para elegir la(s) cuenta(s), utilice los botones de selección. Para más información, consulte el
ítem ¿Cómo divido una comanda?.
Recuerde que el cierre de una cuenta no puede revertirse o deshacerse.
Mapa de mesas: en la ventana del Adicionista, en el mapa de mesas, las comandas que tengan cuentas cerradas
aparecerán destacadas con un tamaño de letra mayor y el color asignado al estado 'Cerrada'.
Función de Mesa: Liberar
Consulte las características de la función Liberar, explicadas en el capítulo Funciones del Mozo.
Función de Mesa: Reabrir
Consulte las características de la función Reabrir, explicadas en el capítulo Funciones del Mozo.
Tango Ventas Restô Funciones del Adicionista - 507
Axoft Argentina S.A.
Función de Mesa: Mozo
Desde esta función usted cambia el mozo asignado a la mesa en pantalla.
Si la comanda asociada a la mesa tiene cuentas cerradas, se asigna el mozo a cada una de las cuentas:
si está activo el parámetro general Organiza Salón, se exhiben los mozos asignados a la mesa activa. Para más
información, consulte la función Asignar;
si el parámetro general Organiza Salón no está activo, se exhiben todos los mozos habilitados.
Esta información puede mostrarse en forma de lista (Nombre – Código o Código Nombre) o bien presentarse el nombre
de cada mozo con su foto asociada.
Haga clic en este botón para cambiar la vista de la presentación de la nómina de mozos.
La vista elegida es particular de la terminal o puesto de trabajo y será considerada hasta el próximo cambio de vista.
508 - Funciones del Adicionista Tango Ventas Restô
Axoft Argentina S.A.
Tenga en cuenta que desde la opción Configurar teclas es posible cambiar la asignación de las teclas de acceso rápido
a cada función.
Función de Mesa: Comentarios
Desde esta opción ingrese cualquier comentario relacionado a la comanda de la mesa en pantalla.
El texto ingresado se exhibe en la parte inferior del sector derecho de la pantalla.
Las comandas que asocien un comentario se exhiben con un asterisco en el mapa de mesas.
Función de Mesa: Anular
Consulte las características de la función Anular, explicadas en el capítulo Funciones del Mozo.
Función de Mesa: Restablecer
Este proceso permite restablecer el estado de una comanda enviada a cuenta corriente.
Esta opción es de utilidad cuando se envío por error una comanda a cuenta corriente o bien, cometió un error al asignar
el cliente en el mismo proceso.
Al aceptar, el nuevo estado de la comanda será 'Abierta' o 'Cerrada', de acuerdo al valor asignado en el parámetro
general 'Restablece comanda en estado', y podrá continuar con el circuito que desee.
Sólo se exhiben las comandas enviadas a cuenta corriente cuya propina no haya sido liquidada.
Además, en el caso de Delivery, sólo se mostrarán los pedidos no entregados.
El acceso a esta función puede estar restringido por el uso de perfiles. En caso de permitir restablecer comandas,
además es posible restringir la modificación del estado con el cual se restablece la comanda.
Tenga en cuenta que desde la opción Configurar teclas es posible cambiar la asignación de las teclas de acceso rápido
a cada función.
Datos en pantalla...
A continuación explicamos los campos en pantalla.
Origen: es posible considerar sólo las comandas originadas en el Salón o sólo los pedidos de Delivery.
Si el origen es Salón es posible filtrar las comandas de acuerdo a los siguientes criterios:
Tango Ventas Restô Funciones del Adicionista - 509
Axoft Argentina S.A.
Mesa: ingrese la mesa asignada a la comanda.
Comanda: ingrese el número de comanda a restablecer.
Cliente: usted puede consultar las comandas enviadas a cuenta corriente de todos sus clientes o bien, los de
un cliente en particular.
Es posible seleccionar la modalidad de búsqueda. Para ello, haga clic en el botón derecho del mouse sobre el
campo Cliente o utilice la opción menú contextual y elija el criterio de búsqueda, puede optar por buscar por
nombre, código, C.U.I.T., teléfono o teléfono2.
Desde Fecha-Hora, Hasta Fecha-Hora: usted puede consultar las comandas enviadas a cuenta corriente que
hayan sigo ingresadas en un determinado rango de fechas-horas.
Si el origen es Delivery puede filtrar los pedidos de acuerdo a los siguientes conceptos:
Pedido: ingrese el número de pedido a restablecer.
Cliente: usted puede consultar los pedidos enviados a cuenta corriente de todos sus clientes o bien, los de un
cliente en particular.
Es posible seleccionar el criterio de búsqueda. Para ello, haga clic en el botón derecho del mouse sobre el
campo Cliente o utilice la opción menú contextual y elija el criterio de búsqueda, puede optar por buscar por
nombre, código, C.U.I.T., teléfono o teléfono2.
Fecha de ingreso / Desde Fecha-Hora, Hasta Fecha-Hora: usted puede consultar los pedidos enviados a
cuenta corriente que hayan sido ingresados en un determinado rango de fechas-horas.
Fecha acordada / Desde Fecha-Hora, Hasta Fecha-Hora: es posible consultar los pedidos enviados a cuenta
corriente cuya entrega haya sido acordada en un determinado rango de fechas-horas.
Opciones de menú...
Aceptar: acepta los cambios realizados.
Cancelar: cancela los cambios realizados que no hayan sido grabados.
510 - Funciones del Adicionista Tango Ventas Restô
Axoft Argentina S.A.
Actualizar Datos: actualiza los datos en pantalla. Así, si desde otra terminal ingresan o modifican datos en la
comanda, usted tendrá acceso a esa información luego de invocar esta opción.
Teclado: si usted opera en la modalidad touch screen, utilice los teclados.
Configurar teclas: utilice este comando para configurar las teclas rápidas a asignar a las acciones de la barra
de menú.
Salir: cierra el proceso y vuelve a la pantalla del adicionista. Si los cambios realizados no fueron grabados, se
exhibe un mensaje solicitando su confirmación para la grabación y luego, cierra el proceso.
Funcion de Mesa: Modificar Medios de Pago
Utilice este proceso cuando sea necesario realizar una corrección sobre los medios de pago que utilizó en una
cobranza.
Es decir, desde este proceso es posible modificar los siguientes comprobantes: Factura de contado, Recibo y Nota de
crédito de contado.
Si invoca al proceso posicionado en una mesa cuya comanda se encuentre cobrada, se despliega una pantalla para
realizar la modificación del comprobante de caja asociado.
A continuación, se detalla cada uno de los datos que se exhiben en pantalla:
Confirma las modificaciones realizadas sobre los medios de pago.
Restablece los medios de pago originales, cancelando las modificaciones realizadas sobre los medios de
pago.
En el caso de cuentas en otras monedas, haga clic en este botón para modificar su cotización.
Tango Ventas Restô Funciones del Adicionista - 511
Axoft Argentina S.A.
El sistema utiliza la cuenta para vuelto utilizada en el comprobante. Haga clic en este botón si desea cambiarla,
el sistema propone la cuenta vuelto configurada en parámetros generales.
Comprobante: se exhibe los datos del comprobante a modificar:
· Tipo y número de comprobante
· Fecha: Es la fecha de emisión del comprobante, si trabaja con turnos se exhibe la fecha comercial del
comprobante.
· Cotización: es la cotización de la moneda extranjera utilizada en la emisión del comprobante.
· Comanda: es el número de comanda asociada al comprobante.
· Cliente: código y nombre del cliente asociado al comprobante.
· Total: es el total del comprobante.
· Propina: Si utiliza propina, se detalla el importe correspondiente a la propina
· Total a cobrar: es el total a cancelar.
· Estados:
§ Cerrado: indica si el comprobante está involucrado en algún cierre de caja.
§ Contabilizado: indica si el comprobante fue exportado al módulo de Contabilidad.
§ Exp. a Tesorería: indica si el comprobante fue exportado al módulo de Tesorería.
§ Asiento generado: indica si el comprobante generó asiento contable.
§ Asiento exportado: indica si el asiento del comprobante fue exportado al módulo Contabilidad.
Afecta saldo: la modificación del comprobante puede afectar el saldo de la caja origen del comprobante o bien, el saldo
de otra caja.
Llamamos caja de origen a la caja en la que se ingresó oportunamente el comprobante, que ahora se desea modificar.
Si es necesario afectar el saldo de otra caja, seleccione el puesto de caja a considerar.
512 - Funciones del Adicionista Tango Ventas Restô
Axoft Argentina S.A.
Imprime comprobante: Active este parámetro si desea obtener la impresión del comprobante interno de modificación.
En el sector derecho se exhiben las cuentas de caja definidas como cuentas habituales en los movimientos de
cobranza. El orden de aparición, la descripción y la imagen que se exhibe en esta pantalla son parámetros definidos en
el proceso Cuentas de Caja.
En el sector izquierdo se detallan los medios de pago que se utilizaron en la cobranza de dicho comprobante. Ingrese,
elimine o modifique en la grilla, la(s) cuenta(s) representativas de los valores recibidos (efectivo, cheques, tarjetas o
tickets).
El sistema calcula el total de valores recibidos y si corresponde, calcula el vuelto a entregar.
Si la modificación de la cobranza se efectúa mediante cheque o tarjeta de crédito, es posible modificar el detalle de
cheques o cupones recibidos.
Para habilitar el ingreso de los datos del ticket utilizando un lector de código de barras, utilice el botón Código de barras.
No se podrá hacer ningún tipo de modificación sobre los valores (cheque o tarjeta) que se encuentren con estado
aplicados.
Tenga en cuenta que desde la opción Configurar teclas es posible cambiar la asignación de las teclas de acceso rápido
a cada función.
Esta función puede estar restringida por el uso de perfiles.
Seleccionador de comprobante a modificar
Utilice este proceso cuando sea necesario buscar un comprobante para modificar los medios de pago
que utilizó en una cobranza.
Si invoca al proceso sin estar posicionado en una mesa cuya comanda se encuentre cobrada, se
despliega una pantalla de selección de comprobante, en la cual elegirá el comprobante a modificar.
A continuación, explicamos cada uno de los datos que se exhiben en pantalla:
Opciones de Menú:
confirma el comprobante seleccionado.
Tango Ventas Restô Funciones del Adicionista - 513
Axoft Argentina S.A.
restablece los filtros a la condición inicial.
permite actualizar los datos que se muestran en pantalla, teniendo en cuenta los filtros
dispuestos.
permite retroceder o avanzar un periodo de tiempo.
Si trabaja con fecha de emisión, con cada clic se desplazará el rango de días que haya seleccionado.
Es decir, si el rango desde/hasta es de un mismo día, entonces se avanza o retrocede un día, si el
rango desde/hasta es de 7 días, entonces se avanza o retrocede 7 días la fecha desde y la fecha
hasta.
Si trabaja con fecha comercial se desplaza (por cada clic) al turno/fecha comercial inmediato.
muestra u oculta el panel de comanda.
muestra u oculta el panel de valores.
muestra u oculta el panel en el cual se disponen los filtros posibles para buscar un
determinado comprobante. (Panel de selección).
Filtros del período:
Si usa turnos se propone desde / hasta fecha comercial activa y desde / hasta turno activo; si no
existen comprobantes para ese período, se propone el turno inmediato anterior de la misma fecha
comercial, siempre y cuando el mismo registre movimientos.
Si no usa turno se propone desde / hasta fecha actual y desde hora 00:00 hasta hora 23:59.
514 - Funciones del Adicionista Tango Ventas Restô
Axoft Argentina S.A.
Panel de selección
Filtros posibles:
· Tipo: Indique el tipo de comprobante a buscar. Los valores posibles son los correspondientes
a:
o Factura de contado
o Recibo
o Nota de crédito de contado
· Número: número de comprobante a buscar.
· Cuenta: seleccione la cuenta correspondiente al medio de pago buscado.
· Importe: haga clic derecho con el botón derecho del mouse sobre el campo Importe para
seleccionar el importe a buscar, es posible optar por Importe de la cuenta (medio de pago) ó
Importe total del comprobante. Por defecto se utiliza Importe de la cuenta.
· Mesa: indique el número de mesa que está relacionada con el comprobante.
· Comanda: indique la comanda asociada al comprobante. Haga clic con el botón derecho del
mouse sobre el campo Comanda, para seleccionar la comanda a buscar, es posible optar por
Número de comanda ó Número de comanda dividida.
· Cliente: indique el cliente involucrado en el comprobante.
· Caja: indique la caja origen del comprobante.
Panel de comprobantes
En el sector central de la pantalla se muestran todos los comprobantes que cumplan las condiciones
de los filtros aplicados.
Por cada comprobante seleccionado se detallan:
En el panel de medios de pago: cada una de las cuentas de caja utilizadas, en la cobranza.
En el panel de comanda: se muestra la/s comanda/s asociadas al comprobante.
En el panel de Valores: se muestra los cheques, tarjetas asociados a la cuenta seleccionada.
Cada una de las grillas permite:
· Filtrar cada uno de sus campos:
Tango Ventas Restô Funciones del Adicionista - 515
Axoft Argentina S.A.
Posicione el puntero del mouse sobre la columna a filtrar y acceda al botón que aparece sobre el
nombre de la columna, con lo cual se despliega una lista donde es posible seleccionar el/los
ítems a buscar.
· Ordenar en forma creciente o decreciente una o más columnas:
o Haga un primer clic sobre el nombre de la columna para ordenar en forma
ascendente, y un segundo clic para ordenar en forma descendente.
o Si desea ordenar múltiples columnas mantenga presionada la tecla <Shift> y haga
clic sobre cada una de las columnas que corresponda.
o Para deshacer el ordenamiento dispuesto, presione la tecla <Control> y haga clic
sobre cada una de las columnas que corresponda.
· Modificar las posiciones de las columnas:
Haga un clic y arrastre la columna a la posición deseada.
Recuerde que la configuración de las grillas se guarda por usuario.
Para modificar un comprobante utilice <Enter>, el botón de confirmación o haga doble clic sobre un
registro en cualquiera de las grillas.
Automáticamente se cierra la pantalla de selección y queda el comprobante de caja seleccionado con
los medios de pago utilizados para efectuar la modificación correspondiente.
Puede consultar información adicional en el tema Montos predefinidos.
Seleccionador de comprobante a modificar
Utilice este proceso cuando sea necesario buscar un comprobante para modificar los medios de pago que utilizó en
una cobranza.
Si invoca al proceso sin estar posicionado en una mesa cuya comanda se encuentre cobrada, se despliega una
pantalla de selección de comprobante, en la cual elegirá el comprobante a modificar.
A continuación, explicamos cada uno de los datos que se exhiben en pantalla:
Opciones de Menú:
516 - Funciones del Adicionista Tango Ventas Restô
Axoft Argentina S.A.
confirma el comprobante seleccionado.
restablece los filtros a la condición inicial.
permite actualizar los datos que se muestran en pantalla, teniendo en cuenta los filtros dispuestos.
permite retroceder o avanzar un periodo de tiempo.
Si trabaja con fecha de emisión, con cada clic se desplazará el rango de días que haya seleccionado. Es decir, si el
rango desde/hasta es de un mismo día, entonces se avanza o retrocede un día, si el rango desde/hasta es de 7 días,
entonces se avanza o retrocede 7 días la fecha desde y la fecha hasta.
Si trabaja con fecha comercial se desplaza (por cada clic) al turno/fecha comercial inmediato.
muestra u oculta el panel de comanda.
muestra u oculta el panel de valores.
muestra u oculta el panel en el cual se disponen los filtros posibles para buscar un determinado comprobante.
(Panel de selección).
Filtros del período:
Si usa turnos se propone desde / hasta fecha comercial activa y desde / hasta turno activo; si no existen comprobantes
para ese período, se propone el turno inmediato anterior de la misma fecha comercial, siempre y cuando el mismo
registre movimientos.
Si no usa turno se propone desde / hasta fecha actual y desde hora 00:00 hasta hora 23:59.
Tango Ventas Restô Funciones del Adicionista - 517
Axoft Argentina S.A.
Panel de selección
Filtros posibles:
· Tipo: Indique el tipo de comprobante a buscar. Los valores posibles son los correspondientes a:
o Factura de contado
o Recibo
o Nota de crédito de contado
· Número: número de comprobante a buscar.
· Cuenta: seleccione la cuenta correspondiente al medio de pago buscado.
· Importe: haga clic derecho con el botón derecho del mouse sobre el campo Importe para seleccionar el importe
a buscar, es posible optar por Importe de la cuenta (medio de pago) ó Importe total del comprobante. Por
defecto se utiliza Importe de la cuenta.
· Mesa: indique el número de mesa que está relacionada con el comprobante.
· Comanda: indique la comanda asociada al comprobante. Haga clic con el botón derecho del mouse sobre el
campo Comanda, para seleccionar la comanda a buscar, es posible optar por Número de comanda ó Número
de comanda dividida.
· Cliente: indique el cliente involucrado en el comprobante.
· Caja: indique la caja origen del comprobante.
Panel de comprobantes
En el sector central de la pantalla se muestran todos los comprobantes que cumplan las condiciones de los filtros
aplicados.
Por cada comprobante seleccionado se detallan:
En el panel de medios de pago: cada una de las cuentas de caja utilizadas, en la cobranza.
En el panel de comanda: se muestra la/s comanda/s asociadas al comprobante.
En el panel de Valores: se muestra los cheques, tarjetas asociados a la cuenta seleccionada.
Cada una de las grillas permite:
· Filtrar cada uno de sus campos:
518 - Funciones del Adicionista Tango Ventas Restô
Axoft Argentina S.A.
Posicione el puntero del mouse sobre la columna a filtrar y acceda al botón que aparece sobre el nombre de la
columna, con lo cual se despliega una lista donde es posible seleccionar el/los ítems a buscar.
· Ordenar en forma creciente o decreciente una o más columnas:
o Haga un primer clic sobre el nombre de la columna para ordenar en forma ascendente, y un segundo
clic para ordenar en forma descendente.
o Si desea ordenar múltiples columnas mantenga presionada la tecla <Shift> y haga clic sobre cada una
de las columnas que corresponda.
o Para deshacer el ordenamiento dispuesto, presione la tecla <Control> y haga clic sobre cada una de
las columnas que corresponda.
· Modificar las posiciones de las columnas:
Haga un clic y arrastre la columna a la posición deseada.
Recuerde que la configuración de las grillas se guarda por usuario.
Para modificar un comprobante utilice <Enter>, el botón de confirmación o haga doble clic sobre un registro en
cualquiera de las grillas.
Automáticamente se cierra la pantalla de selección y queda el comprobante de caja seleccionado con los medios de
pago utilizados para efectuar la modificación correspondiente.
Funciones relacionadas con el Salón
Básicamente, el adicionista tiene acceso a las mismas funciones del mozo.
Por tal motivo, recomendamos la lectura del capítulo Funciones del Mozo para interiorizarse de la operatoria del sistema.
A continuación, detallamos las funciones habilitadas sólo para el adicionista con relación a las operaciones propias del
Salón.
Los cambios en el estado de las comandas se visualizan en forma automática en el mapa de mesas.
Recuerde que el acceso a estas tareas puede estar restringido por el uso de perfiles.
Tango Ventas Restô Funciones del Adicionista - 519
Axoft Argentina S.A.
Función de Salón: Transferir
Consulte las características de la función Transferir, explicadas en el capítulo Funciones del Mozo.
Función de Salón: Juntar
Consulte las características de la función Juntar, explicadas en el capítulo Funciones del Mozo.
Función de Salón: Reabrir
Haga clic en Reabrir para consultar las características de la función o lea su explicación en el capítulo Funciones del
Mozo.
Función de Salón: Habilitar
Desde esta función, el adicionista habilita o inhabilita mozos, repartidores y mesas del salón.
Cuando se define un nuevo mozo, repartidor o mesa, éstos quedan automáticamente habilitados.
Mediante esta función, el adicionista puede deshabilitarlos y luego volverlos a habilitar.
El acceso a esta función puede estar restringido por el uso de perfiles.
Tenga en cuenta que desde la opción Configurar teclas es posible cambiar la asignación de las teclas de acceso rápido
a cada función.
Habilitar / Inhabilitar garzón
El sistema presenta una ventana dividida en 3 áreas:
1) Agrupación
2) Mozos disponibles
3) mozos habilitados
Es posible seleccionar una agrupación a considerar para la selección de los mozos. Si no elige una en particular,
entonces se exhibirán todos los mozos.
520 - Funciones del Adicionista Tango Ventas Restô
Axoft Argentina S.A.
Usted puede habilitar uno o todos los mozos disponibles. Utilice el botón para habilitar un determinado mozo. Haga
clic en el botón cuando desee habilitar todos los mozos disponibles.
Los mozos habilitados se exhiben en el sector derecho de la pantalla.
La inhabilitación implica el cambio del estado un mozo activo. Un mozo deshabilitado no puede loguearse para el
ingreso de comandas ni ser referenciado en ninguna otra operación, hasta tanto no sea habilitado nuevamente por el
adicionista.
Para inhabilitar un mozo, el sistema valida que no tenga rendiciones pendientes. En caso contrario, se exhibe un
mensaje de aviso y no se realiza la operación.
Utilice el botón para inhabilitar un mozo en particular. Haga clic en el botón para inhabilitar todos los mozos en
pantalla.
Los mozos inhabilitados dejan de exhibirse en el sector derecho de la pantalla.
Inhabilitar mozos con comandas abiertas: sólo si activa este parámetro, es posible inhabilitar mozos que tienen
comandas con estado abierta.
Habilitar / Inhabilitar Mesa
En este caso, la pantalla se exhibe dividida en las siguientes 3 áreas:
1) Sector
2) Mesas disponibles
3) Mesas habilitadas
Es posible seleccionar un sector a considerar para la selección de las mesas. Si no elige uno en particular, entonces se
exhibirán todos los sectores.
Para inhabilitar una mesa, el sistema valida que no tenga comandas asociadas. En caso contrario, se exhibe un
mensaje de aviso y no se realiza la operación.
La modalidad de operación para habilitar o inhabilitar mesas es idéntica a la explicada para los mozos.
Habilitar / Inhabilitar Repartidor
El tratamiento a aplicar para la habilitación o inhabilitación de los repartidores es idéntico al explicado para
los mozos.
Tango Ventas Restô Funciones del Adicionista - 521
Axoft Argentina S.A.
Función de Salón: Asignar
Asigne a un mozo un grupo de mesas de su salón. De esta manera, el mozo atenderá sólo sus mesas asignadas.
Si está activo el parámetro general Organiza el Salón, el adicionista tendrá acceso a esta función.
El sistema presenta una ventana dividida en 4 áreas:
1) Datos del mozo
2) Sector
3) Mesas disponibles
4) Mesas asignadas
Es posible elegir un sector para la asignación de sus mesas al mozo seleccionado. Si no elige uno en particular,
entonces se exhibirán todas las mesas disponibles de su salón.
El acceso a esta función puede estar restringido por el uso de perfiles.
Tenga en cuenta que desde la opción Configurar teclas es posible cambiar la asignación de las teclas de acceso rápido
a cada función.
La modalidad de operación para la asignación de mesas a un mozo es idéntica a la explicada en la función Habilitar.
Asignar sectores a puestos
Asigne un grupo de sectores de su salón a un puesto de caja. De esta manera, el cajero sólo trabajará
sobre los sectores asignados.
El cajero tendrá acceso a esta función sólo si está activo el parámetro general Fij a sectores por puesto.
El sistema presenta una ventana dividida en 4 áreas: Datos del puesto, Opciones, Sectores disponibles
y Sectores Asignados.
La asignación puede realizarse en forma:
Eventual: sólo tendrá efecto hasta la finalización del horario activo.
Permanente: tendrá efecto hasta que realice un nuevo cambio. En este caso es posible
seleccionar todos los horarios o bien, un horario en particular.
522 - Funciones del Adicionista Tango Ventas Restô
Axoft Argentina S.A.
Las opciones de menú disponibles son las siguientes:
Aceptar: acepta los cambios realizados.
Cancelar: cancela los cambios realizados que no hayan sido grabados.
Actualizar Datos: actualiza los datos en pantalla. Así, si desde otra terminal ingresan o modifican
datos, usted tendrá acceso a esa información luego de invocar esta opción.
Buscar: busca y se posiciona en el puesto de caja cumpla con la condición solicitada. Es posible
buscar por código o bien, por descripción.
Primer registro, Registro anterior, Siguiente registro y Último registro: permiten recorrer todos los
registros y posicionarse en un registro en particular.
Restaurar: elimina todas las asociaciones existentes, vuelve a la situación inicial en la que los
puestos no tienen ningún sector asociado.
Salir: cierra el proceso y vuelve a la pantalla del adicionista. Si los cambios realizados no fueron
grabados, se exhibe un mensaje solicitando su confirmación para la grabación y luego, cierra el
proceso.
El acceso a esta función puede estar restringido por el uso de perfiles.
Tenga en cuenta que desde la opción Configurar teclas es posible cambiar la asignación de las teclas
de acceso rápido a cada función.
La modalidad de operación para la asignación de mesas a un mozo es idéntica a la explicada en la
función Habilitar.
Tango Ventas Restô Funciones del Adicionista - 523
Axoft Argentina S.A.
Función de Salón: Garzón
Desde esta función usted cambia el garzón asignado a la mesa en pantalla.
Si la comanda asociada a la mesa tiene cuentas cerradas, se asigna el garzón a cada una de las cuentas.
· Si está activo el parámetro general Organiza Salón, se exhiben los garzones asignados a la mesa activa. Para
más información, consulte la función Asignar en la solapa Salón.
· Si el parámetro general Organiza Salón no está activo, se exhiben todos los garzones habilitados.
Esta información puede mostrarse en forma de lista o bien presentarse el nombre de cada garzón con su foto asociada.
Haga clic en este botón para cambiar la vista de la presentación de la nómina de garzones.
La vista elegida es particular de la terminal o puesto de trabajo y será considerada hasta el próximo cambio de vista.
Tenga en cuenta que desde la opción Configurar teclas es posible cambiar la asignación de las teclas de acceso rápido
a cada función.
524 - Funciones del Adicionista Tango Ventas Restô
Axoft Argentina S.A.
Función de Salón: Precios
Esta función permite cambiar, para un determinado sector, la lista de precios en uso por otra lista.
En las comandas, el cambio de lista se verá reflejado en pantalla a partir del ingreso de nuevos renglones. Si en el
momento de realizar el cambio de lista de precios, en la comanda activa hay renglones ingresados (no enviados aún a
cocina), éstos conservarán el precio anterior al cambio. En este caso, modifique los precios mediante la función de línea
Editar precio unitario.
El acceso a esta función puede estar restringido por el uso de perfiles.
Tenga en cuenta que desde la opción Configurar teclas es posible cambiar la asignación de las teclas de acceso rápido
a cada función.
Función de Salón: Estados
Desde esta función se visualiza la información de las mesas y sus comandas asociadas, ordenadas por
estado. Es el mapa de mesas en forma de grilla.
Si hay mesas j untadas, la información de las comandas se exhibe en un solo renglón.
Es posible dejar abierto este proceso mientras opera con el resto de las funciones de la opción Adicionista.
Haga clic en el botón Actualizar Datos para actualizar la información en pantalla.
Tenga en cuenta que desde la opción Configurar teclas es posible cambiar la asignación de las teclas de acceso rápido
a cada función.
Función de Salón: Informe Diario
Invoque esta opción para consultar los movimientos diarios de todas sus cajas.
El acceso a esta función puede estar restringido por el uso de perfiles.
Tenga en cuenta que desde la opción Configurar teclas es posible cambiar la asignación de las teclas de acceso rápido
a cada función.
A continuación, explicamos cada uno de los datos en pantalla.
Fecha: se exhibe la fecha del sistema, pero es posible modificarla.
Vista: es posible configurar la vista del informe diario. Las opciones posibles de elegir son dos:
Tango Ventas Restô Funciones del Adicionista - 525
Axoft Argentina S.A.
Por Fecha de Emisión: es la modalidad propuesta por defecto. El sistema tiene en cuenta la información emitida en
la fecha indicada.
Por Fecha Comercial: el sistema procesa la información correspondiente a la fecha comercial ingresada. Este caso
es de utilidad para aquellos comprobantes que se registraron en la madrugada de un día determinado, pero en
realidad corresponden a la fecha comercial del día inmediatamente anterior.
Cotización: los importes se exhiben siempre en moneda corriente. Elija el tipo de cotización a aplicar para la
reexpresión de los importes en otra moneda.
Cotización de origen: se consideran para la reexpresión, las cotizaciones originales de las monedas.
Cotización actual: se aplica para la reexpresión, la cotización actual de cada una de las monedas.
Caja: es posible seleccionar una caja en particular. Por defecto, se consideran todas las cajas.
Detalle: es posible consultar el detalle de la composición de cada uno de estos totales.
En el caso de cuentas en otras monedas, haga clic en el botón "Cotizaciones" para modificar su cotización.
Haga clic en el botón "Actualizar Datos" para actualizar la información en pantalla, cada vez que modifique los
parámetros de configuración o bien, para refrescar los datos en pantalla.
Por cada tipo de comprobante, se exhibe el importe total de los movimientos de todas las cajas, correspondiente a una
fecha determinada.
Función de Salón: Resumen
Mediante esta opción usted conoce la situación actual de cada una de las cajas.
El acceso a esta función puede estar restringido por el uso de perfiles.
Tenga en cuenta que desde la opción Configurar teclas es posible cambiar la asignación de las teclas de acceso rápido
a cada función.
Por cada tipo de cuenta (efectivo, cheques, tarj etas, etc.), se exhibe el saldo total de todas las cajas, expresado en
moneda corriente y en otras monedas.
Para reexpresar los importes en moneda corriente se usa la cotización actual.
Además, es posible consultar el detalle por cuenta.
También, es posible consultar el detalle por caj a de cada uno de los saldos.
También puede acceder a el Seleccionador de comprobante a modificar.
526 - Funciones del Adicionista Tango Ventas Restô
Axoft Argentina S.A.
Seleccionador de comprobante a modificar
Utilice este proceso cuando sea necesario buscar un comprobante para modificar los medios de pago
que utilizó en una cobranza.
Si invoca al proceso sin estar posicionado en una mesa cuya comanda se encuentre cobrada, se
despliega una pantalla de selección de comprobante, en la cual elegirá el comprobante a modificar.
A continuación, explicamos cada uno de los datos que se exhiben en pantalla:
Opciones de Menú:
confirma el comprobante seleccionado.
restablece los filtros a la condición inicial.
permite actualizar los datos que se muestran en pantalla, teniendo en cuenta los filtros
dispuestos.
permite retroceder o avanzar un periodo de tiempo.
Si trabaja con fecha de emisión, con cada clic se desplazará el rango de días que haya seleccionado.
Es decir, si el rango desde/hasta es de un mismo día, entonces se avanza o retrocede un día, si el
rango desde/hasta es de 7 días, entonces se avanza o retrocede 7 días la fecha desde y la fecha
hasta.
Si trabaja con fecha comercial se desplaza (por cada clic) al turno/fecha comercial inmediato.
muestra u oculta el panel de comanda.
muestra u oculta el panel de valores.
Tango Ventas Restô Funciones del Adicionista - 527
Axoft Argentina S.A.
muestra u oculta el panel en el cual se disponen los filtros posibles para buscar un
determinado comprobante. (Panel de selección).
Filtros del período:
Si usa turnos se propone desde / hasta fecha comercial activa y desde / hasta turno activo; si no
existen comprobantes para ese período, se propone el turno inmediato anterior de la misma fecha
comercial, siempre y cuando el mismo registre movimientos.
Si no usa turno se propone desde / hasta fecha actual y desde hora 00:00 hasta hora 23:59.
Panel de selección
Filtros posibles:
· Tipo: Indique el tipo de comprobante a buscar. Los valores posibles son los correspondientes
a:
o Factura de contado
o Recibo
o Nota de crédito de contado
· Número: número de comprobante a buscar.
· Cuenta: seleccione la cuenta correspondiente al medio de pago buscado.
· Importe: haga clic derecho con el botón derecho del mouse sobre el campo Importe para
seleccionar el importe a buscar, es posible optar por Importe de la cuenta (medio de pago) ó
Importe total del comprobante. Por defecto se utiliza Importe de la cuenta.
· Mesa: indique el número de mesa que está relacionada con el comprobante.
· Comanda: indique la comanda asociada al comprobante. Haga clic con el botón derecho del
mouse sobre el campo Comanda, para seleccionar la comanda a buscar, es posible optar por
Número de comanda ó Número de comanda dividida.
· Cliente: indique el cliente involucrado en el comprobante.
· Caja: indique la caja origen del comprobante.
528 - Funciones del Adicionista Tango Ventas Restô
Axoft Argentina S.A.
Panel de comprobantes
En el sector central de la pantalla se muestran todos los comprobantes que cumplan las condiciones
de los filtros aplicados.
Por cada comprobante seleccionado se detallan:
En el panel de medios de pago: cada una de las cuentas de caja utilizadas, en la cobranza.
En el panel de comanda: se muestra la/s comanda/s asociadas al comprobante.
En el panel de Valores: se muestra los cheques, tarjetas asociados a la cuenta seleccionada.
Cada una de las grillas permite:
· Filtrar cada uno de sus campos:
Posicione el puntero del mouse sobre la columna a filtrar y acceda al botón que aparece sobre el
nombre de la columna, con lo cual se despliega una lista donde es posible seleccionar el/los
ítems a buscar.
· Ordenar en forma creciente o decreciente una o más columnas:
o Haga un primer clic sobre el nombre de la columna para ordenar en forma
ascendente, y un segundo clic para ordenar en forma descendente.
o Si desea ordenar múltiples columnas mantenga presionada la tecla <Shift> y haga
clic sobre cada una de las columnas que corresponda.
o Para deshacer el ordenamiento dispuesto, presione la tecla <Control> y haga clic
sobre cada una de las columnas que corresponda.
· Modificar las posiciones de las columnas:
Haga un clic y arrastre la columna a la posición deseada.
Recuerde que la configuración de las grillas se guarda por usuario.
Para modificar un comprobante utilice <Enter>, el botón de confirmación o haga doble clic sobre un
registro en cualquiera de las grillas.
Tango Ventas Restô Funciones del Adicionista - 529
Axoft Argentina S.A.
Automáticamente se cierra la pantalla de selección y queda el comprobante de caja seleccionado con
los medios de pago utilizados para efectuar la modificación correspondiente.
Función de Salón: Ventas
Conozca en todo momento la situación del negocio y de las operaciones.
Si esta función es llamada desde Salón, le brinda la siguiente información: total de las ventas, cantidad de cubiertos
mayores y menores, valor promedio por cubierto, total de ventas y cantidad de cubiertos en cuentas abiertas, pendientes
de cobro, cobradas y por pedidos de Delivery.
Como cuentas pendientes de cobro se consideran las mesas que tienen asociadas comandas con estado cerrada
(para facturar o para enviar a cuenta corriente), facturada (y no cobrada) y enviada a cuenta corriente.
Si esta función es llamada desde Delivery, le brinda la siguiente información: total de las ventas, total de ventas en
pedidos abiertos, pendientes de cobro, cobrados y por cuentas salón.
Como pedidos pendientes de cobro se consideran los pedidos con estado cerrado (para facturar o para enviar a cuenta
corriente), facturado (y no cobrado) y enviado a cuenta corriente.
Haga clic en este botón correspondiente para consultar el detalle por sector o por mozo / repartidor. Esta información se
presenta en formato de grilla.
Es posible dejar abierto este proceso mientras opera con el resto de las funciones de la opción Adicionista.
Es posible configurar la vista del detalle de ventas. Son tres las opciones posibles de elegir:
Diaria: es la modalidad propuesta por defecto. El sistema exhibe información del día, para el rango horario de 00:00
a 23:59.
Rango personalizado: ingrese el rango de fechas y horas a considerar.
Fecha comercial: ingrese el rango de fechas comerciales y el turno a considerar.
Se considerarán las comandas y pedidos de Delivery con fecha de apertura comprendida en el período solicitado.
Haga clic en el botón "Actualizar Datos" para actualizar la información en pantalla, cada vez que modifique los
parámetros de configuración o bien para refrescar los datos en pantalla.
El acceso a esta función puede estar restringido por el uso de perfiles.
Tenga en cuenta que desde la opción Configurar teclas es posible cambiar la asignación de las teclas de acceso rápido
a cada función.
530 - Funciones del Adicionista Tango Ventas Restô
Axoft Argentina S.A.
Función de Salón: Turnos
Invoque esta función para consultar, modificar, cerrar o cerrar y abrir turno.
Tenga en cuenta que, si no hay un turno abierto, se exhibe en forma automática la ventana de esta función cuando usted
ingresa a la opción Adicionista, para ingresar la fecha comercial, elegir el turno en el que trabajará e ingresar de manera
opcional, una observación.
A continuación, detallamos los comandos incluidos en la barra de menú y sus respectivas opciones.
Haga clic en el comando "Configuración" para cambiar la asignación de las teclas de acceso rápido a cada función,
mediante la opción Configurar teclas.
Comando Archivo
Este comando incluye las siguientes opciones:
Aceptar: acepta los cambios realizados.
Cancelar: cancela los cambios realizados, que no hayan sido grabados.
Actualizar Datos: actualiza los datos en pantalla. Así, si desde otra terminal ingresan o modifican datos,
usted tendrá acceso a esa información luego de invocar esta opción.
Salir: cierra el proceso y vuelve a la pantalla del adicionista.
Comando Turno
Este comando incluye las siguientes opciones:
Modificar Turno: es posible modificar la fecha comercial y/o turno activo.
Tenga en cuenta que todos los comprobantes ingresados en el turno activo se asociarán a la nueva fecha
comercial y turno.
Tango Ventas Restô Funciones del Adicionista - 531
Axoft Argentina S.A.
Cerrar Turno: utilice esta opción para dar por finalizada la operatoria correspondiente a un turno. En
este caso, se cierra el turno y el proceso (Adicionista o Delivery). Es de utilidad para cerrar el último turno de la
fecha comercial.
Tenga en cuenta que el comportamiento del cierre de turno se especifica en el proceso Turnos del menú
Archivos \ Salón en el menú principal del módulo Ventas Restô.
Cerrar y Abrir Turno: utilice esta opción para dar por finalizada la operatoria correspondiente a un turno
y abrir uno nuevo. En este caso, se realiza el cierre de turno y a continuación, se abre un nuevo turno.
Tenga en cuenta que el comportamiento del cierre de turno se especifica en el proceso Turnos del menú
Archivos \ Salón en el menú principal del módulo Ventas Restô.
El acceso a las funciones del comando Turno puede estar restringido por el uso de perfiles.
Si trabaja en distintos puestos de caja y terminales Mozo, al realizar un cierre de turno o bien una modificación
del turno activo se verificará:
Si trabaja con turno único: que el único puesto de caja activo sea el que realiza el cierre de turno. Si existen
otros puestos de caja activos o terminales de Mozo activas, se envía un mensaje a las terminales
solicitando que cierren el sistema, para poder continuar con el cierre de turno.
Si trabaja con turno por puesto de caja: que no exista otra terminal trabajando con el mismo puesto de
caja que el que realiza el cierre de turno y que no existan terminales Mozo activas. En el caso que existan,
se envía un mensaje a las terminales solicitando que cierren el sistema, para poder continuar con el cierre
de turno.
Comando Ver
Haga clic en el comando Ver para acceder a las opciones:
Menú: si usted opera en la modalidad touch screen, haga clic en este botón para acceder al menú
contextual.
Teclado numérico: si usted opera en la modalidad touch screen, utilice el pad numérico (o teclado)
para el ingreso de importes.
532 - Funciones del Adicionista Tango Ventas Restô
Axoft Argentina S.A.
Teclado alfanumérico: si usted opera en la modalidad touch screen, utilice este teclado para el ingreso
de comentarios u observaciones.
Turnos (modificar o cerrar un turno)
Enter topic text here.
Funciones relacionadas con la Caja
En los párrafos siguientes explicamos cada una de las funciones relacionadas con las operaciones de caja.
Recuerde que el acceso a estas tareas puede estar restringido por el uso de perfiles.
Modificar Medios de Pago
Utilice este proceso cuando sea necesario realizar una corrección sobre los medios de pago que utilizó en una
cobranza.
Es decir, desde este proceso es posible modificar los siguientes comprobantes: Factura de contado, Recibo y
Nota de crédito de contado.
Si invoca al proceso posicionado en una mesa cuya comanda se encuentre cobrada, se despliega una pantalla
para realizar la modificación del comprobante de caja asociado.
A continuación, se detalla cada uno de los datos que se exhiben en pantalla:
Confirma las modificaciones realizadas sobre los medios de pago.
Restablece los medios de pago originales, cancelando las modificaciones realizadas sobre los
medios de pago.
En el caso de cuentas en otras monedas, haga clic en este botón para modificar su cotización.
Tango Ventas Restô Funciones del Adicionista - 533
Axoft Argentina S.A.
El sistema utiliza la cuenta para vuelto utilizada en el comprobante. Haga clic en este botón si desea
cambiarla, el sistema propone la cuenta vuelto configurada en parámetros generales.
Comprobante: se exhibe los datos del comprobante a modificar:
· Tipo y número de comprobante
· Fecha: Es la fecha de emisión del comprobante, si trabaja con turnos se exhibe la fecha comercial del
comprobante.
· Cotización: es la cotización de la moneda extranjera utilizada en la emisión del comprobante.
· Comanda: es el número de comanda asociada al comprobante.
· Cliente: código y nombre del cliente asociado al comprobante.
· Total: es el total del comprobante.
· Propina: Si utiliza propina, se detalla el importe correspondiente a la propina
· Total a cobrar: es el total a cancelar.
· Estados:
§ Cerrado: indica si el comprobante está involucrado en algún cierre de caja.
§ Contabilizado: indica si el comprobante fue exportado al módulo de Contabilidad.
§ Exp. a Tesorería: indica si el comprobante fue exportado al módulo de Tesorería.
§ Asiento generado: indica si el comprobante generó asiento contable.
§ Asiento exportado: indica si el asiento del comprobante fue exportado al módulo
Contabilidad.
Afecta saldo: la modificación del comprobante puede afectar el saldo de la caja origen del comprobante o
bien, el saldo de otra caja.
Llamamos caja de origen a la caja en la que se ingresó oportunamente el comprobante, que ahora se desea
modificar.
534 - Funciones del Adicionista Tango Ventas Restô
Axoft Argentina S.A.
Si es necesario afectar el saldo de otra caja, seleccione el puesto de caja a considerar.
Imprime comprobante: Active este parámetro si desea obtener la impresión del comprobante interno de
modificación.
En el sector derecho se exhiben las cuentas de caja definidas como cuentas habituales en los movimientos de
cobranza. El orden de aparición, la descripción y la imagen que se exhibe en esta pantalla son parámetros
definidos en el proceso Cuentas de Caja.
En el sector izquierdo se detallan los medios de pago que se utilizaron en la cobranza de dicho comprobante.
Ingrese, elimine o modifique en la grilla, la(s) cuenta(s) representativas de los valores recibidos (efectivo,
cheques, tarjetas o tickets).
El sistema calcula el total de valores recibidos y si corresponde, calcula el vuelto a entregar.
Si la modificación de la cobranza se efectúa mediante cheque o tarjeta de crédito, es posible modificar el
detalle de cheques o cupones recibidos.
Para habilitar el ingreso de los datos del ticket utilizando un lector de código de barras, utilice el botón Código
de barras.
No se podrá hacer ningún tipo de modificación sobre los valores (cheque o tarjeta) que se encuentren con
estado aplicados.
Tenga en cuenta que desde la opción Configurar teclas es posible cambiar la asignación de las teclas de
acceso rápido a cada función.
Esta función puede estar restringida por el uso de perfiles.
Seleccionador de comprobante a modificar
Utilice este proceso cuando sea necesario buscar un comprobante para modificar los medios
de pago que utilizó en una cobranza.
Si invoca al proceso sin estar posicionado en una mesa cuya comanda se encuentre
cobrada, se despliega una pantalla de selección de comprobante, en la cual elegirá el
comprobante a modificar.
A continuación, explicamos cada uno de los datos que se exhiben en pantalla:
Opciones de Menú:
Tango Ventas Restô Funciones del Adicionista - 535
Axoft Argentina S.A.
confirma el comprobante seleccionado.
restablece los filtros a la condición inicial.
permite actualizar los datos que se muestran en pantalla, teniendo en cuenta los
filtros dispuestos.
permite retroceder o avanzar un periodo de tiempo.
Si trabaja con fecha de emisión, con cada clic se desplazará el rango de días que haya
seleccionado. Es decir, si el rango desde/hasta es de un mismo día, entonces se avanza o
retrocede un día, si el rango desde/hasta es de 7 días, entonces se avanza o retrocede 7 días
la fecha desde y la fecha hasta.
Si trabaja con fecha comercial se desplaza (por cada clic) al turno/fecha comercial inmediato.
muestra u oculta el panel de comanda.
muestra u oculta el panel de valores.
muestra u oculta el panel en el cual se disponen los filtros posibles para buscar un
determinado comprobante. (Panel de selección).
Filtros del período:
Si usa turnos se propone desde / hasta fecha comercial activa y desde / hasta turno activo; si
no existen comprobantes para ese período, se propone el turno inmediato anterior de la
misma fecha comercial, siempre y cuando el mismo registre movimientos.
536 - Funciones del Adicionista Tango Ventas Restô
Axoft Argentina S.A.
Si no usa turno se propone desde / hasta fecha actual y desde hora 00:00 hasta hora 23:59.
Panel de selección
Filtros posibles:
· Tipo: Indique el tipo de comprobante a buscar. Los valores posibles son los
correspondientes a:
o Factura de contado
o Recibo
o Nota de crédito de contado
· Número: número de comprobante a buscar.
· Cuenta: seleccione la cuenta correspondiente al medio de pago buscado.
· Importe: haga clic derecho con el botón derecho del mouse sobre el campo Importe
para seleccionar el importe a buscar, es posible optar por Importe de la cuenta
(medio de pago) ó Importe total del comprobante. Por defecto se utiliza Importe de la
cuenta.
· Mesa: indique el número de mesa que está relacionada con el comprobante.
· Comanda: indique la comanda asociada al comprobante. Haga clic con el botón
derecho del mouse sobre el campo Comanda, para seleccionar la comanda a
buscar, es posible optar por Número de comanda ó Número de comanda dividida.
· Cliente: indique el cliente involucrado en el comprobante.
· Caja: indique la caja origen del comprobante.
Panel de comprobantes
En el sector central de la pantalla se muestran todos los comprobantes que cumplan las
condiciones de los filtros aplicados.
Por cada comprobante seleccionado se detallan:
En el panel de medios de pago: cada una de las cuentas de caja utilizadas, en la
cobranza.
En el panel de comanda: se muestra la/s comanda/s asociadas al comprobante.
Tango Ventas Restô Funciones del Adicionista - 537
Axoft Argentina S.A.
En el panel de Valores: se muestra los cheques, tarjetas asociados a la cuenta
seleccionada.
Cada una de las grillas permite:
· Filtrar cada uno de sus campos:
Posicione el puntero del mouse sobre la columna a filtrar y acceda al botón que aparece
sobre el nombre de la columna, con lo cual se despliega una lista donde es posible
seleccionar el/los ítems a buscar.
· Ordenar en forma creciente o decreciente una o más columnas:
o Haga un primer clic sobre el nombre de la columna para ordenar en forma
ascendente, y un segundo clic para ordenar en forma descendente.
o Si desea ordenar múltiples columnas mantenga presionada la tecla <Shift>
y haga clic sobre cada una de las columnas que corresponda.
o Para deshacer el ordenamiento dispuesto, presione la tecla <Control> y
haga clic sobre cada una de las columnas que corresponda.
· Modificar las posiciones de las columnas:
Haga un clic y arrastre la columna a la posición deseada.
Recuerde que la configuración de las grillas se guarda por usuario.
Para modificar un comprobante utilice <Enter>, el botón de confirmación o haga doble clic
sobre un registro en cualquiera de las grillas.
Automáticamente se cierra la pantalla de selección y queda el comprobante de caja
seleccionado con los medios de pago utilizados para efectuar la modificación
correspondiente.
Puede consultar información adicional en el tema Montos predefinidos.
538 - Funciones del Adicionista Tango Ventas Restô
Axoft Argentina S.A.
Función de Caja: Abrir
Utilice esta opción para realizar la apertura de la caja activa.
El acceso a esta función puede estar restringido por el uso de perfiles.
Tenga en cuenta que desde la opción Configurar teclas es posible cambiar la asignación de las teclas de acceso rápido
a cada función.
Desde este proceso se establecen los valores de apertura para las cuentas de caja de tipo efectivo y ticket. El objetivo
es que se realice la apertura de la caja sólo después de haber hecho un cierre.
· Si hizo un cierre y luego se ingresaron comprobantes, al querer hacer una apertura, deberá primero hacer un
cierre de su caja.
· Si nunca realizó un cierre, es posible hacer la apertura.
Los saldos de la apertura anterior y del último cierre se mantienen con el valor real. Se propone como importe de la
nueva apertura, el saldo al último cierre, pero es modificable.
Las cuentas de caja guardan un saldo contable, que no se ve afectado por las aperturas de caja.
Los importes se exhiben e ingresan en la moneda de cada cuenta.
Función de Caja: Cerrar
Desde este proceso es posible ejecutar cierres de caja con la finalidad de realizar un control de las operaciones
efectuadas.
El acceso a esta función puede estar restringido por el uso de perfiles.
Tenga en cuenta que desde la opción Configurar teclas es posible cambiar la asignación de las teclas de acceso rápido
a cada función.
Si está activo el parámetro general Controla rendiciones y existen rendiciones pendientes, se solicita la confirmación del
adicionista para continuar.
Si está activo el parámetro general Controla propinas pendientes al cerrar caj a y existen propinas pendientes, se solicita
la confirmación del adicionista para continuar.
Si está activo el parámetro general Detalla comandas a Cta. Cte. al cerrar caj a, el total dado por estas operaciones
formará parte del total cuenta corriente del cierre de caja.
El cierre de caja se realiza según la modalidad elegida en el proceso Parámetros Generales (cierre de caja por sistema
o cierre de caja ciego).
Cada cierre incluye la totalidad de las operaciones ingresadas por el puesto de caja, a partir del cierre anterior y hasta el
momento en que se ejecuta el nuevo cierre.
No importa la fecha de un comprobante, ya que a fines del cierre, cada uno formará parte del próximo cierre que se
realice luego de haber sido ingresado. Si se ingresan movimientos por correcciones a un cierre, afectarán al próximo.
Tango Ventas Restô Funciones del Adicionista - 539
Axoft Argentina S.A.
Es posible efectuar el cierre con cualquier frecuencia, incluso varias veces por día.
Cierre de caja por sistema...
Los cierres por sistema se guardan históricamente por cajero y es posible consultarlos en el proceso Auditoría
de Cierres de Caja.
Deja en cero los Saldos de Caja: cuando se realiza un cierre de caja se asume que el dinero permanecerá en
ella. En el caso de tener que rendir los valores en el momento de realizar el cierre, active este parámetro para
dejar en cero los saldos de las cuentas de caja.
Informes que brinda el Cierre de Caja por Sistema
Al ejecutar un cierre, se genera el informe correspondiente al arqueo de caj a y de manera optativa, se emite el
listado de comprobantes y el listado de cuentas, que reflejan la recaudación de la caja.
Arqueo de caja
Este informe es el único que el sistema emite de manera obligatoria al realizar un cierre.
El listado de arqueo de caja contiene la siguiente información:
· Cuentas de tipo efectivo con el saldo al cierre.
· Cuentas de tipo ticket con el saldo al cierre.
· Cuentas de tipo cheque con cantidad y total de cheques generados.
· Cuentas de tipo tarj eta con cantidad y total de cupones generados.
· El detalle de los comprobantes anulados en el período procesado, que afectaron la caja que realiza el
cierre.
· Rendiciones pendientes.
Listado de Comprobantes
Incluye cada uno de los comprobantes que forma parte del cierre.
Se brinda la siguiente información: fecha y hora de ingreso, usuario, tipo y número de comprobante, total en
moneda corriente, total en moneda extranj era, cotización y el concepto del movimiento, tanto para los
comprobantes que afectaron la caja como para aquellos comprobantes registrados en cuenta corriente. Se
totaliza la cantidad de comprobantes por cada tipo de comprobante y la cantidad de comprobantes procesados.
540 - Funciones del Adicionista Tango Ventas Restô
Axoft Argentina S.A.
Listado de Cuentas
Para cada cuenta que haya intervenido en comprobantes incluidos en el cierre, se informa el saldo de apertura,
los ingresos y retiros realizados sobre la cuenta, con indicación del tipo y número de comprobante que los
generó.
Se detallan los cheques de terceros y cupones de tarjetas de crédito, ingresados en los comprobantes
incluidos en el cierre.
Cada cuenta se exhibe en su moneda de origen.
Cierre de caja ciego...
En este caso, el adicionista realiza el arqueo e ingresa el saldo al cierre de cada cuenta (si se trata de cuentas
tipo Cheque o tipo Tarjeta, que ingresan datos de cheques o cupones) y además, la cantidad de valores
recaudados.
Cuando se realiza un cierre de caja se asume que el dinero no permanecerá en ella, por lo tanto, se dejan en
cero los saldos de caja.
Se emite un comprobante con el detalle de lo registrado por el adicionista y el total de operaciones registrados
en cuenta corriente.
Función de Caja: Ingresos
Registre desde esta opción, el ingreso de valores a la caja.
El acceso a esta función puede estar restringido por el uso de perfiles.
Tenga en cuenta que desde la opción Configurar teclas es posible cambiar la asignación de las teclas de acceso rápido
a cada función.
A continuación detallamos cada uno de los datos en pantalla.
Fecha: se exhibe la fecha del sistema, pero es posible modificarla.
Cotización: exhibe la cotización de la moneda extranjera y permite modificarla.
En el caso de cuentas en otras monedas, haga clic en el botón "Cotizaciones" para modificar su cotización.
Comprobante: seleccione un tipo de comprobante de caja. El sistema valida que el comprobante elegido sea de tipo
Ingreso.
Tango Ventas Restô Funciones del Adicionista - 541
Axoft Argentina S.A.
Como número se propone el próximo número disponible para el tipo de comprobante elegido.
Concepto: es el concepto asociado al tipo de comprobante pero es posible modificarlo.
En el sector derecho se exhiben las cuentas de caj a definidas como cuentas habituales en los movimientos de caja. El
orden de aparición, la descripción y la imagen que se exhibe en esta pantalla son parámetros definidos en el proceso
Cuentas de Caja.
Seleccione o ingrese en la grilla, la(s) cuenta(s) representativas de los valores recibidos (efectivo, cheques, tarjetas o
tickets).
Ingrese la cantidad recibida en la moneda de la cuenta. En la columna Importe se exhibe el valor en moneda corriente.
Es posible ingresar importes positivos o negativos.
En el caso de cuentas de tipo cheques o tarj eta, es posible ingresar el detalle de los cheques y cupones recibidos.
El sistema calcula el total de valores recibidos.
Teclado: si usted opera en la modalidad touch screen, utilice el pad numérico (o teclado) para el ingreso de importes.
Tenga en cuenta que debe agregar el botón en el menú. Para ello, haga clic sobre el botón derecho del mouse; elija la
opción Personalizar; ingrese a la solapa Comandos y seleccione la categoría Ver, por último, arrastre (sin soltar el
botón) el icono de teclado hacia su menú.
Impresión del comprobante: finalizado el ingreso del movimiento, es posible imprimir el comprobante generado. Para
ello, se utiliza el formulario predefinido con el nombre INGRCAJA.TYP.
Para más información, consulte el ítem Adaptación de Formularios en la ayuda o en el manual del módulo Ventas
Restô.
Si el puesto de caja tiene un cajón de dinero conectado a la PC o a un controlador fiscal, al momento de aceptar el
proceso, el cajón se abrirá automáticamente.
Para mas información consulte el tópico Cajón de Dinero, disponible en Parámetros Generales.
Haga clic en el botón "Saldos" para consultar el saldo de las cuentas en la caja.
Características de los movimientos de ingreso de caja
Los movimientos que se registran desde este proceso no corresponden a rendiciones ni cobranzas.
Se registra el usuario, fecha y hora del movimiento.
Esta opción es de utilidad para registrar ajustes de saldos de cuentas, sin necesidad de hacerlo en la
542 - Funciones del Adicionista Tango Ventas Restô
Axoft Argentina S.A.
apertura de la caja.
Cada movimiento ingresado actualiza el saldo de las cuentas involucradas.
Los cheques de terceros ingresados quedan con estado En Cartera.
Los cupones de tarjetas de crédito ingresados quedan con estado En Cartera.
El movimiento generado incluye sólo las cuentas representativas de los valores entrantes. No se
ingresa la contracuenta de este movimiento.
Si usted ejecuta el proceso Pasaje a Tesorería, el asiento a generar considerará como contracuenta,
el código de cuenta asociada de Tesorería.
Puede consultar información adicional sobre este tema en Montos predefinidos.
Función de Caja: Egresos
Este proceso le brinda la posibilidad de registrar la salida de valores de su caja.
El acceso a esta función puede estar restringido por el uso de perfiles.
Tenga en cuenta que desde la opción Configurar teclas es posible cambiar la asignación de las teclas de acceso rápido
a cada función.
La modalidad de operación de este proceso es similar al explicado en la opción Ingresos.
A continuación, detallamos las características propias de esta opción.
Comprobante: el sistema valida que el comprobante elegido sea de tipo Egreso.
Cheques y Cupones: en el caso de cuentas de tipo cheques o tarj eta, seleccione los cheques y cupones que egresan
de su caja.
Teclado: si usted opera en la modalidad touch screen, utilice el pad numérico (o teclado) para el ingreso de importes.
Tenga en cuenta que debe agregar el botón en el menú. Para ello, haga clic sobre el botón derecho del mouse; elija la
opción Personalizar; ingrese a la solapa Comandos y seleccione la categoría Ver, por último, arrastre (sin soltar el
botón) el icono de teclado hacia su menú.
Impresión del comprobante: finalizado el ingreso del movimiento, es posible imprimir el comprobante generado. Para
ello, se utiliza el formulario predefinido con el nombre EGRCAJA.TYP.
Tango Ventas Restô Funciones del Adicionista - 543
Axoft Argentina S.A.
Para más información, consulte el ítem Adaptación de Formularios en la ayuda o en el manual del módulo Ventas
Restô.
Si el puesto de caja tiene un cajón de dinero, conectado a la PC o a un controlador fiscal, al momento de aceptar el
proceso, el cajón se abrirá automáticamente.
Para mas información consulte el tópico Cajón de Dinero, disponible desde Parámetros Generales.
Características de los movimientos de egreso de caja
Se registra el usuario, fecha y hora del movimiento.
Esta opción es de utilidad para registrar ajustes de saldos de cuentas, por retiro de dinero, pago por
adelantos, gastos varios, etc.
Cada movimiento ingresado actualiza el saldo de las cuentas involucradas.
Los cheques de terceros seleccionados quedan con estado Aplicado.
Los cupones de tarjetas de crédito seleccionados quedan con estado Depositado.
El movimiento generado incluye sólo las cuentas representativas de los valores salientes. No se
ingresa la contracuenta de este movimiento.
Si usted ejecuta el proceso Pasaje a Tesorería, el asiento a generar considerará como contracuenta,
el código de cuenta asociada de Tesorería.
Función de Caja: Rendición
Utilice esta opción para registrar la rendición de cada uno de los mozos de su salón o bien, la de sus repartidores si
opera desde Delivery.
El acceso a esta función puede estar restringido por el uso de perfiles.
Tenga en cuenta que desde la opción Configurar teclas es posible cambiar la asignación de las teclas de acceso rápido
a cada función.
Son dos las modalidades de rendición:
Por Operación: el mozo (o repartidor) entrega el dinero cada vez que cobra. En este caso, el mozo (o repartidor) no
adeuda rendición alguna. El adicionista es quien cobra y registra el ingreso de los valores.
Diferida: el dinero se entrega al adicionista en un determinado momento del día.
Usted elige la modalidad de rendición a considerar en el proceso Parámetros Generales.
544 - Funciones del Adicionista Tango Ventas Restô
Axoft Argentina S.A.
En el caso de optar por la rendición diferida, el sistema le informa en todo momento, el monto actualizado que cada
mozo (o repartidor) debe rendir.
Si rinde y paga propinas al mismo tiempo, al finalizar la rendición se abre el proceso de pago de propinas, para registrar
el pago de propinas del mozo (o repartidor) al que le efectuó la rendición. Por defecto, aparecen seleccionados los
comprobantes que fueron rendidos totalmente. Si el campo Pendiente de pago de propinas aparece en color rojo
significa que existen otros comprobantes, diferentes a los rendidos, que aún están pendientes de pago de propinas.
No podrá deshabilitar un mozo si adeuda la rendición.
A continuación explicamos cada uno de los datos en pantalla.
Fecha: se exhibe la fecha del sistema, pero es posible modificarla.
Cotización: exhibe la cotización de la moneda extranjera y permite modificarla mediante el comando Cotizaciones.
Mozo / Repartidor: ingrese o seleccione el código de mozo (o repartidor) cuya rendición desea registrar.
Pendiente: es el monto adeudado por el mozo (o repartidor) en concepto de cobranzas recibidas. Este dato no es
modificable.
Haga clic en el botón correspondiente para conocer el detalle de cómo está compuesto el monto a rendir.
Rendido: es el monto total entregado por el mozo (o repartidor) en rendiciones parciales anteriores. Este dato no es
modificable. Vuelve a cero cuando el mozo (o repartidor) cancela el monto adeudado.
En el sector derecho se exhiben las cuentas de caja definidas como cuentas habituales en los movimientos de caja. El
orden de aparición, la descripción y la imagen que se exhiben en esta pantalla son parámetros definidos en el proceso
Cuentas de Caja.
Seleccione o ingrese en la grilla, la(s) cuenta(s) representativa(s) de los valores recibidos (efectivo, cheques, tarjetas o
tickets).
Ingrese la cantidad recibida. El importe puede ser positivo o negativo. Si no hay deuda pendiente, el importe ingresado
debe ser negativo. Este es el caso de entregar al mozo (o repartidor) cierta cantidad de dinero para vueltos.
El sistema calcula el total de valores recibidos y si corresponde, el vuelto a entregar.
Si la rendición incluye cheques o cupones de tarjeta de crédito, es posible ingresar el detalle de los valores recibidos.
Aceptado el movimiento, internamente se genera un comprobante de tipo 'REN' (rendición) por el movimiento de caja
efectuado y se actualiza el saldo de las cuentas involucradas.
Tango Ventas Restô Funciones del Adicionista - 545
Axoft Argentina S.A.
En el caso de cuentas en otras monedas, haga clic en el botón "Cotizaciones" para modificar su cotización.
El sistema propone la cuenta para vuelto definida en el proceso Parámetros Generales. Haga clic en el botón "Cuenta
para vuelto" si desea cambiarla.
Si necesita ingresar en un movimiento, dos (2) cuentas para vuelto, ingrese la segunda cuenta para vuelto en la grilla
con cantidad negativa.
Teclado: si usted opera en la modalidad touch screen, utilice el pad numérico (o teclado) para el ingreso de importes.
Tenga en cuenta que debe agregar el botón en el menú. Para ello, haga clic sobre el botón derecho del mouse; elija la
opción Personalizar; ingrese a la solapa Comandos y seleccione la categoría Ver, por último, arrastre (sin soltar el
botón) el icono de teclado hacia su menú.
Si el puesto de caja tiene un cajón de dinero, conectado a la PC o a un controlador fiscal, al momento de aceptar el
proceso de rendición, el cajón se abrirá. Luego el sistema abrirá el proceso de pago de propinas, si esta configurado de
esa manera.
Para mas información consulte el tópico Cajón de Dinero, disponible desde Parámetros Generales.
Función de Caja: Pendientes
Desde esta opción consulte las rendiciones y las propinas pendientes de mozos y repartidores.
Tenga en cuenta que desde la opción Configurar teclas es posible cambiar la asignación de las teclas de acceso rápido
a cada función.
La información se presenta en forma de grilla y agrupada por tipo (mozo o repartidor).
Es posible consultar el detalle de cómo está compuesto el monto de las rendiciones pendientes.
Si desea imprimir el detalle de las rendiciones pendientes, haga clic en el botón "Imprimir".
Haga clic en el botón "Actualizar Datos" para actualizar la información en pantalla de mozos, repartidores y sus
rendiciones. Así, si desde otra terminal ingresan o modifican la información de alguno de sus mozos, usted tendrá
acceso a esa información luego de invocar este botón.
546 - Funciones del Adicionista Tango Ventas Restô
Axoft Argentina S.A.
Función de Caja: Anular
Desde este proceso es posible anular comprobantes de caja.
El acceso a esta función puede estar restringido por el uso de perfiles.
Tenga en cuenta que desde la opción Configurar teclas es posible cambiar la asignación de las teclas de acceso rápido
a cada función.
A continuación, explicamos cada uno de los campos en pantalla.
Comprobante: seleccione el tipo y número de comprobante a anular.
Desde este proceso no es posible anular facturas al contado (FAC), recibos de cobranza (REC) ni notas de crédito
(CRE). Para estos tipos de comprobante utilice el proceso Anulación de Comprobantes. Tampoco es posible anular
comprobantes de rendición (REN). En este caso, deberá ingresar un comprobante de rendición con signo opuesto e
igual valor al comprobante a anular.
El sistema exhibe la siguiente información del comprobante elegido: fecha, concepto e importe total (expresado en
moneda corriente). Además, se informa si el comprobante está contabilizado y si fue exportado al módulo Tesorería.
Afecta saldo: la anulación del comprobante puede afectar el saldo de la caj a de origen o bien, el saldo de otra caj a.
Llamamos caj a de origen a la caja en la que se ingresó oportunamente, el comprobante que ahora se desea anular. El
sistema asume que la anulación modificará el saldo de la caja de origen.
Si es necesario afectar el saldo de otra caj a, seleccione el puesto a considerar.
Imprime comprobante: el sistema siempre imprime el comprobante anulado. Si elige no imprimirlo, destilde este
parámetro.
Características de la anulación de comprobantes de caja
Si el comprobante a anular incluye cheques que se encuentran aplicados, no es posible efectuar la
anulación. Alternativa: anule el comprobante con el que se aplicaron los cheques y luego, proceda a
anular el comprobante de ingreso.
Si el comprobante a anular incluye cupones de tarjetas de crédito que se encuentran depositados, no
es posible anular el comprobante. Alternativa: anule en primer lugar, el comprobante con el que se
depositaron los cupones y luego, anule el comprobante de ingreso.
Si anula un comprobante de pago de propinas, se restablecerá el pendiente de propina de la
comanda.
La anulación de un comprobante afecta el saldo de las cuentas.
Tango Ventas Restô Funciones del Adicionista - 547
Axoft Argentina S.A.
Los comprobantes anulados se incluyen en el listado de Comprobantes Anulados.
Función de Caja: Propinas
Invoque esta opción para registrar el pago de propinas de cada uno de los mozos de su salón o de sus repartidores, si
opera desde Delivery.
El acceso a esta función puede estar restringido por el uso de perfiles.
Tenga en cuenta que desde la opción Configurar teclas es posible cambiar la asignación de las teclas de acceso rápido
a cada función.
A continuación explicamos cada uno de los datos en pantalla.
Fecha: se exhibe la fecha del sistema, pero es posible modificarla.
Cotización: exhibe la cotización de la moneda extranjera y permite modificarla mediante el comando Cotizaciones.
Mozo: seleccione un mozo en particular o bien, todos (blanqueando el campo con doble clic), para realizar un
movimiento de caja particular por mozo o bien, un movimiento de caja genérico.
Comprobante: de acuerdo al mozo seleccionado, se carga el tipo de comprobante de pago de propina, definido en el
proceso Mozos. Si el mozo elegido no tiene asociado un tipo de comprobante o bien, usted optó por liquidar las
propinas de todos los mozos, se asigna el tipo de comprobante de pago de propina definido en el proceso Parámetros
Generales.
Pendiente: es el monto adeudado al mozo en concepto de propinas. Este dato no es modificable.
Haga clic en este botón correswpondiente para conocer el detalle de cómo está compuesto el monto a pagar.
Detalle: está filtrado por el mozo seleccionado. Sólo se muestran las comandas con propinas pendientes de pago, en
los siguientes estados: 'Enviada a Cuenta Corriente', 'Facturadas Cuenta Corriente', 'Cobradas' y 'Canceladas'.
Es posible filtrar las comandas por fecha de ingreso de la comanda y hora, o por fecha y hora de la factura.
Tenga en cuenta que se guarda la agrupación que usted utiliza para mostrar la información de acuerdo a su modalidad
de trabajo.
548 - Funciones del Adicionista Tango Ventas Restô
Axoft Argentina S.A.
Teclado: si usted opera en la modalidad touch screen, utilice el pad numérico (o teclado) para el ingreso de importes.
Tenga en cuenta que debe agregar el botón en el menú. Para ello, haga clic sobre el botón derecho del mouse; elija la
opción Personalizar; ingrese a la solapa Comandos y seleccione la categoría Ver; por último, arrastre (sin soltar el
botón) el icono de teclado hacia su menú.
Si el puesto de caja tiene un cajón de dinero, conectado a la PC o a un controlador fiscal, al momento de aceptar el
proceso, el cajón se abrirá automáticamente.
Para mas información consulte el tópico Cajón de Dinero, disponible desde Parámetros Generales.
Función de Caja: Rendición a Tesorería
Este proceso le brinda la posibilidad de registrar la salida de valores de su caja y la entrada en Tesorería, dependiendo
del destino de rendición elegido.
Tenga en cuenta que desde la opción Configurar teclas es posible cambiar la asignación de las teclas de acceso rápido
a cada función.
La modalidad de operación de este proceso es similar al explicado en la opción Egresos.
Para revisar que parámetros necesita completar previo a realizar una rendición, puede consultar el la ayuda de Puesta
en Marcha.
A continuación, detallamos las características propias de esta opción.
Fecha: puede cargar la fecha de la rendición.
Rinde valores: dependiendo de los parámetros de Configuración de Terminal, podrá elegir el destino de rendición o
bien el sistema fijará un destino por defecto.
Cierre asociado: puede buscar y seleccionar a que cierre de caja estará asociada la rendición.
Comprobante: el sistema carga por defecto el tipo de comprobante definido en Configuración de Terminal, dependiendo
si el destino es 'Administración' o 'Central'.
Cheques y Cupones: en el caso de cuentas de tipo cheques o tarjeta, seleccione los cheques y cupones que egresan
de su caja.
Tango Ventas Restô Funciones del Adicionista - 549
Axoft Argentina S.A.
Teclado: si usted opera en la modalidad touch screen, utilice el pad numérico (o teclado) para el ingreso de importes.
Tenga en cuenta que debe agregar el botón en el menú. Para ello, haga clic sobre el botón derecho del mouse; elija la
opción Personalizar; ingrese a la solapa Comandos y seleccione la categoría Ver, por último, arrastre (sin soltar el
botón) el icono de teclado hacia su menú.
Impresión del comprobante: finalizado el ingreso del movimiento, es posible imprimir el comprobante generado. Para
ello, utilice el formulario definido en el tipo de comprobante.
Para más información, consulte el ítem Adaptación de Formularios en la ayuda del módulo Ventas Restô.
Funciones relacionadas con el Cliente
A continuación, detallamos las funciones habilitadas para el adicionista con relación a los clientes del salón.
Los cambios en el estado de las comandas se visualizan, en forma automática, en el mapa de mesas.
Recuerde que el acceso a estas tareas puede estar restringido por el uso de perfiles.
Función de Cliente: Actualizar
Invoque esta opción para ingresar nuevos clientes de su negocio o bien, consultar y modificar los ya existentes.
Es posible acceder a la información de sus clientes desde esta opción o desde el proceso Clientes.
Para inhabilitar un cliente definido como Cliente Habitual para envío a cuenta corriente (en el proceso Parámetros
Generales), en primer lugar modifique el parámetro para eliminar su asociación y luego, podrá inhabilitar el cliente.
El acceso a esta función puede estar restringido por el uso de perfiles.
Tenga en cuenta que desde la opción Configurar teclas es posible cambiar la asignación de las teclas de acceso rápido
a cada función.
550 - Funciones del Adicionista Tango Ventas Restô
Axoft Argentina S.A.
Solapas disponibles en pantalla
Haga clic en el botón "Actualizar Datos" para actualizar la información de sus clientes en pantalla. Así,
si desde otra terminal ingresan o modifican los datos de sus clientes, usted tendrá acceso a esa
información luego de invocar este botón.
Ficha del cliente: en esta solapa se encuentran los datos correspondientes al código, nombre,
domicilio y teléfono.
Si usted agrega un cliente con código numérico, ingresa parte de su código y presiona el botón "...", el
sistema propondrá automáticamente el Próximo código de cliente (según el proceso Parámetros
Generales). Tenga en cuenta que este botón se exhibe sólo si no está activo el parámetro general
Codificación automática de clientes
Datos adicionales: esta solapa contiene los datos de un teléfono adicional, fecha de cumpleaños (día y
mes), correo electrónico, página web, fecha de alta, rubro,fecha de inhabilitación, exporta facturas,
observaciones, el puntaj e acumulado y observaciones.
Al dar de alta un cliente, el sistema asigna la fecha del sistema como fecha de comienzo del puntaj e.
Consulte y/o modifique la fecha de comienzo y de finalización del puntaj e desde el proceso Clientes
(en la carpeta Archivos \ Clientes del menú principal del módulo Ventas Restô).
Facturación: desde esta solapa accede a las características de facturación del cliente (condición de
I.V.A., condición de venta, C.U.I.T. o identificación y el número correspondiente, porcentaj e de
descuento, porcentaj e de recargo, saldo de la cuenta corriente).
La modificación de los campos porcentaje de descuento y porcentaje de recargo pueden estar
restringidos por el uso de perfiles.Para más información, consulte el ítem Definición de Perfiles.
Tenga en cuenta que puede utilizar la función "obtener C.U.I.T. de País" para obtener el C.U.I.T.
correspondiente a las personas jurídicas o físicas del país
Esta opción resulta de utilidad cuando el cliente reside en el extranjero, pues el número de C.U.I.T. es
único por país.
Tenga en cuenta que el sistema controla el ingreso de C.U.I.T. repetidos, según el parámetro Control
de C.U.I.T. (Estricto o Medio). Para más información vea Características Generales del tópico
Parámetros generales.
Domicilio de entrega: esta solapa incluye los datos del domicilio de entrega.
Si hace clic en el botón "Igualar a legal", el domicilio de entrega tendrá los mismos datos que el
Tango Ventas Restô Funciones del Adicionista - 551
Axoft Argentina S.A.
domicilio legal del cliente, ingresado desde la solapa Ficha del cliente.
Alta de cliente
Esta opción brinda la posibilidad de ingresar nuevos clientes de una manera rápida y ágil.
Si opera desde Delivery, haga clic en el botón para acceder a esta funcionalidad.
Consulte en el ítem Solapas disponibles en pantalla de la función de cliente: Actualizar, el detalle de la información a
ingresar.
Solapas disponibles en pantalla
Haga clic en el botón "Actualizar Datos" para actualizar la información de sus clientes en pantalla. Así,
si desde otra terminal ingresan o modifican los datos de sus clientes, usted tendrá acceso a esa
información luego de invocar este botón.
Ficha del cliente: en esta solapa se encuentran los datos correspondientes al código, nombre,
domicilio y teléfono.
Si usted agrega un cliente con código numérico, ingresa parte de su código y presiona el botón "...", el
sistema propondrá automáticamente el Próximo código de cliente (según el proceso Parámetros
Generales). Tenga en cuenta que este botón se exhibe sólo si no está activo el parámetro general
Codificación automática de clientes
Datos adicionales: esta solapa contiene los datos de un teléfono adicional, fecha de cumpleaños (día y
mes), correo electrónico, página web, fecha de alta, rubro,fecha de inhabilitación, exporta facturas,
observaciones, el puntaj e acumulado y observaciones.
Al dar de alta un cliente, el sistema asigna la fecha del sistema como fecha de comienzo del puntaj e.
Consulte y/o modifique la fecha de comienzo y de finalización del puntaj e desde el proceso Clientes
(en la carpeta Archivos \ Clientes del menú principal del módulo Ventas Restô).
Facturación: desde esta solapa accede a las características de facturación del cliente (condición de
I.V.A., condición de venta, C.U.I.T. o identificación y el número correspondiente, porcentaj e de
descuento, porcentaj e de recargo, saldo de la cuenta corriente).
La modificación de los campos porcentaje de descuento y porcentaje de recargo pueden estar
restringidos por el uso de perfiles.Para más información, consulte el ítem Definición de Perfiles.
Tenga en cuenta que puede utilizar la función "obtener C.U.I.T. de País" para obtener el C.U.I.T.
552 - Funciones del Adicionista Tango Ventas Restô
Axoft Argentina S.A.
correspondiente a las personas jurídicas o físicas del país
Esta opción resulta de utilidad cuando el cliente reside en el extranjero, pues el número de C.U.I.T. es
único por país.
Tenga en cuenta que el sistema controla el ingreso de C.U.I.T. repetidos, según el parámetro Control
de C.U.I.T. (Estricto o Medio). Para más información vea Características Generales del tópico
Parámetros generales.
Domicilio de entrega: esta solapa incluye los datos del domicilio de entrega.
Si hace clic en el botón "Igualar a legal", el domicilio de entrega tendrá los mismos datos que el
domicilio legal del cliente, ingresado desde la solapa Ficha del cliente.
El acceso a esta función puede estar restringido por el uso de perfiles.
Tenga en cuenta que desde la opción Configurar teclas es posible cambiar la asignación de las teclas de acceso rápido
a cada función.
Función de Cliente: Facturar
Utilice esta opción para facturar las comandas de sus clientes de restaurante (con estado cerradas en cuenta corriente)
o de Delivery.
El comportamiento de esta función se ve afectado por la definición del ítem En Factura Cliente (del proceso Parámetros
Generales, con relación a la Cuenta Habitual de Cobranza). Por tal motivo, tenga en cuenta las siguientes
consideraciones:
· Si como modalidad de ingreso de la cuenta de cobranza, usted eligió la opción 'A-Automática y no editable', la
cobranza se realiza en forma automática.
· Si como modalidad de ingreso de la cuenta de cobranza, usted eligió la opción 'E- Asigna y es editable', se
propone la cobranza sólo si hace clic en el botón correspondiente; de lo contrario, la cobranza no se realiza.
En el caso de pedidos de Delivery, es posible asignar o modificar el repartidor seleccionando en el campo
correspondiente el repartidor que desee para ese pedido.
En el caso de tratarse de una factura al contado, no se registre el cobro en este paso y el pedido no tenga un repartidor
asignado, se guardará una factura pendiente de rendir sin repartidor (cualquiera sea la modalidad de rendición). En otro
momento, deberá asignar el repartidor correspondiente al pedido, para luego rendir el monto adeudado.
Tango Ventas Restô Funciones del Adicionista - 553
Axoft Argentina S.A.
El comportamiento de la función de pedido Facturar se ve afectado por la definición del ítem En Factura Pedido (del
proceso Parámetros Generales, con relación a la Cuenta Habitual de Cobranza). Por tal motivo, tenga en cuenta las
siguientes consideraciones:
· Si como modalidad de ingreso de la cuenta de cobranza, usted eligió la opción 'A-Automática y no editable', la
cobranza se realiza en forma automática.
· Si como modalidad de ingreso de la cuenta de cobranza, usted eligió la opción 'E- Asigna y es editable', se
propone la cobranza sólo si hace clic en el botón correszpondiente; de lo contrario, la cobranza no se realiza y el
pedido queda pendiente de rendir.
El acceso a esta función puede estar restringido por el uso de perfiles.
Tenga en cuenta que desde la opción Configurar teclas es posible cambiar la asignación de las teclas de acceso rápido
a cada función.
A continuación, explicamos cada uno de los datos que se exhiben en pantalla:
Fecha: se exhibe la fecha del sistema, pero es posible modificarla.
Talonario: se propone el talonario correspondiente a la categoría de I.V.A. del cliente, pero es modificable.
Más información sobre Talonarios Manuales...
Si existen talonarios manuales que no tengan definido el campo Tipo de Talonario Manual ('Fiscal' o 'No Fiscal'),
cuando intente utilizarlos por primera vez, el sistema exhibe el mensaje "¿Registrará un comprobante emitido
por equipo fiscal?". De esta forma, se solicita que indique el tipo de talonario. Si selecciona un talonario manual
de tipo 'Fiscal', al utilizarlo, el sistema solicita el ingreso del código de controlador fiscal y el número Z
correspondiente para registrarlo en la auditoría del cierre Z. El número Z debe ser mayor a cero y usted puede
ingresarlo manualmente u obtenerlo mediante el botón Obtener Número de Z Actual.
Número de Factura: se exhibe el número de comprobante a generar. Este número surge del talonario seleccionado o
bien, es el propuesto por el controlador fiscal.
Cotización: exhibe la cotización de la moneda extranjera y permite modificarla.
Moneda de la factura: la factura siempre se genera en moneda corriente, pero es posible cobrarla en otras monedas.
Todas las comandas que se facturan están en moneda corriente, aunque utilicen listas de precios en otras monedas.
En este último caso, los precios de la comanda se convierten a moneda corriente.
554 - Funciones del Adicionista Tango Ventas Restô
Axoft Argentina S.A.
Cliente: elija el cliente a facturar. Para seleccionar el criterio de búsqueda del cliente, haga clic en el botón derecho del
mouse o presione las teclas <Shift +F10> sobre el campo Cliente y elija la modalidad de selección (Código, Nombre o
C.U.I.T.).
Usted puede consultar los datos del cliente seleccionado. Desde este comando es posible acceder a la siguiente
información: apellido y nombre, domicilio, localidad, provincia y datos de identificación tributaria (C.U.I.T. y categoría de
IVA). Si el cliente seleccionado fuera ocasional, desde esta opción es posible ingresar sus datos particulares para la
impresión de la factura.
Actualizar lista de clientes: haga clic en este botón para actualizar la información de los clientes habituales.
Nombre del cliente, Categoría de IVA y C.U.I.T.: corresponden al código de cliente seleccionado.
Condición de Venta: se tiene en cuenta por defecto la condición de venta del cliente, pero es posible cambiarla por otra.
Grilla de Comandas: seleccione las comandas a incluir en la factura. El sistema exhibe la lista de comandas del cliente,
generadas en el Salón y en el sistema de Delivery.
Al seleccionar varias comandas del cliente, éstas pueden ser de diferente origen ('Salón' o 'Delivery') pero se valida que
tengan el mismo estado, el mismo porcentaj e de descuento, recargo y propina. Caso contrario, se exhibirá el mensaje
'Las comandas deben ser del mismo tipo'.
Se respetará el descuento del cliente sólo cuando no se seleccionen comandas con descuentos o recargos asignados
en la comanda.
Comanda: en este campo, usted puede ingresar el número de comanda a facturar sin necesidad de seleccionar
previamente el cliente. Para facturar varias comandas, sólo ingrese los números separados por ",".
Usted puede ver y seleccionar todas las comandas a facturar, de acuerdo a su fecha de emisión o a la fecha acordada
de entrega (si se trata de un pedido de Delivery).
Por defecto, se facturarán todas las comandas.
Para excluir una comanda de la factura, desmárquela en la grilla del seleccionador de comandas.
Al hacer clic en el botón derecho del mouse, tiene acceso a las opciones Configurar teclas, Marcar todos y Desmarcar
todos.
A través de la función "Más" y dependiendo de la configuración de favoritos se podrá acceder a:
Tango Ventas Restô Funciones del Adicionista - 555
Axoft Argentina S.A.
Condición de Venta: permite modificar la condición de venta para los clientes habituales.
Talonario: permite seleccionar los talonarios disponibles en Restô. Pudiendo seleccionar uno distinto al
predeterminado.
Comandas: permite seleccionar las comandas a facturar.
Cuenta para vuelto: permite seleccionar la cuenta para efectuar el vuelto.
Recargo: permite definir el porcentaje de recargo de la factura actual.
Propina: permite definir el porcentaje de propina de la factura actual.
Mesa: permite seleccionar la mesa a facturar.
Cotización: permite modificar la cotización.
Cuenta: permite seleccionar la cuenta de una comanda dividida.
Fecha de factura: permite modificar la fecha de emisión.
Factura concepto: permite definir un concepto para agrupar los ítems de la factura.
Cambiar formulario: permite seleccionar el TYP que será impreso.
Vouchers: para seleccionar los vouchers de descuento para aplicar en la factura actual.
Etapa de certificación: permite ingresar el número de prueba para documentos electrónicos, siempre que la empresa
se encuentre en etapa de certificación.
556 - Funciones del Adicionista Tango Ventas Restô
Axoft Argentina S.A.
DDJJ – F8001: permite la carga de datos correspondiente al formulario 8001.
Asignar cliente con tarjeta: permite asignar un cliente mediante la tarjeta magnética.
Datos adicionales DTE: permite la carga de datos adicionales para Factura electrónica. El detalle de la pantalla se
describe en Funciones de Comanda: Datos Adicionales para DTE.
Configuración: permite indicar que acciones serán visibles en la pantalla principal del facturador.
Cuerpo de la factura: se exhibe con formato de grilla. Si el usuario tiene permiso, es posible modificar el Precio unitario
de los artículos. Este cambio provocará que se recalcule el Importe del renglón afectado y los valores correspondientes
al Subtotal y Total del comprobante.
Impuestos a calcular: es posible aplicar diferentes tasas de I.V.A., impuestos internos fijos y por porcentaje y
percepción del Sujeto no Categorizado (SNC). La percepción del Sujeto no Categorizado sólo se calcula si se emite el
comprobante por una impresora común.
Los impuestos a aplicar están configurados en los artículos y en los clientes.
Propinas: si utiliza propina, se exhibe el importe de propina asignado a la comanda o bien, el definido en el proceso
Parámetros Generales. Aplique propina por porcentaj e o por importe fij o. La propina se calcula sobre el subtotal -
descuento + recargo.
Descuentos y Recargos: aplique descuentos y recargos por porcentaj e o por importe fij o.
Si se trata de un importe, el sistema asume que incluye impuestos y controla que sea un valor mayor a cero y menor al
total del comprobante.
En el caso de un porcentaje, deberá estar comprendido en el rango de 0 a 99.
Se exhibe el porcentaje de descuento definido en el proceso Clientes.
El recargo se calcula en base al Subtotal sin aplicar el Descuento.
Decimales y Redondeo: los precios tomarán la cantidad de decimales configurada en el proceso Parámetros
Generales.
Con respecto al controlador fiscal, todos los importes se redondean a 2 (dos) decimales.
Tango Ventas Restô Funciones del Adicionista - 557
Axoft Argentina S.A.
Cobranza de la factura: si la condición de venta de la factura a generar es contado, es posible cobrar la factura antes de
imprimirla.
Esta opción es de utilidad cuando la factura se emite por controlador fiscal.
Para más información, consulte la función Cobrar.
Si factura un pedido de Delivery y el parámetro Proponer Paga con al Cobrar se encuentra activado, al ingresar los
medios de pago se propone el valor ingresado en el campo Paga con del pedido.
Impresión de la factura: si usted tiene instalada la versión de Ventas RESTÔ Restôpara controlador fiscal, la impresión
de la factura se deriva siempre a un equipo fiscal. Caso contrario, el comprobante se emite en una impresora común.
Puntaje del Cliente
Cada vez que se factura un artículo con un puntaje asociado, y si el cliente está habilitado para recibir premios,
se incrementa el puntaje acumulado del cliente.
Cambiar formulario
Haga clic en este botón "Cambiar formulario" o presione la tecla <F8> para cambiar el diseño (dibujo) de
formulario a utilizar en la impresión del comprobante generado.
Por defecto, siempre se imprime el comprobante con el diseño habitual. Pero si lo desea, puede optar por
cualquiera de los diseños de formulario asociados al talonario seleccionado.
Tenga en cuenta que el cambio se mantiene hasta tanto no cierre el proceso.
Función de Cliente: Cobrar
A través de esta opción, realice la cobranza de las facturas en cuenta corriente de sus clientes y registre cobros a cuenta,
en un mismo recibo o en recibos separados.
El acceso a esta función puede estar restringido por el uso de perfiles.
Tenga en cuenta que desde la opción Configurar teclas es posible cambiar la asignación de las teclas de acceso rápido
a cada función.
A continuación, explicamos cada uno de los datos que se exhiben en pantalla:
Recibo: seleccione el tipo de recibo a realizar ('A cuenta' o 'Imputado').
558 - Funciones del Adicionista Tango Ventas Restô
Axoft Argentina S.A.
Fecha: se exhibe la fecha del sistema, pero es posible modificarla.
Cotización: exhibe la cotización de la moneda extranjera y permite modificarla mediante el comando Cotizaciones.
Talonario: se propone el talonario correspondiente a recibos. Si hay más de un talonario, es posible modificarlo por otro
talonario definido con tipo de comprobante igual a 'REC'.
Recibo: se exhibe el número de comprobante a emitir.
Cliente: ingrese o seleccione el código de cliente cuya cuenta corriente desea cobrar. El sistema exhibe el Apellido y
Nombre del cliente seleccionado.
Concepto: si se trata de un recibo 'A cuenta', ingrese el concepto del cobro.
Saldo: el sistema exhibe el saldo del cliente seleccionado.
A cuenta: ingrese el monto a cuenta a registrar. Este valor no será imputado a ninguna factura.
Deuda Total: es el total a cobrar por las facturas en cuenta corriente.
Haga clic en este botón correspondiente para consultar y/o modificar el detalle de las cuotas a considerar en la
operación.
Si se trata de un recibo imputado, seleccione al menos una cuota a incluir en la cobranza, correspondiente a las facturas
pendientes de cobro. Por defecto, se incluirán todas las cuotas de estas facturas.
Para excluir una cuota de la cobranza, haga clic en el campo "Seleccionado" para destildarlo.
Las facturas se cancelan por cuotas, las que se seleccionan en forma completa; es decir, no es posible modificar su
importe desde el seleccionador de cuotas. Sí es posible, en cambio, recibir una cobranza por un importe menor al de las
cuotas elegidas. Esto se verá reflejado en la próxima cobranza, en la ventana del seleccionador de cuotas, en la columna
Pendiente.
Cuando una factura tiene todas sus cuotas pagadas, adquiere en forma automática el estado Cancelada.
En el sector derecho se exhiben las cuentas de caj a definidas como cuentas habituales en los movimientos de
cobranza. El orden de aparición, la descripción y la imagen que se exhibe en esta pantalla son parámetros definidos en
el proceso Cuentas de Caja.
Tango Ventas Restô Funciones del Adicionista - 559
Axoft Argentina S.A.
Seleccione o ingrese en la grilla, la(s) cuenta(s) representativa(s) de los valores recibidos (efectivo, cheques, tarjetas o
tickets). Ingrese la cantidad recibida.
El sistema calcula el total de valores recibidos y si corresponde, el vuelto a entregar.
Si la cobranza se efectúa mediante cheque o tarjeta de crédito, es posible ingresar el detalle de cheques o cupones
recibidos.
En el caso de cuentas en otras monedas, haga clic en el botón "Cotizaciones" para modificar su cotización.
El sistema propone la cuenta para vuelto definida en el proceso Parámetros Generales. Haga clic en el botón "Cuenta
para vuelto" si desea cambiarla. Si necesita ingresar en un movimiento, dos (2) cuentas para vuelto, ingrese la segunda
cuenta para vuelto en la grilla con cantidad negativa.
Si el puesto de caja tiene un cajón de dinero conectado a la PC o a un controlador fiscal, al momento de aceptar el
proceso, el cajón se abrirá automáticamente.
Para mas información consulte el tópico Cajón de Dinero disponible desde Parámetros Generales.
Impresión del recibo...
Finalizado el ingreso de la cobranza, es posible imprimir el recibo generado.
Para más información, consulte el ítem Cambiar formulario.
Para más información, consulte el ítem Adaptación de Formularios en la ayuda o en el manual del módulo
Ventas Restô.
Teclado alfanumérico...
Si usted opera en la modalidad touch screen, utilice el pad numérico (o teclado) para el ingreso de importes.
Tenga en cuenta que debe agregar el botón en el menú. Para ello, haga clic sobre el botón derecho del mouse;
elija la opción Personalizar; ingrese a la solapa Comandos y seleccione la categoría Ver, por último, arrastre
(sin soltar el botón) el icono de teclado hacia su menú.
Cambiar formulario...
Haga clic en este botón "Cambiar formulario" o presione la tecla <F8> para cambiar el diseño (dibujo) de
formulario a utilizar en la impresión del comprobante generado.
Por defecto, siempre se imprime el comprobante con el diseño habitual. Pero si lo desea, puede optar por
cualquiera de los diseños de formulario asociados al talonario seleccionado.
560 - Funciones del Adicionista Tango Ventas Restô
Axoft Argentina S.A.
Tenga en cuenta que el cambio se mantiene hasta tanto no cierre el proceso.
Función de Cliente: Nota de Crédito
Desde esta opción genere notas de crédito a cuenta (por importes) o notas de crédito para revertir facturas generadas al
contado o en cuenta corriente (tanto de sus clientes habituales como ocasionales) y registrar el egreso de caja
correspondiente.
El acceso a esta función puede estar restringido por el uso de perfiles.
Tenga en cuenta que desde la opción Configurar teclas es posible cambiar la asignación de las teclas de acceso rápido
a cada función.
A continuación, explicamos cada uno de los datos que se exhiben en pantalla:
Fecha: se propone la fecha del sistema y se controla que la fecha de la nota de crédito a generar sea posterior a la
fecha de la factura a revertir.
Talonario: se propone el talonario correspondiente a la categoría de I.V.A. del cliente, pero es modificable. Si hay más de
un talonario, es posible modificarlo por otro definido con tipo de comprobante igual a 'CRE' o en blanco (multipropósito).
Para más información, consulte Consideraciones para Talonarios Manuales.
Consideraciones para Talonarios Manuales
Si existen talonarios manuales que no tengan definido el campo Tipo de Talonario Manual ('Fiscal' o
'No Fiscal'), cuando intente utilizarlos por primera vez, el sistema exhibe el mensaje "¿Registrará un
comprobante emitido por equipo fiscal?". De esta forma, se solicita que indique el tipo de talonario. Si
selecciona un talonario manual de tipo 'Fiscal', al utilizarlo, el sistema solicita el ingreso del código de
controlador fiscal y el número Z correspondiente para registrarlo en la auditoría del cierre Z. El número
Z debe ser mayor a cero y usted puede ingresarlo manualmente u obtenerlo mediante el botón Obtener
Número de Z Actual.
Número del comprobante: se exhibe el número de comprobante a generar. Este número surge del talonario
seleccionado.
Cotización: exhibe la cotización de la moneda extranjera.
Cliente: elija el cliente para el que generará la nota de crédito. Es posible seleccionar un cliente habitual u ocasional.
Tango Ventas Restô Funciones del Adicionista - 561
Axoft Argentina S.A.
Haga clic en este botón para consultar los datos del cliente seleccionado. Desde este comando es posible acceder
a la siguiente información: apellido y nombre, domicilio, localidad, provincia y datos de identificación tributaria (C.U.I.T. y
categoría de IVA).
Nombre del cliente, Categoría de IVA y C.U.I.T.: corresponden al cliente seleccionado.
Tipo de comprobante: indique el tipo de nota de crédito a generar. Los distintos tipos de notas de crédito son definidos
mediante el proceso Tipos de Comprobante.
Factura: ingrese el número de factura que desea revertir mediante la nota de crédito o haga clic en el botón
correspondiente para abrir el seleccionador de facturas.
El sistema realiza las siguientes validaciones:
· Si se trata de una factura en cuenta corriente, no debe tener imputaciones asociadas (recibos).
· No deben existir cupones depositados de tarjetas de crédito para la factura a revertir.
· La factura no debe tener cheques aplicados.
Actualiza comanda: si activa este parámetro, al hacer una nota de crédito se deja con estado Cerrada la mesa
asociada a la factura, lo que permite volver a facturarla.
Esta actualización sólo es posible si la mesa aún no ha sido liberada. Caso contrario, ingrese una mesa para asignar la
comanda.
Si se trata de un pedido de Delivery, éste se restablece al estado 'Enviado a Cuenta Corriente'.
Sólo es posible restablecer la comanda si no realizó el pago de la propina. En ese caso, anule el comprobante de pago
de la propina y luego, realice la nota de crédito.
Si no activa este parámetro puede optar por anular la comanda. En este último caso, indique si revierte el movimiento de
stock asociado a la comanda (se propone el valor indicado en el parámetro general Revierte Stock al Anular Comanda).
Condición de Venta: exhibe la condición de venta de la factura elegida.
Cuerpo de la factura: se exhibe con formato de grilla y sus datos son modificables.
562 - Funciones del Adicionista Tango Ventas Restô
Axoft Argentina S.A.
Las facturas al contado o en cuenta corriente pueden revertirse en forma total o parcial. Para revertir una factura en forma
parcial, modifique las cantidades o bien, elimine del cuerpo de la factura, los renglones que no desea incluir en la nota
de crédito. Para ello, utilice las teclas <Ctrl + Del>.
En el caso de revertir facturas al contado, haga clic en este botón para ingresar el movimiento de caja asociado a
la nota de crédito. Es importante saber que si utiliza en el egreso de caja, cheques de terceros, éstos luego no se
podrán utilizar porque quedarán con estado aplicado. Recuerde que si la factura a revertir incluye cupones que se
encuentran depositados o cheques aplicados, éstos no serán incluidos en el movimiento de egreso de caja.
Para más información acerca de las cuentas de caj a, consulte la función Cobrar.
Haga clic en el botón "Saldos" para consultar el saldo de las cuentas asociadas a su caja.
Finalizado el ingreso de los datos requeridos por el sistema, es posible imprimir la nota de crédito generada. Puede
emitirla por impresora fiscal o impresora común, de acuerdo al talonario seleccionado.
Nota de crédito a cuenta (por importe)
Tenga en cuenta las siguientes consideraciones:
Factura: no ingrese comprobante de referencia.
Condición de Venta: se considera por defecto, la condición de venta del cliente, pero es posible cambiarla.
Cuerpo de la factura: se exhibe con formato de grilla y sus datos son modificables.
Es necesario ingresar:
· un artículo que no lleve stock asociado. Este artículo tendrá una descripción genérica que identifique al
concepto de la operación (por ejemplo: 'Aj uste');
· su precio, que será el importe final sobre el que se aplicarán los impuestos.
En este tipo de notas de crédito es posible indicar descuentos y/o recargos.
Impresión de la nota de crédito por impresora común
Si utiliza un talonario para impresora común, por defecto, se imprime el comprobante con el diseño habitual
(indicado en el talonario) pero si lo desea, puede optar por cualquiera de los diseños de formulario asociados
al talonario seleccionado.
Cambiar formulario...
Tango Ventas Restô Funciones del Adicionista - 563
Axoft Argentina S.A.
Haga clic en este botón "Cambiar formulario" o presione la tecla <F8> para cambiar el diseño (dibujo)
de formulario a utilizar en la impresión del comprobante generado.
Por defecto, siempre se imprime el comprobante con el diseño habitual. Pero si lo desea, puede optar
por cualquiera de los diseños de formulario asociados al talonario seleccionado.
Tenga en cuenta que el cambio se mantiene hasta tanto no cierre el proceso.
Impresión de la nota de crédito por impresora fiscal
Para emitir las notas de crédito por la impresora fiscal, deberá crear desde el proceso Talonarios, un talonario
para créditos configurado para alguno de los siguientes modelos:
HASAR 320F / 321F / 322F / 330F
HASAR 425F / 435F
OLIVETTI 320F
NCR 2008
EPSON LX-300+
EPSON FX-880
En cualquiera de los casos, siempre se imprimirá en el encabezado del comprobante, la leyenda:
"Comprobante Original Nº :" en modelos HASAR / NCR / OLIVETTI o bien, la leyenda "Comp. Origen nro.:" en
modelos EPSON.
En el caso de haber cargado un comprobante de referencia, se imprimirá a continuación, su tipo y número de
comprobante.
Con cualquier condición de venta que se utilice, siempre se imprimirá en el pie del comprobante la leyenda:
"IMPORTE TOT. $ " junto al total de la nota de crédito y debajo, las leyendas:
"Firma................................" y "Aclaración...................................."
en modelos HASAR / NCR/ OLIVETTI o bien, la leyenda: "IMPORTE TOT. " junto al total de la nota de crédito y
debajo, las leyendas: "Firma y Aclaración" en modelos EPSON.
Estas leyendas se toman automáticamente de la memoria fiscal de cualquiera de estas impresoras fiscales.
El sistema no interviene en la impresión o no impresión de éstas.
Para más información, consulte el ítem Consideraciones especiales para Controladores e Impresoras
Fiscales.
564 - Funciones del Adicionista Tango Ventas Restô
Axoft Argentina S.A.
Comando Shopping
Si en el proceso Parámetros Generales usted configuró utilizar la modalidad shopping, podrá invocar esta
opción de menú para generar en forma batch el archivo para el shopping indicado en ese proceso (informando
todos los comprobantes facturas y créditos con condición contado o cuenta corriente o anulados, para un
determinado rango de fechas).
Esta opción es de utilidad ante eventuales problemas que impidan la generación normal de este archivo en el
momento de emitir un comprobante de facturación.
Haga clic en este botón para abrir la ventana de parámetros de la generación del archivo para
shopping.
Montos predefinidos
Un monto representa un medio de pago con un respectivo valor, que le permitirá agilizar el proceso de
cobranza.
De esta forma en vez de seleccionar una cuenta y luego tipear el monto recibido, con sólo seleccionar el monto,
el proceso queda concluido y únicamente resta su confirmación.
Opciones de Menú:
Muestra u oculta el panel de montos
Panel de montos: muestra los montos predefinidos por cada cuenta seleccionada (por defecto se posiciona en
la primera cuenta habitual).
Tango Ventas Restô Funciones del Adicionista - 565
Axoft Argentina S.A.
Podrá mostrar u ocultar, según la configuración del panel, el seleccionador de cuentas y el botón que permite
filtrar por montos habituales
Muestra u oculta el panel de montos habituales.
Panel de montos habituales: muestra todos los montos configurados como habituales.
Podrá mostrar u ocultar, según la configuración del panel, un seleccionador de cuentas, el mismo por defecto
exhibe los montos de todas las cuentas.
Muestra u oculta el panel de cuentas habituales.
Panel de cuentas: muestra las cuentas configuradas como habitual.
566 - Funciones del Adicionista Tango Ventas Restô
Axoft Argentina S.A.
Configuración de paneles montos.
Esta función le permite configurar todas las características de los paneles de montos y montos habituales.
Restaurar paneles.
Permite restablecer al estado inicial los paneles y menúes de la pantalla.
Opciones sobre la grilla:
Completar importe: función que permite completar el importe de la cuenta seleccionada hasta llegar
al total del comprobante.
Tango Ventas Restô Funciones del Adicionista - 567
Axoft Argentina S.A.
Blanquear importe: función que permite blanquear el importe de la cuenta seleccionada.
Disposición de paneles en pantalla
Se permite configurar la disposición y visualización de los paneles (cuentas, montos y montos habituales), para
ello podrá seleccionar y arrastrar (drag and drop) cada uno ellos en distintos sectores de la pantalla, es posible
ubicar cada panel en forma horizontal, vertical o flotante.
Incluso podrá ubicar un panel dentro de otro como se detalla en el ejemplo.
En los paneles de montos podrá ajustar las dimensiones de cada monto situando el puntero del mouse en el
borde vertical de cada botón, seleccionando y arrastrando hasta lograr la dimensión deseada.
Ejemplo de disposiciones de paneles:
568 - Funciones del Adicionista Tango Ventas Restô
Axoft Argentina S.A.
Tango Ventas Restô Funciones del Adicionista - 569
Axoft Argentina S.A.
De esta forma podrá confeccionar la pantalla acorde a sus necesidades.
Se agrega en temas relacionados de todos los ítems de la ayuda que tengan caja.
Cambiar formulario...
Haga clic en este botón "Cambiar formulario" o presione la tecla <F8> para cambiar el diseño (dibujo) de
formulario a utilizar en la impresión del comprobante generado.
Por defecto, siempre se imprime el comprobante con el diseño habitual. Pero si lo desea, puede optar por
cualquiera de los diseños de formulario asociados al talonario seleccionado.
Tenga en cuenta que el cambio se mantiene hasta tanto no cierre el proceso.
Función de Cliente: Asignar
Desde esta función se asigna un cliente habitual a una mesa con comanda asociada con estado cerrada (para facturar
o para enviar a cuenta corriente) o abierta.
Si usted desea asignar un cliente al número de mesa de la comanda en pantalla, este número se propondrá por
defecto.
Caso contrario, ingrese el número de mesa o bien haga clic en el botón correspondiente para visualizar las mesas
válidas y seleccionar la mesa a considerar.
Luego, seleccione el código de cliente a asignar.
Haga clic en el botón <Aceptar> para realizar una única asignación y salir de la ventana.
Haga clic en el botón <Cancelar> para salir de la opción sin efectuar ninguna acción.
Si son varias las mesas a las que desea asignar un cliente, utilice el botón <Aplicar> en reemplazo del botón
<Aceptar> para seleccionar una nueva mesa.
Tenga en cuenta que desde la opción Configurar teclas es posible cambiar la asignación de las teclas de acceso rápido
a cada función.
Función de Cliente: Premios
Utilice esta opción para asignar premios a sus clientes.
El acceso a esta función puede estar restringido por el uso de perfiles.
Usted puede premiar a sus clientes por la consumición de determinados artículos. Para ello, es necesario que asigne
un puntaje a los artículos posibles de entregar en calidad de premio. Además, para que un cliente sea beneficiado con
un premio, debe tener asignada una fecha de comienzo de su puntaje.
570 - Funciones del Adicionista Tango Ventas Restô
Axoft Argentina S.A.
Invoque esta opción desde una comanda activa y que tenga asignado un determinado cliente.
El sistema presenta la lista de premios posibles, para que usted ingrese la cantidad a asignar.
Es posible asignar una cantidad de premios hasta alcanzar en su totalidad el puntaje acumulado por el cliente o bien,
realizar una asignación parcial.
Aceptada la asignación, en la comanda activa se agrega en forma automática un renglón por cada artículo seleccionado
como premio.
Los artículos designados como premio se distinguen en la comanda por exhibir la letra P (premio) en la columna Tipo y
tener precio cero. Es posible modificar su precio pero no así su cantidad. Así, por ejemplo, usted puede asignar un
determinado artículo como premio y facturarlo a un precio menor al habitual.
Funciones del botón Varios disponibles en Adicionista
Haga clic en este botón para acceder a funciones de carácter general, disponibles para el Adicionista.
Varios: Función Reimprimir
Esta función es de utilidad cuando es necesario reimprimir algunos renglones de una comanda (que ya fueron enviados
a cocina) o la comanda completa.
Tenga en cuenta que desde la opción Configurar teclas es posible cambiar la asignación de las teclas de acceso rápido
a cada función.
El acceso a esta función puede estar restringido por el uso de perfiles.
En primer lugar, seleccione el tipo de impresión: 'Comanda completa' o bien, 'Envíos a cocina'.
Si reimprime la comanda completa, es necesario ingresar el destino de impresión a considerar y el rango de comandas
a reimprimir.
Elija la opción Envíos a cocina para reimprimir en forma parcial una comanda. Es posible reimprimir los envíos a cocina
emitidos originalmente en un determinado destino de impresión, asignándoles el mismo destino de impresión o bien
uno distinto.
Se propone como destino de impresión, la impresora asociada al puesto de caja. En el caso de no existir ninguna
impresora asociada, se propone la impresora (definida como habitual) del sector asociado a la mesa, pero es posible
modificarlo. En el caso de pedidos de Delivery, se propone el destino de impresión definido en el proceso Parámetros
Generales.
Número de envío a cocina
Este número lo genera el sistema en forma interna y automática cada vez que una comanda se envía a
cocina.
Si el conjunto de renglones a enviar tiene asociado un mismo destino de impresión, se genera un
Tango Ventas Restô Funciones del Adicionista - 571
Axoft Argentina S.A.
único número de envío. Si en cambio, los destinos de impresión son distintos, se genera un número
de envío por destino de impresión.
Para conocer el número de envío que genera el sistema, utilice la variable de reemplazo @NI en el
diseño del formulario de comanda.
Para más información sobre la confección de los distintos formularios, consulte el ítem Adaptación de
Formularios en la ayuda o en el manual del módulo Ventas Restô.
Para más información sobre formularios, consulte el ítem "Asistente de Formularios" en el manual de
Instalación y Operación.
Varios: Función Habilitar
Desde esta función, el adicionista habilita o inhabilita mozos, repartidores y mesas del salón.
Cuando se define un nuevo repartidor o mesa, éstos quedan automáticamente habilitados.
En cambio cuando se define un nuevo mozo, si en parámetros generales especificó Usa perfil de mozo obligatorio ='Sí'
y al dar de alta un mozo sin asignar ningún perfil, el mozo tendrá el estado 'Inhabilitado'.
Mediante esta función, el adicionista puede deshabilitarlos y luego volverlos a habilitar.
El acceso a esta función puede estar restringido por el uso de perfiles.
Tenga en cuenta que desde la opción Configurar teclas es posible cambiar la asignación de las teclas de acceso rápido
a cada función.
Habilitar / Inhabilitar Mozo
El sistema presenta una ventana dividida en 3 áreas: Agrupación, Mozos disponibles y Mozos habilitados.
Es posible seleccionar una agrupación a considerar para la selección de los mozos. Si no elige una en particular,
entonces se exhibirán todos los mozos.
Usted puede habilitar uno o todos los mozos disponibles. Utilice el botón ">" para habilitar un determinado mozo. Haga
clic en el botón ">>" cuando desee habilitar todos los mozos disponibles.
Si el mozo a habilitar no tiene perfil asignado y en parámetros generales especificó Usa perfil de mozo obligatorio = 'Sí'
se habilita el mozo y se le asigna el perfil habitual configurado en parámetros generales.
Los mozos habilitados se exhiben en el sector derecho de la pantalla.
La inhabilitación implica el cambio del estado un mozo activo. Un mozo deshabilitado no puede loguearse para el
ingreso de comandas ni ser referenciado en ninguna otra operación, hasta tanto no sea habilitado nuevamente por el
adicionista.
572 - Funciones del Adicionista Tango Ventas Restô
Axoft Argentina S.A.
Para inhabilitar un mozo, el sistema valida que no tenga rendiciones pendientes. En caso contrario, se exhibe un
mensaje de aviso y no se realiza la operación.
Utilice el botón "<" para inhabilitar un mozo en particular. Haga clic en el botón "<<" para inhabilitar todos los mozos en
pantalla.
Los mozos inhabilitados dejan de exhibirse en el sector derecho de la pantalla.
Inhabilitar mozos con comandas abiertas: sólo si activa este parámetro, es posible inhabilitar mozos que tienen
comandas con estado abierta.
Habilitar / Inhabilitar Mesa
En este caso, la pantalla se exhibe dividida en las siguientes 3 áreas: Sector, Mesas disponibles y Mesas habilitadas.
Es posible seleccionar un sector a considerar para la selección de las mesas. Si no elige uno en particular, entonces se
exhibirán todos los sectores.
Para inhabilitar una mesa, el sistema valida que no tenga comandas asociadas. En caso contrario, se exhibe un
mensaje de aviso y no se realiza la operación.
La modalidad de operación para habilitar o inhabilitar mesas es idéntica a la explicada para los mozos.
Habilitar / Inhabilitar Repartidor
El tratamiento a aplicar para la habilitación o inhabilitación de los repartidores es idéntico al explicado para los mozos.
Varios: Función Asignar
Asigne a un mozo un grupo de mesas de su salón. De esta manera, el mozo atenderá sólo sus mesas
asignadas.
Si está activo el parámetro general Organiza el Salón, el adicionista y el mozo supervisor tendrán acceso a esta función.
El sistema presenta una ventana dividida en 4 áreas: Datos del mozo, Sector, Mesas disponibles y Mesas asignadas.
Es posible elegir un sector para la asignación de sus mesas al mozo seleccionado. Si no elige uno en particular,
entonces se exhibirán todas las mesas disponibles de su salón.
El acceso a esta función puede estar restringido por el uso de perfiles.
Tenga en cuenta que desde la opción Configurar teclas es posible cambiar la asignación de las teclas de acceso rápido
a cada función.
La modalidad de operación para la asignación de mesas a un mozo es idéntica a la explicada en la función Habilitar.
Tango Ventas Restô Funciones del Adicionista - 573
Axoft Argentina S.A.
Varios: Función Asignar Mapa
Desde esta función, será posible asignar el mapa de mesa habitual de cada mozo y/o puesto de caja.
El mapa habitual es aquel que se visualizará al ingresar a terminal mozo y adicionista
respectivamente.
Puestos:
En esta solapa, será posible asociar un mapa a cada puesto de caja.
Puede hacerlo en forma masiva, marcando la columna "Seleccionado" y eligiendo el mapa desde "Mapa a asociar" que
se encuentra en la parte superior de la pantalla. O bien de manera individual, seleccionado directamente en cada
renglón el mapa deseado.
Mozos:
En esta solapa podrá asociar un mapa a cada mozo. La forma de asociar, es la misma que la detallada para los
puestos de caja.
Varios: Función Grabar
Consulte las características de la función Grabar, explicadas en el capítulo Funciones del Mozo.
Varios: Función Actualizar
Consulte las características de la función Actualizar, explicadas en el capítulo Funciones del Mozo.
Varios: Función Configurar teclas
Ingrese a esta función para asignar teclas de acceso rápido a los botones de funciones de línea, a los
botones del mapa de mesas, a los botones de cada una de las funciones disponibles para el adicionista o bien, para los
artículos. De esta manera, en lugar de hacer clic en un botón, usted ingresa las teclas rápidas configuradas para ese
botón.
Consulte las características de la función Configurar Teclas, explicadas en el capítulo Funciones del Mozo.
574 - Funciones del Adicionista Tango Ventas Restô
Axoft Argentina S.A.
Función Configurar mapa de mesas
Ingrese a esta función para configurar si desea utilizar el mapa en pantalla previa, pantalla completa,
si visualiza mapa en pantalla de comanda o bien si no visualiza mapa de mesas.
Para cada opción es posible seleccionar si desea ver el menú.
Varios: Función configurar orden
Utilice esta función para configurar el orden de los rubros del primer nivel.
Mientras se encuentre en 'modo configurar' arrastre los rubros obteniendo el orden que desee, una vez que haya
finalizado llame a la función Configurar orden nuevamente.
Es importante mencionar que el orden configurado se guarda por empresa, usuario y máquina.
El acceso a esta función puede estar restringido por el uso de perfiles.
Tenga en cuenta que desde la opción Configurar teclas es posible cambiar la asignación de las teclas de acceso rápido
a cada función.
Varios: Función Restaurar
Ingrese a esta función para restablecer los paneles y menúes a la posición original del sistema.
Varios: Función Ayuda
Al hacer clic en este botón, usted accede a la ayuda de las funciones disponibles para el Adicionista.
Funciones relacionadas con Artículos
Alta rápida de artículos
Esta opción brinda la posibilidad de ingresar nuevos artículos de una forma rápida y ágil.
Puede acceder a ella desde Adicionista, Delivery y Mostrador.
El acceso se puede restringir desde Perfiles de Adicionista con el parámetro Agrega nuevo artículo y relacionando los
usuarios correspondientes a este perfil.
A continuación, detallamos como se compone el formulario de carga.
Tango Ventas Restô Funciones del Adicionista - 575
Axoft Argentina S.A.
Rubros disponibles
Desde el botón "Asigna rubro" puede decidir si el artículo que creará será incluido en un rubro. En caso de que "Asigna
rubro" esté en 'Si', se habilita la selección en el árbol de rubros. Si presiona <Ctrl> podrá seleccionar varios rubros
mientras hace clic sobre ellos, y de esa forma conseguir que el nuevo artículo pertenezca a todos los rubros
seleccionados.
Datos del artículo
576 - Funciones del Adicionista Tango Ventas Restô
Axoft Argentina S.A.
En esta sección podrá completar datos propios del artículo. Todos los datos son obligatorios.
Código: es el código que usted utilizará para identificar un artículo. Este código puede contener números, letras o una
combinación de ambos, mediante registro manual. Si el código del nuevo artículo ya fue ingresado anteriormente el
sistema emitirá el siguiente mensaje: "El código de artículo ya existe en el sistema".
Botón +: crea un código numérico secuencial en forma automática.
Descripción: la descripción es el nombre con el cual se va a visualizar el artículo en el sistema.
Precio: es el precio de venta (final) que tendrá el artículo. El proceso aplica ese precio a todas las listas de precio
existentes en el sistema.
Tipo: es el tipo de artículo. Puede ser 'Simple', 'Receta', 'Promoción fija' y 'Promoción variable'.
Si elige un tipo de promoción o receta, deberá definir su composición en el proceso Actualización de composición de
Recetas y Promociones ubicado en Ventas Restô | Archivos | Artículos | Recetas y Promociones | Composición.
Perfil: indique si el artículo es de Venta, CompraVenta, o inhabilitada.
Unidad: es la unidad de medida a la que va a estar asociada este artículo. Si el artículo es de Compra-Venta la unidad
de medida deberá estar habilitada para los módulos Ventas/Stock y Compras.
Imprime artículo: esta opción solo está disponible si trabaja con el parámetro general Imprime comanda igual a 'Si',
'Solo en Salón' o 'Solo en Delivery' y con la modalidad 'Por Artículo'. Si la tilda, podrá imprimir este artículo en pre-cuentas
y envíos a cocina, por lo tanto debe especificar el destino de impresión.
Destinos de impresión: si Imprime artículo está tildado, tendrá que elegir los destinos de impresión donde se imprimirá
el nuevo artículo.
Este panel contiene un listado de todos los destinos de impresión existentes en el sistema y permite la multi-selección.
Tango Ventas Restô Funciones del Adicionista - 577
Axoft Argentina S.A.
Últimos agregados
En esta tabla puede consultar todos los artículos del sistema ordenados desde el último agregado hasta el primero.
Acciones
El menú posee las siguientes acciones:
· Navegación: los botones de navegación se desplazan hacia arriba o hacia abajo en la grilla de últimos artículos
agregados.
· Rubros: inicia el proceso Rubros.
· Artículos: abre el proceso Artículos.
· Unidades: inicia el proceso Unidades de Medida de Procesos generales.
· Precios: inicia el proceso Administrador de precios.
· Actualizar: actualiza los datos de los artículos cargados previamente, y limpia los campos de carga de datos de
rubros y artículos. Esto es por si hubo una modificación en cualquiera de los artículos.
· Aceptar: crea un nuevo artículo con los datos cargados grabándolo en la base y manteniéndose en la pantalla
para continuar con la carga de los próximos artículos.
· Cancelar: sale del proceso automáticamente y regresa a la pantalla de desde donde se lo invocó. No valida si hay
datos en los campos sin guardar.
Consideraciones
Tenga en cuenta que los artículos serán creados para todos los tramos horarios existentes en el sistema.
Reservas
Registre las reservas para un día y hora determinados, indicando la cantidad de comensales y datos del cliente. Si
es necesario podrá asignar un sector o una mesa determinada.
578 - Funciones del Adicionista Tango Ventas Restô
Axoft Argentina S.A.
Invoque esta opción desde la pantalla principal del Adicionista, siempre y cuando esté habilitada tanto en la terminal
(desde OTROS / CONFIGURACION / TERMINAL) como en su perfil del usuario.
· Cuando el salón este completo o no tenga disponibilidad para realizar reservas, podrá armar una lista de espera
ingresando la cantidad de comensales y el dato del cliente.
· Tendrá la posibilidad de ver las reservas tomadas para un día específico y el estado del salón.
· Mediante etiquetas podrá catalogar a determinados clientes para, por ejemplo, darles un trato especial o avisar
que se encuentra esperando la asignación de la reserva en el salón.
Desde la opción Configurar teclas podrá cambiar la asignación de las teclas de acceso rápido en esta opción.
¿Cómo ingresar una nueva reserva o espera?
Para ingresar una nueva reserva, haga clic en el botón "Nueva reserva". Para ingresar una lista de espera, haga
clic en el botón "Nueva Espera". A continuación, ingrese:
1. Fecha
2. Hora
3. Cubiertos
4. Cliente (puede ser un cliente existente o un ocasional)
Si estuviese posicionado en la vista "Ver Reservas", haga clic en los botones "Nuevo" correspondiente a cada
caso ('Reserva' o 'Lista en Espera').
Una vez elegido el cliente, se abrirá la pantalla de Datos de Reserva, en la cual se puede modificar los datos
ingresados o incluir algún otro dato como por ejemplo: sector, mesa, observación, etc.
Para confirmar los datos ingresados y registrar la reserva, haga clic en el botón "Aceptar". Para volver a la
pantalla principal sin registrar la reserva, haga clic en el botón "Cancelar".
A diferencia de la Reserva, cuando se da de alta una nueva Espera no se solicita la fecha ni la hora, quedando
registrado la fecha y hora actual.
¿Cómo busco una reserva o una espera?
Desde el botón "Ver Reservas" se muestran las reservas y las listas en espera del día. Mediante los filtros
usted podrá buscar en un calendario si desea conocer las reservas asignadas a otro día.
Luego de encontrar la reserva buscada, con un clic sobre el ítem accederá directamente al detalle, pudiendo
realizar la registración del ingreso del comensal, una modificación o una anulación.
Tango Ventas Restô Funciones del Adicionista - 579
Axoft Argentina S.A.
Si es una reserva anterior a la fecha actual, podrá buscarla desde la opción 'Informe'.
¿Cómo modifico una reserva o una espera?
Haga clic en el botón "Ver Reservas" y seleccione una reserva o espera, para acceder a modificar los
siguientes datos:
· Fecha
· Hora
· Cantidad de comensales
· Cliente
· Teléfono
· Sector
· Mesa
· Observación
· Etiqueta
Para confirmar las modificaciones realizadas, haga clic en el botón "Aceptar". Para volver a la pantalla principal
sin guardar las modificaciones, haga clic en el botón "Cancelar".
¿Cómo elimino una reserva?
Luego de buscar la reserva o espera, haga clic sobre el ítem para acceder al detalle de la misma.
Al hacer clic en el botón "Anular", la reserva desaparecerá de la lista de reservas o lista de espera, pero será
visible desde el informe de reservas.
Configuración
En la configuración de terminal tendrá la posibilidad de realizar las configuraciones permitidas para realizar
una reserva. La misma se realiza desde: (OTROS / CONFIGURACION / TERMINAL).
Usted puede configurar valores por defecto, como por ejemplo, su pantalla principal de reservas, si desea ver
solo reservas, solo lista espera o ambos, datos del cliente, los elementos a visualizar en reserva o lista en
espera (teléfono, mail, observaciones, fecha), alta de etiquetas, alta de franjas horarias de disponibilidad de
reservas.
580 - Funciones del Adicionista Tango Ventas Restô
Axoft Argentina S.A.
Comprobantes emitidos por Controlador e Impresora
Fiscal
Si el talonario seleccionado está asociado a un controlador fiscal, el comprobante a ingresar se emitirá por una
impresora fiscal.
Modelos habilitados y tipos de comprobantes emitidos
Modelo Código del Modelo Comprobantes
HASAR 614F HHB Tickets
HASAR 615F HHF Tickets, Tickets-Factura
HASAR PR4F HHD Tickets, Tickets-Factura
OLIVETTI PR4F TOB Tickets, Tickets-Factura
HASAR 320F HHG Factura, Nota de Crédito
HASAR 321F HHI Factura, Nota de Crédito
HASAR 322F HHJ Factura, Nota de Crédito
HASAR 330F HHO Factura, Nota de Crédito
HASAR 425F HHK Tickets, Tickets-Factura, Nota de Crédito,
Tickets Nota de Crédito
HASAR 435F HHR Tickets, Tickets-Factura, Nota de Crédito,
Tickets Nota de Crédito
OLIVETTI 320F TOC Factura, Nota de Crédito
NCR 2008 NNE Factura, Nota de Crédito
EPSON TM-300 PEA Tickets
EPSON TM-300AF+ PEB Tickets, Tickets-Factura
EPSON TM-2000AF+ PEC Tickets, Tickets-Factura
EPSON TM-U950F PEE Tickets, Tickets-Factura
EPSON TM-T285F PED Tickets
EPSON LX-300F PEG Factura
EPSON LX-300F+ PEI Factura, Nota de Crédito
EPSON FX-880F PEH Factura, Nota de Crédito
EPSON TM-2002AF+ PEJ Tickets, Tickets-Factura
SAMSUNG SRP-250DF SSB Tickets, Tickets-Factura
HASAR 715F HHP Tickets, Tickets-Factura, Ticket-Crédito
EPSON TM-U220A PEL Tickets, Tickets-Factura
Tango Ventas Restô Funciones del Adicionista - 581
Axoft Argentina S.A.
Modelo Código del Modelo Comprobantes
BEMATECH-MP-35FIA ZBA Tickets, Tickets-factura, Ticket-Crédito
Generalidades para Tickets
El sistema valida que los tickets que se emitan a través de un controlador fiscal sean a "Consumidor Final" y que la lista
de precios utilizada esté definida con impuestos incluidos (I.V.A. e impuestos internos).
Generalidades para Tickets/Tickets Factura
La línea de ítem está dividida en tres campos: descripción del ítem, porcentaj e de I.V.A. aplicado y monto del ítem.
Si en un mismo ticket/ticket-factura se incluyen artículos gravados a una alícuota de I.V.A. distinta al 21%, ésta aparecerá
en el comprobante, encerrada entre paréntesis.
Para los ítems que lleven impuestos internos, se imprimirá entre corchetes a continuación de la descripción, la base
imponible correspondiente.
Para todas las categorías de I.V.A. de los clientes, a excepción de los Consumidores Finales, deberá ingresar el
correspondiente número de C.U.I.T., ya que es un dato necesario para la emisión de comprobantes a través del
controlador fiscal.
Condición de Venta
Siempre se imprime en el pie del ticket o ticket-factura, la descripción de la condición de venta utilizada en el sistema.
Cuando se trate de una condición de venta 'contado', se detallarán además, las diferentes formas de pago utilizadas.
Para más información, consulte este tema en Consideraciones especiales para Controladores e Impresoras Fiscales.
En caso de producirse un error durante la impresión del ticket/ticket factura, el comprobante quedará registrado como
comprobante cancelado tanto para el controlador fiscal como para el módulo Ventas Restô.
Generalidades para Factura
La distribución de los datos en la factura depende del modelo de impresora fiscal. De todas maneras, tanto los modelos
de HASAR como los de EPSON respetan la ubicación de los datos dispuestos por la R.G. 259.
Obtenga la máscara de impresión para su modelo de impresora desde nuestra Web: www.axoft.com.
582 - Funciones del Adicionista Tango Ventas Restô
Axoft Argentina S.A.
Línea del ítem
En ambos modelos, está dividida en:
· Cantidad del ítem
· Descripción del ítem (ver los datos a imprimir para su modelo en Descripciones para los ítems)
· Precio unitario
· Porcentaje del I.V.A. aplicado (impreso entre paréntesis)
· Coeficiente del impuesto interno aplicado (impreso entre corchetes)
· Monto total del ítem
Número CAI y Fecha de Vencimiento
El número CAI lo generan e imprimen automáticamente las impresoras fiscales (ambos modelos), y se calcula
solamente con las facturas 'A'.
La fecha de vencimiento que se imprime debajo del CAI, también lo realizan las impresoras, según lo dispuesto por la
R.G. 259.
Palabra "Recibimos"
Esta palabra, que se imprime en ambos modelos siempre en el pie de la factura, es una "palabra defecto" que
imprimen las impresoras fiscales HASAR y EPSON automáticamente. Además, por R.G. 259 es una de las palabras que
debe figurar en la factura. No es posible eliminarla por medio del software.
Condición de Venta
Siempre se imprime en el pie de la factura, la descripción de la condición de venta utilizada en el sistema.
Cuando se trate de una condición de venta 'Contado', se detallarán además, las diferentes formas de pago utilizadas.
Para más información, consulte el ítem Consideraciones especiales para Controladores e Impresoras Fiscales.
En caso de producirse un error durante la impresión de la factura, el comprobante quedará registrado como
comprobante cancelado, tanto para la impresora fiscal como para el módulo Ventas Restô.
Tango Ventas Restô Funciones del Adicionista - 583
Axoft Argentina S.A.
Descripciones para los ítems
Controladores fiscales
Todos los modelos de controladores fiscales tienen un espacio de 20 caracteres para imprimir datos referentes al ítem
vendido.
El sistema envía, en esos 20 caracteres, sólo la descripción del artículo que se factura. Como la descripción del artículo
en Ventas Restô es de 30 caracteres, al ser enviado al controlador fiscal se trunca a 20 caracteres para que no sea
rechazado.
Impresoras fiscales
Las impresoras fiscales HASAR 320F / 321F / 322F / 330F / 425F / 435F, OLIVETTI 320F, NCR 2008 tienen un espacio de
50 caracteres para imprimir datos referentes al ítem vendido. El sistema envía, en esos 50 caracteres, el código y la
descripción completa del artículo.
En las impresoras fiscales EPSON LX-300F / LX-300F+ / FX-880F, la cantidad de caracteres que podrá imprimir para los
artículos depende del tamaño de hoja configurado. El sistema envía, en cualquier formato de hoja, sólo la descripción
del artículo que se factura.
Los tamaños de hojas 12 y 8x6 pulgadas están configurados para aceptar solamente 20 caracteres en la descripción
del ítem.
El tamaño de hoja 12 pulgadas extendido está configurado para aceptar solamente 35 caracteres en la descripción del
ítem. Enviamos en ese espacio, la descripción completa del artículo.
Los restantes tamaños de hojas están configurados para aceptar 27 caracteres en la descripción del artículo y la
descripción adicional.
Datos adicionales para el ítem
Para aquellos artículos en los que se desee agregar más información, es posible utilizar líneas o descripciones
adicionales. Estas líneas pueden cargarse en forma automática, configurando variables de impresión en Parámetros
Generales.
Leyendas adicionales en comprobantes por Controladores e Impresoras Fiscales
Existen restricciones en cuanto a la cantidad de líneas adicionales y caracteres a imprimir por artículo, de acuerdo al
modelo de controlador o impresora fiscal utilizado.
Para el modelo EPSON TM-300AF, permitimos por ítem, un máximo de 4 líneas adicionales de 30 caracteres cada una.
584 - Funciones del Adicionista Tango Ventas Restô
Axoft Argentina S.A.
Para el modelo EPSON TM-T285AF / TM-300AF+ / 2000AF+ / 2002AF+ / U220A / TM-U950F, permitimos un máximo de 3
líneas adicionales de 22 caracteres cada una.
Para los modelos HASAR SMH-614F / 615F / PR4F / 715F y OLIVETTI PR4F, permitimos un máximo de 3 líneas
adicionales de 28 caracteres cada una.
Para los modelos HASAR SMH-320F / 321F / 322F / 330F / 425F / 435F, OLIVETTI 320F, NCR 2008 permitimos un máximo
de 3 líneas adicionales de 30 caracteres cada una.
Para el modelo EPSON LX-300F / LX-300F+ / FX-880F, permitimos un máximo de 3 líneas adicionales. La cantidad de
caracteres aceptados depende del tamaño de hoja configurado. Para el tamaño 12 y 8x6 pulgadas acepta 20 caracteres
en cada línea. El tamaño de hoja 12 pulgadas extendido acepta 30 caracteres en cada línea, en el resto de los tamaños
de hojas, aceptan 27 caracteres.
Límites en cantidades y precios
Los modelos de controlador o impresora fiscal HASAR permiten facturar cantidades hasta un valor de 999,999; a
diferencia de las impresoras fiscales modelos HASAR 321F / 322F / 330F / 425F / 435F, que disponen de un máximo de
nueve dígitos para la cantidad por ítem sin incluir el separador decimal. Por lo tanto, el límite está dado por el número de
decimales definido para Cantidades de artículos de Stock de la empresa. Es decir, si el número de decimales para
cantidades de artículos es 4, entonces el límite por ítem al facturar con estas impresoras fiscales es de 99999,9999; en
cambio si el número de decimales para cantidades de artículos es 2, entonces el límite es de 9999999,99.
Los modelos de controlador o impresora fiscal EPSON permiten facturar cantidades hasta un valor de 99.999,999.
El tamaño de hoja de 8x6 pulgadas configurado para EPSON LX-300F, acepta hasta una cantidad de 9.999, 999.
Si necesita facturar ítems con cantidades mayores a las permitidas en estos modelos, hágalo por medio de otro ítem,
en un nuevo renglón de la factura.
El precio máximo que se puede facturar por ítem (en cualquier modelo de equipo fiscal), es el máximo permitido por
Ventas Restô: 999.999,99. Al utilizar más dígitos para los decimales, se reducirán dígitos de la parte entera.
Cajón de dinero
Los modelos que están preparados para utilizar cajón de dinero son:
EPSON TM-300AF+
EPSON TM-2000AF+
EPSON TM-2002AF+
EPSON TM-T285F
EPSON TM-U950F
HASAR SMH/P-PR4F
Tango Ventas Restô Funciones del Adicionista - 585
Axoft Argentina S.A.
HASAR SMH/P-615F
HASAR SMH/P-614F
HASAR SMH/P-425F como impresora de tickets
HASAR SMH/P-435F como impresora de tickets
SAMSUNG SRP-250DF
HASAR SMH/P-715F
EPSON TM-U220A
Tratamiento para ajustes de precios
Para realizar ajustes de precio en un comprobante ticket y/o ticket-factura, usted puede ingresar ítems con precio
negativo. En este caso no se actualizará para dicho artículo, su saldo y además no se registrará el movimiento
correspondiente en stock. Esto es así, a efectos de realizar únicamente, el ajuste en el precio.
El tratamiento a aplicar depende del controlador fiscal que se utilice.
Si el controlador o impresora fiscal es cualquier modelo de EPSON o bien, SAMSUNG SRP-250DF, los ítems con precio
negativo se imprimirán bajo la leyenda "Bonif.", validándose que exista previamente en el comprobante un mismo
artículo con precio positivo y controlándose que el importe a descontar no sea superior al facturado anteriormente.
Si el controlador fiscal es HASAR Modelo SMH/P-614F, los ítems con precio negativo se imprimirán bajo la leyenda
"DESCUENTO". Se validará que el importe a descontar no sea superior al facturado anteriormente.
Si el controlador fiscal es HASAR Modelo SMH/P-PR4F /615F, HASAR Modelo SMH/P-320F / 321F / 322F / 330F / 425F /
435F, los ítems con precio negativo se imprimirán como un artículo más, validándose que exista previamente en el
comprobante un mismo artículo con precio positivo y controlándose que el importe a descontar no sea superior al
facturado anteriormente. Cuando se facture un ítem con impuestos internos fijos y luego se lo vuelva a facturar con
precio negativo, se deberá ingresar el mismo precio facturado para ese artículo anteriormente, ya que estos modelos no
permiten modificar el precio en estos casos.
Cualquiera sea el modelo de controlador fiscal que utilice, siempre se validará que el total del comprobante en este
caso, sea mayor a cero.
Tratamiento para las bonificaciones
Con respecto a las bonificaciones a clientes, el tratamiento a aplicar depende del controlador fiscal que se utiliza.
Si el controlador fiscal es EPSON Modelo TM-300A/F, la bonificación se refleja como un ítem más del ticket, apareciendo
en carácter de "DEVOLUCION". Imprimirá una línea por cada alícuota que intervino en el comprobante.
586 - Funciones del Adicionista Tango Ventas Restô
Axoft Argentina S.A.
Si el controlador fiscal es HASAR Modelo SMH/P-614F, el monto de la bonificación es descontado automáticamente del
subtotal parcial y del I.V.A. acumulados hasta el momento en forma proporcional. Imprimirá una única línea con la
leyenda "DESCUENTO".
Para el resto de los modelos EPSON, HASAR y SAMSUNG SRP-250DF, el monto de la bonificación es descontado
automáticamente del subtotal parcial, del I.V.A. e impuestos internos acumulados hasta el momento en forma
proporcional. Imprimirá una única línea con la leyenda "DESCUENTO".
Tratamiento para impuestos internos
Puede utilizar impuestos internos por porcentaj e e impuestos internos fij os.
Siempre se imprimirán entre corchetes en los tickets, tickets-factura y facturas.
El sistema permite usar los impuestos internos fijos en los artículos bajo ciertas consideraciones dependiendo del
modelo.
Para HASAR 614F / 615F / PR4F / 320F / 321F / 322F / 330F / 425F / 435F / 715F, no se podrán utilizar impuestos internos
fijos en comprobantes 'A' cuando existan bonificaciones o recargos generales.
Para EPSON TM-300F / TM-T285F, no se podrán utilizar impuestos internos fijos en los tickets cuando existan
bonificaciones generales.
Para EPSON TM-300AF+ / 2000AF+ / 2002AF+ / U220A / U950F / LX-300F / LX-300F+ / FX-880F y SAMSUNG SRP-250DF,
es posible utilizar impuestos internos fijos con descuentos y recargos en el comprobante.
Al utilizar impuesto interno fij o, es conveniente configurarlo por defecto en el artículo y no modificarlo o cargarlo en el
proceso de facturación, ya que si bien al facturar, los cálculos serán correctos, el valor ingresado no se guardará en el
sistema y las referencias posteriores a dicha factura se basarán en el valor cargado en el artículo.
Consideraciones especiales para Controladores e Impresoras
Fiscales
Tenga en cuenta las siguientes consideraciones para implementar un controlador fiscal.
Mientras su controlador fiscal se encuentre en modo de entrenamiento podrá emitir comprobantes facturas "no fiscales"
a modo de prueba. En los controladores fiscales podrá realizar pruebas con tickets 'T' a consumidores finales. En las
impresoras fiscales HASAR / OLIVETTI 320F / NCR 2008 podrá realizar facturas 'C' a consumidores finales. Para las
impresoras fiscales EPSON podrá realizar pruebas de facturas a cualquier tipo de cliente. Esto es provisorio hasta que
el equipo se inicialice. De esta manera podrá configurar desde el proceso Operación de Controlador Fiscal, datos que
desee imprimir en el encabezado y cola del comprobante fiscal, además de los datos obligatorios que se imprimen
automáticamente de la memoria fiscal.
Una vez que su controlador fiscal se encuentre inicializado, el primer paso a realizar es la habilitación de su uso en el
sistema, con la clave provista por Axoft Argentina S.A.. La habilitación deberá realizarla desde el proceso Habilitación
del Controlador Fiscal.
Tango Ventas Restô Funciones del Adicionista - 587
Axoft Argentina S.A.
Es importante que sincronice fecha y hora correctas de su sistema Ventas Restô y su controlador fiscal antes de
comenzar a emitir comprobantes fiscales. Podrá realizarlo a través del proceso Operación de Controlador Fiscal.
Desde el proceso Talonarios defina los distintos talonarios de los comprobantes fiscales (tickets, tickets facturas y
facturas) que se emitirán a través de su controlador o impresora fiscal.
Precios con más de dos decimales en controladores fiscales
Los controladores fiscales y la impresora fiscal EPSON LX-300F / LX-300F+ / FX-880F sólo aceptan dos decimales en
los precios de los artículos. Esto acarrea errores de redondeo en los cálculos de la cantidad por el precio del artículo,
cuando se configura en el sistema, listas de precios con más de dos decimales. En este caso, los cálculos verdaderos
no coinciden con los realizados por el controlador fiscal.
Para solucionar este inconveniente, el sistema automáticamente facturará aquellos artículos que posean más de dos
decimales en sus precios, en forma de lote. Esto quiere decir que se enviará al controlador fiscal para cada artículo, el
resultado de la operación cantidad por precio unitario, aclarándose en una leyenda adicional la verdadera cantidad
facturada con el precio unitario configurado en el sistema.
Importante: téngalo en cuenta para aquellos artículos que utilizan líneas adicionales, dado que al facturar en lote se
utilizará siempre una línea adicional.
Precios con más de cuatro decimales en impresoras fiscales
Las impresoras fiscales HASAR 320F / 321F / 322F / 330F / 425F / OLIVETTI 320F /NCR 2008 están preparadas para
trabajar con 4 decimales en los precios de los ítems. Si usted configura en el sistema, listas de precios con hasta cuatro
decimales, el sistema no facturará en lote. Realizará la facturación en lote en los casos que utilice listas de precios con
más de 4 decimales, tal como se describe el comportamiento en Precios con más de dos decimales en controladores
fiscales.
Numeración de comprobantes en controladores fiscales
Es importante aclarar que cualquier controlador fiscal mantiene una numeración para comprobantes tipo "A" y otra
numeración distinta para comprobantes tipo "B", "C" y "T". Por lo tanto, las numeraciones de estos últimos
comprobantes se comparten.
Por ello, si Ud. emite habitualmente comprobantes "B" y alternativamente emite comprobantes "T", el sistema le avisará
en el momento de facturar que la numeración del talonario "T" no corresponde con la del controlador fiscal (que asigna
el número siguiente a la última factura "B" emitida) y da opción a actualizar el próximo número del talonario utilizado. De
esta manera, se mantiene una única numeración para estos comprobantes.
Si usted posee varios controladores fiscales, defina para cada uno de ellos, todos los talonarios necesarios, indicando
correctamente el punto de venta (o sucursal).
588 - Funciones del Adicionista Tango Ventas Restô
Axoft Argentina S.A.
Numeración de comprobantes en impresoras fiscales
A diferencia de los controladores fiscales, las impresoras fiscales HASAR 320F / 321F / 322F / 330F / 425F / 435F /
OLIVETTI 320F /NCR 2008 y EPSON LX-300F / LX-300F+ / FX-880F emiten comprobantes fiscales facturas.
Estas impresoras mantienen un único contador para facturas de tipo 'B' o 'C' y otro para facturas de tipo 'A'.
Cuando usted emite, por medio de controladores fiscales, tickets ´T´ y alternadamente tickets-factura ´B´ o ´C´, el
sistema le avisará que el próximo número del comprobante a emitir quedó desactualizado y le propondrá actualizarlo en
el momento, sin que tenga que salir del proceso de facturación para modificarlo en el talonario.
Es importante remarcar que si usted posee varias impresoras fiscales, deberá definir para cada una de ellas todos los
talonarios necesarios, indicando correctamente el punto de venta (o sucursal).
Comprobantes emitidos por el método alternativo manual
El sistema le brinda además, la posibilidad de registrar aquellos comprobantes que se emitieron en forma manual, por
medio de un talonario manual alternativo, en el caso de facturaciones superiores a 5000 pesos o falla en el controlador
fiscal o impresora fiscal.
Para registrar estos comprobantes, defina un talonario nuevo e indique que será utilizado en "forma manual". Luego,
indique su numeración, punto de venta o sucursal y el tipo de comprobante ('FAC').
Es necesario que los talonarios que defina en reemplazo del equipo fiscal sean configurados con el mismo número de punto
de venta o sucursal y que en el campo Código de Controlador Fiscal indique el código del equipo fiscal que reemplaza.
Consulte el código de su equipo fiscal en el ítem Modelos habilitados y tipos de comprobantes emitidos en la ayuda o manual
del módulo Ventas Restô.
Aclaramos que estos comprobantes no se imprimen por ningún medio, sólo se da la posibilidad de registrarlos en el
sistema para que puedan figurar en las estadísticas de ventas, cuentas corrientes de clientes, IVA Ventas, etc.
Ejemplo de definición de un Talonario:
A continuación, definimos para cada campo, los siguientes valores:
Número de Talonario: 1
Descripción: Para HASAR 614F
Talonario Manual: N
Asociado a Cont. Fiscal: 1 HASAR SMH/P-614F
Tango Ventas Restô Funciones del Adicionista - 589
Axoft Argentina S.A.
Tipo Asociado: T
Sucursal asociada: 0001
Comprobante: FAC
Destino de impresión: COM1
Cantidad máxima de iteraciones: 100
Duplicidad de comprobantes: N
Primer número habilitado: 00000001
Último número habilitado: 99999999
Próximo número a emitir: 00000001
Impresión de las formas de pago
Ventas al Contado
Para la emisión de comprobantes fiscales factura o ticket-factura con la condición de venta contado, podrá incluir en el
pie del comprobante, sus diferentes formas de pago.
Las formas de pago a imprimir serán las descripciones de las correspondientes cuentas de caja que se utilicen para
efectuar el pago. La longitud de la descripción no debe ser mayor a 25 caracteres para los modelos de EPSON, o mayor
a 24 caracteres para los modelos de HASAR (téngalo en cuenta al detallar las descripciones de las cuentas de caja).
De acuerdo al modelo de controlador o impresora fiscal será la cantidad de formas de pago que podrá incluir en los
comprobantes.
Para EPSON TM-300A/F se podrán utilizar hasta 3 formas de pago al contado. Se detallarán debajo de la palabra
'TOTAL'. Debajo de esas formas de pago, se imprimirá automáticamente 'SU VUELTO' con el importe del vuelto
calculado.
Para HASAR SMH/P-614 se podrán utilizar hasta 3 formas de pago al contado. Se detallarán debajo de la palabra
'TOTAL'. Debajo de esas formas de pago, se imprimirá automáticamente 'CAMBIO' con el importe del vuelto calculado.
Para EPSON TM-300A/F+ / 2000A/F+ / 2002AF+ / U220A / T285F / U950F se podrán utilizar hasta 4 formas de pago al
contado. Se detallarán debajo de la palabra 'TOTAL'. Debajo de las formas de pago, se imprimirá automáticamente
'SUMA DE SUS PAGOS' y 'SU VUELTO' con el importe del vuelto calculado.
Para HASAR SMH / P-615F / P-715F / PR4F, OLIVETTI - PR4F se podrán utilizar solamente 4 formas de pago al contado.
Se detallarán debajo de la palabra 'TOTAL' y 'RECIBIMOS'. Estos modelos no imprimen ni calculan vuelto en los ticket-
factura, sí lo realiza en los tickets.
Para HASAR SMH/P-320F / 321F / 322F / 330F / 425F / 435F, OLIVETTI-320F y NCR-2008 se podrán utilizar solamente 4
formas de pago al contado. Se detallarán debajo de la palabra 'RECIBIMOS'. El vuelto, en caso de existir, se imprimirá
debajo junto a la palabra 'Cuenta Corriente'.
590 - Funciones del Adicionista Tango Ventas Restô
Axoft Argentina S.A.
Para la impresora fiscal EPSON Modelo LX-300F se podrá detallar solamente 1 forma de pago al contado cuando se
configura el formato de hoja de 12 pulgadas básico. Para el resto de los formatos de hoja (8, 8x6, 9, 10, 12 pulgadas y
12 pulgadas extendido) se podrán detallar, debajo de la palabra 'RECIBIMOS', 4 formas de pago. Debajo, se imprimirá
siempre automáticamente 'SUMA DE SUS PAGOS' y 'SU VUELTO' con el importe del vuelto calculado.
Para la impresora fiscal EPSON Modelo LX-300F+ / FX-880F se podrán detallar, debajo de la palabra 'RECIBIMOS', 4
formas de pago (para cualquier formato de hoja de estos modelos). Debajo, se imprimirán automáticamente las
leyendas 'SUMA DE SUS PAGOS' y 'SU VUELTO' con el importe del vuelto calculado.
En todos estos casos se imprimirá, en el pie de la factura, la descripción de la condición de venta utilizada.
En caso de utilizarse una cuenta de tipo tarjeta, la descripción se truncará a 11 caracteres, imprimiéndose a
continuación el número de cupón ingresado.
Tenga en cuenta que para cada cuenta de tipo tarjeta se imprimirá el número del primer cupón ingresado. En caso de
ser necesario ingresar varios cupones, ingrese un cupón por cuenta.
Ventas en Cuenta Corriente
Al facturar con una condición de venta cuenta corriente, de acuerdo al modelo de equipo fiscal que utilice, se imprimirán
diferentes leyendas.
Para cualquier modelo de controlador fiscal, se imprime siempre debajo de la palabra 'TOTAL', la descripción de la
condición de venta utilizada.
Para las impresoras fiscales HASAR SMH/P-320F / 321F / 322F / 330F / 425F / 435F, OLIVETTI 320F, NCR 2008 y EPSON
LX-300F+ / FX-880F se imprime siempre debajo de la palabra 'RECIBIMOS', la leyenda 'Cuenta Corriente' con el importe
total de la factura.
Para la impresora fiscal EPSON Modelo LX-300F, se imprime solamente y en forma automática la palabra 'RECIBIMOS'.
En todos estos casos se imprimirá, en el pie de la factura, la descripción de la condición de venta utilizada.
Cantidad de copias de facturas en impresoras fiscales
La impresora fiscal HASAR 320F / 321F / 322F / 330F / 425F / 435F, OLIVETTI 320F, NCR 2008 permite realizar facturas en
original, duplicado, triplicado y cuadruplicado. La configuración se realiza en el proceso Talonarios.
La impresora fiscal EPSON LX-300F / LX-300F+ / FX-880F solamente realiza facturas en original, no realiza copias. Si
necesita realizar copias de la factura, deberá utilizar papeles con carbónico o algún otro tipo de papel especial.
Tipos de hojas para impresoras fiscales
La impresora fiscal HASAR 320F / 321F / 322F / 330F / 425F / 435F, OLIVETTI 320F, NCR 2008 permite trabajar con
facturas de formulario continuo y hojas sueltas A4.
El formato de hoja es único y puede solicitar al Departamento de Servicios de AXOFT ARGENTINA S.A., la máscara del
comprobante para ser enviado a la imprenta.
Tango Ventas Restô Funciones del Adicionista - 591
Axoft Argentina S.A.
Es aconsejable no utilizar hojas sueltas en esta impresora para emitir facturas con más de una copia (duplicado,
triplicado y cuadruplicado), ya que pueden ocurrir problemas con respecto a la carga de hojas en forma manual cuando
se haya encendido la alarma de 'falta papel'.
También aconsejamos no utilizar hojas sueltas con la emisión de facturas sin copias; ya que al terminar la impresión de
la factura y al encenderse la alarma de 'falta papel', es necesario después de cargar una nueva hoja, salir del proceso
de facturación y volver a ingresar al mismo para que se detecte que la alarma no está activa y permita hacer una nueva
factura.
La impresora fiscal EPSON LX-300F / LX-300F+ / FX-880F permite trabajar con facturas de formulario continuo y hojas
sueltas A4.
Aunque esta impresora solamente realiza facturas sin copias (sólo original), tenga en cuenta los mismos consejos que
para la impresora HASAR 320F / 321F / 322F / 330F / 425F / 435F, OLIVETTI 320F, NCR 2008.
En la impresora fiscal EPSON es necesario configurar un formato de hoja antes de comenzar a trabajar con ella.
Para el modelo EPSON LX-300F, el sistema permite configurar los tamaños de hoja de 8, 8x6, 9, 10 y 12 pulgadas.
Para el modelo EPSON LX-300F+ / FX-880F, el sistema permite configurar los tamaños de hoja de 8, 10 y 12 pulgadas.
Para más detalles, consulte la ayuda del proceso Operación.
592 - Funciones del Adicionista Tango Ventas Restô
Axoft Argentina S.A.
Capítulo 14
Pedidos
El sistema de Delivery brinda al adicionista la posibilidad de administrar y controlar los pedidos y entregas a
domicilio.
Desde el sistema de Delivery, usted podrá organizar la administración, control de pedidos y entregas; definir horarios
solicitados y tiempo promedio de entrega, asignar repartidores y muchas otras opciones.
El adicionista tiene acceso a las funciones relacionadas con los siguientes temas: Pedido, Delivery, Caja, Cliente y
Varios. Invoque esta opción desde la pantalla de ingreso de comandas para el adicionista.
Para acceder a la opción de Delivery, el usuario deberá agregar el botón desde la configuración de terminal. Ya con el
botón visible, se podrá acceder a Delivery.
Recuerde que el acceso a estas tareas puede estar restringido por el uso de perfiles.
Para una mejor comprensión de los temas, recomendamos la lectura del capítulo Consideraciones Generales.
Datos en la pantalla de Delivery
Al ingresar a la opción Delivery, usted verá una pantalla con la siguiente información:
Todos los pedidos de Delivery y mostrador se encuentran listados en una sola pantalla. Para facilitar su administración,
usted puede utilizar filtros para restringir la vista de los mismos (Ingresado, En Cocina, En Camino).
Tango Ventas Restô Pedidos - 593
Axoft Argentina S.A.
En la configuración de terminal, el usuario puede optar por ver solo pedidos de delivery, solo pedidos de mostrador o una
combinación de ambos.
Haciendo clic en cada pedido se podrá acceder al detalle, además de poder realizar acciones como: realizar entrega,
informar con cuanto paga el cliente, hacer el envío a cocina, realizar la facturación, enviar a cuenta corriente, imprimir,
asignar repartidor y anular pedido.
Mediante la opción Buscar usted puede realizar una búsqueda de pedidos, tanto de delivery como de mostrador.
¿Cómo ingreso un pedido?
Usted puede elegir entre Pedidos delivery y Pedidos mostrador, siendo la diferencia entre ambos que en los pedidos
mostrador no intervienen las entregas y la facturación se realiza en el momento.
1) Visor de pedidos:
Como primera medida seleccione el botón "Nuevo perdidos delivery" o "Nuevo pedido mostrador".
Luego, ingrese los datos relacionados con el pedido:
2) Selección de cliente:
Como primera medida, usted debe seleccionar el cliente. Existen distintos criterios de búsqueda para la selección del
cliente:
· Puede realizar una selección basada en el índice alfabético de clientes.
· o puede aplicar una búsqueda mediante el campo Cliente, ubicado en el sector superior izquierdo. Usted puede
ingresar el nombre del cliente, o si no recuerda el nombre completo, mediante la búsqueda inteligente donde
simplemente debe tipear cualquier carácter relacionado con el cliente en cuestión (el sistema rastreará la cadena
de caracteres ingresada en cualquier posición dentro de los campos de búsqueda: código de cliente, nombre,
teléfono, calle y C.U.I.T. en forma simultánea), el sistema le irá mostrando una lista de los clientes que contengan
las letras que usted ingrese. También puede realizar el ingreso mediante el botón "Nuevo pedido de delivery".
También puede realizar el ingreso mediante el botón "Nuevo pedido de delivery".
3) Dirección de entrega:
Esta pantalla corresponde únicamente a pedidos Delivery.
594 - Pedidos Tango Ventas Restô
Axoft Argentina S.A.
Una vez elegido el cliente, sobre el sector izquierdo aparecerán los pedidos actuales del cliente y los pedidos anteriores,
brindando la posibilidad de volver a repetir algún menú.
El sistema exhibirá los datos de la dirección de entrega, en el caso de ser un cliente previamente ingresado en el
sistema, mientras que desde el mapa visualizará graficada la ubicación de calles, para ver si se encuentra dentro del
área de reparto.
Es posible modificar la dirección de entrega, o si se trata de un nuevo cliente, ingresar los datos pertinentes al mismo.
Datos de entrega:
Luego se debe seleccionar
Indique la modalidad de entrega del pedido en Tipo de Entrega. La entrega puede efectuarse en mostrador (pedido de
mostrador) o por repartidor (pedido de delivery), y los datos de entregala: fecha y hora y la demora prevista. Además,
usted posee el campo Comentario para ingresar alguna aclaración con respecto al pedido en pantalla.
El sistema exhibe como fecha y hora de entrega, la fecha y hora del sistema, afectados por la Demora Promedio de
Entrega (definida en el proceso Parámetros generales). Usted puede modificar, en forma manual, la demora en la
entrega del pedido.
Tenga en cuenta que es posible configurar el sistema para que actualice el tiempo de demora promedio en función de la
demora del último pedido ingresado. Por lo tanto, si en el proceso Parámetros Generales configuró el parámetro Actualiza
Demora Automáticamente = Sí
Pulse <F2> para aceptar los cambios ingresados, pero los mismos afectarán solamente al pedido que se está
ingresando. Si necesita registrar los cambios ingresados de forma permanente, presione el botón "Actualizar cliente" o
pulse <F1>.
Para pasar a la próxima pantalla, presione <F10> o haga clic en "Aceptar".
4) Carga de comanda
Al aceptar esta pantalla el sistema le permitirá realizar la carga del pedido como si estuviese cargando una comanda
para el salón.
La pantalla de carga de comanda, contiene los siguientes elementos:
Tango Ventas Restô Pedidos - 595
Axoft Argentina S.A.
Para completar la comanda, simplemente realice una búsqueda del artículo deseado, o selecciónelo desde el listado
de rubros. A medida que vaya cargando artículos, los mismos aparecerán en la comanda.
Tenga en cuenta que usted puede ingresar los Rubros favoritos, para acceder rápidamente a los artículos de mayor
consumo.
Para pasar a la próxima pantalla, presione <F10> o haga clic en "Aceptar".
5) Confirmación de pedido
Una vez seleccionados los artículos, pasará a la pantalla del monto de dinero a pagar junto con los posibles descuentos
o recargos que se le puedan aplicar al envío.
El sistema exhibe en el campo Paga con el total del pedido, pero usted puede modificar este importe, ya que puede
definir ya sea porcentajes o importes para aplicar como descuento o recargo.
El campo Paga con corresponde a la suma de dinero que entregará el cliente, el sistema mostrará automáticamente su
respectivo vuelto, calculado de forma automática por el sistema.
Posteriormente, aparecerá un panel de control que contiene todas las posibles opciones que el usuario puede realizar
con el pedido recientemente ingresado. Estas opciones son:
· Datos de entrega: permite realizar alguna modificación en los datos de entrega del cliente. Esta opción
corresponde únicamente a pedidos Delivery.
· Artículos: permite agregar, modificar o eliminar algún artículo en el pedido.
· Paga con: permite realizar alguna modificación respecto a algún descuento, recargo o valor de dinero a abonar.
· Enviar: realiza el envío del pedido a cocina.
596 - Pedidos Tango Ventas Restô
Axoft Argentina S.A.
· Facturar: permite facturar el pedido.
· Cta. Cte.: realiza el envío del pedido a cuenta corriente.
· Imprimir: permite imprimir el pedido.
· Repartidor: permite seleccionar un repartidor. Esta opción corresponde únicamente a pedidos Delivery.
· Anular: permite la anulación del pedido.
Una vez ingresado el pedido, se agregará a la lista que se podrán consultar en la pantalla de pedidos.
Recuerde que el ingreso de comandas puede estar restringido por el uso de perfiles.
A cada pedido de Delivery se le asigna en forma automática, un número de comanda que lo identifica. Por tal motivo, en
forma indistinta hacemos mención a los pedidos o comandas de Delivery.
Funciones relacionadas con el pedido
A continuación, explicaremos las operaciones posibles de realizar con un pedido ingresado.
¿Cómo ingreso un pedido de mostrador?
Ingrese los siguientes datos relacionados con el nuevo pedido de mostrador:
Selección del Cliente: mediante el campo Cliente ubicado en el sector superior izquierdo, usted podrá ingresar
el nombre del cliente o bien, si no recordase el nombre completo mediante la búsqueda inteligente, el sistema
le irá mostrando una lista de los clientes que contengan las letras que usted ingrese. También puede realizar
el ingreso mediante el botón "Nuevo pedido de mostrador".
Luego el sistema le permitirá realizar la carga del pedido como si estuviese cargando una comanda para el
salón. Una vez ingresado el pedido de mostrador se agregará a la lista que se podrán consultar en la pantalla
de pedidos.
¿Cómo busco un pedido?
En la pantalla de pedidos de Delivery y mostrador, usted puede ver todos los pedidos vigentes. Puede utilizar el
botón "Filtro" para restringir la vista por los siguientes estados:
· Ingresado: se ha dado de alta el pedido, pero todavía no fue enviado a cocina.
Tango Ventas Restô Pedidos - 597
Axoft Argentina S.A.
· En cocina: se ha dado de alta el pedido y se envió a cocina.
· En camino: el pedido fue cobrado y se le asignó un repartidor.
Tenga en cuenta también que la configuración de la terminal, le permite mostrar las siguientes vistas: solo
pedidos de delivery, solo pedidos de mostrador o una combinación entre ambos, permitiendo una búsqueda
más clara al momento de realizar la consulta.
¿Cómo modifico un pedido?
Al hacer clic en algún pedido de delivery o mostrador, aparecerá el panel de control que le permitirá realizar la
modificación del pedido.
Para los pedidos de delivery las opciones a mostrar son las descriptas anteriormente. Para los pedidos de
mostrador muestra las mismas opciones que en delivery, dejando deshabilitadas los botones de "Datos de
entrega", "Paga con" y "Repartidor", que son exclusivos de delivery.
¿Cómo elimino un pedido?
Para eliminar un pedido tanto de Delivery como mostrador, debe hacer clic en algún pedido y allí se desplega el
panel de control. Utilice el botón "Anular" para eliminar el pedido seleccionado.
Es posible cerrar un pedido de Delivery sólo si se encuentra pendiente de entrega.
Aparece entonces un mensaje emergente que le preguntará si desea revertir el stock del pedido.
¿Cómo asignar repartidor?
Puede asignar un repartidor seleccionando directamente un pedido de Delivery con el botón "Repartidor", o
bien desde la pantalla de pedidos de Delivery con el botón "Asignar repartidor".
Dentro de la pantalla "Asignar repartidor", en el sector superior izquierdo, usted tendrá la posibilidad de buscar
un repartidor, o bien seleccionarlo de la lista de repartidores. A cada repartidor se le puede asignar un color
para que resulte visualmente más sencillo distinguir cada uno de ellos.
En el sector derecho de la pantalla se encuentran los pedidos pendientes de asignación (la condición que
tiene que tener para aparecer como pendiente de asignación de repartidor es que haya sido enviado a cocina)
con tres tipos de vistas: "grilla", "mapa" y "grilla/mapa", para una fácil e intuitiva asociación (repartidor/pedido).
Para realizar la asignación debe seleccionar un repartidor. Luego, podrá realizar la asociación con uno o varios
pedidos por repartidor. Cuando seleccione un pedido el sistema le asignará el color con que identifica al
repartidor. En una misma instancia, puede seleccionar otro repartidor y realizar el mismo procedimiento. Como
resultado se obtiene la asignación de varios pedidos con sus repartidores correspondientes.
598 - Pedidos Tango Ventas Restô
Axoft Argentina S.A.
¿Cómo registrar entregas de delivery?
Puede acceder mediante el botón "Registrar entrega" de la pantalla de pedidos de delivery.
Dentro de la pantalla Registrar entrega, en el sector superior izquierdo, usted tendrá la posibilidad de buscar un
repartidor, o bien seleccionarlo de la lista de repartidores. A cada repartidor se le puede asignar un color para
que su identificación resulte más sencilla.
Si selecciona un repartidor, en el sector derecho de la pantalla se irán filtrando los pedidos para realizar la
registración de entrega. Si el repartidor tuviese asignado más de un pedido, se podrá seleccionar los que
desee registrar.
La condición para que los pedidos aparezcan en esta pantalla es que el pedido de delivery tiene que estar
"Cobrado" y "En camino".
Una vez que el pedido registró la entrega desaparecerá de la pantalla principal de pedidos de delivery.
¿Cómo registrar entregas de mostrador?
Como condición el pedido debe estar cobrado o enviado a cuenta corriente.
Haga clic en un pedido de mostrador y allí accederá al botón "Registrar entrega". Haga clic sobre el mismo
para procederá a registrar la entrega de mostrador.
Una vez que se registra la entrega del repartidor, el circuito del pedido quedará finalizado.
Configuración de delivery
Acceda a la configuración mediante los botones Otros | Configuración | Terminal. Desde la solapa Delivery
usted tiene las siguientes opciones de configuración:
Acciones defecto: usted puede configurar una acción por defecto al momento de dar de alta un pedido. Entre
las opciones se encuentra: enviar, facturar, imprimir precuenta, enviar a cuenta corriente.
Carga de artículos: permite marcar la opción mostrar artículos más seleccionados para poder tener la opción
de ver cuáles son los artículos de mayor consumo.
Límites: permite marcar el área dentro del mapa que le servirá a usted para tener como referencia de los
límites de sus envíos.
Pedidos: permite seleccionar como desea ver la pantalla principal de pedidos de delivery y mostrador. Entre las
opciones se encuentran: solo delivery, solo mostrador, delivery y mostrador, mostrador y delivery.
Tango Ventas Restô Pedidos - 599
Axoft Argentina S.A.
Pedidos delivery: permite configurar la cantidad de datos que se muestren en cada pedido, junto con el ancho
del botón relacionado al pedido. Entre las opciones se encuentra mostrar: dirección, cliente, estado, estado del
pedido, demora, teléfono, hora acordada, recepcionista.
Configuración de mostrador
Acceda a la configuración mediante los botones Otros | Configuración | Terminal. Desde la solapa Mostrador
usted tiene las siguientes opciones de configuración:
Acciones defecto: usted puede configurar una acción por defecto al momento de dar de alta un pedido. Entre
las opciones se encuentra: enviar, facturar, imprimir precuenta, enviar a cuenta corriente.
Pedidos mostrador: permite configurar la cantidad de datos que se muestren en cada pedido, junto con el
ancho del botón relacionado al pedido. Entre las opciones se encuentra mostrar: comentario, estado, estado
del pedido, demora.
Ingreso de comentario: permite configurar el ingreso de los comentarios de los pedidos de mostrador. Las
opciones incluyen: ingreso manual de un comentario, que se ingrese el comentario antes de comenzar a
cargar los artículos, o que se ingrese el comentario una vez cargados los artículos.
Recuerde que el acceso a estas tareas puede estar restringido por el uso de perfiles.
¿Cómo cambio el precio unitario de un artículo?
Es posible modificar el precio unitario de un artículo ingresado en el pedido. El sistema recalcula el importe del
renglón y el total del pedido. Un artículo se exhibe con precio cero cuando no está definido su precio en la lista
de precios habilitada en ese horario.
Tenga en cuenta que el acceso a esta opción puede estar restringido por el uso de perfiles.
Aclaraciones al agregar renglones a un pedido
Tenga en cuenta las siguientes consideraciones al agregar renglones a un pedido existente.
No es posible ingresar nuevos renglones a una comanda con estado Entregada.
No es posible ingresar nuevos renglones si la comanda tiene asignado un repartidor. En este caso, desasigne
el repartidor, ingrese los nuevos artículos y luego, vuelva a asignar el repartidor.
600 - Pedidos Tango Ventas Restô
Axoft Argentina S.A.
Funciones relacionadas con Delivery
En los siguientes ítems se desarrollan las funciones propias del sistema de Delivery.
Recuerde que el acceso a estas tareas puede estar restringido por el uso de perfiles.
Pedidos
Consulte la situación en la que se encuentran sus pedidos de Delivery.
Tenga en cuenta que desde la opción Configurar teclas es posible cambiar la asignación de las teclas de
acceso rápido a cada función.
El objetivo de esta consulta es brindarle al adicionista, en caso de reclamos, la información necesaria acerca
de la situación de cada pedido. De esta forma, podrá saber si el pedido salió del local y en ese caso, a qué
hora y el repartidor asignado para la entrega.
Usted puede ver los pedidos: Por Estado, Por Repartidor o Por Situación.
Tenga en cuenta que se trata de vistas predefinidas, pero es posible ordenar la información de acuerdo a
cualquier columna de la consulta, y este orden se mantendrá hasta que vuelva a modificarlo.
Recuerde que la configuración de la grilla se guarda por usuario.
Pedidos por estado
La información se ordena por estado de entrega y repartidor.
Las comandas a considerar tendrán estado de entrega pendiente o entregado.
Pedidos por repartidor
La información se ordena por repartidor y estado entrega.
Pedidos por situación
Utilice esta opción para consultar en pantalla, la situación en la que se encuentran sus pedidos.
Un pedido de Delivery puede encontrarse en una de las siguientes situaciones:
· Ingresado: pedido cuyos renglones no han sido enviados a cocina.
· En Cocina: al ejecutar la opción Enviar, el pedido se considera pasado.
Tango Ventas Restô Pedidos - 601
Axoft Argentina S.A.
· En camino: es todo pedido al que se le ha asignado un repartidor.
· Entregado: es aquel pedido para el que se ha registrado su entrega.
Información de la consulta
A continuación explicamos los campos en cada pantalla.
Teléfono / Cliente: usted puede consultar la situación de todos sus pedidos o los de un cliente en
particular, ingresando el teléfono o el código de cliente.
Fecha desde - Fecha hasta: se propone en estos campos, la fecha del sistema, pero es posible
cambiarlas por un rango de fechas determinado.
Entrega/Situación: determine que pedidos visualizar según su entrega; Mostrador, Repartidor o
ambas y/o según su situación: Ingresado, En Cocina, En camino, Entregado o todas. En dichas
opciones cuenta con los siguientes botones:
Haga clic en este botón para aceptar las opciones seleccionadas.
Haga clic en este botón para limpiar la selección, y volver a visualizar toda la información.
Comandas: por defecto, se exhiben las comandas del día seleccionado. Si además eligió un cliente
en particular, las comandas a mostrar corresponderán a la fecha y cliente ingresados.
Por cada comanda, el sistema le informa los siguientes datos: cliente, total a abonar, cambio
entregado al repartidor, fecha y hora de ingreso, fecha y hora de salida, fecha y hora acordada y lugar
de entrega entre otros datos.
Desvío: si la comanda tiene estado pendiente, el desvío surge del siguiente cálculo: hora del sistema
- hora acordada.
En el caso de comandas entregadas, el desvío se obtiene en base al siguiente cálculo: hora de
entrega - hora acordada.
Detalle: es posible consultar la composición de cada uno de los pedidos.
602 - Pedidos Tango Ventas Restô
Axoft Argentina S.A.
Haga clic en el botón Actualizar datos para actualizar la información de la grilla.
Haga clic en el botón "Activar actualización de datos" para que la información se actualice
automáticamente. Tenga en cuenta que el tiempo de actualización puede ser configurado, siendo por
defecto de 10 segundos.
Haga clic en el botón Configurar desvíos para definir los rangos a aplicar en cada uno de los
estados en el que se puede encontrar un pedido. Según esta configuración, la situación de cada
pedido se considerará normal, de alarma o crítico.
El acceso a este botón puede estar restringido por el uso de perfiles, donde es posible seleccionar
una de las siguientes opciones:
· Sí: con acceso a la operación. El usuario trabaja sin ninguna restricción.
· No: No permite el acceso a la operación.
· Con clave: solicita el ingreso de la clave de autorización para ejecutar la operación.
Utilice este botón para imprimir el informe con la situación de los pedidos.
Tenga en cuenta que si el pedido se encuentra abierto, cerrado o cerrado cuenta corriente, es posible
cargar el pedido con sólo realizar un doble clic sobre el pedido en cuestión.
Presione la tecla <Esc> para minimizar el proceso; <Alt + F4>, la tecla asignada o botón Salir, para
cerrar el proceso.
Precios
Esta función permite cambiar, para un determinado horario, la lista de precios en uso por otra lista.
En las comandas, el cambio de lista se verá reflejado en pantalla a partir del ingreso de nuevos renglones. Si
en el momento de realizar el cambio de lista de precios, en la comanda activa hay renglones ingresados (no
enviados aún a cocina), éstos conservarán el precio anterior al cambio. En este caso, modifique los precios
mediante la función Editar precio unitario.
Informe diario
Invoque esta opción para consultar los movimientos diarios de todas sus cajas.
El acceso a esta función puede estar restringido por el uso de perfiles.
Tenga en cuenta que desde la opción Configurar teclas es posible cambiar la asignación de las teclas de
Tango Ventas Restô Pedidos - 603
Axoft Argentina S.A.
acceso rápido a cada función.
A continuación, explicamos cada uno de los datos en pantalla.
Fecha: se exhibe la fecha del sistema, pero es posible modificarla.
Vista: es posible configurar la vista del informe diario. Las opciones posibles de elegir son dos:
Por Fecha de Emisión: es la modalidad propuesta por defecto. El sistema tiene en cuenta la información
emitida en la fecha indicada.
Por Fecha Comercial: el sistema procesa la información correspondiente a la fecha comercial ingresada.
Este caso es de utilidad para aquellos comprobantes que se registraron en la madrugada de un día
determinado, pero en realidad corresponden a la fecha comercial del día inmediatamente anterior.
Cotización: los importes se exhiben siempre en moneda corriente. Elija el tipo de cotización a aplicar para la
reexpresión de los importes en otra moneda.
Cotización de origen: se consideran para la reexpresión, las cotizaciones originales de las monedas.
Cotización actual: se aplica para la reexpresión, la cotización actual de cada una de las monedas.
Caja: es posible seleccionar una caja en particular. Por defecto, se consideran todas las cajas.
Detalle: es posible consultar el detalle de la composición de cada uno de estos totales.
En el caso de cuentas en otras monedas, haga clic en el botón "Cotizaciones" para modificar su cotización.
Haga clic en el botón "Actualizar Datos" para actualizar la información en pantalla, cada vez que modifique los
parámetros de configuración o bien, para refrescar los datos en pantalla.
Por cada tipo de comprobante, se exhibe el importe total de los movimientos de todas las cajas,
correspondiente a una fecha determinada.
Resumen de caja
Mediante esta opción usted conoce la situación actual de cada una de las cajas.
El acceso a esta función puede estar restringido por el uso de perfiles.
Tenga en cuenta que desde la opción Configurar teclas es posible cambiar la asignación de las teclas de
604 - Pedidos Tango Ventas Restô
Axoft Argentina S.A.
acceso rápido a cada función.
Por cada tipo de cuenta (efectivo, cheques, tarj etas, etc.), se exhibe el saldo total de todas las cajas, expresado
en moneda corriente y en otras monedas.
Para reexpresar los importes en moneda corriente se usa la cotización actual.
Además, es posible consultar el detalle por cuenta.
También, es posible consultar el detalle por caj a de cada uno de los saldos.
También puede acceder a el Seleccionador de comprobante a modificar.
Seleccionador de comprobante a modificar
Utilice este proceso cuando sea necesario buscar un comprobante para modificar los medios
de pago que utilizó en una cobranza.
Si invoca al proceso sin estar posicionado en una mesa cuya comanda se encuentre
cobrada, se despliega una pantalla de selección de comprobante, en la cual elegirá el
comprobante a modificar.
A continuación, explicamos cada uno de los datos que se exhiben en pantalla:
Opciones de Menú:
confirma el comprobante seleccionado.
restablece los filtros a la condición inicial.
permite actualizar los datos que se muestran en pantalla, teniendo en cuenta los
filtros dispuestos.
permite retroceder o avanzar un periodo de tiempo.
Si trabaja con fecha de emisión, con cada clic se desplazará el rango de días que haya
seleccionado. Es decir, si el rango desde/hasta es de un mismo día, entonces se avanza o
retrocede un día, si el rango desde/hasta es de 7 días, entonces se avanza o retrocede 7 días
Tango Ventas Restô Pedidos - 605
Axoft Argentina S.A.
la fecha desde y la fecha hasta.
Si trabaja con fecha comercial se desplaza (por cada clic) al turno/fecha comercial inmediato.
muestra u oculta el panel de comanda.
muestra u oculta el panel de valores.
muestra u oculta el panel en el cual se disponen los filtros posibles para buscar un
determinado comprobante. (Panel de selección).
Filtros del período:
Si usa turnos se propone desde / hasta fecha comercial activa y desde / hasta turno activo; si
no existen comprobantes para ese período, se propone el turno inmediato anterior de la
misma fecha comercial, siempre y cuando el mismo registre movimientos.
Si no usa turno se propone desde / hasta fecha actual y desde hora 00:00 hasta hora 23:59.
Panel de selección
Filtros posibles:
· Tipo: Indique el tipo de comprobante a buscar. Los valores posibles son los
correspondientes a:
o Factura de contado
o Recibo
o Nota de crédito de contado
· Número: número de comprobante a buscar.
· Cuenta: seleccione la cuenta correspondiente al medio de pago buscado.
· Importe: haga clic derecho con el botón derecho del mouse sobre el campo Importe
606 - Pedidos Tango Ventas Restô
Axoft Argentina S.A.
para seleccionar el importe a buscar, es posible optar por Importe de la cuenta
(medio de pago) ó Importe total del comprobante. Por defecto se utiliza Importe de la
cuenta.
· Mesa: indique el número de mesa que está relacionada con el comprobante.
· Comanda: indique la comanda asociada al comprobante. Haga clic con el botón
derecho del mouse sobre el campo Comanda, para seleccionar la comanda a
buscar, es posible optar por Número de comanda ó Número de comanda dividida.
· Cliente: indique el cliente involucrado en el comprobante.
· Caja: indique la caja origen del comprobante.
Panel de comprobantes
En el sector central de la pantalla se muestran todos los comprobantes que cumplan las
condiciones de los filtros aplicados.
Por cada comprobante seleccionado se detallan:
En el panel de medios de pago: cada una de las cuentas de caja utilizadas, en la
cobranza.
En el panel de comanda: se muestra la/s comanda/s asociadas al comprobante.
En el panel de Valores: se muestra los cheques, tarjetas asociados a la cuenta
seleccionada.
Cada una de las grillas permite:
· Filtrar cada uno de sus campos:
Posicione el puntero del mouse sobre la columna a filtrar y acceda al botón que aparece
sobre el nombre de la columna, con lo cual se despliega una lista donde es posible
seleccionar el/los ítems a buscar.
· Ordenar en forma creciente o decreciente una o más columnas:
o Haga un primer clic sobre el nombre de la columna para ordenar en forma
ascendente, y un segundo clic para ordenar en forma descendente.
o Si desea ordenar múltiples columnas mantenga presionada la tecla <Shift>
y haga clic sobre cada una de las columnas que corresponda.
Tango Ventas Restô Pedidos - 607
Axoft Argentina S.A.
o Para deshacer el ordenamiento dispuesto, presione la tecla <Control> y
haga clic sobre cada una de las columnas que corresponda.
· Modificar las posiciones de las columnas:
Haga un clic y arrastre la columna a la posición deseada.
Recuerde que la configuración de las grillas se guarda por usuario.
Para modificar un comprobante utilice <Enter>, el botón de confirmación o haga doble clic
sobre un registro en cualquiera de las grillas.
Automáticamente se cierra la pantalla de selección y queda el comprobante de caja
seleccionado con los medios de pago utilizados para efectuar la modificación
correspondiente.
Ventas
Conozca en todo momento la situación del negocio y de las operaciones.
Si esta función es llamada desde Salón, le brinda la siguiente información: total de las ventas, cantidad de
cubiertos mayores y menores, valor promedio por cubierto, total de ventas y cantidad de cubiertos en cuentas
abiertas, pendientes de cobro, cobradas y por pedidos de Delivery.
Como cuentas pendientes de cobro se consideran las mesas que tienen asociadas comandas con estado
cerrada (para facturar o para enviar a cuenta corriente), facturada (y no cobrada) y enviada a cuenta corriente.
Si esta función es llamada desde Delivery, le brinda la siguiente información: total de las ventas, total de ventas
en pedidos abiertos, pendientes de cobro, cobrados y por cuentas salón.
Como pedidos pendientes de cobro se consideran los pedidos con estado cerrado (para facturar o para enviar
a cuenta corriente), facturado (y no cobrado) y enviado a cuenta corriente.
Haga clic en este botón correspondiente para consultar el detalle por sector o por mozo / repartidor. Esta
información se presenta en formato de grilla.
Es posible dejar abierto este proceso mientras opera con el resto de las funciones de la opción Adicionista.
Es posible configurar la vista del detalle de ventas. Son tres las opciones posibles de elegir:
Diaria: es la modalidad propuesta por defecto. El sistema exhibe información del día, para el rango horario
608 - Pedidos Tango Ventas Restô
Axoft Argentina S.A.
de 00:00 a 23:59.
Rango personalizado: ingrese el rango de fechas y horas a considerar.
Fecha comercial: ingrese el rango de fechas comerciales y el turno a considerar.
Se considerarán las comandas y pedidos de Delivery con fecha de apertura comprendida en el período
solicitado.
Haga clic en el botón "Actualizar Datos" para actualizar la información en pantalla, cada vez que modifique los
parámetros de configuración o bien para refrescar los datos en pantalla.
El acceso a esta función puede estar restringido por el uso de perfiles.
Tenga en cuenta que desde la opción Configurar teclas es posible cambiar la asignación de las teclas de
acceso rápido a cada función.
Anular
Esta función anula la comanda asociada a la mesa en pantalla.
El sistema solicita su confirmación para realizar esta operación. Además, indique si revierte el movimiento
destock relacionado con la comanda (se propone el valor indicado en el parámetro general Revierte Stock al
Anular Comanda).
En el caso de tratarse de una comanda dividida en cuentas ya cerradas, se exhibe una pantalla para
seleccionar la cuenta a anular.
Ingrese el número de cuenta.
Haga clic en el botón "Aceptar" para anular una única cuenta y salir de la ventana.
Haga clic en el botón "Cancelar" para salir de la opción sin efectuar ninguna acción.
Si son varias las cuentas a anular, utilice el botón "Aplicar" en reemplazo del botón <Aceptar> para seleccionar
una nueva cuenta.
Luego de anular las cuentas, puede anular la comanda completa.
Para que pueda llevarse a cabo la anulación, es necesario que ningún artículo o depósito de la comanda se
encuentre bloqueado por el proceso Toma de Inventario del módulo Stock Restô. De ser así, se muestra un
mensaje informando la situación.
Las comandas o cuentas anuladas se informan en el Detalle de Comandas.
Es posible asociar un sonido a esta función. Recuerde que el acceso a esta función puede estar restringido
Tango Ventas Restô Pedidos - 609
Axoft Argentina S.A.
por el uso de perfiles.
Tenga en cuenta que desde la opción Configurar teclas es posible cambiar la asignación de las teclas de
acceso rápido a cada función.
Turnos
Invoque esta función para consultar, modificar, cerrar o cerrar y abrir turno.
Tenga en cuenta que, si no hay un turno abierto, se exhibe en forma automática la ventana de esta función
cuando usted ingresa a la opción Adicionista, para ingresar la fecha comercial, elegir el turno en el que
trabajará e ingresar de manera opcional, una observación.
A continuación, detallamos los comandos incluidos en la barra de menú y sus respectivas opciones.
Haga clic en el comando "Configuración" para cambiar la asignación de las teclas de acceso rápido a cada
función, mediante la opción Configurar teclas.
Comando Archivo
Este comando incluye las siguientes opciones:
Aceptar: acepta los cambios realizados.
Cancelar: cancela los cambios realizados, que no hayan sido grabados.
Actualizar Datos: actualiza los datos en pantalla. Así, si desde otra terminal ingresan o modifican
datos, usted tendrá acceso a esa información luego de invocar esta opción.
Salir: cierra el proceso y vuelve a la pantalla del adicionista.
Comando Turno
Este comando incluye las siguientes opciones:
610 - Pedidos Tango Ventas Restô
Axoft Argentina S.A.
Modificar Turno: es posible modificar la fecha comercial y/o turno activo.
Tenga en cuenta que todos los comprobantes ingresados en el turno activo se asociarán a la nueva
fecha comercial y turno.
Cerrar Turno: utilice esta opción para dar por finalizada la operatoria correspondiente a un
turno. En este caso, se cierra el turno y el proceso (Adicionista o Delivery). Es de utilidad para cerrar el
último turno de la fecha comercial.
Tenga en cuenta que el comportamiento del cierre de turno se especifica en el proceso Turnos del
menú Archivos \ Salón en el menú principal del módulo Ventas Restô.
Cerrar y Abrir Turno: utilice esta opción para dar por finalizada la operatoria correspondiente a
un turno y abrir uno nuevo. En este caso, se realiza el cierre de turno y a continuación, se abre un
nuevo turno.
Tenga en cuenta que el comportamiento del cierre de turno se especifica en el proceso Turnos del
menú Archivos \ Salón en el menú principal del módulo Ventas Restô.
El acceso a las funciones del comando Turno puede estar restringido por el uso de perfiles.
Si trabaja en distintos puestos de caja y terminales Mozo, al realizar un cierre de turno o bien una
modificación del turno activo se verificará:
Si trabaja con turno único: que el único puesto de caja activo sea el que realiza el cierre de turno.
Si existen otros puestos de caja activos o terminales de Mozo activas, se envía un mensaje a las
terminales solicitando que cierren el sistema, para poder continuar con el cierre de turno.
Si trabaja con turno por puesto de caja: que no exista otra terminal trabajando con el mismo
puesto de caja que el que realiza el cierre de turno y que no existan terminales Mozo activas. En el
caso que existan, se envía un mensaje a las terminales solicitando que cierren el sistema, para
poder continuar con el cierre de turno.
Comando Ver
Haga clic en el comando Ver para acceder a las opciones:
Menú: si usted opera en la modalidad touch screen, haga clic en este botón para acceder al
Tango Ventas Restô Pedidos - 611
Axoft Argentina S.A.
menú contextual.
Teclado numérico: si usted opera en la modalidad touch screen, utilice el pad numérico (o
teclado) para el ingreso de importes.
Teclado alfanumérico: si usted opera en la modalidad touch screen, utilice este teclado para el
ingreso de comentarios u observaciones.
Funciones relacionadas con la Caja en Delivery
En los párrafos siguientes explicamos cada una de las funciones relacionadas con las operaciones de caja en Delivery.
Recuerde que el acceso a estas tareas puede estar restringido por el uso de perfiles.
Abrir
Utilice esta opción para realizar la apertura de la caja activa.
El acceso a esta función puede estar restringido por el uso de perfiles.
Tenga en cuenta que desde la opción Configurar teclas es posible cambiar la asignación de las teclas de
acceso rápido a cada función.
Desde este proceso se establecen los valores de apertura para las cuentas de caja de tipo efectivo y ticket. El
objetivo es que se realice la apertura de la caja sólo después de haber hecho un cierre.
· Si hizo un cierre y luego se ingresaron comprobantes, al querer hacer una apertura, deberá primero
hacer un cierre de su caja.
· Si nunca realizó un cierre, es posible hacer la apertura.
Los saldos de la apertura anterior y del último cierre se mantienen con el valor real. Se propone como importe
de la nueva apertura, el saldo al último cierre, pero es modificable.
Las cuentas de caja guardan un saldo contable, que no se ve afectado por las aperturas de caja.
Los importes se exhiben e ingresan en la moneda de cada cuenta.
612 - Pedidos Tango Ventas Restô
Axoft Argentina S.A.
Cerrar
Desde este proceso es posible ejecutar cierres de caja con la finalidad de realizar un control de las
operaciones efectuadas.
El acceso a esta función puede estar restringido por el uso de perfiles.
Tenga en cuenta que desde la opción Configurar teclas es posible cambiar la asignación de las teclas de
acceso rápido a cada función.
Si está activo el parámetro general Controla rendiciones y existen rendiciones pendientes, se solicita la
confirmación del adicionista para continuar.
Si está activo el parámetro general Controla propinas pendientes al cerrar caj a y existen propinas pendientes,
se solicita la confirmación del adicionista para continuar.
Si está activo el parámetro general Detalla comandas a Cta. Cte. al cerrar caj a, el total dado por estas
operaciones formará parte del total cuenta corriente del cierre de caja.
El cierre de caja se realiza según la modalidad elegida en el proceso Parámetros Generales (cierre de caja
por sistema o cierre de caja ciego).
Cada cierre incluye la totalidad de las operaciones ingresadas por el puesto de caja, a partir del cierre anterior y
hasta el momento en que se ejecuta el nuevo cierre.
No importa la fecha de un comprobante, ya que a fines del cierre, cada uno formará parte del próximo cierre que
se realice luego de haber sido ingresado. Si se ingresan movimientos por correcciones a un cierre, afectarán al
próximo.
Es posible efectuar el cierre con cualquier frecuencia, incluso varias veces por día.
Cierre de caja por sistema...
Los cierres por sistema se guardan históricamente por cajero y es posible consultarlos en el proceso
Auditoría de Cierres de Caja.
Deja en cero los Saldos de Caja: cuando se realiza un cierre de caja se asume que el dinero
permanecerá en ella. En el caso de tener que rendir los valores en el momento de realizar el cierre,
active este parámetro para dejar en cero los saldos de las cuentas de caja.
Informes que brinda el Cierre de Caja por Sistema
Al ejecutar un cierre, se genera el informe correspondiente al arqueo de caj a y de manera optativa, se
emite el listado de comprobantes y el listado de cuentas, que reflejan la recaudación de la caja.
Arqueo de caja
Tango Ventas Restô Pedidos - 613
Axoft Argentina S.A.
Este informe es el único que el sistema emite de manera obligatoria al realizar un cierre.
El listado de arqueo de caja contiene la siguiente información:
· Cuentas de tipo efectivo con el saldo al cierre.
· Cuentas de tipo ticket con el saldo al cierre.
· Cuentas de tipo cheque con cantidad y total de cheques generados.
· Cuentas de tipo tarj eta con cantidad y total de cupones generados.
· El detalle de los comprobantes anulados en el período procesado, que afectaron la caja que
realiza el cierre.
· Rendiciones pendientes.
Listado de Comprobantes
Incluye cada uno de los comprobantes que forma parte del cierre.
Se brinda la siguiente información: fecha y hora de ingreso, usuario, tipo y número de comprobante,
total en moneda corriente, total en moneda extranj era, cotización y el concepto del movimiento, tanto
para los comprobantes que afectaron la caja como para aquellos comprobantes registrados en cuenta
corriente. Se totaliza la cantidad de comprobantes por cada tipo de comprobante y la cantidad de
comprobantes procesados.
Listado de Cuentas
Para cada cuenta que haya intervenido en comprobantes incluidos en el cierre, se informa el saldo de
apertura, los ingresos y retiros realizados sobre la cuenta, con indicación del tipo y número de
comprobante que los generó.
Se detallan los cheques de terceros y cupones de tarjetas de crédito, ingresados en los comprobantes
incluidos en el cierre.
Cada cuenta se exhibe en su moneda de origen.
Cierre de caja ciego...
En este caso, el adicionista realiza el arqueo e ingresa el saldo al cierre de cada cuenta (si se trata de
cuentas tipo Cheque o tipo Tarjeta, que ingresan datos de cheques o cupones) y además, la cantidad
de valores recaudados.
Cuando se realiza un cierre de caja se asume que el dinero no permanecerá en ella, por lo tanto, se
dejan en cero los saldos de caja.
614 - Pedidos Tango Ventas Restô
Axoft Argentina S.A.
Se emite un comprobante con el detalle de lo registrado por el adicionista y el total de operaciones
registrados en cuenta corriente.
Ingresos
Registre desde esta opción, el ingreso de valores a la caja.
El acceso a esta función puede estar restringido por el uso de perfiles.
Tenga en cuenta que desde la opción Configurar teclas es posible cambiar la asignación de las teclas de
acceso rápido a cada función.
A continuación detallamos cada uno de los datos en pantalla.
Fecha: se exhibe la fecha del sistema, pero es posible modificarla.
Cotización: exhibe la cotización de la moneda extranjera y permite modificarla.
En el caso de cuentas en otras monedas, haga clic en el botón "Cotizaciones" para modificar su cotización.
Comprobante: seleccione un tipo de comprobante de caja. El sistema valida que el comprobante elegido sea
de tipo Ingreso.
Como número se propone el próximo número disponible para el tipo de comprobante elegido.
Concepto: es el concepto asociado al tipo de comprobante pero es posible modificarlo.
En el sector derecho se exhiben las cuentas de caj a definidas como cuentas habituales en los movimientos de
caja. El orden de aparición, la descripción y la imagen que se exhibe en esta pantalla son parámetros definidos
en el proceso Cuentas de Caja.
Seleccione o ingrese en la grilla, la(s) cuenta(s) representativas de los valores recibidos (efectivo, cheques,
tarjetas o tickets).
Ingrese la cantidad recibida en la moneda de la cuenta. En la columna Importe se exhibe el valor en moneda
corriente.
Es posible ingresar importes positivos o negativos.
En el caso de cuentas de tipo cheques o tarj eta, es posible ingresar el detalle de los cheques y cupones
recibidos.
Tango Ventas Restô Pedidos - 615
Axoft Argentina S.A.
El sistema calcula el total de valores recibidos.
Teclado: si usted opera en la modalidad touch screen, utilice el pad numérico (o teclado) para el ingreso de
importes.
Tenga en cuenta que debe agregar el botón en el menú. Para ello, haga clic sobre el botón derecho del mouse;
elija la opción Personalizar; ingrese a la solapa Comandos y seleccione la categoría Ver, por último, arrastre
(sin soltar el botón) el icono de teclado hacia su menú.
Impresión del comprobante: finalizado el ingreso del movimiento, es posible imprimir el comprobante
generado. Para ello, se utiliza el formulario predefinido con el nombre INGRCAJA.TYP.
Para más información, consulte el ítem Adaptación de Formularios en la ayuda o en el manual del módulo
Ventas Restô.
Si el puesto de caja tiene un cajón de dinero conectado a la PC o a un controlador fiscal, al momento de
aceptar el proceso, el cajón se abrirá automáticamente.
Para mas información consulte el tópico Cajón de Dinero, disponible en Parámetros Generales.
Haga clic en el botón "Saldos" para consultar el saldo de las cuentas en la caja.
Características de los movimientos de ingreso de caja
Los movimientos que se registran desde este proceso no corresponden a rendiciones ni
cobranzas.
Se registra el usuario, fecha y hora del movimiento.
Esta opción es de utilidad para registrar ajustes de saldos de cuentas, sin necesidad de
hacerlo en la apertura de la caja.
Cada movimiento ingresado actualiza el saldo de las cuentas involucradas.
Los cheques de terceros ingresados quedan con estado En Cartera.
Los cupones de tarjetas de crédito ingresados quedan con estado En Cartera.
El movimiento generado incluye sólo las cuentas representativas de los valores entrantes. No
se ingresa la contracuenta de este movimiento.
Si usted ejecuta el proceso Pasaje a Tesorería, el asiento a generar considerará como
contracuenta, el código de cuenta asociada de Tesorería.
616 - Pedidos Tango Ventas Restô
Axoft Argentina S.A.
Puede consultar información adicional sobre este tema en Montos predefinidos.
Egresos
Este proceso le brinda la posibilidad de registrar la salida de valores de su caja.
El acceso a esta función puede estar restringido por el uso de perfiles.
Tenga en cuenta que desde la opción Configurar teclas es posible cambiar la asignación de las teclas de
acceso rápido a cada función.
La modalidad de operación de este proceso es similar al explicado en la opción Ingresos.
A continuación, detallamos las características propias de esta opción.
Comprobante: el sistema valida que el comprobante elegido sea de tipo Egreso.
Cheques y Cupones: en el caso de cuentas de tipo cheques o tarj eta, seleccione los cheques y cupones que
egresan de su caja.
Teclado: si usted opera en la modalidad touch screen, utilice el pad numérico (o teclado) para el ingreso de
importes.
Tenga en cuenta que debe agregar el botón en el menú. Para ello, haga clic sobre el botón derecho del mouse;
elija la opción Personalizar; ingrese a la solapa Comandos y seleccione la categoría Ver, por último, arrastre
(sin soltar el botón) el icono de teclado hacia su menú.
Impresión del comprobante: finalizado el ingreso del movimiento, es posible imprimir el comprobante
generado. Para ello, se utiliza el formulario predefinido con el nombre EGRCAJA.TYP.
Para más información, consulte el ítem Adaptación de Formularios en la ayuda o en el manual del módulo
Ventas Restô.
Si el puesto de caja tiene un cajón de dinero, conectado a la PC o a un controlador fiscal, al momento de
aceptar el proceso, el cajón se abrirá automáticamente.
Para mas información consulte el tópico Cajón de Dinero, disponible desde Parámetros Generales.
Tango Ventas Restô Pedidos - 617
Axoft Argentina S.A.
Características de los movimientos de egreso de caja
Se registra el usuario, fecha y hora del movimiento.
Esta opción es de utilidad para registrar ajustes de saldos de cuentas, por retiro de dinero,
pago por adelantos, gastos varios, etc.
Cada movimiento ingresado actualiza el saldo de las cuentas involucradas.
Los cheques de terceros seleccionados quedan con estado Aplicado.
Los cupones de tarjetas de crédito seleccionados quedan con estado Depositado.
El movimiento generado incluye sólo las cuentas representativas de los valores salientes. No
se ingresa la contracuenta de este movimiento.
Si usted ejecuta el proceso Pasaje a Tesorería, el asiento a generar considerará como
contracuenta, el código de cuenta asociada de Tesorería.
Rendición
Utilice esta opción para registrar la rendición de cada uno de los mozos de su salón o bien, la de sus
repartidores si opera desde Delivery.
El acceso a esta función puede estar restringido por el uso de perfiles.
Tenga en cuenta que desde la opción Configurar teclas es posible cambiar la asignación de las teclas de
acceso rápido a cada función.
Son dos las modalidades de rendición:
Por Operación: el mozo (o repartidor) entrega el dinero cada vez que cobra. En este caso, el mozo (o
repartidor) no adeuda rendición alguna. El adicionista es quien cobra y registra el ingreso de los valores.
Diferida: el dinero se entrega al adicionista en un determinado momento del día.
Usted elige la modalidad de rendición a considerar en el proceso Parámetros Generales.
En el caso de optar por la rendición diferida, el sistema le informa en todo momento, el monto actualizado que
cada mozo (o repartidor) debe rendir.
Si rinde y paga propinas al mismo tiempo, al finalizar la rendición se abre el proceso de pago de propinas, para
registrar el pago de propinas del mozo (o repartidor) al que le efectuó la rendición. Por defecto, aparecen
seleccionados los comprobantes que fueron rendidos totalmente. Si el campo Pendiente de pago de propinas
aparece en color rojo significa que existen otros comprobantes, diferentes a los rendidos, que aún están
pendientes de pago de propinas.
No podrá deshabilitar un mozo si adeuda la rendición.
618 - Pedidos Tango Ventas Restô
Axoft Argentina S.A.
A continuación explicamos cada uno de los datos en pantalla.
Fecha: se exhibe la fecha del sistema, pero es posible modificarla.
Cotización: exhibe la cotización de la moneda extranjera y permite modificarla mediante el comando
Cotizaciones.
Mozo / Repartidor: ingrese o seleccione el código de mozo (o repartidor) cuya rendición desea registrar.
Pendiente: es el monto adeudado por el mozo (o repartidor) en concepto de cobranzas recibidas. Este dato no
es modificable.
Haga clic en el botón correspondiente para conocer el detalle de cómo está compuesto el monto a rendir.
Rendido: es el monto total entregado por el mozo (o repartidor) en rendiciones parciales anteriores. Este dato
no es modificable. Vuelve a cero cuando el mozo (o repartidor) cancela el monto adeudado.
En el sector derecho se exhiben las cuentas de caja definidas como cuentas habituales en los movimientos
de caja. El orden de aparición, la descripción y la imagen que se exhiben en esta pantalla son parámetros
definidos en el proceso Cuentas de Caja.
Seleccione o ingrese en la grilla, la(s) cuenta(s) representativa(s) de los valores recibidos (efectivo, cheques,
tarjetas o tickets).
Ingrese la cantidad recibida. El importe puede ser positivo o negativo. Si no hay deuda pendiente, el importe
ingresado debe ser negativo. Este es el caso de entregar al mozo (o repartidor) cierta cantidad de dinero para
vueltos.
El sistema calcula el total de valores recibidos y si corresponde, el vuelto a entregar.
Si la rendición incluye cheques o cupones de tarjeta de crédito, es posible ingresar el detalle de los valores
recibidos.
Aceptado el movimiento, internamente se genera un comprobante de tipo 'REN' (rendición) por el movimiento
de caja efectuado y se actualiza el saldo de las cuentas involucradas.
En el caso de cuentas en otras monedas, haga clic en el botón "Cotizaciones" para modificar su cotización.
Tango Ventas Restô Pedidos - 619
Axoft Argentina S.A.
El sistema propone la cuenta para vuelto definida en el proceso Parámetros Generales. Haga clic en el botón
"Cuenta para vuelto" si desea cambiarla.
Si necesita ingresar en un movimiento, dos (2) cuentas para vuelto, ingrese la segunda cuenta para vuelto en la
grilla con cantidad negativa.
Teclado: si usted opera en la modalidad touch screen, utilice el pad numérico (o teclado) para el ingreso de
importes.
Tenga en cuenta que debe agregar el botón en el menú. Para ello, haga clic sobre el botón derecho del mouse;
elija la opción Personalizar; ingrese a la solapa Comandos y seleccione la categoría Ver, por último, arrastre
(sin soltar el botón) el icono de teclado hacia su menú.
Si el puesto de caja tiene un cajón de dinero, conectado a la PC o a un controlador fiscal, al momento de
aceptar el proceso de rendición, el cajón se abrirá. Luego el sistema abrirá el proceso de pago de propinas, si
esta configurado de esa manera.
Para mas información consulte el tópico Cajón de Dinero, disponible desde Parámetros Generales.
Pendientes
Desde esta opción consulte las rendiciones y las propinas pendientes de mozos y repartidores.
Tenga en cuenta que desde la opción Configurar teclas es posible cambiar la asignación de las teclas de
acceso rápido a cada función.
La información se presenta en forma de grilla y agrupada por tipo (mozo o repartidor).
Es posible consultar el detalle de cómo está compuesto el monto de las rendiciones pendientes.
Si desea imprimir el detalle de las rendiciones pendientes, haga clic en el botón "Imprimir".
Haga clic en el botón "Actualizar Datos" para actualizar la información en pantalla de mozos, repartidores y sus
rendiciones. Así, si desde otra terminal ingresan o modifican la información de alguno de sus mozos, usted
tendrá acceso a esa información luego de invocar este botón.
Anular
Desde este proceso es posible anular comprobantes de caja.
El acceso a esta función puede estar restringido por el uso de perfiles.
Tenga en cuenta que desde la opción Configurar teclas es posible cambiar la asignación de las teclas de
620 - Pedidos Tango Ventas Restô
Axoft Argentina S.A.
acceso rápido a cada función.
A continuación, explicamos cada uno de los campos en pantalla.
Comprobante: seleccione el tipo y número de comprobante a anular.
Desde este proceso no es posible anular facturas al contado (FAC), recibos de cobranza (REC) ni notas de
crédito (CRE). Para estos tipos de comprobante utilice el proceso Anulación de Comprobantes. Tampoco es
posible anular comprobantes de rendición (REN). En este caso, deberá ingresar un comprobante de rendición
con signo opuesto e igual valor al comprobante a anular.
El sistema exhibe la siguiente información del comprobante elegido: fecha, concepto e importe total (expresado
en moneda corriente). Además, se informa si el comprobante está contabilizado y si fue exportado al módulo
Tesorería.
Afecta saldo: la anulación del comprobante puede afectar el saldo de la caj a de origen o bien, el saldo de otra
caj a.
Llamamos caj a de origen a la caja en la que se ingresó oportunamente, el comprobante que ahora se desea
anular. El sistema asume que la anulación modificará el saldo de la caja de origen.
Si es necesario afectar el saldo de otra caj a, seleccione el puesto a considerar.
Imprime comprobante: el sistema siempre imprime el comprobante anulado. Si elige no imprimirlo, destilde
este parámetro.
Características de la anulación de comprobantes de caja
Si el comprobante a anular incluye cheques que se encuentran aplicados, no es posible
efectuar la anulación. Alternativa: anule el comprobante con el que se aplicaron los cheques
y luego, proceda a anular el comprobante de ingreso.
Si el comprobante a anular incluye cupones de tarjetas de crédito que se encuentran
depositados, no es posible anular el comprobante. Alternativa: anule en primer lugar, el
comprobante con el que se depositaron los cupones y luego, anule el comprobante de
ingreso.
Si anula un comprobante de pago de propinas, se restablecerá el pendiente de propina de la
comanda.
La anulación de un comprobante afecta el saldo de las cuentas.
Los comprobantes anulados se incluyen en el listado de Comprobantes Anulados.
Tango Ventas Restô Pedidos - 621
Axoft Argentina S.A.
Propinas
Invoque esta opción para registrar el pago de propinas de cada uno de los mozos de su salón o de sus
repartidores, si opera desde Delivery.
El acceso a esta función puede estar restringido por el uso de perfiles.
Tenga en cuenta que desde la opción Configurar teclas es posible cambiar la asignación de las teclas de
acceso rápido a cada función.
A continuación explicamos cada uno de los datos en pantalla.
Fecha: se exhibe la fecha del sistema, pero es posible modificarla.
Cotización: exhibe la cotización de la moneda extranjera y permite modificarla mediante el comando
Cotizaciones.
Mozo: seleccione un mozo en particular o bien, todos (blanqueando el campo con doble clic), para realizar un
movimiento de caja particular por mozo o bien, un movimiento de caja genérico.
Comprobante: de acuerdo al mozo seleccionado, se carga el tipo de comprobante de pago de propina,
definido en el proceso Mozos. Si el mozo elegido no tiene asociado un tipo de comprobante o bien, usted optó
por liquidar las propinas de todos los mozos, se asigna el tipo de comprobante de pago de propina definido en
el proceso Parámetros Generales.
Pendiente: es el monto adeudado al mozo en concepto de propinas. Este dato no es modificable.
Haga clic en este botón correswpondiente para conocer el detalle de cómo está compuesto el monto a pagar.
Detalle: está filtrado por el mozo seleccionado. Sólo se muestran las comandas con propinas pendientes de
pago, en los siguientes estados: 'Enviada a Cuenta Corriente', 'Facturadas Cuenta Corriente', 'Cobradas' y
'Canceladas'.
Es posible filtrar las comandas por fecha de ingreso de la comanda y hora, o por fecha y hora de la factura.
622 - Pedidos Tango Ventas Restô
Axoft Argentina S.A.
Tenga en cuenta que se guarda la agrupación que usted utiliza para mostrar la información de acuerdo a su
modalidad de trabajo.
Teclado: si usted opera en la modalidad touch screen, utilice el pad numérico (o teclado) para el ingreso de
importes.
Tenga en cuenta que debe agregar el botón en el menú. Para ello, haga clic sobre el botón derecho del mouse;
elija la opción Personalizar; ingrese a la solapa Comandos y seleccione la categoría Ver; por último, arrastre
(sin soltar el botón) el icono de teclado hacia su menú.
Si el puesto de caja tiene un cajón de dinero, conectado a la PC o a un controlador fiscal, al momento de
aceptar el proceso, el cajón se abrirá automáticamente.
Para mas información consulte el tópico Cajón de Dinero, disponible desde Parámetros Generales.
Modificar Medios de Pago
Utilice este proceso cuando sea necesario realizar una corrección sobre los medios de pago que utilizó en una
cobranza.
Es decir, desde este proceso es posible modificar los siguientes comprobantes: Factura de contado, Recibo y
Nota de crédito de contado.
Si invoca al proceso posicionado en una mesa cuya comanda se encuentre cobrada, se despliega una pantalla
para realizar la modificación del comprobante de caja asociado.
A continuación, se detalla cada uno de los datos que se exhiben en pantalla:
Confirma las modificaciones realizadas sobre los medios de pago.
Restablece los medios de pago originales, cancelando las modificaciones realizadas sobre los
medios de pago.
En el caso de cuentas en otras monedas, haga clic en este botón para modificar su cotización.
Tango Ventas Restô Pedidos - 623
Axoft Argentina S.A.
El sistema utiliza la cuenta para vuelto utilizada en el comprobante. Haga clic en este botón si desea
cambiarla, el sistema propone la cuenta vuelto configurada en parámetros generales.
Comprobante: se exhibe los datos del comprobante a modificar:
· Tipo y número de comprobante
· Fecha: Es la fecha de emisión del comprobante, si trabaja con turnos se exhibe la fecha comercial del
comprobante.
· Cotización: es la cotización de la moneda extranjera utilizada en la emisión del comprobante.
· Comanda: es el número de comanda asociada al comprobante.
· Cliente: código y nombre del cliente asociado al comprobante.
· Total: es el total del comprobante.
· Propina: Si utiliza propina, se detalla el importe correspondiente a la propina
· Total a cobrar: es el total a cancelar.
· Estados:
§ Cerrado: indica si el comprobante está involucrado en algún cierre de caja.
§ Contabilizado: indica si el comprobante fue exportado al módulo de Contabilidad.
§ Exp. a Tesorería: indica si el comprobante fue exportado al módulo de Tesorería.
§ Asiento generado: indica si el comprobante generó asiento contable.
§ Asiento exportado: indica si el asiento del comprobante fue exportado al módulo
Contabilidad.
Afecta saldo: la modificación del comprobante puede afectar el saldo de la caja origen del comprobante o
bien, el saldo de otra caja.
Llamamos caja de origen a la caja en la que se ingresó oportunamente el comprobante, que ahora se desea
modificar.
624 - Pedidos Tango Ventas Restô
Axoft Argentina S.A.
Si es necesario afectar el saldo de otra caja, seleccione el puesto de caja a considerar.
Imprime comprobante: Active este parámetro si desea obtener la impresión del comprobante interno de
modificación.
En el sector derecho se exhiben las cuentas de caja definidas como cuentas habituales en los movimientos de
cobranza. El orden de aparición, la descripción y la imagen que se exhibe en esta pantalla son parámetros
definidos en el proceso Cuentas de Caja.
En el sector izquierdo se detallan los medios de pago que se utilizaron en la cobranza de dicho comprobante.
Ingrese, elimine o modifique en la grilla, la(s) cuenta(s) representativas de los valores recibidos (efectivo,
cheques, tarjetas o tickets).
El sistema calcula el total de valores recibidos y si corresponde, calcula el vuelto a entregar.
Si la modificación de la cobranza se efectúa mediante cheque o tarjeta de crédito, es posible modificar el
detalle de cheques o cupones recibidos.
Para habilitar el ingreso de los datos del ticket utilizando un lector de código de barras, utilice el botón Código
de barras.
No se podrá hacer ningún tipo de modificación sobre los valores (cheque o tarjeta) que se encuentren con
estado aplicados.
Tenga en cuenta que desde la opción Configurar teclas es posible cambiar la asignación de las teclas de
acceso rápido a cada función.
Esta función puede estar restringida por el uso de perfiles.
Seleccionador de comprobante a modificar
Utilice este proceso cuando sea necesario buscar un comprobante para modificar los medios
de pago que utilizó en una cobranza.
Si invoca al proceso sin estar posicionado en una mesa cuya comanda se encuentre
cobrada, se despliega una pantalla de selección de comprobante, en la cual elegirá el
comprobante a modificar.
A continuación, explicamos cada uno de los datos que se exhiben en pantalla:
Opciones de Menú:
Tango Ventas Restô Pedidos - 625
Axoft Argentina S.A.
confirma el comprobante seleccionado.
restablece los filtros a la condición inicial.
permite actualizar los datos que se muestran en pantalla, teniendo en cuenta los
filtros dispuestos.
permite retroceder o avanzar un periodo de tiempo.
Si trabaja con fecha de emisión, con cada clic se desplazará el rango de días que haya
seleccionado. Es decir, si el rango desde/hasta es de un mismo día, entonces se avanza o
retrocede un día, si el rango desde/hasta es de 7 días, entonces se avanza o retrocede 7 días
la fecha desde y la fecha hasta.
Si trabaja con fecha comercial se desplaza (por cada clic) al turno/fecha comercial inmediato.
muestra u oculta el panel de comanda.
muestra u oculta el panel de valores.
muestra u oculta el panel en el cual se disponen los filtros posibles para buscar un
determinado comprobante. (Panel de selección).
Filtros del período:
Si usa turnos se propone desde / hasta fecha comercial activa y desde / hasta turno activo; si
no existen comprobantes para ese período, se propone el turno inmediato anterior de la
misma fecha comercial, siempre y cuando el mismo registre movimientos.
626 - Pedidos Tango Ventas Restô
Axoft Argentina S.A.
Si no usa turno se propone desde / hasta fecha actual y desde hora 00:00 hasta hora 23:59.
Panel de selección
Filtros posibles:
· Tipo: Indique el tipo de comprobante a buscar. Los valores posibles son los
correspondientes a:
o Factura de contado
o Recibo
o Nota de crédito de contado
· Número: número de comprobante a buscar.
· Cuenta: seleccione la cuenta correspondiente al medio de pago buscado.
· Importe: haga clic derecho con el botón derecho del mouse sobre el campo Importe
para seleccionar el importe a buscar, es posible optar por Importe de la cuenta
(medio de pago) ó Importe total del comprobante. Por defecto se utiliza Importe de la
cuenta.
· Mesa: indique el número de mesa que está relacionada con el comprobante.
· Comanda: indique la comanda asociada al comprobante. Haga clic con el botón
derecho del mouse sobre el campo Comanda, para seleccionar la comanda a
buscar, es posible optar por Número de comanda ó Número de comanda dividida.
· Cliente: indique el cliente involucrado en el comprobante.
· Caja: indique la caja origen del comprobante.
Panel de comprobantes
En el sector central de la pantalla se muestran todos los comprobantes que cumplan las
condiciones de los filtros aplicados.
Por cada comprobante seleccionado se detallan:
En el panel de medios de pago: cada una de las cuentas de caja utilizadas, en la
cobranza.
En el panel de comanda: se muestra la/s comanda/s asociadas al comprobante.
Tango Ventas Restô Pedidos - 627
Axoft Argentina S.A.
En el panel de Valores: se muestra los cheques, tarjetas asociados a la cuenta
seleccionada.
Cada una de las grillas permite:
· Filtrar cada uno de sus campos:
Posicione el puntero del mouse sobre la columna a filtrar y acceda al botón que aparece
sobre el nombre de la columna, con lo cual se despliega una lista donde es posible
seleccionar el/los ítems a buscar.
· Ordenar en forma creciente o decreciente una o más columnas:
o Haga un primer clic sobre el nombre de la columna para ordenar en forma
ascendente, y un segundo clic para ordenar en forma descendente.
o Si desea ordenar múltiples columnas mantenga presionada la tecla <Shift>
y haga clic sobre cada una de las columnas que corresponda.
o Para deshacer el ordenamiento dispuesto, presione la tecla <Control> y
haga clic sobre cada una de las columnas que corresponda.
· Modificar las posiciones de las columnas:
Haga un clic y arrastre la columna a la posición deseada.
Recuerde que la configuración de las grillas se guarda por usuario.
Para modificar un comprobante utilice <Enter>, el botón de confirmación o haga doble clic
sobre un registro en cualquiera de las grillas.
Automáticamente se cierra la pantalla de selección y queda el comprobante de caja
seleccionado con los medios de pago utilizados para efectuar la modificación
correspondiente.
Puede consultar información adicional en el tema Montos predefinidos.
628 - Pedidos Tango Ventas Restô
Axoft Argentina S.A.
Funciones relacionadas con el Cliente de Delivery
Esta sección reúne las funciones habilitadas para el adicionista con respecto a los clientes del sistema de Delivery.
En el capítulo Funciones del Adicionista hemos explicado las funciones relacionadas con los clientes del Salón. Dado
que en muchas funciones de Delivery, el tratamiento a aplicar es idéntico, recomendamos la lectura de ese capítulo para
interiorizarse de la operatoria del sistema.
Tenga en cuenta que en este capítulo sólo explicamos en detalle las funciones que se aplican únicamente a los clientes
de Delivery.
Recuerde que el acceso a estas tareas puede estar restringido por el uso de perfiles.
Actualizar
Invoque esta opción para ingresar nuevos clientes de su negocio o bien, consultar y modificar los ya existentes.
Es posible acceder a la información de sus clientes desde esta opción o desde el proceso Clientes.
Para inhabilitar un cliente definido como Cliente Habitual para envío a cuenta corriente (en el proceso Parámetros
Generales), en primer lugar modifique el parámetro para eliminar su asociación y luego, podrá inhabilitar el cliente.
El acceso a esta función puede estar restringido por el uso de perfiles.
Tenga en cuenta que desde la opción Configurar teclas es posible cambiar la asignación de las teclas de
acceso rápido a cada función.
Solapas disponibles en pantalla
Haga clic en el botón "Actualizar Datos" para actualizar la información de sus clientes en
pantalla. Así, si desde otra terminal ingresan o modifican los datos de sus clientes, usted
tendrá acceso a esa información luego de invocar este botón.
Ficha del cliente: en esta solapa se encuentran los datos correspondientes al código,
nombre, domicilio y teléfono.
Si usted agrega un cliente con código numérico, ingresa parte de su código y presiona el
botón "...", el sistema propondrá automáticamente el Próximo código de cliente (según el
proceso Parámetros Generales). Tenga en cuenta que este botón se exhibe sólo si no está
activo el parámetro general Codificación automática de clientes
Tango Ventas Restô Pedidos - 629
Axoft Argentina S.A.
Datos adicionales: esta solapa contiene los datos de un teléfono adicional, fecha de
cumpleaños (día y mes), correo electrónico, página web, fecha de alta, rubro,fecha de
inhabilitación, exporta facturas, observaciones, el puntaj e acumulado y observaciones.
Al dar de alta un cliente, el sistema asigna la fecha del sistema como fecha de comienzo del
puntaj e. Consulte y/o modifique la fecha de comienzo y de finalización del puntaj e desde el
proceso Clientes (en la carpeta Archivos \ Clientes del menú principal del módulo Ventas
Restô).
Facturación: desde esta solapa accede a las características de facturación del cliente
(condición de I.V.A., condición de venta, C.U.I.T. o identificación y el número correspondiente,
porcentaj e de descuento, porcentaj e de recargo, saldo de la cuenta corriente).
La modificación de los campos porcentaje de descuento y porcentaje de recargo pueden
estar restringidos por el uso de perfiles.Para más información, consulte el ítem Definición de
Perfiles.
Tenga en cuenta que puede utilizar la función "obtener C.U.I.T. de País" para obtener el
C.U.I.T. correspondiente a las personas jurídicas o físicas del país
Esta opción resulta de utilidad cuando el cliente reside en el extranjero, pues el número de
C.U.I.T. es único por país.
Tenga en cuenta que el sistema controla el ingreso de C.U.I.T. repetidos, según el parámetro
Control de C.U.I.T. (Estricto o Medio). Para más información vea Características Generales del
tópico Parámetros generales.
Domicilio de entrega: esta solapa incluye los datos del domicilio de entrega.
Si hace clic en el botón "Igualar a legal", el domicilio de entrega tendrá los mismos datos que
el domicilio legal del cliente, ingresado desde la solapa Ficha del cliente.
Cobrar
A través de esta opción, realice la cobranza de las facturas en cuenta corriente de sus clientes y registre cobros
a cuenta, en un mismo recibo o en recibos separados.
El acceso a esta función puede estar restringido por el uso de perfiles.
Tenga en cuenta que desde la opción Configurar teclas es posible cambiar la asignación de las teclas de
acceso rápido a cada función.
630 - Pedidos Tango Ventas Restô
Axoft Argentina S.A.
A continuación, explicamos cada uno de los datos que se exhiben en pantalla:
Recibo: seleccione el tipo de recibo a realizar ('A cuenta' o 'Imputado').
Fecha: se exhibe la fecha del sistema, pero es posible modificarla.
Cotización: exhibe la cotización de la moneda extranjera y permite modificarla mediante el comando
Cotizaciones.
Talonario: se propone el talonario correspondiente a recibos. Si hay más de un talonario, es posible
modificarlo por otro talonario definido con tipo de comprobante igual a 'REC'.
Recibo: se exhibe el número de comprobante a emitir.
Cliente: ingrese o seleccione el código de cliente cuya cuenta corriente desea cobrar. El sistema exhibe el
Apellido y Nombre del cliente seleccionado.
Concepto: si se trata de un recibo 'A cuenta', ingrese el concepto del cobro.
Saldo: el sistema exhibe el saldo del cliente seleccionado.
A cuenta: ingrese el monto a cuenta a registrar. Este valor no será imputado a ninguna factura.
Deuda Total: es el total a cobrar por las facturas en cuenta corriente.
Haga clic en este botón correspondiente para consultar y/o modificar el detalle de las cuotas a considerar en la
operación.
Si se trata de un recibo imputado, seleccione al menos una cuota a incluir en la cobranza, correspondiente a
las facturas pendientes de cobro. Por defecto, se incluirán todas las cuotas de estas facturas.
Para excluir una cuota de la cobranza, haga clic en el campo "Seleccionado" para destildarlo.
Las facturas se cancelan por cuotas, las que se seleccionan en forma completa; es decir, no es posible
Tango Ventas Restô Pedidos - 631
Axoft Argentina S.A.
modificar su importe desde el seleccionador de cuotas. Sí es posible, en cambio, recibir una cobranza por un
importe menor al de las cuotas elegidas. Esto se verá reflejado en la próxima cobranza, en la ventana del
seleccionador de cuotas, en la columna Pendiente.
Cuando una factura tiene todas sus cuotas pagadas, adquiere en forma automática el estado Cancelada.
En el sector derecho se exhiben las cuentas de caj a definidas como cuentas habituales en los movimientos de
cobranza. El orden de aparición, la descripción y la imagen que se exhibe en esta pantalla son parámetros
definidos en el proceso Cuentas de Caja.
Seleccione o ingrese en la grilla, la(s) cuenta(s) representativa(s) de los valores recibidos (efectivo, cheques,
tarjetas o tickets). Ingrese la cantidad recibida.
El sistema calcula el total de valores recibidos y si corresponde, el vuelto a entregar.
Si la cobranza se efectúa mediante cheque o tarjeta de crédito, es posible ingresar el detalle de cheques o
cupones recibidos.
En el caso de cuentas en otras monedas, haga clic en el botón "Cotizaciones" para modificar su cotización.
El sistema propone la cuenta para vuelto definida en el proceso Parámetros Generales. Haga clic en el botón
"Cuenta para vuelto" si desea cambiarla. Si necesita ingresar en un movimiento, dos (2) cuentas para vuelto,
ingrese la segunda cuenta para vuelto en la grilla con cantidad negativa.
Si el puesto de caja tiene un cajón de dinero conectado a la PC o a un controlador fiscal, al momento de
aceptar el proceso, el cajón se abrirá automáticamente.
Para mas información consulte el tópico Cajón de Dinero disponible desde Parámetros Generales.
Impresión del recibo...
Finalizado el ingreso de la cobranza, es posible imprimir el recibo generado.
Para más información, consulte el ítem Cambiar formulario.
Para más información, consulte el ítem Adaptación de Formularios en la ayuda o en el manual del
módulo Ventas Restô.
Teclado alfanumérico...
Si usted opera en la modalidad touch screen, utilice el pad numérico (o teclado) para el ingreso de
importes.
Tenga en cuenta que debe agregar el botón en el menú. Para ello, haga clic sobre el botón derecho
632 - Pedidos Tango Ventas Restô
Axoft Argentina S.A.
del mouse; elija la opción Personalizar; ingrese a la solapa Comandos y seleccione la categoría Ver,
por último, arrastre (sin soltar el botón) el icono de teclado hacia su menú.
Cambiar formulario...
Haga clic en este botón "Cambiar formulario" o presione la tecla <F8> para cambiar el diseño (dibujo)
de formulario a utilizar en la impresión del comprobante generado.
Por defecto, siempre se imprime el comprobante con el diseño habitual. Pero si lo desea, puede optar
por cualquiera de los diseños de formulario asociados al talonario seleccionado.
Tenga en cuenta que el cambio se mantiene hasta tanto no cierre el proceso.
Nota de Crédito
Desde esta opción genere notas de crédito a cuenta (por importes) o notas de crédito para revertir facturas
generadas al contado o en cuenta corriente (tanto de sus clientes habituales como ocasionales) y registrar el
egreso de caja correspondiente.
El acceso a esta función puede estar restringido por el uso de perfiles.
Tenga en cuenta que desde la opción Configurar teclas es posible cambiar la asignación de las teclas de
acceso rápido a cada función.
A continuación, explicamos cada uno de los datos que se exhiben en pantalla:
Fecha: se propone la fecha del sistema y se controla que la fecha de la nota de crédito a generar sea posterior
a la fecha de la factura a revertir.
Talonario: se propone el talonario correspondiente a la categoría de I.V.A. del cliente, pero es modificable. Si
hay más de un talonario, es posible modificarlo por otro definido con tipo de comprobante igual a 'CRE' o en
blanco (multipropósito).
Para más información, consulte Consideraciones para Talonarios Manuales.
Consideraciones para Talonarios Manuales
Si existen talonarios manuales que no tengan definido el campo Tipo de Talonario Manual
('Fiscal' o 'No Fiscal'), cuando intente utilizarlos por primera vez, el sistema exhibe el mensaje
"¿Registrará un comprobante emitido por equipo fiscal?". De esta forma, se solicita que
indique el tipo de talonario. Si selecciona un talonario manual de tipo 'Fiscal', al utilizarlo, el
sistema solicita el ingreso del código de controlador fiscal y el número Z correspondiente para
Tango Ventas Restô Pedidos - 633
Axoft Argentina S.A.
registrarlo en la auditoría del cierre Z. El número Z debe ser mayor a cero y usted puede
ingresarlo manualmente u obtenerlo mediante el botón Obtener Número de Z Actual.
Número del comprobante: se exhibe el número de comprobante a generar. Este número surge del talonario
seleccionado.
Cotización: exhibe la cotización de la moneda extranjera.
Cliente: elija el cliente para el que generará la nota de crédito. Es posible seleccionar un cliente habitual u
ocasional.
Haga clic en este botón para consultar los datos del cliente seleccionado. Desde este comando es posible
acceder a la siguiente información: apellido y nombre, domicilio, localidad, provincia y datos de identificación
tributaria (C.U.I.T. y categoría de IVA).
Nombre del cliente, Categoría de IVA y C.U.I.T.: corresponden al cliente seleccionado.
Tipo de comprobante: indique el tipo de nota de crédito a generar. Los distintos tipos de notas de crédito son
definidos mediante el proceso Tipos de Comprobante.
Factura: ingrese el número de factura que desea revertir mediante la nota de crédito o haga clic en el botón
correspondiente para abrir el seleccionador de facturas.
El sistema realiza las siguientes validaciones:
· Si se trata de una factura en cuenta corriente, no debe tener imputaciones asociadas (recibos).
· No deben existir cupones depositados de tarjetas de crédito para la factura a revertir.
· La factura no debe tener cheques aplicados.
Actualiza comanda: si activa este parámetro, al hacer una nota de crédito se deja con estado Cerrada la mesa
asociada a la factura, lo que permite volver a facturarla.
Esta actualización sólo es posible si la mesa aún no ha sido liberada. Caso contrario, ingrese una mesa para
634 - Pedidos Tango Ventas Restô
Axoft Argentina S.A.
asignar la comanda.
Si se trata de un pedido de Delivery, éste se restablece al estado 'Enviado a Cuenta Corriente'.
Sólo es posible restablecer la comanda si no realizó el pago de la propina. En ese caso, anule el comprobante
de pago de la propina y luego, realice la nota de crédito.
Si no activa este parámetro puede optar por anular la comanda. En este último caso, indique si revierte el
movimiento de stock asociado a la comanda (se propone el valor indicado en el parámetro general Revierte
Stock al Anular Comanda).
Condición de Venta: exhibe la condición de venta de la factura elegida.
Cuerpo de la factura: se exhibe con formato de grilla y sus datos son modificables.
Las facturas al contado o en cuenta corriente pueden revertirse en forma total o parcial. Para revertir una factura
en forma parcial, modifique las cantidades o bien, elimine del cuerpo de la factura, los renglones que no desea
incluir en la nota de crédito. Para ello, utilice las teclas <Ctrl + Del>.
En el caso de revertir facturas al contado, haga clic en este botón para ingresar el movimiento de caja
asociado a la nota de crédito. Es importante saber que si utiliza en el egreso de caja, cheques de terceros,
éstos luego no se podrán utilizar porque quedarán con estado aplicado. Recuerde que si la factura a revertir
incluye cupones que se encuentran depositados o cheques aplicados, éstos no serán incluidos en el
movimiento de egreso de caja.
Para más información acerca de las cuentas de caj a, consulte la función Cobrar.
Haga clic en el botón "Saldos" para consultar el saldo de las cuentas asociadas a su caja.
Finalizado el ingreso de los datos requeridos por el sistema, es posible imprimir la nota de crédito generada.
Puede emitirla por impresora fiscal o impresora común, de acuerdo al talonario seleccionado.
Nota de crédito a cuenta (por importe)
Tenga en cuenta las siguientes consideraciones:
Factura: no ingrese comprobante de referencia.
Condición de Venta: se considera por defecto, la condición de venta del cliente, pero es posible
cambiarla.
Cuerpo de la factura: se exhibe con formato de grilla y sus datos son modificables.
Tango Ventas Restô Pedidos - 635
Axoft Argentina S.A.
Es necesario ingresar:
· un artículo que no lleve stock asociado. Este artículo tendrá una descripción genérica que
identifique al concepto de la operación (por ejemplo: 'Aj uste');
· su precio, que será el importe final sobre el que se aplicarán los impuestos.
En este tipo de notas de crédito es posible indicar descuentos y/o recargos.
Impresión de la nota de crédito por impresora común
Si utiliza un talonario para impresora común, por defecto, se imprime el comprobante con el diseño
habitual (indicado en el talonario) pero si lo desea, puede optar por cualquiera de los diseños de
formulario asociados al talonario seleccionado.
Cambiar formulario...
Haga clic en este botón "Cambiar formulario" o presione la tecla <F8> para cambiar el diseño
(dibujo) de formulario a utilizar en la impresión del comprobante generado.
Por defecto, siempre se imprime el comprobante con el diseño habitual. Pero si lo desea,
puede optar por cualquiera de los diseños de formulario asociados al talonario seleccionado.
Tenga en cuenta que el cambio se mantiene hasta tanto no cierre el proceso.
Impresión de la nota de crédito por impresora fiscal
Para emitir las notas de crédito por la impresora fiscal, deberá crear desde el proceso Talonarios, un
talonario para créditos configurado para alguno de los siguientes modelos:
HASAR 320F / 321F / 322F / 330F
HASAR 425F / 435F
OLIVETTI 320F
NCR 2008
EPSON LX-300+
EPSON FX-880
En cualquiera de los casos, siempre se imprimirá en el encabezado del comprobante, la leyenda:
636 - Pedidos Tango Ventas Restô
Axoft Argentina S.A.
"Comprobante Original Nº :" en modelos HASAR / NCR / OLIVETTI o bien, la leyenda "Comp. Origen
nro.:" en modelos EPSON.
En el caso de haber cargado un comprobante de referencia, se imprimirá a continuación, su tipo y
número de comprobante.
Con cualquier condición de venta que se utilice, siempre se imprimirá en el pie del comprobante la
leyenda: "IMPORTE TOT. $ " junto al total de la nota de crédito y debajo, las leyendas:
"Firma................................" y "Aclaración...................................."
en modelos HASAR / NCR/ OLIVETTI o bien, la leyenda: "IMPORTE TOT. " junto al total de la nota de
crédito y debajo, las leyendas: "Firma y Aclaración" en modelos EPSON.
Estas leyendas se toman automáticamente de la memoria fiscal de cualquiera de estas impresoras
fiscales. El sistema no interviene en la impresión o no impresión de éstas.
Para más información, consulte el ítem Consideraciones especiales para Controladores e
Impresoras Fiscales.
Comando Shopping
Si en el proceso Parámetros Generales usted configuró utilizar la modalidad shopping, podrá invocar
esta opción de menú para generar en forma batch el archivo para el shopping indicado en ese
proceso (informando todos los comprobantes facturas y créditos con condición contado o cuenta
corriente o anulados, para un determinado rango de fechas).
Esta opción es de utilidad ante eventuales problemas que impidan la generación normal de este
archivo en el momento de emitir un comprobante de facturación.
Haga clic en este botón para abrir la ventana de parámetros de la generación del archivo para
shopping.
Montos predefinidos
Un monto representa un medio de pago con un respectivo valor, que le permitirá agilizar el proceso de
cobranza.
De esta forma en vez de seleccionar una cuenta y luego tipear el monto recibido, con sólo seleccionar
el monto, el proceso queda concluido y únicamente resta su confirmación.
Tango Ventas Restô Pedidos - 637
Axoft Argentina S.A.
Opciones de Menú:
Muestra u oculta el panel de montos
Panel de montos: muestra los montos predefinidos por cada cuenta seleccionada (por defecto se
posiciona en la primera cuenta habitual).
Podrá mostrar u ocultar, según la configuración del panel, el seleccionador de cuentas y el botón que
permite filtrar por montos habituales
Muestra u oculta el panel de montos habituales.
Panel de montos habituales: muestra todos los montos configurados como habituales.
638 - Pedidos Tango Ventas Restô
Axoft Argentina S.A.
Podrá mostrar u ocultar, según la configuración del panel, un seleccionador de cuentas, el mismo por
defecto exhibe los montos de todas las cuentas.
Muestra u oculta el panel de cuentas habituales.
Panel de cuentas: muestra las cuentas configuradas como habitual.
Configuración de paneles montos.
Esta función le permite configurar todas las características de los paneles de montos y montos
habituales.
Tango Ventas Restô Pedidos - 639
Axoft Argentina S.A.
Restaurar paneles.
Permite restablecer al estado inicial los paneles y menúes de la pantalla.
Opciones sobre la grilla:
Completar importe: función que permite completar el importe de la cuenta seleccionada
hasta llegar al total del comprobante.
Blanquear importe: función que permite blanquear el importe de la cuenta seleccionada.
Disposición de paneles en pantalla
Se permite configurar la disposición y visualización de los paneles (cuentas, montos y montos
habituales), para ello podrá seleccionar y arrastrar (drag and drop) cada uno ellos en distintos
sectores de la pantalla, es posible ubicar cada panel en forma horizontal, vertical o flotante.
Incluso podrá ubicar un panel dentro de otro como se detalla en el ejemplo.
En los paneles de montos podrá ajustar las dimensiones de cada monto situando el puntero del
mouse en el borde vertical de cada botón, seleccionando y arrastrando hasta lograr la dimensión
deseada.
640 - Pedidos Tango Ventas Restô
Axoft Argentina S.A.
Ejemplo de disposiciones de paneles:
Tango Ventas Restô Pedidos - 641
Axoft Argentina S.A.
De esta forma podrá confeccionar la pantalla acorde a sus necesidades.
Se agrega en temas relacionados de todos los ítems de la ayuda que tengan caja.
Cambiar formulario...
Haga clic en este botón "Cambiar formulario" o presione la tecla <F8> para cambiar el diseño (dibujo)
de formulario a utilizar en la impresión del comprobante generado.
Por defecto, siempre se imprime el comprobante con el diseño habitual. Pero si lo desea, puede optar
por cualquiera de los diseños de formulario asociados al talonario seleccionado.
642 - Pedidos Tango Ventas Restô
Axoft Argentina S.A.
Tenga en cuenta que el cambio se mantiene hasta tanto no cierre el proceso.
Premios
Utilice esta opción para asignar premios a sus clientes.
El acceso a esta función puede estar restringido por el uso de perfiles.
Usted puede premiar a sus clientes por la consumición de determinados artículos. Para ello, es necesario que
asigne un puntaje a los artículos posibles de entregar en calidad de premio. Además, para que un cliente sea
beneficiado con un premio, debe tener asignada una fecha de comienzo de su puntaje.
Invoque esta opción desde una comanda activa y que tenga asignado un determinado cliente.
El sistema presenta la lista de premios posibles, para que usted ingrese la cantidad a asignar.
Es posible asignar una cantidad de premios hasta alcanzar en su totalidad el puntaje acumulado por el cliente
o bien, realizar una asignación parcial.
Aceptada la asignación, en la comanda activa se agrega en forma automática un renglón por cada artículo
seleccionado como premio.
Los artículos designados como premio se distinguen en la comanda por exhibir la letra P (premio) en la
columna Tipo y tener precio cero. Es posible modificar su precio pero no así su cantidad. Así, por ejemplo,
usted puede asignar un determinado artículo como premio y facturarlo a un precio menor al habitual.
Ranking
Esta opción le informa cuáles fueron los artículos más solicitados por el cliente en pantalla, en un período
determinado.
Para ingresar a esta opción, es necesario que haya seleccionado un determinado cliente.
Seleccione el rango de fechas a considerar.
Haga clic en el botón "Actualizar Datos" para actualizar la información de la grilla en pantalla.
Se confecciona un ranking con los 5 (cinco) primeros artículos más solicitados en las comandas
comprendidas en el rango de fechas solicitado.
Ultimos Pedidos
Invoque esta opción para ver en pantalla los últimos pedidos del cliente activo.
Determine la cantidad de pedidos a exhibir, ingrese un valor en el campo Últimos pedidos.
Además de consultar los renglones de los últimos pedidos del cliente, usted tiene la posibilidad de agregar
Tango Ventas Restô Pedidos - 643
Axoft Argentina S.A.
estos artículos al pedido en pantalla.
Si optó por aceptar la operación, los artículos del último pedido consultado se agregarán al pedido en pantalla.
Si es necesario, modifique la cantidad pedida de cada artículo. Con respecto a los precios, éstos se obtienen
de la lista activa.
Restablecer
Este proceso permite restablecer el estado de una comanda enviada a cuenta corriente.
Esta opción es de utilidad cuando se envío por error una comanda a cuenta corriente o bien, cometió un error al
asignar el cliente en el mismo proceso.
Al aceptar, el nuevo estado de la comanda será 'Abierta' o 'Cerrada', de acuerdo al valor asignado en el
parámetro general 'Restablece comanda en estado', y podrá continuar con el circuito que desee.
Sólo se exhiben las comandas enviadas a cuenta corriente cuya propina no haya sido liquidada.
Además, en el caso de Delivery, sólo se mostrarán los pedidos no entregados.
El acceso a esta función puede estar restringido por el uso de perfiles. En caso de permitir restablecer
comandas, además es posible restringir la modificación del estado con el cual se restablece la comanda.
Tenga en cuenta que desde la opción Configurar teclas es posible cambiar la asignación de las teclas de
acceso rápido a cada función.
Datos en pantalla...
A continuación explicamos los campos en pantalla.
Origen: es posible considerar sólo las comandas originadas en el Salón o sólo los pedidos de
Delivery.
Si el origen es Salón es posible filtrar las comandas de acuerdo a los siguientes criterios:
Mesa: ingrese la mesa asignada a la comanda.
Comanda: ingrese el número de comanda a restablecer.
Cliente: usted puede consultar las comandas enviadas a cuenta corriente de todos sus clientes o
bien, los de un cliente en particular.
644 - Pedidos Tango Ventas Restô
Axoft Argentina S.A.
Es posible seleccionar la modalidad de búsqueda. Para ello, haga clic en el botón derecho del mouse
sobre el campo Cliente o utilice la opción menú contextual y elija el criterio de búsqueda, puede optar
por buscar por nombre, código, C.U.I.T., teléfono o teléfono2.
Desde Fecha-Hora, Hasta Fecha-Hora: usted puede consultar las comandas enviadas a cuenta
corriente que hayan sigo ingresadas en un determinado rango de fechas-horas.
Si el origen es Delivery puede filtrar los pedidos de acuerdo a los siguientes conceptos:
Pedido: ingrese el número de pedido a restablecer.
Cliente: usted puede consultar los pedidos enviados a cuenta corriente de todos sus clientes o bien,
los de un cliente en particular.
Es posible seleccionar el criterio de búsqueda. Para ello, haga clic en el botón derecho del mouse
sobre el campo Cliente o utilice la opción menú contextual y elija el criterio de búsqueda, puede optar
por buscar por nombre, código, C.U.I.T., teléfono o teléfono2.
Fecha de ingreso / Desde Fecha-Hora, Hasta Fecha-Hora: usted puede consultar los pedidos
enviados a cuenta corriente que hayan sido ingresados en un determinado rango de fechas-horas.
Fecha acordada / Desde Fecha-Hora, Hasta Fecha-Hora: es posible consultar los pedidos enviados
a cuenta corriente cuya entrega haya sido acordada en un determinado rango de fechas-horas.
Opciones de menú...
Aceptar: acepta los cambios realizados.
Cancelar: cancela los cambios realizados que no hayan sido grabados.
Actualizar Datos: actualiza los datos en pantalla. Así, si desde otra terminal ingresan o modifican
datos en la comanda, usted tendrá acceso a esa información luego de invocar esta opción.
Teclado: si usted opera en la modalidad touch screen, utilice los teclados.
Tango Ventas Restô Pedidos - 645
Axoft Argentina S.A.
Configurar teclas: utilice este comando para configurar las teclas rápidas a asignar a las acciones de
la barra de menú.
Salir: cierra el proceso y vuelve a la pantalla del adicionista. Si los cambios realizados no fueron
grabados, se exhibe un mensaje solicitando su confirmación para la grabación y luego, cierra el
proceso.
Funciones del botón Varios disponibles en Delivery
Haga clic en este botón para acceder a funciones de carácter general, disponibles para el adicionista en el sistema de
Delivery.
Reimprimir
Esta función es de utilidad cuando es necesario reimprimir algunos renglones de una comanda (que ya fueron
enviados a cocina) o la comanda completa.
Tenga en cuenta que desde la opción Configurar teclas es posible cambiar la asignación de las teclas de
acceso rápido a cada función.
El acceso a esta función puede estar restringido por el uso de perfiles.
En primer lugar, seleccione el tipo de impresión: 'Comanda completa' o bien, 'Envíos a cocina'.
Si reimprime la comanda completa, es necesario ingresar el destino de impresión a considerar y el rango de
comandas a reimprimir.
Elija la opción Envíos a cocina para reimprimir en forma parcial una comanda. Es posible reimprimir los envíos
a cocina emitidos originalmente en un determinado destino de impresión, asignándoles el mismo destino de
impresión o bien uno distinto.
Se propone como destino de impresión, la impresora asociada al puesto de caja. En el caso de no existir
ninguna impresora asociada, se propone la impresora (definida como habitual) del sector asociado a la mesa,
pero es posible modificarlo. En el caso de pedidos de Delivery, se propone el destino de impresión definido en
el proceso Parámetros Generales.
Número de envío a cocina
Este número lo genera el sistema en forma interna y automática cada vez que una comanda
se envía a cocina.
646 - Pedidos Tango Ventas Restô
Axoft Argentina S.A.
Si el conjunto de renglones a enviar tiene asociado un mismo destino de impresión, se
genera un único número de envío. Si en cambio, los destinos de impresión son distintos, se
genera un número de envío por destino de impresión.
Para conocer el número de envío que genera el sistema, utilice la variable de reemplazo @NI
en el diseño del formulario de comanda.
Para más información sobre la confección de los distintos formularios, consulte el ítem
Adaptación de Formularios en la ayuda o en el manual del módulo Ventas Restô.
Para más información sobre formularios, consulte el ítem "Asistente de Formularios" en el
manual de Instalación y Operación.
Habilitar
Desde esta función, el adicionista habilita o inhabilita mozos, repartidores y mesas del salón.
Cuando se define un nuevo repartidor o mesa, éstos quedan automáticamente habilitados.
En cambio cuando se define un nuevo mozo, si en parámetros generales especificó Usa perfil de mozo
obligatorio ='Sí' y al dar de alta un mozo sin asignar ningún perfil, el mozo tendrá el estado 'Inhabilitado'.
Mediante esta función, el adicionista puede deshabilitarlos y luego volverlos a habilitar.
El acceso a esta función puede estar restringido por el uso de perfiles.
Tenga en cuenta que desde la opción Configurar teclas es posible cambiar la asignación de las teclas de
acceso rápido a cada función.
Habilitar / Inhabilitar Mozo
El sistema presenta una ventana dividida en 3 áreas: Agrupación, Mozos disponibles y Mozos habilitados.
Es posible seleccionar una agrupación a considerar para la selección de los mozos. Si no elige una en
particular, entonces se exhibirán todos los mozos.
Usted puede habilitar uno o todos los mozos disponibles. Utilice el botón ">" para habilitar un determinado
mozo. Haga clic en el botón ">>" cuando desee habilitar todos los mozos disponibles.
Si el mozo a habilitar no tiene perfil asignado y en parámetros generales especificó Usa perfil de mozo
obligatorio = 'Sí' se habilita el mozo y se le asigna el perfil habitual configurado en parámetros generales.
Los mozos habilitados se exhiben en el sector derecho de la pantalla.
La inhabilitación implica el cambio del estado un mozo activo. Un mozo deshabilitado no puede loguearse para
Tango Ventas Restô Pedidos - 647
Axoft Argentina S.A.
el ingreso de comandas ni ser referenciado en ninguna otra operación, hasta tanto no sea habilitado
nuevamente por el adicionista.
Para inhabilitar un mozo, el sistema valida que no tenga rendiciones pendientes. En caso contrario, se exhibe
un mensaje de aviso y no se realiza la operación.
Utilice el botón "<" para inhabilitar un mozo en particular. Haga clic en el botón "<<" para inhabilitar todos los
mozos en pantalla.
Los mozos inhabilitados dejan de exhibirse en el sector derecho de la pantalla.
Inhabilitar mozos con comandas abiertas: sólo si activa este parámetro, es posible inhabilitar mozos que
tienen comandas con estado abierta.
Habilitar / Inhabilitar Mesa
En este caso, la pantalla se exhibe dividida en las siguientes 3 áreas: Sector, Mesas disponibles y Mesas
habilitadas.
Es posible seleccionar un sector a considerar para la selección de las mesas. Si no elige uno en particular,
entonces se exhibirán todos los sectores.
Para inhabilitar una mesa, el sistema valida que no tenga comandas asociadas. En caso contrario, se exhibe
un mensaje de aviso y no se realiza la operación.
La modalidad de operación para habilitar o inhabilitar mesas es idéntica a la explicada para los mozos.
Habilitar / Inhabilitar Repartidor
El tratamiento a aplicar para la habilitación o inhabilitación de los repartidores es idéntico al explicado para los
mozos.
Reabrir
Invoque esta función para reabrir una mesa ya cerrada.
Es de utilidad cuando por error, se cierra una mesa para facturar su comanda o para enviarla a cuenta
corriente.
Ingrese el número de mesa a reabrir. Automáticamente el sistema actualiza el estado de la mesa, que queda
con estado 'Abierta'.
El acceso a esta función puede estar restringido por el uso de perfiles.
Tenga en cuenta que desde la opción Configurar teclas es posible cambiar la asignación de las teclas de
acceso rápido a cada función.
648 - Pedidos Tango Ventas Restô
Axoft Argentina S.A.
Grabar
Invoque esta función para grabar la comanda activa.
Este botón se activará con el ingreso de nuevos renglones en la comanda.
Al hacer clic en este botón, se graba la comanda completa. Esta acción es de utilidad para que desde otras
terminales visualicen la información de la comanda, previo al envío de la comanda, al cierre de la aplicación o
al cambio de mesa.
Tenga en cuenta que desde la opción Configurar teclas es posible cambiar la asignación de las teclas de
acceso rápido a cada función.
Actualizar
Esta función actualiza automáticamente los archivos del sistema que se encuentren abiertos en el momento de
ejecutar esta opción.
Usted siempre verá la información actualizada con las últimas modificaciones o agregados realizados desde
otras terminales.
Así, por ejemplo, si desde otra terminal se definieron nuevas promociones, usted actualiza los datos del
sistema y luego, podrá operar con ellas sin tener que salir del sistema y volver a ingresar.
Función Configurar teclas
Ingrese a esta función para asignar teclas de acceso rápido a los botones de funciones de comanda,
funciones de línea o bien, a los artículos. De esta manera, en lugar de hacer clic en un botón, usted utiliza las
teclas rápidas configuradas para ese botón.
El sistema trae configurado por defecto un conjunto de teclas rápidas.
Para configurar las teclas rápidas de un botón, seleccione la acción e ingrese el conjunto de teclas a asignar.
Haga clic en el botón para aceptar lo ingresado.
Comando Configuración
Utilice el botón "Restaurar teclas" para restablecer las teclas por defecto, configuradas para la lista de
acciones de la ventana en pantalla.
A su vez, el botón "Restaurar teclas sistema" restablece las teclas de todo el sistema, que Ventas
Tango Ventas Restô Pedidos - 649
Axoft Argentina S.A.
Restô trae por defecto.
Utilice el comando "Teclas rápidas" para configurar las teclas rápidas a asignar a las acciones de la
barra de menú.
Configurar orden
Utilice esta función para configurar el orden de los rubros del primer nivel.
Mientras se encuentre en 'modo configurar' arrastre los rubros obteniendo el orden que desee, una vez que
haya finalizado llame a la función Configurar orden nuevamente.
Es importante mencionar que el orden configurado se guarda por empresa, usuario y máquina.
El acceso a esta función puede estar restringido por el uso de perfiles.
Tenga en cuenta que desde la opción Configurar teclas es posible cambiar la asignación de las teclas de
acceso rápido a cada función.
Función Ayuda
Al hacer clic en este botón, usted accede a la ayuda de las funciones disponibles.
Consulte las características de la función Controlador Fiscal, explicadas en el capítulo Funciones del Adicionista.
650 - Pedidos Tango Ventas Restô
También podría gustarte
- Enciclopedia de Microsoft Visual C#.De EverandEnciclopedia de Microsoft Visual C#.Calificación: 5 de 5 estrellas5/5 (1)
- Unidad 4 Actividad 1 Tabla Comparativa. Luis Enrique GuerreroDocumento3 páginasUnidad 4 Actividad 1 Tabla Comparativa. Luis Enrique Guerrerolguerrero_601328100% (1)
- Actores de Un Sistema de InformacionDocumento5 páginasActores de Un Sistema de Informacionnehalenia30100% (1)
- Sop Inf t05 FinalDocumento23 páginasSop Inf t05 FinalFelix Martin Garcia100% (1)
- AA2 Examen 2Documento5 páginasAA2 Examen 2Sara Giraldo de León80% (5)
- OS100 + MMU Manual Usuario V1.4Documento32 páginasOS100 + MMU Manual Usuario V1.4rodrigo.dalbiancoAún no hay calificaciones
- Cashflow STS User Manual - EsDocumento102 páginasCashflow STS User Manual - EsGustavo BorjaAún no hay calificaciones
- ACE Pilot Manual Del Usuario PDFDocumento109 páginasACE Pilot Manual Del Usuario PDFLiliana Salazar LopezAún no hay calificaciones
- Multicomercio - Manual - 2020 PDFDocumento540 páginasMulticomercio - Manual - 2020 PDFjenAún no hay calificaciones
- Oracle 12c Forms y Reports: Curso práctico de formaciónDe EverandOracle 12c Forms y Reports: Curso práctico de formaciónAún no hay calificaciones
- Enciclopedia de Microsoft Visual Basic.: Diseño de juegos de PC/ordenadorDe EverandEnciclopedia de Microsoft Visual Basic.: Diseño de juegos de PC/ordenadorAún no hay calificaciones
- Business Intelligence: Técnicas herramientas y aplicacionesDe EverandBusiness Intelligence: Técnicas herramientas y aplicacionesAún no hay calificaciones
- Manual RedesDocumento95 páginasManual Redesjazyta100% (1)
- Tango Stock Restô: Manual de ReferenciaDocumento187 páginasTango Stock Restô: Manual de ReferenciaAngel BorsaniAún no hay calificaciones
- Cash FlowDocumento67 páginasCash FlowAngel BorsaniAún no hay calificaciones
- ManualInstalacion PDFDocumento216 páginasManualInstalacion PDFJulio GreccoAún no hay calificaciones
- StockDocumento284 páginasStockAngel BorsaniAún no hay calificaciones
- Tango Ventas Punto de VentaDocumento900 páginasTango Ventas Punto de VentaAngel BorsaniAún no hay calificaciones
- Tango Ventas Restô: Manual de ReferenciaDocumento580 páginasTango Ventas Restô: Manual de ReferenciaMacraméAún no hay calificaciones
- Sueldos Astor t17Documento340 páginasSueldos Astor t17Tu Consultoría LaboralAún no hay calificaciones
- CentralDocumento113 páginasCentralAngel BorsaniAún no hay calificaciones
- Tango LiveDocumento62 páginasTango LiveAngel BorsaniAún no hay calificaciones
- Procesos Generales TangoDocumento237 páginasProcesos Generales TangoNatalia VivonaAún no hay calificaciones
- Tango Ventas: Manual de ReferenciaDocumento1370 páginasTango Ventas: Manual de ReferenciaAngel BorsaniAún no hay calificaciones
- Manual Tango Liquidador de IvaDocumento85 páginasManual Tango Liquidador de IvaOnCELULAR OficialAún no hay calificaciones
- Tango Ventas: Manual de ReferenciaDocumento582 páginasTango Ventas: Manual de ReferenciaCarmenBeatrizPeroneAún no hay calificaciones
- Tango Stock Restô: Manual de ReferenciaDocumento134 páginasTango Stock Restô: Manual de ReferenciaJavier Eduardo BarrosoAún no hay calificaciones
- ManualInstalacion PDFDocumento216 páginasManualInstalacion PDFTriquelAún no hay calificaciones
- Tango VentasDocumento916 páginasTango VentasNatalia VivonaAún no hay calificaciones
- Tango Apertura: Manual de ReferenciaDocumento72 páginasTango Apertura: Manual de ReferenciasoyjoaquinAún no hay calificaciones
- Módulo ComprasDocumento88 páginasMódulo ComprasJesica Aldana GamesAún no hay calificaciones
- Compr AsDocumento231 páginasCompr AsAnalaura FernandezAún no hay calificaciones
- Cash FlowDocumento69 páginasCash FlowAnalaura FernandezAún no hay calificaciones
- Manual Tango Gestion Contabilidad (Ricci)Documento97 páginasManual Tango Gestion Contabilidad (Ricci)yjaramillo885100% (2)
- 3-Esquema MódulosDocumento117 páginas3-Esquema MódulosJavier SofiaAún no hay calificaciones
- Manual TangoDocumento167 páginasManual TangoTen Plot100% (3)
- CRONOS XXI - Modulo de Asistencia F22netDocumento49 páginasCRONOS XXI - Modulo de Asistencia F22netCarlos CabreraAún no hay calificaciones
- Mt836es At01 Ax01 Au01Documento41 páginasMt836es At01 Ax01 Au01danielAún no hay calificaciones
- InstDocumento190 páginasInstAlienzAún no hay calificaciones
- Dmach Manual AEBC Usuario&Mantenimiento ESDocumento72 páginasDmach Manual AEBC Usuario&Mantenimiento ESJosé Manuel Luna CamonesAún no hay calificaciones
- Manual A'SENS Pantalla Color - IIDocumento44 páginasManual A'SENS Pantalla Color - IIvirginiaAún no hay calificaciones
- Catalogo de Cursos. Sección de CapacitaciónDocumento42 páginasCatalogo de Cursos. Sección de Capacitaciónramon100% (1)
- OS200 MMU Manual de Usuario v1.3Documento43 páginasOS200 MMU Manual de Usuario v1.3rodrigo.dalbiancoAún no hay calificaciones
- Manual Ranger 7000Documento77 páginasManual Ranger 7000Carlos OrizabalAún no hay calificaciones
- Manual Tango Gestion ContabilidadDocumento92 páginasManual Tango Gestion ContabilidadEnrique Pronesti FreireAún no hay calificaciones
- Cfdi IntelisisDocumento132 páginasCfdi Intelisisalejandro0991Aún no hay calificaciones
- Mi MC Configuracion 2800 Iii PDFDocumento132 páginasMi MC Configuracion 2800 Iii PDFalejandro0991100% (1)
- Mt880es CJ00Documento39 páginasMt880es CJ00danielAún no hay calificaciones
- Vdocuments - MX - As 525 Axtrax Software Manual 080810 SpanishDocumento161 páginasVdocuments - MX - As 525 Axtrax Software Manual 080810 SpanishDarwing FigueroaAún no hay calificaciones
- SC PDFDocumento196 páginasSC PDFAnonymous gHZkomvSAún no hay calificaciones
- MU EKCAST ES v01Documento34 páginasMU EKCAST ES v01vebof36286Aún no hay calificaciones
- Mic 10 0.1Documento86 páginasMic 10 0.1Roh OJAún no hay calificaciones
- Tele TaxDocumento146 páginasTele TaxJose MiguelAún no hay calificaciones
- Manual Contpaqi Contabilidad 8Documento146 páginasManual Contpaqi Contabilidad 8Erasto HernandezAún no hay calificaciones
- Manual EComprobante 22Documento250 páginasManual EComprobante 22analexi becariaAún no hay calificaciones
- MORA DSI ServicioWebv02Documento26 páginasMORA DSI ServicioWebv02bfernandezismAún no hay calificaciones
- Manual de Usuario Etap 16 Ingles 1-250Documento250 páginasManual de Usuario Etap 16 Ingles 1-250FaVCM100% (3)
- Manual m1Documento209 páginasManual m1luis100% (1)
- Manual Oxybaby 6 100111 EsDocumento47 páginasManual Oxybaby 6 100111 EsJimenena2Aún no hay calificaciones
- Manual Atlas Copco Compresor ZT75 PDFDocumento96 páginasManual Atlas Copco Compresor ZT75 PDFRicardo RosalesAún no hay calificaciones
- Desarrollo de aplicaciones mediante framework de spring: UNa panorámica del framework para J2EE más utilizado del momentoDe EverandDesarrollo de aplicaciones mediante framework de spring: UNa panorámica del framework para J2EE más utilizado del momentoAún no hay calificaciones
- Tango Ventas: Manual de ReferenciaDocumento1370 páginasTango Ventas: Manual de ReferenciaAngel BorsaniAún no hay calificaciones
- Tango LiveDocumento62 páginasTango LiveAngel BorsaniAún no hay calificaciones
- Control de PersonalDocumento108 páginasControl de PersonalAngel BorsaniAún no hay calificaciones
- CentralDocumento113 páginasCentralAngel BorsaniAún no hay calificaciones
- Este Valor Ya ExisteDocumento6 páginasEste Valor Ya Existecarlos garciaAún no hay calificaciones
- Manual PX FX Ex 360originalDocumento2 páginasManual PX FX Ex 360originalAngel BorsaniAún no hay calificaciones
- AGENDA 2 2022 Archivo ImprimibleDocumento164 páginasAGENDA 2 2022 Archivo ImprimibleLeonardo Astucuri ArzapaloAún no hay calificaciones
- Guia para Combatir La DiabetesDocumento4 páginasGuia para Combatir La DiabetesMich López MejíaAún no hay calificaciones
- Mantenimiento Papel 6605Documento1 páginaMantenimiento Papel 6605Angel BorsaniAún no hay calificaciones
- Manual PST M I Cyber V 21 MotorusaDocumento7 páginasManual PST M I Cyber V 21 MotorusaAngel Borsani100% (1)
- Curso Interactivo de Aire AcondicionadoDocumento89 páginasCurso Interactivo de Aire AcondicionadoAngel BorsaniAún no hay calificaciones
- Uisrael Ec Eldt 378.242 2018 054Documento134 páginasUisrael Ec Eldt 378.242 2018 054Angel BorsaniAún no hay calificaciones
- 2 Servidor DHCP y DNSDocumento21 páginas2 Servidor DHCP y DNSBigwell AriasAún no hay calificaciones
- Manual ScanMaster-ELM EspañolDocumento35 páginasManual ScanMaster-ELM EspañolRodolfo Javier Dlg67% (3)
- Diseño y Construcción de Un Sistema PDFDocumento262 páginasDiseño y Construcción de Un Sistema PDFMayreneDavilaAún no hay calificaciones
- Manual ScanMaster-ELM EspañolDocumento35 páginasManual ScanMaster-ELM EspañolRodolfo Javier Dlg67% (3)
- Especificación de Los Requerimientos Funcionales Y No Funcionales Del Sistema AP01-AA2-EV05Documento7 páginasEspecificación de Los Requerimientos Funcionales Y No Funcionales Del Sistema AP01-AA2-EV05Jhon PachecoAún no hay calificaciones
- Leecion Evaluativa 2 Estructura de DatosDocumento4 páginasLeecion Evaluativa 2 Estructura de DatosgracenalAún no hay calificaciones
- Interfaz Aire 4GDocumento14 páginasInterfaz Aire 4GRoberto Herbet Nicolás ChoqueAún no hay calificaciones
- 13.-Introduccion A La Biblioteca Digital TELMEX PDFDocumento66 páginas13.-Introduccion A La Biblioteca Digital TELMEX PDFZabeth FracbaAún no hay calificaciones
- ApuntesDocumento4 páginasApuntesAndrés CevallosAún no hay calificaciones
- Techexpert - Tips-Pfsense - Configuración Del Modelador de TráficoDocumento6 páginasTechexpert - Tips-Pfsense - Configuración Del Modelador de TráficoFederico BarberisAún no hay calificaciones
- Apuntes S1-Lenguaje de Programacion CDocumento20 páginasApuntes S1-Lenguaje de Programacion CLux VitaeAún no hay calificaciones
- Presentacion Estudio de Trabaja de TiemposDocumento6 páginasPresentacion Estudio de Trabaja de TiemposVlad TempestAún no hay calificaciones
- Producto Académico N°3Documento50 páginasProducto Académico N°3Renato alarcon vegaAún no hay calificaciones
- NGN en EcuadorDocumento15 páginasNGN en EcuadorMajo PortillaAún no hay calificaciones
- TFC Openstack Aulas Borja de Luque YarzaDocumento337 páginasTFC Openstack Aulas Borja de Luque YarzaDavid LlanesAún no hay calificaciones
- Servicios InternetDocumento3 páginasServicios InternetEunice HernandezAún no hay calificaciones
- Capítulo 2 Marco ReferencialDocumento4 páginasCapítulo 2 Marco ReferencialJuan Pedro Monsiváis DiazAún no hay calificaciones
- Caso Practico Unidad 1 SolucionDocumento4 páginasCaso Practico Unidad 1 Solucioncarlos ceronAún no hay calificaciones
- Ejercicios Tema 1 de Seguridad InformaticaDocumento12 páginasEjercicios Tema 1 de Seguridad Informaticamaestria20090Aún no hay calificaciones
- 2019 Plan de MantenimientoDocumento15 páginas2019 Plan de MantenimientoMauro FlorezAún no hay calificaciones
- Desercion Mayo 2016Documento382 páginasDesercion Mayo 2016Edgar garcia toroAún no hay calificaciones
- Guia 1 - Internet Como Herramienta de Información Grado 11 - 2Documento2 páginasGuia 1 - Internet Como Herramienta de Información Grado 11 - 2Anderson VillaAún no hay calificaciones
- Primer Caso Calificado1Documento2 páginasPrimer Caso Calificado1Favio Medina CasasAún no hay calificaciones
- Laboratorio NºDocumento11 páginasLaboratorio NºClaudia Maite AmadorAún no hay calificaciones
- Preguntas Examen Entornos de DesarolloDocumento5 páginasPreguntas Examen Entornos de DesarolloJorge López MansillaAún no hay calificaciones
- Manual SW Rastreo PC v8 2015 12 28Documento16 páginasManual SW Rastreo PC v8 2015 12 28Carlos Muñoz HernándezAún no hay calificaciones
- Informatica BasicaDocumento15 páginasInformatica BasicaEdwin OrtizAún no hay calificaciones
- TRABAJO INDIVIDUAL FASE 4 Linux UNAD PDFDocumento11 páginasTRABAJO INDIVIDUAL FASE 4 Linux UNAD PDFArmando Quintero100% (1)
- Que Es PGPDocumento5 páginasQue Es PGPElkin Andres Sanchez VegaAún no hay calificaciones
- Estructura Básica de Un Programa en MikroC PRODocumento10 páginasEstructura Básica de Un Programa en MikroC PROelymar3Aún no hay calificaciones
- Ventas de Oferta CRM V0.1Documento22 páginasVentas de Oferta CRM V0.1edgardo_salazar_1Aún no hay calificaciones