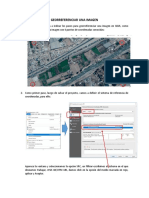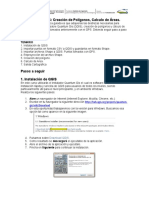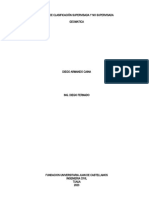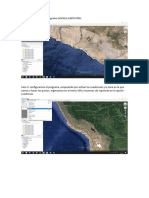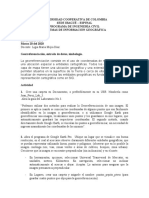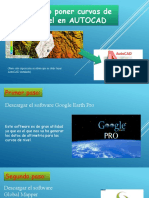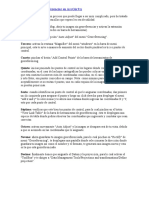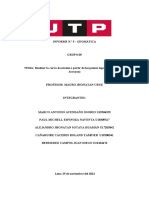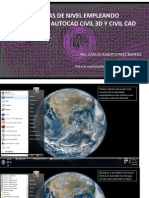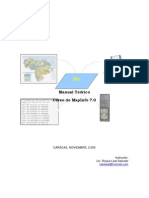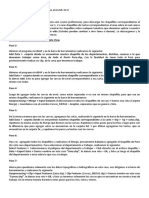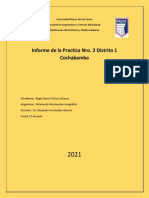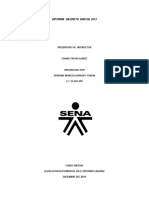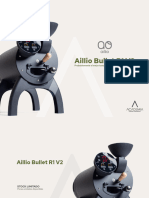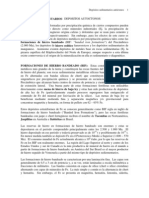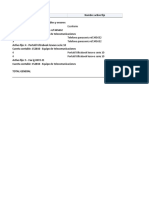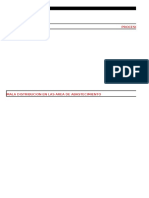Documentos de Académico
Documentos de Profesional
Documentos de Cultura
Practica No. 1
Cargado por
Marcos PB0 calificaciones0% encontró este documento útil (0 votos)
12 vistas7 páginasEste documento presenta un resumen de la Práctica número 1 sobre georreferenciación en Sistemas de Información Geográfica realizada por los estudiantes Marcos Alejandro Paredes Balan y Yajayra Natali Madera Pech. El objetivo era aprender a georreferenciar una capa ráster o vectorial usando QGIS. Aunque los estudiantes siguieron los pasos indicados como crear una nueva capa, añadir la imagen de Google Earth, configurar la transformación y añadir los puntos de control, el proceso de georreferenciación no funcion
Descripción original:
Derechos de autor
© © All Rights Reserved
Formatos disponibles
PDF, TXT o lea en línea desde Scribd
Compartir este documento
Compartir o incrustar documentos
¿Le pareció útil este documento?
¿Este contenido es inapropiado?
Denunciar este documentoEste documento presenta un resumen de la Práctica número 1 sobre georreferenciación en Sistemas de Información Geográfica realizada por los estudiantes Marcos Alejandro Paredes Balan y Yajayra Natali Madera Pech. El objetivo era aprender a georreferenciar una capa ráster o vectorial usando QGIS. Aunque los estudiantes siguieron los pasos indicados como crear una nueva capa, añadir la imagen de Google Earth, configurar la transformación y añadir los puntos de control, el proceso de georreferenciación no funcion
Copyright:
© All Rights Reserved
Formatos disponibles
Descargue como PDF, TXT o lea en línea desde Scribd
0 calificaciones0% encontró este documento útil (0 votos)
12 vistas7 páginasPractica No. 1
Cargado por
Marcos PBEste documento presenta un resumen de la Práctica número 1 sobre georreferenciación en Sistemas de Información Geográfica realizada por los estudiantes Marcos Alejandro Paredes Balan y Yajayra Natali Madera Pech. El objetivo era aprender a georreferenciar una capa ráster o vectorial usando QGIS. Aunque los estudiantes siguieron los pasos indicados como crear una nueva capa, añadir la imagen de Google Earth, configurar la transformación y añadir los puntos de control, el proceso de georreferenciación no funcion
Copyright:
© All Rights Reserved
Formatos disponibles
Descargue como PDF, TXT o lea en línea desde Scribd
Está en la página 1de 7
Práctica número 1:
Georreferenciación.
Sistemas de información
geográfica
Marcos Alejandro Paredes Balan
Yajayra Natali madera pech
Fecha de entrega:
10 de Marzo 2023
Ing ambiental ME4
Misión: Nuestra carrera tiene establecida una misión para
garantizar el éxito académico de los educandos
Visión: Nuestra carrera tiene establecida una visión para
garantizar el éxito académico de los educandos
Tema y objetivos:
Introducción al Sig
Sistema de Información geográfica
Aprender a poner georreferencia en una capa ráster o vectorial
Iniciamos usando Google earth usando el mapa, nos trasladamos al Tec Campus
Campeche, una vez ahí tuvimos que señalar cuatro puntos en cualquier área del Tec
que sean simétricos para hacerle una captura de pantalla, para posteriormente copiar
las coordenadas (longitud y altitud) en un Excel como datos para que después los
pasemos al software que usaremos en este semestre QGIS, una vez que tenemos
todo, creamos una capa nueva.
Una vez en el Gis, iremos a la sección de capa, que está en la parte de la barra de
herramientas, para posteriormente darle en añadir capa ráster, donde me saldrá una
pestaña con varias opciones, y poner en fuente la imagen seleccionada de google earth
del tecnológico de Campeche, en donde se habrán visualizado los 4 puntos añadidos,
una vez hecho esto deberá aparecer la capa creada en mi sección de capas que está
del lado izquierdo, posteriormente voy a mi barra de estado y le doy clic en Ráster, para
darle a la opción que dice georreferenciación, ahí me aparecerá una pestaña con la
imagen seleccionada del tecnológico con los 4 puntos, seguidamente seleccionar el
icono de Ráster que es un cuadrito azul con cuadros negros.
Después de seleccionarlo sigue configurar en la pestaña que salió al seleccionar el
icono de Ráster, quedando de la siguiente manera:
Tipo de transformación se pone la opción de lineal
Método de muestreo va la opción de Nearest neighbour
SRE de destino: la opción de SRC predeterminado: EPSG: 4326-WGS 84
En la sección de abajo en output settings y en Ráster de salida le modifico el nombre
del archivo, en compresión puse None y procedí a palomear las opciones que quería
que salgan, el cual fue guardar puntos de control, usar 0 para transparencia cuando
sea necesario y cargar en QGis cuando esté hecho, una vez realizado le di a aceptar.
Posteriormente, otra vez en la parte en las barras de arriba pero todavía estando en la
pestaña de georreferenciación, se le hace zoom para ubicar los 4 puntos que aparecen
en la imagen para proceder a ubicar el punto le doy en añadir punto, en cada punto se
debe ir colocando la latitud y longitud de cada uno, yendo punto por punto hasta que en
la parte de abajo aparezcan todos los puntos que había seleccionado de
las 4 ubicaciones. Una vez concluido, se selecciona el icono del triángulo verde que
dice comenzar georreferenciado y debe aparecer una advertencia que indica que el
proceso se ha hecho correctamente, en mi caso la notificación que me salió decía que
no se había podido procesar en la transformación del PCT.
Como resultado o finalización a mi no me quedó como era de esperarse, no supe el
motivo del porque falló, ya que lo realice más veces y seguía apareciendo lo mismo.
Conclusiones
Al final nos damos cuenta que es muy útil ya que aprendemos sobre el uso del
software, que será útil, aprendemos las herramientas y para que sirve cada función que
tiene, en mi caso de practica no me resulto como era de esperarse debido a errores
ajenos ya que que lo realicé 3 veces y no quedaba, así que lo dejé para no seguir
cometiendo errores.
También podría gustarte
- Retoque Fotográfico con Photoshop (Parte 1)De EverandRetoque Fotográfico con Photoshop (Parte 1)Calificación: 4 de 5 estrellas4/5 (7)
- Guía 1 - Paso A PasoDocumento13 páginasGuía 1 - Paso A PasoMarnoly GiralgoAún no hay calificaciones
- Georreferenciar Una ImagenDocumento9 páginasGeorreferenciar Una ImagenAnonymous i7OKQbm3Aún no hay calificaciones
- Practica N°5 PDFDocumento21 páginasPractica N°5 PDFKevin VasquezAún no hay calificaciones
- Laboratorio 3 - Georeferenciacion Maria CamilaDocumento39 páginasLaboratorio 3 - Georeferenciacion Maria CamilaMaria Camila CamilaAún no hay calificaciones
- Actividad 6Documento17 páginasActividad 6Laura Daniela Sanchez RuizAún no hay calificaciones
- Practica QGISDocumento34 páginasPractica QGISszchmausserAún no hay calificaciones
- Taller de Imagen SupervisadaDocumento11 páginasTaller de Imagen SupervisadadcainaAún no hay calificaciones
- Ejercicio 4 - Captura de DatosDocumento19 páginasEjercicio 4 - Captura de DatosJose ManuelAún no hay calificaciones
- PracticaSIG 2 QGISDocumento8 páginasPracticaSIG 2 QGISLeovigildo Salcedo RomeroAún no hay calificaciones
- Guia para Importar PuntosDocumento11 páginasGuia para Importar PuntosCesar Antonio Quispe LoayzaAún no hay calificaciones
- Calibracion y Uso de Programa ImageJDocumento7 páginasCalibracion y Uso de Programa ImageJNaipes SmithAún no hay calificaciones
- Lab 3. Georreferenciación, Interpretación de Imagenes, Entrada de Datos, SimbologíaDocumento11 páginasLab 3. Georreferenciación, Interpretación de Imagenes, Entrada de Datos, SimbologíaSantiago MuñozAún no hay calificaciones
- Taller Práctico 2Documento6 páginasTaller Práctico 2danielaAún no hay calificaciones
- INTA Curso Introductorio Farm WorksDocumento19 páginasINTA Curso Introductorio Farm WorksNcamargo39Aún no hay calificaciones
- Manual QGIS Segundo CorteDocumento140 páginasManual QGIS Segundo CorteJulian CaceresAún no hay calificaciones
- Laboratorio 3 Final GeorreferenciacionDocumento12 páginasLaboratorio 3 Final Georreferenciacionjuan diego puentesAún no hay calificaciones
- Arcgis Manual XDDocumento28 páginasArcgis Manual XDCamilo MoraAún no hay calificaciones
- Modelos Digitales de Terreno Utilizando Google Earth y AutoCAD Civil 3dDocumento14 páginasModelos Digitales de Terreno Utilizando Google Earth y AutoCAD Civil 3dagustinAún no hay calificaciones
- Clase 7Documento6 páginasClase 7Michelle Guzman GrimaldoAún no hay calificaciones
- Georeferenciar Imagenes - ENVI 4.7Documento5 páginasGeoreferenciar Imagenes - ENVI 4.7Armando Rodriguez Montellano100% (3)
- Como Poner Curvas de Nivel en AUTOCAD - TopografiaDocumento18 páginasComo Poner Curvas de Nivel en AUTOCAD - TopografiaDiego Bilbao MariacaAún no hay calificaciones
- Manual OziExplorerDocumento12 páginasManual OziExplorerCleme Moscoso100% (8)
- Parte PracticaDocumento7 páginasParte PracticabenjaminAún no hay calificaciones
- Laboratorio N°4 - GeomaticaDocumento22 páginasLaboratorio N°4 - GeomaticaKarl MirandaAún no hay calificaciones
- Como Crear Modelos Digitales de Terreno Utilizando Google Earth y AutoCAD Civil 3d PDFDocumento14 páginasComo Crear Modelos Digitales de Terreno Utilizando Google Earth y AutoCAD Civil 3d PDFAgustín GRAún no hay calificaciones
- 2 - Crear Un Polígono en Google EarthDocumento6 páginas2 - Crear Un Polígono en Google EarthGustavo AndréAún no hay calificaciones
- Manual para Generar Curvas de Nivel PDFDocumento14 páginasManual para Generar Curvas de Nivel PDFJuan alcedo chavezAún no hay calificaciones
- 05 Trabajo Individual 4Documento38 páginas05 Trabajo Individual 4Androsmar Jerz Urib100% (4)
- Trabajo Final - Nuevas TecnologíasDocumento21 páginasTrabajo Final - Nuevas TecnologíasConsuelo HuriAún no hay calificaciones
- Taller 2Documento5 páginasTaller 2Emmel EscovitchAún no hay calificaciones
- Argis TopografiaDocumento93 páginasArgis TopografiaFernando GuerraAún no hay calificaciones
- Taller 5 - Clasificacion de Imagenes en ArcGISDocumento8 páginasTaller 5 - Clasificacion de Imagenes en ArcGISAntonioAún no hay calificaciones
- S YanzaDocumento19 páginasS YanzaCarly JacomeAún no hay calificaciones
- 10 Pasos para Georeferenciar en ArcGis 9Documento5 páginas10 Pasos para Georeferenciar en ArcGis 9Freddy Sacho100% (1)
- Guía 4 - Geomática Digital PDFDocumento4 páginasGuía 4 - Geomática Digital PDFAlejo GutiérrezAún no hay calificaciones
- Practica 1 Toma de Coordenadas Con Un Receptor GPSDocumento20 páginasPractica 1 Toma de Coordenadas Con Un Receptor GPSJuanFelípeMoraAún no hay calificaciones
- Georeferenciar Imagenes - Envi 4.7Documento5 páginasGeoreferenciar Imagenes - Envi 4.7Joel Christian Soto LeonAún no hay calificaciones
- Georreferenciar QGIS - BUSTINZA JACINTO ERICKDocumento4 páginasGeorreferenciar QGIS - BUSTINZA JACINTO ERICKErick BustinzaAún no hay calificaciones
- Calibrar Mapas Con Global MapperDocumento14 páginasCalibrar Mapas Con Global MapperLuis Tinoco LacayoAún no hay calificaciones
- Actividades GeogebraDocumento13 páginasActividades Geogebraluis mesaAún no hay calificaciones
- Practica 3 Sig (Georeferenciacion y Digitalizacion)Documento14 páginasPractica 3 Sig (Georeferenciacion y Digitalizacion)Dany Escudero RiveraAún no hay calificaciones
- LAB-5 GEOMATICA Grupo 5Documento8 páginasLAB-5 GEOMATICA Grupo 5Yampier CaceresAún no hay calificaciones
- Georefenciar - Imagenes - Quantum Gis 1oct 2012Documento76 páginasGeorefenciar - Imagenes - Quantum Gis 1oct 2012Jorge FallasAún no hay calificaciones
- Informe Geo - SlopeDocumento26 páginasInforme Geo - SlopeEnrique Mamani VargasAún no hay calificaciones
- Taller 2Documento35 páginasTaller 2Vanessa MirandaAún no hay calificaciones
- Tutorial Civil 3d CivilCAD Curvas de NivelDocumento73 páginasTutorial Civil 3d CivilCAD Curvas de Niveljuanito_politecnico100% (2)
- 10 Pasos para Georeferenciar en ArcGis 9Documento2 páginas10 Pasos para Georeferenciar en ArcGis 9Ómar Santafé AlfonsoAún no hay calificaciones
- Manual MapinfoDocumento30 páginasManual MapinfokoroviewdAún no hay calificaciones
- PracticaSIG 2Documento11 páginasPracticaSIG 2Martha Janerth Barriga DuarteAún no hay calificaciones
- Gu - A de Instalaci - N y Uso NcorrDocumento25 páginasGu - A de Instalaci - N y Uso NcorrJuan AnayaAún no hay calificaciones
- Curvas de NivelDocumento8 páginasCurvas de NivelAnonymous nUu6uiAún no hay calificaciones
- Pasos para Crear Un Mapa Temático en El ArcGIS 10Documento2 páginasPasos para Crear Un Mapa Temático en El ArcGIS 10Joaquín Campos CáceresAún no hay calificaciones
- Tutorial de Surfer 8 UltraminimizadoDocumento28 páginasTutorial de Surfer 8 UltraminimizadoJonathan ReinoAún no hay calificaciones
- Actividades Propuestas para Trabajar Con GeogebraDocumento15 páginasActividades Propuestas para Trabajar Con GeogebraJulianricardo11Aún no hay calificaciones
- Tarea 1 de ArcgisDocumento24 páginasTarea 1 de ArcgisGIOVANI MAICOL BAQUERIZO REVOLLARAún no hay calificaciones
- Informe de La Practica 2 Dsitrito 1 Cbba de SIGDocumento6 páginasInforme de La Practica 2 Dsitrito 1 Cbba de SIGAngelo Chavez AlcocerAún no hay calificaciones
- FaSTMECH PDFDocumento46 páginasFaSTMECH PDFJuan Carlos RodriguezAún no hay calificaciones
- Evaluación DBGIRDocumento4 páginasEvaluación DBGIRMarcos PBAún no hay calificaciones
- Reflexion de Pelicula Patch AdamsDocumento5 páginasReflexion de Pelicula Patch AdamsMarcos PBAún no hay calificaciones
- Base Experimental de La Teoría CuánticaDocumento7 páginasBase Experimental de La Teoría CuánticaMarcos PBAún no hay calificaciones
- Conceptos Metodos y TecnicasDocumento1 páginaConceptos Metodos y TecnicasMarcos PBAún no hay calificaciones
- Investigación Documental Tema 1 BalanceDocumento12 páginasInvestigación Documental Tema 1 BalanceMarcos PBAún no hay calificaciones
- La Historia Del Cálculo IntegralDocumento6 páginasLa Historia Del Cálculo IntegralMarcos PBAún no hay calificaciones
- Control Interno y La Ley 1178 - SafcoDocumento8 páginasControl Interno y La Ley 1178 - Safcokar KimAún no hay calificaciones
- GUIA AGRONOMIA Medición de La Producción de CarneDocumento21 páginasGUIA AGRONOMIA Medición de La Producción de CarneMelina RiveraAún no hay calificaciones
- Tutorial Slide 2Documento22 páginasTutorial Slide 2Pablo VasquezAún no hay calificaciones
- Informe Artículo 5 Del Decreto 2609 de 2012Documento6 páginasInforme Artículo 5 Del Decreto 2609 de 2012Juan P AzcarateAún no hay calificaciones
- Bullet CatalogoDocumento10 páginasBullet CatalogoFernando GuerraAún no hay calificaciones
- Pequeña Introducción Al Mercado de Trabajo o Mercado LaboralDocumento3 páginasPequeña Introducción Al Mercado de Trabajo o Mercado LaboralGuillermo HomarAún no hay calificaciones
- Plan de Negocio Cuyes ChilcapampaDocumento74 páginasPlan de Negocio Cuyes ChilcapampaJuan Carlos MejíaAún no hay calificaciones
- Autoridades Laborales Trabajo Final Guerrero Garriro AdriánDocumento41 páginasAutoridades Laborales Trabajo Final Guerrero Garriro AdriánADRIAN GUERREROAún no hay calificaciones
- Todo Lo de ProcesosDocumento3 páginasTodo Lo de ProcesosMery DBAún no hay calificaciones
- TemarioDocumento75 páginasTemarioJuan VargasAún no hay calificaciones
- Web 2.0Documento5 páginasWeb 2.0Angie Paola MENDEZ CERVERAAún no hay calificaciones
- Manual Iblow10Documento10 páginasManual Iblow10Eduardo VelasbeAún no hay calificaciones
- ALDEHIDOSDocumento5 páginasALDEHIDOSIli TbrAún no hay calificaciones
- Convenios en HigieneDocumento7 páginasConvenios en HigieneerwisAún no hay calificaciones
- Depsitos Autoctonos BIFDocumento11 páginasDepsitos Autoctonos BIFKelym MartinezAún no hay calificaciones
- Profundiza U4Documento20 páginasProfundiza U4Manuela Granda VallejoAún no hay calificaciones
- Movimiento de Activos FijosDocumento5 páginasMovimiento de Activos FijosINTERA SASAún no hay calificaciones
- Planificacion Emergente Basica Elemental PROYECTO 2 SEMANA 2Documento3 páginasPlanificacion Emergente Basica Elemental PROYECTO 2 SEMANA 2Ingrid AndradeAún no hay calificaciones
- Matriz de Leopold 1-InformeDocumento27 páginasMatriz de Leopold 1-InformeDeivy Becerra VasquezAún no hay calificaciones
- Plan de Negocio Coffee Bar KaldiDocumento58 páginasPlan de Negocio Coffee Bar KaldiDiego Alarcon FigueroaAún no hay calificaciones
- TARIFA2018 IgecemDocumento1 páginaTARIFA2018 Igecemisaac_alcantara_glezAún no hay calificaciones
- Examen para TROMPO MEZCLADORDocumento2 páginasExamen para TROMPO MEZCLADORcosme santos ramosAún no hay calificaciones
- Ana Residuos PDFDocumento27 páginasAna Residuos PDFJuan Carlos SandomingoAún no hay calificaciones
- Inyección A Gasolina IDocumento59 páginasInyección A Gasolina Idimar wilder estrada cavero100% (2)
- Aplicación Contable Tributaria de La Nic 16 (Perú) 5.5Documento104 páginasAplicación Contable Tributaria de La Nic 16 (Perú) 5.5Miguel Angel Morales ApazaAún no hay calificaciones
- Actividad 3 - Flores Salazar HernánDocumento5 páginasActividad 3 - Flores Salazar Hernánhernan flores salazarAún no hay calificaciones
- Problemas de Diseño de ReactoresDocumento6 páginasProblemas de Diseño de ReactoresJAIME MARTINEZ HERNANDEZ100% (1)
- Vivir en El Centro Histórico de La Ciudad de México+lo Que Ellas QuierenDocumento12 páginasVivir en El Centro Histórico de La Ciudad de México+lo Que Ellas QuierenLourdes Garcia VazquezAún no hay calificaciones
- Gestion de Procesos EMPRESA TEXTIL - PRODUCCIÓN DE CASACAS .ASITEXDocumento113 páginasGestion de Procesos EMPRESA TEXTIL - PRODUCCIÓN DE CASACAS .ASITEXJenny JaneAún no hay calificaciones
- ES PP2EG NIC Fall2021-FinalDocumento25 páginasES PP2EG NIC Fall2021-FinalAxel Mauricio Gámez EscobarAún no hay calificaciones