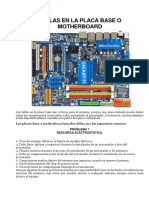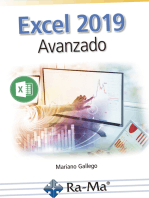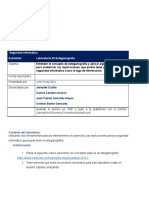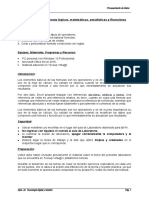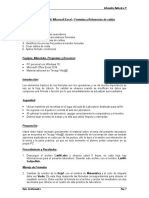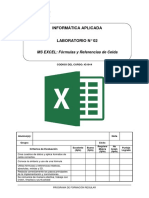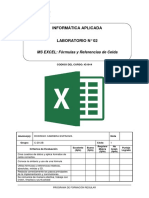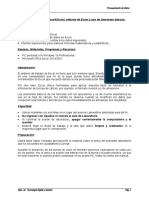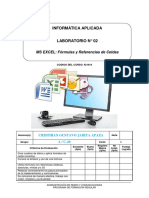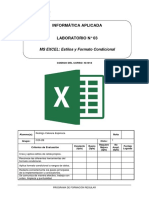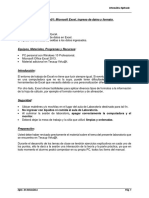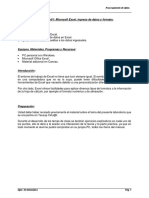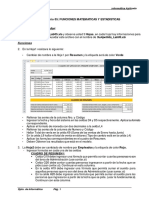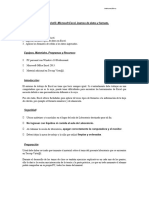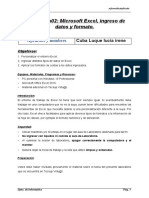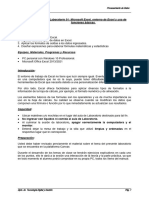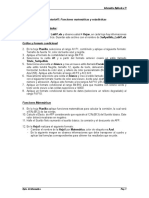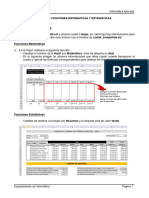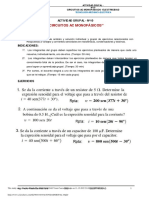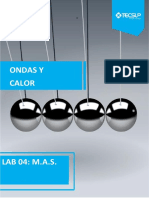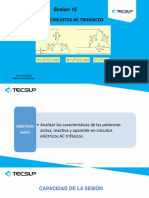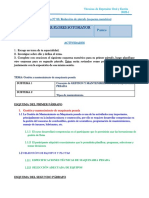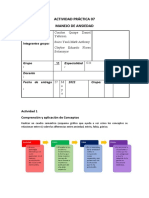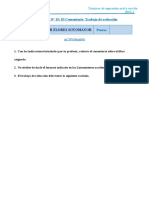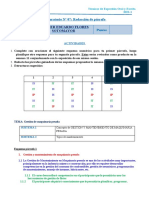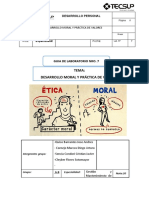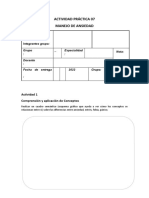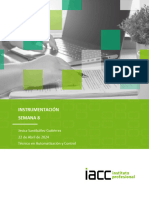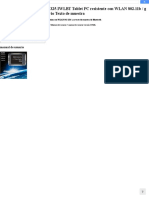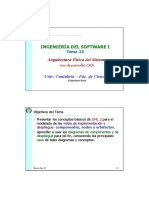Documentos de Académico
Documentos de Profesional
Documentos de Cultura
Lab03 - Choque Quispe Ydalmi Sofia
Lab03 - Choque Quispe Ydalmi Sofia
Cargado por
Cleyber Eduardo Flores SotomayorTítulo original
Derechos de autor
Formatos disponibles
Compartir este documento
Compartir o incrustar documentos
¿Le pareció útil este documento?
¿Este contenido es inapropiado?
Denunciar este documentoCopyright:
Formatos disponibles
Lab03 - Choque Quispe Ydalmi Sofia
Lab03 - Choque Quispe Ydalmi Sofia
Cargado por
Cleyber Eduardo Flores SotomayorCopyright:
Formatos disponibles
Procesamiento de Datos
Laboratorio 02: Funciones lógicas, matemáticas, estadísticas y financieras
Objetivos:
1. Identificar los diferentes tipos de operadores.
2. Diseñar expresiones para elaborar formulas.
3. Clasificar las referencias de celdas.
4. Crear y personalizar formato condicional con reglas
Equipos, Materiales, Programas y Recursos:
PC personal con Windows 10 Professional.
Microsoft Office Excel 2016/2019
Material adicional en plataforma CANVAS
Introducción:
Los elementos básicos de las formulas son los operadores y es de mucha importancia su
uso en la hoja de cálculo. Su calidad se observa cuando se modifican los datos que
componen una fórmula o una función por lo que inmediatamente se actualizan sus
resultados.
Por otro lado, Excel propone trabajar con referencias absolutas, relativas y mixtas. Una
referencia de celda es una referencia relativa, es decir, cuando se copia una fórmula que
contenga una referencia de celda relativa cambiará la referencia de la fórmula, mientras que
referencias absolutas o mixtas fijaran totalmente o parcialmente el contenido de la celda.
Los elementos básicos de las formulas son los operadores y es de mucha importancia su
uso en la hoja de cálculo. Su calidad se observa cuando se modifican los datos que
componen una fórmula o función por lo que inmediatamente se actualizan sus resultados.
Seguridad:
No ingresar con líquidos ni comida al laboratorio.
Al culminar la sesión de laboratorio, verificar si logro pasar asistencia.
Utilizar correctamente sus archivos y laboratorio para realizar la práctica.
Preparación:
Usted debe haber revisado previamente el material sobre el tema del presente laboratorio
que se encuentra en la plataforma Canvas
Durante el desarrollo de los temas de clase se tendrán ejercicios explicativos en cada uno
de los puntos, ello le dará a la sesión una interacción de la teoría y la parte práctica, ya que
en todo momento el alumno podrá comprobar en su propia PC, todos los ítems del manual.
Dpto. de Tecnología Digital y Gestión Pág. 1
Procesamiento de Datos
Manejo de Fórmulas
Para esta fase, deberás descargar el archivo Lab02.xlsx y deberás observar 7 hojas, en cada hoja hay
informaciones para el presente laboratorio. Guardar este archivo con el nombre: Lab02ForFun_SuApellido.
1. Cambiar de nombre de la Hoja1 con el nombre de Matemática y el color de etiqueta debe ser Azul. En esta
Hoja desarrolle las fórmulas correspondientes para obtener el resultado correcto. Debe escribir la fórmula en
el archivo y anotar los resultados con dos decimales que obtiene en el cuadro de esta práctica de laboratorio.
• A la hoja2 cambiar de nombre por Registro, color de etiqueta es Verde. Digitar las fórmulas para los
siguientes enunciados.
Importe compra: Acciones por Precio Compra
Importe Mercado: Acciones por Precio Mercado
Ganancia Absoluta: Importe Mercado – Importe Compra
Ganancia en %: Ganancia Absoluta / Importe Compra
Total: Acciones, Precio Compra, Precio Mercado, Importe Compra, Importe Mercado y Ganancia
absoluta
Darle un formato personalizado para que los resultados se muestren tal como se observa en la
imagen:
Dpto. de Tecnología Digital y Gestión Pág. 2
Procesamiento de Datos
2. La hoja3 deberá ser cambiado de nombre por Ventas y de color anaranjado la etiqueta, desarrolle las
fórmulas que se pide:
• Comisión: % del básico (Ventas)
• Total S/.: Suma de las ventas más la comisión
• Total $: Cambio a la moneda extranjera según el tipo de cambio.
• Total: Ventas, Comisión, Total S/., Total $
• Nuevamente darle el formato personalizado para que los resultados se muestren tal como se observa en
la presente imagen:
3. A la hoja4 se cambia de nombre a Cálculo y de color amarillo la etiqueta.
• Aplicar los formatos correspondientes para que el resultado sea como la imagen de muestra:
• En la celda D8 se escribe la formula =C8+(C8*D5), agregar el símbolo del dólar ($) en el lugar
correcto, de tal manera que al copiar esta fórmula hacia el rango D9:H12 los resultados sean como se
muestra en la imagen con formato de estilo millar y 2 decimales.
• Total Pobl: es la suma desde 2017 hasta 2022
• Total % : Total Pobl (Departamento) / Total (suma)
• ¿Realmente que calculo realizaba la fórmula en la celda D8?
Dpto. de Tecnología Digital y Gestión Pág. 3
Procesamiento de Datos
4. La Hoja5 se cambia de nombre por DiasFalta y será de color rojo.
• Aplicar los formatos correspondientes para que el resultado sea como se observa en la muestra:
• En la celda E6 se escribe la formula =D6-(D6*(C4*E5)), agregar el símbolo del dólar ($) en los lugares
correctos, de tal manera que al copiar esta fórmula hacia el rango E6:J13 los resultados sean como se
muestra en la imagen con formato de estilo millar y 2 decimales.
• ¿Realmente que cálculo realizaba la fórmula en la celda E6?
5. En la hoja Reporte calcule lo siguiente, utilizando referencias 3D.
• En la celda F3 calcule el puntaje del primer alumno multiplicando su nota por el porcentaje del examen
final que se encuentra en la hoja Ponderaciones
• De la misma forma calcule el puntaje de las Prácticas Calificadas y de los laboratorios
• Sumando los puntajes halle el Promedio Final, aplique el formato de 0 decimales
6. Abra un nuevo archivo denominado 02-Planilla.xlsx y guárdelo con el nombre SuNombre.xlsx.
Dpto. de Tecnología Digital y Gestión Pág. 4
Procesamiento de Datos
7. En este nuevo archivo, realice los siguientes cambios en la Hoja 1:
a. Seleccione el rango de celdas A1:G1 y combine las celdas, aplique negrita, tamaño 18 y color de
fuente verde.
b. Seleccione el rango A3:G3 aplique negrita, alineación centrada, color de relleno verde oliva
énfasis 3 Claro 40%
c. Seleccione los rangos de celda A3:G15 y A17:C18 y coloque bordes como se muestra en el
modelo.
d. Determinar los valores de las tres columnas, ayudarse de la imagen
Grabe su archivo
8. En la Hoja 1 creará los siguientes estilos (sólo créalos, aun no los apliques)
a. Seleccione el título Planilla y cree un nuevo estilo a partir de esta selección el estilo se llamará
Titulo_SuApellido, utilice el formato que ya tiene la celda.
b. Seleccione la celda A3 y cree un nuevo estilo llamado Encabezado_SuApellido, utilice el
formato que aplicó a la celda.
c. Seleccione la celda A4 y cree un nuevo es (tilo con el nombre Dato_SuApellido, este estilo
deberá de tener adicionalmente el siguiente formato: Tipo de fuente Arial, tamaño 10, cursiva, y
color de fuente azul oscuro. Desactive el check de Número, vea la siguiente imagen.
Dpto. de Tecnología Digital y Gestión Pág. 5
Procesamiento de Datos
9. En la Hoja 2 aplicará los estilos creados en el ítem anterior como se indica a continuación.
a. Aplicará el estilo Título_SuApellido al título Datos personales. Luego combine el rango A1:C1
b. Aplicará el estilo Encabezado_SuApellido al rango de celdas A3:C3
c. El estilo Dato_SuApellido será utilizado en el rango de celdas A4:C15.
d. Al rango B4:B15 le dará un formato tipo fecha como se muestra en el modelo siguiente.
10. Aplicar las formulas correspondientes (hoja 1) ayudándose de la imagen como ejemplo:
11. Ahora crearemos formatos condicionales en la hoja 3. Par realizar esta hoja sugiero duplicar la hoja 1 y en
esta nueva hoja N° 3 realizar lo siguiente:
a. Aplicaremos un formato condicional al rango B4:B15 para ubicar a todos aquellos que tengan el
texto Supervisor, el formato que seleccionará será: Relleno verde con texto verde oscuro.
b. Seleccione el rango C4:C15 y utilice un formato condicional que nos muestre con color de
Relleno rojo claro, con texto rojo oscuro y negrita a todos aquellos que tengan un sueldo por
encima de 3000.
c. Seleccione el rango E4:E15 y utilice un formato condicional que permita mostrar una estrella
anaranjada cuando los valores sean mayores a 1500, una estrella blanca cuando están en el rango
de 1000 a 1500 y los valores menores de 1000 una estrella de ambos colores según la siguiente
imagen.
Dpto. de Tecnología Digital y Gestión Pág. 6
Procesamiento de Datos
d.
Seleccione el rango F4:F15 y utilice un formato condicional que muestre de color azul y en negrita a
los datos que sean mayores a 500.
e. Seleccione el rango G4:G15 y utilice formato condicional que muestre Resaltar reglas de celdas
“entre” y que se encuentren en los siguientes rangos “Según la imagen”:
Valor de la celda entre 500 y 1000 formato: Fuente Color Rojo Oscuro y relleno rojo claro.
Valor de la celda entre 2000 y 2500 formato, con formato personalizado: Fuente color verde
y negrita, el relleno blanco fondo 1 oscuro al 15%.
Valor de la celda entre 1001 y 1999 formato con relleno amarillo con texto amarillo oscuro.
Dpto. de Tecnología Digital y Gestión Pág. 7
Procesamiento de Datos
12. En la Hoja2 aplique un formato condicional al rango B4:B15 para que muestre con color de Relleno amarillo
con texto amarillo oscuro a todos los nacidos entre 01/01/1980 al 31/12/1989 (Utilice la opción: Resaltar
reglas de celdas Entre)
Grabar su libro y cuando esté listo deberás enviarlo a través del CANVAS
13. Por último, deberás descargar el archivo LabFunciones.xls y observar tres Hojas, en cada hoja hay
informaciones para terminar la práctica. Guardar este archivo con el nombre de SuApellido_Funciones.xls
Funciones Matemáticas
a. En la Hoja1 realizara el siguiente formato:
- Cambiar el nombre de la Hoja1 por Matemática, color de etiqueta es Azul.
- En la siguiente imagen se observa informaciones que debe copiar usando transponer al cuadro y
aplicar las formulas correspondientes para obtener los resultados que se pide.
- Agregarla función
Redondearsobrelas
formulas o funciones que
ingresa.
- Aplicar formato de estilo
millar con 2 decimales
Dpto. de Tecnología Digital y Gestión Pág. 8
Procesamiento de Datos
Funciones Estadísticas
• Cambiar de nombre a la Hoja2 por Resumen y la etiqueta será de color Verde
• Rellenar las series de la columna Nro. y Código
• Ingresar la fecha y hora del sistema en las celdas D4 y D5 respectivamente. Aplicar su formato
correspondiente.
• Aplicar el formato de moneda con dos decimales a la celda L4
• Rellenar las series de la columna de Numero y Código
• Hallar Total de venta en la celda K9 (Suma de las ventas de Enero hasta Junio)
• En la celda L9 hallar el total de venta en dólares (Tipo de cambio está en la celda L4)
• Aplicar las formulas correspondientes en el cuadro de Resumen.
• Deben Obtener los resultados que está en el modelo.
b. La Hoja3 debe ser cambiado de nombre por Empleados y la etiqueta de color Rojo.
- Ingresar formulas en cada una de las celdas
CUADRO DE RESUMEN 1
Celda G19 debe ingresar una fórmula que permita contar cuantas personas no son del área
de Administración (use contar.si)
Celda G20 debe contar cuantas personas ingresaron a partir de la fecha que se pide (usar
contar.si). Continuar en esta columna.
En la celda H19 debe ingresar una fórmula que permita sumar el sueldo para aquellas
personas que no son del área de Administración (usar sumar.si)
En la celda H20 debe ingresar una fórmula que permita sumar el sueldo para las personas
que ingresaron a partir de la fecha que se pide. (usar la función sumar.si). Continuar con
esta columna
CUADRO DE RESUMEN 2
En la celda M5 ingresar una fórmula que permita contar cuantas personas son del área
de Contabilidad. (Usar contar.si)
En la celda M6 ingresar una fórmula que permita contar cuantas personas ingresaron
entre los años que se pide (usar contar.si)
En la celda N5 debe ingresar una fórmula que permita hallar el promedio de Adelanto
para el personal de Contabilidad. (Puede usar sumar.si y dividir entre la celda M5 o usar
la función promedio.si). Lo mismo hará para la celda N6 para los que ingresaron entre
los años que pide.
Dpto. de Tecnología Digital y Gestión Pág. 9
Procesamiento de Datos
CUADRO DE RESUMEN 3
En la celda M12, M13 y M14 usar la función Contar.si
En la Celda N12, N13 y N14 debe hallar el % (dividir la cantidad entre el total del
personal, al final aplicar el formato de porcentaje con 2 decimales)
Los resultados deben ser igual al modelo.
Una vez concluidos tus laboratorios, deberás guardarlos y enviarlos a la plataforma Canvas Semana 02, con los
nombres respectivos -SuApellido.
Conclusiones:
Indique con color azul las conclusiones a las que llegó acerca de los temas tratados de manera práctica y teórica
en esta unidad:
• Tipos de datos • Precedencia o jerarquía de operadores. • Referencia de celdas mixtas a la
• Formato de celdas • Referencia de celdas absolutas. fila.
• Referencias a celdas 3D
a. Los tipos de datos nos sirve para poder especificar fechas, cantidades o porcentajes en una hoja de calculo.
b. En los formatos de celda nos sirve para poder distinguir celdas con cantidades especificas, o nombres específicos .
c. Es el orden en el que nosotros debemos de utilizar las formulas en las celdas.
d. Nos sirve cuando nosotros queremos hacer referencia a una celda fija en especifico
e. Nos sirrve cuando nosotros queremos hacer referencia a un celda fija y a una celda en movimiento.
f. Es para poder poner el nombre de las hojas de exel en 3D.
Dpto. de Tecnología Digital y Gestión Pág. 10
Procesamiento de Datos
Criterios de Evaluación
Gestión y mantenimiento de maquinaria
pesada/industrial
Rúbrica
Resultado
2 Los estudiantes personalizan el entorno de Excel e ingresan diferentes tipos de
datos.
Criterio de 2.2. Utiliza conceptos de ciencias e informática en el diagnóstico y evaluación de
desempeño sistemas de cómputo, redes y sistemas de telecomunicaciones
Curso Procesamiento de Datos Periodo 2022-1
Funciones lógicas, matemáticas, estadísticas y
Actividad Semestre I
financieras
Nombre del Alumno Semana 02
Docente Fecha Sección
Requiere No Puntaje
Criterios a Evaluar Excelente Bueno
Mejora Aceptable Logrado
Utilizan formulas relativas, absolutas y 3 2 1 0
mixtas.
Utilizan funciones matemáticas y
5 4 3 2-0
estadísticas.
Crean y personalizan formato condicional
6 5 3 1
con reglas
Aplican formulas y operadores
6 4 3 2-0
matemáticos.
Total 20 15 10 5-0
Acciones a cumplir Menos
Cumple con el desarrollo del laboratorio 02 en clase/vitualmente 4
Ortografía y redacción. 1
Puntaje Final
Comentarios respecto del desempeño
del alumno
Descripción
Demuestra un completo entendimiento del problema o realiza la actividad
Excelente
cumpliendo todos los requerimientos especificados.
Demuestra un considerable entendimiento del problema o realiza la actividad
Bueno
cumpliendo con la mayoría de los requerimientos especificados.
Demuestra un bajo entendimiento del problema o realiza la actividad cumpliendo
Requiere mejora
con pocos de los requerimientos especificados.
No Aceptable No demuestra entendimiento del problema o de la actividad.
Dpto. de Tecnología Digital y Gestión Pág. 11
También podría gustarte
- Tablas dinámicas y Gráficas para Excel: Una guía visual paso a pasoDe EverandTablas dinámicas y Gráficas para Excel: Una guía visual paso a pasoAún no hay calificaciones
- Fallas en La Placa Base o MotherboardDocumento7 páginasFallas en La Placa Base o MotherboardWensho WitcaAún no hay calificaciones
- Ejercicio 1 Diagrama de Casos de UsoDocumento4 páginasEjercicio 1 Diagrama de Casos de UsoElvis Salvador Facundo100% (1)
- L01 Microsoft Excel, Entorno y Funciones BasicasDocumento9 páginasL01 Microsoft Excel, Entorno y Funciones BasicasJair Anthony MuchicaAún no hay calificaciones
- Caso Uniones Pegadas 2020Documento5 páginasCaso Uniones Pegadas 2020Cleyber Eduardo Flores Sotomayor100% (1)
- Laboratorio 03 EsteganografiaDocumento9 páginasLaboratorio 03 EsteganografiaJennifer CastroAún no hay calificaciones
- L02 Microsoft Excel, Funciones Matemáticas, Estadísticas y Formato CondicionalDocumento12 páginasL02 Microsoft Excel, Funciones Matemáticas, Estadísticas y Formato Condicionalfabian.paredes.aAún no hay calificaciones
- L02 Microsoft Excel, Funciones Matemáticas, Estadísticas y Formato Condicional-1Documento12 páginasL02 Microsoft Excel, Funciones Matemáticas, Estadísticas y Formato Condicional-1Sergio Alberto Escobedo RodriguezAún no hay calificaciones
- L02 Microsoft Excel, Funciones Matematicas, Estadisticas y Formato CondicionalDocumento11 páginasL02 Microsoft Excel, Funciones Matematicas, Estadisticas y Formato CondicionalJair Anthony MuchicaAún no hay calificaciones
- L02 Microsoft Excel, Funciones Matematicas, Estadisticas y Formato CondicionalDocumento11 páginasL02 Microsoft Excel, Funciones Matematicas, Estadisticas y Formato CondicionalJoshep RoqueAún no hay calificaciones
- L02 Microsoft Excel, Funciones Matemáticas, Estadísticas y Formato CondicionalDocumento20 páginasL02 Microsoft Excel, Funciones Matemáticas, Estadísticas y Formato CondicionalLUIGUI CHOQQUEAún no hay calificaciones
- L02 Funci Matem Estad Forma CondiDocumento9 páginasL02 Funci Matem Estad Forma CondiFabrizzio EscalanteAún no hay calificaciones
- L06 Fórmulas y Referencias de CeldasDocumento6 páginasL06 Fórmulas y Referencias de CeldasRenato Pongo FernandezAún no hay calificaciones
- Lab02 - Fórmulas y Referencia de CeldaDocumento7 páginasLab02 - Fórmulas y Referencia de CeldaJean Pool MontufarAún no hay calificaciones
- L06 Fórmulas y Referencias de Celdas PDFDocumento5 páginasL06 Fórmulas y Referencias de Celdas PDFRenato Pongo FernandezAún no hay calificaciones
- Lab02 - Fórmulas y Referencia de Celda Diego Llave ChiloDocumento6 páginasLab02 - Fórmulas y Referencia de Celda Diego Llave ChiloDiego Llave ChiloAún no hay calificaciones
- Lab 02Documento6 páginasLab 02San Maycol FielAún no hay calificaciones
- L07 Funciones Matematicas y EstadisticasDocumento6 páginasL07 Funciones Matematicas y Estadisticasdiego.apaza.qAún no hay calificaciones
- Lab02 - Fórmulas y Referencia de CeldaDocumento6 páginasLab02 - Fórmulas y Referencia de CeldaRodrigo Cabrera EspinozaAún no hay calificaciones
- Lab 01 - Microsoft Excel Ingreso de Datos y Formatos-1Documento6 páginasLab 01 - Microsoft Excel Ingreso de Datos y Formatos-1DenizArotaypeMaynaAún no hay calificaciones
- L03 Fórmulas y Referencias de Celdas-1Documento4 páginasL03 Fórmulas y Referencias de Celdas-1Diego Tito ParionaAún no hay calificaciones
- Lab 01 - Microsoft Excel Ingreso de Datos y Formatos-1Documento5 páginasLab 01 - Microsoft Excel Ingreso de Datos y Formatos-1DenizArotaypeMaynaAún no hay calificaciones
- Laboratorio 01 - Huarcaya Paucara JoelDocumento8 páginasLaboratorio 01 - Huarcaya Paucara JoelJoel HuarcayaAún no hay calificaciones
- Practica-01: Microsoft Excel, Ingreso de Datos y Formato.: Informática AplicadaDocumento4 páginasPractica-01: Microsoft Excel, Ingreso de Datos y Formato.: Informática AplicadaJesús Avalos RodríguezAún no hay calificaciones
- Lab 02 - Excel 2013 - Estilos, Fórmulas y ReferenciasDocumento8 páginasLab 02 - Excel 2013 - Estilos, Fórmulas y ReferenciasWilly Luque BautistaAún no hay calificaciones
- Lab 02 - Fórmulas y ReferenciasDocumento5 páginasLab 02 - Fórmulas y ReferenciasCristhian Jarita ApazaAún no hay calificaciones
- L01 Microsoft Excel, Entorno y Funciones Basicas-1Documento9 páginasL01 Microsoft Excel, Entorno y Funciones Basicas-1fabian.paredes.aAún no hay calificaciones
- LaboratorioNo2 PDFDocumento11 páginasLaboratorioNo2 PDFCarlos VallejoAún no hay calificaciones
- Laboratorio 03-2021Documento2 páginasLaboratorio 03-2021Leiner Amilcar Rios VictorioAún no hay calificaciones
- Lab 07 - Excel 2013 - Estilos, Fórmulas y ReferenciasDocumento6 páginasLab 07 - Excel 2013 - Estilos, Fórmulas y ReferenciasMelany Dayeli Toledo RoqueAún no hay calificaciones
- L02 Fórmulas y Referencias de CeldasDocumento5 páginasL02 Fórmulas y Referencias de CeldasAnonymous MJRlT4HoAún no hay calificaciones
- Lab 03 - Estilos, Fórmulas y ReferenciasDocumento5 páginasLab 03 - Estilos, Fórmulas y ReferenciasCesar ZuñigaAún no hay calificaciones
- L03 Fórmulas y Referencias de Celdas - Docx AaaDocumento5 páginasL03 Fórmulas y Referencias de Celdas - Docx AaaIsaiasEfrainTrujilloIsarra0% (1)
- Lab03 - Estilos y Formato CondicionalDocumento8 páginasLab03 - Estilos y Formato CondicionalRodrigo Cabrera EspinozaAún no hay calificaciones
- TtttttyyyyDocumento5 páginasTtttttyyyyJulian VilcaAún no hay calificaciones
- Lab03 - Estilos y Formato CondicionalDocumento8 páginasLab03 - Estilos y Formato CondicionalMilagros Fiorella Cenca CcamaAún no hay calificaciones
- Procedimiento y Resultados:: Laboratorio 04: Funciones Matematicas Y EstadisticasDocumento3 páginasProcedimiento y Resultados:: Laboratorio 04: Funciones Matematicas Y EstadisticasAlexander Wilfredo Tomas VelasquezAún no hay calificaciones
- LAB-03-ELOAYZA Fórmulas y Referencias de Celdas-2022-2-3Documento5 páginasLAB-03-ELOAYZA Fórmulas y Referencias de Celdas-2022-2-3Marco RamosAún no hay calificaciones
- Guia 02Documento5 páginasGuia 02Denis Brian Moza CabanillasAún no hay calificaciones
- L02 Microsoft Excel, Ingreso de Datos y Formato-1Documento7 páginasL02 Microsoft Excel, Ingreso de Datos y Formato-1Pariapaza Humpire Paolo MarcoAún no hay calificaciones
- L01 Microsoft Excel, Ingreso de Datos y FormatoDocumento4 páginasL01 Microsoft Excel, Ingreso de Datos y FormatoGerardo Luis BenitesAún no hay calificaciones
- Lab 03 - ExcelDocumento8 páginasLab 03 - ExcelLuz Karina Lopez SaavedraAún no hay calificaciones
- Lab 03 - Estilos, Fórmulas y ReferenciasDocumento6 páginasLab 03 - Estilos, Fórmulas y ReferenciasJulioAlarconAún no hay calificaciones
- L03 Fórmulas y Referencias de CeldasDocumento5 páginasL03 Fórmulas y Referencias de CeldasMauricio De La Cruz Valerio Soira0% (1)
- Laboratorio01-2021 Proc. DatosDocumento4 páginasLaboratorio01-2021 Proc. DatosLeiner Amilcar Rios VictorioAún no hay calificaciones
- L0 Microsoft ExcelDocumento7 páginasL0 Microsoft ExcelJosé QuispeAún no hay calificaciones
- L02 Microsoft Excel, Ingreso de Datos y FormatoDocumento5 páginasL02 Microsoft Excel, Ingreso de Datos y FormatoAldo Alvarez ZamataAún no hay calificaciones
- Lab 04 Calificado-1Documento5 páginasLab 04 Calificado-1daniela trujilloAún no hay calificaciones
- Laboratorio 05 PDFDocumento2 páginasLaboratorio 05 PDFJesus DelgadoAún no hay calificaciones
- L05 Microsoft Excel, Ingreso de Datos y FormatoDocumento7 páginasL05 Microsoft Excel, Ingreso de Datos y FormatoNicolás Eduardo Sumire durandAún no hay calificaciones
- L02 Microsoft Excel, Ingreso de Datos y Formato-1111Documento15 páginasL02 Microsoft Excel, Ingreso de Datos y Formato-1111fabricio bozaAún no hay calificaciones
- Trabajo Procesamiento de DatosDocumento8 páginasTrabajo Procesamiento de Datosscisar331Aún no hay calificaciones
- L02 Microsoft Excel, Ingreso de Datos y Formato 1Documento5 páginasL02 Microsoft Excel, Ingreso de Datos y Formato 1sheyla.quispeAún no hay calificaciones
- L07 Funciones Matematicas y EstadisticasDocumento3 páginasL07 Funciones Matematicas y EstadisticasLeandro GiraldoAún no hay calificaciones
- Lab 03Documento8 páginasLab 03Joseph Jahuira TaparaAún no hay calificaciones
- Lab 06 - Microsoft Excel Ingreso de Datos y FormatosDocumento6 páginasLab 06 - Microsoft Excel Ingreso de Datos y FormatosWilde Ronald Apaza PariAún no hay calificaciones
- Ejercicios Excel InicioDocumento10 páginasEjercicios Excel Iniciosedres54Aún no hay calificaciones
- L03 Funciones, Tablas y GráficosDocumento11 páginasL03 Funciones, Tablas y GráficosJosue Fernando Bazan ApazaAún no hay calificaciones
- PALOMINO VILLA DANILO FAVIAN Guia de Laboratorio L03 Funciones, Tablas y GráficosDocumento11 páginasPALOMINO VILLA DANILO FAVIAN Guia de Laboratorio L03 Funciones, Tablas y GráficosSergio ValdiviaAún no hay calificaciones
- L01 Microsoft Excel, Entorno y Funciones Basicas-2Documento8 páginasL01 Microsoft Excel, Entorno y Funciones Basicas-2solange2000Aún no hay calificaciones
- L05 Funciones Matematicas y Estadisticas-1Documento3 páginasL05 Funciones Matematicas y Estadisticas-1giancarlos.floresAún no hay calificaciones
- Lab03 - Medición de Corriente Eléctrica y Ley de OhmDocumento14 páginasLab03 - Medición de Corriente Eléctrica y Ley de OhmCleyber Eduardo Flores SotomayorAún no hay calificaciones
- REPORTE LAB04 Movimiento Arm Nico G4 PDFDocumento8 páginasREPORTE LAB04 Movimiento Arm Nico G4 PDFCleyber Eduardo Flores SotomayorAún no hay calificaciones
- Lab07 Circuitos en AC Serie Paralelo FINAL PDFDocumento15 páginasLab07 Circuitos en AC Serie Paralelo FINAL PDFCleyber Eduardo Flores SotomayorAún no hay calificaciones
- Actividad Grupal 10 PDFDocumento2 páginasActividad Grupal 10 PDFCleyber Eduardo Flores SotomayorAún no hay calificaciones
- Lab 04 Ondas y CalorDocumento13 páginasLab 04 Ondas y CalorCleyber Eduardo Flores SotomayorAún no hay calificaciones
- Sesion #15 Potencia AC TrifasicoDocumento27 páginasSesion #15 Potencia AC TrifasicoCleyber Eduardo Flores SotomayorAún no hay calificaciones
- Lab08 Trifasicos en AC PDFDocumento6 páginasLab08 Trifasicos en AC PDFCleyber Eduardo Flores SotomayorAún no hay calificaciones
- l6 - Redacción de Párrafo (Esquema Numérico)Documento2 páginasl6 - Redacción de Párrafo (Esquema Numérico)Cleyber Eduardo Flores SotomayorAún no hay calificaciones
- Contrato de Alquiler Arequipa 2022Documento2 páginasContrato de Alquiler Arequipa 2022Cleyber Eduardo Flores SotomayorAún no hay calificaciones
- Laboratorio 03Documento13 páginasLaboratorio 03Cleyber Eduardo Flores SotomayorAún no hay calificaciones
- L12 - Solicitud y Correo - 485954302Documento3 páginasL12 - Solicitud y Correo - 485954302Cleyber Eduardo Flores SotomayorAún no hay calificaciones
- Informe Calculo y EstadisticaDocumento4 páginasInforme Calculo y EstadisticaCleyber Eduardo Flores SotomayorAún no hay calificaciones
- 2022 04-13-1C21A TEP Lab6 Grupo05 SolucionesDocumento20 páginas2022 04-13-1C21A TEP Lab6 Grupo05 SolucionesCleyber Eduardo Flores SotomayorAún no hay calificaciones
- Lab06 Circuitos en AC TrifásicoVVVVVDocumento14 páginasLab06 Circuitos en AC TrifásicoVVVVVCleyber Eduardo Flores SotomayorAún no hay calificaciones
- Afectividad y Su Relacion Con La SexualidadDocumento4 páginasAfectividad y Su Relacion Con La SexualidadCleyber Eduardo Flores SotomayorAún no hay calificaciones
- Guia de Laboratorio 7 - Desarrollo Moral y Práctica de ValoresDocumento7 páginasGuia de Laboratorio 7 - Desarrollo Moral y Práctica de ValoresCleyber Eduardo Flores SotomayorAún no hay calificaciones
- L13 - It-Objetivos y ConclusionesDocumento2 páginasL13 - It-Objetivos y ConclusionesCleyber Eduardo Flores SotomayorAún no hay calificaciones
- Actividad 7 La AnsiedadDocumento6 páginasActividad 7 La AnsiedadCleyber Eduardo Flores SotomayorAún no hay calificaciones
- TallEVA - S03 - OC - 2021 - 2 CLEYBER FLORES SOTOMAYORDocumento4 páginasTallEVA - S03 - OC - 2021 - 2 CLEYBER FLORES SOTOMAYORCleyber Eduardo Flores SotomayorAún no hay calificaciones
- L15 - Redacción Del ComentarioDocumento4 páginasL15 - Redacción Del ComentarioCleyber Eduardo Flores SotomayorAún no hay calificaciones
- L7 - Redacción de PárrafoDocumento3 páginasL7 - Redacción de PárrafoCleyber Eduardo Flores SotomayorAún no hay calificaciones
- Guia de Laboratorio 7 - Desarrollo Moral y Práctica de ValoresDocumento10 páginasGuia de Laboratorio 7 - Desarrollo Moral y Práctica de ValoresCleyber Eduardo Flores SotomayorAún no hay calificaciones
- Actividad 7 La AnsiedadDocumento4 páginasActividad 7 La AnsiedadCleyber Eduardo Flores SotomayorAún no hay calificaciones
- Sistemas Oblicuos PDFDocumento39 páginasSistemas Oblicuos PDFOscar Rivera0% (1)
- Estructura de Repeticion Mientras-Hacer - Grupo N. 4Documento11 páginasEstructura de Repeticion Mientras-Hacer - Grupo N. 4Carlitos ManuelAún no hay calificaciones
- Uml GlosarioDocumento10 páginasUml GlosarioJason PerezAún no hay calificaciones
- Wikipedia - ACIIDocumento11 páginasWikipedia - ACIIElias Guzman RomeroAún no hay calificaciones
- Taller 3 SenaDocumento3 páginasTaller 3 SenaNelson Alexander Montañez LunaAún no hay calificaciones
- Área de Oportunidad en Sistemas OperativosDocumento2 páginasÁrea de Oportunidad en Sistemas OperativosOmar Lopez ReyesAún no hay calificaciones
- EVOLUCION DEL TELEFONO (Autoguardado)Documento18 páginasEVOLUCION DEL TELEFONO (Autoguardado)Luis GodinezAún no hay calificaciones
- Tecno - Tarea 6Documento6 páginasTecno - Tarea 6gestiondecobrosAún no hay calificaciones
- Tesis Final Magister IEDEDocumento98 páginasTesis Final Magister IEDEBenjamin Barros CastilloAún no hay calificaciones
- Act 4Documento6 páginasAct 4Alejandro Casas100% (1)
- Ensayo de Seguridad en La WebDocumento2 páginasEnsayo de Seguridad en La WebJoanna Surisaday Lorenzo GómezAún no hay calificaciones
- Importancia de Los Juegos GerencialesDocumento6 páginasImportancia de Los Juegos GerencialesMARIA PAULA REYESAún no hay calificaciones
- (Hackear Facebook) (Hackear Facebook Gratis) 【Como Hackear Facebook】 # 1#Documento2 páginas(Hackear Facebook) (Hackear Facebook Gratis) 【Como Hackear Facebook】 # 1#Nahomy GutierrezAún no hay calificaciones
- Jesica Santibañez Control8Documento5 páginasJesica Santibañez Control8Jesica SantibañezAún no hay calificaciones
- COLEGIO EVANGELICO EBENEZER PENTECOSTAL Plan de TrabajoDocumento1 páginaCOLEGIO EVANGELICO EBENEZER PENTECOSTAL Plan de TrabajoRaffi Manuel Mendoza HerreraAún no hay calificaciones
- Manual LatexDocumento63 páginasManual Latexirais.researchAún no hay calificaciones
- Abrir Puertos AxtelDocumento7 páginasAbrir Puertos AxtelPengomix LgAún no hay calificaciones
- General Dynamics Itronix IX325-IWLBT Rugged Tablet PC With 802.11b - G WLAN & Bluetooth User Manual Sample TextDocumento107 páginasGeneral Dynamics Itronix IX325-IWLBT Rugged Tablet PC With 802.11b - G WLAN & Bluetooth User Manual Sample TextjuanpgutierrezAún no hay calificaciones
- Equipo 3Documento14 páginasEquipo 3ROLANDO ALEXIS CARMONA MEJIAAún no hay calificaciones
- DM Guia de Uso EstudianteDocumento8 páginasDM Guia de Uso EstudianteJessicaAún no hay calificaciones
- Requerimientos Funcional Sistema Activos FijosDocumento4 páginasRequerimientos Funcional Sistema Activos FijosSergio Mauricio ESTRADA-ARELLANOAún no hay calificaciones
- Descripción Funcional ProcesosDocumento23 páginasDescripción Funcional Procesoslector89jcAún no hay calificaciones
- MME UT4-Actividades4 1-DiscoDuroDocumento2 páginasMME UT4-Actividades4 1-DiscoDuroEduardo Ariel Cortez Espinoza0% (1)
- Examen Html5 y CssDocumento2 páginasExamen Html5 y CssDANNY ALEXANDER CELIS BAYONAAún no hay calificaciones
- Diagrama de CompoonentesDocumento43 páginasDiagrama de Compoonentesjesus aleAún no hay calificaciones
- Control Semana 3 SCDocumento4 páginasControl Semana 3 SCkfksalfskda ssdfAún no hay calificaciones
- FN Spanish ResumeDocumento2 páginasFN Spanish ResumeFELIPE ARTURO NÁJERA FERREIRAAún no hay calificaciones