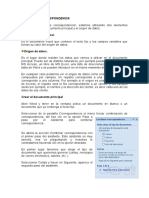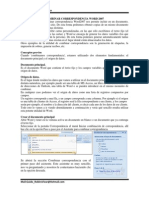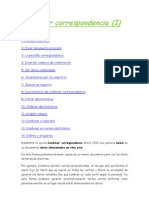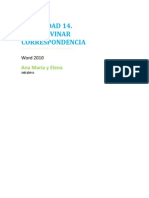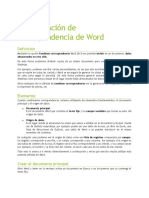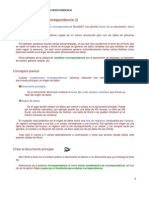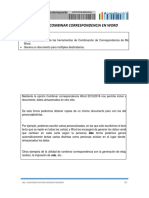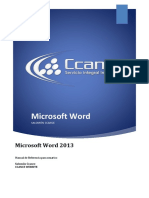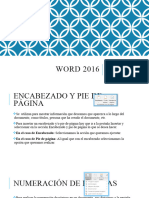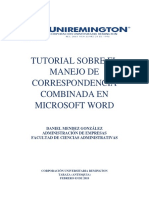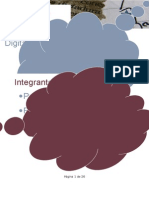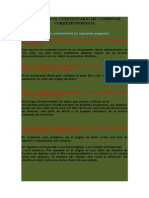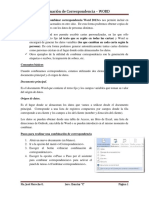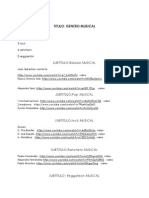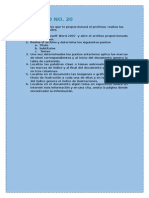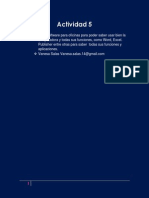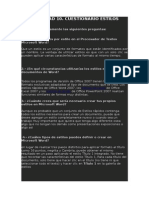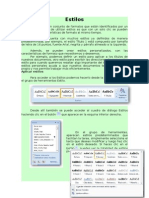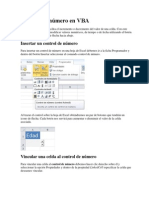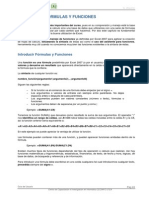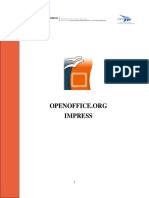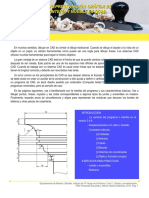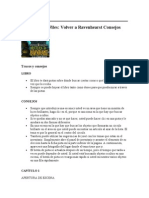Documentos de Académico
Documentos de Profesional
Documentos de Cultura
Actividad 12
Cargado por
vanesasalas14Derechos de autor
Formatos disponibles
Compartir este documento
Compartir o incrustar documentos
¿Le pareció útil este documento?
¿Este contenido es inapropiado?
Denunciar este documentoCopyright:
Formatos disponibles
Actividad 12
Cargado por
vanesasalas14Copyright:
Formatos disponibles
ACTIVIDAD NO.
12 COMBINAR
CORRESPONDENCIA
Esta opcin nos permite incluir en un documento, datos almacenados
en otro sitio. De esta forma podremos obtener copias de un mismo
documento pero con los datos de personas distintas.
Por ejemplo, podemos escribir cartas personalizadas, en las que slo
escribimos el texto que se repetir en todas las cartas y Word se encarga de
generar los datos ariables que cambian en cada carta seg!n la persona. De
esta forma podemos generar automticamente tantas cartas distintas como
personas existan en el lugar donde estn almacenados los datos.
"a utilidad de combinar correspondencia la podemos aproec#ar en
otras situaciones como lo son la generacin de etiquetas, la impresin de
sobres para initaciones, etc.
Conceptos previos
Documento principa. Es el documento Word que contiene el texto
$jo y los campos ariables que toman su alor del origen de datos.
Ori!en "e "atos. Es el lugar donde residen los datos que amos a
utilizar en el documento principal. Puede proenir de distintos programas,
por ejemplo puede ser una tabla de %ccess, un libro de Excel, una lista de
direcciones de &utloo', una tabla de Word o se pueden introducir en el
mismo momento de combinar.
En cualquier caso podemos er el origen de datos como una lista de
registros compuestos por campos.
(n registro corresponde a una $la )rengln*, y un campo corresponde
a una columna. Por ejemplo si el origen es una tabla de clientes de %ccess,
el registro ser la $la correspondiente a un cliente, y un campo sern por
ejemplo, el nombre del cliente, otro ser+a la direccin del cliente, es decir
cada uno de los datos de ese cliente.
Crear e "ocumento principa
%brir Word y tener en la entana
actia un documento en blanco o un
documento que ya contenga el texto
$jo.
,eleccionar de la pesta-a
.orrespondencia el men! /niciar
combinacin de correspondencia.
%ll+ #az clic en la opcin Paso a paso
por el %sistente para combinar
correspondencia.
,e abrir la seccin
.ombinar correspondencia con el
primer paso del asistente, el cual
nos a preguntando y nosotros le
contestamos #aciendo clic en la
opcin deseada.
Primero tenemos que elegir
el tipo de documento que
queremos generar )cartas,
mensajes de correo electrnico,
sobres, etc.*.
,eleccionamos .artas y
#acemos clic en ,iguiente para
que aparezca el segundo paso del
asistente.
En el paso 0 de$nimos el documento
inicial, que es el documento que contiene la
parte $ja a partir de la cual crearemos el
documento combinado. Debajo de las tres
opciones tenemos una explicacin de la
opcin seleccionada en este momento.
De#ar seecciona"a a primera opci$n % &acer cic en Si!uiente
para continuar con e asistente.
En el paso 1 seleccionamos el origen de
datos )destinatarios*.
'tii(ar una ista e)istente. %parece la
opcin Examinar...,
#acer clic en ella
para buscar el arc#io que contiene el origen
de datos.
Seeccionar "e os contactos "e Outoo*. En lugar de Examinar...
aparece la opcin Elegir la carpeta de
contacto.
Escri+ir una ista nueva. %parece la opcin .rear..., #acer clic en
ella para introducir los alores en la lista )esta
es la que utilizaremos en este ejemplo*.
%l #acer clic en la opcin .rear... se abre el cuadro de dilogo 2uea
lista de direcciones y aqu+ podremos comenzar a llenar nuestros registros.
3ambi4n podemos con$gurar las columnas e incluso, cambiarles de nombre.
(na ez modi$cada la lista de acuerdo a nuestras necesidades, se
procede a guardarla.
&bsera cmo cambiamos las columnas y el nombre de algunos
campos. Para lograrlo, puedes entrar a personalizar columnas donde
encontrars de una forma sencilla, la forma de modi$car estos elementos.
.lic en %ceptar y pasamos a guardar nuestra lista.
,acer cic en Aceptar para pasar a paso - "e asistente
En este paso redactamos en el documento
abierto el texto $jo de nuestra carta y a-adimos
los campos de combinacin. Para ello debemos
posicionar el cursor en la posicin donde
queremos que aparezca el campo de combinacin
y a continuacin #acemos clic en el panel de
tareas sobre el elemento que queremos insertar.
Podemos insertar5
(n 6loque de
direcciones..., una "+nea de
saludo..., 7ranqueo
electrnico... o 8s
elementos.... En la opcin 8s
elementos... aparecer la lista de todos los campos del
origen de datos y podremos elegir de la lista el campo a
insertar.
.uando #ayamos completado el documento #acemos clic en
,iguiente para continuar al paso 9 del asistente.
En este paso examinamos las cartas tal como se escribirn con los
alores concretos del origen de datos.
Podemos utilizar los botones y para pasar al destinatario
anterior y siguiente respectiamente, podemos 6uscar un destinatario...
concreto, Excluir al destinatario )en el que nos encontramos* o Editar lista
de destinatarios... para corregir alg!n error detectado.
Para terminar #acer clic en ,iguiente.
Para eniar las cartas a la impresora
#acer clic en la opcin /mprimir....
,i queremos guardar las cartas en un
nueo documento por ejemplo para recti$car
el texto $jo en algunas de ellas, o eniar
luego el documento a otro usuario #acemos
clic en E"itar cartas in"ivi"uaes... En
este caso nos permite elegir combinar todos
los registros, el registro actual o un grupo de
registros. El documento creado ser un
documento normal sin combinacin.
,i no queremos realizar ninguna de las
acciones anteriores cerramos el panel de
tareas.
.a pesta/a Correspon"encia
Para recti$car un documento combinado o utilizarlo para eniar
nueas cartas podemos abrir el panel de tareas y utilizar los pasos del
asistente que ya #emos isto, pero tambi4n podemos utilizar los botones de
la pesta-a .orrespondencia.
Permite abrir el cuadro de dilogo Destinatarios de
combinar correspondencia para realizar los cambios conenientes.
Permite insertar en la posicin del cursor un bloque de
direcciones tal como imos con el asistente.
Permite insertar en la posicin del cursor una l+nea de
saludos tal como imos con el asistente.
Permite insertar en la posicin del cursor un
campo del origen de datos.
Permite resaltar los campos combinados si la opcin est
actiada, los datos correspondientes a campos combinados
aparecen resaltados de esta forma es ms fcil localizarlos
dentro del documento.
%signar campos. Permite asignar campos, esta opcin la detallamos
ms adelante.
Distribuir etiquetas. Permite distribuir etiquetas, esta opcin est
disponible con un documento de tipo etiquetas.
En este men! podrs utilizar una barra de desplazamiento
para moerte por los diferentes destinatarios. 3ambi4n podrs
buscarlo o comprobar alg!n tipo de error por tu parte en la
creacin de la carta.
Insertar campos "e com+inaci$n
Para incluir un campo de combinacin, #acer clic en el icono
de la pesta-a .orrespondencia y se abrir el cuadro /nsertar campo de
combinacin con la lista de todos los campos del origen de datos,
seleccionamos el campo a insertar y #acemos clic en el botn /nsertar.
Podemos insertar as+ todos los campos que queramos.
El campo aparecer en el documento principal entre y esto
nos indica que a#+ a un campo que ser sustituido por un alor cuando se
ejecute la accin de combinar.
:er datos combinados
,i queremos er el aspecto que tendr el documento
combinado, #acemos clic en este botn, el cual nos permite er el
documento principal con los nombres de los campos o bien con los datos.
"a imagen anterior muestra el documento combinado con los datos
del primer registro del origen de datos. ,i estamos isualizando el
documento de esta forma a eces es un poco complicado localizar los
campos que son del origen de datos, una forma fcil de solucionar este
problema es #acer clic sobre el icono , los campos del origen de datos
aparecern resaltados.
Despa(arse por os re!istros
El origen de datos puede contener arias $las de datos )arios
destinatarios*, al combinar, se generarn tantos documentos como registros
tenga el origen. Pues los siguientes botones permiten desplazarse por las
$las del origen para comprobar, por ejemplo, si los datos que salen son los
esperados.
Permite er los datos del primer registro del origen.
Permite isualizar el registro anterior.
Este cuadro permite saber qu4 registro se est isualizando as+
como, permite ir directamente a un registro determinado
escribiendo el n; del registro. Por ejemplo, < indica que estoy en
el primer registro, si sustituimos ese < por un =, se isualizar el
documento con los datos del cuarto cliente.
Permite isualizar el registro siguiente.
Permite isualizar el !ltimo registro.
Buscar un re!istro
.uando el origen de datos tiene muc#os registros puede ser largo y
tedioso buscar un registro concreto pasando de un registro a otro con los
botones de desplazamiento, en estos casos se utiliza el botn
. Permite ir a un registro concreto, indicando el alor que
buscamos y en qu4 campo lo tiene que buscar.
%parece el cuadro de dilogo 6uscar entrada que emos a
continuacin.
En buscar5 escribimos el dato que queremos encontrar.
En 6uscar en5 elegimos el campo del origen de datos en el que tiene
que buscar el alor. ,i elegimos 3odos los campos, buscar el dato en toda
la lista.
>acer clic en el botn buscar siguiente. ,i no encuentra ning!n
registro de las caracter+sticas buscadas, nos lo indica mediante un mensaje.
"a b!squeda siempre se realiza a partir del registro en el que se
encuentra en ese momento, si ese registro no es el primero, cuando llegue
al $nal del origen de datos y no #aya encontrado el registro buscado, nos
deuele otro mensaje por si queremos que siga buscando desde el
principio del origen.
,i encuentra un registro de las caracter+sticas buscadas, se posiciona
en 4l y aparece un cuadro de dilogo donde podemos seguir buscando otro
registro con las mismas caracter+sticas, tal como se muestra en la imagen.
Destinatarios "e com+inar correspon"encia
%unque tengamos los datos en un origen que no es Word, podemos ir
desde Word a modi$car los datos almacenados en ese origen, indicar alg!n
tipo de ordenacin para que mis cartas salgan ordenadas por alg!n campo
de combinacin e incluso podemos introducir condiciones de $ltro para que
slo se combinen ciertos registros del origen de datos en ez de todos.
>aciendo clic en el icono se abre el cuadro de
dilogo Destinatarios de combinar correspondencia donde podremos #acer
todo esto.
En este cuadro aparece
una rejilla con los datos de los
destinatarios )los que se
combinarn con el documento
principal*. .ada $la corresponde
a un destinatario y por cada
destinatario se generar una
carta )o lo que se #aya dise-ado*.
"a segunda columna contiene
casillas de eri$cacin que
indican los destinatarios que se combinarn, normalmente estarn todas las
casillas marcadas, si queremos que un destinatario no aparezca en el
documento combinado slo tenemos que desmarcar la casilla. ,i queremos
modi$car el alor de alg!n dato almacenado #acemos clic sobre el origen de
datos en la parte inferior y pulsamos Edicin. ,e abrir este cuadro de
dilogo5
Desde aqu+ podremos cambiar los datos del destinatario o incluso
a-adir nueos.
,i la lista es muy extensa con el botn 6uscando se abrir el cuadro
de dilogo 6uscar entrada donde podemos introducir un alor y un campo y
se posicionar en el primer destinatario que tenga el alor en ese campo.
0itrar "estinatarios
,i se quiere $ltrar los destinatarios que tengan un determinado alor
en un campo de combinacin )por ejemplo queremos los clientes de
3ijuana*, primero tenemos que situarnos en el cuadro de dilogo
Destinatarios de combinar correspondencia, clic en el icono
, a continuacin #acemos clic en la ?ec#a que est
en el encabezado del campo .iudad y se despliega una lista con arias
opciones5
1To"os23 se seleccionan todos los alores de
poblacin.
1Espacios23 se seleccionan todos los
destinatarios que no tienen poblacin.
1Sin espacios2 se seleccionan todos los
destinatarios que tienen un alor en el campo
poblacin.
"os alores que aparecen sin par4ntesis son
los distintos alores que aparecen en la poblacin
del origen de datos )en este caso tenemos clientes
de 8exicali y 3ijuana*. ,i seleccionamos uno de
estos alores, seleccionar del origen de datos los
destinatarios que tengan ese alor en la poblacin
y los dems no se combinarn.
1Avan(a"o...23 abre el cuadro de dilogo 7iltrar y ordenar que eremos a
continuacin5
En la pesta-a 0itrar re!istros se pone la condicin que debern
cumplir los registros del origen de datos que queremos que salgan
combinados. ,e puede poner una condicin o arias. En la primera l+nea se
a formando la primera condicin.
En Campo5 seleccionamos el campo que a a formar parte de la
condicin.
En Comparaci$n5 seleccionamos el tipo de comparacin que amos
a utilizar. "os tipos de operaciones son los conocidos )igual, distinto, menor
que, mayor que, etc.*.
Vac4o3 indica que el campo no tiene alor. Por ejemplo si no
queremos que salgan combinados los clientes que no tengan direccin,
seleccionamos .ampo5 direccin y .omparacin5 2o ac+o, en .omparado
con5 no pondremos nada.
En Compara"o con5 se pone el alor con el que se compara el
campo excepto cuando la comparacin es :ac+o o 2o ac+o.
Por ejemplo, la condicin formada en el cuadro anterior se leer+a5
nombre igual a @uan, de esta forma slo aparecer+an combinados los clientes
de nombre @uan.
Podemos utilizar arias condiciones uni4ndolas por el operador A u &
para formar condiciones compuestas, como por ejemplo5 nombre igual a
@uan A direccin 2o ac+o, sacar+a los clientes de nombre @uan que tuiesen
algo en el campo direccin.
Para quitar las condiciones #acemos clic en el botn Borrar to"o.
(na ez formulada la condicin, salimos #aciendo clic en Aceptar.
.uando el campo interiene en el $ltro su ?ec#a aparece de otro
color.
Or"enar "estinatarios
,i queremos ordenar los destinatarios por alg!n campo de ordenacin
)por ejemplo nos interesa que las cartas salgan ordenadas por apellidos
para que luego sea ms fcil entregarlas a mis empleados*, #acemos clic en
el nombre de la columna que queremos ordenar y eremos que los
destinatarios se ordenarn por ese campo. ,i olemos a #acer clic sobre el
nombre de la columna los destinatarios pasarn a ordenarse en orden
inerso.
3ambi4n podemos ordenar por arios campos por ejemplo queremos
ordenar las cartas por proincia y dentro de la misma proincia por
poblacin y dentro de la misma poblacin por apellidos. En este caso,
tenemos que utilizar la $c#a Or"enar re!istros del cuadro de dilogo
7iltrar y ordenar.
>acer clic en la ?ec#a del encabezado de la primera columna por la
que queremos ordenar, seleccionar de la lista que aparece la opcin
)aanzado...*, aparecer el cuadro de dilogo 7iltrar y ordenar, a
continuacin #acer clic sobre la pesta-a &rdenar registros.
,lo tenemos que seleccionar en &rdenar por5 el campo por el cual
queremos ordenar los registros, y si queremos ordenacin ascendente )de
menor a mayor* o descendente )de mayor a menor*.
Para ordenar por ms campos, rellenar en luego por5
(na ez formulada la condicin, salimos #aciendo clic en %ceptar.
Com+inar a imprimir
"a opcin imprimir documentosB permite eniar a la impresora el
resultado de la combinacin.
%l #acer clic en 4l aparece el cuadro de dilogo de la derec#a.
Podemos imprimir todos los registros )todos los destinatarios despu4s
de aplicar los $ltros*, el registro actual )el que se isualiza en es momento,*
o un grupo de registros )Desde5 ...>asta5 ...*.
En Des"e3 ponemos el n!mero de orden del primer registro a
combinar, dejarlo en blanco indica desde el primero.
En &asta3 se pone el n!mero de orden del !ltimo registro a
combinar, dejarlo en blanco indica #asta el !ltimo.
Por ejemplo, del
segundo al quinto
)desde5 0 #asta5 9*C a
partir del segundo
)desde5 0 #asta5 en
blanco*C los tres
primeros )desde5 en
blanco #asta5 1*.
%l pulsar %ceptar
se abrir el cuadro de
dilogo /mprimir que ya
conoces.
Com+inar en correo eectr$nico
"a opcin Eniar mensajes de correo electrnico permite eniar cada
carta del resultado de la combinacin en un correo electrnico.
.on la creciente y casi ineitable utilizacin del correo electrnico es
eidente que esta utilidad a#orrar muc#o trabajo. %l #acer clic en 4l aparece
el cuadro de dilogo de la derec#a, en este, adems de indicar qu4 grupo de
registros queremos eniar )como con la opcin .ombinar al imprimir*
debemos completar los parmetros del mensaje a eniar.
En Para3 ,e seleccionamos de la lista despegable el campo que
contiene la direccin de eDmail del destinatario.
En Asunto5 ,e escribe el texto que $gurar en el asunto del mensaje.
En 0ormato "e correo5 ,e seleccionamos de la lista despegable el
tipo de formato del mensaje, puede ser 3exto sin formato, >38" o datos
adjuntos.
Para poder disfrutar de esta utilidad se debe tener instalado un
programa de correo electrnico compatible con 8%P/, por ejemplo, 8icrosoft
&utloo' 0EEF.
También podría gustarte
- Combinar CorrespondenciaDocumento31 páginasCombinar CorrespondenciaJean Meza CevallosAún no hay calificaciones
- Sesión 8 Combimación de CorrespondenciaDocumento17 páginasSesión 8 Combimación de Correspondencialeidy alvaradoAún no hay calificaciones
- COMBINAR CORRESPONDENCIA WORD 2007Documento6 páginasCOMBINAR CORRESPONDENCIA WORD 2007Guido RoblesAún no hay calificaciones
- Combinar CorrespondenciaDocumento24 páginasCombinar CorrespondenciaRaquel Picazo MerinoAún no hay calificaciones
- Mi Trabajo de WordDocumento27 páginasMi Trabajo de WordKevin LeonAún no hay calificaciones
- Combinar CorrespondenciaDocumento22 páginasCombinar CorrespondenciaIrenegarciacontrerasAún no hay calificaciones
- Combinar CorrespondenciaDocumento28 páginasCombinar CorrespondenciaudencioAún no hay calificaciones
- Combinación de CorrespondenciaDocumento15 páginasCombinación de CorrespondenciaGustavo RuedaAún no hay calificaciones
- Combinacion de CorrespondenciaDocumento18 páginasCombinacion de CorrespondenciaAlina GarSaAún no hay calificaciones
- Cartas y Correspondencia 2Documento8 páginasCartas y Correspondencia 2Lic Romina MartínezAún no hay calificaciones
- Correspond Enc I ADocumento22 páginasCorrespond Enc I AJorge.AAún no hay calificaciones
- APRENDE WordDocumento17 páginasAPRENDE WordCristhian Pavel Palomino MelgarAún no hay calificaciones
- Combinar CorrespondenciaDocumento21 páginasCombinar CorrespondenciaMSmile98Aún no hay calificaciones
- Taller de Combinacion de CorrespondenciaDocumento27 páginasTaller de Combinacion de CorrespondenciaJABERO2410% (1)
- Unidad 14 - Combinar CorrespondenciaDocumento13 páginasUnidad 14 - Combinar Correspondenciajoseluisblanco69Aún no hay calificaciones
- Combinar CorrespondenciaDocumento24 páginasCombinar CorrespondenciaCarmen Maria Herraiz LaraAún no hay calificaciones
- Combinar correspondencia WordDocumento11 páginasCombinar correspondencia WordPercy Piña PeixotoAún no hay calificaciones
- Combinar CorrespondenciaDocumento26 páginasCombinar CorrespondenciabrydylAún no hay calificaciones
- Unidad 14Documento24 páginasUnidad 14royer39Aún no hay calificaciones
- Manual de Word 2013 - Combinar correspondenciaDocumento12 páginasManual de Word 2013 - Combinar correspondenciaVICTOR HUGO LEON QUINTANAAún no hay calificaciones
- Combinación de Correspondencia de WordDocumento7 páginasCombinación de Correspondencia de WordFioxiiGuzmánDelgadoAún no hay calificaciones
- Actividad 13Documento2 páginasActividad 13vanesasalas14Aún no hay calificaciones
- Generar documentos personalizadosDocumento8 páginasGenerar documentos personalizadosAngelica De CastroAún no hay calificaciones
- Clase 5Documento12 páginasClase 5dmgfuentes03Aún no hay calificaciones
- Taller Unidad 14 Valentina GarciaDocumento7 páginasTaller Unidad 14 Valentina Garciavalentina garciaAún no hay calificaciones
- Word 14 - Combinar CorrespondenciaDocumento18 páginasWord 14 - Combinar CorrespondenciaSergio SanchezAún no hay calificaciones
- Combinar Correspondencia en WordDocumento23 páginasCombinar Correspondencia en WordMilagros Paredes MedinaAún no hay calificaciones
- Guía de Combinación de Correspondencia en WordDocumento7 páginasGuía de Combinación de Correspondencia en WordErika Naval60% (5)
- Trabajo Informatica. CorrespondenciaDocumento23 páginasTrabajo Informatica. CorrespondenciaMariabeyangela0% (1)
- Combinacion de CorrespondenciaDocumento9 páginasCombinacion de CorrespondenciaPaola PintoAún no hay calificaciones
- Manual Bloque 5Documento13 páginasManual Bloque 5MisaelVRAún no hay calificaciones
- Manual de Word y Excel Avanzados-21-25Documento5 páginasManual de Word y Excel Avanzados-21-25davidAún no hay calificaciones
- Combinar datos en WordDocumento20 páginasCombinar datos en WordArkis Pacio RobertAún no hay calificaciones
- Menú CorrespondenciaDocumento8 páginasMenú CorrespondenciaMarco Antonio Tasilla ChilónAún no hay calificaciones
- Combinar correspondencia en WordDocumento42 páginasCombinar correspondencia en Worddeysi salazarAún no hay calificaciones
- Generar cartas personalizadas Excel WordDocumento7 páginasGenerar cartas personalizadas Excel WordJULIAN DAVID RUIZ ASTUDILLOAún no hay calificaciones
- Clase 3 Microsoft WordDocumento20 páginasClase 3 Microsoft WordainouxAún no hay calificaciones
- Correspondencia, Insertar Campos de CombinaciónDocumento14 páginasCorrespondencia, Insertar Campos de CombinaciónEDGARDO JACOBO GALLEGOSAún no hay calificaciones
- ACCESSDocumento11 páginasACCESSNelson Eduardo Torres BlackborneAún no hay calificaciones
- Practica 01 - CorrespondenciaDocumento13 páginasPractica 01 - CorrespondenciaPol VPAún no hay calificaciones
- Tutorial Sobre El Manejo de Correspondencia Combinada en Microsoft WordDocumento18 páginasTutorial Sobre El Manejo de Correspondencia Combinada en Microsoft WordLogan Daniel MendezAún no hay calificaciones
- Open OfficeDocumento25 páginasOpen OfficeJavier PavonAún no hay calificaciones
- Tarea Microsoft AccessDocumento3 páginasTarea Microsoft AccessAiron CubasAún no hay calificaciones
- Guía 3 - Combinación de DocumentosDocumento5 páginasGuía 3 - Combinación de DocumentosJTAún no hay calificaciones
- Word Pestaña CorrespondenciaDocumento30 páginasWord Pestaña CorrespondenciaPrisi Mora0% (1)
- Actividad 13 - Cuestionario CorrespondenciaDocumento2 páginasActividad 13 - Cuestionario CorrespondenciaLuis Aviles VP100% (1)
- Material 2020B COM101 02 139224Documento8 páginasMaterial 2020B COM101 02 1392248212210092 PILAR DEL CARMEN TINOCO NIEBLES ESTUDIANTE ACTIVO ESPECIALIZACIONAún no hay calificaciones
- Que Es La Combinación de CorrespondenciaDocumento12 páginasQue Es La Combinación de Correspondenciageovang1983Aún no hay calificaciones
- CT 2do2020 Teorico Word Nivel IIDocumento26 páginasCT 2do2020 Teorico Word Nivel IILuciano LeonelAún no hay calificaciones
- Resumen PDFDocumento2 páginasResumen PDFLoCuXAún no hay calificaciones
- Combinación de correspondencia por cartas modeloDocumento21 páginasCombinación de correspondencia por cartas modeloGustavo CruzAún no hay calificaciones
- Combina CorrespondenciaDocumento4 páginasCombina CorrespondenciaMaferg ProvidaAún no hay calificaciones
- CORRESPONDENCIA Word 2010Documento4 páginasCORRESPONDENCIA Word 2010Sheyla Saray Sánchez InfanteAún no hay calificaciones
- Material Seleccionado Eje Temático 2Documento19 páginasMaterial Seleccionado Eje Temático 2krisbel05Aún no hay calificaciones
- U4 Las Bases de Datos en AccessDocumento28 páginasU4 Las Bases de Datos en AccessBianca PerezAún no hay calificaciones
- Manual de Word y Excel Avanzados-24-29Documento6 páginasManual de Word y Excel Avanzados-24-29davidAún no hay calificaciones
- Combinar Correspondencia en WordDocumento1 páginaCombinar Correspondencia en WordaryaninaAún no hay calificaciones
- Microsoft PublisherDocumento11 páginasMicrosoft Publishercarlos lopezAún no hay calificaciones
- AOF03 Combinar CorrespondenciaDocumento7 páginasAOF03 Combinar CorrespondenciaRichard Sanz PalafoxAún no hay calificaciones
- Excel para principiantes: Aprenda a utilizar Excel 2016, incluyendo una introducción a fórmulas, funciones, gráficos, cuadros, macros, modelado, informes, estadísticas, Excel Power Query y másDe EverandExcel para principiantes: Aprenda a utilizar Excel 2016, incluyendo una introducción a fórmulas, funciones, gráficos, cuadros, macros, modelado, informes, estadísticas, Excel Power Query y másCalificación: 2.5 de 5 estrellas2.5/5 (3)
- Actividad 23Documento3 páginasActividad 23vanesasalas14Aún no hay calificaciones
- Actividad 7Documento2 páginasActividad 7vanesasalas14Aún no hay calificaciones
- Copia de Copia de Actividad No. 9Documento2 páginasCopia de Copia de Actividad No. 9Jorge AguirreAún no hay calificaciones
- Actividad 20Documento1 páginaActividad 20vanesasalas14Aún no hay calificaciones
- Actividad 5Documento1 páginaActividad 5vanesasalas14Aún no hay calificaciones
- Actividad 10Documento1 páginaActividad 10vanesasalas14Aún no hay calificaciones
- Actividad 16Documento4 páginasActividad 16vanesasalas14Aún no hay calificaciones
- Actividad 19Documento1 páginaActividad 19vanesasalas14Aún no hay calificaciones
- Actividad 13Documento2 páginasActividad 13vanesasalas14Aún no hay calificaciones
- Actividad No. 9 EsilosDocumento6 páginasActividad No. 9 EsilosSebastian MirandaAún no hay calificaciones
- Procesador de TextosDocumento1 páginaProcesador de TextosJesse CrawfordAún no hay calificaciones
- Actividad 22 Cuestionario de ComentariosDocumento2 páginasActividad 22 Cuestionario de ComentariosLuis Aviles VPAún no hay calificaciones
- Actividad 6Documento5 páginasActividad 6Jesse CrawfordAún no hay calificaciones
- Actividad 4Documento2 páginasActividad 4vanesasalas14Aún no hay calificaciones
- Actividad 2Documento6 páginasActividad 2vanesasalas14Aún no hay calificaciones
- Actividad No1-Sept2014Documento3 páginasActividad No1-Sept2014Tyler BarrettAún no hay calificaciones
- Actvidad 18Documento9 páginasActvidad 18vanesasalas14Aún no hay calificaciones
- NAHOMYDocumento7 páginasNAHOMYnahomyhdezAún no hay calificaciones
- Actividad 11 - Practica EstilosDocumento1 páginaActividad 11 - Practica EstilosLuis Aviles VPAún no hay calificaciones
- Actividad 21Documento4 páginasActividad 21vanesasalas14Aún no hay calificaciones
- Manual Camtasia RecorderDocumento10 páginasManual Camtasia RecorderErick Cavazos100% (1)
- Ejercicios Hechos 1Documento132 páginasEjercicios Hechos 1José75% (4)
- 6u01zenbaki Arruntak EragiketakDocumento7 páginas6u01zenbaki Arruntak Eragiketakkuetoeskola1Aún no hay calificaciones
- Manual Instalacion y Cofiguracion JffnmsDocumento30 páginasManual Instalacion y Cofiguracion Jffnmskatherine.0572524Aún no hay calificaciones
- Material Convalidacion PDFDocumento12 páginasMaterial Convalidacion PDFGioSoria88Aún no hay calificaciones
- Control número VBADocumento69 páginasControl número VBAAnonymous P77X2eAún no hay calificaciones
- Excel Funciones FórmulasDocumento0 páginasExcel Funciones FórmulasNeSsa KVcsAún no hay calificaciones
- Hollywood Monsters manualDocumento22 páginasHollywood Monsters manualEnrique Prim GómezAún no hay calificaciones
- Bimestral de InformaticaDocumento1 páginaBimestral de Informaticaoriol_telAún no hay calificaciones
- Agnosia Auditiva CastDocumento20 páginasAgnosia Auditiva CastpaquetumeAún no hay calificaciones
- Manual XerteDocumento45 páginasManual XerteGustavo100% (1)
- OpenOffice Calc AvanzadoDocumento112 páginasOpenOffice Calc AvanzadoLuis ArayAún no hay calificaciones
- Introduccion A Garage Band 08Documento107 páginasIntroduccion A Garage Band 08b03ticAún no hay calificaciones
- Switch Programa para AnimacionesDocumento46 páginasSwitch Programa para AnimacionesDiego EriqueAún no hay calificaciones
- Ersoft - Farmacia IgssDocumento26 páginasErsoft - Farmacia IgssHL AlfredAún no hay calificaciones
- DCS-5000L A1 Manual v1.00 (ES)Documento61 páginasDCS-5000L A1 Manual v1.00 (ES)Maynor JarquinAún no hay calificaciones
- Photoshop CompletoDocumento280 páginasPhotoshop Completojammy100% (2)
- Descarga de Datos ProlinkDocumento3 páginasDescarga de Datos ProlinkAlexis FlorezAún no hay calificaciones
- Formularios para BúsquedaDocumento36 páginasFormularios para BúsquedaRohanAún no hay calificaciones
- Guia CmaptoolsDocumento3 páginasGuia CmaptoolsmaribelAún no hay calificaciones
- FGL 029 Guia de Trabajo Practico - Experimental - Teclado MatricialDocumento15 páginasFGL 029 Guia de Trabajo Practico - Experimental - Teclado MatricialAndres LozanoAún no hay calificaciones
- 15 Introduccion A MacrosDocumento35 páginas15 Introduccion A MacrosJuan Andrés Játiva AndradeAún no hay calificaciones
- Definición de Microsoft ExcelDocumento13 páginasDefinición de Microsoft ExcelmiguelAún no hay calificaciones
- Virus VBSDocumento10 páginasVirus VBSchuckreyesAún no hay calificaciones
- Tutorial Crear Un Huevo de Pascua en IllustratorDocumento15 páginasTutorial Crear Un Huevo de Pascua en IllustratorJorge Luis NievaAún no hay calificaciones
- Apuntes Dibujo 1º Eso PDFDocumento18 páginasApuntes Dibujo 1º Eso PDFgudatecpacoAún no hay calificaciones
- Introducción a QCAD para carpinteríaDocumento32 páginasIntroducción a QCAD para carpinteríaJavi DurónAún no hay calificaciones
- Manual de Excel Avanzado 2012Documento108 páginasManual de Excel Avanzado 2012Daniel VeNegasAún no hay calificaciones
- Mystery Case FilesDocumento57 páginasMystery Case FilesIsmael Carranza50% (2)
- Módulo Contable IDocumento13 páginasMódulo Contable IFabiOla CaritaAún no hay calificaciones