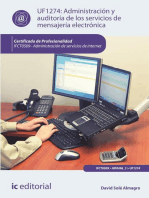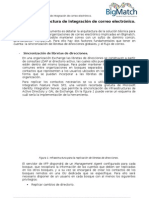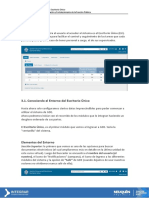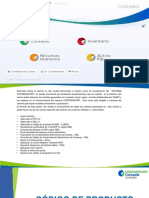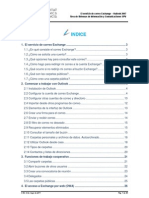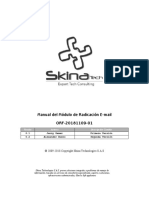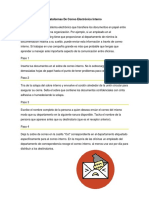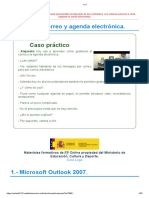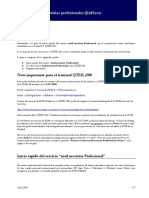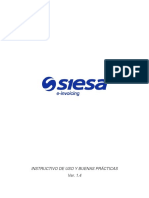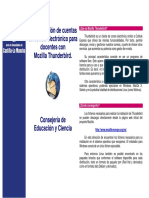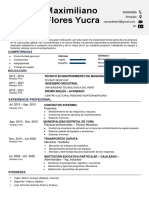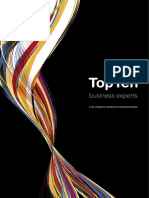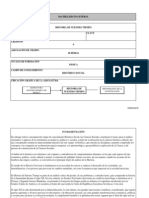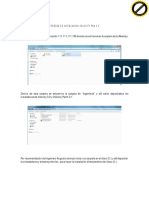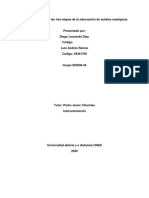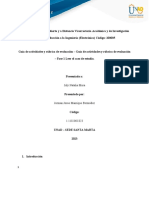Documentos de Académico
Documentos de Profesional
Documentos de Cultura
MANUALE OPERATIVO - Appendice Work Flow MailDocPro Ver 7.21
Cargado por
neryTítulo original
Derechos de autor
Formatos disponibles
Compartir este documento
Compartir o incrustar documentos
¿Le pareció útil este documento?
¿Este contenido es inapropiado?
Denunciar este documentoCopyright:
Formatos disponibles
MANUALE OPERATIVO - Appendice Work Flow MailDocPro Ver 7.21
Cargado por
neryCopyright:
Formatos disponibles
Machine Translated by Google
Estudio ciencias computacionales
Apéndice del MANUAL
OPERACIONAL mailDocPRO – el
flujo de trabajo
VERSIÓN 3.2
Manual de Usuario de MailDocPro Versión 1
3.2
Machine Translated by Google
Estudio ciencias computacionales
Índice
1 EL MÓDULO DE FLUJO DE TRABAJO........................................... .................................................... .. ...3
Buzones .................................................. .. .................................................. .... ..................................3 estados
PEC.......... .. .................................................. .... ............................................... ...... .................3 El flujo del Flujo de
trabajo .................. ....... .................................................. ......... .................................................4
Manual de Usuario de MailDocPro Versión 2
3.2
Machine Translated by Google
Estudio ciencias computacionales
1 EL MÓDULO DE FLUJO DE TRABAJO
Este apéndice sirve para describir mejor las funciones de flujo de trabajo, que se pueden activar a petición, que
permitir estructurar ciertos pasos formales a nivel de empresa de una manera más rígida y definida
organizativo. Básicamente es posible replicar el funcionamiento de la denominada Oficina de Correos que en lo que respecta a
se refiere a la correspondencia en papel, realiza envíos dentro de la empresa y gestiona cualquier
asignaciones incorrectas.
Correos es el ejemplo que nos inspiró para definir los pasos del flujo de trabajo; obviamente el
la misma operación se puede adaptar a cualquier otra realidad/necesidad.
Buzones virtuales
El concepto de buzón virtual es fundamental. En este apéndice lo retomamos aunque ya haya sido tratado
en el Manual de operación V. 3.0.
Básicamente, dada una Unidad Operativa, en adelante OU, que contenga uno o más buzones Físicos (por buzón
Físico significa una caja real abierta en un Proveedor autorizado) es posible definir muchos
Buzones virtuales (Buzón virtual significa un buzón falso, válido solo dentro de mailDocPRO,
que le permite recibir mensajes PEC en la clasificación y responder/enviar PEC usando como
remitente un buzón de PEC asociado) cuántas oficinas/usuarios deben poder ver todos o parte de los PEC llegados a uno o más
de los buzones físicos.
La clasificación de un buzón físico a un buzón virtual se puede realizar de la siguiente manera:
• Automático: cuando defines una regla específica que enruta automáticamente los mensajes
en la Bandeja de Entrada del Buzón Virtual
• Manual: cuando es el usuario del Buzón Físico quien decide en cada momento qué mensajes
clasificar.
estados PEC
Se han definido 5 estados diferentes de mensajes PEC (identificables por color y denominación) eso si
se actualizan con cada operación automática o manual según la elección del Usuario.
Los estados son:
• Para ser asignado (sin color/denominación): estado relacionado con los correos electrónicos entrantes en una o
más Buzones PEC físicos donde no está prevista la clasificación automática.
• Asignado (color amarillo/Assigned): estado que identifica un mensaje que ha sido enrutado
(automática o manualmente) de un buzón físico a uno o más buzones virtuales Aceptado (color amarillo/
Aceptado): estado que equivale a la aceptación por parte de un usuario
del buzón virtual que ha manifestado su voluntad pulsando sobre el correspondiente botón ACEPTAR
• Rechazado (color rojo/Rechazado): Estado que solo ven los usuarios del
Caja física e identifica un PEC que ha sido rechazado voluntariamente por un usuario de uno
cuadro virtual haciendo clic en el botón RECHAZAR apropiado
• Cerrado (color gris/Cerrado): estado que ocurre solo después de hacer clic en el botón CERRAR e
identifica el final del correcto funcionamiento del PEC
Manual de Usuario de MailDocPro 3
Versión 3.2
Machine Translated by Google
Estudio ciencias computacionales
El flujo de Flujo de trabajo
Destacamos a continuación el flujo y los pasos operativos que resumen el proceso de flujo de trabajo.
Cuando el mensaje llega a la caja física y no hay clasificación automática, el
el mensaje está en estado para Asignar:
El correo electrónico será leído por el usuario del buzón físico que, en función del remitente, asunto, contenido y
al archivo adjunto decidirá a qué buzón virtual enviar el mensaje.
Para realizar la ordenación, el usuario debe seleccionar el correo electrónico, hacer clic derecho y seleccionar
el elemento de menú "Asociar con cuenta virtual".
Manual de Usuario de MailDocPro 4
Versión 3.2
Machine Translated by Google
Estudio ciencias computacionales
Las cuentas virtuales configuradas pueden ser diferentes, para seleccionarla solo marque la que está en
correspondencia de la oficina correcta.
Si desea deshacerse del mensaje, deberá marcar la frase "Eliminar asociación
cadena":
Es posible agregar notas a la clasificación simplemente ingresando en el campo apropiado
Nota:
Posteriormente, el mensaje puede ordenarse con o sin despojo. Él
el desposeimiento, si está configurado (también se puede proporcionar dentro de una regla automática), le permite ya no ver el
mensaje ordenado o en la carpeta Bandeja de entrada del buzón
Física ni en ninguna de las subcarpetas.
Manual de Usuario de MailDocPro 5
Versión 3.2
Machine Translated by Google
Estudio ciencias computacionales
Por otro lado, cuando el mensaje llega a un buzón físico donde ya está prevista la regla de clasificación
automáticamente será movida por el sistema a la casilla ASIGNADA y se colocará la bandera
amarillo “Asignado”:
En cualquier caso (clasificación automática o manual) el mensaje llegará a la bandeja de entrada del buzón virtual
en el estado "Asignado":
Como se muestra en la imagen, el usuario del buzón virtual puede realizar dos acciones específicas en el
Correo electrónico asignado:
Al hacer clic en el botón Aceptar , el usuario indicará su voluntad de hacerse cargo del mensaje PEC que
cambiará de estado como se muestra en la siguiente imagen:
Manual de Usuario de MailDocPro 6
Versión 3.2
Machine Translated by Google
Estudio ciencias computacionales
La aceptación del mensaje por parte del usuario del buzón virtual también se replicará en el
Caja física (en caso de no despojo). Esto permitirá a los usuarios de buzones físicos
ver los PEC en la carpeta ASIGNADA y saber qué mensajes todavía están en el estado
Asignados y cuántos en cambio han sido ocupados por usuarios de buzones virtuales.
En la imagen se evidencia como ambos mensajes conviven dentro de la carpeta ASIGNADA
Mensajes Asignados (los de bandera amarilla) y Aceptados (los de bandera verde).
Cuando, por el contrario, el usuario del buzón virtual pulsa el botón Rechazar , el correo electrónico desaparece de su Bandeja de entrada.
El usuario puede agregar un comentario:
El comentario introducido ayudará al usuario del Buzón Físico, que recibirá el email Rechazado, a entender
mejor el motivo de la negativa.
Manual de Usuario de MailDocPro 7
Versión 3.2
Machine Translated by Google
Estudio ciencias computacionales
Cuando el correo electrónico sea rechazado, será visible, en el cuadro Físico, en un cuadro adecuado
RECHAZAR, con bandera roja:
El usuario del Buzón Físico a través de la tecla de nota:
Podrás visualizar las Notas publicadas por el usuario del buzón virtual y añadir las tuyas como
resaltado en la siguiente imagen:
Manual de Usuario de MailDocPro 8
Versión 3.2
Machine Translated by Google
Estudio ciencias computacionales
Al final de las operaciones normales y de la vida natural de los correos electrónicos, el Flujo de Trabajo prevé la posibilidad de
Cierra el correo electrónico. El cierre le permite mover el mensaje a una carpeta CERRADA adecuada
desglosado por año y mes con el marcador gris.
Para cerrar un PEC, debe hacer clic en el botón:
Cuando se cierra un correo electrónico, tanto en buzones físicos como virtuales, se mostrará de la siguiente manera:
Manual de Usuario de MailDocPro 9
Versión 3.2
También podría gustarte
- Administración y auditoría de los servicios de mensajería electrónica. IFCT0509De EverandAdministración y auditoría de los servicios de mensajería electrónica. IFCT0509Aún no hay calificaciones
- Selección, instalación y configuración del software de servidor de mensajería electrónica. IFCT0509De EverandSelección, instalación y configuración del software de servidor de mensajería electrónica. IFCT0509Aún no hay calificaciones
- Lextools Manualv398Documento19 páginasLextools Manualv398Juan Pedro FernandezAún no hay calificaciones
- Buenas Prácticas SiesaE-InvoicingDocumento27 páginasBuenas Prácticas SiesaE-InvoicingTgh TICsistemasAún no hay calificaciones
- Manual Usuario Correo ExchangeDocumento13 páginasManual Usuario Correo ExchangeAdcomAún no hay calificaciones
- Guia Outlook y ExchangeDocumento11 páginasGuia Outlook y ExchangeJGoNzTAún no hay calificaciones
- Manual de Usuario y Buen Uso de Correo Con ZimbraDocumento20 páginasManual de Usuario y Buen Uso de Correo Con ZimbraJuan Gabriel Jurado LeonAún no hay calificaciones
- STD Documento Electronico Usuario Despacho Noe 2021Documento8 páginasSTD Documento Electronico Usuario Despacho Noe 2021Santiago Cornejo VelasquezAún no hay calificaciones
- Manual Zimbra DesktopDocumento19 páginasManual Zimbra DesktopFernando José Miranda IllescaAún no hay calificaciones
- Manual Lotus Notes 6.5.1Documento34 páginasManual Lotus Notes 6.5.1JOSERODRIGUEZ7479Aún no hay calificaciones
- Tema - Lotus - Notes Subalternos Cadiz 2019-1Documento32 páginasTema - Lotus - Notes Subalternos Cadiz 2019-1Manuel AlvarezAún no hay calificaciones
- Manual MercurioDocumento138 páginasManual MercurioAngie SanchzAún no hay calificaciones
- Cartilla CCOODocumento20 páginasCartilla CCOOMarcelo Rafael Alexander MirandaAún no hay calificaciones
- Arquitectura Correo BigMatchDocumento5 páginasArquitectura Correo BigMatchbsouteloAún no hay calificaciones
- Lotus Notes 8 - Manual de UsuarioDocumento53 páginasLotus Notes 8 - Manual de Usuarioeslawer007Aún no hay calificaciones
- Lotus Notes 8 - Manual de UsuarioDocumento53 páginasLotus Notes 8 - Manual de UsuarioMiguel Andres Flores CalderonAún no hay calificaciones
- Manual Prime Ring Re SoDocumento9 páginasManual Prime Ring Re SoSilvia NaviaAún no hay calificaciones
- Manual de Usuario de SINE PDFDocumento4 páginasManual de Usuario de SINE PDFCarolina A. Sosa LeyesAún no hay calificaciones
- Lotus Inotes 8 - Correo WebDocumento38 páginasLotus Inotes 8 - Correo Webjosejaime.padialAún no hay calificaciones
- Escenarios de Casos de UsoDocumento15 páginasEscenarios de Casos de UsoBryan de GraciaAún no hay calificaciones
- Manual Escritorio ÚnicoDocumento31 páginasManual Escritorio ÚnicoJuanAún no hay calificaciones
- Manual 2webmail 3 6Documento12 páginasManual 2webmail 3 6hacosta006Aún no hay calificaciones
- Sistema de GDE Nivel 1 - Unidad 3Documento5 páginasSistema de GDE Nivel 1 - Unidad 3Analia GuzmanAún no hay calificaciones
- Manual Primer IngresoDocumento13 páginasManual Primer IngresoJuanAún no hay calificaciones
- Clase 2 - EjerciciosDocumento3 páginasClase 2 - EjerciciosSabrina SaczkowskiAún no hay calificaciones
- Manual Webmail PDFDocumento63 páginasManual Webmail PDFmar MosqueraAún no hay calificaciones
- Material de Cambios V19 - Contasiscorp Contaple para Contadores PDFDocumento104 páginasMaterial de Cambios V19 - Contasiscorp Contaple para Contadores PDFEnriqueEnriqueAún no hay calificaciones
- Owa Manual de UsuarioDocumento10 páginasOwa Manual de Usuariofdohrman2842Aún no hay calificaciones
- Instructivo Buzones Compartidos v1.0Documento12 páginasInstructivo Buzones Compartidos v1.0Rodrigo L. NietoAún no hay calificaciones
- NTS-1-001-2 Envio de Factura Electronica Por MailDocumento8 páginasNTS-1-001-2 Envio de Factura Electronica Por MailJesus Alberto Flores SalazarAún no hay calificaciones
- Manualexchange EsDocumento36 páginasManualexchange EsvguatemalAún no hay calificaciones
- Manual Webmail Hostalia Acceso Gestión Emails 11.02.2021Documento12 páginasManual Webmail Hostalia Acceso Gestión Emails 11.02.2021Alfonso GarciaAún no hay calificaciones
- Manual Radicacion EmailDocumento7 páginasManual Radicacion EmailLuis carlosAún no hay calificaciones
- Capacitación OutlookDocumento14 páginasCapacitación OutlookJavi MingroneAún no hay calificaciones
- SR04 Practica GuiadaDocumento22 páginasSR04 Practica GuiadajoseAún no hay calificaciones
- Configuración Del Buzon de Correo Exchange en Windows 10 PDFDocumento9 páginasConfiguración Del Buzon de Correo Exchange en Windows 10 PDFjose angelAún no hay calificaciones
- Organizadores Graficas Cap 5Documento9 páginasOrganizadores Graficas Cap 5DannyDJAún no hay calificaciones
- Manual Usuario MensajeriaDocumento12 páginasManual Usuario MensajeriaDesconocidoAún no hay calificaciones
- Manual Spiceworks (Completo)Documento27 páginasManual Spiceworks (Completo)iscjtamayo71% (14)
- Plataformas de Correo Electrónico InternoDocumento2 páginasPlataformas de Correo Electrónico InternoJuanito67% (6)
- Lectura Módulo Introductorio - 1Documento11 páginasLectura Módulo Introductorio - 1Paula MorelAún no hay calificaciones
- Manual Modulo Tareas y Gestión de ClientesDocumento13 páginasManual Modulo Tareas y Gestión de ClientesMaría Fabiola MoralesAún no hay calificaciones
- Resumen OutlookDocumento7 páginasResumen OutlookMIchëll LÖràAún no hay calificaciones
- Manual Expediente Electronico 4.05.2020Documento63 páginasManual Expediente Electronico 4.05.2020Dante IbarraAún no hay calificaciones
- Anexo 1 Instructivo - 1Documento43 páginasAnexo 1 Instructivo - 1Victoria GhiglioneAún no hay calificaciones
- Comunicación y Sincronización de Los Sistemas OperativosDocumento2 páginasComunicación y Sincronización de Los Sistemas OperativosDeiby IzquielAún no hay calificaciones
- Utilización de Bases de Datos para El Tratamiento de La Información Administrativa.Documento23 páginasUtilización de Bases de Datos para El Tratamiento de La Información Administrativa.Gema FernandezAún no hay calificaciones
- CVC Alumno 20180912Documento29 páginasCVC Alumno 20180912manuelestrella84Aún no hay calificaciones
- Instructivo de Configuración Perfil de Correo Usuarios MigradosDocumento11 páginasInstructivo de Configuración Perfil de Correo Usuarios Migradosjavier garcia santosAún no hay calificaciones
- Instructivo DocManagerDocumento5 páginasInstructivo DocManagerlepenbauerAún no hay calificaciones
- Guia QTEKs 200 ProfesionalDocumento7 páginasGuia QTEKs 200 ProfesionalJose MedinaAún no hay calificaciones
- Manual de Sistema SGDDocumento10 páginasManual de Sistema SGDAngel ManuelAún no hay calificaciones
- Nuevo Módulo de Tareas y TrámitesDocumento18 páginasNuevo Módulo de Tareas y TrámitesLucianoAún no hay calificaciones
- Buenas Prácticas SiesaE-Invoicing-1.4Documento37 páginasBuenas Prácticas SiesaE-Invoicing-1.4Natalia GutiérrezAún no hay calificaciones
- Manual Del Usuario MS Outlook 2010Documento22 páginasManual Del Usuario MS Outlook 2010Carlos VegaAún no hay calificaciones
- Guia ThunderbirdDocumento4 páginasGuia ThunderbirdIván Jiménez LabsAún no hay calificaciones
- UF1274 - Administración y auditoría de los servicios de mensajería electrónicaDe EverandUF1274 - Administración y auditoría de los servicios de mensajería electrónicaCalificación: 5 de 5 estrellas5/5 (1)
- UF0864 - Resolución de averías lógicas en equipos microinformáticosDe EverandUF0864 - Resolución de averías lógicas en equipos microinformáticosAún no hay calificaciones
- Aplicaciones microinformáticas e internet para consulta y generación de documentación. IFCT0310De EverandAplicaciones microinformáticas e internet para consulta y generación de documentación. IFCT0310Aún no hay calificaciones
- Resolución de averías lógicas en equipos microinformáticos. IFCT0309De EverandResolución de averías lógicas en equipos microinformáticos. IFCT0309Aún no hay calificaciones
- Módulo1 - Grageas para Entender El Diseño ContemporáneoDocumento16 páginasMódulo1 - Grageas para Entender El Diseño Contemporáneogaston diazAún no hay calificaciones
- Circuito Regulador Zener (2) - Jhade Yamilhe Rondan Martel - g3Documento4 páginasCircuito Regulador Zener (2) - Jhade Yamilhe Rondan Martel - g3Matîas ČřıšAún no hay calificaciones
- Investigación - Formularios en DjangoDocumento6 páginasInvestigación - Formularios en DjangoTHAINA BRITO FERNANDESAún no hay calificaciones
- UnidoDocumento3 páginasUnidoFY Eslleiter MaxAún no hay calificaciones
- C2 Fallo en El VelocímetroDocumento4 páginasC2 Fallo en El Velocímetroserafin torresAún no hay calificaciones
- Alibre 3DDocumento3 páginasAlibre 3DjessicaAún no hay calificaciones
- Informe Topografico - CENTROS POBLADOSDocumento12 páginasInforme Topografico - CENTROS POBLADOSARCANGELCADAún no hay calificaciones
- Temporis AdoresDocumento5 páginasTemporis AdoresPaul GuachaminAún no hay calificaciones
- Denegación de Servicios Con Hping3, Herramientas Virtuales, Ataque y MitigaciónDocumento9 páginasDenegación de Servicios Con Hping3, Herramientas Virtuales, Ataque y MitigaciónEgtm TmegAún no hay calificaciones
- Apple IphoneDocumento29 páginasApple IphoneAndre SotoAún no hay calificaciones
- Infografias y Educacion AmbientalDocumento6 páginasInfografias y Educacion AmbientalholguindddAún no hay calificaciones
- Top Ten de EjecutivosDocumento182 páginasTop Ten de EjecutivosalbertociarAún no hay calificaciones
- Excel Intermedio 1Documento3 páginasExcel Intermedio 1antonioAún no hay calificaciones
- Manual CJ 4 R Completo WebDocumento166 páginasManual CJ 4 R Completo Webgene_83Aún no hay calificaciones
- BB - CA.FO.09.V01.C-BPA Check Instalacion Pernos de AnclajeDocumento14 páginasBB - CA.FO.09.V01.C-BPA Check Instalacion Pernos de AnclajeJuan VilchezAún no hay calificaciones
- Diseños Eib E.p.778Documento40 páginasDiseños Eib E.p.778Mariela NogueraAún no hay calificaciones
- 2.3. Quiz 1 Laminado Resuelto-1Documento16 páginas2.3. Quiz 1 Laminado Resuelto-1Juan Pablo Fuentes Martinez100% (1)
- Historia de Nuestro TiempoDocumento17 páginasHistoria de Nuestro TiempoElsa MoranAún no hay calificaciones
- Empresa Con TecnologiaDocumento6 páginasEmpresa Con TecnologiaSaavedra EstefaníaAún no hay calificaciones
- Indice Presion DemograficaDocumento18 páginasIndice Presion DemograficaKandys SocotáAún no hay calificaciones
- Proceso de Instalacion Velocity PRX 3Documento8 páginasProceso de Instalacion Velocity PRX 3Carlos CasasAún no hay calificaciones
- TriacDocumento6 páginasTriacYerandy CarrascoAún no hay calificaciones
- Infografia TecnologiaDocumento5 páginasInfografia TecnologiaAngela MartínezAún no hay calificaciones
- Tarea2-Luis Andres Ramos - Grupo 34Documento25 páginasTarea2-Luis Andres Ramos - Grupo 34luis andres ramosAún no hay calificaciones
- 2 - Calidad de ServicioDocumento4 páginas2 - Calidad de ServicioErnesto TRAún no hay calificaciones
- Catalogo Abacus 3Documento2 páginasCatalogo Abacus 3Anonymous yDIyAoAún no hay calificaciones
- Mu Si Pesar5.3Documento41 páginasMu Si Pesar5.3luis AlvarezAún no hay calificaciones
- Servicios AXEDocumento14 páginasServicios AXENoman StevensonAún no hay calificaciones
- Bitacora Etapa Productiva 1 - Alejandro CepedaDocumento4 páginasBitacora Etapa Productiva 1 - Alejandro CepedaJorge CepedaAún no hay calificaciones
- Presaberes MetrologiaDocumento10 páginasPresaberes MetrologiaJorman ManriqueAún no hay calificaciones