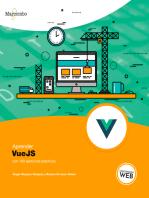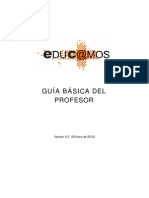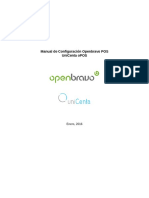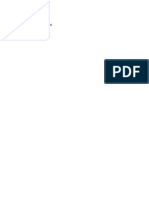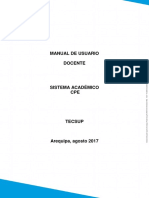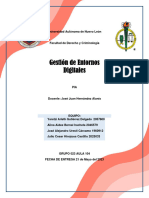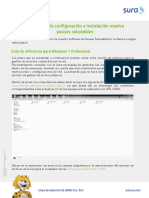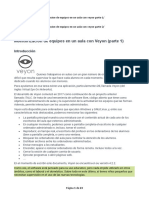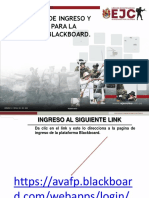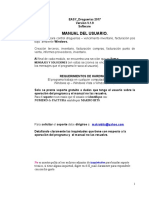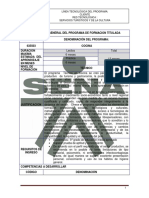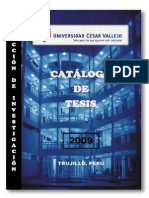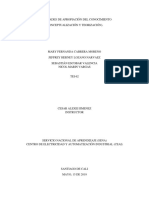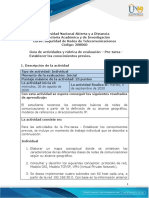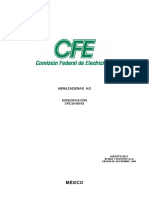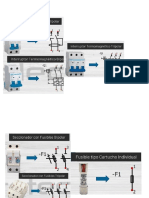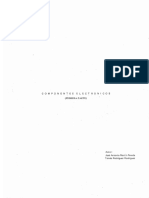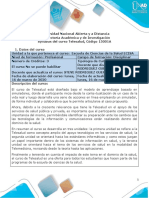Documentos de Académico
Documentos de Profesional
Documentos de Cultura
Manual de Procedimientos
Manual de Procedimientos
Cargado por
alberto GonzalezTítulo original
Derechos de autor
Formatos disponibles
Compartir este documento
Compartir o incrustar documentos
¿Le pareció útil este documento?
¿Este contenido es inapropiado?
Denunciar este documentoCopyright:
Formatos disponibles
Manual de Procedimientos
Manual de Procedimientos
Cargado por
alberto GonzalezCopyright:
Formatos disponibles
MANUAL DE PROCEDIMIENTOS Página 1 | 46
MANUAL DE PROCEDIMIENTOS.
Si tiene duda con alguno de estos pasos o tuvo inconvenientes al realizar alguno de ellos, puede solicitar
el apoyo del área de soporte técnico por 3 medios diferentes. Para ello es necesario que se comunique vía
telefónica al número 55-50-22-11-11 o al correo soportetecnico@publicacionesint.com.mx o mandando
un mensaje de WhatsApp al número 55-80-21-68-78 mencionando su inconveniente. Es importante
proporcionar su información y datos de contacto correctos como: nombre completo del titular de la
cuenta, numero de celular, correo electrónico y número de folio o referencia que viene en su contrato,
esto para darle un seguimiento rápido y eficaz a su caso.
ÍNDICE.
GUARDAR Y RESTABLECER AVANCES ......................................................................................................... 2
ALTA DE USUARIOS ........................................................................................................................................ 11
CALIBRACION DE MICROFONO .................................................................................................................. 25
PROBLEMAS DE CALIBRACION ................................................................................................................... 32
IMPORTAR AUDIOS DEL CURSO .................................................................................................................. 39
Publicaciones Interactivas S.A de C.V.
MANUAL DE PROCEDIMIENTOS Página 2 | 46
GUARDAR Y RESTABLECER AVANCES.
Es muy importante que en la actualidad contemos con un respaldo de nuestra información para
que en caso de que algún día nuestro equipo de cómputo llegue a fallar, podamos restablecer la
información y no la perdamos.
Este curso ofrece una herramienta muy útil para guardar un archivo de respaldo y que sus
avances dentro del curso no se pierdan, de la misma manera si queremos restablecer este archivo
de respaldo de nuestros avances en la misma o en otra computadora esta herramienta nos puede
ayudar demasiado.
GUARDAR AVANCES.
Este proceso de guardar avances podemos realizarlo sin ningún problema en cualquiera de
nuestros cursos y será el mismo proceso para todos.
Lo primero que tendremos que hacer será abrir nuestra aplicación y nos dirigiremos a la parte
superior derecha de la pantalla, en esta sección encontraremos un botón con el icono de un
ENGRANE. Este botón corresponde a nuestras opciones o las configuraciones que podemos
realizar dentro del curso.
Le daremos un clic para que nos despliegue un menú contextual y la opción con la que
trabajaremos será GRABAR INTELLIPLAN. Esta opción es la que nos permite guardar nuestros
avances actuales del curso.
Publicaciones Interactivas S.A de C.V.
MANUAL DE PROCEDIMIENTOS Página 3 | 46
Le daremos un clic y esto nos abrirá una nueva ventana en donde la aplicación nos preguntará
¿en dónde queremos guardar este archivo? y ¿qué nombre le vamos a poner?.
El primer parámetro que elegiremos será la ruta de guardado. Nosotros podemos guardarlo en
la ubicación que nosotros queramos, pero como recomendación podemos guardarlo en el
ESCRITORIO ya que es una ubicación de fácil acceso.
Publicaciones Interactivas S.A de C.V.
MANUAL DE PROCEDIMIENTOS Página 4 | 46
El segundo parámetro que configuraremos será el NOMBRE DEL ARCHIVO, normalmente
aplicación lo guarda como INTELLIBACKUP pero podemos ponerle el nombre que queramos.
Publicaciones Interactivas S.A de C.V.
MANUAL DE PROCEDIMIENTOS Página 5 | 46
Es muy importante que al poner el nombre de este archivo de respaldo lo identifiquemos muy
bien bajo dos criterios: el curso que estamos trabajando en ese momento y la persona que lo está
trabajando en ese momento. Quedará en nuestra consideración que nombre ponerle pero la
recomendación para guardarlo sería un nombre de ejemplo como: Curso 1 Juan, C1 Juan, etc.
Una vez hayamos elegido la UBICACION y el NOMBRE DEL ARCHIVO daremos clic al botón
que dice GUARDAR.
Publicaciones Interactivas S.A de C.V.
MANUAL DE PROCEDIMIENTOS Página 6 | 46
Podremos visualizar este archivo en la ubicación que elegimos y con el nombre que elegimos en
formato .zip. Este archivo va a contener sus avances del curso que haya realizado hasta el
momento.
Publicaciones Interactivas S.A de C.V.
MANUAL DE PROCEDIMIENTOS Página 7 | 46
Nosotros podemos guardar este archivo las veces que deseemos pero como recomendación
deberemos guardarlo cada que terminemos de utilizar la aplicación en el día en curso para
asegurar el progreso de nuestro curso.
NOTA IMPORTANTE: este archivo de respaldo es muy sensible a la manipulación, es muy
importante NO ABRIR directamente este archivo bajo ninguna circunstancia, ya que si lo
hacemos puede que el archivo se corrompa y perdamos los avances que teníamos de nuestro
curso. La forma correcta de abrirlo se muestra en el proceso de RESTABLECER AVANCES.
NOTA IMPORTANTE: al momento de utilizar la opción RESTABLECER INTELLIPLAN y
elijamos el archivo que deseamos abrir es muy importante que elijamos el archivo correcto, ya
que si elegimos un archivo que pertenece a otro curso, nos aparecerá la advertencia de
INTELLIPLAN INCOMPATIBLE, esto puede causar que la información se corrompa porque se
juntara con otra y puede afectar los avances que llevábamos, o en un dado caso dejarlo
inservible. Es por ello que al momento de guardarlo es importante que le demos un nombre
muy específico para identificar a que curso pertenece ese archivo de guardado y cuando lo
abramos no tengamos problemas.
Publicaciones Interactivas S.A de C.V.
MANUAL DE PROCEDIMIENTOS Página 8 | 46
RESTABLECER AVANCES.
Puede que en algún momento necesitemos volver a cargar los avances que teníamos de nuestro
porque nuestra computadora se dañó, se formateo, cambiamos de equipo de cómputo, etc. Sin
importar la circunstancia podemos cargar este archivo de respaldo para volver a visualizar
nuestros avances dentro de el sin ningún problema. Lo único que necesitaremos será tener el
archivo de respaldo que queremos cargar para realizar este procedimiento.
Para establecer nuestros avances nos dirigiremos a la parte superior derecha de la pantalla, en
esta sección encontraremos un botón con el icono de un ENGRANE. Este botón corresponde a
nuestras opciones o las configuraciones que podemos realizar dentro del curso.
Publicaciones Interactivas S.A de C.V.
MANUAL DE PROCEDIMIENTOS Página 9 | 46
Le daremos un clic para que nos despliegue un menú contextual y la opción con la que
trabajaremos será RESTABLECER INTELLIPLAN. Esta opción es la que nos permite restablecer
nuestros avances actuales del curso en caso de alguna perdida como anteriormente se menciono.
Le daremos un clic y esto nos abrirá una nueva ventana en donde la aplicación nos solicitará que
seleccionemos el archivo que deseamos cargar. Nosotros seleccionaremos el archivo de respaldo
que deseamos que se restablezca.
Publicaciones Interactivas S.A de C.V.
MANUAL DE PROCEDIMIENTOS Página 10 | 46
Y una vez echo lo anterior daremos clic al botón que dice ABRIR e inmediatamente se volverán
a cargar los avances de nuestro archivo de respaldo para que sigamos trabajando con el dónde
nos quedamos.
Publicaciones Interactivas S.A de C.V.
MANUAL DE PROCEDIMIENTOS Página 11 | 46
ALTA DE USUARIOS.
Puede que en ocasiones nosotros queramos compartir este curso con alguna otra persona y que
los avances sean totalmente diferentes. Para ello, esta aplicación cuenta con una opción que
consta de dar de alta usuarios para que cada uno trabaje de forma independiente su curso y con
sus respectivos avances.
Este proceso de dar de alta sus usuarios va a depender completamente de las indicaciones que
nos dieron al momento de nuestra compra y cuantos usuarios nos ofrecieron.
Para realizar este proceso crearemos archivos de respaldo para cada uno de los usuarios que
trabajaran el curso con nosotros EN LA MISMA COMPUTADORA. Si el otro usuario que
trabajara el curso con nosotros lo hará EN OTRO EQUIPO DE COMPUTO DIFERENTE no será
necesario dar de alta su usuario, simplemente deberá instalar el curso desde cero y trabajarlo de
manera normal.
Lo primero que tendremos que hacer será abrir nuestra aplicación y nos dirigiremos a la parte
superior derecha de la pantalla, en esta sección encontraremos un botón con el icono de un
ENGRANE. Este botón corresponde a nuestras opciones o las configuraciones que podemos
realizar dentro del curso.
Le daremos un clic para que nos despliegue un menú contextual y la opción con la que
trabajaremos será GRABAR INTELLIPLAN. Esta opción es la que nos permite guardar nuestros
avances actuales del curso.
Publicaciones Interactivas S.A de C.V.
MANUAL DE PROCEDIMIENTOS Página 12 | 46
Le daremos un clic y esto nos abrirá una nueva ventana en donde la aplicación nos preguntará
¿en dónde queremos guardar este archivo? y ¿qué nombre le vamos a poner?.
El primer parámetro que elegiremos será la ruta de guardado. Nosotros podemos guardarlo en
la ubicación que nosotros queramos pero como recomendación podemos guardarlo en el
ESCRITORIO ya que es una ubicación de fácil acceso.
Publicaciones Interactivas S.A de C.V.
MANUAL DE PROCEDIMIENTOS Página 13 | 46
El segundo parámetro que configuraremos será el NOMBRE DEL ARCHIVO, normalmente
aplicación lo guarda como INTELLIBACKUP pero podemos ponerle el nombre que queramos.
Publicaciones Interactivas S.A de C.V.
MANUAL DE PROCEDIMIENTOS Página 14 | 46
Es muy importante que al poner el nombre de este archivo de respaldo lo identifiquemos muy
bien bajo dos criterios: el curso que estamos trabajando en ese momento y el nombre del usuario
que queremos dar de alta que estará trabajando el curso . Quedará en nuestra consideración que
nombre ponerle pero la recomendación para guardarlo sería un nombre de ejemplo como: Curso
1 Juan, C1 Juan, etc.
Una vez hayamos elegido la UBICACION y el NOMBRE DEL ARCHIVO daremos clic al botón
que dice GUARDAR.
Publicaciones Interactivas S.A de C.V.
MANUAL DE PROCEDIMIENTOS Página 15 | 46
Podremos visualizar este archivo en la ubicación que elegimos y con el nombre que elegimos en
formato .zip. Este archivo va a contener sus avances del curso que haya realizado hasta el
momento y será su alta de usuario.
Publicaciones Interactivas S.A de C.V.
MANUAL DE PROCEDIMIENTOS Página 16 | 46
Ahora para dar de alta un segundo usuario lo primero que tendremos que hacer será reiniciar
el progreso del curso actual para que el segundo usuario empiece desde cero. Para ello nos
dirigiremos a la parte izquierda de nuestra aplicación donde se encuentra nuestro
INTELLIPLAN.
Intelliplan es la tabla que contendrá todos los ejercicios del curso que estemos realizando. En
esta tabla, deberemos ubicar el módulo principal de nuestro curso para reiniciarlo, este se
encuentra en la parte superior de esta tabla llamada Intelliplan y tiene el nombre del curso que
estamos utilizando, ejemplo CURSO DE IDIOMAS INGLES 1.
Publicaciones Interactivas S.A de C.V.
MANUAL DE PROCEDIMIENTOS Página 17 | 46
Una vez que ubiquemos el módulo principal le daremos un clic izquierdo para que este se
seleccione de color azul con letras blancas.
Publicaciones Interactivas S.A de C.V.
MANUAL DE PROCEDIMIENTOS Página 18 | 46
Inmediatamente daremos un clic derecho para que nos muestre un menú de opciones y daremos
clic en la opción que dice REINICIAR.
Publicaciones Interactivas S.A de C.V.
MANUAL DE PROCEDIMIENTOS Página 19 | 46
Esto lo que hará es que blanqueara nuestra tabla de Intelliplan para que el otro usuario trabaje
su curso desde cero.
Publicaciones Interactivas S.A de C.V.
MANUAL DE PROCEDIMIENTOS Página 20 | 46
Cuando esta tabla ya se encuentre limpia, daremos de alta el usuario de la segunda persona que
trabajara el curso con nosotros, nuevamente creando su archivo de respaldo.
Tendremos que hacer el mismo procedimiento de GRABAR INTELLIPLAN pero la única
diferencia es que pondremos el nombre del segundo usuario en el NOMBRE DEL ARCHIVO.
Publicaciones Interactivas S.A de C.V.
MANUAL DE PROCEDIMIENTOS Página 21 | 46
Una vez hecho lo anterior podemos trabajar el curso con el otro usuario de forma alternada y
cada uno tendrá avances de su curso.
NOTA IMPORTANTE: Es muy importante que cada usuario que trabaje el curso guarde su
avance una vez que termine de utilizar su aplicación, ya que si este no se guarda, cuando el otro
usuario cargue su archivo de respaldo se perderán sus avances si no se guardaron
anteriormente.
Para que un usuario trabaje su archivo usara la opción de RESTABLECER INTELLIPLAN, para
ello nos dirigiremos a la parte superior derecha de la pantalla, en esta sección encontraremos un
botón con el icono de un ENGRANE.
Publicaciones Interactivas S.A de C.V.
MANUAL DE PROCEDIMIENTOS Página 22 | 46
Le daremos un clic para que nos despliegue un menú contextual y la opción con la que
trabajaremos será RESTABLECER INTELLIPLAN. Esta opción es la que nos permite cargar los
avances del otro usuario.
Le daremos un clic y esto nos abrirá una nueva ventana en donde la aplicación nos solicitará que
seleccionemos el archivo que deseamos cargar. Nosotros seleccionaremos el archivo de respaldo
del usuario que deseamos que se cargue.
Publicaciones Interactivas S.A de C.V.
MANUAL DE PROCEDIMIENTOS Página 23 | 46
Y una vez echo lo anterior daremos clic al botón que dice ABRIR e inmediatamente se volverán
a cargar los avances del usuario que hayamos elegido para que lo pueda trabajar sin problemas.
Publicaciones Interactivas S.A de C.V.
MANUAL DE PROCEDIMIENTOS Página 24 | 46
Como se mencionó anteriormente, es muy importante seguir el orden correcto para que no se
pierdan los avances de algún usuario al momento de guardar o restablecer los avances. Es decir,
si una persona trabajara su curso, seleccionara la opción de RESTABLECER INTELLIPLAN,
cargara su archivo y trabajara con él, una vez que termine de trabajar con su curso, SIEMPRE
guardara su archivo con la opción GRABAR INTELLIPLAN. Cuando otra persona vaya a
trabajar su curso, usara nuevamente la opción de RESTABLECER INTELLIPLAN y cuando
termine de trabajar la opción de GRABAR INTELLIPLAN, y así sucesivamente. De esta manera
podemos alternar nuestro aprendizaje si más de una persona trabajara el curso en la misma
computadora con nosotros.
NOTA IMPORTANTE: este archivo de respaldo es muy sensible a la manipulación, es muy
importante no abrir directamente este archivo bajo ninguna circunstancia ya que si lo hacemos
puede que el archivo se corrompa y perdamos los avances que teníamos de nuestro curso. La
forma correcta de abrirlo es con la opción de RESTABLECER INTELLIPLAN.
NOTA IMPORTANTE: al momento de utilizar la opción RESTABLECER INTELLIPLAN y
elijamos el archivo que deseamos abrir es muy importante que elijamos el archivo correcto, ya
que si elegimos un archivo que pertenece a otro curso, nos aparecerá la advertencia de
INTELLIPLAN INCOMPATIBLE, esto puede causar que la información se corrompa porque se
juntara con otra y puede afectar los avances que llevábamos, o en un dado caso dejarlo
inservible. Es por ello que al momento de guardarlo es importante que le demos un nombre
muy específico para identificar a que curso pertenece ese archivo de guardado y cuando lo
abramos no tengamos problemas.
Publicaciones Interactivas S.A de C.V.
MANUAL DE PROCEDIMIENTOS Página 25 | 46
CALIBRACIÓN DE MICRÓFONO.
Dentro de nuestro curso nosotros podemos encontrar una gran diversidad de ejercicios, varios
de ellos solicitaran que hagamos la pronunciación correcta de alguna oración o palabra y para
ello es muy importante que antes de realizar algún ejercicio de pronunciación, calibremos
nuestro micrófono adecuadamente para obtener óptimos resultados. Para realizar es proceso,
haremos lo siguiente.
Lo primero que tendremos que hacer será abrir nuestra aplicación y verificar si la función de
reconocimiento de voz se encuentra activada, esta es la señal del punto rojo situada debajo del
video tutor. Si esta opción no está con el punto de color rojo y se muestra con una equis, daremos
doble clic para habilitarlo
Después de habilitar la función de reconocimiento de voz nos dirigiremos a la parte superior
derecha de la pantalla, en esta sección encontraremos un botón con el icono de un ENGRANE.
Este botón corresponde a nuestras opciones o las configuraciones que podemos realizar dentro
del curso.
Publicaciones Interactivas S.A de C.V.
MANUAL DE PROCEDIMIENTOS Página 26 | 46
Daremos un clic y nos desplegara un menú de opciones, nosotros seleccionaremos la opción que
dice AJUSTES AUDITIVOS.
Y esto nos abrir nuestra ventana de INTELLISPEECH.
Publicaciones Interactivas S.A de C.V.
MANUAL DE PROCEDIMIENTOS Página 27 | 46
INTELLISPEECH es la herramienta que utiliza el curso para realizar el reconocimiento de voz y
en ella podemos configurar varios apartados para el funcionamiento correcto de la aplicación.
Publicaciones Interactivas S.A de C.V.
MANUAL DE PROCEDIMIENTOS Página 28 | 46
El primero de ellos se encuentra en la parte superior el cual es el panel de REPRODUCCION.
En este apartado podremos comprobar en primer lugar si la reproducción de audio del
ordenador funciona adecuadamente, daremos un clic en el botón de reproducir para escuchar
el audio del curso y además podremos ajustar el control de volumen según lo deseemos.
El segundo apartado se encuentra en la parte de enmedio, el cual es el panel de GRABAR. En
este apartado podremos verificar si nuestro micrófono está funcionando adecuadamente. Al
momento de hablar, el regulador del lado derecho nos marcara con un medidor de color azul la
señal de nuestra voz.
Publicaciones Interactivas S.A de C.V.
MANUAL DE PROCEDIMIENTOS Página 29 | 46
Si la señal de color azul no llega al color verde quiere decir que estamos hablando demasiado
bajo o que nuestro micrófono no reconoce toda la señal acústica.
Si la señal de color azul llega al color verde quiere decir que estamos hablando con el volumen
adecuado y nuestro micrófono funciona adecuadamente.
Si la señal de color azul llega al color rojo quiere decir que estamos hablando demasiado fuerte
o que nuestro micrófono está teniendo un problema con el volumen
Una vez que hayamos verificado que nuestro micrófono funcione adecuadamente nos
dirigiremos al tercer y último apartado que se encuentra en la parte baja, el cual es CALIBRAR.
En este apartado nosotros podemos realizar una calibración de micrófono y voz para que estos
mismos se vinculen correctamente con la aplicación.
Para calibrar el micrófono daremos clic sobre el botón que dice CALIBRAR e inmediatamente
en voz alta con un tono normal vamos a contar del 1 al 5.
Publicaciones Interactivas S.A de C.V.
MANUAL DE PROCEDIMIENTOS Página 30 | 46
Cuando hayamos terminado vamos a esperar en silencio unos segundos y el programa
reproducirá lo que dijimos hace unos instantes. De esa manera podemos verificar como se
escucha nuestro micrófono en la computadora y dependiendo de que tan bien se escuche,
vinculara el micrófono con la aplicación y nos lanzara una leyenda sobre si fue satisfactorio o
no.
Una vez que hayamos calibrado nuestro micrófono y nos muestre una leyenda exitosa estaremos
listos para realizar ejercicios de pronunciación dentro de nuestro curso.
Publicaciones Interactivas S.A de C.V.
MANUAL DE PROCEDIMIENTOS Página 31 | 46
Publicaciones Interactivas S.A de C.V.
MANUAL DE PROCEDIMIENTOS Página 32 | 46
PROBLEMAS DE CALIBRACION.
Puede que en algunas ocasiones tengamos dificultades para que la calibración sea exitosa. Y van
a existir diversos factores que influyan en la calibración y en el reconocimiento de voz.
EL MICROFONO.
Dentro de estos factores, puede influir mucho LA CALIDAD DEL MICROFONO QUE
ESTEMOS UTILIZANDO, ya que si este es de mala calidad o es demasiado sensible al ruido de
entorno, la calibración y las calificaciones del curso se verán afectadas. La aplicación reconocerá
TODA LA SEÑAL ACUSTICA RECIBIDA y si por alguna cuestión el programa detecta algún
sonido diferente, puede que lo tome como si nosotros estuviéramos haciendo esos sonidos y por
ende nos marque una calibración o reconocimiento de voz erróneo. Podemos utilizar cualquier
micrófono que tengamos a la mano pero nosotros adicionalmente recomendamos el uso de una
Diadema USB (QUE TENGA UNICAMENTE UNA ENTRADA USB) para realizar los ejercicios
de voz, ya que estas diademas son muy útiles para obtener buenos resultados. Es importante
recalcar que ESTA DIADEMA NO VIENE INCLUIDA en el curso y si bien no es del todo
necesaria, si está dentro de nuestras posibilidades, podemos hacer esta pequeña inversión y
adquirirla en alguna tienda de conveniencia.
ENTRADA USB
Publicaciones Interactivas S.A de C.V.
MANUAL DE PROCEDIMIENTOS Página 33 | 46
Otra alternativa de micrófono que podemos utilizar es el de nuestro propio celular. Con ayuda
de algún software de terceros podemos vincular nuestro dispositivo móvil con nuestra
computadora para utilizar el micrófono del celular en nuestro curso.
PROBLEMAS DE COMPATIBILIDAD.
Otro de los factores que puede influir en la calibración y en el reconocimiento de voz, es la
compatibilidad del curso con la computadora. Hay que recordar que nuestro curso solamente
es compatible con: Sistema operativo: Windows 8, 8.1, 10 u 11. No es compatible con sistema operativo
Macintosh (Mac OS), distribuciones de Linux, Chrome OS (equipos Chromebook), ni dispositivos
móviles (Android, IOS).
Para validar si nuestro curso tiene el sistema operativo requerido podemos verificarlo mediante
una serie de comandos sencillos. Para ello, en nuestro teclado apretaremos la combinación de
teclas Windows + R, esto le abrirá una pequeña ventana con el nombre EJECUTAR.
Publicaciones Interactivas S.A de C.V.
MANUAL DE PROCEDIMIENTOS Página 34 | 46
En esta ventana escribiremos la palabra WINVER y daremos clic al botón que dice ACEPTAR.
Esto nos abrirá una ventana en donde se nos indicara que sistema operativo tiene la
computadora, si este es diferente al requerido puede que bajo esta situación el reconocimiento
de voz no esté funcionando adecuadamente.
Publicaciones Interactivas S.A de C.V.
MANUAL DE PROCEDIMIENTOS Página 35 | 46
CONTROLADORES O DRIVERS DESACTUALIZADOS.
Otro factor que influye en este proceso de calibración o reconocimiento de voz, son los
controladores o drivers de la tarjeta de sonido de nuestro equipo de cómputo. Estos deben estar
actualizados a la versión más reciente que exista, si por alguna situación estos no lo están, puede
que el dispositivo en si este fallando. Puede revisar como hacerlo en la página del fabricante de
su equipo con su respectivo modelo.
Para realizar este proceso de actualización de drivers primero tendremos que saber EL
MODELO y EL FABRICANTE especifico de su computadora. Para ello, en nuestro teclado
apretaremos la combinación de teclas Windows + R, esto le abrirá una pequeña ventana con el
nombre EJECUTAR.
Publicaciones Interactivas S.A de C.V.
MANUAL DE PROCEDIMIENTOS Página 36 | 46
En esta ventana escribiremos la palabra MSINFO32 y daremos clic al botón que dice ACEPTAR.
Esto nos abrirá una ventana en donde se nos muestra la información de nuestro sistema.
Nosotros tomaremos nota del FRABRICANTE DEL SISTEMA y MODELO DE SISTEMA.
Publicaciones Interactivas S.A de C.V.
MANUAL DE PROCEDIMIENTOS Página 37 | 46
Ya con estos datos procederemos a buscar los CONTROLADORES O DRIVERS DE AUDIO de
nuestro equipo de cómputo EN LA PAGINA DEL FABRICANTE DE NUESTRO EQUIPO.
Lo único que tendremos que realizar, será seguir los pasos que nos indique el instalador del
fabricante y una vez instalados los controladores reiniciaremos nuestro equipo de cómputo.
NOTA: los pasos de los instaladores van a ser diferentes por cada equipo de cómputo, solamente
hay que seguirlos conforme a las instrucciones de nuestro fabricante.
Publicaciones Interactivas S.A de C.V.
MANUAL DE PROCEDIMIENTOS Página 38 | 46
Una vez reiniciada la computadora volveremos a calibrar nuestro micrófono y podremos usar
nuestro curso sin problemas.
Publicaciones Interactivas S.A de C.V.
MANUAL DE PROCEDIMIENTOS Página 39 | 46
IMPORTAR AUDIOS DEL CURSO.
Además de los ejercicios gramaticales y de pronunciación, el curso cuenta con algunos audios
que podemos escuchar para mejorar nuestra compresión auditiva. Estos audios son una gran
herramienta y un gran apoyo para realizar nuestro curso y podemos importarlos a nuestra
computadora o a nuestro celular y así, hacer más dinámico nuestro aprendizaje.
NOTA: los cursos de los cuales podemos importar estos audios son solamente 4. El Curso 1,
Curso 2, Business o Ingles de negocios y Comunicación.
Para realizar este proceso, deberemos estar dentro de alguno de los cursos antes mencionados.
Dentro de él, nos dirigiremos a la tabla de INTELLIPLAN que se encuentra en la parte izquierda.
Publicaciones Interactivas S.A de C.V.
MANUAL DE PROCEDIMIENTOS Página 40 | 46
Intelliplan es la tabla que contendrá todos los ejercicios del curso que estemos realizando. En
esta tabla, deberemos ubicar el módulo principal de nuestro curso, este se encuentra en la parte
superior de esta tabla llamada Intelliplan y tiene el nombre del curso que estamos utilizando,
ejemplo CURSO DE IDIOMAS INGLES 1.
Publicaciones Interactivas S.A de C.V.
MANUAL DE PROCEDIMIENTOS Página 41 | 46
Una vez que ubiquemos el módulo principal le daremos un clic izquierdo para que este se
seleccione de color azul con letras blancas.
Inmediatamente después de esto daremos un clic derecho para que nos despliegue un menú
contextual y seleccionaremos la opción EXPORTAR AUDIO.
Publicaciones Interactivas S.A de C.V.
MANUAL DE PROCEDIMIENTOS Página 42 | 46
Una vez que hayamos hecho lo anterior el programa nos pedirá la ubicación en donde queremos
guardar estos archivos de audio. Podemos guardarlo en cualquier lugar pero como
recomendación podemos guardarlo en el escritorio.
Publicaciones Interactivas S.A de C.V.
MANUAL DE PROCEDIMIENTOS Página 43 | 46
Una vez que seleccionemos la ubicación y esta se muestre sombreada de color azul, daremos un
clic en el botón CREAR NUEVA CARPETA.
Publicaciones Interactivas S.A de C.V.
MANUAL DE PROCEDIMIENTOS Página 44 | 46
Esto inmediatamente creara una carpeta nueva dentro de la ubicación que hayamos elegido y
como nombre de la carpeta le pondremos el nombre del curso del cual estamos importando los
audios.
Una vez que hayamos escrito el nombre, apretaremos la tecla ENTER y se creara la carpeta. Esta
debe estar sombreada de color azul y cuando verifiquemos esto daremos clic en el botón
ACEPTAR.
Publicaciones Interactivas S.A de C.V.
MANUAL DE PROCEDIMIENTOS Página 45 | 46
Esto nos importara los audios del curso a la carpeta que creamos, y si ingresamos a esta veremos
el contenido dentro para poder hacer uso de este material.
Publicaciones Interactivas S.A de C.V.
MANUAL DE PROCEDIMIENTOS Página 46 | 46
Publicaciones Interactivas S.A de C.V.
También podría gustarte
- CAM321 EsDocumento8 páginasCAM321 EsGonzalo Donini100% (3)
- Manual Clarion 5Documento268 páginasManual Clarion 5Adrian JimenezAún no hay calificaciones
- Manual Instalación Openbravo POSDocumento33 páginasManual Instalación Openbravo POSn1c40% (1)
- Manual Profesor EDUCAMOSDocumento41 páginasManual Profesor EDUCAMOSJosé Francisco Hernández CambrelengAún no hay calificaciones
- Manual Configuración Openbravo POSDocumento34 páginasManual Configuración Openbravo POSRene Agustin Solis NavarroAún no hay calificaciones
- 4 Labep2017-IiDocumento11 páginas4 Labep2017-IiFernando Rivera HuaytallaAún no hay calificaciones
- iTALC MDocumento4 páginasiTALC Mcabazorro07Aún no hay calificaciones
- Guía Del Netsupport SchoolDocumento24 páginasGuía Del Netsupport SchoolfreddylassoAún no hay calificaciones
- Introducción A Screencast o MaticDocumento6 páginasIntroducción A Screencast o MaticANDONIAún no hay calificaciones
- Manual de Instalacion Viva LinguaDocumento24 páginasManual de Instalacion Viva Linguaalberto GonzalezAún no hay calificaciones
- Manual Del Alumno - Chamilo PDFDocumento13 páginasManual Del Alumno - Chamilo PDFLuis Escobar HuamaniAún no hay calificaciones
- Manual de Uso de La PlataformaDocumento11 páginasManual de Uso de La PlataformaAndrei Constantin HritcuAún no hay calificaciones
- Manual de Usuario JavaDocumento97 páginasManual de Usuario JavaElsner Boanerge Gonzalez OrtegaAún no hay calificaciones
- Manual Sistema AcademicoDocumento16 páginasManual Sistema AcademicoluzmilaAún no hay calificaciones
- Pia - Equipo 1 - GedDocumento10 páginasPia - Equipo 1 - GedAlina BernalAún no hay calificaciones
- Virtual Plant Manual AdministradorDocumento24 páginasVirtual Plant Manual AdministradorCarlos DavidAún no hay calificaciones
- Aguapey Tutorial 2007Documento44 páginasAguapey Tutorial 2007Anonymous oFB7bEGqAún no hay calificaciones
- Módulo 04 ClassroomDocumento24 páginasMódulo 04 ClassroomfidelmaxAún no hay calificaciones
- Manual - Tips Aula DigitalDocumento7 páginasManual - Tips Aula Digitalviviana.menendezAún no hay calificaciones
- Moodle - Copias de Seguridad de Cursos en El Aula VirtualDocumento4 páginasMoodle - Copias de Seguridad de Cursos en El Aula Virtualchaly37Aún no hay calificaciones
- Tema 1 - Configuraciones Del ProgramaDocumento8 páginasTema 1 - Configuraciones Del ProgramaRicardo Ramirez EstrelloAún no hay calificaciones
- Tadp U3t3 AhpDocumento8 páginasTadp U3t3 AhpAndrik HerreraAún no hay calificaciones
- Manual de Uso de AulesDocumento14 páginasManual de Uso de Aulesongi500Aún no hay calificaciones
- Manual de Usuario DoremiDocumento12 páginasManual de Usuario DoremiMiguelAlexanderHernandezAún no hay calificaciones
- Taller Panel de ControlDocumento16 páginasTaller Panel de ControlAnonymous 9f9ODWYpAún no hay calificaciones
- ANota Manual Usuario v.1 - 25 MarzoDocumento84 páginasANota Manual Usuario v.1 - 25 MarzoAntonio Ingles GarciaAún no hay calificaciones
- Manual Del Alumno: Noviembre 2018Documento21 páginasManual Del Alumno: Noviembre 2018Fabian SarmientoAún no hay calificaciones
- Manual FbackupDocumento18 páginasManual FbackupBrayan Davian Flórez GarcíaAún no hay calificaciones
- MANUAL DEL DOCENTE - NEO LEARNING-1era EdiciónDocumento111 páginasMANUAL DEL DOCENTE - NEO LEARNING-1era EdiciónMarcelo Arequipa Azurduy100% (1)
- Chamilo Manual Del Estudiante.Documento15 páginasChamilo Manual Del Estudiante.RUBÉN PERALTA GUIZADAAún no hay calificaciones
- Manual Masivo Pausas SalusablesDocumento12 páginasManual Masivo Pausas SalusablesOscar ArévalobAún no hay calificaciones
- Manual de Backup AutomatizadoDocumento38 páginasManual de Backup AutomatizadoCERAPIO AMACHE CHOQUEAún no hay calificaciones
- Manual Masivo Pausas Saludables PDFDocumento12 páginasManual Masivo Pausas Saludables PDFceidyAún no hay calificaciones
- TIC UD4 PreparacionDocumento10 páginasTIC UD4 PreparacionGuillermo Alberto García MogollónAún no hay calificaciones
- Instructivo Redhumana Teforma - Usuarios.Documento5 páginasInstructivo Redhumana Teforma - Usuarios.Josue SanchezAún no hay calificaciones
- GFPI-F-019 - Guia de Aprendizaje Turbo CDocumento8 páginasGFPI-F-019 - Guia de Aprendizaje Turbo CLilianaAún no hay calificaciones
- TPC6 - Metodología Ejercicios - ResueltoDocumento6 páginasTPC6 - Metodología Ejercicios - ResueltoLuz MartinezAún no hay calificaciones
- Guia Plataforma OC18Documento24 páginasGuia Plataforma OC18gneto.esAún no hay calificaciones
- Guia plataforma-OC18Documento24 páginasGuia plataforma-OC18Zouhit El qassouarAún no hay calificaciones
- Manual de Uso para DocentesDocumento26 páginasManual de Uso para DocentesJudith Pacheco BonillaAún no hay calificaciones
- Monitorización de Equipos en Un Aula Con VeyonDocumento23 páginasMonitorización de Equipos en Un Aula Con VeyoncarabanchelAún no hay calificaciones
- Manual Usuario MYTHWARE PDFDocumento86 páginasManual Usuario MYTHWARE PDFHuayna Practica AlegriaAún no hay calificaciones
- Elaboración Del Manual de Usuario y Manual de Configuración Del SistemaDocumento15 páginasElaboración Del Manual de Usuario y Manual de Configuración Del SistemaMaria Fernanda MontenegroAún no hay calificaciones
- Instructivo Ingreso Plataforma Black Board DocentesDocumento21 páginasInstructivo Ingreso Plataforma Black Board DocentesAy CuAún no hay calificaciones
- Manual Básico para El Uso de Stata 12Documento9 páginasManual Básico para El Uso de Stata 12Alessa YangAún no hay calificaciones
- Administración de Windows 10Documento8 páginasAdministración de Windows 10Mario ÁlvarezFernándezAún no hay calificaciones
- Manual de Usuario Tacfi PDFDocumento25 páginasManual de Usuario Tacfi PDFVergara Collao ErnestinaAún no hay calificaciones
- Manual Campus Virtual UnmDocumento26 páginasManual Campus Virtual UnmLautaro LernerAún no hay calificaciones
- Manual XadeProfes Usuario GalegoDocumento15 páginasManual XadeProfes Usuario GalegoJaime FrancoAún no hay calificaciones
- Obsequio Manual Easy DrogueriasDocumento48 páginasObsequio Manual Easy Drogueriaselbert0% (1)
- Actividad 4 EquipoLBW4 PowerPointDocumento11 páginasActividad 4 EquipoLBW4 PowerPointRxR GUCCIAún no hay calificaciones
- Conceptos de Administración EstratégicaDocumento6 páginasConceptos de Administración EstratégicaNC Consultoría LaboralAún no hay calificaciones
- Curso MPDocumento180 páginasCurso MPRicardo Ramirez EstrelloAún no hay calificaciones
- Lenguaje de Programación - Georgina GómezDocumento7 páginasLenguaje de Programación - Georgina GómezGeorgina GomezAún no hay calificaciones
- Copia de Seguridad Windows ServerDocumento31 páginasCopia de Seguridad Windows ServerJohn Jairo Arguello GodoyAún no hay calificaciones
- Manual de Usuario IWALP - Febrero 2020Documento90 páginasManual de Usuario IWALP - Febrero 2020Maximiliano ProiaAún no hay calificaciones
- ManualVisualCXI PDFDocumento15 páginasManualVisualCXI PDFanon_1747181930% (1)
- Instructivo Campus Virtual INDECDocumento20 páginasInstructivo Campus Virtual INDECikostAún no hay calificaciones
- Prog Unidad 02Documento63 páginasProg Unidad 02uombatAún no hay calificaciones
- Estructura Curricular Tecnico en CocinaDocumento19 páginasEstructura Curricular Tecnico en CocinaSurcolombianoPortalSurAún no hay calificaciones
- Catálogo de Tesis 2009Documento59 páginasCatálogo de Tesis 2009Ernesto CastilloAún no hay calificaciones
- Estandares - Codificacion EAN UCC - Traza - FrutasDocumento31 páginasEstandares - Codificacion EAN UCC - Traza - Frutasjennifer cadavidAún no hay calificaciones
- Mercado LaboralDocumento8 páginasMercado LaboralrolandoAún no hay calificaciones
- Sip Tar Billing ServerDocumento8 páginasSip Tar Billing ServerMichael FarmerAún no hay calificaciones
- Conectores Video y AudioDocumento5 páginasConectores Video y AudiololaypepaAún no hay calificaciones
- Informe Boroscopia Pacifictuna Doña TuñaDocumento38 páginasInforme Boroscopia Pacifictuna Doña TuñaXavier DiazAún no hay calificaciones
- Resumen CONTROL LECTURADocumento9 páginasResumen CONTROL LECTURAEdilson Laura MercadoAún no hay calificaciones
- Introducción Carta ComercialDocumento7 páginasIntroducción Carta ComercialTrung TrựcAún no hay calificaciones
- Qué Es La Transformación DigitalDocumento3 páginasQué Es La Transformación DigitalThomas MateoAún no hay calificaciones
- WORD Y EXCEL FinalDocumento17 páginasWORD Y EXCEL FinalMauricio Agila VargasAún no hay calificaciones
- TiristoresDocumento6 páginasTiristoresMary FernandaAún no hay calificaciones
- Actividad Nº1Documento3 páginasActividad Nº1Syps Co gaymerAún no hay calificaciones
- 1603 1604 1606 1607 1611 1612 FormacionDipolosAbiertos ConCable Ilovepdf CompressedDocumento5 páginas1603 1604 1606 1607 1611 1612 FormacionDipolosAbiertos ConCable Ilovepdf CompressedDelfin Jacob AranibarAún no hay calificaciones
- Reuniones EfectivasDocumento2 páginasReuniones EfectivasYuly Fernanda Figueroa MolinaAún no hay calificaciones
- 5510 - Español - Manual Del Operador - DSEDocumento68 páginas5510 - Español - Manual Del Operador - DSEpevare100% (8)
- Presentación Del Curso Seguridad de Redes de TelecomunicacionesDocumento7 páginasPresentación Del Curso Seguridad de Redes de TelecomunicacionesTimothy MeyerAún no hay calificaciones
- México: Abrazaderas AgDocumento5 páginasMéxico: Abrazaderas AgWenceslao EscorzaAún no hay calificaciones
- Modalidad de Exámenes - Semana 6 - Revisión Del IntentoDocumento4 páginasModalidad de Exámenes - Semana 6 - Revisión Del Intentojt1584987Aún no hay calificaciones
- Dialnet AContinuousTimeModelForAShorttermMultiproductBatch 6629818.en - EsDocumento9 páginasDialnet AContinuousTimeModelForAShorttermMultiproductBatch 6629818.en - EsPaulaAún no hay calificaciones
- Software de Mantenimiento para Un Concesionario Automotriz Aplicado A Motoreste Motors S.ADocumento192 páginasSoftware de Mantenimiento para Un Concesionario Automotriz Aplicado A Motoreste Motors S.Arichard alexander santacruz wallesAún no hay calificaciones
- Control Bomba IIDocumento17 páginasControl Bomba IIEmiliano Mendoza Alvarez100% (1)
- Diseño e Instalación de Sistemas Fotovoltaicos Interconectados A La RedDocumento31 páginasDiseño e Instalación de Sistemas Fotovoltaicos Interconectados A La RedEdgarchAún no hay calificaciones
- Protocolo y Registro 001 Construccion de AlmacenesDocumento2 páginasProtocolo y Registro 001 Construccion de AlmacenesWill VelAún no hay calificaciones
- Componentes ElectronicosDocumento235 páginasComponentes ElectronicosRamon pujolsAún no hay calificaciones
- Tractores Jardineros Serie SDocumento2 páginasTractores Jardineros Serie SEmilio CortesAún no hay calificaciones
- Syllabus Del Curso TelesaludDocumento10 páginasSyllabus Del Curso TelesaludSilvia Juliana Monsalve mejiaAún no hay calificaciones
- Manual 4º Año 2023 BorradorDocumento84 páginasManual 4º Año 2023 BorradorMatías TessiniAún no hay calificaciones