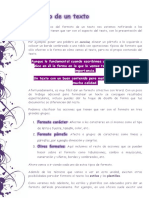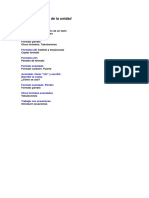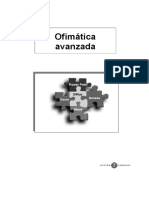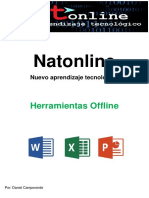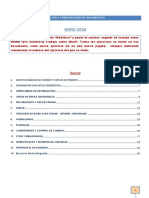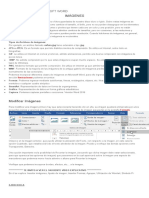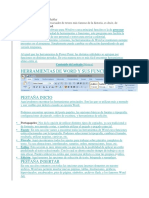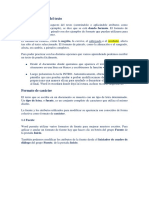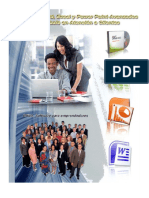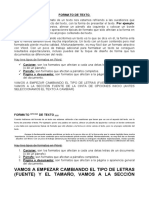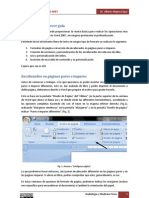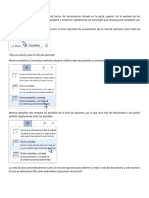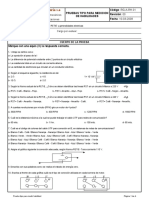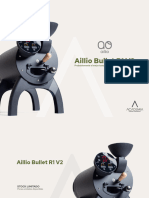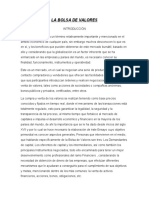Documentos de Académico
Documentos de Profesional
Documentos de Cultura
Reporte7 Luis
Cargado por
Luis OjedaDescripción original:
Derechos de autor
Formatos disponibles
Compartir este documento
Compartir o incrustar documentos
¿Le pareció útil este documento?
¿Este contenido es inapropiado?
Denunciar este documentoCopyright:
Formatos disponibles
Reporte7 Luis
Cargado por
Luis OjedaCopyright:
Formatos disponibles
Los estilos sirven para para dar
formato al texto más fácilmente. Al aplicar un estilo podemos
dar varios formatos a la vez con un sólo clic. Por ejemplo, un estilo puede incluir características
del formato fuente (negrita, tipo, color y tamaño fuente, ...) y también del formato párrafo
(alineación, sangría, ...). Word ya tiene predefinidos unos estilos que nos serán suficientes en
muchos casos, pero también podemos definir nuestros propios estilos personalizados.
La otra función de los estilos es indicar a cada elemento del texto cuál es su función en el
mismo (o cuál es su naturaleza). Por ejemplo, existe el estilo Título 1, y el estilo Título 2. Los
números no son simples formas de diferenciar uno de otro, sino que denotan una jerarquía.
El Título 1 será el título principal, y el Título 2 será un título situado a un nivel inferior. Por lo
tanto, no iríamos desencaminados si decimos que los estilos ayudan a definir la estructura del
documento.
Los estilos están disponibles desde dos sitios, la cinta de opciones y el panel de estilo
Por defecto, al escribir, aplicamos el estilo Normal, pero basta con hacer clic sobre cualquier
otro estilo para empezar a aplicarlo al texto que introduzcamos a continuación. También
podemos aplicar un estilo determinado a un texto ya escrito. Para ello, deberás seleccionarlo y
pulsar sobre el estilo que desees.
Cuando observamos los estilos disponibles, vemos que hay uno para cada elemento del
documento: Título, Subtítulo, Cita, Énfasis, Referencia, etc. Es importante que no los escojas
por motivos estéticos, sino por ser la etiqueta más adecuada para el tipo de texto . El aspecto
del formato se puede modificar, así que no debemos preocuparnos por él. Sin embargo, a nivel
estructural supone muchas ventajas escogerlos en función de la verdadera naturaleza del texto
Una vez tenemos todo el documento acabado podemos cambiar su aspecto global
modificando los estilos que lo componen, uno a uno, o de forma mucho más rápida utilizando
los temas y los conjuntos de estilos integrados. En ambos casos conviene revisar bien el
documento para ver los cambios efectuados.
Los estilos están relacionados con el tema aplicado. Si aplicamos un tema distinto al
documento, se cambiará automáticamente el formato de los estilos. De esta forma, lograremos
un cambio radical de la imagen del documento con tan sólo un clic, como vimos en la unidad
anterior.
Si pulsamos los botones Colores y Fuentes podremos combinar distintas configuraciones de
colores y fuentes que estarán definidos en los Temas de que dispongamos.
Pero también podemos modificarlos desde el panel. Para ello, situamos el cursor sobre el
nombre del estilo sin hacer clic. Veremos que aparece un triángulo en el lateral derecho.
Hacemos clic en él para desplegar el menú de opciones de estilo, entre las que se
encuentra Modificar
Ten en cuenta que sólo podrás borrar los estilos que hayas creado, no los que vienen por
defecto con Word.
También es importante que sepas que para borrarlos definitivamente debes hacerlo desde el
panel como se ha explicado. Si eliges la opción Quitar de la galería de estilos rápidos desde el
menú contextual de un estilo de la cinta no lo estarás eliminando realmente. Simplemente
estarás quitando el acceso directo a él de la cinta y el texto que utilice el estilo en cuestión no
perderá el formato.
Por ejemplo, imagina que tenemos un texto con formato de tipo párrafo que pone la letra en
cursiva (además de otras características), si ahora a cierta palabra del texto le aplicamos un
formato carácter que tiene la letra en cursiva (además de otras características) ¿Cuál será el
resultado? Pues esa cierta palabra del texto no quedará en tipo cursiva, sino en tipo normal. La
razón es que Word interpreta que el estilo carácter pretende diferenciar una palabra del resto
de texto, y como el resto del texto está en cursiva, para que se diferencie la pone en estilo
normal. Lo cual es bastante lógico. Ahora apreciamos una vista previa del texto seleccionado
en cuestión, acompañada de un conjunto de especificaciones de Fuente, Párrafo e
incluso Sección. Es decir, que situamos el elemento en un contexto y pasamos por alto cómo
fue aplicado cada formato, dando más importancia a ver qué formato es exactamente el que
hemos aplicado.
Si nos interesa saber qué formatos forman parte del estilo y cuáles no, es decir, su origen,
deberemos marcar la casilla inferior Distinguir origen de estilo, tal y como muestra la imagen.
Así vemos que en el formato Fuente Desde el estilo aulaClic azul se han aplicado unas
características, y además, de modo directo, tamien se ha aplicado Cursiva.
Una de las principales ventajas de utilizar el panel Mostrar formato es que podremos cambiar
las características de una forma sencilla. Si hacemos clic sobre el
enlace Fuente, Idioma, Efectos, Estilo de párrafo, Alineación, Márgenes o cualquiera de sus
características, se abrirá directamente el cuadro de diálogo donde se edita, de forma que no
será necesario conocer a fondo dónde se encuentra cada una de las herramientas de Word
para poder modificar un formato ya aplicado, por ejemplo, por otra persona en el documento.
Además, desde aquí podremos a acceder a una opción muy interesante: comparar el formato
de dos textos.
Para ello, activamos la casilla Comparar con otra selección. Los detalles se ocultarán y
deberemos seleccionar otro texto. Será entonces cuando, en el listado de características,
veremos que únicamente aparecen las diferencias entre uno y otro.
Por ejemplo, en la imagen vemos que se ha aplicado el estilo personalizado de aula Clic azul y
además del formato de párrafo que consiste en una alineación centrada. Pero no sólo esto, sino que
también se nos indica que, en el texto seleccionado, hay una característica de formato de nivel de
texto que tampoco formaban parte del propio estilo: cursiva.
También podría gustarte
- 5 - Estilos y PlantillasDocumento9 páginas5 - Estilos y PlantillasOh Yeah YeahAún no hay calificaciones
- Ejemplo de Creación de Tabla de ContenidosDocumento10 páginasEjemplo de Creación de Tabla de ContenidosLaura CastilloAún no hay calificaciones
- Unidad 7Documento16 páginasUnidad 7Manuel CervantesAún no hay calificaciones
- Manual Ms Word Avanzado - Sesion 4Documento15 páginasManual Ms Word Avanzado - Sesion 4Anita Fernandez C.Aún no hay calificaciones
- Guia de Word KellyDocumento64 páginasGuia de Word Kellykelly abril alturoAún no hay calificaciones
- EstilosDocumento9 páginasEstilosJulio JimenezAún no hay calificaciones
- Introduccion A Libreoffice Writer - UD02 - Dar Formato Al Documento - Version ImprimibleDocumento12 páginasIntroduccion A Libreoffice Writer - UD02 - Dar Formato Al Documento - Version ImprimibleCorreo OficialAún no hay calificaciones
- PCTXT Unidad 3Documento23 páginasPCTXT Unidad 3Gonzalo ArandaAún no hay calificaciones
- Apuntes Tema 2 Compaginaciã NDocumento48 páginasApuntes Tema 2 Compaginaciã NNieves OliverAún no hay calificaciones
- Formato de Un TextoDocumento9 páginasFormato de Un TextoSandra Poliszuk UnizonyAún no hay calificaciones
- Unidad 6. Formato Del DocumentoDocumento3 páginasUnidad 6. Formato Del DocumentoBenito Quispe A.Aún no hay calificaciones
- Manual de Computacion II PART 2Documento11 páginasManual de Computacion II PART 2Edvin VenturaAún no hay calificaciones
- Formato Del DocumentoDocumento11 páginasFormato Del DocumentojimmyovazAún no hay calificaciones
- Trabajo de Word Fuente y ParrafoDocumento13 páginasTrabajo de Word Fuente y ParrafoNestor Hugo Zavaleta MirandaAún no hay calificaciones
- Clase 6 - Formato de Un Documento en WordDocumento18 páginasClase 6 - Formato de Un Documento en WordMiriam RamosAún no hay calificaciones
- Capítulo 5. FormatosDocumento8 páginasCapítulo 5. FormatosAndres LunaAún no hay calificaciones
- Manejo de Estilos en WordDocumento16 páginasManejo de Estilos en WordMario Andrés Cuadros PastranaAún no hay calificaciones
- Unidad 5Documento15 páginasUnidad 5Alvaro PutxeAún no hay calificaciones
- Reporte6 LuisDocumento3 páginasReporte6 LuisLuis OjedaAún no hay calificaciones
- Word Básico. Modulo 9Documento12 páginasWord Básico. Modulo 9Shado ViñasAún no hay calificaciones
- Ofimática AvanzadaDocumento155 páginasOfimática AvanzadaMarta Lacalle Garrido100% (1)
- Word 05 - Formato Caracter y ParrafoDocumento24 páginasWord 05 - Formato Caracter y ParrafoSergio SanchezAún no hay calificaciones
- Primera Clase de Word 2010Documento24 páginasPrimera Clase de Word 2010Mendoza Contreras AbelAún no hay calificaciones
- Yami 9Documento10 páginasYami 9yamilethlopezAún no hay calificaciones
- Tema 3. Formato Del DocumentoDocumento33 páginasTema 3. Formato Del Documentobenito sanchezAún no hay calificaciones
- Desarrollo de 2do. Tejido Temático Informática 2do. Año - I LapsoDocumento3 páginasDesarrollo de 2do. Tejido Temático Informática 2do. Año - I LapsoMiguel PachecoAún no hay calificaciones
- Herramientas OfflineDocumento97 páginasHerramientas OfflineOrlandoCampoverdeAún no hay calificaciones
- Clase WordDocumento26 páginasClase WordPiero Alvarado PalominoAún no hay calificaciones
- Practica 5 OfimaticaDocumento3 páginasPractica 5 OfimaticaLalo Hernandez MAún no hay calificaciones
- Gramatica-Separata WordDocumento19 páginasGramatica-Separata WordJohan Santon MezaAún no hay calificaciones
- LAS FORMAS en WORDDocumento4 páginasLAS FORMAS en WORDlourdesAún no hay calificaciones
- Guión Word 2016Documento21 páginasGuión Word 2016paola alemánAún no hay calificaciones
- PracticaWord2 PDFDocumento9 páginasPracticaWord2 PDFRoy Saavedra JimenezAún no hay calificaciones
- Presentacion Curso Word para MiDocumento28 páginasPresentacion Curso Word para MiJosue TAAún no hay calificaciones
- Manual de Word y Excel AvanzadosDocumento97 páginasManual de Word y Excel Avanzadosfrankdmayor100% (2)
- Práctico #5 Word ModularDocumento9 páginasPráctico #5 Word ModularDARIO MERCADOAún no hay calificaciones
- Manejo de Procesador de TextosDocumento39 páginasManejo de Procesador de TextosseisdelatardeAún no hay calificaciones
- Manual WordDocumento41 páginasManual WordMarjorie Victor RugamaAún no hay calificaciones
- Ofimatica Basica - WordDocumento18 páginasOfimatica Basica - WordJael Jose Estrada RiveraAún no hay calificaciones
- Barras de HerrramientasDocumento11 páginasBarras de Herrramientasevelin marroquinAún no hay calificaciones
- Aprender A Manejar Bien El Microsotf WordDocumento12 páginasAprender A Manejar Bien El Microsotf Wordluisa fernandaAún no hay calificaciones
- PESTAÑA ARCHIVO e INICIODocumento7 páginasPESTAÑA ARCHIVO e INICIOJeniferCristinaGaitanRodriguez100% (1)
- Manual de Word y Excel Avanzados-1-10Documento10 páginasManual de Word y Excel Avanzados-1-10davidAún no hay calificaciones
- Manual Bloque 2Documento23 páginasManual Bloque 2Jesus LorenzAún no hay calificaciones
- Word AvanzadoDocumento120 páginasWord AvanzadoFelipe Rene AucailleAún no hay calificaciones
- 1.1. Evidencia 3Documento3 páginas1.1. Evidencia 3Luis Eduardo Argüello AhujaAún no hay calificaciones
- Manual de Word y PowerpointDocumento67 páginasManual de Word y PowerpointHerrera JessiAún no hay calificaciones
- El Texto - Propiedades y FormatoDocumento15 páginasEl Texto - Propiedades y FormatoYordis Cujar MorenoAún no hay calificaciones
- Ejercicio 01Documento2 páginasEjercicio 01LEIDY MILAGROS ITO RAMOSAún no hay calificaciones
- Modulo 2 Recursos InformaticosDocumento9 páginasModulo 2 Recursos InformaticosErika TeptiuchAún no hay calificaciones
- Guia Rapida Word 2007Documento7 páginasGuia Rapida Word 2007youz17Aún no hay calificaciones
- Examen Inti 2016Documento55 páginasExamen Inti 2016Ari ViteAún no hay calificaciones
- Unidad 5 - Computacià NDocumento31 páginasUnidad 5 - Computacià NMatias IsgleasAún no hay calificaciones
- ComandosDocumento5 páginasComandosAnnyAún no hay calificaciones
- Reporte6 LuisDocumento3 páginasReporte6 LuisLuis OjedaAún no hay calificaciones
- Reporte8 LuisDocumento3 páginasReporte8 LuisLuis OjedaAún no hay calificaciones
- Reporte9 LuisDocumento3 páginasReporte9 LuisLuis OjedaAún no hay calificaciones
- Reporte5 LuisDocumento4 páginasReporte5 LuisLuis OjedaAún no hay calificaciones
- Reporte 22 LuisDocumento4 páginasReporte 22 LuisLuis OjedaAún no hay calificaciones
- Reporte10 LuisDocumento3 páginasReporte10 LuisLuis OjedaAún no hay calificaciones
- Reporte 21 LuisDocumento3 páginasReporte 21 LuisLuis OjedaAún no hay calificaciones
- Reporte4 LuisDocumento4 páginasReporte4 LuisLuis OjedaAún no hay calificaciones
- Reporte3 LuisDocumento3 páginasReporte3 LuisLuis OjedaAún no hay calificaciones
- Informacion iGEA PDFDocumento2 páginasInformacion iGEA PDFJohn Villanueva LedesmaAún no hay calificaciones
- Derecho de Peticion WiltonDocumento2 páginasDerecho de Peticion WiltonElkin Duvan Diaz Muñoz100% (2)
- Equipos USAR Nivel MedianoDocumento16 páginasEquipos USAR Nivel MedianoPablo VásquezAún no hay calificaciones
- Estudio de Títulos.Documento14 páginasEstudio de Títulos.Claudia Ignacia Morales PérezAún no hay calificaciones
- RG-A-RH.01 Pruebas Tipo para Promoción de Ayudantes A Electricistas 2Documento4 páginasRG-A-RH.01 Pruebas Tipo para Promoción de Ayudantes A Electricistas 2pecosorosaAún no hay calificaciones
- Manual de Imagen CorporativoDocumento17 páginasManual de Imagen CorporativoArq Christian CuetoAún no hay calificaciones
- Ayudantia N0 Finanzas II - PautaDocumento5 páginasAyudantia N0 Finanzas II - PautaCRISTIAN MADARIAGA VERAAún no hay calificaciones
- P3 SauxDocumento4 páginasP3 SauxGrecia CervantesAún no hay calificaciones
- Nccu 208 Formatoalumnotrabajofinal 01Documento6 páginasNccu 208 Formatoalumnotrabajofinal 01Manuel Panuera CondoriAún no hay calificaciones
- Evaluación Del Desempeño 5.4.1. Concepto Y MetodosDocumento11 páginasEvaluación Del Desempeño 5.4.1. Concepto Y MetodosMarie Del AngelAún no hay calificaciones
- Bullet CatalogoDocumento10 páginasBullet CatalogoFernando GuerraAún no hay calificaciones
- Alimentos Transgénicos y Redes SocialesDocumento9 páginasAlimentos Transgénicos y Redes SocialesJuan PabloAún no hay calificaciones
- Mejoramiento de La Calidad Del Servicio Educativo en Las Instituciones Educativas de Nivel Primario de San Miguel de Pachachaca, Manuel Montero, Yauli, Distrito de Yauli - Yauli - Junin"Documento157 páginasMejoramiento de La Calidad Del Servicio Educativo en Las Instituciones Educativas de Nivel Primario de San Miguel de Pachachaca, Manuel Montero, Yauli, Distrito de Yauli - Yauli - Junin"Michael Yupanqui CorasAún no hay calificaciones
- Contrato de GarantiasDocumento11 páginasContrato de GarantiasMile AlvaAún no hay calificaciones
- Historia Turbomaquinas 30 Ene 2019Documento30 páginasHistoria Turbomaquinas 30 Ene 2019Arquimedes RodriguezAún no hay calificaciones
- Borrador - Búsqueda de GoogleDocumento1 páginaBorrador - Búsqueda de GoogleEd BadBoyAún no hay calificaciones
- 2020 - Clase Virtual 11 - Hadoop Vs SparkDocumento17 páginas2020 - Clase Virtual 11 - Hadoop Vs SparkFlavio TridicoAún no hay calificaciones
- ES PP2EG NIC Fall2021-FinalDocumento25 páginasES PP2EG NIC Fall2021-FinalAxel Mauricio Gámez EscobarAún no hay calificaciones
- Autoridades Laborales Trabajo Final Guerrero Garriro AdriánDocumento41 páginasAutoridades Laborales Trabajo Final Guerrero Garriro AdriánADRIAN GUERREROAún no hay calificaciones
- Quiz 2 Semana 7 Auditoria OperativaDocumento5 páginasQuiz 2 Semana 7 Auditoria OperativaCaro FigueroaAún no hay calificaciones
- EDD A1 LaboratorioDocumento2 páginasEDD A1 LaboratorioJuan José AquinoAún no hay calificaciones
- Amparo IndirectoDocumento3 páginasAmparo IndirectoLorravaquio EsmeraldaAún no hay calificaciones
- Derecho A La Intimidad en Las Redes SocialesDocumento4 páginasDerecho A La Intimidad en Las Redes Socialesoctavio rosalesAún no hay calificaciones
- Grafeno Diapositivas FinalDocumento25 páginasGrafeno Diapositivas FinalMonica Burke100% (1)
- 11 - Tranformacion de Superficies en El CalzadoDocumento167 páginas11 - Tranformacion de Superficies en El CalzadoCarlos SalgadoAún no hay calificaciones
- Secciones TransversalesDocumento19 páginasSecciones Transversalesdiego50% (2)
- PAUTAS PRUEBAS DE APTITUD Junio 2022Documento19 páginasPAUTAS PRUEBAS DE APTITUD Junio 2022alejandro osorioAún no hay calificaciones
- Ensayo Bolsa de ValoresDocumento16 páginasEnsayo Bolsa de ValoresRebeca BarbaAún no hay calificaciones
- Caso Uso Rep Viátic NominaDocumento4 páginasCaso Uso Rep Viátic NominaDAXDEXAún no hay calificaciones
- Primera ParteDocumento46 páginasPrimera ParteJose Miguel Andrade ClarosAún no hay calificaciones