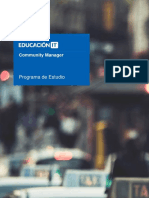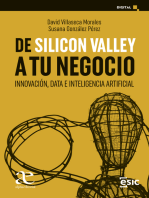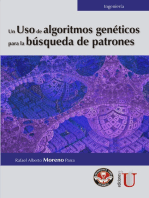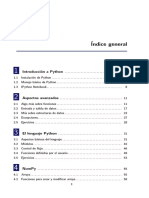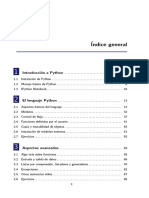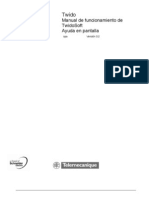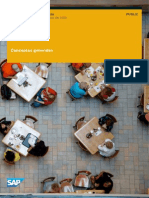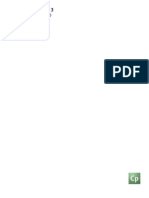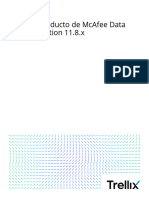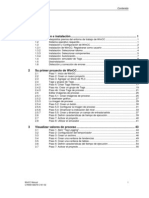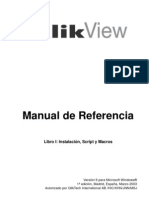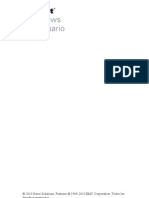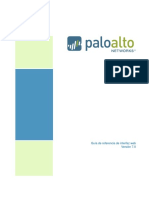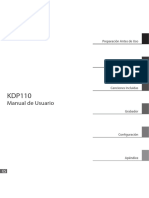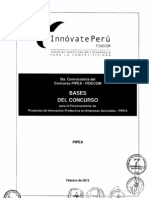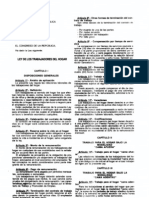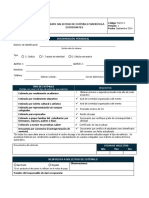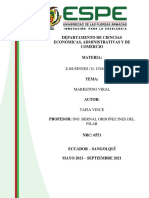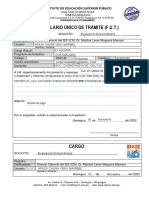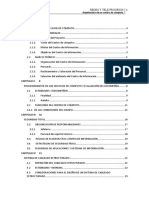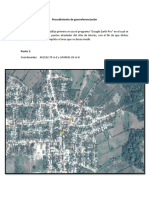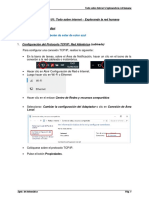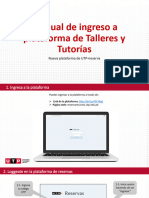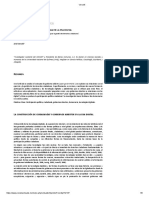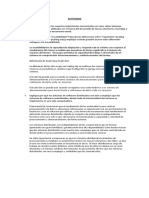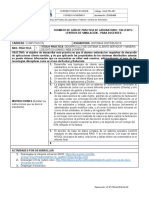Documentos de Académico
Documentos de Profesional
Documentos de Cultura
IRPA Cloud Studio Developer Guide
Cargado por
jgalvezfDerechos de autor
Formatos disponibles
Compartir este documento
Compartir o incrustar documentos
¿Le pareció útil este documento?
¿Este contenido es inapropiado?
Denunciar este documentoCopyright:
Formatos disponibles
IRPA Cloud Studio Developer Guide
Cargado por
jgalvezfCopyright:
Formatos disponibles
PUBLIC (PÚBLICO)
2022-11-27
Manual de usuario de SAP Intelligent RPA Cloud
Studio
© 2022 SAP SE o una empresa filial de SAP. Reservados todos los derechos.
THE BEST RUN
Contenido
1 Resumen. . . . . . . . . . . . . . . . . . . . . . . . . . . . . . . . . . . . . . . . . . . . . . . . . . . . . . . . . . . . . . . . . . 6
2 Primeros pasos con Cloud Studio. . . . . . . . . . . . . . . . . . . . . . . . . . . . . . . . . . . . . . . . . . . . . . . . 7
2.1 Tutorial de automatización de búsqueda Web. . . . . . . . . . . . . . . . . . . . . . . . . . . . . . . . . . . . . . . . . 7
Requisitos previos. . . . . . . . . . . . . . . . . . . . . . . . . . . . . . . . . . . . . . . . . . . . . . . . . . . . . . . . . . 7
Crear un proyecto. . . . . . . . . . . . . . . . . . . . . . . . . . . . . . . . . . . . . . . . . . . . . . . . . . . . . . . . . . 7
Capturar el buscador. . . . . . . . . . . . . . . . . . . . . . . . . . . . . . . . . . . . . . . . . . . . . . . . . . . . . . . . 8
Declarar elementos. . . . . . . . . . . . . . . . . . . . . . . . . . . . . . . . . . . . . . . . . . . . . . . . . . . . . . . . 12
Capturar la pantalla de resultados de búsqueda. . . . . . . . . . . . . . . . . . . . . . . . . . . . . . . . . . . . 15
Crear una automatización. . . . . . . . . . . . . . . . . . . . . . . . . . . . . . . . . . . . . . . . . . . . . . . . . . . 22
Pruebe la automatización. . . . . . . . . . . . . . . . . . . . . . . . . . . . . . . . . . . . . . . . . . . . . . . . . . . . 33
3 Diseñar automatizaciones rápidamente con la grabadora. . . . . . . . . . . . . . . . . . . . . . . . . . . . .36
3.1 Resumen. . . . . . . . . . . . . . . . . . . . . . . . . . . . . . . . . . . . . . . . . . . . . . . . . . . . . . . . . . . . . . . . . . 36
3.2 Requisitos previos. . . . . . . . . . . . . . . . . . . . . . . . . . . . . . . . . . . . . . . . . . . . . . . . . . . . . . . . . . . 39
3.3 Capturar aplicaciones automáticamente con la grabadora. . . . . . . . . . . . . . . . . . . . . . . . . . . . . . . 43
Implementar colección en elementos grabados. . . . . . . . . . . . . . . . . . . . . . . . . . . . . . . . . . . . 54
Editar una actividad personalizada en la automatización generada. . . . . . . . . . . . . . . . . . . . . . . 59
3.4 Modos de captura de pantalla de la grabadora. . . . . . . . . . . . . . . . . . . . . . . . . . . . . . . . . . . . . . . .60
Modo de captura manual. . . . . . . . . . . . . . . . . . . . . . . . . . . . . . . . . . . . . . . . . . . . . . . . . . . . 60
Capturar al pasar el ratón. . . . . . . . . . . . . . . . . . . . . . . . . . . . . . . . . . . . . . . . . . . . . . . . . . . . 61
Modo de captura automática. . . . . . . . . . . . . . . . . . . . . . . . . . . . . . . . . . . . . . . . . . . . . . . . . 62
3.5 Activar logs de la grabadora en TraceViewer. . . . . . . . . . . . . . . . . . . . . . . . . . . . . . . . . . . . . . . . . 62
3.6 Grabar aplicación SAP GUI para Windows. . . . . . . . . . . . . . . . . . . . . . . . . . . . . . . . . . . . . . . . . . . 63
Gestionar varias pantallas con los mismos criterios en la grabadora de SAP GUI for Windows
. . . . . . . . . . . . . . . . . . . . . . . . . . . . . . . . . . . . . . . . . . . . . . . . . . . . . . . . . . . . . . . . . . . . . . 67
Gestionar la actividad del botón del menú contextual. . . . . . . . . . . . . . . . . . . . . . . . . . . . . . . . 70
Actualizar la automatización de elementos de menú con la vista de árbol. . . . . . . . . . . . . . . . . . 71
Prácticas recomendadas. . . . . . . . . . . . . . . . . . . . . . . . . . . . . . . . . . . . . . . . . . . . . . . . . . . . 72
Limitaciones. . . . . . . . . . . . . . . . . . . . . . . . . . . . . . . . . . . . . . . . . . . . . . . . . . . . . . . . . . . . . 73
3.7 Grabar IUA. . . . . . . . . . . . . . . . . . . . . . . . . . . . . . . . . . . . . . . . . . . . . . . . . . . . . . . . . . . . . . . . . 73
Best Practices. . . . . . . . . . . . . . . . . . . . . . . . . . . . . . . . . . . . . . . . . . . . . . . . . . . . . . . . . . . . 74
Limitaciones. . . . . . . . . . . . . . . . . . . . . . . . . . . . . . . . . . . . . . . . . . . . . . . . . . . . . . . . . . . . . 75
Más información. . . . . . . . . . . . . . . . . . . . . . . . . . . . . . . . . . . . . . . . . . . . . . . . . . . . . . . . . . 75
3.8 Grabar aplicaciones Web. . . . . . . . . . . . . . . . . . . . . . . . . . . . . . . . . . . . . . . . . . . . . . . . . . . . . . . 76
Grabar aplicación SAP GUI para HTML. . . . . . . . . . . . . . . . . . . . . . . . . . . . . . . . . . . . . . . . . . . 77
Grabar aplicación SAPUI5. . . . . . . . . . . . . . . . . . . . . . . . . . . . . . . . . . . . . . . . . . . . . . . . . . . . 81
PUBLIC Manual de usuario de SAP Intelligent RPA Cloud Studio
2 PÚBLICO Contenido
Grabar la aplicación SuccessFactors. . . . . . . . . . . . . . . . . . . . . . . . . . . . . . . . . . . . . . . . . . . . 84
Grabar la aplicación Ariba. . . . . . . . . . . . . . . . . . . . . . . . . . . . . . . . . . . . . . . . . . . . . . . . . . . .85
Grabar aplicación Web Dynpro. . . . . . . . . . . . . . . . . . . . . . . . . . . . . . . . . . . . . . . . . . . . . . . . 85
Grabar páginas de automatización de IU desde el registrador web. . . . . . . . . . . . . . . . . . . . . . . 85
Prácticas recomendadas. . . . . . . . . . . . . . . . . . . . . . . . . . . . . . . . . . . . . . . . . . . . . . . . . . . . 87
Limitaciones. . . . . . . . . . . . . . . . . . . . . . . . . . . . . . . . . . . . . . . . . . . . . . . . . . . . . . . . . . . . . 89
3.9 Gestión de errores. . . . . . . . . . . . . . . . . . . . . . . . . . . . . . . . . . . . . . . . . . . . . . . . . . . . . . . . . . . 89
3.10 Prácticas recomendadas. . . . . . . . . . . . . . . . . . . . . . . . . . . . . . . . . . . . . . . . . . . . . . . . . . . . . . . 91
3.11 Leer el valor de un elemento durante la grabación. . . . . . . . . . . . . . . . . . . . . . . . . . . . . . . . . . . . . 91
3.12 Fijar el valor de un elemento durante la grabación. . . . . . . . . . . . . . . . . . . . . . . . . . . . . . . . . . . . . 94
4 Capturar aplicaciones y diseñar automatizaciones. . . . . . . . . . . . . . . . . . . . . . . . . . . . . . . . . .96
4.1 Capturar y declarar aplicaciones. . . . . . . . . . . . . . . . . . . . . . . . . . . . . . . . . . . . . . . . . . . . . . . . . 96
Resumen. . . . . . . . . . . . . . . . . . . . . . . . . . . . . . . . . . . . . . . . . . . . . . . . . . . . . . . . . . . . . . . 97
Capturar una aplicación. . . . . . . . . . . . . . . . . . . . . . . . . . . . . . . . . . . . . . . . . . . . . . . . . . . . . 98
Fase de declaración. . . . . . . . . . . . . . . . . . . . . . . . . . . . . . . . . . . . . . . . . . . . . . . . . . . . . . . 126
Opción de búsqueda. . . . . . . . . . . . . . . . . . . . . . . . . . . . . . . . . . . . . . . . . . . . . . . . . . . . . . .160
Probar una aplicación. . . . . . . . . . . . . . . . . . . . . . . . . . . . . . . . . . . . . . . . . . . . . . . . . . . . . . 163
Corrección rápida. . . . . . . . . . . . . . . . . . . . . . . . . . . . . . . . . . . . . . . . . . . . . . . . . . . . . . . . .168
Tecnologías de interfaz admitidas. . . . . . . . . . . . . . . . . . . . . . . . . . . . . . . . . . . . . . . . . . . . . 170
4.2 Diseñar automatizaciones. . . . . . . . . . . . . . . . . . . . . . . . . . . . . . . . . . . . . . . . . . . . . . . . . . . . . 204
Crear una automatización. . . . . . . . . . . . . . . . . . . . . . . . . . . . . . . . . . . . . . . . . . . . . . . . . . 205
Filtros del panel de las herramientas de automatización. . . . . . . . . . . . . . . . . . . . . . . . . . . . . 209
Gestionar datos dentro de una automatización. . . . . . . . . . . . . . . . . . . . . . . . . . . . . . . . . . . . 213
Añadir una actividad a una automatización. . . . . . . . . . . . . . . . . . . . . . . . . . . . . . . . . . . . . . .267
Añadir una pantalla de aplicación a una automatización. . . . . . . . . . . . . . . . . . . . . . . . . . . . . .273
Añadir un control a una automatización. . . . . . . . . . . . . . . . . . . . . . . . . . . . . . . . . . . . . . . . . 281
Añadir una tarea de usuario a una automatización. . . . . . . . . . . . . . . . . . . . . . . . . . . . . . . . . 333
Generar una subautomatización. . . . . . . . . . . . . . . . . . . . . . . . . . . . . . . . . . . . . . . . . . . . . . 336
Desencadenar una automatización como un job nuevo. . . . . . . . . . . . . . . . . . . . . . . . . . . . . . 340
Supervisar una automatización con la consola. . . . . . . . . . . . . . . . . . . . . . . . . . . . . . . . . . . . 342
Document Information Extraction. . . . . . . . . . . . . . . . . . . . . . . . . . . . . . . . . . . . . . . . . . . . . 343
Admitir colecciones de varios niveles en una automatización. . . . . . . . . . . . . . . . . . . . . . . . . . 365
Probar una automatización. . . . . . . . . . . . . . . . . . . . . . . . . . . . . . . . . . . . . . . . . . . . . . . . . .368
Gestionar errores dentro de una automatización. . . . . . . . . . . . . . . . . . . . . . . . . . . . . . . . . . .395
Consejos y trucos. . . . . . . . . . . . . . . . . . . . . . . . . . . . . . . . . . . . . . . . . . . . . . . . . . . . . . . . 429
4.3 Desencadenar automatizaciones mediante el iniciador de proyectos. . . . . . . . . . . . . . . . . . . . . . . 455
4.4 Alertas. . . . . . . . . . . . . . . . . . . . . . . . . . . . . . . . . . . . . . . . . . . . . . . . . . . . . . . . . . . . . . . . . . .463
4.5 Gestión de archivos. . . . . . . . . . . . . . . . . . . . . . . . . . . . . . . . . . . . . . . . . . . . . . . . . . . . . . . . . .467
Crear un archivo. . . . . . . . . . . . . . . . . . . . . . . . . . . . . . . . . . . . . . . . . . . . . . . . . . . . . . . . . 467
Importar archivos. . . . . . . . . . . . . . . . . . . . . . . . . . . . . . . . . . . . . . . . . . . . . . . . . . . . . . . . 469
Integración de archivos en la automatización. . . . . . . . . . . . . . . . . . . . . . . . . . . . . . . . . . . . . 471
Manual de usuario de SAP Intelligent RPA Cloud Studio PUBLIC
Contenido PÚBLICO 3
4.6 Supervisión de actividades empresariales (BAM). . . . . . . . . . . . . . . . . . . . . . . . . . . . . . . . . . . . . 474
Parámetros de entrada de las actividades BAM. . . . . . . . . . . . . . . . . . . . . . . . . . . . . . . . . . . . 477
5 Actividades de automatización proporcionadas por paquetes SDK. . . . . . . . . . . . . . . . . . . . .478
5.1 Paquetes SDK. . . . . . . . . . . . . . . . . . . . . . . . . . . . . . . . . . . . . . . . . . . . . . . . . . . . . . . . . . . . . 479
SDK principal. . . . . . . . . . . . . . . . . . . . . . . . . . . . . . . . . . . . . . . . . . . . . . . . . . . . . . . . . . . 480
SDK para SAPUI5. . . . . . . . . . . . . . . . . . . . . . . . . . . . . . . . . . . . . . . . . . . . . . . . . . . . . . . . 509
SAP GUI para SDK de HTML. . . . . . . . . . . . . . . . . . . . . . . . . . . . . . . . . . . . . . . . . . . . . . . . . 520
SDK para Excel. . . . . . . . . . . . . . . . . . . . . . . . . . . . . . . . . . . . . . . . . . . . . . . . . . . . . . . . . . 520
SDK para Word. . . . . . . . . . . . . . . . . . . . . . . . . . . . . . . . . . . . . . . . . . . . . . . . . . . . . . . . . . 543
SDK para Outlook. . . . . . . . . . . . . . . . . . . . . . . . . . . . . . . . . . . . . . . . . . . . . . . . . . . . . . . . 552
SDK para PowerPoint. . . . . . . . . . . . . . . . . . . . . . . . . . . . . . . . . . . . . . . . . . . . . . . . . . . . . . 576
SDK para PDF. . . . . . . . . . . . . . . . . . . . . . . . . . . . . . . . . . . . . . . . . . . . . . . . . . . . . . . . . . . 581
SDK de BAPI. . . . . . . . . . . . . . . . . . . . . . . . . . . . . . . . . . . . . . . . . . . . . . . . . . . . . . . . . . . . 592
SDK para la solución SAP ARIBA. . . . . . . . . . . . . . . . . . . . . . . . . . . . . . . . . . . . . . . . . . . . . . 624
SDK de SAP SuccessFactors. . . . . . . . . . . . . . . . . . . . . . . . . . . . . . . . . . . . . . . . . . . . . . . . . 627
SDK Document Information Extraction. . . . . . . . . . . . . . . . . . . . . . . . . . . . . . . . . . . . . . . . . 630
SDK de Google Workspace. . . . . . . . . . . . . . . . . . . . . . . . . . . . . . . . . . . . . . . . . . . . . . . . . . 632
SDK de Google Authorization. . . . . . . . . . . . . . . . . . . . . . . . . . . . . . . . . . . . . . . . . . . . . . . . 634
SDK de Google Document AI. . . . . . . . . . . . . . . . . . . . . . . . . . . . . . . . . . . . . . . . . . . . . . . . .645
Google Vision AI SDK. . . . . . . . . . . . . . . . . . . . . . . . . . . . . . . . . . . . . . . . . . . . . . . . . . . . . . 646
Google Cloud Storage SDK. . . . . . . . . . . . . . . . . . . . . . . . . . . . . . . . . . . . . . . . . . . . . . . . . . 647
Microsoft 365 Cloud SDK. . . . . . . . . . . . . . . . . . . . . . . . . . . . . . . . . . . . . . . . . . . . . . . . . . . 648
5.2 Ciclo de vida de actividades SDK. . . . . . . . . . . . . . . . . . . . . . . . . . . . . . . . . . . . . . . . . . . . . . . . 649
5.3 Detalles de entrada/salida de actividad SDK. . . . . . . . . . . . . . . . . . . . . . . . . . . . . . . . . . . . . . . . 650
6 Reutilizar paquetes de escritorio y crear procesos. . . . . . . . . . . . . . . . . . . . . . . . . . . . . . . . . 652
6.1 Reutilización de escenarios de escritorio. . . . . . . . . . . . . . . . . . . . . . . . . . . . . . . . . . . . . . . . . . . 652
Tipos de datos creados al importar un escenario. . . . . . . . . . . . . . . . . . . . . . . . . . . . . . . . . . 654
6.2 Procesos. . . . . . . . . . . . . . . . . . . . . . . . . . . . . . . . . . . . . . . . . . . . . . . . . . . . . . . . . . . . . . . . . 659
Crear un proceso. . . . . . . . . . . . . . . . . . . . . . . . . . . . . . . . . . . . . . . . . . . . . . . . . . . . . . . . . 660
Proporcionar enlaces a bandejas de entrada de usuario para tareas de usuario. . . . . . . . . . . . . 666
6.3 Tareas de usuario. . . . . . . . . . . . . . . . . . . . . . . . . . . . . . . . . . . . . . . . . . . . . . . . . . . . . . . . . . . 666
Definir las opciones de la tarea de usuario. . . . . . . . . . . . . . . . . . . . . . . . . . . . . . . . . . . . . . . 669
Insertar componentes y definir parámetros para crear una tarea de usuario. . . . . . . . . . . . . . . .671
Definir parámetros de entrada y salida. . . . . . . . . . . . . . . . . . . . . . . . . . . . . . . . . . . . . . . . . . 691
7 Reutilizar, implementar proyectos y paquetes. . . . . . . . . . . . . . . . . . . . . . . . . . . . . . . . . . . . 694
7.1 Reutilizar un paquete del Store. . . . . . . . . . . . . . . . . . . . . . . . . . . . . . . . . . . . . . . . . . . . . . . . . 694
7.2 Generar paquetes. . . . . . . . . . . . . . . . . . . . . . . . . . . . . . . . . . . . . . . . . . . . . . . . . . . . . . . . . . . 696
7.3 Variables de entorno. . . . . . . . . . . . . . . . . . . . . . . . . . . . . . . . . . . . . . . . . . . . . . . . . . . . . . . . . 698
Buenas prácticas para variables de entorno del tipo Contraseña. . . . . . . . . . . . . . . . . . . . . . . . 701
PUBLIC Manual de usuario de SAP Intelligent RPA Cloud Studio
4 PÚBLICO Contenido
7.4 Gestión de la compatibilidad entre proyectos y agentes. . . . . . . . . . . . . . . . . . . . . . . . . . . . . . . . 702
Configurar una versión de agente. . . . . . . . . . . . . . . . . . . . . . . . . . . . . . . . . . . . . . . . . . . . . 703
7.5 Exportar un proyecto. . . . . . . . . . . . . . . . . . . . . . . . . . . . . . . . . . . . . . . . . . . . . . . . . . . . . . . . .708
7.6 Restaurar un proyecto. . . . . . . . . . . . . . . . . . . . . . . . . . . . . . . . . . . . . . . . . . . . . . . . . . . . . . . . 709
7.7 Añadir atributos de agente a un proyecto. . . . . . . . . . . . . . . . . . . . . . . . . . . . . . . . . . . . . . . . . . .710
8 Dependencias. . . . . . . . . . . . . . . . . . . . . . . . . . . . . . . . . . . . . . . . . . . . . . . . . . . . . . . . . . . . . 714
8.1 Gestionar dependencias de proyecto. . . . . . . . . . . . . . . . . . . . . . . . . . . . . . . . . . . . . . . . . . . . . .716
Añadir una dependencia nueva. . . . . . . . . . . . . . . . . . . . . . . . . . . . . . . . . . . . . . . . . . . . . . . 718
Actualizar una dependencia. . . . . . . . . . . . . . . . . . . . . . . . . . . . . . . . . . . . . . . . . . . . . . . . . 720
Borrar una dependencia. . . . . . . . . . . . . . . . . . . . . . . . . . . . . . . . . . . . . . . . . . . . . . . . . . . . 723
Inhabilitar una dependencia. . . . . . . . . . . . . . . . . . . . . . . . . . . . . . . . . . . . . . . . . . . . . . . . . 723
8.2 Eliminación y nueva creación de dependencia de proyecto. . . . . . . . . . . . . . . . . . . . . . . . . . . . . . 724
9 Otros. . . . . . . . . . . . . . . . . . . . . . . . . . . . . . . . . . . . . . . . . . . . . . . . . . . . . . . . . . . . . . . . . . . 726
9.1 Integración de artefactos dentro de un proyecto. . . . . . . . . . . . . . . . . . . . . . . . . . . . . . . . . . . . . 726
9.2 Edición colaborativa. . . . . . . . . . . . . . . . . . . . . . . . . . . . . . . . . . . . . . . . . . . . . . . . . . . . . . . . . 727
9.3 Copiar y pegar artefactos. . . . . . . . . . . . . . . . . . . . . . . . . . . . . . . . . . . . . . . . . . . . . . . . . . . . . .729
Botón Corregir para reconexión de artefacto. . . . . . . . . . . . . . . . . . . . . . . . . . . . . . . . . . . . . 730
9.4 Duplicar artefacto. . . . . . . . . . . . . . . . . . . . . . . . . . . . . . . . . . . . . . . . . . . . . . . . . . . . . . . . . . . 734
9.5 Desactivar un artefacto. . . . . . . . . . . . . . . . . . . . . . . . . . . . . . . . . . . . . . . . . . . . . . . . . . . . . . . 737
9.6 Ocultar datos. . . . . . . . . . . . . . . . . . . . . . . . . . . . . . . . . . . . . . . . . . . . . . . . . . . . . . . . . . . . . . 743
9.7 Cuota de artefacto. . . . . . . . . . . . . . . . . . . . . . . . . . . . . . . . . . . . . . . . . . . . . . . . . . . . . . . . . . 748
9.8 Glosario. . . . . . . . . . . . . . . . . . . . . . . . . . . . . . . . . . . . . . . . . . . . . . . . . . . . . . . . . . . . . . . . . . 749
Manual de usuario de SAP Intelligent RPA Cloud Studio PUBLIC
Contenido PÚBLICO 5
1 Resumen
La aplicación Web SAP Intelligent RPA Cloud Studio ofrece un enfoque de poco código o sin código que le
permite diseñar bots y automatizar sus aplicaciones.
Mediante el planteamiento de poco código, los desarrolladores y los usuarios empresariales pueden crear y
ejecutar sus bots de aplicación con sus conocimientos de codificación manual Javascript.
Mediante el planteamiento sin código, se guía a los usuarios a través de una interfaz intuitiva dotada de un
diseño de workflow simple. Las capacidades de creación de bots fáciles de usar que se ofrecen en el estudio en
la nube permiten a los desarrolladores expertos, así como a los usuarios empresariales, crear y editar
proyectos en la nube sin escribir una línea de código.
Para crear sus proyectos en la nube, puede importar una serie de artefactos en Cloud Studio:
• Proyectos extraídos de Desktop Studio en forma de paquetes, llamados Paquetes de escritorio. Luego
puede reutilizar los escenarios de estos paquetes de escritorio como habilidades para crear procesos o,
directamente, iniciar los escenarios.
• Dependencias [página 714] para su proyecto, que contiene paquetes SDK con actividades [página 478]
que puede utilizar para crear su automatización. Las actividades se visualizan como módulos y tipos de
datos.
• Archivos de proyecto de escritorio u otros archivos de documentación.
Además, puede crear los siguientes artefactos para crear su automatización en Cloud Studio:
• Capturar y declarar aplicaciones [página 96]: para capturar las aplicaciones que se ejecutan en su equipo
local y reconocer las pantallas de aplicación y los elementos de IU para utilizar en su automatización.
• Diseñar automatizaciones [página 204]: sucesión de pasos para organizar múltiples actividades y
aplicaciones en una máquina local.
• Tipos de datos [página 223]: para gestionar la estructura de datos.
• Procesos [página 659]: secuencia de capacidades (escenarios importados, tareas de usuario u otros
procesos) diseñada para automatizar una o más tareas.
• Desencadenar automatizaciones mediante el iniciador de proyectos [página 455]: para diseñar el systray
del agente directamente desde Cloud Studio.
• Tareas de usuario [página 666]: para activar la interacción del usuario mientras se ejecuta la
automatización (entrada de workflow).
Una vez que haya terminado de diseñar el proyecto en la nube, puede generar un paquete a partir de él. El
paquete generado estará disponible automáticamente en Cloud Factory para el despliegue.
PUBLIC Manual de usuario de SAP Intelligent RPA Cloud Studio
6 PÚBLICO Resumen
2 Primeros pasos con Cloud Studio
Esta sección agrupa tutoriales fáciles de seguir que le ayudarán a crear sus primeros proyectos.
2.1 Tutorial de automatización de búsqueda Web
En este tutorial, realizará los diferentes pasos que debe seguir para crear su primer proyecto básico con una
aplicación y una automatización en Cloud Studio.
Aprenderá a capturar y declarar una aplicación Web y cómo añadirla a una automatización. El objetivo de la
automatización será buscar automáticamente la palabra clave SAP Intelligent RPA en un motor de búsqueda
Web y recopilar los resultados.
Nota
Para saber cómo realizar una consulta en un motor de búsqueda web, puede descargar el modelo Pilotar
un motor de búsqueda web en SAP Intelligent RPA Store.
2.1.1 Requisitos previos
Antes de hacer este tutorial, asegúrese de que un agente se haya conectado correctamente a su arrendatario.
De lo contrario, no podrá completar el tutorial. Para obtener más información, consulte Registro de
arrendatario de Desktop Agent en la Guía de instalación.
Asegúrese de haber creado un entorno y haber añadido su agente al entorno. Para obtener más información,
consulte Crear y gestionar entornos en la guía del usuario de Factory.
En el siguiente tutorial capturará una aplicación web: inicie Google Chrome o Edge e introduzca el URL de su
buscador favorito. Aquí utilizaremos como ejemplo el URL https://duckduckgo.com.
2.1.2 Crear un proyecto
Procedimiento
1. En Factory SAP Intelligent RPA, haga clic en la pestaña Proyectos en la barra de navegación superior.
Manual de usuario de SAP Intelligent RPA Cloud Studio PUBLIC
Primeros pasos con Cloud Studio PÚBLICO 7
2. Haga clic en el botón Nuevo proyecto. Aparecerá la ventana Nuevo proyecto.
3. Indique un nombre de proyecto y una descripción (opcional).
4. Haga clic en Crear.
Resultados
Cloud Studio se abre en otra ventana.
2.1.3 Capturar el buscador
Requisitos previos
Ha iniciado Google Chrome o Edge y ha introducido https://duckduckgo.com en la barra de búsqueda.
Nota
El factor zoom de ventana debe ser el mismo en todas las pantallas durante la captura con Chrome y
Firefox en Cloud Studio, tal y como se describe en Best Practices. Encontrará más información en Práctica
recomendada [página 102].
PUBLIC Manual de usuario de SAP Intelligent RPA Cloud Studio
8 PÚBLICO Primeros pasos con Cloud Studio
Contexto
Procedimiento
1. En SAP Intelligent RPA Cloud Studio, haga clic en el icono y, luego, en el botón Crear del panel izquierdo.
Se abre un menú desplegable.
2. Seleccione Aplicación.
3. En el panel lateral Seleccionar pantalla, seleccione la aplicación DuckDuckGo de la lista. En el área de
captura se muestra una imagen de la vista previa de la pantalla.
Manual de usuario de SAP Intelligent RPA Cloud Studio PUBLIC
Primeros pasos con Cloud Studio PÚBLICO 9
4. En el panel lateral Detalles de pantalla, seleccione Capturar aplicación
PUBLIC Manual de usuario de SAP Intelligent RPA Cloud Studio
10 PÚBLICO Primeros pasos con Cloud Studio
5. Introduzca un Nombre de aplicación y un Nombre de pantalla.
Hemos introducido appDuckDuckGo como nombre de aplicación y pMain como nombre de pantalla.
6. Haga clic en Capturar.
7. En el panel Detalles de pantalla, defina los criterios de la pantalla. Puede añadir los criterios haciendo clic
en ellos en la sección Datos capturados.
En la sección Criterios de reconocimiento, verifique que los siguientes criterios se seleccionen
automáticamente:
• MAINFRAME is 'true'.
• URL equals 'https://duckduckgo.com/'.
Nota
Debe seleccionar MAINFRAME: true para interactuar con los elementos que desea declarar en la
pantalla.
Manual de usuario de SAP Intelligent RPA Cloud Studio PUBLIC
Primeros pasos con Cloud Studio PÚBLICO 11
8. Haga clic en Guardar.
2.1.4 Declarar elementos
Debe declarar los elementos de la aplicación capturada que desea utilizar en su automatización.
En este tutorial, declarará dos elementos: la barra de búsqueda y el botón de búsqueda.
2.1.4.1 Declarar la barra de búsqueda
Contexto
En primer lugar declarará la barra de búsqueda.
PUBLIC Manual de usuario de SAP Intelligent RPA Cloud Studio
12 PÚBLICO Primeros pasos con Cloud Studio
Procedimiento
1. Haga clic en la barra de búsqueda para seleccionarla.
2. En el panel lateral Detalles de elemento, introduzca el nombre oQuery en el campo Nombre.
3. En Criterios de reconocimiento, elimine todos los criterios haciendo clic en el icono y dentro de Datos
capturados seleccione:
• id: search_form_input_homepage y
• type: text.
4. Haga clic en Declarar elemento.
Ha declarado la barra de búsqueda.
2.1.4.2 Declarar el botón Buscar
Manual de usuario de SAP Intelligent RPA Cloud Studio PUBLIC
Primeros pasos con Cloud Studio PÚBLICO 13
Contexto
En esta sección, declarará el botón Buscar.
Procedimiento
1. Haga clic en el botón Buscar para seleccionarlo.
2. En el panel lateral Detalles de elemento, introduzca el nombre btSearch en el campo Nombre.
3. En Criterios de reconocimiento, elimine todos los criterios haciendo clic en el icono y dentro de Datos
capturados seleccione:
• id: search_button _homepage y
• type: submit.
4. Haga clic en Declarar elemento.
Ha declarado el botón de búsqueda.
PUBLIC Manual de usuario de SAP Intelligent RPA Cloud Studio
14 PÚBLICO Primeros pasos con Cloud Studio
2.1.5 Capturar la pantalla de resultados de búsqueda
Contexto
Ha capturado una aplicación y, como mínimo, una pantalla. En este tutorial, capturará otra pantalla.
Procedimiento
1. En la página web DuckDuckGo, introduzca SAP Intelligent RPA en la barra de búsqueda y haga clic en
el botón de búsqueda. Se muestran los resultados de la búsqueda.
2. En SAP Intelligent RPA Cloud Studio, vuelva a la pantalla DuckDuckGo que ha capturado al principio de
este tutorial.
3. En el panel Aplicación declarada, haga clic en junto a la aplicación que ha declarado antes para capturar
otra pantalla y haga clic en Añadir pantalla.
4. En Seleccionar pantalla, marque la pantalla DuckDuckGo que ha abierto desde la lista.
En el área de captura se muestra una imagen de la vista previa de la pantalla.
Manual de usuario de SAP Intelligent RPA Cloud Studio PUBLIC
Primeros pasos con Cloud Studio PÚBLICO 15
5. Introduzca un nombre de pantalla en los detalles de pantalla.
Hemos introducido pResults como nombre.
6. Haga clic en Capturar.
7. En Datos capturados, seleccione MAINFRAME: true:
Nota
Debe seleccionar MAINFRAME: true para interactuar con los elementos que desea declarar en la
pantalla.
8. En Criterios de reconocimiento seleccione el criterio URL. Modifique sus propiedades seleccionando
contiene en lugar de igual a y fije el valor como https://duckduckgo.com/?q=.
PUBLIC Manual de usuario de SAP Intelligent RPA Cloud Studio
16 PÚBLICO Primeros pasos con Cloud Studio
9. Una vez haya definido sus criterios, haga clic en Guardar.
Pasos siguientes
A continuación, debe declarar varios elementos en la pantalla de resultados de búsqueda: títulos, enlaces y
descripciones breves.
2.1.5.1 Declarar los títulos
Contexto
Debe declarar los títulos en la pantalla de resultados.
Manual de usuario de SAP Intelligent RPA Cloud Studio PUBLIC
Primeros pasos con Cloud Studio PÚBLICO 17
Procedimiento
1. Haga clic en el primer título para declararlo.
Puede renombrarlo. Hemos elegido darle el nombre oTitle.
2. En Datos capturados, haga clic en class: result__a js-result-title-link para añadirlo como criterio. En Criterios
de reconocimiento haga clic en la cruz para eliminar el criterio Texto igual a "SAP Intelligent Robotic
Process Automation | Intelligent RPA".
3. Haga clic en Declarar elemento.
Nota
Ha declarado el primer título. El elemento declarado aparece con un marco naranja hasta que se
declara como una colección.
4. En Elementos declarados en el panel de la izquierda, seleccione el nombre del elemento que ha declarado y
a continuación haga clic en el botón Es una colección .
Nota
Todos los elementos de la pantalla que tienen los mismos criterios se añaden como colección.
Aparecen rodeados de un borde verde.
PUBLIC Manual de usuario de SAP Intelligent RPA Cloud Studio
18 PÚBLICO Primeros pasos con Cloud Studio
5. Haga clic en Guardar.
2.1.5.2 Declarar los enlaces
Contexto
Debe declarar los enlaces en la pantalla de resultados.
Procedimiento
1. Haga clic en el primer enlace para declararlo.
Puede renombrarlo. Hemos elegido darle el nombre oLink.
Manual de usuario de SAP Intelligent RPA Cloud Studio PUBLIC
Primeros pasos con Cloud Studio PÚBLICO 19
2. En Datos capturados, haga clic en class: result__url js-result-extras-url para añadirlo como criterio. En
Criterios de reconocimiento haga clic en la cruz para eliminar el criterio Texto igual a "https://
www.sap.com/products/robotic-process-automation.html".
3. Haga clic en Declarar elemento.
Nota
Ha declarado el primer enlace. El elemento declarado aparece con un marco naranja hasta que se
declara como una colección.
4. En Elementos declarados en el panel de la izquierda, seleccione el nombre del elemento que ha declarado y
a continuación haga clic en el botón Es una colección .
Nota
Todos los elementos de la pantalla que tienen los mismos criterios se añaden como colección.
Aparecen rodeados de un borde verde.
5. Haga clic en Guardar.
PUBLIC Manual de usuario de SAP Intelligent RPA Cloud Studio
20 PÚBLICO Primeros pasos con Cloud Studio
2.1.5.3 Declarar las descripciones breves
Contexto
Debe declarar las descripciones breves en la pantalla de resultados.
Procedimiento
1. Haga clic en la primera descripción breve para declararla.
Puede renombrarla. Hemos elegido darle el nombre oShortDescription.
2. Cambie a la vista Ambos o Árbol. En el árbol, suba un nivel y seleccione el elemento htiml DIV: el atributo
Clase ahora está disponible en Datos capturados.
3. En Datos capturados, haga clic en class: OgdwYG6KE2qthn9XQWFC para añadirlo como criterio. En
Criterios de reconocimiento haga clic en la cruz para eliminar el criterio Texto igual a "Con SAP Intelligent
Robotic Process Automation (SAP Intelligent RPA) …"
4. Haga clic en Declarar elemento.
Nota
Ha declarado la primera descripción breve. El elemento declarado aparece con un marco naranja hasta
que se declara como una colección.
5. En Elementos declarados en el panel de la izquierda, seleccione el nombre del elemento que ha declarado y
a continuación haga clic en el botón Es una colección .
Nota
Todos los elementos de la pantalla que tienen los mismos criterios se añaden como colección.
Aparecen rodeados de un borde verde.
Manual de usuario de SAP Intelligent RPA Cloud Studio PUBLIC
Primeros pasos con Cloud Studio PÚBLICO 21
6. Haga clic en Guardar.
2.1.6 Crear una automatización
Contexto
Ha capturado y declarado diferentes pantallas y elementos. Ahora creará una automatización.
Procedimiento
1. Haga clic en el icono y, luego, en el botón Crear del panel lateral izquierdo del Explorador de proyectos y
seleccione Automatización.
PUBLIC Manual de usuario de SAP Intelligent RPA Cloud Studio
22 PÚBLICO Primeros pasos con Cloud Studio
2. Configure la versión del agente que ejecutará la automatización.
Para obtener más información, consulte: Configurar una versión de agente [página 703]
3. Introduzca un nombre en el campo Nombre y haga clic en Crear.
Hemos decidido que el nombre de la automatización sea ScWebSearch.
Pasos siguientes
Ahora puede arrastrar y soltar actividades para crear su automatización en Cloud Studio.
Manual de usuario de SAP Intelligent RPA Cloud Studio PUBLIC
Primeros pasos con Cloud Studio PÚBLICO 23
2.1.6.1 Fijar las actividades de la pantalla del buscador
Contexto
Ha creado una automatización. En primer lugar fijará las actividades de la pantalla del buscador que hemos
llamado pMain en Capturar el buscador [página 8].
Procedimiento
1. En Detalles de automatización, abra la lista Pantallas en el menú desplegable del panel de la derecha.
Arrastre y suelte la pantalla pMain en el workflow.
2. Seleccione pMain en el workflow y haga clic en el botón Definir actividades de pantalla en el panel Pantalla.
3. Introduzca Start en la barra de búsqueda del panel Pantalla y seleccione la actividad Iniciar página web,
en el submenú Pantalla WEB.
PUBLIC Manual de usuario de SAP Intelligent RPA Cloud Studio
24 PÚBLICO Primeros pasos con Cloud Studio
Arrastre y suelte la actividad Iniciar página web en cualquier punto de la vista previa de pantalla en el panel
principal.
Nota
No arrastre y suelte la actividad sobre los elementos que ha declarado antes.
4. Guarde la automatización.
5. Introduzca Set en la barra de búsqueda del panel Pantalla y seleccione la actividad Fijar elemento en el
submenú Elemento. Arrastre y suelte la actividad en la barra de búsqueda.
6. Seleccione la actividad Fijar elemento en el workflow e introduzca SAP Intelligent RPA como valor en
Parámetros de entrada.
Haga clic en Guardar.
Nota
Al añadir la actividad al workflow de automatización, verá que está etiquetada con un número. Significa
que la actividad está enlazada a la barra de búsqueda de la pantalla capturada.
7. Haga clic en pMain en el workflow y vuelva a abrir el panel lateral.
8. Arrastre y suelte la actividad Hacer clic del submenú Elemento en el botón Buscar.
Manual de usuario de SAP Intelligent RPA Cloud Studio PUBLIC
Primeros pasos con Cloud Studio PÚBLICO 25
Nota
Verá que la actividad está etiquetada con un número.
9. Guarde la automatización.
Pasos siguientes
Debe fijar las actividades de la pantalla de resultados de búsqueda.
2.1.6.2 Fijar las actividades de la pantalla de resultados de
búsqueda
Contexto
Ha creado una automatización. Ha fijado las actividades de la pantalla del buscador. Ahora fijará las
actividades de la pantalla de resultados de búsqueda que hemos llamado pResults en Capturar la pantalla de
resultados de búsqueda [página 15].
Procedimiento
1. En Detalles de automatización, abra la lista Pantallas en el menú desplegable del panel de la derecha.
Arrastre y suelte la pantalla pResults en el workflow después de pMain.
PUBLIC Manual de usuario de SAP Intelligent RPA Cloud Studio
26 PÚBLICO Primeros pasos con Cloud Studio
2. Seleccione pResults en el workflow y haga clic en el botón Definir actividades de pantalla del panel
Pantalla.
3. Introduzca Get en la barra de búsqueda de la parte superior del panel Pantalla. Arrastre y suelte la
actividad Obtener elemento del submenú Elemento en el título del primer resultado.
Aparecerá un pequeño menú junto al punto en que ha soltado la actividad Obtener elemento. Marque el
primer elemento oTitle con el índice todo para seleccionar toda la colección.
Manual de usuario de SAP Intelligent RPA Cloud Studio PUBLIC
Primeros pasos con Cloud Studio PÚBLICO 27
Nota
Después de añadir la actividad en pResults, verá que hay el bloque Para cada en el workflow. Significa
que la actividad Obtener elemento se repetirá para cada título de resultado de la lista.
Seleccione Obtener elemento en el workflow y cámbiele el nombre en el panel Detalles del paso. Le hemos
dado el nombre Get Title.
4. Arrastre y suelte la actividad Obtener elemento en el bloque Para cada después de la actividad Get Title.
Puede seleccionar la actividad que ha añadido al workflow y cambiarle el nombre en el panel lateral de la
derecha. Le hemos dado el nombre Get Link.
5. En el panel Detalles del paso, haga clic en el icono para abrir el Editor de destinos.
PUBLIC Manual de usuario de SAP Intelligent RPA Cloud Studio
28 PÚBLICO Primeros pasos con Cloud Studio
Ahora puede fijar el elemento de destino para esta actividad.
6. Desplegar:
• appDuckDuckGo (o el nombre que ha dado a su aplicación en Capturar el buscador [página 8]).
• pResults (o el nombre que ha dado a la pantalla de resultados de búsqueda en Capturar la pantalla de
resultados de búsqueda [página 15]).
• y seleccione oLink (o el nombre que ha dado a los enlaces de resultados de búsqueda en Declarar los
enlaces [página 19]).
Manual de usuario de SAP Intelligent RPA Cloud Studio PUBLIC
Primeros pasos con Cloud Studio PÚBLICO 29
Seleccione 4 Índice como el Índice del elemento y haga clic en Confirmar.
7. Arrastre y suelte la actividad Obtener elemento en el bloque Para cada después de la actividad Obtener
enlace.
Seleccione la actividad que ha añadido en el workflow. Cámbiele el nombre en el panel lateral de la
derecha. Le hemos dado el nombre Get Short Description.
8. En el panel Detalles del paso, haga clic en el icono para abrir el Editor de destinos, despliegue:
• appDuckDuckGo (o el nombre que ha dado a su aplicación en Capturar el buscador [página 8]).
• pResults (o el nombre que ha dado a la pantalla de resultados de búsqueda en Capturar la pantalla de
resultados de búsqueda [página 15]).
• y seleccione oShortDescription (o el nombre que ha dado a los enlaces de resultados de búsqueda en
Declarar las descripciones breves [página 21]).
PUBLIC Manual de usuario de SAP Intelligent RPA Cloud Studio
30 PÚBLICO Primeros pasos con Cloud Studio
Seleccione 4 Índice como el Índice del elemento y haga clic en Confirmar.
9. Haga clic en pResults en el workflow. En la barra de búsqueda del panel Pantalla, introduzca Log.
Nota
No encontrará la actividad Mensaje de log porque esta actividad no se puede añadir a una pantalla.
Para añadir la actividad Mensaje de log en el bloque Para cada, debe hacer clic en y anular la
selección del Filtrado contextual.
Manual de usuario de SAP Intelligent RPA Cloud Studio PUBLIC
Primeros pasos con Cloud Studio PÚBLICO 31
Ahora puede arrastrar y soltar la actividad Mensaje de log en el workflow, dentro de la actividad Obtener
descripción breve.
10. Seleccione la actividad Mensaje de log para abrir el panel lateral y haga clic en junto al campo mensaje
para abrir el Editor de expresiones.
11. Introduzca Step5.text+''+Step6.text+'('+Step7.text +')' en el Editor de expresiones y guarde
su expresión.
Nota
Puede expandir la sección Variables para seleccionar los pasos.
PUBLIC Manual de usuario de SAP Intelligent RPA Cloud Studio
32 PÚBLICO Primeros pasos con Cloud Studio
12. En el workflow de su automatización haga doble clic en pResults para abrir el panel Pantalla. Introduzca
Close en la barra de búsqueda y arrastre y suelte la actividad Cerrar pantalla desde el submenú Pantalla
en cualquier lugar de la vista previa de la pantalla.
Pasos siguientes
Ahora puede guardar la automatización y probarla.
2.1.7 Pruebe la automatización
Ha creado una automatización y ahora la probará.
1. Haga clic en el pulsador Verificar en el panel principal de automatización para verificar su
automatización.
2. Seleccione su entorno en la lista desplegable y haga clic en Probar.
Aparece la ventana Automatización de prueba.
Manual de usuario de SAP Intelligent RPA Cloud Studio PUBLIC
Primeros pasos con Cloud Studio PÚBLICO 33
Nota
Antes de probar la automatización, debe crear un entorno en SAP Intelligent Robotic Process Automation
Factory.
Encontrará más información en Crear y gestionar entornos.
Si ha seguido de cerca los pasos, puede encontrar los resultados de su búsqueda en el log de Información en la
parte inferior de la pantalla.
PUBLIC Manual de usuario de SAP Intelligent RPA Cloud Studio
34 PÚBLICO Primeros pasos con Cloud Studio
Manual de usuario de SAP Intelligent RPA Cloud Studio PUBLIC
Primeros pasos con Cloud Studio PÚBLICO 35
3 Diseñar automatizaciones rápidamente
con la grabadora
Ahora puede automatizar workflows complejos fácilmente con la grabadora de Cloud Studio. Esta captura
aplicaciones y diseña automatizaciones con precisión simultáneamente.
El registrador registra los pasos que realiza en todas las pantallas de una aplicación. Las pantallas, los
elementos y sus metadatos subyacentes se capturan automáticamente y se declaran correctamente. Luego
puede exportar la grabación en el diseñador de automatización de Cloud Studio, donde se crea un workflow.
Los pasos de grabación exportados incluyen pantallas de aplicación grabadas de forma automática,
elementos, metadatos y la automatización con un workflow formado por actividades. Si es preciso, puede
editar manualmente las pantallas y los elementos capturados o editar la automatización para actualizar los
Detalles del paso. Para obtener más detalles sobre las automatizaciones de diseño y las aplicaciones de
capturas en Cloud Studio, consulte la sección Capturar una aplicación [página 98].
En función de su acción como desarrollador de bots, el registrador registra una serie de interacciones que
consisten en varios pasos en las pantallas, como:
• Introducir datos,
• Clics y movimientos de ratón
• Pulsaciones con controles de objeto que incluyen campos de entrada, tablas, menús, botones, casillas de
verificación y fichas de pantalla.
3.1 Resumen
La siguiente captura de pantalla muestra los distintos estados de la grabadora.
Nota
La funcionalidad y la IU del registrador son las mismas para los sistemas SAP GUI for HTML, SAP GUI for
Windows y SAP UI5.
Nombre Botón/Icono Descripción
Arrastrar/Mover Para desplazar la grabadora a una
ubicación deseada de una ventana de
la aplicación.
PUBLIC Manual de usuario de SAP Intelligent RPA Cloud Studio
36 PÚBLICO Diseñar automatizaciones rápidamente con la grabadora
Nombre Botón/Icono Descripción
Grabar Para iniciar la grabación.
Al hacer clic en este botón, de forma
predeterminada, se captura la pantalla
activa.
Capturar Para capturar la nueva pantalla de una
aplicación.
Pausar Para pausar la grabación.
Continuar Para reanudar la grabación.
Desplegar/Ocultar Para ver la Lista de actividades de las
pantallas grabadas.
Para ocultar la Lista de actividades.
Grabando (estado) Indica que la grabación está en curso.
Detenida (estado) Indica que la grabación se ha detenido.
Deshacer Para eliminar pasos innecesarios
durante la grabación. Solo se puede
deshacer desde el último paso
grabado.
Restablecer Para restaurar una acción que se haya
deshecho previamente mediante la
función Deshacer.
Solo se puede hacer desde el último
paso grabado.
Borrar todo Para borrar toda la grabación. Se
borrarán todos los pasos del widget de
grabación. Pero la aplicación WebGUI
que se está grabando no se deshace.
Parada Para detener la grabación. Cuando se
detiene la grabación, por defecto, se
visualiza el botón Exportar.
Manual de usuario de SAP Intelligent RPA Cloud Studio PUBLIC
Diseñar automatizaciones rápidamente con la grabadora PÚBLICO 37
Nombre Botón/Icono Descripción
Regrabar - Si desea sustituir los pasos
grabados existentes y comenzar con
una nueva grabación, haga clic en
. Se muestra el mensaje de
inicio de nueva grabación.
• OK - Si desea iniciar una nueva
grabación, haga clic en este botón.
Nota
Si hace clic en OK, se borrarán
los pasos y la grabación
comenzará desde el principio.
• Cancelar - Si desea continuar con
la grabación existente, haga clic en
este botón. Se conservarán todos
los pasos grabados y, a
continuación, se mostrará el botón
Exportar.
Cerrar Para cerrar la grabadora.
Cuando se hace clic en este botón, se
visualiza el mensaje de confirmación
de que se ha cerrado la grabadora.
• Exportar y cerrar - Si desea
exportar los pasos grabados a
PUBLIC Manual de usuario de SAP Intelligent RPA Cloud Studio
38 PÚBLICO Diseñar automatizaciones rápidamente con la grabadora
Nombre Botón/Icono Descripción
Cloud Studio y cerrar el widget
Grabando, haga clic en este
botón.
• Cerrar - Si desea salir del widget
Grabando sin exportar los pasos
grabados a Cloud Studio, haga clic
en este botón.
• Cancelar - Si desea continuar con
la grabación, haga clic en este
botón. Conserva el mismo estado
que antes.
Desplegar/Ocultar Para ver la lista de actividades de una
pantalla específica.
Para ocultar la lista de actividades de
una pantalla.
Exportar Para exportar la grabación en el
diseñador de automatización de Cloud
Studio.
3.2 Requisitos previos
Esta sección describe los requisitos previos necesarios para utilizar la grabadora en Cloud Studio con los
sistemas SAP GUI for HTML (también llamado WebGUI) y SAP GUI for Windows (también llamado WinGUI).
Manual de usuario de SAP Intelligent RPA Cloud Studio PUBLIC
Diseñar automatizaciones rápidamente con la grabadora PÚBLICO 39
Configuración de SAP GUI para HTML (WebGUI)
Consulte la siguiente nota SAP para saber cómo activar la interfaz de la tecnología WebGUI de SAP WebGUI:
2853735 .
Activar Visualizar campo de código OK
1. En la aplicación SAP WebGUI, haga clic en Más. Se visualiza el menú Más.
2. Haga clic en Acciones y configuración de GUI y, a continuación, haga clic en Configuración.
Se muestra la pantalla SAP GUI for HTML – Opciones (por defecto, Visualización está resaltada).
3. Active el campo Visualizar campo de código OK.
PUBLIC Manual de usuario de SAP Intelligent RPA Cloud Studio
40 PÚBLICO Diseñar automatizaciones rápidamente con la grabadora
4. Haga clic en Guardar. El campo Visualizar campo de código OK está habilitado.
SAP WebGUI antes de activar el campo de código OK. SAP WebGUI después de activar el campo de código OK.
Configuración de SAP GUI para Windows (WinGUI)
Para utilizar la grabadora con SAP WinGUI, el scripting y la grabación de SAP deben estar habilitados en el
sistema SAP WinGUI.
Habilitar scripting en el cliente
Para habilitar el scripting de SAP en el cliente, consulte la sección Enabling Scripting on the Client Side.
Habilitar scripting en el servidor
Para habilitar el scripting de SAP en el servidor, consulte la sección Enabling Scripting on the Server Side.
Habilitar la grabación
Si utiliza una aplicación SAP WinGUI por primera vez, debe activar la grabación. De lo contrario, el botón
Grabadora no estará activo en Cloud Studio.
Para habilitar la grabación en la aplicación SAP WinGUI, siga este procedimiento:
1. Inicie SAPlogon y conéctese al servidor.
2. En el campo de búsqueda Introducir código de transacción de la pantalla SAP Easy Access, introduzca el
código de transacción RZ11.
Manual de usuario de SAP Intelligent RPA Cloud Studio PUBLIC
Diseñar automatizaciones rápidamente con la grabadora PÚBLICO 41
3. Pulse Intro. Se visualiza la pantalla Editar parámetros de perfil.
4. Introduzca el nombre del parámetro sapgui/user_scripting_disable_recording en el campo Nombre de
parámetro.
5. Haga clic en Visualizar. Se muestra la pantalla de detalles del parámetro.
6. En la tabla Valor del parámetro de perfil sapgui/user_scripting_disable_recording, compruebe el valor del
Valor actual. Si el valor es VERDADERO, haga clic en Modificar valor.
PUBLIC Manual de usuario de SAP Intelligent RPA Cloud Studio
42 PÚBLICO Diseñar automatizaciones rápidamente con la grabadora
Nota
Si el Valor actual está fijado en FALSO, significa que la grabación ya está activada y puede salir de la
pantalla.
Se muestra la pantalla Modificar valor de parámetro.
7. Introduzca FALSO en el campo Valor nuevo. Si es necesario, desmarque Habilitar todos los servidores.
8. Haga clic en Guardar. La grabación está activada en el sistema SAP WinGUI.
3.3 Capturar aplicaciones automáticamente con la
grabadora
En esta sección se describe cómo utilizar la grabadora para una aplicación SAP GUI for HTML (también
conocida como WebGUI), SAP GUI for Windows (también conocida como WinGUI), SAPUI5 o aplicaciones Web
genéricas.
Antes de grabar los pasos de un workflow, asegúrese de que la aplicación y Cloud Studio se estén ejecutando
en el navegador Chrome en dos ventanas separadas. Desktop Agent debe estar configurado para utilizarse con
el arrendatario de destino.
Manual de usuario de SAP Intelligent RPA Cloud Studio PUBLIC
Diseñar automatizaciones rápidamente con la grabadora PÚBLICO 43
Nota
El procedimiento para registrar los pasos de un workflow en Cloud Studio con los sistemas SAP WebGUI,
SAP WinGUI, SAPUI5 y las aplicaciones Web es el mismo.
El siguiente procedimiento se lleva a cabo utilizando el sistema SAP WebGUI.
Las capturas de pantalla y los datos utilizados en esta sección tienen fines meramente explicativos.
Primeros pasos
Para iniciar la grabación, debe crear un proyecto en Cloud Studio. En el explorador de proyectos, haga clic en
y luego en Crear en el panel izquierdo o en Crear en el panel principal del explorador de proyectos. Se
muestra el menú de artefactos.
En el menú de artefactos, haga clic en Aplicación. Se abre una pestaña nueva con la etiqueta Sin título. Más
adelante, esta etiqueta adquirirá el nombre de la aplicación capturada. El sistema empieza a detectar las
aplicaciones, y sus pantallas, que se ejecutan actualmente en el equipo local. Cuando termine, verá una lista de
pantallas en el panel de selector de la izquierda.
Para conocer más detalles sobre la captura de una aplicación, consulte la sección Capturar una aplicación
[página 98].
Seleccione la aplicación que desea grabar en la lista de pantallas. En el área de captura se muestra una
presentación preliminar de la pantalla.
PUBLIC Manual de usuario de SAP Intelligent RPA Cloud Studio
44 PÚBLICO Diseñar automatizaciones rápidamente con la grabadora
Nota
El botón de la grabadora solo está activado si la aplicación detectada es una aplicación SAP WebGUI, SAP
WinGUI, SAPUI5 o una aplicación Web.
Nota
A continuación se muestra la vista previa de WinGUI en Cloud Studio como referencia:
Haga clic en Grabar. Tras hacer clic en el botón Grabar, irá a la aplicación que desea grabar.
En la aplicación SAP WebGUI, SAP WinGUI, SAPUI5 o aplicación Web, la grabadora está activada de forma
predeterminada.
Manual de usuario de SAP Intelligent RPA Cloud Studio PUBLIC
Diseñar automatizaciones rápidamente con la grabadora PÚBLICO 45
Nota
Al hacer clic en el botón Grabar, Cloud Studio se bloquea y se muestra el mensaje emergente Grabación en
curso.
Si desea cancelar la grabación, haga clic en Cancelar grabación. Aparece la ventana emergente de
advertencia ¿Cancelar grabación y descartar todos los pasos creados? .
Haga clic en OK. Se cancelará la grabación y se mostrará la ventana de Cloud Studio.
Para iniciar la grabación, debe hacer clic en el botón . La grabadora captura la primera pantalla de una
aplicación automáticamente. La verá en la lista Actividades.
PUBLIC Manual de usuario de SAP Intelligent RPA Cloud Studio
46 PÚBLICO Diseñar automatizaciones rápidamente con la grabadora
La grabadora captura la primera pantalla de una aplicación automáticamente y se deben capturar
manualmente las pantallas posteriores haciendo clic en el botón ; tras ello las acciones que realice en esa
pantalla se grabarán de forma automática.
Los pasos se grabarán incluso aunque no haga clic en el botón manualmente para capturar las pantallas.
Sin embargo, la automatización generada será incorrecta. Esto es aplicable a toda la grabación del workflow.
Por ejemplo, consulte la siguiente captura de pantalla. La grabadora registra automáticamente todas las
acciones realizadas en la pantalla.
Nota
Las acciones realizadas en la pantalla solo se actualizan en la lista Actividades cuando se pulsa Intro.
Esto se debe a que al pulsar Intro se produce un viaje de ida y vuelta del servidor y el widget de grabación
se actualiza con datos del servidor.
Manual de usuario de SAP Intelligent RPA Cloud Studio PUBLIC
Diseñar automatizaciones rápidamente con la grabadora PÚBLICO 47
Si durante la grabación aparece una pantalla nueva o se produce un cambio en la IU, primero deberá pulsar
manualmente el botón y luego realizar las acciones en las pantallas de la aplicación. Esto es aplicable a toda
la grabación del workflow.
Nota
Siempre que aparece una pantalla nueva o si se modifica la IU, la grabadora detecta la modificación de
pantalla en la mayoría de los casos y muestra un mensaje de nota. Esto le indica que debe capturar una
pantalla manualmente haciendo clic en el botón.
PUBLIC Manual de usuario de SAP Intelligent RPA Cloud Studio
48 PÚBLICO Diseñar automatizaciones rápidamente con la grabadora
Es posible que la grabadora no detecte siempre las modificaciones de pantalla. Debe hacer clic en el botón
cada vez que se modifiquen la pantalla o la IU.
El mensaje desaparece al hacer clic en el botón o realizar una acción en pantalla.
Una pantalla nueva o una modificación de la IU puede afectar a la pantalla de aplicación, los diálogos modales,
las ventanas emergentes, las ayudas para entradas (F4), los elementos de IU (control, tabla y lista jerárquica) y
más.
Por ejemplo, consulte la siguiente captura de pantalla.
Pantalla nueva
Pantalla emergente
Manual de usuario de SAP Intelligent RPA Cloud Studio PUBLIC
Diseñar automatizaciones rápidamente con la grabadora PÚBLICO 49
Una vez que haya terminado de introducir los datos en las pantallas de la aplicación, puede detener la
grabación. Haga clic en el botón para detener la grabación.
Tras detener la grabación, se visualiza por defecto el botón Exportar.
Nota
Antes de empezar a exportar la grabación a Cloud Studio, verifique que Cloud Studio no haya agotado el
tiempo de espera. Si se ha agotado el tiempo de espera, debe volver a iniciar sesión (no actualice) en Cloud
Studio y luego exportar la grabación.
PUBLIC Manual de usuario de SAP Intelligent RPA Cloud Studio
50 PÚBLICO Diseñar automatizaciones rápidamente con la grabadora
Para exportar los pasos grabados a Cloud Studio, haga clic en . Mientras la exportación está en
curso, el sistema muestra las siguientes ventanas emergentes.
Widget de grabadora Widget de grabadora Cloud Studio Cloud Studio Cloud Studio
Si no desea exportar La opción Cancelar Si no desea exportar Si no desea exportar Si no desea exportar
los pasos, haga clic en está desactivada. los pasos, haga clic en los pasos, haga clic en los pasos, haga clic en
Cancelar. El widget de Cancelar. El widget de Cancelar. El widget de Cancelar. El widget de
la grabadora conserva la grabadora se la grabadora se la grabadora se
el mismo estado que cerrará y se mostrará cerrará y se mostrará cerrará y se mostrará
antes. el mensaje Grabación el mensaje Grabación el mensaje Grabación
cancelada cancelada. cancelada.
correctamente.
Una vez procesado correctamente, se cerrará el widget Grabadora. Irá a Cloud Studio y se mostrará el mensaje
de confirmación Grabación exportada correctamente. Todos los pasos grabados se visualizarán en el diseñador
de automatización de Cloud Studio.
Manual de usuario de SAP Intelligent RPA Cloud Studio PUBLIC
Diseñar automatizaciones rápidamente con la grabadora PÚBLICO 51
Luego podrá editar la automatización para actualizar los detalles del paso. Para obtener más información sobre
cómo diseñar automatizaciones en Cloud Studio, consulte las secciones Crear una automatización [página
205] y Gestionar datos dentro de una automatización [página 213].
Ver pantallas grabadas
Puede ver las pantallas grabadas en Aplicación declarada y los elementos grabados en Elementos declarados.
Si es preciso, puede editar manualmente las pantallas para añadir o eliminar objetos. Para obtener más
detalles sobre la edición de pantallas, consulte las secciones Declarar una aplicación [página 126] y Declarar
elementos [página 133].
Capturar varias instancias de la misma aplicación
Puede declarar varias aplicaciones diferentes que tengan como destino la misma aplicación SAP WebGUI o
SAPUI5 en ejecución. Todas estas aplicaciones declaradas se reconocerán independientemente en el tiempo
de ejecución sin ninguna interferencia.
En la siguiente captura de pantalla de la aplicación SAP WebGUI puede ver tres aplicaciones capturadas y sus
respectivas automatizaciones, que son de la misma naturaleza, puesto que han capturado las mismas
PUBLIC Manual de usuario de SAP Intelligent RPA Cloud Studio
52 PÚBLICO Diseñar automatizaciones rápidamente con la grabadora
aplicaciones y páginas. Las tres aplicaciones se reconocerán de forma independiente en el tiempo de ejecución
y sus respectivas automatizaciones se ejecutarán con éxito.
Nota
El soporte multiaplicación está disponible en el proceso de captura manual en la aplicación SAPUI5.
Requisitos previos
Para habilitar esta función, la versión mínima de SDK debe ser 1.18.38 o superior.
Probar una automatización
Tras exportar los pasos grabados a Cloud Studio y finalizar la automatización, las pantallas y sus elementos,
puede probar el flujo de ejecución de la automatización. Para obtener más detalles sobre cómo realizar
pruebas para una aplicación, consulte la sección Probar una automatización [página 368].
Nota
Ejecución en masa de acciones grabadas
En la grabadora de SAP WebGUI, puede agrupar un conjunto de acciones grabadas que se llevan a cabo en
la misma pantalla y enviarlas juntas al REST GUI. Esto le permite ejecutar la automatización más
rápidamente.
Al probar la automatización grabada, debe habilitar la opción Optimizar para una ejecución más rápida
marcando la siguiente casilla de selección en la ventana Automatización de prueba.
Manual de usuario de SAP Intelligent RPA Cloud Studio PUBLIC
Diseñar automatizaciones rápidamente con la grabadora PÚBLICO 53
No debe utilizar esta opción con fines de depuración, ya que las acciones se ejecutan en modo de lotes y
los datos de la ventana del usuario que ejecuta el test pueden no ser válidos. Por lo tanto, se recomienda
activar esta función una vez finalizada la automatización.
La ejecución de lotes está habilitada para un proyecto que depende del DSK de SAP WebGUI.
Generar paquete
Una vez que haya diseñado el proyecto, puede generar un paquete en Cloud Factory. Para conocer mejor la
generación de paquetes, consulte la sección Generar paquetes [página 696].
Nota
Al generar un paquete, también puede habilitar la opción Optimizar para una ejecución más rápida
marcando la siguiente casilla de selección en la ventana Generar paquete. Se generará un paquete que
incluirá la versión optimizada de la automatización.
3.3.1 Implementar colección en elementos grabados
Puede crear un elemento y declararlo como una colección o modificar un elemento grabado existente y
declararlo como una colección, y utilizarlos en la automatización.
PUBLIC Manual de usuario de SAP Intelligent RPA Cloud Studio
54 PÚBLICO Diseñar automatizaciones rápidamente con la grabadora
Requisitos previos
Ha capturado al menos una pantalla de la aplicación SAP GUI for HTML (también conocida como WebGUI),
SAP GUI for Windows (también conocida como WinGUI) o SAPUI5 mediante el registrador. Encontrará más
información sobre cómo capturar la aplicación SAP WebGUI, SAP WinGUI o SAPUI5 con el registrador en
Capturar aplicaciones automáticamente con la grabadora [página 43]. Ha editado manualmente las pantallas
para añadir o eliminar objetos. Para obtener más detalles sobre la edición de pantallas, consulte la sección
Declarar elementos [página 133].
Ejemplo
El siguiente escenario describe cómo se utilizan los elementos de colección al grabar la creación de un pedido
de cliente en la aplicación SAP WebGUI.
En la creación del pedido de cliente, encontrará una tabla en la que se deben introducir posiciones como
Material, Cantidad de pedido, etc.
Mientras grabe, solo puede introducir un valor para Material y Cantidad de pedido en la tabla como la imagen
mencionada antes y finalizar la creación del pedido de cliente. Se creará un elemento para las primeras celdas
de las columnas Material y Cantidad de pedido de la tabla.
En la aplicación grabada de la creación del pedido de cliente, se crean dos elementos celda[1] y celda[1]_1
dentro de Elementos declarados. La celda[1] es para la primera celda de la columna Material y la celda[1]_1 es
para la primera celda de la columna Cantidad de pedido.
Manual de usuario de SAP Intelligent RPA Cloud Studio PUBLIC
Diseñar automatizaciones rápidamente con la grabadora PÚBLICO 55
De forma predeterminada, el criterio para el elemento celda[1] es ID igual a
wnd[0]/usr/tabsTAXI_TABSTRIP_OVERVIEW/tabpT\01/ssubSUBSCREEN_BODY:SAPMV45A:4434/
subSUBSCREEN_TC:SAPMV45A:4923/tblSAPMV45ATCTRL_U_ERF_KONFIG/ctxtRV45A-MABNR[1,0]
Aquí, el "0" del ID representa la primera celda de la columna.
Contexto
Puede grabar un número dinámico de filas utilizando la función de control de colección de la aplicación SAP
WebGUI. Esto significa que puede grabar una entrada de una fila y exportarla a Cloud Studio. En Cloud Studio,
debe realizar algunas modificaciones en la aplicación grabada (como modificar los criterios, marcando la
posición como ocurre) y la automatización (como añadir el bucle Para cada) para crear un número dinámico de
filas. Cuando se ejecuta el bot, todos los números de filas definidos se rellenarán automáticamente, como en
cualquier otra tecnología.
Para implementar la colección en elementos grabados, siga el siguiente procedimiento:
Procedimiento
1. En Elementos declarados, seleccione el elemento que se debe declarar como colección, modifique los
criterios del elemento y, a continuación, haga clic en el botón Es una colección ( ).
En la creación del pedido de cliente, seleccione los elementos celda[1] y celda[1]_1 respectivamente, y
conviértalos en una colección modificando los criterios de manera que pueda reconocer todas las celdas
de esa columna.
PUBLIC Manual de usuario de SAP Intelligent RPA Cloud Studio
56 PÚBLICO Diseñar automatizaciones rápidamente con la grabadora
Modifique el criterio de celda[1] por ID contiene
wnd[0]/usr/tabsTAXI_TABSTRIP_OVERVIEW/tabpT\01/ssubSUBSCREEN_BODY:SAPMV45A:
4434/subSUBSCREEN_TC:SAPMV45A:4923/tblSAPMV45ATCTRL_U_ERF_KONFIG/ctxtRV45A-
MABNR[1
Aquí puede ver que el ID se corta en el primer índice para que sea unívoco para todas las celdas de la
columna.
2. Identifique todos los pasos que tienen el elemento de colección como destino en la automatización y, a
continuación, intégrelos en un bucle Para cada.
En la creación de pedidos de cliente, identifique todos los pasos que tienen celda[1] y celda[1]_1 como
destino en la automatización y, a continuación, intégrelos en un bucle Para cada.
3. Modifique el bucle Para cada de manera que introduzca los mismos valores de posición (como Material y
Cantidad de pedido en la creación de pedido de cliente) en todas las filas visibles de la tabla.
4. Añada un script personalizado antes del bucle Para cada y agregue el código relevante dentro de él. Este
código devolverá todas las ocurrencias de un elemento con una lista durante el tiempo de ejecución.
Manual de usuario de SAP Intelligent RPA Cloud Studio PUBLIC
Diseñar automatizaciones rápidamente con la grabadora PÚBLICO 57
En la creación de pedido de cliente:
• Añada el siguiente código en del script personalizado.
return $.[app].screens.[screen].elements.[element].getItems();
• Sustituya los marcadores de posición por la aplicación correspondiente, pantalla y nombre de
elemento.
• El elemento utilizado en el código mencionado antes puede ser cualquiera de los elementos de
colección que ha creado (celda[1] o celda[1]_1).
• Aquí, el elemento celda[1] representa la columna de material en el script personalizado.
5. Cree un parámetro de salida para almacenar la lista de elementos devueltos por el script personalizado.
6. Asigne el parámetro de salida del script personalizado al bucle Para cada como lista en bucle.
En la creación del pedido de cliente, debe asignar el parámetro de salida material_cells como una lista en
bucle.
Verá que el bucle Para cada proporciona dos parámetros de bucle que puede utilizar en los pasos del bucle
Para cada.
En la creación del pedido de cliente, el parámetro de bucle currentMember contiene el elemento de la lista
de materiales para esa iteración y el parámetro de bucle index contiene el índice de la iteración (empieza
en 0).
7. Utilice el parámetro índice para actualizar el índice de destino para los pasos del bucle Para cada.
PUBLIC Manual de usuario de SAP Intelligent RPA Cloud Studio
58 PÚBLICO Diseñar automatizaciones rápidamente con la grabadora
8. Haga clic en Prueba. Para obtener más detalles sobre cómo realizar pruebas para una aplicación, consulte
la sección Probar una automatización [página 368].
Resultados
El bot rellenará todas las filas visibles con el mismo conjunto de valores, aunque el recuento de filas visibles
puede variar de un sistema a otro. Por lo tanto, ha ejecutado la automatización correctamente.
3.3.2 Editar una actividad personalizada en la
automatización generada
Al registrar una aplicación de cualquier tecnología, si efectúa una determinada acción que no está disponible
en el SDK, aparece una acción personalizada en la automatización.
La actividad personalizada le ayuda a ejecutar la automatización sin perder ninguna acción registrada.
De forma predeterminada, los parámetros de entrada de la actividad personalizada no se pueden editar, ya que
estos parámetros son en su mayoría técnicos y, por lo tanto, no le serán de gran utilidad.
Manual de usuario de SAP Intelligent RPA Cloud Studio PUBLIC
Diseñar automatizaciones rápidamente con la grabadora PÚBLICO 59
Sin embargo, debe modificar el parámetro de la actividad personalizada en algunos escenarios. Por ejemplo, si
el paso Acción personalizada es para fijar un valor en un campo de texto, debe modificar el valor que se debe
fijar en ese campo de texto.
Para editar los parámetros en la actividad personalizada, debe seguir estos pasos:
• Arrastre y suelte una nueva actividad personalizada vacía en el mismo destino Elemento/Pantalla y mueva
la actividad junto a la actividad personalizada existente.
Nota
En cualquier tecnología, el tipo Elemento o Pantalla tendrá su propia actividad personalizada.
• Copie los parámetros de la actividad personalizada existente en la nueva actividad personalizada y edite
los parámetros según sus necesidades.
• Borre la actividad personalizada existente.
3.4 Modos de captura de pantalla de la grabadora
Hay tres modos de captura de pantalla disponibles en la grabadora. Son los siguientes:
1. Modo de captura manual [página 60]
2. Capturar al pasar el ratón [página 61]
3. Modo de captura automática [página 62]
Nota
Por defecto, el modo de captura depende de la aplicación. Puede cambiar en cualquier momento del Modo
de captura automática al Modo de captura manual y viceversa.
3.4.1 Modo de captura manual
Este es un modo estándar para capturar la pantalla haciendo clic en el botón de la cámara ( ). Durante la
automatización de la grabación, cada vez que aparece una pantalla nueva o si hay un cambio en la pantalla, se
muestra un mensaje de sugerencia de captura en el widget de grabación. Una vez que haya un mensaje de
sugerencia de captura, debe volver a capturar una pantalla manualmente haciendo clic en el botón y, a
continuación, realizar la grabación.
PUBLIC Manual de usuario de SAP Intelligent RPA Cloud Studio
60 PÚBLICO Diseñar automatizaciones rápidamente con la grabadora
El registrador captura la primera pantalla de una aplicación automáticamente y, a continuación, las pantallas
subsiguientes deben capturarse manualmente haciendo clic en el botón .
Los pasos se grabarán incluso aunque no haga clic en el botón manualmente para capturar las pantallas.
Sin embargo, la automatización generada será incorrecta.
3.4.2 Capturar al pasar el ratón
El botón de captura manual toma una captura de pantalla y captura los metadatos de la aplicación que se está
grabando. Sin embargo, esto no es posible para algunos componentes de IU como los submenús en una
aplicación Windows o una aplicación web, que solo son visibles cuando se hace clic en ellos, porque estos
elementos de IU se ocultarán cuando el usuario haga clic en el botón de captura manual. En estos casos,
igualmente puede capturar los elementos como menú, submenú o cualquier control al pasar el ratón utilizando
el modo Capturar al pasar el ratón. Este modo activa la captura al pasar el ratón + Control o al pulsar la tecla
Mayús.
Al utilizar el modo Capturar al pasar el ratón, debe pasar el ratón por encima del menú contextual o de la
ventana que se va a capturar y mantener pulsada la tecla Control (o Mayús) hasta que empiece la captura. La
pantalla de la aplicación que se va a capturar se resaltará cuando comience la captura y, a continuación, debe
soltar la tecla Control (o Mayús) para que no se hagan capturas duplicadas.
Manual de usuario de SAP Intelligent RPA Cloud Studio PUBLIC
Diseñar automatizaciones rápidamente con la grabadora PÚBLICO 61
3.4.3 Modo de captura automática
El registrador también puede realizar una captura automática siempre que aparezca una pantalla nueva o si
hay un cambio en la pantalla.
Si la captura automática falla, se muestra un mensaje de error en la pantalla y, a continuación, puede cambiar
al Modo de captura manual para capturar la pantalla.
La siguiente lista de tecnologías de SAP admite el Modo de captura automática.
• SAP WinGUI
• Automatización de IU
• Aplicaciones Web de SAP
• SAP WebGUI
• SAPUI5
• SuccessFactors
• Ariba
• ByDesign
• Concur
Las páginas web que no son de SAP no admiten el Modo de captura automática.
Nota
Para SAPWinGUI, el Modo de captura automática funciona a partir de 770 patch 3 en adelante.
3.5 Activar logs de la grabadora en TraceViewer
Contexto
Debe abrir la herramienta TraceViewer y activar los componentes STU y CBR para capturar logs para la
grabadora. Una vez activado el TraceViewer, podrá ver los logs para la grabadora. Para obtener más
información sobre TraceViewer, consulte Using TraceViewer.
PUBLIC Manual de usuario de SAP Intelligent RPA Cloud Studio
62 PÚBLICO Diseñar automatizaciones rápidamente con la grabadora
Procedimiento
1. Introduzca la vía de acceso al directorio de trace en el cuadro de entrada Directorio de trace (1).
2. Seleccione el trigrama del componente STU en la lista desplegable Componentes (2).
3. Verifique el botón de selección Solo el archivo (3) en Tipo de trace.
4. Marque la casilla de selección Aceptar (4) en Inundaciones.
5. Seleccione el trigrama del componente CBR en la lista desplegable Componentes.
6. Verifique el botón de selección Solo el archivo en Tipo de trace.
7. Marque la casilla de selección Aceptar en Inundaciones.
8. Haga clic en Aceptar (5) para cerrar el cuadro de diálogo Parámetros de seguimiento.
Nota
Para recopilar los logs, asegúrese de que el programa Visor de trace esté abierto durante la sesión de
trace en la grabadora. Sin embargo, puede minimizar el programa.
3.6 Grabar aplicación SAP GUI para Windows
Puede utilizar el registrador para automatizar aplicaciones creadas mediante SAP GUI para Windows (también
llamado SAP WinGUI).
Esta sección proporciona consejos y detalles que le ayudarán a comprender y utilizar el registrador de forma
adecuada con el sistema SAP WinGUI.
Manual de usuario de SAP Intelligent RPA Cloud Studio PUBLIC
Diseñar automatizaciones rápidamente con la grabadora PÚBLICO 63
Nota
Las aplicaciones de SAP GUI para Windows se pueden automatizar en SAP Intelligent RPA con el conector
SAP GUI (para la captura manual) y el registrador. Ambos dependen del scripting de SAP, que depende de
la versión del cliente SAP GUI para Windows.
Recomendamos utilizar SAP GUI para Windows 7.40 o superior. Tenga en cuenta también las versiones de
SAP GUI para Windows, como se menciona en la siguiente, nota para comprender la estrategia de
mantenimiento y los plazos: 147519 .
Consulte la documentación de la API de scripting de SAP GUI para buscar los requisitos de scripting de
SAP. También debe tener en cuenta que:
• Las aplicaciones pueden cambiar de una versión a la siguiente. Esto significa que los scripts de una
transacción pueden funcionar en una versión, pero no en la otra si la aplicación ha cambiado.
• Algunas aplicaciones utilizan controles o una lógica que no son compatibles con el scripting (consulte
las limitaciones en la siguiente nota: 587202 ).
Más información
1. Parámetros de captura predeterminados
Los parámetros de captura predeterminados en el registrador para WinGUI son:
1. Modo de captura = Imprimir ventana
2. Altura máxima de captura = 16000 píxeles
3. Profundidad máxima = 0
4. Nodos paralelos máximos = 0
Estos valores están fijados para un escenario de grabación y no se pueden modificar tras la grabación.
2. Actividades de registrador para WinGUI
Las actividades introducidas para el registrador para WinGUI son:
1. Abrir conexión
El registrador para SAP WinGUI utiliza la actividad Abrir conexión para abrir la conexión con el sistema
SAP GUI al ejecutar una automatización. Esta actividad se genera automáticamente cuando se
completa la grabación. Si desea conectarse a otro sistema SAP GUI, modifique el parámetro de
nombre de conexión de esta actividad con el nombre de conexión como se muestra en la página de
inicio de sesión de SAP. Ejemplo, Q43 [PUBLIC].
Nota
El nombre de la conexión debe ser el mismo que se ve en el Pad SAPlogon.
2. Terminar conexión
Termina la conexión con el sistema SAP GUI que se ha abierto con Abrir conexión y Abrir conexión por
string.
3. Hacer clic en Sincronizar
El registrador genera la actividad "Hacer clic en Sincronizar" en el botón GUI para realizar un clic de
forma sincrónica. Si la operación Hacer clic en Sincronizar inicia una acción que requiere mucho
tiempo, sustitúyala por Hacer clic.
3. Capturar metadatos
Para capturar metadatos más rápido, se capturan menos propiedades durante la grabación.
PUBLIC Manual de usuario de SAP Intelligent RPA Cloud Studio
64 PÚBLICO Diseñar automatizaciones rápidamente con la grabadora
El registrador captura metadatos como las propiedades ID, Text, Type, Name, ScreenLeft, ScreenTop,
Width y Height para una página o una posición en función del tipo de control.
Si se requieren otras propiedades como IconName, Tooltip, LeftLabel, RightLabel, Changable y
ContainerType para el reconocimiento, la página debe recapturarse en Cloud Studio después de exportar
los artefactos de grabación a Cloud Studio.
4. Dos o más pantallas con el mismo nombre
Cuando se añadan dos o más pantallas con el mismo nombre a la aplicación SAP GUI después de exportar
la grabación, agregue un componente unívoco del DOM para cada página como elemento Debe existir para
facilitar un reconocimiento adecuado.
Inicialmente, con la automatización generada, cada página que comparta el mismo título funcionará y no
tendrá problemas en tiempo de ejecución debido a la secuencia de aparición en pantalla en el bot. Si se
escala la automatización, podrían haber problemas de reconocimiento si no se utiliza la gestión de varias
pantallas con el mismo proceso de criterios. Para conocer en más detalle la gestión de varias pantallas con
los mismos criterios, consulte la sección Gestionar varias pantallas con los mismos criterios en la
grabadora de SAP GUI for Windows [página 67].
5. Seguridad de la contraseña
Cuando en el registrador para SAP GUI se encuentra un campo de contraseña, su valor se registra como
"********".
Para que la automatización funcione, el desarrollador del bot debe seleccionar el paso correspondiente en
la automatización y cambiar el valor del parámetro de entrada de "*******" por la contraseña real. Puede
establecer el valor como parámetro y proporcionar la contraseña en tiempo de ejecución.
Consulte la sección Prácticas recomendadas para variables de entorno del tipo Contraseña para conocer
las mejores prácticas relativas a la seguridad de la contraseña.
6. Sesión ocupada
Al ejecutar la automatización, si surge la excepción "La sesión actual está ocupada...", el usuario debe
aumentar el valor busyTimeOut para la actividad "Fijar tiempo de espera ocupado" en la automatización.
La actividad "Fijar tiempo de espera ocupado" ayuda al bot de SAP WinGUI a verificar si la sesión está
ocupada antes de enviar cada una de las acciones a la aplicación SAP GUI real.
7. Registrador multitecnología
Puede utilizar el registrador para grabar aplicaciones con una combinación de las páginas de tecnología
SAP WinGUI y automatización de IU.
• La grabación se puede iniciar desde la página de SAP Logon. La página de SAP Logon se capturará
como la página de automatización de IU y otras páginas de SAP WinGUI se capturarán como las
páginas de SAP WinGUI.
Manual de usuario de SAP Intelligent RPA Cloud Studio PUBLIC
Diseñar automatizaciones rápidamente con la grabadora PÚBLICO 65
• Es posible registrar cuadros de diálogo nativos de Microsoft Windows incluso si el registrador se inicia
para la tecnología SAP WinGUI. Por lo tanto, no es necesario capturar estos cuadros de diálogo
manualmente y, a continuación, integrarlos en el proyecto.
8. Eventos técnicos
Una automatización se puede iniciar automáticamente en modo asistido utilizando el iniciador de
proyectos mediante la configuración de eventos técnicos. Encontrará más información en Desencadenar
automatizaciones mediante el iniciador de proyectos [página 455].
SAP WinGUI admite el inicio de la automatización automáticamente en modo asistido utilizando solo el
evento de carga o descarga de pantalla. Puede definir eventos seleccionando el evento de carga o descarga
en la lista desplegable de eventos. Al cargar o descargar la pantalla seleccionada, se desencadena la
automatización.
En el siguiente ejemplo, la automatización se inicia automáticamente en modo asistido mediante un
evento de carga de pantalla. Para definir eventos, el evento Cargado se selecciona en el menú desplegable
Iniciado a través de.
Cuando se carga la pantalla seleccionada, se desencadena la automatización.
PUBLIC Manual de usuario de SAP Intelligent RPA Cloud Studio
66 PÚBLICO Diseñar automatizaciones rápidamente con la grabadora
Temas relacionados
• Resumen [página 36]
• Requisitos previos [página 39]
• Capturar aplicaciones automáticamente con la grabadora [página 43]
• Capturar al pasar el ratón [página 61]
• Activar logs de la grabadora en TraceViewer [página 62]
• Grabar IUA [página 73]
• Grabar aplicaciones Web [página 76]
• Gestión de errores [página 89]
• Prácticas recomendadas [página 91]
3.6.1 Gestionar varias pantallas con los mismos criterios en
la grabadora de SAP GUI for Windows
En esta sección se describe cómo gestionar varias pantallas con los mismos criterios en la grabadora de SAP
GUI for Windows (también llamado SAP WinGUI).
Nota
Para obtener más detalles de la declaración de elementos, consulte la sección Fase de declaración [página
126].
En la mayoría de los casos, la grabadora de SAPWinGUI agrupa todas las pantallas que tienen el mismo título
(criterios) como captura múltiple.
Manual de usuario de SAP Intelligent RPA Cloud Studio PUBLIC
Diseñar automatizaciones rápidamente con la grabadora PÚBLICO 67
En algunos casos, dos o más pantallas que tienen el mismo título pueden aparecer simultáneamente durante el
proceso de grabación. Por ejemplo, consulte la siguiente pantalla.
Para reconocer (CARGAR) todas las pantallas a la vez en tiempo de ejecución, la grabadora decidirá
declararlas como capturas separadas.
PUBLIC Manual de usuario de SAP Intelligent RPA Cloud Studio
68 PÚBLICO Diseñar automatizaciones rápidamente con la grabadora
Ahora, el bot funciona correctamente ya que las capturas se declaran en una secuencia adecuada en la
automatización. Para que el reconocimiento de las pantallas sea más firme, se recomienda seguir estos pasos:
1. En el escenario anterior, tenemos dos páginas con Buscar como criterio (Título). Las llamaremos Buscar A
y Buscar B.
2. Primero, tome la pantalla Buscar A e intente identificar un elemento unívoco en el árbol (DOM)
comparándola con el árbol de Buscar B y añádalo como elemento que Debe existir.
En la imagen anterior, en Buscar A, el campo de texto declarado como elemento que Debe existir es
unívoco para esa pantalla ya que el elemento que tiene el mismo ID no existe en Buscar B de acuerdo con
la comparación de árbol.
Siga el mismo procedimiento e identifique un elemento unívoco que Debe existir para Buscar B en
comparación con Buscar A.
Manual de usuario de SAP Intelligent RPA Cloud Studio PUBLIC
Diseñar automatizaciones rápidamente con la grabadora PÚBLICO 69
3.6.2 Gestionar la actividad del botón del menú contextual
En esta sección se describe el método alternativo para elegir un elemento del menú contextual después de
hacer clic en el botón Menú contextual en la barra de herramientas de la GUI.
En algunos casos, la automatización puede fallar debido a la naturaleza dinámica del código de función del
botón de contexto.
Realice los siguientes pasos para solucionar este problema.
Procedimiento
1. Elimine los pasos "Presionar el botón contextual" y "Seleccionar elemento del menú contextual" de su
workflow de automatización.
Nota
Si revisa su grabación en Cloud Studio, puede ver la actividad del botón del menú contextual grabado
que se muestra en dos pasos distintos: "Presionar el botón contextual" y "Seleccionar el elemento del
menú contextual".
2. Declare el botón Menú contextual como un elemento nuevo en la pestaña de la aplicación.
3. Vuelva a la pestaña de automatización y elija el botón Menú contextual declarado en la ventana "Definir
actividad de pantalla".
4. Arrastre y suelte "Seleccionar elemento de menú contextual por texto" o "Seleccionar elemento de menú
de la barra de herramientas por posición".
5. Introduzca el valor en el campo de parámetro de entrada. Si el mismo valor está disponible en la lista
desplegable "Botón de menú contextual", se realizará la operación de clic.
PUBLIC Manual de usuario de SAP Intelligent RPA Cloud Studio
70 PÚBLICO Diseñar automatizaciones rápidamente con la grabadora
6. Guarde y ejecute la automatización.
El siguiente video muestra el método alternativo para elegir el elemento del menú contextual después de hacer
clic en el botón Menú contextual de la barra de herramientas de la GUI.
3.6.3 Actualizar la automatización de elementos de menú
con la vista de árbol
La grabadora puede grabar y generar artefactos necesarios para automatizar las opciones de menú en SAP
GUI para Windows (también llamado "SAP WinGUI"). Encapsula los pasos implicados en la automatización de
las opciones de menú. La automatización de las opciones de menú se puede ejecutar en la propia página de la
ventana principal. No es necesario reconocer la lista desplegable de la posición de menú, ya que solo aparece
después de hacer clic en el botón Más.
Las opciones de menú están disponibles en la vista de árbol con el tipo GuiMenu. Se recomienda no modificar
el nombre real del elemento declarado en los artefactos grabados para que se pueda ubicar fácilmente en los
elementos de menú con fines de mantenimiento. Posteriormente, si desea editar el bot con una nueva opción
de menú, puede acceder a estas opciones de menú mediante la vista de árbol y declararlo como se muestra en
la siguiente captura de pantalla.
A continuación, debe añadir la actividad Clic en un workflow de automatización y añadir un destino para el
elemento de menú declarado como se muestra en la siguiente captura de pantalla.
Manual de usuario de SAP Intelligent RPA Cloud Studio PUBLIC
Diseñar automatizaciones rápidamente con la grabadora PÚBLICO 71
3.6.4 Prácticas recomendadas
La siguiente es una práctica recomendada que recomendamos para gestionar el registro del workflow
utilizando la grabadora.
• No realice ninguna acción en la página de SAP GUI que dé lugar a un trayecto de ida y vuelta hasta que
haya concluido la captura de la página. Si se realiza una acción de ida y vuelta en una página antes de
completar la captura, la captura falla y las acciones se relacionan con la página capturada anteriormente.
Deshaga las acciones relacionadas con la página anterior y vuelva a capturar la página.
• Durante la grabación, no inicie una captura de pantalla cuando la sesión esté ocupada. Es posible que la
acción de captura de pantalla no se pueda realizar.
• Tiempo de espera de Cloud Studio
Mientras la grabación está en curso, puede que se agote el tiempo de espera de Cloud Studio por varios
motivos. Por lo tanto, antes de empezar a exportar la grabación a Cloud Studio, verifique que Cloud Studio
no haya agotado el tiempo de espera. Si se ha agotado el tiempo de espera, debe volver a iniciar sesión (no
actualice) en Cloud Studio y luego exportar la grabación.
• Se recomienda iniciar la grabación desde la página SAP Easy Access, ya que añade una actividad de
conexión abierta que es más sólida que automatizar la página de SAP Logon mediante la automatización
de IU.
• La actividad Abrir conexión requiere que se declare al menos una página de SAP WinGUI en las
aplicaciones.
• Puede utilizar la grabadora para automatizar las opciones de menú en SAP WinGUI. Para automatizar los
elementos del menú, se recomienda llevar a cabo una acción en dichos elementos cuando la última página
capturada es la página de la ventana principal. La automatización de las opciones de menú se puede
ejecutar en la propia página de la ventana principal. No es necesario capturar el menú desplegable, ya que
solo aparece después de hacer clic en el botón Más.
PUBLIC Manual de usuario de SAP Intelligent RPA Cloud Studio
72 PÚBLICO Diseñar automatizaciones rápidamente con la grabadora
3.6.5 Limitaciones
• Cuando se captura una página, si el scripting de SAP no responde en 7 segundos, se genera internamente
un error de tiempo de espera y se muestra "wnd[0]" como título en la página del widget de grabación.
Si las capturas se ven en el widget, deshaga la captura y vuelva a capturar la página.
• La grabadora puede generar pasos denominados Acción personalizada (SAP GUI) para algunas acciones
durante la grabación de SAP WinGUI. Esto ocurre porque no hay ninguna actividad dedicada para esta
acción específica. Sin embargo, la automatización seguirá funcionando de una manera prevista.
• Durante la grabación, si se abre/cierra un cuadro de diálogo nativo de Microsoft Windows, no se muestra la
sugerencia de captura.
• No se permite hacer clic en el botón Más en la automatización de SAP WinGUI y no es necesario en un
workflow de automatización.
3.7 Grabar IUA
La grabadora de IUA se utiliza para grabar aplicaciones de escritorio. Ahora puede automatizar workflows
complejos fácilmente con la grabadora de UIA.
La grabadora graba los pasos que realiza en las pantallas de una aplicación. Las pantallas, los elementos y sus
metadatos subyacentes se capturan automáticamente y se declaran correctamente. A continuación puede
exportar la grabación al diseñador de automatización de Cloud Studio, donde se crea un workflow y se fijan
actividades y parámetros, una vez más de forma automática. Si es preciso puede editar manualmente las
pantallas y los elementos capturados o editar la automatización para actualizar los Detalles del paso.
La forma en que utiliza la grabadora para IUA es similar a otras tecnologías como SAP GUI for HTML (también
conocido como WebGUI) o SAP GUI for Windows (también conocido como WinGUI), por ejemplo. Encontrará
información sobre el uso habitual de la grabadora en la sección Capturar aplicaciones automáticamente con la
grabadora [página 43].
Nota
Antes de utilizar la grabadora de UIA se recomienda consultar las secciones Best Practices [página 74],
Limitaciones [página 75] y Más información [página 75] de UIA.
Manual de usuario de SAP Intelligent RPA Cloud Studio PUBLIC
Diseñar automatizaciones rápidamente con la grabadora PÚBLICO 73
3.7.1 Best Practices
La siguiente es una buena práctica que recomendamos para gestionar el registro de un workflow utilizando la
grabadora UIA.
• Cada vez que se modifica el DOM en la aplicación del proveedor, debe capturarlo haciendo clic en el botón
Capturar del widget de grabación.
Ejemplo:
Al abrir una ventana emergente, expandir un árbol, seleccionar una pestaña y abrir una nueva ventana.
Si ha perdido una captura durante la grabación, debe corregirla después de la exportación:
• Añada las capturas que faltan.
• Corrija declaraciones de elemento. De hecho, cuando un elemento no es parte del DOM capturado, la
declaración apunta por defecto al último elemento del DOM. Debe corregir esto volviendo a declarar el
elemento.
• Corrija la automatización generada: añada las actividades Actualizar pantalla y Esperar elemento antes
de cada pantalla capturada en el workflow de automatización.
• Se requiere la actividad Esperar entre clics consecutivos
• La actividad de clic hace clic asincrónicamente. Si se utilizan varias actividades de clic asincrónicas
consecutivas, no se puede garantizar la secuencia de los clics realizados en la aplicación de destino.
Por lo tanto, la actividad Esperar debe utilizarse entre actividades de clic consecutivas.
• Se ha añadido una nueva actividad de clic sincrónico y la grabadora la utiliza, de modo que la
automatización registrada no tiene el problema asociado con varios clics asincrónicos consecutivos.
Encontrará más información en la sección Prácticas recomendadas para actividades de espera [página
498].
• Capturar sugerencia al realizar la captura manual
• Si una acción en la primera pantalla (que ya se capturó) lleva a la segunda pantalla y la primera acción
en la segunda pantalla (que no se capturó) lleva a la tercera pantalla, entonces el usuario estará en la
tercera pantalla cuando se muestra la sugerencia de captura. En este caso, si el usuario captura la
pantalla al ver la sugerencia, se capturará la tercera pantalla y no la segunda pantalla. La acción
realizada en la segunda pantalla tampoco se registrará. Entonces, en esos casos, el usuario debe
detener la grabación, volver a la segunda pantalla, reanudar la grabación, capturar la pantalla y luego
continuar con la grabación.
• Si una acción en la primera pantalla (que ya fue capturada) modifica el DOM de modo que una parte de
la pantalla no cambia y luego se realiza una acción en la parte de la pantalla que no cambió, entonces
la sugerencia de captura no se mostrará. En este caso, el usuario puede realizar la captura al ver un
cambio en el DOM o añadir actividades de actualización/espera en la automatización exportada según
sea necesario para garantizar que la automatización final sea robusta.
• Efecto de las resoluciones de pantalla en el registrador de automatización de IU
El registrador de automatización de IU funciona mejor con una resolución del 100% de DPI (puntos por
pulgada). También funciona bien con otras escalas de resolución (por ejemplo, 150% DPI) para la mayoría
de las aplicaciones de Windows. Sin embargo, en algunas aplicaciones, el framework de automatización de
IU proporciona el elemento incorrecto basado en el puntero del ratón, y esto podría interrumpir la
ejecución del bot. Por lo tanto, se recomienda utilizar la grabadora para la automatización de IU con una
resolución del 100% de DPI.
PUBLIC Manual de usuario de SAP Intelligent RPA Cloud Studio
74 PÚBLICO Diseñar automatizaciones rápidamente con la grabadora
3.7.2 Limitaciones
• Si la o las opciones de menú contextual no forman parte del DOM, estas no se pueden capturar con
Capturar en el widget de grabación.
• Esto se debe al hecho de que estas ventanas emergentes desaparecen cuando se hace clic en
Capturar en el widget de grabación. Por lo tanto, es posible que no estén disponibles en el DOM.
• Si la o las opciones de menú contextual tienen teclas de acceso rápido, se pueden grabar mediante la
actividad Pulsación de tecla. Como alternativa, exporte a Cloud Studio y capture las opciones de menú
con la combinación Ctrl + Pasar el ratón.
• No se admite la grabación haciendo clic con el botón derecho del ratón:
• Los casos típicos de clics con el botón derecho se utilizan para abrir un menú contextual. La captura de
un menú contextual y los clics con el botón derecho tampoco son compatibles.
• No está admitido utilizar la rueda del ratón ni la función de arrastrar y soltar con el ratón:
• El desplazamiento se puede realizar utilizando la rueda del ratón. No se admite la barra de
desplazamiento. Por lo tanto, no se admite la rueda del ratón.
• No se admite la grabación en controles:
Documento, Barra de desplazamiento, Botón de partición y Botón deslizante
• Estos son los controles que admite el SDK actual. No se admite la grabación de estos controles.
• Sin embargo, el widget de grabación/Cloud Studio muestra el control que proporciona el framework
de IUA y cualquier actividad realizada se asigna a la actividad Hacer clic en sincronizar.
• Pulsación de tecla compuesta:
• La grabación de pulsaciones de tecla compuestas se admite actualmente en el nivel de pantalla, pero
no en el nivel de un elemento. Si se requiere una pulsación de tecla para un elemento, la actividad se
debe añadir después de exportar el contenido a Cloud Studio.
• Sugerencia de captura
Para verificar si el elemento de destino en el que se realizó la acción está presente en la última pantalla
capturada, se utiliza como identificador el ID de tiempo de ejecución proporcionado por el framework de
automatización de la IU. Por lo tanto, si el framework proporciona los mismos ID de tiempo de ejecución
para diferentes elementos, es posible que no se muestre la sugerencia de captura. Este comportamiento
se observa en determinados casos en Outlook.
3.7.3 Más información
• Campos de contraseña:
Los campos de contraseña se grabarán, pero se mostrarán como "***" en el widget de grabación. Después
de la exportación debe actualizar este valor.
• De forma predeterminada, la grabadora captura la ventana enfocada. Si hay varias ventanas, debe enfocar
la ventana que desea capturar y después capturar.
• Soporte para controles adicionales:
La grabadora de UIA registra las actividades en algunos controles adicionales, como Documento, Barra de
desplazamiento, Botón deslizante o Botón doble.
Manual de usuario de SAP Intelligent RPA Cloud Studio PUBLIC
Diseñar automatizaciones rápidamente con la grabadora PÚBLICO 75
Las siguientes actividades se pueden registrar con la grabadora de UIA:
Controles Actividades admitidas
Documento Fijar elemento
Barra de desplazamiento Clic/Doble clic
Botón deslizante Clic/Doble clic
Botón doble Clic/Doble clic
• En la automatización de la interfaz de usuario, el comportamiento de la sugerencia de captura es diferente
al de otras tecnologías debido a la naturaleza de la tecnología de automatización de la interfaz de usuario.
• Cuando se abre/cierra una ventana o ventana emergente, se mostrará la sugerencia de captura. Una
vez visualizado el mensaje de sugerencia, el usuario puede capturar y realizar las acciones.
• Para escenarios como la selección de pestañas y la expansión del árbol que causó el cambio de DOM,
la sugerencia de captura no se muestra inmediatamente después del cambio de DOM. Se muestra
cuando se realiza una acción en el nuevo contenido DOM. Esta acción no se registra en el widget de
grabación antes de capturar la página. Después de la captura de la página, la actividad se restaura
automáticamente en el widget de grabación.
• Si el usuario ignora la sugerencia de captura y realiza varias acciones, solo se restaurará y mostrará en
el widget de grabación la acción que condujo a la sugerencia de captura después de que el usuario
capture la pantalla y todas las demás acciones que se realizaron después de que se mostrara la
sugerencia de captura ser ignorado.
Nota
La actividad de desplazamiento (por ejemplo, Desplazamiento con la rueda del ratón, Arrastrar pulgar) no
se admite en los controles Barra de desplazamiento ni Botón deslizante.
3.8 Grabar aplicaciones Web
Ahora puede utilizar el registrador para grabar páginas web que no sean de SAP, SAPUI5, SAP GUI para HTML
(también conocido como WebGUI), SAP SuccessFactors y pantallas de SAP Ariba en la misma sesión de
grabación. El registrador puede detectar de forma inteligente el cambio en la naturaleza de las pantallas y, a
continuación, generar actividades en consecuencia.
Requisitos previos
Para grabar una aplicación SAP WebGUI, verifique la siguiente nota SAP para obtener el acceso necesario al
objeto de autorización "S_WEBGUI": 2853198 .
Desktop Agent y versión de extensión
Para grabar páginas web que no son de SAP, pantallas SAPUI5 y SAP WebGUI en la misma sesión de grabación:
• La versión de Desktop Agent debe ser igual o posterior a la 2.0.25
• La versión de extensión de Chrome o Edge debe ser igual o posterior a la 2.0.25
PUBLIC Manual de usuario de SAP Intelligent RPA Cloud Studio
76 PÚBLICO Diseñar automatizaciones rápidamente con la grabadora
Para obtener más información sobre cómo utilizar el registrador, consulte Capturar aplicaciones
automáticamente con la grabadora [página 43].
3.8.1 Grabar aplicación SAP GUI para HTML
Puede utilizar la grabadora para automatizar fácilmente workflows complejos dentro del sistema SAP GUI for
HTML (también conocido como WebGUI).
Nota
SAPWebGui ya no es una tecnología. Es un framework en la tecnología Web. Las pantallas añadidas
recientemente tendrán Web como Tecnología y SAPWebGui como framework.
• Sin embargo, los bots antiguos grabados con SAPWebGui como Tecnología seguirán funcionando.
• Aún puede añadir nuevas pantallas SAPWebGui a la declaración de aplicación antigua de Tecnología
SAPWebGui y utilizarla en la automatización.
Temas relacionados
• Resumen [página 36]
• Requisitos previos [página 39]
• Capturar aplicaciones automáticamente con la grabadora [página 43]
• Capturar al pasar el ratón [página 61]
• Activar logs de la grabadora en TraceViewer [página 62]
• Grabar aplicación SAP GUI para Windows [página 63]
• Grabar IUA [página 73]
• Gestión de errores [página 89]
• Prácticas recomendadas [página 91]
3.8.1.1 Grabar aplicaciones SAP GUI para HTML integradas
Puede grabar aplicaciones SAP GUI para HTML (también conocidas como WebGUI) integradas en el iframe o
marco de S/4HANA.
Actualmente, esta función es compatible con todas las aplicaciones SAP WebGUI integradas en los sistemas
S/4HANA local y cloud.
Manual de usuario de SAP Intelligent RPA Cloud Studio PUBLIC
Diseñar automatizaciones rápidamente con la grabadora PÚBLICO 77
Nota
Un iFrame es un mecanismo para visualizar una aplicación o página Web dentro de una aplicación o página
Web.
Una página Web contiene un iFrame si:
• No consigue encontrar el elemento web solicitado mediante los selectores o Xpaths.
• Verá una opción distinta a superior en la ventana Selector de contexto de ejecución después de abrir la
herramienta de desarrollador del navegador haciendo clic en el icono > Más herramientas >
Herramientas del desarrollador o manteniendo pulsada la tecla Ctrl + Mayús + I en la pantalla de inicio
de sesión.
Requisitos previos
Verifique la siguiente nota SAP para obtener el acceso necesario al objeto de autorización "S_WEBGUI":
2853198
Procedimiento
1. En el Explorador de proyectos, haga clic en y luego en Crear en el panel izquierdo o en Crear en el panel
principal del Explorador de proyectos. Se muestra el menú de artefactos.
2. En el menú de artefactos, haga clic en Aplicación. Se abre una pestaña nueva con la etiqueta Sin título. Más
adelante, esta etiqueta adquirirá el nombre de la aplicación capturada. El sistema empieza a detectar las
aplicaciones, y sus pantallas, que se ejecutan actualmente en el equipo local. Cuando termine, verá una
lista de pantallas en el panel de selector de la izquierda.
3. Seleccione la aplicación que desea capturar en la lista de pantallas. Para obtener más información sobre
cómo capturar una aplicación, consulte Capturar una aplicación [página 98].
Si selecciona la ventana superior o la aplicación del navegador, se habilitarán las siguientes opciones:
• Grabar: Por defecto estará activa la opción Grabar y Tecnología estará seleccionado como SAP
WebGUI. Esta opción permite grabar aplicaciones de SAP WebGUI integradas en iFrames de S/4HANA.
PUBLIC Manual de usuario de SAP Intelligent RPA Cloud Studio
78 PÚBLICO Diseñar automatizaciones rápidamente con la grabadora
• Capturar: Si desea realizar una captura manual, seleccione Capturar aplicación. La opción Capturar se
activará y la Tecnología se seleccionará como Web.
4. Seleccione la ventana de iFrame o la aplicación SAP WebGUI desplegando los resultados enumerados de
su aplicación. Se activará la siguiente opción:
Capturar - Por defecto estará activa la opción Capturar y Tecnología estará seleccionado como Web.
Manual de usuario de SAP Intelligent RPA Cloud Studio PUBLIC
Diseñar automatizaciones rápidamente con la grabadora PÚBLICO 79
Las pantallas añadidas recientemente tendrán Web como Tecnología y SAPWebGui como framework.
5. Haga clic en Grabar. Para obtener más información sobre cómo utilizar la Grabadora para una aplicación
SAP WebGUI, consulte Capturar aplicaciones automáticamente con la grabadora [página 43].
Ver pantallas grabadas
Puede ver las pantallas grabadas de la aplicación SAP WebGUI en Aplicación declarada. Si selecciona una
pantalla iFrame grabada, el MAINFRAME se visualizará como falso en los criterios de aplicación.
Nota
Si desea registrar un iFrame dentro de una aplicación web ya capturada (como la aplicación SAPUI5), debe
añadir manualmente el dominio de iFrame en los criterios de la aplicación.
PUBLIC Manual de usuario de SAP Intelligent RPA Cloud Studio
80 PÚBLICO Diseñar automatizaciones rápidamente con la grabadora
El dominio de iFrame debe añadirse como una condición OR con la condición del dominio existente.
3.8.1.2 Prácticas recomendadas
Se recomienda no añadir un URL como criterio para una pantalla. Sin embargo, puede utilizar TITLE y
MAINFRAME juntos como criterios. Por defecto, TITLE y MAINFRAME se añaden como criterios a las pantallas
cuando se registra una aplicación.
3.8.2 Grabar aplicación SAPUI5
Puede utilizar el registrador para automatizar fácilmente workflows complejos dentro del sistema SAPUI5.
Encontrará más información sobre cómo utilizar el registrador para una aplicación SAPUI5 en Capturar
aplicaciones automáticamente con la grabadora [página 43].
La función de registro está disponible desde la versión 2111. Sin embargo, aún puede capturar pantallas UI5
manualmente.
Manual de usuario de SAP Intelligent RPA Cloud Studio PUBLIC
Diseñar automatizaciones rápidamente con la grabadora PÚBLICO 81
Más información
Seleccionar fecha mediante la selección de fecha
Durante la grabación puede abrir la selección de fecha y, a continuación, seleccionar una fecha concreta o un
rango de fechas según sea necesario. Todas las acciones se grabarán como una actividad de clic.
Sin embargo se recomienda fijar la fecha directamente en el campo de entrada, ya que en el futuro podrá
modificar fácilmente la fecha si es necesario.
Si selecciona la fecha utilizando la selección de fecha, habrá una dependencia de los elementos de IU. En caso
de que desee modificar la fecha en el futuro, deberá declarar los elementos de IU desde cero.
Optimización de criterios
Los criterios se optimizan para elementos en los que el elemento superior se añade a los criterios. El elemento
superior que ayuda en el reconocimiento se añade a los criterios. Ayuda a que la automatización se ejecute
más rápidamente y hace que la declaración de elementos sea más legible.
PUBLIC Manual de usuario de SAP Intelligent RPA Cloud Studio
82 PÚBLICO Diseñar automatizaciones rápidamente con la grabadora
3.8.2.1 Best Practices
Las siguientes son las mejores prácticas que recomendamos para grabar un workflow mediante la grabadora
SAPUI5:
• Debe iniciar la grabación en una pantalla actualizada.
• Capturar pantalla
Debe capturar una pantalla haciendo clic manualmente en el pulsador de la cámara ( ) si:
• los nuevos controles se cargan en la pantalla una vez completada la captura anterior. La captura de
pantalla debe ocurrir antes de interactuar con los controles recién aparecidos.
• hay un desplazamiento a una sección específica en la pantalla. Se recomienda desplazarse a la sección
específica de la pantalla utilizando la barra de navegación cuando sea necesario en lugar de utilizar la
barra de desplazamiento y realizar la captura de pantalla.
• hay una lista desplegable o un mensaje emergente en la pantalla. Se recomienda fijar el valor en todos
los tipos de cuadros de entrada (como ComboBox o Multi-ComboBox) desde el teclado en lugar de
seleccionar de la lista o mensaje emergente y realizar la captura de pantalla.
En el siguiente ejemplo, la pantalla debe capturarse antes de seleccionar un valor de la lista
desplegable.
• se crea una nueva fila de tabla en la pantalla antes de introducir valores en los cuadros de entrada de la
fila de tabla.
En el siguiente ejemplo, la pantalla debe capturarse después de crear una nueva fila de tabla.
Manual de usuario de SAP Intelligent RPA Cloud Studio PUBLIC
Diseñar automatizaciones rápidamente con la grabadora PÚBLICO 83
• los resultados de la tabla se actualizan después de hacer clic en el botón Ir.
• cualquiera de los estados del cuadro de entrada cambia del estado válido al estado error o viceversa
después de agregar valores a los cuadros de entrada de la fila de tabla.
• Sugerencia de entrada/Control de fecha
Durante la grabación debe fijar los valores de entrada utilizando el teclado en lugar de hacer clic en las
sugerencias procedentes de los cuadros de entrada.
• Cuadros de entrada
Después de introducir los valores en los cuadros de entrada, debe pulsar la tecla Tab o Intro para grabar
la acción.
Nota
• Si desea fijar un valor vacío para un cuadro de entrada y grabar la acción, debe realizar
modificaciones en los artefactos grabados.
• En el caso de controles de entrada de la barra de filtros inteligentes de SAP Fiori, no se admite la
tecla Intro . Por lo tanto, pulse la tecla Tab para grabar la acción.
• Colección
Antes de implementar la colección en los elementos grabados debe verificar los criterios. Si los elementos
superiores también están presentes en los criterios, fije el elemento superior de mayor nivel como
colección en lugar del básico.
Nota
Al realizar un bucle a través de un conjunto de campos de entrada declarados como colección, si
alguno de los cuadros de entrada que se declaran en la colección cambia a un control diferente
después de introducir el valor de entrada, entonces el bucle no funcionará correctamente debido a la
naturaleza dinámica de la aplicación UI5.
• Criterios
Si en los criterios hay alguna discrepancia que aparece con una marca naranja o roja, puede seleccionar
los criterios manualmente.
• Gestionar página de inicio de sesión de SAP Fiori
Con la actividad Inicio de sesión UI5 puede iniciar sesión en las aplicaciones UI5. También puede capturar
la pantalla de inicio de sesión manualmente junto con la grabadora.
Encontrará más información en la sección de la actividad Inicio de sesión UI5.
3.8.3 Grabar la aplicación SuccessFactors
Puede utilizar la grabadora para automatizar fácilmente los workflows de la aplicación SAP SuccessFactors.
Para obtener más información sobre cómo utilizar el registrador, consulte Capturar aplicaciones
automáticamente con la grabadora [página 43].
PUBLIC Manual de usuario de SAP Intelligent RPA Cloud Studio
84 PÚBLICO Diseñar automatizaciones rápidamente con la grabadora
3.8.3.1 Prácticas recomendadas
Se recomiendan las siguientes mejores prácticas para registrar la aplicación SAP SuccessFactors.
• Al registrar una aplicación de SuccessFactors, si se encuentra con cualquier casilla de entrada que tenga
una lista desplegable de autocompletar, se recomienda escribir el valor completo en el cuadro de entrada
y, a continuación, hacer clic en el elemento de lista.
• Después de exportar los artefactos registrados, se recomienda verificar los criterios de reconocimiento de
los elementos declarados en todas las pantallas de la aplicación antes de ejecutar la automatización. Si un
elemento tiene criterios en conflicto o no válidos, se debe corregir para que la automatización se ejecute
correctamente.
3.8.4 Grabar la aplicación Ariba
Puede utilizar la grabadora para automatizar fácilmente los workflows de la aplicación SAP Ariba.
Para obtener más información sobre cómo utilizar el registrador, consulte Capturar aplicaciones
automáticamente con la grabadora [página 43].
3.8.5 Grabar aplicación Web Dynpro
Puede utilizar la grabadora para automatizar fácilmente los workflows de la aplicación WebDynpro.
Debe grabar la aplicación Web Dynpro como una aplicación separada y, a continuación, fusionar la nueva
automatización en la automatización principal. La pantalla grabada se detectará como framework "WEB".
Para obtener más información sobre cómo utilizar la grabadora, consulte Capturar aplicaciones
automáticamente con la grabadora [página 43].
3.8.6 Grabar páginas de automatización de IU desde el
registrador web
Utilice el registrador para registrar páginas Web y Windows (tecnología UIA) sin problemas. El registrador
genera dos aplicaciones separadas para cada tecnología al exportar la grabación en Cloud Studio.
Nota
• La grabación debe comenzar solo desde la página web.
• Siempre que se encuentre el diálogo o la ventana emergente de Windows (página de automatización
de IU), se requerirá una nueva captura de página aunque no haya ninguna nota de captura en el widget
de grabación.
Manual de usuario de SAP Intelligent RPA Cloud Studio PUBLIC
Diseñar automatizaciones rápidamente con la grabadora PÚBLICO 85
• Además, capture la página una vez que la interacción con el diálogo o la ventana emergente de
Windows haya finalizado y se cierre.
• La grabadora también puede registrar los navegadores de archivos.
En las siguientes capturas de pantalla, puede ver que los artefactos generados contienen dos aplicaciones
separadas (una para la tecnología WEB y otra para la tecnología UIA) y una automatización.
PUBLIC Manual de usuario de SAP Intelligent RPA Cloud Studio
86 PÚBLICO Diseñar automatizaciones rápidamente con la grabadora
La automatización generada contiene pasos para ambas aplicaciones en la secuencia.
3.8.7 Prácticas recomendadas
A continuación se presentan las prácticas recomendadas a la hora de grabar aplicaciones web.
• Inicie siempre la grabación en una página actualizada.
• Cuando un escenario se graba en un dominio y se ejecuta en otro, se deben cumplir los siguientes
requisitos:
• Los criterios de aplicación deben actualizarse con el nuevo dominio utilizando una condición OR.
Manual de usuario de SAP Intelligent RPA Cloud Studio PUBLIC
Diseñar automatizaciones rápidamente con la grabadora PÚBLICO 87
Por ejemplo:
• Ninguna de las pantallas debe tener un dominio en sus criterios.
• Cuando un título de pantalla está vacío, mainframe y URL se generan como criterios. Si el URL se modifica
dinámicamente durante el tiempo de ejecución, utilice parte del URL (utilizando el operador "Contiene") o
Dominio para reconocer una pantalla.
• Si se produce un error al ejecutar el bot, verifique la declaración y los criterios de la aplicación, la pantalla o
los elementos de la aplicación creada.
• Si tiene alguna dificultad para seleccionar el elemento en una captura de pantalla, utilice la opción Ambos
o Árbol en Cloud Studio para seleccionar un elemento.
• Cuadros de entrada:
• Después de introducir el valor en el cuadro de entrada, pulse el tabulador o la tecla Intro para obtener
la acción grabada.
• Listas desplegables o ventanas emergentes:
• Utilice el teclado para fijar los valores en todos los tipos de cuadros de entrada (cuadro combinado y
cuadro combinado múltiple) en lugar de seleccionar de una lista o ventana emergente. Al seleccionar
los valores del teclado, no es necesario capturar una pantalla.
• Si selecciona los valores de una lista o ventana emergente, debe capturar una pantalla nueva antes de
seleccionar un valor de una lista o ventana emergente.
Capturar pantalla y sugerencia de captura
• Asegúrese de que la aplicación se haya cargado completamente antes de capturar una pantalla de
aplicación.
• Si no se efectúa una captura de pantalla, actualice la pestaña del navegador que se está grabando y vuelva
a intentarlo.
• Si ve una sugerencia de captura en el widget de grabación y cambia en la IU, se recomienda hacer una
captura ( ).
• Si ve una modificación en la IU y no hay ninguna sugerencia de captura en el widget de grabación, se
recomienda hacer una captura ( ).
• Si espera una modificación en la IU, se recomienda esperar al menos un segundo a que aparezca la
sugerencia de captura en el widget de grabación.
• Si se ignora una sugerencia de captura y olvida capturar una pantalla, existe la posibilidad de que algunas
de las acciones registradas después de la acción anterior no se generen en la automatización. En este
PUBLIC Manual de usuario de SAP Intelligent RPA Cloud Studio
88 PÚBLICO Diseñar automatizaciones rápidamente con la grabadora
escenario, la captura de la pantalla de la aplicación que contiene ese elemento se debe añadir como una
captura múltiple. Declare el elemento y añada manualmente la actividad en la automatización.
3.8.8 Limitaciones
• Pasar el ratón por encima
Si el submenú se cierra al hacer clic en la opción de menú, tendrá que hacer clic de nuevo para abrir el
submenú. En esta situación, habrá dos acciones de clic en el widget de grabación. Tendrá que borrar una
de ellas manualmente.
• Un navegador sin cabecera (un navegador sin una IU gráfica) no se admite para una ejecución de bot.
3.9 Gestión de errores
Esta sección proporciona detalles sobre errores y recomendaciones para abordar los errores que puedan
surgir durante la grabación.
Los mensajes de error son los mismos para todas las tecnologías. Los ejemplos de mensajes de error que se
muestran a continuación se capturan mediante la tecnología SAP GUI for HTML (también llamada SAP
WebGUI).
• Cuando se inicia la grabadora y se empieza a grabar, y si se actualiza la pantalla de SAP WebGUI durante el
proceso, la grabadora muestra un mensaje de excepción.
Debe hacer clic en el botón X para salir del popup de error.
• Cuando se inicia la grabadora y se empieza a grabar, y se cierra la pantalla de SAP WebGUI durante el
proceso, la grabadora muestra un mensaje de excepción.
Manual de usuario de SAP Intelligent RPA Cloud Studio PUBLIC
Diseñar automatizaciones rápidamente con la grabadora PÚBLICO 89
Debe hacer clic en el botón X para salir del popup de error.
Para obtener más detalles sobre el error, puede conservar CxTraceViewer.exe seleccionando la opción STU.
PUBLIC Manual de usuario de SAP Intelligent RPA Cloud Studio
90 PÚBLICO Diseñar automatizaciones rápidamente con la grabadora
3.10 Prácticas recomendadas
Esta sección proporciona las prácticas recomendadas aplicables a todas las tecnologías.
• Tiempo de espera de Cloud Studio
Mientras la grabación está en curso, puede que se agote el tiempo de espera de Cloud Studio por varios
motivos. Por lo tanto, antes de empezar a exportar la grabación a Cloud Studio, verifique que Cloud Studio
no haya agotado el tiempo de espera. Si se ha agotado el tiempo de espera, debe volver a iniciar sesión (no
actualice) en Cloud Studio y luego exportar la grabación.
3.11 Leer el valor de un elemento durante la grabación
Ahora puede leer el valor de un elemento durante la grabación de los pasos.
Procedimiento
Consulte los siguientes pasos para obtener el valor de un elemento durante la grabación de los pasos.
1. Puede leer el valor de un elemento solo con el modo Obtener activado. Haga clic en el icono para
activar el modo Obtener.
Manual de usuario de SAP Intelligent RPA Cloud Studio PUBLIC
Diseñar automatizaciones rápidamente con la grabadora PÚBLICO 91
Una vez activado, el icono se resalta como se muestra en la siguiente captura de pantalla y aparece un
mensaje de sugerencia en la parte inferior del widget de grabación.
2. Para generar la actividad Obtener, sitúe el cursor en el elemento objetivo y la selección se resaltará con el
rectángulo delimitador verde. Si el rectángulo delimitador apunta al elemento correcto, pulse el acceso
directo del teclado Alt + Ctrl para generar la actividad; de lo contrario, mueva el cursor para la selección
correcta.
La actividad Obtener se genera con la variable de salida como se muestra en la siguiente captura de
pantalla. Puede seguir utilizando esta variable de salida según su caso de uso.
PUBLIC Manual de usuario de SAP Intelligent RPA Cloud Studio
92 PÚBLICO Diseñar automatizaciones rápidamente con la grabadora
3. Si intenta eliminar la actividad Obtener, cuya variable de salida está referenciada a otra actividad, aparece
el siguiente mensaje de error en la parte inferior del widget de grabación.
4. Una vez exportada la grabación, la automatización generada tendrá la actividad Obtener con el mismo
parámetro de salida que se muestra durante el tiempo de grabación en el widget de grabación.
Manual de usuario de SAP Intelligent RPA Cloud Studio PUBLIC
Diseñar automatizaciones rápidamente con la grabadora PÚBLICO 93
Nota
En SAP GUI para Windows (también llamado SAP WinGUI), cuando:
• pulsa el acceso directo del teclado Alt+Ctrl, la opción Más se puede activar para que aparezca en una
ventana emergente. Este comportamiento está previsto porque al pulsar la tecla Alt se asigna para
abrir la ventana emergente de la opción Más. Pulse en cualquier lugar de la aplicación SAP GUI
después de leer el valor de un elemento y la ventana emergente desaparecerá.
• la aplicación SAP GUI se ejecuta en el monitor escalado a valores distintos del 100%, el borde verde
alrededor del elemento puede aparecer en distintas ubicaciones.
3.12 Fijar el valor de un elemento durante la grabación
Ahora, el widget de grabación se ha mejorado para que sea compatible con la edición de la entrada para la
actividad Fijar.
Una vez generada la actividad Fijar, puede modificar el valor de la entrada si es necesario.
La entrada puede ser de tres tipos. Puede proporcionar:
1. Valor de codificación fija que se muestra entre comillas dobles.
2. crear y asignar una nueva variable que se muestra con un símbolo "+" prefijado.
3. seleccionar una entrada de una lista de variables preexistentes.
PUBLIC Manual de usuario de SAP Intelligent RPA Cloud Studio
94 PÚBLICO Diseñar automatizaciones rápidamente con la grabadora
Una vez exportada la grabación, las variables recién creadas se visualizarán en Cloud Studio.
Manual de usuario de SAP Intelligent RPA Cloud Studio PUBLIC
Diseñar automatizaciones rápidamente con la grabadora PÚBLICO 95
4 Capturar aplicaciones y diseñar
automatizaciones
Capturar y declarar aplicaciones [página 96]
El artefacto de Cloud Studio de tipo Aplicación le permite capturar una aplicación que se ejecuta en su
equipo local, seleccionar y capturar pantallas, y reconocer elementos de IU de esas pantallas para
utilizarlas en automatizaciones.
Diseñar automatizaciones [página 204]
Las Automatizaciones se componen de una sucesión de pasos que se crean en Cloud Studio con el
diseñador de automatización. Una Automatización puede organizar varias actividades en diferentes
aplicaciones y pantallas disponibles en un ordenador específico.
Desencadenar automatizaciones mediante el iniciador de proyectos [página 455]
El iniciador de proyectos le permite iniciar las automatizaciones en modo asistido, ya sea manualmente
desde el agente o automáticamente utilizando eventos como desencadenadores.
Alertas [página 463]
El artefacto Alertas le permite definir eventos empresariales. Una vez que se crea una alerta, se puede
iniciar desde una automatización. Puede utilizar la actividad Emitir alerta desde SDK Core para emitir
una alerta desde su automatización.
Gestión de archivos [página 467]
En Cloud Studio, se pueden crear, importar y editar archivos.
Supervisión de actividades empresariales (BAM) [página 474]
4.1 Capturar y declarar aplicaciones
El artefacto de Cloud Studio de tipo Aplicación le permite capturar una aplicación que se ejecuta en su equipo
local, seleccionar y capturar pantallas, y reconocer elementos de IU de esas pantallas para utilizarlas en
automatizaciones.
Capturar y declarar aplicaciones significa identificar las aplicaciones que desea controlar en una
automatización. Aunque las aplicaciones se basan en diferentes tecnologías, tienen muchas características en
común.
Empiece localizando las pantallas que desea utilizar. Dentro de una pantalla, verá los elementos de la IU que
desea controlar, como campos de entrada, campos de salida y botones.
Otra tarea clave es la declaración, que significa seleccionar los criterios de reconocimiento para la aplicación,
las pantallas y los elementos de la IU que se utilizarán en tiempo de ejecución para identificarlos
correctamente.
Cuando haya capturado todas las pantallas y haya declarado la aplicación, las pantallas y los elementos de la
IU, puede probar la aplicación antes de incluirla en una automatización.
PUBLIC Manual de usuario de SAP Intelligent RPA Cloud Studio
96 PÚBLICO Capturar aplicaciones y diseñar automatizaciones
Nota
No puede crear una aplicación en un proyecto si el proyecto ya contiene un paquete de escritorio.
4.1.1 Resumen
El editor de aplicaciones le permite capturar una aplicación que se ejecuta en su equipo local, seleccionar y
capturar pantallas, y reconocer elementos de IU de esas pantallas para utilizarlos en automatizaciones.
El editor de aplicaciones consta de tres elementos:
• panel de selector a la izquierda (1)
• área principal en el centro (2)
• información de pantalla a la derecha donde se definen los criterios (3).
Redimensionamiento del panel de selector
El panel de selector del editor de aplicaciones se divide en dos secciones: Aplicación declarada y Declarar
elementos. Estas dos secciones se pueden redimensionar para dar más espacio a cualquiera de ellas. Para
redimensionar, desplace el separador hacia arriba o hacia abajo como se muestra en la siguiente captura de
pantalla.
Manual de usuario de SAP Intelligent RPA Cloud Studio PUBLIC
Capturar aplicaciones y diseñar automatizaciones PÚBLICO 97
4.1.2 Capturar una aplicación
Requisitos previos
Para hacer capturas es necesario que SAP Intelligent Robotic Process Automation Factory y Cloud Studio se
ejecuten en un navegador Chrome. También es necesario que la extensión del navegador esté instalada y
activada, y que Desktop Agent esté configurado para usarlo con el arrendatario de destino.
Para capturar una aplicación, empiece capturando una de sus pantallas. Una aplicación puede ser de
navegador, de Windows, de SAP, etc.
Procedimiento
1. En el Explorador de proyectos, haga clic en y luego en Crear en el panel izquierdo o en Crear en el panel
principal del Explorador de proyectos.
Se muestra el menú de artefactos.
PUBLIC Manual de usuario de SAP Intelligent RPA Cloud Studio
98 PÚBLICO Capturar aplicaciones y diseñar automatizaciones
2. En el menú de artefactos, haga clic en Aplicación.
Se abre una pestaña nueva con la etiqueta Sin título. Más adelante, esta etiqueta adquirirá el nombre de la
aplicación capturada. El sistema empieza a detectar las aplicaciones, y sus pantallas, que se ejecutan
actualmente en el equipo local. Cuando termine, verá una lista de pantallas en el panel de selector de la
izquierda.
Los iconos que aparecen delante de los nombres de pantalla indican la tecnología, por ejemplo, Web.
Puede actualizar la lista en cualquier momento con (por ejemplo, cuando hayan cambiado las
aplicaciones que se ejecutan actualmente en su escritorio).
3. Seleccione la aplicación que desea capturar en la lista de pantallas.
1. Introduzca un término en el campo de búsqueda para encontrar la aplicación más rápido.
Su concepto de búsqueda se compara con los nombres de pantalla, los nombres ejecutables y, cuando
sea el caso, los URL de las pantallas abiertas detectadas.
2. Si la lista es muy larga, fíltrela por tecnología u otro criterio con .
Manual de usuario de SAP Intelligent RPA Cloud Studio PUBLIC
Capturar aplicaciones y diseñar automatizaciones PÚBLICO 99
En el área de captura se muestra una imagen de la vista previa de la pantalla. El nombre de la
aplicación se introduce automáticamente en el campo del panel de la derecha. Luego, puede modificar
manualmente el nombre y el identificador, y añadir una descripción.
La etiqueta de la pestaña adquiere el nombre de la aplicación que ha introducido.
También puede modificar el nombre y el identificador de la pantalla.
Si aparece un error, actualice la pantalla de la aplicación en ejecución que desea capturar.
4. Opcional: Si su proyecto ya contiene una o más aplicaciones, puede adjuntar la pantalla a una existente
seleccionando el nombre en la lista desplegable.
PUBLIC Manual de usuario de SAP Intelligent RPA Cloud Studio
100 PÚBLICO Capturar aplicaciones y diseñar automatizaciones
5. Opcional: Seleccione la tecnología en la lista desplegable.
Cloud Studio ofrece varias tecnologías para capturar aplicaciones. Por ejemplo, Web se utiliza para
capturar una aplicación de navegador y Win para aplicaciones de Windows. La tecnología de UI Automation
se puede utilizar para capturar una amplia gama de aplicaciones.
Precaución
Recomendamos ceñirse a la tecnología detectada en la mayoría de los casos.
6. Defina opciones de captura.
Para más información, consulte Opciones de captura [página 108].
7. Haga clic en Capturar.
Nota
Si aún no ha importado paquetes SDK a su proyecto, los paquetes SDK obligatorios se descargan
automáticamente.
Al capturar una de sus pantallas, ahora ha capturado una aplicación. Una vez capturada la pantalla, la
imagen (1) del área de captura cambia y se vuelve interactiva. Puede acercarla y alejarla. Los criterios de
reconocimiento de aplicación (2) (que se utilizan para identificar la aplicación, las pantallas y los
elementos correctamente mientras se ejecuta la automatización) se seleccionan automáticamente. Puede
modificarlos cuando declare la aplicación.
En el panel de navegación de la izquierda verá una lista en cascada (3) que empieza por la aplicación
declarada. A medida que se capturan y declaran pantallas y otras entidades, estas aparecen en la lista.
8. Guarde el trabajo.
Manual de usuario de SAP Intelligent RPA Cloud Studio PUBLIC
Capturar aplicaciones y diseñar automatizaciones PÚBLICO 101
Nota
Borre una aplicación del panel Explorador de proyectos con .
Pasos siguientes
Ahora puede añadir tantas capturas de pantalla como desee a la aplicación declarada. También debe declarar
la aplicación, sus pantallas y los elementos de las pantallas (botones y campos de entrada) que quiera utilizar
en el proyecto de automatización.
Información relacionada
Capturar otra pantalla [página 102]
Declarar una aplicación [página 126]
Declarar una pantalla [página 129]
Declarar un elemento [página 139]
4.1.2.1 Práctica recomendada
Cuando inicie una captura con Chrome y Firefox en Cloud Studio, asegúrese de que el factor de zoom de
ventana sea el mismo en cada pantalla (sea cual sea el factor de zoom del navegador).
Si tiene algún problema al capturar elementos de pantalla, puede resolverlo fijando el factor de zoom en el
100%. Vaya a las opciones de Escala y layout de su ordenador portátil y asegúrese de que el factor de zoom
esté fijado en el 100%, a continuación inicie de nuevo la sesión para aplicar la modificación.
En la ventana Capturar, un mensaje de advertencia le informa de si el nivel de zoom de la página de destino no
está fijado en el 100%.
Los siguientes problemas se pueden evitar si el factor de zoom se fija en el 100% en la fase de tiempo de
ejecución:
• Posición incorrecta al resaltar elementos.
• Coordenadas incorrectas en un evento de clic de ratón y su fallo.
4.1.2.2 Capturar otra pantalla
Requisitos previos
Ha capturado una aplicación y, como mínimo, una pantalla tal como se describe en Capturar una aplicación
[página 98].
PUBLIC Manual de usuario de SAP Intelligent RPA Cloud Studio
102 PÚBLICO Capturar aplicaciones y diseñar automatizaciones
Contexto
Es posible que tenga que capturar la misma pantalla varias veces, por ejemplo, para capturar diferentes áreas
de ventana emergente.
Procedimiento
1. Desde un proyecto de Cloud Studio, haga clic en Aplicaciones en el Explorador de proyectos si es necesario
y seleccione la aplicación para la que desea capturar otra pantalla.
2. Haga clic en junto a la aplicación declarada y en Añadir pantalla para añadir una captura de pantalla.
3. Seleccione la pantalla que desea capturar en la lista de pantallas abiertas detectadas.
Los iconos que aparecen delante de los nombres de pantalla indican la tecnología, por ejemplo, Web.
Puede actualizar la lista en cualquier momento con (por ejemplo, cuando hayan cambiado las
aplicaciones que se ejecutan actualmente en su escritorio).
a. Opcional: Introduzca un término en el campo de búsqueda para encontrar la pantalla más rápido.
Su concepto de búsqueda se compara con los nombres de pantalla, los nombres ejecutables y, cuando
sea el caso, los URI de las pantallas abiertas detectadas.
b. Opcional: Si la lista es muy larga, fíltrela con antes de elegir una pantalla.
En el área de captura se muestra una imagen de la vista previa de la pantalla. El nombre y el identificador
de la pantalla se introducen automáticamente en el campo del panel derecho. Puede modificarlos
manualmente.
Manual de usuario de SAP Intelligent RPA Cloud Studio PUBLIC
Capturar aplicaciones y diseñar automatizaciones PÚBLICO 103
4. Opcional: Seleccione la tecnología en la lista desplegable.
Cloud Studio ofrece varias tecnologías para capturar aplicaciones. Por ejemplo, Web se utiliza para
capturar una aplicación de navegador y Win para aplicaciones de Microsoft Windows. La tecnología de UI
Automation se puede utilizar para capturar una amplia gama de aplicaciones.
Precaución
Recomendamos ceñirse a la tecnología detectada en la mayoría de los casos.
5. Opcional: Defina una o más Opciones de captura.
Para más información, consulte Opciones de captura [página 108].
6. Seleccione Capturar.
Ahora ha capturado una pantalla adicional para la aplicación. Una vez capturada la pantalla, la vista previa
del área de captura cambia y se vuelve interactiva. Puede acercarla y alejarla.
La pantalla nueva aparece en la lista de selectores de la izquierda.
Si ha capturado la misma pantalla varias veces, se anexa automáticamente un número que empieza por 1 a
los nombres e identificadores de todas las capturas menos la primera.
Haga clic en la aplicación de la lista de selectores y verá los mosaicos que representan cada pantalla
capturada. Haga clic en un mosaico para ver la pantalla correspondiente.
7. Guarde el trabajo.
Nota
Para eliminar una pantalla seleccione los tres puntos situados detrás del nombre de la pantalla en el
panel de selector y marque Eliminar.
PUBLIC Manual de usuario de SAP Intelligent RPA Cloud Studio
104 PÚBLICO Capturar aplicaciones y diseñar automatizaciones
Pasos siguientes
A continuación, debe declarar la pantalla.
Información relacionada
Declarar una pantalla [página 129]
4.1.2.2.1 Mensajes de advertencia al capturar una pantalla
Contexto
Al explorar las pantallas disponibles en el panel Buscar pantalla, se seleccionan entradas de la lista. Si la
pantalla de vista previa está vacía mientras se captura la aplicación, se pueden mostrar varios mensajes de
advertencia. Estos mensajes de advertencia explican por qué no se puede capturar la pantalla.
Lista de mensajes de advertencia
• La pantalla está minimizada y se restaurará durante la captura.
Este mensaje de advertencia se muestra cuando la pantalla de destino está minimizada y está marcada la
opción Restaurar aplicación si está minimizada.
Si la opción Restaurar aplicación si está minimizada está seleccionada, se restaurará la pantalla de
aplicación de destino que está minimizada mientras se captura.
• La pantalla está minimizada. Marque la opción de restaurarla al capturar.
Este mensaje de advertencia se muestra cuando la pantalla de destino está minimizada y la opción
Restaurar aplicación si está minimizada no está seleccionada.
Manual de usuario de SAP Intelligent RPA Cloud Studio PUBLIC
Capturar aplicaciones y diseñar automatizaciones PÚBLICO 105
Si la opción Restaurar aplicación si está minimizada no está seleccionada, la pantalla de la aplicación de
destino que está minimizada no se restaurará mientras se realice la captura.
• Esta pantalla es un marco de una aplicación web y no tiene una interfaz de usuario para previsualizar.
Este mensaje de advertencia significa que la pantalla es un marco de una aplicación web que no es visible
en la ventana flotante.
4.1.2.3 Duplicar pantalla de aplicación capturada
En Cloud Studio puede duplicar las pantallas de aplicación capturadas una o más veces. La pantalla duplicada
muestra el contenido de la pantalla original.
En la pantalla duplicada puede declarar elementos nuevos o modificar los declarados existentes de la pantalla.
Para duplicar una pantalla, siga el siguiente procedimiento.
1. En IRPA Cloud Studio, en Aplicación declarada, haga clic en el icono de una pantalla capturada.
Se muestran Más opciones.
2. Haga clic en Duplicar pantalla.
Se muestra la pantalla emergente Duplicar pantalla.
PUBLIC Manual de usuario de SAP Intelligent RPA Cloud Studio
106 PÚBLICO Capturar aplicaciones y diseñar automatizaciones
Nota
Si es necesario, puede actualizar el nombre de una pantalla.
3. Haga clic en Duplicar.
Se crea la pantalla duplicada y se visualiza en Aplicación declarada.
4.1.2.4 Lista de marcos de aplicación
Puede enumerar todos los marcos y submarcos de aplicación que aparecen en la pantalla. Puede seleccionar el
marco relevante de la pantalla capturada. Durante una declaración de elemento, el área correspondiente del
marco seleccionado se resalta con respecto al resto de la pantalla. Por lo tanto, puede distinguir fácilmente
entre los diferentes marcos y encontrar los diferentes componentes que se seleccionan en la pantalla.
En la siguiente captura de pantalla, puede observar que solo se resalta el área del marco seleccionado y que se
desvanece el resto de la pantalla que no forma parte del marco seleccionado. Por lo tanto, puede encontrar
fácilmente el elemento disponible en la pantalla resaltada y seleccionarlo como corresponda.
Manual de usuario de SAP Intelligent RPA Cloud Studio PUBLIC
Capturar aplicaciones y diseñar automatizaciones PÚBLICO 107
También puede seleccionar los elementos dentro del marco sin ningún offset como se muestra en la siguiente
captura de pantalla.
4.1.2.5 Opciones de captura
SAP Intelligent RPA Cloud Studio admite varias opciones de captura de aplicaciones, como Altura máxima de
captura (en px), Desactivar desplazamiento automático, Imprimir ventana, Captura de pantalla (Traer al frente) o
Captura de pantalla. Estas opciones ayudan al usuario a capturar varios escenarios de las pantallas de la
aplicación.
Encontrará las opciones de captura en la parte inferior del panel izquierdo en Cloud Studio.
Para ver las opciones de captura de la aplicación, haga clic en Opciones de captura. Se muestran las opciones
de captura.
Antes de capturar una pantalla, puede definir una o más de las siguientes opciones de captura, si es necesario.
PUBLIC Manual de usuario de SAP Intelligent RPA Cloud Studio
108 PÚBLICO Capturar aplicaciones y diseñar automatizaciones
Opción de captura Descripción
Altura máxima de captura (en px) Esta opción limita la altura de la pantalla capturada. Es útil
al capturar páginas Web muy grandes. Tenga en cuenta que
se captura toda la estructura de árbol de los elementos de
la pantalla (campos, botones, etc.).
Después de capturar una pantalla, puede ver esta
estructura de árbol cambiando la vista en el panel central
de Pantalla a Árbol.
Desactivar desplazamiento automático (web) Desactiva el desplazamiento automático de la pantalla de la
aplicación web.
Restaurar aplicación si está minimizada Si la opción "Restaurar aplicación si está minimizada" está
seleccionada, se restaurará la pantalla de aplicación de
destino que está minimizada mientras se captura.
Si no está seleccionada, la pantalla de la aplicación de
destino que está minimizada no se restaurará mientras se
haga la captura.
Imprimir ventana De forma predeterminada, la pantalla de la aplicación de
destino se captura mediante el modo Imprimir pantalla.
Nota
Si la captura resultante es un mapa de bits negro, Cloud
Studio cambia automáticamente al modo Captura de
pantalla.
Captura de pantalla Este es el mismo que el modo Captura de pantalla, salvo
que depende de usted llevar la pantalla de destino al frente.
Manual de usuario de SAP Intelligent RPA Cloud Studio PUBLIC
Capturar aplicaciones y diseñar automatizaciones PÚBLICO 109
Esto puede ser útil en algunos casos concretos en los que
una aplicación tiene una parte de ventana secundaria
(pantalla emergente).
Captura de pantalla con Traer al frente Si Cloud Studio no detecta que la captura resultante sea
negra, puede cambiar manualmente al modo Captura de
pantalla (Traer al frente) seleccionando la opción Captura
de pantalla (Traer al frente).
Nota
En este caso, Cloud Studio lleva automáticamente la
pantalla de destino al frente.
Temas relacionados
• Capturar una aplicación [página 98]
• Mensajes de advertencia al capturar una pantalla [página 105]
4.1.2.6 Múltiples capturas de aplicación
Puede capturar varias pantallas de una misma aplicación.
Las capturas representan variaciones de la misma pantalla.
En cualquier momento puede cambiar entre las capturas y borrar una captura. Puede definir Capturar nombre
y descripción (opcional).
Los elementos definidos en una de las capturas se resaltarán en el resto de capturas según los criterios
definidos.
4.1.2.6.1 Capturas múltiples
Puede capturar varias pantallas de una misma aplicación. Las capturas representan variaciones de la misma
pantalla.
Requisitos previos
Ha capturado una aplicación y, como mínimo, una pantalla tal como se describe en la sección Capturar una
aplicación [página 98].
Debe definir los elementos necesarios de una captura de pantalla. Para obtener más detalles sobre la
declaración de elementos, consulte las secciones Declarar iconos de elemento [página 133] y Declarar un
elemento [página 139].
PUBLIC Manual de usuario de SAP Intelligent RPA Cloud Studio
110 PÚBLICO Capturar aplicaciones y diseñar automatizaciones
Contexto
Para capturar varias pantallas de la misma aplicación, proceda como sigue:
Procedimiento
1. En IRPA Cloud Studio, en Aplicación declarada, haga clic en el icono de una pantalla capturada.
Se muestran Más opciones.
2. Haga clic en Añadir captura a la pantalla actual.
Se muestra la pantalla Añadir captura.
3. En la lista de pantallas abiertas detectadas por su agente, seleccione la pantalla que desea añadir.
La pantalla seleccionada se muestra en el área de vista previa.
Manual de usuario de SAP Intelligent RPA Cloud Studio PUBLIC
Capturar aplicaciones y diseñar automatizaciones PÚBLICO 111
4. Introduzca el Nombre de captura, si es necesario.
5. La casilla de selección Enlazar todos los elementos encontrados en la pantalla está marcada por defecto.
De este modo se obtienen todos los elementos declarados de la pantalla y se enlazan con la captura actual
solo aquellos elementos que se ajusten a los criterios en la captura actual.
Si no desea vincular todos los elementos encontrados en la pantalla, desmarque la casilla de selección
Enlazar todos los elementos encontrados en la pantalla.
6. Haga clic en Capturar.
Después de capturar correctamente la pantalla de la aplicación, se muestra una pantalla de vista previa en
el área de captura.
Todos los elementos declarados y enlazados se agrupan en Declarar elementos.
PUBLIC Manual de usuario de SAP Intelligent RPA Cloud Studio
112 PÚBLICO Capturar aplicaciones y diseñar automatizaciones
4.1.2.6.2 Borrar una captura
En cualquier momento puede borrar una captura.
Para borrar una captura, siga el siguiente procedimiento:
1. En IRPA Cloud Studio, en Aplicación declarada, seleccione la captura deseada y haga clic en el icono .
Se visualizan más opciones.
2. Haga clic en Borrar
Se visualiza el mensaje emergente de advertencia.
3. Haga clic en Borrar
Se borrará la captura.
Sustituir una captura
Para sustituir una captura, siga el siguiente procedimiento:
1. En IRPA Cloud Studio, en Aplicación declarada, seleccione la captura deseada y haga clic en el icono .
Se visualizan más opciones.
Manual de usuario de SAP Intelligent RPA Cloud Studio PUBLIC
Capturar aplicaciones y diseñar automatizaciones PÚBLICO 113
2. Haga clic en Reemplazar captura.
Se visualiza Reemplazar pantalla.
3. En la lista de pantallas abiertas detectadas por su agente, seleccione la pantalla que desea sustituir con la
captura anterior.
La pantalla seleccionada se muestra en el área de vista previa.
4. Haga clic en Capturar.
Después de capturar correctamente la pantalla de la aplicación, se muestra una pantalla de vista previa en
el área de captura.
4.1.2.7 Capturar al pasar el ratón
Puede capturar una pantalla de aplicación mediante Capturar al pasar el ratón.
Nota
La captura al pasar el ratón solo está disponible para los agentes de Desktop Agent , versión 2.0.12 y
superiores.
PUBLIC Manual de usuario de SAP Intelligent RPA Cloud Studio
114 PÚBLICO Capturar aplicaciones y diseñar automatizaciones
A veces, los elementos pueden desaparecer de la pantalla cuando se aleja el enfoque de la pantalla que se va a
capturar. En estos casos, puede capturar el elemento, como un menú desplegable, utilizando la opción
Capturar al pasar el ratón. Para hacerlo, debe ir a la aplicación que desea capturar y pasar el ratón por encima
de la pantalla, parte de la pantalla o el menú desplegable que quiere capturar.
Utilización de Capturar al pasar el ratón
En Cloud Studio encontrará la opción Capturar al pasar el ratón a la derecha del panel Seleccionar pantalla.
Nota
En Cloud Studio la opción Capturar al pasar el ratón está disponible al capturar la primera pantalla de una
aplicación, añadir una captura y sustituir una pantalla.
Puede capturar una aplicación seleccionando una pantalla de Cloud Studio o sin seleccionarla. Al hacer clic en
el botón Capturar al pasar el ratón, Cloud Studio se bloquea y se inicia la herramienta Capturar. Por ejemplo,
consulte la siguiente captura de pantalla:
Manual de usuario de SAP Intelligent RPA Cloud Studio PUBLIC
Capturar aplicaciones y diseñar automatizaciones PÚBLICO 115
Nota
Si cancela la captura o lo hace Cloud Studio, Cloud Studio se desbloquea.
La herramienta de captura se cerrará al actualizar o cerrar Cloud Studio.
Herramienta de captura
La herramienta de captura incluye las dos opciones Ctrl + pasar el ratón y Mayús + pasar el ratón. La opción
Ctrl + pasar el ratón está activada por defecto.
Las dos opciones tienen la misma función. La única diferencia son las teclas (Ctrl y Mayús) que se deben
utilizar para capturar una pantalla de aplicación.
Ctrl + pasar el ratón Mantenga pulsada la tecla Ctrl y pase el ratón por encima
de toda la pantalla, parte de la pantalla o el menú
desplegable. El área sobre la que pase se resalta con un
borde rojo y, a continuación, empieza la captura del área
destacada.
PUBLIC Manual de usuario de SAP Intelligent RPA Cloud Studio
116 PÚBLICO Capturar aplicaciones y diseñar automatizaciones
Una vez realizada la captura, la herramienta de captura se
cerrará automáticamente y volverá a Cloud Studio.
Mayús + paso de puntero Mantenga pulsada la tecla Mayús y pase el ratón por
encima de toda la pantalla, parte de la pantalla o el menú
desplegable. El área sobre la que pase se resalta con un
borde rojo y, a continuación, empieza la captura del área
destacada.
Una vez realizada la captura, la herramienta de captura se
cerrará automáticamente y volverá a Cloud Studio.
Más opciones Tecnología:
Esta opción le permite modificar la tecnología. Solo se
puede modificar la tecnología cuando se está en la pantalla
UIAutomation. La web se puede capturar en UIAutomation
o en una pantalla web. Pero cuando se está en una pantalla
web, no se puede modificar la tecnología y se debe capturar
solo con la tecnología web.
Desactivar desplazamiento automático:
Esta opción desactiva el desplazamiento automático. Es útil
para capturar un menú emergente.
Manual de usuario de SAP Intelligent RPA Cloud Studio PUBLIC
Capturar aplicaciones y diseñar automatizaciones PÚBLICO 117
A veces, al desplazarse, es posible que pierda de vista el
área a capturar. En estos casos, utilice la opción Desactivar
desplazamiento automático y luego capture la parte o el
menú requeridos de la página web.
Para conocer mejor las opciones de captura, consulte la
sección Opciones de captura [página 108].
Procedimiento
1. Haga clic en Capturar al pasar el ratón. Cloud Studio está bloqueado y se inicia la herramienta de captura.
2. Vaya a la aplicación que desea capturar.
3. Pulse Ctrl y pase el ratón por encima de la pantalla de la aplicación que desea capturar. En la herramienta
de captura, se muestra el mensaje Capturar pantalla en Studio.
4. Vuelva a Cloud Studio. Verá la pantalla capturada. Por ejemplo, consulte las siguientes capturas de
pantalla.
PUBLIC Manual de usuario de SAP Intelligent RPA Cloud Studio
118 PÚBLICO Capturar aplicaciones y diseñar automatizaciones
Si es necesario, añada una pantalla nueva o sustituya la pantalla capturada actual con Capturar al pasar el
ratón.
4.1.2.8 Capturar una subpantalla
En algunos procesos de automatización es necesario declarar una subpantalla. Cloud Studio admite la captura
de subpantallas solo para la automatización de IU.
Esta relación de subpantalla garantiza que se reconozcan los controles necesarios. Sin embargo, si no se
declara correctamente, impide que se reconozcan los controles necesarios. Una subpantalla se declara del
mismo modo que una pantalla de aplicación. La única diferencia es que debe declararse con la pantalla
superior correspondiente.
Nota
La versión de SDK 1.12.0 o superior y la versión de Desktop Agent 2.0.14 o superior son compatibles con las
subpantallas.
Manual de usuario de SAP Intelligent RPA Cloud Studio PUBLIC
Capturar aplicaciones y diseñar automatizaciones PÚBLICO 119
Capturar una subpantalla
1. En Cloud Studio, en Aplicación declarada, haga clic en el icono de una pantalla de aplicación para la que
desea capturar la subpantalla.
Se muestran más opciones.
2. Haga clic en Añadir subpantalla.
Se visualiza la pantalla emergente Añadir subpantalla.
3. En la lista de pantallas reconocidas del agente, seleccione la pantalla superior adecuada.
Se visualiza la estructura de la pantalla. Por ejemplo, consulte la siguiente captura de pantalla.
Nota
En la estructura de pantalla, seleccione la pantalla o un elemento para previsualizarlos en el panel
principal.
4. Seleccione la pantalla o el elemento de pantalla que se va a capturar.
5. Si es necesario, actualice el nombre de la pantalla en el campo Nombre de pantalla.
6. Haga clic en Capturar.
Después de capturarla correctamente, se muestra una vista previa en el panel principal de Cloud Studio.
Todas las pantallas declaradas aparecen en Aplicaciones declaradas.
Nota
Puede capturar varias subpantallas.
Puede capturar una subpantalla de una subpantalla.
PUBLIC Manual de usuario de SAP Intelligent RPA Cloud Studio
120 PÚBLICO Capturar aplicaciones y diseñar automatizaciones
Puede capturar la subpantalla inferior de una subpantalla.
4.1.2.9 Gestionar orden de la pantalla
En Cloud Studio puede gestionar el orden de las aplicaciones, pantallas y subpantallas. Esto ayuda a las
interfases tecnológicas a reconocer las pantallas en el orden correcto durante el tiempo de ejecución.
Requisitos previos
Capturar al menos una aplicación y dos pantallas. Para obtener más información sobre cómo capturar una
aplicación y pantallas, consulte la sección Capturar una aplicación [página 98].
En el panel izquierdo, en la aplicación declarada, al pasar el ratón por encima de un elemento (aplicación,
pantalla o subpantalla) en el lugar de destino, la línea recta se resalta con una línea de puntos. Esto le ayuda a
soltar un elemento en el lugar adecuado.
Nota
Al reordenar una pantalla, las capturas y subpantallas asociadas también se moverán.
Puede reordenar capturas en el mismo nivel solo en su pantalla.
Manual de usuario de SAP Intelligent RPA Cloud Studio PUBLIC
Capturar aplicaciones y diseñar automatizaciones PÚBLICO 121
Puede reordenar la subpantalla solo en el mismo nivel. No se permite mover a una pantalla superior o
inferior.
4.1.2.10 Automatización de superficie
El reconocimiento de imágenes y el reconocimiento óptico de caracteres (OCR) se utilizan para automatizar
interfaces de usuario cuya tecnología subyacente (incluido el modelo de objeto de documento o DOM) no es
accesible en el tiempo de diseño o el tiempo de ejecución. Esta técnica se conoce como automatización de
superficie.
Cloud Studio admite la captura de automatización de superficie para la tecnología UIA. La automatización de
superficie se puede utilizar como alternativa cuando los conectores de tecnología no están disponibles. La
automatización de superficie es el proceso de creación de una automatización según las imágenes que se
muestran en una pantalla.
Puede utilizar la automatización de superficie solo cuando una subscreen se declara del mismo modo que una
pantalla principal de aplicación. Una subscreen debe declararse como una pantalla superior correspondiente a
la pantalla de aplicación principal.
Nota
Actualmente no se admite la captura de la subscreen de una subscreen (nodo inferior) en una aplicación
que utiliza la tecnología Automatización de superficie y no puede seleccionar un nodo inferior con
Automatización de superficie.
PUBLIC Manual de usuario de SAP Intelligent RPA Cloud Studio
122 PÚBLICO Capturar aplicaciones y diseñar automatizaciones
Nota
Si los factores de escala de diseño y de tiempo de ejecución son diferentes, no se admitirá la
automatización de superficie.
Seleccionar automatización de superficie
Seleccione una subscreen y luego Automatización de superficie en el campo Tecnología en el panel de la
derecha en Información de pantalla.
Después de capturar una subscreen puede declarar los elementos necesarios desde la pantalla.
Nota
Puede declarar un tipo de elemento de zona (cualquier área en la pantalla capturada) mediante la opción
Seleccionar zona.
Manual de usuario de SAP Intelligent RPA Cloud Studio PUBLIC
Capturar aplicaciones y diseñar automatizaciones PÚBLICO 123
Debe seleccionar la opción Seleccionar zona y, en la pantalla capturada, seleccionar el área que se debe
declarar como zona y a continuación declarar el elemento. Vea por ejemplo las capturas de pantalla de más
abajo.
El único icono de elemento de declaración disponible para la zona que ha seleccionado en la pantalla
capturada es Debe ser visible porque la zona no tiene relación con los otros elementos de la estructura de
árbol DOM.
Encontrará más información sobre la declaración de elementos en Declarar un elemento [página 139].
Para ver más opciones de reconocimiento, haga clic en la pestaña Avanzado.
PUBLIC Manual de usuario de SAP Intelligent RPA Cloud Studio
124 PÚBLICO Capturar aplicaciones y diseñar automatizaciones
Nombre Descripción
Idioma Puede seleccionar el idioma preferido.
Nota
Idiomas admitidos actualmente:
• Inglés (En)
• Francés (Fra)
• Alemán (Ger)
Retraso de sondeo OCR (milisegundos) El intervalo de tiempo en el que se reconoce la pantalla o la
imagen durante el tiempo de ejecución.
Equilibrio La precisión del reconocimiento OCR o la calidad del
resultado.
Rápido - El reconocimiento es rápido y la precisión puede
ser baja.
Preciso - El reconocimiento puede ser lento pero es preciso.
Predeterminado - La precisión del reconocimiento entre
rápido y preciso.
Manual de usuario de SAP Intelligent RPA Cloud Studio PUBLIC
Capturar aplicaciones y diseñar automatizaciones PÚBLICO 125
Modo de segmentación Esto está relacionado con el reconocimiento de texto a
partir de una imagen. Los parámetros de reconocimiento de
texto del modo de segmentación se derivan de OCR.
Texto espaciado - Puede seleccionar esta opción para
reconocer más texto a partir de una imagen.
Palabra única - Puede seleccionar esta opción para
reconocer la imagen como una sola palabra.
Modo de captura El modo de captura le ayuda a capturar varios escenarios
de las pantallas de aplicación. Encontrará más información
en Opciones de captura [página 108].
Temas relacionados
• Capturar una aplicación [página 98]
• Capturar una subpantalla [página 119]
• Declarar una aplicación [página 126]
• Declarar una pantalla [página 129]
• Declarar elementos [página 133]
• Opciones de captura [página 108]
4.1.3 Fase de declaración
Para utilizar las aplicaciones y sus pantallas y elementos en su proyecto de automatización, primero debe
capturarlas y declararlas. Declarar significa seleccionar los criterios que el sistema aplicará para identificar
correctamente una aplicación, pantalla o elemento al ejecutar su automatización.
Una aplicación se compone de una o varias pantallas. En cuanto a las pantallas, están formadas por elementos.
Los elementos son botones, campos de entrada y otros controles en una pantalla.
4.1.3.1 Declarar una aplicación
Requisitos previos
Ha capturado una aplicación y, como mínimo, una pantalla tal como se describe en Capturar una aplicación
[página 98].
PUBLIC Manual de usuario de SAP Intelligent RPA Cloud Studio
126 PÚBLICO Capturar aplicaciones y diseñar automatizaciones
Contexto
Para declarar una aplicación, debe fijar criterios de reconocimiento (que se utilizan para identificar la
aplicación correctamente cuando se ejecuta la automatización).
Procedimiento
1. Los criterios de reconocimiento de aplicación (utilizados para identificar la aplicación correctamente
cuando se ejecuta la automatización) se seleccionan automáticamente durante la captura.
Manual de usuario de SAP Intelligent RPA Cloud Studio PUBLIC
Capturar aplicaciones y diseñar automatizaciones PÚBLICO 127
Si es necesario, haga clic en un criterio del panel Criterios de reconocimiento para modificar sus
propiedades.
Sugerencias
No puede declarar dos aplicaciones diferentes con los mismos criterios (el mismo dominio, por
ejemplo); si lo hace, se reconoce la primera y se oculta la segunda.
2. Opcional: Para añadir otros criterios, haga clic en cualquier dato visualizado en Datos capturados: los
datos seleccionados se añaden automáticamente como criterio.
3. Una vez definidos los criterios de reconocimiento, haga clic en Guardar.
4.1.3.1.1 Criterios de aplicación
Al capturar la aplicación con tecnología UIAutomation y SapGui, los criterios X, Y, Rango y Profundidad siguen
la regla absoluta y relativa. Al seleccionar un criterio, el valor absoluto es el valor que se muestra en el panel
Datos capturados y este valor puede cambiar a un valor relativo en función del contexto: si el criterio tiene un
elemento principal o se encuentra en una subpantalla.
PUBLIC Manual de usuario de SAP Intelligent RPA Cloud Studio
128 PÚBLICO Capturar aplicaciones y diseñar automatizaciones
Por ejemplo, consulte la siguiente captura de pantalla:
Puede ver que los criterios seleccionados X, Y, Rango tienen diferentes valores en ambos paneles. Los valores
del panel Criterios de reconocimiento son el valor correcto para identificar correctamente el elemento.
Si selecciona el valor absoluto, el elemento no se puede identificar de forma unívoca y se marca como no válido
ya que no se puede detectar durante la prueba de su aplicación.
Propiedades
Al capturar una aplicación con la tecnología UIAutomation, se indican dos propiedades en los datos capturados
de la aplicación:
• EXE: nombre del proceso
• TITLE: título de la ventana principal asociada
Si la propiedad TITLE se fija como criterio de reconocimiento en los criterios de aplicación, la tecnología UIA la
ignora. Este criterio solo se utiliza si declara una pantalla web dentro de una aplicación con UIAutomation. La
propiedad TITLE no está disponible en los criterios de reconocimiento de las diferentes pantallas capturadas
para una aplicación.
4.1.3.2 Declarar una pantalla
Manual de usuario de SAP Intelligent RPA Cloud Studio PUBLIC
Capturar aplicaciones y diseñar automatizaciones PÚBLICO 129
Requisitos previos
Ha capturado una aplicación y, como mínimo, una pantalla tal como se describe en Capturar una aplicación
[página 98].
Contexto
Para declarar una pantalla, debe fijar criterios de reconocimiento (que se utilizan para identificar la pantalla
correctamente cuando se ejecuta la automatización).
Procedimiento
1. Una vez capturada una pantalla, selecciónela en el panel de navegación de la izquierda (1). Algunos
criterios se han seleccionado automáticamente durante la captura (2).
2. Opcional: Seleccione para eliminar un criterio.
PUBLIC Manual de usuario de SAP Intelligent RPA Cloud Studio
130 PÚBLICO Capturar aplicaciones y diseñar automatizaciones
3. Opcional: Para añadir otros criterios, haga clic en cualquier dato visualizado en Datos capturados: los
datos seleccionados se añaden automáticamente como criterio. En el siguiente ejemplo, los datos
capturados "MAINFRAME" y "TITLE" (1) se han asignado como criterios (2).
4. Opcional: Haga clic en un criterio del panel Criterios para modificar sus propiedades.
Manual de usuario de SAP Intelligent RPA Cloud Studio PUBLIC
Capturar aplicaciones y diseñar automatizaciones PÚBLICO 131
5. Una vez definidos los criterios de reconocimiento, haga clic en Guardar.
6. Opcional: Tras declarar uno o más elementos de la pantalla, puede definir un elemento como must
exist, must not exist o como collection. Seleccione los tres puntos situados detrás del nombre de
elemento en el panel de selector.
Debe existir significa que la pantalla no se reconoce a menos que se detecten el elemento o los elementos
definidos como "debe existir".
No debe existir significa que la pantalla no se reconoce si se detecta un elemento definido como "no debe
existir".
Es una colección significa que el elemento consta de varias partes (por ejemplo, una lista con diversas
entradas).
PUBLIC Manual de usuario de SAP Intelligent RPA Cloud Studio
132 PÚBLICO Capturar aplicaciones y diseñar automatizaciones
4.1.3.3 Declarar elementos
Una aplicación se compone de una o varias pantallas. En cuanto a las pantallas, están formadas por elementos.
Los elementos son botones, campos de entrada y otros controles en una pantalla.
4.1.3.3.1 Declarar iconos de elemento
Antes de definir los elementos para una captura, pase por los iconos de elemento de declaración y sus
descripciones. Esto le ayudará a definir el elemento para una captura de forma adecuada.
Icono Nombre de icono Descripción Procedimiento
Es una colección. Puede definir un elemento Seleccione el elemento
como una colección. Es una deseado y haga clic en el
colección significa que el
icono para definir el
elemento consta de varias
elemento como una
partes (por ejemplo, una
colección.
lista con diversas entradas).
Para obtener más detalles
sobre la declaración de un
elemento como una
colección, consulte la
sección Declarar un
elemento como una
colección [página 152].
Debe existir. Debe existir significa que la Seleccione el elemento
pantalla no se reconoce a deseado y haga clic en el
menos que se detecten el
icono para definir un
elemento o los elementos
elemento como Debe
definidos como "debe
existir.
existir".
No debe existir. No debe existir significa que Seleccione el elemento
la pantalla no se reconoce si deseado y haga clic en el
se detecta un elemento
definido como "no debe icono para definir el
existir". elemento como No debe
existir.
Enlace. Esto incluye varias opciones Seleccione el elemento
como Vincular a elemento deseado y haga clic en el
seleccionado, Desvincular,
Más información y Aparece icono para ver las
en. opciones de enlace
disponibles.
Enlace al elemento Enlace al elemento Esto eliminará el enlace Seleccione el elemento
seleccionado seleccionado. existente y el enlace al deseado y haga clic en el
elemento seleccionado en la
captura actual o en la icono y, a continuación,
captura anterior. haga clic en Vincular al
elemento seleccionado para
Manual de usuario de SAP Intelligent RPA Cloud Studio PUBLIC
Capturar aplicaciones y diseñar automatizaciones PÚBLICO 133
eliminar el vínculo existente
y vincularlo al elemento
seleccionado.
Desvincular Desvincular. En cualquier momento Seleccione el elemento
puede desvincular deseado y haga clic en el
manualmente el elemento en
la captura. icono y, a continuación,
haga clic en Desvincular para
desvincular el elemento en la
captura.
Aparece en Aparece en. Muestra las capturas en las Seleccione el elemento
que aparece el elemento. deseado y haga clic en el
icono y, a continuación,
haga clic en Aparece en para
ver las capturas en las que
aparece el elemento.
Más información Más información. Navega al tema de ayuda. Seleccione el elemento
deseado y haga clic en el
icono y, a continuación,
haga clic en Más información
para ir al tema de ayuda.
Ignorar elemento en esta El elemento se ignorará en la Seleccione el elemento
captura. captura y el elemento no se deseado y haga clic en el
vinculará al seleccionar la
icono para ignorar el
opción Enlazar todos los
elemento en la captura.
elementos encontrados en la
pantalla.
No ignore el elemento de El elemento no se ignorará Seleccione el elemento
esta captura. en la captura. deseado y haga clic en el
icono para asegurarse
de que no se ignora el
elemento en la captura.
Más opciones. Esto incluye más opciones Seleccione el elemento
deseado y haga clic en el
como Añadir a criterios y
icono para ver más
Borrar.
opciones.
Añadir a criterios Añadir a criterios. El elemento se añade a la Seleccione el elemento
jerarquía del panel lateral deseado y haga clic en el
como elemento superior/ icono y, a
inferior de los criterios del continuación, haga clic en
elemento de destino. Añadir a criterios.
También puede modificar los
criterios de este elemento
superior/inferior.
Borrar Borrar. Esto le permite borrar un Seleccione el elemento
elemento. deseado y haga clic en el
icono y, a
continuación, haga clic en
Eliminar.
PUBLIC Manual de usuario de SAP Intelligent RPA Cloud Studio
134 PÚBLICO Capturar aplicaciones y diseñar automatizaciones
Se visualiza el mensaje
emergente de advertencia.
Haga clic en Borrar. El
elemento se elimina de la
captura.
Duplicar Duplicar.
4.1.3.3.2 Operadores de captura
Describe los operadores de captura.
Operadores para cadena
Cloud Studio Descripción
igual a El valor de propiedad es estrictamente igual al argumento.
distinto de El valor de propiedad es estrictamente NO igual al
argumento.
contiene El valor de propiedad contiene el argumento.
no contiene El valor de propiedad no contiene el argumento.
empieza con El valor de propiedad empieza con el argumento. Solo para
Web (*).
no empieza por El valor de propiedad no empieza con el argumento. Solo
para Web (*)
acaba en El valor de propiedad finaliza con el argumento. Solo para
Web (*)
no termina con El valor de propiedad no termina con el argumento. Solo
para Web (*)
está vacío La propiedad está vacía. Sin argumento.
no está vacío La propiedad NO está vacía. Sin argumento.
coincide El valor de propiedad coincide con el argumento.
Encontrará más información en Operador de coincidencia
[página 136].
no coincide El valor de propiedad no coincide con el argumento.
<Property> <operator> <argument>: AutomationID equals to ’num4ID’
<Property> <operator> <argument>: AutomationID is empty
Manual de usuario de SAP Intelligent RPA Cloud Studio PUBLIC
Capturar aplicaciones y diseñar automatizaciones PÚBLICO 135
Operadores para números
Cloud Studio Descripción
= El valor de propiedad es estrictamente igual a (=) el
argumento.
≠ El valor de propiedad es estrictamente NO igual al
argumento.
> El valor de propiedad es estrictamente mayor que el
argumento.
< El valor de propiedad es estrictamente menor que el
argumento.
≥ El valor de propiedad es mayor o igual que el argumento.
≤ El valor de propiedad es menor o igual que el argumento.
≤ El valor de propiedad es menor o igual que el argumento.
≯ El valor de propiedad no es estrictamente mayor que el
argumento.
≮ El valor de propiedad no es estrictamente menor que el
argumento.
≱ El valor de propiedad NO es mayor o igual que el
argumento.
≰ El valor de propiedad NO es menor o igual que el
argumento.
<Property> <operator> <argument>: CX = 42
Otros operadores (booleano y lista)
• Una propiedad booleana tiene un valor que se puede seleccionar o anular la selección.
• Una enumeración es una colección (de booleano).
Cloud Studio Descripción
Seleccionado o no seleccionado El valor de propiedad (un booleano) está seleccionado o no.
Casilla de selección
Seleccionado o no seleccionado Los valores de propiedad (booleanos) están seleccionados
o no.
Casillas de selección
<Property> <operator> <argument>: isFourtyTwoTheAnswer = true
4.1.3.3.2.1 Operador de coincidencia
PUBLIC Manual de usuario de SAP Intelligent RPA Cloud Studio
136 PÚBLICO Capturar aplicaciones y diseñar automatizaciones
El operador de captura Coincidencia le permite encontrar un string en una pantalla.
Debe introducir una expresión regular en el campo Valor. Esta expresión regular debe respetar la sintaxis
POSIX Basic Regular Expression.
Debe introducir su expresión regular sin añadir ningún carácter delimitador específico.
Tenga en cuenta que el patrón de expresión regular del operador Coincidencia distingue entre mayúsculas y
minúsculas.
Ejemplo 1: calculat.r
Puede introducir por ejemplo calculat.r en el campo Valor para detectar todos los botones cuyo nombre
contiene estos caracteres.
Manual de usuario de SAP Intelligent RPA Cloud Studio PUBLIC
Capturar aplicaciones y diseñar automatizaciones PÚBLICO 137
Puede observar que se han detectado tres botones con un nombre coincidente.
Ejemplo 2: \d
También puede introducir \d para buscar elementos de texto que tengan un valor que contenga dígitos.
PUBLIC Manual de usuario de SAP Intelligent RPA Cloud Studio
138 PÚBLICO Capturar aplicaciones y diseñar automatizaciones
Puede observar que se han detectado doce textos con un valor coincidente.
4.1.3.3.3 Declarar un elemento
Requisitos previos
Ha capturado una aplicación y, como mínimo, una pantalla tal como se describe en Capturar una aplicación
[página 98]. También ha declarado una pantalla como se explica en Declarar una pantalla [página 129].
Contexto
Para declarar elementos de una pantalla, debe fijar criterios de reconocimiento (que se utilizan para identificar
los elementos correctamente cuando se ejecuta la automatización).
Procedimiento
1. Una vez capturada y declarada una pantalla, selecciónela en el panel de navegación de la izquierda.
2. Haga clic en un elemento para seleccionarlo.
Manual de usuario de SAP Intelligent RPA Cloud Studio PUBLIC
Capturar aplicaciones y diseñar automatizaciones PÚBLICO 139
El elemento seleccionado aparece rodeado de un borde verde. En este ejemplo, es la barra de búsqueda.
Sugerencias
Si le resulta difícil resaltar el elemento de pantalla de la derecha en la vista de imagen, marque Árbol y
selecciónelo en la vista de árbol.
3. En el panel lateral Información de elemento, introduzca un nombre y un identificador para el elemento.
La Clase de elemento se detecta automáticamente. Editar significa que el elemento es editable, se trata de
un campo de entrada.
4. Opcional: Seleccione los criterios que desea asignar al elemento.
a. Un criterio se elimina con .
b. Para añadir más criterios, haga clic en cualquiera de los datos que se muestran en Datos capturados:
PUBLIC Manual de usuario de SAP Intelligent RPA Cloud Studio
140 PÚBLICO Capturar aplicaciones y diseñar automatizaciones
Luego, los datos seleccionados se añaden automáticamente como criterio. En el siguiente ejemplo, los
datos capturados "ID" y "tipo" se han asignado como criterios.
c. Opcional: Para añadir otro valor a un criterio, haga clic de nuevo en Datos capturados y marque los
datos que ya ha asignado como criterio. Este otro valor se visualiza en el panel de entrada debajo del
operador o.
A continuación, haga clic en el criterio para modificar su valor (consulte el paso siguiente).
5. Opcional: Haga clic en un criterio del panel Criterios de reconocimiento para modificar sus propiedades.
Es posible modificar por ejemplo una propiedad de valor de campo seleccionando un comparador
diferente en lugar de "igual a" y alterando el valor.
Manual de usuario de SAP Intelligent RPA Cloud Studio PUBLIC
Capturar aplicaciones y diseñar automatizaciones PÚBLICO 141
Ejemplo
Cambie "Valor igual a Buscar" a "El valor empieza por Buscar".
6. Una vez que haya añadido y definido sus criterios de reconocimiento, haga clic en Declarar elemento.
Nota
Por defecto, si crea una captura nueva, todos los elementos declarados de la pantalla se vinculan a la
nueva captura. Sin embargo, si declara un elemento nuevo, este solo se vincula a la captura que se esté
visualizando. Por lo tanto, después de declarar un elemento nuevo, debe vincularlo a otras capturas, si
es necesario.
PUBLIC Manual de usuario de SAP Intelligent RPA Cloud Studio
142 PÚBLICO Capturar aplicaciones y diseñar automatizaciones
Nota
Puede arrastrar y soltar los elementos declarados en el panel izquierdo. Esta funcionalidad le permite
reorganizar los elementos declarados.
Cuando se ha capturado un elemento, este se muestra en el panel Elementos declarados (1). Al seleccionar
el elemento en el panel izquierdo, este se resalta automáticamente en la pantalla (2).
7. Guarde el trabajo.
Nota
Elimine un elemento seleccionando los tres puntos situados detrás del nombre del elemento en el
panel de selector y marcando Eliminar.
4.1.3.3.3.1 Duplicar elemento declarado
En Cloud Studio, puede duplicar los elementos declarados. El elemento duplicado representa las
características del elemento original.
Requisitos previos
Ha declarado al menos un elemento como se descirbe en Declarar un elemento [página 139].
Contexto
Procedimiento
1. En IRPA Cloud Studio, en Aplicación declarada, seleccione la pantalla de la aplicación para la que desea
declarar un elemento duplicado.
2. En Elementos declarados, haga clic en el icono de un elemento.
Se muestran Más opciones.
Manual de usuario de SAP Intelligent RPA Cloud Studio PUBLIC
Capturar aplicaciones y diseñar automatizaciones PÚBLICO 143
3. Haga clic en Duplicar.
Se muestra la pantalla emergente Duplicar elemento.
Nota
Si es necesario, puede actualizar el nombre de un elemento.
4. Haga clic en Duplicar.
El elemento duplicado se crea y se visualiza en Elementos declarados.
4.1.3.3.3.2 Declarar un elemento superior como colección
Contexto
Puede fijar el elemento superior de un elemento declarado como colección para una identificación de patrón
más fácil.
Procedimiento
1. Una vez que haya seleccionado el elemento superior y su inferior, elimine todos los criterios que se hayan
seleccionado automáticamente haciendo clic en el icono .
PUBLIC Manual de usuario de SAP Intelligent RPA Cloud Studio
144 PÚBLICO Capturar aplicaciones y diseñar automatizaciones
2. En el panel Criterios situado junto al elemento superior, haga clic en el icono .
Manual de usuario de SAP Intelligent RPA Cloud Studio PUBLIC
Capturar aplicaciones y diseñar automatizaciones PÚBLICO 145
3. Haga clic en Fijar como colección.
PUBLIC Manual de usuario de SAP Intelligent RPA Cloud Studio
146 PÚBLICO Capturar aplicaciones y diseñar automatizaciones
El elemento superior del elemento declarado ahora está definido como colección. Como consecuencia, el
elemento declarado también se ha convertido en una colección.
Nota
Una vez que se ha fijado un elemento como colección, puede deshacer la acción haciendo clic en el
icono y seleccionando Fijar como elemento individual.
Manual de usuario de SAP Intelligent RPA Cloud Studio PUBLIC
Capturar aplicaciones y diseñar automatizaciones PÚBLICO 147
4.1.3.3.3.3 Criterios de profundidad
Después de capturar la aplicación y las pantallas, identifique los elementos de IU relevantes. Los elementos
son botones, campos de entrada y otros controles en una pantalla. Para obtener más información sobre cómo
declarar un elemento, consulte la sección Declarar un elemento [página 139].
De forma predeterminada, los criterios de profundidad se añaden al seleccionar un elemento. Esto se aplica a la
automatización de IU y a SAP GUI, ya que estas tecnologías utilizan datos de captura de profundidad. Los
criterios de profundidad solo se pueden utilizar con el operador menor o igual que (<=).
PUBLIC Manual de usuario de SAP Intelligent RPA Cloud Studio
148 PÚBLICO Capturar aplicaciones y diseñar automatizaciones
Nota
No se puede editar el operador de los criterios de profundidad.
4.1.3.3.3.4 Etiquetado por
El parámetro Etiquetado por le permite declarar elementos dinámicos en una pantalla capturada indicando su
posición relacionada con otro elemento estático.
Nota
Esta función es compatible con todas las tecnologías excepto las aplicaciones web.
Con el parámetro Etiquetado por, tiene la posibilidad de declarar un elemento de etiqueta como criterio para
un elemento de destino, lo que significa que el identificador del elemento de etiqueta se guarda como criterio
de reconocimiento en el elemento de destino.
Por ejemplo, en la siguiente captura de pantalla, la cabecera y el botón número siete son elementos declarados
en la calculadora.
Manual de usuario de SAP Intelligent RPA Cloud Studio PUBLIC
Capturar aplicaciones y diseñar automatizaciones PÚBLICO 149
Ahora seleccionamos el elemento de botón siete y hacemos clic en la opción Etiquetado por del elemento de
cabecera.
En Criterios de reconocimiento, el elemento de cabecera se ha añadido como etiqueta al elemento de botón
siete.
4.1.3.3.3.5 Agrupar elementos declarados
En Cloud Studio puede agrupar sus elementos declarados. Agrupar sus elementos declarados le permite
facilitar su organización y gestión.
Requisitos previos
Ha declarado varios elementos, como se describe en Declarar un elemento [página 139].
PUBLIC Manual de usuario de SAP Intelligent RPA Cloud Studio
150 PÚBLICO Capturar aplicaciones y diseñar automatizaciones
Procedimiento
1. En el panel de la izquierda, en Elementos declarados, seleccione los elementos que desea agrupar
manteniendo pulsada la tecla Control y haciendo clic en cada elemento.
2. Haga clic en para agrupar estos elementos.
Nota
Puede arrastrar y soltar elementos dentro y fuera de un grupo o bien dentro de otro grupo.
Tenga en cuenta que, si elimina el último elemento de un grupo, el grupo se borrará.
Nota
Puede arrastrar y soltar un grupo hacia arriba o hacia abajo en la lista de elementos declarados en el
panel lateral izquierdo Elementos declarados.
3. Opcional: Puede modificar el nombre del grupo en el panel derecho Detalles de grupo.
Dentro de los elementos declarados de una misma pantalla, un grupo debe tener un nombre único.
4. Opcional: Haga clic en el icono .
Puede:
• Desagrupar elementos de un grupo.
• Desactivar elementos si desea ignorar un grupo y los elementos que contiene.
• Duplicar un grupo y sus elementos.
• Borrar un grupo.
Si hace clic en Borrar, aparecerá el panel Borrar grupo, que le permitirá borrar o desagrupar el grupo.
Manual de usuario de SAP Intelligent RPA Cloud Studio PUBLIC
Capturar aplicaciones y diseñar automatizaciones PÚBLICO 151
5. Opcional: aplicar la misma configuración a todos los elementos del mismo grupo.
Al seleccionar un grupo, haga clic en los botones Debe existir y No debe existir para aplicar esta
configuración a todos los elementos del grupo.
4.1.3.3.4 Declarar un elemento como una colección
Una colección consiste en varios elementos o una lista de elementos del mismo tipo. Por ejemplo, una lista de
títulos, URL, resumen y muchos más.
Requisitos previos
Debe capturar una aplicación y, como mínimo, una pantalla. Para saber en más detalle cómo se captura una
pantalla, consulte Capturar una aplicación [página 98].
PUBLIC Manual de usuario de SAP Intelligent RPA Cloud Studio
152 PÚBLICO Capturar aplicaciones y diseñar automatizaciones
Contexto
Puede declarar un elemento como una colección mediante el botón Es una colección.
Declarar un elemento como una colección mediante el botón Es una
colección
1. Declarar un elemento tal como se describe en Declarar un elemento [página 139].
2. En Elementos declarados (1), seleccione el elemento (2) que se declarará como colección y, a
continuación, haga clic en el botón Es una colección (3).
Una vez declarado el elemento como colección, el símbolo se visualiza junto al elemento declarado y el
botón Es una colección pasa a ser azul. Por defecto, todos los elementos relacionados o similares de una
pantalla se añaden como colección.
Manual de usuario de SAP Intelligent RPA Cloud Studio PUBLIC
Capturar aplicaciones y diseñar automatizaciones PÚBLICO 153
Al seleccionar un elemento en Elementos declarados, verá que el elemento coincidente se resalta con un
borde verde (2) y que el elemento seleccionado se resalta con un fondo azul (3) en el panel central
Pantalla. En la vista Árbol, el elemento seleccionado se resalta con un fondo azul y una línea azul en la parte
inferior (4) del elemento. También verá un punto verde (4) que hace referencia al elemento inicial
correspondiente que seleccione en Elementos declarados; a continuación, cree todos los Criterios según
corresponda.
Nota
En la vista Árbol puede desplazarse de un elemento coincidente a otro las flechas (5) situadas en la
parte inferior de la pantalla.
Si el elemento seleccionado en Declarar elementos no se declara como colección y coincide con varios
elementos, el elemento seleccionado se resaltará con un fondo azul (1). Los demás elementos
coincidentes que tengan conflictos con el elemento seleccionado se resaltarán con un borde rojo (2) en el
panel central Pantalla. En la vista Árbol, el elemento seleccionado se resalta con un fondo azul y una línea
azul en la parte inferior (3) del elemento y todos los demás elementos que tienen un conflicto con el
elemento seleccionado pasan a tener la fuente roja (4).
Nota
Aparece el pulsador de conmutación Visualizar conflictos, que puede activar para desplegar todo el
árbol. Si desactiva este botón de conmutación, se contraerán todos los elementos inferiores del árbol.
PUBLIC Manual de usuario de SAP Intelligent RPA Cloud Studio
154 PÚBLICO Capturar aplicaciones y diseñar automatizaciones
Cuando se declara un elemento (1) en Elementos declarados y se selecciona una clase (2) del elemento
como criterio, puede observar que el elemento seleccionado se resalta con un fondo azul y un borde verde
(3) y que el índice de todos los elementos coincidentes se resalta con un borde verde (4) en el panel central
Pantalla. En la vista Árbol de DOM, el elemento seleccionado se resalta con un fondo azul y una línea azul
en la parte inferior (5) y el índice de todos los elementos coincidentes se resalta con un fondo azul (6) (7).
Nota
Por defecto, si crea una captura nueva, todos los elementos declarados de la pantalla se vinculan a la
nueva captura. Sin embargo, si declara un elemento nuevo, este solo se vincula a la captura que se esté
visualizando. Por lo tanto, después de declarar un elemento nuevo, debe vincularlo a otras capturas, si
es necesario.
Manual de usuario de SAP Intelligent RPA Cloud Studio PUBLIC
Capturar aplicaciones y diseñar automatizaciones PÚBLICO 155
4.1.3.3.5 Declaración avanzada
Durante la fase de declaración, no siempre pueden identificarse elementos con una declaración simple de
criterios. Estos elementos se identifican con la estructura de la página: se añaden elementos jerárquicos
(superior/inferior) a los criterios de reconocimiento.
Requisitos previos
Ha capturado una aplicación y, como mínimo, una pantalla tal como se describe en Capturar una aplicación
[página 98]. También ha declarado una pantalla y un elemento como se explica en Declarar una pantalla
[página 129] y Declarar un elemento [página 139].
1. En el panel central Pantalla, haga clic en el elemento de destino de la pantalla capturada.
2. Cambie a la vista Ambos o Árbol.
3. En el árbol, pase el cursor por encima del elemento que desea añadir como elemento superior/inferior y
haga clic en .
Nota
De forma similar al concepto de predecesor de la versión V1 en Desktop Studio, también puede
seleccionar un elemento que ya se haya declarado y añadir este elemento como elemento superior/
inferior.
En la sección Elementos declarados, pase el cursor por encima del elemento que desea añadir como
superior/inferior y haga clic en .
Nota
No puede añadir como elemento superior/inferior un elemento que no sea superior/inferior en el árbol
de jerarquía.
4. Haga clic en Añadir a criterios.
El elemento se añade a la jerarquía del panel lateral como elemento superior/inferior de los criterios del
elemento de destino. Ahora también puede modificar los criterios de este elemento superior/inferior.
5. Para indicar que un elemento jerárquico debe ser superior directo del elemento de destino , haga clic en
de este elemento jerárquico del panel Criterios y seleccione Superior directo.
PUBLIC Manual de usuario de SAP Intelligent RPA Cloud Studio
156 PÚBLICO Capturar aplicaciones y diseñar automatizaciones
Fijar como elemento de destino
Puede fijar un elemento de destino desde la pantalla Criterios.
Puede identificar elementos en la estructura compleja de una pantalla y, a continuación, definir la jerarquía de
los elementos (superior/inferior) según sus criterios de reconocimiento. Esto implica que se reconozcan uno o
más elementos y que entre ellos esté el elemento al que hay que dirigirse.
Puede editar la jerarquía definida para los elementos (superior/inferior).
Temas relacionados
• Fase de declaración [página 126]
• Declarar elementos [página 133]
• Declarar un elemento como una colección [página 152]
4.1.3.4 Pruebas de reconocimiento
En Cloud Studio, las pruebas de reconocimiento son un indicador de rendimiento que sirve para identificar el
número de elementos, pantallas y subpantallas asociados a una pantalla de aplicación capturada.
Para ver las pruebas de reconocimiento posibles, debe seleccionar una pantalla capturada o un elemento
declarado. En la siguiente captura de pantalla, las posibles pruebas de reconocimiento se representan con un
valor numérico.
Manual de usuario de SAP Intelligent RPA Cloud Studio PUBLIC
Capturar aplicaciones y diseñar automatizaciones PÚBLICO 157
Nota
Las posibles pruebas de reconocimiento pueden variar en función del elemento declarado y de sus
criterios de reconocimiento.
Detalles de pruebas de reconocimiento
El reconocimiento de un elemento depende de la posición del elemento en el árbol DOM. Si un elemento no se
identifica de forma unívoca en una pantalla, las pruebas de reconocimiento solo se efectuarán en el primer
elemento que aparece en la lista. Las pruebas de reconocimiento pueden mostrar una advertencia (en naranja)
al seleccionar un elemento no identificado de forma unívoca de una lista de varios elementos con los mismos
criterios.
Si declara un elemento que no se define unívocamente como colección, se visualizará el total de pruebas
necesarias para identificar todos los elementos de la colección.
Por ejemplo, consulte las siguientes capturas de pantalla.
PUBLIC Manual de usuario de SAP Intelligent RPA Cloud Studio
158 PÚBLICO Capturar aplicaciones y diseñar automatizaciones
Elemento superior/inferior
Para un elemento superior/inferior, las pruebas de reconocimiento funcionan junto con los criterios de
profundidad. Con los criterios de profundidad se reduce la cantidad de elementos a probar en la pantalla de
aplicación y se optimiza el rendimiento. Para obtener más información, consulte Criterios de profundidad
[página 148].
Por ejemplo, al seleccionar un elemento inferior con un criterio de profundidad igual o inferior a dos <=2, las
pruebas de reconocimiento identifican todos los elementos superiores potenciales y, una vez seleccionado un
elemento superior, las pruebas de reconocimiento solo cuentan los elementos entre los elementos inferiores y
superiores que ha seleccionado.
En la siguiente captura de pantalla, los elementos superior/inferior son Grupo (superior) y Botón (inferior). Al
hacer clic en el elemento Grupo con un criterio de profundidad de <=3, las pruebas de reconocimiento
identifican 14 elementos.
Manual de usuario de SAP Intelligent RPA Cloud Studio PUBLIC
Capturar aplicaciones y diseñar automatizaciones PÚBLICO 159
Ahora, al hacer clic en el elemento Botón con un criterio de profundidad de <=4, las pruebas de
reconocimiento solo cuentan los cuatro elementos Botón con los mismos criterios de profundidad e identifican
de forma unívoca 18 elementos.
4.1.4 Opción de búsqueda
PUBLIC Manual de usuario de SAP Intelligent RPA Cloud Studio
160 PÚBLICO Capturar aplicaciones y diseñar automatizaciones
4.1.4.1 Búsqueda
La opción de búsqueda le permite buscar los términos (texto, botones y campos de entrada) en las pantallas y
tipos de control de árbol.
Contexto
Después de capturar correctamente la pantalla de la aplicación, se muestra una pantalla de vista previa en el
área de captura. Para obtener más información sobre cómo capturar la pantalla, consulte la sección Capturar
una aplicación [página 98].
Procedimiento
1. Haga clic en el icono Búsqueda (1).
Manual de usuario de SAP Intelligent RPA Cloud Studio PUBLIC
Capturar aplicaciones y diseñar automatizaciones PÚBLICO 161
El campo de búsqueda se expande (2).
2. Introduzca un término en el campo Buscar.
3. Haga clic en Buscar o pulse Intro. El recuento de resultados de búsqueda se visualiza a la izquierda del
campo Buscar.
Pantalla
En la vista Pantalla, los resultados de la búsqueda se resaltan en amarillo.
Árbol
En la vista Árbol, los resultados de la búsqueda se resaltan en azul.
PUBLIC Manual de usuario de SAP Intelligent RPA Cloud Studio
162 PÚBLICO Capturar aplicaciones y diseñar automatizaciones
Ambos
Esta vista muestra las vistas Pantalla y Árbol en modo de pantalla dividida.
4.1.5 Probar una aplicación
Antes de incluir una aplicación y/o sus pantallas en una automatización, debe probarla.
Requisitos previos
Ha capturado una aplicación tal como se describe en Capturar una aplicación [página 98] y ha declarado todas
las pantallas y elementos de IU que desea utiliza en una automatización.
Ha creado un entorno en Cloud Factory. Para más información, consulte Crear un entorno.
Manual de usuario de SAP Intelligent RPA Cloud Studio PUBLIC
Capturar aplicaciones y diseñar automatizaciones PÚBLICO 163
Contexto
El objetivo de probar una aplicación antes de utilizarla en una automatización es asegurarse de que haya
declarado correctamente todos los elementos para que, durante la ejecución, se identifiquen y se puedan
controlar según lo previsto.
Procedimiento
1. En Cloud Studio, abra la aplicación y seleccione Probar aplicación.
2. Seleccione un entorno en la ventana de diálogo Probar aplicación.
3. Seleccione Probar.
El sistema genera e implementa un paquete de prueba. A continuación, inicia el programa de pruebas de la
aplicación.
Las aplicaciones declaradas en su proyecto se muestran en la sección Aplicaciones declaradas.
4. Haga clic en la flecha situada junto a la aplicación declarada para desplegar la(s) pantalla(s) que desea
probar.
En caso de que haya varias instancias de una aplicación declarada abiertas a la vez, el usuario que ejecuta
el test visualiza las instancias como se muestra en la siguiente captura de pantalla.
PUBLIC Manual de usuario de SAP Intelligent RPA Cloud Studio
164 PÚBLICO Capturar aplicaciones y diseñar automatizaciones
Si ha introducido valores diferentes para cada instancia, el usuario que ejecuta el test diferencia la
instancia que selecciona visualizando los valores correspondientes como entrada en la sección Elemento
declarado.
5. Seleccione la pantalla para realizar el test.
Los elementos declarados encontrados en la pantalla seleccionada se enumeran en la sección Elementos
declarados. Si procede, haga clic en la flecha situada junto a un elemento declarado para visualizar su
colección. Para obtener más información, consulte Declarar un elemento como una colección [página
152].
Si ha creado una jerarquía superior/inferior y ha añadido una colección como superior directo a otra
colección, los elementos de la colección inferior se visualizan en sublistas en niveles más bajos tal como se
muestra en la siguiente captura de pantalla.
Nota
Este comportamiento no se aplica a aplicaciones Web declaradas. Para una aplicación web declarada,
los elementos de una colección inferior se muestran en una sola línea.
A la derecha de cada elemento declarado hay una actividad que coincide con su tipo (por ejemplo, una
actividad Hacer clic para un botón) o un campo de entrada.
6. Pruebe todos los elementos de la pantalla.
Manual de usuario de SAP Intelligent RPA Cloud Studio PUBLIC
Capturar aplicaciones y diseñar automatizaciones PÚBLICO 165
a. Seleccione un elemento de la lista.
Este se resaltará brevemente con un borde rojo en la pantalla correspondiente de la aplicación en
ejecución. Además, en la parte inferior del programa de pruebas de la aplicación se muestra una lista
con las actividades que puede ejecutar en el elemento.
Nota
Introduzca un texto en la barra de búsqueda para buscar una actividad específica.
b. Seleccione una actividad relevante.
Las actividades tienen entradas dinámicas con parámetros opcionales que puede añadir a su
actividad.
Además, si selecciona una actividad que no es compatible con su elemento, se visualizará un error
como salida en la parte inferior del usuario que ejecuta el test de la aplicación.
c. Opcional: Haga clic en el botón situado a la derecha de una actividad para añadirlo al JavaScript
personalizado.
PUBLIC Manual de usuario de SAP Intelligent RPA Cloud Studio
166 PÚBLICO Capturar aplicaciones y diseñar automatizaciones
Puede ejecutar un flujo de trabajo de actividades en un único elemento añadiendo las actividades
adecuadas al script personalizado. Una vez que haya añadido las actividades a su script personalizado,
haga clic en el botón situado en la esquina superior izquierda para visualizar el script personalizado
y haga clic en Ejecutar.
d. Opcional: Cambie a la aplicación correspondiente para verificar si la acción se ha realizado
correctamente.
Ha definido un elemento llamado searchBar en la pantalla de la aplicación. Se trata de un campo de
entrada:
Asegúrese de que en su escritorio esté abierta la pantalla correcta. En el programa de pruebas de la
aplicación, seleccione searchBar. En la sección de actividades, seleccione Fijar elemento. Introduzca un
valor para las entradas y haga clic en Ejecutar. El valor aparece en la barra de texto del elemento declarado.
Cambie a la aplicación para verificar si el valor aparece en la barra de búsqueda.
En la pantalla de la aplicación, también hay un botón que se llama searchButton. Seleccione la actividad
Hacer clic situada a la derecha del botón de búsqueda. Si la acción es correcta, tanto la aplicación como el
programa de pruebas de la aplicación cambiarán a una pantalla nueva.
Manual de usuario de SAP Intelligent RPA Cloud Studio PUBLIC
Capturar aplicaciones y diseñar automatizaciones PÚBLICO 167
7. Opcional: Seleccione la siguiente pantalla y realice los pasos 5 y 6 hasta que haya probado todas las
pantallas.
8. Detenga las pruebas cerrando la ventana del programa de pruebas de la aplicación o volviendo a Cloud
Studio y seleccionando Detener en la ventana Probar aplicación.
Resultados
Si funciona correctamente, la aplicación probada está lista para utilizar en una automatización.
Pasos siguientes
Mientras prueba su aplicación, puede navegar por los diferentes artefactos de su proyecto Cloud Studio y
seleccionar un elemento en solo lectura.
La Consola de diseño indica qué usuario que ejecuta un test se está ejecutando actualmente en su proyecto.
Una vez que detiene las pruebas, la indicación en la consola de diseño ya no se muestra.
Información relacionada
Añadir una pantalla de aplicación a una automatización [página 273]
4.1.6 Corrección rápida
La función de corrección rápida le permite restaurar o borrar un elemento que falta en la aplicación capturada.
Contexto
En algunas capturas, las pantallas contienen elementos corruptos como un elemento superior que falta para
un elemento inferior. La función de corrección rápida le permite restaurar o borrar un elemento que falta en la
pantalla capturada.
Siga el procedimiento para corregir el error en su aplicación.
PUBLIC Manual de usuario de SAP Intelligent RPA Cloud Studio
168 PÚBLICO Capturar aplicaciones y diseñar automatizaciones
Procedimiento
1. En la Consola de diseño, consulte el error que muestra el botón Corrección rápida.
2. Haga clic en Corrección rápida y seleccione una de las dos opciones:
• Restaurar
Se visualiza el siguiente mensaje: Patrón restaurado para: Elemento SAP.
Ahora, si busca en la sección Criterios de reconocimiento, el elemento que falta se ha restaurado.
• Borrar
Se visualiza el siguiente mensaje: Parte dañada de patrones eliminada para: Elemento SAP.
Ahora, si busca en los Criterios de reconocimiento, la parte dañada de su pantalla se ha borrado y el
elemento se identifica de forma unívoca.
Pasos siguientes
Una vez solucionado el error, haga clic en su nombre de usuario en la esquina superior derecha y seleccione
Historial de mensajes. Se abre una ventana de historial de mensajes donde puede visualizar con más detalles el
contenido de la corrección rápida.
Manual de usuario de SAP Intelligent RPA Cloud Studio PUBLIC
Capturar aplicaciones y diseñar automatizaciones PÚBLICO 169
4.1.7 Tecnologías de interfaz admitidas
Capturar y declarar aplicaciones significa identificar las aplicaciones que desea controlar en una
automatización. Para ello, Cloud Studio y Desktop Agent ofrecen una serie de tecnologías de interfaz para
utilizarlas con fines de control.
La tecnología web
Para obtener más información, consulte La tecnología web [página 170].
La tecnología UIA
Para obtener más información, consulte La tecnología UIA [página 182].
La tecnología SAP GUI
Para obtener más información, consulte La tecnología SAP GUI [página 187].
La tecnología SAPUI5
SAPUI5 es una extensión de la tecnología Web. Se trata de un framework que incluye una colección de
bibliotecas que pueden utilizarse para crear aplicaciones que se ejecuten en un navegador móvil o de
escritorio, al tiempo que solo se actualiza una base de código.
4.1.7.1 La tecnología web
Con la tecnología web puede capturar páginas HTML que se muestran en pestañas del navegador Web. Puede
utilizar los siguientes navegadores Web:
PUBLIC Manual de usuario de SAP Intelligent RPA Cloud Studio
170 PÚBLICO Capturar aplicaciones y diseñar automatizaciones
• Internet Explorer
• Google Chrome
• Firefox
• Microsoft Edge
Reconocimiento de pantalla
Cuando la tecnología Web detecta la apertura de una pantalla web:
• Busca la primera aplicación web declarada con criterios que coincidan.
• Si encuentra una, busca la primera pantalla declarada de la aplicación con criterios que coincidan.
• De lo contrario, se ignorará la pantalla web.
Gestión de instancias de aplicación
Una instancia de aplicación es una instancia en ejecución de una aplicación. La tecnología web gestiona
instancias de aplicación de la siguiente manera:
• Una aplicación web cargada en una pestaña del navegador Web se considera una instancia de la aplicación
Web.
• Si una aplicación Web se carga dos veces en dos pestañas diferentes del navegador Web, la tecnología web
las considerará dos instancias de la misma aplicación Web.
Nota
Si una instancia de aplicación Web navega a otra aplicación Web en la misma pestaña, la instancia de
aplicación Web se considera finalizada.
Captura de imagen parcial
Si una pantalla se compone de diferentes imágenes parciales, debe capturar por separado la imagen parcial
que elija como una pantalla nueva para obtener el contenido de esa pantalla. Si solo captura la imagen parcial
principal, no podrá capturar las demás.
• Haga clic en la flecha situada junto a la pantalla principal y despliegue la vista de árbol. Seleccione la
imagen parcial que desea capturar y haga clic en Capturar.
Solo puede capturar imágenes parciales que aparecen en la vista de árbol en el panel Seleccionar pantalla.
Tenga en cuenta que algunas imágenes parciales no se pueden capturar porque no tienen una interfaz de
usuario.
Manual de usuario de SAP Intelligent RPA Cloud Studio PUBLIC
Capturar aplicaciones y diseñar automatizaciones PÚBLICO 171
• Puede ver que la imagen parcial que acaba de capturar tiene el siguiente criterio de reconocimiento:
MAINFRAME is false.
PUBLIC Manual de usuario de SAP Intelligent RPA Cloud Studio
172 PÚBLICO Capturar aplicaciones y diseñar automatizaciones
Si la aplicación no reconoce la imagen parcial:
Asegúrese de que la pantalla de aplicación comparte criterios de reconocimiento comunes con la imagen
parcial.
Debe añadir los criterios de reconocimiento de la imagen parcial a la pantalla de aplicación para asegurarse de
que la imagen parcial se reconoce. Por ejemplo, añada el criterio de reconocimiento Dominio o URL de la
imagen parcial a la pantalla de la aplicación.
En Declarar una aplicación [página 126] encontrará más información sobre cómo añadir criterios de
reconocimiento a una aplicación.
Identificar el marco correcto mediante el parámetro FRAMEINDEX
Si una pantalla tiene varios marcos y los metadatos de todos los marcos son los mismos, le resultará difícil
identificar el marco correcto en tiempo de ejecución.
Manual de usuario de SAP Intelligent RPA Cloud Studio PUBLIC
Capturar aplicaciones y diseñar automatizaciones PÚBLICO 173
Ahora se puede utilizar el parámetro FRAMEINDEX para mejorar la capacidad de reconocimiento de los
marcos. Identificará de forma unívoca el marco correcto aunque existan marcos idénticos en una pantalla.
Se recomienda utilizar el parámetro FRAMEINDEX en tiempo de diseño cuando otros parámetros como
DOMAIN, TITLE o MAINFRAME no funcionan.
En la siguiente captura de pantalla de un marco capturado puede ver el parámetro FRAMEINDEX en la sección
Datos capturados.
Nota
El parámetro FRAMEINDEX no es aplicable para un marco principal capturado.
4.1.7.1.1 Declarar una aplicación mediante la tecnología
Web
Encontrará información general sobre este tema en Declarar una aplicación [página 126].
Definir criterios de aplicación
La tecnología Web utiliza criterios de aplicación de la siguiente manera:
Cuando la tecnología Web detecta la apertura de una pantalla web:
• Busca la primera aplicación web declarada cuyos criterios coincidan.
• Si encuentra una, busca la primera pantalla declarada de esa aplicación cuyos criterios coincidan. Si
encuentra una pantalla, asocia la nueva pantalla web con esa página.
• De lo contrario, se ignorará la pantalla web.
Esto significa que los criterios de aplicación deben ser:
• Lo suficientemente amplios como para coincidir con todas las pantallas web de la aplicación web.
PUBLIC Manual de usuario de SAP Intelligent RPA Cloud Studio
174 PÚBLICO Capturar aplicaciones y diseñar automatizaciones
• Pero no demasiado amplios para garantizar que no coincidan con las pantallas web de otras aplicaciones
web.
Los criterios de reconocimiento se definen con Cloud Studio:
• Puede utilizar operadores para definir el valor de las propiedades.
Por ejemplo, puede utilizar operadores para definir: DOMAIN (propiedad) igual a (operador) help.sap.com
(valor).
• Debe declarar al menos un criterio de reconocimiento.
• Puede establecer varios criterios en la misma propiedad, que luego se conectan con un OR lógico.
Normalmente se define un criterio de reconocimiento para la propiedad DOMAIN.
Manual de usuario de SAP Intelligent RPA Cloud Studio PUBLIC
Capturar aplicaciones y diseñar automatizaciones PÚBLICO 175
Parámetros avanzados
Puede utilizar uno de los siguientes parámetros avanzados al declarar una aplicación mediante la tecnología
Web:
Una instancia por thread (solo para IE)
Cloud Studio comunica a la tecnología qué ID de instancia se debe seleccionar.
• Seleccione No para utilizar el ID de proceso.
• Seleccione Sí para usar el ID de thread y distinguir diferentes instancias de una aplicación.
Nota
Esta opción solo se utiliza con Internet Explorer (IE).
Retraso de sondeo (en ms)
Cloud Studio espera a que una aplicación verifique su disponibilidad o estado. Esta opción establece la
frecuencia del temporizador de sondeo en milisegundos (no se puede detener el mecanismo de sondeo). De
forma predeterminada, el retraso de sondeo es de 250 milisegundos.
• Haga clic en + para aumentar la frecuencia del temporizador de sondeo.
• Haga clic en - para reducir la frecuencia del temporizador de sondeo.
4.1.7.1.2 Declarar una pantalla utilizando la tecnología web
Encontrará información general sobre este tema en Declarar una pantalla [página 129].
Definir criterios de pantalla
La tecnología web aplica criterios de pantalla del siguiente modo:
Cuando la tecnología web detecta la apertura de una pantalla web:
PUBLIC Manual de usuario de SAP Intelligent RPA Cloud Studio
176 PÚBLICO Capturar aplicaciones y diseñar automatizaciones
• Busca la primera aplicación web declarada cuyos criterios coincidan.
• Si encuentra una, busca la primera pantalla declarada de la aplicación cuyos criterios coincidan. Si se
encuentra una pantalla de este tipo, la tecnología asocia la nueva pantalla web con esa pantalla.
• etc.
Esto significa que los criterios de pantalla deben ser:
• Lo suficientemente amplios como para coincidir con la pantalla web deseada de la aplicación web.
• Pero no demasiado amplios para asegurarse de que no coincidan con las otras pantallas web de la
aplicación web.
Al establecer criterios de reconocimiento en una pantalla con la tecnología web:
• Puede utilizar operadores para definir los valores de las propiedades. Por ejemplo, puede utilizar
operadores para definir: URL (propiedad) igual a (operador) https://help.sap.com/viewer/index (valor).
• Debe declarar al menos un criterio de reconocimiento.
• Puede utilizar OR para definir una combinación de criterios para cada propiedad.
Normalmente se establece un criterio de reconocimiento en la parte de pantalla de la propiedad URL.
Manual de usuario de SAP Intelligent RPA Cloud Studio PUBLIC
Capturar aplicaciones y diseñar automatizaciones PÚBLICO 177
Parámetros avanzados
Puede utilizar el siguiente parámetro avanzado al declarar una pantalla mediante la tecnología web:
Capturar elementos en caché
Esta opción permite capturar elementos de pantalla automáticamente y el último valor que han tenido
disponible para cada evento. Esta opción está fijada en No por defecto.
• Seleccione Sí, cuando los elementos de pantalla se deban capturar automáticamente y su último valor esté
disponible para todos los eventos.
• Seleccione No, cuando no desee que el sistema capture elementos de pantalla automáticamente.
4.1.7.1.3 Declarar un elemento utilizando la tecnología web
Encontrará información general sobre este tema en Declarar un elemento [página 139].
Definir criterios de elementos
La tecnología web utiliza criterios de elemento del siguiente modo:
Una vez que la tecnología web reconoce una pantalla web como una pantalla declarada, puede buscar en la
pantalla DOM el destino de cada elemento:
• Un elemento se dirige al primer componente DOM que coincida con sus criterios.
• Si un elemento es múltiple, se dirigirá a todos los componentes DOM que cumplan sus criterios.
Esto significa que los criterios de elemento deben ser:
• Lo suficientemente precisos como para que coincidan con el componente deseado de la pantalla web.
• Lo suficientemente amplios como para poder manejar en la medida de lo posible las evoluciones de la
pantalla web.
• Debe existir significa que la pantalla no se reconoce a menos que se detecten el elemento o los elementos
definidos como "debe existir".
PUBLIC Manual de usuario de SAP Intelligent RPA Cloud Studio
178 PÚBLICO Capturar aplicaciones y diseñar automatizaciones
• No debe existir significa que la pantalla no se reconoce si se detecta un elemento definido como "no debe
existir".
• Es una colección significa que el elemento consta de varias partes (por ejemplo, una lista con diversas
entradas).
Si fija criterios de reconocimiento en un elemento con la tecnología web:
• Puede utilizar operadores para definir los valores de las propiedades.
• Debe declarar al menos un criterio de reconocimiento. Los elementos suelen declararse con fines de
control. También puede utilizar elementos para ayudar al reconocimiento de pantallas definiendo
elementos con opciones específicas:
• Puede utilizar OR para definir una combinación de criterios para cada propiedad.
Normalmente se establecen criterios de reconocimiento para las siguientes propiedades:
Manual de usuario de SAP Intelligent RPA Cloud Studio PUBLIC
Capturar aplicaciones y diseñar automatizaciones PÚBLICO 179
TAG Normalmente, los elementos se declaran con fines de control. La tecnología web necesita un criterio
para el nombre HTML (TAG) del componente: INPUT, DIV, SPAN, etc. Al crear un elemento a partir de
un componente web, Cloud Studio establece automáticamente este criterio. No se puede editar ni
eliminar.
Ejemplo:
id o name Se recomienda establecer un criterio para las propiedades id o name del componente, si existe y es
unívoco. Estas propiedades las suelen fijar los desarrolladores web y no se modifican. Cuando se crea
un elemento, Cloud Studio establece automáticamente un criterio para una de estas dos propiedades
si el criterio es adecuado.
Ejemplo:
PUBLIC Manual de usuario de SAP Intelligent RPA Cloud Studio
180 PÚBLICO Capturar aplicaciones y diseñar automatizaciones
Texto Con algunos componentes (como SPAN o TH), si las propiedades id o name no se pueden utilizar,
puede establecer un criterio para la propiedad Text.
Ejemplo:
Nota
Esta propiedad corresponde a la propiedad HTML InnerText. Por lo tanto, si un componente tiene
una propiedad Text igual a Mi texto, todos los componentes predecesores también tienen una
propiedad de texto que contiene Mi texto.
Declaración avanzada
Durante la fase de declaración, no siempre pueden identificarse elementos con una declaración simple de
criterios. Estos elementos se identifican con la estructura de la página: se añaden elementos jerárquicos
(superior/inferior) a los criterios de reconocimiento. Por ejemplo, al declarar un elemento con un criterio en la
propiedad nth-child-tag, también debe declarar un elemento superior directo para este elemento. Para obtener
más información, consulte Declaración avanzada [página 156].
Nota
La propiedad Rango se sustituye por la propiedad nth-child-tag en las tecnologías web.
La propiedad Rango está disponible en capturas anteriores.
En una captura antigua, cuando se seleccionan criterios de rango, se desactiva la propiedad Es una
colección.
Manual de usuario de SAP Intelligent RPA Cloud Studio PUBLIC
Capturar aplicaciones y diseñar automatizaciones PÚBLICO 181
Parámetros avanzados
Capturar elementos en caché
El valor de Capturar elementos en caché es No por defecto.
• No - Seleccione No si no quiere recuperar los valores de elemento automáticamente.
• Automático - Seleccione Automático para recuperar los valores de elemento automáticamente para cada
evento.
• Caché - Seleccione Caché para recuperar todos los valores de elementos almacenados en la memoria de
caché de cada evento.
4.1.7.1.4 Limitaciones
En esta sección se proporcionan las limitaciones a la hora de capturar pantallas o marcos utilizando la
tecnología web.
• Si una pantalla tiene marcos que no tienen etiqueta src, URL dinámico o about:blank url, esa pantalla no se
capturará ni se registrará, ya que la lista de estos marcos estará vacía.
4.1.7.2 La tecnología UIA
UI Automation es un protocolo estándar desarrollado por Microsoft. Permite controlar las aplicaciones
desarrolladas con las siguientes tecnologías:
• Tecnologías de Microsoft (como Win32, WinForm, WPF o Silverlight).
• Cualquier tecnología compatible con MSAA (como Qt)
PUBLIC Manual de usuario de SAP Intelligent RPA Cloud Studio
182 PÚBLICO Capturar aplicaciones y diseñar automatizaciones
4.1.7.2.1 Declarar una aplicación mediante la tecnología
UIA
Encontrará información general sobre este tema en Declarar una aplicación [página 126].
Definir criterios de aplicación
Utilizar la tecnología UIA:
• Puede utilizar operadores para definir el valor de las propiedades.
• Debe declarar al menos un criterio de reconocimiento.
• Puede establecer varios criterios en la misma propiedad, que luego se conectan con un OR lógico.
Normalmente se definen criterios de reconocimiento en la propiedad EXE (nombre de proceso de la
aplicación). Cloud Studio define este criterio automáticamente al declarar una aplicación de automatización de
IU.
Parámetros avanzados
Manual de usuario de SAP Intelligent RPA Cloud Studio PUBLIC
Capturar aplicaciones y diseñar automatizaciones PÚBLICO 183
Retraso pendiente (en s)
Esta opción se utiliza para añadir retraso en segundos mientras el controlador prueba el reconocimiento en
una ventana que se acaba de abrir, a la espera de que su árbol se construya completamente.
Retraso de sondeo (en ms)
Esta opción establece la frecuencia del temporizador de sondeo en milisegundos (no se puede detener el
mecanismo de sondeo). De forma predeterminada, el retraso de sondeo es de 1000 milisegundos.
Actualización en el sondeo
Esta opción permite suspender el reconocimiento de páginas cuando se realiza el sondeo.
• Haga clic en No si no desea suspender el reconocimiento de páginas cuando se realice el sondeo.
• Haga clic en Sí si desea suspender el reconocimiento de páginas cuando se realice el sondeo.
4.1.7.2.2 Declarar una pantalla mediante la tecnología UIA
Encontrará información general sobre este tema en Declarar una pantalla [página 129].
Definir criterios de pantalla
Los criterios de pantalla se definen en las propiedades del componente raíz de la pantalla de destino. La
tecnología UIA los utiliza de la siguiente manera:
La tecnología UIA busca en el árbol DOM todos los componentes DOM que cumplen los criterios de la pantalla.
Si un componente coincide, la tecnología no busca en su subárbol otras instancias de la pantalla. La tecnología
crea una instancia de la pantalla para cada componente coincidente.
Esto significa que los criterios de pantalla deben ser:
• Lo suficientemente precisos como para coincidir con el componente raíz deseado, y no con otro.
• Lo suficientemente sólido como para seguir funcionando si cambian las pantallas.
Si establece criterios de reconocimiento en una pantalla con la tecnología UIA:
• Puede utilizar operadores para definir los valores de las propiedades.
• Debe declarar al menos un criterio de reconocimiento.
• Puede establecer varios criterios en la misma propiedad, que luego se conectan con un OR lógico.
PUBLIC Manual de usuario de SAP Intelligent RPA Cloud Studio
184 PÚBLICO Capturar aplicaciones y diseñar automatizaciones
Métodos de reconocimiento avanzado para pantallas
Si el componente raíz de destino no tiene propiedades distintivas unívocas, puede utilizar uno de los siguientes
métodos de declaración avanzados:
• Debe existir significa que la pantalla no se reconoce a menos que se detecten el elemento o los elementos
definidos como "debe existir".
• No debe existir significa que la pantalla no se reconoce si se detecta un elemento definido como "no debe
existir".
• Es una colección significa que el elemento consta de varias partes (por ejemplo, una lista con diversas
entradas).
Parámetros avanzados
Manual de usuario de SAP Intelligent RPA Cloud Studio PUBLIC
Capturar aplicaciones y diseñar automatizaciones PÚBLICO 185
Instancia múltiple
Indica si esta pantalla puede tener varias instancias en ejecución. Si No, solo se reconocerá la primera
instancia en ejecución. Fije este parámetro en No para optimizar el reconocimiento.
Captura automática al hacer sondeo
Esta opción permite capturar automáticamente elementos de pantalla al realizar el sondeo, ya que su último
valor está disponible para cada evento. Esta opción está fijada en No por defecto.
Modo de actualización
Define cuándo se debe actualizar el reconocimiento de pantalla. El valor predeterminado se puede calcular
según el tipo de control raíz de pantalla, dejando la opción para los usuarios avanzados.
Se trata de una configuración de pantalla que puede adoptar los siguientes valores:
• No: No es necesario actualizar.
• Ventana: El evento WINDOWOPENED desencadena la actualización.
• Sondeo: La actualización se efectúa en un intervalo de tiempo fijo.
4.1.7.2.3 Declarar un elemento mediante la tecnología UIA
Encontrará información general sobre este tema en Declarar un elemento [página 139].
Definir criterios de elementos
La tecnología UIA utiliza criterios de elemento de la siguiente manera:
Una vez que la pantalla superior reconoce un componente de IU como pantalla declarada, puede buscar el
subárbol del componente para encontrar el destino de cada elemento:
• Un elemento se dirigirá al primer componente DOM que coincida con sus criterios.
• Si un elemento es múltiple, se dirigirá a todos los componentes DOM que cumplan sus criterios.
Esto significa que los criterios de elemento deben ser:
• Lo suficientemente precisos como para que coincidan con el componente deseado.
• Lo suficientemente amplios como para seguir trabajando si el DOM cambia.
Normalmente, los elementos se declaran con fines de control. También puede utilizar elementos para facilitar
el reconocimiento de páginas definiendo los parámetros Debe existir o No debe existir.
Los criterios de reconocimiento se definen con Cloud Studio.
• Puede utilizar operadores para definir los valores de las propiedades.
• Debe declarar al menos un criterio de reconocimiento.
• Puede utilizar OR para definir una combinación de criterios en cada propiedad.
PUBLIC Manual de usuario de SAP Intelligent RPA Cloud Studio
186 PÚBLICO Capturar aplicaciones y diseñar automatizaciones
Prácticas recomendadas
Para capturar elementos ocultos, debe desplegar los elementos antes de capturar la aplicación.
Parámetros avanzados
Captura automática al hacer sondeo
Esta opción permite capturar elementos automáticamente al realizar el sondeo, ya que su último valor está
disponible para todos los eventos. Esta opción está fijada en No por defecto.
4.1.7.3 La tecnología SAP GUI
Puede capturar aplicaciones SAP utilizando la tecnología SAP GUI. SAP GUI para Windows es una aplicación
front end que puede utilizar para acceder a las aplicaciones SAP como SAP ERP, SAP Business Suite, etc. Está
diseñado para el sistema operativo Windows y proporciona una experiencia de usuario similar a Windows e
integración con otras aplicaciones basadas en las interfases OLE o los controles ActiveX.
Nota
En algunos casos, la tecnología SAP GUI de una ventana emergente de SAP GUI no se detecta
automáticamente. De ser así, y si la pantalla pertenece al proceso SAPLOGON.EXE, UI Automation se
establece como tecnología y SAP GUI como tecnología opcional. De este modo, puede forzar la captura
mediante SAP GUI.
SAP GUI también está disponible como tecnología opcional para la pantalla principal SAPLOGON, que no
es una pantalla SAP GUI. Tenga en cuenta que si modifica manualmente la tecnología para seleccionar la
tecnología SAP GUI y capturar esta pantalla, se producirá un error.
Manual de usuario de SAP Intelligent RPA Cloud Studio PUBLIC
Capturar aplicaciones y diseñar automatizaciones PÚBLICO 187
4.1.7.3.1 Activar scripting
Para fines de automatización, debe activar y utilizar la API de scripting de SAP GUI. Debe activar el scripting de
cliente y de servidor. Hay una biblioteca de JavaScript (SAPScripting.js) disponible para implementar los
comportamientos específicos.
Para obtener más información sobre cómo activar el scripting de SAP GUI, consulte Enabling Scripting on the
Client Side y Enabling Scripting on the Server Side.
4.1.7.3.2 Declarar una aplicación mediante la tecnología
SAP GUI
Encontrará información general sobre este tema en Declarar una aplicación [página 126].
Declarar la aplicación SAPLogon
SAPLogon.exe es una aplicación multitecnología.
Incluye:
• Tecnología de Windows
• Tecnología SAP GUI
• Tecnología web
Se accede a todas las transacciones SAP basadas en SAP GUI con la aplicación SAPLogon. Esta aplicación se
debe declarar mediante la tecnología de automatización de IU, definiendo como destino la ventana SAPLogon
(consulte Declarar una aplicación mediante la tecnología UIA [página 183]). La tecnología de automatización
de IU le permite declarar pantallas de automatización de IU, pantallas SAP GUI y pantallas web.
Una vez que haya declarado la aplicación SAPLogon, debe hacer lo mismo con la pantalla SAPLogon.
Esta actividad de declaración también comporta llevar a cabo las siguientes tareas:
• Declaración de una pantalla mediante la tecnología SAP GUI [página 191]
• Declarar un elemento mediante la tecnología SAP GUI [página 193]
PUBLIC Manual de usuario de SAP Intelligent RPA Cloud Studio
188 PÚBLICO Capturar aplicaciones y diseñar automatizaciones
Parámetros avanzados
Retraso pendiente (en s)
Esta opción se utiliza para añadir retraso en segundos mientras el controlador prueba el reconocimiento en
una ventana que se acaba de abrir, a la espera de que su árbol se construya completamente.
Retraso de sondeo (en ms)
Esta opción establece la frecuencia del temporizador de sondeo en milisegundos (no se puede detener el
mecanismo de sondeo). De forma predeterminada, el retraso de sondeo es de 1000 milisegundos.
Actualización en el sondeo
Esta opción permite suspender el reconocimiento de páginas cuando se realiza el sondeo.
• Haga clic en No si no desea suspender el reconocimiento de páginas cuando se realice el sondeo.
• Haga clic en Sí si desea suspender el reconocimiento de páginas cuando se realice el sondeo.
4.1.7.3.2.1 Prácticas recomendadas al declarar varias
aplicaciones dentro del mismo proyecto
Puede declarar varias aplicaciones SAP GUI dentro del mismo proyecto. Al iniciar la aplicación SAP GUI, cada
una de estas aplicaciones declaradas recibirá un evento LOAD, como se muestra en la siguiente captura de
pantalla:
Manual de usuario de SAP Intelligent RPA Cloud Studio PUBLIC
Capturar aplicaciones y diseñar automatizaciones PÚBLICO 189
Por lo tanto, puede utilizar estas pantallas declaradas en distintas declaraciones de aplicación en una sola
automatización.
A continuación se detalla la práctica recomendada para declarar varias aplicaciones dentro del mismo
proyecto.
Captura de SAP Logon
La captura de SAP Logon debe estar dentro de todas las aplicaciones declaradas, aunque sean conjuntos de
pantallas mutuamente excluyentes. Si la captura de SAP Logon no está dentro de ninguna de las aplicaciones
declaradas, se producirán problemas al generar el evento UNLOAD de dichas aplicaciones.
Actualizar en sondeo
• Si Actualizar en sondeo está fijado en "No" en al menos una de las aplicaciones declaradas, el sondeo de
SAP GUI no se iniciará cuando el proyecto se descargue en el agente.
• Al iniciarse la automatización, el sondeo se puede iniciar o detener utilizando las actividades Iniciar
pantalla de escucha avanzada y Detener pantalla de escucha avanzada en una pantalla de SAP Logon de
cualquier aplicación declarada.
• Debe llamar las actividades Iniciar pantalla de escucha avanzada y Detener pantalla de escucha avanzada
solo al principio y al final del workflow de automatización principal. No se recomienda llamar estas
actividades en una subautomatización ni en un paquete reutilizable desde el almacén, ya que al llamar la
actividad Detener pantalla de escucha avanzada en medio de la automatización, se ejecutará un evento
UNLOAD en todas las páginas de SAP GUI y se detendrá el thread de sondeo.
PUBLIC Manual de usuario de SAP Intelligent RPA Cloud Studio
190 PÚBLICO Capturar aplicaciones y diseñar automatizaciones
Retraso de sondeo
El valor mínimo del retraso de sondeo se tendrá en cuenta en todas las aplicaciones declaradas.
4.1.7.3.3 Declaración de una pantalla mediante la
tecnología SAP GUI
Encontrará información general sobre este tema en Declarar una pantalla [página 129].
Definir criterios de pantalla
Los criterios de pantalla se definen en las propiedades del componente raíz de la pantalla de destino. La
tecnología SAP GUI los utiliza de la siguiente manera:
La tecnología SAP GUI busca en el árbol DOM todos los componentes DOM que cumplen los criterios de la
pantalla. Si un componente coincide, la tecnología no busca en su subárbol otras instancias de la pantalla. La
tecnología crea una instancia de la pantalla para cada componente coincidente.
Esto significa que los criterios de pantalla deben ser:
• Lo suficientemente precisos como para coincidir con el componente raíz deseado, y no con otro.
• Lo suficientemente sólido como para seguir funcionando si cambian las pantallas.
Los criterios de reconocimiento se definen con Cloud Studio:
• Puede utilizar operadores para definir el valor de las propiedades.
• Debe declarar al menos un criterio de reconocimiento.
• Puede establecer varios criterios en la misma propiedad, que luego se conectan con un OR lógico.
Manual de usuario de SAP Intelligent RPA Cloud Studio PUBLIC
Capturar aplicaciones y diseñar automatizaciones PÚBLICO 191
Opciones de reconocimiento avanzadas
Si el componente raíz de destino no tiene propiedades distintivas unívocas, puede utilizar una de las siguientes
opciones de declaración avanzadas:
• Debe existir significa que la pantalla no se reconoce a menos que se detecten el elemento o los elementos
definidos como "debe existir".
• No debe existir significa que la pantalla no se reconoce si se detecta un elemento definido como "no debe
existir".
• Es una colección significa que el elemento consta de varias partes (por ejemplo, una lista con diversas
entradas).
Parámetros avanzados
PUBLIC Manual de usuario de SAP Intelligent RPA Cloud Studio
192 PÚBLICO Capturar aplicaciones y diseñar automatizaciones
Instancia múltiple
Indica si esta pantalla puede tener varias instancias en ejecución. Si No, solo se reconocerá la primera
instancia en ejecución. Fije este parámetro en No para optimizar el reconocimiento.
Captura automática al hacer sondeo
Esta opción permite capturar automáticamente elementos de pantalla al realizar el sondeo, ya que su último
valor está disponible para cada evento. Esta opción está fijada en No por defecto.
4.1.7.3.4 Declarar un elemento mediante la tecnología SAP
GUI
Encontrará más información general sobre este tema en Declarar un elemento [página 139].
Definir criterios de elementos
La tecnología SAP GUI utiliza criterios de elemento de la siguiente manera:
Una vez que la tecnología SAP GUI reconoce un componente de IU como una pantalla declarada, puede buscar
el subárbol del componente para encontrar el destino de cada elemento:
• Un elemento se dirigirá al primer componente DOM que coincida con sus criterios.
• Si un elemento está indexado, se dirigirá a todos los componentes DOM que cumplan sus criterios.
Esto significa que los criterios de elemento deben ser:
• Lo suficientemente precisos como para que coincidan con el componente deseado.
• Lo suficientemente amplios como para seguir trabajando si el DOM cambia.
Normalmente, los elementos se declaran con fines de control. También puede utilizar elementos para facilitar
el reconocimiento de páginas definiendo los parámetros Debe existir o No debe existir.
Los criterios de reconocimiento se definen con Cloud Studio:
• Puede utilizar operadores para definir el valor de las propiedades.
• Debe declarar al menos un criterio de reconocimiento.
• Puede utilizar OR para definir una combinación de criterios en cada propiedad.
Opciones de reconocimiento avanzadas
En algunos casos no es posible reconocer un componente de destino simplemente definiendo criterios sobre
sus propiedades. Otro componente se reconoce por error. Para asegurarse de que la declaración es correcta,
puede utilizar las opciones de reconocimiento avanzadas.
• Debe existir significa que la pantalla no se reconoce a menos que se detecten el elemento o los elementos
definidos como "debe existir".
Manual de usuario de SAP Intelligent RPA Cloud Studio PUBLIC
Capturar aplicaciones y diseñar automatizaciones PÚBLICO 193
• No debe existir significa que la pantalla no se reconoce si se detecta un elemento definido como "no debe
existir".
• Es una colección significa que el elemento consta de varias partes (por ejemplo, una lista con diversas
entradas).
Parámetros avanzados
Captura automática al hacer sondeo
Esta opción permite capturar elementos automáticamente al realizar el sondeo, ya que su último valor está
disponible para todos los eventos. Esta opción está fijada en No por defecto.
4.1.7.3.5 Prácticas recomendadas
Esta sección ofrece las mejores prácticas para una ejecución más rápida de aplicaciones SAP capturadas
mediante la tecnología SAP GUI.
PUBLIC Manual de usuario de SAP Intelligent RPA Cloud Studio
194 PÚBLICO Capturar aplicaciones y diseñar automatizaciones
Mejor reconocimiento de un elemento
Al declarar un elemento, los criterios deben ser únicos para cada elemento específico.
• Añada solo Id como criterio para un elemento, si el ID es estable (no aplicable para una pantalla).
• Añada solo Nombre como criterio para un elemento si "Nombre" es estable y si "Id" no está disponible para
el elemento (no aplicable para una pantalla).
• Utilice solo Nombre como criterio para un elemento Colección, si la propiedad "Nombre" está disponible.
Se suele utilizar para las celdas GuiTableControl.
Mejor reconocimiento de una pantalla
• No declare subpantallas, ya que ralentizarán la carga de la pantalla.
Manual de usuario de SAP Intelligent RPA Cloud Studio PUBLIC
Capturar aplicaciones y diseñar automatizaciones PÚBLICO 195
• El elemento Wait está integrado en cada actividad. Por lo tanto, no es necesario añadirlo a la
automatización.
• Utilice solo un elemento Debe existir en cada pantalla para el reconocimiento cuando dos o más pantallas
tengan los mismos criterios. Evite utilizar el elemento No debe existir, ya que puede ralentizar la carga de la
pantalla. Declarar cualquiera de estos elementos innecesariamente también puede ralentizar la carga de la
pantalla.
Ejemplo:
Aquí hay dos pantallas, SAP Easy Access y SAP Easy Access 1, que tienen los mismos criterios.
Para identificarlas de forma unívoca, declare un elemento Debe existir que sea unívoco para cada pantalla.
PUBLIC Manual de usuario de SAP Intelligent RPA Cloud Studio
196 PÚBLICO Capturar aplicaciones y diseñar automatizaciones
Aquí el elemento 1 es unívoco para la pantalla SAP Easy Access y el elemento 2 es unívoco para la
pantalla SAP Easy Access 1.
Workflow
Configure su workflow añadiendo las siguientes actividades en este orden específico para cada página:
1. Esperar (pantalla).
2. Bloquear actualización (pantalla).
3. Lista de actividades en su pantalla.
4. Desbloquear actualización
Manual de usuario de SAP Intelligent RPA Cloud Studio PUBLIC
Capturar aplicaciones y diseñar automatizaciones PÚBLICO 197
Nota
Asegúrese de incluir sus pasos dentro de llamadas de actualización de bloqueo y desbloqueo como se
muestra en Suspend Automatic Refresh para los siguientes escenarios:
• Al ejecutar operaciones Set y Go en un elemento Colección.
• Al ejecutar un conjunto de pasos en una pantalla donde los elementos se mantienen constantes.
4.1.7.3.6 Solución de problemas
Si sigue recibiendo un mensaje de error a pesar de implementar las prácticas recomendadas, pruebe las
soluciones que se indican a continuación.
Nota
Si hay varias soluciones, pruebe la primera antes de pasar a la siguiente.
Tiempo de espera para texto
Este error se produce cuando una acción tarda más de 7 segundos, aunque la sesión de SAP no esté ocupada.
Por ejemplo, un sistema lento en una máquina virtual.
PUBLIC Manual de usuario de SAP Intelligent RPA Cloud Studio
198 PÚBLICO Capturar aplicaciones y diseñar automatizaciones
Soluciones
• Si la acción se ha llevado a cabo correctamente pero sigue recibiendo un error, añada un control Intentar/
Interceptar alrededor de la actividad y añada la siguiente actividad después del elemento Interceptar.
• Si el agente se está ejecutando en una máquina virtual, es posible que deba aumentar la capacidad de
disco.
No hay ningún controlador de elemento
Este error se produce cuando una página no se carga correctamente cuando se efectúa la acción.
Soluciones
• Actualice su sistema en SAP LOGON.
Manual de usuario de SAP Intelligent RPA Cloud Studio PUBLIC
Capturar aplicaciones y diseñar automatizaciones PÚBLICO 199
• Añada un elemento Wait a su workflow.
PUBLIC Manual de usuario de SAP Intelligent RPA Cloud Studio
200 PÚBLICO Capturar aplicaciones y diseñar automatizaciones
Ocupado
Este error se produce cuando se envía una acción a SAP GUI, pero la transacción está ocupada cargando
páginas o llevando a cabo tareas específicas. El agente volverá a intentar llevar a cabo la acción cuando la
transacción no esté ocupada.
Solución
Añada la actividad Fijar tiempo de espera ocupado antes del proceso y la actividad Reinicializar tiempo de
espera ocupado al final para ampliar el período de espera. Para obtener más información, consulte: Extend the
Wait Period When the SAP Session is Busy.
Manual de usuario de SAP Intelligent RPA Cloud Studio PUBLIC
Capturar aplicaciones y diseñar automatizaciones PÚBLICO 201
Nota
Por defecto, el parámetro de tiempo de espera es de 1 segundo, pero puede modificarlo. Todas las sesiones
de SAP GUI abiertas durante el proceso utilizarán ese tiempo para gestionar cada acción.
PUBLIC Manual de usuario de SAP Intelligent RPA Cloud Studio
202 PÚBLICO Capturar aplicaciones y diseñar automatizaciones
Tiempo de espera de "Esperar (pantalla)" o "Esperar (elemento)"
Este error se produce cuando el sistema se ejecuta lentamente y SAP GUI tarda más de lo normal en reconocer
una página o un elemento.
Solución
Utilice el parámetro de entrada delay o timeout para sustituir el tiempo de espera predeterminado.
Timeout de API
Este error se produce cuando una acción generada por una actividad tarda más de 12 segundos en efectuarse.
Soluciones
• Coloque la actividad entre un elemento Bloquear actualización y Desbloquear actualización.
Manual de usuario de SAP Intelligent RPA Cloud Studio PUBLIC
Capturar aplicaciones y diseñar automatizaciones PÚBLICO 203
• Si la acción se ha llevado a cabo correctamente pero sigue recibiendo un error, añada un control Intentar/
Interceptar alrededor de la actividad y añada la siguiente actividad después del elemento Interceptar.
Excepción provocada por el destino de una invocación
Este error se produce cuando una de las actividades del parámetro de entrada no está fijada con los datos
previstos.
Solución
Consulte en la documentación SDK qué valor se debe fijar para este parámetro y modifíquelo según
corresponda.
4.2 Diseñar automatizaciones
Las Automatizaciones se componen de una sucesión de pasos que se crean en Cloud Studio con el diseñador
de automatización. Una Automatización puede organizar varias actividades en diferentes aplicaciones y
pantallas disponibles en un ordenador específico.
Se ejecuta una automatización en Desktop Agent de su equipo local. Crear una automatización es similar al
diseño de un escenario en Desktop Studio.
Nota
Las automatizaciones no están disponibles en los proyectos con un paquete de escritorio.
Herramientas
Para crear una automatización, tiene acceso a una lista de herramientas en el panel lateral.
PUBLIC Manual de usuario de SAP Intelligent RPA Cloud Studio
204 PÚBLICO Capturar aplicaciones y diseñar automatizaciones
• Automatizaciones
Puede utilizar una automatización creada anteriormente desde este proyecto en la nube, como una
herramienta para incluir en el flujo de otra automatización.
• Pantallas
Una pantalla de aplicación es una captura de cualquier aplicación. Encontrará más información en la
sección sobre Capturar y declarar aplicaciones [página 96].
• Actividades
Las actividades se utilizan para crear el workflow de su automatización. Proceden de los paquetes SDK
importados a Cloud Studio la primera vez que crea una automatización. Puede obtener más información,
consulte la sección acerca de Actividades de automatización proporcionadas por paquetes SDK [página
478]
• Tipos de datos
Un tipo de datos es un dato complejo que se utiliza para describir una estructura de datos. Se puede
definir como una entrada o una salida y se puede utilizar a lo largo de toda la automatización. Para obtener
más información, consulte Tipos de datos [página 223].
• Controles
Los controles le permiten añadir herramientas como condiciones, loops y scripts a su automatización.
Para obtener más información, consulte Añadir un control a una automatización [página 281].
Condición Inserta múltiples situacione
Fin Detiene la automatización.
Para cada Inserta una secuencia de ac
Siempre Repite el paso en un loop ha
Repetir Repite el paso para un núme
Fin de loop Detiene un conjunto de pas
Cambio de pantalla Inserta múltiples situacione
guiente.
Script personalizado Inserta un paso definido po
Intentar Verifica si se producen error
Detener automatización en caso de error Detiene la automatización e
4.2.1 Crear una automatización
Manual de usuario de SAP Intelligent RPA Cloud Studio PUBLIC
Capturar aplicaciones y diseñar automatizaciones PÚBLICO 205
Contexto
Siga estos pasos para crear una automatización:
Procedimiento
1. En el Explorador de proyectos, haga clic en el icono , seleccione Crear y, a continuación, Automatización
en el panel de la izquierda. También puede hacer clic en el botón Crear del panel principal del Explorador de
proyectos y seleccionar Automatización.
2. Opcional: La primera vez que se añade una automatización a un proyecto, se debe definir la versión del
agente de destino. Para obtener más información, consulte Configurar una versión de agente [página 703].
3. Introduzca un nombre en el campo Nombre.
PUBLIC Manual de usuario de SAP Intelligent RPA Cloud Studio
206 PÚBLICO Capturar aplicaciones y diseñar automatizaciones
Nota
Por defecto, el identificador es igual que el nombre. Es obligatorio que todos los artefactos de Cloud
Studio tengan un identificador, por lo que deberá introducirlo manualmente si no se ha rellenado
previamente.
4. Opcional: Edite el campo Identificador (sin espacio).
Nota
El identificador es el nombre de la automatización que puede referenciarse en el scripting
personalizado.
5. Opcional: Introduzca una descripción breve de la automatización en el campo Descripción.
6. Opcional: Active la opción Solo se puede iniciar desde otra automatización. Si está activa, esta opción evita
que inicie esta automatización de forma independiente. Los desencadenadores asistidos y no asistidos no
estarán disponibles. Para obtener más información sobre desencadenadores, consulte la sección
correspondiente en la Guía del usuario de Factory.
Si quiere que la automatización solo se ejecute mediante otra automatización dentro del proyecto, la
opción Solo se puede iniciar desde otra automatización debe estar activada.
7. Haga clic en Crear. Se abre una nueva pestaña en el panel principal de Cloud Studio.
Nota
Una vez creada la automatización, puede añadirle pasos. Actualmente, se pueden añadir hasta 99
pasos sin ningún cambio en la burbuja de pasos.
Si añade el paso 100, aparecerá un mensaje de advertencia en el panel derecho de Cloud Studio.
Manual de usuario de SAP Intelligent RPA Cloud Studio PUBLIC
Capturar aplicaciones y diseñar automatizaciones PÚBLICO 207
Puede cerrar o ignorar el mensaje de advertencia y continuar añadiendo los pasos. Se recomienda
crear una subautomatización. Para obtener más detalles sobre la creación de una subautomatización,
consulte Generar una subautomatización [página 336].
Si alcanza el paso 300, aparecerá un mensaje de advertencia en el panel derecho de Cloud Studio.
Si alcanza el paso 500, aparecerá un mensaje de advertencia en el panel derecho de Cloud Studio. No
puede añadir más de 500 pasos. En su lugar, puede crear una subautomatización.
PUBLIC Manual de usuario de SAP Intelligent RPA Cloud Studio
208 PÚBLICO Capturar aplicaciones y diseñar automatizaciones
Resultados
Se abre el diseñador de automatización y ya puede arrastrar y soltar actividades [página 478], tipos de datos
[página 223], controles [página 281], aplicaciones [página 273] e incluso otras automatizaciones desde el
panel lateral al workflow para crear su automatización en Cloud Studio.
4.2.2 Filtros del panel de las herramientas de automatización
Los filtros del panel de las herramientas de automatización le permiten buscar los elementos necesarios, como
automatizaciones, pantallas, actividades, datos y controles.
Manual de usuario de SAP Intelligent RPA Cloud Studio PUBLIC
Capturar aplicaciones y diseñar automatizaciones PÚBLICO 209
Filtros de las herramientas de automatización
Símbolo Nombre Descripción
Comprimir todo Se utiliza para comprimir todos los
elementos.
Desplegar Se utiliza para desplegar todos los
elementos.
Nota
Tenga en cuenta que se mantienen
algunos elementos abiertos y otros
cerrados. Al comprimir todo y, a
continuación, desplegar, solo se
despliegan los elementos que ha
mantenido abiertos. No se
desplegarán todos los elementos.
Esta opción despliega todos los
elementos solo en la primera
instancia.
Resultado de filtro De forma predeterminada, se aplica el
resultado del filtro.
PUBLIC Manual de usuario de SAP Intelligent RPA Cloud Studio
210 PÚBLICO Capturar aplicaciones y diseñar automatizaciones
Esto incluye dos opciones:
• Filtrado contextual: filtra el
resultado en función de la
selección.
• Incluir dependencias: esta opción
incluye las dependencias.
Borrar filtro Se utiliza para borrar el filtro Resultado
de filtro.
Función de búsqueda
Cuando empiece a escribir en la barra de búsqueda del panel de herramientas, todos los elementos que
coincidan con su entrada se mostrarán en negrita.
Manual de usuario de SAP Intelligent RPA Cloud Studio PUBLIC
Capturar aplicaciones y diseñar automatizaciones PÚBLICO 211
Sección Favoritos
Puede colocar actividades y controles que utilice con frecuencia como favoritos.
Para ello, pase el ratón por encima de la actividad o el control que desea añadir a sus favoritos y haga clic en el
icono .
La actividad o control se anclarán en la parte superior del panel Herramientas de la sección Favoritos.
PUBLIC Manual de usuario de SAP Intelligent RPA Cloud Studio
212 PÚBLICO Capturar aplicaciones y diseñar automatizaciones
.
Para eliminar actividades o controles de la sección Favoritos, haga clic en el icono .
4.2.3 Gestionar datos dentro de una automatización
1. Input/Output Parameters [página 214]
In the Cloud Studio, input and output parameters allow you to exchange data in the workflow of your
automation between activities, screens, and scripts.
2. Definir parámetros de entrada complejos [página 221]
Puede utilizar parámetros complejos de entrada introduciendo los datos que definen un objeto
directamente en los Parámetros de entrada de una automatización.
3. Tipos de datos [página 223]
Un tipo de datos es un artefacto que describe una estructura de datos que se puede utilizar como un
parámetro de entrada y/o de salida en los procesos o las automatizaciones.
4. Crear y actualizar variables [página 237]
Manual de usuario de SAP Intelligent RPA Cloud Studio PUBLIC
Capturar aplicaciones y diseñar automatizaciones PÚBLICO 213
Las variables que se utilizan en Cloud Studio para crear automatizaciones propias son un
almacenamiento de datos con un nombre, un tipo (ejemplo: cadena, lista de cadenas o tipo de datos) y
un valor. Una variable de la automatización también está asociada a un paso representado por su
número.
5. Diferentes tipos de campos de datos [página 256]
6. Editor de expresiones [página 258]
4.2.3.1 Input/Output Parameters
In the Cloud Studio, input and output parameters allow you to exchange data in the workflow of your
automation between activities, screens, and scripts.
What are Input/Output Parameters?
An input or output parameter is a variable that is passed, received, or sent from one automation, SDK activity
or control (for example the condition) to another. This variable allows you to manipulate data that you can use
in your workflow. Input or output parameters have a name (optionally a description) and data that complies to
a type. Its type can be defined as:
• A simple type variable such as a string, a boolean, a number.
• A more complex type variable such as a Data Type.
For more information on Data Types, see Tipos de datos [page 223].
• A variable of type "any".
Input and output parameters can be defined for later use in your project, or for direct use to set and get data. In
the Cloud Studio, you can:
• Define the input or output parameters of the automation or custom script your are building.
Nota
When you define an input or output parameter, you create an empty variable with a type and no value.
• Set the value of the input parameter, or get the value of the output parameter of an activity, an automation
or a control.
Nota
Defining input and output parameters in your automation is optional.
Creating Input/Output Parameters in an Automation
Create an Input Parameter
1. In your automation, on the right-hand side panel, go the Input/Output section and click Add new input
parameter.
PUBLIC Manual de usuario de SAP Intelligent RPA Cloud Studio
214 PÚBLICO Capturar aplicaciones y diseñar automatizaciones
2. Enter a name.
Precaución
You can enter alphabetical and numerical characters:
• the first character must be alphabetical
• except for the underscore, special characters are not allowed (including blank space characters)
3. Optional: Enter a description.
4. Click on the dropdown menu to select a type (simple type or data type).
5. Optional: Select the checkbox List to have the type presented as an array (for example a list).
6. Click Save.
Nota
If you click , the newly created input parameter is displayed as a mandatory input parameter field
under the Input parameters section of the Test Automation popup window.
Manual de usuario de SAP Intelligent RPA Cloud Studio PUBLIC
Capturar aplicaciones y diseñar automatizaciones PÚBLICO 215
You can also view a help ( ) icon under the Input parameters section of the Test Automation popup
window. If you click , the description of the newly created input parameter is displayed. Therefore,
icon is displayed if you add description to the input parameter.
PUBLIC Manual de usuario de SAP Intelligent RPA Cloud Studio
216 PÚBLICO Capturar aplicaciones y diseñar automatizaciones
Create an Output Parameter
1. In your automation, on the right-hand side panel, go the Input/Output section and click Add new output
parameter.
Manual de usuario de SAP Intelligent RPA Cloud Studio PUBLIC
Capturar aplicaciones y diseñar automatizaciones PÚBLICO 217
2. Enter a name.
Precaución
You can enter alphabetical and numerical characters:
• the first character must be alphabetical
• except for the underscore, special characters are not allowed (including blank space characters)
3. Optional: Enter a description.
4. Click on the dropdown menu to select a type (simple type or data type).
5. Optional: Select the checkbox List, to have the type presented as an array (for example a list).
6. Click Save.
Use Case Example
The following use case demonstrates how the data in your automation is passed from one step to another with
the input and output parameters.
Prerequisite
You have created the automation Test01.
Procedure
1. In your automation, on the right-hand side panel, go to the Input/Output section.
2. Define the input and output parameters of the automation.
1. Add the input parameter name of type string.
2. Add the output parameter age of type number.
3. Create a second automation Test02 and drag and drop Test01 in the workflow of the automation.
As a result:
• the input parameter of the first step is a name and calls for an input of type string
• the first step returns the output parameter age
PUBLIC Manual de usuario de SAP Intelligent RPA Cloud Studio
218 PÚBLICO Capturar aplicaciones y diseñar automatizaciones
Nota
You can only set a value of a defined type. For example, in the case of a type string, you cannot set a
numeric value.
To set your input parameter to the correct type, you can edit it in the expression editor. For more
details, see Editor de expresiones [page 258].
4. Set a constant value in the input parameters and click on the second value.
Note that the first text suggestion next to the blue mark creates the input parameter for Step0, which is the
input parameter of the automation.
Nota
In the workflow of the automation, each step has a number. This number indicates from which step an
input or output parameter comes from.
5. Drag and drop the activity Log.
6. Set a constant value in the input parameters.
Parent topic: Gestionar datos dentro de una automatización [page 213]
Next: Definir parámetros de entrada complejos [page 221]
4.2.3.1.1 Palabras reservadas
No puede utilizar palabras reservadas como parámetro de entrada o salida en Cloud Studio (como en la
automatización, la tarea de usuario, el proceso o el script personalizado).
Por ejemplo, si utiliza "función" como parámetro de entrada en una automatización, se muestra el siguiente
mensaje ya que se trata de una palabra reservada para JavaScript:
Precaución
No se permiten palabras reservadas. Debe utilizar un prefijo para que el nombre sea válido.
Manual de usuario de SAP Intelligent RPA Cloud Studio PUBLIC
Capturar aplicaciones y diseñar automatizaciones PÚBLICO 219
Las palabras reservadas se clasifican en tres partes:
1. Palabras reservadas de JavaScript
2. Palabras reservadas de JavaScript antiguas
3. Otras palabras reservadas
Palabras reservadas de JavaScript
En IRPA no puede utilizar la siguiente lista de palabras reservadas para JavaScript:
abstract arguments await boolean
break byte case catch
char class const continue
debugger default delete do
double else enum eval
export extends false final
finally float for function
goto if implements import
in instanceof int interface
let long native new
null package private protected
public return short static
super switch synchronized this
throw throws transient true
try typeof var void
volatile while with yield
Palabras reservadas de JavaScript antiguas
En IRPA no puede utilizar la siguiente lista de palabras reservadas de JavaScript antiguas:
abstract boolean byte char
double final float goto
int long native short
synchronized throws transient volatile
Otras palabras reservadas
Debe evitar utilizar la siguiente lista de palabras reservadas que constan de objetos, propiedades y métodos
integrados en JavaScript y SDK:
Array Date eval function
hasOwnProperty Infinity isFinite isNaN
isPrototypeOf length Math NaN
PUBLIC Manual de usuario de SAP Intelligent RPA Cloud Studio
220 PÚBLICO Capturar aplicaciones y diseñar automatizaciones
name Number Object prototype
String toString undefined valueOf
irpa require
4.2.3.1.2 Valor predeterminado de actividad
Para algunas actividades en Cloud Studio, la entrada incorpora un valor predeterminado. Significa que el valor
predeterminado se utilizará si el usuario no proporciona ningún otro valor.
Puede ver un valor predeterminado de una actividad a nivel de diseño. Consulte la siguiente captura de
pantalla.
En cualquier momento puede actualizar el valor predeterminado con un valor adecuado.
4.2.3.2 Definir parámetros de entrada complejos
Puede utilizar parámetros complejos de entrada introduciendo los datos que definen un objeto directamente
en los Parámetros de entrada de una automatización.
Procedimiento
1. En su automatización, seleccione la actividad que requiere parámetros de entrada complejos. Se visualiza
el campo de parámetro de entrada de actividad.
Manual de usuario de SAP Intelligent RPA Cloud Studio PUBLIC
Capturar aplicaciones y diseñar automatizaciones PÚBLICO 221
2. Haga clic en el campo Parámetros de entrada de actividad y, a continuación, seleccione Crear datos
personalizados.
Se visualiza el panel de datos de actividad.
PUBLIC Manual de usuario de SAP Intelligent RPA Cloud Studio
222 PÚBLICO Capturar aplicaciones y diseñar automatizaciones
3. Introduzca los datos requeridos directamente en el panel de datos de actividad.
Nota
Puede definir parámetros de entrada complejos mediante el editor de expresiones. Para obtener más
detalles sobre el editor de expresiones, consulte la sección Editor de expresiones [página 258]. Hacer
referencia a esta sección le ayuda a definir fácilmente los parámetros de entrada complejos.
Si desea introducir los datos requeridos o editar los datos proporcionados mediante el editor de
expresiones, siga el siguiente procedimiento:
1. Haga clic en a la derecha del campo obligatorio.
Se abre el diálogo Editar expresión.
Puede escribir manualmente su expresión.
2. Haga clic en Test para verificar que la expresión sea válida.
3. Haga clic en Guardar expresión. Ahora el tipo de datos está definido y el panel de datos de actividad se
visualiza con los datos proporcionados o actualizados.
Tema principal: Gestionar datos dentro de una automatización [página 213]
Anterior: Input/Output Parameters [página 214]
Siguiente: Tipos de datos [página 223]
4.2.3.3 Tipos de datos
Un tipo de datos es un artefacto que describe una estructura de datos que se puede utilizar como un
parámetro de entrada y/o de salida en los procesos o las automatizaciones.
De forma predeterminada, hay tres tipos de datos disponibles en Cloud Studio: cadena, número y booleano.
Para datos más complejos, necesita utilizar tipos de datos.
Manual de usuario de SAP Intelligent RPA Cloud Studio PUBLIC
Capturar aplicaciones y diseñar automatizaciones PÚBLICO 223
Los tipos de datos le permiten formalizar y describir mejor los datos utilizados como parámetros de entrada/
salida para pasos, actividades, conocimientos, procesos, escenarios, desencadenadores o notificadores. Los
tipos de datos facilitan la manipulación y validación de datos.
Puede crear un tipo de datos manualmente en Cloud Studio, pero algunos tipos de datos también se pueden
crear automáticamente cuando se importan paquetes DSK o escenarios Desktop Studio.
Tema principal: Gestionar datos dentro de una automatización [página 213]
Anterior: Definir parámetros de entrada complejos [página 221]
Siguiente: Crear y actualizar variables [página 237]
Información relacionada
Gestionar datos dentro de una automatización [página 213]
4.2.3.3.1 Crear un tipo de datos
Contexto
Puede crear manualmente un tipo de datos en Cloud Studio.
Procedimiento
1. En la vista de Página de inicio o en el explorador de proyectos, haga clic en el botón Crear y seleccione Tipo
de datos.
2. Indique un nombre y una descripción y haga clic en Crear.
Nota
A partir del nombre indicado se crea automáticamente un identificador unívoco. Si no, deberá crearlo
manualmente.
3. Se abre una nueva pestaña en el panel principal de Cloud Studio. Ahora puede añadir los campos que se
incluirán en el tipo de datos: Haga clic en el botón Nuevo campo.
4. En Propiedades de campo de la derecha, introduzca el nombre del campo que acaba de añadir y seleccione
el tipo.
PUBLIC Manual de usuario de SAP Intelligent RPA Cloud Studio
224 PÚBLICO Capturar aplicaciones y diseñar automatizaciones
Nota
Puede insertar varios tipos de campo en un tipo de datos:
• Campos simples del tipo string, número o booleano.
• Campos más complejos del tipo objeto u otros tipos de datos existentes (importados de paquetes
SDK o de escenarios Desktop Studio).
5. Opcional: Haga clic en el botón Nuevo inferior para añadir elementos inferiores al campo.
Nota
Cuando se añaden elementos inferiores a un campo simple, este pasa a ser automáticamente un
campo del tipo objeto.
6. Opcional: Si desea gestionar un campo como una matriz que contiene varios valores, seleccione el cuadro
Lista en las Propiedades del campo.
7. Guarde las modificaciones.
4.2.3.3.1.1 Crear un tipo de datos estricto
En cualquier momento puede crear manualmente un tipo de datos Estricto en Cloud Studio.
Si define un objeto con un tipo de datos estricto, no le puede añadir otras propiedades (mediante Scripting
personalizado [página 321], por ejemplo) que no sean las definidas en el tipo de datos. Si proporciona
propiedades de entrada adicional, en tiempo de ejecución, la automatización fallará.
En el tema Crear un tipo de datos [página 224], ha aprendido a crear un tipo de datos.
Para crear un tipo de datos estricto, debe seleccionar la opción Estricto.
Guarde las modificaciones. Se crea el tipo de datos Estricto.
Tipos de datos de paquetes SDK
Manual de usuario de SAP Intelligent RPA Cloud Studio PUBLIC
Capturar aplicaciones y diseñar automatizaciones PÚBLICO 225
De forma predeterminada, existen algunos tipos de datos predefinidos existen en los paquetes SDK que se
detallan al importar los paquetes SDK a Cloud Studio. Todos los tipos de datos procedentes de SDK son
estrictos y no puede modificar el tipo de datos estricto. Puede crear variables con los tipos de datos
predefinidos del paquete SDK.
Propiedad de tipo de datos estricto
Si un tipo de datos es estricto, no debe proporcionar ninguna propiedad de entrada adicional.
Si trabaja con un tipo de datos estricto, debe definir los datos exactamente con ese tipo de datos.
En la siguiente captura de pantalla se muestra el mensaje de información que indica que no se debe indicar
ninguna propiedad de entrada adicional para un tipo de datos estricto.
PUBLIC Manual de usuario de SAP Intelligent RPA Cloud Studio
226 PÚBLICO Capturar aplicaciones y diseñar automatizaciones
Nota
Si aún así proporciona propiedades de entrada adicionales, la automatización fallará.
Además, fíjese que no se visualiza ningún mensaje de información para un tipo de datos que no sea del tipo de
datos estricto. Por lo tanto, puede indicar las propiedades de entrada adicional correspondientes.
Script personalizado
Si un tipo de datos es estricto e intenta proporcionar las propiedades de entrada adicional mediante Scripting
personalizado [página 321], el sistema muestra el mensaje de información que indica que no debe
proporcionar propiedades de entrada adicional.
Manual de usuario de SAP Intelligent RPA Cloud Studio PUBLIC
Capturar aplicaciones y diseñar automatizaciones PÚBLICO 227
El siguiente ejemplo muestra que la automatización ha fallado debido a que se ha indicado una propiedad de
entrada adicional.
PUBLIC Manual de usuario de SAP Intelligent RPA Cloud Studio
228 PÚBLICO Capturar aplicaciones y diseñar automatizaciones
4.2.3.3.1.2 Restricciones en tipos de datos
Puede fijar dos tipos de Restricciones cuando cree un tipo de datos en Cloud Studio. La restricción Obligatorio
y la restricción Enumeración.
Obligatorio
La restricción Obligatorio le permite fijar un campo de datos que se debe proporcionar más adelante en el
Parámetro de entrada de un desencadenador.
Por ejemplo, si añade el Campo nuevomailAddress con la restricción Obligatorio (1), debe proporcionar estos
datos para poder crear el desencadenador (2).
Manual de usuario de SAP Intelligent RPA Cloud Studio PUBLIC
Capturar aplicaciones y diseñar automatizaciones PÚBLICO 229
Enumeración
La restricción Enumeración le permite definir un conjunto de varios valores para un campo de datos. Esto
significa que puede limitar la selección de valores que se deben indicar para un campo de datos en el
Parámetro de entrada de un desencadenador.
Por ejemplo, si añade el Campo nuevorole con la restricción Enumeración y fija varios valores (1), debe indicar
uno de los valores que ha definido antes, para poder crear el desencadenador (2).
PUBLIC Manual de usuario de SAP Intelligent RPA Cloud Studio
230 PÚBLICO Capturar aplicaciones y diseñar automatizaciones
Manual de usuario de SAP Intelligent RPA Cloud Studio PUBLIC
Capturar aplicaciones y diseñar automatizaciones PÚBLICO 231
Nota
La restricción Enumeración distingue entre mayúsculas y minúsculas: los valores deben escribirse de
forma idéntica tanto en las Propiedades de campo de Cloud Studio como en el Parámetro de entrada de
Cloud Factory.
4.2.3.3.2 Tipos de datos de paquetes SDK
Algunos tipos de datos se pueden crear automáticamente cuando se importan paquetes SDK.
La primera vez que se crean una automatización o una aplicación, se deben seleccionar paquetes SDK que se
importarán al proyecto como dependencias. También puede importar manualmente paquetes SDK desde el
almacén.
Los paquetes SDK contienen actividades y algunas de las actividades se muestran como tipos de datos. Si va a
la pestaña Dependencias en el panel Explorador de proyectos, puede ver todas las dependencias de su
proyecto, incluidos los tipos de datos que forman parte de los paquetes SDK importados.
Nota
Para conservar la compatibilidad entre versiones, los tipos de datos procedentes de paquetes SDK son
tipos de datos estrictos. Si un objeto se ha definido con un tipo de datos SDK, no puede añadirle otras
propiedades (p. ej. mediante Scripting personalizado [página 321]) distintas a las definidas en el tipo de
datos.
4.2.3.3.3 Reutilizar tipo de datos de otro paquete
El tipo de datos puede utilizar tipos de datos procedentes de un paquete SDK. Esto ayuda a reutilizar el tipo de
datos existente dentro del tipo de datos y esto se puede utilizar para automatizar muchos procesos.
Para conseguirlo, debe crear un tipo de datos y, a continuación, reutilizar el tipo de datos existente dentro del
tipo de datos. Para obtener más información sobre el tipo de datos y la creación de un tipo de datos, consulte
la sección Tipos de datos [página 223].
Para reutilizar el tipo de datos dentro del tipo de datos, siga el procedimiento siguiente:
1. En SAP IRPA Cloud Studio, Explorador de proyectos, en Contenido, haga clic en Crear y, a continuación,
haga clic en Tipo de datos.
PUBLIC Manual de usuario de SAP Intelligent RPA Cloud Studio
232 PÚBLICO Capturar aplicaciones y diseñar automatizaciones
Se visualiza la pantalla emergente Crear tipo de datos.
2. Indique un nombre y una descripción y haga clic en Crear.
3. Se abre una nueva ficha en el panel principal de Cloud Studio. Ahora puede añadir los campos que se
incluirán en el tipo de datos: Haga clic en el botón Nuevo campo.
4. En las Propiedades de campo en el lado derecho, en el campo Nombre introduzca el nombre del campo.
5. Haga clic en *Tipo. Se visualiza la lista desplegable.
Manual de usuario de SAP Intelligent RPA Cloud Studio PUBLIC
Capturar aplicaciones y diseñar automatizaciones PÚBLICO 233
Nota
Puede definir su tipo de campo por:
• Selección de tipos simples predefinidos (cadena, número, booleano, etc.).
• Selección de un tipo de datos definido dentro del mismo proyecto.
• Elegir un tipo de datos que proviene de paquetes SDK (núcleo o Excel, etc.).
6. Seleccione el tipo de datos necesario procedente de un paquete SDK.
Se visualizan los detalles del tipo de datos.
7. Seleccione Guardar para guardar sus modificaciones.
PUBLIC Manual de usuario de SAP Intelligent RPA Cloud Studio
234 PÚBLICO Capturar aplicaciones y diseñar automatizaciones
Nota
Los tipos de datos procedentes de paquetes SDK son tipos de datos estrictos: para actualizar la
compatibilidad entre versiones, no puede modificar manualmente las propiedades del tipo de datos
utilizando Scripting personalizado [página 321].
Información relacionada
Tipos de datos [página 223]
4.2.3.3.4 Importar archivo de Excel como tipo de datos
Puede crear un tipo de datos a partir de una hoja de cálculo de Excel existente importando los datos de la hoja
de cálculo a SAP Intelligent Robotic Process Automation mediante la función Importar archivo de Excel.
Requisitos previos
Asegúrese de que la hoja de cálculo de Excel esté organizada en columnas para que cada columna se
corresponda con un tipo de datos (número, cadena, booleano). Por ejemplo:
Manual de usuario de SAP Intelligent RPA Cloud Studio PUBLIC
Capturar aplicaciones y diseñar automatizaciones PÚBLICO 235
Procedimiento
1. Haga clic en el botón Importar archivo de Excel.
2. Abra el explorador de archivos para encontrar su libro de Excel.
Seleccione la hoja de cálculo correspondiente dentro del libro.
3. Haga clic en Importar un archivo de Excel.
Resultados
Ahora verá los datos importados organizados como un tipo de datos y divididos en los campos
correspondientes.
Nota
Puede importar varias hojas de cálculo de Excel a un único tipo de datos. En este caso, las columnas de
repetición se añadirán al campo existente. Por ejemplo, si sus hojas de cálculo tienen una columna para
datos numéricos, todas se combinarán en un campo de tipo de datos.
PUBLIC Manual de usuario de SAP Intelligent RPA Cloud Studio
236 PÚBLICO Capturar aplicaciones y diseñar automatizaciones
4.2.3.4 Crear y actualizar variables
Las variables que se utilizan en Cloud Studio para crear automatizaciones propias son un almacenamiento de
datos con un nombre, un tipo (ejemplo: cadena, lista de cadenas o tipo de datos) y un valor. Una variable de la
automatización también está asociada a un paso representado por su número.
Las variables permiten:
• almacenar contenido que se puede reutilizar dentro del flujo de automatización;
• fijar o modificar el contenido de una variable que contiene un valor en el flujo de automatización.
Para ver las actividades Gestión de datos y Tipos de datos, en el panel Información de automatización, vaya a la
sección Herramientas y haga clic en Datos. La lista desplegable muestra:
• La lista desplegable Gestión de datos, donde puede encontrar todas las actividades relacionadas con la
gestión de datos.
• La lista desplegable Tipos de datos, donde puede encontrar todos los tipos de datos.
Manual de usuario de SAP Intelligent RPA Cloud Studio PUBLIC
Capturar aplicaciones y diseñar automatizaciones PÚBLICO 237
Representación visual de variables de tipo de datos
Hay dos tipos de variables de tipo de datos:
• Tipos de datos primitivos
• Tipos de datos complejos
Estas variables de tipo de datos primitivos y complejos permiten modelar los datos para definir cómo debe
utilizarlos la automatización .
Los diferentes tipos de variables se describen de la siguiente manera:
Tipo de datos primitivo: Puede ser un dato simple como un string, un número o un booleano.
Una variable de tipo "cualquiera" puede proporcionar cualquier tipo de dato, por ejemplo un string, un número,
un booleano, un asunto complejo, etc. Una variable de tipo "cualquiera" le permite deshacerse de la validación
de datos.
PUBLIC Manual de usuario de SAP Intelligent RPA Cloud Studio
238 PÚBLICO Capturar aplicaciones y diseñar automatizaciones
Tipo de datos complejo: Debe utilizar tipos de datos complejos para datos más complejos. Un tipo de datos le
permite tomar tipos primitivos para formar un tipo compuesto que represente su estructura de datos. Incluye
varios campos de propiedades que pueden ser tipos primitivos definidos que se pueden organizar en un
formulario de jerarquía u otros tipos de datos del proyecto. Un tipo de datos le permite organizar y gestionar
sus datos, lo que puede afectar a la eficiencia de acceso y de modificación. Para obtener más información
sobre tipos de datos, consulte Tipos de datos [página 223].
Puede definir un tipo de datos primitivo o complejo como una lista que represente una colección de estos
elementos.
Tema principal: Gestionar datos dentro de una automatización [página 213]
Anterior: Tipos de datos [página 223]
Siguiente: Diferentes tipos de campos de datos [página 256]
4.2.3.4.1 Uso de variables de tipo de datos primitivos
Requisitos previos
Ha creado una o varias automatizaciones en Cloud Studio, tal como se describe en Crear una automatización
[página 205].
Ejemplo
El siguiente caso de utilización muestra cómo crear una variable de tipo "número". Puede seguir un
procedimiento similar para los tipos de variables "boolean", "string" y "any".
1. En la automatización, en el panel de la derecha, vaya a la sección Herramientas y haga clic en Datos. Se
muestra la lista desplegable de diferentes tipos de datos.
Manual de usuario de SAP Intelligent RPA Cloud Studio PUBLIC
Capturar aplicaciones y diseñar automatizaciones PÚBLICO 239
2. Arrastre y suelte el dato Número en el workflow de la automatización.
3. Seleccione el paso Crear variable de diseño de número. Aparece el panel Información de automatización.
PUBLIC Manual de usuario de SAP Intelligent RPA Cloud Studio
240 PÚBLICO Capturar aplicaciones y diseñar automatizaciones
4. Modifique el Nombre del paso según sus necesidades. Fije un parámetro de entrada en el campo
valueToAssign. El valor debe ser un número para una variable de tipo número. También puede modificar el
valor del parámetro de salida según sus necesidades.
Nota
El valor debe ser del mismo tipo que la variable generada para cualquier variable, por ejemplo número
para número, string para string, etc.
5. Arrastre y suelte CustomerAgeVariable en el dato Número del workflow para actualizar su valor.
Manual de usuario de SAP Intelligent RPA Cloud Studio PUBLIC
Capturar aplicaciones y diseñar automatizaciones PÚBLICO 241
6. Seleccione el paso Fijar CustomerAgeVariable. Aparece el panel Información de automatización.
7. Modifique el Nombre del paso según sus necesidades. Fije un parámetro de entrada en el campo
valueToAssign. Puede modificar el valor del campo targetVariable.
PUBLIC Manual de usuario de SAP Intelligent RPA Cloud Studio
242 PÚBLICO Capturar aplicaciones y diseñar automatizaciones
Nota
El valor del campo valueToAssign puede ser una fórmula u otra variable calculada anteriormente.
8. Puede utilizar la actividad Log si desea visualizar el valor de variable en tiempo de ejecución.
4.2.3.4.2 Uso de variables de tipos de datos complejas
Variables de datos de tipo complejo
Las variables de datos de tipo complejo le permiten:
• inicializar datos en función del tipo de objeto. Puede definir datos y almacenarlos en diferentes campos de
datos.
• modificar el contenido de un objeto.
• validar el tipo de variable de datos. Le permite saber si los datos son válidos o no.
Interfaz de usuario (IU) de variables de datos complejas
Crear variable: Debe arrastrar y soltar la variable para crear una variable compleja.
Fijar variable: Debe arrastrar y soltar la variable para Fijar variable.
Nota
Las variables Crear y Fijar tienen una IU prácticamente igual. La representación de los campos de las
variables es parecida. La única diferencia es que solo puede asignar un campo de datos en Fijar variable.
Actividad de variable de validación: Se puede acceder a la actividad de la variable de validación desde el panel
de la derecha de las Actividades. Con ella puede validar datos explícitamente. Esta actividad ya no es necesaria
porque la validación de datos ahora se realiza automáticamente en cada paso de automatización. Encontrará
más detalles sobre la validación de datos en la siguiente nota.
Nota
Cuando un tipo de datos se utiliza como entrada de automatización o parámetro en una actividad o un
script personalizado, se valida automáticamente. Se emitirá una excepción si:
• algún campo no tiene el tipo de datos correcto. Si p. ej. se espera un campo de string pero el valor es
un número.
• faltan algunos campos obligatorios.
Manual de usuario de SAP Intelligent RPA Cloud Studio PUBLIC
Capturar aplicaciones y diseñar automatizaciones PÚBLICO 243
Uso de variables de tipo de datos primitivas
Como requisito previo, debe haber creado una o varias automatizaciones en Cloud Studio, tal como se
describe en Crear una automatización [página 205].
Ejemplo
El siguiente caso de utilización muestra cómo crear, fijar y validar variables de datos de tipo complejo.
1. En la automatización, en el panel de la derecha, vaya a la sección Herramientas y haga clic en Datos. Debe
conocer el tipo de objeto que se debe crear en la automatización.
2. Arrastre y suelte datos de addedJobResult en el workflow de la automatización.
3. Seleccione el paso Crear objeto de datos addedJobResult. Aparece el panel Detalles de paso. Puede
modificar el valor del Parámetro de salida según sus necesidades. El campo Parámetros de salida tiene la
estructura correcta y campos vacíos.
PUBLIC Manual de usuario de SAP Intelligent RPA Cloud Studio
244 PÚBLICO Capturar aplicaciones y diseñar automatizaciones
Nota
Para crear un tipo de datos de lista, marque la casilla de selección Lista en el panel lateral de
parámetros.
Un tipo de datos de lista le permite añadir varias variables a su tipo de datos y se pueden importar
desde una API o una entrada desde otra automatización.
Para obtener más información sobre tipos de datos de lista, consulte Gestión de listas [página 248].
4. Haga doble clic en el paso Crear objeto de datos addedJobResult o un clic en Editar actividad en el panel
derecho. Aparecen diferentes campos de datos.
Manual de usuario de SAP Intelligent RPA Cloud Studio PUBLIC
Capturar aplicaciones y diseñar automatizaciones PÚBLICO 245
5. Indique el valor en los campos complejos. También puede editar la fórmula con el editor de expresiones.
6. Arrastre y suelte AddedJobResultDataObject dentro de los datos addedJobResult en el workflow de la
automatización para actualizar el valor de la variable de datos de tipo complejo.
PUBLIC Manual de usuario de SAP Intelligent RPA Cloud Studio
246 PÚBLICO Capturar aplicaciones y diseñar automatizaciones
7. Haga doble clic en el paso Fijar valor del campo AddedJobResultDataObject o un clic en Editar actividad en
el panel derecho. Aparece una vista similar de diferentes campos de datos como la actividad para crear
variables. Ahora bien, la diferencia es que solo puede indicar un valor de campo de datos en la actividad
Fijar variable.
8. Modifique el valor de campo de una variable.
Nota
Debe utilizar:
• texto para introducir datos estáticos.
• sugiere la capacidad de vincular variables definidas previamente.
• editor de expresiones para introducir una fórmula con Editor de expresiones [página 258].
Manual de usuario de SAP Intelligent RPA Cloud Studio PUBLIC
Capturar aplicaciones y diseñar automatizaciones PÚBLICO 247
9. Puede utilizar la actividad Log si desea visualizar el valor de la variable de datos en tiempo de ejecución.
Nota
No puede utilizar el editor de expresiones para fijar o modificar la variable de datos compleja, ya que
puede hacerlo mediante la variable de datos compleja.
4.2.3.4.3 Gestión de listas
En Cloud Studio, una colección de actividades proporciona soporte ampliado para gestionar las listas de su
automatización.
Nota
Para aprender a utilizar listas, descargue el modelo Cómo utilizar listas de objetos en SAP Intelligent RPA
Store.
Ahora puede tener una forma potente de tratar elementos de lista mediante actividades de gestión de datos.
PUBLIC Manual de usuario de SAP Intelligent RPA Cloud Studio
248 PÚBLICO Capturar aplicaciones y diseñar automatizaciones
Uso de actividades de gestión de datos para gestionar listas
Añadir posición
Utilice esta actividad para añadir un elemento a la lista existente.
En los Parámetros de entrada, debe proporcionar el nombre de una lista en el campo de lista y para que se le
añada el valor de un elemento en el campo itemToAdd.
Por ejemplo:
Manual de usuario de SAP Intelligent RPA Cloud Studio PUBLIC
Capturar aplicaciones y diseñar automatizaciones PÚBLICO 249
Añadir todo
Añadir esta actividad para concatenar una lista de elementos con otra lista.
En los Parámetros de entrada, debe proporcionar el nombre de una lista existente en el campo de lista y los
elementos que se deben añadir o el nombre de otra lista en el campo listToConcatenate.
Por ejemplo:
Eliminar por índice
Utilice esta actividad para eliminar un elemento de una lista según su índice en la lista.
En los Parámetros de entrada, debe proporcionar el nombre de una lista existente en el campo de lista y el valor
de índice que se eliminará de la lista del campo indexToRemove.
Por ejemplo:
Nota
Si el índice es superior a la longitud de la lista, no se eliminará ningún elemento.
Eliminar elemento
Utilice esta actividad para eliminar un elemento de una lista basada en una lista.
PUBLIC Manual de usuario de SAP Intelligent RPA Cloud Studio
250 PÚBLICO Capturar aplicaciones y diseñar automatizaciones
En los Parámetros de entrada, debe proporcionar el nombre de una lista existente en el campo de lista y el
elemento o nombre del elemento que se eliminará de la lista en el campo itemToRemove.
Por ejemplo:
Nota
Todas las ocurrencias
Si es falso, solo se eliminará el primer elemento. En el caso de dataObject, la eliminación se realiza por
referencia pero no por el valor, lo que significa que solo se eliminará la repetición de la misma instancia
correspondiente a itemToRemove, pero no las otras instancias con los mismos valores de propiedad.
Si es verdadero, elimina todas las ocurrencias del elemento si se encuentra varias veces en la lista.
Fijar
Utilice esta actividad para actualizar el nuevo valor o la referencia de un objeto.
En los Parámetros de entrada, debe proporcionar la variable en el campo variable y el nuevo valor o referencia a
un objeto en el campo valor.
Manual de usuario de SAP Intelligent RPA Cloud Studio PUBLIC
Capturar aplicaciones y diseñar automatizaciones PÚBLICO 251
Validar objeto de datos
Utilice esta actividad para validar un objeto que sea una instancia de tipo de datos.
En los Parámetros de entrada, debe proporcionar el objeto de tipo de datos que se va a validar en el campo
objectToValidate.
Nota
throwError
Emite un error si el objeto no está validado. Si este error no se intercepta más tarde, la automatización se
detendrá.
4.2.3.4.4 Variables de tipo de datos de fecha y hora
Ahora puede gestionar fechas y horas mediante tipos de datos.
Formato de tipos de datos de fecha y hora
Ahora puede gestionar la fecha y la hora mediante tres tipos de datos:
• Fecha
• Hora
• Fecha/Hora
Las representaciones de estos tipos de datos se basan en la norma ISO 8601. Según esta norma,
• Una fecha se escribe con el formato 2018-11-13.
• Una hora se escribe con el formato 20:20:39+00:00.
• Una fecha y una hora se escriben con el formato 2018-11-13T20:39+00:00.
PUBLIC Manual de usuario de SAP Intelligent RPA Cloud Studio
252 PÚBLICO Capturar aplicaciones y diseñar automatizaciones
Si desea utilizar una fecha o una hora, debe aplicar el formato ISO 8601 .
Fijar parámetros de entrada en paneles de selector
Al definir un parámetro de entrada que espera una fecha o una hora, aparece un panel de selector donde puede
seleccionar fechas y/o horas. El panel de selector aparece en tres casos:
• Cuando se quiere probar la automatización.
• Cuando se quieren indicar variables de entorno.
• Cuando se quieren indicar parámetros de desencadenadores.
Nota
En el Editor de automatización no se puede abrir un panel de selector para fechas y horas. Sin
embargo, sí que se pueden introducir fechas con el teclado o vinculando una variable.
Manual de usuario de SAP Intelligent RPA Cloud Studio PUBLIC
Capturar aplicaciones y diseñar automatizaciones PÚBLICO 253
Haga clic en los iconos para abrir los paneles de selector correspondientes:
PUBLIC Manual de usuario de SAP Intelligent RPA Cloud Studio
254 PÚBLICO Capturar aplicaciones y diseñar automatizaciones
Manipular una fecha en JavaScript
Si desea manipular una fecha con todas las API disponibles en JavaScript, debe convertirla a una fecha
JavaScript:
• Mediante un script personalizado.
Puede realizar la conversión con: new Date(myDate)
• Mediante el Editor de expresiones e introduciendo new Date(myDate).
Para obtener más información, consulte Fechas [página 266].
Manual de usuario de SAP Intelligent RPA Cloud Studio PUBLIC
Capturar aplicaciones y diseñar automatizaciones PÚBLICO 255
4.2.3.5 Diferentes tipos de campos de datos
Al crear una automatización en Cloud Studio, los campos de datos que fije pueden ser de uno de los siguientes
tipos:
• Campo de datos obligatorio
• Campo de datos opcional
• Campo de datos predeterminado
• Campo de datos de muestra
Campo de datos obligatorio
Debe fijar valores para los campos de datos que están marcados con un asterisco rojo (*). Estos campos se
conocen como campos de datos obligatorios. Si olvida rellenar los campos de datos obligatorios, verá los
errores en la Consola de diseño.
Por ejemplo, cuando utilice la actividad Buscar correo electrónico (Outlook) en su automatización, si añade un
criterio de búsqueda y conserva vacíos los campos obligatorios, se mostrarán errores en la Consola de diseño y
no podrá iniciar la sesión de prueba.
Campo de datos opcional
Puede fijar valores en los campos de datos o dejarlos en blanco cuando no estén marcados con un asterisco
rojo (*). Estos campos de datos se conocen como campos de datos opcionales. Si conserva los campos
opcionales vacíos, no verá ningún error en la Consola de diseño.
PUBLIC Manual de usuario de SAP Intelligent RPA Cloud Studio
256 PÚBLICO Capturar aplicaciones y diseñar automatizaciones
Campo de datos predeterminado
En Cloud Studio, el valor propuesto se visualiza de forma prioritaria en los campos de datos predeterminados.
Por ejemplo, cuando utilice la actividad Enviar correo electrónico (Outlook) en su automatización, verá que falso
está seleccionado como valor propuesto para el campo de datos predeterminados isHtmlBody.
Puede modificar el valor predeterminado haciendo clic en el botón X y seleccionando verdadero. Puede
recuperar el valor propuesto haciendo clic en el botón .
Campo de datos de muestra
En Cloud Studio, los valores de muestra son los valores visualizados que le ayudan a definir valores para los
campos de datos de muestra. Estos valores no se consideran valores reales porque solo le dan una pista de los
valores de datos correctos.
Manual de usuario de SAP Intelligent RPA Cloud Studio PUBLIC
Capturar aplicaciones y diseñar automatizaciones PÚBLICO 257
Por ejemplo, cuando utilice la actividad Enviar correo electrónico (Outlook) en su automatización, verá que los
valores de muestra se visualizan en los campos de datos de muestra (A, CC y CCO). Al ver los valores de
muestra, es fácil entender qué valores se deben establecer en los campos de datos de muestra.
Si introduce una dirección de correo electrónico en los campos de datos de muestra, los valores de muestra
desaparecerán de ellos. Si elimina la dirección de correo electrónico definida de los campos de datos de
muestra, volverán a aparecer los valores de muestra.
Tema principal: Gestionar datos dentro de una automatización [página 213]
Anterior: Crear y actualizar variables [página 237]
Siguiente: Editor de expresiones [página 258]
4.2.3.6 Editor de expresiones
¿Qué es el editor de expresiones?
El editor de expresiones le permite crear y editar expresiones en su automatización.
Nota
Una expresión es una línea de código individual que devuelve un valor tipificado.
En la interfaz de Cloud Studio, las expresiones pueden ser:
• Una constante
PUBLIC Manual de usuario de SAP Intelligent RPA Cloud Studio
258 PÚBLICO Capturar aplicaciones y diseñar automatizaciones
• como string
• como número
• como booleano
• Una variable: procedente de la entrada de la automatización actual que está editando o de la salida de un
paso específico utilizado en la automatización
Ejemplo
Step0.name
• Una expresión compleja (por ejemplo, para expresar una condición). A diferencia de las constantes o las
variables, puede definir una expresión compleja solo con el editor de expresiones.
Ejemplo
Step0.name.trim()==="jane.smith"
Al crear una automatización en Cloud Studio, utilice expresiones en:
• Parámetros de entrada y salida de pasos
Para obtener más información sobre parámetros de entrada y salida, consulte Input/Output Parameters
[página 214].
• Condiciones: para expresar los diferentes casos o en los resultados de una condición
Ejemplo
Step0.name.trim()==="jane.smith"
• Loops (para iteradores)
Ejemplo
Step1.nameList
• Parámetros de salida de la automatización
Utilización del editor de expresiones
1. En su automatización, seleccione un paso y haga clic en el botón del panel lateral. El siguiente ejemplo
muestra el botón Editor de expresiones que puede utilizar para definir el parámetro de entrada de una
actividad.
Manual de usuario de SAP Intelligent RPA Cloud Studio PUBLIC
Capturar aplicaciones y diseñar automatizaciones PÚBLICO 259
2. Se abre el diálogo del editor de expresiones. Es un editor del tipo JavaScript en el que puede escribir la
expresión manualmente o usar las referencias predefinidas (variables, operadores y funciones).
Nota
Las variables que utilice para crear una expresión con el editor de expresiones deben tener como
prefijo el nombre del paso del que provienen. En el ejemplo anterior, Step0 representa la entrada de la
automatización actual.
PUBLIC Manual de usuario de SAP Intelligent RPA Cloud Studio
260 PÚBLICO Capturar aplicaciones y diseñar automatizaciones
Nota
La autocompleción está disponible cuando se introducen variables y funciones (salvo para funciones
del tipo cualquiera).
3. Haga clic en Probar para verificar que la expresión sea válida.
La prueba de expresión verifica si:
• la sintaxis es correcta
• las variables utilizadas en la expresión existen
• las funciones y los operadores utilizados en la expresión están permitidos en la gramática del editor de
expresiones.
• El tipo de expresión es compatible: una expresión del tipo cualquiera puede ser de cualquier tipo, pero
los demás tipos de expresiones deben respetar el tipo previsto.
4. Haga clic en Guardar.
Nota
No olvide guardar la automatización después de guardar la expresión en el editor de fórmulas.
Referencias en el editor de expresiones
Variables
Una variable representa un dato y se utiliza para almacenar información. Una vez que ha nombrado una
variable y definido su valor y su tipo, puede utilizarla y referenciarla en el proyecto.
Al editar la expresión de un paso, el editor de expresiones le muestra las variables y el tipo que hay disponibles
para este paso.
En el ejemplo anterior, la variable returnedValues procede del paso 4 de la automatización y es del tipo
cualquiera.
Operadores
Un operador realiza una operación específica en un conjunto de expresiones. Puede utilizar tres tipos de
operadores:
• aritmético
• lógico
• de comparación
En el editor de expresiones, al hacer clic en el menú desplegable situado junto a Operadores, verá una lista con
todos los operadores disponibles acompañados de una definición. Puede hacer clic en cualquier operador para
agregarlo a su expresión.
Manual de usuario de SAP Intelligent RPA Cloud Studio PUBLIC
Capturar aplicaciones y diseñar automatizaciones PÚBLICO 261
Funciones
Una función realiza una operación específica en la expresión (por ejemplo, eliminar el espacio al principio y al
final de un string de caracteres). Hay cuatro tipos de funciones disponibles:
• string
• cifra
• matriz
• matemática
En el editor de expresiones, al hacer clic en el menú desplegable situado junto a Funciones, verá una lista con
todas las funciones disponibles acompañadas de una definición. Puede hacer clic en cualquier función para
añadirla a su expresión.
Tema principal: Gestionar datos dentro de una automatización [página 213]
Anterior: Diferentes tipos de campos de datos [página 256]
4.2.3.6.1 Enumeraciones
PUBLIC Manual de usuario de SAP Intelligent RPA Cloud Studio
262 PÚBLICO Capturar aplicaciones y diseñar automatizaciones
4.2.3.6.1.1 Combinación de enumeraciones
Ahora puede tener una forma potente de utilizar enumeraciones para gestionar las expresiones de su
automatización.
Puede utilizar la combinación de enumeraciones dentro de la expresión de Actividades de automatización
proporcionadas por paquetes SDK [página 478] para obtener el resultado deseado de una automatización.
Los valores de enumeración se consideran una cadena y puede utilizar las enumeraciones en cada parámetro
de entrada de cadena. Las enumeraciones deben gestionarse en Editor de expresiones [página 258].
Utilización de la combinación de enumeraciones
Puede utilizar las enumeraciones que vienen de Paquetes SDK [página 479]. Sin embargo, debe asegurarse de
que los valores de enumeración de varias fuentes y modelos se incluyan en el proyecto.
Para obtener más detalles sobre los paquetes SDK y sus enumeraciones, consulte la sección Editor de
expresiones [página 258].
El siguiente ejemplo muestra la combinación de enumeraciones utilizando irpa_core.
Manual de usuario de SAP Intelligent RPA Cloud Studio PUBLIC
Capturar aplicaciones y diseñar automatizaciones PÚBLICO 263
Ejemplo de caso de utilización
El siguiente ejemplo muestra los accesos directos del teclado utilizados para obtener el resultado esperado.
Condiciones previas
• Ha capturado la aplicación del navegador Microsoft Edge y ha declarado los elementos necesarios.
La siguiente captura de pantalla muestra las actividades utilizadas para ejecutar la automatización.
PUBLIC Manual de usuario de SAP Intelligent RPA Cloud Studio
264 PÚBLICO Capturar aplicaciones y diseñar automatizaciones
En la actividad Iniciar aplicación, debe definir el Entradas de destino de actividad [página 274].
y en la actividad Editor de expresiones [página 258] Pulsación, debe definir la combinación necesaria de valor
de enumeraciones.
Manual de usuario de SAP Intelligent RPA Cloud Studio PUBLIC
Capturar aplicaciones y diseñar automatizaciones PÚBLICO 265
Resultado
Abre Microsoft Edge y utiliza el acceso directo del teclado, Ctrl + F, que activa Buscar en la página en Microsoft
Edge.
4.2.3.6.2 Fechas
Nota
Las fechas se expresan conforme a la norma ISO 8601. Encontrará más información en Variables de tipo de
datos de fecha y hora [página 252].
PUBLIC Manual de usuario de SAP Intelligent RPA Cloud Studio
266 PÚBLICO Capturar aplicaciones y diseñar automatizaciones
Puede utilizar tipos de datos dedicados para fijar fechas en Cloud Studio. Sin embargo, si desea manipular
fechas con todas las API disponibles en JavaScript, debe convertirlas a fechas JavaScript. Para realizar esta
conversión, puede utilizar el Editor de expresiones.
Para convertir fechas en fechas JavaScript, utilice la sintaxis siguiente: new Date(yourDate)
Así, podrá acceder a las API disponibles en JavaScript, como se muestra en la captura de pantalla anterior.
Información relacionada
Editor de expresiones [página 258]
4.2.4 Añadir una actividad a una automatización
En Cloud Studio, las actividades se proporcionan con los paquetes SDK que importa la primera vez que crea
una automatización para crear el workflow de su automatización.
Las actividades se organizan en clases y subclases en la sección de herramientas del panel lateral de la
automatización.
Manual de usuario de SAP Intelligent RPA Cloud Studio PUBLIC
Capturar aplicaciones y diseñar automatizaciones PÚBLICO 267
Cada actividad ejecuta una acción según la clase a la que pertenece. El siguiente ejemplo muestra las
actividades en el Portapapeles de actividad de subclase irpa-core.
Las actividades en esta subclase realizan acciones vinculadas al portapapeles:
• Obtener portapapeles: Recupere el contenido textual del portapapeles.
• Fijar portapapeles: Borre el portapapeles y, a continuación, fije el texto en el portapapeles.
Para crear su automatización puede arrastrar y soltar las actividades en su flujo de trabajo donde se convierten
en los pasos de su automatización. Cada actividad tiene diferentes parámetros que puede definir, por ejemplo,
el nombre del paso y los parámetros de entrada y salida.
Función de filtrado
Para ayudarle a buscar una actividad, Cloud Studio proporciona una función de filtrado.
PUBLIC Manual de usuario de SAP Intelligent RPA Cloud Studio
268 PÚBLICO Capturar aplicaciones y diseñar automatizaciones
La función de filtrado muestra las herramientas del panel lateral Herramientas que coinciden con su texto de
búsqueda. El siguiente ejemplo muestra la función de filtrado al buscar una actividad del libro de trabajo.
Manual de usuario de SAP Intelligent RPA Cloud Studio PUBLIC
Capturar aplicaciones y diseñar automatizaciones PÚBLICO 269
4.2.4.1 Más actividades
Al buscar actividades, controles o datos en la barra de búsqueda de Herramientas y si no se encuentran
resultados para los criterios de búsqueda, Cloud Studio le sugiere más opciones para encontrar los elementos
adecuados.
Gestionar dependencias
Utilice esta opción para añadir las dependencias adecuadas.
Para añadir las dependencias adecuadas, haga clic en Gestionar dependencias y se le redirigirá a la pantalla
Añadir dependencia.
PUBLIC Manual de usuario de SAP Intelligent RPA Cloud Studio
270 PÚBLICO Capturar aplicaciones y diseñar automatizaciones
Para conocer más detalles sobre las dependencias y la agregación de dependencias adecuadas, consulte la
sección Gestionar dependencias de proyecto [página 716].
Visitar Store
Utilice esta opción para buscar contenido predefinido adecuado para su automatización en Store.
Para visitar Store, haga clic en Visitar Store. Se le redirigirá a Store, donde puede acceder a contenido
predefinido para su automatización.
Manual de usuario de SAP Intelligent RPA Cloud Studio PUBLIC
Capturar aplicaciones y diseñar automatizaciones PÚBLICO 271
Para conocer más detalles sobre Store, consulte la sección Tienda.
4.2.4.1.1 Visualizar un estado de actividad
Puede ver el estado (Alfa, Beta, Activo, Obsoleto e Inhabilitado) de una actividad en un workflow de
automatización.
Si un estado de actividad es Alfa, Beta u Obsoleto, no podrá utilizar dicha actividad en la producción.
En un workflow de automatización, haga clic con el botón derecho en una actividad obsoleta para ver la
actividad de sustitución sugerida por el sistema. Si la actividad sugerida tiene la misma salida y entrada que la
actividad obsoleta, puede conservar el valor de los parámetros de entrada y salida.
Para obtener más información sobre el estado de actividad, consulte la sección Ciclo de vida de actividades
SDK [página 649].
PUBLIC Manual de usuario de SAP Intelligent RPA Cloud Studio
272 PÚBLICO Capturar aplicaciones y diseñar automatizaciones
4.2.5 Añadir una pantalla de aplicación a una automatización
Requisitos previos
Ha capturado y declarado una aplicación, como mínimo una pantalla y los elementos de pantalla que quiere
automatizar tal como se explica en Capturar una aplicación [página 98].
Ha comprobado la aplicación cuya pantalla o pantallas quiere automatizar tal como se indica en Probar una
aplicación [página 163].
Procedimiento
1. Abra la automatización.
2. Abra la lista Pantallas en el panel de la derecha.
3. Busque la pantalla que desea automatizar en la aplicación asociada y arrástrela y suéltela en el workflow.
4. Haga clic en la instancia de pantalla del workflow para abrir el panel Pantalla.
5. Haga clic en el botón Definir actividades de pantalla.
Se muestra una vista previa de la pantalla.
Sugerencias
Amplíe la vista previa de la pantalla para que sea más fácil soltar actividades en los elementos de UI.
6. Abra la lista Actividades.
7. Opcional: Escriba el nombre o parte del nombre de una actividad en la barra de búsqueda para buscarla
rápidamente.
Solo se muestran las actividades que coincidan con el nombre que ha escrito.
8. Arrastre y suelte cada una de las actividades que necesite (ya sea en cualquier lugar de la vista previa de la
pantalla o sobre el elemento de IU correspondiente, según la actividad).
Ejemplo
1. Escriba "Inicio" en la barra de búsqueda.
2. Suelte la actividad Página de inicio de la clase Página en cualquier punto de la vista previa de la
pantalla.
9. Si es relevante, fije valores para la actividad, por ejemplo, para un parámetro de entrada.
Ejemplo
1. Escriba "Fijar" en la barra de búsqueda.
2. Arrastre y suelte la actividad Fijar de la clase Posición en la barra de búsqueda de la vista previa de
la pantalla.
Manual de usuario de SAP Intelligent RPA Cloud Studio PUBLIC
Capturar aplicaciones y diseñar automatizaciones PÚBLICO 273
3. Haga clic en el paso de actividad del workflow y, a la derecha, fije el valor obligatorio en Parámetros
de entrada.
Nota
Al utilizar la actividad Obtener, se fija automáticamente un parámetro de salida con el tipo adecuado
para la actividad (por ejemplo, texto).
10. Guarde el trabajo.
Nota
Elimine una pantalla o un paso de actividad de un workflow haciendo clic sobre él y seleccionando .
4.2.5.1 Entradas de destino de actividad
Puede buscar pantallas y elementos en la entrada sugerida (campoDestino).
En un workflow, si arrastra y suelta una pantalla de aplicación y una actividad necesaria (para obtener más
detalles sobre las actividades, consulte la sección Actividades de automatización proporcionadas por paquetes
SDK [página 478]), encontrará las entradas de destino (pantallas y elementos) correspondientes a la actividad
que se visualiza en el campo Destino.
En el siguiente ejemplo, se visualizan las entradas de destino de la actividad Fijar elemento.
Las entradas de destino pueden utilizarse para crear el workflow de la automatización.
PUBLIC Manual de usuario de SAP Intelligent RPA Cloud Studio
274 PÚBLICO Capturar aplicaciones y diseñar automatizaciones
4.2.5.2 Editor de destino
¿Qué es el editor de destino?
El editor de destino le permite especificar el elemento de destino de una actividad relacionada con las
pantallas.
El editor de destino también le permite modificar, por ejemplo, el elemento de destino de una actividad.
Manual de usuario de SAP Intelligent RPA Cloud Studio PUBLIC
Capturar aplicaciones y diseñar automatizaciones PÚBLICO 275
Utilización del editor de destino
Requisitos previos: Ha capturado una pantalla de aplicación, declarado elementos como colección y creado
una automatización que contiene actividades de pantalla.
Nota
Tenga en cuenta que puede utilizar el editor de destino con elementos que no forman parte de una
colección. En este caso, no tiene que seleccionar ningún índice.
1. En su automatización, seleccione un paso relacionado con la pantalla de la aplicación y haga clic en el
botón , junto al campo Destino del panel lateral de la actividad.
2. Se abrirá el editor de destino. Puede seleccionar el elemento de destino de la actividad.
Nota
Para seleccionar el elemento de destino, debe desplegar la jerarquía hasta que encuentre el elemento
declarado de destino.
Nota
Con el editor de destino también puede modificar el elemento de destino de un control Para cada.
3. Fije el índice del elemento.
Nota
El índice le permite especificar qué elemento de la colección desea fijar como destino. Si el elemento es
multidimensional, deberá seleccionar varios índices. Encontrará más información en Admitir
colecciones de varios niveles en una automatización [página 365].
PUBLIC Manual de usuario de SAP Intelligent RPA Cloud Studio
276 PÚBLICO Capturar aplicaciones y diseñar automatizaciones
4. Haga clic en Confirmar.
Información relacionada
Ejemplo de caso de utilización del editor de destino [página 277]
4.2.5.2.1 Ejemplo de caso de utilización del editor de
destino
Contexto
Este es un ejemplo de caso de utilización del editor de destino.
Ha capturado una tabla y ha declarado sus filas y celdas como colecciones.
Algunas celdas de la tabla contienen un número y un nombre. Tanto el número como el nombre se declaran
como una colección. Desea recuperar tanto el número como el nombre de cada celda al mismo tiempo en la
pestaña Información de Cloud Studio.
Manual de usuario de SAP Intelligent RPA Cloud Studio PUBLIC
Capturar aplicaciones y diseñar automatizaciones PÚBLICO 277
Procedimiento
1. En la vista previa de la pantalla, arrastre y suelte la actividad Obtener elemento en uno de los nombres
declarados y cambie el nombre de la actividad por Get Names.
Nota
Puede utilizar el menú para seleccionar todos los nombres de la tabla.
Se crea automáticamente un control Para cada, que contiene la actividad Obtener elemento.
2. En la vista previa de la pantalla, arrastre y suelte otra actividad Obtener elemento en uno de los números
declarados y cambie el nombre de la actividad por Get Numbers.
Se crea automáticamente otro control Para cada, que contiene la actividad Obtener elemento.
3. Arrastre y suelte la actividad Obtener números en el primer bloque Para cada.
Observará que aparece un icono de error en el paso.
PUBLIC Manual de usuario de SAP Intelligent RPA Cloud Studio
278 PÚBLICO Capturar aplicaciones y diseñar automatizaciones
4. Haga clic en el icono , junto al campo Destino del panel de la derecha para abrir el editor de destino.
Manual de usuario de SAP Intelligent RPA Cloud Studio PUBLIC
Capturar aplicaciones y diseñar automatizaciones PÚBLICO 279
5. Haga clic en la pantalla capturada y despliegue la jerarquía para buscar y seleccionar el elemento Números
y fijar el índice del elemento. Debe corresponder al índice del control Para cada.
Para buscar el índice del bloque Para cada, haga clic en el paso Para cada y busque su índice en Parámetros
de bucle.
6. Haga clic en Confirmar.
7. Arrastre y suelte la actividad Mensaje de log en el bloque Para cada en la actividad Obtener números.
Nota
No encontrará la actividad Mensaje de log en la lista desplegable Actividades del panel lateral Detalles
de automatización. De hecho, esta actividad no se puede añadir a una pantalla.
Para añadir la actividad Mensaje de log en el bloque Para cada, debe hacer clic en y desmarcar
Filtrado contextual.
8. Seleccione la actividad Mensaje de log para abrir el panel lateral y haga clic en junto al campo mensaje
para abrir el editor de expresiones.
9. Introduzca Step2.text + ":" + " " + Step3.text en el editor de expresiones y guarde la expresión.
PUBLIC Manual de usuario de SAP Intelligent RPA Cloud Studio
280 PÚBLICO Capturar aplicaciones y diseñar automatizaciones
10. Guarde y pruebe su automatización.
Resultados
Encontrará los nombres y números extraídos de la tabla en la pestaña Información.
4.2.6 Añadir un control a una automatización
En Cloud Studio, los controles le permiten añadir herramientas como condiciones y loops en el workflow de su
automatización. Los siguientes temas explican el objetivo de cada control.
Controles de loop [página 282]
Controles de condición [página 296]
Manual de usuario de SAP Intelligent RPA Cloud Studio PUBLIC
Capturar aplicaciones y diseñar automatizaciones PÚBLICO 281
Otros controles [página 316]
Reutilizar una variable definida en cualquier bloque [página 328]
4.2.6.1 Controles de loop
Para cada [página 282]
Este control le permite revisar una lista de miembros proporcionados como entrada a su
automatización y ejecutar una acción para cada miembro de esa lista.
Siempre [página 288]
Este control le permite repetir un paso en un loop hasta que cumpla las condiciones necesarias.
Repetir [página 290]
Este control le permite definir un loop que repetirá un paso una cantidad definida de veces.
Fin de loop [página 295]
Este control le permite salir de un loop antes de su fin original.
4.2.6.1.1 Para cada
Este control le permite revisar una lista de miembros proporcionados como entrada a su automatización y
ejecutar una acción para cada miembro de esa lista.
Uso del control Para cada
1. En su automatización, en el panel de la derecha, vaya a la sección Controles.
2. Arrastre y suelte Para cada en un workflow de su automatización.
3. Seleccione Para cada. Aparece el panel lateral Para cada.
PUBLIC Manual de usuario de SAP Intelligent RPA Cloud Studio
282 PÚBLICO Capturar aplicaciones y diseñar automatizaciones
El control Para cada tiene los siguientes parámetros de loop:
• currentMember: el miembro de la lista para la iteración de loop actual.
• index: un entero que es el índice de la iteración de loop actual, comienza en 0.
4. Proporcione una entrada adecuada en *Fijar lista de loops.
La entrada debe ser una lista de elementos que desea realizar en loop.
5. Arrastre y suelte una automatización, actividad u otros controles, como la condición en una secuencia
dentro del control Para cada en un workflow de su automatización.
6. Seleccione la automatización, la actividad o la pantalla. Aparece el panel lateral Detalles de paso, donde
puede fijar currentMember o index como una entrada de la actividad.
7. Haga clic en Guardar. Se guarda la automatización.
Ejemplo de caso de utilización
El siguiente caso de utilización recupera la lista de usuarios de otra automatización y envía un correo
electrónico con un mensaje a todos los usuarios.
Requisitos previos
Manual de usuario de SAP Intelligent RPA Cloud Studio PUBLIC
Capturar aplicaciones y diseñar automatizaciones PÚBLICO 283
• Ha creado las automatizaciones Caso de utilización y Enviar correo electrónico.
• Ha creado la automatización Obtener usuarios con una lista de usuarios como un parámetro de salida.
Procedimiento
1. En su automatización, en el panel de la derecha, en Herramientas, haga clic en Automatizaciones.
Se visualiza la lista de automatizaciones.
2. Arrastre y suelte la automatización Obtener usuarios en su workflow.
3. Arrastre y suelte el control Para cada en su workflow.
PUBLIC Manual de usuario de SAP Intelligent RPA Cloud Studio
284 PÚBLICO Capturar aplicaciones y diseñar automatizaciones
4. Seleccione Para cada. En el panel lateral, proporcione una entrada adecuada en el campo Fijar lista de
bucles.
La entrada debe ser una lista de elementos que desea realizar en loop.
5. Arrastre y suelte la automatización Enviar correo electrónico en su workflow.
6. Seleccione la automatización Enviar correo electrónico.
7. Proporcione una entrada adecuada en los campos de correo electrónico y mensaje:
1. Haga clic en el campo de correo electrónico y seleccione una opción adecuada de la lista desplegable.
Manual de usuario de SAP Intelligent RPA Cloud Studio PUBLIC
Capturar aplicaciones y diseñar automatizaciones PÚBLICO 285
2. Para editar la expresión de mensaje, haga clic en el botón situado a la derecha del campo mensaje.
Se abre el diálogo Editar expresión.
Puede escribir manualmente su expresión.
3. Haga clic en Test para verificar que la expresión sea válida.
4. Haga clic en Guardar expresión.
8. Guarde la automatización y pruébela.
Resultado
Para cada iteración de bucle, se envía un correo electrónico a un miembro de la lista.
PUBLIC Manual de usuario de SAP Intelligent RPA Cloud Studio
286 PÚBLICO Capturar aplicaciones y diseñar automatizaciones
4.2.6.1.1.1 Asignar lista de elementos de pantalla para For
Each
Puede asignar una lista de elementos de pantalla desde Fijar lista de bucles o Selección de destino en un bucle
For Each.
Nota
Solo se pueden asignar elementos de pantalla que sean una colección.
En Fijar lista de bucles, solo se visualiza una lista de pantallas compatibles.
En Selección de destino, solo se pueden seleccionar las pantallas compatibles. Las pantallas incompatibles
aparecen sombreadas y con la opción de selección desactivada.
Requisitos previos
Debe capturar una aplicación y, como mínimo, una pantalla. Para conocer más detalles sobre la captura de una
pantalla de aplicación, consulte la sección Capturar una aplicación [página 98].
Debe declarar un elemento como una colección. Para conocer más detalles sobre la declaración de un
elemento como una colección, consulte la sección Declarar un elemento como una colección [página 152].
Procedimiento
Siga el procedimiento siguiente para asignar una lista de elementos de pantalla desde Fijar lista de bucles:
1. En una automatización, seleccione For Each y haga clic en el campo Lista de cualquiera. Se muestra la lista
de pantallas compatibles.
2. Seleccione la pantalla requerida de la lista y haga clic en Guardar. El elemento de pantalla que es una
colección ahora se asigna en un bucle For Each.
Siga el procedimiento siguiente para asignar una lista de elementos de pantalla desde Selección de destino:
1. En una automatización, seleccione For Each y haga clic en . Se muestra la lista de más opciones.
Manual de usuario de SAP Intelligent RPA Cloud Studio PUBLIC
Capturar aplicaciones y diseñar automatizaciones PÚBLICO 287
2. Haga clic en Abrir el editor de destinos. Se muestra el diálogo Selección de destino.
3. En el diálogo Selección de destino, elija la pantalla requerida y haga clic en Confirmar. Se muestra la
pantalla de automatización.
El elemento de pantalla que es una colección ahora se asigna en un bucle For Each.
Consejos
Puede ver el tipo de datos del elemento de pantalla en el panel Variable (para el miembro actual cuando se
hace un bucle en una colección de elementos de pantalla).
Puede utilizar la expresión (lista de elementos de pantalla) de un For Each en un nuevo bucle For Each
copiando una expresión de For Each y pegándola en el Editor de expresiones de un nuevo For Each.
4.2.6.1.2 Siempre
Este control le permite repetir un paso en un loop hasta que cumpla las condiciones necesarias.
PUBLIC Manual de usuario de SAP Intelligent RPA Cloud Studio
288 PÚBLICO Capturar aplicaciones y diseñar automatizaciones
Utilización del control Siempre
1. En su automatización, en el panel de la derecha, vaya a la sección Controles.
2. Arrastre y suelte Siempre en el workflow de su automatización.
Nota
Este loop viene con un control de condición [página 296] y un control de loop de fin [página 295]. Sin
embargo, puede eliminar estos controles y/o añadir controles adicionales en el loop de siempre.
3. Seleccione Siempre. Aparece el panel lateral Siempre.
Manual de usuario de SAP Intelligent RPA Cloud Studio PUBLIC
Capturar aplicaciones y diseñar automatizaciones PÚBLICO 289
El control Siempre tiene los siguientes parámetros de loop:
• index: un entero que es el índice de la iteración de loop actual, comienza en 0.
4. fijar una expresión de condición. Para obtener más información, consulte Condición [página 296]
Una vez que se cumple la condición que establece, el control de loop de fin permite que la automatización
salga del control de siempre y continúe en el workflow principal.
5. Opcional: Añada un parámetro de salida para el control Siempre.
1. Escriba un nombre.(1)
2. Fije un valor para el parámetro de salida.(2)
Nota
Puede seleccionar un parámetro de salida existente o editar el parámetro de salida en el editor de
expresiones.
6. Guarde la automatización.
4.2.6.1.3 Repetir
Este control le permite definir un loop que repetirá un paso una cantidad definida de veces.
PUBLIC Manual de usuario de SAP Intelligent RPA Cloud Studio
290 PÚBLICO Capturar aplicaciones y diseñar automatizaciones
Utilización del control de repetición
1. En su automatización, en el panel de la derecha, vaya a la sección Controles.
2. Arrastre y suelte Repetir en el workflow de su automatización.
3. Seleccione Repetir. Aparece el panel lateral Repetir .
El control Repetir tiene los siguientes parámetros:
• Valor inicial: Establezca un número inicial en el que empiece la iteración.
• Valor final: Establezca un número final en el que se detenga la iteración.
Nota
Los valores inicial y final deben ser numéricos.
• Índice: Un número que comienza en el valor de inicio establecido y aumenta en uno con cada loop
hasta que alcanza el valor final establecido.
4. Opcional: Añada un parámetro de salida para el control de repetición.
Manual de usuario de SAP Intelligent RPA Cloud Studio PUBLIC
Capturar aplicaciones y diseñar automatizaciones PÚBLICO 291
1. Escriba un nombre.(1)
2. Fije un valor para el parámetro de salida.(2)
Nota
Puede seleccionar un parámetro de salida existente o editar el parámetro de salida en el editor de
expresiones haciendo clic en .
5. Guarde la automatización.
Ejemplo de caso de utilización
El siguiente caso de utilización muestra el uso del control de repetición fijando valores en un archivo Excel.
Requisito previo
Ha creado la automatización Mi automatización.
Procedimiento
1. En su automatización, en el panel de la derecha, vaya a la sección Actividades.
2. Arrastre y suelte la actividad Abrir instancia de Excel.
3. Arrastre y suelte la actividad Abrir libro de trabajo.
Escriba la vía de acceso del archivo Excel en los parámetros de entrada.
PUBLIC Manual de usuario de SAP Intelligent RPA Cloud Studio
292 PÚBLICO Capturar aplicaciones y diseñar automatizaciones
4. Arrastre y suelte el control Repetir en su workflow.
5. Seleccione Repetir. En el panel lateral, introduzca los valores inicial y final en los parámetros.
Manual de usuario de SAP Intelligent RPA Cloud Studio PUBLIC
Capturar aplicaciones y diseñar automatizaciones PÚBLICO 293
6. Arrastre y suelte la actividad Fijar valores en la rama de repetición.
7. Seleccione Fijar valores. En los parámetros de entrada de la actividad:
1. Haga clic en el botón para fijar rangeDefinition.
2. Introduzca el valor Hola.
Con estos parámetros de entrada, la automatización fija el valor Hola en una celda nueva con cada
iteración del loop.
PUBLIC Manual de usuario de SAP Intelligent RPA Cloud Studio
294 PÚBLICO Capturar aplicaciones y diseñar automatizaciones
8. Arrastre y suelte la actividad Guardar libro de trabajo.
9. Arrastre y suelte la actividad Cerrar instancia de Excel.
10. Guarde y pruebe su automatización.
Resultado
El valor Hola se introduce en la hoja de cálculo de Excel en las celdas A2 a A5.
4.2.6.1.4 Fin de loop
Este control le permite salir de un loop antes de su fin original.
Puede utilizar el control Fin de bucle en los siguientes controles que se establecen en un bucle:
• Condición [página 296]
• Para cada [página 282]
• Siempre [página 288]
Uso del control de fin de loop
1. En su automatización, en el panel de la derecha, vaya a la sección Controles.
Manual de usuario de SAP Intelligent RPA Cloud Studio PUBLIC
Capturar aplicaciones y diseñar automatizaciones PÚBLICO 295
2. Arrastre y suelte Fin de loop en un conjunto de control en un loop, en el workflow de su automatización.
3. Guarde la automatización.
Resultado
Una vez que la automatización entra en un bucle y alcanza el control, sale del bucle y continúa en el flujo de
trabajo principal.
4.2.6.2 Controles de condición
Detener la automatización en caso de error [página 423]
El control Detener automatización en error le permite emitir un error empresarial que genera un mensaje de
entrada personalizado en los logs cuando falla la automatización.
Condición [página 296]
El control de condición permite ejecutar una secuencia de pasos solo si se cumplen algunas
condiciones. Si no, los pasos se omiten y la ejecución continúa con los siguientes pasos de condición.
Intentar/Interceptar [página 304]
El control Intentar le permite interceptar errores surgidos en pasos específicos del workflow y
gestionarlos en una rama lateral de la automatización.
Fin [página 308]
Este control le permite detener la automatización antes de finalizar el workflow.
Tipo Switch [página 311]
El control Tipo Switch le permite crear diferentes ramas en el workflow de su automatización,
dependiendo del tipo de variable.
4.2.6.2.1 Condición
El control de condición permite ejecutar una secuencia de pasos solo si se cumplen algunas condiciones. Si no,
los pasos se omiten y la ejecución continúa con los siguientes pasos de condición.
En función del resultado de una expresión, permite que la automatización tenga múltiples resultados, lo que
determina el paso siguiente.
Utilización del control de condición
El control de condición le permite añadir varias actividades a su workflow que determinarán el siguiente paso
según las condiciones que fije.
PUBLIC Manual de usuario de SAP Intelligent RPA Cloud Studio
296 PÚBLICO Capturar aplicaciones y diseñar automatizaciones
1. En su automatización, en el panel de la derecha, vaya a la sección Controles.
2. Arrastre y suelte Condición en el workflow de su automatización.
3. Seleccione Condición. Aparece el panel lateral Condición.
En el panel lateral puede:
• editar el nombre del control de condición
• fijar y añadir expresiones de condición
Nota
Por defecto, la expresión de condición es una variable booleana, pero puede modificarla en el
editor de expresiones.
• añadir una lista de parámetros de salida para la condición
4. Para editar la expresión de condición, haga clic en el botón situado a la derecha del campo Expresión de
condición y haga clic en Editar fórmula.
Se abre el diálogo del editor de expresiones y allí puede introducir manualmente la expresión. Para obtener
más información, consulte Editor de expresiones [página 258].
1. Escriba una expresión.
2. Haga clic en Probar para verificar que la expresión sea válida.
3. Haga clic en Guardar expresión.
Manual de usuario de SAP Intelligent RPA Cloud Studio PUBLIC
Capturar aplicaciones y diseñar automatizaciones PÚBLICO 297
5. Para añadir una rama de condición adicional, haga clic en Añadir condición.
Nota
Puede añadir un número infinito de ramas de condición, cada una en representación de una expresión.
Nota
El control de condición incluye una rama de condición por defecto que no se puede editar ni eliminar.
De hecho, si no se cumple ninguna de las condiciones, el workflow de la automatización continuará con
la rama predeterminada.
6. Opcional: Haga clic en Añadir parámetro para añadir un parámetro de salida a cada rama de condición y
fijar un valor o variable distinto en función de la rama que se va a ejecutar.
1. Escriba un nombre. (1)
2. Fije el valor o la expresión para todas las ramas de condición. (2)
Nota
Puede introducir un valor, seleccionar una variable existente o editar la expresión de salida en el
editor de expresiones.
7. Guarde y pruebe su automatización.
Ejemplo de caso de utilización
El siguiente caso de utilización, junto con la información incluida en un archivo Excel, determina si el cliente
tiene más o menos años que la antigüedad en la empresa.
PUBLIC Manual de usuario de SAP Intelligent RPA Cloud Studio
298 PÚBLICO Capturar aplicaciones y diseñar automatizaciones
Requisito previo
Ha creado la automatización Mi automatización.
Procedimiento
1. En su automatización, en el panel de la derecha, vaya a la sección Actividades.
2. Arrastre y suelte la actividad Abrir instancia de Excel.
3. Arrastre y suelte la actividad Abrir libro de trabajo.
Escriba la vía de acceso del archivo Excel en los parámetros de entrada.
4. Arrastre y suelte la actividad Obtener valores en su workflow.
5. Seleccione Obtener valores. En los parámetros de entrada de la actividad, introduzca el rango de celdas de
Excel en los parámetros de entrada para recuperar la antigüedad del cliente.
Manual de usuario de SAP Intelligent RPA Cloud Studio PUBLIC
Capturar aplicaciones y diseñar automatizaciones PÚBLICO 299
6. Arrastre y suelte una segunda actividad Obtener valores en su workflow.
En los parámetros de entrada de la actividad, introduzca el rango de celdas de Excel en los parámetros de
entrada para recuperar la antigüedad en la empresa.
7. En la sección Controles, arrastre y suelte Condición.
8. Seleccione Condición. En los parámetros del control:
1. Haga clic en el botón para fijar la expresión de la primera rama de condición.
PUBLIC Manual de usuario de SAP Intelligent RPA Cloud Studio
300 PÚBLICO Capturar aplicaciones y diseñar automatizaciones
Con esta primera expresión de condición, si la antigüedad del cliente recuperada en el paso 3 es
superior o igual a la antigüedad en la empresa recuperada en el paso 4, el workflow de la
automatización continúa con la primera rama. Si no, continúa con la rama predeterminada.
9. Ahora que se ha fijado la primera expresión de condición, arrastre y suelte la actividad Fijar valores en la
primera rama de condición e introduzca la definición de rango C2 y los valores Senior en los parámetros de
entrada.
10. Para la rama predeterminada, arrastre y suelte la actividad Fijar valores e introduzca la definición de rango
C2 y los valores Junior en los parámetros de entrada.
Manual de usuario de SAP Intelligent RPA Cloud Studio PUBLIC
Capturar aplicaciones y diseñar automatizaciones PÚBLICO 301
Si la antigüedad del cliente es superior a la antigüedad en la empresa, el siguiente paso fija el valor Senior
en la hoja de cálculo de Excel. Si no se cumple la condición, el siguiente paso establece el valor Junior en la
hoja de cálculo de Excel.
Nota
Añadir actividades en el control de condiciones permite al usuario crear workflows definidos por varias
condiciones.
11. Haga clic en Añadir parámetro para añadir los parámetros de salida a cada rama de condición.
12. Arrastre y suelte la actividad Log.
PUBLIC Manual de usuario de SAP Intelligent RPA Cloud Studio
302 PÚBLICO Capturar aplicaciones y diseñar automatizaciones
13. Seleccione Mensaje de log. En los parámetros de entrada de la actividad:
1. Haga clic en el botón para fijar el mensaje.
Con esta expresión, si se cumple la primera condición, la actividad de log genera el mensaje Hola
usuario Senior. Si no, la actividad de log genera el mensaje Hola usuario Junior.
14. Guarde y pruebe su automatización.
Resultados
El valor Junior se introduce en la hoja de cálculo de Excel.
Manual de usuario de SAP Intelligent RPA Cloud Studio PUBLIC
Capturar aplicaciones y diseñar automatizaciones PÚBLICO 303
Se muestra el mensaje de log Hola usuario Junior en el depurador.
4.2.6.2.2 Intentar/Interceptar
El control Intentar le permite interceptar errores surgidos en pasos específicos del workflow y gestionarlos en
una rama lateral de la automatización.
Cómo gestionar errores en una automatización
Requisitos previos
Ha creado una o varias automatizaciones en Cloud Studio, tal como se describe en Crear una automatización
[página 205].
Ejemplo
El siguiente caso de utilización muestra cómo gestionar errores mediante el patrón Intentar/Interceptar en el
workflow de automatización.
1. En la automatización, en el panel de la derecha, vaya a la sección Herramientas y haga clic en Controles.
2. Arrastre y suelte el control Intentar en el workflow de la automatización.
PUBLIC Manual de usuario de SAP Intelligent RPA Cloud Studio
304 PÚBLICO Capturar aplicaciones y diseñar automatizaciones
Nota
La rama Intentar contiene todos los pasos que se intentan ejecutar y la rama Interceptar contiene los
pasos que se ejecutan si algo sale mal.
3. Arrastre y suelte Abrir instancia de Excel en el workflow de la automatización.
4. Arrastre y suelte Abrir libro de trabajo en el workflow de la automatización.
5. Seleccione el paso Abrir libro de trabajo. Aparece el panel Detalles de paso. Fije un parámetro de entrada en
el campo workbookPath.
Manual de usuario de SAP Intelligent RPA Cloud Studio PUBLIC
Capturar aplicaciones y diseñar automatizaciones PÚBLICO 305
6. Arrastre y suelte la actividad Fijar valores (celdas) en el workflow de la automatización.
7. Seleccione el paso Fijar valores (celdas). Aparece el panel Detalles de paso.
Fije un parámetro de entrada en los campos valores y rangeDefinition. Introduzca un valor incorrecto en el
campo rangeDefinition: como resultado, fallará la automatización y se originará un error.
8. El error derivado de introducir un valor incorrecto se puede interceptar en rangeDefinition. Para ello,
seleccione el control Intentar y luego un error específico de la lista desplegable Errores a interceptar.
Nota
Al seleccionar Error en la lista desplegable Errores a interceptar, puede interceptar todos los errores en
sus automatizaciones sin excepciones.
PUBLIC Manual de usuario de SAP Intelligent RPA Cloud Studio
306 PÚBLICO Capturar aplicaciones y diseñar automatizaciones
Nota
En la rama Interceptar, puede interceptar múltiples errores con un workflow diferente para cada error.
En la captura de pantalla siguiente, el bloqueo de intercepción visualiza 3 ramas con diferentes tipos de
errores: InvalidArgument (1), Error (2) y Cancelado (3). En el tiempo de ejecución, el robot ejecuta las
actividades en la rama Intentar y verifica, en el siguiente orden, si hay un error InvalidArgument, un
Error y un error Cancelado. Si se intercepta uno de los tres tipos de error, el robot ejecuta el workflow
del tipo de error específico.
9. Utilice la actividad Log si desea visualizar el mensaje de error en tiempo de ejecución. En los parámetros de
entrada mensaje de la actividad, tiene acceso a las dos propiedades de la variable de error: error.code y
error.message. Las dos propiedades se pueden utilizar en los logs y para tratamientos específicos en la
automatización.
Manual de usuario de SAP Intelligent RPA Cloud Studio PUBLIC
Capturar aplicaciones y diseñar automatizaciones PÚBLICO 307
Información relacionada
Gestionar errores dentro de una automatización [página 395]
4.2.6.2.3 Fin
Este control le permite detener la automatización antes de finalizar el workflow.
Puede utilizar el control Fin en los siguientes controles que se establecen en un loop:
• Condición [página 296]
• Siempre [página 288]
Uso del control Fin
1. En su automatización, en el panel de la derecha, vaya a la sección Controles.
PUBLIC Manual de usuario de SAP Intelligent RPA Cloud Studio
308 PÚBLICO Capturar aplicaciones y diseñar automatizaciones
2. Arrastre y suelte Fin en un loop en el workflow de su automatización.
3. Opcional: Fije un parámetro de salida.
El parámetro de salida que se define para la automatización principal es el mismo que para el control Fin.
Sin embargo, puede fijar valores diferentes para ambos parámetros de salida.
1. Para añadir un parámetro de salida para la automatización, vaya a la sección Entrada/salida y haga clic
en Añadir nuevo parámetro de salida.
2. Introduzca un nombre y una descripción.
3. Haga clic en el menú desplegable para seleccionar un tipo (tipo simple o tipo de datos).
4. Guarde la automatización.
Ejemplo de caso de utilización
El siguiente caso de utilización muestra cómo establecer un valor de parámetro de salida diferente para el
control Fin.
Requisito previo
Ha creado una automatización.
Procedimiento
1. En su automatización, en el panel de la derecha, vaya a la sección Controles.
2. Arrastre y suelte el control Condición en su workflow.
3. Arrastre y suelte el control Fin en la rama de condición predeterminada.
Manual de usuario de SAP Intelligent RPA Cloud Studio PUBLIC
Capturar aplicaciones y diseñar automatizaciones PÚBLICO 309
Si el workflow de la automatización pasa por la ramificación predeterminada, la automatización se
detendrá instantáneamente.
4. En la sección Entrada/salida de su automatización, haga clic en Añadir nuevo parámetro de salida.
1. Introduzca el estado del nombre.
2. Seleccione la cadena de tipo.
3. Guarde la automatización.
Como resultado, los parámetros de salida de la automatización principal y los parámetros de salida del
control Fin llaman a un estado.
5. Haga clic en los nodos finales para fijar los valores de los parámetros de salida:
1. Para el nodo Fin, el usuario fija el valor Error.
2. Para la automatización principal, el usuario fija el valor OK.
6. Guarde la automatización.
Resultado
Si la automatización pasa por la ramificación de condición predeterminada, la automatización se detiene al
instante con el parámetro de salida Error. Si no es así, la automatización finaliza con el parámetro de salida OK.
PUBLIC Manual de usuario de SAP Intelligent RPA Cloud Studio
310 PÚBLICO Capturar aplicaciones y diseñar automatizaciones
4.2.6.2.4 Tipo Switch
El control Tipo Switch le permite crear diferentes ramas en el workflow de su automatización, dependiendo del
tipo de variable.
Uso del control Tipo Switch
En este ejemplo, el control Tipo Switch se utiliza en el flujo En error para crear diferentes ramas y secuencias de
pasos en función del tipo de error. Para obtener más información sobre el flujo En error, consulte En workflow
de tratamiento de errores [página 418].
Procedimiento
1. Cree una automatización y añada las actividades Abrir instancia de Excel, Añadir libro de trabajo y Fijar
valores (celdas).
2. Haga clic en la actividad Fijar valores (celdas) y fije un valor de celda incorrecto en el campo rangeDefinition
para emitir un error al probar la automatización.
Manual de usuario de SAP Intelligent RPA Cloud Studio PUBLIC
Capturar aplicaciones y diseñar automatizaciones PÚBLICO 311
3. Haga clic en la pestaña Error en la parte superior del área de diseño.
Se visualiza el nodo En Error.
4. En la automatización, en el panel de la derecha, vaya a la sección Herramientas y haga clic en Controles.
5. Arrastre y suelte el control Tipo Switch en el workflow de la automatización.
PUBLIC Manual de usuario de SAP Intelligent RPA Cloud Studio
312 PÚBLICO Capturar aplicaciones y diseñar automatizaciones
6. Seleccione el control Tipo Switch en el flujo de automatización. Aparece el panel lateral Tipo Switch.
7. Seleccione una variable o introduzca una expresión mediante el Editor de expresiones en el campo
Expresión de tipo Switch.
8. Seleccione el error InvalidRangeDefinition de la lista desplegable Casos en función del tipo de error en
Casos.
Manual de usuario de SAP Intelligent RPA Cloud Studio PUBLIC
Capturar aplicaciones y diseñar automatizaciones PÚBLICO 313
Nota
Si necesita añadir otra rama, puede hacer clic en Añadir caso.
9. Añada una actividad Mensaje de log en esta rama.
10. Haga clic en la actividad Mensaje de log e introduzca Error de Excel en el campo mensaje.
PUBLIC Manual de usuario de SAP Intelligent RPA Cloud Studio
314 PÚBLICO Capturar aplicaciones y diseñar automatizaciones
Si la automatización genera un error relacionado con una definición de rango no válida, verá el mensaje
Error de Excel en la consola.
11. Añada una actividad Mensaje de log en la rama por defecto e introduzca Otro error en el campo
mensaje.
Si la automatización genera otro tipo de error, verá el mensaje Otro error en la consola.
Manual de usuario de SAP Intelligent RPA Cloud Studio PUBLIC
Capturar aplicaciones y diseñar automatizaciones PÚBLICO 315
Resultado
En función del tipo de error que genere la automatización, recibirá un mensaje diferente.
4.2.6.3 Otros controles
Cambio de pantalla [página 316]
El cambio de pantalla trata varias situaciones de una tarea, definidas por la pantalla en la que se está
actualmente y determina el siguiente paso de una automatización.
Scripting personalizado [página 321]
En Cloud Studio, un script personalizado es una actividad que puede definir con código JavaScript
personalizado e insertar como un paso en el workflow de su automatización.
4.2.6.3.1 Cambio de pantalla
El cambio de pantalla trata varias situaciones de una tarea, definidas por la pantalla en la que se está
actualmente y determina el siguiente paso de una automatización.
En función de la condición proporcionada Expresión de cambio de pantalla, permite que la automatización
tenga resultados, lo que determina el paso siguiente.
Uso del control de cambio de pantalla
Con el control Cambio de pantalla, puede añadir varias actividades a su workflow que determinarán el
siguiente paso según las condiciones que fije.
1. En su automatización, en el panel de la derecha, vaya a la sección Controles.
PUBLIC Manual de usuario de SAP Intelligent RPA Cloud Studio
316 PÚBLICO Capturar aplicaciones y diseñar automatizaciones
2. Arrastre y suelte Cambio de pantalla en el workflow de su automatización.
3. Seleccione Cambio de pantalla.
Los campos Expresión de cambio de pantalla se visualizan en el panel lateral, donde puede proporcionar
los detalles de las pantallas de destino.
4. Haga clic en el icono . Se visualiza la ventana emergente Selección de destino donde puede ver la lista de
pantallas capturadas.
Por ejemplo:
1. Seleccione la pantalla de destino y, a continuación, haga clic en Confirmar.
Del mismo modo, debe proporcionar otra pantalla de destino, ya que las dos pantallas de destino son
obligatorias para utilizar el control Cambio de pantalla.
Manual de usuario de SAP Intelligent RPA Cloud Studio PUBLIC
Capturar aplicaciones y diseñar automatizaciones PÚBLICO 317
Por ejemplo:
A continuación, puede definir las actividades y entradas necesarias para determinar el siguiente paso
de una automatización.
En el siguiente ejemplo, se definen dos pantallas con la actividad Fijar elemento y su valor. Como
resultado, en el tiempo de ejecución, el sistema busca una pantalla y ejecuta el paso según el valor
definido.
Nota
1. La automatización siempre se ejecuta con la pantalla detectada por primera vez por el sistema.
La siguiente captura de pantalla muestra que la automatización es correcta cuando se detecta la
pantalla 1.
PUBLIC Manual de usuario de SAP Intelligent RPA Cloud Studio
318 PÚBLICO Capturar aplicaciones y diseñar automatizaciones
La siguiente captura de pantalla muestra que la automatización es correcta cuando se detecta la
pantalla 2.
2. En el tiempo de ejecución, una automatización espera hasta 30 segundos para encontrar una de las
pantallas especificadas para ejecutar el siguiente paso. Si el sistema no encuentra ninguna pantalla, la
automatización falla.
La siguiente captura de pantalla muestra que la automatización no es correcta cuando no se encuentra
una de las pantallas especificadas.
Manual de usuario de SAP Intelligent RPA Cloud Studio PUBLIC
Capturar aplicaciones y diseñar automatizaciones PÚBLICO 319
3. Puede añadir varias condiciones Expresión de cambio de pantalla.
4. Puede borrar condiciones Expresión de cambio de pantalla. Sin embargo, no puede borrar menos de
dos condiciones.
PUBLIC Manual de usuario de SAP Intelligent RPA Cloud Studio
320 PÚBLICO Capturar aplicaciones y diseñar automatizaciones
4.2.6.3.2 Scripting personalizado
En Cloud Studio, un script personalizado es una actividad que puede definir con código JavaScript
personalizado e insertar como un paso en el workflow de su automatización.
Un script personalizado admite la versión de ECMAScript (ES6) que comporta las funciones let, const y
lambda.
Prácticas recomendadas
• Utilice solo el scripting personalizado cuando no pueda utilizar una actividad SDK integrada. Utilice
siempre las actividades SDK integradas cuando haya, ya que estas actividades son más sólidas y
compatibles con otras versiones.
A diferencia de las actividades de script personalizadas, si está previsto inhabilitar una actividad SDK, se
marca como obsoleta con mucha antelación. Para obtener más información, consulte Ciclo de vida de
actividades SDK [página 649].
• Se recomienda diseñar sus automatizaciones mediante actividades SDK en lugar de llamarlas en un script
personalizado.
Manual de usuario de SAP Intelligent RPA Cloud Studio PUBLIC
Capturar aplicaciones y diseñar automatizaciones PÚBLICO 321
Uso del script personalizado
Al escribir un script personalizado, puede añadir parámetros de entrada y tener parámetros de salida como
resultado de ese script.
1. En su automatización, en el panel de la derecha, vaya a la sección Controles.
2. Arrastre y suelte Script en su workflow.
3. Seleccione Script personalizado y haga clic en Editar script.
Aparecen un editor de códigos y el panel lateral Detalles del paso, donde puede fijar los parámetros de
entrada y salida de su script personalizado.
4. Haga clic en
• Añadir nuevos parámetros de entrada
Una vez definida una entrada, puede utilizar su nombre como referencia para el parámetro de entrada.
PUBLIC Manual de usuario de SAP Intelligent RPA Cloud Studio
322 PÚBLICO Capturar aplicaciones y diseñar automatizaciones
Ejemplo
myInput
• Añadir parámetros de salida nuevos
Una vez definida una salida, debe devolverse al final del script:
• Si define una única salida del tipo número, este número (por ejemplo, 42) debe devolverse al final
Ejemplo
return 42;
• Si define múltiples salidas, deben devolverse como un mapa con sus nombres y valores
Ejemplo
return{myNumberOutput:42, myStringOutput: 'foo'};
5. Introduzca un nombre y una descripción.
6. Haga clic en el menú desplegable para seleccionar un tipo.
7. Haga clic en Guardar.
Nota
Las actividades SDK se pueden usar dentro de un script personalizado de la siguiente manera:
<sdk_package_alias>.<module_identifier>.<activity_name>(<parameters>);
Ejemplo
irpa_core.core.log('message'); or irpa_core.clipboard.get();
Se puede acceder a algunas actividades para instancias de objeto como aplicaciones, pantallas o
elementos.
Ejemplo
$.myApp.start();
Editor de scripts personalizados
Nota
Puede habilitar el salto de ajuste automático de línea para que el contenido del script personalizado se
ajuste al ancho del editor Script personalizado. Para ello, haga clic en el icono del perfil en la esquina
superior derecha de la pantalla y seleccione Preferencias de usuario. A continuación, habilite la opción
Editores de texto con salto de ajuste automático de línea.
Manual de usuario de SAP Intelligent RPA Cloud Studio PUBLIC
Capturar aplicaciones y diseñar automatizaciones PÚBLICO 323
En el editor de scripts personalizados, puede hacer referencia a los artefactos presentes en su proyecto, como:
• Aplicaciones
• Pantallas de aplicación
• Parámetros de entrada y salida
Puede hacer referencia a un artefacto dentro de su proyecto de la siguiente manera:
Ejemplo
$.myArtifactIdentifier
Nota
Para un artefacto, el identificador y el nombre pueden ser diferentes. Verifique la información de artefacto
para asegurarse de que está utilizando el identificador correcto. La siguiente captura de pantalla muestra
un ejemplo de un artefacto con un nombre y un identificador diferentes.
Puede hacer referencia a un artefacto procedente de una dependencia como el siguiente:
PUBLIC Manual de usuario de SAP Intelligent RPA Cloud Studio
324 PÚBLICO Capturar aplicaciones y diseñar automatizaciones
Ejemplo
dependencyAlias.myArtifactIdentifier
Intellisense: Función de finalización de código
Para ayudarle a escribir su script personalizado, el editor proporciona una función de finalización de código
(también conocida como Intellisense). Muestra a qué puede acceder desde su script.
Nota
Al escribir un script personalizado, el editor solo detecta errores sincrónicos en su código antes de la
validación. Cualquier otro error en su script personalizado solo se detectará durante el tiempo de
ejecución.
La función de finalización de código admite dos tipos de artefactos:
• Módulos que contienen
• Clases
• Actividades
• Enumeraciones
• Aplicaciones que contienen
• Pantallas
• Elementos
Toda la información relacionada con esos artefactos se carga automáticamente en Intellisense.
Cuando empieza a escribir su script personalizado, las actividades sugeridas por la función de finalización de
código coinciden con las actividades que se enumeran en la sección de herramientas, en el panel de la
derecha. El siguiente ejemplo muestra la función de finalización de código para las actividades en la subclase
[irpa_core] - Portapapeles.
• En el editor de códigos, escriba el nombre de la clase seguido de un punto.
• Las dos actividades sugeridas por la función de finalización de código se enumeran en las actividades de la
sección de herramientas.
Para obtener más información sobre los artefactos sugeridos por la función de finalización de código, puede
hacer clic en el botón de información junto a la sugerencia.
Manual de usuario de SAP Intelligent RPA Cloud Studio PUBLIC
Capturar aplicaciones y diseñar automatizaciones PÚBLICO 325
Gestión de datos y utilización de tipos de datos
Puede gestionar datos y utilizar tipos de datos de dos maneras:
1. Mediante SDK para crear y fijar objetos
2. Mediante código JavaScript estándar
Los tipos de datos se pueden instanciar fuera de los scripts y pasar como entrada de script. Para obtener más
información, consulte Tipos de datos [página 223].
También puede crear objetos JavaScript y transferirlos como parámetros de actividad.
Ejemplo
const myObject = { name: 'foo', key: 'bar' };
Acceso a elementos de aplicación en un script personalizado
Para acceder a elementos de aplicación, la sintaxis es:
$.<application_identifier>.screens.<screen_identifier>.elements.<element_identifi
er>
Si el elemento procede de otro paquete, la sintaxis es la siguiente:
<package_alias>.<application_identifier>.screens.<screen_identifier>.elements.<el
ement_identifier>
Acceso a variables de entorno en script personalizado
La forma preferente de utilizar variables de entorno en scripts personalizados es definirlas como entradas del
script. Debe definir una entrada del tipo adecuado para el script y enlazarle una variable de entorno. También
puede utilizar la forma programática; sin embargo, no se deducirá el tipo de variable y no habrá ninguna
finalización en el nombre de variable.
Para una variable definida en el proyecto, la sintaxis es:
Ejemplo
irpa_core.core.getFactoryVariable('$.myEnvVariable');
Para una variable definida en una dependencia, la sintaxis es:
Ejemplo
irpa_core.core.getFactoryVariable('myDependency.otherEnvVariable');
PUBLIC Manual de usuario de SAP Intelligent RPA Cloud Studio
326 PÚBLICO Capturar aplicaciones y diseñar automatizaciones
Información relacionada
Paquetes SDK [página 479]
4.2.6.3.2.1 Prácticas recomendadas para los scripts
personalizados
En estas prácticas recomendadas se le explica cómo utilizar scripts personalizados si la actividad que desea
llamar es asincrónica.
Contexto
En Cloud Studio puede utilizar un script personalizado como actividad. Este script se define con código
JavaScript personalizado y se inserta como un paso en el workflow de su automatización.
Precaución
Debería utilizar tantas actividades SDK como sea posible y, a continuación, utilizar un script personalizado
si no hay actividades disponibles para llevar a cabo la acción deseada.
Además, es posible que los equipos de soporte de SAP no le puedan ayudar si tiene códigos JavaScript
personalizados de gran tamaño.
Comportamiento de las actividades asincrónicas en SAP Intelligent RPA
Algunas actividades SDK se etiquetan como asincrónicas.
Para saber si una actividad es asincrónica, consulte la documentación SDK de esta actividad. Para buscar la
documentación SDK, consulte Paquetes SDK [página 479].
En teoría, una actividad asincrónica es una actividad que se ejecuta independientemente de la ejecución de
automatización. Sabe cuándo empieza la ejecución de una actividad asincrónica en su workflow de
automatización, pero no sabe cuándo acaba.
Manual de usuario de SAP Intelligent RPA Cloud Studio PUBLIC
Capturar aplicaciones y diseñar automatizaciones PÚBLICO 327
La automatización se ejecuta y se mueve a otra actividad aunque la actividad asincrónica no se haya ejecutado
completamente.
Sin embargo, aunque algunas actividades SDK son asincrónicas, no se ejecutan independientemente de la
ejecución de la automatización. De hecho, cada vez que se llama una actividad asincrónica al ejecutar una
automatización, se llama una función await en el código generado. Por lo tanto, la automatización espera a
que se ejecute la actividad asincrónica antes de ejecutar el siguiente paso.
Por lo tanto, aunque una actividad se etiquete como asincrónica, no se ejecuta en paralelo con la
automatización, sino que se comporta de la misma manera que una actividad sincrónica.
Prácticas recomendadas
Si desea utilizar un script personalizado para llamar estas actividades SDK etiquetadas como asincrónicas o
definir una actividad que se comportará de forma asincrónica, debe añadir una función await antes de la
llamada. De este modo, su actividad se ejecutará como una actividad sincrónica y no evitará que la
automatización se ejecute correctamente.
Sugerencias
Se recomienda añadir una función await antes de cada llamada de actividad SDK que esté escribiendo en
un script personalizado. De este modo, no tendrá problemas al ejecutar la automatización.
4.2.6.4 Reutilizar una variable definida en cualquier bloque
Puede crear una automatización compleja utilizando lotes de bloques y ramificaciones diferentes en el
workflow de su automatización. El siguiente ejemplo de automatización compleja muestra varios bloques y
ramificaciones utilizados en la automatización.
PUBLIC Manual de usuario de SAP Intelligent RPA Cloud Studio
328 PÚBLICO Capturar aplicaciones y diseñar automatizaciones
En algunos casos, varias actividades dentro de estos bloques producen un resultado que puede reutilizar en el
resto de su automatización.
Acerca de los bloques
Un bloque es una estructura en la que puede encapsular actividades (excepto para pantallas). En Cloud Studio,
al desplegar el menú Controles en el panel de la derecha, puede ver la siguiente lista de controles:
Manual de usuario de SAP Intelligent RPA Cloud Studio PUBLIC
Capturar aplicaciones y diseñar automatizaciones PÚBLICO 329
En la lista de controles, cada control, como Condición, Para cada, Siempre, Repetir, Cambio de pantalla o
Intentar es un bloque.
Al arrastrar y soltar un control en el workflow de su automatización, puede ver un contorno de color azul claro
como bloque. La siguiente captura de pantalla es un ejemplo del bloque Condición.
Utilizar variable dentro de un bloque
Al utilizar una variable dentro de cualquier bloque, la herramienta le impedirá utilizar la variable fuera del
bloque. La variable se llama Variable dentro del alcance.
En el siguiente ejemplo puede ver que una variable de cadena se utiliza dentro del bloque de condición. La
variable solo está disponible dentro del alcance del bloque de condición y no existe fuera del bloque.
Reutilizar la variable dentro del alcance
Puede reutilizar de dos maneras la variable dentro del alcance como parámetro de entrada de una actividad
después del bloque:
1. Utilizar parámetros de salida
2. Utilizar variables globales
Utilizar parámetros de salida
Al utilizar parámetros de salida, puede acceder a variables que se definen dentro de un bloque. Al final de cada
bloque puede verificar el valor del parámetro de salida para determinar si el bot se ejecuta a través de la
ramificación principal o de otra.
Puede definir el nombre del parámetro de salida y el valor del parámetro para cada ramificación de todos los
bloques que utiliza en el workflow de su automatización.
Ejemplo 1:
En el siguiente ejemplo, una variable se define dentro del bloque Condición.
PUBLIC Manual de usuario de SAP Intelligent RPA Cloud Studio
330 PÚBLICO Capturar aplicaciones y diseñar automatizaciones
En el bloque Condición, el valor se define para las dos ramificaciones:
• si se cumple la condición
• si la condición NO se cumple
El parámetro de salida toma el valor de la cadena variable stringVariable (definida en la ramificación "true" del
bloque de condición) si la condición se cumple durante la ejecución de la automatización. Si no se cumple la
condición, no se asignará ningún valor a myOutputVariable. Por lo tanto, el campo se deja en blanco, pero
también es posible definir otro valor para el campo.
Ejemplo 2:
En el siguiente ejemplo se llama un servicio web dentro del bloque Intentar/Interceptar.
Si desea visualizar el resultado de la llamada del servicio web en la actividad Mensaje de log, debe definir un
parámetro de salida para el bloque Intentar/Interceptar.
Manual de usuario de SAP Intelligent RPA Cloud Studio PUBLIC
Capturar aplicaciones y diseñar automatizaciones PÚBLICO 331
Si la llamada del servicio web se efectúa correctamente, myOutputVariable toma el valor de obj. De lo contrario,
se le asignará el objeto error.
En ambos casos puede visualizar el resultado en los logs, ya que myOutputVariable está disponible fuera del
bloque Intentar/Interceptar.
Utilizar variables globales
Al utilizar variables globales, puede crear una variable fuera del alcance de un bloque y, a continuación,
asignarle un valor dentro de las ramificaciones del bloque.
Ejemplo:
En el siguiente ejemplo se define una variable fuera del bloque Intentar/Interceptar. Puede asignar un valor a la
variable dentro de las ramificaciones del bloque Intentar/Interceptar.
PUBLIC Manual de usuario de SAP Intelligent RPA Cloud Studio
332 PÚBLICO Capturar aplicaciones y diseñar automatizaciones
4.2.7 Añadir una tarea de usuario a una automatización
Puede añadir una tarea de usuario en una automatización donde usted debe proporcionar las entradas
(involucrando a los humanos en proporcionar las entradas apropiadas) en tiempo de ejecución para continuar
y completar el proceso de automatización.
Requisitos previos
Ha creado al menos una tarea de usuario en Cloud Studio. Para obtener más detalles sobre las tareas de
usuario y definir la configuración de una tarea de usuario, consulte la sección Tareas de usuario [página 666].
Utilizar una tarea de usuario en una automatización
El siguiente caso de uso describe cómo proporcionar el nombre y apellido del usuario como una entrada para
completar el proceso empresarial.
1. Cree un formulario de tarea de usuario para proporcionar el nombre y los apellidos de un usuario en los
campos correspondientes. Por ejemplo, consulte la siguiente captura de pantalla:
Manual de usuario de SAP Intelligent RPA Cloud Studio PUBLIC
Capturar aplicaciones y diseñar automatizaciones PÚBLICO 333
2. Cree una automatización utilizando una tarea de usuario (tarea de usuario como se menciona en el paso
1). Por ejemplo, consulte la siguiente captura de pantalla:
3. Opcional: Seleccione los parámetros de visualización de la tarea de usuario.
En Visualizar parámetros, fije los siguientes parámetros:
• height: Debe introducir un número. Si deja este campo vacío, el tamaño de la tarea de usuario se fijará
automáticamente. También puede introducir una variable personalizada. En este caso, debe introducir
un número en el campo de variable al probar la automatización.
• width: Debe introducir un número. Si deja este campo vacío, el tamaño de la tarea de usuario se fijará
automáticamente. También puede introducir una variable personalizada. En este caso, debe introducir
un número en el campo de variable al probar la automatización.
PUBLIC Manual de usuario de SAP Intelligent RPA Cloud Studio
334 PÚBLICO Capturar aplicaciones y diseñar automatizaciones
• horizontalPosition: Debe elegir una posición entre Centro, Izquierda, Derecha, Ninguna. También puede
introducir una variable personalizada. En este caso, debe introducir una de las posiciones horizontales
predeterminadas en el campo de variable al probar la automatización.
• verticalPosition: Debe elegir una posición entre Centro, Superior, Inferior, Ninguno. También puede
introducir una variable personalizada. En este caso, debe introducir una de las posiciones verticales
predeterminadas en el campo de variable al probar la automatización.
Nota
Los parámetros de visualización no están disponibles si utiliza una versión SDK anterior a 1.16.26. En
este caso, la tarea de usuario tendrá el comportamiento predeterminado y se visualizará en el centro
de la pantalla.
4. Guarde la automatización.
5. Ejecute la automatización. El agente de escritorio solicita una pantalla de tarea de usuario para las
entradas adecuadas.
Manual de usuario de SAP Intelligent RPA Cloud Studio PUBLIC
Capturar aplicaciones y diseñar automatizaciones PÚBLICO 335
Nota
La automatización se detiene hasta el período de tiempo de espera máximo de la ejecución del job. Si
se retrasa la entrega de una entrada, la automatización fallará.
6. Introduzca las entradas adecuadas en los campos correspondientes.
7. Haga clic en Continuar. La automatización continúa ejecutando otros pasos de una automatización para
completar el proceso empresarial deseado.
Información relacionada
Definir las opciones de la tarea de usuario [página 669]
Insertar componentes y definir parámetros para crear una tarea de usuario [página 671]
Definir parámetros de entrada y salida [página 691]
4.2.8 Generar una subautomatización
Puede mantener un workflow de automatización simple agrupando los pasos de automatización en una
subautomatización. Ello le permite crear o gestionar automatizaciones grandes. Puede gestionar los pasos de
automatización agrupados en una subautomatización.
Puede reutilizar las subautomatizaciones en diferentes automatizaciones.
Nota
1. Se requiere un mínimo de dos pasos para crear una subautomatización.
2. Solo se pueden agrupar pasos consecutivos.
3. Para evitar confusiones, no utilice una subautomatización en el workflow de la automatización desde la
que se genera.
4. No se pueden seleccionar los stakeholders de una condición.
5. No puede crear una subautomatización si los pasos seleccionados contienen una declaración final. Por
ejemplo, cuando selecciona una condición entera y una de sus ramificaciones contiene una
declaración final, no puede crear una subautomatización.
Utilización de Generar una subautomatización
La opción Generar una subautomatización está disponible en Más opciones de los pasos seleccionados.
1. En un workflow de la automatización, seleccione dos o más pasos consecutivos y haga clic con el botón
derecho. Se muestra la opción Generar una subautomatización.
PUBLIC Manual de usuario de SAP Intelligent RPA Cloud Studio
336 PÚBLICO Capturar aplicaciones y diseñar automatizaciones
2. Haga clic en Generar una subautomatización. Aparece la pantalla emergente Crear automatización.
3. Introduzca un nombre para la subautomatización en el campo Nombre.
Nota
Identificador - Si es necesario, puede actualizar el identificador.
Descripción - Descripción de una subautomatización. Este campo no es obligatorio.
4. Haga clic en Crear. Se crea la subautomatización. Incluye los pasos seleccionados con todos los detalles
del paso, por ejemplo los parámetros de entrada y salida.
Nota
Puede abrir una subautomatización en un editor de automatización aparte haciendo doble clic en la
subautomatización de un workflow activo actualmente.
Temas relacionados
• Crear una automatización [página 205]
• Gestionar datos dentro de una automatización [página 213]
Manual de usuario de SAP Intelligent RPA Cloud Studio PUBLIC
Capturar aplicaciones y diseñar automatizaciones PÚBLICO 337
• Añadir una actividad a una automatización [página 267]
• Añadir una pantalla de aplicación a una automatización [página 273]
• Añadir un control a una automatización [página 281]
4.2.8.1 Gestionar errores en subautomatizaciones
En esta sección se describe el tratamiento de un error en una subautomatización.
Cuando se produce un error en una subautomatización, se debe gestionar correctamente para que la
automatización principal funcione bien.
En el siguiente ejemplo se muestra la gestión de un error en una subautomatización.
1. Cree una automatización llamada Subautomatización.
2. En el workflow de automatización, arrastre y suelte la actividad Abrir libro de trabajo.
3. Active el nodo En error [página 402] y, a continuación, arrastre y suelte la actividad Mensaje de log.
4. Introduzca Subautomatización - Error de log en la rama OnError en el campo de mensaje.
5. Cree otra automatización llamada Automatización principal.
6. En el workflow de automatización, arrastre y suelte la subautomatización y, a continuación, arrastre y
suelte la actividad Mensaje de log - Fin.
7. Introduzca Fin de automatización en el campo de mensaje.
8. Active el nodo En error [página 402] y, a continuación, arrastre y suelte la actividad Mensaje de log.
9. Introduzca Automatización principal - Error de log en la rama OnError en el campo de mensaje y
seleccione la etiqueta como error.
PUBLIC Manual de usuario de SAP Intelligent RPA Cloud Studio
338 PÚBLICO Capturar aplicaciones y diseñar automatizaciones
10. Guarde y ejecute la automatización principal.
Resultado
El error se visualiza en la
subautomatización. Como no es una
función de interceptación, el mensaje
de log de la rama OnError de la
subautomatización se ejecuta y
termina con un error. Como este error
no se intercepta en la automatización
principal, el bot cae en la rama OnError
de la automatización principal. El
mensaje, Fin de automatización, no se
puede visualizar porque la actividad
"Mensaje de log - Fin" no se ha
ejecutado.
En su lugar, debe hacer lo siguiente:
1. Modifique "Automatización principal" para insertar un bloque Intentar/Interceptar. Consulte la siguiente
captura de pantalla.
2. Introduzca Error de interceptación en el campo de mensaje.
Manual de usuario de SAP Intelligent RPA Cloud Studio PUBLIC
Capturar aplicaciones y diseñar automatizaciones PÚBLICO 339
3. Guarde y ejecute la automatización principal.
Resultado
El error que se muestra en la subautomatización hace que el bot caiga en la rama OnError de la
subautomatización. Luego lo intercepta el bloque Interceptar de la automatización principal, y se puede
visualizar el mensaje "Fin de automatización".
Tema relacionado
• Crear una automatización [página 205]
• Intentar/Interceptar [página 304]
4.2.9 Desencadenar una automatización como un job nuevo
PUBLIC Manual de usuario de SAP Intelligent RPA Cloud Studio
340 PÚBLICO Capturar aplicaciones y diseñar automatizaciones
Nota
Las automatizaciones desencadenadas como un job nuevo no son visibles en el modo de test. Esta
funcionalidad solo está disponible para los paquetes generados que contienen desencadenadores y que
están listos para el despliegue.
¿Por qué debería desencadenar una automatización como un job nuevo?
Esta opción le permite desencadenar una subautomatización como un job nuevo. Una vez activada la opción
Desencadenar como job nuevo, se crea un job y la ejecución de la subautomatización se lleva a cabo en un
momento diferente de la ejecución de la automatización principal. Una subautomatización también se puede
ejecutar en otro agente distinto al que ejecuta la automatización principal.
Ejemplo de caso de utilización
El siguiente caso de utilización demuestra cómo ejecutar una automatización como un nuevo job.
Requisito previo
Ha creado un proyecto con varias automatizaciones.
Procedimiento
1. En la automatización principal, arrastre y suelte la automatización Subautomatización.
2. Seleccione el paso Subautomatización.
Aparece el panel lateral Detalles de paso. En los parámetros puede ver la casilla de selección Desencadenar
como job nuevo.
Manual de usuario de SAP Intelligent RPA Cloud Studio PUBLIC
Capturar aplicaciones y diseñar automatizaciones PÚBLICO 341
3. Marque la casilla de selección para crear un job.
Durante la ejecución, se creará un job correspondiente a su subautomatización y se distribuirá a uno de los
agentes del entorno.
4.2.10 Supervisar una automatización con la consola
Consola
En Cloud Studio, la consola muestra cada error, advertencia, datos de variables e información relacionados con
su automatización.
Hay dos modos disponibles para la consola:
• Consola de diseño: para visualizar la información relacionada con la edición del contenido de su
automatización.
La siguiente captura de pantalla muestra la información Consola de diseñoError.
• Consola de test: para visualizar la información relacionada con el test de su automatización.
La siguiente captura de pantalla muestra la información Consola de testInformación.
PUBLIC Manual de usuario de SAP Intelligent RPA Cloud Studio
342 PÚBLICO Capturar aplicaciones y diseñar automatizaciones
Nota
Si el mensaje que se muestra en la consola es demasiado largo, haga clic en la flecha para ampliarlo y
ver información adicional.
• Variables: para visualizar la información relacionada con las variables de su automatización.
Puede buscar una variable específica con la opción Buscar.
La siguiente captura de pantalla muestra la información de los datos de variables de la consola Variable de
su automatización.
Nota
El modo de cambio no afectará al contenido de su automatización, la prueba o los elementos visualizados
en la cronología.
4.2.11 Document Information Extraction
Document Information Extraction es un servicio SAP BTP que utiliza el aprendizaje automático para extraer
información de documentos empresariales tanto estructurados como no estructurados, como facturas,
pedidos y avisos de pago. También es posible extraer información de tipos de documentos personalizados.
Puede utilizar las capacidades del servicio SAP BTP Document Information Extraction directamente desde
SAP Intelligent RPA Cloud Studio con un nuevo conjunto de actividades.
Document Information Extraction le ayuda a procesar grandes cantidades de documentos comerciales que
tienen contenido en cabeceras y tablas. Puede extraer fácilmente información de sus documentos
empresariales, como pedidos, facturas o avisos de pago, utilizando un modelo de aprendizaje automático
formado previamente para la extracción de datos. Además, es posible mejorar las capacidades de extracción
del modelo formado previamente creando una plantilla del documento comercial y anotando los campos de
extracción. Esto es especialmente útil en caso de documentos empresariales personalizados o cuando la
confianza de los datos extraídos es baja.
Manual de usuario de SAP Intelligent RPA Cloud Studio PUBLIC
Capturar aplicaciones y diseñar automatizaciones PÚBLICO 343
Requisitos previos
• Debe tener derechos asignados en
las subcuentas para utilizar el
servicio Document Information
Extraction. No es necesario
suscribirse a la aplicación.
• Debe tener el rol
Document_Information_Extra
ction_UI_Templates_Admin
asignado en el cockpit de BTP.
Para obtener más información,
consulte Configuración de
colecciones de roles y Roles
estándar.
Nota
Las actividades de Document Information Extraction ahora están disponibles en Document Information
Extraction SDK.
Las actividades de Document Information Extraction que antes estaban disponibles en el SDK de PDF de
ahora están obsoletas. Debe sustituir estas actividades por actividades similares del SDK Document
Information Extraction.
Nota
El servicio Document Information Extraction tiene algunas limitaciones al trabajar con el idioma chino. Para
obtener una lista de funciones no disponibles en chino, consulte Idiomas, países y regiones admitidos
Nota
El módulo irpa_sapdox no admite proxy. Los clientes que utilizan proxy deben utilizar las siguientes URLs
permitidas, ya que las llamadas del agente no pasan por el proxy:
Infraestructura URL
CF-AWS-AP10 https://aiservices-dox.cfapps.ap10.hana.ondemand.com/
document-information-extraction/v1
CF-AWS-EU10 https://aiservices-dox.cfapps.eu10.hana.ondemand.com/
document-information-extraction/v1
CF-AWS-EU10 (prueba) https://aiservices-trial-
dox.cfapps.eu10.hana.ondemand.com/document-
information-extraction/v1
CF-AWS-EU11 https://aiservices-dox.cfapps.eu11.hana.ondemand.com/
document-information-extraction/v1
CF-AWS-JP10 https://aiservices-dox.cfapps.jp10.hana.ondemand.com/
document-information-extraction/v1
CF-AWS-US10 https://aiservices-dox.cfapps.us10.hana.ondemand.com/
document-information-extraction/v1
PUBLIC Manual de usuario de SAP Intelligent RPA Cloud Studio
344 PÚBLICO Capturar aplicaciones y diseñar automatizaciones
CF-AWS-US10 (prueba) https://aiservices-trial-
dox.cfapps.us10.hana.ondemand.com/document-
information-extraction/v1
Nota
Para obtener más detalles sobre las Limitaciones de entrada de extracción de información de documentos,
consulte Límites de entrada.
Casos de uso de Document Information Extraction:
• Extraer información de documento con OCR [página 345]
• Extraer información de documentos sin plantilla [página 346]
• Extraer información de documentos mediante una plantilla [página 347]
4.2.11.1 Extraer información de documento con OCR
Puede extraer información documentos no estructurados utilizando el OCR proporcionado por el servicio
Document Information Extraction. Es una alternativa a la actividad Abrir PDF existente, la cual solo admite el
documento PDF legible por máquina.
Nota
Las actividades de Document Information Extraction ahora están disponibles en el SDK Document
Information Extraction.
Las actividades de Document Information Extraction que antes estaban disponibles en el SDK de PDF de
ahora están obsoletas. Debe sustituir estas actividades por actividades similares del SDK Document
Information Extraction.
Procedimiento
1. En un workflow de automatización, arrastre y suelte la actividad Abrir documento (OCR en línea).
2. Seleccione la actividad Abrir documento (OCR en línea). Se visualiza el campo de parámetro de actividad.
Manual de usuario de SAP Intelligent RPA Cloud Studio PUBLIC
Capturar aplicaciones y diseñar automatizaciones PÚBLICO 345
3. Introduzca la vía de acceso del documento en el campo Vía de acceso del documento.
4. Arrastre y suelte las actividades PDF necesarias.
Vea la captura de pantalla de más abajo.
5. Haga clic en Guardar. Se guarda la automatización.
6. Haga clic en el icono para probar la automatización.
4.2.11.2 Extraer información de documentos sin plantilla
Al extraer información de documentos de documentos como facturas, avisos de pago o pedidos de compra,
puede utilizar los modelos formados previamente. Este es un método alternativo más simple para crear
plantillas. Las plantillas son necesarias para mejorar la precisión de los modelos formados previamente o para
admitir un tipo de documento personalizado.
Nota
Las actividades de Document Information Extraction ahora están disponibles en Document Information
Extraction SDK.
Las actividades de Document Information Extraction que antes estaban disponibles en el SDK de PDF de
ahora están obsoletas. Debe sustituir estas actividades por actividades similares del SDK Document
Information Extraction.
Procedimiento
1. En un workflow de automatización, arrastre y suelte la actividad Extraer datos (modelo formado
previamente).
2. Seleccione la actividad Extraer datos (modelo formado previamente). Se visualizan los campos de
parámetro de actividad.
3. Seleccione un tipo de documento adecuado de la lista desplegable.
PUBLIC Manual de usuario de SAP Intelligent RPA Cloud Studio
346 PÚBLICO Capturar aplicaciones y diseñar automatizaciones
Nota
La salida (los datos extraídos) depende del tipo de documento seleccionado.
4. Introduzca la vía de acceso del documento en el campo Vía de acceso del documento.
5. Haga clic en Guardar. Se guarda la automatización.
6. Haga clic en el icono para probar la automatización.
Resultado
La información extraída se visualiza en los parámetros de salida. Seleccione la actividad en el panel de
depuración para ver los datos extraídos.
4.2.11.3 Extraer información de documentos mediante una
plantilla
Puede extraer datos directamente del servicio Document Information Extraction cargando el documento
empresarial en el servicio. Debe crear un artefacto de plantilla de documento para extraer información de un
documento.
Después de crear una plantilla puede definirla en la actividad Extraer datos (plantilla) para un documento PDF
específico en una automatización para extraer información de un documento.
Requisitos previos
Si su arrendatario de SAP Intelligent Robotic Process Automation se creó antes de octubre de 2021, verá el
mensaje de error Permiso denegado.
Contacte con su administrador de TI para agregar el rol
Document_Information_Extraction_UI_Templates_Admin a su colección de roles asignada.
Para obtener más información, consulte Configuración de colecciones de roles y Roles estándar.
Plantilla
En Cloud Studio dispone de las dos opciones siguientes para crear una plantilla de extracción de documento.
1. Crear una plantilla nueva
Manual de usuario de SAP Intelligent RPA Cloud Studio PUBLIC
Capturar aplicaciones y diseñar automatizaciones PÚBLICO 347
2. Seleccionar una plantilla existente
Crear una plantilla de documento.
Puede crear una nueva plantilla seleccionando la clase de documento y el esquema. En este caso de utilización,
la información necesaria para crear una plantilla de documento se proporciona en el asistente de creación de
plantillas de documento de Cloud Studio. La plantilla se crea en la interfaz Document Information Extraction
con la vista de solo lectura disponible en Cloud Studio. El artefacto se crea en Cloud Studio.
Crear una plantilla nueva incluye proporcionar el nombre de la plantilla, cargar el documento tipo, seleccionar
el tipo de documento y seleccionar el esquema.
Nombre del campo Descripción
Nombre El nombre de la plantilla.
Descripción La descripción de la plantilla que se va a crear.
Documento tipo Permite cargar el documento tipo. Al crear una plantilla
nueva puede anotar los campos necesarios seleccionando
posiciones en el documento de ejemplo.
Nota
El tamaño máximo del documento debe ser de 50 MB.
PUBLIC Manual de usuario de SAP Intelligent RPA Cloud Studio
348 PÚBLICO Capturar aplicaciones y diseñar automatizaciones
La cantidad máxima de páginas en un documento es
100.
Los tipos de archivos admitidos son:
• .jpg
• .jpeg
• .pdf
• .png
• .tiff
Clase de documento La clase de documento caracteriza el tipo de documento de
entrada del que se deben extraer los datos. Esto, a su vez,
define el modelo ML predefinido para extraer los datos.
Actualmente, Cloud Studio admite las siguientes clases de
documento:
• Factura
• Aviso de pago
• Pedido
• Personalizado
• Puede definir su propio esquema para extraer
información o información de campos específicos
de los documentos comerciales.
Cada clase de documento está asociada a un modelo ML
formado previamente diferente con diferentes campos de
cabecera y de posición (excepto los personalizados). Según
el modelo se pueden extraer diferentes elementos de
cabecera y de posición.
Esquema El esquema define qué campos de cabecera y qué campos
de posición deben extraerse de un documento.
Los esquemas se crean en la interfaz Document
Information Extraction y se sincronizan con Cloud Studio.
Contienen una colección de varios campos de cabecera y
posiciones que le ayudan a extraer información necesaria
de un documento.
La clase de documento influye en la selección del esquema.
En función de la clase de documento, existe un conjunto
diferente de información que se puede extraer. Esta
información se separa en los campos de cabecera y de
posición. El esquema define cuáles de los campos de
cabecera y de posición disponibles para esta clase de
documento deben extraerse. El tipo de datos de salida, al
utilizar esta plantilla, se genera en función de este esquema.
Manual de usuario de SAP Intelligent RPA Cloud Studio PUBLIC
Capturar aplicaciones y diseñar automatizaciones PÚBLICO 349
Para el tipo de documento de factura, solo verá esquemas
relacionados con un Tipo de documento en particular en el
menú desplegable. SAP_invoice_schema es el valor por
defecto y contiene todos los campos de cabecera y de
posición disponibles.
Nota
Puede crear un esquema con Crear nuevo. Solo verá
esquemas relacionados con una opción determinada
de Clase de documento. Para obtener más información,
consulte Crear un esquema [página 359] en esta
página.
Puede crear un esquema nuevo en la interfaz
Document Information Extraction.
Puede configurar un esquema para añadir, editar o
borrar Campos de cabecera y Campos de posición en la
interfaz Document Information Extraction. Esto le
ayudará a extraer únicamente la información necesaria
de un documento utilizando solo Campos de cabecera y
Campos de posición específicos.
Procedimiento para crear una nueva plantilla
1. En el Explorador de proyectos,
haga clic en y luego en Crear en
el panel izquierdo o en Crear en el
panel principal del explorador de
proyectos.
Se muestra el menú de artefactos.
PUBLIC Manual de usuario de SAP Intelligent RPA Cloud Studio
350 PÚBLICO Capturar aplicaciones y diseñar automatizaciones
2. En el menú de artefactos, haga clic
en Plantilla de documento. Se
visualiza la pantalla Crear plantilla
de documento.
3. Introduzca un nombre para la
plantilla en el campo Nombre.
4. Introduzca una descripción para la
plantilla en el campo Descripción
(este campo es opcional).
5. Haga clic en el icono para
explorar y cargar el documento
tipo.
6. Haga clic en Siguiente. Se muestra
la pantalla Seleccionar la clase de
documento de su plantilla.
7. Seleccione la clase de documento
y haga clic en Siguiente. Se
muestra la pantalla Seleccionar su
esquema de extracción.
8. Seleccione el esquema en la lista
desplegable Esquema.
9. Haga clic en Añadir.
Una vez cargado el documento
tipo se muestra la siguiente
ventana emergente.
10. Haga clic en Abrir en una pestaña
nueva. La interfaz Document
Information Extraction se abre en
una pestaña separada. Vea la
captura de pantalla de más abajo.
Manual de usuario de SAP Intelligent RPA Cloud Studio PUBLIC
Capturar aplicaciones y diseñar automatizaciones PÚBLICO 351
11. Haga clic en el documento tipo
cargado. Una vez que el estado de
procesamiento previo es
FINALIZADO, la opción
Anotaciones se visualiza en el
panel derecho de la pantalla
Document Information Extraction.
Nota
El objetivo de Anotaciones es
mejorar la confianza de
extraer un campo y, por lo
tanto, aumentar el
rendimiento del modelo ML
predeterminado.
Si el modelo ML global
reconoce correctamente sus
campos, no tendrá que crear
una plantilla ni anotarla. En su
lugar, utilice la actividad
Extraer datos (modelo
formado previamente).
Dado que las plantillas tratan
de aumentar los modelos
formados previamente, debe
anotar al menos un campo de
cabecera para activar la
plantilla. Las plantillas
desactivadas no se pueden
utilizar en automatizaciones.
Para clases de documento
personalizadas debe anotar
todos los campos para
enseñar al modelo ML cómo
extraerlos del documento.
PUBLIC Manual de usuario de SAP Intelligent RPA Cloud Studio
352 PÚBLICO Capturar aplicaciones y diseñar automatizaciones
Puede configurar un esquema
para añadir, editar o borrar
Campos de cabecera y
Campos de posición en la
interfaz Document
Information Extraction. Esto le
ayudará a extraer únicamente
la información necesaria de un
documento utilizando solo los
Campos de cabecera y los
Campos de posición
requeridos.
12. Haga clic en Anotaciones. Se
muestra la opción Editar.
13. Haga clic en Editar y seleccione el
contenido que se anotará en el
documento tipo.
Vea la captura de pantalla de más
abajo.
14. Haga clic en la flecha desplegable
Campo y seleccione en la lista el
nombre de campo adecuado.
Nota
La lista desplegable Campo
muestra tanto los Campos de
cabecera como los Campos de
posición, independientemente
de la sección del documento
en la que se encuentre.
Manual de usuario de SAP Intelligent RPA Cloud Studio PUBLIC
Capturar aplicaciones y diseñar automatizaciones PÚBLICO 353
En el siguiente ejemplo, se
selecciona documentNumber
como nombre de campo. Vea la
captura de pantalla de más abajo.
Nota
Según el requisito, puede
seleccionar los Campos de
cabecera y los Campos de
posición de la lista
desplegable.
Debe anotar un campo como
mínimo. La interfaz Document
Information Extraction le pide
que cree un mínimo de
Campos de cabecera y de
Campos de posición
Para anotar una posición debe
anotar todos los campos de
una fila. Actualmente no se
admite la anotación parcial de
Campos de posición.
15. Haga clic en Aplicar.
documentNumber se aplica para
el contenido anotado.
PUBLIC Manual de usuario de SAP Intelligent RPA Cloud Studio
354 PÚBLICO Capturar aplicaciones y diseñar automatizaciones
Esto significa que si extrae
información de un documento
mediante una automatización, el
contenido anotado se identifica
como documentNumber.
16. Haga clic en Activar. Tras la
activación, se muestra el mensaje
Plantilla activada con éxito.
Ahora, la plantilla nueva que ha creado
está lista. Al volver a Cloud Studio, los
campos anotados se resaltan en azul
en el caso de Campos de cabecera y en
naranja en el caso de Campos de
posición en el panel principal del
explorador de proyectos. La lista de
campos anotados se muestra en
Campos declarados en el panel
izquierdo y el estado de la plantilla, en
el panel derecho.
Nota
Puede editar y anotar la plantilla
haciendo clic en el icono
Encontrará más detalles sobre el uso
de una plantilla en una automatización
en Definir plantilla en una
automatización para extraer
información de documento [página
363] en esta página.
Manual de usuario de SAP Intelligent RPA Cloud Studio PUBLIC
Capturar aplicaciones y diseñar automatizaciones PÚBLICO 355
Plantilla existente
En lugar de crear una plantilla nueva puede seleccionar una ya existente entre las que están disponibles en la
interfaz Document Information Extraction En este caso de utilización, no se crea ninguna plantilla en la interfaz
Document Information Extraction. Solo se crea un artefacto en Cloud Studio. Para extraer la información, este
artefacto utiliza la plantilla definida (la que se ha seleccionado al crear un artefacto. Consulte la Captura de
pantalla 1 [página 356] para extraer la información.
Captura de pantalla 1 Captura de pantalla 2
Nombre del campo Descripción
Captura de pantalla 1 Muestra la lista de plantillas que se crean en la interfaz
Document Information Extraction y se sincroniza con
Cloud Studio.
Captura de pantalla 2 Nombre: El nombre de la plantilla.
Descripción: La descripción de la plantilla que se va a crear.
Nota
Si la plantilla para un documento ya existe en la interfaz Document Information Extraction, no tiene que
crear otra plantilla. Puede seleccionar un esquema existente, lo que solo crearía un artefacto en su
proyecto. Este artefacto se puede utilizar después en la automatización, pero hará referencia a la plantilla
que seleccione en la interfaz Document Information Extraction.
Procedimiento para seleccionar una plantilla existente
1. En el Explorador de proyectos,
haga clic en y luego en Crear en
el panel izquierdo o en Crear en el
panel principal del explorador de
proyectos. Se muestra el menú de
artefactos.
PUBLIC Manual de usuario de SAP Intelligent RPA Cloud Studio
356 PÚBLICO Capturar aplicaciones y diseñar automatizaciones
2. En el menú de artefactos, haga clic
en Plantilla de documento. Se
visualiza la pantalla Crear plantilla
de documento.
3. Seleccione Seleccionar una
plantilla existente. En el diálogo
Seleccionar plantilla, se visualiza la
pantalla Seleccionar la plantilla
que se va a reutilizar. Consulte la
Captura de pantalla 1 [página
356].
4. Seleccione la plantilla requerida en
la lista de plantillas. Consulte la
Captura de pantalla 1 [página
356].
Nota
Puede ver una vista previa de
la plantilla pasando el ratón
por encima del nombre de la
plantilla.
5. Haga clic en Siguiente. En el
diálogo Detalles, se visualiza la
pantalla Rellenar los detalles de la
plantilla. Consulte la Captura de
pantalla 2 [página 356].
6. Introduzca un nombre para la
plantilla en el campo Nombre.
Consulte la Captura de pantalla 2
[página 356].
Nota
Por defecto, el campo Nombre
se rellenará previamente con
el nombre de la plantilla
existente seleccionada y se
Manual de usuario de SAP Intelligent RPA Cloud Studio PUBLIC
Capturar aplicaciones y diseñar automatizaciones PÚBLICO 357
visualizará el siguiente
mensaje de alerta:
Ya existe una plantilla con el
nombre "nombre de plantilla".
En este ejemplo, la plantilla
Test_1 ya existe y no podrá
añadirla. Por lo tanto, debe
modificar el nombre de la
plantilla para añadirlo a la
lista.
7. Introduzca una descripción para la
plantilla en el campo Descripción.
Este es un campo opcional.
Consulte la Captura de pantalla 2
[página 356].
8. Haga clic en Abrir en una pestaña
nueva para abrir la plantilla en una
pestaña nueva.
9. Haga clic en Cerrar para cerrar la
ventana emergente. Se visualiza el
explorador de proyectos Cloud
Studio.
Ahora, la plantilla nueva que ha creado
está lista. Los campos anotados se
resaltan en azul en el caso de Campos
de cabecera y en naranja en el caso de
Campos de posición en el panel
principal del explorador de proyectos.
La lista de campos anotados se
muestra en Campos declarados en el
panel izquierdo y el estado de la
plantilla, en el panel derecho.
PUBLIC Manual de usuario de SAP Intelligent RPA Cloud Studio
358 PÚBLICO Capturar aplicaciones y diseñar automatizaciones
Crear un esquema
En Cloud Studio, dispone de las dos opciones siguientes para crear un esquema.
• Seleccionar existente
Puede crear un esquema a partir de los esquemas existentes que se crean en la interfaz Document
Information Extraction y se sincronizan con Cloud Studio.
• Crear nuevo
Puede crear un esquema nuevo a partir de la clase de documento formado previamente (Factura, Pedidoy
Aviso de pago) y la clase de documento personalizada.
Procedimiento para crear un esquema existente
1. En la pantalla Seleccionar su
esquema de extracción, seleccione
Seleccionar existente. Se visualiza
el campo Esquema con el
esquema SAP preseleccionado.
Los campos de cabecera y los
campos de posición de documento
se muestran para cualquier tipo de
esquema seleccionado. Viendo
estos campos, es fácil distinguir
las plantillas de esquema estándar
de las personalizadas. Estos
campos son de solo lectura.
2. Haga clic en la flecha desplegable
Esquema. Se visualiza la lista de
esquemas.
3. Seleccione el esquema adecuado
de la lista y haga clic en Agregar.
Manual de usuario de SAP Intelligent RPA Cloud Studio PUBLIC
Capturar aplicaciones y diseñar automatizaciones PÚBLICO 359
Una vez que el procesamiento ha
finalizado con éxito, se visualiza la
ventana emergente Carga
completada.
4. Haga clic en Cerrar para salir de la
ventana emergente Carga
completada.
Procedimiento para crear un esquema nuevo con clase de documento formado previamente
Requisitos previos
Debe haber seleccionado un
documento formado previamente
como Factura, Pedidoy Aviso de pago
en la pantalla Seleccionar el tipo de
documento de su plantilla.
1. En la pantalla Seleccionar su
esquema de extracción, seleccione
Crear nuevo.
2. Introduzca un nombre para el
esquema en el campo Nombre.
3. Introduzca una descripción para el
esquema en el campo Descripción.
Este es un campo opcional.
4. Campos de cabecera
1. Seleccione los Campos de
cabecera necesarios.
PUBLIC Manual de usuario de SAP Intelligent RPA Cloud Studio
360 PÚBLICO Capturar aplicaciones y diseñar automatizaciones
Nota
Puede seleccionar varios
Campos de cabecera.
5. Campos de posición
1. Seleccione los Campos de
posición necesarios.
Nota
Puede seleccionar varios
Campos de posición.
6. Haga clic en Añadir. Una vez que el
procesamiento ha finalizado con
éxito, se visualiza la ventana
emergente Carga completada.
7. Haga clic en Cerrar para salir de la
ventana emergente Carga
completada.
Procedimiento para crear un esquema nuevo con clase de documento personalizada
Requisitos previos
Debe haber cargado el documento
empresarial no SAP como documento
tipo y debe haber seleccionado
Personalizado en la pantalla
Seleccionar la clase de documento de
su plantilla.
1. En la pantalla Seleccionar su
esquema de extracción, seleccione
Crear nuevo.
Manual de usuario de SAP Intelligent RPA Cloud Studio PUBLIC
Capturar aplicaciones y diseñar automatizaciones PÚBLICO 361
2. Introduzca un nombre para el
esquema en el campo Nombre.
3. Introduzca una descripción para el
esquema en el campo Descripción.
Este es un campo opcional.
4. Campos de cabecera
1. Haga clic en Añadir campo. Se
muestra la ventana
emergente Añadir campo
nuevo.
2. Seleccione el tipo de datos en
la lista desplegable Tipo de
datos.
3. Introduzca una descripción
para el campo nuevo. Este es
un campo opcional.
Nota
Puede añadir varios campos
de cabecera.
5. Campos de partida individual
1. Haga clic en Añadir campo. Se
muestra la ventana
emergente Añadir campo
nuevo.
2. Seleccione el tipo de datos en
la lista desplegable Tipo de
datos.
3. Introduzca una descripción
para el campo nuevo. Este es
un campo opcional.
PUBLIC Manual de usuario de SAP Intelligent RPA Cloud Studio
362 PÚBLICO Capturar aplicaciones y diseñar automatizaciones
Nota
Puede agregar varios campos
de posición.
6. Haga clic en Añadir. Una vez que el
procesamiento ha finalizado con
éxito, se visualiza la ventana
emergente Carga completada.
7. Haga clic en Cerrar para salir de la
ventana emergente Carga
completada.
Definir plantilla en una automatización para extraer información de
documento
Procedimiento para definir una plantilla en una automatización
Nota
Las actividades de Document Information Extraction ahora están disponibles en el SDK para Document
Information Extraction.
Las actividades de Document Information Extraction que antes estaban disponibles en el SDK de PDF de
ahora están obsoletas. Debe sustituir estas actividades por actividades similares del SDK Document
Information Extraction.
1. En un workflow de automatización, arrastre y suelte la actividad Extraer datos (mediante plantilla).
2. Seleccione la actividad Extraer datos (mediante plantilla). Se visualizan los campos de parámetro de
actividad.
Manual de usuario de SAP Intelligent RPA Cloud Studio PUBLIC
Capturar aplicaciones y diseñar automatizaciones PÚBLICO 363
3. Seleccione el esquema deseado de la lista desplegable Esquema de documento de acuerdo con la
información que desea extraer.
4. Seleccione una plantilla o seleccione Detectar automáticamente de la lista desplegable Plantilla de
documento. La detección automática detectará automáticamente la plantilla necesaria en función de las
plantillas disponibles en el proyecto.
Nota
La lista se rellena a partir de las plantillas de su proyecto. El resultado (datos extraídos) depende del
esquema seleccionado en el Paso 3.
5. Introduzca la vía de acceso del documento en el campo documentPath.
Nota
La expresión del campo documentPath debe coincidir con el nombre de la plantilla.
6. Haga clic en Guardar. Se guarda la automatización.
7. Haga clic en el icono .
Resultado
La información extraída se visualiza en el icono Parámetros de salida para probar la automatización. Seleccione
la actividad en el panel de depuración para ver los datos extraídos.
PUBLIC Manual de usuario de SAP Intelligent RPA Cloud Studio
364 PÚBLICO Capturar aplicaciones y diseñar automatizaciones
4.2.11.4 Idiomas, países y regiones admitidos
El servicio Document Information Extraction tiene algunas limitaciones al trabajar con el idioma chino. Para
obtener una lista de funciones no disponibles en chino, consulte Idiomas, países y regiones admitidos
Además, tenga en cuenta que la tarjeta empresarial no se admite en los tipos de documento y formatos de
archivo SAP Intelligent RPA admitidos.
4.2.11.5 Restricciones técnicas:
Todos los puntos finales Extracción de información de documento expuestos al usuario final tienen límites
técnicos estrictos. Consulte los detalles en la siguiente tabla.
Variable Límite máximo
Tamaño de archivo de documento 50 MB
Documentos cargados por hora por arrendatario 2000
Páginas por documento 100
Número de registros de datos de enriquecimiento por arren 100000
datario
Número de esquemas por arrendatario 100
Número de plantillas por arrendatario 100
Número de muestras de documento por plantilla 5
4.2.11.6 Prácticas recomendadas
Para obtener los mejores resultados de extracción, consulte Prácticas recomendadas de reconocimiento
óptico de caracteres.
4.2.12 Admitir colecciones de varios niveles en una
automatización
En los editores de aplicaciones puede declarar elementos de N dimensiones y se pueden ejecutar los mismos
en una automatización.
Manual de usuario de SAP Intelligent RPA Cloud Studio PUBLIC
Capturar aplicaciones y diseñar automatizaciones PÚBLICO 365
Por ejemplo, las celdas de las tablas (2 dimensiones), las celdas de la lista de tablas (3 dimensiones) y las
propiedades detalladas de la lista de órdenes (2 dimensiones).
Debe iterar cada colección de elementos en una automatización para admitir bucles anidados.
En el siguiente ejemplo, cada partida individual de la tabla se crea en bucle para obtener las filas de la tabla y
los datos de las celdas de destino.
Requisitos previos
Debe capturar una tabla de aplicación y declarar sus filas y celdas. Por ejemplo, consulte las siguientes
capturas de pantalla.
Para obtener más información sobre cómo declarar un elemento, consulte las siguientes seccióones:
1. Declarar una aplicación [página 126]
2. Declarar un elemento [página 139]
3. Declarar un elemento como una colección [página 152]
PUBLIC Manual de usuario de SAP Intelligent RPA Cloud Studio
366 PÚBLICO Capturar aplicaciones y diseñar automatizaciones
4. Declaración avanzada [página 156]
Selección de elementos mediante el menú
Nota
Tenga en cuenta que, si desea utilizar esta función en aplicaciones capturadas antes de la versión 2112,
deberá volver a hacer la captura.
Ha capturado varias tablas que contienen varias filas y celdas, y ha declarado cada tipo de elemento como una
colección.
Puede seleccionar fácilmente la dimensión (tabla, fila o celda) que desea iterar al diseñar su automatización.
Arrastre y suelte la pantalla capturada en su automatización y haga clic en un elemento que haya declarado
antes como colección en la vista previa de la pantalla. Aparecerá un menú que le permitirá especificar qué
elemento de una colección desea utilizar en su automatización.
Por ejemplo, si hace clic en Fila, deberá seleccionar todas las filas de la pantalla. Sin embargo, si hace clic en
Fila (0, 1), solo seleccionará la segunda fila de la primera tabla.
Una vez que haya seleccionado un elemento, la lista de actividades de la pestaña Herramientas se filtrará
según corresponda.
Si no selecciona un elemento específico en la pantalla de vista previa, solo podrá soltar una actividad en la
pantalla y aparecerá el menú que permite seleccionar un elemento específico.
Si dos elementos se solapan, también puede seleccionar uno de ellos mediante el menú.
Ejemplo de workflow de automatización
Manual de usuario de SAP Intelligent RPA Cloud Studio PUBLIC
Capturar aplicaciones y diseñar automatizaciones PÚBLICO 367
En el workflow de automatización anterior, el control Para cada está en bucle en todas las filas de la tabla.
En el workflow de automatización anterior, el control Para cada está haciendo un bucle por cada celda de la fila
y luego obtiene el texto dentro de cada celda.
Temas relacionados
• Para cada [página 282]
• Añadir una actividad a una automatización [página 267]
4.2.13 Probar una automatización
El panel lateral del usuario que ejecuta una prueba le ayuda a realizar pruebas, solucionar problemas y
visualizar el flujo de ejecución de su automatización.
En Cloud Studio, a la izquierda de su proyecto, tiene la posibilidad de mostrar y ocultar el panel lateral del
programa de pruebas. Este panel de usuario que ejecuta una prueba muestra:
• el usuario que ejecuta una prueba de automatización con la barra de herramientas de depuración
• la cronología del flujo de ejecución de su automatización
• los registros de eventos dentro de la cronología del flujo de ejecución de su automatización. Los siguientes
registros de eventos que un agente envía a Cloud Studio son:
• se inicia una aplicación
• se inicia una página
• se descarga una página
• se detiene la aplicación
• breakpoints en el panel de breakpoint
Requisito previo
Ha creado un entorno en Cloud Studio. Para obtener más información, consulte Crear un entorno.
PUBLIC Manual de usuario de SAP Intelligent RPA Cloud Studio
368 PÚBLICO Capturar aplicaciones y diseñar automatizaciones
Procedimiento
1. En su automatización, defina un breakpoint haciendo clic en el círculo naranja situado a la izquierda de un
paso.
2. Expanda el panel lateral del usuario que ejecuta la prueba arrastrando el separador a la izquierda del editor
de automatización.
Se visualiza la etiqueta del paso en el que fija un breakpoint, así como la etiqueta de la automatización.
3. Opcional: Para desactivar un breakpoint, desmarque la casilla de selección junto al paso.
Nota
Si desactiva un breakpoint en el panel lateral del usuario que ejecuta la prueba, el círculo naranja junto
al paso se vuelve gris.
Como resultado, la siguiente prueba de automatización no se detiene en ese breakpoint.
4. Opcional: Para borrar un breakpoint, haga clic en el pulsador de cruz situado junto al breakpoint.
5. Haga clic en el botón Prueba de la barra de herramientas de depuración para probar su automatización.
Aparece una ventana Automatización de prueba.
6. Seleccione el entorno que contiene su agente local.
7. Opcional: Complete los parámetros de entrada necesarios.
Para obtener más información sobre cómo asignar valores a los parámetros de entrada al probar la
automatización, consulte Gestión de parámetros de entrada para probar una automatización [página
372].
8. Opcional: Vaya a Opciones (1) y marque la casilla de selección Mostrar registros de eventos (2) si
desea incluir registros de eventos (3) en la cronología dentro del panel lateral del usuario que ejecuta el
test de su automatización. Por defecto, Mostrar registros de eventos está en modo activado.
Manual de usuario de SAP Intelligent RPA Cloud Studio PUBLIC
Capturar aplicaciones y diseñar automatizaciones PÚBLICO 369
Nota
El siguiente círculo gris junto a la automatización en la cronología dentro del panel lateral del usuario
que ejecuta el test indica que hay registros de eventos dentro del contenedor, y debe ampliarlo si desea
ver esos registros de eventos.
9. Haga clic en Prueba.
Nota
La barra de herramientas de depuración tiene los siguientes comandos:
Comandos de depuración
Con F8 Continúe con la ejecución hasta el siguiente breakpoint o el final de la automatización.
ti
nuar
PUBLIC Manual de usuario de SAP Intelligent RPA Cloud Studio
370 PÚBLICO Capturar aplicaciones y diseñar automatizaciones
Comandos de depuración
Sal F9 Continúe con la ejecución hasta el siguiente paso de la automatización.
tar
En F10 Si es posible, introduzca la actividad de breakpoint resaltada.
trar
Nota
Si se trata de una actividad SDK, el comando Entrar se convierte automáticamente
en el comando Saltar.
Salir MAYÚS Salga de la actividad de breakpoint resaltada.
+ F1
De MAYÚS Detenga el programa de pruebas.
tener + F8
Una vez que se inicia la prueba, el flujo de ejecución de su automatización se visualiza simultáneamente en
una cronología en el panel lateral del usuario que ejecuta la prueba.
Las actividades se ejecutan de forma consecutiva en la cronología, lo que significa que la prueba del
siguiente paso de la cronología no comienza hasta que finaliza la actividad anterior.
Nota
El siguiente icono indica que la actividad aún se está ejecutando:
La ejecución se detiene en el breakpoint que ha fijado previamente en el workflow de la automatización.
10. Haga clic en el comando par reanudar la prueba de su automatización:
Manual de usuario de SAP Intelligent RPA Cloud Studio PUBLIC
Capturar aplicaciones y diseñar automatizaciones PÚBLICO 371
• Si la sesión de test finaliza con éxito, la automatización aparece en color verde con una marca de
verificación en el panel lateral del usuario que ejecuta el test.
• Si la sesión de test falla, tanto la automatización como el paso fallido en su flujo de trabajo aparecen en
color rojo con un símbolo de advertencia en el panel lateral del usuario que ejecuta el test.
Además, el error en el workflow de su automatización se etiqueta en la cronología. Puede hacer clic en
el error para visualizar más información en el panel lateral Usuario que ejecuta un test.
11. En la cronología, seleccione un paso para mostrar su información en la pestaña Usuario que ejecuta un test
en el panel lateral derecho.
Aparece el panel lateral Usuario que ejecuta un test y se muestran valores como los parámetros de entrada
y salida del paso. Los objetos complejos se organizan en una jerarquía y los elementos siguen un código de
color para una mejor visibilidad.
Nota
En Parámetro de entrada y Parámetro de salida, en el panel lateral Usuario que ejecuta un test, las
cadenas que tienen más de 2048 caracteres se truncan.
12. Haga clic en el comando Detener de la barra de herramientas de depuración para detener el programa de
pruebas.
Sugerencias
Si su agente está en modo de test, no puede ejecutar automatizaciones asistidas ni no asistidas.
Reinicie Desktop Agent para finalizar el modo de test y reanudar las automatizaciones en curso.
4.2.13.1 Gestión de parámetros de entrada para probar una
automatización
Los parámetros de entrada son variables que almacenan valores, que le permiten pasar datos en el workflow
de su automatización.
En el siguiente caso de utilización, el usuario debe rellenar los valores necesarios en los parámetros de entrada
para permitir la prueba de la automatización.
PUBLIC Manual de usuario de SAP Intelligent RPA Cloud Studio
372 PÚBLICO Capturar aplicaciones y diseñar automatizaciones
Requisitos previos
• Ha seguido el procedimiento como se describe en Probar una automatización [página 368].
• Ha creado la automatización A.
Ejemplo de caso de utilización
1. En su proyecto, cree el tipo de datos Persona.
Para obtener más información, consulte Crear un tipo de datos [página 224].
2. En el tipo de datos Persona, añada un nuevo nombre de campo del tipo cadena.
3. Seleccione el campo nombre.
1. En el panel lateral Propiedades de campo, marque el cuadro Obligatorio.
Nota
Los campos seleccionados son necesarios para permitir la prueba de su automatización.
2. Introduzca un valor de muestra.
Nota
Los valores de muestra solo están disponibles para variables del tipo cadena y número.
4. En el flujo de trabajo de automatización A, arrastre y suelte el control Para cada.
5. Arrastre y suelte la automatización B en la rama de repetición.
6. En la sección E/S, añada el parámetro de entrada persona y seleccione el tipo de datos Persona como tipo.
Manual de usuario de SAP Intelligent RPA Cloud Studio PUBLIC
Capturar aplicaciones y diseñar automatizaciones PÚBLICO 373
Para cada persona en la automatización B, la automatización A mostrará el nombre en la barra del
depurador.
7. Haga clic en Probar para probar su automatización.
Aparece una ventana Automatización de prueba.
8. Seleccione un entorno.
PUBLIC Manual de usuario de SAP Intelligent RPA Cloud Studio
374 PÚBLICO Capturar aplicaciones y diseñar automatizaciones
El editor visual muestra los parámetros de entrada que debe rellenar para ejecutar correctamente su
automatización.
9. Para añadir un elemento a la lista de parámetros de entrada, haga clic en .
Como resultado, la automatización llama el nombre del parámetro de entrada para ejecutar la prueba.
10. Introduzca un valor para el parámetro de entrada nombre.
Nota
El botón Prueba está desactivado hasta que introduzca los valores necesarios.
Manual de usuario de SAP Intelligent RPA Cloud Studio PUBLIC
Capturar aplicaciones y diseñar automatizaciones PÚBLICO 375
11. Para fijar los parámetros de entrada en formato JSON, haga clic en Mostrar editor JSON.
Nota
Los valores introducidos en el editor visual se conservan al cambiar al editor JSON.
Ahora que ha rellenado los valores para los parámetros de entrada, la automatización está lista para la
prueba.
12. Haga clic en Prueba.
Sugerencias
Si su agente está en modo de test, no puede ejecutar automatizaciones asistidas ni no asistidas.
Reinicie Desktop Agent para finalizar el modo de test y reanudar las automatizaciones en curso.
PUBLIC Manual de usuario de SAP Intelligent RPA Cloud Studio
376 PÚBLICO Capturar aplicaciones y diseñar automatizaciones
4.2.13.2 Gestionar variables de entorno en pruebas de
automatización
Puede crear variables de entorno y luego consumirlas en una automatización. Las variables de entorno se
pueden utilizar como parámetro de entrada y/o salida [página 214] en los procesos de automatización.
Caso de utilización
El siguiente caso de utilización describe cómo gestionar variables de entorno en una automatización utilizando
el tipo de datos simple.
Nota
Las variables de entorno pueden tener un tipo de datos simple o complejo, como los datos de contraseña
por ejemplo.
Requisitos previos
Ha creado uno o varios Variables de entorno [página 698] mediante tipos de datos [página 213] (string,
número, booleano, contraseña, etc.).
Por ejemplo, consulte las siguientes capturas de pantalla.
Manual de usuario de SAP Intelligent RPA Cloud Studio PUBLIC
Capturar aplicaciones y diseñar automatizaciones PÚBLICO 377
Procedimiento
1. Cree una automatización en su proyecto.
Para obtener más detalles sobre cómo crear una automatización, consulte la sección Crear una
automatización [página 205].
2. Vincule la variable de entorno al parámetro de entrada de una actividad.
PUBLIC Manual de usuario de SAP Intelligent RPA Cloud Studio
378 PÚBLICO Capturar aplicaciones y diseñar automatizaciones
El parámetro de entrada del primer paso es el mensaje y solicita una entrada del tipo string y espera un
valor de variable adecuado en tiempo de ejecución para devolver la salida deseada.
El parámetro de entrada del segundo paso es el mensaje y solicita una entrada del tipo string y espera un
valor de variable adecuado en tiempo de ejecución para devolver la salida deseada.
Manual de usuario de SAP Intelligent RPA Cloud Studio PUBLIC
Capturar aplicaciones y diseñar automatizaciones PÚBLICO 379
Nota
Solo puede fijar un valor de variable de un tipo definido. Por ejemplo, en el caso de un tipo string, no
puede fijar un valor numérico.
Nota
Para gestionar las variables de una automatización, debe vincular las variables de entorno en los
parámetros de entrada de una actividad. Para conocer mejor los parámetros de entrada y salida,
consulte la sección Input/Output Parameters [página 214].
3. Guarde la automatización y haga clic en Probar.
Cloud Studio muestra una pantalla de Automatización de prueba para los valores de variable adecuados.
4. Introduzca los valores de variable correspondientes en los campos obligatorios.
Nota
También puede indicar los valores de variable adecuados en formato JSON activando Mostrar editor
JSON.
Nota
Debe proporcionar los valores de variable adecuados en tiempo de ejecución para completar el
proceso de prueba de automatización. Una vez proporcionados, el botón Probar está activado.
5. Haga clic en Probar.
Tras ejecutar correctamente la automatización, los valores de variable se muestran en la Consola de test
[página 342].
PUBLIC Manual de usuario de SAP Intelligent RPA Cloud Studio
380 PÚBLICO Capturar aplicaciones y diseñar automatizaciones
Sugerencias
Si su agente está en modo de test, no puede ejecutar automatizaciones asistidas ni no asistidas.
Reinicie Desktop Agent para finalizar el modo de test y reanudar las automatizaciones en curso.
4.2.13.3 Valor de variable de vigilancia
Puede ver varios valores de variable durante la prueba de una automatización en la sección Vigilancias del
panel Usuario que ejecuta un test.
• Puede ver los valores de las variables utilizadas en una automatización.
• Puede ver los valores de las expresiones utilizadas en el script personalizado o en el editor de fórmulas de
una automatización.
• Puede ver los valores de los elementos anidados de una salida en lista compleja.
Manual de usuario de SAP Intelligent RPA Cloud Studio PUBLIC
Capturar aplicaciones y diseñar automatizaciones PÚBLICO 381
Por ejemplo, consulte las siguientes capturas de pantalla:
PUBLIC Manual de usuario de SAP Intelligent RPA Cloud Studio
382 PÚBLICO Capturar aplicaciones y diseñar automatizaciones
Procedimiento
Para ver un valor de variable, siga el siguiente procedimiento:
1. En un workflow de su automatización, seleccione la actividad para la que desea ver el valor de variable.
Nota
La actividad debe tener una variable de salida.
2. En Parámetros de salida, en el campo de parámetro de salida haga clic con el botón derecho y, a
continuación, seleccione Ver.
Manual de usuario de SAP Intelligent RPA Cloud Studio PUBLIC
Capturar aplicaciones y diseñar automatizaciones PÚBLICO 383
Haga clic en el icono .
Se visualiza el diálogo Editar expresión.
Seleccione la variable adecuada y, a continuación, Guardar expresión. Para obtener más detalles sobre
cómo realizar una edición de una expresión, consulte la sección Editor de expresiones [página 258].
La variable que se va a vigilar se añade a la lista Vigilancias.
3. Añada un breakpoint. Esto hace que la automatización se pause en el breakpoint.
El breakpoint le ayudará a evaluar el valor variable durante las pruebas de una automatización.
Por ejemplo, si desea ver los valores de variable del paso 1 y el paso 2 de un flujo de trabajo, añada el
breakpoint en el paso 3.
Para obtener más detalles sobre la definición de un breakpoint, consulte los pasos del 1 al 4, en la sección
Probar una automatización [página 368].
4. Probar una automatización para evaluar varios valores de variable.
Para obtener más detalles sobre cómo realizar pruebas para una aplicación, consulte la sección Probar
una automatización [página 368].
Borrar variable de vigilancia
1. En la lista Vigilancias, seleccione la variable que desea eliminar.
PUBLIC Manual de usuario de SAP Intelligent RPA Cloud Studio
384 PÚBLICO Capturar aplicaciones y diseñar automatizaciones
2. Haga clic en el icono .
La variable se elimina de la lista Vigilancias.
Eliminar todas las vigilancias
Use esta opción para eliminar todas las variables de la lista Vigilancias.
Copiar valor
Utilice esta opción para copiar el valor de variable.
Manual de usuario de SAP Intelligent RPA Cloud Studio PUBLIC
Capturar aplicaciones y diseñar automatizaciones PÚBLICO 385
Editar
Utilice esta opción para editar el valor de variable.
Eliminar vigilancia
Use esta opción para eliminar variables específicas de la lista Vigilancias.
PUBLIC Manual de usuario de SAP Intelligent RPA Cloud Studio
386 PÚBLICO Capturar aplicaciones y diseñar automatizaciones
Varias variables de vigilancia de automatización
Variables de vigilancia de automatización activas que se muestran en la parte superior de la lista Vigilancias.
Solo podemos acceder a las variables de automatización que se están ejecutando.
Manual de usuario de SAP Intelligent RPA Cloud Studio PUBLIC
Capturar aplicaciones y diseñar automatizaciones PÚBLICO 387
Agregar variables a vigilancias
Puede agregar variables de su automatización a vigilancias marcando la casilla de selección de una variable en
la columna Vigilancia de la pestaña Variables.
Después de seleccionar una variable, esta se agrega en Vigilancias.
Nota
Si no desea vigilar una variable, desmarque la casilla de selección de la variable.
PUBLIC Manual de usuario de SAP Intelligent RPA Cloud Studio
388 PÚBLICO Capturar aplicaciones y diseñar automatizaciones
4.2.13.3.1 Ver valor de variable en script personalizado
Solo puede ver un valor de variable al pasar el ratón por encima de un script personalizado de una
automatización.
Por ejemplo, consulte las siguientes capturas de pantalla.
4.2.13.3.1.1 Añadir o eliminar una variable de la vigilancia en
el script personalizado
Puede añadir o eliminar un valor de variable de la vigilancia en el script personalizado.
Seleccione el valor de la variable en el script personalizado y haga clic con el botón derecho. Se muestra la
opción Controlar esto.
Manual de usuario de SAP Intelligent RPA Cloud Studio PUBLIC
Capturar aplicaciones y diseñar automatizaciones PÚBLICO 389
Haga clic en Controlar esto para añadir una variable a la lista de observación.
Seleccione el valor de la variable en el script personalizado y haga clic con el botón derecho. Se muestra la
opción Dejar de controlar esto.
Haga clic en Dejar de controlar esto para eliminar una variable de la lista de observación.
4.2.13.4 Línea que contiene error de script personalizado
Puede ver la línea que contiene el error de un script personalizado haciendo clic en una actividad ejecutada
dentro de un script personalizado desde la cronología.
Por ejemplo, consulte la siguiente captura de pantalla:
PUBLIC Manual de usuario de SAP Intelligent RPA Cloud Studio
390 PÚBLICO Capturar aplicaciones y diseñar automatizaciones
Temas relacionados
Scripting personalizado [página 321]
4.2.13.5 Cronología
La interfaz de usuario del panel del probador de Cloud Studio que muestra los logs de evento de una
automatización.
Detalles de paso de workflow
Seleccione un paso de workflow en la cronología para visualizar sus detalles en la pestaña Usuario que ejecuta
un test del panel de la izquierda.
Nota
En Parámetro de entrada y Parámetro de salida, en el panel lateral Usuario que ejecuta un test, las cadenas
que tienen más de 2048 caracteres se truncan.
Si se borra el paso seleccionado, se mostrará un mensaje de alerta en el panel de la izquierda.
Manual de usuario de SAP Intelligent RPA Cloud Studio PUBLIC
Capturar aplicaciones y diseñar automatizaciones PÚBLICO 391
Opciones de cronología
Para visualizar las opciones de cronología, haga clic en el icono de la esquina superior derecha de la
cronología.
• Marque Mostrar logs de evento para visualizar los logs de eventos de su automatización en la cronología.
La visualización de estos logs de eventos le permite comprender si el agente ha ejecutado correctamente
los eventos (como una pantalla cargada o una aplicación que se ha iniciado).
Los logs de eventos se muestran en rectángulos en gris.
• Marque Mostrar cronomarcadores para mostrar los cronomarcadores en la cronología.
Cuando pasa el ratón por encima de los pasos en la cronología, se visualiza el cronomarcador de cada
actividad. Esta información le ayuda a comprender la duración entre los pasos. Por ejemplo, puede saber
cuánto tiempo se tarda en ejecutar una actividad, ejecutar una subautomatización, cargar una página o
pantalla, etc.
PUBLIC Manual de usuario de SAP Intelligent RPA Cloud Studio
392 PÚBLICO Capturar aplicaciones y diseñar automatizaciones
• Haga clic en Exportar cronología a archivo para exportar y descargar el contenido de la cronología como
archivo JSON. A continuación, puede reenviar este archivo JSON al equipo de soporte.
• Haga clic en Borrar cronología para borrar el contenido de la cronología.
Visualizar ejecución de bucle en la cronología
Puede ver el estado de ejecución de bucle en la cronología. Las iteraciones de bucle se separan y luego se
visualizan. Permite contraer y desplegar el conjunto de iteraciones.
Para una ejecución de bucle mayor, las iteraciones se separan en varios niveles. Por ejemplo, las siguientes
capturas de pantalla muestran que el primer nivel contiene 100 iteraciones (de 0 a 99) y el segundo nivel
contiene 10 iteraciones (de 0 a 9).
Manual de usuario de SAP Intelligent RPA Cloud Studio PUBLIC
Capturar aplicaciones y diseñar automatizaciones PÚBLICO 393
Error en la ejecución de un bucle
Si se produce un error al ejecutar un bucle, la automatización y el paso que se han ejecutado al producirse el
error aparecen en rojo en la cronología. Puede ver un mensaje de error que le indica por qué se ha producido el
error en la pestaña Usuario que ejecuta un test del panel de la derecha.
PUBLIC Manual de usuario de SAP Intelligent RPA Cloud Studio
394 PÚBLICO Capturar aplicaciones y diseñar automatizaciones
4.2.13.6 Duración del tiempo de espera
Por defecto, la duración máxima del tiempo de espera para cada actividad asincrónica es de 30 segundos.
Podrá editar la duración del tiempo de espera en un paso desde la sección Información, en el panel de la
derecha de su automatización.
Nota
Las actividades que se aplican en pantallas o elementos de pantalla se denominan "actividades
asincrónicas" (por ejemplo, hacer clic, obtener o fijar). También existen otras actividades, como "Llamar
servicio Web", que puede ser una actividad asincrónica.
4.2.14 Gestionar errores dentro de una automatización
En Cloud Studio, se generan los siguientes tipos de errores en su automatización:
• errores predefinidos por las diferentes actividades SDK:
• en el SAP Intelligent RPApaquete Core SDK
Manual de usuario de SAP Intelligent RPA Cloud Studio PUBLIC
Capturar aplicaciones y diseñar automatizaciones PÚBLICO 395
• en el SAP Intelligent RPApaquete SDK de Excel
• en el SAP Intelligent RPApaquete SDK de Outlook
• en el SAP Intelligent RPApaquete SDK de SAP GUI for HTML
• errores empresariales producidos por el usuario
En el momento de la ejecución, los errores no detectados fallarán automáticamente en su automatización.
Como diseñador automático, para evitar las ejecuciones fallidas, debe ser capaz de anticipar los posibles
errores y gestionarlos correctamente. Los siguientes temas explican y demuestran los métodos para gestionar
los errores en su automatización.
Tutorial de gestión de errores [página 396]
En este tutorial, realizará los diferentes pasos que debe seguir para gestionar los errores en una
automatización en Cloud Studio.
En workflow de tratamiento de errores [página 418]
Si se produce un error en su automatización, el nodo En error le permite continuar la ejecución de su
automatización añadiendo actividades en un workflow lateral. Estas actividades se ejecutarán después
de que falle el workflow principal.
Generar un error empresarial con la automatización de parada en el control de errores [página 423]
El control Detener automatización en error le permite emitir un error empresarial que genera un
mensaje de entrada personalizado en los logs cuando falla la automatización.
Visualizar la lista de errores asociados con la actividad [página 427]
En una automatización, puede ver la lista de posibles errores asociados con una actividad.
Visualizar errores en la cronología [página 428]
Cuando se prueba la automatización en Cloud Studio, los errores se muestran en el panel lateral del
probador en la cronología.
4.2.14.1 Tutorial de gestión de errores
En este tutorial, realizará los diferentes pasos que debe seguir para gestionar los errores en una
automatización en Cloud Studio.
Para este ejemplo de caso de uso, creará una carpeta local y un archivo local en su equipo. Dependiendo de la
ubicación de la carpeta local, SAP Intelligent RPA puede limitar los derechos de autorización y evitar la
creación del archivo, que resultará en un error.
Para gestionar los errores, aprenderá a utilizar el nodo En error y el control Intentar/Interceptar.
Condiciones previas
Antes de hacer este tutorial, asegúrese de que un agente se haya conectado correctamente a su arrendatario.
De lo contrario, no podrá completar el tutorial. Para obtener más información, consulte Registro de
arrendatario de Desktop Agent en la Guía de instalación.
Asegúrese de haber creado un entorno y haber añadido su agente al entorno. Para obtener más información,
consulte Crear y gestionar entornos en la guía del usuario de Factory.
PUBLIC Manual de usuario de SAP Intelligent RPA Cloud Studio
396 PÚBLICO Capturar aplicaciones y diseñar automatizaciones
Crear una automatización [página 397]
Crear un archivo [página 399]
Gestionar un error con el nodo En error [página 402]
Gestionar un error con Intentar/Interceptar [página 405]
Detectar el error con Intentar/Interceptar [página 413]
4.2.14.1.1 Crear una automatización
Contexto
En esta sección, creará su automatización y seleccionará una vía de acceso local para crear una carpeta en su
equipo.
Procedimiento
1. Para crear su automatización, haga clic en el icono y seleccione Crear y luego Automatización.
2. Configure su versión de agente y cree su automatización.
Manual de usuario de SAP Intelligent RPA Cloud Studio PUBLIC
Capturar aplicaciones y diseñar automatizaciones PÚBLICO 397
3. En la barra de búsqueda del panel lateral Información de automatización, introduzca Crear carpeta.
Arrastre y suelte la actividad Crear carpeta en el workflow de su automatización.
4. Seleccione la actividad Crear carpeta. En el panel lateral Crear carpeta, introduzca C:\\RPADemo en el
campo folderPath.
PUBLIC Manual de usuario de SAP Intelligent RPA Cloud Studio
398 PÚBLICO Capturar aplicaciones y diseñar automatizaciones
5. Guarde y pruebe su automatización. Se crea una carpeta denominada RPADemo en el nivel C: en su
ordenador.
Pasos siguientes
A continuación, debe crear un archivo con un error en su automatización.
4.2.14.1.2 Crear un archivo
Contexto
En esta sección añadirá una actividad para crear un archivo en la carpeta local.
Procedimiento
1. En la barra de búsqueda del panel lateral Información de automatización, introduzca Crear archivo y
arrastre y suelte la actividad Crear archivo en el workflow de su automatización.
Manual de usuario de SAP Intelligent RPA Cloud Studio PUBLIC
Capturar aplicaciones y diseñar automatizaciones PÚBLICO 399
2. Seleccione la actividad Crear archivo. En el panel lateral Crear archivo, introduzca C:\
\FileWithError.txt en el campo filePath para crear un error.
3. Guarde y pruebe su automatización. La sesión de test falla.
PUBLIC Manual de usuario de SAP Intelligent RPA Cloud Studio
400 PÚBLICO Capturar aplicaciones y diseñar automatizaciones
Precaución
Debido a problemas de seguridad, no puede crear un documento en este nivel.
Puede revisar los datos de prueba en la pestaña Consola de test.
Pasos siguientes
A continuación, debe gestionar el error que se ha producido en la automatización.
Manual de usuario de SAP Intelligent RPA Cloud Studio PUBLIC
Capturar aplicaciones y diseñar automatizaciones PÚBLICO 401
4.2.14.1.3 Gestionar un error con el nodo En error
Contexto
En esta sección, gestionará un error con el nodo En error .
Procedimiento
1. Haga clic en la pestaña Error en la parte superior del área de diseño para cambiar a la vista Error.
Se visualiza el nodo En Error.
PUBLIC Manual de usuario de SAP Intelligent RPA Cloud Studio
402 PÚBLICO Capturar aplicaciones y diseñar automatizaciones
2. En la barra de búsqueda del panel lateral Información de automatización, introduzca Diálogo y arrastre y
suelte la actividad Diálogo de información en el nodo En Error.
3. En los Parámetros de entrada de la actividad, seleccione Crear datos personalizados en dialogParams.
4. Introduzca Algo ha salido mal en el campo mensaje y guarde su automatización.
5. Guarde y pruebe su automatización.
Manual de usuario de SAP Intelligent RPA Cloud Studio PUBLIC
Capturar aplicaciones y diseñar automatizaciones PÚBLICO 403
Aparece el siguiente cuadro de mensaje:
6. Haga clic en OK. La sesión de test falla.
Puede revisar los datos de prueba en la pestaña Consola de test.
PUBLIC Manual de usuario de SAP Intelligent RPA Cloud Studio
404 PÚBLICO Capturar aplicaciones y diseñar automatizaciones
4.2.14.1.4 Gestionar un error con Intentar/Interceptar
Contexto
En esta sección, gestionará un error con el control Intentar/Interceptar.
Procedimiento
1. En la barra de búsqueda del panel lateral Información de automatización, introduzca Intentar. Arrastre y
suelte el control Intentar después de la actividad Crear carpeta en el workflow principal.
Manual de usuario de SAP Intelligent RPA Cloud Studio PUBLIC
Capturar aplicaciones y diseñar automatizaciones PÚBLICO 405
2. Arrastre y suelte la actividad Crear archivo en la rama Intentar.
3. En la barra de búsqueda del panel lateral Información de automatización, introduzca String. Arrastre y
suelte el tipo de datos Cadena después de la actividad Crear carpeta.
PUBLIC Manual de usuario de SAP Intelligent RPA Cloud Studio
406 PÚBLICO Capturar aplicaciones y diseñar automatizaciones
4. Seleccione Crear variable de cadena. En el panel Crear variable, introduzca Nombre del archivo en el
campo Nombre de paso.
5. Introduzca su nombre de archivo en el campo Valor. Aquí seleccionamos el nombre del archivo
Invoice.txt.
6. Introduzca el nombre de archivo en el campo Parámetros de salida.
Manual de usuario de SAP Intelligent RPA Cloud Studio PUBLIC
Capturar aplicaciones y diseñar automatizaciones PÚBLICO 407
7. Seleccione la actividad Crear archivo y haga clic en el botón situado a la derecha del campo filePath. Se
abre el Editor de expresiones.
8. Borre la vía de acceso del archivo fijada anteriormente e introduzca "C:\\" + Step2.filename. Haga
clic en Guardar expresión.
PUBLIC Manual de usuario de SAP Intelligent RPA Cloud Studio
408 PÚBLICO Capturar aplicaciones y diseñar automatizaciones
9. Seleccione el control Intentar. En el panel lateral Intentar, seleccione Error en la lista desplegable que hay
debajo de Errores al interceptar.
Manual de usuario de SAP Intelligent RPA Cloud Studio PUBLIC
Capturar aplicaciones y diseñar automatizaciones PÚBLICO 409
10. Seleccione la actividad Crear archivo. En el panel lateral Crear archivo, introduzca el nombre del paso
Crear archivo en C.
PUBLIC Manual de usuario de SAP Intelligent RPA Cloud Studio
410 PÚBLICO Capturar aplicaciones y diseñar automatizaciones
11. En la barra de búsqueda del panel lateral Información de automatización, introduzca Crear archivo.
Arrastre y suelte la actividad Crear archivo en la rama Interceptar.
12. En el panel lateral Crear archivo, modifique el nombre de la actividad Crear archivo a Crear archivo en
carpeta anidada.
Manual de usuario de SAP Intelligent RPA Cloud Studio PUBLIC
Capturar aplicaciones y diseñar automatizaciones PÚBLICO 411
13. Haga clic en el botón en la parte derecha del campo filePath para abrir el Editor de expresión.
14. Introduzca "C:\\RPADemo\\" + Step2.filename en el Editor de expresión y haga clic en Guardar
expresión.
PUBLIC Manual de usuario de SAP Intelligent RPA Cloud Studio
412 PÚBLICO Capturar aplicaciones y diseñar automatizaciones
15. Guarde y pruebe su automatización.
En su carpeta RPADemo, se ha creado un archivo Invoice.txt.
Pasos siguientes
Vamos a interceptar el error originado con el control Intentar.
4.2.14.1.5 Detectar el error con Intentar/Interceptar
Contexto
En esta sección, gestionará un error con el control Intentar/Interceptar.
Procedimiento
1. Seleccione la actividad Crear archivo en carpeta anidada en el flujo de trabajo. Haga clic en el botón
situado a la derecha de filePath para abrir el Editor de expresiones.
Manual de usuario de SAP Intelligent RPA Cloud Studio PUBLIC
Capturar aplicaciones y diseñar automatizaciones PÚBLICO 413
2. Borre la expresión fijada anteriormente e introduzca "C:\\RPADemo" + Step2.filename. Guarde la
expresión.
3. Guarde y pruebe su automatización.
PUBLIC Manual de usuario de SAP Intelligent RPA Cloud Studio
414 PÚBLICO Capturar aplicaciones y diseñar automatizaciones
Se ha producido un error. Sin embargo, este error se detecta con el nodo En error y no con el control
Intentar. Aparece el siguiente cuadro de mensaje:
Puede revisar los datos de prueba en la pestaña Consola de test.
4. Introduzca Log en la barra de búsqueda del panel lateral Información de automatización. Arrastre y suelte
la actividad Mensaje de log en la rama Interceptar.
Manual de usuario de SAP Intelligent RPA Cloud Studio PUBLIC
Capturar aplicaciones y diseñar automatizaciones PÚBLICO 415
5. En el panel lateral de la actividad Mensaje de log, haga clic en el botón Editor de expresiones situado a la
derecha del campo de mensaje.
6. Introduzca "Se ha producido un error:" + Step3.error.message y haga clic en Guardar
expresión.
PUBLIC Manual de usuario de SAP Intelligent RPA Cloud Studio
416 PÚBLICO Capturar aplicaciones y diseñar automatizaciones
7. Guarde y pruebe su automatización.
La automatización falla cuando llega a la actividad Crear archivo en carpeta anidada y va al nodo En error
(porque hemos creado una ruta de archivo que ha provocado un error).
Aparece un mensaje que indica que Algo ha salido mal. Haga clic en OK. La sesión de test falla.
Puede revisar los datos de prueba en la pestaña Consola de test.
Manual de usuario de SAP Intelligent RPA Cloud Studio PUBLIC
Capturar aplicaciones y diseñar automatizaciones PÚBLICO 417
8. Haga clic en la pestaña Información en la parte inferior de la pantalla.
El Mensaje de log no aparece en la pestaña Información porque la automatización ha fallado antes de llegar
a esta parte. El nodo En error ha detectado el error y ha detenido la automatización principal.
Resultados
Ahora sabe cómo utilizar el control Intentar en su automatización. También sabe qué errores seleccionar y
cómo utilizarlos en una automatización.
4.2.14.2 En workflow de tratamiento de errores
Si se produce un error en su automatización, el nodo En error le permite continuar la ejecución de su
automatización añadiendo actividades en un workflow lateral. Estas actividades se ejecutarán después de que
falle el workflow principal.
Nota
El workflow del nodo En error se ejecuta si los errores generados por la automatización no se interceptan
con el control Intentar. Para obtener más información, consulte Intentar Interceptar. [página 304]
PUBLIC Manual de usuario de SAP Intelligent RPA Cloud Studio
418 PÚBLICO Capturar aplicaciones y diseñar automatizaciones
Requisito previo
Ha creado su automatización.
Procedimiento
El siguiente procedimiento demuestra cómo gestionar una automatización fallida con el nodo de error.
1. En su automatización, arrastre y suelte la actividad Fijar valores (celdas). En el panel lateral Fijar valores
(celdas), fije valorIncorrecto en el campo rangeDefinition, en Parámetros de entrada. Fije también un
valor en el campo Valores.
Al añadir una actividad Fijar valores (celdas) sin abrir primero un archivo Excel y fijar valores incorrectos, la
automatización fallará en el momento de la ejecución.
2. Guarde y pruebe su automatización. La sesión de test falla.
Puede examinar los datos de su automatización fallida en la cronología y en la Consola de test.
3. Haga clic en la pestaña Error en la parte superior del área de diseño.
Se visualiza el nodo En Error.
Manual de usuario de SAP Intelligent RPA Cloud Studio PUBLIC
Capturar aplicaciones y diseñar automatizaciones PÚBLICO 419
4. Arrastre y suelte la actividad Mensaje de log en el nodo En error. En el panel lateral Mensaje de log,
introduzca un mensaje en Parámetros de entrada.
Si falla la automatización, ejecutará los pasos dentro del nodo En error.
5. Guarde y pruebe su automatización. Con el error de la primera sesión de prueba, la automatización sigue
fallando y se muestra el mismo error en la Consola de test.
Pero después del paso fallido en la cronología, puede ver que se ha ejecutado la actividad Mensaje de log
del nodo En error. El mensaje también se visualiza en la Consola de test.
PUBLIC Manual de usuario de SAP Intelligent RPA Cloud Studio
420 PÚBLICO Capturar aplicaciones y diseñar automatizaciones
Nota
Puede acceder a un objeto de error en la rama de automatización En error. Si es necesario, puede gestionar
un objeto de error.
Manual de usuario de SAP Intelligent RPA Cloud Studio PUBLIC
Capturar aplicaciones y diseñar automatizaciones PÚBLICO 421
Nota
Puede acceder a todas las variables del workflow principal en la rama de automatización En error.
PUBLIC Manual de usuario de SAP Intelligent RPA Cloud Studio
422 PÚBLICO Capturar aplicaciones y diseñar automatizaciones
Puede grabar en log los valores fácilmente cuando se produce un error en la automatización.
Información relacionada
Intentar/Interceptar [página 304]
4.2.14.3 Generar un error empresarial con la automatización
de parada en el control de errores
El control Detener automatización en error le permite emitir un error empresarial que genera un mensaje de
entrada personalizado en los logs cuando falla la automatización.
En este procedimiento, creará un workflow con una condición y emitirá un error empresarial que dará un
resultado diferente para su automatización. Con un error empresarial, puede decidir si desea ejecutar la
actividad en la ramificación de condición o detener su automatización.
Manual de usuario de SAP Intelligent RPA Cloud Studio PUBLIC
Capturar aplicaciones y diseñar automatizaciones PÚBLICO 423
Requisito previo
Ha creado una automatización Desencadenar error empresarial.
Procedimiento
1. En la sección Entrada/salida, en el panel de la derecha, defina el número de parámetro de entrada de tipo
número.
2. Arrastre y suelte el control Condición en su workflow.
Nota
Un error empresarial solo se puede emitir dentro de un control de condición.
Introduzca la siguiente condición Step0.number > 10 && Step0.number < 0
Con esta condición, si el número de entrada introducido en la fase de test es de 0 y 10, la automatización
pasa a la rama principal.
3. Arrastre y suelte el control Detener la automatización en el error en la rama predeterminada de la
condición.
Al arrastrar este control en la rama predeterminada, la automatización finalizará en un error si no se
cumple la condición fijada en el segundo paso del procedimiento.
4. Seleccione el control Detener automatización en error.
En el panel lateral Datos generales, el control espera un Mensaje de error como entrada. Este mensaje de
error es el error empresarial que emitirá con el control Detener automatización con error. En el momento
de la ejecución, este error empresarial se visualizará en el panel lateral Datos de usuario que ejecuta un test
y en los logs.
PUBLIC Manual de usuario de SAP Intelligent RPA Cloud Studio
424 PÚBLICO Capturar aplicaciones y diseñar automatizaciones
1. Introduzca un mensaje de error.
5. Añada una actividad Mensaje de log en la rama de condición con el mensaje de entrada Número válido.
6. Pruebe la automatización.
1. Seleccione su entorno.
2. En los parámetros de entrada necesarios, añada un número superior a 10 y haga clic en Probar.
Manual de usuario de SAP Intelligent RPA Cloud Studio PUBLIC
Capturar aplicaciones y diseñar automatizaciones PÚBLICO 425
Resultados
Su automatización falla con el error Detener automatización con error. El error generado por Detener
automatización en error se visualiza como un BusinessError en la cronología del usuario que ejecuta el test y el
mensaje de error fijado previamente en la automatización se visualiza en los logs.
PUBLIC Manual de usuario de SAP Intelligent RPA Cloud Studio
426 PÚBLICO Capturar aplicaciones y diseñar automatizaciones
4.2.14.4 Visualizar la lista de errores asociados con la
actividad
En una automatización, puede ver la lista de posibles errores asociados con una actividad.
Para ver la lista de errores, debe seleccionar una actividad en una automatización. Se muestra la lista de
posibles errores asociados con una actividad.
Por ejemplo, consulte la siguiente captura de pantalla:
Manual de usuario de SAP Intelligent RPA Cloud Studio PUBLIC
Capturar aplicaciones y diseñar automatizaciones PÚBLICO 427
Nota
Debe seleccionar una actividad que tenga la posibilidad de emitir un error.
Puede interceptar errores surgidos en pasos específicos del workflow y gestionarlos en una rama lateral de la
automatización.
Información relacionada
Controles de condición [página 296]
Detectar el error con Intentar/Interceptar [página 413]
4.2.14.5 Visualizar errores en la cronología
Cuando se prueba la automatización en Cloud Studio, los errores se muestran en el panel lateral del probador
en la cronología.
En el siguiente caso de utilización se registra un mensaje y se quiere ejecutar la actividad Abrir libro en el
control Intentar. Se introduce una ruta de libro incorrecta y, como resultado, la actividad falla. Pasa a la rama
Interceptar con un mensaje de log y la automatización finaliza con un mensaje de log.
Una vez iniciada la sesión de prueba, los errores del workflow de su automatización se etiquetan en la
cronología.
PUBLIC Manual de usuario de SAP Intelligent RPA Cloud Studio
428 PÚBLICO Capturar aplicaciones y diseñar automatizaciones
El paso fallido se visualiza en rojo y puede seleccionar el error en la cronología para ver más información en el
panel lateral Probador.
El contenedor Interceptar aparece en naranja y muestra la actividad en la rama Interceptar del workflow de su
automatización.
Nota
La actividad contenida en la rama Interceptar se visualiza por defecto, pero puede hacer clic en la flecha
para ocultar o desplegar la lista de actividades.
Información relacionada
Probar una automatización [página 368]
4.2.15 Consejos y trucos
4.2.15.1 Anotación
En Cloud Studio puede añadir una nota para cada paso (actividad, nodo, tarea de usuario, etc.) en un workflow
de automatización. Esto le permite añadir una breve descripción para un paso de automatización.
Manual de usuario de SAP Intelligent RPA Cloud Studio PUBLIC
Capturar aplicaciones y diseñar automatizaciones PÚBLICO 429
La opción Notas está disponible en la pestaña Avanzado de un paso o un nodo seleccionado en el panel
derecho de Cloud Studio. Por ejemplo, consulte la siguiente captura de pantalla:
Puede introducir la información adecuada en el campo Añadir una nota al paso.
Nota
Puede introducir un máximo de 1024 caracteres.
Tras añadir la información de un paso, el icono Nota se muestra a su derecha. Haga clic en el icono Nota para
ver el contenido de la nota.
Nota
No se puede añadir una nota para una pantalla.
PUBLIC Manual de usuario de SAP Intelligent RPA Cloud Studio
430 PÚBLICO Capturar aplicaciones y diseñar automatizaciones
4.2.15.2 Copiar, pegar y duplicar elementos
Puede copiar y pegar o duplicar las actividades [página 478], los datos [página 213] (gestión de datos y tipos
de datos) y los controles [página 281] con su valor en el workflow de su automatización.
Sugerencias
Las opciones Copiar, Pegar y Duplicar se pueden utilizar de una automatización a otra en todos los
proyectos.
La siguiente captura de pantalla muestra las opciones Copiar, Pegar y Duplicar en Cloud Studio.
Icono Nombre de icono Descripción Procedimiento
Copiar Cloud Studio gestiona la Seleccione una posición para
función de copia. copiar (actividad o datos
(gestión de datos y tipos de
Utilice esta opción para
datos) y controles) en un
copiar una posición
workflow de su
(actividad o datos (gestión
automatización y, a
de datos y tipos de datos) y
continuación, haga clic en el
controles).
icono Copiar.
La posición se ha copiado.
Pegar Cloud Studio gestiona la Seleccione un elemento
función Pegar. (actividad o datos (gestión
de datos y tipos de datos) y
Utilice esta opción para
controles) en un workflow y,
pegar una posición copiada
a continuación, haga clic en
(actividad o datos (gestión
el icono Pegar.
de datos y tipos de datos) y
controles) en la ubicación La posición ahora se pega
deseada. después de la posición
seleccionada.
Manual de usuario de SAP Intelligent RPA Cloud Studio PUBLIC
Capturar aplicaciones y diseñar automatizaciones PÚBLICO 431
Nota
Si no selecciona una
posición y pega, la
posición copiada se
pegará fuera del
workflow de su
automatización.
Duplicar Cloud Studio gestiona la Seleccione un elemento
función Duplicar.
(actividad o datos (gestión
Utilice esta opción para de datos y tipos de datos) y
duplicar un elemento controles) en un workflow y,
(actividad o datos (gestión a continuación, haga clic en
de datos y tipos de datos) y el icono Duplicar.
controles).
La posición ahora está
duplicada y está disponible
después de la posición
seleccionada.
Nota
Al copiar una posición de una automatización a otra, haga clic en el nodo de inicio verde de la segunda
automatización para pegar las posiciones directamente en el workflow de la automatización.
También puede utilizar la opción Duplicar del nivel de posición (actividad o datos (gestión de datos y tipos de
datos) y controles).
La siguiente captura de pantalla muestra la disponibilidad de la opción Duplicar de los elementos.
Para crear un elemento duplicado, proceda tal y como se detalla a continuación:
1. Seleccione un elemento y haga clic con el botón derecho.
Se visualizan más opciones.
2. Haga clic en Duplicar.
La posición duplicada se crea después de la posición seleccionada.
PUBLIC Manual de usuario de SAP Intelligent RPA Cloud Studio
432 PÚBLICO Capturar aplicaciones y diseñar automatizaciones
4.2.15.3 Desactivar un paso de automatización
Puede desactivar ciertos pasos del workflow de una automatización.
Para desactivar un paso de un workflow, debe seleccionar el paso o el nodo en cuestión y desactivarlo. El paso
o el nodo está desactivado. Esto significa que no se ejecutará durante la automatización.
En Cloud Studio, la opción Desactivar está disponible en varias ubicaciones.
Opción Desactivar Descripción
Este icono está desactivado por defecto.
Una vez que seleccione el paso, el icono estará
activado.
Seleccione el paso o el nodo que desea desactivar y haga
clic en el icono para desactivarlo.
Nota
Puede volver a activarlo en cualquier momento
haciendo clic en el icono .
En un workflow de su automatización, haga clic con el botón
derecho en un paso o un nodo. Se muestra la opción
Desactivar.
Seleccione el paso o el nodo que desea desactivar, haga clic
con el botón derecho y, marque Desactivar para
desactivarlo.
Si la desactivación es correcta, el paso o el nodo aparecen
sombreados.
Nota
Puede volver a activarlo en cualquier momento
haciendo clic en Activar.
Manual de usuario de SAP Intelligent RPA Cloud Studio PUBLIC
Capturar aplicaciones y diseñar automatizaciones PÚBLICO 433
La opción de activar o desactivar está disponible en
Avanzado de un paso o nodo seleccionado en el panel
derecho de Cloud Studio.
Por defecto, el estado del paso es activo.
Seleccione el paso que desea desactivar y haga clic en el
icono para desactivarlo.
Si la desactivación es correcta, el paso o el nodo aparecen
sombreados.
Nota
Puede volver a activarlo en cualquier momento
haciendo clic en el icono .
4.2.15.4 Sustituir una actividad por otra actividad
Puede sustituir una actividad y su valor por otra actividad en un workflow de la automatización.
Nota
• Se recomienda utilizar la funcionalidad de sustitución de actividad cuando ambas actividades tienen
un tipo similar de parámetros de entrada o salida.
• Es posible sustituir varias actividades a la vez si selecciona varias actividades en el workflow de la
automatización.
En la siguiente captura de pantalla se muestra la opción Sustituir en Cloud Studio.
Nota
También es posible sustituir una actividad que tiene un elemento de pantalla específico de una aplicación.
PUBLIC Manual de usuario de SAP Intelligent RPA Cloud Studio
434 PÚBLICO Capturar aplicaciones y diseñar automatizaciones
Icono Nombre de icono Descripción Procedimiento
Sustituir Cloud Studio gestiona la Seleccione una actividad
función Sustituir. para sustituirla en un
workflow de la
Utilice esta opción para
automatización y, a
sustituir una actividad por
continuación, haga clic en el
otra en el workflow de la
icono Sustituir. Se visualiza
automatización.
la ventana emergente
Sustituir actividad.
En la ventana emergente
Sustituir actividad,
seleccione la actividad que
sustituirá la actividad
seleccionada en el workflow
de la automatización. La
actividad se ha sustituido.
Para sustituir una actividad, también puede consultar el siguiente procedimiento:
1. Seleccione una actividad y, a continuación, haga clic con el botón derecho. Se visualizan más opciones.
2. Haga clic en Sustituir. Se visualiza la ventana emergente Sustituir actividad.
Nota
También puede utilizar el acceso rápido del teclado Ctrl + H para abrir la ventana emergente Sustituir
actividad.
Manual de usuario de SAP Intelligent RPA Cloud Studio PUBLIC
Capturar aplicaciones y diseñar automatizaciones PÚBLICO 435
3. En la ventana emergente Sustituir actividad, seleccione la actividad que sustituirá la actividad seleccionada
en el workflow de la automatización.
4. Haga clic en Sustituir. La actividad se ha sustituido.
5. Escriba un nombre de actividad en la barra de búsqueda de la ventana emergente Sustituir actividad para
encontrar rápidamente una actividad. Solo se visualizan actividades que coincidan con el nombre que ha
escrito.
6. Marque la casilla de selección Conservar nombre original si desea mantener el mismo nombre de la
actividad sustituida.
7. Haga clic en Cerrar para cerrar la ventana emergente Sustituir actividad.
PUBLIC Manual de usuario de SAP Intelligent RPA Cloud Studio
436 PÚBLICO Capturar aplicaciones y diseñar automatizaciones
Información adicional
Una vez sustituida la actividad, solo se copiarán las propiedades de destino en la actividad sustituida. Las
propiedades no coincidentes se borrarán automáticamente.
4.2.15.5 Agrupar y desagrupar actividades
Agrupar actividades
Puede agrupar un conjunto de actividades en el workflow de su automatización.
En la siguiente captura de pantalla se muestra la opción Agrupar de Cloud Studio.
Manual de usuario de SAP Intelligent RPA Cloud Studio PUBLIC
Capturar aplicaciones y diseñar automatizaciones PÚBLICO 437
Icono Nombre de icono Descripción Procedimiento
Agrupar Cloud Studio gestiona la Seleccione varias
función Agrupar. actividades para agruparlas
en un workflow de la
Utilice esta opción para
automatización y, a
agrupar un conjunto de
continuación, haga clic en el
actividades en el workflow
icono Agrupar.
de su automatización.
El conjunto de actividades
está agrupado y se
visualizará como un solo
paso en el workflow de su
automatización.
Para agrupar un conjunto de actividades, también puede consultar el siguiente procedimiento:
1. Seleccione varias actividades y, a continuación, haga clic con el botón derecho. Se visualizan más
opciones.
2. Haga clic en Agrupar.
El conjunto de actividades se agrupa y se visualiza como un grupo o un paso individual del workflow de su
automatización.
PUBLIC Manual de usuario de SAP Intelligent RPA Cloud Studio
438 PÚBLICO Capturar aplicaciones y diseñar automatizaciones
Más información
Para cambiar un nombre de grupo, selecciónelo y, a continuación, modifique el nombre en el campo Nombre
de paso.
Para modificar el color de fondo de un grupo, selecciónelo y, a continuación, haga clic en el botón Color de
grupo y seleccione el color de las distintas opciones de color.
Manual de usuario de SAP Intelligent RPA Cloud Studio PUBLIC
Capturar aplicaciones y diseñar automatizaciones PÚBLICO 439
Para desplegar el conjunto de actividades dentro de un grupo, haga clic en
El número que aparece al lado de un paso de grupo indica el número de actividades agrupadas. En el siguiente
ejemplo, 1 – 3 indica que el grupo consta de tres actividades.
Para contraer un conjunto de actividades dentro de un grupo, haga clic en
PUBLIC Manual de usuario de SAP Intelligent RPA Cloud Studio
440 PÚBLICO Capturar aplicaciones y diseñar automatizaciones
Por defecto, un paso de grupo siempre está activo.
Si desmarca la casilla de selección El paso está activo, un paso de grupo pasará a estar inactivo.
Desagrupar actividades
Puede desagrupar un grupo de actividades en el workflow de su automatización.
En la siguiente captura de pantalla se muestra la opción Desagrupar de Cloud Studio.
Manual de usuario de SAP Intelligent RPA Cloud Studio PUBLIC
Capturar aplicaciones y diseñar automatizaciones PÚBLICO 441
Icono Nombre de icono Descripción Procedimiento
Desagrupar Cloud Studio gestiona la Seleccione un grupo para
función Desagrupar. desagruparlo en un workflow
de la automatización y, a
Utilice esta opción para
continuación, haga clic en el
desagrupar un grupo de
icono Desagrupar.
actividades en el workflow
de su automatización. El grupo de actividades
ahora está desagrupado.
Para desagrupar un grupo de actividades, también puede consultar el siguiente procedimiento:
1. Seleccione un grupo y, a continuación, haga clic con el botón derecho. Se visualizan más opciones.
2. Haga clic en Desagrupar.
El grupo de actividades se desagrupa y se visualiza como varios pasos en el workflow de su
automatización.
PUBLIC Manual de usuario de SAP Intelligent RPA Cloud Studio
442 PÚBLICO Capturar aplicaciones y diseñar automatizaciones
4.2.15.6 Marcar o desmarcar todas las actividades e invertir
la selección de actividades
Seleccionar todas las actividades
Puede seleccionar todas las actividades a la vez en un workflow de automatización.
En la siguiente captura de pantalla se muestra la opción Seleccionar todo de Cloud Studio.
En Cloud Studio, la opción Seleccionar todo está disponible en varias ubicaciones.
Opción "Seleccionar todo" Descripción
Manual de usuario de SAP Intelligent RPA Cloud Studio PUBLIC
Capturar aplicaciones y diseñar automatizaciones PÚBLICO 443
Haga clic en el botón y, a continuación,
seleccione la opción Seleccionar todo para seleccionar
todos los pasos a la vez de un workflow de automatización.
En un workflow de una automatización, seleccione
cualquier paso y haga clic en él con el botón derecho. Se
visualizan más opciones.
Haga clic en Seleccionar todo para seleccionar todos los
pasos de un workflow de automatización.
Haga clic con el botón derecho en cualquier lugar del
workflow de automatización. Se visualizan más opciones.
Haga clic en Seleccionar todo para seleccionar todos los
pasos a la vez de un workflow de automatización.
Nota
También puede utilizar el acceso directo del teclado Control + A para seleccionar todos los pasos a la vez
de un workflow de automatización.
Desmarcar todas las actividades
Puede desmarcar a la vez todas las actividades seleccionadas de un workflow de automatización.
En la siguiente captura de pantalla se muestra la opción Desmarcar todo de Cloud Studio.
PUBLIC Manual de usuario de SAP Intelligent RPA Cloud Studio
444 PÚBLICO Capturar aplicaciones y diseñar automatizaciones
En Cloud Studio, la opción Desmarcar todo está disponible en varias ubicaciones.
Opción "Desmarcar todo" Descripción
Haga clic en el botón y, a continuación,
seleccione la opción Desmarcar todo para desmarcar a la
vez todos los pasos seleccionados de un workflow de
automatización.
En un workflow de una automatización, haga clic con el
botón derecho en cualquier paso seleccionado. Se
visualizan más opciones.
Haga clic en Desmarcar todo para desmarcar a la vez todos
los pasos seleccionados de un workflow de automatización.
Nota
También puede utilizar el acceso directo del teclado Mayús + Control + A para desmarcar a la vez todos los
pasos seleccionados de un workflow de automatización.
Manual de usuario de SAP Intelligent RPA Cloud Studio PUBLIC
Capturar aplicaciones y diseñar automatizaciones PÚBLICO 445
Invertir la selección de actividades
Puede invertir la selección de actividades a la vez de un workflow de automatización. Al invertir una selección
las actividades no seleccionadas pasan a estar seleccionadas.
En la siguiente captura de pantalla se muestra la opción Invertir selección de Cloud Studio.
En Cloud Studio, la opción Invertir selección está disponible en varias ubicaciones.
Opción "Invertir selección" Descripción
Haga clic en el botón y, a continuación,
seleccione la opción Invertir selección para invertir la
selección de pasos a la vez de un workflow de
automatización.
En un workflow de automatización, seleccione cualquier
paso que quiera invertir y, a continuación, haga clic en él
con el botón derecho. Se visualizan más opciones.
Haga clic en Invertir selección para invertir la selección de
pasos a la vez de un workflow de automatización.
PUBLIC Manual de usuario de SAP Intelligent RPA Cloud Studio
446 PÚBLICO Capturar aplicaciones y diseñar automatizaciones
Nota
También puede utilizar el acceso directo del teclado Control + I para invertir la selección de pasos a la vez
de un workflow de automatización.
4.2.15.7 Arrastrar y soltar elementos
Puede arrastrar y soltar fácilmente elementos (automatizaciones, pantallas, actividades, datos y controles) en
una automatización.
En una automatización, cuando pasa el ratón por encima de un elemento en la línea recta, la línea recta se
resalta con un cuadro con puntos. Esto le ayuda a soltar un elemento en el lugar adecuado.
Nota
No se muestra ningún cuadro punteado para las líneas curvas.
Manual de usuario de SAP Intelligent RPA Cloud Studio PUBLIC
Capturar aplicaciones y diseñar automatizaciones PÚBLICO 447
4.2.15.8 Abrir nodo de automatización en editor de
automatización separado
Puede abrir un nodo de automatización en un editor de automatización separado haciendo doble clic en el
nodo de automatización de un workflow activo actualmente. La automatización o subautomatización se abre
en un editor de automatización separado.
En el siguiente ejemplo, la automatización testing2 se abre en un editor de automatización separado haciendo
doble clic en el nodo de automatización testing2 en la automatización testing1.
PUBLIC Manual de usuario de SAP Intelligent RPA Cloud Studio
448 PÚBLICO Capturar aplicaciones y diseñar automatizaciones
4.2.15.9 Canvas Controls
In the Cloud Studio, you can use different canvas controls and hotkeys while designing your automations.
Canvas
• To move the canvas, hold down the space bar (or the scroll wheel). The cursor will change into a hand
cursor to show that you can move the canvas.
Manual de usuario de SAP Intelligent RPA Cloud Studio PUBLIC
Capturar aplicaciones y diseñar automatizaciones PÚBLICO 449
Simple Selection
• To select the whole group of steps under a control and the control, click the control.
• To select every step in a screen group, click the header of the screen group.
• To select multiple steps or groups of steps, hold down the Ctrl key and click each step or group of steps
one by one. You can also drag and drop them.
PUBLIC Manual de usuario de SAP Intelligent RPA Cloud Studio
450 PÚBLICO Capturar aplicaciones y diseñar automatizaciones
Nota
The step details will not be displayed on the left-hand side panel if you select multiple elements. To view
the step details, you must select a single element.
Box Selection
• To select several steps or groups of steps, click an empty area, hold down the left mouse button and drag
the cursor across the steps.
If you drag the cursor across the control that contains a group of steps, you will select the control but also
the whole group of steps.
Manual de usuario de SAP Intelligent RPA Cloud Studio PUBLIC
Capturar aplicaciones y diseñar automatizaciones PÚBLICO 451
• To select several steps inside a previously selected group of steps, hold down the Ctrl key. Then hold
down the left mouse button and drag the cursor across the steps.
• To select steps or groups of steps one by one, hold down the Ctrl and Shift keys simultaneously. Then
hold down the left mouse button and drag the cursor across the steps. Repeat for each step or group of
steps you want to select.
• To drag a screen group, click its header and hold down the left mouse button.
Nota
You cannot duplicate multiple elements that you have selected together. However, you can copy and paste
or delete them.
Context Menu Options
• To open the context menu, right-click the canvas. You can also right-click the background of a group of
steps under a control or the background of a screen group.
You will get access to four options: Copy, Duplicate, Paste and Delete.
PUBLIC Manual de usuario de SAP Intelligent RPA Cloud Studio
452 PÚBLICO Capturar aplicaciones y diseñar automatizaciones
• To get access to the Generate a sub-automation and Deactivate additional options, right-click the control
that contains the group of steps.
To get access to similar options for a screen group contained in your automation, right-click the header of
the screen group.
Manual de usuario de SAP Intelligent RPA Cloud Studio PUBLIC
Capturar aplicaciones y diseñar automatizaciones PÚBLICO 453
Zoom Factor
• To set the zoom level to 100%, press the Ctrl and 0 keys simultaneously.
• To automatically resize the canvas area to fit the window, press the Shift and 1 keys simultaneously.
• Press + to zoom in and - to zoom out.
Search Keywords Inside Step Name
To search for any keyword inside the name of the steps, click or press the ctrl and F keys
simultaneously within the automation canvas, then type the keyword in the search field and click or press
the Enter key.
In the following screenshot, the Log keyword is searched and highlighted inside the name of the steps of the
automation. There are 417 matches for the Log keyword inside the automation.
PUBLIC Manual de usuario de SAP Intelligent RPA Cloud Studio
454 PÚBLICO Capturar aplicaciones y diseñar automatizaciones
Related Topics
• Copiar, pegar y duplicar elementos [page 431]
• Desactivar un paso de automatización [page 433]
4.3 Desencadenar automatizaciones mediante el iniciador
de proyectos
El iniciador de proyectos le permite iniciar las automatizaciones en modo asistido, ya sea manualmente desde
el agente o automáticamente utilizando eventos como desencadenadores.
Contexto
Con el iniciador de proyectos, puede iniciar las automatizaciones en modo asistido de dos maneras diferentes:
• Puede iniciar las automatizaciones manualmente en modo asistido desde el agente mediante la sección
Iniciar manualmente desde el agente.
• Puede configurar eventos para desencadenar e iniciar las automatizaciones automáticamente mediante la
sección Iniciar automáticamente por eventos.
Sugerencias
Puede añadir la misma automatización en ambas secciones del iniciador de proyectos. De este modo,
podrá iniciar la misma automatización de las dos maneras posibles.
Manual de usuario de SAP Intelligent RPA Cloud Studio PUBLIC
Capturar aplicaciones y diseñar automatizaciones PÚBLICO 455
Requisitos previos
Ha creado una o varias automatizaciones en Cloud Studio, tal como se describe en Crear una automatización
[página 205].
Si desea iniciar automatizaciones automáticamente desencadenando utilizando eventos, debe haber
declarado al menos una aplicación, una pantalla o un elemento. Para obtener más información, consulte Fase
de declaración [página 126].
Nota
Puede utilizar la sección Iniciar automáticamente por eventos del iniciador de proyectos empezando por
Core SDK versión 1.24.23 o posterior. Para saber cómo actualizar su versión de Core SDK, consulte
Actualizar una dependencia [página 720].
Precaución
Los iniciadores de proyectos admiten automatizaciones con parámetros de entrada de tipo de datos
primitivos [página 239]. Las entradas de tipo de datos complejas aún no se admiten en el iniciador de
proyectos. Las automatizaciones con entradas de tipo de datos complejas en su proyecto no se pueden
utilizar en el iniciador de proyectos. Para obtener más información sobre tipos de datos, consulte Crear y
actualizar variables [página 237].
Desencadenar automatizaciones manualmente desde el agente en modo
asistido
Puede iniciar manualmente las automatizaciones desde el agente si las añade en la sección Iniciar
manualmente desde la sección del agente del iniciador de proyectos.
1. En el panel izquierdo del Explorador de proyectos, haga clic en el botón y, a continuación, en el botón
Crear. Seleccione Iniciador de proyecto.
Aparece la ventana Crear iniciador de proyecto.
2. Introduzca un nombre para su iniciador de proyecto y haga clic en Crear.
Nota
Solo puede crear un iniciador de proyecto para su proyecto.
PUBLIC Manual de usuario de SAP Intelligent RPA Cloud Studio
456 PÚBLICO Capturar aplicaciones y diseñar automatizaciones
Se abre un iniciador de proyecto en el panel principal de Cloud Studio. En el panel informativo Detalles de
iniciador de proyecto de la derecha puede ver las automatizaciones disponibles en el proyecto.
Nota
No puede iniciar subautomatizaciones con el iniciador de proyecto.
3. Arrastre y suelte una o varias automatizaciones en la sección Iniciar manualmente desde la sección del
agente del iniciador de proyectos.
Nota
Una vez que haya añadido la misma automatización en las secciones Iniciar manualmente desde el
agente e Iniciar automáticamente por eventos, se desactivará y ya no se podrá utilizar en el iniciador de
proyecto.
Sugerencias
Seleccione una o varias automatizaciones y haga clic en para borrar de la sección las
automatizaciones seleccionadas.
4. Opcional: Edite la etiqueta de la automatización en el iniciador de proyecto.
1. Seleccione la automatización en el iniciador de proyecto.
A la derecha aparecerá el panel lateral Detalles de automatización, donde se puede editar el campo
Etiqueta de agente.
Nota
Esta etiqueta es la que aparece en el agente. La edición de la etiqueta no modifica el nombre de la
automatización en el proyecto principal.
Para editar la etiqueta de la automatización, también puede hacer clic en el icono que aparece si
pasa el ratón por encima de la columna Etiqueta de agente desde la sección Iniciar manualmente
desde el agente.
5. Guarde el iniciador de proyecto.
Manual de usuario de SAP Intelligent RPA Cloud Studio PUBLIC
Capturar aplicaciones y diseñar automatizaciones PÚBLICO 457
6. Genere un paquete desde su proyecto haciendo clic en el botón Generar paquete, situado en la esquina
superior derecha de la pantalla.
7. En Factory, busque el paquete y cree un desencadenador de tipo asistido. Para obtener más información,
consulte Añadir un desencadenador asistido.
Nota
El artefacto del iniciador de proyecto es obligatorio para crear un desencadenador del tipo asistido. Sin
un iniciador de proyecto en su proyecto, no puede crear un desencadenador asistido.
Una vez se ha planificado el desencadenador asistido, el proyecto se entrega al agente.
8. Abra el agente y cambie a su nuevo proyecto.
1. En el agente, haga clic en Proyectos y seleccione el proyecto.
2. Haga clic en Iniciar. Aparece una ventana emergente.
3. Haga clic en OK.
El proyecto se ha cargado en el agente. Una vez que cierre y vuelva a abrir el agente, podrá ver el
proyecto que ha diseñado anteriormente en el editor del iniciador de proyecto.
Resultado
Ahora puede iniciar la automatización que ha añadido al iniciador de proyecto desde el agente.
PUBLIC Manual de usuario de SAP Intelligent RPA Cloud Studio
458 PÚBLICO Capturar aplicaciones y diseñar automatizaciones
Desencadenar automatizaciones automáticamente por eventos
Con el iniciador de proyecto, puede iniciar las automatizaciones automáticamente configurando eventos para
desencadenarlas.
Un evento es una acción de usuario, como un clic en un botón o una aplicación que se abre, por ejemplo. Esta
acción de usuario actúa como un desencadenador que inicia la automatización porque se envía una
notificación al agente cuando se produce el evento.
1. En el panel izquierdo del Explorador de proyectos, haga clic en el botón y, a continuación, en el botón
Crear. Seleccione Iniciador de proyecto.
Aparece la ventana Crear iniciador de proyecto.
2. Introduzca un nombre para su iniciador de proyecto y haga clic en Crear.
Nota
Solo puede crear un iniciador de proyecto para su proyecto.
Se abre un iniciador de proyecto en el panel principal de Cloud Studio. En el panel informativo Detalles de
iniciador de proyecto de la derecha puede ver las automatizaciones disponibles en el proyecto.
Nota
No puede iniciar subautomatizaciones con el iniciador de proyecto.
3. Arrastre y suelte una o varias automatizaciones en la sección Iniciar automáticamente por eventos del
iniciador de proyectos.
Nota
Una vez que haya añadido la misma automatización en las secciones Iniciar manualmente desde el
agente e Iniciar automáticamente por eventos, se desactivará y ya no se podrá utilizar en el iniciador de
proyecto.
Sugerencias
Seleccione una o varias automatizaciones y haga clic en para borrar de la sección las
automatizaciones seleccionadas.
Manual de usuario de SAP Intelligent RPA Cloud Studio PUBLIC
Capturar aplicaciones y diseñar automatizaciones PÚBLICO 459
4. Opcional: Edite la etiqueta de la automatización en el iniciador de proyecto.
1. Haga clic en Añadir evento.
A la derecha aparecerá el panel lateral Detalles de evento, donde se puede editar el campo Etiqueta de
agente.
Nota
Esta etiqueta es la que aparece en el agente. La edición de la etiqueta no modifica el nombre de la
automatización en el proyecto principal.
Para editar la etiqueta de la automatización, también puede hacer clic en el icono que aparece si
pasa el ratón por encima de la columna Etiqueta de agente desde la sección Iniciar
automáticamente por eventos.
5. Haga clic en Añadir evento.
6. En el panel de la derecha Detalles de evento, seleccione el elemento declarado que desencadenará e
iniciará la automatización. Este elemento declarado puede ser un software o un sitio web, una aplicación,
una pantalla o un elemento de IU que haya capturado y declarado previamente mediante el artefacto
Aplicación.
7. Haga clic en para abrir el Editor de destino y seleccione el elemento declarado al que desea dirigirse.
Para obtener más información sobre cómo utilizar el editor de destino, consulte Editor de destino [página
275].
PUBLIC Manual de usuario de SAP Intelligent RPA Cloud Studio
460 PÚBLICO Capturar aplicaciones y diseñar automatizaciones
Nota
No puede seleccionar elementos que forman parte de una colección con el editor de destino.
Haga clic en Confirmar. Puede ver una vista previa del elemento declarado en el panel lateral Detalles de
evento de la derecha.
8. Seleccione el evento que se aplicará al elemento declarado en la lista desplegable Iniciado a través de. El
evento se aplicará al elemento declarado que ha seleccionado utilizando el editor de destino.
Nota
La lista de eventos disponibles depende del elemento declarado que haya seleccionado.
Manual de usuario de SAP Intelligent RPA Cloud Studio PUBLIC
Capturar aplicaciones y diseñar automatizaciones PÚBLICO 461
9. Opcional: Duplique el evento que acaba de configurar haciendo clic en el icono para añadir otro evento
que pueda iniciar la automatización.
Puede añadir tantos eventos como desee para iniciar la misma automatización. Sin embargo, no puede
utilizar el mismo conjunto de elemento de destino y evento dos veces en el mismo proyecto.
10. Guarde el iniciador de proyecto.
11. Genere un paquete desde su proyecto haciendo clic en el botón Generar paquete, situado en la esquina
superior derecha de la pantalla.
12. En Factory, busque el paquete y cree un desencadenador de tipo asistido. Para obtener más información,
consulte Añadir un desencadenador asistido.
Nota
El artefacto del iniciador de proyecto es obligatorio para crear un desencadenador del tipo asistido. Sin
un iniciador de proyecto en su proyecto, no puede crear un desencadenador asistido.
PUBLIC Manual de usuario de SAP Intelligent RPA Cloud Studio
462 PÚBLICO Capturar aplicaciones y diseñar automatizaciones
Resultado
En cuanto tenga lugar el evento configurado, el agente iniciará automáticamente la automatización.
4.4 Alertas
El artefacto Alertas le permite definir eventos empresariales. Una vez que se crea una alerta, se puede iniciar
desde una automatización. Puede utilizar la actividad Emitir alerta desde SDK Core para emitir una alerta
desde su automatización.
Requisitos previos
Antes de crear una alerta, debe configurar un servidor Simple Mail Transfer Protocol (SMTP). Para obtener
más información, consulte Configurar un servidor de correo electrónico.
Contexto
Las alertas le permiten crear eventos empresariales en su automatización y transferir información con ellos
para una alerta (por ejemplo, alerta OutOfStock o S4LoginFailure). Después de desplegar un paquete, puede
suscribirse a estas alertas en su entorno con los controladores de alerta para obtener notificaciones por correo
electrónico.
Nota
Para aprender a utilizar alertas, descargue el modelo Cómo utilizar alertas empresariales en SAP Intelligent
RPA Store.
Procedimiento
1. En el Explorador de proyectos, haga clic en el botón y, a continuación, en el botón Crear. Luego,
seleccione Alerta.
Manual de usuario de SAP Intelligent RPA Cloud Studio PUBLIC
Capturar aplicaciones y diseñar automatizaciones PÚBLICO 463
2. Introduzca un nombre en el campo Nombre.
Nota
Por defecto, el identificador es igual que el nombre. Es obligatorio que todos los artefactos de Cloud
Studio tengan un identificador, por lo que deberá introducirlo manualmente si no se ha rellenado
previamente.
3. Opcional: Edite el campo Identificador (sin espacio).
4. Opcional: Introduzca una descripción breve de la alerta en el campo Descripción.
5. Haga clic en Crear.
6. Se abre una nueva pestaña en el panel principal de Cloud Studio. En Parámetros (1) a la izquierda, puede
añadir los parámetros en su alerta haciendo clic en el botón Parámetro nuevo.
PUBLIC Manual de usuario de SAP Intelligent RPA Cloud Studio
464 PÚBLICO Capturar aplicaciones y diseñar automatizaciones
Nota
• Cada parámetro debe tener un nombre unívoco y ajustarse a los requisitos de JavaScript: debe
comenzar con un carácter alfabético y los caracteres siguientes pueden ser una letra o un dígito
decimal. No se permiten caracteres de espacio.
• Cada parámetro debe tener un identificador (Nombre) y un tipo (Cadena, Número o Booleano).
7. En el campo central Mensaje, defina un mensaje parametrizado donde puede utilizar los parámetros
definidos en el paso anterior. El valor del parámetro se introducirá de forma dinámica durante la ejecución
de la automatización cuando se utiliza un parámetro en el mensaje.
8. En Información de alerta (3) a la derecha, el campo Nombre ya se ha rellenado con el nombre de la alerta.
9. Opcional: Edite el campo Nombre.
10. Opcional: Introduzca una descripción breve de la automatización en el campo Descripción.
11. Seleccione el tipo de Gravedad: Información, Advertencia o Error.
12. Seleccione Guardar para guardar sus modificaciones.
Resultados
Ahora puede utilizar su alerta con la actividad Emitir alerta en su automatización.
Manual de usuario de SAP Intelligent RPA Cloud Studio PUBLIC
Capturar aplicaciones y diseñar automatizaciones PÚBLICO 465
Nota
Si desea utilizar destinatarios dinámicos en su controlador de alertas, debe crear un parámetro de alerta
(por ejemplo, destinatarios) que contenga las direcciones de correo electrónico de los destinatarios a los
que desea enviar el correo electrónico. En su actividad de aumento de alerta que genera su alerta, debe
proporcionar las direcciones de correo electrónico separadas por coma, espacio o punto y coma. El
número total de destinatarios está limitado a 50 destinatarios.
Pasos siguientes
Ahora que ha creado una alerta en su automatización, debe añadir un controlador de alerta a un entorno y
vincularlo a la alerta que ha creado.
PUBLIC Manual de usuario de SAP Intelligent RPA Cloud Studio
466 PÚBLICO Capturar aplicaciones y diseñar automatizaciones
Para obtener más información, consulte Añadir controladores de alerta a un entorno.
4.5 Gestión de archivos
En Cloud Studio, se pueden crear, importar y editar archivos.
• Crear un archivo [página 467]
• Integración de archivos en la automatización [página 471]
• Importar archivos [página 469]
4.5.1 Crear un archivo
En Cloud Studio, puede crear cuatro tipos de archivos: texto, YAML, XML y JSON. En una automatización
puede utilizar el contenido de un archivo. Para obtener más detalles sobre el uso de archivos creados en una
automatización, consulte la sección Integración de archivos en la automatización [página 471].
Crear un archivo
1. En el explorador de proyectos, haga clic en y luego en Crear en el panel izquierdo o en Crear en el panel
principal del explorador de proyectos.
Se muestra el menú de artefactos.
Manual de usuario de SAP Intelligent RPA Cloud Studio PUBLIC
Capturar aplicaciones y diseñar automatizaciones PÚBLICO 467
2. Haga clic en el archivo. Aparece la pantalla emergente Crear archivo.
Nombre del campo Descripción
Nombre Nombre y formato del archivo. Este campo es obligatorio.
Introduzca un nombre adecuado y, a continuación,
seleccione el formato de archivo en la lista desplegable.
Descripción Descripción del archivo. Este campo no es obligatorio.
3. Haga clic en Crear. El archivo creado se abre en el panel principal de Cloud Studio.
Funciones de archivo
Nombre Descripción
Deshacer Cancelar o anular la última acción realizada en un archivo.
PUBLIC Manual de usuario de SAP Intelligent RPA Cloud Studio
468 PÚBLICO Capturar aplicaciones y diseñar automatizaciones
Restablecer Restaurar una acción que se haya deshecho previamente
mediante la función Deshacer.
Guardar Guarde el contenido de un archivo.
Guardar como Hacer una copia del archivo.
Nota
Al hacer una copia de un archivo, por defecto, se
introduce la versión del archivo. Puede indicar un
nombre de archivo y una descripción adecuados. No
puede modificar el formato del archivo.
Guardar y mantener bloqueo Guardar el contenido y bloquear el archivo. Así se evita que
otros usuarios trabajen en el archivo.
Restablecer Borrar el contenido de un archivo.
4.5.2 Importar archivos
Contexto
Puede importar cualquier archivo a un proyecto de Cloud Studio y, a continuación, utilizar o editar su
contenido en el workflow de su automatización o en diferentes automatizaciones.
Nota
Los archivos se importan automáticamente desactivados ya que los paquetes grandes pueden ralentizar el
agente. Si el archivo es importante para el agente, puede optar por activarlo.
Procedimiento
1. En el Explorador de proyectos, haga clic en el icono , seleccione Importar y, a continuación, Archivo en el
panel de la izquierda. También puede hacer clic en el botón Importar del panel principal Explorador de
proyectos y seleccionar Archivo.
Manual de usuario de SAP Intelligent RPA Cloud Studio PUBLIC
Capturar aplicaciones y diseñar automatizaciones PÚBLICO 469
Aparece la ventana emergente Importar archivo.
2. En la ventana emergente Importar archivo navegue hasta el archivo que desea importar desde su
ordenador, introduzca un nombre y una descripción (si es necesario) y haga clic en Importar.
Resultados
El archivo aparece ahora visible en el explorador de proyectos de Cloud Studio y está disponible para su
descarga.
PUBLIC Manual de usuario de SAP Intelligent RPA Cloud Studio
470 PÚBLICO Capturar aplicaciones y diseñar automatizaciones
Nota
Puede importar y editar diferentes tipos de archivos, como JSON, PDF, XML, YAML, TXT, PNG o ZIP. Sin
embargo, para un archivo ZIP, solo puede obtener una vista previa del icono y el nombre del archivo.
4.5.3 Integración de archivos en la automatización
En la automatización puede utilizar archivos creados [página 467] y archivos importados [página 469].
Ejemplo de caso de utilización
El siguiente caso de utilización muestra cómo integrar un archivo en un workflow de la automatización.
Requisitos previos
Ha creado como mínimo una automatización en Cloud Studio. Para obtener más detalles sobre cómo crear
automatizaciones, consulte la sección Crear una automatización [página 205].
Procedimiento
1. En su automatización, arrastre y suelte la actividad Leer archivo.
Manual de usuario de SAP Intelligent RPA Cloud Studio PUBLIC
Capturar aplicaciones y diseñar automatizaciones PÚBLICO 471
2. Seleccione la actividad Leer archivo. En el panel lateral Leer archivo, introduzca los valores en Parámetros
de entrada.
Nota
Puede acceder al archivo importado mediante la siguiente vía de acceso: "irpa_core.enums.path.files +
‘/nombre de archivo’”. En este ejemplo de caso de uso, la ruta del archivo se especifica como
"irpa_core.enums.path.files + '/test.json'".
3. Utilice la actividad Mensaje de log si desea visualizar el contenido del archivo JSON en tiempo de ejecución.
4. Seleccione Guardar para guardar sus modificaciones.
5. Haga clic en Prueba.
Nota
La verificación de integridad solo se realiza cuando se carga un proyecto desde un agente. Esta verificación
garantiza la integridad de un archivo. Si el archivo se ha modificado o está corrompido, los datos del archivo
se conservan en su forma original (el archivo descargado de Factory).
La verificación de integridad no se realiza en ejecuciones consecutivas del mismo proyecto, ya que el
proyecto no se vuelve a cargar desde el agente. Si el archivo se ha modificado o está corrompido, los datos
del archivo no se sustituyen por el archivo original (el archivo descargado de Factory).
PUBLIC Manual de usuario de SAP Intelligent RPA Cloud Studio
472 PÚBLICO Capturar aplicaciones y diseñar automatizaciones
La integridad de la carpeta \log no está protegida irpa_core.enums.path.log. Puede utilizar esta
carpeta para conservar los archivos.
Resultados
El mensaje de log aparece en Consola de prueba > Info. El archivo se utiliza correctamente en su
automatización.
Nota
El archivo importado no se puede modificar porque modificará el directorio del proyecto. Por lo tanto, debe
hacer una copia del archivo importado y, a continuación, editar la copia. El archivo se copia en la ubicación
"irpa_core.enums.path.log".
En el siguiente ejemplo, el archivo importado se copia y, a continuación, se utiliza el archivo copiado como
plantilla para editarlo. Puede eliminar el archivo copiado del ordenador después de enviar una copia del
libro por correo electrónico.
Manual de usuario de SAP Intelligent RPA Cloud Studio PUBLIC
Capturar aplicaciones y diseñar automatizaciones PÚBLICO 473
4.6 Supervisión de actividades empresariales (BAM)
De forma similar a la Supervisión de actividades empresariales en Desktop Studio (V1), BAM de Cloud Studio
(V2) le permite medir las actividades realizadas en su automatización enviando datos como contadores y
temporizadores que se insertan en determinados puntos de la automatización. En Cloud Factory, puede
descargar los datos de BAM en un archivo CSV.
Utilizar BAM en la automatización
En el panel lateral Información de automatización, escriba supervisión en la barra de búsqueda.
En la sección Supervisión, encontrará las diferentes actividades de notificación, contador y temporizador de la
Supervisión de actividades empresariales.
Actividades de temporizador
Los diferentes tipos de actividades de temporizador:
• Iniciar temporizador: permite iniciar un temporizador.
En los parámetros de entrada debe introducir un ID.
• Dividir temporizador: permite a Desktop Agent enviar un mensaje que cuenta el tiempo transcurrido entre
que se ha iniciado el temporizador y se ha dividido.
En los parámetros de entrada, debe introducir un ID que coincida con el ID de un temporizador de inicio
definido previamente.
• Detener temporizador: el temporizador de detención enviará la duración del temporizador de inicio a
Factory en forma de datos y, a continuación, restablecerá el temporizador a cero.
En los parámetros de entrada, debe introducir un ID que coincida con el ID de un temporizador de inicio
definido previamente.
• Cancelar temporizador: se detendrá el temporizador sin enviar datos a Factory.
PUBLIC Manual de usuario de SAP Intelligent RPA Cloud Studio
474 PÚBLICO Capturar aplicaciones y diseñar automatizaciones
En el parámetro de entrada, debe introducir un ID que coincida con el ID de un temporizador de inicio
definido previamente.
Actividades de contador
Los diferentes tipos de actividades de contador:
• Inicializar contador: inicia un contador con un valor inicial.
En los parámetros de entrada del contador debe indicar
• un ID
• un valor inicial para el contador.
Nota
Por defecto, el valor inicial se fija en 0.
• Contador de incremento: permite que Desktop Agent cuente cuántas veces se produce una actividad
concreta.
En los parámetros de entrada del contador debe indicar
• un ID que coincida con el ID de un contador de inicialización definido previamente
• un valor de incremento
Nota
Por defecto, el valor de incremento se fija en 1.
Actividad Notificar
Esta actividad envía un mensaje de notificación a Factory. En los parámetros de entrada debe introducir
• un mensaje
• la gravedad del mensaje ("info" , "advertencia" , "error")
Arrastre y suelte Iniciar temporizador en el workflow de su automatización. En los parámetros de entrada de la
sentencia, introduzca un ID. Añada una actividad después del temporizador en el workflow de la
automatización.
Manual de usuario de SAP Intelligent RPA Cloud Studio PUBLIC
Capturar aplicaciones y diseñar automatizaciones PÚBLICO 475
Arrastre y suelte Dividir temporizador en su workflow. En los parámetros de entrada de la actividad, introduzca
el mismo ID que ha indicado para el temporizador de inicio.
Una vez que haya probado la automatización, vaya a Factory en la pestaña Supervisión y haga clic en Datos.
Seleccione Datos de actividad empresarial (BAM) en el tipo de registros.
Haga clic en Descargar CSV. Se descarga en su ordenador un archivo que contiene todos los datos de las
mediciones de sus actividades de automatización.
PUBLIC Manual de usuario de SAP Intelligent RPA Cloud Studio
476 PÚBLICO Capturar aplicaciones y diseñar automatizaciones
4.6.1 Parámetros de entrada de las actividades BAM
En esta sección se describe información detallada sobre los parámetros de entrada de las actividades BAM.
category
El parámetro category le ayuda a identificar cada fila de datos BAM descargados que pertenecen a una
automatización específica. Con la ayuda de este parámetro, puede filtrar fácilmente un gran volumen de datos
relacionados con cualquier automatización específica. Es un campo opcional.
Al utilizar las actividades de BAM (temporizador, contador y notificación) en su automatización, todos los
datos de temporizador, contador o notificación estarán disponibles como descarga CSV de su arrendatario en
la nube. Esto da como resultado una gran cantidad de datos para cada automatización que se ejecuta.
Por ejemplo, un temporizador puede proporcionarle una fila de datos que muestre cuánto tiempo ha durado un
determinado paso. Cuando la automatización se ejecuta 1.000 veces, podrá descargar 1.000 filas de datos,
cada una con un temporizador de este mismo paso. Si lleva 20 pasos diferentes en su automatización y la
automatización se ejecuta 1.000 veces, esto le dará 20.000 filas de datos sobre el tiempo de diferentes pasos.
Si lo hace para 10 automatizaciones diferentes, tendrá fácilmente 200.000 filas de datos de temporizador en
su descarga CSV.
Para gestionar una gran cantidad de datos generados por actividades BAM, el campo category se añade a las
actividades BAM. Puede introducir una categoría en el campo category al añadir una actividad de
temporizador, contador o notificación en el workflow de su automatización, y la categoría será visible en las
filas de datos del CSV que descargue del arrendatario.
Manual de usuario de SAP Intelligent RPA Cloud Studio PUBLIC
Capturar aplicaciones y diseñar automatizaciones PÚBLICO 477
5 Actividades de automatización
proporcionadas por paquetes SDK
En Cloud Studio, las actividades se proporcionan con los paquetes SDK que importa la primera vez que crea
una automatización para crear el workflow de su automatización.
Las actividades se organizan en clases y subclases en la sección de herramientas del panel lateral de la
automatización.
Cada actividad ejecuta una acción según la clase a la que pertenece. El siguiente ejemplo muestra las
actividades en el Portapapeles de actividad de subclase irpa-core.
Las actividades en esta subclase realizan acciones vinculadas al portapapeles:
• Obtener portapapeles: Recupere el contenido textual del portapapeles.
• Fijar portapapeles: Borre el portapapeles y, a continuación, fije el texto en el portapapeles.
Para crear su automatización puede arrastrar y soltar las actividades en su flujo de trabajo donde se convierten
en los pasos de su automatización. Cada actividad tiene diferentes parámetros que puede definir, por ejemplo,
el nombre del paso y los parámetros de entrada y salida.
PUBLIC Manual de usuario de SAP Intelligent RPA Cloud Studio
478 PÚBLICO Actividades de automatización proporcionadas por paquetes SDK
Función de filtrado
Para ayudarle a buscar una actividad, Cloud Studio proporciona una función de filtrado.
La función de filtrado muestra las herramientas del panel lateral Herramientas que coinciden con su texto de
búsqueda. El siguiente ejemplo muestra la función de filtrado al buscar una actividad del libro de trabajo.
5.1 Paquetes SDK
Los paquetes SDK y sus contenidos (actividades, clases, módulos y tipos de datos solo están disponibles en
INGLÉS).
Manual de usuario de SAP Intelligent RPA Cloud Studio PUBLIC
Actividades de automatización proporcionadas por paquetes SDK PÚBLICO 479
• Paquete principal de SDK
• Paquete SDK para SAPUI5
• Paquete SDK para SAP GUI for HTML
• Paquete SDK para Excel
• Prácticas recomendadas para actividades de MS Excel [página 523]
• Asignación de datos de Excel [página 533]
• Paquete SDK para Word
• Prácticas recomendadas para actividades de MS Word [página 544]
• Paquete SDK para Outlook
• Prácticas recomendadas para actividades de MS Outlook [página 553]
• Borrar varios correos electrónicos de Outlook [página 567]
• Paquete SDK para PDF
• Utilizar una expresión normal [página 582]
• Paquete SDK para BAPI
• Prácticas recomendadas para las actividades BAPI de SAP [página 614]
5.1.1 SDK principal
El SDK principal contiene los principales métodos y funciones que utiliza para crear y ejecutar sus proyectos de
automatización.
PUBLIC Manual de usuario de SAP Intelligent RPA Cloud Studio
480 PÚBLICO Actividades de automatización proporcionadas por paquetes SDK
• https://help.sap.com/doc/d69213c343964f97af7829a37f4c6d4d/Cloud/en-US/
SDKdocumentation.html [https://help.sap.com/doc/d69213c343964f97af7829a37f4c6d4d/Cloud/en-
US/SDKdocumentation.html]
Manual de usuario de SAP Intelligent RPA Cloud Studio PUBLIC
Actividades de automatización proporcionadas por paquetes SDK PÚBLICO 481
5.1.1.1 Variables de agente local
Nota
Para aprender a utilizar las variables de agente local, descargue el modelo Cómo utilizar credenciales y
variables locales en SAP Intelligent RPA Store.
Acerca de las variables de agente local
Un conjunto de actividades denominadas "Variables de agente local" permite crear, actualizar, recuperar y
eliminar variables locales. Estas variables se almacenan dentro del registro de Windows del equipo local
(dentro de un registro dedicado, en una clave dedicada).
Para un proyecto determinado, se pueden crear hasta 100 variables.
Para un agente local determinado, se pueden crear hasta 100 variables compartidas.
¿Cuál es el caso de uso de las variables de agente local?
Las variables de agente local son variables parcialmente persistentes (vigencia media) dentro del equipo local.
Si bien las variables de automatización se definen durante toda la vida útil de la ejecución de la automatización,
cada vez que se inicia la automatización, las variables se restablecen. Las variables locales tienen como
objetivo mantener un estado entre el inicio de la misma automatización dentro del mismo proyecto o más allá
del proyecto. Por ejemplo, digamos que desea contar el número de veces que se inicia la automatización.
Primero, necesita crear una variable local llamada "myAutomationCounter". A continuación, incrementará la
variable cada vez que se inicie la automatización. Al final, puede recuperar los valores.
¿Qué tipo de información se puede almacenar?
Le recomendamos encarecidamente que no almacene información personal o relacionada con la contraseña.
Además, una variable no está pensada para almacenar una gran cantidad de información. En su lugar, utilice un
archivo para almacenar una gran cantidad de información. Para obtener más información sobre los límites de
tamaño de los distintos elementos del registro, consulte Límites de tamaño de los elementos del registro
También es importante tener en cuenta que el uso indebido del registro de Windows puede provocar
problemas de estabilidad en la estación de trabajo.
Alcance de variables de agente local
Si las variables que no están "protegidas" están "compartidas" dentro del agente local, debe verificar en su
automatización si estas variables son compatibles con el resto del flujo de automatización. Puede aprovechar
el cifrado/descifrado antes de almacenar el contenido si es necesario.
5.1.1.1.1 Prácticas recomendadas: recuperar un valor de
una variable de agente local
PUBLIC Manual de usuario de SAP Intelligent RPA Cloud Studio
482 PÚBLICO Actividades de automatización proporcionadas por paquetes SDK
Contexto
Siga este procedimiento para recuperar el valor de una variable de agente local.
Procedimiento
1. Agregue un control Try [página 304] a su automatización.
Utilice siempre un control Try, ya que todas las actividades relacionadas con las variables del agente local
pueden generar una excepción InvalidArgument.
2. Añada la actividad Obtener variable de agente local a la rama Try y configure los parámetros obligatorios.
3. Opcional: Defina un valor para el campo defaultValue.
Sugerencias
Recomendamos dejar el valor vacío para los principales casos de uso.
4. Añada un control Condition [página 296] justo después de la actividad Obtener variable de agente local
para verificar el valor recuperado por el agente.
Si defaultValue se ha dejado vacío, debe verificar si el valor es igual a undefined: significaría que no se
pudo recuperar el valor. De lo contrario, significa que el valor se recuperó correctamente y que puede
usarlo en el flujo de trabajo.
Manual de usuario de SAP Intelligent RPA Cloud Studio PUBLIC
Actividades de automatización proporcionadas por paquetes SDK PÚBLICO 483
5.1.1.1.2 Prácticas recomendadas: Recuperar un valor de
una variable de agente local creada en una
dependencia
Contexto
Siga este procedimiento para recuperar el valor de una variable de agente local creada o actualizada en un
proyecto utilizado como dependencia.
En proyecto A, existe una automatización en la que la actividad Fijar variable de agente local utiliza los
siguientes parámetros:
En proyecto B, proyecto A se utiliza como dependencia.
PUBLIC Manual de usuario de SAP Intelligent RPA Cloud Studio
484 PÚBLICO Actividades de automatización proporcionadas por paquetes SDK
Procedimiento
1. En proyecto B, agregue proyecto A como dependencia.
2. Guarde el identificador de esta dependencia.
3. Cree una automatización e inserte la automatización anidada del proyecto A en el que está fijada la
variable local.
4. Añada las actividades utilizadas para leer el valor de la variable de agente local a la automatización.
Para obtener más información sobre estas actividades, consulte Prácticas recomendadas: recuperar un
valor de una variable de agente local [página 482].
5. Seleccione la actividad Obtener variable de agente local y fije los parámetros.
6. Introduzca el nombre de la variable. A continuación, seleccione el proyecto en VariableScope y Valor en
Parámetros de salida.
Manual de usuario de SAP Intelligent RPA Cloud Studio PUBLIC
Actividades de automatización proporcionadas por paquetes SDK PÚBLICO 485
Sugerencias
Puede obtener el valor de la variable mediante la siguiente función para el parámetro variableName:
projectIdentifier.variableName.
PUBLIC Manual de usuario de SAP Intelligent RPA Cloud Studio
486 PÚBLICO Actividades de automatización proporcionadas por paquetes SDK
5.1.1.2 Credenciales de agente local
Nota
Para aprender a utilizar las credenciales de agente local, descargue el modelo Cómo utilizar credenciales y
variables locales en SAP Intelligent RPA Store.
Acerca de las credenciales de agente local
Un conjunto de actividades denominado "Credenciales de agente local" permite crear, actualizar y recuperar
credenciales locales en el catálogo Credenciales genéricas aprovechando el gestor de credenciales de
Windows. Para obtener más información sobre el gestor de credenciales de Windows, visite el sitio web de
Microsoft.
A continuación encontrará las definiciones de ubicación:
• CURRENTUSER: La credencial persiste durante el inicio de sesión. No será visible para otras sesiones de
inicio de sesión de este mismo usuario. No existirá después de que este usuario cierre sesión y vuelva a
conectarse.
• LOCALMACHINE: La credencial persiste para todas las sesiones de inicio de sesión posteriores en este
mismo ordenador. Es visible para otras sesiones de inicio de sesión de este mismo usuario en este mismo
ordenador y no es visible para las sesiones de inicio de sesión de este usuario en otros ordenadores.
Para obtener más información, consulte la estructura de credenciales .
Manual de usuario de SAP Intelligent RPA Cloud Studio PUBLIC
Actividades de automatización proporcionadas por paquetes SDK PÚBLICO 487
¿Qué es el prefijo?
De forma predeterminada, todas las credenciales que se creen, actualicen o recuperen tendrán un prefijo. El
prefijo es "SAPIntelligentRPA_". El prefijo se puede modificar para adaptarlo a sus necesidades. Si no desea
utilizar un prefijo, utilice el valor Texto vacío. Sin embargo, debe prestar atención para no eliminar, actualizar o
recuperar información personal de forma imprevista.
¿Cuál es el caso de uso de las credenciales de agente local?
El principal caso de uso es almacenar información de credenciales de forma segura y recuperar esta
información para completar otras aplicaciones cuando sea necesario con dichas credenciales.
¿Qué tipo de información se puede almacenar?
Normalmente, las credenciales son una combinación de "login" (variable de tipo "String") y "password"
(variable del tipo "Password").
5.1.1.2.1 Prácticas recomendadas: Recuperar un valor de
una variable de agente local
Contexto
Siga este procedimiento para obtener el valor de una credencial almacenada en el Administrador de
credenciales de Windows.
Procedimiento
1. Inserte la actividad Obtener credencial de agente local y fije los parámetros necesarios.
2. Utilice una condición para verificar el valor que el agente recuperó.
Nota
Si el valor es null, significa que no se pudo recuperar la credencial.
PUBLIC Manual de usuario de SAP Intelligent RPA Cloud Studio
488 PÚBLICO Actividades de automatización proporcionadas por paquetes SDK
5.1.1.3 Prácticas recomendadas para actividades
principales
5.1.1.3.1 Llamar actividad de servicio Web
Utilice la actividad Llamar servicio Web para crear y enviar una solicitud HTTP para llamar a un servicio
remoto (llamada API, por ejemplo).
Práctica recomendada
La actividad Llamar servicio Web requiere un objeto como parámetro de entrada. Utilice siempre una
actividad de Script personalizado como paso anterior en el workflow de su automatización: definirá el
parámetro de entrada de opciones de la actividad Llamar servicio Web.
Manual de usuario de SAP Intelligent RPA Cloud Studio PUBLIC
Actividades de automatización proporcionadas por paquetes SDK PÚBLICO 489
Ejemplo de caso de utilización
Este caso de uso básico es un ejemplo para recuperar un token de sesión de un servidor mediante la actividad
Llamar servicio Web.
1. En su automatización, en el panel de la derecha, vaya a la sección Controles. Arrastre y suelte Script
personalizado en su workflow.
2. Seleccione Script personalizado y haga clic en Editar script. Aparecen un editor de códigos y el panel lateral
de detalles del paso, donde puede fijar los parámetros de entrada y salida de su script personalizado.
3. Aquí se definen dos parámetros de entrada: clientInfo y uaaUrl.
En el script, Return define:
• El método: GET en este ejemplo para recuperar un token
• Un URL: formado por el parámetro de entrada uaaUrl concatenado con una ruta
• Un tipo de respuesta: json, aquí
• Una palabra clave: resolveBodyOnly fijado en true
Sugerencias
Al ver [página 381] los valores de las variables de un script personalizado utilizado después de la
actividad Llamar servicio Web, preste atención a la palabra clave resolveBodyOnly. Si se fija en
"verdadero", solo se ve el objeto de salida. Si se fija en "falso", se ve todo el cuerpo: en este caso, es
posible que el objeto devuelto sea demasiado largo para analizarse y, por lo tanto, cause un error.
• Cabeceras: parámetros que fija el usuario, aquí Authorization:Basic y el parámetro de entrada
clientInfo
4. Arrastre y suelte la actividad Llamar servicio Web: la actividad utiliza como parámetro de entrada
optionsGet.
Este parámetro optionsGet recupera el contenido del Return definido antes en el script personalizado:
• La llamada utiliza un método GET (para recuperar el token)
• Se accede al servicio Web, en este ejemplo un servidor, mediante el URL (parámetro uaaURL + ruta
predefinida)
PUBLIC Manual de usuario de SAP Intelligent RPA Cloud Studio
490 PÚBLICO Actividades de automatización proporcionadas por paquetes SDK
• El tipo de respuesta json significa que el token previsto es de tipo JSON
• etc.
5. Seleccione el parámetro de salida de la actividad Llamar servicio Web: aquí resToken es el token
recuperado en la sesión del servidor.
Ejemplos de muestra
Llamada con parámetros:
Código de ejemplo
const param = {
id: 2172797,
APPID: 'e5c5290b3475c43a8d66d138c319a400'
};
const options = {
url: 'http://api.openweathermap.org/data/2.5/weather',
searchParams: param
};
Llamada con autorización:
Código de ejemplo
const options = {
url: url,
method: 'GET',
headers: {
Authorization: 'Basic
Q0MwMDAwMDAwMDEzOldlbGNvbWUhMTIz'
}
};
Llamada para cargar con metadatos:
Código de ejemplo
const options = {
method: 'POST',
url: 'https://aiservices-dox.cfapps.eu10.hana.ondemand.com/document-
information-extraction/v1/document/jobs',
metadataType: irpa_core.enums.request.metadataType.formData,
metadata: [
{
name: 'file',
file: file,
type: 'application/pdf'
},
{
name: 'options',
value: '{"extraction":{"headerFields":
["documentNumber","taxId","taxName","purchaseOrderNumber","shippingAmount","ne
tAmount","grossAmount","currencyCode","receiverContact","documentDate","taxAmo
unt","taxRate","receiverName",
Manual de usuario de SAP Intelligent RPA Cloud Studio PUBLIC
Actividades de automatización proporcionadas por paquetes SDK PÚBLICO 491
"receiverAddress","deliveryDate","paymentTerms","deliveryNoteNumber","senderBa
nkAccount","senderAddress","senderName"],"lineItemFields":
["description","netAmount","quantity","unitPrice","materialNumber"]},"clientId
":"c_00","documentType":"invoice","receivedDate":"2020-02-17","enrichment":
{"sender":
{"top":5,"type":"businessEntity","subtype":"supplier"},"employee":
{"type":"employee"}}}',
type: 'text/json'
}
]
};
Llamada para cargar con el cuerpo:
Código de ejemplo
const options = {
url: url,
method: ctx.enums.request.method.post,
contentType: ctx.enums.request.content.pdf,
readFileAsBufferToBody : '.\\test_dev\
\5252294-1.pdf',
}
Llamada con certificado WinCa:
Código de ejemplo
const options = {
url: url,
method: 'GET',
useWinCa: true
};
Llamada con el cuerpo:
Código de ejemplo
const options = {
url: 'https://orca-pm.us2.sapanalytics.cloud/api/v1/scim/
Groups',
method: 'POST',
body: JSON.stringify({
id: 'name',
displayName: 'name',
members: [],
roles: []
})
};
PUBLIC Manual de usuario de SAP Intelligent RPA Cloud Studio
492 PÚBLICO Actividades de automatización proporcionadas por paquetes SDK
Más información
Para obtener más información, puede descargar el modelo de Prácticas recomendadas para servicios Web en
el Store de SAP Intelligent RPA.
5.1.1.3.2 Actividad "Llamar servicio web con destino"
Utilice la actividad Llamar servicio web con destino para crear y enviar una solicitud HTTP para llamar a un
servicio remoto (por ejemplo, una llamada API) utilizando un destino.
Práctica recomendada
La actividad Llamar servicio web con destino funciona del mismo modo que la actividad Llamar servicio web.
Para obtener más información, consulte Llamar actividad de servicio Web [página 489].
Sin embargo, para utilizar esta actividad, primero debe definir un destino en el cockpit de SAP BTP y
configurarlo en Cloud Factory. Para obtener más información sobre cómo crear y configurar un destino,
consulte Gestionar destinos BTP.
Nota
Con esta actividad solo se pueden utilizar destinos HTTP. Solo se admite ProxyType: Internet para
esta actividad.
Para definir el parámetro de entrada Opciones de la actividad Llamar servicio web con destino, añada siempre
un script personalizado antes de la actividad en su workflow de automatización.
Tenga en cuenta que la propiedad URL que fije en Opciones debe ser una vía de acceso. Esta vía de acceso se
combinará con el URL definido en el destino.
5.1.1.3.3 Actividad Activar pantalla
Utilice la actividad Activar pantalla para activar la pantalla de una aplicación.
Objetivo
Esta actividad lleva la pantalla al frente. En el caso de la tecnología web, también lleva la pestaña al frente.
Manual de usuario de SAP Intelligent RPA Cloud Studio PUBLIC
Actividades de automatización proporcionadas por paquetes SDK PÚBLICO 493
Práctica recomendada
Se debe utilizar antes de una actividad en pantalla, en especial si hay actividad humana en el agente durante la
ejecución de automatización.
Ejemplo de caso de utilización
En el siguiente ejemplo de caso de utilización de la automatización, la actividad Activar pantalla se realiza
después de una interacción humana para garantizar que la pantalla sea el objetivo.
5.1.1.3.4 Ejecutar actividad de comando
Utilice la actividad Ejecutar comando para iniciar aplicaciones o ejecutar comandos cuando se ejecute su
workflow.
Práctica recomendada
La actividad Ejecutar comando realiza un ctx.shellexec y tiene los siguientes parámetros de entrada:
PUBLIC Manual de usuario de SAP Intelligent RPA Cloud Studio
494 PÚBLICO Actividades de automatización proporcionadas por paquetes SDK
• command
• param
• dir
• flag
Para recuperar la salida de la actividad, puede redirigir la salida a un archivo y, a continuación, leerlo.
Ejemplos de caso de utilización
En el siguiente ejemplo de caso de utilización, se utiliza la actividad Ejecutar comando.
Por ejemplo, puede escribir la cadena Hello World en un archivo de salida indicando el comando echo en el
campo param.
En este otro ejemplo de caso de utilización, puede usar la actividad Ejecutar comando para iniciar un script
Python desde un powerShell y redirigir la salida en un archivo.
Manual de usuario de SAP Intelligent RPA Cloud Studio PUBLIC
Actividades de automatización proporcionadas por paquetes SDK PÚBLICO 495
5.1.1.3.5 Actividad de consulta WMI
Utilice la actividad Consulta WMI para ejecutar una consulta WMI en sus proyectos de Cloud Studio.
Objetivo
Para obtener más información sobre la consulta WMI, puede leer la Documentación de Microsoft .
Práctica recomendada
La actividad Consulta WMI tiene los siguientes parámetros de entrada:
• section
• parameters
• where
Para recuperar el nombre de un archivo mediante la actividad Consulta WMI, indique el nombre del archivo en
el campo section y la ruta en el campo where.
La vía de acceso del archivo introducida en el campo where debe contener barras inversas dobles. Por ejemplo,
debe escribir "C:\\Documents\\example.txt".
Ejemplo de caso de utilización
La siguiente captura de pantalla muestra un ejemplo de una automatización que contiene la actividad Consulta
WMI y sus Parámetros de entrada:
PUBLIC Manual de usuario de SAP Intelligent RPA Cloud Studio
496 PÚBLICO Actividades de automatización proporcionadas por paquetes SDK
La siguiente captura de pantalla muestra los datos visualizados en el panel Usuario que ejecuta un test:
5.1.1.3.6 Hacer clic en sincronizar actividad
Utilice la actividad Hacer clic en sincronizar para ejecutar una acción de clic en botones de forma sincrónica.
Utilice esta actividad para asegurarse de que la secuencia de clics realizados en la aplicación de destino no
requiere que utilice la actividad Esperar.
Nota
La actividad Esperar aún puede ser necesaria para otros fines en función del escenario y la aplicación de
destino.
5.1.1.3.7 Cómo iniciar una página web
Tenga en cuenta que, dependiendo de su versión SDK, utilizará la actividad Fijar navegador o Iniciar página web
para iniciar una nueva página web.
Prácticas recomendadas
SDK versión 1.14 y versiones anteriores:
• Utilice la actividad Iniciar página web en su workflow para abrir una página web. Puede establecer el
parámetro para seleccionar el navegador que desee directamente en esta actividad.
SDK versión 1.15 y superior:
Manual de usuario de SAP Intelligent RPA Cloud Studio PUBLIC
Actividades de automatización proporcionadas por paquetes SDK PÚBLICO 497
• A partir de la versión 1.15, ahora puede crear un workflow que empiece con la actividad Fijar navegador
para seleccionar el navegador que desee. A continuación, utilice Iniciar aplicación para iniciar la página
web.
5.1.1.3.8 Actividades Ejecutar script (elemento de IU WEB)
y Ejecutar script (WEB)
Precaución
Las actividades Execute Script (WEB UI Element) y Execute Script (WEB) están obsoletas y no
volverán a funcionar a partir del 1 de enero de 2023. De hecho, Chrome implementará una nueva política de
seguridad que evitará la reintroducción del script.
Recomendamos encarecidamente no utilizar más las actividades Execute Script (WEB UI Element)
y Execute Script (WEB) al crear automatizaciones.
Para las automatizaciones existentes que utilicen estas actividades, tenga en cuenta que dejarán de
funcionar a partir del 1 de enero de 2023. Considere modificar el flujo de trabajo de las automatizaciones
eliminando las actividades Execute Script (WEB UI Element) y Execute Script (WEB).
5.1.1.4 Prácticas recomendadas para actividades de espera
Esperar
La actividad Esperar pone en espera la actividad actual durante un período de tiempo especificado antes de
pasar a la siguiente actividad. Esta actividad puede ser útil cuando no se pueden detectar algunos elementos
de pantalla o algunas interacciones de IU son demasiado rápidas. La duración total de la automatización
aumentará al añadir la actividad Esperar.
Los diferentes tipos de actividad de espera son:
Esperar (pantalla)
Objetivo
Utilice la actividad Esperar (pantalla) hasta que se vea una pantalla y se haya cargado, y luego llame una
llamada de retorno. Si la pantalla ya existe, se llamará inmediatamente la llamada de retorno. De lo contrario,
llama la llamada de retorno al recibir un evento LOAD en la pantalla.
PUBLIC Manual de usuario de SAP Intelligent RPA Cloud Studio
498 PÚBLICO Actividades de automatización proporcionadas por paquetes SDK
Práctica recomendada
Asegúrese de que la pantalla esté cargada por completo antes de realizar una actividad, especialmente cuando
se utiliza la actividad Iniciar pantalla.
Ejemplo de caso de utilización
En el siguiente ejemplo de la aplicación de automatización de una IU, se inicia una pantalla y luego se incluye la
actividad Esperar (pantalla). Esta actividad garantiza que la automatización espere el tiempo necesario hasta
que la pantalla se inicie y se cargue completamente para poder interactuar con ella.
Esperar cierre (pantalla)
Objetivo
Utilice la actividad Esperar cierre (pantalla) para esperar a que se cierre una pantalla y luego llame una
llamada de retorno. Si la pantalla no existe, se llamará inmediatamente la llamada de retorno. De lo contrario,
llama la llamada de retorno al recibir un evento UNLOAD en la pantalla.
Práctica recomendada
Esta actividad se utiliza cuando la automatización debe esperar a que una persona intervenga cerrando la
pantalla.
Ejemplo de caso de utilización
En el siguiente ejemplo de caso de utilización de una automatización simple para conectar en SAP Logon, se
elige la actividad Esperar cierre (pantalla) al final para garantizar que la automatización espere a que se haya
cerrado manualmente la página y, luego, continúe con el workflow.
Manual de usuario de SAP Intelligent RPA Cloud Studio PUBLIC
Actividades de automatización proporcionadas por paquetes SDK PÚBLICO 499
Esperar (elemento)
Objetivo
Utilice la actividad Esperar (elemento) hasta que haya un elemento y se haya cargado, y luego llame una
llamada de retorno. Si la pantalla ya existe, se llamará inmediatamente la llamada de retorno. De lo contrario, la
automatización comenzará a sondear repetidamente la aplicación hasta que vea que existe el elemento.
Si utiliza la actividad Obtener elemento en un elemento de una aplicación, SAP Intelligent RPA añadirá
automáticamente la actividad Esperar (elemento).
Práctica recomendada
Utilice esta actividad si la automatización tiene problemas al reconocer algunos elementos de IU. En algunos
casos, se puede añadir la actividad Debe existir para garantizar la existencia de un elemento.
Ejemplo de caso de utilización
En el siguiente ejemplo de caso de utilización de la automatización SAPUI5, se utiliza la actividad Esperar
elemento porque ha abierto una pestaña en la pantalla existente. Esta actividad garantiza que esté la pestaña y
el elemento de la pestaña y, luego, puede gestionar diferentes actividades en ella, como Obtener elemento,
etc.
PUBLIC Manual de usuario de SAP Intelligent RPA Cloud Studio
500 PÚBLICO Actividades de automatización proporcionadas por paquetes SDK
Esperar modificación (elemento)
Objetivo
Utilice la actividad Esperar modificación (elemento) hasta que se haya modificado el contenido de un
elemento de IU determinado.
Práctica recomendada
Utilice esta actividad para detectar las modificaciones de IU y la disponibilidad en lugar de utilizar la actividad
de espera fija.
Ejemplo de caso de utilización
En el siguiente ejemplo de caso de utilización de la automatización SAPUI5, se utiliza la actividad Esperar
modificación (elemento) hasta que se modifica el valor de texto inicial del elemento y luego puede añadir
diferentes actividades en él, como Obtener elemento, etc.
Manual de usuario de SAP Intelligent RPA Cloud Studio PUBLIC
Actividades de automatización proporcionadas por paquetes SDK PÚBLICO 501
Esperar a que esté lista
Requisitos previos
Para la aplicación C4C, la versión de la aplicación UI5 debe ser posterior a 1.60 para permitir la actividad
Esperar a que esté lista.
Objetivo
Utilice la actividad Esperar a que esté lista para mantener en espera la ejecución de tiempo de ejecución
cuando la pantalla esté en estado de espera ocupado.
Práctica recomendada
A partir de la versión de SDK 1.18 o superior, la actividad Esperar a que esté lista está integrada de forma
predeterminada en las actividades SDK; por lo tanto, no es obligatorio añadir la actividad Esperar a que esté
lista explícitamente entre dos actividades UI5 intermedias.
Ejemplo de caso de utilización
En el siguiente ejemplo de automatización (posición de pedido) con la aplicación SAPUI5, se añade la actividad
Esperar (pantalla) para verificar si la pantalla está cargada. A continuación, se añade la actividad Esperar
(elemento) para comprobar que el elemento esté presente en la pantalla. Después de fijar el valor para el
elemento Tipo de orden, se añade la actividad Esperar a que esté lista para verificar si se ha realizado la
acción siguiente Fijar - Organización de ventas . De forma similar, se añade otra actividad Esperar a que esté
PUBLIC Manual de usuario de SAP Intelligent RPA Cloud Studio
502 PÚBLICO Actividades de automatización proporcionadas por paquetes SDK
lista después de la actividad Fijar – Organización de ventas para comprobar que se ha realizado la siguiente
acción Fijar - Canal de distribución. Por lo tanto, se debe añadir la actividad Esperar a que esté lista entre
dos actividades UI5 intermedias para verificar la acción de cada uno de los elementos UI5.
Esperar hasta que responda la pantalla
Objetivo
A veces, las aplicaciones de Windows tardan mucho tiempo en responder (por ejemplo, al hacer clic en un
botón). Ahora, si la automatización continúa con el siguiente paso, se puede atascar o fallar porque la
aplicación host no responde y, por lo tanto, no se puede acceder a ella. Para que la aplicación host responda,
puede crearle un bucle en el workflow de la automatización. Sin embargo, este enfoque puede no funcionar
porque el conector no puede contactar con la aplicación host y la aplicación no se carga.
Para resolver estas complejidades, utilice la actividad Esperar hasta que responda la pantalla para esperar
hasta que la pantalla responda y se pueda acceder al elemento en la pantalla.
Nota
Esta actividad no espera y vuelve inmediatamente si:
• la aplicación de destino tarda un poco en empezar a responder
• el elemento de destino ya está disponible
Manual de usuario de SAP Intelligent RPA Cloud Studio PUBLIC
Actividades de automatización proporcionadas por paquetes SDK PÚBLICO 503
Acerca de la actividad
Esperar hasta que responda la pantalla: Esta actividad le proporciona una forma sencilla de esperar a una
aplicación de Windows hasta que responda y se pueda acceder al elemento en la pantalla. La actividad solo es
aplicable para la automatización de IU.
Esta actividad toma el parámetro de entrada como elemento de pantalla y el valor de tiempo de espera que
desee definir. En primer lugar, esta actividad espera a que la aplicación tenga capacidad de respuesta. Durante
este tiempo, no se contacta con la aplicación host y, por lo tanto, no se atasca. Una vez que la aplicación
responde, el elemento de entrada se vuelve accesible en la pantalla. La actividad obtiene un tiempo de espera
si:
• la aplicación no responde
• no se encuentra el elemento
Parámetros de entrada:
• Objetivo: Este parámetro define el elemento en la pantalla para esperar una vez que la pantalla responda.
• Tiempo de espera: Este parámetro define el tiempo total de espera para que la pantalla responda y, a
continuación, aparezca el elemento.
Nota
Debe utilizar la actividad Esperar elemento cuando la aplicación ya responda. Si utiliza la actividad
Esperar hasta que responda la pantalla, provocará un retraso innecesario debido a las verificaciones
adicionales que lleva a cabo esta actividad.
Filtrado contextual:
Hay disponible un módulo independiente para la automatización de la IU dentro del SDK central. La actividad
Esperar hasta que responda la pantalla se añade a este módulo. Por lo tanto, esta actividad es específica solo
para la automatización de IU y no será visible para ninguna otra tecnología que no sea la automatización de IU.
Por lo tanto, el filtrado contextual también funciona para la actividad Esperar hasta que responda la pantalla.
Nota
El filtrado contextual filtra las actividades según la tecnología utilizada y el elemento resaltado.
Todas las actividades existentes permanecen en el SDK básico para garantizar la compatibilidad con versiones
anteriores.
PUBLIC Manual de usuario de SAP Intelligent RPA Cloud Studio
504 PÚBLICO Actividades de automatización proporcionadas por paquetes SDK
Práctica recomendada
Utilice esta actividad para esperar hasta que la pantalla responda y se pueda acceder al elemento en la
pantalla.
Ejemplo de caso de utilización
En el siguiente ejemplo de automatización, se añade la actividad Esperar hasta que responda la pantalla para
esperar hasta que la pantalla responda y se pueda acceder al elemento en la pantalla.
5.1.1.5 Prácticas recomendadas para actividades de SAP
GUI
Automatización de pantallas de SAP GUI con jerarquías bajas
Cuando se captura una tabla con jerarquías bajas en Cloud Studio, se visualizan muchos elementos en la vista
de árbol.
Manual de usuario de SAP Intelligent RPA Cloud Studio PUBLIC
Actividades de automatización proporcionadas por paquetes SDK PÚBLICO 505
Reconocer todos los elementos de la pantalla requiere muchas pruebas, lo que puede provocar un mal
rendimiento durante la ejecución del bot.
Para gestionar este comportamiento, puede evitar leer la tabla de Cloud Studio y, en su lugar, leer la tabla de
Excel. Para exportar la tabla a un archivo Excel, debe pulsar MAYÚS + 4 y capturar dos ventanas emergentes.
Una vez capturadas las dos ventanas emergentes, puede automatizar las pantallas capturadas con el siguiente
procedimiento.
Procedimiento
1. Ejecute la actividad Pulsación en la pantalla capturada con la tabla.
Aparece la primera ventana emergente.
2. Haga clic en Continuar.
Aparece la segunda ventana emergente.
3. Haga clic en Sustituir.
PUBLIC Manual de usuario de SAP Intelligent RPA Cloud Studio
506 PÚBLICO Actividades de automatización proporcionadas por paquetes SDK
La siguiente captura de pantalla muestra un ejemplo del workflow para automatizar las pantallas SAP GUI
con jerarquías bajas:
Resultado
Se abre la tabla y se guarda en un archivo Excel.
Manual de usuario de SAP Intelligent RPA Cloud Studio PUBLIC
Actividades de automatización proporcionadas por paquetes SDK PÚBLICO 507
Retener la sesión y liberar actividades de sesión
Objetivo
En SAP Intelligent RPA, el acceso de scripting se libera después de llevar a cabo cada acción de SAP GUI, y el
acceso de scripting se vuelve a obtener al llevar a cabo la siguiente acción. Por lo tanto, si necesita un acceso
de scripting ininterrumpido para un conjunto de acciones, debe encapsular esas acciones entre las actividades
Retener sesión y Liberar sesión.
Acerca de las actividades
La actividad Retener sesión contiene la sesión de SAP GUI.
La actividad Liberar sesión libera la sesión de SAP GUI. Esta actividad solo se utiliza cuando la actividad
Retener sesión se añade a la automatización.
Práctica recomendada
En la automatización se debe encapsular un conjunto de acciones entre las actividades Retener sesión y
Liberar sesión para que el scripting de SAP no se libere hasta que hayan concluido todas esas acciones.
Ejemplo de caso de utilización
En SAP GUI, el comportamiento de determinadas acciones depende del estado del scripting de SAP.
Si el scripting está activo, se visualiza la ventana emergente de SAP GUI.
Si el scripting no está activo, se visualiza el diálogo de Windows.
PUBLIC Manual de usuario de SAP Intelligent RPA Cloud Studio
508 PÚBLICO Actividades de automatización proporcionadas por paquetes SDK
Por lo tanto, siempre hay incertidumbre a la hora de visualizar la ventana emergente de SAP GUI esperada.
Para resolverlo debe arrastrar y soltar las actividades Retener sesión y Liberar sesión en su automatización y
luego encapsular el conjunto de acciones entre ambas actividades para asegurarse de que se lleva a cabo la
acción correcta cuando el scripting de SAP está activo y el scripting de SAP no se libera hasta que concluya el
conjunto de acciones previsto.
En el siguiente ejemplo de caso de utilización de la automatización se utiliza la acción de clic entre las
actividades Retener sesión y Liberar sesión para ver siempre la ventana emergente nativa de SAP GUI.
Iniciar SAPlogon en modo no asistido
Para obtener más información, consulte el tema dedicado de la guía de solución de problemas.
5.1.2 SDK para SAPUI5
El SDK para SAPUI5 es una colección de actividades que le permiten crear automatizaciones mediante
SAPUI5.
Manual de usuario de SAP Intelligent RPA Cloud Studio PUBLIC
Actividades de automatización proporcionadas por paquetes SDK PÚBLICO 509
• https://help.sap.com/doc/cd61cb973a064d58935e02a767e6da42/Cloud/en-US/
SDKdocumentation.html [https://help.sap.com/doc/cd61cb973a064d58935e02a767e6da42/Cloud/en-
US/SDKdocumentation.html]
5.1.2.1 Prácticas recomendadas para actividades de
SAPUI5
Cargando pantallas
Esperar a que todos los controles de una pantalla estén listos
Una característica de SAPUI5 es que un control puede tener un estado ocupado que es diferente del de la
pantalla. Se puede cargar una pantalla a pesar de que algunos controles aún se estén cargando.
Para gestionar este comportamiento, debe añadir la actividad Esperar a que esté lista (pantalla SAPUI5) entre
dos actividades UI5 intermedias de su automatización. Esta actividad verifica individualmente el estado de
cada uno de los elementos de todos los controles de una pantalla. La pantalla no está lista hasta que todos los
controles estén listos.
PUBLIC Manual de usuario de SAP Intelligent RPA Cloud Studio
510 PÚBLICO Actividades de automatización proporcionadas por paquetes SDK
Para obtener más información sobre la actividad Esperar a que esté lista, consulte Prácticas recomendadas
para actividades de espera [página 498].
Nota
A partir de la versión de SDK 1.18.57 o superior, la actividad "Esperar a que esté lista" está integrada de
forma predeterminada en las actividades SDK; por lo tanto, no es obligatorio añadir la actividad Esperar a
que esté lista explícitamente entre dos actividades UI5 intermedias.
Colección de carga de SAPUI5
Colección de carga de SAPUI5 es un control para la gestión de anexos que ofrece la capacidad de cargar varios
tipos de archivos. Puede cargar uno o varios archivos mediante el control Cargar colección.
Cargar archivo
Cargar archivo es una actividad del subgrupo de colecciones de carga de SAPUI5 en SAP UI5 SDK. Esta
actividad permite cargar uno o varios archivos.
Cargar archivo individual
En Cloud Studio, debe capturar una pantalla y, luego, definir un elemento adecuado.
Para obtener más información sobre cómo capturar una pantalla de aplicación y definir un elemento, consulte
las secciones Capturar una aplicación [página 98] y Declarar un elemento [página 139].
Después de definir un elemento adecuado, debe definir y seleccionar la pantalla adecuada en el workflow de
automatización. Se muestra la opción Definir actividades de pantalla.
Manual de usuario de SAP Intelligent RPA Cloud Studio PUBLIC
Actividades de automatización proporcionadas por paquetes SDK PÚBLICO 511
Haga clic en Definir actividades de pantalla y busque la actividad Cargar archivo en la barra de Búsqueda.
Arrastre y suelte la actividad Cargar archivo en un elemento definido de la pantalla. La actividad se ha añadido
al workflow de automatización.
PUBLIC Manual de usuario de SAP Intelligent RPA Cloud Studio
512 PÚBLICO Actividades de automatización proporcionadas por paquetes SDK
Seleccione la actividad Cargar archivo e indique la vía de acceso del archivo, incluidos el nombre y el formato
del archivo, en el campo de valor. La vía de acceso del archivo es el lugar donde se obtiene y carga el archivo.
Nota
Los campos serviceURL, testExist y ifDefine son opcionales.
Cargar estado de archivo
• Si la carga del archivo se realiza con éxito, se devuelve el ID de seguimiento del archivo cargado.
• Si la carga del archivo falla, la automatización fallará y mostrará el siguiente mensaje de error:
Ningún archivo cargado con éxito.
Carga de varios archivos
Manual de usuario de SAP Intelligent RPA Cloud Studio PUBLIC
Actividades de automatización proporcionadas por paquetes SDK PÚBLICO 513
Para cargar varios archivos de una sola vez, seleccione la actividad Cargar archivo y a continuación introduzca
las rutas de varios archivos separadas mediante punto y coma en el campo de valor.
Cargar estado de archivo
• Si la carga finaliza con éxito para todos los archivos, los ID de seguimiento de los archivos cargados se
devuelven separados mediante comas.
• Si la carga falla para todos los archivos, la automatización fallará y mostrará el siguiente mensaje de error:
Ningún archivo cargado con éxito.
• Si la carga falla para algunos de los archivos, la automatización continuará ejecutándose y devolverá el ID
de seguimiento del archivo cargado y mostrará el siguiente mensaje de advertencia:
Precaución
Algunos archivos no se han cargado con éxito.
Buscar archivo
La actividad Buscar archivo corresponde al módulo del navegador Archivo SAPUI5 del SDK de SAPUI5. Esta
actividad permite buscar un archivo del sistema de archivos.
En Cloud Studio, debe capturar una pantalla y, luego, definir un elemento adecuado.
Para obtener más información sobre cómo capturar una pantalla de aplicación y definir un elemento, consulte
las secciones Capturar una aplicación [página 98] y Declarar un elemento [página 139].
Después de definir un elemento adecuado, debe definir y seleccionar la pantalla correcta en el workflow de
automatización. Se muestra la opción Definir actividades de pantalla.
Haga clic en Definir actividades de pantalla y busque la actividad Buscar archivo en la barra de Búsqueda.
Arrastre y suelte la actividad Buscar archivo en un elemento definido de la pantalla. La actividad se ha añadido
al workflow de automatización.
PUBLIC Manual de usuario de SAP Intelligent RPA Cloud Studio
514 PÚBLICO Actividades de automatización proporcionadas por paquetes SDK
Seleccione la actividad Buscar archivo e indique la vía de acceso del archivo, incluidos el nombre y el formato
del archivo, en el campo de valor. La vía de acceso del archivo es el lugar donde se obtiene y carga el archivo.
Nota
Los campos testExist y ifDefined son opcionales.
Manual de usuario de SAP Intelligent RPA Cloud Studio PUBLIC
Actividades de automatización proporcionadas por paquetes SDK PÚBLICO 515
Cargar estado de archivo
Si el tipo de archivo no coincide con el tipo de archivo aceptado, se visualiza el siguiente error en la Consola de
test:
• res="Error: Discordancia de tipo de archivo"
Si la carga del archivo falla, se muestran los siguientes errores en la Consola de test:
• res="Error: No es un control FileBrowse"
Si el archivo se carga correctamente, la sentencia de retorno no será una cadena.
Modelos de SAPUI5
Puede desacargar modelos de SAPUI5 de SAP Intelligent RPA Store para aprender a utilizar los distintos
controles:
• Para utilizar el control Etiqueta genérica, descargue el modelo Cómo utilizar una etiqueta genérica en una
página de UI5.
• Para utilizar el control Botón, descargue el modelo Cómo utilizar el control Botón en una página de UI5.
• Para utilizar el control Comandos, descargue el modelo Cómo utilizar Comandos en una página de UI5.
• Para utilizar el control Añadir botón de marcador, descargue el modelo Cómo utilizar Añadir botón de
marcador en una página de UI5.
• Para utilizar el control Breadcrumbs, descargue el modelo Cómo utilizar Breadcrumbs en una página de
UI5.
• Para utilizar el control ActionSheet, descargue el modelo Cómo utilizar ActionSheet en una página de UI5.
Inicio de sesión UI5
Objetivo
La actividad Inicio de sesión UI5 se utiliza para iniciar sesión en una aplicación UI5. También funciona para la
captura manual de la pantalla de inicio de sesión.
Si desea iniciar sesión en el sistema S/4, añada la actividad Inicio de sesión UI5 e indique los datos de nombre
de usuario y contraseña del sistema S/4 y seleccione el tipo de pantalla de inicio de sesión.
Práctica recomendada
En el workflow de su automatización, debe añadir la actividad Inicio de sesión UI5 después de la actividad
Pantalla de inicio.
Ejemplo de caso de utilización
Procedimiento
1. Inicie sesión en una aplicación SAP UI5.
2. Seleccione la primera pantalla capturada (por ejemplo, la pantalla Inicio) para hacer visible la actividad
Inicio de sesión UI5 en el panel de la derecha dentro de Actividades > Gestión de aplicaciones SAPUI5 >
Pantalla SAPUI5.
PUBLIC Manual de usuario de SAP Intelligent RPA Cloud Studio
516 PÚBLICO Actividades de automatización proporcionadas por paquetes SDK
3. Arrastre y suelte la actividad Inicio de sesión UI5 después de la actividad Pantalla de inicio de su workflow
de automatización.
4. Seleccione la actividad Inicio de sesión UI5. Aparece el panel lateral Detalles de paso. Introduzca los
detalles de nombre de usuario y contraseña del sistema S/4 en los campos Nombre de usuario y
Contraseña, respectivamente. En la lista desplegable loginPageType, seleccione la pantalla de inicio de
sesión según sea necesario:
• FioriForm
• SAPCloudForm
• XSAForm
• POTForm
• MIAForm
• UI5Form
Manual de usuario de SAP Intelligent RPA Cloud Studio PUBLIC
Actividades de automatización proporcionadas por paquetes SDK PÚBLICO 517
5. Para habilitar la actividad Inicio de sesión UI5, modifique los siguientes criterios en la parte de la aplicación:
• Criterios de la aplicación - Debe añadir el DOMINIO de la pantalla de inicio de sesión a la condición O de
los criterios de la aplicación como se muestra en la siguiente captura de pantalla.
• Criterios de la primera pantalla capturada - Debe añadir el TÍTULO de la pantalla de inicio de sesión a la
condición O de los criterios de la primera pantalla capturada (por ejemplo, pantalla de inicio), como se
muestra en la siguiente captura de pantalla.
PUBLIC Manual de usuario de SAP Intelligent RPA Cloud Studio
518 PÚBLICO Actividades de automatización proporcionadas por paquetes SDK
Nota
Para obtener el nombre de DOMINIO y el TÍTULO de la pantalla de inicio de sesión, debe abrir la
herramienta de desarrollador del navegador haciendo clic en el icono > Más herramientas >
Herramientas del desarrollador o manteniendo pulsada la tecla Ctrl + Mayús + I en la pantalla de
inicio de sesión y, a continuación, abrir la Consola y escribir:
• "document.domain" para obtener el nombre del dominio.
• “document.title” para obtener el título de la pantalla.
Manual de usuario de SAP Intelligent RPA Cloud Studio PUBLIC
Actividades de automatización proporcionadas por paquetes SDK PÚBLICO 519
5.1.3 SAP GUI para SDK de HTML
El SDK de SAP GUI para HTML se compone de actividades para acceder y manipular aplicaciones mediante
SAP GUI para HTML.
SAP WebGUI, o SAP GUI for HTML, emula dinámicamente las pantallas de transacción SAP en un navegador
Web asignando automáticamente elementos de pantalla de SAP a HTML a través del Internet Transaction
Server (ITS). Las actividades de SAP WebGUI se agrupan en el módulo de gestión de aplicaciones de SAP
WebGUI.
• https://help.sap.com/doc/9297ac6cb5be425383f61f7e76cbc7c4/Cloud/en-US/
SDKdocumentation.html [https://help.sap.com/doc/9297ac6cb5be425383f61f7e76cbc7c4/Cloud/en-
US/SDKdocumentation.html]
5.1.4 SDK para Excel
El SDK para Excel es una colección de actividades que le permiten crear automatizaciones mediante Microsoft
Excel.
PUBLIC Manual de usuario de SAP Intelligent RPA Cloud Studio
520 PÚBLICO Actividades de automatización proporcionadas por paquetes SDK
• https://help.sap.com/doc/b8b5c9bbac3846a0a57aedab3f412880/Cloud/en-US/
SDKdocumentation.html [https://help.sap.com/doc/b8b5c9bbac3846a0a57aedab3f412880/Cloud/en-
US/SDKdocumentation.html]
Manual de usuario de SAP Intelligent RPA Cloud Studio PUBLIC
Actividades de automatización proporcionadas por paquetes SDK PÚBLICO 521
PUBLIC Manual de usuario de SAP Intelligent RPA Cloud Studio
522 PÚBLICO Actividades de automatización proporcionadas por paquetes SDK
5.1.4.1 Prácticas recomendadas para actividades de MS
Excel
En esta sección se describen las actividades de MS Excel que le ayudarán a diseñar automatizaciones para
llevar a cabo diferentes eventos de Excel en un documento de Excel.
Para empezar a utilizar el Paquete SDK para Excel, descargue el modelo Prácticas recomendadas para Excel
de SAP Intelligent RPA Store.
Nota
Si desea que la automatización se ejecute correctamente, no debe activar el modo de edición para ninguna
celda. Por algún motivo, si necesita interactuar con la instancia de Excel (por ejemplo, con una tarea de
usuario), asegúrese de desactivar el modo de edición antes de realizar cualquier actividad.
Obtener valores (celda)
Utilice la actividad Obtener valores (celda) para devolver (leer) los valores de un rango de celdas especificado
en la hoja de cálculo ACTIVA.
Con la actividad Obtener valores (celda), puede producirse un error de falta de memoria en tiempo de
ejecución. Existen diferentes causas que pueden provocar un error de falta de memoria: mal rendimiento del
hardware, muchas aplicaciones abiertas a la vez, un volumen importante de celdas...
La actividad Obtener valores (celda) se ha probado con un millón de celdas. Si se produce un error de falta de
memoria, se recomienda:
• usar la paginación para leer los datos por "bloques" de celdas
• valorar el uso de la versión de 64 bits de Microsoft Excel en lugar de la versión de 32 bits
Seleccionar rango
Debe utilizar tres actividades diferentes en su automatización para seleccionar un rango en la hoja de cálculo
activa.
Utilice la actividad Obtener fila UsedRange (celda) para devolver el índice de fila. Se crea automáticamente una
variable definida como parámetro de salida.
Utilice la actividad Obtener columna UsedRange para devolver el índice de columna. Se crea automáticamente
una variable definida como parámetro de salida.
A continuación utilice la actividad Seleccionar rango para seleccionar el rango de sus datos en la hoja de
cálculo activa.
Para seleccionar el rango, abra el Editor de expresiones situado junto al campo rangeDefinition en la sección
Parámetros de entrada. La expresión debe contener la primera celda del rango que desea seleccionar y los
parámetros de salida de las actividades Obtener fila UsedRange y Obtener columna UsedRange.
Manual de usuario de SAP Intelligent RPA Cloud Studio PUBLIC
Actividades de automatización proporcionadas por paquetes SDK PÚBLICO 523
setFullRangeValues
Puede usar setFullRangeValues para establecer (escribir) los valores de un rango de celdas desde un libro o una
hoja de cálculo específicos.
A veces, cuando se utiliza esta actividad para establecer (escribir) los valores de un rango completo de celdas,
puede producirse un error de falta de memoria en tiempo de ejecución.
Para resolver la falta de memoria, recomendamos los siguientes planteamientos:
• El rendimiento de un algoritmo en Excel depende totalmente de los recursos y el estado de la memoria de
su equipo. Es muy complicado especificar el límite a partir del cual ya no se podrá escribir el número de
celdas. Por ello, le recomendamos que no escriba muchas celdas con la actividad setFullRangeValues. Una
vez más, dependerá de los recursos y la memoria de su equipo, pero el promedio se situaría en 10.000
celdas.
• Valore la posibilidad de utilizar la versión de 64 bits de Microsoft Excel en lugar de la de 32 bits
Obtener fila a partir de datos
La actividad Obtener fila a partir de datos devuelve el índice de la última fila con datos. Esto implica que si en la
columna (ya sea la columna de la celda activa o la de la celda de referencia) hay una celda sin datos, devolverá
el índice de la fila anterior a esta celda.
Por ejemplo:
Si inicia la actividad con la celda A1 como celda de referencia, el resultado será 19.
PUBLIC Manual de usuario de SAP Intelligent RPA Cloud Studio
524 PÚBLICO Actividades de automatización proporcionadas por paquetes SDK
Pero si define D1 como celda de referencia, el resultado será 3. ¿Por qué 3? Porque la celda D4 está vacía. De
modo que el recuento se detiene allí. Este es un comportamiento de Excel que se puede simular pulsando
CTRL + FLECHA HACIA ABAJO (o FLECHA HACIA ARRIBA) directamente en Excel.
Obtener columna a partir de datos
La actividad Obtener columna a partir de datos devuelve el índice numérico de la última columna que contiene
datos. Esto implica que si en la fila (ya sea la fila de la celda activa o la de la celda de referencia) hay una celda
sin datos, devolverá el índice de la columna anterior a esta celda.
Por ejemplo:
Si inicia la actividad con la celda A1 como celda de referencia, el resultado será 8 (el índice de la columna H es
8).
Manual de usuario de SAP Intelligent RPA Cloud Studio PUBLIC
Actividades de automatización proporcionadas por paquetes SDK PÚBLICO 525
Pero si define A4 como celda de referencia, el resultado será 2. Puesto que es el mismo que la fila, el índice es
la columna de la última celda no vacía de una fila. De modo que aquí la celda C4 está vacía y la columna es B, y
su índice es 2. Este es un comportamiento de Excel que se puede simular pulsando CTRL + FLECHA A LA
DERECHA (o FLECHA A LA IZQUIERDA) directamente en Excel.
Nota
Para ambas actividades, si hace referencia a una celda en blanco, el resultado será el índice de la primera
celda no vacía de la fila o la columna a la que se hace referencia.
Obtener fila de rango utilizado
La actividad Obtener fila de rango utilizado devuelve el índice de la última fila utilizada. Esto implica que incluso
aunque borre los datos de la última fila utilizada, la actividad seguirá devolviendo su índice.
Por ejemplo:
Si prueba la actividad con el archivo Excel tal cual (sin introducir datos más allá de la celda H19) el resultado
sería 19. Ahora, si introduce datos más allá, por ejemplo en la celda J21, obtendrá 21 como resultado previsto.
PUBLIC Manual de usuario de SAP Intelligent RPA Cloud Studio
526 PÚBLICO Actividades de automatización proporcionadas por paquetes SDK
Ahora puede probar si eliminando los datos de la celda J21, aún se obtiene 21 como resultado. Puede probar
este comportamiento pulsando CTRL + FIN en Excel y se mostrará la última celda utilizada.
Manual de usuario de SAP Intelligent RPA Cloud Studio PUBLIC
Actividades de automatización proporcionadas por paquetes SDK PÚBLICO 527
Puede ver que, si elimina los datos de la celda J21 y luego pulsa CTRL + FIN, Excel mostrará la última celda, que
sigue siendo J21.
Obtener columna de rango utilizado
La actividad Obtener columna de rango utilizado devuelve el índice de la última columna utilizada. Esto implica
que incluso aunque borre los datos de la última columna utilizada, la actividad seguirá devolviendo su índice.
Por ejemplo:
Si prueba la actividad con el archivo Excel tal cual (sin introducir datos más allá de la celda H19), obtendrá 8
como resultado (H tiene 8 como índice). Igual que para la fila, cuando se escribe "hola" en la celda J21, la
actividad dará como resultado 10, y si elimina los datos continuará dando 10.
Como ya debe haber observado, los índices de columna pueden ser letras o números. Las actividades que
hemos visto, en las columnas, dan números como resultado. De modo que será útil tener actividades que
puedan convertir índices en letras y viceversa.
Convertir índice de columna en nombre
La actividad Convertir índice de columna en nombre convierte el número de índice de columna en un nombre
de columna. Para el índice 2 dará B; para 42 dará AP, etc.
PUBLIC Manual de usuario de SAP Intelligent RPA Cloud Studio
528 PÚBLICO Actividades de automatización proporcionadas por paquetes SDK
Convertir nombre de columna en número
La actividad Convertir nombre de columna en número convierte el nombre de columna en un número de
índice. Para el nombre B dará 2; para AC dará 29.
Operación con vía de acceso del archivo
Al trabajar con MS Excel, no puede usar una vía de acceso del archivo que contenga una barra (/). De hecho, si
desea abrir o guardar un libro de trabajo, se lanzará una excepción.
Para evitar la excepción, utilice una vía de acceso del archivo que solo contenga barras inversas individuales
(\). Por ejemplo, si utiliza una vía de acceso del archivo parecida a C:\Temp\book1.xlsx, Excel no lanza una
excepción.
Utilice la actividad Obtener nombre de vía de acceso absoluta (archivo) en su automatización para obtener la vía
de acceso del archivo correcta a su documento de Excel.
Nota
Debe seleccionar nombre como parámetro filePath de la actividad Guardar como libro de trabajo en el panel
Parámetros de entrada.
Manual de usuario de SAP Intelligent RPA Cloud Studio PUBLIC
Actividades de automatización proporcionadas por paquetes SDK PÚBLICO 529
Abrir instancia de Excel
Al utilizar la actividad Abrir instancia de Excel en la automatización, siempre debe añadir la actividad Liberar
instancia de Excel o la actividad Cerrar instancia de Excel a la automatización para cerrar correctamente Excel.
Pero, a veces, Excel no se cierra correctamente después de un job de automatización.
Por ejemplo, la automatización contiene la actividad Abrir instancia de Excel, pero no cierra la actividad Liberar
instancia de Excel ni la actividad Cerrar instancia de Excel porque:
• No ha añadido una de estas actividades al final de la automatización o,
• se ha producido un error no detectado en la automatización y la automatización se ha detenido antes de
alcanzar a la actividad Liberar instancia de Excel o Cerrar instancia de Excel.
Además, ha cerrado manualmente la instancia de Excel que se ha abierto durante este job de automatización.
Por lo tanto, la actividad Liberar instancia de Excel o Cerrar instancia de Excel no ha cerrado correctamente
Excel. Al ejecutar la automatización por segunda vez, la actividad Abrir instancia de Excel utiliza la instancia de
Excel que se ha abierto durante la ejecución anterior y que ha cerrado manualmente. Esta instancia de Excel se
muestra de nuevo y puede ver la automatización que se ejecuta en su pantalla. En este caso, tendrá que
introducir de nuevo la Hoja de cálculo o el Libro de trabajo actual utilizado por las actividades SDK de Excel
después de Abrir instancia de Excel.
También puede evitar que la automatización abra la instancia de Excel anterior que ha cerrado manualmente al
volver a ejecutarla. Para ello, puede cerrar manualmente la tarea Excel.exe mediante el Gestor de tareas de
Windows. Esto forzará a la automatización a abrir una nueva instancia de Excel.
PUBLIC Manual de usuario de SAP Intelligent RPA Cloud Studio
530 PÚBLICO Actividades de automatización proporcionadas por paquetes SDK
Borrar celdas (Excel)
Utilice la actividad Borrar celdas (Excel) para borrar celdas o rangos de celdas de una hoja de cálculo de Excel.
Con esta actividad, también puede borrar notas, formatos e hipervínculos de las celdas o rangos de celdas.
Si borra un hipervínculo contenido en una celda o un rango de celdas, el hipervínculo mantendrá su formato
(color, subrayado) pero ya no se podrá hacer clic en él.
Fijar nota de celda (Excel)
Utilice la actividad Fijar nota de celda (Excel) para escribir notas en las celdas.
Si fija una nota en un rango de celdas, la nota se creará en la esquina superior izquierda del rango de celdas.
Obtener nota de celda (Excel)
Utilice la actividad Obtener nota de celda (Excel) para recuperar la nota de una celda.
El parámetro de entrada que debe fijar es una celda individual y no un rango de celdas.
Obtener formato de número de celda (Excel)
Utilice la actividad Obtener formato de número de celda (Excel) para obtener el formato de número de una
celda o de un rango de celdas.
El parámetro de entrada que fije para el campo rangeDefinition puede ser una celda individual o un rango de
celdas. Tenga en cuenta que si las celdas que establece como entrada tienen formatos de número diferentes,
obtendrá el valor de retorno del formato de número nulo.
Fusionar celdas (Excel)
Utilice la actividad Fusionar celdas (Excel) para fusionar las celdas de un rango de celdas en una sola celda.
Si fija el parámetro de entrada lineMerge en verdadero, puede fusionar celdas de una fila en una sola celda.
Si las celdas que desea fusionar contienen valores, solo se conservará el valor que contiene la celda superior
izquierda y se eliminarán los demás valores.
Manual de usuario de SAP Intelligent RPA Cloud Studio PUBLIC
Actividades de automatización proporcionadas por paquetes SDK PÚBLICO 531
Anular fusión de celdas (Excel)
Utilice la actividad Anular fusión de celdas (Excel) para dividir la celda actual en varias celdas.
Con esta actividad, puede dividir todas las celdas fusionadas incluidas en la definición de rango que ha fijado
en el campo rangeDefinition en varias celdas.
Clasificar rango
Utilice la actividad Clasificar rango para clasificar un rango.
La actividad Clasificar rango aún está diseñada principalmente para clasificar un rango fuera de una tabla; sin
embargo, también se ha adaptado para hacer clasificaciones dentro de una tabla.
Con esta actividad, puede clasificar todas las celdas incluidas en la definición de rango que ha fijado en el
campo rangeDefinition.
Si el rango de la clasificación es:
• fuera de una tabla, la clasificación se realiza en el rango en una columna determinada.
• dentro de una tabla, Excel clasifica toda la tabla. Excel no puede clasificar una parte de una tabla. En este
caso, la cabecera de la tabla siempre se considera cabecera.
• en una tabla y otra tabla, o una zona sin una tabla, se genera una excepción InvalidArgument. Excel no
puede clasificar este rango.
Add-ins para Excel y COM
Si tiene un libro de trabajo de Excel con un add-in y tiene problemas, como que el add-in no se carga cuando el
SDK inicia Excel, configure su flujo de trabajo de la siguiente manera:
• La actividad Abrir instancia de Excel.
• La actividad Abrir libro de trabajo.
• La actividad Registrar e instalar complemento de Excel o Conectar un add-in para COM.
• Introduzca el addinname en los parámetros de entrada.
• Para obtener el nombre, añada la actividad Enumerar add-ins o Enumerar add-ins para COM.
PUBLIC Manual de usuario de SAP Intelligent RPA Cloud Studio
532 PÚBLICO Actividades de automatización proporcionadas por paquetes SDK
5.1.4.2 Asignación de datos de Excel
Nota
Para empezar a utilizar el Paquete SDK para Excel, descargue el modelo Prácticas recomendadas para
Excel de SAP Intelligent RPA Store.
¿Qué es la asignación de datos de Excel?
La Asignación de datos de Excel le permite transformar los datos basados en columnas de una hoja de Excel en
datos que se pueden utilizar en su automatización. Los datos de la hoja de Excel siguen siendo los mismos,
pero la estructura se convierte en una estructura de tipo de datos, lo que hace posible su uso en todo el
proyecto en Cloud Studio.
Nota
A partir de la versión 1.20 del paquete SDK, los datos que recupera de su hoja de Excel con la actividad
Enlace a Excel Cloud se convierten al tipo de datos esperado, si es posible.
Por ejemplo, si una celda de Excel contiene la cadena 42 y Cloud Studio espera un número, la actividad
Enlace a Excel Cloud lo convertirá en un tipo de datos de tipo Número.
Actividad de asignación de tipo de datos
La asignación de datos de Excel se realiza con la actividad Enlace a Excel Cloud. Puede encontrarla en el panel
lateral de herramientas, en la sección de actividades.
Manual de usuario de SAP Intelligent RPA Cloud Studio PUBLIC
Actividades de automatización proporcionadas por paquetes SDK PÚBLICO 533
Esta actividad no abre ni cierra una instancia de Excel. Para utilizarla en el workflow de su automatización, debe
arrastrar y soltar una actividad que abre una instancia de Excel antes y arrastrar y soltar una actividad que
cierra la instancia de Excel después.
La actividad Enlace a Excel Cloud incluye la apertura y el cierre del libro de trabajo que proporciona el usuario.
Esta actividad llama y devuelve los siguientes parámetros de entrada y de salida:
• Parámetros de entrada
• asignación: json
La asignación es el modelo utilizado por la actividad y Cloud Studio para gestionar la transformación
de la estructura de datos.
• workbookPath de tipo cadena
Para saber qué archivo de Excel se utiliza.
• worksheetName de tipo cadena
Para utilizar la hoja de Excel correcta.
• rangeDefinition de tipo cadena
Para localizar los datos que queremos transformar.
• containsHeaders de tipo booleano
Para saber si los datos de la hoja de Excel tienen encabezados de título de columna.
• Parámetro de salida
• returnedValues de tipo cualquiera
Procedimiento de asignación de datos de Excel
1. En su automatización, en el panel de la derecha, vaya a la sección Actividades.
2. Arrastre y suelte la actividad Abrir instancia de Excel.
Nota
Para utilizar la asignación de datos de Excel en el workflow de su automatización, primero debe
arrastrar y soltar cualquier actividad que abra una instancia de Excel.
3. Arrastre y suelte la actividad Enlace a Excel Cloud.
4. Seleccione Enlace a Excel Cloud y haga clic en Editar actividad o haga doble clic en Enlace a Excel Cloud.
PUBLIC Manual de usuario de SAP Intelligent RPA Cloud Studio
534 PÚBLICO Actividades de automatización proporcionadas por paquetes SDK
La interfaz de asignación aparece con un archivo de Excel y un panel lateral Tipo de datos.
Manual de usuario de SAP Intelligent RPA Cloud Studio PUBLIC
Actividades de automatización proporcionadas por paquetes SDK PÚBLICO 535
5. En el panel lateral Tipo de datos, seleccione un tipo de datos para almacenar los datos de Excel y
estructurar la asignación.
Todos los tipos de datos presentes en su proyecto están disponibles para la asignación:
• los tipos de datos que ha creado en Cloud Studio
• los tipos de datos importados con los paquetes SDK principales
También puede crear un tipo de datos directamente desde este panel lateral.
Nota
Para crear un tipo de datos a partir de los datos de Excel, primero debe cargar el archivo de Excel.
1. Haga clic en De datos de Excel.
Aparece una ventana Crear tipo de datos a partir de los datos de Excel.
PUBLIC Manual de usuario de SAP Intelligent RPA Cloud Studio
536 PÚBLICO Actividades de automatización proporcionadas por paquetes SDK
2. Escriba un nombre.
3. Opcional: Introduzca una descripción.
4. Haga clic en Crear.
Ahora puede seleccionar el tipo de datos que ha creado para estructurar la asignación.
6. En el panel lateral Archivo de Excel, arrastre y suelte el archivo de Excel o haga clic en Examinar para
cargarlo. Una vez cargado el archivo de Excel, los datos incluidos en el archivo se enumeran en el panel
lateral.
Manual de usuario de SAP Intelligent RPA Cloud Studio PUBLIC
Actividades de automatización proporcionadas por paquetes SDK PÚBLICO 537
Los elementos enumerados representan tokens que puede asignar con los diferentes tipos de datos.
7. Seleccione un tipo de datos del panel lateral Tipo de datos.
Junto a cada tipo de datos hay un botón Asignar aquí.
PUBLIC Manual de usuario de SAP Intelligent RPA Cloud Studio
538 PÚBLICO Actividades de automatización proporcionadas por paquetes SDK
8. Arrastre y suelte un token en el botón Asignar aquí junto a un tipo de datos.
9. Introduzca la ruta del archivo Excel en el campo Ruta del libro de trabajo.
El rango A1:H4 que ve en la parte superior representa el rango que contiene los datos en la hoja de Excel.
10. Opcional: Puede utilizar un nombre de hoja de trabajo diferente que el que ha utilizado en el tiempo de
diseño y escrito en el campo Hoja de cálculo en Parámetros de diseño(1). Este es el nombre de la hoja de
cálculo que se utiliza por defecto.
Sin embargo, puede especificar el nombre de la hoja de cálculo que se utilizará en la ejecución de la
automatización en el campo Nombre de hoja de cálculo en Parámetros de ejecución. (2)
Nota
También puede fijar una variable en este campo. Le permite proporcionar el nombre de la hoja de
cálculo dinámicamente (al probar la automatización, por ejemplo). Asegúrese de introducir el nombre
proporcionado en el campo Hoja de cálculo. De lo contrario, recibirá un error en la ejecución de la
automatización.
Manual de usuario de SAP Intelligent RPA Cloud Studio PUBLIC
Actividades de automatización proporcionadas por paquetes SDK PÚBLICO 539
11. Guarde su trabajo una vez que haya terminado con la asignación.
• Opcional: Para añadir modificaciones o información adicional al libro de trabajo incluido en la actividad
Enlace a Excel Cloud, arrastre y suelte la actividad Abrir libro de trabajo en el workflow de su
automatización.
• El parámetro de entrada para esta actividad es la vía de acceso del archivo de Excel.
PUBLIC Manual de usuario de SAP Intelligent RPA Cloud Studio
540 PÚBLICO Actividades de automatización proporcionadas por paquetes SDK
5.1.4.3 Clasificación de Excel en varias columnas
Utilice la actividad Rango de clasificación para clasificar datos de hasta tres columnas en Excel.
Nota
Para empezar a utilizar el Paquete SDK para Excel, descargue el modelo Prácticas recomendadas para
Excel de SAP Intelligent RPA Store.
Acerca de la actividad de Rango de clasificación de Excel
La actividad Rango de clasificación puede filtrar y organizar datos de hasta tres columnas en una tabla de
Excel.
Ejemplo de caso de uso y procedimiento
Por ejemplo, tiene una tabla con no más de tres columnas y filas múltiples, y desea organizar los datos por
columna. Puede utilizar la actividad Rango de clasificación para organizar los datos primero en la columna A,
luego en la columna B y luego en la columna C.
Deberá configurar su automatización de la siguiente manera:
Manual de usuario de SAP Intelligent RPA Cloud Studio PUBLIC
Actividades de automatización proporcionadas por paquetes SDK PÚBLICO 541
• Añada la primera actividad Rango de clasificación para la columna A, que filtrará y clasificará el rango en la
columna A. Haga clic en la actividad para definir los parámetros en el panel de la derecha. Introduzca
rangeDefinition para toda la tabla, por ejemplo A1:C16. En la columna 1, introduzca el título de su primera
columna y deje las otras dos en blanco.
• Arrastre y suelte la segunda actividad Rango de clasificación para la columna B. Haga clic en la actividad
para definir los parámetros en el panel de la derecha. Introduzca rangeDefinition para toda la tabla. En
columna1, introduzca el título de la primera columna y, en columna2, el título de la segunda columna, deje
la tercera columna en blanco.
• Arrastre y suelte la tercera actividad Rango de clasificación para la columna C. Haga clic en la actividad
para definir los parámetros en el panel de la derecha. Introduzca rangeDefinition para toda la tabla. En
columna1, introduzca el título de la primera columna y, en columna2, el título de la segunda columna, y, en
columna3, el título de la tercera columna.
Su automatización debería parecerse a esto:
PUBLIC Manual de usuario de SAP Intelligent RPA Cloud Studio
542 PÚBLICO Actividades de automatización proporcionadas por paquetes SDK
Resultados
Una vez ejecutada la automatización, los datos se filtrarán y organizarán primero en la columna A, luego en la B
y luego en la C, de la siguiente manera:
5.1.5 SDK para Word
El SDK para Word es una colección de actividades que le permiten crear automatizaciones con Microsoft Word.
Manual de usuario de SAP Intelligent RPA Cloud Studio PUBLIC
Actividades de automatización proporcionadas por paquetes SDK PÚBLICO 543
• https://help.sap.com/doc/b66efdf2aaad445da3120d548beb81b2/Cloud/en-US/
SDKdocumentation.html [https://help.sap.com/doc/b66efdf2aaad445da3120d548beb81b2/Cloud/en-
US/SDKdocumentation.html]
5.1.5.1 Prácticas recomendadas para actividades de MS
Word
En esta sección se describen las actividades de MS Word que le ayudarán a diseñar automatizaciones para
llevar a cabo diferentes eventos de Word en un documento de Word.
Requisitos previos
Antes de trabajar con las actividades de Word, asegúrese de haber añadido el paquete SDK para Word en SAP
Intelligent RPA Cloud Studio. Para obtener más información sobre cómo añadir paquetes SDK a SAP Intelligent
RPA Cloud Studio, consulte la sección Dependencias [página 714].
Aplicación
Conjunto de actividades y funciones relacionadas con la aplicación Microsoft Word.
PUBLIC Manual de usuario de SAP Intelligent RPA Cloud Studio
544 PÚBLICO Actividades de automatización proporcionadas por paquetes SDK
Nombre de la actividad Descripción Práctica recomendada
Abrir instancia de Word Abre una nueva instancia de MS Word. Esta actividad es obligatoria y permite
llevar a cabo varios eventos de Word en
un documento de Word.
Debe utilizar esta actividad al inicio del
workflow para utilizar otras actividades
de MS Word.
Nota
No puede abrir un documento de
Word nuevo o existente sin esta
actividad porque fallaría la
automatización.
Cerrar instancia de Word Cierra una instancia de MS Word. Una Debe utilizar esta actividad junto con la
vez cerrado, debe abrir una nueva actividad Abrir instancia de Word. No
instancia de Word para utilizar otras puede cerrar la instancia de Word
actividades de MS Word. existente solo con esta actividad.
Liberar instancia de Word Libera una instancia de MS Word. NA
Nota
La instancia de MS Word no se
cerrará.
Contenido
Colección de funciones relacionadas con el contenido de MS Word, como buscar texto, insertar texto, sustituir.
Manual de usuario de SAP Intelligent RPA Cloud Studio PUBLIC
Actividades de automatización proporcionadas por paquetes SDK PÚBLICO 545
Nombre de la actividad Descripción Práctica recomendada
Sustituir todo (Word) Sustituir todas las ocurrencias de una Debe indicar los valores de cadena en
cadena en el documento activo.
los campos oldString y newString.
Por ejemplo, sustituir todas las
ocurrencias de la cadena Hola gente
por Hola mundo en el documento
activo.
Nota
Por defecto, no se distingue entre
mayúsculas y minúsculas.
También puede buscar y sustituir
valores de cadena definiendo criterios
de búsqueda avanzada en la pantalla
emergente
advancedSearchParameters.
matchCase: Booleano. Por defecto es
Falso. Se trata de una operación
opcional.
El valor de cadena se buscará según el
criterio de propiedad matchCase
(distingue entre mayúsculas y
minúsculas).
Verdadero si la operación de búsqueda
distingue entre mayúsculas y
minúsculas.
matchWholeWord: Booleano. Por
defecto es Falso. Se trata de una
operación opcional.
PUBLIC Manual de usuario de SAP Intelligent RPA Cloud Studio
546 PÚBLICO Actividades de automatización proporcionadas por paquetes SDK
Nombre de la actividad Descripción Práctica recomendada
El valor de cadena se buscará según el
criterio de propiedad
matchWholeWord.
Verdadero si solamente se buscan
palabras enteras y no texto que forme
parte de una palabra más grande.
matchWildcards: Booleano. Por
defecto es Falso. Se trata de una
operación opcional.
El valor de cadena se buscará según el
criterio de propiedad matchWildcards.
Verdadero si el texto de búsqueda
contiene caracteres de comodín.
matchSoundsLike: Booleano. Por
defecto es Falso. Se trata de una
operación opcional.
El valor de cadena se buscará según el
criterio de propiedad
matchSoundsLike.
Verdadero si la búsqueda devuelve
palabras que suenan parecidas al texto
de búsqueda. Ejemplo, "divertido" (por
ejemplo, "diversión").
matchAllWordForms: Booleano. Por
defecto es Falso. Se trata de una
operación opcional.
El valor de cadena se buscará según el
criterio de propiedad
matchAllWordForms.
Verdadero si la búsqueda detecta toda
las formas del texto de búsqueda (por
ejemplo, si el texto de búsqueda es
"sentado", también se encuentran
"sentando" y "sentados").
forward: Booleano. Por defecto es
Falso. Se trata de una operación
opcional.
El valor de cadena se buscará según el
criterio de propiedad forward.
Verdadero si la búsqueda busca hacia
adelante en el documento. Falso si
busca hacia atrás en el documento.
Manual de usuario de SAP Intelligent RPA Cloud Studio PUBLIC
Actividades de automatización proporcionadas por paquetes SDK PÚBLICO 547
Nombre de la actividad Descripción Práctica recomendada
wrap: Booleano. Por defecto es Falso.
Se trata de una operación opcional.
El valor de cadena se buscará según el
criterio de propiedad wrap.
Verdadero para que la búsqueda realice
una búsqueda ajustada en el
documento.
format: Booleano. Por defecto es Falso.
Se trata de una operación opcional.
El valor de cadena se buscará según el
criterio de propiedad format.
Verdadero si el formato está incluido en
la operación de búsqueda.
Buscar texto (Word) "Busque una cadena que represente el Debe especificar la cadena de
texto o la palabra que se debe buscar búsqueda en el campo texttoFind.
en el documento activo.
Por ejemplo, buscar todas las
ocurrencias de la palabra Hola mundo
en el documento activo."
También puede buscar un valor de
cadena definiendo criterios de
búsqueda avanzada en la pantalla
emergente
advancedSearchParameters. Para
obtener más detalles sobre los
criterios de búsqueda avanzada,
consulte las prácticas recomendadas
de la actividad Sustituir todo (Word) en
esta tabla.
Buscar siguiente (Word) Busque una cadena que represente el Debe utilizar esta actividad junto con la
texto o la palabra que coincide con
actividad Buscar texto (Word).
esas mismas condiciones de búsqueda
en el documento activo.
Insertar texto (Word) Inserte una cadena que represente el Se distingue entre mayúsculas y
texto o la palabra de inserción en el minúsculas.
documento activo.
Debe especificar la cadena de inserción
en el campo textToInsert.
Documento
Colección de funciones relacionadas con documentos de MS Word, como abrir, guardar, guardar como,
guardar como pdf.
PUBLIC Manual de usuario de SAP Intelligent RPA Cloud Studio
548 PÚBLICO Actividades de automatización proporcionadas por paquetes SDK
Nombre de la actividad Descripción Práctica recomendada
Abrir documento (Word) Abre el documento de Word 1. El nombre y la extensión del
especificado. documento a abrir (formato de
documento) deben indicarse en el
campo filePath.
Por ejemplo, C:\Users\NOMBRE
de carpeta\DocName.docx
Para introducir la ruta de carpetas
y el nombre del archivo con la
extensión, haga clic en el campo
filePath y, luego, seleccione
EmptyText y haga clic en el icono
.
2. Si el documento ya está abierto y
ejecuta esta actividad, la
aplicación de Word muestra la
ventana emergente Archivo en
uso y la automatización puede
fallar.
1. La ejecución del modo no
asistido puede fallar.
Documento nuevo (Word) Abre un documento de Word. Debe utilizar esta actividad junto con la
actividad Abrir instancia de Word.
Guardar como (Word) Guarda un documento de Word Debe especificar una ruta de carpetas
concreto en la ruta indicada. y un nombre de documento con la
extensión de archivo en el campo
filePath.
Por ejemplo, C:\Users\NOMBRE de
carpeta\DocName.docx
Guardar como PDF (Word) Guarda el documento de Word Debe especificar una ruta de carpetas
indicado como PDF. y un nombre de documento con la
extensión de archivo en el campo
filePath.
Manual de usuario de SAP Intelligent RPA Cloud Studio PUBLIC
Actividades de automatización proporcionadas por paquetes SDK PÚBLICO 549
Nombre de la actividad Descripción Práctica recomendada
Por ejemplo, C:\Users\NOMBRE de
carpeta\PDFName.pdf
Guardar (Word) Guarda un documento de Word activo Esta actividad debe utilizarse después
con los últimos cambios. de la actividad Guardar como.
Si utiliza esta actividad sin la actividad
Guardar como, la aplicación de Word
muestra la ventana emergente
Guardar este archivo y es posible que
falle la automatización.
La ejecución del modo no asistido
puede fallar.
Cerrar documento (Word) Cierra el documento de Word indicado Debe indicar un valor (Verdadero o
tras guardar los cambios más Falso) en el campo hasToBeSaved.
recientes.
Fijar valor de marcador Fija un valor en un rango de Esta actividad fija el valor solicitado en
marcadores especificado en el
la reserva espacio del marcador y
documento de Word actual.
elimina el marcador.
Puede enfrentarse a limitaciones
cuando desee reemplazar un texto en
un documento de Word. Se trata de
limitaciones propias de MS Word:
• En un documento de Word, no se
puede buscar y reemplazar un
texto con una cadena de más de
255 caracteres.
• En un documento de Word, no se
puede buscar y reemplazar en un
texto que esté dentro de un
cuadro de texto.
Las mismas limitaciones surgen al
utilizar la actividad Reemplazar todos.
Esta práctica recomendada le explica
cómo gestionar estas limitaciones:
1. En el documento de Word en el
que quiera buscar y reemplazar un
texto, seleccione todo el texto que
desea sustituir.
2. Vaya a la pestaña Insertar.
PUBLIC Manual de usuario de SAP Intelligent RPA Cloud Studio
550 PÚBLICO Actividades de automatización proporcionadas por paquetes SDK
Nombre de la actividad Descripción Práctica recomendada
3. Haga clic en Marcador.
4. Introduzca un nombre para el
marcador.
5. Haga clic en Añadir.
6. Guarde las modificaciones.
7. En su automatización, utilice la
actividad Fijar valor de marcador
en lugar de la actividad
Reemplazar todos.
8. En Parámetros de entrada,
introduzca el nombre del
marcador que acaba de crear en el
documento de Word en el campo
bookmarkName.
9. En Parámetros de entrada,
introduzca el texto nuevo que
sustituirá al texto que desea
sustituir en el campo
bookmarkValue.
Ahora puede buscar y reemplazar un
texto con una cadena de más de 255
caracteres o un texto que esté dentro
de un cuadro de texto en un
documento de Word.
Nota
Esta solución provisional solo se
puede aplicar cuando se desea
poner texto en determinados
lugares identificados que ha
marcado en un documento de
plantilla.
Errores
Colección de errores relacionados con actividades del SDK de Word.
Nombre de error Descripción Práctica recomendada
SequenceError Surge cuando se utilizan actividades Debe agregar la actividad Abrir
SDK de Word y no se cumplen algunos
instancia de Word a una
de los requisitos.
automatización que utilice actividades
del SDK de Word antes de utilizar otras
actividades del SDK de Word.
Manual de usuario de SAP Intelligent RPA Cloud Studio PUBLIC
Actividades de automatización proporcionadas por paquetes SDK PÚBLICO 551
Nombre de error Descripción Práctica recomendada
Para utilizar algunas actividades del
SDK de Word, antes debe seleccionar
el documento de Word actual con las
actividades Abrir documento o Abrir
documento nuevo.
Si uno de estos requisitos o ambos no
se cumplen, las actividades del SDK de
Word generan el error SequenceError.
Este error implica que falta la instancia
o el documento de Word actual que es
obligatorio para ejecutar la actividad.
5.1.6 SDK para Outlook
SDK para Outlook es una colección de actividades que le permiten crear automatizaciones con Microsoft
Outlook.
• https://help.sap.com/doc/e57d7b179db649e6b5f2d26d9894f9d9/Cloud/en-US/
SDKdocumentation.html [https://help.sap.com/doc/e57d7b179db649e6b5f2d26d9894f9d9/Cloud/en-
US/SDKdocumentation.html]
PUBLIC Manual de usuario de SAP Intelligent RPA Cloud Studio
552 PÚBLICO Actividades de automatización proporcionadas por paquetes SDK
5.1.6.1 Prácticas recomendadas para actividades de MS
Outlook
En esta sección se describen las actividades de MS Outlook que le ayudan a diseñar automatizaciones para
llevar a cabo distintos eventos de Outlook como pueden ser buscar, enviar o eliminar un correo electrónico,
guardar un anexo, etc.
Nota
Para empezar a utilizar el Paquete SDK para Outlook, descargue el modelo Prácticas recomendadas para
Outlook (correo electrónico) de SAP Intelligent RPA Store.
Requisitos previos
Antes de trabajar con las actividades de Outlook, asegúrese de haber añadido el paquete SDK para Outlook en
SAP Intelligent RPA Cloud Studio. Para obtener más información sobre cómo añadir paquetes SDK a SAP
Intelligent RPA Cloud Studio, consulte la sección Dependencias [página 714].
Aplicación
Conjunto de actividades y funciones relacionadas con la aplicación Microsoft Outlook.
Nombre de la actividad Descripción Práctica recomendada
Abrir instancia de Outlook Abre una instancia de MS Outlook. Esta actividad es obligatoria y permite
llevar a cabo varios eventos de Outlook.
Debe utilizar esta actividad al inicio del
workflow para utilizar otras actividades
de MS Outlook.
Cerrar instancia de Outlook Libera el enlace entre el paquete SDK y Debe utilizar esta actividad junto con la
MS Outlook y cierra MS Outlook. actividad Abrir instancia de Outlook.
No puede cerrar la instancia de
Outlook existente solo con esta
actividad.
Liberar instancia de Outlook Libera el enlace entre el paquete SDK y Utilice siempre la actividad Liberar
Outlook, pero Outlook permanece instancia de Outlook o Cerrar instancia
abierto. de Outlook al final de un workflow.
Nota
La instancia de MS Outlook no se
cerrará.
Correo electrónico
Conjunto de actividades y funciones relacionadas con el correo electrónico.
Manual de usuario de SAP Intelligent RPA Cloud Studio PUBLIC
Actividades de automatización proporcionadas por paquetes SDK PÚBLICO 553
Nombre de la actividad Descripción Práctica recomendada
Buscar correo electrónico (Outlook) Buscar un correo electrónico concreto. Debe proporcionar los criterios de
búsqueda del correo electrónico en la
pantalla emergente Criterios de
búsqueda Editar datos.
Nota
Puede buscar correos electrónicos
definiendo uno o más criterios de
búsqueda de correo electrónico.
• Elemento
• subject: Buscar un correo
electrónico según el asunto.
• senderName: Buscar un
correo electrónico según el
nombre del remitente (ha
recibido un correo electrónico
de una persona).
• recipientName: Buscar un
correo electrónico según el
nombre del destinatario (ha
enviado un correo electrónico
a una persona).
• body: Buscar un correo
electrónico según el
contenido del cuerpo.
Nota
El asunto, senderName,
recipiendName y el
cuerpo solo se pueden
PUBLIC Manual de usuario de SAP Intelligent RPA Cloud Studio
554 PÚBLICO Actividades de automatización proporcionadas por paquetes SDK
Nombre de la actividad Descripción Práctica recomendada
utilizar con operadores
iguales y contiene.
• dateReceived: Buscar un
correo electrónico según la
fecha de recepción. Los
criterios de fecha deben tener
el formato aaaa_mm_dd.
Buscar un correo electrónico
según la fecha de recepción.
• dateSent: Buscar un correo
electrónico según la fecha de
envío.
Nota
dateReceived y
dateSent: los criterios de
fecha deben tener el
formato aaaa_mm_dd.
La fecha de recepción y la
fecha de envío solo se
pueden utilizar con igual,
lessThan y greaterThan.
• hasAttachment: solo se
puede utilizar con el operador
de igual y el valor debe ser 0
(no tiene adjunto) o 1 (tiene
adjunto(s)).
• isRead: Buscar un correo
electrónico por el estado de
lectura del correo electrónico
(si se ha leído o no).
Nota
Si desea buscar correos
electrónicos leídos,
puede introducir
verdadero, 1, sí o leído en
el campo Valor.
Si desea buscar correos
electrónicos no leídos,
puede introducir falso, 0,
no o no leído en el campo
Valor.
Manual de usuario de SAP Intelligent RPA Cloud Studio PUBLIC
Actividades de automatización proporcionadas por paquetes SDK PÚBLICO 555
Nombre de la actividad Descripción Práctica recomendada
• operando
• contains: Buscar un correo
electrónico aplicando el
criterio "contains", por
ejemplo, palabras que
coincidan con la línea de
asunto, .xls, .png, .cvs, .pdf, .d
ocx, etc.
• equals: Buscar solo aquellos
correos electrónicos que
cumplen el criterio "equals"
(=".csv", "coinciden las
palabras exactas de la línea
de asunto").
• greaterThan: Buscar un
correo electrónico según el
criterio de tamaño
greaterThan.
Por ejemplo, 2 MB: Busca
correos electrónicos cuyo
tamaño es mayor o igual a 2
MB.
• lessThan: Buscar un correo
electrónico según el criterio
de tamaño lessThan.
Por ejemplo, 2 MB: Busca un
correo electrónico cuyo
tamaño es menor o igual a 2
MB.
• valor
Proporcione el valor adecuado.
Por ejemplo, si está buscando un
correo electrónico según el
asunto, en el campo Valor puede
indicar la línea de asunto.
• carpeta
Indique el nombre de una carpeta
que almacena mensajes de correo
electrónico.
• tipoCarpeta
Indica el tipo de carpeta para una
carpeta especificada.
Por ejemplo, olFolderInbox - La
carpeta Bandeja de entrada.
PUBLIC Manual de usuario de SAP Intelligent RPA Cloud Studio
556 PÚBLICO Actividades de automatización proporcionadas por paquetes SDK
Nombre de la actividad Descripción Práctica recomendada
• nombreAlmacén
Un almacén es un nombre de
archivo donde se guardan
mensajes de correo electrónico.
Por ejemplo, archivo .pst.
Nota
Folder y storeName no son
obligatorios, pero folderType es
obligatorio.
Enviar correo electrónico (Outlook) Envíe un correo electrónico Debe proporcionar uno o más
Parámetros de posición de correo
electrónico como Para, CC y BCC.
Nota
Uno de los valores Para, CC o CCO
es obligatorio, pero cada uno de
ellos por sí solo no es obligatorio.
• Para: Valor opcional.
ID de correo electrónico del
destinatario previsto.
• CC: Con copia. Valor opcional.
Puede definir destinatarios CC si
desea enviar copias de forma
pública.
• CCO: Copia oculta (sigla en
inglés). Valor opcional.
Puede definir destinatarios CCO si
desea enviar copias del correo
electrónico de forma privada.
• Asunto: Línea de asunto de un
correo electrónico. Valor opcional.
• Cuerpo: Contenido de un correo
electrónico. Valor opcional.
• Adjuntos - Adjuntos a un correo
electrónico. Valor opcional.
Nota
Para añadir un adjunto debe
especificar la ruta de una
carpeta en el campo.
Manual de usuario de SAP Intelligent RPA Cloud Studio PUBLIC
Actividades de automatización proporcionadas por paquetes SDK PÚBLICO 557
Nombre de la actividad Descripción Práctica recomendada
Crear y visualizar un correo electrónico Cree y visualice un correo electrónico El correo electrónico de borrador se
(Outlook) de borrador. creará con los parámetros de
elemento de correo electrónico
definidos y se visualizará.
Guardar anexo (Outlook) Guarde un anexo. Los campos destinationPath y
attachmentFileName son obligatorios.
Debe indicar una ruta de carpeta en el
campo destinationPath para guardar
un adjunto.
Debe indicar un nombre de archivo con
la extensión de un archivo a guardar en
el campo attachmentFileName.
Por ejemplo,
Filename.extension(Flower.png).
Guardar todos los anexos (Outlook) Guardar todos los anexos. El campo destinationPath es
obligatorio.
Los campos extensionsToKeep y
extensionsToSkip son opcionales.
Debe indicar una ruta de carpeta en el
campo destinationPath para guardar
los adjuntos.
Los dos filtros extensionsToKeep y
extensionsToSkip son listas de
extensiones, separadas por un “;”
Debe especificar las extensiones que
se omitirán en el campo
extensionToSkip. Por ejemplo, .png.
Debe especificar las extensiones que
se conservarán en el campo
extensionToKeep.
Por ejemplo, .png.
Eliminar correo electrónico (Outlook) Elimine un correo electrónico de una Debe indicar los criterios de búsqueda
ubicación especificada. de correo electrónico adecuados para
eliminar el correo electrónico deseado.
Borra el correo electrónico actual en el
contexto. Para tener un contexto,
utilice Buscar actividad de correo
electrónico. Para seleccionar un correo
electrónico en el contexto, utilice
Obtener primer correo electrónico,
Obtener último correo electrónico,
Obtener correo electrónico anterior,
Obtener siguiente correo electrónico
PUBLIC Manual de usuario de SAP Intelligent RPA Cloud Studio
558 PÚBLICO Actividades de automatización proporcionadas por paquetes SDK
Nombre de la actividad Descripción Práctica recomendada
Nota
Para conocer más detalles sobre
cómo borrar varios correos
electrónicos, consulte la sección
Borrar varios correos electrónicos
de Outlook [página 567].
Mover correo electrónico (Outlook) Mueva un correo electrónico de una Debe indicar los criterios de búsqueda
ubicación a otra. de correo electrónico adecuados para
mover el correo electrónico deseado.
Debe indicar los detalles de ubicación,
como el nombre de carpeta o el tipo de
carpeta en el campo carpeta (por
ejemplo, Archive) o tipoCarpeta (por
ejemplo, olFolderToDo), de la actividad
Mover correo electrónico (Outlook) a
la que se traslada el correo electrónico
desde la ubicación especificada.
Nota
Ubicación De (por ejemplo,
Bandeja de entrada): El correo
electrónico se obtiene de la
carpeta Bandeja de entrada de
Outlook y se mueve a la carpeta
Archivo de Outlook.
Los detalles de la ubicación de
origen deben definirse en los
Criterios de búsqueda de correo
electrónico.
Ubicación A (por ejemplo,
Archivo): El correo electrónico se
obtiene de la carpeta Bandeja de
entrada de Outlook y se mueve a
la carpeta Archivo de Outlook.
Los detalles de la ubicación de
destino deben definirse en los
campos de parámetro de entrada
de la actividad Mover correo
electrónico (Outlook).
Para desplazar múltiples correos
electrónicos, siga el procedimiento
Manual de usuario de SAP Intelligent RPA Cloud Studio PUBLIC
Actividades de automatización proporcionadas por paquetes SDK PÚBLICO 559
Nombre de la actividad Descripción Práctica recomendada
detallado en Desplazar varios correos
electrónicos de Outlook [página 568].
Obtener asunto (Outlook) Devuelve el asunto de un correo Debe indicar los criterios de búsqueda
electrónico. adecuados en la actividad Buscar
correo electrónico.
Tras ejecutar correctamente una
automatización, el asunto del correo
electrónico se visualiza en el campo
Parámetros de salida de los Datos del
usuario que ejecuta el test.
Fijar asunto (Outlook) Fije el asunto de un correo electrónico.
Obtener cuerpo (Outlook) Devuelve el cuerpo de un correo Debe indicar los criterios de búsqueda
electrónico. adecuados en la actividad Buscar
correo electrónico.
Tras ejecutar correctamente una
automatización, el contenido del
cuerpo del correo electrónico se
visualiza en el campo Parámetros de
salida de los Datos del usuario que
ejecuta el test.
Fijar cuerpo (Outlook) Fije el cuerpo de un correo electrónico.
Obtener destinatarios de correo Devuelve el destinatario de un correo Debe indicar los criterios de búsqueda
electrónico (Outlook) electrónico. adecuados en la actividad Buscar
correo electrónico.
Tras ejecutar correctamente una
automatización, los ID del destinatario
del correo electrónico se visualizan en
el campo Parámetros de salida de los
Datos del usuario que ejecuta el test.
Fijar destinatario (Outlook) Fije el destinatario de un correo TBD
electrónico.
Obtener CC (Outlook) Reciba el CC de un correo electrónico. Debe indicar los criterios de búsqueda
adecuados en la actividad Buscar
correo electrónico.
Tras ejecutar correctamente una
automatización, los ID de correo
PUBLIC Manual de usuario de SAP Intelligent RPA Cloud Studio
560 PÚBLICO Actividades de automatización proporcionadas por paquetes SDK
Nombre de la actividad Descripción Práctica recomendada
electrónico con CC se visualizan en el
campo Parámetros de salida de los
Datos del usuario que ejecuta el test.
Fijar CC (Outlook) Fije el CC de un correo electrónico.
Obtener CCO (Outlook) Devuelve el CCO de un correo Debe indicar los criterios de búsqueda
electrónico. adecuados en la actividad Buscar
correo electrónico.
Tras ejecutar correctamente una
automatización, los ID de correo
electrónico con CCO se visualizan en el
campo Parámetros de salida de los
Datos del usuario que ejecuta el test.
Fijar CCO (Outlook) Fije el CCO de un correo electrónico.
Obtener remitente (Outlook) Devuelve el remitente de un correo Debe indicar los criterios de búsqueda
electrónico. adecuados en la actividad Buscar
correo electrónico.
Tras ejecutar correctamente una
automatización, el ID de correo
electrónico del remitente se visualiza
en el campo Parámetros de salida de
los Datos del usuario que ejecuta el
test.
Obtener fecha de envío (Outlook) Devuelve la fecha de envío de un correo Debe indicar los criterios de búsqueda
electrónico. adecuados en la actividad Buscar
correo electrónico.
Tras ejecutar correctamente una
automatización, el ID de correo
electrónico del remitente se visualiza
en el campo Parámetros de salida de
los Datos del usuario que ejecuta el
test.
Verificar el contexto del correo Verifique si existe el contexto actual de Debe indicar los criterios de búsqueda
(Outlook) un correo electrónico. adecuados en la actividad Buscar
correo electrónico.
Devuelve Verdadero, si existe el correo
electrónico actual de contexto; Falso,
en caso contrario.
Manual de usuario de SAP Intelligent RPA Cloud Studio PUBLIC
Actividades de automatización proporcionadas por paquetes SDK PÚBLICO 561
Nombre de la actividad Descripción Práctica recomendada
No existe correo electrónico actual de Verifique si no existe el contexto actual Debe indicar los criterios de búsqueda
contexto (Outlook) de un correo electrónico. adecuados en la actividad Buscar
correo electrónico.
Devuelve Verdadero, si no existe el
correo electrónico actual de contexto;
Falso, en caso contrario.
Obtener número de correos Devuelve el recuento de correos Debe indicar los criterios de búsqueda
electrónicos (Outlook) electrónicos con respecto al número de adecuados en la actividad Buscar
elementos de correo electrónico en el correo electrónico.
contexto.
Tras ejecutar correctamente una
automatización, el recuento del correo
electrónico se visualiza en el campo
Parámetros de salida de los Datos del
usuario que ejecuta el test.
Obtener primer correo electrónico Dentro de un contexto, defina el primer Debe indicar los criterios de búsqueda
(contexto) elemento como el elemento de correo adecuados en la actividad Buscar
electrónico actual. correo electrónico.
Tras ejecutar correctamente una
automatización, el resultado se
visualiza en el campo Parámetros de
salida de los Datos del usuario que
ejecuta el test.
Obtener último correo electrónico Dentro de un contexto, defina el último Debe indicar los criterios de búsqueda
(contexto) elemento como el elemento de correo adecuados en la actividad Buscar
electrónico actual. correo electrónico.
Tras ejecutar correctamente una
automatización, el resultado se
visualiza en el campo Parámetros de
salida de los Datos del usuario que
ejecuta el test.
Obtener siguiente correo electrónico Dentro de un contexto, defina el Debe indicar los criterios de búsqueda
(contexto) siguiente elemento como el elemento adecuados en la actividad Buscar
de correo electrónico actual. correo electrónico.
Tras ejecutar correctamente una
automatización, el resultado se
visualiza en el campo Parámetros de
salida de los Datos del usuario que
ejecuta el test.
Obtener correo electrónico anterior Dentro de un contexto, defina el Debe indicar los criterios de búsqueda
(contexto) anterior elemento como el elemento de adecuados en la actividad Buscar
correo electrónico actual. correo electrónico.
Tras ejecutar correctamente una
automatización, el resultado se
PUBLIC Manual de usuario de SAP Intelligent RPA Cloud Studio
562 PÚBLICO Actividades de automatización proporcionadas por paquetes SDK
Nombre de la actividad Descripción Práctica recomendada
visualiza en el campo Parámetros de
salida de los Datos del usuario que
ejecuta el test.
Obtener cuerpo HTML (Outlook) Devuelve el cuerpo HTML de un correo Debe indicar los criterios de búsqueda
electrónico. adecuados en la actividad Buscar
correo electrónico.
Tras ejecutar con éxito una
automatización, el contenido del
cuerpo HTML del correo electrónico se
visualiza en el campo Parámetros de
salida de los Datos del usuario que
ejecuta el test.
Guardar como (Outlook) Guardar el correo electrónico de Especifique la ruta de una carpeta en el
contexto actual como .msg. campo filePath para guardar un correo
electrónico como .msg.
Marcar como leído (Outlook) Marcar el correo electrónico de
contexto actual como leído.
Marcar como no leído (Outlook) Marcar el correo electrónico de
contexto actual como no leído.
Obtener resumen de contexto Recupere el resumen del contexto.
(Outlook)
Obtener nombre de anexos Recuperar el nombre de los anexos. Debe indicar los criterios de búsqueda
adecuados en la actividad Buscar
correo electrónico.
Tras ejecutar correctamente una
automatización, los nombres de los
anexos se visualizan en el campo
Parámetros de salida de los Datos del
usuario que ejecuta el test.
Calendario
Conjunto de actividades relacionadas con el calendario de Outlook.
Nombre de la actividad Descripción Práctica recomendada
Buscar elementos de calendario Busque los elementos de calendario En el campo calendarSearchCriteria,
que coinciden con los criterios de debe introducir una lista de criterios de
búsqueda y rellene el contexto con el búsqueda con una cuenta si la
resultado. búsqueda no está en la cuenta
predeterminada.
Nota
La actividad Buscar elementos de
calendario no devuelve los
Manual de usuario de SAP Intelligent RPA Cloud Studio PUBLIC
Actividades de automatización proporcionadas por paquetes SDK PÚBLICO 563
Nombre de la actividad Descripción Práctica recomendada
elementos de calendario
recurrentes.
Obtener todos los elementos de Recuperar todos los elementos de Después de la actividad Buscar
calendario calendario del contexto.
elementos de calendario con los
criterios de búsqueda adecuados,
puede recuperar todos los resultados
con la actividad Obtener todos los
elementos de calendario.
En el campo propertiesFilter, puede
filtrar los elementos que desea
recuperar. Filtrar las propiedades
innecesarias ayuda a reducir el
volumen del resultado y a mejorar el
rendimiento.
Tras ejecutar correctamente una
automatización, el resultado se
visualiza en el campo Parámetros de
salida de los Datos del usuario que
ejecuta el test.
Nota
Se puede acortar el resultado,
aunque la salida
calendarItemsDetails siempre
será exacta.
Verificar el contexto del calendario Verifica si el elemento del calendario Puede utilizar esta actividad para
actual está definido. verificar si está fuera de la lista de
búsqueda restringida mientras analiza
el contexto con las actividades Obtener
siguiente elemento de calendario u
Obtener elemento de calendario
anterior.
También puede utilizarlo para verificar
si por lo menos existe resultado en el
contexto después de una búsqueda.
Devuelve Verdadero, si existe el
elemento de calendario actual de
contexto; Falso, en caso contrario.
Obtener número de elementos del Recuperar el número de elementos de Debe indicar los criterios de búsqueda
calendario (contexto) calendario dentro del contexto de adecuados en la actividad Buscar
calendario. elementos de calendario.
PUBLIC Manual de usuario de SAP Intelligent RPA Cloud Studio
564 PÚBLICO Actividades de automatización proporcionadas por paquetes SDK
Nombre de la actividad Descripción Práctica recomendada
Tras ejecutar correctamente una
automatización, el recuento de
elementos de calendario se visualiza
en el campo Parámetros de salida de
los Datos del usuario que ejecuta el
test.
Obtener detalles del elemento de En el contexto de calendario, recupere Utilice esta actividad para obtener
calendario las propiedades del elemento de
propiedades de un único elemento de
calendario actual.
calendario o de un número reducido de
elementos de calendario establecidos
en un loop.
Nota
Si desea obtener propiedades de
una gran cantidad de elementos de
calendario, le recomendamos que
utilice Obtener todos los
elementos de calendario y haga un
loop en el resultado.
Tras ejecutar correctamente una
automatización, el resultado se
visualiza en el campo Parámetros de
salida de los Datos del usuario que
ejecuta el test.
Obtener siguiente elemento de Dentro de un contexto especificado, Si sale del contenido restringido, el
calendario (contexto) defina el siguiente elemento de elemento de calendario actual quedará
calendario como elemento de sin definir.
calendario actual.
La actividad Verificar contexto de
calendario devolverá Falso.
Obtener elemento de calendario Dentro de un contexto especificado, Si sale del contenido restringido, el
anterior (contexto) defina el elemento de calendario elemento de calendario actual quedará
anterior como el elemento de sin definir.
calendario actual.
La actividad Verificar contexto de
calendario devolverá Falso.
Guardar anexo de elemento del Guarde el anexo del elemento de Los campos destinationPath y
calendario calendario actual. attachmentFileName son obligatorios.
Manual de usuario de SAP Intelligent RPA Cloud Studio PUBLIC
Actividades de automatización proporcionadas por paquetes SDK PÚBLICO 565
Nombre de la actividad Descripción Práctica recomendada
Debe indicar una ruta de carpeta en el
campo destinationPath para guardar
un adjunto.
Debe indicar un nombre de archivo con
la extensión de un archivo a guardar en
el campo attachmentFileName.
Por ejemplo,
Filename.extension(Item.jpg).
Guardar todos los anexos de Guarde todos los anexos del elemento El campo destinationPath es
elementos de calendario de calendario actual.
obligatorio.
Debe indicar una ruta de carpeta en el
campo destinationPath para guardar
un adjunto.
Los campos extensionsToKeep y
extensionsToSkip son opcionales.
Los dos filtros extensionsToKeep y
extensionsToSkip son listas de
extensiones, separadas por un “;”
Debe especificar las extensiones que
se omitirán en el campo
extensionToSkip. Por ejemplo, .png.
Debe especificar las extensiones que
se conservarán en el campo
extensionToKeep.
Por ejemplo, .png.
Responder a elemento de calendario Responda a una petición de reunión. Debe indicar uno de los tres estados
siguientes en el parámetro de entrada
respuesta:
• aceptar
• con reserva
• declinar
Nota
Si declina un elemento de
calendario, el elemento se
eliminará del contexto.
Borrar elemento de calendario Borre el elemento de calendario actual.
PUBLIC Manual de usuario de SAP Intelligent RPA Cloud Studio
566 PÚBLICO Actividades de automatización proporcionadas por paquetes SDK
5.1.6.1.1 Borrar varios correos electrónicos de Outlook
Prácticas recomendadas:
El loop para eliminar varios correos electrónicos:
1. Empiece siempre con la actividad Abrir instancia de Outlook y al final del workflow utilice la actividad
Liberar instancia de Outlook o Cerrar instancia de Outlook.
2. Añada los criterios de búsqueda de correo electrónico adecuados mediante la actividad Buscar correo
electrónico (Outlook).
Para conocer más detalles sobre la actividad Buscar correo electrónico (Outlook), consulte la sección
Prácticas recomendadas para actividades de MS Outlook [página 553].
3. Utilice la actividad Obtener último elemento de correo electrónico en contexto (Outlook) para hacer que el
último elemento de correo electrónico sea el actual, en un contexto.
4. Utilice los controles adecuados. Por ejemplo, Siempre y Condición.
Para obtener más detalles sobre los controles Siempre y Condición, consulte las secciones Siempre
[página 288] y Condición [página 296].
Para obtener más detalles sobre Controles, consulte la sección Añadir un control a una automatización
[página 281].
5. Borre el correo electrónico seleccionado con la actividad Borrar correo electrónico (Outlook).
6. Utilice la actividad Obtener último elemento de correo electrónico en contexto (Outlook).
Nota
No se puede seleccionar el correo anterior del loop porque el correo electrónico actual se acaba de
borrar. La práctica recomendada es seleccionar el último correo electrónico en cada iteración.
La siguiente captura de pantalla muestra el workflow de ejemplo para borrar varios correos electrónicos en
Outlook.
Manual de usuario de SAP Intelligent RPA Cloud Studio PUBLIC
Actividades de automatización proporcionadas por paquetes SDK PÚBLICO 567
5.1.6.1.2 Desplazar varios correos electrónicos de Outlook
Prácticas recomendadas para desplazar varios correos electrónicos en Outlook.
PUBLIC Manual de usuario de SAP Intelligent RPA Cloud Studio
568 PÚBLICO Actividades de automatización proporcionadas por paquetes SDK
Contexto
Siga este procedimiento para desplazar varios correos electrónicos en Outlook:
Procedimiento
1. Empiece siempre con la actividad Abrir instancia de Outlook y al final del workflow utilice la actividad
Liberar instancia de Outlook o Cerrar instancia de Outlook.
2. Añada los criterios de búsqueda de correo electrónico adecuados mediante la actividad Buscar correo
electrónico (Outlook).
Para conocer más detalles sobre la actividad Buscar correo electrónico (Outlook), consulte la sección
Prácticas recomendadas para actividades de MS Outlook [página 553].
3. Utilice la actividad Obtener último elemento de correo electrónico en contexto (Outlook) para hacer que el
último elemento de correo electrónico sea el actual, en un contexto.
4. Utilice los controles adecuados. Por ejemplo, Siempre y Condición.
Para obtener más detalles sobre los controles Siempre y Condición, consulte las secciones Siempre
[página 288] y Condición [página 296].
Para obtener más detalles sobre Controles, consulte la sección Añadir un control a una automatización
[página 281].
5. Desplace el correo electrónico seleccionado con la actividad Desplazar correo electrónico (Outlook).
6. Utilice la actividad Obtener elemento anterior de correo electrónico en contexto (Outlook).
La siguiente captura de pantalla muestra un workflow de ejemplo para desplazar varios correos
electrónicos en Outlook.
Manual de usuario de SAP Intelligent RPA Cloud Studio PUBLIC
Actividades de automatización proporcionadas por paquetes SDK PÚBLICO 569
5.1.6.1.3 Actividad Obtener resumen de contexto
La actividad Obtener resumen de contexto devuelve un resumen del contexto.
En la fase de diseño, es útil tener una vista clara de lo que ha devuelto la última búsqueda de correo y cuál es el
correo electrónico seleccionado. Se recomienda borrar o desactivar Obtener resumen de contexto en tiempo
de ejecución, ya que puede afectar al rendimiento en el caso de haber utilizado la actividad Obtener resumen
de contexto en una automatización.
PUBLIC Manual de usuario de SAP Intelligent RPA Cloud Studio
570 PÚBLICO Actividades de automatización proporcionadas por paquetes SDK
La actividad Obtener resumen de contexto devuelve:
• previewCount: El número exacto de correos electrónicos en el contexto.
• previewIndex: El índice del correo electrónico actual en el contexto.
• mails: Una lista de vista previa limitada de correos electrónicos en el contexto. Para cada vista previa de
correo electrónico hay un título, un remitente y una fecha.
El parámetro limit (valor predeterminado 20) corta la lista de vista previa de correos electrónicos si es
necesario para evitar problemas de rendimiento cuando hay demasiados correos para devolver.
Nota
Si no proporciona ningún valor límite en el campo de parámetro de entrada, por defecto el valor límite será
20.
Solo obtendrá un máximo de limit muestras de correo electrónico, pero previewCount siempre es preciso.
Manual de usuario de SAP Intelligent RPA Cloud Studio PUBLIC
Actividades de automatización proporcionadas por paquetes SDK PÚBLICO 571
5.1.6.1.4 Actividad Obtener todos los elementos de
calendario
La actividad Obtener todos los elementos de calendario devuelve todos los elementos del calendario de
Outlook, entre ellos:
• Asunto
• Fecha y hora de inicio
• Fecha y hora de fin
• Categorías
• Duración
• Cuerpo
• Anexos
• Destinatarios
Al utilizar esta actividad, puede fijar el parámetro Límite que le permite restringir el número de elementos a
devolver. El valor predeterminado es de 100 elementos.
Esta actividad devuelve una tabla que contiene todos los elementos del calendario de Outlook. La tabla se
puede ver haciendo clic en la actividad Obtener todos los elementos de calendario en la cronología del
Probador.
PUBLIC Manual de usuario de SAP Intelligent RPA Cloud Studio
572 PÚBLICO Actividades de automatización proporcionadas por paquetes SDK
Esta tabla aparece en el panel Probador dentro de Parámetros de salida.
Nota
A veces, se puede truncar la lista de elementos que se visualizan en este área.
Por ejemplo, ha solicitado a la actividad Obtener todos los elementos de calendario que devuelva 100
elementos, pero en el panel solo aparecen 86.
Manual de usuario de SAP Intelligent RPA Cloud Studio PUBLIC
Actividades de automatización proporcionadas por paquetes SDK PÚBLICO 573
Como ve, los resultados están truncados.
PUBLIC Manual de usuario de SAP Intelligent RPA Cloud Studio
574 PÚBLICO Actividades de automatización proporcionadas por paquetes SDK
Puede ser debido a que ha pedido a la actividad que devolviera los cuerpos de los elementos. De hecho, los
cuerpos de los elementos del calendario se truncan a los 50 caracteres en Parámetros de salida ya que estos
datos solo sirven para la depuración.
Ahora bien, esto no se corresponde con el número de elementos de la salida de la actividad.
Añada la actividad Mensaje de log y seleccione calenderItemDetails como mensaje en el panel Parámetros de
entrada. Verá que la actividad ha devuelto 100 elementos de calendario. La salida de la actividad está
completa.
5.1.6.1.5 Cómo enviar varios anexos en un correo
electrónico
Contexto
Se recomienda adjuntar varios archivos a un correo electrónico si no sabe cuáles son todos los archivos
durante el diseño de su automatización.
Procedimiento
1. Inserte una variable del tipo Parámetros de correo electrónico.
2. Inserte una variable del tipo Cadena. Marque la opción para convertirla en una lista.
3. Añada tantos elementos como sea necesario en la lista, siendo cada elemento la vía de acceso de un
archivo que se va a adjuntar.
Manual de usuario de SAP Intelligent RPA Cloud Studio PUBLIC
Actividades de automatización proporcionadas por paquetes SDK PÚBLICO 575
4. Inserte la actividad Añadir todo una vez que la lista esté completa.
El atributo listToConcatenate debe contener la lista que ha creado en el paso dos. El atributo lista debe
ser myVariable.Attachments, siendo myVariable el parámetro de correo electrónico que ha creado en
el primer paso.
5. Inserte la actividad Enviar correo electrónico (Outlook) y utilice la variable Parámetros de correo electrónico
como entrada.
En la siguiente captura de pantalla se muestra un workflow de ejemplo para enviar varios archivos.
Nota
También puede utilizar la actividad Añadir elemento para añadir directamente una cadena a la lista de
anexos en el parámetro de correo electrónico. Puede hacerlo dentro de un loop o varias veces en su
automatización para conseguir el mismo resultado.
5.1.7 SDK para PowerPoint
El SDK para PowerPoint es un conjunto de actividades que permiten crear automatizaciones con Microsoft
PowerPoint.
PUBLIC Manual de usuario de SAP Intelligent RPA Cloud Studio
576 PÚBLICO Actividades de automatización proporcionadas por paquetes SDK
• https://help.sap.com/doc/57976597a63b424e829153102374b52e/Cloud/en-US/
SDKdocumentation.html [https://help.sap.com/doc/57976597a63b424e829153102374b52e/Cloud/en-
US/SDKdocumentation.html]
5.1.7.1 Prácticas recomendadas para actividades de MS
PowerPoint
Abrir y cerrar instancias de MS PowerPoint
Tenga en cuenta que MS PowerPoint, a diferencia de Word o Excel, no es una instancia múltiple. Por lo tanto,
cuando se desencadena la actividad "Cerrar", todas las instancias en ejecución de PowerPoint también se
cerrarán.
5.1.7.2 Best Practices para actualizar MS PowerPoint
Manual de usuario de SAP Intelligent RPA Cloud Studio PUBLIC
Actividades de automatización proporcionadas por paquetes SDK PÚBLICO 577
La automatización de PowerPoint es necesaria en nuestros escenarios diarios. La mayoría de nosotros
actualizamos las diapositivas de la reunión de estado comprobando informes. Esta es una tarea repetitiva, ya
que tenemos que actualizar nuestro PowerPoint para cada reunión de estado.
Este caso de utilización es necesario para los roles que deben actualizar continuamente sus PowerPoints con
estadísticas o datos verificando las aplicaciones.
En esta sección se tratan los siguientes conceptos clave:
• Cómo utilizar actividades de PowerPoint
• Preparar PowerPoint para automatización (actualizar PowerPoint existente)
• Capturar aplicación Explorar pedidos
Pasos para crear una automatización
1. Crear un proyecto en Cloud Studio
Encontrará más información en Crear un proyecto [página 7].
2. Añadir dependencias al proyecto
Nota
Para acceder a las actividades de PowerPoint, asegúrese de añadir a SAP Intelligent Robotic Process
Automation el SDK para PowerPoint como dependencia al proyecto.
Encontrará más información en Añadir una dependencia nueva [página 718].
3. Crear un artefacto de aplicación
Encontrará más información en Capturar una aplicación [página 98].
Capturar las pantallas de aplicación necesarias y declarar los elementos. Encontrará más información en
Declarar una pantalla [página 129] y Declarar un elemento [página 139].
4. Test de aplicación por parte del usuario que ejecuta un test de la aplicación
La mejor práctica es probar la declaración de aplicación antes de utilizar la aplicación en la
automatización.
5. Crear un artefacto de automatización para diseñar un workflow
Encontrará más información en Crear una automatización [página 205].
6. Recuperar datos de la aplicación Explorar pedidos
Abra la aplicación web y recupere de ella los datos (que debe añadir al PowerPoint).
PUBLIC Manual de usuario de SAP Intelligent RPA Cloud Studio
578 PÚBLICO Actividades de automatización proporcionadas por paquetes SDK
7. Actualizar PowerPoint existente
Los datos recuperados se pueden actualizar en el PowerPoint existente o se pueden crear en un nuevo
PowerPoint.
Debemos comprender el ShapeIndex en PowerPoint, que es uno de los parámetros principales en la
mayoría de las actividades de PowerPoint.
Diseñemos el PowerPoint y comprendamos el ShapeIndex y actualicemos los datos según corresponda.
Para ver el índice de forma, haga clic en cualquiera de los
elementos. El menú Formato de forma se muestra en la
barra de menús.
Haga clic en Seleccionar —> Panel de selección u
Organizar — Panel de selección.
El valor de Índice de forma comienza a partir de 1.
Pasos de automatización para anexar datos a PowerPoint
Actividad: Abrir instancia de PowerPoint Las siguientes capturas de pantalla son para referencia.
Inicializa/Abre la instancia de PowerPoint
Actividad: Abrir presentación existente
Abra PowerPoint proporcionando la vía de acceso del
archivo.
Manual de usuario de SAP Intelligent RPA Cloud Studio PUBLIC
Actividades de automatización proporcionadas por paquetes SDK PÚBLICO 579
Actividad: Añadir texto
Añade datos a PowerPoint.
Parámetros de entrada:
• slideIndex: Indica el número de la diapositiva.
• shapeIndex: Índice del elemento.
Actividad: Guardar (PowerPoint)
Guarda el PowerPoint
Actividad: Cerrar instancia de PowerPoint
Cierra la instancia de PowerPoint.
Pruebe la automatización
PowerPoint se actualiza con datos de la aplicación Explorar pedidos.
PUBLIC Manual de usuario de SAP Intelligent RPA Cloud Studio
580 PÚBLICO Actividades de automatización proporcionadas por paquetes SDK
Conclusión
Los datos de las aplicaciones de pedidos se imprimen en el PowerPoint existente.
5.1.8 SDK para PDF
El SDK para PDF es una colección de actividades que le permiten crear automatizaciones utilizando PDF.
Manual de usuario de SAP Intelligent RPA Cloud Studio PUBLIC
Actividades de automatización proporcionadas por paquetes SDK PÚBLICO 581
• https://help.sap.com/doc/090ad7af28184e309781d1d0e7debc27/Cloud/en-US/
SDKdocumentation.html [https://help.sap.com/doc/090ad7af28184e309781d1d0e7debc27/Cloud/en-
US/SDKdocumentation.html]
5.1.8.1 Utilizar una expresión normal
Si utiliza una expresión de búsqueda normal para extraer una cadena de la página o del área de página
específica definida por los filtros, devolverá la primera coincidencia encontrada. También admite el uso de
grupos de captura en la expresión normal. Si se ha utilizado un grupo de captura, el primer grupo de captura se
devuelve como resultado.
Área PDF de muestra
PUBLIC Manual de usuario de SAP Intelligent RPA Cloud Studio
582 PÚBLICO Actividades de automatización proporcionadas por paquetes SDK
En el ejemplo PDF anterior, se puede utilizar Extraer texto con expresión normal para extraer el número de
factura.
Actividad 1
Expresión: Número de factura ([0-9]+)
Salida: 100123456
La segunda parte de la expresión está rodeada de paréntesis, marcando un grupo de captura. Como resultado,
solo se devuelve el cadena que cumple los criterios y viene después de "Número de factura".
Actividad 2
Manual de usuario de SAP Intelligent RPA Cloud Studio PUBLIC
Actividades de automatización proporcionadas por paquetes SDK PÚBLICO 583
Expresión: Número de factura [A-Z0-9]+
Salida: Número de factura 100123456
En este ejemplo, los paréntesis se omiten en la expresión normal. Por lo tanto, se devuelve toda la cadena
coincidente.
Área PDF de muestra
En el ejemplo PDF anterior, Extraer texto con expresión normal se podría utilizar para extraer el campo Su
número de identificación de IVA.
Actividad 1
Expresión: Número de identificación de IVA: ([A-Z0-9]+)
Salida: NW12345HG01
5.1.8.2 Prácticas recomendadas para actividades de PDF
Esta sección describe las actividades de PDF que le ayudan a diseñar automatizaciones para trabajar con
documentos PDF.
PUBLIC Manual de usuario de SAP Intelligent RPA Cloud Studio
584 PÚBLICO Actividades de automatización proporcionadas por paquetes SDK
Nota
Estas actividades de PDF para Cloud Studio tienen algunas limitaciones con respecto a los documentos
que se leerán. Los documentos deben contener menos de 4000 páginas. Este límite se ha mejorado
mucho en comparación con la biblioteca PDF 1.0 SAP Intelligent RPA en la que los documentos no pueden
contener más de 100 páginas.
Requisito previo
Antes de trabajar con las actividades PDF, compruebe que haya añadido el paquete SDK para PDF en SAP
Intelligent RPA Cloud Studio. Para obtener más información sobre cómo añadir paquetes SDK en SAP
Intelligent RPA Cloud Studio, consulte la sección Dependencias [página 714].
Abrir PDF
Utilice la actividad Abrir PDF para abrir un documento PDF.
Esta actividad es obligatoria como primer paso al utilizar un documento PDF en su workflow.
Introduzca los parámetros de entrada necesarios de la actividad:
• pdfPath
Especifique un archivo de documento para abrir un anexo PDF. Por ejemplo, C/Users/FolderName/
DocName.pdf.
• password
Proporcione una contraseña para abrir los documentos PDF protegidos.
• reOrdeByPosition
El texto que obtiene de un PDF puede no estar ordenado. Seleccione verdadero o falso para reordenar los
índices de texto según su posición en este documento.
Nota
Por defecto es falso.
Extraer texto c/Reg. Expr.
Utilice esta actividad para declarar una expresión regular para extraer áreas de texto específicas en su
documento PDF.
Debe proporcionar una expresión regular en el campo sRegex. Para establecer una expresión, haga clic en el
botón para abrir el Editor de expresiones.
Manual de usuario de SAP Intelligent RPA Cloud Studio PUBLIC
Actividades de automatización proporcionadas por paquetes SDK PÚBLICO 585
Obtener las dimensiones de página
Utilice la actividad Obtener las dimensiones de página para devolver las dimensiones de una página
especificada.
Debe introducir un número de página en el campo pageNum en los parámetros de entrada de la actividad.
Si proporciona una entrada incorrecta para el parámetro de número de página, la automatización se inicia y
muestra un error específico en los logs en el momento de la ejecución.
Dividir PDF
Dividir PDF cada X páginas
Utilice esta actividad para dividir archivos PDF grandes en varios documentos.
Introduzca un número en el parámetro de entrada splitEveryXPages para dividir el archivo después del número
de páginas deseado. Por ejemplo, si desea dividir el PDF cada tres páginas, introduzca el número 3.
Utilice el parámetro storagepath para seleccionar una ubicación y un nombre de archivo para los archivos
creados recientemente.
Establezca el parámetro overrideOutputFiles en verdadero si desea sustituir los archivos anteriores en la vía
de archivo seleccionada por los nuevos o en falso si desea conservar los archivos anteriores y añadir los
archivos creados recientemente.
Dividir PDF por valor de campo
Utilice esta actividad para dividir archivos PDF grandes en varios documentos basados en la información que
se encuentra en la página, por ejemplo, un número de factura. Los criterios que seleccione para diferenciar las
páginas deben ser únicos para cada página.
Defina los criterios de diferenciación introduciendo el texto anterior en el campo beforeText. Por ejemplo, si el
número de factura es el criterio y se presenta como Número de factura 111111, el texto anterior es Número de
factura. También puede introducir el texto que aparece después en el campo afterText.
Fusionar PDF
Utilice la actividad Fusionar PDF para fusionar todos los documentos PDF de una carpeta específica en un
único documento PDF.
Nota
La actividad Fusionar PDF no admite documentos cifrados. Puede fusionar un máximo de 80 MB y 500
páginas.
Introduzca los parámetros de entrada necesarios de la actividad:
• inputFolderPath
PUBLIC Manual de usuario de SAP Intelligent RPA Cloud Studio
586 PÚBLICO Actividades de automatización proporcionadas por paquetes SDK
Especifique la vía de acceso de la carpeta que contiene los documentos PDF que deben fusionarse. Por
ejemplo, C/Users/FolderName.
• outputFilePath
Especifique la vía de acceso completa del nuevo archivo PDF que se creará después de la división. El
directorio que falta se creará automáticamente.
• overwriteOutputFile
Fije el parámetro overwriteOutputFile en:
• 'verdadero' para sobrescribir cualquier documento PDF existente.
• 'false' (por defecto) para crear un archivo nuevo con un nombre de archivo incrementado en caso de
conflicto.
• fileNames
Especifique una lista de nombres de archivo separados por comas en la carpeta de entrada que se debe
fusionar.
Si el campo fileNames está vacío, se fusionarán todos los archivos de la carpeta de entrada. También
puede seleccionar los nombres de archivo que se deben fusionar y el orden de clasificación de los archivos
fusionados.
5.1.8.2.1 Cómo recuperar los datos de columna en una
tabla PDF
Hay muchas actividades nuevas relacionadas con la biblioteca PDF de Cloud Studio. Puede recuperar datos de
la columna de una tabla PDF mediante la actividad Obtener entradas de columna de tabla (PDF).
Ejemplo de caso de utilización
El siguiente caso de utilización muestra cómo recuperar datos de la columna de una tabla PDF.
Requisitos previos
Ha creado una o varias automatizaciones en Cloud Studio, tal como se describe en Crear una automatización
[página 205].
Por ejemplo, consulte la siguiente tabla. Puede recuperar los datos de tres columnas de una tabla PDF
utilizando tres veces la actividad Obtener entradas de columna de tabla (PDF).
Manual de usuario de SAP Intelligent RPA Cloud Studio PUBLIC
Actividades de automatización proporcionadas por paquetes SDK PÚBLICO 587
Procedimiento
1. En la automatización, en el panel de la derecha, vaya a la sección Herramientas y haga clic en Actividades.
2. Arrastre y suelte la actividad Buscar elementos de texto (PDF) en el workflow de su automatización.
3. Arrastre y suelte la actividad Obtener entradas de columna de tabla (PDF) en el workflow de su
automatización.
4. Seleccione la actividad Obtener entradas de columna de tabla (PDF). Aparece el panel lateral Obtener
entradas de columna de tabla (PDF). Introduzca valores en los parámetros de entrada.
5. Seleccione Guardar para guardar sus modificaciones.
6. Haga clic en Probar.
Resultado
Los datos se recuperan de la columna de una tabla PDF.
Otros detalles
Utilización básica de la actividad Obtener entradas de columna de tabla (PDF)
Para la utilización básica de la actividad, debe fijar parámetros de entrada solo para los campos columnHeader
y textBelowTable.
PUBLIC Manual de usuario de SAP Intelligent RPA Cloud Studio
588 PÚBLICO Actividades de automatización proporcionadas por paquetes SDK
La actividad recuperará los datos de columna entre las letras "M" y "L" entre la etiqueta "Material" y la etiqueta
"Fecha". Si no fija el valor para el campo textBelowTable, la actividad recuperará los datos de columna de
debajo de todas las etiquetas hasta el final del archivo.
En este caso, la actividad no recuperará datos de columna, ya que no hay datos entre las letras "M" y "L".
Gestión de offset de la actividad Obtener entradas de columna de tabla (PDF)
Para recuperar los datos de columna del elemento correcto, debe fijar valores en los parámetros de offset. Los
parámetros de offset son el número de offsets que se añaden al elemento de etiqueta de cabecera.
Manual de usuario de SAP Intelligent RPA Cloud Studio PUBLIC
Actividades de automatización proporcionadas por paquetes SDK PÚBLICO 589
En este caso, debe fijar el parámetro de entrada para leftOffset y así recuperar los datos de columna.
Así, puede recuperar todos los datos de la columna de material.
PUBLIC Manual de usuario de SAP Intelligent RPA Cloud Studio
590 PÚBLICO Actividades de automatización proporcionadas por paquetes SDK
Calcular el valor de los parámetros de offset
Puede calcular el número de offsets para recuperar los datos de columna.
En este caso, debe calcular el valor del parámetro de offset izquierdo para recuperar los datos de columna
mediante el elemento izquierdo de la etiqueta "Material" y el elemento izquierdo de "Elementos". Utilice la
actividad Buscar elementos de texto (PDF) para determinar el valor correcto de los parámetros de offset.
Manual de usuario de SAP Intelligent RPA Cloud Studio PUBLIC
Actividades de automatización proporcionadas por paquetes SDK PÚBLICO 591
Una vez que haya probado la automatización, verá que el elemento izquierdo de la etiqueta "Material" es 127.73
y el elemento izquierdo de la etiqueta "Elementos" es 70.824. Por lo tanto, el valor del parámetro leftOffset es
127.73 - 70.824 = 56.906 o 57.
También puede utilizar una expresión y dejar que la automatización calcule el valor correcto de los parámetros
de offset.
5.1.9 SDK de BAPI
El SDK para BAPI es una colección de actividades que le permiten crear automatizaciones en el sistema SAP
llamando una BAPI, que es la interfaz estándar para el modelo de business object de los productos de SAP.
PUBLIC Manual de usuario de SAP Intelligent RPA Cloud Studio
592 PÚBLICO Actividades de automatización proporcionadas por paquetes SDK
• https://help.sap.com/doc/f8df5abbb62545d080a6db6daf344013/Cloud/en-US/
SDKdocumentation.html [https://help.sap.com/doc/f8df5abbb62545d080a6db6daf344013/Cloud/en-
US/SDKdocumentation.html]
5.1.9.1 BAPI Overview
BAPIs (Business Application Programming Interface) are specific methods for SAP business objects, which are
stored in the Business Object Repository (BOR) of the SAP system and are used for carrying out specific
business tasks.
In the SAP system, BAPIs are stored as RFC (Remote Function Call) capable function modules in the ABAP
(Advanced Business Application Programming) Workbench Function Builder. BAPIs have standard business
interfaces that enable external applications (with the help of SAP business objects) to access SAP processes,
functions, and data.
Client programs that use BAPIs to access SAP business objects can be part of the same SAP system, part of an
external system (for example, a .Net application), part of an HTTP Gateway, or part of another SAP system.
If you want to communicate with BAPIs, you usually use various technical connectors such as JS (JavaScript),
Java, VB (Visual Basic), and ABAP.
Manual de usuario de SAP Intelligent RPA Cloud Studio PUBLIC
Actividades de automatización proporcionadas por paquetes SDK PÚBLICO 593
Prerequisites
This topic outlines the following requirements you must meet to use a BAPI method in an automation:
• Desktop agent version must be equal to or greater than 2.0.16.
Nota
While upgrading desktop agent from 2.0.15 or below version, the system must be restarted.
• Install Microsoft Visual C++ 2013 Redistributable Package x86, available on the Microsoft website .
• For Set SAP Connection (SSO) SDK BAPI activity, SSO (SAP Single Sign-On) must be configured on your
system.
Información relacionada
SDK de BAPI [page 592]
Prácticas recomendadas para las actividades BAPI de SAP [page 614]
5.1.9.1.1 BAPI Action Group UI Overview
BAPI is a standard interface to the business object model in SAP products. BAPIs are the primary methods
through which customer code and third-party applications interact with SAP products. The following input
parameters must be passed to execute a BAPI.
• Imports
• Tables
• Changing
PUBLIC Manual de usuario de SAP Intelligent RPA Cloud Studio
594 PÚBLICO Actividades de automatización proporcionadas por paquetes SDK
These parameters take complex data structures as input, and these data structures can have a lot of
parameters (as high as 100). When you create complex data types with all the required properties, it becomes
tedious and time-consuming as these data types have a huge number of properties.
Therefore, an Action Group UI can be used for better user experience and ease of use. Here, you can select a
BAPI from a list and then select the required BAPI parameters. The data types are generated based on the
selection that can later be consumed in different automation.
5.1.9.1.1.1 Grupo de acciones BAPI
Un Grupo de acciones es una colección de acciones que, una vez ejecutadas, devuelven alguna respuesta. BAPI
forma parte de un grupo de acciones cuyas acciones le ayudan a construir los parámetros para ejecutar el
módulo BAPI y devolver la respuesta BAPI.
Artefacto de grupo de acciones BAPI
Siga estos pasos para crear un grupo de acciones:
1. Crear un proyecto nuevo. Encontrará más información en Crear un proyecto [página 7].
2. En el Explorador de proyectos, haga clic en y, a continuación, en Crear en el panel izquierdo o en Crear
en el panel principal del explorador de proyectos.
Se muestra el menú de artefactos.
Manual de usuario de SAP Intelligent RPA Cloud Studio PUBLIC
Actividades de automatización proporcionadas por paquetes SDK PÚBLICO 595
3. En el menú de artefactos, haga clic en Grupo de acciones. Se muestra la ventana emergente Crear grupo de
acciones.
4. En la ventana emergente Crear grupo de acciones,
• introduzca un nombre en el campo Nombre.
• edite el campo Identificador (sin espacio) (opcional).
• introduzca una descripción breve en el campo Descripción.
• por defecto, el campo Tipo está seleccionado como BAPI.
• seleccione el Sistema de conexión preferido (SSO o básico).
• introduzca los detalles de conexión para el sistema de conexión correspondiente. Para obtener más
información sobre los detalles de conexión para el sistema de conexión correspondiente, consulte
Prácticas recomendadas para las actividades BAPI de SAP [página 614].
PUBLIC Manual de usuario de SAP Intelligent RPA Cloud Studio
596 PÚBLICO Actividades de automatización proporcionadas por paquetes SDK
5. Haga clic en Crear. Se crea un nuevo grupo de acciones BAPI y se abre un editor de grupo de acciones
BAPI en la nueva pestaña de studio. El sistema de conexión preferido se establece a través de un agente de
escritorio.
6. En el editor BAPI, haga clic en Editar para realizar modificaciones en el sistema de conexión fijado en la
ventana emergente Crear grupo de acciones.
Acción BAPI
Cada artefacto de grupo de acciones puede tener varias acciones. Cada acción corresponde a una selección
BAPI individual.
Manual de usuario de SAP Intelligent RPA Cloud Studio PUBLIC
Actividades de automatización proporcionadas por paquetes SDK PÚBLICO 597
Siga los siguientes pasos para crear una acción BAPI:
1. En el editor BAPI, haga clic en el botón Crear acción ( ) en el panel izquierdo. Se visualiza la ventana
emergente Crear acción BAPI.
2. En la ventana emergente Crear acción BAPI,
• introduzca un nombre en el campo Nombre.
• edite el campo Identificador (sin espacio) (opcional).
• introduzca una descripción breve en el campo Descripción (opcional).
3. Haga clic en Crear. Se crea una nueva acción BAPI.
Al enviar, se realiza un intento de conexión con el sistema SAP basado en los detalles de conexión
proporcionados durante la creación del artefacto del grupo de acciones.
• En caso de éxito, se obtiene una lista de BAPIs en el sistema.
• En caso de fallo, si falla la autenticación, se le pedirá que actualice los detalles de conexión.
4. Seleccione el BAPI de la lista visualizada en el diálogo Selección de módulo BAPI. También puede buscar el
BAPI necesario mediante el campo de búsqueda.
PUBLIC Manual de usuario de SAP Intelligent RPA Cloud Studio
598 PÚBLICO Actividades de automatización proporcionadas por paquetes SDK
Para encontrar los BAPIs que faltan, puede utilizar la opción Buscar.
Busca un BAPI específico en el sistema conectado y lo recupera solo si existe una coincidencia exacta con
el string de búsqueda. Si no hay una coincidencia exacta, se muestra el siguiente mensaje de error.
5. Seleccione el BAPI. Al enviar, se obtienen los metadatos del BAPI seleccionado.
Manual de usuario de SAP Intelligent RPA Cloud Studio PUBLIC
Actividades de automatización proporcionadas por paquetes SDK PÚBLICO 599
Editor de acción BAPI
Las cuadrículas de tabla de parámetros BAPI se renderizan en función de los metadatos en los que puede crear
selecciones de parámetros para el BAPI. Los datos de parámetro se tabulan en función del tipo de parámetro
(Entrada/Salida).
Siga estos pasos para crear tipos de datos:
1. Cree la selección de parámetros y propiedades como la siguiente captura de pantalla.
2. Haga clic en Editar selección BAPI para realizar modificaciones en el BAPI.
3. Haga clic en la pestaña Prueba para verificar el BAPI en función de la selección de parámetros de entrada.
Los datos de prueba de entrada deben tener el formato Datos de formulario o JSON.
PUBLIC Manual de usuario de SAP Intelligent RPA Cloud Studio
600 PÚBLICO Actividades de automatización proporcionadas por paquetes SDK
4. Haga clic en Prueba. El BAPI se ejecuta y la respuesta está disponible en Vista previa de respuesta. La
respuesta se puede ver en formato Datos de formulario y JSON.
5. Haga clic en la pestaña Salida y filtre la respuesta de ejecución seleccionando parámetros y propiedades
durante la ejecución de la automatización. Si no se realiza ninguna selección, la respuesta completa se
devolverá en la ejecución del BAPI.
Manual de usuario de SAP Intelligent RPA Cloud Studio PUBLIC
Actividades de automatización proporcionadas por paquetes SDK PÚBLICO 601
6. Haga clic en Guardar.
Se muestra la ventana emergente Tipos de datos generados automáticamente al guardar.
7. Haga clic en Guardar. Se generan tipos de datos.
PUBLIC Manual de usuario de SAP Intelligent RPA Cloud Studio
602 PÚBLICO Actividades de automatización proporcionadas por paquetes SDK
Automatización BAPI
Se puede acceder a la acción generada en el editor de automatización desde la sección Grupos de acciones del
panel de la derecha.
Siga estos pasos para ejecutar una automatización BAPI.
1. Crear una automatización. Encontrará más información en Crear una automatización [página 205].
2. Utilice la acción:
Manual de usuario de SAP Intelligent RPA Cloud Studio PUBLIC
Actividades de automatización proporcionadas por paquetes SDK PÚBLICO 603
Arrastre y suelte la acción necesaria de la lista en el flujo de trabajo de la automatización. Además de la
acción en la automatización, el SDK de BAPI se ha añadido automáticamente a la dependencia del
proyecto, si no se ha añadido ya. La acción tiene los detalles de conexión prerrellenados e introducidos
durante la creación de la acción.
3. Seleccione la acción necesaria.
4. Edite los campos:
• En la sección Sistema de conexión, modifique los detalles de conexión que se utilizarán durante la
ejecución del BOT real, si es necesario.
• En la sección Parámetros de entrada,
• el campo BAPIInput tiene el tipo de datos de selección de parámetro de entrada asignado a este
campo.
• introduzca los datos para los parámetros creando datos personalizados en el campo BAPIInput.
Los datos personalizados se crean en función del tipo de datos de entrada creado durante la
creación de la acción.
PUBLIC Manual de usuario de SAP Intelligent RPA Cloud Studio
604 PÚBLICO Actividades de automatización proporcionadas por paquetes SDK
• El campo Nombre de BAPI muestra el BAPI seleccionado.
• Modifique los campos Confirmar y Cerrar conexión, si es necesario.
5. Ejecute la automatización:
La actividad devuelve los siguientes parámetros al ejecutar correctamente la automatización del BAPI.
• SAPConnection: Este objeto tiene el objeto de conexión SAP creado durante la ejecución BAPI.
• BAPIResponse: Este objeto tiene la respuesta del sistema SAP en la ejecución BAPI.
Nota
Debido a la posibilidad de que el sistema SAP devuelva una respuesta enorme en la ejecución de
BAPI, es posible que el objeto BAPIResponse de grabación en log no imprima una respuesta
completa a la consola. Por lo tanto, se recomienda escribir en un archivo externo si se debe
registrar una respuesta completa o filtrar la respuesta antes de iniciar sesión en la consola de
studio.
Pasos de ejecución de grupo de acciones BAPI
Lleve a cabo los siguientes pasos para ejecutar el Grupo de acciones BAPI.
1. Cree un Grupo de acciones y transfiera los detalles de conexión.
2. Cree una Acción y seleccione el módulo BAPI.
3. Seleccione el Parámetro de entrada y el Parámetro de salida.
4. [Opcional]: Vaya a la pestaña Prueba, transfiera todos los datos de entrada y realice la ejecución de BAPI.
5. [Opcional]: Seleccione todos los parámetros de salida necesarios después de analizar la respuesta BAPI.
6. Haga clic en Guardar.
7. Vaya a la automatización y arrastre y suelte la Acción desde el Grupo de acciones relevante.
8. Transfiera los datos de entrada a la sección Parámetro de entrada.
9. Realice las selecciones necesarias para la conexión Confirmar y Cerrar.
10. Ejecute la automatización.
Manual de usuario de SAP Intelligent RPA Cloud Studio PUBLIC
Actividades de automatización proporcionadas por paquetes SDK PÚBLICO 605
5.1.9.1.2 Crear una automatización para BAPI
Ejemplo de caso de utilización
En el siguiente caso de utilización se muestra cómo ejecutar una automatización para BAPI.
Requisitos previos
• Debe haber configurado la conexión SAP (SSO o básica) en su sistema.
• Debe haber creado como mínimo una automatización en Cloud Studio. Para obtener más información
sobre cómo crear una automatización, consulte Crear una automatización [página 205].
Nota
Compruebe que la versión de Desktop Agent sea igual o posterior a la 2.0.16.
• Añada paquetes Core y SDK para BAPI como dependencias. Para obtener más información sobre cómo
añadir una dependencia nueva, consulte Añadir una dependencia nueva [página 718].
• Cree tipos de datos para los parámetros de importación, de tabla y de modificación. Para obtener más
información sobre cómo crear un tipo de datos en Cloud Studio, consulte Crear un tipo de datos [página
224].
• Tipo de datos para el parámetro de importación: La siguiente captura de pantalla es un ejemplo del tipo
de datos Import_PR para el parámetro de importación.
• Tipo de datos para el parámetro de tabla: Todos los parámetros de tabla deben ser de tipo Lista. La
siguiente captura de pantalla es un ejemplo del tipo de datos Table_PR para el parámetro de tabla.
PUBLIC Manual de usuario de SAP Intelligent RPA Cloud Studio
606 PÚBLICO Actividades de automatización proporcionadas por paquetes SDK
Procedimiento
1. En su automatización, arrastre y suelte la actividad Establecer conexión SAP (SSO).
2. Seleccione la actividad Establecer conexión SAP (SSO). Aparece el panel lateral Detalles de paso.
Introduzca los valores en los parámetros de entrada.
Manual de usuario de SAP Intelligent RPA Cloud Studio PUBLIC
Actividades de automatización proporcionadas por paquetes SDK PÚBLICO 607
3. Arrastre y suelte el tipo de datos Import_PR para crear una variable Import_PR.
4. Seleccione Crear variable Import_PR. Aparece el panel lateral Detalles de paso. Introduzca los valores de
parámetro para el parámetro de importación.
PUBLIC Manual de usuario de SAP Intelligent RPA Cloud Studio
608 PÚBLICO Actividades de automatización proporcionadas por paquetes SDK
5. Arrastre y suelte el tipo de datos Table_PR para crear una variable Table_PR.
6. Seleccione Crear variable Table_PR. Aparece el panel lateral Detalles de paso. Introduzca los valores de
parámetro para el parámetro de tabla.
Manual de usuario de SAP Intelligent RPA Cloud Studio PUBLIC
Actividades de automatización proporcionadas por paquetes SDK PÚBLICO 609
7. Arrastre y suelte la actividad Ejecutar BAPI.
8. Seleccione la actividad Ejecutar BAPI. Aparece el panel lateral Detalles de paso. Introduzca los valores en
los parámetros de entrada para ejecutar la BAPI.
PUBLIC Manual de usuario de SAP Intelligent RPA Cloud Studio
610 PÚBLICO Actividades de automatización proporcionadas por paquetes SDK
9. Añada una actividad Mensaje de log con el mensaje de entrada BAPI_Response.
10. Arrastre y suelte la actividad Confirmar BAPI.
Manual de usuario de SAP Intelligent RPA Cloud Studio PUBLIC
Actividades de automatización proporcionadas por paquetes SDK PÚBLICO 611
11. Seleccione la actividad Confirmar BAPI. Aparece el panel lateral Detalles de paso. Introduzca el valor en los
parámetros de entrada para confirmar las transacciones de la BAPI.
12. Arrastre y suelte la actividad Cerrar conexión SAP.
PUBLIC Manual de usuario de SAP Intelligent RPA Cloud Studio
612 PÚBLICO Actividades de automatización proporcionadas por paquetes SDK
13. Seleccione la actividad Cerrar conexión SAP. Aparece el panel lateral Detalles de paso. Introduzca el valor
en los parámetros de entrada para cerrar la conexión SAP.
14. Guarde la automatización.
15. Haga clic en Probar para probar su automatización.
Resultados
La respuesta de BAPI se muestra en formato JSON.
Manual de usuario de SAP Intelligent RPA Cloud Studio PUBLIC
Actividades de automatización proporcionadas por paquetes SDK PÚBLICO 613
5.1.9.2 Prácticas recomendadas para las actividades BAPI
de SAP
En esta sección se describen las actividades BAPI que le ayudan a diseñar automatizaciones para BAPI.
Requisitos previos
Antes de trabajar con las actividades BAPI, compruebe que haya añadido el paquete SDK para BAPI a SAP
Intelligent RPA Cloud Studio. Para obtener más información sobre cómo añadir paquetes SDK a SAP Intelligent
RPA Cloud Studio, consulte la sección Dependencias [página 714].
Actividades
A continuación se muestra el conjunto de actividades relacionadas con la BAPI.
Nombre de la actividad Descripción Práctica recomendada
Establecer conexión SAP (SSO) Establece la conexión SSO (Single Debe configurar SSO en su sistema.
Sign-On) de SAP.
Para establecer la conexión SSO de
SAP, debe especificar los valores en los
campos de parámetro Número de
instancia, Mandante, Idioma y Nombre
SNC.
Encontrará todos los parámetros
necesarios y sus valores en la
aplicación SAP Logon. Abra la
aplicación SAP Logon y, a
continuación, vaya a las propiedades
del sistema SAP.
PUBLIC Manual de usuario de SAP Intelligent RPA Cloud Studio
614 PÚBLICO Actividades de automatización proporcionadas por paquetes SDK
Nombre de la actividad Descripción Práctica recomendada
A continuación se muestra la lista de
todos los parámetros y sus valores
necesarios para establecer la conexión
SAP SSO:
• Número de instancia: 36
• Nombre SNC: p/secude:CN=Q43,
O=SAP-AG, C=DE
• Mandante: 002
• Idioma: EN
Haga doble clic en el nombre del
sistema SAP y vaya a Sistema >
Estado.
Manual de usuario de SAP Intelligent RPA Cloud Studio PUBLIC
Actividades de automatización proporcionadas por paquetes SDK PÚBLICO 615
Nombre de la actividad Descripción Práctica recomendada
A continuación se muestra la lista de
todos los parámetros y sus valores que
no son obligatorios para establecer la
conexión SAP SSO:
• Servidor de mensajes:
ldciq43.wdf.sap.corp
Es el nombre de host del servidor
de aplicaciones SAP específico al
que están abiertas todas las
conexiones. Este parámetro solo
es necesario si UseLoadBalancer
está establecido en falso.
• UseLoadBalancer: Este parámetro
debe estar activado para crear una
conexión de equilibrio de carga.
Este parámetro está fijado en falso
por defecto.
Si este parámetro se fija en
verdadero,
• se puede omitir el valor para
MessageServer.
• se debe transferir el valor
para MessageServerHost,
SystemID o
MessageServerService y
LogonGroup.
Si este parámetro se fija en falso,
• se debe transferir el valor
para MessageServer.
• se puede omitir el valor para
MessageServerHost,
SystemID o
MessageServerService y
LogonGroup.
• ID de sistema: Q43
Es el ID del sistema de tres letras
del sistema SAP. Este parámetro
es necesario si no se especifica el
servicio de servidor de mensajes.
Para obtener el valor del campo
SystemID, abra SAP Logon Pad y,
a continuación, vaya a las
propiedades del sistema SAP.
PUBLIC Manual de usuario de SAP Intelligent RPA Cloud Studio
616 PÚBLICO Actividades de automatización proporcionadas por paquetes SDK
Nombre de la actividad Descripción Práctica recomendada
• MessageServerHost: 1dciq43
Es el nombre de host del servidor
de mensajes del sistema SAP
(instancia central).
Para obtener el valor de
MessageServerHost, inicie sesión
en el sistema SAP y utilice el
código de transacción RZ11. A
continuación, abra la pantalla
"Actualizar parámetros de perfil" e
introduzca rdisp/mshost en el
campo Nombre de parámetro y
haga clic en Visualizar. Finalmente,
utilice el valor del campo Valor
actual como valor
MessageServerHost.
• MessageServerService: sapmsQ43
Es el nombre de servicio con el
que el servidor de mensajes
responde a las solicitudes de
equilibrado de carga. Este
Manual de usuario de SAP Intelligent RPA Cloud Studio PUBLIC
Actividades de automatización proporcionadas por paquetes SDK PÚBLICO 617
Nombre de la actividad Descripción Práctica recomendada
parámetro es necesario si no se
especifica el ID de sistema.
Para obtener el valor de
MessageServerService, abra la
pantalla "Actualizar parámetros de
perfil" e introduzca rdisp/msserv
en el campo Nombre de
parámetro y haga clic en
Visualizar. Finalmente, utilice el
valor del campo Valor actual
como valor
MessageServerService.
• LoginGroup: PÚBLICO
El servidor de mensajes utiliza
este parámetro para seleccionar
un servidor de aplicación. De
forma predeterminada, el valor del
parámetro es "PÚBLICO".
Para obtener el valor del campo
Grupo/Servidor, abra SAP Logon
Pad y, a continuación, vaya a las
propiedades del sistema SAP.
Establecer conexión SAP (básica) Establece la conexión SAP básica. Para establecer la conexión SAP
básica, debe especificar los valores en
los campos de parámetro Usuario,
Contraseña, Número de instancia,
Mandante e Idioma.
PUBLIC Manual de usuario de SAP Intelligent RPA Cloud Studio
618 PÚBLICO Actividades de automatización proporcionadas por paquetes SDK
Nombre de la actividad Descripción Práctica recomendada
A continuación se muestra la lista de
todos los parámetros necesarios para
establecer la conexión SAP básica:
• Número de instancia: 36
• Usuario: nombre de usuario para
establecer la conexión con el
sistema SAP.
• Contraseña: contraseña para
establecer la conexión con el
sistema SAP.
• Mandante: 002
• Idioma: EN
A continuación se muestra la lista de
todos los parámetros y sus valores
necesarios para establecer la conexión
SAP básica:
• Servidor de mensajes:
ldciq43.wdf.sap.corp
Es el nombre de host del servidor
de aplicaciones SAP específico al
que están abiertas todas las
conexiones. Este parámetro solo
es necesario si UseLoadBalancer
está establecido en falso.
• UseLoadBalancer: Este parámetro
debe estar activado para crear una
conexión de equilibrio de carga.
Este parámetro está fijado en falso
por defecto.
Manual de usuario de SAP Intelligent RPA Cloud Studio PUBLIC
Actividades de automatización proporcionadas por paquetes SDK PÚBLICO 619
Nombre de la actividad Descripción Práctica recomendada
Si este parámetro se fija en
verdadero,
• se puede omitir el valor para
MessageServer.
• se debe transferir el valor
para MessageServerHost,
SystemID o
MessageServerService y
LogonGroup.
Si este parámetro se fija en falso,
• se debe transferir el valor
para MessageServer.
• se puede omitir el valor para
MessageServerHost,
SystemID o
MessageServerService y
LogonGroup.
• ID de sistema: Q43
Es el ID del sistema de tres letras
del sistema SAP. Este parámetro
es necesario si no se especifica el
servicio de servidor de mensajes.
Para obtener el valor del campo
SystemID, abra SAP Logon Pad y,
a continuación, vaya a las
propiedades del sistema SAP.
• MessageServerHost: 1dciq43
Es el nombre de host del servidor
de mensajes del sistema SAP
(instancia central).
Para obtener el valor de
MessageServerHost, inicie sesión
en el sistema SAP y utilice el
código de transacción RZ11. A
continuación, abra la pantalla
"Actualizar parámetros de perfil" e
introduzca rdisp/mshost en el
PUBLIC Manual de usuario de SAP Intelligent RPA Cloud Studio
620 PÚBLICO Actividades de automatización proporcionadas por paquetes SDK
Nombre de la actividad Descripción Práctica recomendada
campo Nombre de parámetro y
haga clic en Visualizar. Finalmente,
utilice el valor del campo Valor
actual como valor
MessageServerHost.
• MessageServerService: sapmsQ43
Es el nombre de servicio con el
que el servidor de mensajes
responde a las solicitudes de
equilibrado de carga. Este
parámetro es necesario si no se
especifica el ID de sistema.
Para obtener el valor de
MessageServerService, abra la
pantalla "Actualizar parámetros de
perfil" e introduzca rdisp/msserv
en el campo Nombre de
parámetro y haga clic en
Visualizar. Finalmente, utilice el
valor del campo Valor actual
como valor
MessageServerService.
Manual de usuario de SAP Intelligent RPA Cloud Studio PUBLIC
Actividades de automatización proporcionadas por paquetes SDK PÚBLICO 621
Nombre de la actividad Descripción Práctica recomendada
• LoginGroup: PÚBLICO
El servidor de mensajes utiliza
este parámetro para seleccionar
un servidor de aplicación. De
forma predeterminada, el valor del
parámetro es "PÚBLICO".
Para obtener el valor del campo
Grupo/Servidor, abra SAP Logon
Pad y, a continuación, vaya a las
propiedades del sistema SAP.
Ejecutar BAPI Valida los parámetros que se En esta actividad debe especificar los
transfieren para la BAPI y la ejecuta. valores en los campos de parámetro
BAPI_Name y SAPConnection.
La validación de parámetros verifica si:
A continuación se muestra la lista de
• Se han transferido o no todos los
dos parámetros obligatorios y cuatro
parámetros necesarios.
opcionales:
• Todos los parámetros tienen el
nombre correcto. • BAPI_Name: Es un parámetro
obligatorio. El valor del parámetro
• Todos los parámetros tienen el debe ser el nombre de la BAPI. Por
tipo de datos correcto. ejemplo: "BAPI_PR_CREATE" o
"STFC_STRUCTURE".
Si la validación falla, se emitirá la
excepción
• SAPConnection: Es un parámetro
obligatorio. El valor del parámetro
BAPI_InvalidParamException.
debe ser la Respuesta de la
actividad Establecer conexión SAP
(SSO/básica).
• Importaciones: Es un parámetro
opcional. El valor de todos los
parámetros de importación de
BAPI debe tener el formato JSON
y, a continuación, los datos JSON
se pueden transferir al campo de
parámetro Importaciones.
PUBLIC Manual de usuario de SAP Intelligent RPA Cloud Studio
622 PÚBLICO Actividades de automatización proporcionadas por paquetes SDK
Nombre de la actividad Descripción Práctica recomendada
• Tablas: Es un parámetro opcional.
El valor de todos los parámetros
de tabla de BAPI debe tener el
formato JSON y, a continuación,
los datos JSON se pueden
transferir al campo de parámetro
Tablas.
• Changing: Es un parámetro
opcional. El valor de todos los
parámetros changing de BAPI
debe tener el formato JSON y, a
continuación, los datos JSON se
pueden transferir al campo de
parámetro Changing.
• Salidas: Es un parámetro opcional.
Este parámetro está relacionado
con la respuesta que devuelve la
actividad Ejecutar BAPI.
• Si no se transfiere ningún
nombre de parámetro como
valor en el campo de
parámetro Salidas, la
actividad Ejecutar BAPI
devuelve toda la respuesta
BAPI en formato JSON.
• Si se transfiere uno o varios
nombres de parámetro como
valor(es) en el campo de
parámetro Salidas, la
actividad Ejecutar BAPI
devuelve la respuesta BAPI
solo de estos parámetros
transferidos en formato
JSON. Los nombres de varios
parámetros se pasan como
una cadena separada por
comas.
• ValidationRequired: Es un
parámetro opcional. Este
parámetro permite la
validación de parámetros de
BAPI. Por defecto, el valor de
este parámetro se fija en
"verdadero". Fije el valor de
este parámetro en "falso" si
desea omitir la validación de
parámetros de BAPI.
Es una conexión de SAP activa Verifica si las conexiones de SAP En esta actividad debe especificar los
abiertas mediante la actividad Fijar valores en el campo SAPConnection.
conexión SAP (básica) o Fijar conexión
SAP (SSO) están activas o no.
Manual de usuario de SAP Intelligent RPA Cloud Studio PUBLIC
Actividades de automatización proporcionadas por paquetes SDK PÚBLICO 623
Nombre de la actividad Descripción Práctica recomendada
A continuación se muestra el
Nota
parámetro de esta actividad:
La versión de Desktop Agent debe
ser igual o posterior a la 2.0.28
• SAPConnection: Es un parámetro
obligatorio. El valor del parámetro
para activar la actividad Es una
debe ser la Respuesta de la
conexión de SAP activa. actividad Establecer conexión SAP
(SSO/básica).
• IsSapConnectionAlive: Es un
parámetro de salida. Devuelve
"verdadero" si la conexión está
activa; de lo contrario, devuelve
"falso".
Confirmar BAPI Confirma las transacciones de la BAPI. En esta actividad debe especificar los
valores en el campo SAPConnection.
La confirmación se efectúa en el objeto
de conexión. Si se ejecutan varias BAPI A continuación se muestra el
en la misma conexión, la actividad parámetro de esta actividad:
Confirmar BAPI confirma todas las
• SAPConnection: Es un parámetro
transacciones efectuadas en esa obligatorio. El valor del parámetro
conexión. debe ser la Respuesta de la
actividad Establecer conexión SAP
(SSO/básica).
Cerrar conexión SAP Cierra la conexión SAP y vuelca el En esta actividad debe especificar los
objeto de conexión activo. valores en el campo SAPConnection.
A continuación se muestra el
parámetro de esta actividad:
• SAPConnection: Es un parámetro
obligatorio. El valor del parámetro
debe ser la Respuesta de la
actividad Establecer conexión SAP
(SSO/básica).
5.1.10 SDK para la solución SAP ARIBA
El SDK para la solución SAP ARIBA es una colección de actividades que le permiten crear automatizaciones
con SAP Ariba.
PUBLIC Manual de usuario de SAP Intelligent RPA Cloud Studio
624 PÚBLICO Actividades de automatización proporcionadas por paquetes SDK
• https://help.sap.com/doc/818b6b5392924c6aa3d7fa433fcad2d0/Cloud/en-US/
SDKdocumentation.html [https://help.sap.com/doc/818b6b5392924c6aa3d7fa433fcad2d0/Cloud/en-
US/SDKdocumentation.html]
5.1.10.1 Añadir una dependencia de ARIBA
Añadir un SDK para ARIBA
Capturar una pantalla de aplicación de ARIBA. En la pantalla de aplicación capturada debe seleccionar ARIBA
en la lista desplegable Framework.
Manual de usuario de SAP Intelligent RPA Cloud Studio PUBLIC
Actividades de automatización proporcionadas por paquetes SDK PÚBLICO 625
Después de seleccionar ARIBA como framework, se muestra la ventana emergente de carga del SDK y, a
continuación, se muestra la ventana emergente Dependencia añadida correctamente. Puede ver el SDK para
ARIBA en las dependencias añadidas.
Temas relacionados
• Capturar una aplicación [página 98]
• Declarar una aplicación [página 126]
• Crear una automatización [página 205]
PUBLIC Manual de usuario de SAP Intelligent RPA Cloud Studio
626 PÚBLICO Actividades de automatización proporcionadas por paquetes SDK
• Añadir una actividad a una automatización [página 267]
• Añadir una dependencia nueva [página 718]
5.1.11 SDK de SAP SuccessFactors
El SDK de SAP SuccessFactors es una colección de actividades que le permiten crear automatizaciones con
SAP SuccessFactors.
• https://help.sap.com/doc/1e4d525637e84e61b0956c1d7ad3e9c1/Cloud/en-US/
SDKdocumentation.html [https://help.sap.com/doc/1e4d525637e84e61b0956c1d7ad3e9c1/Cloud/en-
US/SDKdocumentation.html]
5.1.11.1 Prácticas recomendadas
Clase de elemento de hipervínculo
Utilizar la clase de elemento de hipervínculo:
• Si el elemento declarado es una etiqueta de ancla, se recomienda modificar la Clase de elemento a
Hipervínculo.
Manual de usuario de SAP Intelligent RPA Cloud Studio PUBLIC
Actividades de automatización proporcionadas por paquetes SDK PÚBLICO 627
• Si el control de IU a automatizar es responsable de navegar a una pantalla nueva, intente encontrar la
etiqueta de ancla dentro del control utilizando el árbol DOM. Si se encuentra una etiqueta Ancla, declare
que es un Elemento con Hipervínculo para que la acción sea más sólida.
Antes
Después
Declaración de un elemento de lista genérico
• Declarar un elemento de lista genérico para un control Desplegable dinámico de elemento de
SuccessFactors.
Al automatizar el control desplegable dinámico cuya
clase de elemento es elemento de SuccessFactors, el
control de entrada debe declararse como un elemento. A
continuación, utilice la actividad Fijar valor y resultados de
filtro para fijar el valor. Después de fijar el valor, el cuadro
de lista de sugerencias aparece dinámicamente.
A continuación, la misma página debía capturarse como
una captura múltiple cuando el cuadro de lista
PUBLIC Manual de usuario de SAP Intelligent RPA Cloud Studio
628 PÚBLICO Actividades de automatización proporcionadas por paquetes SDK
desplegable se abre con un único elemento de lista
después de introducir los datos en el campo de entrada.
Ahora, declare el elemento de lista como un elemento
con criterios como el mencionado en la siguiente imagen
para que el elemento sea genérico para gestionar
cualquier elemento de lista que aparezca en el tiempo de
ejecución. A continuación, utilice la actividad Hacer clic
en el elemento para realizar la operación de clic.
Como el elemento de lista se declara con un criterio
genérico, se hará clic correctamente en el elemento de
lista en el tiempo de ejecución para cualquier valor fijado
en el campo de entrada.
Ejemplo 1
Ejemplo 2
Nota
La selección automática de la clase de elemento para un elemento declarado no es precisa todo el tiempo.
Si la actividad de clase de elemento seleccionada automáticamente no funciona, se recomienda modificar
la clase de elemento a la más adecuada para el elemento.
Hay algunos controles de IU que no son compatibles con el SDK de SAP SuccessFactors.
Controles basados en editor
Manual de usuario de SAP Intelligent RPA Cloud Studio PUBLIC
Actividades de automatización proporcionadas por paquetes SDK PÚBLICO 629
UI5 Web Components (https://sap.github.io/ui5-
webcomponents/): Nuevo framework de IU.
5.1.12 SDK Document Information Extraction
El SDK Document Information Extraction es una colección de actividades para extraer y enriquecer
información mediante el servicio Document Information Extraction.
Nota
El servicio Document Information Extraction no está disponible para el centro de datos CN40.
PUBLIC Manual de usuario de SAP Intelligent RPA Cloud Studio
630 PÚBLICO Actividades de automatización proporcionadas por paquetes SDK
• https://help.sap.com/doc/ef04046d675e4c13aca8b0ff9d85d2a8/Cloud/en-US/
SDKdocumentation.html [https://help.sap.com/doc/ef04046d675e4c13aca8b0ff9d85d2a8/Cloud/en-
US/SDKdocumentation.html]
5.1.12.1 Prácticas recomendadas para actividades de
Document Information Extraction
En esta sección se describen las actividades de Document Information Extraction que le ayudan a diseñar
automatizaciones para trabajar con el servicio Document Information Extraction.
Crear datos de enriquecimiento de entidad de producto
Utilice la actividad Crear datos de enriquecimiento de entidad de producto para crear datos maestros de
entidad de producto en el servicio Document Information Extraction. Con la ayuda de esta actividad, puede
acceder a los datos maestros de producto y actualizar el tipo de entidad de producto.
Introduzca los parámetros de entrada necesarios de la actividad:
productDataEntities
Manual de usuario de SAP Intelligent RPA Cloud Studio PUBLIC
Actividades de automatización proporcionadas por paquetes SDK PÚBLICO 631
Proporcione detalles a la siguiente lista de entidades de producto si desea proporcionar los datos maestros
relacionados con la entidad de producto.
• id: Proporcione un identificador unívoco del producto.
• description: Proporcione una descripción (opcional) del producto.
• materialNumber: Proporcione un número de material unívoco (opcional) del producto.
• unitOfMeasure: Proporcione un código de unidad de medida (opcional) del producto.
• unitPrice: Proporcione un precio por unidad (opcional) del producto.
Obtener datos de enriquecimiento
Utilice la actividad Obtener datos de enriquecimiento para recuperar una o varias entidades de datos de
enriquecimiento del servicio Document Information Extraction. Con la ayuda de esta actividad, puede ver los
datos que están presentes en el lado de Document Information Extraction.
Introduzca los parámetros de entrada necesarios de la actividad:
• entityType: Seleccione el tipo de entidad de los datos de enriquecimiento de la siguiente lista:
• Empleado
• Entidad empresarial
• Producto
• Ninguno
• filterEntityEnrichmentBy (opcional): Filtre los datos de la entidad empresarial seleccionando el subtipo de
entidad de la siguiente lista:
• Proveedor
• Cliente
• Sociedad
• Ninguno
5.1.13 SDK de Google Workspace
El SDK de Google Workspace es una colección de actividades que le permiten automatizar productos de
Google Workspace, como Google Drive, Gmail, Hojas de cálculo de Google, Google Calendar, Documentos de
Google y Presentaciones de Google.
Vaya a la documentación de SDK de Google Workspace para ver todos los módulos, actividades y tipos de
datos disponibles en este SDK.
Debe tener autorización para automatizar los productos de Google Workspace. Las actividades relacionadas
con la autorización están disponibles en el SDK de Google Authorization. Google admite estos tres
mecanismos de autorización:
1. Cuenta de servicio
2. OAuth
PUBLIC Manual de usuario de SAP Intelligent RPA Cloud Studio
632 PÚBLICO Actividades de automatización proporcionadas por paquetes SDK
3. Federación de identidad de workflow
Actualmente, SPA admite la autorización mediante una cuenta de servicio para automatizar Google Drive,
Gmail y Hojas de cálculo de Google.
5.1.13.1 Más información
Esta sección proporciona información adicional sobre el SDK de Google Workspace.
• El SDK de Google Authorization está disponible en la tienda con todas las actividades relacionadas con la
autorización de Google. Debe añadir el SDK de Google Authorization al añadir el SDK de Google Workspace
al proyecto.
• Si la cuenta de servicio se utiliza sin delegación en todo el dominio, el bot podrá acceder a los datos de la
cuenta de servicio. Por defecto, la cuenta de servicio tendrá una unidad a la que no se puede acceder
desde la interfaz de usuario de Google. Si desea automatizar un proceso utilizando una cuenta de servicio
en lugar de una cuenta de usuario, cree una unidad con una cuenta de usuario y compártala con una
cuenta de servicio, después de lo cual estas unidades se pueden automatizar utilizando la cuenta de
servicio. También se pueden visualizar en la IU de Google desde una cuenta de usuario. Para obtener más
información sobre las unidades de disco compartidas, consulte Unidades compartidas .
• Se deben seleccionar los alcances para los productos de Google solicitados en el bot.
• GmailScope: 'https://www.googleapis.com/auth/gmail.modify '
• GoogleSheetsScope: 'https://www.googleapis.com/auth/spreadsheets '
• GoogleDriveScope: 'https://www.googleapis.com/auth/drive '
• GoogleCloudPlatformScope: 'https://www.googleapis.com/auth/cloud-platform '
• GoogleCalendarScope: 'https://www.googleapis.com/auth/calendar '
• Al utilizar la actividad de un módulo específico del SDK, el alcance correspondiente se añadirá a la
actividad autorizada. Por ejemplo, para las actividades de Gmail, incluya GmailScope en la actividad de
autorización.
• GmailScope y GoogleSheetsScope también requieren GoogleDriveScope y se tendrá en cuenta
implícitamente en el SDK al añadir GmailScope o GoogleSheetsScope.
• El tamaño máximo de todos los anexos que se pueden añadir desde el sistema de archivos es de 25 MB. Si
se supera ese límite, la actividad generará un error. Este es el comportamiento definido por Google.
• Actualmente, solo puede añadir imágenes en línea a su correo electrónico desde su sistema de archivos
local y, al hacerlo, debe fijar el parámetro "isHTML" en "true".
• Mientras utiliza las actividades Enviar correo electrónico (Gmail), Enviar respuesta (Gmail) o Responder
a todos (Gmail), puede adjuntar archivos desde el sistema de archivos o desde la unidad, pero no desde
ambos.
• Las actividades de Gmail no se pueden utilizar con la cuenta de servicio. Necesitan una cuenta de usuario.
• El módulo de driver tiene algunas actividades en las que se debe proporcionar una ID de archivo o un ID de
unidad compartido. Puede utilizar las actividades SDK para obtener este ID. De forma alternativa, este ID
también se puede encontrar en el URL de driver. En el siguiente URL de ejemplo, https://docs.google.com/
spreadsheets/d/1ef6oFjkEqgDUPJvvSQTFfs63QMJLLYZbydgqxG4g7-o/edit?usp=sharing , la parte en
negrita es el ID del archivo.
• La actividad Establecer valores de celda (GoogleSheet) toma la entrada como notación A1. Para obtener
más información, consulte Notación A1 .
Manual de usuario de SAP Intelligent RPA Cloud Studio PUBLIC
Actividades de automatización proporcionadas por paquetes SDK PÚBLICO 633
• La entrada para la actividad Fijar valores de celda (GoogleSheet) debe ser una matriz de CSV. Por
ejemplo, ['1,2,3,4', '4,5,6,7'].
• La actividad Obtener valores de celda (GoogleSheet) devuelve una matriz de CSV como salida.
• Al utilizar la actividad Copiar hoja (GoogleSheet), si no proporciona ningún ID de hoja de cálculo de
destino, se creará otra hoja con el nombre Sin título. Posteriormente, puede cambiarle el nombre con la
actividad Renombrar hoja de cálculo (GoogleSheet).
• Si quiere importar datos de un archivo almacenado localmente a una hoja nueva de una hoja de cálculo
existente, primero debe cargar los datos de Google Drive mediante la actividad Importar y crear
(GoogleSheet) y, a continuación, utilizar la actividad Copiar hoja (GoogleSheet) para copiar la hoja de
datos por hoja en la hoja de cálculo existente.
• Todos los valores de DateTime proporcionados como entradas para las actividades del módulo de Google
Calendar deben tener el formato ISO 8601 . Significa que solo se permiten los siguientes formatos
AAAA-MM-DDTHH:MM:SS, AAAA-DD-MMTHH:MM:SSZ (en horario UTC) o AAAA-DD-MMTHH:MM:SS
+05:30 (en cualquier corrección de zona horaria). Si omite la corrección de zona horaria y simplemente
indica la fecha y hora (AAAA-MM-DDTHH:MM:SS), se asumirá la zona horaria predeterminada del
calendario especificado en la actividad.
• Ciertas actividades del módulo de Google Calendar devuelven información de un evento o intervalos de
tiempo en los que está ocupado en un día. Todos los valores de fecha y hora deben proporcionarse en el
formato ISO 8601 en la zona horaria predeterminada del calendario especificado en la actividad. Si
desea la salida en una zona horaria diferente, debe especificarla en el parámetro outputTimezone. La zona
horaria especificada debe ser el nombre de la base de datos TZ de la zona horaria.
• Un evento puede ser un evento de todo el día o un evento basado en tiempo en Google Calendar. Al crear y
actualizar eventos de día completo, puede establecer los campos DateTime como AAAA-MM-
DDT00:00:00 sin proporcionar ninguna corrección de zona horaria.
5.1.13.2 Prácticas recomendadas
En esta sección se describen las prácticas recomendadas del SDK de Google Workspace.
• Al añadir anexos de unidad, asegúrese de que el contenido ya esté compartido con los destinatarios del
correo. Como práctica recomendada, puede utilizar las actividades del módulo de Google Drive para llevar
a cabo esta operación.
5.1.14 SDK de Google Authorization
El SDK de Google Authorization es un conjunto de actividades que le permiten adquirir autorización con
Google para realizar actividades en Google Workspace y el SDK de AI de Google Document.
PUBLIC Manual de usuario de SAP Intelligent RPA Cloud Studio
634 PÚBLICO Actividades de automatización proporcionadas por paquetes SDK
• https://help.sap.com/doc/694bae0c0d394f16a214b22a641ebdc6/Cloud/en-US/
SDKdocumentation.html [https://help.sap.com/doc/694bae0c0d394f16a214b22a641ebdc6/Cloud/en-
US/SDKdocumentation.html]
5.1.14.1 Configurar una cuenta de servicio en Google Cloud
Platform
En esta sección se describe la configuración obligatoria necesaria para configurar una cuenta de servicio en
Google Cloud Platform (GCP).
1. Crear un proyecto en GCP
Los proyectos de Google Cloud son la base para crear, activar y utilizar todos los servicios de Google Cloud,
incluida la gestión de API, la activación de la facturación, la adición y la eliminación de colaboradores, y la
gestión de permisos para los recursos de Google Cloud.
Para crear un proyecto, consulte los pasos que se indican en el siguiente enlace .
Manual de usuario de SAP Intelligent RPA Cloud Studio PUBLIC
Actividades de automatización proporcionadas por paquetes SDK PÚBLICO 635
2. Activar API de Google en la biblioteca de API
En GCP es obligatorio activar los servicios de Google que automatizará SPA. Los servicios como Google
Drive, Gmail y Hojas de cálculo de Google deben estar activados en GCP.
Para activar estas API de servicio, consulte los pasos que se indican en el siguiente enlace .
3. Crear una cuenta de servicio y descargar una clave de cuenta de servicio (clave privada)
SPA admite el tipo de archivo JSON para la autorización.
Nota
Para SPA, la clave de servicio debe almacenarse en el sistema de archivos local en el que se ejecuta el
bot y la vía de acceso del archivo debe darse a la actividad "Autorizar". Como alternativa, la vía de
acceso de la clave de servicio se puede transferir como variable de entorno.
Para crear una cuenta de servicio, consulte los pasos que se indican en el siguiente enlace .
PUBLIC Manual de usuario de SAP Intelligent RPA Cloud Studio
636 PÚBLICO Actividades de automatización proporcionadas por paquetes SDK
4. Activar la delegación en todo el dominio
Debe tener privilegios de administrador para activar la delegación en todo el dominio. SPA exige que se
autoricen los siguientes alcances OAuth mientras se activa la delegación en todo el dominio en la consola
de administración de Google.
1. https://www.googleapis.com/auth/drive
2. https://www.googleapis.com/auth/gmail.modify
3. https://www.googleapis.com/auth/spreadsheets
4. https://www.googleapis.com/auth/cloud-platform
5. https://www.googleapis.com/auth/calendar
Para delegar la autoridad en todo el dominio a una cuenta de servicio, consulte los pasos que se indican en
el siguiente enlace .
5.1.14.2 Configurar ID de cliente OAuth en Google Cloud
Platform
Manual de usuario de SAP Intelligent RPA Cloud Studio PUBLIC
Actividades de automatización proporcionadas por paquetes SDK PÚBLICO 637
En esta sección, se describe la configuración obligatoria requerida para el ID de cliente de OAuth en Google
Cloud Platform (GCP).
1. Crear un proyecto en GCP
Los proyectos de Google Cloud son la base para crear, activar y utilizar todos los servicios de Google Cloud,
incluida la gestión de API, la activación de la facturación, la adición y la eliminación de colaboradores, y la
gestión de permisos para los recursos de Google Cloud.
Para crear un proyecto, consulte los pasos que se indican en el siguiente enlace .
2. Activar API de Google en la biblioteca de API
En GCP es obligatorio activar los servicios de Google que automatizará SPA. Los servicios como Google
Drive, Gmail y Hojas de cálculo de Google deben estar activados en GCP.
Para activar estas API de servicio, consulte los pasos que se indican en el siguiente enlace .
3. Configurar la pantalla de consentimiento OAuth
Para configurar la pantalla de consentimiento OAuth, consulte los siguientes pasos:
• Seleccione el "Tipo de usuario" como "Interno" si solo lo van a utilizar los usuarios de la organización.
PUBLIC Manual de usuario de SAP Intelligent RPA Cloud Studio
638 PÚBLICO Actividades de automatización proporcionadas por paquetes SDK
• Configure la pantalla de consentimiento OAuth con información como el nombre de la aplicación, el
correo electrónico de soporte al usuario, el logotipo de la aplicación, el dominio de la aplicación y la
información de contacto del desarrollador.
• Especifique los alcances. Para SPA, los alcances especificados aquí no importan ya que SPA espera
credenciales para una aplicación del tipo "Aplicación de escritorio". La autorización incremental no
es compatible con aplicaciones o dispositivos instalados .
Manual de usuario de SAP Intelligent RPA Cloud Studio PUBLIC
Actividades de automatización proporcionadas por paquetes SDK PÚBLICO 639
Para obtener más información, puede consultar los pasos mencionados en el siguiente enlace .
4. Configurar las credenciales de ID de cliente OAuth
Para crear credenciales de ID de cliente OAuth, consulte los siguientes pasos:
• Crear credenciales de ID de cliente OAuth.
• Seleccione "Tipo de aplicación" como "Aplicación de escritorio", ya que SPA Desktop Agent es el
cliente de aquí.
PUBLIC Manual de usuario de SAP Intelligent RPA Cloud Studio
640 PÚBLICO Actividades de automatización proporcionadas por paquetes SDK
• Proporcione el nombre deseado.
• Descargue el archivo JSON. Para SPA, la ruta al archivo JSON con los detalles del ID de cliente OAuth
debería proporcionarse como entrada para la actividad "Autorizar a Google (ID de cliente OAuth)".
Para obtener más información, puede consultar los pasos mencionados en el siguiente enlace .
5.1.14.3 Más información
Esta sección proporciona información adicional sobre el SDK de Google Authorization.
Manual de usuario de SAP Intelligent RPA Cloud Studio PUBLIC
Actividades de automatización proporcionadas por paquetes SDK PÚBLICO 641
• Si se usa la actividad Autorizar Google (ID de cliente OAuth), el alcance https://www.googleapis.com/
auth/userinfo.email se incluye implícitamente para obtener el ID de correo electrónico del usuario
autorizado.
• Si la actividad Autorizar Google (ID de cliente OAuth) se utiliza para escenarios no asistidos,
storeRefreshToken debe establecerse en verdadero como parte de los parámetros de entrada de la
actividad. Tenga en cuenta que cada combinación única de userEmail, scopes y client_id (presente en el
archivo especificado en clientCredentialFilePath) se considera diferente y requiere una autorización por
separado.
• Si storeRefreshToken se establece en verdadero como parte de los parámetros de entrada de la actividad
Autorizar Google (ID de cliente OAuth), almacena el token de actualización correspondiente a userEmail,
scopes y client_id (presente en el archivo especificado en clientCredentialFilePath) en Windows
Credential Manager en Generic Windows Credentials, empezando con el prefijo SPA_OAuth_Google_. Este
registro se eliminará cuando se seleccione la opción "Eliminar credenciales de SAP Intelligent RPA" durante
la desinstalación de SPA Desktop Agent.
• Si la delegación en todo el dominio está activada para una cuenta de servicio en Google Cloud Platform
(GCP), el bot puede acceder a los datos de cualquier usuario que pertenezca al dominio. Este es el
comportamiento definido por Google.
• El archivo clave de cuenta de servicio debe ser un archivo JSON válido descargado del dashboard de GCP.
No se admite el formato de archivo P12.
• Se deben seleccionar los alcances para los productos de Google solicitados en el bot.
• GmailScope: 'https://www.googleapis.com/auth/gmail.modify '
• GoogleSheetsScope: 'https://www.googleapis.com/auth/spreadsheets '
• GoogleDriveScope: 'https://www.googleapis.com/auth/drive '
• GoogleCloudPlatformScope: 'https://www.googleapis.com/auth/cloud-platform '
• GoogleCalendarScope: 'https://www.googleapis.com/auth/calendar '
• Al utilizar la actividad de un módulo específico del SDK, el alcance correspondiente se añadirá a la
actividad autorizada. Por ejemplo, para las actividades de Gmail, incluya GmailScope en la actividad de
autorización.
• Se debe proporcionar el correo electrónico del usuario donde los datos en los que se trabajará pertenecen
a usuarios concretos. Para ello, la delegación en todo el dominio debe estar activada y todos los alcances
deben añadirse a la consola de administración de Google. Para obtener más información, consulte el
siguiente enlace .
5.1.14.4 Prácticas recomendadas
En esta sección se describen las mejores prácticas del SDK de Google Authorization.
• Se recomienda especificar el navegador web en el que está activada la extensión SPA como parte del
parámetro de entrada webBrowser de la actividad Autorizar a Google (ID de cliente OAuth). Esto garantiza
que la pestaña del navegador abierta para el proceso de autorización se cierre automáticamente; de lo
contrario, la pestaña del navegador debe cerrarse manualmente.
• La actividad Autorizar a Google (cuenta de servicio) toma la ruta de la clave de la cuenta de servicio como
parámetro. Se recomienda proporcionar una vía de acceso del sistema de archivos local o una variable de
entorno que contenga la vía.
PUBLIC Manual de usuario de SAP Intelligent RPA Cloud Studio
642 PÚBLICO Actividades de automatización proporcionadas por paquetes SDK
5.1.14.5 Limitaciones
Esta sección describe las limitaciones del SDK de Google Authorization.
• Según las limitaciones actuales de Google, la misma cuenta de Google y el ID de cliente de OAuth no
pueden tener más de 50 tokens de actualización (en tiempo real) concedidos. En el contexto de SPA, tenga
en cuenta que los tokens de actualización para un conjunto diferente de alcances en el mismo PC para una
cuenta de Google determinada y el ID de cliente de OAuth se cuentan por separado. Esto significa que los
tokens de actualización antiguos dejan de ser válidos y debe autorizar de nuevo para obtener un nuevo
token de actualización.
5.1.14.6 Prácticas recomendadas para actividades de Google
Authorization
En esta sección se describen las actividades de Google Authorization que le ayudan a diseñar
automatizaciones para trabajar con Google Workspace y el SDK de AI de Google Document.
Autorizar Google (ID de cliente OAuth)
Utilice la actividad Autorizar Google (ID de cliente OAuth) para integrar con Google Workspace utilizando el ID
de cliente OAuth. Además, esta actividad debe utilizarse antes que cualquier otra actividad que requiera
autorización para acceder a productos de Google Workspace.
Introduzca los parámetros de entrada necesarios de la actividad:
• clientCredentialFilePath: Este es un parámetro obligatorio. Debe establecer este parámetro en la ruta de la
descarga del archivo JSON de Google Cloud Platform.
• Scopes: Este es un parámetro obligatorio. Debe seleccionar al menos un alcance para acceder a los
productos de Google Workspace correspondientes. El alcance de GmailScope y GoogleSheets también
incluye implícitamente el alcance de GoogleDrive. Además, cuando usa esta actividad, se incluye
implícitamente un alcance adicional https://www.googleapis.com/auth/userinfo.email para obtener el
ID de correo electrónico del usuario autorizado.
• userEmail: Este es un parámetro obligatorio. Debe establecer este parámetro en el ID de correo electrónico
del usuario para autenticarse y autorizarse.
• storeRefreshToken: Este es un parámetro opcional. De forma predeterminada, el parámetro se establece en
verdadero. Para ejecutar bots en escenarios no asistidos, este parámetro se puede establecer en
verdadero y un usuario con un determinado conjunto de alcances e ID de cliente debe autenticarse y
autorizarse solo una vez por cada equipo en el que se deba ejecutar el bot. En este caso, el token de
actualización se almacena en el gestor de credenciales de Windows del equipo y se recupera para cada
ejecución de bot posterior. Para ejecutar el bot en escenarios asistidos, este parámetro se puede fijar en
falso y se requerirá autenticación y autorización para cada ejecución de bot.
• webBrowser: Este es un parámetro opcional. Puede iniciar un explorador Web para autenticar y autorizar
SPA proporcionando el consentimiento para los alcances seleccionados. De forma predeterminada,
Microsoft Edge se inicia, sin embargo, también puede elegir iniciar Google Chrome. Se recomienda
seleccionar el navegador en el que está activada la extensión SPA.
Manual de usuario de SAP Intelligent RPA Cloud Studio PUBLIC
Actividades de automatización proporcionadas por paquetes SDK PÚBLICO 643
• timeout: Este es un parámetro opcional. El tiempo de espera global está en milisegundos para esta
actividad. De forma predeterminada, este parámetro está establecido en 60 000 milisegundos, aunque se
puede modificar.
Desconectar (Google)
Utilice la actividad Desconectar (Google) después de todas las actividades que requieren la autorización de
Google Workspace para eliminar el objeto de autorización.
Seleccionar autenticación de Google
Utilice la actividad Seleccionar autenticación de Google para utilizar el alias configurado en Cloud Factory y
registrado en el agente 3. Debe utilizar esta actividad antes de utilizar cualquier otra actividad Google
Workspace SDK
Esta actividad toma un único parámetro opcional en el campo Alias. Debe fijarlo en el nombre unívoco del alias
especificado durante la creación del alias. Durante la ejecución del bot, el alias se utiliza en función del nombre
proporcionado en la actividad. Si no proporciona ningún valor en el campo Alias, se utiliza el alias definido
como alias Predeterminado en el agente de la máquina en la que se ejecuta el bot.
PUBLIC Manual de usuario de SAP Intelligent RPA Cloud Studio
644 PÚBLICO Actividades de automatización proporcionadas por paquetes SDK
5.1.15 SDK de Google Document AI
El SDK de Google Document AI es una colección de actividades que le permiten automatizar el procesamiento
de documentos mediante Google Document AI.
• https://help.sap.com/doc/5def92c0b5bc4887a8157db745923211/Cloud/en-US/
SDKdocumentation.html [https://help.sap.com/doc/5def92c0b5bc4887a8157db745923211/Cloud/en-
US/SDKdocumentation.html]
5.1.15.1 Prácticas recomendadas para actividades de Google
Document AI
En esta sección se describen las actividades de Google Document AI que le ayudan a diseñar automatizaciones
de procesamiento de documentos utilizando Google Document AI en Google Cloud Platform.
Manual de usuario de SAP Intelligent RPA Cloud Studio PUBLIC
Actividades de automatización proporcionadas por paquetes SDK PÚBLICO 645
Extraer mediante procesador
Utilice la actividad Extraer mediante procesador para extraer datos de documentos utilizando procesadores
definidos en Google Document AI. Esta actividad admite los siguientes formatos de archivo: PDF, JPG, JPEG,
GIF y PNG. El número de páginas permitido por documento depende del procesador.
Nota
Debe proporcionar la autorización para una cuenta de Google y, por lo tanto, primero debe utilizar la
actividad Autorizar Google (cuenta de servicio) antes de utilizar la actividad Extraer mediante procesador.
Introduzca los parámetros de entrada necesarios de la actividad:
filePath: Este parámetro es obligatorio. Debe proporcionar la vía de acceso completa del archivo existente.
predictionEndpoint: Este parámetro es obligatorio. Debe proporcionar el punto final de predicción para el
procesador creado en Google Cloud Platform.
5.1.16 Google Vision AI SDK
The Google Vision AI SDK is a collection of activities allowing you to extract data from documents using Google
Vision AI capabilities.
PUBLIC Manual de usuario de SAP Intelligent RPA Cloud Studio
646 PÚBLICO Actividades de automatización proporcionadas por paquetes SDK
• https://help.sap.com/doc/22bb09ad16a74772af0321749e0f1435/Cloud/en-US/
SDKdocumentation.html [https://help.sap.com/doc/22bb09ad16a74772af0321749e0f1435/Cloud/en-
US/SDKdocumentation.html]
5.1.16.1 Prácticas recomendadas para actividades de Google
Vision AI
Esta sección describe las actividades de Google Vision AI que le ayudan a extraer datos de documentos
utilizando las capacidades de Google Vision AI.
Abrir documento (OCR de Google)
Utilice la actividad Abrir documento (OCR de Google) para extraer datos de documentos utilizando las
capacidades de Google Vision AI. Esta actividad admite los siguientes formatos de archivo: PDF, JPG, JPEG,
GIF, PNG y TIFF. Puede extraer un máximo de 5 páginas de un documento mediante esta actividad.
Introduzca los parámetros de entrada necesarios de la actividad:
filePath: Este parámetro es obligatorio. Debe proporcionar la vía de acceso completa del archivo existente.
5.1.17 Google Cloud Storage SDK
The Google Cloud Storage SDK package is a collection of activities allowing you to automate the Google Cloud
Storage product.
Manual de usuario de SAP Intelligent RPA Cloud Studio PUBLIC
Actividades de automatización proporcionadas por paquetes SDK PÚBLICO 647
• https://help.sap.com/doc/b0123d2079334e12b34163ac44ee3765/Cloud/en-US/
SDKdocumentation.html [https://help.sap.com/doc/b0123d2079334e12b34163ac44ee3765/Cloud/en-
US/SDKdocumentation.html]
5.1.18 Microsoft 365 Cloud SDK
El paquete Microsoft 365 Cloud SDK es una colección de actividades que le permiten crear automatizaciones
en objetos de Office en Microsoft Cloud.
El paquete Microsoft 365 SDK Cloud es una colección de actividades que le permiten automatizar objetos de
Microsoft Office 365, como unidades compartidas, archivos o correos electrónicos. Este SDK le ayuda a
trabajar de forma más colaborativa con elementos compartidos en la nube.
La biblioteca se estructura en diferentes grupos de actividades llamados módulos:
• El módulo Sistema de archivos contiene actividades para acceder a las unidades locales y compartidas
para abrir y editar archivos remotos.
• El módulo Correo electrónico contiene actividades para escribir correos electrónicos, añadir archivos
adjuntos y enviarlos a través de Outlook en línea.
• El módulo Libro de trabajo contiene actividades para trabajar en libros de trabajo en Microsoft Cloud.
Contiene actividades para leer y editar celdas en una hoja de cálculo.
Vaya a la documentación de Microsoft 365 Cloud SDK para ver todos los módulos, actividades y tipos de datos
disponibles en este SDK.
PUBLIC Manual de usuario de SAP Intelligent RPA Cloud Studio
648 PÚBLICO Actividades de automatización proporcionadas por paquetes SDK
5.1.18.1 Best Practices for Microsoft 365 Cloud Activities
5.2 Ciclo de vida de actividades SDK
Las actividades SDK pueden tener los siguientes tipos de estado:
• Beta : El estado beta significa que puede utilizar la actividad SDK para pruebas y aportar comentarios
sobre cualquier nuevo desarrollo definido como beta. Por defecto, las actividades SDK beta no se
visualizan en la lista de actividades de la sección Herramientas. Debe hacer clic en el botón Filtrar resultado
( ) y marcar la casilla de selección Incluir actividades no liberadas para visualizar las actividades SDK
beta. No debe utilizar la actividad SDK con el estado beta en producción. Los parámetros y
comportamientos de la actividad SDK con el estado beta se pueden cambiar en la versión final.
• Activo – El estado activo significa que la actividad SDK se puede utilizar en la producción. Este indicador
no aparece en Cloud Studio porque es el estado predeterminado de la actividad SDK.
• Obsoleto - El estado obsoleto en la actividad SDK indica que se debe evitar utilizar la actividad SDK al
realizar una acción. También se puede proporcionar un mensaje de advertencia a los clientes para avisarles
de la actividad SDK sustituta y la duración del período de obsolescencia. Por defecto, las actividades SDK
obsoletas no se visualizan en la lista de actividades de la sección Herramientas. Debe hacer clic en el botón
Filtrar resultado ( ) y marcar la casilla de selección Incluir actividades obsoletas para visualizar las
actividades SDK obsoletas. No debe utilizar la actividad SDK con el estado obsoleto en producción. Tras el
período de obsolescencia, la actividad SDK puede pasar al estado inhabilitado.
En el siguiente ejemplo, se puede ver que la etiqueta OBSOLETO se muestra junto al nombre de la
actividad SDK obsoleta.
Una vez que se hace clic en el botón , se visualiza el siguiente mensaje de advertencia.
Manual de usuario de SAP Intelligent RPA Cloud Studio PUBLIC
Actividades de automatización proporcionadas por paquetes SDK PÚBLICO 649
Nota
Puede ver la documentación de la actividad SDK haciendo clic en el botón Abrir documentación.
• Inhabilitado - Que una actividad SDK tenga el estado inhabilitado significa que ya no se admite y, por lo
tanto, no se podrá ver en Cloud Studio.
5.3 Detalles de entrada/salida de actividad SDK
La información del parámetro de entrada o salida de cualquier actividad SDK se visualiza en la pestaña
Entrada/Salida del panel Detalles de actividad.
Consulte los siguientes pasos para ver los detalles del parámetro:
• Vaya a la pestaña Paquetes y, a continuación, seleccione su paquete SDK.
• En el panel Examinar, haga clic en Módulos y seleccione el módulo correcto.
• Haga clic en Actividades y, a continuación, seleccione la actividad SDK para la que desea ver los detalles
del parámetro de entrada o salida.
PUBLIC Manual de usuario de SAP Intelligent RPA Cloud Studio
650 PÚBLICO Actividades de automatización proporcionadas por paquetes SDK
Nota
Se puede proporcionar un módulo a través de un paquete del Store y, a continuación, se puede utilizar
como dependencia dentro de un proyecto.
Manual de usuario de SAP Intelligent RPA Cloud Studio PUBLIC
Actividades de automatización proporcionadas por paquetes SDK PÚBLICO 651
6 Reutilizar paquetes de escritorio y crear
procesos
Nota
Los procesos que antes estaban disponibles han quedado obsoletos. Si actualmente está utilizando
procesos debe sustituirlos, aquí hay algunas soluciones para continuar ejecutando correctamente el
proyecto:
• Si utiliza un proceso que contiene una automatización, cree una automatización principal nueva para
incluir la automatización que ha utilizado en el proceso.
• Si utiliza un proceso que contiene un escenario, cree un escenario nuevo para incluir los otros
escenarios que ha utilizado en el proceso.
• Si desea continuar utilizando procesos, considere utilizar SAP Process Automation. Consulte más
información aquí.
Reutilización de escenarios de escritorio [página 652]
Procesos [página 659]
Los procesos se crean en SAP Workflow y se ejecutan en la nube. A diferencia de un escenario, un
proceso podría ser una tarea de larga duración que dure varios días, por ejemplo.
Tareas de usuario [página 666]
Una tarea de usuario es un tipo de capacidad que puede utilizar durante el diseño de un proceso.
Adopta la forma de un mensaje que se enviará a la bandeja de entrada de un usuario durante la fase de
ejecución de un proceso.
6.1 Reutilización de escenarios de escritorio
Escenarios creados en las tareas repetitivas automatizadas Desktop Studio en aplicaciones de escritorio o
Web. Los escenarios de escritorio se compilan y exportan en forma de paquetes de escritorio, que se pueden
importar a Cloud Studio para reutilizar sus escenarios y tipos de datos.
Importar paquetes de escritorio
Puede importar paquetes de escritorio a Cloud Studio del mismo modo que a Cloud Factory.
Nota
A diferencia de las importaciones de paquetes a Cloud Factory, al importar un paquete de escritorio a
Cloud Studio se crean automáticamente artefactos de tipo de datos que corresponden a la entrada/salida
de sus escenarios.
PUBLIC Manual de usuario de SAP Intelligent RPA Cloud Studio
652 PÚBLICO Reutilizar paquetes de escritorio y crear procesos
Antes de importar debe haber exportado el proyecto desde Desktop Studio como ficherom ZIP.
1. En la vista Inicio o en el explorador de proyectos, haga clic en el botón Importar y seleccione Paquete de
escritorio.
2. Busque el paquete que desea importar, introduzca un nombre y una descripción si es necesario y haga clic
en Importar.
El paquete de escritorio ahora está visible en el explorador de proyectos de Cloud Studio.
Sugerencias
De forma predeterminada, el panel Explorador de proyectos está oculto. Cuando un usuario crea un
artefacto o importa un paquete de escritorio, se abrirá. Puede visualizar u ocultar el panel Explorador de
proyectos en cualquier momento haciendo clic en el botón en la esquina superior izquierda.
Nota
También puede importar paquetes en Cloud Studio incluso si las dependencias de paquete no existen en el
arrendatario (no importadas o adquiridas de Store). Estos paquetes muestran errores de validación.
Puede validar las dependencias de paquete en la pestaña Dependencias [página 714] haciendo clic en el
botón Actualizar. Después de la actualización correcta, se muestra el mensaje Dependencia actualizada
correctamente.
Manual de usuario de SAP Intelligent RPA Cloud Studio PUBLIC
Reutilizar paquetes de escritorio y crear procesos PÚBLICO 653
Reutilizar escenarios de escritorio como capacidades
Después de importar un paquete de escritorio, puede reutilizar los escenarios disponibles en este paquete. Por
ejemplo, tal vez quiera reutilizar uno o más escenarios en un proceso.
1. Vaya a la perspectiva Explorador de proyectos y, en la lista desplegable Paquetes de escritorio, haga clic en
el nombre del paquete de escritorio que ha importado.
Se abre una ficha en el panel principal de Cloud Studio que visualiza la información del paquete, incluida la
lista de escenarios.
2. Haga clic en el escenario que desea reutilizar: Se abre un panel de Información del escenario.
3. Haga clic en el botón de conmutación para definir que el escenario se puede utilizar como capacidad en un
proceso.
4. Opcional: Verifique los parámetros de entrada y salida de los escenarios.
En el panel de Información del escenario, haga clic en E/S. Puede ver los parámetros de entrada y salida del
escenario que se definieron anteriormente en Desktop Studio. Para obtener más información, consulte
Tipos de datos creados durante la importación de un escenario [página 654].
5. Guarde sus modificaciones.
Los escenarios seleccionados están disponibles para ser utilizados como capacidades al crear un proceso.
6.1.1 Tipos de datos creados al importar un escenario
Algunos tipos de datos se pueden crear automáticamente cuando se importan escenarios. Para que sea
posible, hay que definir las entradas y salidas del escenario al diseñar el escenario en el Desktop Studio.
PUBLIC Manual de usuario de SAP Intelligent RPA Cloud Studio
654 PÚBLICO Reutilizar paquetes de escritorio y crear procesos
Como requisito previo tiene que haber definido variables en el contexto al crear un escenario usando el
Workflow Designer de Desktop Studio:
1. Vaya al panel Propiedades y en el área Actividad, introduzca un nodo raíz de variables en el Gestor de datos
de entrada.
Manual de usuario de SAP Intelligent RPA Cloud Studio PUBLIC
Reutilizar paquetes de escritorio y crear procesos PÚBLICO 655
2. Seleccione nodos subordinados de variables como Entrada y Salida.
PUBLIC Manual de usuario de SAP Intelligent RPA Cloud Studio
656 PÚBLICO Reutilizar paquetes de escritorio y crear procesos
Manual de usuario de SAP Intelligent RPA Cloud Studio PUBLIC
Reutilizar paquetes de escritorio y crear procesos PÚBLICO 657
Los nodos y secundarios se asignan como tipos de datos y campos de tipo de datos cuando el escenario se
importa a Cloud Studio:
Para más información, consulte el tema en Managing Data en la guía del programador de Desktop Studio y
Reutilización de escenarios de escritorio [página 652].
PUBLIC Manual de usuario de SAP Intelligent RPA Cloud Studio
658 PÚBLICO Reutilizar paquetes de escritorio y crear procesos
6.2 Procesos
Los procesos se crean en SAP Workflow y se ejecutan en la nube. A diferencia de un escenario, un proceso
podría ser una tarea de larga duración que dure varios días, por ejemplo.
Los procesos pueden implicar múltiples sistemas y organizar la ejecución de tareas más gruesas
(capacidades). Un proceso también puede definir interacciones entre varias personas.
Para obtener más información sobre SAP Workflow, verifique la documentación oficial de SAP Workflow.
Nota
Los procesos no están disponibles si utiliza SAP Intelligent RPA en el centro de datos AWS EU11.
Nota
Los procesos que antes estaban disponibles ahora están obsoletos. Si actualmente está utilizando
procesos debe sustituirlos, aquí hay algunas soluciones para continuar ejecutando correctamente el
proyecto:
• Si utiliza un proceso que contiene una automatización, cree una automatización principal nueva para
incluir la automatización que ha utilizado en el proceso.
• Si utiliza un proceso que contiene un escenario, cree un escenario nuevo para incluir los otros
escenarios que ha utilizado en el proceso.
• Si desea continuar utilizando procesos, considere utilizar SAP Process Automation. Consulte más
información aquí.
Capacidades
Las tareas que forman un proceso se denominan capacidades y se pueden ejecutar independientemente.
Puede utilizar tres tipos de capacidades para diseñar un proceso en Cloud Studio:
• Escenarios
Diseñado con Desktop Studio, un escenarioo escenario Desktop automatiza las tareas repetitivas en una
aplicación o una aplicación Web (como S/4 o SAP GUI ). Los escenarios son breves, ya que es la mejor
práctica para diseñar escenarios que duran unos 10 minutos. Los escenarios pueden organizar tareas
graduales llamadas actividades como clics en la página web (tenga en cuenta que estas tareas deben
ejecutarse en la misma sesión por completo). Otra práctica recomendada es tener un escenario en
ejecución con una sola persona. Un escenario se ejecuta en instalaciones en un Desktop Agent.
Con Cloud Studio puede importar escenarios y utilizarlos como capacidades para crear procesos. Para
obtener más información, consulte Reutilización de escenarios de escritorio [página 652].
• Tareas de usuario
Una tarea de usuario es un tipo de capacidad que puede utilizar durante el diseño de un proceso. Adopta la
forma de un mensaje que se enviará a la bandeja de entrada de un usuario durante la fase de ejecución de
un proceso. Cuando crea una tarea de usuario define en un mensaje una acción específica que debe
realizar el usuario. Véase también Proporcionar enlaces a bandejas de entrada de usuario para tareas de
usuario [página 666].
Manual de usuario de SAP Intelligent RPA Cloud Studio PUBLIC
Reutilizar paquetes de escritorio y crear procesos PÚBLICO 659
A diferencia de los escenarios, las tareas de usuario no se importan sino que se crean en Cloud Studio.
Para obtener más información, consulte Tareas de usuario [página 666].
• Procesos
Con lCloud Studio puede utilizar un proceso como capacidad para crear otro proceso. En resumen, un
proceso puede contener uno o varios procesos más.
Parámetros de entrada/salida
Al diseñar un proceso, puede utilizar parámetros de entrada/salida para pasar datos de una tarea (capacidad)
a la otra.
6.2.1 Crear un proceso
Siga estos pasos para crear un proceso.
Nota
Los procesos que antes estaban disponibles han quedado obsoletos. Si actualmente está utilizando
procesos debe sustituirlos, aquí hay algunas soluciones para continuar ejecutando correctamente el
proyecto:
• Si utiliza un proceso que contiene una automatización, cree una automatización principal nueva para
incluir la automatización que ha utilizado en el proceso.
• Si utiliza un proceso que contiene un escenario, cree un escenario nuevo para incluir los otros
escenarios que ha utilizado en el proceso.
• Si desea continuar utilizando procesos, considere utilizar SAP Process Automation. Consulte más
información aquí.
1. En el Explorador de proyectos, haga clic en y luego en Crear en el panel izquierdo o en Crear en el panel
principal del Explorador de proyectos.
PUBLIC Manual de usuario de SAP Intelligent RPA Cloud Studio
660 PÚBLICO Reutilizar paquetes de escritorio y crear procesos
Se muestra el menú de artefactos.
2. En el menú de artefactos, haga clic en Proceso. Aparece la pantalla emergente Crear proceso.
3. Indique un nombre y una descripción.
4. Haga clic en Crear. Se abre una nueva pestaña en el panel principal de Cloud Studio.
Manual de usuario de SAP Intelligent RPA Cloud Studio PUBLIC
Reutilizar paquetes de escritorio y crear procesos PÚBLICO 661
Insertar un escenario
1. Arrastre un escenario desde el panel principal y suéltelo en el flujo del proceso.
Nota
En la lista de capacidades encontrará los escenarios que ha definido como capacidades. Para obtener
más información, consulte Reutilización de escenarios de escritorio [página 652].
2. Seleccione el escenario y modifique el nombre a "Ejecución de escenario" en el panel Detalles de
capacidad.
3. Haga clic en el botón Guardar.
Insertar una tarea de usuario
1. Arrastre la tarea de usuario que ha creado antes en el panel principal y suéltela en el flujo del proceso,
delante del escenario.
PUBLIC Manual de usuario de SAP Intelligent RPA Cloud Studio
662 PÚBLICO Reutilizar paquetes de escritorio y crear procesos
2. Seleccione la tarea de usuario y, en el panel Detalles de capacidad, modifique el nombre a "¿Desea ejecutar
el escenario?".
3. Arrastre la tarea de usuario que ha creado antes en el panel principal y suéltela en el flujo del proceso,
detrás del escenario.
4. Seleccione la tarea de usuario y modifique el nombre a "Resultado del escenario".
5. Haga clic en el botón Guardar.
Manual de usuario de SAP Intelligent RPA Cloud Studio PUBLIC
Reutilizar paquetes de escritorio y crear procesos PÚBLICO 663
Añadir una condición
1. Haga clic en el botón para arrastrar y soltar una condición en el flujo del proceso.
2. Arrastre y suelte "Ejecución de escenario" dentro del panel de condiciones.
3. Defina la expresión de condición: establezca la decisión igual a "aprobar".
PUBLIC Manual de usuario de SAP Intelligent RPA Cloud Studio
664 PÚBLICO Reutilizar paquetes de escritorio y crear procesos
4. Haga clic en el botón Guardar.
Insertar una tarea de usuario como resultado de una condición
1. Arrastre la tarea de usuario que ha creado antes y suéltela en el panel de condiciones, como otro resultado
posible de la condición.
2. Seleccione la tarea de usuario y, en el panel Detalles de capacidad, modifique el nombre a "Escenario no
ejecutado".
3. Arrastre y suelte un componente "fin" en el panel de condiciones detrás de la tarea de usuario "Escenario
no ejecutado".
Manual de usuario de SAP Intelligent RPA Cloud Studio PUBLIC
Reutilizar paquetes de escritorio y crear procesos PÚBLICO 665
4. Haga clic en el botón Guardar.
6.2.2 Proporcionar enlaces a bandejas de entrada de usuario
para tareas de usuario
Si su proyecto incluye tareas de usuario, tiene que proporcionar a los usuarios relevantes enlaces a sus
bandejas de entrada para que puedan leer sus mensajes. El enlace se deriva del URL básico del arrendatario
SAP Intelligent Robotic Process Automation Factory del usuario.
Ejemplo
Si la dirección URL del arrendatario de Factory del usuario es
https://<tenant subdomain>.app.irpa.cfapps.<region>.hana.ondemand.com/#/home
entonces el URL básico es
https://<tenant subdomain>.app.irpa.cfapps.<region>.hana.ondemand.com
Elimine "app" del URL y sustitúyalo por "flp".
6.3 Tareas de usuario
Una tarea de usuario es un tipo de capacidad que puede utilizar durante el diseño de un proceso. Adopta la
forma de un mensaje que se enviará a la bandeja de entrada de un usuario durante la fase de ejecución de un
proceso.
Nota
Ya no se pueden insertar tareas de usuario durante el diseño de un proceso porque los procesos que antes
estaban disponibles han quedado obsoletos.
PUBLIC Manual de usuario de SAP Intelligent RPA Cloud Studio
666 PÚBLICO Reutilizar paquetes de escritorio y crear procesos
Cuando crea una tarea de usuario, define en un mensaje una acción específica que debe realizar el usuario.
1. En la vista Inicio o en el Explorador de proyectos, haga clic en el botón Crear, seleccione Crear y luego
Tarea de usuario.
2. Indique un nombre y una descripción y haga clic en Crear.
Nota
Cuando crea una tarea de usuario en un proyecto que contiene otros artefactos, la tarea de usuario
ahora tiene un identificador. El identificador es el nombre de la tarea de usuario que puede
referenciarse en el scripting personalizado. Por defecto, el identificador es igual que el nombre. Es
obligatorio que todos los artefactos de Cloud Studio tengan un identificador, por lo que deberá
introducirlo manualmente si no se ha rellenado previamente.
3. Se abre una nueva ficha en el panel principal de Cloud Studio. Ahora puede definir las opciones y añadir los
diferentes elementos que formarán su tarea de usuario.
Nota
Para leer los correos electrónicos en su bandeja de entrada de SAP Workflow, son necesarios dos roles:
• WorkflowParticipant, un rol de SAP BTP (Business Technology Platform) Workflow
• IRPAParticipant, un SAP Intelligent RPA rol
Para obtener más información sobre el rol WorkflowParticipant, consulte la documentación de SAP
BTP (Business Technology Platform) Workflow. Para más información sobre el rol IRPAParticipant,
véase Roles de usuario en SAP Intelligent Robotic Process Automation.
Nota
Para leer los correos electrónicos enviados por una tarea de usuario debe acceder a una bandeja de
entrada dedicada. Para acceder a la bandeja de entrada, proceda de la manera siguiente:
1. Copie la URL básica de su arrendatario de SAP Intelligent RPA Factory.
Manual de usuario de SAP Intelligent RPA Cloud Studio PUBLIC
Reutilizar paquetes de escritorio y crear procesos PÚBLICO 667
Sugerencias
Para buscar el URL de arrendatario de SAP Intelligent RPA Factory, haga clic en SAP Intelligent
Robotic Process Automation en su cuenta de SAP Intelligent RPA Factory del cockpit de SAP BTP:
En la página de inicio de SAP Intelligent Robotic Process Automation Factory, vaya a la pestaña
Agentes y luego haga clic en el botón Registrar agente nuevo en el lado derecho de la pantalla.
Cuando se abra la ventana emergente, seleccione Copiar y cerrar.
2. Elimine "app" del URL y sustitúyalo por "flp".
PUBLIC Manual de usuario de SAP Intelligent RPA Cloud Studio
668 PÚBLICO Reutilizar paquetes de escritorio y crear procesos
6.3.1 Definir las opciones de la tarea de usuario
Para crear una tarea de usuario que utilizará en un proceso, debe definir las opciones obligatorias en la pestaña
Datos generales:
1. Introduzca el asunto de la tarea del usuario: es el asunto del correo electrónico que recibirá el destinatario
en la bandeja de entrada.
2. Fije la Prioridad.
3. Introduzca el Destinatario: introduzca la dirección de correo electrónico del destinatario de la tarea de
usuario.
4. Seleccione la Duración de la fecha de vencimiento.
5. Guarde sus modificaciones.
Manual de usuario de SAP Intelligent RPA Cloud Studio PUBLIC
Reutilizar paquetes de escritorio y crear procesos PÚBLICO 669
Nota
Si utiliza la tarea de usuario en una automatización, estos campos son opcionales.
PUBLIC Manual de usuario de SAP Intelligent RPA Cloud Studio
670 PÚBLICO Reutilizar paquetes de escritorio y crear procesos
6.3.2 Insertar componentes y definir parámetros para crear
una tarea de usuario
Puede añadir varios tipos de componentes en una tarea de usuario:
• Entrada
• Etiqueta
• Casilla de selección
• Título
• Enlace
• Cuadro combinado
• Cuadro combinado múltiple
• Seleccionador de fecha
• Seleccionador de hora
• Seleccionadores de fecha y hora
• Entrada de contraseña
• Selector de archivos
• Selector de carpetas
Solo puede poner un componente por línea. Si selecciona un componente, puede definir sus propiedades en el
panel Propiedades del componente.
Precaución
El componente Entrada difiere de los parámetros de entrada y salida que se enlazan a diferentes elementos
de Cloud Studio.
Insertar un componente Entrada
Inserte un componente entrada como un campo de texto en el que el usuario pueda introducir un valor. Para
añadir un componente entrada a su tarea de usuario:
1. Haga clic o arrastre y suelte el componente Entrada desde el panel Componentes al panel principal.
Manual de usuario de SAP Intelligent RPA Cloud Studio PUBLIC
Reutilizar paquetes de escritorio y crear procesos PÚBLICO 671
Sugerencias
• Para eliminar un componente de una tarea de usuario, haga clic en él y haga clic en .
• Para buscar el nombre de los componentes, utilice la barra de búsqueda en la pestaña
Componentes.
• Para reordenar la lista de componentes en la parte izquierda, reorganice el orden de los
componentes en el panel de tareas del usuario. Puede seleccionar un componente y moverlo hacia
arriba o hacia abajo en la zona de diseño.
• Para deshacer o rehacer cualquier actividad, haga clic en los botones Deshacer (1) o Rehacer (2).
2. Haga clic en el componente Entrada que ha añadido para definir sus propiedades en el panel Propiedades
de componente. Puede:
• Modificar el texto Etiqueta que se visualiza junto al componente Entrada.
• Insertar un texto de Marcador de posición si desea ayudar a los usuarios a comprender qué deben
introducir manualmente en este campo.
• Componente Entrada.
• Seleccione el formato del componente Entrada entre Añadir una descripción. Esta descripción aparece
a la derecha del Correo electrónico, Número, Teléfono, Texto y URL.
PUBLIC Manual de usuario de SAP Intelligent RPA Cloud Studio
672 PÚBLICO Reutilizar paquetes de escritorio y crear procesos
• Introducir dos valores por defecto que se mostrarán al usuario. También puede vincular este valor a un
parámetro de entrada. También puede vincular el segundo valor a un parámetro de salida (por
ejemplo, la salida de decisión), que se reutilizará en el proceso que contiene la tarea de usuario. Los
valores se detallan en la pestaña Entrada/Salida.
3. Guardar las modificaciones.
Insertar un componente Casilla de selección
Para añadir un componente Casilla de selección a su tarea de usuario:
1. Haga clic o arrastre y suelte la Casilla de selección Añadir una descripción. Esta descripción aparece a la
derecha del componente desde el panel Componentes hasta el panel principal.
2. Haga clic en el componente Casilla de selección que ha añadido para definir sus propiedades en el panel
Propiedades de componente. Puede:
• Modificar o eliminar el texto Etiqueta, que se muestra junto a la Casilla de selección.
• Añadir un texto. Este texto se muestra a la derecha de la Casilla de selección.
• Activar o desactivar la Casilla de selección con la opción Activado.
• Introducir dos variables en la sección Seleccionado. Puede vincular este la primera variable a un
parámetro de entrada. La variable aparece en la pestaña Entrada/Salida como Booleano. Si selecciona
Verdadero en el campo Vincular a entrada, la Casilla de selección se marcará por defecto. También
puede vincular la segunda variable a un parámetro de salida.
• Active la opción Ajustar si el texto que ha añadido es demasiado largo. El texto se mostrará en forma
de párrafo.
3. Guardar las modificaciones.
Manual de usuario de SAP Intelligent RPA Cloud Studio PUBLIC
Reutilizar paquetes de escritorio y crear procesos PÚBLICO 673
Insertar un componente Enlace
Para añadir un componente Enlace a su tarea de usuario:
1. Haga clic o arrastre y suelte el componente Enlace del panel Componentes al panel principal.
2. Haga clic en el componente Enlace que ha añadido para definir sus propiedades en el panel Propiedades de
componente. Puede:
• Seleccione el texto del enlace que se visualizará rellenando el campo Texto.
• Introduzca la dirección del sitio web al que dirigirá el enlace en el campo Href.
3. Guardar las modificaciones.
PUBLIC Manual de usuario de SAP Intelligent RPA Cloud Studio
674 PÚBLICO Reutilizar paquetes de escritorio y crear procesos
Insertar un componente Cuadro combinado
El componente Cuadro combinado le permite seleccionar solo un elemento de una lista desplegable en una
tarea de usuario. Para añadir un componente Cuadro combinado a su tarea de usuario:
1. Haga clic o arrastre y suelte el componente Cuadro combinado del panel Componentes al panel principal.
2. Haga clic en el componente Cuadro combinado que ha añadido para definir sus propiedades en el panel
Propiedades de componente. Puede:
• Modificar o eliminar el texto Etiqueta, que se muestra junto a Cuadro combinado.
• Vincular un valor constante opcional rellenando el campo Valor predeterminado. Este valor se fijará por
defecto, pero el usuario que abre la tarea de usuario puede modificarlo.
• Enlazar un valor opcional a una entrada rellenando el campo Lista.
La variable que se crea aparece en la pestaña Entrada/Salida y se verifica como una lista.
• Enlazar un valor a una salida rellenando el campo Valor seleccionado.
3. Guardar las modificaciones.
4. Arrastrar y soltar la tarea de usuario en la automatización.
5. En el panel Parámetros de entrada, defina la lista de cadenas como una variable o con el editor de
expresiones.
Manual de usuario de SAP Intelligent RPA Cloud Studio PUBLIC
Reutilizar paquetes de escritorio y crear procesos PÚBLICO 675
6. Haga clic en el botón Prueba para probar la automatización.
7. En el panel Automatización de prueba que aparece, defina los valores de la lista desplegable. Se le pedirá al
usuario que abra la tarea de usuario que seleccione uno de estos valores de la lista desplegable. Para ello,
haga clic en el botón Añadir elemento de lista para añadir un elemento de lista y, a continuación, indique
sus valores. Repita el proceso para añadir tantos elementos de lista como desee.
Nota
Puede añadir un máximo de 100 elementos de lista en la lista desplegable.
PUBLIC Manual de usuario de SAP Intelligent RPA Cloud Studio
676 PÚBLICO Reutilizar paquetes de escritorio y crear procesos
8. Haga clic en Prueba.
Insertar un componente Cuadro combinado múltiple
El componente Cuadro combinado múltiple le permite seleccionar varios elementos de una lista desplegable en
una tarea de usuario. Para añadir un componente Cuadro combinado múltiple a su tarea de usuario:
1. Haga clic o arrastre y suelte el componente Cuadro combinado múltiple del panel Componentes al panel
principal.
2. Haga clic en el componente Cuadro combinado múltiple que ha añadido para definir sus propiedades en el
panel Propiedades de componente. Puede:
• Modificar o eliminar el texto Etiqueta, que se muestra junto a Cuadro combinado múltiple.
• Vincular un valor constante opcional rellenando el campo Valor predeterminado. Este valor se fijará por
defecto, pero el usuario que abre la tarea de usuario puede modificarlo.
Manual de usuario de SAP Intelligent RPA Cloud Studio PUBLIC
Reutilizar paquetes de escritorio y crear procesos PÚBLICO 677
• Enlazar un valor opcional a una entrada rellenando el campo Lista.
La variable que se crea aparece en la pestaña Entrada/Salida y se verifica como una lista.
• Enlazar un valor a una salida rellenando el campo Valores seleccionados.
3. Guardar las modificaciones.
4. Arrastrar y soltar la tarea de usuario en la automatización.
5. En el panel Parámetros de entrada, defina la lista de cadenas como una variable o con el editor de
expresiones.
PUBLIC Manual de usuario de SAP Intelligent RPA Cloud Studio
678 PÚBLICO Reutilizar paquetes de escritorio y crear procesos
6. Haga clic en el botón Prueba para probar la automatización.
7. En el panel Automatización de prueba que aparece, defina los valores de la lista desplegable. Se le pedirá al
usuario que abra la tarea de usuario que seleccione uno o varios de estos valores de la lista desplegable.
Para ello, haga clic en el botón Añadir elemento de lista para añadir un elemento de lista y, a
continuación, indique sus valores. Repita el proceso para añadir tantos elementos de lista como desee.
Nota
Puede añadir un máximo de 100 elementos de lista en la lista desplegable.
Manual de usuario de SAP Intelligent RPA Cloud Studio PUBLIC
Reutilizar paquetes de escritorio y crear procesos PÚBLICO 679
8. Haga clic en Prueba.
Insertar un componente de Seleccionador de fecha
El componente Seleccionador de fecha le permite seleccionar una fecha de una tarea de usuario. Para añadir
un componente de Seleccionador de fecha a su tarea de usuario:
1. Haga clic o arrastre y suelte el componente Seleccionador de fecha del panel Componentes al panel
principal.
2. Haga clic en el componente de Seleccionador de fecha que ha añadido para definir sus propiedades en el
panel Propiedades de componente. Puede:
• Modificar o eliminar el texto Etiqueta, que se muestra junto a Seleccionador de fecha.
• Insertar un texto de Marcador de posición si desea ayudar a los usuarios a comprender qué deben
introducir manualmente en este campo.
PUBLIC Manual de usuario de SAP Intelligent RPA Cloud Studio
680 PÚBLICO Reutilizar paquetes de escritorio y crear procesos
• Seleccione la Fecha mínima y la Fecha máxima que podrá seleccionar el usuario.
• Elija una Fecha seleccionada inicial.
Nota
La Fecha seleccionada inicial es la fecha que se visualizará cuando el usuario abra el Seleccionador
de fecha. Si no selecciona una, la fecha que aparecerá cuando el usuario abra el Seleccionador de
fecha será la fecha actual.
• Active el pulsador de conmutación Obligatorio si desea que el usuario vea que es necesario fijar una
fecha.
• Active el pulsador de conmutación Mostrar pie de página.
Nota
Si habilita el pie de página, tendrá que hacer clic en el botón OK cuando seleccione una fecha en el
Seleccionador de fecha. Si no habilita el pie de página, solamente podrá seleccionar la fecha y
quedará fijada.
• Introduzca dos variables en la sección Valor de fecha. Puede vincular el primer valor a un parámetro de
entrada y, el segundo, a un parámetro de salida.
Manual de usuario de SAP Intelligent RPA Cloud Studio PUBLIC
Reutilizar paquetes de escritorio y crear procesos PÚBLICO 681
3. Guarde las modificaciones.
4. Arrastrar y soltar la tarea de usuario en la automatización.
5. Guarde y pruebe su automatización.
6. Aparece una ventana de diálogo. Haga clic en el icono para seleccionar la fecha.
Nota
Se ha definido una limitación para las tareas de usuario en función de la versión de SDK que utilice. No
puede utilizar el componente de Seleccionador de fecha si tiene un arrendatario con una versión de SDK
antigua. Se mostrará un mensaje de error en el panel Consola de test.
PUBLIC Manual de usuario de SAP Intelligent RPA Cloud Studio
682 PÚBLICO Reutilizar paquetes de escritorio y crear procesos
Insertar un componente de Seleccionador de hora
El componente Seleccionador de hora le permite seleccionar una hora de una tarea de usuario. Para añadir un
componente de Seleccionador de hora a su tarea de usuario:
1. Haga clic o arrastre y suelte el componente Seleccionador de hora del panel Componentes al panel
principal.
2. Haga clic en el componente de Seleccionador de hora que ha añadido para definir sus propiedades en el
panel Propiedades de componente. Puede:
• Modificar o eliminar el texto Etiqueta, que se muestra junto a Seleccionador de hora.
• Insertar un texto de Marcador de posición si desea ayudar a los usuarios a comprender qué deben
introducir manualmente en este campo.
• Seleccione el Paso de minutos y el Paso de segundos. Por ejemplo, puede definirlos si desea que el
usuario seleccione un múltiplo de 10 para los minutos o los segundos.
• Elija una Hora seleccionada inicial.
Nota
La Hora seleccionada inicial es la hora que se visualizará cuando el usuario abra el Seleccionador
de hora. Si no selecciona una, la hora que aparecerá cuando el usuario abra el Seleccionador de
hora será la hora actual.
• Seleccione un Formato de visualización de hora.
• Active el pulsador de conmutación Obligatorio si desea que el usuario vea que es necesario fijar una
hora.
• Introduzca dos variables en la sección Valor de hora. Puede vincular el primer valor a un parámetro de
entrada y, el segundo, a un parámetro de salida.
Manual de usuario de SAP Intelligent RPA Cloud Studio PUBLIC
Reutilizar paquetes de escritorio y crear procesos PÚBLICO 683
3. Guarde las modificaciones.
4. Arrastrar y soltar la tarea de usuario en la automatización.
5. Guarde y pruebe su automatización.
6. Aparece una ventana de diálogo. Haga clic en el icono para seleccionar la hora.
Nota
Se ha definido una limitación para las tareas de usuario en función de la versión de SDK que utilice. No
puede utilizar el componente de Seleccionador de hora si tiene un arrendatario con una versión de SDK
antigua. Se mostrará un mensaje de error en el panel Consola de test.
PUBLIC Manual de usuario de SAP Intelligent RPA Cloud Studio
684 PÚBLICO Reutilizar paquetes de escritorio y crear procesos
Insertar un componente de Seleccionador de fecha/hora
El componente Seleccionador de fecha/hora le permite seleccionar una fecha y una hora de una tarea de
usuario. Para añadir un componente de Seleccionador de fecha/hora a su tarea de usuario:
1. Haga clic o arrastre y suelte el componente Seleccionador de fecha/hora del panel Componentes al panel
principal.
2. Haga clic en el componente de Seleccionador de fecha/hora que ha añadido para definir sus propiedades
en el panel Propiedades de componente. Puede:
• Modificar o eliminar el texto Etiqueta que se muestra junto al Seleccionador de fecha/hora.
• Insertar un texto de Marcador de posición si desea ayudar a los usuarios a comprender qué deben
introducir manualmente en este campo.
• Seleccione la Fecha/hora mínima y la Fecha/hora máxima que podrá seleccionar el usuario.
• Seleccione el Paso de minutos y el Paso de segundos. Por ejemplo, puede definirlos si desea que el
usuario seleccione un múltiplo de 10 para los minutos o los segundos.
• Elija una Fecha/hora seleccionada inicial.
Nota
La Fecha/hora seleccionada inicial son la fecha y la hora que se visualizarán cuando el usuario abra
el Seleccionador de fecha/hora. Si no selecciona una, la fecha y la hora que aparecerán cuando el
usuario abra el Seleccionador de fecha/hora serán la fecha y la hora actuales.
• Seleccione un Formato de visualización de fecha/hora.
• Active el pulsador de conmutación Obligatorio si desea que el usuario vea que es necesario fijar una
fecha/hora.
• Introduzca dos variables en la sección Valor de fecha/hora. Puede vincular el primer valor a un
parámetro de entrada y, el segundo, a un parámetro de salida.
Manual de usuario de SAP Intelligent RPA Cloud Studio PUBLIC
Reutilizar paquetes de escritorio y crear procesos PÚBLICO 685
3. Guarde las modificaciones.
4. Arrastrar y soltar la tarea de usuario en la automatización.
5. Guarde y pruebe su automatización.
6. Aparece una ventana de diálogo. Haga clic en el icono para seleccionar la fecha/hora.
PUBLIC Manual de usuario de SAP Intelligent RPA Cloud Studio
686 PÚBLICO Reutilizar paquetes de escritorio y crear procesos
Nota
Se ha definido una limitación para las tareas de usuario en función de la versión de SDK que utilice. No
puede utilizar el componente de Seleccionador de fecha/hora si tiene un arrendatario con una versión de
SDK antigua. Se mostrará un mensaje de error en el panel Consola de test.
Insertar un componente Entrada de contraseña
Nota
Antes de la versión 2111 tenía que añadir un componente Entrada con el formato Contraseña para tener un
campo de contraseña en su tarea de usuario. Ahora puede utilizar en su lugar el componente específico
Entrada de contraseña.
Puede insertar una Entrada de contraseña como campo de texto en el que se le solicita al usuario que
introduzca una contraseña. Para añadir un componente Entrada de contraseña a su tarea de usuario:
1. Haga clic o arrastre el componente Entrada de contraseña desde el panel Componentes y suéltelo en el
panel principal.
2. Haga clic en el componente Entrada de contraseña que ha añadido para definir sus propiedades en el panel
Propiedades de componente. Puede:
• Modificar o eliminar el texto de la Etiqueta, el cual se muestra junto al componente Entrada de
contraseña.
• Introduzca un texto en el campo Marcador de posición si desea ayudar al usuario a entender qué
acciones debe realizar.
• Añadir una descripción. Esta descripción aparece a la derecha del componente Entrada de contraseña.
• Habilitar o deshabilitar el componente Entrada de contraseña con el pulsador de conmutación
Habilitado.
• Habilite el pulsador de conmutación Obligatorio si desea que el usuario vea que es obligatorio
introducir una contraseña.
• En la sección Valor introduzca un valor que se vinculará a una entrada. Este valor aparece en el panel
Entrada/Salida como parámetro de entrada con el tipo Contraseña.
3. Guarde las modificaciones.
Manual de usuario de SAP Intelligent RPA Cloud Studio PUBLIC
Reutilizar paquetes de escritorio y crear procesos PÚBLICO 687
4. Pruebe su automatización.
• Si ha vinculado un valor a una entrada, se le pedirá que introduzca su contraseña en Parámetros de
entrada cuando seleccione su tarea de usuario en su automatización. Por lo tanto, no tendrá que
introducir la contraseña cuando aparezca el panel Tarea de usuario. Solo tendrá que hacer clic en
Continuar.
• Si ha vinculado un valor a una salida, se le pedirá que introduzca la contraseña cuando aparezca el
panel Tarea de usuario.
Insertar un componente de Selector de archivo
Nota
Para utilizar el Selector de archivos, la versión del SDK para Core mínima necesaria es la versión 1.18.34.
PUBLIC Manual de usuario de SAP Intelligent RPA Cloud Studio
688 PÚBLICO Reutilizar paquetes de escritorio y crear procesos
No puede utilizar una tarea de usuario que contenga un Selector de archivos en un proceso.
Puede insertar un Selector de archivos como un campo de texto en el que se solicita al usuario que ponga la vía
de acceso de un archivo local. Para añadir un Selector de archivos a su tarea de usuario:
1. Haga clic o arrastre el componente Selector de archivos desde el panel Componentes y suéltelo en el panel
principal.
2. Haga clic en el componente Selector de archivos que ha añadido para definir sus propiedades en el panel
Propiedades de componente. Puede:
• Modificar o eliminar el texto Etiqueta, el cual se muestra junto al componente Selector de archivos.
• Introduzca un texto en el campo Marcador de posición si desea ayudar al usuario a entender qué
acciones debe realizar.
• En el campo Alineación de texto, modifique la alineación horizontal del valor de entrada introducido en
la sección Vía de acceso del archivo. Por defecto, la alineación del texto está en el lado derecho. En la
lista desplegable Alineación de texto, seleccione la alineación del texto Izquierda o Derecha.
• En el campo Botón de texto modifique el texto del pulsador en el que el usuario hará clic para buscar la
vía de acceso del archivo que necesita. Este pulsador se visualiza junto al campo de vía de acceso del
archivo. De forma predeterminada, el texto del botón es Explorar....
• En la sección Vía de acceso del archivo introduzca un valor que se vinculará a una entrada. Este valor
aparece en el panel Entrada/Salida como parámetro de entrada con el tipo Cadena.
3. Guarde las modificaciones.
4. Pruebe su automatización.
5. Haga clic en el botón y busque su archivo local en la ventana que aparece. La vía de acceso del archivo se
mostrará en el campo una vez que haya seleccionado el archivo.
Nota
Solo puede seleccionar una vía de acceso del archivo por cada Selector de archivos.
6. Haga clic en Continuar.
Manual de usuario de SAP Intelligent RPA Cloud Studio PUBLIC
Reutilizar paquetes de escritorio y crear procesos PÚBLICO 689
Nota
Si ha vinculado una vía de acceso del archivo a una entrada en la sección Vía de acceso del archivo , la
ventana del selector de archivos se abrirá en la ubicación del archivo asociado a esa vía de acceso. Solo
tendrá que seleccionar este archivo.
Insertar un componente de Selector de carpetas
Nota
Para utilizar el Selector de carpetas, la versión mínima necesaria de SDK básico es la 1.21.7.
No puede utilizar una tarea de usuario que contenga un Selector de carpetas en un proceso.
Puede crear un Selector de carpetas que permita al usuario buscar y seleccionar una carpeta en la que trabajar.
Para añadir un Selector de carpetas a su tarea de usuario:
1. Arrastre el componente Selector de carpetas desde el panel Componentes y suéltelo en el panel principal.
2. Haga clic en el componente de Selector de carpetas que ha añadido para definir sus propiedades en el
panel Propiedades de componente. Entonces podrá:
• Modificar o eliminar el texto de la Etiqueta que se muestra junto al componente Selector de carpetas.
• Introducir texto en el campo Marcador de posición si desea ayudar al usuario a determinar qué acción
debe realizar.
• En el campo Alineación de texto, modifique la alineación horizontal del valor de salida introducido en la
sección Vía de acceso de la carpeta. Por defecto, la alineación del texto está en el lado derecho. En la
lista desplegable Alineación de texto, seleccione la alineación del texto Izquierda o Derecha.
• En el campo Botón de texto modifique el texto del pulsador en el que hará clic el usuario para abrir la
interfaz de selección de carpetas. Este botón se muestra junto al campo de vía de acceso de la
carpeta. De forma predeterminada, el texto del botón es Explorar....
• En la sección Vía de acceso de la carpeta, introduzca un valor que se vinculará a una salida. Este valor
aparece en el panel Entrada/Salida como parámetro de salida con el tipo Cadena.
3. Guarde las modificaciones.
PUBLIC Manual de usuario de SAP Intelligent RPA Cloud Studio
690 PÚBLICO Reutilizar paquetes de escritorio y crear procesos
4. Arrastre y suelte la tarea de usuario que ha creado previamente en su automatización.
5. Guarde las modificaciones.
6. Pruebe la automatización. Debería aparecer el selector Carpeta de tareas de usuario.
7. Haga clic en el botón para abrir el navegador de carpetas y seleccione la carpeta que desee.
8. Una vez marcada, se añadirá como destino de salida en la cadena.
9. Haga clic en Continuar.
Opcional: Modificar el texto del pulsador Continuar
Para modificar el texto del botón verde cuyo texto predeterminado sea Continuar, haga clic en el botón y
modifique el texto de la etiqueta en Propiedades del componente. No puede borrar este pulsador.
Opcional: Añadir una decisión de rechazo
En el área de pie de página puede añadir un segundo botón que permite que el destinatario del mensaje
apruebe o rechace el contenido definido por la tarea del usuario. Los pulsadores se corresponden con la salida
de decisión de la tarea de usuario. Una tarea de usuario no puede tener más de dos botones.
1. Seleccione Hacer clic para añadir una decisión de rechazo.
2. Se añade un pulsador con la etiqueta estándar "Rechazar" al pie de página. Haga clic en el botón para
modificar el texto de la etiqueta en Propiedades del componente.
Nota
Puede borrar el segundo pulsador mediante el icono .
6.3.3 Definir parámetros de entrada y salida
Como en el caso de otras capacidades que se pueden utilizar para crear un proceso, puede definir parámetros
de entrada y salida para enlazar a los componentes de una tarea de usuario.
Los tres parámetros de salida predefinidos están disponibles por defecto para enlazar a componentes en una
tarea de usuario:
• decisión: parámetro de string que define la decisión tomada (autorizar o rechazar)
Manual de usuario de SAP Intelligent RPA Cloud Studio PUBLIC
Reutilizar paquetes de escritorio y crear procesos PÚBLICO 691
• responsable: parámetro de string que define a la persona que toma la decisión
• estado: parámetro de string que define el estado de la ejecución
No puede modificar estos parámetros de salida predefinidos, pero puede crear parámetros de salida
adicionales.
Para crear parámetros de entrada y salida para la tarea de usuario:
1. Vaya al panel Información de tarea de usuario y haga clic en la pestaña E/S.
2. Seleccione Añadir nuevo parámetro de entrada o Añadir nuevo parámetro de salida.
3. Introduzca un nombre y una descripción.
4. Seleccione el tipo de parámetro: string, número, booleano o un tipo de datos existente.
5. Guarde las modificaciones.
PUBLIC Manual de usuario de SAP Intelligent RPA Cloud Studio
692 PÚBLICO Reutilizar paquetes de escritorio y crear procesos
Nota
Puede borrar y modificar el tipo de un parámetro de entrada o de salida que haya creado haciendo clic en
.
Manual de usuario de SAP Intelligent RPA Cloud Studio PUBLIC
Reutilizar paquetes de escritorio y crear procesos PÚBLICO 693
7 Reutilizar, implementar proyectos y
paquetes
Reutilizar un paquete del Store [página 694]
Esta función le permite reutilizar un paquete de la tienda.
Generar paquetes [página 696]
Variables de entorno [página 698]
Las variables de entorno permiten reutilizar determinada información para un entorno concreto.
Gestión de la compatibilidad entre proyectos y agentes [página 702]
La gestión de la compatibilidad de un proyecto con sus agentes es importante para evitar futuros
problemas de ejecución de jobs.
Exportar un proyecto [página 708]
Puede reutilizar un proyecto existente en otro arrendatario exportándolo desde Cloud Studio y, a
continuación, importándolo al nuevo arrendatario.
Restaurar un proyecto [página 709]
Añadir atributos de agente a un proyecto [página 710]
7.1 Reutilizar un paquete del Store
Esta función le permite reutilizar un paquete de la tienda.
Reutilización de un paquete
Puede encontrar paquetes reutilizables disponibles para importar en Store. Los paquetes reutilizables tendrán
la opción "Guardar como proyecto nuevo" en la página de resumen.
Al importar un paquete de Store y guardarlo como un nuevo proyecto, se crea una copia, incluido todo su
contenido (automatizaciones, aplicaciones, workflows, etc.), en su sección Proyectos disponible para que lo
edite.
Nota
Este nuevo proyecto no tiene ningún enlace con el paquete original del Store. Si genera un paquete de este
proyecto nuevo, las actualizaciones de versión de su paquete solo son posibles desde su arrendatario, y no
desde el Store.
PUBLIC Manual de usuario de SAP Intelligent RPA Cloud Studio
694 PÚBLICO Reutilizar, implementar proyectos y paquetes
Nota
Cuando crea un proyecto utilizando una plantilla, se convierte en el propietario del código y, como tal, es
responsable de cualquier actualización o corrección que deba realizarse para él.
Procedimiento
Siga el procedimiento siguiente para obtener un paquete reutilizable del Store.
1. En SAP Intelligent RPA Factory, haga clic en la pestaña Store.
2. Seleccione un paquete para abrir su página de resumen. En la sección Guardar como proyecto nuevo
encontrará el estado del paquete como Reutilizar el diseño original para crear su propio proyecto.
3. Haga clic en el botón Obtener para adquirir el paquete.
Nota
Si ya tiene este paquete, haga clic en el botón Actualizar para actualizar el paquete a la versión más
reciente.
Si ya tiene la versión más reciente del paquete, se mostrará el texto Adquirido. Aún tiene la posibilidad
de adquirir otra versión del paquete haciendo clic en Visualizar todas las versiones.
4. Haga clic en Cerrar para salir de la ventana emergente Versiones de paquete.
5. Haga clic en la pestaña Paquetes para buscar su paquete.
6. En el paquete del Store adquirido, haga clic en Más opciones y seleccione Guardar como... Proyecto
nuevo. Aparece la ventana emergente Guardar como proyecto nuevo.
7. Actualice el nombre del proyecto y la descripción (opcional).
8. Haga clic en Guardar. Se abrirá un proyecto nuevo en Cloud Studio.
Nota
También puede importar paquetes en Cloud Studio incluso si las dependencias de paquete no existen en el
arrendatario (no importadas o adquiridas de Store). Estos paquetes muestran errores de validación.
Puede validar las dependencias de paquete en la pestaña Dependencias [página 714] haciendo clic en el
botón Actualizar. Después de la actualización correcta, se muestra el mensaje Dependencia actualizada
correctamente.
Manual de usuario de SAP Intelligent RPA Cloud Studio PUBLIC
Reutilizar, implementar proyectos y paquetes PÚBLICO 695
Resultados
El proyecto nuevo ahora se muestra en la pestaña Proyectos y puede modificar su contenido y crear más
workflows.
7.2 Generar paquetes
Contexto
Una vez que haya terminado de diseñar el proyecto, puede generar un paquete a partir de él.
Nota
En la página Resumen de un proyecto, puede ver el tamaño del proyecto y el tamaño estimado del paquete.
PUBLIC Manual de usuario de SAP Intelligent RPA Cloud Studio
696 PÚBLICO Reutilizar, implementar proyectos y paquetes
Se recomienda mantener el tamaño máximo del paquete en 20 MB. De lo contrario, podría experimentar
algunos problemas al cargar el paquete en el agente durante la implementación.
Procedimiento
1. Vaya a la página inicial de Cloud Studio y haga clic en Generar paquete.
2. Existen dos situaciones posibles:
• Cuando genere un paquete nuevo, introduzca un nombre y una descripción (opcional). El número de
versión del paquete es 1.0.0. Haga clic en Generar paquete.
• Al generar una versión modificada de un paquete ya generado:
• Seleccione Solo contiene parches para indicar las correcciones de errores. Actualizará el tercer
dígito del número de versión.
• Seleccione Contiene modificaciones menores para indicar pequeñas modificaciones. Actualizará el
segundo dígito del número de versión.
• Seleccione Contiene modificaciones importantes que pueden repercutir en proyectos dependientes
para indicar modificaciones importantes que pueden provocar una incompatibilidad entre
versiones. Actualizará el primer dígito del número de versión.
Haga clic en Generar paquete.
Nota
Para evitar errores, asegúrese de no utilizar el mismo nombre para varios paquetes.
Resultados
El paquete generado está disponible automáticamente en Cloud Factory. Puede combinar este paquete con el
entorno para añadir uno o varios desencadenadores que ejecutarán jobs de automatización.
Manual de usuario de SAP Intelligent RPA Cloud Studio PUBLIC
Reutilizar, implementar proyectos y paquetes PÚBLICO 697
7.3 Variables de entorno
Las variables de entorno permiten reutilizar determinada información para un entorno concreto.
Las variables de entorno sirven para transferir parámetros a automatizaciones. Puede crear variables de
entorno en Cloud Studio para las que más tarde puede fijar valores en los entornos especificados. Por ejemplo
puede crear una variable "S4HANA" con los campos URL, inicio de sesión y contraseña.
Una vez que el proyecto se ha creado con éxito en SAP Intelligent Robotic Process Automation Factory, el
proyecto creado se visualiza en el Explorador de proyectos de Cloud Studio.
Siga los siguientes pasos para crear variables de entorno:
1. En el Explorador de proyectos, haga clic en o en Menú en el panel izquierdo del Explorador de
proyectos.
Haga clic en la flecha desplegable y, a continuación, seleccione Dependencias.
Se muestra el icono Gestionar dependencias.
2. Haga clic en Gestionar dependencias y, luego, en la pestaña Variables de entorno. Se muestra la pantalla
Variables de entorno.
PUBLIC Manual de usuario de SAP Intelligent RPA Cloud Studio
698 PÚBLICO Reutilizar, implementar proyectos y paquetes
3. Haga clic en + Crear.
Se visualiza Crear una variable de entorno.
4. Introduzca los datos de la variable, como el identificador (un identificador es una identidad unívoca de una
variable en el sistema). , la descripción y el tipo en los campos correspondientes.
1. En *Tipo, haga clic en el campo Seleccionar un tipo.
Se visualiza la lista de tipos de variable.
Manual de usuario de SAP Intelligent RPA Cloud Studio PUBLIC
Reutilizar, implementar proyectos y paquetes PÚBLICO 699
Nota
Puede seleccionar el tipo de variable por:
• Selección de tipos simples predefinidos (cadena, número, booleano, etc.).
• Selección de un tipo de datos definido dentro del mismo proyecto.
• Elegir un tipo de datos que proviene de paquetes SDK (núcleo o Excel, etc.).
2. Seleccione el tipo de variable necesario de la lista desplegable.
5. Haga clic en Crear. Se crea la variable de entorno.
Nota
Puede crear varios tipos de variables de entorno para un proyecto.
PUBLIC Manual de usuario de SAP Intelligent RPA Cloud Studio
700 PÚBLICO Reutilizar, implementar proyectos y paquetes
¿Cómo utilizar variables de entorno?
Una vez que haya creado variables de entorno en su proyecto puede hacer una de estas dos cosas:
• Utilizar variables de entorno durante el test de una automatización en Cloud Studio: en este caso de
utilización debe rellenar los valores necesarios en los campos de variable de entorno para permitir la
prueba de la automatización.
Encontrará más información en Gestionar variables de entorno en pruebas de automatización [página
377].
• Fijar valores para variables de entorno añadiendo a un entorno el paquete que contiene su proyecto. De
este modo, los valores de las variables de entorno se rellenan para una futura ejecución de automatización.
Encontrará más información en Variables de entorno desde Cloud Studio.
7.3.1 Buenas prácticas para variables de entorno del tipo
Contraseña
Precaución
A partir de las versiones 2.0.24 de Agent y 1.24.7 de Core SDK, la información transferida a través de
variables de entorno está completamente cifrada. Sin embargo, para las versiones anteriores de Agent y
Core SDK, debe tener en cuenta la siguiente información:
Puede crear una variable de entorno con el campo Tipo de contraseña o Tipo de datos que utiliza una
contraseña. A continuación, puede consumirla en una automatización.
Encontrará más detalles sobre la creación de variables de entorno en la siguiente sección:
• Variables de entorno [página 698]
Las siguientes son recomendaciones para actualizar una variable de entorno del tipo Contraseña.
¿Qué hacer?
1. Los valores de contraseña deben crearse y gestionarse en los entornos SAP Intelligent RPA Factory:
• La memoria de variables de entorno es segura.
• Los valores de contraseña se almacenan en el almacén de credenciales.
Nota
Encontrará más detalles sobre valores de vinculación a variables de entorno en la sección Variables de
entorno desde Cloud Studio de la guía de usuario SAP Intelligent RPA Factory.
¿Qué no hacer?
• No escriba un valor de contraseña en una automatización ya que la contraseña no está cifrada en la base
de datos.
• No omita las variables de entorno para contraseñas ya que:
• La memoria de variables de entorno es segura.
Manual de usuario de SAP Intelligent RPA Cloud Studio PUBLIC
Reutilizar, implementar proyectos y paquetes PÚBLICO 701
• Los valores de contraseña no cambian con frecuencia. Por tanto, no es necesario que introduzca
valores de contraseña para cada ejecución (desencadenadores de API).
• No utilice variables de contraseña para almacenar información que debe ocultarse al usuario de la sesión
que ejecuta el agente.
Las variables que contienen información sensible están protegidas en la nube y en tránsito al agente. Sin
embargo, no están protegidas en el equipo cliente.
Si la información contenida en las variables no debe ser divulgada a los usuarios habituales, utilice
automatizaciones no atendidas en estaciones de trabajo que serán operadas y accesibles por un número
limitado de usuarios autorizados.
• La clave de acceso no está oculta en el modo de prueba:
• TraceViewer no oculta los valores de contraseña.
• La cronología y los logs pueden visualizar los valores de contraseña.
7.4 Gestión de la compatibilidad entre proyectos y agentes
La gestión de la compatibilidad de un proyecto con sus agentes es importante para evitar futuros problemas de
ejecución de jobs.
En el tiempo de ejecución, su proyecto interactúa con un agente a través de actividades SDK. Pero el paquete
SDK que utiliza puede contener actividades que se han desarrollado después del agente que está utilizando y
que es posible que el agente no lo admita. Si es el caso, verá un icono de mensaje de advertencia junto al
nombre del proyecto en la página Proyectos.
Para evitar esta situación (que podría causar fallos en el tiempo de ejecución), debe indicar la versión de
agente de destino en las opciones del proyecto. Esta versión de agente debería corresponderse con la versión
del agente que se utiliza de forma efectiva en su entorno de producción.
Fijar la versión de agente para su proyecto tendrá dos efectos:
• Solo las actividades que se pueden utilizar con esa versión de agente estarán disponibles en Cloud Studio
y se pueden utilizar dentro de un proyecto.
• La fábrica se negará a desplegar su proyecto en agentes con una versión anterior a la especificada.
Nota
Se recomienda utilizar la última versión de agente.
Configurar la versión de agente
Las actividades que no estaban disponibles antes se activarán cuando configure el agente a una versión más
reciente. Sin embargo, esto limita el número de agentes que apoyarán su proyecto.
Cuando configura un agente a una versión anterior, la validación del proyecto falla ya que las actividades
disponibles en la versión de agente actual pueden no estar disponibles en una versión de agente más antigua.
En este caso, tendrá que encontrar otras formas de implementar estas funcionalidades o cambiar la versión
del agente a su valor original.
PUBLIC Manual de usuario de SAP Intelligent RPA Cloud Studio
702 PÚBLICO Reutilizar, implementar proyectos y paquetes
7.4.1 Configurar una versión de agente
Debe configurar una versión de agente antes de añadir una automatización al proyecto por primera vez.
Contexto
Tras haber creado el proyecto correctamente en SAP Intelligent Robotic Process Automation Factory, el
proyecto creado se visualiza en una pestaña separada del explorador de proyectos.
Precaución
Revise los siguientes puntos antes de configurar la versión de agente:
• Si se configura una versión de agente por primera vez en un proyecto, no es necesario configurarla
para automatizaciones posteriores.
• La versión de agente se elimina automáticamente cuando se elimina la última automatización del
proyecto. Mientras se crea una automatización, se visualiza el diálogo Configurar versión de agente (ya
que es la primera automatización del proyecto).
Procedimiento
1. En el Explorador de proyectos, haga clic en y luego en Crear en el panel izquierdo o en Crear en el panel
principal del Explorador de proyectos.
Manual de usuario de SAP Intelligent RPA Cloud Studio PUBLIC
Reutilizar, implementar proyectos y paquetes PÚBLICO 703
Se muestra el menú de artefactos.
2. En el menú de artefactos, haga clic en Aplicación.
Aparece la pantalla emergente Configurar versión de agente.
PUBLIC Manual de usuario de SAP Intelligent RPA Cloud Studio
704 PÚBLICO Reutilizar, implementar proyectos y paquetes
1. En *Versión de agente: haga clic en la flecha desplegable Seleccionar una versión. Los agentes que hay
instalados en sus sistemas locales y que están registrados en el arrendatario aparecen en la lista
desplegable. Seleccione la versión de agente necesaria de la lista.
La versión de agente es la versión (mínima) de los agentes que se utilizarán para ejecutar el proyecto.
El agente detectado está etiquetado como LOCAL y Registrado.
Nota
La versión de SDK mínima depende de la versión de agente seleccionada.
3. Haga clic en Confirmar.
Aparece la pantalla emergente Crear automatización.
Para obtener más información sobre la creación de automatizaciones, consulte Crear una automatización
[página 205].
Manual de usuario de SAP Intelligent RPA Cloud Studio PUBLIC
Reutilizar, implementar proyectos y paquetes PÚBLICO 705
Nota
En la pantalla Resumen del Explorador de proyectos verá la versión de agente junto a los datos del
proyecto. Antes de configurar la versión de agente, la versión de agente indica Ningún valor.
Una vez que haya creado una automatización y configurado la versión de agente, verá la versión de
agente en la pantalla Resumen del Explorador de proyectos.
7.4.1.1 Actualizar una versión de agente
Puede actualizar la versión del agente en cualquier momento.
1. En el Explorador de proyectos, haga clic en .
O
Haga clic en Menú en el panel izquierdo del Explorador de proyectos.
PUBLIC Manual de usuario de SAP Intelligent RPA Cloud Studio
706 PÚBLICO Reutilizar, implementar proyectos y paquetes
Haga clic en la flecha desplegable y, a
continuación, seleccione
Dependencias.
Se muestra el icono Gestionar
dependencias.
Haga clic en Gestionar dependencias.
Aparece la pantalla emergente
Propiedades del proyecto.
2. Haga clic en la pestaña Configurar versión de agente. Se muestra la pantalla Configurar versión de agente.
3. Edite la versión del agente o seleccione la versión de agente deseada de la lista desplegable.
Manual de usuario de SAP Intelligent RPA Cloud Studio PUBLIC
Reutilizar, implementar proyectos y paquetes PÚBLICO 707
Nota
Puede introducir la versión de agente deseada en el campo Versión de agente o seleccionar la versión
de agente de la lista desplegable. La versión de SDK mínima depende de la versión de agente
seleccionada. Según la versión de agente definida, solo las actividades admitidas por esta versión de
agente se muestran y se pueden utilizar durante la creación de la automatización.
Puede desplegar la versión del paquete generada a partir del proyecto en cualquier agente con una
versión de agente igual o superior.
4. Haga clic en Guardar. Se muestra el mensaje de confirmación Versión de agente actualizada .
5. Haga clic en Cerrar para salir de la pantalla emergente Opciones.
7.5 Exportar un proyecto
Puede reutilizar un proyecto existente en otro arrendatario exportándolo desde Cloud Studio y, a continuación,
importándolo al nuevo arrendatario.
Para obtener más detalles sobre cómo crear un proyecto, consulte la sección Crear un proyecto [página 7].
Nota
El proyecto se exporta como archivo ZIP. El tamaño del archivo ZIP exportado no puede ser superior a 256
MB.
El proyecto exportado está disponible en la carpeta de archivos durante 30 días.
El proyecto exportado no incluye el contenido de Dependencias [página 714]. Por lo tanto, los paquetes de
dependencia deben exportarse por separado, salvo si son del Store.
Procedimiento
1. En la página Resumen del proyecto, haga clic en el icono .
PUBLIC Manual de usuario de SAP Intelligent RPA Cloud Studio
708 PÚBLICO Reutilizar, implementar proyectos y paquetes
Aparecerá la ventana Exportar un proyecto.
2. Seleccione el formato deseado y haga clic en Exportar.
• Seleccione SAP Intelligent Robotic Process Automation si el proyecto exportado se importará a otro
arrendatario de SAP Intelligent RPA
• Seleccione SAP Process Automation para permitir que el proyecto se importe a un arrendatario de
SAP Process Automation.
Nota
El proyecto debe tener una versión de SDK mínima de 1.26 para importarlo a un arrendatario de
SAP Process Automation.
Resultados
Se ha descargado el archivo .zip.
Nota
También puede exportar un proyecto con dependencias desde otro paquete. Para obtener más información
sobre cómo importar un paquete con dependencias desde otro paquete, consulte la sección Importar un
proyecto.
7.6 Restaurar un proyecto
Contexto
Puede restaurar el contenido de un proyecto a partir de versiones de paquete generadas con el proyecto. El
contenido del proyecto se sustituirá por el contenido de la versión de paquete elegida.
Nota
Existen restricciones relativas a las versiones que se pueden utilizar para restaurar un proyecto:
• Solo puede restaurar un paquete que tenga la misma versión principal y secundaria que el último
paquete generado y creado conforme a la última versión disponible.
• No se puede restaurar una versión que sea estrictamente anterior a la última versión. Por ejemplo,
debe borrar la versión 2.0 para restaurar la versión 1.1.
Manual de usuario de SAP Intelligent RPA Cloud Studio PUBLIC
Reutilizar, implementar proyectos y paquetes PÚBLICO 709
Requisitos previos
En SAP Intelligent RPA Cloud Factory, en la pestaña Proyectos, haga clic en el proyecto que quiera restaurar
para abrirlo.
Nota
Este proyecto debe tener varias versiones de paquete.
Procedimiento
1. En el panel de inicio, haga clic en el botón Restaurar una versión .
2. Aparece la ventana de diálogo Seleccionar versión a restaurar y allí puede ver la lista desplegable de las
diferentes versiones de paquete generadas a partir de este proyecto. Seleccione la versión que desea
restaurar y haga clic en Confirmar para restaurarla.
Resultados
El proyecto se ha restaurado.
7.7 Añadir atributos de agente a un proyecto
Los atributos de agente le permiten tener una distribución de trabajo mejor y más detallada entre los agentes.
Para obtener más información, consulte Atributos de agente.
Siga los pasos a continuación para añadir un atributo de agente directamente a un proyecto.
PUBLIC Manual de usuario de SAP Intelligent RPA Cloud Studio
710 PÚBLICO Reutilizar, implementar proyectos y paquetes
Procedimiento
1. En el panel izquierdo Explorador de proyectos, haga clic en el botón Opciones. Se visualiza la pantalla
emergente Opciones.
2. Haga clic en Atributos. Se visualiza la pantalla emergente de atributos.
3. En las listas desplegables Atributos y Valores, seleccione el nombre de atributo correspondiente y sus
valores de atributo para el atributo de tipo predefinido. Cuando seleccione el atributo de tipo libre de la
lista desplegable Atributos, introduzca el valor o los valores de atributo en el campo Valores.
4. Haga clic en el botón + Añadir para añadir un atributo nuevo a la lista.
5. Haga clic en Guardar.
6. Haga clic en el botón X para borrar cualquier atributo de la lista.
Resultado
Los atributos se han añadido correctamente al proyecto.
Manual de usuario de SAP Intelligent RPA Cloud Studio PUBLIC
Reutilizar, implementar proyectos y paquetes PÚBLICO 711
Otros detalles
En la página de resumen de su proyecto, se puede ver el número de atributos junto al icono . Al hacer clic en
el número de atributos, se muestran los atributos definidos en el proyecto.
PUBLIC Manual de usuario de SAP Intelligent RPA Cloud Studio
712 PÚBLICO Reutilizar, implementar proyectos y paquetes
En la página de vista Proyectos, puede ver el número de atributos junto al icono . Al hacer clic en el número
de atributos, se muestran los atributos definidos en el proyecto.
Información relacionada
Atributos de agente
Añadir atributos de agente a un desencadenador
Añadir atributos de agente a un agente
Manual de usuario de SAP Intelligent RPA Cloud Studio PUBLIC
Reutilizar, implementar proyectos y paquetes PÚBLICO 713
8 Dependencias
En el Cloud Studio, las características y el contenido de un paquete pueden ser reutilizados por otro proyecto a
través de la estructura de una dependencia.
Cómo se integran artefactos a través de una dependencia de paquete
Puede importar paquetes como dependencias en un proyecto. Los paquetes contienen artefactos como
automatizaciones, aplicaciones, tipos de datos y actividades que puede utilizar para crear la automatización.
Encontrará más información sobre cómo añadir una dependencia a su proyecto en Gestionar dependencias de
proyecto [página 716].
Cuando un paquete se importa como dependencia a un proyecto, parte de los artefactos presentes en el
paquete importado están disponibles para integrarse en su proyecto (vinculado en negro en la siguiente
imagen interactiva). Esos artefactos pueden reutilizarse como los demás artefactos creados directamente en
su proyecto.
Nota
Un paquete debe tener autorizaciones de uso compartido para utilizarlo como dependencia. Para obtener
más información, consulte Compartir un paquete.
Nota
Al importar paquetes en Cloud Studio incluso si las dependencias de paquete no existen en el arrendatario
(no importadas o adquiridas de Store). Estos paquetes muestran errores de validación.
Debe validar las dependencias de paquete en la pestaña Dependencias [página 714] haciendo clic en el
botón Actualizar. Después de la actualización correcta, se muestra el mensaje Dependencia actualizada
correctamente.
PUBLIC Manual de usuario de SAP Intelligent RPA Cloud Studio
714 PÚBLICO Dependencias
• Diseñar automatizaciones [página 204]
• Diseñar automatizaciones [página 204]
• Variables de entorno [página 698]
• Variables de entorno [página 698]
• Desencadenar automatizaciones mediante el iniciador de proyectos [página 455]
• Desencadenar automatizaciones mediante el iniciador de proyectos [página 455]
• Tipos de datos [página 223]
Manual de usuario de SAP Intelligent RPA Cloud Studio PUBLIC
Dependencias PÚBLICO 715
• Tipos de datos [página 223]
• Tareas de usuario [página 666]
• Procesos [página 659]
• Capturar y declarar aplicaciones [página 96]
• Alertas [página 463]
Otros detalles
En la sección Herramientas del proyecto, puede filtrar el contenido para incluir o excluir los artefactos
específicos que provienen de dependencias.
Nota
Solo puede utilizar dependencias importadas directamente en el proyecto. Si el paquete que importa como
dependencia tiene dependencias propias, no puede utilizar los artefactos presentes en esas dependencias.
8.1 Gestionar dependencias de proyecto
Puede añadir, eliminar o editar sus dependencias de proyecto.
En el Explorador de proyectos, haga clic en .
Haga clic en Menú en el panel izquierdo del Explorador de proyectos.
PUBLIC Manual de usuario de SAP Intelligent RPA Cloud Studio
716 PÚBLICO Dependencias
Haga clic en la flecha desplegable y, a
continuación, seleccione
Dependencias.
Se muestra el icono Gestionar
dependencias.
Haga clic en Gestionar dependencias.
Aparece la pantalla emergente
Propiedades del proyecto.
Haga clic en la ficha Dependencias para gestionar las dependencias del proyecto.
En la siguiente captura de pantalla, significa el alias de la dependencia y , el nombre.
Manual de usuario de SAP Intelligent RPA Cloud Studio PUBLIC
Dependencias PÚBLICO 717
8.1.1 Añadir una dependencia nueva
Requisitos previos
Para importar cualquier paquete que no sean paquetes SDK como dependencia, debe compartirse con la
autorización De lectura y Cualquiera en Cloud Factory. Para obtener más información sobre cómo compartir un
paquete, consulte Compartir un paquete.
Restricción
Por motivos de compatibilidad, no añada un paquete de escritorio como dependencia a un proyecto que
contenga artefactos de Cloud Studio.
Procedimiento
1. En la pestaña Gestionar dependencias, haga clic en Añadir dependencia.
PUBLIC Manual de usuario de SAP Intelligent RPA Cloud Studio
718 PÚBLICO Dependencias
2. En la pestaña Añadir dependencia, seleccione un paquete de la lista desplegable.
La última versión del paquete se selecciona automáticamente.
3. Opcional: Modifique la versión del paquete marcando otra versión en la lista desplegable.
4. Haga clic en Añadir.
Ahora el paquete se muestra como una dependencia en la vista Dependencias. Puede utilizar el contenido
para crear una automatización.
8.1.1.1 Añadir una alerta como dependencia
Requisitos previos
Ha creado una o varias alertas en Cloud Studio, tal como se describe en Alertas [página 463].
Para importar cualquier paquete que no sean paquetes SDK como dependencia, debe compartirse con la
autorización De lectura y Cualquiera en Cloud Factory. Para obtener más información sobre cómo compartir un
paquete, consulte Compartir un paquete.
Manual de usuario de SAP Intelligent RPA Cloud Studio PUBLIC
Dependencias PÚBLICO 719
Contexto
Ahora puede añadir una alerta como dependencia en Cloud Studio. Para obtener más información sobre la
dependencia, consulte Dependencias [página 714].
Procedimiento
1. En la pestaña Gestionar dependencias, haga clic en Añadir dependencia.
2. En la pestaña Añadir dependencia, seleccione un paquete de alertas de la lista desplegable.
La versión más reciente del paquete de alertas y el alias de la alerta se seleccionan automáticamente.
3. Opcional: Modifique la versión del paquete de alertas marcando otra versión en la lista desplegable.
4. Opcional: Edite el alias de la alerta.
5. Haga clic en Añadir.
Ahora el paquete de alertas se visualiza como una dependencia en la vista Dependencias.
Resultados
Ahora puede utilizar esta alerta con la actividad Emitir alerta en su automatización.
8.1.2 Actualizar una dependencia
Contexto
Si va a la pestaña Dependencias del panel Opciones, verá todas las dependencias de su proyecto. Aquí puede
actualizar la versión de los paquetes.
Nota
SAP Intelligent RPA proporciona compatibilidad ascendente para las actividades SDK integradas. Sin
embargo, no se puede garantizar la compatibilidad ascendente para el contenido de scripts
personalizados. Para obtener más información, consulte Scripting personalizado [página 321].
PUBLIC Manual de usuario de SAP Intelligent RPA Cloud Studio
720 PÚBLICO Dependencias
Procedimiento
1. En la pestaña Administrar dependencias, haga clic en el paquete que desea actualizar.
2. En la pestaña Editar dependencia, seleccione la versión del paquete.
Precaución
Si edita la versión actual de la dependencia, el contenido del proyecto puede verse afectado.
Manual de usuario de SAP Intelligent RPA Cloud Studio PUBLIC
Dependencias PÚBLICO 721
Precaución
Al actualizar una versión de SDK dentro de su proyecto, asegúrese de seleccionar una versión que sea
igual o superior a la versión principal de SDK mínima requerida por la versión del agente.
Precaución
No se recomienda bajar de nivel la versión SDK. Si baja de nivel la versión SDK, pueden surgir
problemas irremediables.
3. Haga clic en Actualizar.
Precaución
Esta es la aproximación recomendada para actualizar una dependencia. De hecho, este procedimiento
garantiza una continuidad con la versión anterior de una dependencia sin perjudicar al proyecto.
PUBLIC Manual de usuario de SAP Intelligent RPA Cloud Studio
722 PÚBLICO Dependencias
8.1.3 Borrar una dependencia
Procedimiento
1. En la pestaña Administrar dependencias, haga clic en el paquete que desea borrar.
2. Haga clic en Borrar.
Precaución
La inhabilitación de un paquete que se utiliza en un proyecto evita que todos los demás usuarios lo
usen. Para obtener más información, consulte Creación de versiones y gestión del ciclo de vida de los
paquetes.
8.1.4 Inhabilitar una dependencia
Contexto
La inhabilitación de un paquete que se utiliza en un proyecto evita que todos los demás usuarios lo usen. Para
obtener más información, consulte Creación de versiones y gestión del ciclo de vida de los paquetes.
Procedimiento
1. En la pestaña Paquetes, seleccione el paquete y haga clic en Mostrar versiones anteriores.
2. Seleccione la versión de paquete que desea inhabilitar.
3. Haga clic en Más opciones .
4. Seleccione Inhabilitar.
Aparece la ventana Paquete de inhabilitación.
5. Haga clic en Inhabilitar.
Nota
Si se hace referencia a una versión de paquete en múltiples proyectos o paquetes, aparece un mensaje
de advertencia.
Manual de usuario de SAP Intelligent RPA Cloud Studio PUBLIC
Dependencias PÚBLICO 723
Si hace clic en Más detalles, aparecerá una ventana Error de borrado de paquete donde podrá ver las
dependencias que hacen referencia a la versión del paquete.
Resultados
La dependencia se inhabilita y ahora se visualiza una etiqueta de advertencia junto a la dependencia en Cloud
Studio.
8.2 Eliminación y nueva creación de dependencia de
proyecto
En cualquier momento, si elimina una dependencia de un proyecto, puede volver a agregar la dependencia con
la misma versión de dependencia y el alias debe ser el mismo que antes. El proyecto se comportará igual que
antes (antes de eliminar la dependencia del proyecto) y puede generar un paquete.
Nota
Una vez que se elimina la dependencia de un proyecto, los pasos dependientes de un flujo de trabajo se
mostrarán en gris y no podrá generar un paquete. Por ejemplo, consulte la siguiente captura de pantalla:
Después de volver a crear la dependencia con la misma versión de dependencia y el mismo alias que antes,
los pasos en gris se habilitarán y se comportarán igual que antes (antes de eliminar la dependencia del
proyecto) y podrá generar un paquete.
PUBLIC Manual de usuario de SAP Intelligent RPA Cloud Studio
724 PÚBLICO Dependencias
Tenga en cuenta que tiene tres versiones de paquete generadas con diferente contenido de un proyecto. En
este escenario, si elimina una dependencia de un proyecto y luego vuelve a crear la dependencia, pueden surgir
los siguientes escenarios:
Volver a crear dependencia con versión inferior
Si vuelve a crear la dependencia con una versión de dependencia inferior, el proyecto se comportará igual que
antes (antes de eliminar la dependencia del proyecto) si el artefacto usado de la dependencia existe en la
versión inferior.
Nota
Puede haber algunos errores debido al contenido del artefacto dependiente que puede modificarse entre
las dos versiones del paquete.
Si la dependencia no existe en la versión inferior, los pasos dependientes de un flujo de trabajo estarán en gris y
no podrá generar un paquete.
Volver a crear dependencia con la misma versión o una superior
Si vuelve a crear la dependencia con la misma versión de dependencia y alias, los pasos en gris se habilitarán y
se comportarán igual que antes (antes de eliminar la dependencia del proyecto) y podrá generar un paquete.
Si vuelve a crear la dependencia con la versión superior y el mismo alias que antes, los pasos en gris se
habilitarán y se comportarán igual que antes (antes de eliminar la dependencia del proyecto) y podrá generar
un paquete.
Nota
Puede haber algunos errores debido al contenido del artefacto dependiente que puede modificarse entre
las dos versiones del paquete, por ejemplo, un artefacto estaba presente en la versión 1.2.0, pero se eliminó
en la versión 1.3.0.
Información relacionada
Gestionar dependencias de proyecto [página 716]
Añadir una dependencia nueva [página 718]
Actualizar una dependencia [página 720]
Manual de usuario de SAP Intelligent RPA Cloud Studio PUBLIC
Dependencias PÚBLICO 725
9 Otros
• Integración de artefactos dentro de un proyecto [página 726]
• Edición colaborativa [página 727]
• Desactivar un artefacto [página 737]
• Duplicar artefacto [página 734]
9.1 Integración de artefactos dentro de un proyecto
En Cloud Studio, puede integrar diferentes artefactos dentro de un proyecto.
Cómo se integran los artefactos en un proyecto
• Tareas de usuario [página 666]
• Procesos [página 659]
PUBLIC Manual de usuario de SAP Intelligent RPA Cloud Studio
726 PÚBLICO Otros
• Desencadenar automatizaciones mediante el iniciador de proyectos [página 455]
• Diseñar automatizaciones [página 204]
• Variables de entorno [página 698]
• Tipos de datos [página 223]
• Alertas [página 463]
• Capturar y declarar aplicaciones [página 96]
9.2 Edición colaborativa
Cloud Studio gestiona automáticamente una Edición colaborativa.
Cuando está trabajando en un artefacto (una automatización, aplicación, tipo de datos, tarea de usuario,
proceso) en Cloud Studio, el artefacto se bloquea automáticamente y otros usuarios no podrán editar ni
modificar el artefacto.
Cuando se bloquea un artefacto, se muestra la siguiente alerta en Cloud Studio.
Cuando un artefacto está bloqueado por un usuario, otros usuarios pueden ver y abrir el artefacto en modo de
solo lectura. El artefacto de solo lectura muestra el nombre de un usuario que ha bloqueado el artefacto.
Además, otros usuarios pueden editar diferentes artefactos de un mismo proyecto en paralelo.
Manual de usuario de SAP Intelligent RPA Cloud Studio PUBLIC
Otros PÚBLICO 727
Nota
Un tiempo de espera predeterminado de creación o edición de artefactos está establecido en 60 minutos.
Se muestra un mensaje de alerta 10 minutos antes del período de tiempo de espera real de la creación o
edición de artefactos.
Un artefacto está bloqueado hasta que esté trabajando en él. Si un artefacto está inactivo durante 15
minutos, se libera el bloqueo y los demás usuarios pueden modificar el artefacto.
Un artefacto está bloqueado durante 30 minutos. Se muestra un mensaje de advertencia 5 minutos antes
de bloquear un artefacto.
Si cierra el editor o libera un artefacto, se libera el bloqueo y los demás usuarios pueden modificar el
artefacto.
Nota
A veces, dos desarrolladores de bots trabajan en el mismo artefacto. El desarrollador de bots 1 finaliza la
modificación y libera el bloqueo del artefacto y el desarrollador de bots 2 inicia la modificación. Al intentar
bloquearlo, se notificará al desarrollador de bots 2 de las modificaciones efectuadas en el artefacto, se
volverá a cargar automáticamente el editor y se mostrarán las modificaciones más recientes en el workflow
de automatización.
PUBLIC Manual de usuario de SAP Intelligent RPA Cloud Studio
728 PÚBLICO Otros
9.3 Copiar y pegar artefactos
En Cloud Studio puede copiar y pegar un artefacto una o más veces. Puede copiar y pegar automatizaciones,
aplicaciones, tipos de datos, procesos y tareas de usuario, alertas, iniciadores de proyectos, plantillas de
documentos y archivos.
Nota
La acción de copiar permite llevar a cabo el primer paso y la acción de pegar puede producirse en otro
proyecto abierto (del mismo arrendatario). Si quiere copiar un artefacto dentro del mismo proyecto, puede
duplicar [página 734] este artefacto.
En la siguiente captura de pantalla se muestra la opción Copiar en Cloud Studio.
Requisitos previos
Debe haber creado al menos un artefacto. Para obtener más información detallada sobre cómo crear
artefactos, consulte las siguientes secciones:
• Alertas [página 463]
• Capturar una aplicación [página 98]
• Crear una automatización [página 205]
• Crear un tipo de datos [página 224]
• Crear un archivo [página 467]
• Procesos [página 659]
• Tareas de usuario [página 666]
• Desencadenar automatizaciones mediante el iniciador de proyectos [página 455]
Procedimiento
1. Haga clic con el botón derecho en el artefacto que desea copiar del panel izquierdo del explorador de
proyectos y, a continuación, haga clic en Copiar.
O
En la pestaña Resumen, busque el artefacto que desea copiar y haga clic en Más opciones a la derecha
del artefacto y, a continuación, haga clic en Copiar.
2. Coloque el cursor en el panel izquierdo del explorador de proyectos, haga clic con el botón derecho y, a
continuación, haga clic en Pegar. Vea la siguiente captura de pantalla.
Manual de usuario de SAP Intelligent RPA Cloud Studio PUBLIC
Otros PÚBLICO 729
También puede pegar el artefacto en la pestaña Resumen.
Resultado
El artefacto se copia en un módulo de artefacto. Por ejemplo, si copia y pega un artefacto de automatización,
se copiará en la lista de artefactos de automatización.
9.3.1 Botón Corregir para reconexión de artefacto
La función Corregir le permite reconectar artefactos que tienen dependencias rotas entre sí.
Contexto
Al copiar y pegar artefactos entre dos proyectos, puede obtener errores relacionados con dependencias rotas
entre sus artefactos.
También puede obtener errores relacionados con dependencias rotas cuando se elimina, desactiva un
artefacto o cuando el paquete que contiene este artefacto se elimina de las dependencias.
Por ejemplo, ha borrado un tipo de datos que se utiliza en una automatización. Puede corregir el error si tiene
una copia del artefacto que se ha borrado. También puede corregir el error creando un nuevo artefacto que
coincida con determinados criterios del artefacto eliminado.
Estos errores se pueden producir en los editores Tipo de datos, Automatización, Tarea de usuario e Iniciador de
proyecto.
Para solucionarlos, puede utilizar el botón Corregir para seleccionar un artefacto.
PUBLIC Manual de usuario de SAP Intelligent RPA Cloud Studio
730 PÚBLICO Otros
Puede corregir los errores desde la Consola de diseño(1), desde el menú contextual que aparece al hacer clic
con el botón derecho en el error (2), y también desde la barra de herramientas superior del editor (3).
En el siguiente procedimiento, aprenderá a utilizar el botón Corregir. Ha añadido una automatización en un
iniciador de proyecto. A continuación, ha copiado la automatización y el iniciador de proyecto y los ha pegado
en un proyecto nuevo. En este nuevo proyecto, el enlace entre la automatización y el iniciador de proyecto está
roto porque tienen nuevos identificadores.
Procedimiento
1. Vaya a la Consola de diseño para ver el error.
Manual de usuario de SAP Intelligent RPA Cloud Studio PUBLIC
Otros PÚBLICO 731
2. Haga clic en el botón Corregir y seleccione el tipo de corrección que está disponible para el error que se ha
producido.
3. Seleccione el artefacto que solucionará el error.
PUBLIC Manual de usuario de SAP Intelligent RPA Cloud Studio
732 PÚBLICO Otros
4. Opcional: Seleccione qué errores se pueden corregir con este artefacto.
5. Haga clic en Finalizar.
Resultados
Ha corregido el error y el artefacto se ha reconectado correctamente.
Manual de usuario de SAP Intelligent RPA Cloud Studio PUBLIC
Otros PÚBLICO 733
9.4 Duplicar artefacto
En Cloud Studio, puede duplicar uno o más artefactos, como automatización, aplicación, tipo de datos,
procesos y tareas de usuario.
Nota
La acción de duplicar permite copiar/pegar de una sola vez dentro del mismo proyecto. También se pueden
copiar/pegar [página 729] artefactos de un proyecto a otro dentro del mismo arrendatario.
Requisitos previos
Ha creado al menos un artefacto, como automatización, aplicación y tipo de datos. Para obtener más detalles
sobre la creación de una automatización, una aplicación y un tipo de datos, consulte las siguientes secciones:
• Capturar una aplicación [página 98]
• Crear una automatización [página 205]
• Crear un tipo de datos [página 224]
PUBLIC Manual de usuario de SAP Intelligent RPA Cloud Studio
734 PÚBLICO Otros
Artefacto de aplicación duplicado
1. En el panel principal de un Explorador de proyectos, en Aplicaciones, seleccione un artefacto y, a
continuación, haga clic con el botón derecho.
Se visualizan más opciones.
2. Haga clic en Duplicar.
Se muestra la pantalla emergente Duplicar artefacto.
Nota
Si es necesario, puede actualizar el nombre de un artefacto.
3. Haga clic en Duplicar.
Se ha creado el artefacto duplicado.
Manual de usuario de SAP Intelligent RPA Cloud Studio PUBLIC
Otros PÚBLICO 735
Duplicar artefacto de automatización
1. En el panel principal de un Explorador de proyectos, en Automatizaciones, seleccione un artefacto y, a
continuación, haga clic con el botón derecho.
Se visualizan más opciones.
2. Haga clic en Duplicar.
Se muestra la pantalla emergente Duplicar artefacto.
Nota
Si es necesario, puede actualizar el nombre de un artefacto.
3. Haga clic en Duplicar.
Se ha creado el artefacto duplicado.
Artefacto de tipo de datos duplicado
1. En el panel principal de un Explorador de proyectos, en Tipos de datos, seleccione un artefacto y, a
continuación, haga clic con el botón derecho.
Se visualizan más opciones.
2. Haga clic en Duplicar.
Se muestra la pantalla emergente Duplicar artefacto.
Nota
Si es necesario, puede actualizar el nombre de un artefacto.
3. Haga clic en Duplicar.
Se ha creado el artefacto duplicado.
Artefacto de procesos
1. En el panel principal de un Explorador de proyectos, en Procesos, seleccione un artefacto y, a
continuación, haga clic con el botón derecho.
Se visualizan más opciones.
2. Haga clic en Duplicar.
Se muestra la pantalla emergente Duplicar artefacto.
Nota
Si es necesario, puede actualizar el nombre de un artefacto.
3. Haga clic en Duplicar.
Se ha creado el artefacto duplicado.
Artefacto de tareas de usuario
1. En el panel principal de un Explorador de proyectos, en las Tareas de usuario, seleccione un artefacto y, a
continuación, haga clic con el botón derecho.
Se visualizan más opciones.
2. Haga clic en Duplicar.
Se muestra la pantalla emergente Duplicar artefacto.
Nota
Si es necesario, puede actualizar el nombre de un artefacto.
PUBLIC Manual de usuario de SAP Intelligent RPA Cloud Studio
736 PÚBLICO Otros
3. Haga clic en Duplicar.
Se ha creado el artefacto duplicado.
9.5 Desactivar un artefacto
En Cloud Studio, puede desactivar determinados artefactos de Alertas, Aplicaciones, Automatizaciones, Tipos
de datos, Archivos, Procesos, Iniciadores de proyecto y Tareas de usuario.
Nota
En cualquier momento puede volver a activar los artefactos desactivados.
Los artefactos desactivados ya no están disponibles en el panel lateral de Cloud Studio para crear el
workflow de una automatización.
Puede hacer clic en el artefacto desactivado para ver los detalles en el diseñador de automatización.
Si un artefacto se utiliza en un workflow y, a continuación, lo desactiva e intenta ejecutar la automatización,
la automatización falla y muestra un error.
Requisitos previos
Debe crear al menos un artefacto como Alertas, Aplicaciones, Automatizaciones, Tipos de datos, Procesos,
Iniciadores de proyecto y Tareas de usuario. Para obtener más detalles sobre cómo crear artefactos, consulte
las secciones siguientes:
• Alertas [página 463]
• Capturar una aplicación [página 98]
• Crear una automatización [página 205]
• Crear un tipo de datos [página 224]
• Crear un archivo [página 467]
• Procesos [página 659]
• Crear un tipo de datos [página 224]
• Tareas de usuario [página 666]
Desactivar una aplicación
1. En la parte izquierda del panel principal del Explorador de proyectos, seleccione una aplicación y, a
continuación, haga clic con el botón derecho.
Se muestran más opciones.
Manual de usuario de SAP Intelligent RPA Cloud Studio PUBLIC
Otros PÚBLICO 737
2. Haga clic en Desactivar.
La aplicación está desactivada.
Nota
Los artefactos desactivados ya no están disponibles en la sección Herramientas del panel derecho
Detalles de automatización y no se pueden añadir a la automatización.
Puede hacer clic en el artefacto desactivado para ver los detalles en el diseñador de automatización.
Si un artefacto se utiliza en un workflow y, a continuación, lo desactiva e intenta ejecutar la
automatización, la automatización falla y muestra un error.
PUBLIC Manual de usuario de SAP Intelligent RPA Cloud Studio
738 PÚBLICO Otros
Activar una aplicación
1. Seleccione la aplicación desactivada y, a continuación, haga clic con el botón derecho.
Se muestran más opciones.
2. Haga clic en Activar.
La aplicación está activada.
Desactivar una automatización
1. En la parte izquierda del panel principal del Explorador de proyectos, seleccione una automatización y, a
continuación, haga clic con el botón derecho.
Se muestran más opciones.
2. Haga clic en Desactivar.
La automatización está desactivada.
Activar una automatización
1. Seleccione la automatización desactivada y, a continuación, haga clic con el botón derecho.
Se muestran más opciones.
2. Haga clic en Activar.
La automatización está activada.
Desactivar un tipo de datos
1. En la parte izquierda del panel principal del Explorador de proyectos, en Tipos de datos, seleccione un tipo
de datos y, a continuación, haga clic con el botón derecho.
Se muestran más opciones.
Manual de usuario de SAP Intelligent RPA Cloud Studio PUBLIC
Otros PÚBLICO 739
2. Haga clic en Desactivar.
El tipo de datos está desactivado.
Activar un tipo de datos
1. Seleccione el tipo de datos desactivado y, a continuación, haga clic con el botón derecho.
Se muestran más opciones.
2. Haga clic en Activar.
El tipo de datos está activado.
Nota
La opción de activar o desactivar está disponible en Detalles de tipo de datos de un artefacto Tipo de datos
seleccionado en el panel derecho de Cloud Studio. Puede activar o desactivar el artefacto Tipo de datos
mediante el botón de conmutación Tipo de datos activo.
Para activar o desactivar un artefacto Tipo de datos, debe hacer clic en la casilla de selección Tipo de datos
activo y, a continuación, en el botón Guardar. El artefacto Tipo de datos está activado o desactivado.
Desactivar un archivo
1. En la parte izquierda del panel principal del Explorador de proyectos, seleccione un archivo y, a
continuación, haga clic con el botón derecho.
Se muestran más opciones.
2. Haga clic en Desactivar.
El archivo está desactivado.
Activar un archivo
1. Seleccione el archivo desactivado y, a continuación, haga clic con el botón derecho.
Se muestran más opciones.
2. Haga clic en Activar.
El archivo está activado.
PUBLIC Manual de usuario de SAP Intelligent RPA Cloud Studio
740 PÚBLICO Otros
Nota
La opción de activar o desactivar está disponible en Detalles de archivo de un archivo seleccionado en el
panel derecho de Cloud Studio. Puede activar o desactivar un archivo marcando la casilla de selección
Archivo activo.
Para activar o desactivar un archivo, debe hacer clic en el botón de conmutación Archivo activo y, a
continuación, en el botón Guardar. El archivo está activado o desactivado.
Desactivar un proceso
1. En la parte izquierda del panel principal del Explorador de proyectos, seleccione un proceso y, a
continuación, haga clic con el botón derecho.
Se muestran más opciones.
2. Haga clic en Desactivar.
El proceso está desactivado.
Activar proceso
1. Seleccione el proceso desactivado y, a continuación, haga clic con el botón derecho.
Se muestran más opciones.
2. Haga clic en Activar.
El proceso está activado.
Nota
La opción activar o desactivar está disponible en la pestaña Información dentro de Detalles de proceso en el
panel derecho de Cloud Studio.
Para activar o desactivar un proceso, debe hacer clic en la casilla de selección Proceso activo y, a
continuación, en el botón Guardar. El proceso está activado o desactivado.
Desactivar un iniciador de proyecto
1. En la parte izquierda del panel principal del Explorador de proyectos, seleccione el iniciador de proyecto y,
a continuación, haga clic con el botón derecho.
Se muestran más opciones.
2. Haga clic en Desactivar.
El iniciador de proyecto está desactivado.
Activar un iniciador de proyecto
1. Seleccione el iniciador de proyecto desactivado y, a continuación, haga clic con el botón derecho.
Se muestran más opciones.
2. Haga clic en Activar.
El iniciador de proyecto está activado.
Manual de usuario de SAP Intelligent RPA Cloud Studio PUBLIC
Otros PÚBLICO 741
Nota
La opción activar o desactivar está disponible en la pestaña Datos generales dentro de Detalles de iniciador
de proyecto en el panel derecho de Cloud Studio.
Para activar o desactivar un iniciador de proyecto, debe hacer clic en la casilla de selección Iniciador de
proyecto activo y, a continuación, en el botón Guardar. El iniciador de proyecto está activado o desactivado.
Desactivar una tarea de usuario
1. En la parte izquierda del panel principal del Explorador de proyectos, en Tareas de usuario, seleccione una
tarea de usuario y, a continuación, haga clic con el botón derecho.
Se muestran más opciones.
2. Haga clic en Desactivar.
La tarea de usuario está desactivada.
Activar una tarea de usuario
1. Seleccione la tarea de usuario desactivada y, a continuación, haga clic con el botón derecho.
Se muestran más opciones.
2. Haga clic en Activar.
La tarea de usuario está activada.
Nota
La opción activar o desactivar está disponible en la pestaña Información dentro de Detalles de tarea de
usuario en el panel derecho de Cloud Studio.
Para activar o desactivar una tarea de usuario, debe hacer clic en la casilla de selección Tarea de usuario
activa y, a continuación, en el botón Guardar. La tarea de usuario está activada o desactivada.
Desactivar una alerta
1. En la parte izquierda del panel principal del Explorador de proyectos, seleccione una alerta y, a
continuación, haga clic con el botón derecho.
Se muestran más opciones.
2. Haga clic en Desactivar.
La alerta está desactivada.
Activar una alerta
1. Seleccione la alerta desactivada y, a continuación, haga clic con el botón derecho.
Se muestran más opciones.
2. Haga clic en Alerta.
La alerta está activada.
PUBLIC Manual de usuario de SAP Intelligent RPA Cloud Studio
742 PÚBLICO Otros
9.6 Ocultar datos
Cloud Studio le permite ocultar datos personales y confidenciales de un proyecto. Cloud Studio también
garantiza que los datos personales y confidenciales se gestionen de forma segura. También puede ocultar
manualmente datos en una pantalla de aplicación capturada.
Nota
Esta función está restringida solo a socios de SAP. Para obtener más información sobre el programa de
socios de SAP, consulte Convertirse en socio SAP y Portal Partner Edge .
Ocultar datos en un proyecto
Debe crear una regla para ocultar datos. Puede gestionar las reglas en la pestaña Protección de datos.
Nombre del campo o botón Descripción
Crear Haga clic aquí para crear una regla.
Nombre Introduzca un nombre para la regla.
Por ejemplo, "Búsqueda de correo electrónico" o "Empieza
por".
Tipo Haga clic aquí para seleccionar el tipo de regla.
Por ejemplo, ID, Correo, Nombre, Sistema u Otros.
Nota
Cuando busca una palabra, el tipo no influye en la
búsqueda. Por ejemplo, si el tipo es Correo y la palabra
que busca no está relacionada con el tipo de correo, el
resultado de la búsqueda se seguirá visualizando con
respecto a la palabra buscada.
Manual de usuario de SAP Intelligent RPA Cloud Studio PUBLIC
Otros PÚBLICO 743
Buscar Introduzca aquí el texto que quiere buscar.
Si quiere buscar más de una palabra, deben estar
separadas por saltos de línea. Puede introducir un máximo
de 50 palabras.
Nota
También puede seleccionar una opción de búsqueda
avanzada como Buscar correos electrónicos, Buscar
URLo Utilizar operadores (empieza por/acaba por). El
URL debe empezar por https://.
Buscar Haga clic aquí para visualizar los resultados de búsqueda
encontrados en todo el proyecto.
Utilice las opciones de filtro o la barra de búsqueda para
limitar los resultados de la búsqueda.
Nota
En el lado derecho puede ver información relativa a
cada instancia específica de la palabra buscada, como
su ubicación, para elegir mejor qué palabra debe
sustituirse.
Sustituir datos seleccionados por Introduzca aquí la palabra que va a sustituir la palabra
existente que se va a ocultar.
Sustituir Haga clic aquí para confirmar la sustitución.
Nota
• Solo se permiten letras y números en la cadena de búsqueda o sustitución.
• Los nombres de los campos del artefacto de tipo de datos no se pueden buscar ni sustituir.
• La longitud máxima de una cadena de búsqueda o sustitución es de 64 caracteres.
• Los campos como "UID", "tipo", "identificador" se excluyen de la función de búsqueda o sustitución.
• Solo se pueden buscar o sustituir los campos raíz "nombre", "descripción", "cabecera" y "contenido".
Caso de utilización
En el siguiente ejemplo se muestra que la palabra existente, secret (secreto), se sustituye por la nueva palabra,
anonymous (anónimo).
PUBLIC Manual de usuario de SAP Intelligent RPA Cloud Studio
744 PÚBLICO Otros
1. Vaya a la pestaña Protección de datos.
2. Haga clic en Crear. Aparece la pantalla Buscar y reemplazar.
3. Introduzca el nombre de la regla en el campo Nombre.
4. Seleccione el tipo de la lista desplegable.
5. Introduzca la palabra que se va a ocultar en el campo Buscar.
6. Haga clic en Buscar. El sistema muestra la lista de palabras encontradas en todo el proyecto.
7. Selecciónelo todo para sustituir la palabra en todas las ubicaciones encontradas en el proyecto o
seleccione la ubicación específica de la palabra.
8. Introduzca la palabra que debe sustituir la palabra existente en el campo Sustituir datos seleccionados por.
Manual de usuario de SAP Intelligent RPA Cloud Studio PUBLIC
Otros PÚBLICO 745
9. Haga clic en Sustituir. Cloud Studio se vuelve a cargar y sustituye la palabra existente por la nueva en todas
las ubicaciones seleccionadas. Por ejemplo, consulte la siguiente captura de pantalla:
Nota
Las reglas creadas no estarán disponibles en el paquete de proyecto importado y de exportación.
Ocultar datos en una pantalla capturada
Debe capturar una pantalla de aplicación para desenfocar un área o datos. Para obtener más información
sobre cómo capturar una pantalla de aplicación, consulte la sección Capturar una aplicación [página 98].
Después de capturar una pantalla de aplicación, haga clic en el icono Área de desenfoque y, a continuación,
seleccione los datos o el área que se van a desenfocar.
PUBLIC Manual de usuario de SAP Intelligent RPA Cloud Studio
746 PÚBLICO Otros
Los datos o el área se desenfocan.
Manual de usuario de SAP Intelligent RPA Cloud Studio PUBLIC
Otros PÚBLICO 747
Nota
Al trabajar en una pantalla de aplicación capturada, puede deshacer las modificaciones. Si vuelve a abrir
una pantalla después de guardar las modificaciones y cerrar la pantalla, no podrá deshacerlas.
9.7 Cuota de artefacto
Una cuota representa la cantidad numérica que define el consumo máximo permitido de un recurso.
Las cuotas se asignan en función de la clase de licencia. La creación de un artefacto está desactivada cuando
se alcanzan las cuotas asignadas en el proyecto de Cloud Studio. Se muestra un mensaje emergente con la
información de cuota al pasar el ratón por encima del artefacto desactivado.
Por ejemplo, consulte la siguiente captura de pantalla.
PUBLIC Manual de usuario de SAP Intelligent RPA Cloud Studio
748 PÚBLICO Otros
La cuota es aplicable para crear un nuevo artefacto (automatización, aplicación, iniciador de proyecto, tarea de
usuario, plantilla de documentación, archivo, alerta, tipo de datos y proceso), duplicar un artefacto, pegar un
artefacto e importar un artefacto (archivo, módulo y paquete de escritorio).
Tema relacionado
• Cuota diaria
9.8 Glosario
Actividad Una función que se arrastra y suelta en el workflow de automatizaciones o escenarios.
Cada actividad tiene parámetros y ejecuta una acción según la clase o la biblioteca a la que
pertenece.
Para obtener más información, consulte Actividades de automatización proporcionadas por
paquetes SDK [página 478].
Agente Componente local que consta de un sistema informático (equipo de escritorio o servidor) y una
sesión de usuario que ejecuta un escenario de automatización iniciado por SAP Intelligent RPA
Factory.
Un solo sistema informático puede alojar varios agentes.
Para obtener más información, consulte Información sobre Desktop Agent 2.
Manual de usuario de SAP Intelligent RPA Cloud Studio PUBLIC
Otros PÚBLICO 749
Alerta Un artefacto que le permite definir eventos empresariales.
Una vez que se crea una alerta, se puede iniciar desde una automatización.
Para obtener más información, consulte Alertas [página 463].
Aplicación Un artefacto que captura una aplicación que se ejecuta en su equipo local, selecciona y captura
pantallas, y reconoce elementos de IU de esas pantallas para utilizarlos en la automatización.
Una aplicación puede ser de navegador, de Windows o de SAP.
Para obtener más información, consulte Capturar y declarar aplicaciones [página 96].
Automatización Una secuencia de pasos, creados en Cloud Studio con el diseñador de automatización, que
pueden organizar varias actividades en diferentes aplicaciones y pantallas disponibles en un
ordenador concreto.
Diseñar automatizaciones [página 204].
Fin de automatización Un control que finaliza una automatización con un estado válido antes del final del
workflow.
Fin [página 308].
Breakpoint Una opción que se puede fijar para detener la ejecución del probador en un paso de una
automatización o un escenario.
Probar una automatización [página 368].
Colección Una lista de elementos del mismo tipo (por ejemplo, una lista de títulos, URL, resúmenes, etc.).
Una vez capturada una pantalla, puede declarar un elemento como una colección mediante el
botón Es una colección.
Para obtener más información, consulte Declarar un elemento como una colección [página 152].
Condición Un control que le permite insertar varias situaciones, definidas por una expresión, que
determinan el siguiente paso en un flujo de automatización.
Para obtener más información, consulte Condición [página 296].
Consola Un panel que muestra todos los errores, advertencias, datos de variables e información
relacionados con su automatización.
Para obtener más información, consulte Supervisar una automatización con la consola [página
342].
Control Un tipo específico de paso que le permite añadir herramientas como condiciones, loops y scripts al
workflow de su automatización.
Para obtener más información, consulte Añadir un control a una automatización [página 281].
Scripting Una actividad que puede definir con código JavaScript personalizado e insertar como
personalizado un paso en el workflow de su automatización.
Para obtener más información, consulte Scripting personalizado [página 321].
PUBLIC Manual de usuario de SAP Intelligent RPA Cloud Studio
750 PÚBLICO Otros
Variable de Almacenamiento de datos que tiene un nombre, un tipo y un valor y que se utiliza para crear
datos la automatización.
Para obtener más información, consulte Crear y actualizar variables [página 237].
Tipo de Un artefacto que describe una estructura de datos que se puede utilizar como parámetro de
datos entrada y/o de salida en los procesos o las automatizaciones.
Para obtener más información, consulte Tipos de datos [página 223].
Dependencia Un paquete que importa a un proyecto y que contiene artefactos como automatizaciones,
aplicaciones, tipos de datos y actividades que puede utilizar para crear la automatización.
Para obtener más información, consulte Dependencias [página 714].
Inhabilitar Una acción que elimina automáticamente un paquete si no se hace referencia a él en un proyecto
o en otro paquete.
Solamente se pueden inhabilitar paquetes de vista previa o liberados.
Para obtener más información, consulte Inhabilitar una dependencia [página 723].
Elemento El componente declarado (como un botón, un campo de entrada o un control) de una pantalla
capturada que se utiliza para crear automatizaciones.
Para obtener más información, consulte Declarar elementos [página 133].
Para cada Un control que le permite revisar una lista de miembros proporcionados como entrada a su
automatización y ejecutar una acción para cada miembro de esa lista.
Para obtener más información, consulte Para cada [página 282].
Siempre Un control que le permite repetir, en un flujo de automatización, un paso en un loop hasta que
cumpla las condiciones necesarias.
Para obtener más información, consulte Siempre [página 288].
Parámetro de Una variable que se transfiere, recibe o envía desde una automatización.
entrada
Un parámetro de entrada le permite intercambiar datos en el workflow de la
automatización entre actividades, pantallas y scripts.
Para obtener más información, consulte Input/Output Parameters [página 214].
Tecnología de Un componente que le permite identificar y controlar las aplicaciones que desea
interfaz automatizar en función de su tecnología (web, automatización de IU, SAP GUI, SAPUI5,
etc.).
Para obtener más información, consulte Tecnologías de interfaz admitidas [página 170].
Fin de loop Un control que le permite salir de un loop antes de su fin original.
Para obtener más información, consulte Fin de loop [página 295].
Debe existir Un elemento que significa que la pantalla no se reconoce a menos que se detecten los
elementos definidos como Debe existir.
Manual de usuario de SAP Intelligent RPA Cloud Studio PUBLIC
Otros PÚBLICO 751
Para obtener más información, consulte Declarar una pantalla [página 129].
No debe existir Un elemento que significa que la pantalla no se reconoce si se detecta un elemento definido
como No debe existir.
Para obtener más información, consulte Declarar una pantalla [página 129].
Parámetro de Una variable que se transfiere, recibe o envía desde una automatización.
salida
Un parámetro de salida le permite intercambiar datos en el workflow de su automatización
entre actividades, pantallas y scripts.
Para obtener más información, consulte Input/Output Parameters [página 214].
Paquete Un proyecto que se importa a SAP Intelligent RPA y se configura para ejecutar una o más
automatizaciones, procesos o escenarios.
Para obtener más información, consulte Reutilizar un paquete del Store [página 694].
Proceso Una secuencia de capacidades (escenarios importados, tareas de usuario u otros procesos)
diseñada para automatizar una o más tareas.
Los procesos se crean en SAP Workflow, se ejecutan en la nube y pueden implicar a varios sistemas.
Para obtener más información, consulte Procesos [página 659].
Proyecto Un conjunto de uno o varios procesos o escenarios automatizados y recursos asociados (tareas de
usuario, tipos de datos, archivos).
Para obtener más información, consulte Crear un proyecto [página 7].
Iniciador de Una función que le permite iniciar las automatizaciones en modo asistido, ya sea
proyecto manualmente desde el agente o automáticamente utilizando eventos que funcionan como
desencadenadores.
Para obtener más información, consulte Desencadenar automatizaciones mediante el
iniciador de proyectos [página 455].
Grabadora Una herramienta que registra los pasos que realiza en las pantallas de una aplicación.
La Grabadora captura aplicaciones y diseña automatizaciones con precisión simultáneamente.
Para obtener más información, consulte Diseñar automatizaciones rápidamente con la
grabadora [página 36].
Repetir Un control que, en un flujo de automatización, le permite definir un loop que repetirá un paso una
cantidad de veces definida.
Para obtener más información, consulte Repetir [página 290].
Cambio de Un control que gestiona varias situaciones de una tarea, definidas por la pantalla en la que se
pantalla está actualmente, y que determina el siguiente paso de una automatización.
Para obtener más información, consulte Cambio de pantalla [página 316].
PUBLIC Manual de usuario de SAP Intelligent RPA Cloud Studio
752 PÚBLICO Otros
Paquete SDK Un paquete que contiene los principales métodos y funciones de la aplicación de la que
proviene y que se utiliza para crear y ejecutar los proyectos de automatización.
Para obtener más información, consulte Paquetes SDK [página 479].
Paso Una unidad fundamental de un workflow que compone una automatización o un escenario.
Para obtener más información, consulte Diseñar automatizaciones [página 204].
Detener la automatización Un control que le permite registrar un error empresarial que genera un mensaje
en caso de error de entrada personalizado en los logs cuando falla la automatización.
Para obtener más información, consulte Generar un error empresarial con la
automatización de parada en el control de errores [página 423].
Store Una aplicación web en la que puede encontrar paquetes de automatización.
Para obtener más información, consulte Reutilizar un paquete del Store [página 694].
Probador Un panel que ayuda al usuario a probar, solucionar problemas y visualizar el flujo de ejecución de
la automatización.
Para obtener más información, consulte Probar una automatización [página 368].
Cronología La interfaz de usuario del panel del probador en Cloud Studio que muestra los logs de evento de
una automatización.
Para obtener más información, consulte Visualizar errores en la cronología [página 428].
Intentar (o Intentar Un control que le permite interceptar errores surgidos en pasos específicos del
Interceptar) workflow y gestionarlos en una rama lateral de la automatización.
Para obtener más información, consulte Intentar/Interceptar [página 304].
Tarea de Un tipo de capacidad que puede utilizar al diseñar un proceso.
usuario
Una tarea de usuario adopta la forma de un mensaje que se enviará a la bandeja de entrada de
un usuario durante la fase de ejecución de un proceso.
Para obtener más información, consulte Tareas de usuario [página 666].
Workflow Una secuencia de pasos que conforman la interfaz visual de una automatización.
Manual de usuario de SAP Intelligent RPA Cloud Studio PUBLIC
Otros PÚBLICO 753
Limitaciones de responsabilidad y aspectos
legales
Hiperenlaces
Algunos enlaces se clasifican con un icono y/o con un texto al pasar el puntero del ratón. Estos enlaces proporcionan información adicional.
Acerca de los iconos:
• Enlaces con el icono Está entrando en una página Web que no está alojada por SAP. Al usar este tipo de enlaces, manifiesta su acuerdo (a no ser que se
indique expresamente lo contrario en sus contratos con SAP) con lo siguiente:
• El contenido del sitio al que se accede a través del enlace no es documentación SAP. No puede realizar ninguna reclamación de producto contra SAP en
base a esta información.
• SAP no manifiesta su acuerdo o desacuerdo con el contenido del sitio al que se accede a través del enlace, ni garantiza su disponibilidad o exactitud. SAP
no es responsable de ningún daño causado por el uso de este contenido a menos que los daños se hayan causado por una imprudencia grave o por una
conducta fraudulenta dolosa por parte de SAP.
• Enlaces con el icono Está dejando la documentación para este producto o servicio de SAP en concreto y está entrando en un sitio Web alojado por SAP. Al
usar este tipo de enlaces, manifiesta su acuerdo (a no ser que se indique expresamente lo contrario en sus contratos con SAP) a no realizar ninguna
reclamación de producto contra SAP en base a esta información.
Vídeos alojados en plataformas externas
Algunos vídeos pueden dirigir a plataformas de hospedaje de vídeos de terceros. SAP no puede garantizar la disponibilidad futura de vídeos almacenados en estas
plataformas. Además, cualquier anuncio u otro contenido alojado en estas plataformas (p. ej., vídeos sugeridos o la navegación a otros vídeos alojados en el mismo
sitio), no se encuentra bajo el control o la responsabilidad de SAP.
Beta y otras funciones experimentales
Las funciones experimentales no forman parte del alcance de la entrega oficial que SAP garantiza para futuras versiones. Esto significa que SAP puede modificar las
funciones experimentales en cualquier momento, por cualquier motivo y sin previo aviso. Las funciones experimentales no están previstas para su uso productivo. No
podrá mostrar, probar, examinar, evaluar las funciones experimentales o realizar cualquier otro uso de ellas en un entorno operativo en directo o con datos que no
estén suficientemente fundamentados.
El propósito de las funciones experimentales es obtener de manera anticipada comentarios que permitan a los clientes y partners influir en el producto futuro en
consecuencia. Al proporcionar su opinión (p. ej. en la Comunidad SAP), acepta que los derechos de propiedad intelectual de las contribuciones o de las tareas
derivadas seguirán siendo propiedad exclusiva de SAP.
Código de ejemplo
Cualquier codificación de software y/o fragmentos de código son ejemplos. No están previstos para su uso productivo. El código de ejemplo tiene el único propósito de
explicar y permitir la visualización de las reglas de sintaxis y de redacción SAP no garantiza la exactitud ni la integridad de los códigos de ejemplo. SAP no es
responsable de ningún error o daño causado por el uso de código de ejemplo a menos que los daños se hayan causado por una imprudencia grave o por una conducta
fraudulenta dolosa por parte de SAP.
Lenguaje sin sesgos
SAP apoya una cultura de diversidad e inclusión. Siempre que sea posible, utilizamos un lenguaje imparcial en nuestra documentación para referirnos a personas de
todas las culturas, etnias, géneros y habilidades.
PUBLIC Manual de usuario de SAP Intelligent RPA Cloud Studio
754 PÚBLICO Limitaciones de responsabilidad y aspectos legales
Manual de usuario de SAP Intelligent RPA Cloud Studio PUBLIC
Limitaciones de responsabilidad y aspectos legales PÚBLICO 755
www.sap.com/contactsap
© 2022 SAP SE o una empresa filial de SAP. Reservados todos los
derechos.
Queda prohibida la reproducción o transmisión de cualquier parte de
esta publicación, en cualquier forma o para cualquier fin, sin el permiso
expreso de SAP SE o de una empresa filial de SAP. La información que
aquí se incluye puede modificarse sin previo aviso.
Algunos productos de software comercializados por SAP SE y sus
distribuidores contienen componentes de software con derechos de
autor de otros proveedores de software. Las especificaciones de
productos en cada país pueden ser diferentes.
SAP SE o una empresa filial de SAP SE proporcionan estos materiales
con fines meramente informativos, sin manifestación ni garantía de
ningún tipo. Ni SAP SE ni sus empresas filiales se hacen responsables de
los errores u omisiones en relación con los materiales. Las únicas
garantías para los productos y servicios de SAP SE o de sus empresas
filiales son aquellas especificadas en las cláusulas expresas de garantía
que acompañan a dichos productos y servicios, si las hubiera. Nada de lo
que se incluye en este documento debe interpretarse como garantía
adicional.
SAP y los productos y servicios de SAP mencionados, así como sus
respectivos logotipos, son marcas comerciales o marcas registradas de
SAP SE (o de una empresa filial de SAP) en Alemania y en otros países.
Todos los nombres y servicios de productos son las marcas comerciales
de sus respectivas empresas.
Consulte https://www.sap.com/spain/about/legal/trademark.html para
obtener información y avisos adicionales sobre marcas comerciales.
THE BEST RUN
También podría gustarte
- JAVA. Interfaces gráficas y aplicaciones para Internet. 4ª Edición.: OfimáticaDe EverandJAVA. Interfaces gráficas y aplicaciones para Internet. 4ª Edición.: OfimáticaCalificación: 4 de 5 estrellas4/5 (3)
- Visual Basic.NET Curso de Programación: Diseño de juegos de PC/ordenadorDe EverandVisual Basic.NET Curso de Programación: Diseño de juegos de PC/ordenadorCalificación: 3.5 de 5 estrellas3.5/5 (2)
- Guía metodológica de iniciación al programa SAP2000®De EverandGuía metodológica de iniciación al programa SAP2000®Calificación: 5 de 5 estrellas5/5 (3)
- Curso de Curso de Community Manager PDFDocumento8 páginasCurso de Curso de Community Manager PDFsabc77 Bubu100% (1)
- Microsoft Visual Basic .NET. Lenguaje y aplicaciones. 3ª Edición.: Diseño de juegos de PC/ordenadorDe EverandMicrosoft Visual Basic .NET. Lenguaje y aplicaciones. 3ª Edición.: Diseño de juegos de PC/ordenadorAún no hay calificaciones
- Microsoft C#. Lenguaje y Aplicaciones. 2ª Edición.De EverandMicrosoft C#. Lenguaje y Aplicaciones. 2ª Edición.Aún no hay calificaciones
- Enciclopedia de Microsoft Visual Basic.: Diseño de juegos de PC/ordenadorDe EverandEnciclopedia de Microsoft Visual Basic.: Diseño de juegos de PC/ordenadorAún no hay calificaciones
- Desarrollo seguro en ingeniería del software.: Aplicaciones seguras con Android, NodeJS, Python y C++De EverandDesarrollo seguro en ingeniería del software.: Aplicaciones seguras con Android, NodeJS, Python y C++Aún no hay calificaciones
- Enciclopedia de Microsoft Visual C#.De EverandEnciclopedia de Microsoft Visual C#.Calificación: 5 de 5 estrellas5/5 (1)
- De Silicon Valley a tu negocio: Innovación, data e inteligencia artificialDe EverandDe Silicon Valley a tu negocio: Innovación, data e inteligencia artificialAún no hay calificaciones
- Un uso de algoritmos genéticos para la búsqueda de patronesDe EverandUn uso de algoritmos genéticos para la búsqueda de patronesAún no hay calificaciones
- Oracle 12c Forms y Reports: Curso práctico de formaciónDe EverandOracle 12c Forms y Reports: Curso práctico de formaciónAún no hay calificaciones
- Inteligencia artificial: Casos prácticos con aprendizaje profundoDe EverandInteligencia artificial: Casos prácticos con aprendizaje profundoCalificación: 3.5 de 5 estrellas3.5/5 (2)
- Apuntes PythonDocumento143 páginasApuntes PythonDaniel Sanz MerodioAún no hay calificaciones
- Apuntes PDFDocumento143 páginasApuntes PDFGiovanniBanegasAún no hay calificaciones
- Abb Robot StudioDocumento542 páginasAbb Robot StudioHaydee Tu Ya SabesAún no hay calificaciones
- Python3 Conceptos BasicosDocumento214 páginasPython3 Conceptos BasicosVictor Hugo TorresAún no hay calificaciones
- Twido Soft EspDocumento394 páginasTwido Soft EspEdison Triana EstepaAún no hay calificaciones
- Tutela Movistar facturación indebidaDocumento14 páginasTutela Movistar facturación indebidaDiego Garcia0% (1)
- General Concepts Sap PDFDocumento108 páginasGeneral Concepts Sap PDFjdlozaAún no hay calificaciones
- Manual Operador Robot StudioDocumento524 páginasManual Operador Robot StudioRonald Franco Obando100% (1)
- ExamenDocumento6 páginasExamenpomeroAún no hay calificaciones
- Ayuda de Aplicación para SAP Application Interface FrameworkDocumento196 páginasAyuda de Aplicación para SAP Application Interface FrameworkcinrojoAún no hay calificaciones
- Guia Administrador Base de Datos ASEDocumento174 páginasGuia Administrador Base de Datos ASEJose Alexander VidesAún no hay calificaciones
- Manual Del Operador - RobotStudio 6.06Documento650 páginasManual Del Operador - RobotStudio 6.06Roberto Rodriguez RomeroAún no hay calificaciones
- Guia de Usuario SAP Intelligent RPA CloudDocumento698 páginasGuia de Usuario SAP Intelligent RPA CloudJosé Enrique López RiveraAún no hay calificaciones
- Guía de Solución de SAP Sales CloudDocumento1282 páginasGuía de Solución de SAP Sales CloudRafael CentenoAún no hay calificaciones
- FC 101 Win User EsDocumento1182 páginasFC 101 Win User EsGEOEXPLOREMINPERU MINERÍA Y GEOLOGIAAún no hay calificaciones
- FC 101 Win User EsDocumento1184 páginasFC 101 Win User EsHugo Gallardo SejasAún no hay calificaciones
- 03 Guía de Solución de SAP Service Cloud IDocumento1250 páginas03 Guía de Solución de SAP Service Cloud IpaulAún no hay calificaciones
- Manual Oficial Adobe Captivate 3Documento334 páginasManual Oficial Adobe Captivate 3alondragrisAún no hay calificaciones
- Guia Del Producto de Mcafee Data Loss Prevention 11.8.x 7-21-2023Documento472 páginasGuia Del Producto de Mcafee Data Loss Prevention 11.8.x 7-21-2023JESÚS MIGUEL GUERRA PEÑAAún no hay calificaciones
- Configuracion SSEDocumento196 páginasConfiguracion SSERicardoAún no hay calificaciones
- InfoPLC Net Iniciacion Espanol-WinCCDocumento102 páginasInfoPLC Net Iniciacion Espanol-WinCCHector ArellanoAún no hay calificaciones
- Guia Del Producto de Mcafee Data Loss Prevention 11.9.x 9-9-2022 PDFDocumento452 páginasGuia Del Producto de Mcafee Data Loss Prevention 11.9.x 9-9-2022 PDFDaniel DiazAún no hay calificaciones
- 69533-AI Manual Smart Graph Software ESDocumento128 páginas69533-AI Manual Smart Graph Software ESTecnico IncoderAún no hay calificaciones
- Interesante ERPDocumento128 páginasInteresante ERPsadoly7224Aún no hay calificaciones
- Manual de DashboardDocumento117 páginasManual de DashboardFabiola Caballero AriasAún no hay calificaciones
- TFG 2103-PibernatmDocumento123 páginasTFG 2103-Pibernatmkaty huamanyauri jaimeAún no hay calificaciones
- Tutorial QV 5Documento1042 páginasTutorial QV 5Pilar Roa CordobaAún no hay calificaciones
- Solución de Problemas: Public (Público) 2024-02-09Documento70 páginasSolución de Problemas: Public (Público) 2024-02-09angel raul garamendi aguadoAún no hay calificaciones
- Manual RDXDocumento442 páginasManual RDXFerney SanchezAún no hay calificaciones
- Manual - Admin - ForoSAPDocumento368 páginasManual - Admin - ForoSAPCesar Arturo GranadosAún no hay calificaciones
- Modicon m221 - Guia de FuncionamientoDocumento240 páginasModicon m221 - Guia de FuncionamientoRicky MclaughlinAún no hay calificaciones
- Dynamodb DGDocumento1266 páginasDynamodb DGFreddy CalleAún no hay calificaciones
- ES ConfiguringNextGenerationProcurement 2Documento122 páginasES ConfiguringNextGenerationProcurement 2Gerardo SantiagoAún no hay calificaciones
- Diseño e Implementación de Un Hardware Open-Source para El Control de Una Impresora 3DDocumento131 páginasDiseño e Implementación de Un Hardware Open-Source para El Control de Una Impresora 3DpablocotanAún no hay calificaciones
- PAN OS WebInterfaceRef 70 SpanishDocumento530 páginasPAN OS WebInterfaceRef 70 SpanishbarriobajeroAún no hay calificaciones
- Guia de Funcionamiento de Somachine Basic PDFDocumento238 páginasGuia de Funcionamiento de Somachine Basic PDFAlvaro S. CáceresAún no hay calificaciones
- H376749 PDFDocumento88 páginasH376749 PDFandres fernandoAún no hay calificaciones
- Manual Crystal Reports XIDocumento662 páginasManual Crystal Reports XIVictor Manuel Carvajal ArtaviaAún no hay calificaciones
- Manual de WTW-350iDocumento184 páginasManual de WTW-350ifevh2504Aún no hay calificaciones
- Dynamodb DGDocumento1149 páginasDynamodb DGJosé Luis Flores JuárezAún no hay calificaciones
- crs2020sp1 Install Win EsDocumento90 páginascrs2020sp1 Install Win EsAnderx GAún no hay calificaciones
- Simulacion WorbookDocumento133 páginasSimulacion WorbookJorge Luis HernándezAún no hay calificaciones
- Construcción y diseño de páginas web con html, css y javascriptDe EverandConstrucción y diseño de páginas web con html, css y javascriptAún no hay calificaciones
- Owner Book Kawai Kdp110 SP r101Documento54 páginasOwner Book Kawai Kdp110 SP r101jgalvezfAún no hay calificaciones
- BasesPIPEA 5Documento51 páginasBasesPIPEA 5jgalvezfAún no hay calificaciones
- Ley 27986Documento2 páginasLey 27986dtalaveraAún no hay calificaciones
- Balanced ScorecardDocumento1 páginaBalanced ScorecardjgalvezfAún no hay calificaciones
- GuiaConsultor AtencionServiciosVirtualesDRTPELMDocumento6 páginasGuiaConsultor AtencionServiciosVirtualesDRTPELMDaniel LaymeAún no hay calificaciones
- Tipos de Seguridad InformáticaDocumento12 páginasTipos de Seguridad InformáticaCami AguileraAún no hay calificaciones
- Examen Curso3 Nivel 4 Leccion 1Documento1 páginaExamen Curso3 Nivel 4 Leccion 1EDIXON JAVIER MORA CRIOLLOAún no hay calificaciones
- Gmail - FWD - Invitación - AT Frontera Agua, Saneamiento Básico DTS Nariño Lun 26 de Oct de 2020 3pm - 5pm (COT) (Mauricioguerrero@idsn - Gov.co)Documento2 páginasGmail - FWD - Invitación - AT Frontera Agua, Saneamiento Básico DTS Nariño Lun 26 de Oct de 2020 3pm - 5pm (COT) (Mauricioguerrero@idsn - Gov.co)Jaime Armando CortesAún no hay calificaciones
- R1M2Documento9 páginasR1M2Roberto LopezAún no hay calificaciones
- Solicitud de Estímulo Matrícula Estudiantes - 141119Documento2 páginasSolicitud de Estímulo Matrícula Estudiantes - 141119daniel Murillo100% (1)
- Ofimatica Basica - WordDocumento18 páginasOfimatica Basica - WordJael Jose Estrada RiveraAún no hay calificaciones
- Ataque Pixie-D (Substitui Reaver Obsoleto) PDFDocumento13 páginasAtaque Pixie-D (Substitui Reaver Obsoleto) PDFpdf2006Aún no hay calificaciones
- E-Diario de Clase-Vince TapiaDocumento11 páginasE-Diario de Clase-Vince TapiaAlejandro VuittonAún no hay calificaciones
- Manual Forms y Sway PDFDocumento12 páginasManual Forms y Sway PDFDiego CaceresAún no hay calificaciones
- Contabilidad Gubernamental IIDocumento1 páginaContabilidad Gubernamental IIyeny apaza churaAún no hay calificaciones
- Trabajo Final de Redes y TeleprocesosDocumento38 páginasTrabajo Final de Redes y TeleprocesosJorge EscobarAún no hay calificaciones
- Seguridad aplicaciones móviles estrategias actualesDocumento10 páginasSeguridad aplicaciones móviles estrategias actualesLeidy Marcela OrtizAún no hay calificaciones
- FGTC01 U2 GaDocumento17 páginasFGTC01 U2 GaCecilia SobarzoAún no hay calificaciones
- 10 DesarrolloWebConJavaDocumento11 páginas10 DesarrolloWebConJavaIsrael ChcAún no hay calificaciones
- Pregunta 1Documento5 páginasPregunta 1ISCOAún no hay calificaciones
- PAZ SOLDAN-Examen de Las Penitenciarias de Los Estados UnidosDocumento214 páginasPAZ SOLDAN-Examen de Las Penitenciarias de Los Estados UnidosManolo Aparicio MoralesAún no hay calificaciones
- Procedimiento de GeorreferenciaciónDocumento5 páginasProcedimiento de GeorreferenciaciónBrayan FuentesAún no hay calificaciones
- Migra MTOM ManualDocumento31 páginasMigra MTOM ManualAlexander Cordoba MedinaAún no hay calificaciones
- Datasheet-Tenable-io Web Application Scanning Es-LaDocumento2 páginasDatasheet-Tenable-io Web Application Scanning Es-LaRolando MarceLogonsalesAún no hay calificaciones
- Lab 01 Todo Sobre Internet - Explorando La Red HumanaDocumento12 páginasLab 01 Todo Sobre Internet - Explorando La Red HumanaedwinAún no hay calificaciones
- Fake NewsDocumento3 páginasFake NewsMonserrat EmilianoAún no hay calificaciones
- Instructivo Aprendiz PracticanteDocumento2 páginasInstructivo Aprendiz PracticanteShirly ReinellAún no hay calificaciones
- Manual Docente de Ingreso A Plataforma de Talleres y TutoríasDocumento12 páginasManual Docente de Ingreso A Plataforma de Talleres y Tutoríasjohn jerson ramos torresAún no hay calificaciones
- VercelliDocumento8 páginasVercelliLORENA ROLDAN GONZALEZAún no hay calificaciones
- ESCALABILIDADDocumento2 páginasESCALABILIDADRodrigo TorresAún no hay calificaciones
- 1 Guía Práctica de Sistemas DistribuidosDocumento3 páginas1 Guía Práctica de Sistemas DistribuidosJhonn HuarezAún no hay calificaciones