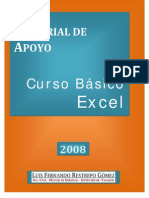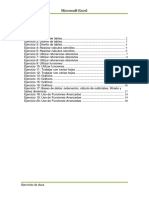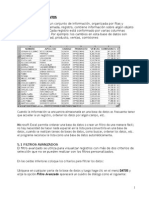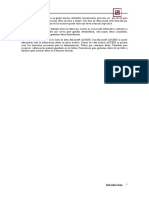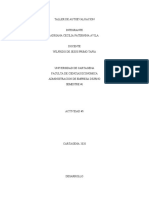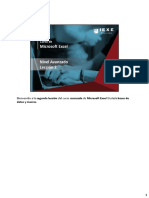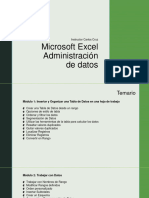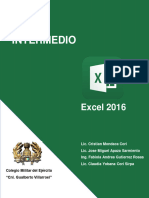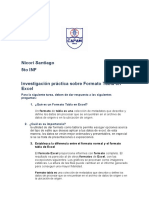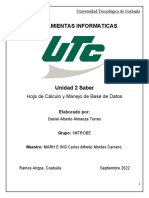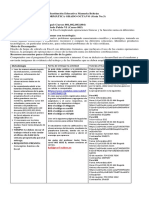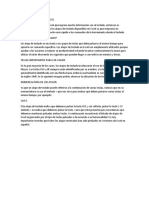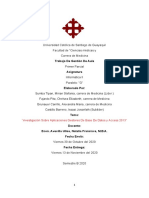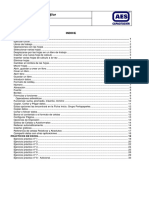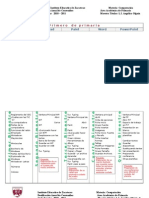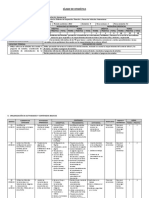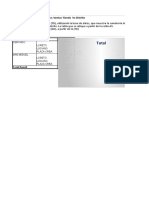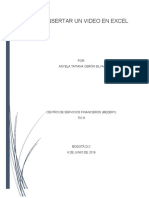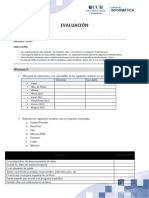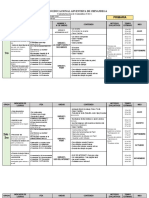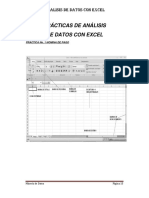Documentos de Académico
Documentos de Profesional
Documentos de Cultura
Resumen Mod 7
Cargado por
Arturo David Arias MolinaDescripción original:
Título original
Derechos de autor
Formatos disponibles
Compartir este documento
Compartir o incrustar documentos
¿Le pareció útil este documento?
¿Este contenido es inapropiado?
Denunciar este documentoCopyright:
Formatos disponibles
Resumen Mod 7
Cargado por
Arturo David Arias MolinaCopyright:
Formatos disponibles
Aplicación de Microsoft Excel nivel básico en
entornos laborales
Capítulo 7: Crear tablas
Índice
Contenido Página
1. Introducción 3
2. Definición de tabla 3
3. Crear una tabla 3
3.1. Insertar tabla vacía 3
3.2. Insertar con datos ya existentes 4
3.3. Características 4
4. Modificar y personalizar la tabla 5
4.1. Propiedades 5
4.2. Herramientas 5
4.3. Datos externos de la tabla 6
4.4. Opciones de estilo de tabla 6
4.5. Estilos de tabla 6
5. Modificar y personalizar la tabla 8
5.1. Estilos de tabla 8
5.2. Filtrar una tabla 8
5.3. Buscar datos 9 2
Aplicación de Microsoft Excel nivel básico en
Entornos laborales
Capítulo 7: Crear tablas
1. Introducción
Las tablas son una manera rápida y fácil de organizar y ajustar columnas de
texto y números.
2. Definición de tabla
Las tablas relacionan los datos
contenidos en una hoja de cálculo y Doc. 1
permiten automatizar operaciones para
trabajar con la información (Doc. 1).
Están integradas por columnas
denominadas campos y por filas que
reciben el nombre de registros.
Sin embargo, no debemos confundirlas con un conjunto de datos ubicados
en filas y columnas, ya que cuando utilizamos esta herramienta, Excel nos permite
realizar muchas tareas de manera automática, lo cual nos garantiza un ahorro en el
tiempo de trabajo. Por ejemplo, se simplifica la aplicación de funciones, porque
bastará con escribir la función en una celda y presionar ENTER para que esta se copie
en el resto de la columna. Además, es posible seleccionar desde una galería distintos 3
estilos de tabla para aplicar formato en todos sus componentes de manera rápida y
fácil.
3. Crear una tabla
3.1. Insertar tabla vacía
Doc. 2
Aparecerá un cuadro de diálogo que nos
preguntará qué rango queremos que ocupe
la tabla. Tendremos que indicar la primera y
la última celda o, directamente, seleccionar
el rango de celdas en la hoja de cálculo
(Doc.2).
Aplicación de Microsoft Excel nivel básico en
Entornos laborales
3.2. Insertar con datos ya existentes
Al pulsar Tabla
Doc. 3 automáticamente
tomará el rango
donde se ubican los
datos presentes en la
hoja de cálculo y el
cuadro de diálogo nos
pedirá que lo
confirmemos.
3.3. Características
Como puedes ver en los documentos de este resumen, el encabezado de la tabla
tiene un color más oscuro que el resto de las filas. Además, en cada una de las celdas
que lo componen se insertarán flechas. Si hacemos clic en alguna de ellas, veremos
que se despliega un menú con varias opciones. Podemos filtrar los datos, ordenar
alfabéticamente los campos de textos y, en el caso de los campos numéricos, 4
ubicarlos de mayor a menor o viceversa.
Aplicación de Microsoft Excel nivel básico en
Entornos laborales
4. Modificar y personalizar la tabla
Una vez que insertamos una tabla podemos cambiar su formato y estructura.
Para ello debemos posicionarnos en cualquier celda de esta para activar la ficha
Diseño, que pertenece a Herramientas de tabla, y acceder a las diferentes opciones.
Dentro de esta ficha encontramos los siguientes grupos de herramientas:
Doc. 4
1 2 3 4 5
• Propiedades
• Herramientas
• Datos externos de la tabla
• Opciones de estilo de tabla
• Estilos de tabla
4.1. Propiedades
En el grupo de herramientas de tabla, en Propiedades (Doc. 5) vamos a
poder asignar un nombre a la tabla y modificar su tamaño. 5
Al pulsar Cambiar tamaño de la tabla aparece un cuadro de diálogo Doc. 5
donde debemos seleccionar un nuevo rango, si necesitamos modificar sus
dimensiones. También podemos hacerlo sin tener que recurrir a esta opción,
mediante la flecha que se ubica en la celda inferior derecha de la tabla. Si
hacemos un clic sostenido sobre ella y arrastramos el mouse, ampliaremos o
reduciremos el tamaño de la tabla. Tengamos en cuenta que no es posible
cambiar las dimensiones de la tabla en sentido horizontal y vertical al mismo
tiempo, sino que debemos hacerlo en dos pasos: primero, vertical u horizontal,
y luego, en la otra dirección.
4.2. Herramientas
Doc. 6
Este grupo de herramientas (Doc. 6) nos permitirá
Resumir con tabla dinámica a partir de una tabla que
hayamos generado, de un rango o desde datos externos a
Excel. Luego de seleccionar una de estas opciones, debemos
indicar la ubicación.
Así también, podemos Quitar duplicados, al pulsar esta opción, se abre un
cuadro de diálogo donde tenemos que seleccionar las columnas en las cuales
queremos buscar los valores duplicados. Excel quita de la tabla las filas completas
que contengan valores repetidos.
Aplicación de Microsoft Excel nivel básico en
Entornos laborales
Por último, este grupo entrega la opción Convertir en rango, la que
transforma una tabla en un conjunto de datos. Antes de hacerlo Excel preguntará,
mediante una advertencia, si deseamos volver a un rango normal. Aunque se elimina
la estructura de tabla, el conjunto de datos conserva los colores de relleno.
4.3. Datos externos de la tabla
Las opciones de este grupo están disponibles si la
Doc. 7
tabla proviene de una fuente externa.
Dentro de este grupo la única función activa es
Exportar (Doc. 7), con la cual podemos trasladar nuestra
tabla a una página web, por ejemplo. Las demás opciones
(Actualizar, Propiedades del rango de datos, Abrir en el
explorador y Desvincular), se utilizan únicamente cuando
el contenido de la tabla proviene de una fuente externa.
4.4. Opciones de estilo de tabla
Este grupo de herramientas (Doc. 8) nos
entrega diversas opciones para asignar estilos las
zonas que componen una tabla, por ejemplo, a la Fila
de encabezado y fila con band, que encuentran
seleccionadas de forma predeterminada por Excel. Si
Doc. 8 6
activamos Fila de totales, aparece una fila al final de
la tabla que nos permite obtener la suma, el promedio
o el valor máximo, entre otras funciones, de las columnas que poseen tanto valores
numéricos como no numéricos.
Si hacemos clic en Primera columna y última columna se aplica un color de
relleno más oscuro que el resto de las columnas a las columnas inicial y final,
respectivamente.
Por último, al hacer clic en Columnas con bandas, se aplica un color de
relleno más oscuro a las columnas de la tabla de manera intercalada.
4.5. Estilos de tabla
En este grupo podemos elegir el formato de tabla (Doc. 9) que vamos a
utilizar. Si hacemos clic en la flecha inferior izquierda, desplegamos las posibles
combinaciones predeterminadas, que están divididas en tres grupos: Claro, Medio y
Oscuro. También encontramos la opción Nuevo estilo de tabla, con la cual podemos
crear un estilo personalizado para adaptarlo a nuestro gusto.
En el lado derecho de este grupo encontramos dos flechas de navegación
(hacia arriba y hacia abajo), destinadas a recorrer las distintas opciones de tablas
que podemos seleccionar. Si pasamos el mouse por encima de cada uno,
obtendremos una vista previa de cómo quedará la tabla con la combinación de
colores elegida.
Aplicación de Microsoft Excel nivel básico en
Entornos laborales
Desde Nuevo estilo de tabla podemos crear
uno modificando el formato de los diferentes Doc. 9
elementos que la componen, pero no es posible
cambiar ni el tipo ni el tamaño de la fuente. Al hacer
clic en Nuevo estilo de tabla se abrirá el cuadro
Nuevo estilo rápido de tabla, donde debemos
ingresar un nombre para el nuevo estilo. El nuevo
estilo de tabla pasará a integrar la galería de estilos y
se ubicará dentro del sector Personalizada.
Por último, para eliminar un estilo creado,
con el botón derecho del mouse hacemos clic sobre
él y luego pulsamos Eliminar.
Aplicación de Microsoft Excel nivel básico en
Entornos laborales
5. Modificar y personalizar la tabla
5.1. Estilos de tabla
Doc. 10 En el menú desplegable de cada uno de los
campos (Doc. 10) vemos tres opciones para ordenar
la información, que varían según el tipo de datos
que contengan las columnas. Para ordenar los datos
de tipo texto, las opciones son Ordenar de A a la Z,
Ordenar de Z a la A y Ordenar por color. En caso de
que una columna contenga valores numéricos, las
dos primeras opciones cambian por Ordenar de
mayor a menor y Ordenar de menor a mayor. Si
tenemos fechas, las opciones son Ordenar de más
antiguos a más recientes y Ordenar de más
recientes a más antiguos.
Al ordenar una columna por cualquiera de
los criterios disponibles, los datos de las demás
columnas también lo harán. No es posible ordenar
los registros por más de una columna. Por ejemplo,
si ordenamos una tabla por la columna A y luego
por la B, el orden de la A que hayamos aplicado se perderá, y se mantendrá el nuevo
orden perteneciente a la B.
8
5.2. Filtrar una tabla
En el grupo de los filtros, las opciones
Doc. 11 dependen del contenido de las columnas, es decir,
de los datos específicos ingresados en ellas, y del
tipo de datos: fechas, texto o números. En los tres
casos encontramos la opción Filtro personalizado
(Doc. 11).
Al pulsar en ella o en alguna de las predefinidas,
aparece un cuadro de diálogo que nos permite
establecer un filtro compuesto por dos condiciones
simultáneas o alternativas (Y u O). Por ejemplo: filtrar los
números mayores que 3000 y menores que 12.000.
Si utilizamos colores de relleno o de fuente
en la tabla, podemos aplicar la opción Filtrar por
color. En el menú seleccionamos el color o
indicamos Sin relleno para la celda o Automático
para la fuente.
Aplicación de Microsoft Excel nivel básico en
Entornos laborales
5.3. Buscar datos
La herramienta Buscar, presente en el menú Doc. 12
desplegable a continuación del grupo de opciones de
filtrado, permite buscar un dato concreto. A medida que
vamos escribiendo una palabra en la barra de búsqueda,
los datos que no coinciden con ella van desapareciendo
del panel de selección ubicado debajo.
En el panel de selección figuran todos los valores
existentes dentro de la columna, así como también las
celdas vacías y aquellas que contengan errores (N#A!,
#REF!, etc.).
Aplicación de Microsoft Excel nivel básico en
Entornos laborales
También podría gustarte
- Excel de Cero A Experto - Todas Las Herramientas Usadas Por Un Experto en Su Día A Día (The Excel Series Nº 1) (Spanish Edition)Documento151 páginasExcel de Cero A Experto - Todas Las Herramientas Usadas Por Un Experto en Su Día A Día (The Excel Series Nº 1) (Spanish Edition)Alexis Moya100% (16)
- Tablas dinámicas y Gráficas para Excel: Una guía visual paso a pasoDe EverandTablas dinámicas y Gráficas para Excel: Una guía visual paso a pasoAún no hay calificaciones
- Curso de Excel PDFDocumento24 páginasCurso de Excel PDFIng. Luis Fernando Restrepo92% (13)
- Excel BásicoDocumento71 páginasExcel BásicoFranco Izander ZB100% (2)
- Ejercicios EXCEL 1-20 V2Documento20 páginasEjercicios EXCEL 1-20 V2jpavon1984Aún no hay calificaciones
- Modelo Qual2k TraducidoDocumento14 páginasModelo Qual2k Traducidodipigo9067% (3)
- Bases de Datos en Excel (Curso Excel V) PDFDocumento12 páginasBases de Datos en Excel (Curso Excel V) PDFRaul Flores SanchezAún no hay calificaciones
- Tablas Dinámicas (Alto)Documento19 páginasTablas Dinámicas (Alto)Ani ConejaAún no hay calificaciones
- ME MODULO 2 - Curso Excel IntermedioDocumento15 páginasME MODULO 2 - Curso Excel IntermedioHarmin AravenaAún no hay calificaciones
- Visual FoxProDocumento47 páginasVisual FoxProJosé D. MartínezAún no hay calificaciones
- Curso de AccessDocumento15 páginasCurso de AccessMaria Magdalena Castro SánchezAún no hay calificaciones
- Excel Avanzado Guia Sem1Documento8 páginasExcel Avanzado Guia Sem1Abimael Eden Alvarado VilchezAún no hay calificaciones
- E-Trader ExcelDocumento7 páginasE-Trader ExcelMate Marzano50% (2)
- Manual Excel 2013 Básico PDFDocumento41 páginasManual Excel 2013 Básico PDFEdward Jeremy Torres CastilloAún no hay calificaciones
- Dosier Excel Avanzado SEGONA PARTDocumento46 páginasDosier Excel Avanzado SEGONA PARTCinto LlachAún no hay calificaciones
- Investigacion de La Unidad Tematica 1Documento13 páginasInvestigacion de La Unidad Tematica 1Diego CamachoAún no hay calificaciones
- Guiabasededatos Access 160418225411Documento29 páginasGuiabasededatos Access 160418225411Camilo HerreñoAún no hay calificaciones
- Guia Microsoft AccessDocumento33 páginasGuia Microsoft AccessSergio ComenarezAún no hay calificaciones
- Resumen Mod 2Documento11 páginasResumen Mod 2Esteban Diaz-MuñozAún no hay calificaciones
- Apuntes Tablas y Filtros PDFDocumento16 páginasApuntes Tablas y Filtros PDFMónica SusanAún no hay calificaciones
- Material de Ayuda ExcelDocumento18 páginasMaterial de Ayuda ExcelDiego ChambasisAún no hay calificaciones
- Manual y Practica Excel Intermedio 2etapaDocumento52 páginasManual y Practica Excel Intermedio 2etapaRichard Valencia RojasAún no hay calificaciones
- Acces 2000Documento100 páginasAcces 2000CHRISTIAN ISRAEL CASTRO REAAún no hay calificaciones
- Taller de ExcelDocumento12 páginasTaller de Excelnanas912010Aún no hay calificaciones
- Familiarización Con Los Elementos Del Entorno Grafico de MS Excel 2010Documento17 páginasFamiliarización Con Los Elementos Del Entorno Grafico de MS Excel 2010CARLOS FABRICIO FERNANDEZ MAZABUELAún no hay calificaciones
- Guia Unidad-4Documento5 páginasGuia Unidad-4Jhasmerlin MedinaAún no hay calificaciones
- Base de Datos Desde Delphi ++Documento49 páginasBase de Datos Desde Delphi ++mikrosurferAún no hay calificaciones
- Contenido de AccessDocumento16 páginasContenido de AccessdylanAún no hay calificaciones
- Trabajo de Investigación - Tablas Dinamicas - ValeryDocumento26 páginasTrabajo de Investigación - Tablas Dinamicas - Valeryyarn.international.asistenteAún no hay calificaciones
- Menú InsertarDocumento8 páginasMenú InsertarBelen VeraAún no hay calificaciones
- Sesión 11 - OrdenaciónDocumento10 páginasSesión 11 - OrdenaciónJim Rojas ChavarriAún no hay calificaciones
- Taller de Autoevaluacion #5Documento2 páginasTaller de Autoevaluacion #5Adry AvilaAún no hay calificaciones
- Excel Avanzado 2Documento20 páginasExcel Avanzado 2ESPINOZA OMARAún no hay calificaciones
- Excel Administrador de DatosDocumento122 páginasExcel Administrador de DatosJorge BecerrilAún no hay calificaciones
- Teoria - Autofiltros - Filtros AvanzadosDocumento6 páginasTeoria - Autofiltros - Filtros AvanzadosTito Pacheco PerezAún no hay calificaciones
- Power BI Clase 3Documento66 páginasPower BI Clase 3Sarela TravezañoAún no hay calificaciones
- EXCEL II - Intermedio AvanzadoDocumento73 páginasEXCEL II - Intermedio AvanzadoJose Luis Al Bellido Huaman100% (1)
- Excel Intermedio ImprimirDocumento24 páginasExcel Intermedio ImprimirFermiño PintoAún no hay calificaciones
- Prca01 U1 BTDocumento37 páginasPrca01 U1 BTsebaseronAún no hay calificaciones
- Tema 4 - Informática Aplicada A Los NegociosDocumento26 páginasTema 4 - Informática Aplicada A Los NegociosEstrella Francia MaryoriAún no hay calificaciones
- Actividad 1 - 5 INCENTIVAR EL USO DE LISTAS, FILTROS AUTOMÁTICOS Y AVANZADOS, SUBTOTALES, ESCENARIOSDocumento37 páginasActividad 1 - 5 INCENTIVAR EL USO DE LISTAS, FILTROS AUTOMÁTICOS Y AVANZADOS, SUBTOTALES, ESCENARIOSWhitney Bravo LopezAún no hay calificaciones
- Curso de Macros AulaclickDocumento162 páginasCurso de Macros AulaclickGerardo Antonio Restrepo GuerrerroAún no hay calificaciones
- Excel IntermedioDocumento20 páginasExcel IntermedioCarolinaAún no hay calificaciones
- Tutorial Excel 2002 PDFDocumento20 páginasTutorial Excel 2002 PDFGire Abraham Naranjo ChapiamaAún no hay calificaciones
- Access ManualDocumento20 páginasAccess ManualYesenia OrpaAún no hay calificaciones
- Filtros Avanzados de Bases de Datos, Tablas Dinámicas, Imágenes, Fondos, Smartart y FormasDocumento16 páginasFiltros Avanzados de Bases de Datos, Tablas Dinámicas, Imágenes, Fondos, Smartart y FormasYiseth CanoAún no hay calificaciones
- Investigacion Formato TablaDocumento2 páginasInvestigacion Formato Tablaschool accAún no hay calificaciones
- Unidad 3. Trabajo Con DatosDocumento26 páginasUnidad 3. Trabajo Con Datosiruka irukaAún no hay calificaciones
- Manual de Dreamweaver CC Unidad 7Documento8 páginasManual de Dreamweaver CC Unidad 7CarlosromerolAún no hay calificaciones
- ExcelDocumento26 páginasExcelCarlos Roberto Perez DubonAún no hay calificaciones
- Hoja de Trabajo #Documento2 páginasHoja de Trabajo #Cristhian CuxumAún no hay calificaciones
- Unidad 08-Semana 12Documento15 páginasUnidad 08-Semana 12Eder Ortiz CamachoAún no hay calificaciones
- Unidad 5Documento15 páginasUnidad 5Lucia GondarAún no hay calificaciones
- Tutorial SurferDocumento27 páginasTutorial SurferNome MareesAún no hay calificaciones
- Almanza Torres Daniel Alberto Saber Unidad2Documento20 páginasAlmanza Torres Daniel Alberto Saber Unidad2Daniel Alberto Almanza TorresAún no hay calificaciones
- Resumen Mod 5Documento10 páginasResumen Mod 5Arturo David Arias MolinaAún no hay calificaciones
- Base de Datos en ExelDocumento6 páginasBase de Datos en ExelHarold Alessandro Villa ChavezAún no hay calificaciones
- Manuel ExcelDocumento22 páginasManuel ExcelEvelyn NavarroAún no hay calificaciones
- Guía - AutoAprendizaje - Actividad - 3Documento17 páginasGuía - AutoAprendizaje - Actividad - 3CARLOS HUMBERTO VALENTIN VICENTEAún no hay calificaciones
- Cursos Manual de ExcelDocumento104 páginasCursos Manual de ExcelMiranda FolkloreAún no hay calificaciones
- Trabajo Monografico-Tablas de ExcelDocumento17 páginasTrabajo Monografico-Tablas de ExcelDaniel Rojas DiazAún no hay calificaciones
- Curso de Programación de Macros en Excel2Documento188 páginasCurso de Programación de Macros en Excel2Marcelo Mendoza SaldañaAún no hay calificaciones
- 2019-Aplicacion Scrum ItilDocumento36 páginas2019-Aplicacion Scrum ItilManuel GuarinAún no hay calificaciones
- GUIA 3 Informática OctavosDocumento5 páginasGUIA 3 Informática Octavosjoshua medinaAún no hay calificaciones
- Proyecto IntegradorDocumento10 páginasProyecto IntegradorFabrizzio Urbina EspinosAún no hay calificaciones
- Manual - Cargues - Masivos SIGEP IIDocumento23 páginasManual - Cargues - Masivos SIGEP IIPAOLAAún no hay calificaciones
- Insumos - Ciclo de La Tarea 3Documento16 páginasInsumos - Ciclo de La Tarea 3Anderson VillamilAún no hay calificaciones
- Organizacion de DatosDocumento16 páginasOrganizacion de DatosJesús DominguezAún no hay calificaciones
- ¡Nuevo! TT Autoevaluación Capítulo 3Documento19 páginas¡Nuevo! TT Autoevaluación Capítulo 3Niria Camacho MendozaAún no hay calificaciones
- Atajos de ExcelDocumento7 páginasAtajos de ExcelMarcos Sebastian IbarraAún no hay calificaciones
- MICROSOFT OFFICE 2do BasicoDocumento3 páginasMICROSOFT OFFICE 2do BasicoJeniferCristinaGaitanRodriguezAún no hay calificaciones
- Access 2013Documento7 páginasAccess 2013Chelsea FajardoAún no hay calificaciones
- Prueba de ExamenDocumento28 páginasPrueba de Exameniago arias varelaAún no hay calificaciones
- Proyecto de Escuelas Rurales de Informática y Ciudadanía Un Computador RuralDocumento26 páginasProyecto de Escuelas Rurales de Informática y Ciudadanía Un Computador RuralLUIS ALBIS100% (1)
- 3 - Apunte Office Tribunales Excel 2018Documento34 páginas3 - Apunte Office Tribunales Excel 2018yosoypavlovAún no hay calificaciones
- Anexo 1 - Plantilla Excel - Evaluación Proyectos-1 BOLSOS DE MANO ELABORADOS EN CUERO SINTÉTICODocumento115 páginasAnexo 1 - Plantilla Excel - Evaluación Proyectos-1 BOLSOS DE MANO ELABORADOS EN CUERO SINTÉTICOdaniela varon padillaAún no hay calificaciones
- Dosificación Computación PrimariaDocumento8 páginasDosificación Computación Primariailusi0nistaAún no hay calificaciones
- Ofimatica IESTP NOSDocumento7 páginasOfimatica IESTP NOSSantiago Andres Ruiz VasquezAún no hay calificaciones
- SESION DE APRENDIZAJE N O1 La Historia DDocumento26 páginasSESION DE APRENDIZAJE N O1 La Historia DLutmink Nazar CiprianoAún no hay calificaciones
- Deshabilitar Teclas de Función en ExcelDocumento7 páginasDeshabilitar Teclas de Función en ExceldadmarcotulioAún no hay calificaciones
- Marilyn Morales Proyecto de GradoDocumento22 páginasMarilyn Morales Proyecto de GradojuliodarwinsopAún no hay calificaciones
- Politecnico Felipe Soriano BelloDocumento5 páginasPolitecnico Felipe Soriano BelloAwilka Hernandez UreñaAún no hay calificaciones
- Sesión 32 - Ejercicio 4 (GINO LUYO)Documento2 páginasSesión 32 - Ejercicio 4 (GINO LUYO)David AllainAún no hay calificaciones
- Cómo Insertar Un Video en ExcelDocumento13 páginasCómo Insertar Un Video en ExcelTatiana SilvaAún no hay calificaciones
- Examen de Office SuficienciaDocumento7 páginasExamen de Office SuficienciamguandoqAún no hay calificaciones
- Docificacion - Tic y Fisica - 10mo Julio-Noviembre 2018Documento9 páginasDocificacion - Tic y Fisica - 10mo Julio-Noviembre 2018Erling Gabriel Hernández MartínezAún no hay calificaciones
- Guia 4Documento41 páginasGuia 4Rosa Maria Vicente FaustinoAún no hay calificaciones
- PracticasmineriaAnalisis 1Documento5 páginasPracticasmineriaAnalisis 1Carlos Enrique Hernández TéllezAún no hay calificaciones
- Prueba de Computacion CompletoDocumento52 páginasPrueba de Computacion CompletojaniorAún no hay calificaciones