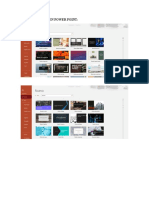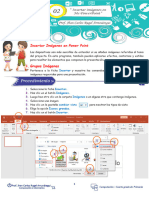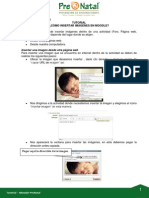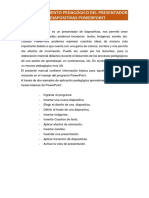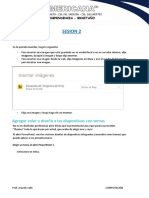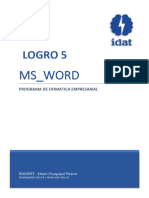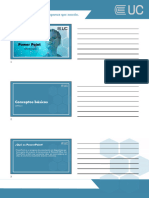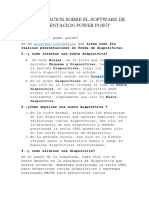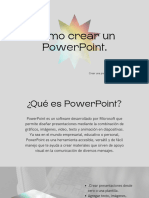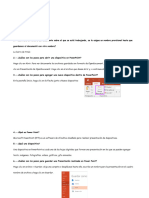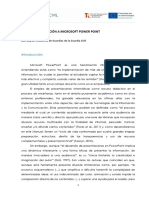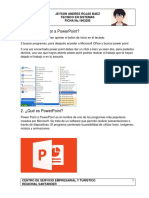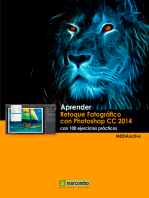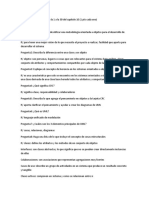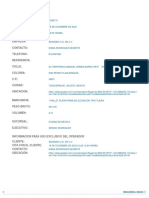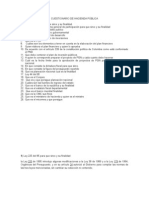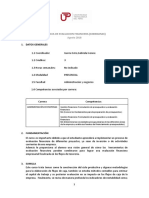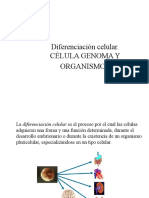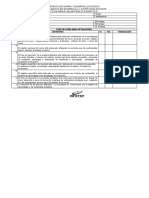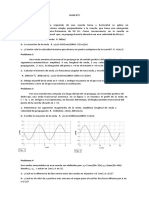Documentos de Académico
Documentos de Profesional
Documentos de Cultura
Insertar Imagenes en PowerPoint
Cargado por
Sophie PérezDescripción original:
Título original
Derechos de autor
Formatos disponibles
Compartir este documento
Compartir o incrustar documentos
¿Le pareció útil este documento?
¿Este contenido es inapropiado?
Denunciar este documentoCopyright:
Formatos disponibles
Insertar Imagenes en PowerPoint
Cargado por
Sophie PérezCopyright:
Formatos disponibles
CENFOTIC 2022
Insertar una imagen en PowerPoint
Según la versión de PowerPoint que use, puede insertar imágenes, fotografías, imágenes
prediseñadas u otras imágenes desde el equipo o desde Internet.
Insertar una imagen en la diapositiva desde el equipo
1. Haga clic en la ubicación de la diapositiva en la que quiere insertar la imagen.
2. En la pestaña Insertar, en el grupo Imágenes, haga clic en Imágenes para activar el
asistente.
3. En el cuadro de diálogo que se abre, busque la imagen que quiera insertar, haga clic en
ella y, después, haga clic en Insertar.
Sugerencia: Si quiere insertar varias imágenes al mismo tiempo, mantenga presionada la tecla
Ctrl mientras selecciona todas las imágenes que quiere insertar.
Insertar imágenes desde álbum de fotografías
1. Haga clic en la ubicación de la diapositiva en la que quiere insertar la imagen.
2. En la pestaña Insertar, en el grupo Imágenes, haga clic en la opción Álbum de
fotografías.
MÓDULO I (Presentaciones con PowerPoint Básico e Intermedio) Página 1 de 4
CENFOTIC 2022
3. Inserta las imágenes desde el archivo o disco luego seleccionar las imágenes que van a
ser parte del álbum de imágenes.
Insertar una imagen en la diapositiva desde la web (Imágenes en línea)
1. Haga clic en la ubicación de la diapositiva en la que quiere insertar la imagen.
2. En la pestaña Insertar, en el grupo Imágenes, haga clic en Imágenes en línea.
MÓDULO I (Presentaciones con PowerPoint Básico e Intermedio) Página 2 de 4
CENFOTIC 2022
Sugerencias:
▪ Si ve un mensaje que indica "Se ha desactivado el servicio requerido para usar
esta característica", es posible que necesite comprobar la configuración de
privacidad ubicada en Archivo>Cuenta>Privacidad de la cuenta, después, haga
clic en Administrar configuración. Marque la casilla Habilitar las experiencias
conectadas opcionales, haga clic en Aceptar y reinicie PowerPoint.
▪ Si no tiene acceso a su configuración de privacidad, es posible que deba
ponerse en contacto con el administrador.
3. En el cuadro de búsqueda, escriba la imagen que busca y presione Entrar.
4. Seleccione todas las imágenes que quiera usar y, después, haga clic en Insertar.
Sugerencia: Una vez insertada la imagen, puede cambiar su tamaño y posición. Para ello, haga
clic con el botón derecho en la imagen y haga clic en Formato de imagen. Después puede usar
las herramientas Formato de imagen situadas a la derecha de la diapositiva.
Insertar una imagen en la diapositiva desde una captura de pantalla
1. Haga clic en la ubicación de la diapositiva en la que quiere insertar la imagen.
2. En la pestaña Insertar, en el grupo Imágenes, haga clic en Imágenes y luego
en Captura.
MÓDULO I (Presentaciones con PowerPoint Básico e Intermedio) Página 3 de 4
CENFOTIC 2022
3. Elija la ventana o la captura correspondiente y listo.
Formatos de Imagen
Una vez insertado una imagen puede aplicar diferentes opciones como:
1. Escalado, recortar y girar
2. Quitar fondo
3. Correcciones
4. Estilos de imágenes
5. Bordes de imágenes
6. Efectos de imágenes
7. Diseño de imagen
Fuente base: https://support.microsoft.com/es-es/office/insertar-una-imagen-en-powerpoint-
5f7368d2-ee94-4b94-a6f2-a663646a07e1
MÓDULO I (Presentaciones con PowerPoint Básico e Intermedio) Página 4 de 4
También podría gustarte
- Investigacion en Power PointDocumento6 páginasInvestigacion en Power Pointjose RUIZAún no hay calificaciones
- Herramientas de PowerPointDocumento10 páginasHerramientas de PowerPointBrayant VásquezAún no hay calificaciones
- ImagenesDocumento2 páginasImagenesGabriela Lara ヅAún no hay calificaciones
- Power Poin U3 21-24Documento18 páginasPower Poin U3 21-24poloAún no hay calificaciones
- UcsmDocumento18 páginasUcsmMilagros Ituza RevillaAún no hay calificaciones
- Dibujo y Efectos EspecialesDocumento9 páginasDibujo y Efectos Especialesregulo20Aún no hay calificaciones
- Power PointDocumento29 páginasPower PointSol AngieAún no hay calificaciones
- Software para Crear Presentaciones: Manipulación de DiapositivasDocumento9 páginasSoftware para Crear Presentaciones: Manipulación de DiapositivasCamilaAún no hay calificaciones
- Sesión 02 Insertar Imágnes en Powerpoint - 4° Primaria 2022Documento5 páginasSesión 02 Insertar Imágnes en Powerpoint - 4° Primaria 2022Rosa MegsAún no hay calificaciones
- Cuestionario Power Point2021Documento7 páginasCuestionario Power Point2021jose luisAún no hay calificaciones
- Cuestionario Power Point2021Documento7 páginasCuestionario Power Point2021jose luisAún no hay calificaciones
- Moodle - Insertar ImágenesDocumento4 páginasMoodle - Insertar ImágenesMarcelo SotamingaAún no hay calificaciones
- Insertar Imagenes en Power PointDocumento6 páginasInsertar Imagenes en Power PointCafé de Pueblo CP1Aún no hay calificaciones
- Aprovechamiento PedagogicoDocumento18 páginasAprovechamiento PedagogicomiguelAún no hay calificaciones
- 2-Vistas de Presentación y FormatosDocumento17 páginas2-Vistas de Presentación y Formatosgloria leonAún no hay calificaciones
- Guia de Aprendizaje de Tecnologias de La Infomación II Sem 16Documento3 páginasGuia de Aprendizaje de Tecnologias de La Infomación II Sem 16Eldis TorresAún no hay calificaciones
- Guias de Informatica 5°Documento11 páginasGuias de Informatica 5°Jeimmy CabreraAún no hay calificaciones
- SESION 2 - ComputacionDocumento8 páginasSESION 2 - ComputacionaracelyAún no hay calificaciones
- Presentaciones de Alto Impacto: Ing. Ronald Edgard Paredes CruzDocumento32 páginasPresentaciones de Alto Impacto: Ing. Ronald Edgard Paredes CruzRon PaAún no hay calificaciones
- Manual Ms-Word - Logro 05Documento26 páginasManual Ms-Word - Logro 05Rafael Moya RondoAún no hay calificaciones
- Capítulo 04 Presentaciones de DiapositivasDocumento9 páginasCapítulo 04 Presentaciones de DiapositivasJuany HuertalAún no hay calificaciones
- Inserción y Animación de Objetos e ImágenesDocumento35 páginasInserción y Animación de Objetos e ImágenesOscar Rodriguez100% (1)
- Tema de ImpresiónDocumento4 páginasTema de Impresión41167063Aún no hay calificaciones
- Revisa Aquí El ApunteDocumento28 páginasRevisa Aquí El ApunteCarol MartinezAún no hay calificaciones
- OfimaticaDocumento6 páginasOfimaticaLismaril Valdez columnaAún no hay calificaciones
- INVESTIGACIONDocumento4 páginasINVESTIGACIONyiricheleAún no hay calificaciones
- Power Point 2016 Lesson 08Documento99 páginasPower Point 2016 Lesson 08sebastian . r. zAún no hay calificaciones
- Semana 18Documento35 páginasSemana 18sanchezfernandezluisafernandaAún no hay calificaciones
- Software para Crear PresentacionesDocumento11 páginasSoftware para Crear PresentacionesJeni MartínezAún no hay calificaciones
- Semana 17Documento22 páginasSemana 17Jesus Angel Mauricio PerezAún no hay calificaciones
- Temario de Power PointDocumento4 páginasTemario de Power PointPe LUAún no hay calificaciones
- Insertar Una Imagen en LineaDocumento4 páginasInsertar Una Imagen en LineasaraAún no hay calificaciones
- Tutorial Power Point 9 Grado Unidad 9-12Documento80 páginasTutorial Power Point 9 Grado Unidad 9-12Yeison Daniel Medina ArgoteAún no hay calificaciones
- Investigacion de Power Ponit Equipo 6Documento4 páginasInvestigacion de Power Ponit Equipo 6carlos adrian cota araujoAún no hay calificaciones
- PSA13 ET II UsodeherramientasofimaticasDocumento23 páginasPSA13 ET II UsodeherramientasofimaticasAtena CamposAún no hay calificaciones
- Proyecto5 Informática 3ro BT CostaDocumento26 páginasProyecto5 Informática 3ro BT CostaDANNY SOSAAún no hay calificaciones
- Insertar y Editar ImagenesDocumento6 páginasInsertar y Editar ImagenesRonald floresAún no hay calificaciones
- Unidad I - Trabajar Con Imágenes en MS WordDocumento25 páginasUnidad I - Trabajar Con Imágenes en MS WordIván Antonio Robles SandovalAún no hay calificaciones
- HolaDocumento11 páginasHolaJosé MuñozAún no hay calificaciones
- Trabajo de Informatica Animaciones en Power PointDocumento14 páginasTrabajo de Informatica Animaciones en Power PointErus OrellanosAún no hay calificaciones
- Manejo de Presentaciones Unidad 2Documento47 páginasManejo de Presentaciones Unidad 2Diana Patricia Nuñez MalenaAún no hay calificaciones
- Unidad 02 - P. PointDocumento45 páginasUnidad 02 - P. Pointethel rojas yachaAún no hay calificaciones
- Trabajo de Computacion para Los RealesDocumento7 páginasTrabajo de Computacion para Los RealesDOME HERNÁNDEZAún no hay calificaciones
- Laboratorio 1 3 BimestreDocumento2 páginasLaboratorio 1 3 BimestreChristopher Damian Justiniano MoratayaAún no hay calificaciones
- PSA09 ET II UsodeherramientasofimaticasDocumento32 páginasPSA09 ET II UsodeherramientasofimaticasMaria ChombaAún no hay calificaciones
- Practico TeoricoDocumento8 páginasPractico Teoricohan soloAún no hay calificaciones
- Insertamos Tablas, Imágenes, Formas y SmartartDocumento15 páginasInsertamos Tablas, Imágenes, Formas y SmartartCarito Luján MorenoAún no hay calificaciones
- Tarea-4 InfotecnologiaDocumento10 páginasTarea-4 InfotecnologiarobinsonAún no hay calificaciones
- Cuestionario Power Point 160215171403Documento26 páginasCuestionario Power Point 160215171403WilliamAún no hay calificaciones
- Efectos de Transicion y AnimacionDocumento8 páginasEfectos de Transicion y AnimacionSergio Joaquin Cordova Dioses100% (2)
- 4.1 MOS - Word - Insertar - Y - Aplicar - Formato - A - Imágenes - de - Un - DocumentoDocumento2 páginas4.1 MOS - Word - Insertar - Y - Aplicar - Formato - A - Imágenes - de - Un - Documentoyessica camachoAún no hay calificaciones
- Aprendizaje de PowerPointDocumento39 páginasAprendizaje de PowerPointBautista Sánchez Axel MauricioAún no hay calificaciones
- Taller Presentador Multimedia Power Point NovenoDocumento3 páginasTaller Presentador Multimedia Power Point NovenoWilliam MuñozAún no hay calificaciones
- Modulo 4 POWER POINTDocumento25 páginasModulo 4 POWER POINTzaratearnaezignaciomariaAún no hay calificaciones
- In Format Icac 12021 JD DC 6341160Documento5 páginasIn Format Icac 12021 JD DC 6341160Juan Daniel Dávalos CanteroAún no hay calificaciones
- Guía 7 InformaticaDocumento4 páginasGuía 7 InformaticaHari Sofia Verdugo MuñozAún no hay calificaciones
- Separata Power Point 1Documento8 páginasSeparata Power Point 1Carlos Dioses ZapataAún no hay calificaciones
- BAE202200018 GuionDocumento33 páginasBAE202200018 GuionJorge Fernández BaluarteAún no hay calificaciones
- Cuestionario Power Point SenaDocumento40 páginasCuestionario Power Point Senawilmar fernando hernandez jaimesAún no hay calificaciones
- Aprender Retoque Fotográfico con Photoshop CC 2014 con 100 ejercicios prácticosDe EverandAprender Retoque Fotográfico con Photoshop CC 2014 con 100 ejercicios prácticosAún no hay calificaciones
- Material - para - El - Docente - Enseñar - A - Escribir - Por - Si - Mismo - en - La - Ed - InicialDocumento89 páginasMaterial - para - El - Docente - Enseñar - A - Escribir - Por - Si - Mismo - en - La - Ed - InicialSandra GomezAún no hay calificaciones
- Capítulo 10Documento5 páginasCapítulo 10Carlos QuirosAún no hay calificaciones
- Os SR22031 1 Pall Segamac Mex SPS 2022Documento2 páginasOs SR22031 1 Pall Segamac Mex SPS 2022Gema NavarreteAún no hay calificaciones
- Taller de Recuperacion 4º Periodo Grado Sexto MatematicasDocumento6 páginasTaller de Recuperacion 4º Periodo Grado Sexto MatematicasEdison GuerreroAún no hay calificaciones
- Cuestionario de Hacienda PúblicaDocumento13 páginasCuestionario de Hacienda PúblicaQarol PabonAún no hay calificaciones
- Arroz IntegralDocumento158 páginasArroz IntegralRosa Mariia Quezada ArteagaAún no hay calificaciones
- Psicometría Aplicada A Cargas Térmicas - Eduardo MateoDocumento4 páginasPsicometría Aplicada A Cargas Térmicas - Eduardo MateoEduardo Mateo NavarreteAún no hay calificaciones
- Elaboración de Un FiltroDocumento13 páginasElaboración de Un FiltroLamsAún no hay calificaciones
- Norma INEN para Determinación de Grasa Por El Método GerberDocumento4 páginasNorma INEN para Determinación de Grasa Por El Método GerberCarlitos RamirezAún no hay calificaciones
- Modelo de Contrato de Mantenimiento InformáticoDocumento6 páginasModelo de Contrato de Mantenimiento InformáticoVictor Hugo HolgadoAún no hay calificaciones
- 100000an46 GerenciadeevaluacionfinancieraDocumento5 páginas100000an46 GerenciadeevaluacionfinancieraLizbeth Pascual GuevaraAún no hay calificaciones
- Enrolment Form Track Road Pan American Junior Championships 2019Documento5 páginasEnrolment Form Track Road Pan American Junior Championships 2019Diego GutierrezAún no hay calificaciones
- Entender - La - Arquitectura - ROTH CAP. 21Documento40 páginasEntender - La - Arquitectura - ROTH CAP. 21Centrofd Capacitaciony FormacionProfesionalAún no hay calificaciones
- 496067218192-Guia para El Asesor Química PDFDocumento188 páginas496067218192-Guia para El Asesor Química PDFFrancisco Alexis Reyes MagallanesAún no hay calificaciones
- Manual para El Cultivo Del PaltoDocumento28 páginasManual para El Cultivo Del Paltodjetin87% (15)
- Angina de Pecho PDFDocumento14 páginasAngina de Pecho PDFJhonattann Cardenas OliveiraAún no hay calificaciones
- Diferenciación Celular IDocumento16 páginasDiferenciación Celular IJuan Pablo Castro JaraAún no hay calificaciones
- Embotelladora - Andina Factura ElectrónicaDocumento17 páginasEmbotelladora - Andina Factura ElectrónicaFrancisco PavezAún no hay calificaciones
- Diseño de Plan de Intervención y TratamientoDocumento13 páginasDiseño de Plan de Intervención y Tratamientoinmaculada.abadAún no hay calificaciones
- Ficha de Evaluacion Practica DidacticaDocumento4 páginasFicha de Evaluacion Practica DidacticaDavid Dicen Veriguete100% (1)
- Ondas Mecanicas EjerciciosDocumento2 páginasOndas Mecanicas EjerciciosAlejandra FloresAún no hay calificaciones
- Mapa Comceptual de FísicaDocumento1 páginaMapa Comceptual de Físicadeliana claret crespo araujoAún no hay calificaciones
- Centri Fu GasDocumento26 páginasCentri Fu GasEsneider AlexanderAún no hay calificaciones
- Presupuesto Apartamento 6x6Documento2 páginasPresupuesto Apartamento 6x6Gina MontesAún no hay calificaciones
- Actividad MainboardDocumento2 páginasActividad MainboardJohn Reinoso FernadezAún no hay calificaciones
- PorcinosDocumento4 páginasPorcinosJose Rafael Gonzalez RodriguezAún no hay calificaciones
- Ejercicios de BiogeografíaDocumento10 páginasEjercicios de BiogeografíaElva Domínguez TorresAún no hay calificaciones
- wuolah-free-TEMA 1º. ARTE EGIPCIODocumento23 páginaswuolah-free-TEMA 1º. ARTE EGIPCIORafael Lugo CastañedaAún no hay calificaciones
- Guerra Del CenepaDocumento6 páginasGuerra Del Cenepaehurtado40Aún no hay calificaciones
- Informe de Proyect - RestovarDocumento107 páginasInforme de Proyect - RestovarRaul RodriguezAún no hay calificaciones