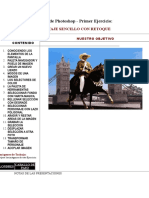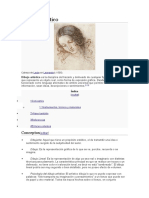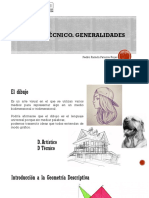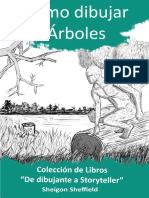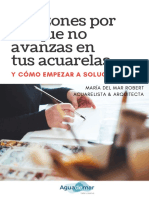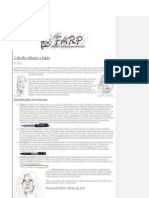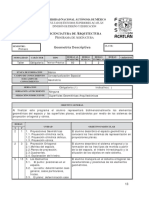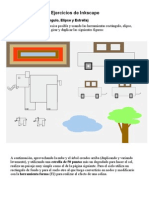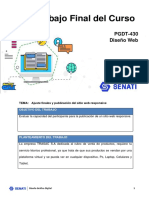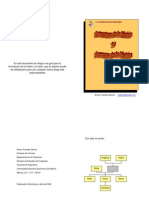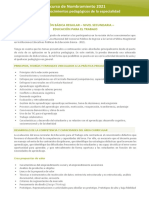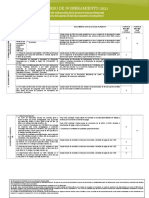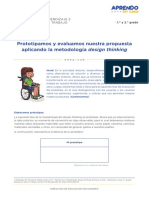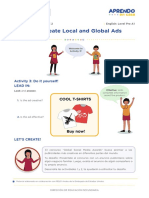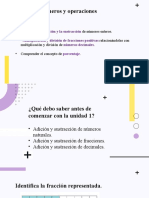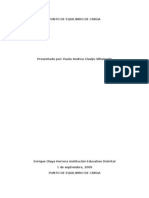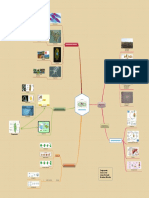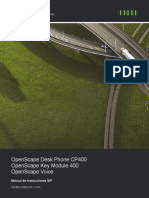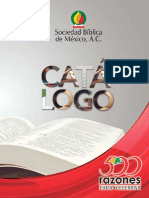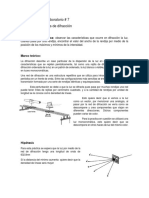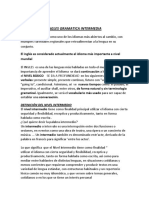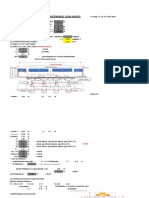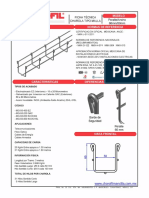Documentos de Académico
Documentos de Profesional
Documentos de Cultura
CorelDRAW Sesión 6 - Herramienta Bézier y Forma
Cargado por
Alex Rodrigo Jimenez QuispeTítulo original
Derechos de autor
Formatos disponibles
Compartir este documento
Compartir o incrustar documentos
¿Le pareció útil este documento?
¿Este contenido es inapropiado?
Denunciar este documentoCopyright:
Formatos disponibles
CorelDRAW Sesión 6 - Herramienta Bézier y Forma
Cargado por
Alex Rodrigo Jimenez QuispeCopyright:
Formatos disponibles
CorelDRAW
Sesión 6: Herramienta Bézier y Forma
Pierre Etienne Bezier (1910-1999) fue un ingeniero aeronáutico francés que ideó un método de
descripción matemática de las curvas que se utilizó en el diseño de carrocerías de los
automóviles Renault, empresa para la que trabajó durante 42 años. Hoy en día su sistema se
utiliza en muchas áreas de la informática, como tipografía e infografía, además de los programas
de diseño.
La herramienta Bézier tiene la finalidad de crear trayectos como rectas o curvas, que se pueden
manipular con gran facilidad para lograr las formas deseadas. CorelDraw talvez sea el programa
de gráficos por ordenador que mejor y más eficientemente trabaja con las curvas vectoriales,
debido a las amplísimas posibilidades e intuitivos comandos que posee esta herramienta.
Las Curvas según Bézier
Las 'curvas de Bézier' pueden tener forma recta o realmente curva; algunos la denominan como
Copyright 2010 © José Luis Solórzano Vera
'líneas de Bézier'. La forma de una curva o línea está controlada por la posición de sus nodos y
sus puntos de control.
Nodo: Un nodo no es más que un punto en el espacio que sirve para unir el principio y el final de
un trayecto. Para crear cualquier trayecto necesitamos como mínimo 2 nodos. Para crearlo basta
hacer clic en la posición deseada.
Trayecto: es la línea recta o curva formada por la unión de dos nodos.
Puntos de control: cada nodo tiene por lo menos un punto de control, que funciona a modo de
palanca, manecilla o manejador y permite modificar el trayecto respectivo.
Curva: es la suma de todos los trayectos necesarios para crear una forma y puede estar
constituída por dos o muchísimos nodos.
Nodos para todos
Existen 3 tipos de nodos
Asimétrico: también denominado cúspide, sirve para cambiar bruscamente la dirección de una
curva. Con estos nodos podemos configurar o manipular de manera diferente los 2 trayectos que
quedan a cada lado del nodo.
Lic. Jose Luis, Solórzano Vera Pag-1
Uniforme: también podríamos denominarlo como nodo suave, pues permite que ambos lados
del nodo tengan pendientes iguales aunque sus puntos de control varíen en longitud. Util para
suavizar esquinas.
Simétrico: Como su nombre lo indica, estos nodos construyen curvas perfectamente simétricas,
pues sus puntos de control a ambos lados tienen exactamente la misma longitud. Un círculo es
el ejemplo perfecto de curva con 4 nodos simétricos.
El socio de Bézier: La herramienta FORMA
Como en toda sociedad, para crear el producto final, la herramienta Bézier se vale de otras
herramientas para modificar y o mejorar su tarea. Si fueramos superdotados de la ilustración, no
necesitaríamos modificar las formas que se han creado con Bézier, pero como somos simples
mortales, casi siempre tenemos que recurrir a la herramienta Forma para modificar y editar
Copyright 2010 © José Luis Solórzano Vera
nuestros trayectos.
La Herramienta Forma
Esta indispensable herramienta (F10), permite manipular curvas y formas geométricas (elipses,
rectángulos, etc.) que previamente se han convertido a curvas (Ctrl+Q).
Las opciones de la barra de Propiedades cuando está activa la herramienta Forma son las
siguientes:
Lo Básico: Crear líneas rectas
El uso más sencillo de la herramienta Bézier es la creación de líneas rectas, para ello sólo basta
hacer clic donde queremos iniciar el trayecto y arrastrando sin presionar el ratón, volvemos a
hacer clic donde terminará el trayecto.
- Usando la tecla CTRL restringimos los trayectos para que sean perfectamente horizontales,
verticales o diagonales.
- Para terminar un trayecto, presionamos la barra espaciadora.
- Para volver a la herramienta Bézier y crear un trayecto distinto,
presionamos nuevamente la barra espaciadora.
Lic. Jose Luis, Solórzano Vera Pag-2
A continuación nos ejercitaremos en el arte de crear y manipular curvas, trayectos y nodos de la
mano de las herramientas BÉZIER Y FORMA, creando simples números como el ejemplo:
Lo intermedio: Crear líneas rectas y luego curvar
El modo más sencillo de manipular curvas consiste en crear líneas curvas rectas (aunque suene
contradictorio) como vimos en el ejemplo anterior; luego podemos usar el arsenal de
posibilidades que nos brinda la herramienta forma. Con esta técnica los números serán
primeramente rectos, así:
Copyright 2010 © José Luis Solórzano Vera
- Para modificar la curva seleccionamos todos los nodos y haciendo clic el comando de la barra
de Propiedades Convertir linea en curva ya tenemos la opción de modificar los trayectos como
como curvas. Pero por ahora, todos los nodos son asimétricos.
- Seleccionamos los nodos que queremos cambiar a Uniforme o Simétrico para suavizar las
curvas.
- Modificamos la posición de algunos nodos a para darle la forma deseada.
- Manipulando los puntos de control mejoramos la formas.
Para seleccionar nodos debemos tener activa la herramienta Forma. Los podemos seleccionar
uno por uno haciendo clic sobre ellos presionando MAYÚS o con una marquesina sobre todos
los nodos deseados. En la barra de Propiedades tenemos la opción de seleccionar todos los
nodos automaticamente con Seleccionar todos los nodos.
Lo avanzado: Crear rectas o Curvas sobre la marcha
Esta técnica no significa que sea la mejor ni la peor, pero requiere más dominio y práctica. A
algunos les va muy bien usarla y a otros les resulta incómoda. Consiste en dibujar las curvas en
un solo paso, sin parar, alternando entre lineas rectas y curvas. En todo caso, al final siempre
tendremos la posibilidad de modificarlas con la herramienta Forma. La diferencia es que
haciendo clic y arrastrando creamos el nodo y manipulamos los puntos de control a la vez.
- Un clic y un arrastre crea un nodo y sus puntos de control.
- Para cambiar la dirección del trayecto sobre la marcha, o sea, crear un nodo asimétrico usamos
la tecla C y arrastramos en el sentido deseado.
En el ejemplo, el círculo rojo con flecha indica dónde se crea el nodo y hacia dónde se arrastran
sus puntos de control para crear la curva.
Lic. Jose Luis, Solórzano Vera Pag-3
Calcar imágenes: Simetría imperfecta
Calcar imágenes es una forma muy sencilla de dibujar curvas, pues nos permite guiarnos como
si esta fuera una plantilla. Lo esencial para trabajar así es crear los trayectos rectos para luego
curvar.
Copyright 2010 © José Luis Solórzano Vera
- De preferencia debemos crear pocos nodos, para luego ir añadiéndolos a medida que
necesitemos. En el ejemplo de abajo hemos empezado con 3 nodos y sus trayectos los hemos
ido editando con sus puntos de control.
- Un paso importante aquí es modificar el tipo de nodo; como inicialmente todos son
Asimétricos (esquinados) necesitamos suavizar algunos convirtiendolos a Uniforme. Donde se
requieren curvas simétricas - como abajo y arriba - la elección es obvia: Simétrico.
- En las esquinas superiores de nodos asimétricos, hemos añadido 2 nodos a cada lado y
eliminamos el nodo inicial para crear un ligero redondeado. Estos 2 nodos automáticamente se
crean como uniformes (suavizados).
Al final así quedará nuestro calcado, pero ojo que estas curvas no guardan simetría perfecta: un
lado puede ser diferente al otro, aunque a simple vista no se note. Todo depende del ángulo de
la fotografía.
Lic. Jose Luis, Solórzano Vera Pag-4
Calcar con Simetría Perfecta
La imágenes fotográficas de objetos pueden haberse tomado desde una ángulo que no permita
calcarlas con simetría absoluta. Para crear nuestras curvas 100% simétricas podemos utilizar un
solo lado de la imagen.
- Utilizando una línea guía vertical, colocamos nuestra imagen haciendo coincidir el objeto a
calcar, de manera que la guia lo 'divida' por la mitad.
- Activamos Ver/Encajar en líneas guía para calcar un solo lado del objeto modificando y
editando sus nodos y puntos de control.
Copyright 2010 © José Luis Solórzano Vera
- A cada curva creada necesitamos duplicarla y reflejarla: Ventana
acoplable Transformación/Escalar y reflejar, aplicando un reflejo horizontal
con el punto de referencia medio-derecho activado para luego Duplicar.
- Cada curva reflejo las seleccionamos y las Combinamos, para crear una
sola. Aunque ya son una sola curva, debemos cerrarla para poder
colorearla.
- Con la herramienta Forma dibujamos una marquesina para seleccionar ambos nodos que están
uno sobre otro . Aunque pareciera q no hemos seleccionado nada, se hará visible el botón de la
barra de Propiedades Unir dos nodos.
- Esta unión debemos aplicarla a los dos lados donde se unen las curvas: arriba y abajo.
Nuestra curva de calco ahora guarda una simetría perfecta y esta lista para añadirle los
elementos interiores, colorearla y aplicarle los realces de una ilustración profesional.
Desde la versión 11 de Corel Draw existe una herramienta análoga a Bézier llamada
Herramienta Pluma. Su funcionamiento es exactamente igual, salvo que permite visualizar la
dirección y extensión del trayecto antes de hacer clic para terminarlo.
Lic. Jose Luis, Solórzano Vera Pag-5
APLICACIÓN DE BEZIER Y FORMA: Falda Tableada Despuntada
Haga clic en la herramienta Bézier y dibuje sobre su hoja la siguiente figura.
Herramienta Bézier
Nota:
Recuerde que solo debe hacer clic
para formar la figura, no es
recomendable arrastrar para formar
los trazos
Copyright 2010 © José Luis Solórzano Vera
Haga clic en la Herramienta Forma y luego deberá arrastrar los siguientes
nodos para unirlos a la línea.
Herramienta Forma [F10]
Lic. Jose Luis, Solórzano Vera Pag-6
Agregue los siguientes
nodos haciendo doble
clic sobre la linea, y
luego debe unirlos
Copyright 2010 © José Luis Solórzano Vera
Haga clic con la Herramienta Forma y seleccione todos los nodos, luego haga
clic en el boton Convertir Linea en Curva
Herramienta Forma [F10]
Convertir Línea en curva
Lic. Jose Luis, Solórzano Vera Pag-7
De forma a la figura
Haga clic con la herramienta Bézier para dibujar la siguiente figura
Copyright 2010 © José Luis Solórzano Vera
Herramienta Bézier
De color a ambas figuras haciendo clic en algun color de la paleta de colores
Lic. Jose Luis, Solórzano Vera Pag-8
Haga clic derecho sobre el cuadrilátero, dirijase a la opcion “Orden” y luego
haga clic en la opción “Hacia Atrás”
Copyright 2010 © José Luis Solórzano Vera
Para agregar las puntadas dibuje las líneas con la “Herramienta Bézier”
Herramienta Bézier
Lic. Jose Luis, Solórzano Vera Pag-9
Luego haga clic derecho sobre las líneas, seleccione la opción Propiedades y
luego clic sobre la categoría Contorno.
Copyright 2010 © José Luis Solórzano Vera
Seleccione la “Anchura” y el “Estilo” que usted crea conveniente para formar las
puntadas, luego haga clic en el boton “Aplicar” en caso de que el boton “Aplicar
automáticamente” no este activo
Lic. Jose Luis, Solórzano Vera Pag-10
Haga clic sobre la herramienta Bézier y dibuje la pretina
Para dar forma a la pretina haga clic sobre la Herramienta Forma luego
seleccione todos sus nodos y haga clic en el botón Convertir línea en curva.
De color y forma a la pretina Copyright 2010 © José Luis Solórzano Vera
Lic. Jose Luis, Solórzano Vera Pag-11
También podría gustarte
- Exposicion I UnidadDocumento27 páginasExposicion I UnidadyulissaAún no hay calificaciones
- Clase 3. Gráfico Vectorial y Mapa de BitsDocumento34 páginasClase 3. Gráfico Vectorial y Mapa de BitsRomii MoránAún no hay calificaciones
- Manual de PhotoshpDocumento50 páginasManual de PhotoshpUC UcedaAún no hay calificaciones
- Dibujar Una Gota en Corel DrawDocumento8 páginasDibujar Una Gota en Corel DrawAngelopolis82Aún no hay calificaciones
- PRACTICA N 1 PhotShop IDocumento7 páginasPRACTICA N 1 PhotShop Ijemmes21100% (2)
- Curso Photoshop - Montaje sencillo con retoqueDocumento16 páginasCurso Photoshop - Montaje sencillo con retoqueNikee HuamaniAún no hay calificaciones
- 20 verbos clave SCMDocumento3 páginas20 verbos clave SCMdiego hoyosAún no hay calificaciones
- Aerografia - Tutorial - Materiales PDFDocumento3 páginasAerografia - Tutorial - Materiales PDFRodrigo CuellarAún no hay calificaciones
- Urban Sketching: Katherin Yaneth Tzorin Salvador Tecnicas de Presentación de ProyectosDocumento8 páginasUrban Sketching: Katherin Yaneth Tzorin Salvador Tecnicas de Presentación de ProyectosAna MezaAún no hay calificaciones
- Como Dibujar Animales y PlantasDocumento31 páginasComo Dibujar Animales y PlantasRodrigo Baos Hidalgo100% (1)
- Como Dibujar Retratos A LapizDocumento4 páginasComo Dibujar Retratos A LapizXiangua CaliburAún no hay calificaciones
- Catalogo Parramon 2021Documento113 páginasCatalogo Parramon 2021Ana Cecilia Leon HernandezAún no hay calificaciones
- Guía completa para dibujar a mano alzadaDocumento4 páginasGuía completa para dibujar a mano alzadaPedroAún no hay calificaciones
- Dibujo Técnico para Principiantes Perspectiva de Tres PuntosDocumento13 páginasDibujo Técnico para Principiantes Perspectiva de Tres PuntosGino SanchezAún no hay calificaciones
- Ejercicios de Dibujo 1Documento15 páginasEjercicios de Dibujo 1Elisita BruqueAún no hay calificaciones
- Practicas CadDocumento47 páginasPracticas CadAdriana GarciaAún no hay calificaciones
- SerigrafiavanzadaDocumento19 páginasSerigrafiavanzadajimmezaAún no hay calificaciones
- Guia de CaricaturaDocumento8 páginasGuia de CaricaturaMISSCHERRYBONESAún no hay calificaciones
- UNIDAD DIDACTICA 1 - Definitiva PDFDocumento113 páginasUNIDAD DIDACTICA 1 - Definitiva PDFsaizechezarreta7142Aún no hay calificaciones
- ¿Cómo Afecta La Publicidad A Los AdolescentesDocumento3 páginas¿Cómo Afecta La Publicidad A Los AdolescentesJesurpyAún no hay calificaciones
- Dibujo ArtísticoDocumento4 páginasDibujo ArtísticoXavy ZabalaAún no hay calificaciones
- Photoshop Cs 6Documento537 páginasPhotoshop Cs 6lila 123456789Aún no hay calificaciones
- Sencico DT s1. GeneralidadesDocumento25 páginasSencico DT s1. GeneralidadesPEDRO RAMÓN PATAZCA ROJASAún no hay calificaciones
- Proceso Detallado Imprimacion A La Creta y Media CretaDocumento4 páginasProceso Detallado Imprimacion A La Creta y Media Cretaana salAún no hay calificaciones
- Dibujo técnico modalidad virtual: lápices y trazos básicosDocumento4 páginasDibujo técnico modalidad virtual: lápices y trazos básicosNinaAún no hay calificaciones
- Introducción al dibujo a lápizDocumento25 páginasIntroducción al dibujo a lápizCarlos Ramirez SerranoAún no hay calificaciones
- Cartooning - Philosophy and Practice (PDFDrive) .En - EsDocumento89 páginasCartooning - Philosophy and Practice (PDFDrive) .En - Esivo PereyraAún no hay calificaciones
- Proporciones y Simetría en PerspectivaDocumento13 páginasProporciones y Simetría en Perspectivapablo molina arosAún no hay calificaciones
- Como Dibujar Arboles - Sheigon Sheffield PDFDocumento31 páginasComo Dibujar Arboles - Sheigon Sheffield PDFIsaac Gaxiola Castro100% (1)
- Bocetos Basicos para Diseno de Figura HuDocumento67 páginasBocetos Basicos para Diseno de Figura HuADMINAún no hay calificaciones
- Expresividad de La Linea y La Mancha en El DibujoDocumento24 páginasExpresividad de La Linea y La Mancha en El DibujoElsa Valenzuela BejaranoAún no hay calificaciones
- Lápices de ColoresDocumento10 páginasLápices de ColoresDouglas CoelloAún no hay calificaciones
- Programacion Plastica 20-21-3esoDocumento38 páginasProgramacion Plastica 20-21-3esoTeresa Gil MarculetaAún no hay calificaciones
- La perspectiva linealDocumento29 páginasLa perspectiva linealDiego Medrano TorrezAún no hay calificaciones
- I CroquisDocumento5 páginasI CroquisFernanda AlvaradoAún no hay calificaciones
- Cajas de PDF - Mediabox, Cropbox, Bleedbox, Trimbox, Artbox - Scribus WikiDocumento3 páginasCajas de PDF - Mediabox, Cropbox, Bleedbox, Trimbox, Artbox - Scribus WikiEduardo J Villalobos GAún no hay calificaciones
- CarboncilloDocumento24 páginasCarboncilloRuben Morales Rojas100% (1)
- RazonesDocumento13 páginasRazonesArlette ZavalaAún no hay calificaciones
- Práctica Corel #07Documento5 páginasPráctica Corel #07JenrryAún no hay calificaciones
- Instalación y activación de AKVIS RetoucherDocumento42 páginasInstalación y activación de AKVIS RetoucherMarco Antonio Martinez AndradeAún no hay calificaciones
- AutoCad 2007Documento19 páginasAutoCad 2007Marcos Vento Valero100% (1)
- Papeles Al EngrudoDocumento16 páginasPapeles Al EngrudojafermeAún no hay calificaciones
- Guía Práctica BocetoDocumento10 páginasGuía Práctica Bocetoashley BAún no hay calificaciones
- Airbrush-Es Tecnica Del Aerografo PDFDocumento59 páginasAirbrush-Es Tecnica Del Aerografo PDFRiky TramullasAún no hay calificaciones
- Cabello Dibujo A LápizDocumento4 páginasCabello Dibujo A LápizPedro Luis BustamanteAún no hay calificaciones
- Aprenda Gimp A Los TropezonesDocumento33 páginasAprenda Gimp A Los TropezonesskilltikAún no hay calificaciones
- Dibujo Mano AlzadaDocumento4 páginasDibujo Mano Alzadagenesis noriegaAún no hay calificaciones
- 01 Geometria Descriptiva PDFDocumento4 páginas01 Geometria Descriptiva PDFPachuca La Bella AirosaAún no hay calificaciones
- Gimp Cara AgrietadaDocumento1 páginaGimp Cara AgrietadaTecnoCharlyAún no hay calificaciones
- Animación: Cómo Hacer Una Guía deDocumento112 páginasAnimación: Cómo Hacer Una Guía deLUCAS IGNACIO BRAVO JIMÉNEZAún no hay calificaciones
- Figuras y Cuerpos Clase 6Documento17 páginasFiguras y Cuerpos Clase 6frederickdtAún no hay calificaciones
- Inkscape 01Documento2 páginasInkscape 01gtlamelva2012Aún no hay calificaciones
- Trabajo Final Del Curso: PGDT-430 Diseño WebDocumento2 páginasTrabajo Final Del Curso: PGDT-430 Diseño WebYefer Ptlv YeferzithoAún no hay calificaciones
- Estructura de La Misión y Formas de La VisiónDocumento11 páginasEstructura de La Misión y Formas de La Visiónjatul69Aún no hay calificaciones
- AerografiaDocumento8 páginasAerografiaCarlos GQAún no hay calificaciones
- Aerografia PDFDocumento38 páginasAerografia PDFKerly VelascoAún no hay calificaciones
- Crear Lineas Con BezierDocumento2 páginasCrear Lineas Con Bezierreimers_design1105Aún no hay calificaciones
- Manual de CorelDocumento12 páginasManual de CorelJose LuisAún no hay calificaciones
- Corel DrawDocumento40 páginasCorel DrawClaudia Rocio Chia ArgoteAún no hay calificaciones
- Cómo Hacer Un MickeyDocumento13 páginasCómo Hacer Un MickeyMaria MercedAún no hay calificaciones
- 1a Certificados-25Documento1 página1a Certificados-25Alex Rodrigo Jimenez QuispeAún no hay calificaciones
- RCC TacnaDocumento1 páginaRCC TacnaAlex Rodrigo Jimenez QuispeAún no hay calificaciones
- Manual Corel Draw 12 BásicoDocumento76 páginasManual Corel Draw 12 BásicoLa TienditaAún no hay calificaciones
- Publicacion de Plazas para Contrato Docente 2024Documento8 páginasPublicacion de Plazas para Contrato Docente 2024Alex Rodrigo Jimenez QuispeAún no hay calificaciones
- Flayer 2022Documento1 páginaFlayer 2022Alex Rodrigo Jimenez QuispeAún no hay calificaciones
- 1a Certificados-22Documento1 página1a Certificados-22Alex Rodrigo Jimenez QuispeAún no hay calificaciones
- 1a Certificados-26Documento1 página1a Certificados-26Alex Rodrigo Jimenez QuispeAún no hay calificaciones
- 1a Certificados-27Documento1 página1a Certificados-27Alex Rodrigo Jimenez QuispeAún no hay calificaciones
- 1a Certificados-23Documento1 página1a Certificados-23Alex Rodrigo Jimenez QuispeAún no hay calificaciones
- 11611895047temario Educación para El Trabajo Nivel Secundaria EBR N21Documento2 páginas11611895047temario Educación para El Trabajo Nivel Secundaria EBR N21Luis Sangay anyaypomaAún no hay calificaciones
- 1a Certificados-20Documento1 página1a Certificados-20Alex Rodrigo Jimenez QuispeAún no hay calificaciones
- 1a Certificados-19Documento1 página1a Certificados-19Alex Rodrigo Jimenez QuispeAún no hay calificaciones
- Exp5 Secundaria 3y4 Seguimosaprendiendo Ingles 02activity1festivitiesa1Documento4 páginasExp5 Secundaria 3y4 Seguimosaprendiendo Ingles 02activity1festivitiesa1Maria Cutipa100% (1)
- 11624548754matriz de Valoración de La Trayectoria ProfesionalDocumento2 páginas11624548754matriz de Valoración de La Trayectoria ProfesionalAlex Rodrigo Jimenez QuispeAún no hay calificaciones
- Exp5 Secundaria 3y4 Seguimosaprendiendo Ingles 02activity1festivitiesa1Documento4 páginasExp5 Secundaria 3y4 Seguimosaprendiendo Ingles 02activity1festivitiesa1Maria Cutipa100% (1)
- 11611895047temario Educación para El Trabajo Nivel Secundaria EBR N21Documento2 páginas11611895047temario Educación para El Trabajo Nivel Secundaria EBR N21Luis Sangay anyaypomaAún no hay calificaciones
- 11624548754matriz de Valoración de La Trayectoria ProfesionalDocumento2 páginas11624548754matriz de Valoración de La Trayectoria ProfesionalAlex Rodrigo Jimenez Quispe100% (1)
- Hoja de Ruta Tercera Semana de Gestión 2021Documento2 páginasHoja de Ruta Tercera Semana de Gestión 2021Alex Rodrigo Jimenez Quispe100% (1)
- Exp2 Ebr Secundaria 1y2 Seguimosaprendiendo Educacionparaeltrabajo Act03prototipamosyevaluamos 1Documento4 páginasExp2 Ebr Secundaria 1y2 Seguimosaprendiendo Educacionparaeltrabajo Act03prototipamosyevaluamos 1Yeick smith Nazar GuadalupeAún no hay calificaciones
- Exp2 Ebr Secundaria 1y2 Seguimosaprendiendo Ingles 4activity3doityourselfprea1Documento5 páginasExp2 Ebr Secundaria 1y2 Seguimosaprendiendo Ingles 4activity3doityourselfprea1Angeles T. C. XtlvAún no hay calificaciones
- Exp2 Ebr Secundaria 1y2 Seguimosaprendiendo Ingles 4activity3doityourselfprea1Documento5 páginasExp2 Ebr Secundaria 1y2 Seguimosaprendiendo Ingles 4activity3doityourselfprea1Angeles T. C. XtlvAún no hay calificaciones
- Exp2 Ebr Secundaria 3y4 Seguimosaprendiendo EducacionparaeltrabajoDocumento6 páginasExp2 Ebr Secundaria 3y4 Seguimosaprendiendo EducacionparaeltrabajoAngAbi RodriguezAún no hay calificaciones
- Documentación de Proyecto de Modelamiento de ProcesosDocumento5 páginasDocumentación de Proyecto de Modelamiento de ProcesosAlex Rodrigo Jimenez QuispeAún no hay calificaciones
- Exp2 Ebr Secundaria 5 Seguimosaprendiendo Educacion para El Trabajo Act02 OrganizamosysintetizamoslainformacionDocumento9 páginasExp2 Ebr Secundaria 5 Seguimosaprendiendo Educacion para El Trabajo Act02 OrganizamosysintetizamoslainformacionAlex Rodrigo Jimenez QuispeAún no hay calificaciones
- Copia de Programas 5 AñosDocumento1 páginaCopia de Programas 5 AñosAlex Rodrigo Jimenez QuispeAún no hay calificaciones
- Exp2 Eib Andino Secundaria 3y4 Seguimosaprendiendo 7glossary A1Documento1 páginaExp2 Eib Andino Secundaria 3y4 Seguimosaprendiendo 7glossary A1Alex Rodrigo Jimenez QuispeAún no hay calificaciones
- 3RO Y 4TO, 5TO EPT Evaluacion Diagnostic VII CICLODocumento2 páginas3RO Y 4TO, 5TO EPT Evaluacion Diagnostic VII CICLOAlex Rodrigo Jimenez QuispeAún no hay calificaciones
- Números y operaciones fundamentalesDocumento14 páginasNúmeros y operaciones fundamentalesAlex Rodrigo Jimenez QuispeAún no hay calificaciones
- Números y operaciones fundamentalesDocumento14 páginasNúmeros y operaciones fundamentalesAlex Rodrigo Jimenez QuispeAún no hay calificaciones
- PRACTICA 7 Configuracion de TerrenoDocumento10 páginasPRACTICA 7 Configuracion de TerrenoRigFabyAún no hay calificaciones
- Módulo de elasticidad concreto ASTM C469Documento4 páginasMódulo de elasticidad concreto ASTM C469Bryan Eduardo Becerra0% (1)
- Salud Ocupacional Pregustas JDocumento5 páginasSalud Ocupacional Pregustas JJhon Bairon MERCADO ACOSTAAún no hay calificaciones
- Punto de Equilibrio de CargaDocumento7 páginasPunto de Equilibrio de Cargade_puma_1350% (1)
- Mapa Mental ProtozoosDocumento1 páginaMapa Mental ProtozoosJorge Andres RodriguezAún no hay calificaciones
- Asistencia AntiterrorDocumento39 páginasAsistencia AntiterrorAlexander guarinAún no hay calificaciones
- Liderazgo y Conducción de Equipos DirectivosDocumento216 páginasLiderazgo y Conducción de Equipos DirectivosefvisicondeAún no hay calificaciones
- Generacion de Modelos de NegocioDocumento41 páginasGeneracion de Modelos de NegocioAlexis LupercioAún no hay calificaciones
- Guia-Pensamiento AlgorítmicoDocumento1 páginaGuia-Pensamiento AlgorítmicoDIEGO ARMANDO DIAZ SUAREZAún no hay calificaciones
- Administración de Servicios de AlimentosDocumento48 páginasAdministración de Servicios de Alimentospj7gqjgnydAún no hay calificaciones
- Brochure Urban30 V4 OCT 3Documento29 páginasBrochure Urban30 V4 OCT 3Oscar VidalAún no hay calificaciones
- OpenScape Desk Phone CP400 SIP, Instrucciones de Manejo PDFDocumento172 páginasOpenScape Desk Phone CP400 SIP, Instrucciones de Manejo PDFLuis Quintanilla Rui100% (1)
- Cationes Del Grupo IiiaDocumento4 páginasCationes Del Grupo IiiaJhoelvis ChoqueAún no hay calificaciones
- Compras Con Anticipo de ProveedoresDocumento31 páginasCompras Con Anticipo de ProveedoresStefania Marquez100% (1)
- 3D Termodinámica QS LaboratorioDocumento21 páginas3D Termodinámica QS LaboratorioJiménez María 3DAún no hay calificaciones
- Clase No.1Documento4 páginasClase No.1jean mAún no hay calificaciones
- Tendencias Tecnológicas 2021Documento6 páginasTendencias Tecnológicas 2021LiamAún no hay calificaciones
- Topónimos de Origen Nahuatl en El Distrito FederalDocumento178 páginasTopónimos de Origen Nahuatl en El Distrito FederalOscar Rene Gonzalez Lopez100% (1)
- TORNILLODocumento25 páginasTORNILLOMiiiki LopezAún no hay calificaciones
- Matematicas Financieras IDocumento93 páginasMatematicas Financieras IJuan Manuel RiveraAún no hay calificaciones
- Catalogo 2017 Digital C PDFDocumento96 páginasCatalogo 2017 Digital C PDFJoséAlfonsoRamosGonzálezAún no hay calificaciones
- 2do Componente 2022a2Documento17 páginas2do Componente 2022a2Alfredo Justiniano GarcíaAún no hay calificaciones
- Oscar Farias Tarea 4 LogísticaDocumento6 páginasOscar Farias Tarea 4 LogísticaChristian Carvallao100% (1)
- Equilibrio QuimicoDocumento15 páginasEquilibrio QuimicoViry GomezAún no hay calificaciones
- Práctica de Laboratorio #7Documento3 páginasPráctica de Laboratorio #7Jorge RobertoAún no hay calificaciones
- CATALOGO2021 Hola Chicos PDFDocumento48 páginasCATALOGO2021 Hola Chicos PDFHector GonzalezAún no hay calificaciones
- Ingles Gramatica IntermediaDocumento26 páginasIngles Gramatica IntermediaGABRIEL VERAAún no hay calificaciones
- Vigas AsshtoDocumento34 páginasVigas AsshtoKaren Huamancusi HuamaníAún no hay calificaciones
- Fichas Tecnicas Charola Tipo Malla 66Documento10 páginasFichas Tecnicas Charola Tipo Malla 66Victor RuízAún no hay calificaciones
- Universidad Nacional de Chimborazo Plan CurricularDocumento6 páginasUniversidad Nacional de Chimborazo Plan Curricularrichycc7Aún no hay calificaciones