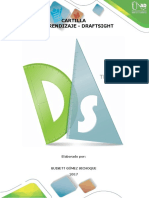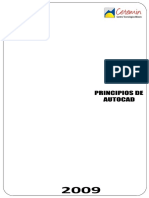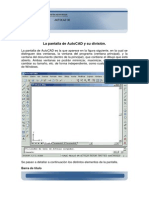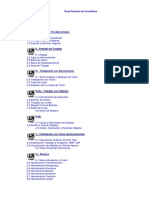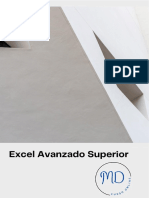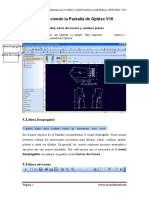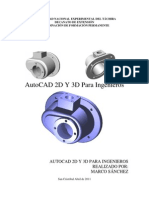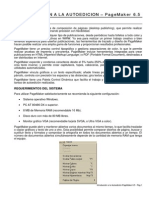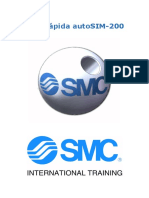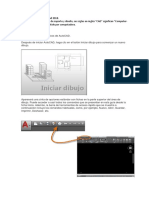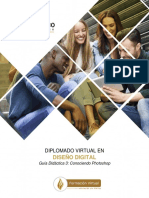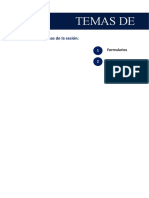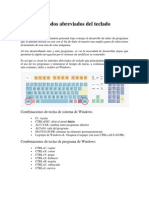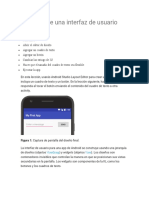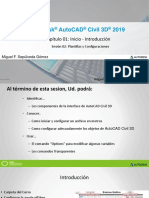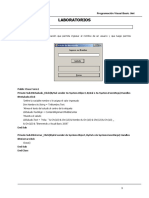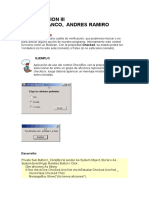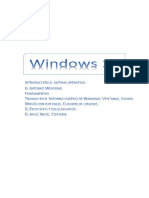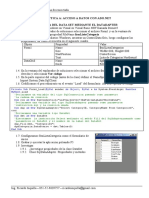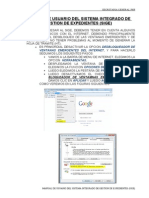Documentos de Académico
Documentos de Profesional
Documentos de Cultura
Auto Cad
Cargado por
Abril CampuzanoDerechos de autor
Formatos disponibles
Compartir este documento
Compartir o incrustar documentos
¿Le pareció útil este documento?
¿Este contenido es inapropiado?
Denunciar este documentoCopyright:
Formatos disponibles
Auto Cad
Cargado por
Abril CampuzanoCopyright:
Formatos disponibles
Jujul 514 | Villa de las flores | Coacalco México | Tel.
5538983646 - 58741310
Correo electrónico: Bluesinform@gmail.com
2017
Contenido
Practica 1: Barras de Herramientas. .................................... 4
Practica 2: Figuras con línea. ............................................ 14
Practica 3: Coordenadas.................................................... 20
Practica 4: Matriz y polígonos. ......................................... 29
Practica 5: Solidos. ........................................................... 32
Practica 6: Degradados. .................................................... 34
Practica 7: Sombreados y Partir. ....................................... 39
Practica 8: Arcos............................................................... 41
Practica 9: Desfase y Copia. ............................................. 48
Practica 10: Empalme Y Chaflán. ..................................... 53
Practica 11: Tablas y textos. ............................................. 67
Practica 12: Capas. ........................................................... 77
Practica 13: Figuras Isométricas. ...................................... 89
Practica 14: Altura Por Coordenadas. ............................... 93
Practica 15: Extrusiones.................................................. 105
Practica 16: Revolución Solidos. .................................... 108
Practica 17: Simetría Y Matriz 3D. ................................. 134
Practica 18: Render. ........................................................ 151
Practica Final: Pieza. ...................................................... 152
Blues Informatica – Curso Diseño Civil e Industrial – wwwbluesinformatica.com
2017
Iniciar el Programa. 2
AutoCAD es un programa con herramientas para elaborar desde planos 2D y 3D hasta piezas mecánicas, para
acceder al programa solo hay que dar un clic en el botón Inicio - Todas las aplicaciones – AutoCAD 2017
– AutoCAD 2017.
NOTA: Crea una carpeta en tu memoria USB con el nombre de AutoCAD
2017, esta carpeta servirá para guardar todas las prácticas que realices en
el curso. Pide a tu asesor que copie la carpeta que contiene los archivos que
utilizaras para la creación de las prácticas o baja los archivos del sitio web.
Ejemplo 1: Personalizar barras de herramientas.
1. Al abrir AutoCAD, el programa solo nos mostrara las herramientas básicas para empezar a trabajar, pero
quizás sea necesario agregar algunas herramientas más, para ello da un clic en la flecha Personalizar barra
de herramientas de Acceso Rápido que se encuentra del lado derecho de la Cinta de Opciones en la parte
superior izquierda de la ventana.
2. Al hacer el paso anterior aparecerá un menú en el cual deberás elegir la opción Espacio de trabajo, esta
nueva casilla proporciona diferentes espacios de trabajo para AutoCAD.
3. Da un clic en la flecha que va hacia abajo de y selecciona la opción
Personalizar.
4. Al hacer el paso anterior aparecerá un panel con el nombre Personalizar Interfaz de Usuario, en el cual
deberás dar un clic en el signo + que está a un lado de la opción Espacios de trabajo, para expandir este
grupo, en el cual deberás elegir Dibujo y anotación por defecto (actual).
Blues Informatica – Curso Diseño Civil e Industrial – wwwbluesinformatica.com
2017
3
5. Da un clic en el botón Personalizar espacio de trabajo que se encuentra en la división del lado derecho
del panel.
6. Una vez hecho el paso anterior AutoCAD nos permite modificar las opciones por defecto, así que da un
clic en el signo + que se encuentra a un lado del grupo Barras de herramientas de la división del lado
izquierdo y observa que puedes activar las casillas.
7. Activa la casilla de la barra de herramientas Acotar y da un clic en el botón Aceptar.
8. Otra forma de poner barras de herramientas es dando un clic en la ficha Administrar y dando un clic en
el botón Interfaz de usuario , para así poder abrir el panel Personalizar interfaz de usuario.
Blues Informatica – Curso Diseño Civil e Industrial – wwwbluesinformatica.com
2017
4
9. También puedes personalizar el área de trabajo dando un clic en el botón Cambio de Espacio De Trabajo
que se encuentra en la parte inferior derecha de la ventana y del menú que aparece selecciona la
opción Personalizar.
10. Otra forma de agregar barras de herramientas es dando un clic con el botón derecho sobre el separador
lateral izquierdo de alguna barra de herramientas que se haya colocado con anterioridad y al aparecer el
menú contextual elegir la barra que se necesite.
NOTA: Las barras de herramientas las puedes acomodar en el lugar que
más te agrade dentro de la ventana de trabajo, para moverlas solo deberás
dar un clic en el separador que se muestra en la parte lateral izquierda de
la barra a desplazar, si en algún caso ya no vas a necesitar cierta barra la
puedes cerrar dando un clic en el botón cerrar que se encuentra en el lado
superior derecho de la barra.
Practica 1: Barras de Herramientas.
• Activa las barras de Referencia a objetos, Zoom, Dibujo, Acotar y Modificar.
Ejemplo 2: Agregar Barra de Menús.
Las barras de menú nos servirán para obtener algunas otras herramientas u opciones que trae AutoCAD y que
quizás no sean visibles en las Fichas (Inicio, Insertar, Anotar, Paramétrico, etc.).
1. Para poner la Barra de Menú es necesario que des un clic en el botón Personalizar barra de herramientas
de Acceso Rápido, que se encuentra en la parte superior de la ventana.
Blues Informatica – Curso Diseño Civil e Industrial – wwwbluesinformatica.com
2017
2. Del menú que aparece selecciona la opción Mostrar barra de menús. 5
Ejemplo 3: Agregar y Quitar fichas de herramientas.
Las fichas controlan la visualización y el orden de los grupos que contienen los comandos o herramientas que
se utilizan con mayor frecuencia de manera muy parecida a las barras de herramientas y con esto se reduce
el número de elementos de la interfaz de usuario mostrados en la pantalla.
1. Para agregar o quitar una ficha es necesario abrir el panel Personalizar Interfaz de usuario (mismo que
se ocupó en el ejemplo 1), una vez abierto dicho panel deberás seguir los mismos pasos que hiciste para
agregar una barra de herramientas, pero ahora tendrás que dar un clic en el signo + de la opción Cinta
de opciones y seguidamente otro en el signo + de la opción Fichas y aquí tendrás que activar la ficha que
necesitas.
2. Para quitar una ficha es necesario que vuelvas a entrar al panel Personalizar Interfaz de usuario y
desactivar la ficha que quieras quitar.
Ejemplo 4: Visor de Coordenadas, Barra de Estado y Barra de Comandos.
En este ejemplo veras como utilizar varios elementos de la ventana de trabajo, empezaremos por la Barra de
Estado, La barra de estado proporciona acceso rápido a algunas de las herramientas de dibujo más utilizadas.
Puede activar y desactivar parámetros como forzcursor, rejilla, rastreo polar y referencia a objetos. También
puede acceder a parámetros adicionales para algunas de estas herramientas haciendo clic en las flechas de
los menús desplegables.
1. Ubica la Barra de Estado que se encuentra en la parte inferior de la pantalla de AutoCAD.
Otro de los elementos importantes es el Visor de Coordenadas, este visor muestra las coordenadas hacia
donde se desplaza el cursor dentro del área de dibujo.
2. Posiblemente al iniciar el programa por primera vez este visor se encuentre oculto, para poder visualizarlo
es necesario que des un clic en el botón Personalización que se encuentra al final de la Barra de
Estado.
3. Del menú que aparece selecciona la opción Coordenadas, observa que el visor se coloca al lado izquierdo
de la barra de estado.
Blues Informatica – Curso Diseño Civil e Industrial – wwwbluesinformatica.com
2017
4. Mueve el cursor dentro del área de trabajo y observa el cómo va cambiando el Visor de Coordenadas. 6
5. Para desactivar el movimiento del visor solo tienes que dar un clic sobre el visor con el botón izquierdo
del mouse o presionar las teclas CTRL + I, una vez desactivado el visor mueve el cursor y observa el
resultado, activa de nuevo el visor dándole clic o presionando las teclas mencionadas.
Otra barra importante dentro de AutoCAD es la Barra De Comandos ya que aquí podremos darle al programa
todas las indicaciones necesarias para trabajar sin necesidad de ocupar barras de herramientas, como por
ejemplo se puede ejecutar la herramienta línea con tan solo escribir la letra L.
6. La Barra de Comandos se encuentra por defecto debajo de la pantalla.
7. Puedes mover la Barra de Comandos a cualquier sitio del área de trabajo, para moverla solo debe dar clic
sobre el separador del lado izquierdo de la barra y sin soltar el botón del mouse arrastra a cualquier lugar.
8. Puedes cerrar la ventana dando un clic en el botón Cerrar , para volver abrir la ventana debes
presionar las teclas CTRL + 9 o puedes dar un clic en el menú Herramientas – Línea de comandos.
9. Para cambiar el tamaño de esta ventana de comandos solo debes colocar el cursor en cualquiera de las
esquinas y dar un clic sin soltar el botón del mouse y arrastrar hasta obtener el tamaño deseado.
Ejemplo 5: Activación, Resólución de rejilla y Fórzadó de cursór.
La rejilla es un patrón de cuadros o puntos que se extienden a lo largo de la pantalla o en los límites del dibujo.
La utilización de la rejilla equivale a colocar una hoja de papel milimetrado bajo el dibujo con la finalidad de
incrementar la velocidad y la eficacia al momento de dibujar.
1. Para activar o desactivar la rejilla solo deberás presionar la tecla F7 o da un clic en el botón Rejilla
que se encuentra en la barra de estado.
2. La rejilla por defecto en AutoCAD aparece en forma de patrón rectangular formado por líneas el cual
también se puede cambiar a un patrón de puntos, empezaremos a probar el patrón rectangular da un
clic en la herramienta Zoom Ampliar que se encuentra en la barra de herramientas Zoom, esto
acercara la vista de la rejilla, acerca la rejilla de modo que puede visualizar mejor los cuadros.
Blues Informatica – Curso Diseño Civil e Industrial – wwwbluesinformatica.com
2017
3. Observa que se muestran cuadros rellenos por intervalos de 5 líneas tanto verticales y horizontales, a las 7
líneas oscuras se les llaman Líneas de Rejilla Principales y las líneas más delgadas Líneas de rejilla
secundarias.
4. Observa que se visualizan también dos líneas de colores justo donde está el sistema de coordenadas,
estas dos líneas son los límites de dibujo que delimitan el área de trabajo.
Vamos a ver un complemento de la rejilla que es la herramienta Forzado de cursor, esta herramienta restringe
el movimiento del cursor a los intervalos de rejilla especificados, cuando está herramienta se activa parece
como si el cursor se adhiriera a los puntos o cuadros de la rejilla y esto nos ayuda a crear dibujos mucho más
exactos.
5. Para activar la herramienta Forzado de cursor solo debes dar un clic en el botón Modo Forzcursor
que se encuentra en la barra de estado a un lado del botón Rejilla.
6. Seguidamente da un clic en la ficha Inicio y del grupo Dibujo, selecciona la herramienta Línea .
7. Mueve el cursor a lo largo de la rejilla y observa que el Visor de Coordenadas se mueve de 10 en 10
unidades que es la separación que hay entre cada punto de la rejilla, entre más cerrada sea la distancia
entre los puntos el dibujo será más exacto.
8. Para cambiar la resolución de la rejilla, debes dar un clic en el menú Herramientas – Parámetros de
dibujo, esta ventana controla los parámetros asociados a nuestra área de trabajo.
Blues Informatica – Curso Diseño Civil e Industrial – wwwbluesinformatica.com
2017
9. Observa que hay 2 casillas con el nombre Distancia Resolución X y Y, así como dos casillas con el nombre 8
de Intervalo de rejilla X y Y, estas casillas representan la distancia a la cual se adhiere el forzado de cursor
por eso al elegir la herramienta línea y mover el cursor este se movía en saltos de 10 en 10 unidades,
como ya se mencionó en pasos anteriores entre más cerrada sea la rejilla más exacta será el dibujo,
cambia los números 10 por el número 5 y da un clic en el botón Aceptar.
10. Si no está activada la línea actívala y mueve el cursor a cualquier lugar y observa en el visor de
coordenadas que el movimiento ahora es de 5 unidades.
11. Anteriormente la rejilla estaba creada a base de pequeños puntos, en esta nueva versión de AutoCAD
también es posible utilizar esa rejilla, ya que quizás para algunos usuarios puede resultar más fácil o
cómodo a la hora de dibujar, para cambiar la malla rectangular es necesario que abras la ventana
Parámetros de dibujo y actives la casilla Espacio modelo 2D, da un clic en el botón Aceptar.
NOTA: Puedes utilizar la rejilla que más te convenga, ya que la
configuración de la resolución es la misma para los dos tipos, es importante
mencionar que si no tienes la barra de menús activada, puedes activar la
ventana Parámetros del sistema dando un clic con el botón derecho del
mouse sobre el botón Rejilla que está en la barra de estado y del menú
contextual elige la opción Parámetros de rejilla, o da un clic en la flecha
que está a un lado del botón Modo Forzcursor y elige la opción
Configuración de referencia a objetos.
Blues Informatica – Curso Diseño Civil e Industrial – wwwbluesinformatica.com
2017
Ejemplo 6: Limites de dibujó y su cónfiguración. 9
Los límites de dibujo establecen los límites de visualización de la rejilla en la etiqueta Modelo o en la etiqueta
Presentación 1 o 2.
Para activar los Límites de Dibujo puedes usar estas opciones:
• Escribe en la Barra de Comandos la palabra Límites + Enter.
• Ve al menú Formato – Limites del Dibujo .
1. Activa la orden Límites con cualquiera de las opciones mencionadas.
2. En la Barra de comandos se te pedirá que PRECISES LA ESQUINA INFERIOR IZQUIERDA, solo presiona la
tecla Enter, para que esta opción quede con el valor 0 y de esta manera la esquina inferior izquierda
estará en el punto X = 0, Y = 0.
3. Una vez hecho el paso anterior aparecerá el siguiente dialogo, en el cual tendrás que escribir las medidas
210,297 que son valores para un formato A4, por lo que la esquina superior quedara con el eje X = 210,
Y = 297, presiona la tecla Enter para aceptar los nuevos límites.
4. Posiblemente no se aprecie el cambio en los límites ya que la rejilla ocupa todo el espacio de trabajo, para
poder ver los cambios abre la ventana Parámetros de dibujo y busca el apartado Comportamiento de
rejilla y desactiva la opción Mostrar rejilla fuera de los limites, da un clic en el botón Aceptar.
Blues Informatica – Curso Diseño Civil e Industrial – wwwbluesinformatica.com
2017
5. Posiblemente al Aceptar el paso anterior no se visualice la rejilla esto es porque está demasiado densa, 10
para corregir esto solo deberás utilizar las herramientas de Zoom empezando por la herramienta Todo
, una vez que veas la rejilla utiliza la herramienta Zoom ampliar hasta que puedes visualizar mejor
los puntos de la rejilla.
6. Ahora la rejilla ya está lista para poder trabajar.
NOTA: Recuerda dibujar dentro de los límites de dibujo o si llegas a tener
objetos fuera es recomendable meterlos ya que quizás sean omitidos en
una impresión basada en estos límites.
Ejemplo 7: Entrada dinamica.
La entrada dinámica proporciona una interfaz de comandos situada cerca del cursor que ayuda a mantener la
atención centrada en el área de dibujo, es decir puedes mover el cursor para trazar una línea y al hacerlo
aparecerá un pequeño visor de coordenadas a un lado del puntero que te indicará hacia donde mueves el
cursor, o puedes agregar algún comando que iría directamente al cursor y no a la barra de comandos.
1. En esta versión de AutoCAD la herramienta Entrada dinámica esta activada y oculta por defecto,
para poder visualizar el botón es necesario que des un clic en el botón Personalización que esta al final
de la Barra de estado y selecciona la opción Entrada dinamica esto colocara un icono en la barra de
estado.
2. Escribe la orden Línea, da un clic en cualquier parte de la rejilla mueve el cursor y observa que aparece
un visor de coordenadas a un lado del cursor.
3. Si observaste al momento de dar la orden Línea no es necesario dar un clic en la barra de comandos ya
que esta orden se aplica directamente en el cursor, ahora desactiva el botón Entrada dinámica y vuelve
a teclear la orden Línea y observa que automáticamente se escribe en la barra de comandos.
4. Para desactivar la Entrada Dinámica da un clic sobre dicho botón en la barra de estado o presiona la
tecla F12.
NOTA: Este botón puede ahorrarte tiempo ya que puedes crear un trazo
con una línea sin necesidad de poner una coordenada, pero si necesitas
usar coordenadas absolutas lo más recomendable es desactivarlo ya que la
primera coordenada iría al cursor y las demás a la barra de comandos y
posiblemente la figura deseada no salga como se tiene planeado.
Blues Informatica – Curso Diseño Civil e Industrial – wwwbluesinformatica.com
2017
Ejemplo 8: Unidades de dibujó. 11
En este panel podrás controlar el formato y precisión mostrados para las coordenadas y ángulos y a su vez
definir en qué unidades vas a trabajar por ejemplo normalmente una distancia expresada en una unidad del
dibujo suele equivaler a un milímetro, un centímetro, una pulgada o un pie en unidades reales, mismas que
se definen en esta ventana.
1. A continuación, vamos a ver cómo acceder al panel de Unidades de dibujo, para entrar ve al menú
Formato - Unidades o escribe la palabra Unidades en la Barra de Comandos.
2. Al ejecutar la orden se abrirá el panel Unidades de dibujo, lo que haremos ahora será ver cada opción de
esta ventana empezando por el apartado Longitud que cuenta con la casilla Tipo que nos permite
establecer el formato actual de las unidades de medida (Decimales, Pies, Pulgadas, Etc.), y la casilla
Precisión que nos permite determinar el número de cifras decimales o el tamaño fraccionario que se
muestra para las medidas, en este caso deja los valores como están.
3. En el apartado Escala de Inserción, hay una casilla con el nombre Unidades de escala del contenido
insertado, la cual te permitirá controlar la unidad de medida de los bloques o dibujos creados con
unidades distintas, deja esta opción como esta.
4. Ve al apartado Iluminación ahí encontraras una casilla con el nombre Unidades para especificar la
intensidad de iluminación, en la cual podrás determinar la unidad de medida para la intensidad de las
luces fotométricas en el dibujo actual, deja las opciones como están.
Blues Informatica – Curso Diseño Civil e Industrial – wwwbluesinformatica.com
2017
5. Continúa revisando la ventana Unidades de dibujo, ahora en el apartado Ángulos tendrás una casilla con 12
el nombre de Tipo, la cual define el tipo de ángulo actual, la casilla Precisión define la precisión de la
visualización del ángulo actual, la casilla En el sentido horario calcula los ángulos positivos en el sentido
de las agujas del reloj, la dirección establecida por defecto para los ángulos positivos es en sentido
contrario a las gujas.
6. Deja todas las opciones como están por defecto solo da un clic en el botón Cancelar.
NOTA: La opción Muestra de salida, muestra un ejemplo de los parámetros
actuales para las unidades y ángulos.
Ejemplo 9: Herramienta de Línea.
Crea una serie de segmentos de línea contiguos. Cada segmento es un objeto de línea que se puede editar por
separado.
Para crear una Línea hay varias formas de hacerlo y estas pueden ser:
• Ficha Inicio – Grupo Dibujo – selecciona la herramienta Línea .
• Escribiendo Línea en la Barra De Comandos.
• Menú Dibujo - Línea.
• Barra de herramientas de Dibujo.
1. Activa la herramienta de Línea usando cualquiera de los métodos antes mencionados.
2. Pulsa un clic en cualquier parte de la pantalla para situar el punto inicial de la línea.
3. Dibuja un cuadrado hasta cerrarlo.
Blues Informatica – Curso Diseño Civil e Industrial – wwwbluesinformatica.com
2017
4. Para finalizar la orden de línea, pulsa la tecla Esc. 13
5. En un lugar alejado del primer dibujo inicia la orden Línea.
6. Dibuja otro cuadro, pero no lo cierres.
7. Pulsa la letra C, ya que en la barra de comandos aparecen dos opciones Cerrar y deshacer y para elegir
alguna de estas opciones deberás elegir la letra que se encuentra en Mayúsculas.
8. Pulsa la tecla Enter.
Ejemplo 10: Herramienta Desplazar .
Esta herramienta Puede desplazar objetos a una distancia y dirección determinadas de los originales.
Opciones para utilizarla herramienta Desplazar.
• Ficha Inicio – Grupo Modificar – Selecciona la herramienta Desplazar .
• Barra de herramientas Modificar, selecciona la herramienta Desplazar.
• Escribe Desplaza en la Barra De Comandos.
• En el menú Modificar - Desplazar.
1. Realiza una Línea.
2. Utiliza la herramienta Desplazar.
3. Selecciona el objeto que dibujaste y da un clic con el botón derecho del ratón.
4. Precisa un Punto Base para poder desplazar el objeto, da un clic en cualquier punto de la linea.
5. Y mueve a donde desees y da un clic en el lugar donde quieres fijarlo.
Ejemplo 11: Selecciónar óbjetós.
1. Dibuja un Círculo, con la herramienta Círculo que se encuentra en el grupo Dibujo de la ficha Inicio.
2. Una vez dibujado el circulo selecciónalo dando un clic sobre el contorno de la figura.
3. Para quitar la selección es necesario que presiones la tecla ESC.
4. Otra forma de seleccionar, es por medio de una ventana para ello da un clic fuera del circulo y arrastra
sin soltar el botón hasta cubrir el objeto a seleccionar.
Blues Informatica – Curso Diseño Civil e Industrial – wwwbluesinformatica.com
2017
Practica 2: Figuras cón línea. 14
• No olvides configurar la Rejilla y los Límites De Dibujo antes de empezar a trabajar, al finalizar guarda
tu trabajo en la carpeta destinada para tus prácticas.
Blues Informatica – Curso Diseño Civil e Industrial – wwwbluesinformatica.com
2017
Ejemplo 12: Cóórdenadas 15
Las coordenadas son puntos de referencia que se utilizan para situar los elementos de un dibujo, basados en
un sistema de coordenadas cartesianas con ejes X, Y, Z que tienen su origen en el ángulo inferior izquierdo de
la pantalla.
AutoCAD maneja diferentes tipos de Coordenadas y a continuación veremos algunas.
Coordenadas relativas: Estas coordenadas están referidas al último punto introducido. El formato es el
siguiente: @ valor de x, valor de y.
1. Activa la Rejilla.
2. Inicia la orden Línea.
3. Da un clic en cualquier parte de la rejilla para situar el primer punto.
4. Escribe @150,0 y presiona la tecla Enter.
5. Escribe @0,150 y Enter.
6. Escribe @-150,0 y Enter.
7. Después de haber dado estas coordenadas veras que AutoCAD te vuelve a presentar el siguiente dialogo.
8. A lo cual solo presiona la letra C para poder Cerrar la figura y presiona la tecla Enter y observa el resultado.
Coordenadas absolutas: Estas coordenadas están referidas al punto x=0, y=0 de la pantalla del programa, este
punto se sitúa en su esquina inferior izquierda de los límites de dibujo.
1. Selecciona todos los objetos, y presiona la tecla Supr.
2. Inicia la orden Línea.
3. Desactiva el botón Entrada dinamica .
4. Da clic en la barra de comandos y escribe 0,0.
5. Observa cómo el inicio de la línea se ha situado en la coordenada 0,0 a partir del inicio de la zona de
trabajo.
6. Vuelve a dar clic en la barra de Comandos y escribe: 200,160 y Enter.
7. En la barra de Comandos escribe: 200,0 y Enter.
Blues Informatica – Curso Diseño Civil e Industrial – wwwbluesinformatica.com
2017
8. En la barra de Comandos escribe la letra C y Enter. 16
9. Con esto se ha creado un triángulo.
10. Repite el paso 4 hasta el paso 8 pero ahora hazlo con el botón Entrada Dinámica activado y observa la
diferencia.
Coordenadas relativas Polares: Son coordenadas donde se especifican los ángulos y la distancia del punto al
que queremos ir. Se escriben @30<180 si es relativo o 30<180 si es absoluto.
1. Inicia la orden Línea y marca el primer punto en cualquier lugar de la rejilla.
2. Escribe @50,45 y pulsa Enter, esto ha dibujado una línea de 50 milímetros de longitud, en un ángulo de
45º.
3. Borra cualquier dibujo que tengas en pantalla.
4. Inicia la orden Línea.
5. Pulsa clic en cualquier parte de la rejilla.
6. Escribe @ 100,0 y Enter.
7. Escribe @ 100<120 y Enter.
8. Por último, escribe la letra C y presiona Enter, con esto haz dibujado un triángulo equilátero utilizando
coordenadas polares: Es decir del segundo punto, hemos utilizado el movimiento polar para situar el
tercer punto, con un ángulo de 120º con respecto al segundo.
Ejemplo 13: Acótación.
La acotación es el proceso por medio del cual podemos comprobar la longitud, radio, diámetro y ángulo de
cualquier figura creada en AutoCAD, las cotas pueden ser de tipo Lineal, radial, angular, entre otras.
1. Ubica en la ventana de AutoCAD la barra de herramientas Acotar que agregaste en los ejemplos
anteriores, si no la tienes agrégala.
Blues Informatica – Curso Diseño Civil e Industrial – wwwbluesinformatica.com
2017
2. Dibuja una línea con las siguientes coordenadas @85,0, una vez que tengas la línea utiliza la herramienta 17
de Cota Lineal y da un clic en el punto inicial de la línea y da otro en el punto final y observa que
aparece la medida que le diste a la línea.
3. Con la herramienta Línea realiza un triángulo con las coordenadas que se te presentan abajo,
posteriormente con las herramientas Cota Lineal, Cota Alineada y Cota Angular revisa las
medidas de la figura.
Medidas de la figura
@100,0
@100<120
Pulsar la tecla C para cerrar la figura.
Ejemplo 14: Referencia a Objetós y sus parametrós.
Utilizaremos las referencias a objetos para especificar ubicaciones precisas para los objetos. Por ejemplo, con
la referencia a objetos se puede dibujar una línea que acabe en el centro de un círculo o el punto medio de
un segmento de polilínea.
1. Dibuja un círculo y un cuadrado aproximadamente del mismo tamaño.
Blues Informatica – Curso Diseño Civil e Industrial – wwwbluesinformatica.com
2017
2. Inicia la orden Línea. 18
3. En la barra de estado desactiva el botón Forzar cursor a puntos de referencia 2D , si es que está
activado.
4. Con la orden Línea activada busca en la barra de Referencia a Objetos que se agregó en ejemplos
anteriores, la herramienta de Centro esta herramienta sirve para poder localizar el punto central de un
círculo.
5. Mueve el cursor y observa que aparece un círculo pequeño con una cruz dentro del círculo, esto nos
indica que en esa zona se localiza el centro, da un clic en esa referencia.
6. Lo que vamos hacer es crear una línea que vaya del centro del círculo al punto medio de la línea superior
del cuadro, ahora en la barra de Referencia A Objetos busca la herramienta de Punto Medio .
7. Observa como al mover el cursor hacia cualquier línea del cuadro aparece un pequeño triangulo que nos
indica el punto medio del objeto, en este caso da un clic en el Punto Medio de la línea superior de modo
que tu dibujo quede igual a la figura de abajo.
Blues Informatica – Curso Diseño Civil e Industrial – wwwbluesinformatica.com
2017
8. Ahora veremos cómo obtener las referencias a objetos de una forma que no tengas que dar clic a las 19
herramientas de la barra, para ello da un clic sobre la flecha que está a un lado del botón Forzar cursor a
puntos de Referencia 2D que está en la barra de estado y del menú contextual que aparece
selecciona la opción Parámetros de referencia a objetos.
1. A la ventana anterior solo activa la opción de Punto medio y Centro y da un clic en Aceptar.
2. Activa el botón Forzar cursor a puntos de Referencia 2D y realiza un circulo y un cuadrado del
mismo tamaño y con la orden línea traza una línea que vaya del centro del circulo al punto medio de la
línea superior del cuadrado esto hazlo sin ocupar las herramientas de la barra de Referencia A Objetos,
Blues Informatica – Curso Diseño Civil e Industrial – wwwbluesinformatica.com
2017
Practica 3: Cóórdenadas. 20
• Realiza las siguientes figuras utilizando las coordenadas que se te piden, no olvides configurar el área de
trabajo y guardar tu trabajo en tu memoria.
COORDENADAS ABSOLUTAS.
PUNTO 1: 30,30
PUNTO 2: 60,30
PUNTO 3: 60,50
PUNTO 4: 30,50
PUNTO 5: C
COORDENADAS RELATIVAS POLARES.
Blues Informatica – Curso Diseño Civil e Industrial – wwwbluesinformatica.com
2017
Ejemplo 15: Herramienta Circuló. 21
Esta herramienta crea círculos de distintas formas, el método por defecto consiste en especificar el centro y
el radio.
Para dibujar un círculo puedes activar el comando de las siguientes formas.
• Ficha Inicio – Grupo – Dibujo – Selecciona la herramienta Circulo .
• Barra de herramientas Dibujo activa la herramienta Círculo.
• Escribiendo Círculo en la Barra De Comandos.
• Dando un clic en el menú Dibujo - Circulo - Elegir una forma de dibujar un círculo.
1. Activa la herramienta Circulo en cualquiera de las formas antes explicadas, al ejecutar la orden AutoCAD
te pedirá que precises el punto central, aquí solo tendrás que dar un clic en cualquier parte de la rejilla,
después se te pedirá que Precises El Radio aquí solo escribe la cantidad 50 y presiona la tecla Enter, con
esto se creara un circulo de 50 mm.
2. Dibuja un cuadrado a base de líneas en un lugar aparte.
3. Ahora vamos a crear un circulo por medio de dos puntos para ello da un clic en el botón menú
desplegable (flecha hacia abajo) de la herramienta Circulo que está en el grupo Dibujo de la ficha Inicio
y elige la opción 2 Puntos .
4. Al hacer el paso anterior se te pedirá que precises el primer punto final de diámetro del círculo, aquí
solo da un clic en cualquier esquina del cuadrado antes dibujado, seguidamente se te pide que precises
el segundo punto final del diámetro del circulo aquí solo da un clic en la esquina contraria a la primera
que elegiste, es decir si para el primer punto elegiste la esquina inferior izquierda, para el segundo punto
elige la esquina superior derecha.
Blues Informatica – Curso Diseño Civil e Industrial – wwwbluesinformatica.com
2017
5. Ahora vamos a crear un circulo por medio de la referencia Tangente, para esto en el menú desplegable 22
de la herramienta Circulo selecciona la opción Tan, Tan, Tan , al elegir esta opción se te pide que
precises el primer punto, da un clic a la mitad de la línea lateral izquierda, justo donde muestra la imagen,
puedes ayudarte de la Referencia a objetos de Tangente.
6. Para el segundo punto da un clic a la mitad de la línea superior, tal y como se muestra en la imagen.
7. Para el último punto da un clic en el centro de la línea lateral derecha.
8. El resultado final deberá ser el siguiente.
Blues Informatica – Curso Diseño Civil e Industrial – wwwbluesinformatica.com
2017
Ejemplo 16: Herramienta Rectanguló. 23
Con esta herramienta se pueden crear rectángulos, especificando los parámetros de Longitud, Anchura y
Rotación, como a su vez el tipo de esquinas que deberá llevar la figura.
Para crear rectángulos puedes hacerlo de las siguientes formas.
• Ficha Inicio - Grupo Dibujo – Selecciona la herramienta Rectangulo .
• Barra de herramientas de Dibujo.
• Desde el menú Dibujo – Rectángulo.
• Escribiendo Rectang en la Barra De Comandos.
1. Utiliza la orden Rectángulo en cualquiera de las formas antes mencionadas.
2. Da un clic en el centro de la pantalla y escribe @105,45 y presiona Enter, con esto se va a dibujar un
rectángulo de 105 X 45.
3. Ahora vamos a crear un rectángulo con un grosor de línea, elige la orden de Rectángulo.
4. Observa las opciones de la Barra de Comandos y presiona la letra G que es la opción de Grosor.
5. Para precisar el grosor de nuestro rectángulo escribe el número 5 y da un clic en cualquier parte de la
pantalla y escribe las mismas medidas del rectángulo anterior @105,45 y presiona Enter.
Blues Informatica – Curso Diseño Civil e Industrial – wwwbluesinformatica.com
2017
6. Observa como el rectángulo tiene las mismas dimensiones que el anterior pero ahora el contorno es más 24
grueso.
NOTA: Para desactivar el grosor del rectángulo, solo debe activar la
herramienta y en la barra de comandos escribir de nueva cuenta la letra G
y como numero de grosor escribe el numero 0.
7. Repite la orden de Rectángulo y en las opciones de la barra de comandos escribe la letra M que
corresponde a la opción Empalme y presiona Enter.
8. Como radio de Empalme escribe 5 y da un clic en cualquier parte de la pantalla y escribe las mismas
medidas @105,45 y presiona Enter.
Ejemplo 17: Herramienta de Pólígónó.
Un polígono puede dibujarse con cualquier número de lados, partiendo de un punto central y un radio.
Opcionalmente se pueden dibujar especificando el número de lados, longitud y posición, los polígonos pueden
ser Inscritos o circunscritos.
POLIGONO INSCRITO: Su radio se mide desde el centro hasta un vértice.
POLIGONO CIRCUNSCRITO: Su radio se mide desde el centro hasta el punto medio de un lado.
Para dibujar un polígono se pueden utilizar estas opciones:
• Ficha Inicio – Grupo Dibujo – del menú emergente de la herramienta Rectángulo selecciona la
herramienta Polígono .
• En la barra de herramientas Dibujo.
• Escribe Polígono en la Barra De Comandos.
• En el menú Dibujo – Polígono.
Blues Informatica – Curso Diseño Civil e Industrial – wwwbluesinformatica.com
2017
1. Dibuja un círculo de 80 milímetros de Diámetro, recuerda que tienes que presionar la letra D para que 25
apliques la medida de diámetro.
2. Utiliza la orden Polígono.
3. Al utilizar el comando Polígono, AutoCAD te pedirá que indiques cuantos lados tendrá esta figura como
número de lados, escribe 8.
4. Da un clic en el centro del círculo para designar un Punto Central.
5. Ahora elige la opción Inscrito escribiendo la letra I en la barra de comandos, da clic en el Cuadrante
Superior, para esto da un clic en la herramienta Cuadrante que se encuentra en la barra de
Referencia a Objetos y desplaza el cursor hacia arriba del círculo, cuando el programa marque la
referencia de cuadrante da un clic para fijar la figura.
6. En un lugar aparte dibuja un círculo con las mismas características que el anterior y vuelve a utilizar la
orden Polígono.
7. Como numero de lados elige 8 otra vez.
8. Da un clic en el centro del circulo y elije la opción Circunscrito, y busca el Cuadrante Superior del circulo
y da clic para fijar el polígono y observa la diferencia.
Blues Informatica – Curso Diseño Civil e Industrial – wwwbluesinformatica.com
2017
Ejemplo 18: Herramienta De Matriz. 26
Esta orden permite copiar un objeto un número determinado de veces en un patrón rectangular o circular
dependiendo la necesidad del trabajo.
Opciones para utilizar Matriz.
• Ficha Inicio – Grupo Modificar – Selecciona la herramienta Matriz .
• De la barra de herramientas Modificar y elige el tipo de matriz que vas a usar.
• Escribe Matriz en la Barra De Comandos y elige la opción de la matriz que deseas utilizar.
• Menú Modificar – Matriz – Selecciona la matriz que deseas usar.
Existen tres tipos de matrices que son polares, rectangulares y matriz de camino a continuación se explican
cada uno de los tipos de matriz:
Matriz Rectangular: Este tipo de matriz repite un objeto a lo largo de filas y columnas, aquí habrá que
especificar la distancia entre las filas y las columnas.
1. Empezaremos por trabajar con la matriz Rectangular para ello dibuja un Círculo de 20 mm de Diámetro.
2. Da un clic en la herramienta Matriz Rectangular , que se encuentra en el grupo Modificar de la
ficha Inicio.
3. Al activar la herramienta en la Barra de Comandos se te pedirá que designes objetos, aquí selecciona el
Círculo que dibujaste y presiona el botón derecho para dejar de designar objetos.
4. Observa que aparecen 4 columnas y 3 filas de círculos si quisieras aumentar o disminuir las columnas solo
debes dar un clic en el círculo que contiene la flecha de color azul que va hacia el lado derecho y arrastrar
hacia el lado izquierdo para eliminar columnas o derecha para agregar más, en el caso de las filas es el
mismo proceso solo que el tirador a mover es la última flecha azul que va hacia arriba.
Blues Informatica – Curso Diseño Civil e Industrial – wwwbluesinformatica.com
2017
5. Para definir la distancia entre cada columna o fila debes dar clic y arrastrar cualquiera de las primeras 27
flechas azules, la primera flecha que va hacia arriba es para la separación de las filas y la primera flecha
hacia la derecha es para la separación de columnas.
6. Presiona la tecla Enter, para fijar la matriz.
7. Presiona las teclas CTRL + Z para deshacer la matriz y solo quede el circulo inicial.
8. Ahora vamos a crear una matriz rectangular, indicándole al programa cuantas filas y columnas deberá
dibujar sin necesidad de mover el cursor como se hizo en el paso anterior, para ello activa la herramienta
de Matriz Rectangular y selecciona el Circulo
9. Una vez que tengas seleccionado el circulo da clic con el botón derecho, y en la Barra de Comandos se
te pide que selecciones un pinzamiento para editar la matriz, escribe la letra C que hace referencia a la
opción Columnas y presiona la tecla Enter.
10. Ahora se te pide que Especifiques el número de columnas, escribe el número 5 seguido de la tecla Enter.
Para Especificar la distancia entre columnas solo presiona la tecla Enter de nueva cuenta.
11. En la Barra de comandos escribe la letra F que hace referencia a la opción Filas e indica el número de filas
escribiendo el número 5 y después presiona Enter.
12. Para especificar la distancia entre filas, solo presiona la tecla Enter hasta que salgas de la matriz
13. Observa el resultado.
Matriz Polar: Esta matriz repite un objeto a lo largo de una circunferencia.
1. Ahora vamos a ver cómo crear una Matriz Polar para ello en un lugar aparte dibuja una circunferencia
grande y un cuadrado pequeñito en uno de los cuadrantes de la circunferencia del círculo.
Blues Informatica – Curso Diseño Civil e Industrial – wwwbluesinformatica.com
2017
2. Ve a la ficha Inicio y del grupo Modificar da un clic en la flecha que va hacia abajo de la herramienta 28
Matriz Rectangular , y de las herramientas emergentes selecciona la herramienta Matriz
Polar .
3. Una vez elegida la Matriz Polar da un clic en el cuadro que esta sobre el círculo y presiona el botón
derecho para dejar de seleccionar objetos.
4. Especifica el punto central de la matriz dando un clic en el Centro del Círculo.
5. Se te pide que Selecciones un pinzamiento para editar la matriz, aquí escribe la letra E de Elementos.
6. Indica el número de elementos de la matriz escribiendo el número 4 y presiona Enter hasta que salgas
de la MATRIZ.
7. Observa el resultado.
Matriz de camino: Este tipo de matriz distribuye de manera equitativa copias de un objeto a lo largo de una
trayectoria, la ruta puede ser una línea, una polilinea, etc.
1. Dibuja una Línea de 160 mm.
2. Dibuja un Círculo de 20mm de Diámetro y colócalo al inicio de la Línea.
3. Da un clic a la flecha que va hacia abajo de la herramienta Matriz Rectangular que está en el grupo
Modificar de la ficha Inicio y elige la herramienta Matriz de Camino .
4. Da un clic sobre el Círculo y después da otro sobre la línea.
Blues Informatica – Curso Diseño Civil e Industrial – wwwbluesinformatica.com
2017
5. Se te pide que Selecciones un pinzamiento para editar la matriz, escribe la letra E para definir la distancia 29
entre cada circulo, solo presiona la tecla Enter para aceptar la distancia por defecto y para el número de
elementos escribe el numero 6.
6. Presiona la tecla Enter 2 veces para salir de la herramienta.
Practica 4: Matriz y pólígónós.
Realiza las siguientes figuras con las herramientas vistas hasta ahora.
Blues Informatica – Curso Diseño Civil e Industrial – wwwbluesinformatica.com
2017
Ejemplo 19: Sómbreadó Sólidó. 30
Este comando nos permite crear un relleno sólido a una entidad, es posible rellenar solo objetos cerrados
como puede ser un rectángulo, circulo, polígono, etc.
Para activar esta herramienta puedes usar cualquiera de estas opciones.
• Escribe Solidó en la Barra De Comandos.
• Ficha Inicio – Grupo Dibujo – Da clic en el botón Sombreado .
• Selecciona la herramienta en la barra de Dibujo.
• Menú Dibujo – Sombreado.
1. Empezaremos por crear un relleno solido por medio del comando Solido, para ello realiza un rectángulo
de 105 X 45 mm.
2. En la Barra De Comandos escribe la orden Solidó.
3. AutoCAD te pedirá un primer punto, da un clic en la esquina superior izquierda.
4. Como segundo punto da clic en la esquina superior derecha.
5. Como tercer punto da clic en la esquina inferior izquierda.
Blues Informatica – Curso Diseño Civil e Industrial – wwwbluesinformatica.com
2017
31
6. Ya por ultimo da clic en la esquina inferior derecha y observa como el rectángulo ahora tiene un relleno
de color blanco.
7. Ahora vamos a crear un sólido utilizando algunas otras opciones por medio de la herramienta Sombreado,
para ello dibuja un circulo sin importar su medida.
8. Selecciona la herramienta Sombreado que se encuentra en la ficha Inicio, al seleccionar la herramienta
se abrirá la ficha Creación de sombreado la cual contiene las opciones de esta herramienta.
9. Estando en la ficha Creación de sombreado, busca el apartado Propiedades y en la casilla Tipo de
Sombreado elige la opción Solido, en la casilla de abajo Color sombreado elige el color que más te agrade.
10. Una vez configuradas las opciones del solido da un clic en el botón Designar Puntos , que está en el
grupo Contornos, seguidamente da un clic en el centro del circulo que dibujaste con anterioridad.
11. Después de designar los puntos el programa seguirá pidiendo más puntos a rellenar, solo presiona la tecla
ENTER, con esto se abra aplicado el sólido de color a la figura.
12. Para editar un sombreado aplicado a un objeto, solo deberás dar un clic sobre él y automáticamente se
abrirá la ficha Editor de sombreado y podrás crear la edición que requieras.
Blues Informatica – Curso Diseño Civil e Industrial – wwwbluesinformatica.com
2017
32
13. Para eliminar un relleno de sombreado, da un clic sobre el sombreado que deseas eliminar y presiona la
tecla Suprimir, o selecciona el sombreado que quieres eliminar y al abrirse la ficha Editor de sombreados,
en el apartado Contornos da un clic en el botón Eliminar , selecciona el contorno del objeto que
contiene el sombreado y pulsa la tecla Enter.
Practica 5: Sólidós.
Realiza las siguientes figuras con las herramientas vistas con anterioridad y agrega la herramienta de Sólido.
Blues Informatica – Curso Diseño Civil e Industrial – wwwbluesinformatica.com
2017
Ejemplo 20: Herramienta Degradadó. 33
Con esta orden se puede crear un Relleno Degradado, que utiliza una transición entre las sombras de un color
o entre dos colores. Los rellenos de degradado se pueden utilizar de la misma forma que el relleno Solido.
Para utilizar esta Herramienta puedes seguir las siguientes opciones.
• Ficha Inicio – Grupo Dibujo – Menú emergente de la herramienta Sombreado – Selecciona la
herramienta Degradado .
• Escribe Degradado en la Barra de Comandos.
• En el Menú Dibujo - Degradado.
1. Dibuja un rectángulo con las dimensiones que desees.
2. Activa la herramienta Degradado, al activarla se abrirá la ficha Creación de sombreado que es la misma
que se utilizó en el ejemplo anterior.
3. En el grupo Propiedades, ubica las casillas Color de degradado 1 y 2 y selecciona el color que más te
guste.
4. En el apartado Patrón, selecciona la opción GR_CURVED, aquí elegirás el patrón o forma de relleno que
llevara la figura.
5. Si lo deseas puedes cambiar el ángulo de orientación del degradado o la transparencia del mismo, esto lo
puedes hacer con tan solo deslizar el indicador Angulo y el indicador de Transparencia de sombreado
que se encuentran en el grupo Propiedades.
Blues Informatica – Curso Diseño Civil e Industrial – wwwbluesinformatica.com
2017
6. Una vez configurado el degradado, da un clic en el botón Seleccionar que se encuentra en el grupo 34
Contornos, después da un clic en el contorno del rectángulo creado con anterioridad, si el programa sigue
pidiendo algún otro punto a designar solo presiona la tecla Enter.
7. Para editar o eliminar un relleno degradado, se hace el mismo procedimiento que utilizaste en el relleno
Solido.
Practica 6: Degradadós.
Realiza las siguientes figuras con las herramientas vistas con anterioridad y agrega la herramienta de Sólido.
Ejemplo 21: Sómbreadós.
La herramienta de Sombreado rellena un objeto de igual manera que un relleno sólido, o un relleno degradado
la diferencia es que aquí se ocupan patrones como líneas o figuras creadas en bloques.
Opciones para aplicar Sombreado:
• Ficha Inicio – Grupo Dibujo – Selecciona la herramienta Sombreado .
• Barra de herramientas Dibujo.
• Escribe Sombcont en la Barra de Comandos.
• Menú Dibujo - Sombreado.
Blues Informatica – Curso Diseño Civil e Industrial – wwwbluesinformatica.com
2017
1. Dibuja la siguiente figura. 35
2. Activa la herramienta de Sombreado, al hacerlo se abrirá la ficha Creación de sombreado.
3. En el grupo Patrón encontraras todos los efectos de sombreado con los que cuenta AutoCAD, en este
caso elige el patrón con el nombre Net.
4. Una vez elegido el sombreado da un clic en el botón Designar puntos , que se encuentra en el
apartado Contornos,
5. Seguidamente da un clic dentro de los dos círculos que dibujaste y presiona la tecla Enter, el resultado
deberá ser el siguiente.
Blues Informatica – Curso Diseño Civil e Industrial – wwwbluesinformatica.com
2017
6. Vuelve a activar la herramienta de Sombreado, en el apartado Patrón selecciona el sombreado Brick. 36
7. En el apartado Propiedades, busca la casilla de Angulo y ajusta un ángulo de 45° y en la casilla Escala
selecciona el número 2.
8. Da un clic en la flecha que va hacia abajo del grupo Opciones y del menú que aparece da un clic en el
submenú Opciones de detección de islas y selecciona la opción Detección de islas exteriores, en el
submenú de Organización de sombreado, selecciona la opción Poner detrás de contorno.
9. Una vez configuradas las opciones anteriores, da un clic en el botón Seleccionar que está en el grupo
Contornos y selecciona el contorno del rectángulo y los dos círculos y presiona la tecla Enter.
Blues Informatica – Curso Diseño Civil e Industrial – wwwbluesinformatica.com
2017
37
NOTA: Este tipo de sombreado se puede editar o eliminar de igual forma
que los sombreados antes vistos.
Ejemplo 22: Herramienta Partir.
Este comando sirve para partir un objeto borrando una parte que se encuentre entre dos puntos.
Para utilizar esta herramienta puedes utilizar las siguientes opciones.
• Ficha Inicio – Menú emergente del Grupo Modificar - selecciona la herramienta Partir .
• Barra de herramientas Modificar.
• Del menú Modificar - Partir.
• Escribe en la Barra De Comandos Parte.
1. Dibuja la siguiente figura con las dimensiones que desees.
2. Selecciona la herramienta Partir.
3. AutoCAD te pide que selecciones un objeto, selecciona la figura dando clic como se muestran los puntos
de la figura.
Blues Informatica – Curso Diseño Civil e Industrial – wwwbluesinformatica.com
2017
4. Observa el resultado. 38
5. Presiona las teclas CTRL + Z para que la figura quede como estaba en un principio.
6. Utiliza la orden Partir, pero los puntos que vamos a fijar serán al revés, es decir, ahora el primer punto
será el del lado izquierdo y el segundo del lado derecho.
7. La figura deberá quedar como se muestra a continuación.
Blues Informatica – Curso Diseño Civil e Industrial – wwwbluesinformatica.com
2017
Practica 7: Sómbreadós y Partir. 39
Blues Informatica – Curso Diseño Civil e Industrial – wwwbluesinformatica.com
2017
Ejemplo 23: Herramienta de Arcó. 40
Hasta ahora la única forma de hacer figuras con arcos seria con circunferencia y recortar los sobrantes, con
esta herramienta se nos facilitan las cosas porque no tendremos que recortar nada.
Puedes usar la herramienta de Arco con cualquiera de estas opciones.
• Ficha Inicio – Grupo Dibujo - Arco .
• Desde la barra de herramientas Dibujo
• En el menú Dibujo - Arco.
• Escribiendo en la Barra De Comandos la letra A.
1. Primero traza una línea 60 mm.
2. Activa la orden Arco.
3. En la Barra de Comandos se te pide que precises el punto inicial del arco, escribe la letra C para indicarle
al programa que el arco se dibujara desde su centro.
4. Para precisar el punto central del Arco da un clic en el centro de la Línea ayudándote de la Referencia A
Objetos Punto Medio y da clic donde marca dicha referencia.
5. Como Punto Inicial da clic en el punto final de la línea del lado derecho.
6. Y como Punto Final da clic en el punto Inicial del lado izquierdo de la línea.
7. Con la herramienta Cota Diámetro , saca el diámetro del arco y observa que el diámetro es de la
dimensión de la línea.
Blues Informatica – Curso Diseño Civil e Industrial – wwwbluesinformatica.com
2017
Practica 8: Arcos. 41
Blues Informatica – Curso Diseño Civil e Industrial – wwwbluesinformatica.com
2017
Ejemplo 24: Herramienta Alargar. 42
Puede alargar objetos para que se encuentren con las aristas de algún otro objeto.
Para poder utilizar la orden Alargar es necesario utilizar cualquiera de estas opciones:
• Ficha Inicio – Menú emergente de la herramienta Recortar - .Alargar .
• Barra de herramientas Modificar.
• Escribe la palabra Alarga en la Barra De Comandos.
• Ir al menú Modificar - Alargar.
1. Dibuja las siguientes figuras:
2. Ejecuta la orden Alargar.
3. AutoCAD te pedirá que selecciones un objeto, ahora con la herramienta activa selecciona la línea vertical
derecha.
4. Da un clic con el botón derecho del Mouse.
5. Selecciona las dos líneas horizontales del rectángulo.
6. Observa como las dos líneas ahora se alargan hasta tocar con la línea vertical.
Blues Informatica – Curso Diseño Civil e Industrial – wwwbluesinformatica.com
2017
Ejemplo 25: Herramienta de Recórtar. 43
Este comando funciona de maravilla en muchas ocasiones en las que deseamos recortar partes de un objeto.
Para poder utilizar la herramienta de Recortar sigue estas opciones:
• Ficha Inicio – Grupo Modificar - Recortar .
• Barra de herramientas Modificar.
• Escribe en la Barra de Comandos RR.
• En el Menú Modificar - Recortar.
1. Realiza la siguiente figura.
2. Selecciona la orden Recortar.
3. AutoCAD nos pide que designemos los objetos a recortar, para esto selecciona las dos líneas que
atraviesan el círculo.
4. Da un clic con el botón derecho del Mouse y selecciona la parte del circulo que sobresale de las dos líneas.
Blues Informatica – Curso Diseño Civil e Industrial – wwwbluesinformatica.com
2017
5. Ahora observa como la parte sobrante del círculo ha sido eliminada y la figura queda de la siguiente forma. 44
6. Realiza la siguiente figura.
7. Ahora con la herramienta de Línea y la ayuda de la herramienta Cuadrante que se encuentra en la
barra de Referencia A Objetos traza una línea que vaya del cuadrante superior del círculo más grande, al
Cuadrante Superior del círculo más pequeño.
8. Repite el paso anterior pero ahora la línea deberá estar en los cuadrantes inferiores.
9. Traza dos líneas verticales en el centro de cada circulo que sobrepasen el contorno tal y como se te
muestra en la figura.
Blues Informatica – Curso Diseño Civil e Industrial – wwwbluesinformatica.com
2017
10. Selecciona la herramienta Recortar y da un clic en las dos líneas verticales que atraviesan los dos círculos y 45
da un clic con el botón derecho del Mouse y selecciona la parte del círculo que se encuentra dentro de las
líneas verticales, presiona la tecla Enter.
11. Elimina las líneas verticales y la línea horizontal que va del centro del círculo grande al centro del círculo
pequeño, este sería el resultado de la figura.
Ejemplo 26 Herramienta Cópiar.
Este comando permite copiar varias veces un objeto a una distancia o posición determinada.
Opciones para utilizar la orden Copiar:
• Ficha Inicio – Grupo Modificar - Copiar .
• Barra de herramientas Modificar.
• Escribiendo la palabra Copia en la Barra De Comandos.
• Desde el menú Modificar - Copiar.
1. Dibuja un círculo, no importan sus dimensiones.
2. Utiliza la herramienta Copiar.
3. Selecciona el Círculo.
4. Pulsa el Botón Derecho para dejar de designar objetos.
5. AutoCAD pide un punto base, como punto base de desplazamiento, da clic en el centro del Círculo.
Blues Informatica – Curso Diseño Civil e Industrial – wwwbluesinformatica.com
2017
6. Desplaza el ratón libremente por la pantalla y pulsa clic cuando quieras fijarlo, observa cómo puedes ir 46
creando copias del círculo seleccionado.
7. Borra todo lo que tengas en la pantalla y dibuja otro Círculo.
8. Inicia la orden Copiar y selecciona el Círculo.
9. Como punto base, da clic en el centro.
10. Como punto de desplazamiento escribe: @100,0 y pulsa Enter, esto hace que la copia se desplace hacia
la derecha.
Ejemplo 27: Herramienta de Desfase ó Equidistancia.
Crea un nuevo objeto cuya forma es paralela a la forma de un objeto designado. Al desfasar un círculo o arco
se crea un círculo o arco mayor o menor, dependiendo de qué lado se especifique para realizar el desfase.
Opciones para utilizar Desfase.
• Ficha Inicio – Grupo Modificar - Desfase .
• Barra de herramientas de Modificar.
• Escribe Desfase en la Barra De Comandos.
• Ve al menú Modificar - Desfase.
1. Dibuja un Círculo sin importar su tamaño.
2. Inicia la orden Desfase.
3. AutoCAD nos pide que precisemos la distancia de Desfase, introduce como distancia el número 2.
4. Ahora selecciona el Círculo para seleccionarlo, seguidamente da otro clic dentro del Círculo, observa
cómo se crea una nueva circunferencia, pero más pequeña.
5. Repite el proceso, pero ahora el último clic hazlo por fuera del círculo original y cambia el número de
distancia para el desfase.
Blues Informatica – Curso Diseño Civil e Industrial – wwwbluesinformatica.com
2017
Ejemplo 28: Herramienta de Descómpóner. 47
Esta herramienta es muy útil, sobre todo cuando tenemos que descomponer o desagrupar las líneas de un
objeto.
Estas son las opciones para utilizar Descomponer:
• Ficha Inicio – Grupo Modificar - Descomponer .
• Barra de herramientas Modificar.
• En la Barra De Comandos escribe Descomp.
• En el menú Modificar - Descomponer.
1. Dibuja un Rectángulo de cualquier dimensión.
2. Selecciona la línea superior del rectángulo y trata de desplazarla a otro punto, al momento de marcar la
línea observaras que se selecciona todo el rectángulo esto es porque el rectángulo tiene todos sus trazos
agrupados, ahora solo pulsar la tecla Esc para quitar la selección.
3. Selecciona la herramienta de Descomponer, y selecciona el rectángulo, y da un clic con el botón derecho
para dejar de designar objetos.
4. Con esto se habrá desagrupado el Rectángulo y ahora podrás mover libremente sus líneas.
Blues Informatica – Curso Diseño Civil e Industrial – wwwbluesinformatica.com
2017
Practica 9: Desfase y Cópia. 48
• Realiza las siguientes figuras con las herramientas vistas hasta ahora.
Blues Informatica – Curso Diseño Civil e Industrial – wwwbluesinformatica.com
2017
Ejemplo 29: Herramienta Estirar. 49
Esta herramienta estira los objetos intersecados por una ventana o selección, los objetos que se seleccionen
individualmente se desplazaran en lugar de estirarse, los objetos que no se pueden estirar son Círculos, Elipses
y bloques.
Opciones para ejecutar la orden Estirar.
• Ficha Inicio – Grupo Modificar - Estirar .
• Barra de Herramientas Modificar.
• Escribiendo Estira en la Barra De Comandos.
• En el menú Modificar - Estirar.
1. Realiza el siguiente dibujo.
2. Selecciona la herramienta Estirar, crea una selección de ventana (clic sin soltar el botón) y selecciona el
Circulo de la derecha y arrastra hacia la izquierda hasta llegar un poco más de la mitad de las dos líneas,
da otro clic para fijar la selección y así poder tener seleccionados las dos líneas y el circulo.
3. AutoCAD seguirá pidiendo objetos a designar, aquí da un clic con el Botón Derecho y a continuación se
te pedirá que precises un Punto Base o Desplazamiento, solo da un clic en el centro del Circulo que
seleccionaste en el paso anterior y arrastra un poco hacia la derecha, con esto se abran estirado las dos
líneas hacia la posición deseada.
4. Presiona la combinación de teclas CTRL + Z para deshacer los cambios realizados a la figura inicial, bien
ahora veremos cómo estirar un objeto por medio de coordenadas, para ello ejecuta la orden Estirar y haz
una selección como la hiciste en el paso 2.
Blues Informatica – Curso Diseño Civil e Industrial – wwwbluesinformatica.com
2017
5. Una vez creada la selección da un clic con el Botón Derecho para dejar de designar objetos, para Precisar 50
el punto base da un clic en el centro del Circulo seleccionado, se te pedirá un segundo punto aquí escribe
la coordenada @160,0, observa el resultado.
6. Presiona de nueva cuenta la combinación de teclas CTRL + Z, una vez que tengas el dibujo original como
al principio ejecuta la orden Estirar y selecciona cualquiera de las líneas, da clic con el Botón Derecho
para dejar de seleccionar objetos y da un clic en el punto inicial de la línea y muévela para estirar, observa
que al mover la línea para estirarla esta se desplaza esto es porque es un objeto individual.
Ejemplo 30: Herramienta de Empalme.
Los empalmes se utilizan para crear esquinas biseladas y redondeadas, este proceso de empalme entre dos
objetos lleva a su conexión con un arco ajustado de un radio específico.
Opciones para utilizar Empalme.
• Ficha Inicio – Grupo Modificar - Empalme .
• Barra de herramientas Modificar.
• Escribe la palabra Empalme o las letras MP en la Barra De Comandos.
• En el menú Modificar - Empalme.
1. Dibujas dos líneas en ángulo recto.
2. Utiliza la herramienta Empalme.
3. El programa pide que designes el primer objeto, a esto escribe RA para poder designar un radio al
empalme y presiona Enter.
4. Escribe como radio el número 8 y presiona Enter.
Blues Informatica – Curso Diseño Civil e Industrial – wwwbluesinformatica.com
2017
5. Selecciona las dos líneas y observa el resultado. 51
Ejemplo 31: Herramienta de Chaflan.
Similar al Empalme, esta orden generará una línea de chaflán entre dos líneas, normalmente se utiliza para
representar un borde biselado en una esquina.
Opciones para utilizar Chaflán.
• Fichar Inicio – Grupo Modificar – Menú emergente de la herramienta Empalme - Chaflán .
• Barra de herramientas Modificar.
• Escribe Chaflán en la Barra De Comandos.
• Menú Modificar - Chaflán.
1. Traza dos líneas en ángulo recto
2. Utiliza la herramienta Chaflán, en la Barra De Comandos aparece el mensaje en el cual tenemos que
designar la primera línea, escribe la letra D para asignar una Distancia.
3. Como primera distancia escribe el número 10 y como segunda 5.
Blues Informatica – Curso Diseño Civil e Industrial – wwwbluesinformatica.com
2017
4. Ahora selecciona las dos líneas. 52
5. Observa el resultado.
Ejemplo 32: Herramienta de Simetría.
Es posible pasar de un objeto a otro sobre un eje determinado para crear una imagen simétrica reflejada.
La reflexión en simetría resulta útil para crear objetos simétricos, ya que puede dibujar rápidamente la mitad
del objeto y después reflejarlo en vez de dibujar el objeto entero.
Opciones para ejecutar Simetría.
• Ficha Inicio – Grupo Modificar - Simetría .
• Barra de herramientas Modificar.
• Escribe Simetría en la Barra De Comandos.
• Menú Modificar – Simetría.
1. Dibuja un Rectángulo de cualquier tamaño.
2. Selecciona Simetría, selecciona el rectángulo y pulsa el botón derecho del Mouse.
3. Ahora designa el punto inferior derecho.
4. Mueve el cursor y observa que se ha creado otro rectángulo solo falta fijar el punto final da un clic en el
punto inferior izquierdo.
Blues Informatica – Curso Diseño Civil e Industrial – wwwbluesinformatica.com
2017
53
5. En la Barra De Comandos se te pregunta si deseas borrar los objetos de origen, escribe la letra N y pulsa
Enter, si a esta pregunta respondieras con la letra S el objeto original se eliminaría.
6. Observa el resultado final y repite el proceso, pero ahora elimina el objeto de origen.
Practica 10: Empalme Y Chaflan.
jemplo 33: Herramienta de Escala.
Sirve para cambiar el tamaño de un objeto, podemos hacerlo más grande o más pequeño, en AutoCAD para
poder reducir un objeto con esta herramienta es necesario meter una referencia menor que 1 y si es mayor
que 1 el objeto crecerá dependiendo el número de referencia.
Opciones para utilizar Escala:
• Ficha Inicio – Grupo Modificar - Escala.
• Barra de herramientas Modificar.
• Escribe Escala en la Barra De Comandos.
• Menú Modificar - Escala.
1. Dibuja un Círculo con 100 mm de diámetro.
Blues Informatica – Curso Diseño Civil e Industrial – wwwbluesinformatica.com
2017
2. Utiliza la herramienta de Escala y cuando AutoCAD te pida designar objetos, selecciona el Círculo y da un 54
clic con el botón derecho.
3. Ahora precisa el Punto Base, dando clic en el centro del Círculo.
4. Como Factor de escala escribe el número 0.5 y presiona Enter.
5. Con la cota de Diámetro selecciona el circulo y observa que el circulo disminuyo su tamaño a la
mitad.
6. Realiza otro circulo en un lugar aparte de 100 unidades de diámetro y con la herramienta de Escala,
selecciona el Circulo y como Factor De Escala escribe el número 3 y observa que el circulo aumento tres
veces más su tamaño.
7. Ahora vamos a crear una escala por medio de una referencia para ello elimina todos los objetos que
tengas en la pantalla y dibuja un Rectángulo con las características de la figura de abajo.
1. Dibuja un Círculo de 50 unidades de diámetro y ubícalo como muestra la figura.
2. Selecciona la herramienta de Escala y selecciona el Círculo, da un clic con el Botón Derecho.
3. Precisa el punto base en el Cuadrante Izquierdo del circulo ayúdate de la referencia a objetos Cuadrante.
Blues Informatica – Curso Diseño Civil e Industrial – wwwbluesinformatica.com
2017
55
4. Presiona la letra R para indicarle al programa que la Escala será por medio de una referencia.
5. Ahora tienes que precisar la longitud de referencia, para esto da clic de nueva cuenta en el Cuadrante
Izquierdo que es donde habías precisado el Punto Base.
6. Después tienes que designar el segundo punto da clic en el Cuadrante Derecho, recuerda que puedes
utilizar la referencia a objetos Cuadrante.
7. Ahora tienes que precisar la Nueva Longitud, con la ayuda de la referencia a objetos de Punto Medio
, busca el Punto Medio de la línea derecha del Rectángulo y da clic para fijar el Círculo y observa el
resultado con la Cota De Diámetro.
Blues Informatica – Curso Diseño Civil e Industrial – wwwbluesinformatica.com
2017
Ejemplo 34: Herramienta Girar. 56
Puede girar objetos en torno a un punto específico, para determinar el ángulo de rotación, escribe un valor
de ángulo o especifica un segundo punto.
Opciones para utilizar Girar:
• Ficha Inicio – Grupo Modificar - Girar .
• Barra de herramientas Modificar.
• Escribiendo GI en la Barra De Comandos.
• En Menú Modificar - Girar.
1. Dibuja un arco cualquiera.
2. Inicia la orden Girar.
3. Para designar el objeto da clic en el Arco y después da clic con el Botón Derecho para terminar de designar
el objeto.
4. Ahora tendrás que designar un Punto Base, da clic en el Punto Final Izquierdo Del Arco.
5. Como Ángulo De Rotación escribe el número 90 y presiona la tecla Enter.
6. Observa que ahora el arco toma una posición vertical.
Blues Informatica – Curso Diseño Civil e Industrial – wwwbluesinformatica.com
2017
Ejemplo 35: Herramienta de Pólilinea. 57
Una polilínea es una secuencia de líneas conectadas, creadas como un único objeto esta herramienta puede
crear segmentos de línea recta, segmentos de arco o una combinación de ambos.
Opciones para crear Polilineas:
• Ficha Inicio –Grupo Dibujo - Polilinea .
• Barra de herramientas de Dibujo.
• Escribe POL en la Barra De Comandos.
• Menú Dibujo - Polilinea.
1. Selecciona la orden Polilinea, al utilizar esta orden tendremos que precisar un Punto Inicial, da clic en
cualquier parte del área de trabajo.
2. En la Barra De Comandos aparece el siguiente mensaje que pide un Punto siguiente aquí escribe la
coordenada @120,0, para crear una Línea de 120 unidades.
3. El mensaje anterior sigue apareciendo en la Barra De Comandos, presiona la letra A para crear un Arco
con la misma Polilinea de modo que tu figura quede de la siguiente manera.
4. Presiona la tecla ESC para dejar de trabajar con la Polilinea.
Ejemplo 36: Editar Pólilinea.
Esta función de AutoCAD nos permite convertir Líneas y Arcos creados con sus respectivas herramientas en
Polilineas al mismo tiempo nos permite unir los elementos creados.
Opciones para utilizar Editar Polilínea:
• Ficha Inicio – Grupo Modificar - Editar Polilinea .
• Escribe en la Barra De Comandos la palabra Editpol.
• Menú Modificar- Objeto- Polilinea.
Blues Informatica – Curso Diseño Civil e Industrial – wwwbluesinformatica.com
2017
1. Realiza la siguiente figura con la orden de Línea y Arco. 58
2. Con la orden de Desfase realiza una copia de la figura como se presenta a continuación.
3. Activa la herramienta Editpol.
4. Para continuar presiona la letra M para indicarle al programa que serán Líneas Múltiples y selecciona
los dos objetos separados (línea y arco).
5. Presiona la tecla Enter.
6. Al hacerlo AutoCAD te preguntara si deseas convertir los trazos separados en Polilineas, solo escribe la
letra “S”, para contestar SI y presiona Enter.
7. Aparecerán varias opciones en la Barra de Comandos aquí solo deberás escribir la letra “J”, que es la
opción de Juntar.
8. En la Barra De Comandos se te pedirá que Indiques La Distancia De Aproximación, a esto da clic en el
Punto Final Derecho de la Línea y como segundo punto da clic en el Punto inicial del Arco, por ultimo
presiona la tecla Enter.
Blues Informatica – Curso Diseño Civil e Industrial – wwwbluesinformatica.com
2017
Ejemplo 37: Herramienta de Tablas. 59
Una tabla es un objeto que contiene datos dispuestos en filas y columnas, también se puede vincular una tabla
a los datos de una hoja de cálculo de Microsoft Excel.
Opciones para utilizar Tablas:
• Ficha Inicio – Grupo Anotación - Tabla .
• Barra de herramientas Dibujo.
• Escribe Tabla en la Barra De Comandos.
• Menú Dibujo - Tabla.
1. Selecciona la herramienta de Tabla, al ejecutar la orden se abrirá una ventana con el nombre Insertar
tabla en la cual podrás crear una tabla nueva o cargar el diseño de alguna tabla existente.
2. Ahora solo trabajaremos con la tabla Standard de AutoCAD, busca la casilla de Columnas y escribe el
número 5 y en la casilla de Filas de datos escribe 2 en las casillas de anchura déjalas como están y presiona
Aceptar.
Blues Informatica – Curso Diseño Civil e Industrial – wwwbluesinformatica.com
2017
3. Ahora solo tienes que dar un clic en cualquier parte del área de trabajo para poder fijar la tabla, 60
observaras que aparecen las columnas divididas por Letras y las filas por Número.
NOTA: Observa que la tabla contiene las 5 columnas, pero en lugar de
contener las 2 filas que se establecieron en un principio esta contiene 4
filas y esto se debe a que la tabla también está configurada para que la
primera fila sea para el Titulo de la tabla, la segunda para los encabezados
de las columnas y las dos últimas sean para los datos.
4. Al fijar la Tabla se abrirá una ficha llamada Editor de texto en la cual se pueden configurar las propiedades
del texto de la tabla, a continuación, busca el grupo Estilo y selecciona Standard, en la casilla Altura de
texto escribe el número 10.
5. En el grupo Formato en la casilla Tipo de letra escoge el tipo Times New Román, da un clic en el botón
Negrita y en la casilla Galería de color de editor de texto selecciona el color Amarillo.
6. Con esta configuración escribe el texto TITULO DE LA TABLA, al escribir el texto presiona la tecla Enter
para pasar a la siguiente celda de la tabla.
7. Al estar en la celda A2, ve a la ficha Editor de texto y en el grupo Formato da un clic en el botón Cursiva
y selecciona el color Verde y escribe el texto ENCABEZADO 1.
Blues Informatica – Curso Diseño Civil e Industrial – wwwbluesinformatica.com
2017
8. Repite el paso anterior hasta llegar al Encabezado 5 de la Fila 2. 61
9. Termina la tabla con los valores por defecto de cada celda.
10. crea una tabla con la siguiente configuración, en este caso las opciones de Estilos de celda deberán ser
del tipo Datos, al finalizar la configuración acepta todas las opciones y fija la tabla.
11. A continuación, vamos a Fusionar la primera fila para poder poner un título a la tabla ya que la
configuración inicial permite solo escribir datos y todas las filas y columnas aparecen divididas en celdas,
si después de fijar la tabla aparece la ficha Editor de texto presiona la tecla ESC. Para dejar de escribir
texto e ingresar a la ficha Celda de tabla.
NOTA: Otra forma de entrar a la ficha Celda Tabla es dando un clic sobre
cualquier línea que conforma la tabla.
Blues Informatica – Curso Diseño Civil e Industrial – wwwbluesinformatica.com
2017
12. Da un clic sin soltar el botón y arrastra hasta seleccionar todas las celdas de A1 hasta E1, con esto 62
aparecerán unos nodos que te permitirán cambiar el tamaño de la tabla.
13. Una vez que tengas la selección anterior, ve a la ficha Celda tabla y da un clic en el botón Fusionar Celdas
que se encuentra en el grupo Fusionar y de las opciones que aparecen selecciona la opción
Fusionar por fila , con esto se habrán combinado todas las celdas de la fila 1.
NOTA: Si quisieras volver a dividir una fila o columna en celdas, solo
deberás seleccionarlas y dar un clic en el botón Separar Celdas que
está en el grupo Fusionar.
14. Da doble clic dentro de la celda fusionada, para agregar el texto “La dirección de los ángulos es la
siguiente”.
15. A continuación da un clic en el botón Ortografía (si es que no está activado), que se encuentra en
el grupo Comprobar ortografía de la ficha Editor de texto, este botón mostrara las palabras que tengan
algún error ortográfico marcándolas con una línea roja, en este caso deberá marcar las palabras
“Dirección” y “Ángulos”.
16. Para corregir los errores ortográficos da un clic sobre la palabra que esté subrayada con el botón derecho,
y del menú contextual elige la palabra correcta.
Blues Informatica – Curso Diseño Civil e Industrial – wwwbluesinformatica.com
2017
17. Termina la tabla de modo que quede como se muestra a continuación. 63
Ejemplo 38: Agregar ó eliminar elementós de una tabla.
La herramienta de tabla de AutoCAD, tiene muchas similitudes con una tabla de Microsoft Office ya que nos
permite agregar o quitar filas o columnas.
1. Trabajando con la tabla anterior, selecciona la celda E2 la que contiene la cantidad 330.
2. Al activarse la ficha Celda de tabla, da un clic en el botón Insertar a la derecha que se encuentra
en el grupo Columnas, esto agregara una nueva columna en la cual deberás colocar el encabezado Total
de ángulos por lado.
3. Selecciona la celda F2 y en la ficha Celda de tabla da un clic en el botón Formula que se
encuentra en el apartado Insertar y de las herramientas emergentes selecciona la opción Suma.
Blues Informatica – Curso Diseño Civil e Industrial – wwwbluesinformatica.com
2017
4. Una vez seleccionada la formula a trabajar da un clic de nuevo en la celda para ver la formula, aquí 64
deberás poner los rangos de celda a sumar, en este caso escribe los valores =SUM(B2:E2) al terminar
presiona la tecla Enter.
5. Repite los pasos anteriores para generar el total de las celdas faltantes.
6. Una vez que tengas los totales de cada fila, selecciona las tres celdas que contienen los resultados y de
la ficha Celda de tabla en el grupo Estilos de celda da un clic en el botón Alineación y selecciona
la opción Medio Centro.
7. Da doble clic en la celda F2 para poder ver la formula, selecciona la formula y en la ficha Editor de texto
en el grupo Formato en la casilla Color elige el color rojo, esto pondrá los resultados en este color, repite
este paso para los demás totales.
8. Selecciona la celda A4, en la ficha Celda de tabla en el grupo Filas da un clic en el botón Insertar abajo
¸ esto insertara una fila nueva en la cual en la primera celda deberás escribir el texto Totales
generales.
Blues Informatica – Curso Diseño Civil e Industrial – wwwbluesinformatica.com
2017
9. Utiliza la formula Sumas para generar estos nuevos totales. 65
10. Centra todas las cantidades en sus respectivas celdas.
Ejemplo 39: Textó en líneas multiples.
Esta herramienta puede crear varios párrafos de texto como un único objeto de texto de líneas múltiples.
Opciones para escribir Texto en líneas múltiples.
• Ficha Inicio -Grupo Anotación – herramienta Texto – Texto de líneas múltiples .
• Barra de herramientas de Dibujo.
• Da un clic en la ficha Anotar y en el grupo Texto selecciona la herramienta Texto en líneas múltiples.
• Escribe Textom en la Barra De Comandos.
• Menú Dibujo - Texto - Texto de líneas múltiples.
1. Accede a la herramienta Texto de línea múltiple y precisa la primera esquina dando clic en cualquier
parte del área de trabajo.
2. Al precisar la primera esquina aparece un nuevo mensaje en la Barra De Comandos que nos pide que
indiquemos la esquina opuesta del cuadro de texto, también veras que hay varias opciones que son
sencillas de utilizar ya que con ellas podremos cambiar la alineación, altura y estilo del texto que llevara
el cuadro, solo da clic en cualquier lado del área de trabajo.
3. Al fijar el cuadro de texto se abrirá automáticamente la ficha Editor de texto que es la misma ficha que
utilizaste en la creación de tablas.
4. Cambia el tipo y tamaño de fuente, también cambia el color de la letra tal y como se hizo en las tablas, y
escribe el texto “AutoCAD es muy útil”, al terminar de escribir la palabra AutoCAD presiona la tecla Enter
para crear otro renglón de texto de modo que el resultado sea el que se muestra en la imagen.
Blues Informatica – Curso Diseño Civil e Industrial – wwwbluesinformatica.com
2017
66
Ejemplo 40: Textó en una sóla línea.
Con esta herramienta es posible utilizar texto en una sola línea, en las que cada línea funciona como un objeto
independiente cuyos atributos se pueden modificar.
Opciones para escribir Texto en una sola línea.
• Ficha Inicio – Grupo Anotación – Menú emergente de la herramienta Texto - Una Línea .
• Ficha Anotar – Grupo Texto - Texto de líneas múltiples - Una línea.
• Escribe Texto en la Barra De Comandos.
• Menú Dibujo - Texto - Texto en una Línea.
1. Utiliza la herramienta Texto en una línea.
2. Da clic en cualquier parte del área de trabajo para precisar el punto inicial del texto.
3. Ahora escribe el número 15, que será la altura del texto.
4. Escribe 0 que será el Angulo de rotación del texto y presiona Enter.
5. Y escribe “AutoCAD es muy útil”, presiona Enter para bajar un renglón y el resultado deberá ser el
siguiente, para dejar de escribir presiona Enter 2 veces.
Blues Informatica – Curso Diseño Civil e Industrial – wwwbluesinformatica.com
2017
67
6. Selecciona cualquier renglón del texto y desplázalo a otro lugar, la herramienta de Texto en una línea
permite crear textos separados a diferencia del Texto en líneas múltiples que al querer editar o
seleccionar una parte se tendría que modificar todo el párrafo.
NOTA: Si quisieras crear texto con alguna rotación, solo tendrías que
aplicar la letra correspondiente a la opción y posteriormente poner el
número de grados que deseas girar el texto.
Practica 11: Tablas y textós.
Realiza la siguiente práctica con las herramientas vistas hasta ahora.
Blues Informatica – Curso Diseño Civil e Industrial – wwwbluesinformatica.com
2017
68
Ejemplo 41: Líneas Multiples.
Las líneas múltiples se componen de líneas paralelas denominadas elementos, cuando se dibuja una línea
múltiple se puede usar el estilo Standart que tiene dos elementos, o se puede trabajar con un estilo que se
haya creado previamente.
Opciones para ejecutar esta herramienta:
• Menú Dibujo - Línea Múltiple .
• Escribe la palabra Lineam.
1. Ejecuta la orden Línea Múltiple, al seleccionarla, en la Barra De Comandos sale un mensaje que nos pide
que precisemos un punto inicial, da clic en cualquier punto del área de trabajo.
2. Mueve el ratón y observa cómo se dibujan dos líneas paralelas.
3. Da clic en cualquier otro lado para poder fijar el segundo punto, trata de crear la siguiente figura.
Blues Informatica – Curso Diseño Civil e Industrial – wwwbluesinformatica.com
2017
69
4. Ahora dibujaremos la misma figura, pero esta vez cambiaremos la escala que existe entre cada línea, para
ello utiliza la herramienta Línea Múltiple.
5. En el mensaje donde tenemos que precisar el primer punto, escribe la letra S de la opción Escala y
presiona la tecla Enter.
6. Para indicar la escala escribe el número 10 y presiona Enter.
7. Trata de hacer la figura anterior y observa que ahora las líneas están más cerradas.
Ejemplo 42: Estiló de Línea Multiple.
Con esta orden se podrá definir cualquier tipo de multilínea, aplicándole un nombre, el número de elementos
y sus propiedades, así como controlar el relleno de fondo y extremos.
Opciones para definir un estilo de líneas múltiples:
• Menú Formato - Estilo de Línea Múltiple.
• Escribe la palabra EstiloLM en la Barra De Comandos.
1. Ejecuta la herramienta Estilo de línea múltiple al hacerlo se abrirá una ventana, en la cual podrás crear
nuevos estilos de líneas.
2. Da un clic en el botón Nuevo, en la ventana que se muestra introduce el nombre Prueba y da clic en el
botón Continuar.
Blues Informatica – Curso Diseño Civil e Industrial – wwwbluesinformatica.com
2017
70
3. En la ventana Nuevo estilo de línea múltiple, busca el apartado de Elementos y selecciona la primera
opción.
4. Una vez que tengas la opción seleccionada, busca el botón Tipo de línea y dale un clic.
5. Se abrirá una ventana con el nombre Seleccionar tipo de línea, da clic en el botón Cargar.
6. En la ventana Cargar o volver a cargar tipos de línea, elige el tipo Gas y da clic en el botón Aceptar y
observa que en la ventana anterior se ha cargado el tipo de línea seleccionado.
7. En la ventana Seleccionar tipo de línea vuelve a seleccionar el tipo de línea Gas y da clic en el botón
Aceptar hasta regresar a la ventana Estilo de línea múltiple.
8. Ahora en la ventana principal ya tienes dos estilos, el estilo Standard que nos da AutoCAD y el estilo
Prueba.
Blues Informatica – Curso Diseño Civil e Industrial – wwwbluesinformatica.com
2017
71
9. Con el estilo Prueba seleccionado da un clic en el botón Guardar y guarda el nuevo estilo en tu memoria
USB y ponle como nombre Prueba.
10. Trabajando todavía en la ventana Estilo de línea múltiple, selecciona el estilo Prueba y da un clic en el
botón Definir actual, da clic en el botón Aceptar.
11. Ejecuta la orden de Línea Múltiple y cuando en la Barra De Comandos se te pida precisar el primer punto
escribe la letra E de la opción Estilo y presiona la tecla Enter.
12. En la Barra De Comandos se te pedirá que escribas el nombre del estilo a trabajar, en este caso escribe
la palabra Prueba que es el nombre con el que se guardó el estilo, presiona Enter.
13. Para continuar solo fija varios puntos y observa cómo se crean las líneas múltiples con el tipo de línea
GAS.
Ejemplo 43: Editar Líneas Multiples.
Esta orden controla las intersecciones entre las líneas múltiples y permite añadir o borrar vértices y visualizar
las uniones en esquina.
Opciones para Editar Líneas Múltiples:
• Menú Modificar - Objeto - Línea Múltiple.
• Escribe en la Barra De Comandos la palabra EDITARLM.
1. Con la herramienta de Línea Múltiple dibuja lo siguiente.
Blues Informatica – Curso Diseño Civil e Industrial – wwwbluesinformatica.com
2017
72
2. Ejecuta la orden de edición de Líneas Múltiples, al hacerlo se abrirá una ventana de nombre
Herramientas de Edición de líneas múltiples.
3. Selecciona Suprimir Vértice .
4. Selecciona el vértice a eliminar, que es el que se te muestra a continuación.
5. La figura tendrá que quedar de la siguiente manera.
Blues Informatica – Curso Diseño Civil e Industrial – wwwbluesinformatica.com
2017
73
6. Vamos a ver otro ejemplo, para ello presiona las teclas CTRL + Z para Deshacer la última orden y abre la
ventana de Edición de Líneas Múltiples.
7. En la ventana elige la opción Cruz Cerrada .
8. Ahora AutoCAD te pide que designes la primera línea Múltiple, da un clic en el vértice horizontal que
cruza.
9. Para la segunda línea designa la línea vertical.
Blues Informatica – Curso Diseño Civil e Industrial – wwwbluesinformatica.com
2017
74
10. Observa el resultado.
Ejemplo 44: Capas.
Las capas se emplean para controlar la visibilidad de los objetos y para asignarles diversas propiedades. Para
evitar que los objetos sufran modificaciones, las capas pueden bloquearse.
Se puede reducir la complejidad visual de un dibujo y mejorar la visualización controlando cómo se muestran
o trazan los objetos. Por ejemplo, se pueden utilizar las capas para controlar las propiedades y la visibilidad
de objetos similares, tales como piezas eléctricas o cotas. Además, se puede bloquear una capa para evitar
que se seleccionen y modifiquen accidentalmente los objetos que se encuentran en ella.
Opciones para trabajar con Capas:
• Barra de herramientas Capas.
• Ficha Inicio - Grupo Capas.
• Menú Formato – Capa.
1. Ve a la ficha Inicio y al grupo Capas y da un clic en el botón Propiedades de capas .
Blues Informatica – Curso Diseño Civil e Industrial – wwwbluesinformatica.com
2017
75
2. Aparecerá el cuadro de diálogo Administrador de propiedades de capas, el espacio central muestra los
nombres y las propiedades de todas las capas disponibles. Nosotros podemos crear nuevas capas y
asignarles propiedades como el estilo de línea, color, grosor, etc.
3. Da clic en el botón Nueva Capa que se encuentra en la parte superior y escribe como nombre de la nueva
capa la palabra Ejemplo.
4. Selecciona la capa Ejemplo y da un clic en el botón de Color y elige el color Amarillo y da clic en Aceptar.
5. Pulsa un clic en el botón Tipo De Línea, de momento sólo podemos ver los tipos de línea Continuos que
son los que ya están cargados.
6. Pulsa el botón Cargar, y selecciona el tercer tipo (Iso Trazo Largo, Punto) y da clic en el botón Aceptar.
Blues Informatica – Curso Diseño Civil e Industrial – wwwbluesinformatica.com
2017
76
7. Vuelve a seleccionar el tipo de línea ISO trazo largo, Punto y da un clic en el botón Aceptar.
8. Da un clic en el botón Cerrar que se encuentra en la parte superior izquierda de la ventana Administrador
de propiedades de capas.
9. Ya en el área de trabajo da un clic en el cuadro Capa que está en la ficha Inicio y el grupo Capas y elige la
capa con el nombre de Ejemplo.
10. Ya con la capa Ejemplo seleccionada, dibuja un círculo de cualquier medida y observa el resultado.
Ejemplo 45: Ocultar óbjetós pór medió de las capas.
Es posible establecer los parámetros de visibilidad por defecto aplicables a determinadas capas de todas las
ventanas gráficas, por ejemplo, se puede restringir la visualización de cotas inutilizando alguna capa creada
con anterioridad con el nombre de Cotas y que a su vez estas cotas estén dibujadas en la capa mencionada.
1. Fíjate que la capa 0 este activa, sino solo da un clic en el cuadro Filtro Aplicado y Selecciona la capa 0.
2. Dibuja un Círculo, sin importar sus dimensiones.
3. Selecciona la capa con el nombre de “Ejemplo” y dibuja un par de líneas en forma de cruz como se
muestra a continuación.
Blues Informatica – Curso Diseño Civil e Industrial – wwwbluesinformatica.com
2017
77
4. Bien, pues ahora tenemos que en la capa 0 se encuentra el circulo y en la capa de Ejemplo se encuentran
los ejes, supongamos que en estos momentos ya no ocuparemos los ejes, pero quizás más adelante si,
para no eliminarlos podemos ocultar estas líneas por medio de las capas. Abre la lista de capas y
selecciona la capa Ejemplo y da clic en el botón Activar o desactivar una capa con forma de una
bombilla, al cuadro de dialogo que aparece selecciona la opción Desactivar la capa actual.
5. Pulsa clic en la capa 0 y observa que los ejes ya desaparecieron si quisieras volverlos a poner solo da clic
en la bombilla y así podríamos dividir nuestro dibujo en varias capas, activado y desactivado a voluntad.
NOTA: Si quisieras bloquear una capa para no editarla, por accidente
deberás dar un clic en el botón Bloquear o desbloquear una capa .
Practica 12: Capas.
Capas para realizar la práctica.
Capas Colores Grosor línea Tipo línea
CONTORNO ROJO 1.5
COTAS AZUL 0
EJES VERDE 0 ISO trazo, punto
TEXTO AMARILLO 0
Blues Informatica – Curso Diseño Civil e Industrial – wwwbluesinformatica.com
2017
78
Ejemplo 46: Crear Blóques.
Los bloques se componen por objetos dibujados en una o varias capas y distintas propiedades de colores,
grosores y tipos de línea.
Opciones para crear bloques:
• Ficha Inicio – Grupo Bloque - Crear .
• Barra de herramientas de Dibujo.
• Menú Dibujo – Bloque – Crear.
Blues Informatica – Curso Diseño Civil e Industrial – wwwbluesinformatica.com
2017
1. Crea la siguiente figura. 79
2. Selecciona la herramienta Crear Bloque, al activarse la herramienta se abrirá un panel con el nombre de
Definición de Bloque, en la casilla de Nombre escribe la palabra Mesa.
3. Haz clic en el botón Designar Objetos .
4. Designa con una ventana la figura creada y pulsa el Botón Derecho para volver al cuadro de dialogo.
5. Pulsa en el botón Punto Base de Inserción o Designar punto .
Blues Informatica – Curso Diseño Civil e Industrial – wwwbluesinformatica.com
2017
6. Y da clic en la esquina inferior izquierda de la figura, para que cada vez que vayamos a insertar este 80
bloque sea de manipulado desde este punto.
7. Una vez hecho el paso anterior regresaras a la ventana principal solo da clic en el botón Aceptar, para
tener el primer bloque.
Ejemplo 47: Insertar Blóque.
Esta orden se utiliza cuando queremos insertar algún bloque en nuestro diseño ya sea una puerta, un baño,
una cocina etc.
Opciones para Insertar bloque:
• Ficha Insertar –Grupo Bloque – Insertar Bloque .
• Barra de herramientas de Dibujo.
• Ficha Inicio, grupo Bloque da clic en el botón Insertar.
• Escribe en la Barra De Comandos la palabra Insert.
• Menú Insertar - Bloque.
1. Elimina todo lo que este en la pantalla.
Blues Informatica – Curso Diseño Civil e Industrial – wwwbluesinformatica.com
2017
2. Elige la herramienta de Insertar, al seleccionar la herramienta automáticamente aparecerá una ventana con 81
el nombre de Insertar, en la pestaña de Nombre busca el bloque Mesa.
3. No cambiaremos ninguna de las opciones de la ventana solo da un clic en el botón Aceptar.
4. Una vez elegido el bloque regresaras al área de trabajo y observa que el bloque se insertará a partir del
punto que antes definiste, da clic en cualquier parte de la pantalla para fijar el bloque.
Ejemplo 48: Insertar Blóques desde un Archivó.
1. Abre un documento Nuevo.
2. Realiza la figura anterior y guárdala en tu carpeta con el nombre de “Bloque Mesa” (no definas el
dibujo como bloque).
3. Abre un Documento Nuevo.
4. Activa la herramienta Insertar Bloque.
5. En el cuadro de dialogo Insertar, da un clic en el botón , y busca tu archivo “Bloque
mesa”.
6. Inserta el dibujo Mesa en el área de trabajo, de esta manera puedes agregar bloques de otros archivos
a tus documentos actuales, en algunos casos los bloques son demasiado grandes o muy pequeños para
esto puedes usar la herramienta de Escala.
Blues Informatica – Curso Diseño Civil e Industrial – wwwbluesinformatica.com
2017
Ejemplo 49: Herramienta Región. 82
Las regiones son áreas cerradas de dos dimensiones con propiedades físicas como centros de gravedad o de
masa. Las regiones existentes pueden combinarse en una región única y compleja para calcular el área.
Opciones para utilizar Región:
▪ Ficha Inicio – Menú emergente del grupo Dibujo - Región .
▪ Barra de herramientas de Dibujo.
▪ Escribe Región en la Barra De Comandos.
▪ Menú Dibujo - Región.
1. Realiza un Rectángulo con la orden Línea sin importar sus dimensiones.
2. Selecciona cualquier Línea y observa que todo el conjunto esta desagrupado.
3. Con la herramienta Región Selecciona todas las Líneas por medio de una ventana y da clic con el botón
derecho y vuelve a seleccionar cualquier línea y observa que todo el conjunto esta agrupado.
Ejemplo 50: Herramienta Unión.
Esta orden sirve para combinar dos objetos ya sea en 2D o 3D, es importante mencionar que en algunas
ocasiones antes de crear una unión debemos crear primero la región.
Opciones para usar Unión:
▪ Escribe Unión en la Barra De Comandos.
▪ Barra de herramientas de Modelado – Selecciona la herramienta Unión .
▪ Menú Modificar – Editar Solidos – Unión.
1. Realiza la siguiente figura, sin importar las dimensiones de los objetos.
Blues Informatica – Curso Diseño Civil e Industrial – wwwbluesinformatica.com
2017
83
2. Lo que haremos es unir estos dos objetos y para ello primero crea una Región entre el Círculo y el Cuadro.
3. Ejecuta la herramienta Unión.
4. En la Barra De Comandos se te pide que designes objetos, por medio de una ventana selecciona el cuadro
y el círculo juntos y da un clic con el botón derecho, observa el resultado.
Ejemplo 51: Herramienta De Intersección.
Esta orden sirve para hacer la intersección de dos objetos y se usa igual que la orden Unión.
Opciones para utilizar Intersección.
▪ Escribe en la Barra De Comandos la palabra Intersec.
▪ Barra de herramientas Modelado – Selecciona intersección .
▪ Menú Modificar – Editar Solidos – Intersección.
1. Realiza las siguientes figuras.
Blues Informatica – Curso Diseño Civil e Industrial – wwwbluesinformatica.com
2017
84
2. Crea una Región con los dos círculos.
3. Y con la herramienta Intersección selecciona los círculos por medio de una ventana y observa el resultado.
Ejemplo 52: Herramienta Diferencia.
Con esta orden se le resta a un objeto su intersección con otro objeto.
Opciones para ejecutar Diferencia:
▪ Escribe la palabra Diferencia en la Barra De Comandos.
▪ Barra de herramientas Modelado – Selecciona la herramienta Diferencia .
▪ Menú Modificar – Editar Solidos – Diferencia.
1. Realiza las siguientes figuras.
2. Crea una Región, como lo has hecho en los ejemplos anteriores.
3. Con la herramienta Diferencia, selecciona el Circulo Izquierdo y presiona la tecla Enter.
4. Ahora con la misma herramienta de Diferencia, selecciona el Círculo Derecho y presiona Enter.
5. Observa el resultado.
Blues Informatica – Curso Diseño Civil e Industrial – wwwbluesinformatica.com
2017
85
Ejemplo 53: Resólución Isómetrica.
Este tipo de resolución sirve para dibujar objetos en 2D simulando que está en 3D de manera sencilla y muy
rápida es como cuando dibujamos en un papel un cubo o cualquier figura espacial pero que realmente está
en un solo plano.
1. Abre un Nuevo Documento.
2. Para empezar a trabajar con esta resolución, ve al menú Herramientas - Parámetros de Dibujo se abrirá
la ventana donde configuramos la rejilla, en la pestaña Resolución Y Rejilla, activa la opción Resolución
Isométrica y da clic en el botón Aceptar.
3. Observa que la rejilla ahora aparece inclinada.
Blues Informatica – Curso Diseño Civil e Industrial – wwwbluesinformatica.com
2017
Ejemplo 54: Módó Ortó. 86
El modo de trabajo Orto obliga a seleccionar o dibujar únicamente a lo largo de las líneas cuadrantes horizontal
y vertical. Sus ventajas son similares a FORZC, y nos asegura ángulos rectos precisos.
1. Activa la herramienta Restringir cursor ortogonalmente que se encuentra debajo de la Barra De
Comandos cerca del botón Rejilla y Forzac o presiona la tecla F8.
2. Inicia la orden para dibujar una Línea.
3. Dibuja líneas a lo largo de la pantalla y trata de dibujar líneas en diagonal y observa el efecto de ORTO.
4. Desactiva el modo ORTO.
Ejemplo 55: Cambiar el Tipó de Planó.
Ahora vamos a trabajar con los distintos planos isométricos, ya que al establecer el modo Referencia
rejilla/Resolución isométrica, se pueden alinear objetos con facilidad a lo largo de uno de los tres planos
isométricos.
1. Antes de empezar a dibujar es recomendable tener activada la opción Forzar Cursor y la opción Orto ya
que nuestros dibujos serán más precisos con estas herramientas activadas.
2. Una vez activadas las opciones anteriores, selecciona la orden Línea y da clic en cualquier parte del área
de trabajo.
3. Dibuja una línea de 100 unidades, y observa que al mover el cursor aparece un Visor De Coordenadas
que nos indica las unidades que se van trazando, de esta forma sabrás que dimensión lleva la línea.
Blues Informatica – Curso Diseño Civil e Industrial – wwwbluesinformatica.com
2017
4. Ahora trata de mover el cursor hacia la derecha de la línea trazada anteriormente (como si fueras a crear 87
un cuadro), y observa que al mover el ratón a dicho lugar la línea va hacia arriba esto es porque el modo
Orto está activado, para poder dibujar esta línea que se necesita sin tener que desactivar la herramienta
de Orto solo presiona la tecla F5, que hará que se cambie el plano de trabajo, observa que en la Barra De
Comandos van cambiando las opciones de los Isoplanos, ahora traza de nueva cuenta una línea de 100
unidades basándote en el visor de coordenadas que tiene el cursor.
5. Cierra el cuadro y no presiones nada, ahora en ese punto donde quedo el cursor, intenta subir la línea
100 unidades, ve que la línea no tiene ninguna elevación, así que de nueva cuenta vuelve a presionar F5
para cambiar al Isoplano Derecho y haz la línea de 100 unidades.
6. Termina la figura, cambiando los planos cuantas veces sea necesario.
Blues Informatica – Curso Diseño Civil e Industrial – wwwbluesinformatica.com
2017
▪ Isoplano Superior o desde arriba: Alinea la malla y la rejilla con los ejes a 30 y 150 grados. 88
▪ Isoplano Derecho: Alinea la malla y la rejilla con los ejes a 30 y 90 grados.
▪ Isoplano Izquierdo: Alinea la malla y la rejilla con los ejes a 90 y 150 grados.
Ejemplo 56: Círculós Isómetricós.
Si estás dibujando en un plano isométrico, se puede emplear una elipse para representar los círculos vistos
desde un ángulo oblicuo, ya que esta herramienta de Elipse nos permite por medio de la opción isocirculo
crear círculos con una vista inclinada.
1. Para poder dibujar un Círculo en modo isométrico es necesario que des un clic en la flecha hacia abajo de
la herramienta de Centro (elipse) que se encuentra en la ficha Inicio y en el grupo Dibujo, de las
herramientas auxiliares que aparecen selecciona la herramienta Ejes, Fin .
2. Una vez elegida la herramienta en la Barra de Comandos se te pedirá que precises un punto final de eje
de elipse, aquí presiona la letra I para indicarle al programa que vas a dibujar un Isocirculo.
3. Precisa el centro del Isocirculo en cualquier parte del área de trabajo.
4. Puedes precisar el diámetro, como si lo hicieras con un Círculo en un modo de resolución rectangular,
también podrás cambiar los isoplanos de la misma forma que se hizo con la línea en el ejemplo anterior
(presionando la tecla F5).
Blues Informatica – Curso Diseño Civil e Industrial – wwwbluesinformatica.com
2017
Practica 13: Figuras Isométricas. 89
Blues Informatica – Curso Diseño Civil e Industrial – wwwbluesinformatica.com
2017
Ejemplo 57: Vistas para trabajar en 3D. 90
Normalmente la representación de un objeto se efectúa bidimensionalmente, aunque el objeto original del
que se parte es un objeto tridimensional, por lo que muchas veces estas representaciones no representan la
imagen perfecta de dicho objeto, sino que hay que realizar un dibujo en perspectiva que muestre dicho objeto
con su verdadera forma espacial.
Para esto AutoCAD incorpora una serie de órdenes, muy simples pero muy potentes, con las que se podrán
crear fácilmente dibujos en 3D.
Empezaremos por ver cómo cambiar los diferentes tipos de vista con los que cuenta el programa.
• Barra de herramientas Vista.
1. Dibuja un rectángulo sin importar su medida, activa la barra de herramientas de Vista.
2. Selecciona la vista Isométrica SO.
3. Observa que la rejilla cambio de posición, lo mismo que el rectángulo y ahora se agregó el eje Z que es
el que da la elevación a los objetos en 3D.
Blues Informatica – Curso Diseño Civil e Industrial – wwwbluesinformatica.com
2017
4. Para regresar a la vista original da un clic en el botón Superior de la barra de herramientas de Vista.
91
5. Prueba cada uno de los botones de la barra y observa sus diferentes cambios.
Ejemplo 58: Dar altura a lós óbjetós pór medió de Cóórdenadas .
La mayoría de las órdenes para dibujar en 3D son las mismas que para 2D; solo hay que tener en cuenta que,
en algunos casos, además de tener los ejes X y Y hay que dar también el valor de Z que es el que tomara en
cuenta la elevación o altura de los objetos.
1. Lo primero que tenemos que hacer es dibujar en 2D el objeto a trabajar, en este caso dibuja 3 rectángulos
con las siguientes medidas y júntalos de modo que se vean igual a la figura que se muestra a continuación.
2. Cambia la vista de trabajo a Isométrico SO .
3. Activa la herramienta Línea y da un clic en el punto 1 y escribe la siguiente coordenada @ 0, 0, 25; es
decir, en X le daremos el valor 0, en Y también 0 y en Z 25. Y presionamos la tecla Enter observa cómo
quedaría la figura,
Blues Informatica – Curso Diseño Civil e Industrial – wwwbluesinformatica.com
2017
4. Repite el paso anterior pero ahora para el punto del lado derecho de la imagen. 92
5. Repite la operación para la líneas superiores del primer rectángulo, pero las coordenadas serán @ 0,0,50.
6. Cierra el primer Rectángulo.
7. Siguiendo las coordenadas y tomando en cuenta que estas aumentan cada 25 milímetros termina la figura
de lo que será una escalera.
8. Utiliza los diferentes tipos de vista para revisar el dibujo.
Blues Informatica – Curso Diseño Civil e Industrial – wwwbluesinformatica.com
2017
Practica 14: Altura Pór Cóórdenadas. 93
Ejemplo 59: Dar Altura a Objetós pór medió del Cómandó Elev.
Otro método de crear elevaciones es por medio del comando ELEV con esta orden podremos especificar la
elevación del plano Z.
1. Abre un documento nuevo y cambia el tipo de vista como lo has venido haciendo. Una vez hecho esto en
la Barra de Comandos escribe la orden ELEV.
2. Ahora en la Barra De Comandos aparece el mensaje Precise nueva elevación por defecto <0.000>,
presiona la tecla Enter, ahora tendrás que precisar una nueva altura escribe el número 100 y presiona
Enter nuevamente.
3. Con esto acabamos de decirle a AutoCAD que cualquier objeto que dibujemos tendrá una elevación en
el eje Z, para comprobarlo dibuja un cuadrado con la orden línea.
Blues Informatica – Curso Diseño Civil e Industrial – wwwbluesinformatica.com
2017
4. Observa el resultado. 94
5. Para quitar la elevación efectuada por el comando Elev, solo deberás volver a ejecutar el comando y en
las dos opciones de altura escribe el numero 0 seguido de la tecla Enter.
NOTA: Este comando solo le dará altura a Rectángulos y Polígonos que
sean creados directamente con la herramienta de Línea, para crear un
círculo con altura solo se tiene que usar la herramienta de Círculo.
Ejemplo 60: Herramienta Ocultar.
Esta opción permite regenerar un modelo de estructura alámbrica 3D sin mostrar las líneas ocultas.
Opciones para utilizar esta herramienta:
• Barra de herramientas Render.
• Escribe en la Barra de Comandos la palabra Oculta.
• Ve al menú Ver -> Ocultar.
1. Dibuja un cuadrado con la herramienta de Línea y el comando Elev, y dale cualquier elevación.
Blues Informatica – Curso Diseño Civil e Industrial – wwwbluesinformatica.com
2017
2. Ejecuta la orden Ocultar para que regenere el dibujo. 95
Ejemplo 61: Estilós Visuales.
Un estilo visual es un grupo de parámetros que controlan la visualización de aristas y de sombreados en la
ventana gráfica. En lugar de utilizar comandos y de configurar variables de sistema, puede cambiar las
propiedades del estilo visual. En cuanto aplique un estilo visual o se cambien los parámetros, podrá ver el
efecto en la ventana gráfica.
Opciones para utilizar los Estilos visuales.
• Barra de herramientas Estilos Visuales.
• Menú Ver – Estilos visuales – Elige el estilo a trabajar.
1. Agrega la barra de herramientas Estilos Visuales.
2. Realiza un Rectángulo y dale cualquier altura.
3. Prueba cada uno de los Estilos Visuales, que se encuentran en la barra de herramientas.
Ejemplo 62: Ventanas .
Las ventanas gráficas son áreas que muestran diferentes vistas de su modelo. A medida que se trabaja en la
ficha Modelo, el área de dibujo puede dividirse en una o varias vistas rectangulares adyacentes conocidas
como ventanas gráficas del espacio modelo. En dibujos grandes o complejos, visualizar vistas diferentes
disminuye el tiempo necesario para ampliar, reducir o encuadrar una sola vista. De este modo, los errores que
haya pasado por alto en una vista se podrán ver en las otras.
Blues Informatica – Curso Diseño Civil e Industrial – wwwbluesinformatica.com
2017
Para poder configurar las ventanas haz lo siguiente: 96
▪ Menú Ver - Ventanas - Nuevas Ventanas.
▪ Escribe en la Barra de Comandos la palabra Ventanas para poder abrir el asistente de ventanas.
▪ Fichar Vista – Configuración de la ventana gráfica.
1. Dibuja cualquier figura y dale una elevación después ejecuta la herramienta de Ventanas, escribiendo la
orden en la Barra de comandos.
2. Al abrirse la ventana Ventanas gráficas, elige la opción Cuatro: Izquierda y selecciona la configuración
3D.
3. Del lado derecho selecciona el primer cuadro que tiene por nombre Frontal estructura, y de la persiana
Cambiar vista a: selecciona Isométrico NE, con esto se cambiara el nombre del cuadro.
Blues Informatica – Curso Diseño Civil e Industrial – wwwbluesinformatica.com
2017
4. Cambia el resto de las ventanas tal y como se muestran en la imagen, todavía no aceptes los cambios. 97
5. Estando aun en la ventana anterior, en la casilla Nuevo Nombre escribe la palabra Pruebas y da un clic
en el botón Aceptar.
6. Observa que ahora el área de trabajo está dividida en 4 partes con los diferentes tipos de ventana, en
cada una de estas ventanas puedes trabajar modificando los Estilos visuales y así ir viendo cómo va
quedando tu diseño con diferentes vistas.
7. Si quisieras regresar a tener solo una ventana, puedes abrir de nuevo el asistente de Ventanas Graficas o
puedes ir a la ficha Vista y da clic en el menú Configuración de la ventana gráfica y selecciona la opción
Única.
Blues Informatica – Curso Diseño Civil e Industrial – wwwbluesinformatica.com
2017
Ejemplo 63: Orbita 3D. 98
La herramienta de Orbita te permite ver objetos en un dibujo desde distintos ángulos, alturas y distancias,
AutoCAD cuenta con tres tipos de Orbita que veremos a continuación.
Opciones para utilizar ORBIT.
• Escribe en la Barra De Comandos la palabra Orbit.
• Barra de herramientas de Orbita.
• Menú Ver – Orbita – elige el tipo de orbita con la que deseas trabajar.
Orbita Restringida: Esta orbita gira la vista en un espacio tridimensional, pero dentro de una órbita horizontal
y vertical restringida.
1. Agrega al área de trabajo la barra de herramientas con el nombre de Orbita.
2. Crea un dibujo con altura, da un clic en la herramienta Orbita de la barra de herramientas.
3. Una vez elegida la herramienta observa que el sistema de coordenadas cambia de apariencia, de tres
líneas delgadas a tres líneas gruesas y de colores Verde para Y, Rojo para X y Azul para Z.
4. Con la herramienta Orbita, da un clic en cualquier parte de la pantalla y mueve el cursor sin soltar el
botón del mouse y observa el movimiento de la figura.
5. Para dejar de ocupar la orden Orbita presiona la tecla ESC.
Blues Informatica – Curso Diseño Civil e Industrial – wwwbluesinformatica.com
2017
Orbita Libre: Este tipo de orbita gira en un espacio tridimensional sin restringir la rotación. 99
1. Trabajando con el dibujo anterior, elige la herramienta Orbita Libre .
2. Al activar este tipo de orbita en la pantalla aparecerá un circulo de color verde con 4 círculos más
pequeños que nos permitirán mover los objetos en diferentes rotaciones.
3. Presiona la tecla ESC.
Orbita Continua: Este tipo de orbita gira la vista en un espacio tridimensional con movimiento continuo.
1. Todavía con el dibujo anterior en la pantalla, selecciona la herramienta Orbita Continua , que
puedes activar en la barra de herramientas o en la ficha Vista.
2. Ya que tengas la herramienta seleccionada, da un clic sin soltar el botón y arrastra hacia cualquier lado,
una vez que arrastres suelta el botón del mouse y la órbita empezara a girar sola hacia la dirección que
indicaste.
3. De igual manera que en las orbitas anteriores puedes cancelar esta orbita pulsando la tecla ESC.
Blues Informatica – Curso Diseño Civil e Industrial – wwwbluesinformatica.com
2017
Ejemplo 64: Cambiando el área de trabajo para modelados. 100
El Modelado en AutoCAD nos permite crear dibujos 3D, utilizando sólidos y superficies los cuales ofrecen
diversas funciones que cuando se usan en conjunto constituyen un potente conjunto de herramientas de
modelado en 3D.
Los Solidos: Este tipo de figuras son compactas y macizas, podemos crear sólidos por medio de comandos que
nos ayudaran a darle cuerpo a una figura plana.
Las Superficies: Las superficies a diferencia de los sólidos son figuras huecas, un ejemplo de superficie seria
cuando nosotros le damos una altura a un objeto por medio del comando Elev o las Propiedades.
1. Empezaremos por cambiar el modo de trabajo de AutoCAD, para ello da un clic en la casilla Espacio de
Trabajo que se encuentra en la parte superior de la ventana y de las opciones que aparecen selecciona la
opción Modelado 3D.
2. Observa que ahora las fichas y los grupos cambiaron y nos presentan otros tipos de herramientas, para
trabajar con objetos sólidos y superficies.
3. Ahora vamos a personalizar el área de trabajo, posiblemente al hacer el cambio a Modelado 3D las barras
de herramientas se hayan eliminado vuelve a agregarlas lo cual puedes hacer tal y como se hizo en el
Ejemplo1 o dando un clic en el botón Cambio de espacio de trabajo que se encuentra en la barra de
estado, después da un clic en la opción Personalizar.
4. Cuando se abra la ventana Personalizar interfaz de usuario, da un clic en el signo + que está a un lado de
la opción Espacios de trabajo, seguidamente selecciona la opción Modelado 3D.
Blues Informatica – Curso Diseño Civil e Industrial – wwwbluesinformatica.com
2017
5. Del lado derecho de la ventana da un clic en el botón Personalizar espacio de trabajo. 101
6. Regresando al lado izquierdo de la ventana da un clic en el signo + de la opción Barra de herramientas,
una vez que se expandan todas las barras activa las barras de Acotar, Dibujo, Modificar, Referencia a
objetos, Modelado, Zoom, Estilos Visuales, Orbita y Vista.
7. Por ultimo da un clic en el botón Aceptar, acomoda las barras como mejor te acomodes.
Ejemplo 65: Sólidós
Como ya se mencionó en el ejemplo anterior los sólidos son figuras macizas, que tienen masa, volumen, centro
de gravedad y momento de inercia, estos solidos pueden ser Conos, Prismas, Cilindros, Pirámides, entre otros.
NOTA: Para crear un sólido los objetos deben ser “objetos únicos” es decir
formados por una sola línea entonces cuando tengamos un objeto
formado por dos o más líneas independientes lo primero que hay que
hacer es juntarlo, lo cual se puede hacer con la orden REGION o EDITAR
POLILINEA.
Blues Informatica – Curso Diseño Civil e Industrial – wwwbluesinformatica.com
2017
Para insertar un sólido preestablecido por AutoCAD puedes usar cualquiera de estas opciones: 102
• Ficha Inicio – Grupo Modelado – Menú emergente de la herramienta De textura cuadrada
.
• Ficha Solido – Grupo Primitiva - Elegir la figura sólida.
• Barra de herramientas Modelado.
• En la Barra de Comandos, escribe el nombre de la figura que deseas utilizar, por ejemplo, Esfera.
• Menú Dibujo – Modelado – Figura con la que deseas trabajar.
1. Activa la herramienta para dibujar una Esfera .
2. En la Barra de Comandos se te pide que precises el centro de la esfera, por el momento da un clic en
cualquier parte de la pantalla.
3. Seguidamente se te pide que precises el radio de la esfera, escribe la letra D seguida de la tecla Enter,
después escribe el número 100 y presiona Enter.
4. Se abra creado una imagen como la que se muestra a continuación.
5. Ahora prueba con las herramientas de Estilos Visuales para que puedas observar con más detalle el
resultado de la esfera, puedes utilizar los estilos visuales de la misma manera que en ejemplos anteriores.
Blues Informatica – Curso Diseño Civil e Industrial – wwwbluesinformatica.com
2017
Ejemplo 66: Cómandó Extrusión. 103
Este comando o herramienta crea un sólido 3D mediante la extrusión (elevación) de un objeto o una cara
plana a una distancia y en una dirección específica.
Opciones para ejecutar Extrusión:
• Escribe en la Barra De Comandos la palabra Ext.
• Ficha Inicio – Grupo Modelado - Extrusión .
• Barra de herramientas Modelado.
• Ficha Solido - Grupo Solido - Extrusión.
• Menú Dibujo - Modelado - Extrusión.
1. Dibuja un Rectángulo de cualquier dimensión.
2. Utiliza la herramienta Extrusión y selecciona el Rectángulo y presiona Enter, para dejar de seleccionar
objetos.
3. En la Barra De Comandos aparece el mensaje que dice Precise altura de extrusión, escribe el número 50
y presiona Enter.
4. Observa el resultado utilizando los Estilos Visuales.
Ejemplo 67: Extrusión basada en un eje.
Este tipo de extrusión es similar al anterior ya que esta herramienta nos permite crear una extrusión, la única
diferencia es que está basada en un eje el cual nos podría servir para crear una elevación curva o con algún
tipo de ángulo.
1. Realiza un círculo de 30 unidades de Diámetro en 2D.
2. Realiza la siguiente figura con la herramienta de Polilinea (también en 2D).
Blues Informatica – Curso Diseño Civil e Industrial – wwwbluesinformatica.com
2017
3. Cambia el tipo de vista a 3D nuevamente. 104
4. Escribe en la Barra De Comandos el comando Gira3D y selecciona la línea con el arco y presiona el botón
derecho del ratón.
5. En la Barra de Comandos escribe la letra X para que el programa sepa que vamos a girar el objeto en
torno al Eje X.
6. Ahora AutoCAD te pide que Precises un punto del eje X, a esto da un clic en el punto inicial de la línea
(no del arco).
7. Ahora como Ángulo De Rotación escribe el número 90 y presiona la tecla Enter y observa el resultado de
la figura.
8. Arrastra la línea al centro del círculo como se te muestra en la imagen.
9. Ejecuta el comando de Extrusión.
Blues Informatica – Curso Diseño Civil e Industrial – wwwbluesinformatica.com
2017
10. Selecciona el Círculo y presiona Enter. 105
11. En la Barra de Comandos aparece un mensaje que nos pide precisar la altura de extrusión a esto escribe
la letra T, para que la extrusión sea por una Trayectoria.
12. Ahora se te pide seleccionar la Trayectoria de Extrusión aquí da un clic en la Polilinea.
13. Utiliza los Estilos Visuales y la Órbita para que veas como quedo la figura desde distintos ángulos.
Practica 15: Extrusiónes.
PROPIEDADES BASE FIGURA EXTRUIDA
• Extrusión:80
• Angulo: 15
• Extrusión: 80
• Angulo: 20
Blues Informatica – Curso Diseño Civil e Industrial – wwwbluesinformatica.com
2017
• Extrusión: 80 106
• Angulo: 0
• Extrusión: Basada en
un eje (polilinea).
• Angulo: 0
Ejemplo 68: Herramienta Revólución.
Mediante el comando Revolución se pueden crear sólidos 3D, mediante el barrido de un objeto en torno a un
eje.
Opciones para utilizar Revolución:
▪ Escribe en la Barra De Comandos la palabra Revolución.
▪ Ficha Inicio – Grupo Modelado – Menú emergente de la herramienta Extrusión - Revolución
▪ Barra de herramientas de Modelado.
▪ Ficha Solido - Grupo Solido - Revolución.
Blues Informatica – Curso Diseño Civil e Industrial – wwwbluesinformatica.com
2017
1. Realiza un círculo de 50 milímetros de Diámetro en 2D. 107
2. Ahora dibuja una Línea de 60 mm en el lado derecho del circulo y cambia el tipo de vista a 3D el resultado
sería como se muestra en la figura.
3. Ejecuta el comando Revolución, y selecciona el Círculo y presiona la tecla Enter.
4. En la Barra De Comandos aparece el mensaje que pide Precisar un punto inicial del eje o definir el eje,
aquí solo da clic en el punto inicial de la Línea.
5. Para el Punto Final, da un clic en el punto final de la Línea.
6. Ahora solo precisa el ángulo de Revolución, solo presiona Enter para que dé un giro de 360º, utiliza Orbita
y Estilos Visuales para ver el objeto.
Blues Informatica – Curso Diseño Civil e Industrial – wwwbluesinformatica.com
2017
Practica 16: Revólución Sólidós. 108
PROPIEDADES BASE REVOLUCION
• Angulo de revolución:
250º
• Repetir la figura con
ángulo de: 360º
• Angulo de revolución:
250º
• Repetir la figura con
ángulo de: 360º
• Angulo de revolución:
360º
• Repetir figura con
ángulo de: 250º
Blues Informatica – Curso Diseño Civil e Industrial – wwwbluesinformatica.com
2017
Ejemplo 69: Gira 3D. 109
Esta orden como su nombre lo dice sirve para girar objetos en tercera dimensión, en un ángulo determinado
(X,Y,Z).
Opciones para utilizar Gira3D.
• Escribe en la Barra De Comandos la palabra Gira3D.
• Menú Modificar - Operaciones en 3D - Giro3D.
1. Crea una base en 2D empezando por una línea horizontal de 120 mm en cuyo centro pondremos un
círculo con 50 mm de Radio y en los extremos dos círculos de 30 mm de Radio, la figura tiene que quedar
de la siguiente manera.
2. Eliminar el eje de referencia que se dibujó al principio (línea), ahora convierte la figura en un área cerrada
con la orden de Región.
3. Ahora con el comando Unión selecciona los tres círculos de modo que la figura quede de la siguiente
manera.
Blues Informatica – Curso Diseño Civil e Industrial – wwwbluesinformatica.com
2017
4. Cambia la vista a 3D y aplica una Extrusión, como número de Extrusión escribe 25. 110
5. Ejecuta la orden Gira 3D y selecciona el conjunto de círculos y presiona el Botón Derecho para dejar de
seleccionar objetos.
6. Escribe la letra Z para que el objeto gire con respecto al eje Z.
7. Da un clic en el Centro del círculo del lado izquierdo y escribe el número 90 para que el giro tenga un
ángulo de 90º.
8. Observa que la figura cambio su posición.
9. Ahora crea un pequeño círculo de 30 mm fuera de nuestra figura después lo uniremos.
10. Ejecuta la orden Extrusión y escribe el número 25 para la elevar el círculo.
Blues Informatica – Curso Diseño Civil e Industrial – wwwbluesinformatica.com
2017
11. Tendremos que acoplar el cilindro a la figura inicial ayúdate de la herramienta Centro de la barra de 111
Referencia a Objetos.
12. Dibuja un rectángulo de 110 por 30 mm, al tener esta figura le daremos una extrusión de 15 y lo colócalo
arriba del cilindro creado en el paso anterior.
13. Con las herramientas de Orbita y Estilos visuales, observa cómo queda la figura.
Ejemplo 70: Córtar un Sólidó.
Esta orden sirve para hacer un corte a un sólido, para ello al ejecutar la orden definimos el objeto y tendremos
que decirle donde cortar al eje X, eje Y, y después Z.
Opciones para utilizar Cortar 3D:
• Ficha Inicio – Grupo Editar Solidos - Corte .
• Ficha Solidos - Grupo Editar sólidos - Corte.
• Escribiendo en la Barra De Comandos la palabra Corte.
Blues Informatica – Curso Diseño Civil e Industrial – wwwbluesinformatica.com
2017
1. Dibuja una Esfera Sólida. 112
2. Ahora elegiremos la orden de Corte, al elegirla en la Barra De Comandos se te pide que selecciones un
objeto, selecciona la esfera y da un clic con el botón derecho del Mouse.
3. En la Barra De Comandos se te pide Precisar punto inicial de plano cortante, solo presiona la tecla Enter
para que podamos cortar el objeto por 3 puntos.
4. Mueve el cursor y si tienes activado el modo Refent veras que se marca la referencia de Centro, da clic
en dicha referencia para marcar el primer punto.
5. Ahora en la Barra De Comandos se te pide que precises el Segundo Punto, da clic aproximadamente
donde marca la figura.
Blues Informatica – Curso Diseño Civil e Industrial – wwwbluesinformatica.com
2017
6. Ahora se te pide que precises el Tercer Punto en plano da clic aproximadamente donde marca la figura. 113
7. Al mensaje donde se te pide Precisar un punto en lado deseado del plano o [mantener Ambos lados]:
presiona la letra A para mantener ambos lados y presiona Enter.
8. Da clic en la parte superior de la esfera y observa que ahora está divida solo muévela de lugar.
Ejemplo 71: Herramienta Barrer y Helice.
La herramienta Barrido crea un sólido barriendo una curva abierta o cerrada, mientras que la herramienta
Hélice crea una espiral 2D que sirve para crear un sólido por medio de la herramienta Barrido.
NOTA: Si la herramienta Barrer se utiliza de las fichas Inicio o Solido, la
herramienta creará una figura sólida, si la herramienta se utiliza desde la
ficha Superficies, la figura creada será una superficie.
Para activar la herramienta Barrer sigue cualquiera de las siguientes opciones.
• Ficha Inicio - Grupo Modelado – Menú emergente de la herramienta Extrusión - Barrer .
• Ficha Solido –Grupo Solido – Barrer.
• Ficha Superficies – Grupo Crear – Barrer.
Blues Informatica – Curso Diseño Civil e Industrial – wwwbluesinformatica.com
2017
Para la herramienta Hélice estas serían las opciones: 114
• Ficha Inicio – Menú emergente del grupo Dibujo - Hélice .
• Menú Dibujo – Hélice.
• Barra de herramientas Modelado.
1. Activa la herramienta de Hélice da un clic en cualquier parte del área de trabajo para precisar el
centro base.
2. Para el radio base escribe el número 50 y presiona Enter.
3. Para el radio superior escribe el número 100 y presiona la tecla Enter.
4. Para la altura de la hélice escribe el número 90 y presiona la tecla Enter, el resultado deberá ser el
siguiente.
5. Dibuja un circulo con un radio de 5 mm, una vez que lo tengas gíralo con la orden Gira3D el giro deberá
ser sobre el eje X a unos 90º, coloca el circulo el punto inicial superior de la Hélice.
Blues Informatica – Curso Diseño Civil e Industrial – wwwbluesinformatica.com
2017
6. Activa la herramienta Barrer, en la Barra de comandos se te pide que designes los objetos a barrer, 115
aquí da un clic en el Circulo y presiona Enter.
7. Da un clic en la Hélice para designar la trayectoria de barrido, observa que al seleccionar la Hélice se
crea un círculo en el punto final.
8. Activa los estilos visuales para observar mejor el resultado de estas dos herramientas.
Ejemplo 72: Superficies.
El modelado de superficies, no tiene masa es decir que las figuras son huecas o destapadas, un ejemplo de un
objeto de superficie podría ser un objeto creado con el comando Elev.
Empezaremos por usar la herramienta Revolución para superficies, el icono es el mismo que el de la
Revolución para solidos, pero cuando la ficha Superficies esta activada, esta herramienta creara una figura en
modo superficie.
Opciones para utilizar la herramienta Revolución:
• Ficha Superficies - Grupo Crear - Revolución .
1. Realiza la siguiente figura en 2D.
2. Une todo el conjunto con la orden Editpol y Juntar.
3. Dibuja dos líneas como se muestra en la figura.
Blues Informatica – Curso Diseño Civil e Industrial – wwwbluesinformatica.com
2017
4. Ejecuta el comando Revolución, y designa el objeto dibujado y pulsa la tecla Enter. 116
5. En la Barra De Comandos se te pide que precises el punto inicial del eje, da un clic en el punto inicial de la
línea vertical, tal y como se muestra en la imagen.
6. Como segundo punto da clic en el punto final de la Línea.
7. Para precisar el ángulo incluido, escribe el numero 270 ya que no queremos que la revolución de una vuelta
completa de 360º.
8. Observa el resultado final para esta figura.
Ejemplo 73: Extrusión para superficies.
El uso de este comando es el mismo que la Extrusión para sólidos, la diferencia es que es como si se trabajara
con el comando Elev, ya que si se quiere dar Extrusión a un rectángulo este no tendrá cara superior e inferior.
Utiliza estas opciones para Extruir una superficie:
• Ficha Superficie - Grupo Crear - Extrusión .
1. Dibuja un Círculo de cualquier medida.
2. Activa la herramienta Extrusión, de la ficha Superficies y selecciona el círculo, seguido de la tecla Enter.
3. En la Barra de Comandos se te pide que especifiques la altura de extrusión, escribe el número 40 y pulsa
la tecla Enter.
4. Observa el resultado final.
NOTA: Con esta herramienta puedes hacer también una Extrusión basada
en una trayectoria y el proceso para crear este tipo de extrusión, sería el
mismo que para la creación de un sólido.
Blues Informatica – Curso Diseño Civil e Industrial – wwwbluesinformatica.com
2017
Ejemplo 74: Superficie Plana. 117
Esta herramienta puede crear una superficie plana, seleccionando objetos cerrados o especificando las
esquinas opuestas de una superficie rectangular.
Para crear una superficie plana puedes utilizar estas opciones.
• Ficha Superficie - Grupo Crear - De Superficie Plana .
• Barra de herramientas Modelado.
• Menú Dibujo – Modelado – Superficies – Plana.
1. Dibuja un Rectángulo sin importar sus dimensiones.
2. Activa la herramienta de Superficie Plana.
3. En la Barra de Comandos se te pide que precises la primera esquina, en este caso da un clic en cualquier
esquina del rectángulo.
4. Precisa otra esquina, dando un clic en la esquina que se encuentre a un lado de la esquina que
seleccionaste primero.
5. Precisa otra esquina para fijar la superficie, en este caso selecciona la esquina que se encuentre enfrente
de la esquina seleccionada anteriormente.
6. El resultado deberá ser el siguiente.
7. Utiliza los estilos visuales para mejor la superficie creada.
Blues Informatica – Curso Diseño Civil e Industrial – wwwbluesinformatica.com
2017
Ejemplo 75: Desfase y Parche. 118
La herramienta Desfase crea una superficie paralela a una distancia especificada de la superficie original,
mientras que la herramienta Parche crea una nueva superficie o tapa para cerrar una superficie abierta.
Para utilizar la herramienta de Desfase y la herramienta Parche utiliza cualquiera de estas opciones.
• Ficha Superficies - Grupo Crear - Desfase .
• Menú Dibujo – Modelado – Superficies – Desfase.
• Ficha Superficies – Grupo Crear - Parche .
• Menú Dibujo – Modelado – Superficies – Parche.
1. Dibuja un Círculo de 10 mm de Radio.
2. Dale una Extrusión de superficie de 20 milímetro de altura.
3. Activa la herramienta Desfase y selecciona el objeto Extruido seguido de la tecla Enter.
4. Aparecerán unas flechas alrededor del cilindro, tal y como se muestra en la figura.
Blues Informatica – Curso Diseño Civil e Industrial – wwwbluesinformatica.com
2017
5. En la Barra de Comandos, se te pide que precises la distancia del desfase, aquí solo escribe el número 5 119
y presiona la tecla Enter.
6. Con los estilos visuales observa el resultado de la herramienta Desfase, observa que la figura no tiene
tapa en sus caras superior e inferior.
7. Ahora vamos a crear una superficie que será la tapa del cilindro interior de la figura, para ello activa la
herramienta Parche y selecciona el circulo superior del cilindro más pequeño y presiona la tecla Enter.
8. Vuelve a presionar la tecla Enter para aceptar la superficie de Parche.
9. Vuelve a utilizar los estilos visuales y observa el resultado.
Ejemplo 76: Superficie de Empalme.
La superficie de empalme puede crear una sola superficie utilizando dos superficies independientes.
Para usar la herramienta Empalme de superficie, realiza cualquiera de estas opciones.
• Ficha Superficies - Grupo Crear - Empalme .
• Menú Dibujo – Modelado – Superficies – Empalme.
• Barra de herramientas Creación de superficies.
1. Utilizando la herramienta de Superficie plana, crea la siguiente figura.
Blues Informatica – Curso Diseño Civil e Industrial – wwwbluesinformatica.com
2017
2. Una vez que tengas la figura del paso anterior traza una Línea debajo de la figura tal y como se muestra 120
en la imagen.
3. Con la herramienta de Extrusión de superficies, crea una extrusión a la Línea de modo que la altura
toque la superficie del rectángulo, observa la imagen.
4. Una vez creadas las dos superficies, activa la herramienta Empalme de superficie, en la Barra de
Comandos escribe la palabra Ra para establecer un radio de empalme, presiona la tecla Enter.
5. Escribe el número 20 como Radio del empalme, presiona Enter.
Blues Informatica – Curso Diseño Civil e Industrial – wwwbluesinformatica.com
2017
6. Selecciona las dos superficies y pulsa Enter, hasta tener el empalme creado. 121
Ejemplo 77: Superficies pór Fusión.
La herramienta Fusión, nos permite crear una superficie de fusión continua entre dos superficies existentes,
o crear una superficie a partir de dos objetos planos.
Para poder ocupar la herramienta de Fusión, sigue cualquiera de estas opciones:
• ficha Superficies - Grupo Crear - Fusión .
• Barra de herramientas Creación de superficies.
• Menú Dibujo – Modelado – Superficies – Fusión.
1. Empezaremos por crear una superficie por fusión desde dos objetos planos para ello dibuja un Circulo
de 10 mm de Diámetro.
2. Una vez que tengas el circulo traza una Línea en el centro del Círculo, con las coordenadas @0,0,60.
Blues Informatica – Curso Diseño Civil e Industrial – wwwbluesinformatica.com
2017
3. Copia el círculo y coloca la copia en el punto inicial de la línea. 122
4. Elimina la línea, y con la herramienta Región selecciona los dos círculos.
5. Una vez convertidos los círculos en Región, ejecuta la herramienta Fusión, se te pedirá que selecciones
las primeras aristas que se deben fusionar, aquí deberás dar un clic en el Circulo superior y presionar la
tecla Enter.
6. Ahora da un clic en el círculo inferior y presiona la tecla Enter 2 veces.
7. Por medio de los Estilos visuales observa la figura.
8. Presiona las teclas CTRL + Z hasta deshacer los pasos, haz esto hasta llegar a los dos círculos iniciales.
9. Lo que haremos ahora será cambiar la Magnitud de curvatura en la figura para ello vuelve a ejecutar la
herramienta Fusión y selecciona el Circulo superior y presiona Enter, después selecciona el Circulo
inferior y vuelve a presionar la tecla Enter.
Blues Informatica – Curso Diseño Civil e Industrial – wwwbluesinformatica.com
2017
10. Cuando en la Barra de Comandos se te pida presionar la tecla Enter para aceptar la superficie de fusión 123
o Continuidad / Magnitud de curvatura, escribe la letra C y presiona la tecla Enter.
11. Lo que hacemos con esta opción es cambiar el tamaño de curva que toma la figura a la hora de
fusionarse, en este caso vamos a crear un cilindro para ello en la Barra de comandos en el texto Magnitud
de curvatura de primera arista escribe el número 0.1 y presiona la tecla Enter.
12. Para la segunda arista, escribe 0.1 nuevamente y la tecla Enter 2 veces.
13. Observa que ahora es más delgado el cilindro.
Ejemplo 78: Mallas.
Con las mallas podemos crear objetos básicos como un prisma rectangular, un cono, un cilindro, etc.
Las formas de las figuras creadas por una malla se pueden cambiar mediante el suavizado, el pliegue, el
refinamiento y la división de cara.
Para insertar figuras primitivas con malla deberás seguir cualquiera de estas opciones.
• Ficha Malla - Grupo Primitivas - Menú emergente de la herramienta Caja rectangular de malla
- Elige la figura con la que deseas trabajar.
• Barra de herramientas Primitivas de malla suavizada.
• Menú Dibujo – Modelado – Mallas – Primitivas – Selecciona la figura con la quieres trabajar.
1. Activa la herramienta Caja rectangular , se te pide que precises la primera esquina, da un clic en
cualquier parte del área de trabajo.
2. Se te pide que precises otra esquina, aquí puedes arrastrar el cursor hasta donde desees para darle una
longitud a la figura, pero en este caso escribe en la Barra de comandos la letra L que es la opción de
Longitud y presiona la tecla Enter, escribe el número 120.
3. Ahora se te pide una Anchura, aquí escribe el número 150.
Blues Informatica – Curso Diseño Civil e Industrial – wwwbluesinformatica.com
2017
4. Ahora precisa una altura escribiendo el número 70. 124
Ejemplo 79: Revólución de Malla.
Esta herramienta crea una malla efectuando la revolución de un perfil alrededor de un eje.
Opciones para utilizar esta herramienta.
• Ficha Malla – Grupo Primitivas - Modelado, Mallas. Sup de revolución .
• Menú Dibujo – Modelado – Mallas – Malla Revolucionada.
1. Dibuja dos líneas tal y como se muestra en la imagen.
2. Activa la herramienta Revolución de malla, se te pide que designes el objeto a revolucionar da un clic en
la Línea Izquierda.
3. Después se te pide que designes el objeto que define el eje de revolución, aquí deberás dar clic en la otra
línea.
Blues Informatica – Curso Diseño Civil e Industrial – wwwbluesinformatica.com
2017
4. Para precisar el ángulo inicial da un clic en el punto inicial de la línea del lado derecho. 125
5. Para el segundo punto da un clic en el otro lado de la línea, en la Barra de Comandos se te pedirá que
precises el ángulo incluido, presiona la tecla Enter para que la revolución de un giro de 360º, observa
cómo queda la figura.
6. Para poder crear un cilindro con la herramienta Revolución, es necesario que se modifique el comando
Surftab1 que es el que establece la densidad de la malla revolucionada, aquí presiona las teclas CTRL +
Z hasta deshacer los cambios realizados y dejar solo las líneas que se dibujaron inicialmente.
7. En la Barra de Comandos escribe el comando Surftab1 y presiona la tecla Enter.
8. Se te pide que Indiques un nuevo valor para Surftab1 a lo que deberás escribir el número 30 y presiona
Enter.
Blues Informatica – Curso Diseño Civil e Industrial – wwwbluesinformatica.com
2017
9. Repite del paso 2 al paso 5 y observa el resultado. 126
NOTA: El comando Surftab1 es una variable y su valor inicial es el número
6 si vamos subiendo este valor inicial la curvatura de las superficies será
mayor y mejor definida
Ejemplo 80: Superficie de malla Reglada.
Esta superficie genera una malla cuya representación es la superficie comprendida entre dos curvas o líneas.
Para localizar esta herramienta puedes usar estas opciones:
• Ficha Malla - Grupo Primitivas - Sup. Reglada .
• Menú Dibujo – Modelado – Mallas – Malla reglada.
• Escribe en la Barra de Comandos el comando Supregla.
1. Dibuja un Círculo de 25 mm de Diámetro.
2. En el centro del Círculo traza una Línea con la siguiente coordenada @0,0,100.
Blues Informatica – Curso Diseño Civil e Industrial – wwwbluesinformatica.com
2017
3. Y en el punto inicial de la línea (arriba) traza otro Círculo de 60 mm de Diámetro. 127
4. Ejecuta la herramienta Malla Reglada, en la Barra De Comandos se te pide que designes la primera curva
de definición, da un clic en el círculo pequeño.
5. Como segunda curva da clic en el círculo más grande, observa el resultado.
Blues Informatica – Curso Diseño Civil e Industrial – wwwbluesinformatica.com
2017
Ejemplo 81: Malla Tabulada. 128
Genera una malla que representa una superficie definida por un camino y un vector de dirección. El comienzo
está delimitado por el vector Y, y la superficie que describe el desplazamiento será quien genere la malla.
Opciones para crear una Malla Tabulada.
• Ficha Malla - Grupo Primitivas - Sup. Tabulada .
• Menú Dibujo – Modelado – Mallas – Malla tabulada.
• Escribe en la Barra de Comandos Suptab.
1. Dibuja un círculo de cualquier dimensión.
2. Ejecuta el comando Gira3D, y selecciona el Círculo y pulsa el botón derecho del ratón.
3. Como eje a girar escribe la letra X y da un clic en el centro del círculo, como ángulo de rotación escribe el
número 90.
4. Ahora con la herramienta de Línea da un clic en el centro del circulo y traza una línea con la siguiente
coordenada @0,-100,0.
5. Utiliza la herramienta de Malla Tabulada, en la Barra De Comandos se te pide que Designes objeto para
el perfil: Da clic en el Círculo.
Blues Informatica – Curso Diseño Civil e Industrial – wwwbluesinformatica.com
2017
6. Para designar el vector de dirección, da un clic en la Línea y observa el resultado. 129
Ejemplo 82: Malla Definida pór ladós.
Construye superficies interpoladas entre cuatro lados contiguos, pudiendo ser estas curvas espaciales. Debido
a que esta ejecución no solo toca cada uno de los lados definidores, también permitirá una definición de una
superficie generada.
Opciones para crear Malla Definida por lados.
• Ficha Mallas - Grupo Primitivas - Sup. Definida por lados .
• Menú Dibujo – Modelado – Mallas – Malla de Aristas.
• Escribe en la Barra de Comandos, el comando Suplados.
1. Realiza la siguiente figura con la herramienta de Polilinea.
2. Traza una línea de 100 unidades tal y como se muestra en la figura.
Blues Informatica – Curso Diseño Civil e Industrial – wwwbluesinformatica.com
2017
3. Ejecuta el comando Gira3D, y selecciona la Polilinea, como eje a girar escribe la letra Y, para precisar el 130
punto del eje da clic en el punto final del arco de la Polilinea y por ultimo como ángulo de rotación escribe
90, la figura tendrá que quedar de la siguiente forma.
4. Ahora con la herramienta de Copiar selecciona la Polilinea, como punto base de desplazamiento da clic
en el punto final del Arco, para el segundo punto da clic en el punto final de la línea (no polilinea) de
modo que la figura quede como se muestra.
5. Para terminar la figura, traza una línea que vaya del punto final de la primera Polilinea a la copia como
se muestra a continuación.
6. Bien solo resta crear la superficie, activa el comando Malla Definida por lados.
7. En la Barra De Comandos sale el mensaje Designe objeto 1 para el lado de superficie: Da clic en el la
primera polilinea, al hacerlo se te pedirá otro objeto, selecciona el resto de puntos en el siguiente orden.
Blues Informatica – Curso Diseño Civil e Industrial – wwwbluesinformatica.com
2017
8. Este sería el resultado de la figura. 131
Ejemplo 83: Simetría 3D.
Esta orden es muy similar a la orden de simetría en 2D lo único diferente es que si antes teníamos que definir
un eje de simetría, ahora tendremos que definir un plano de simetría, este viene dado por tres puntos como
hacíamos con el corte.
Opciones para utilizar Simetría 3D.
• Ficha Inicio - Grupo Modificar - Simetría 3D .
• Menú Modificar – Operaciones en 3D – Simetría 3D.
1. Realiza la siguiente figura.
2. Con el comando Extrusión da una altura al objeto de 50 y 0 grados de inclinación.
3. Ejecuta el comando Simetría 3D , designa el objeto y pulsa el botón derecho del ratón.
Blues Informatica – Curso Diseño Civil e Industrial – wwwbluesinformatica.com
2017
4. En la Barra De Comandos se te pide que elijas un eje o un objeto a esto solo escribe el numero 3 o pulsa 132
la tecla Enter para que quede la opción 3 Puntos.
5. precisa el primer punto para la Simetría, da clic donde marca la imagen.
6. Para el Segundo Punto plano da clic donde marca la figura.
7. Y para el Tercer Y Último punto plano da clic donde indica la figura.
8. Ahora en la Barra De Comandos se te pregunta ¿Borrar objetos originales? Presiona la tecla Enter para
que la respuesta sea negativa, y observa el resultado.
Blues Informatica – Curso Diseño Civil e Industrial – wwwbluesinformatica.com
2017
Ejemplo 84: Matriz 3D. 133
Esta orden es similar a la Matriz en 2D solo tenemos que seleccionar los objetos y en caso de ser polar designar
un centro.
Opciones para utilizar Matriz 3D:
• Barra de herramientas Modelado - Matriz 3D .
• Menú Modificar – Operaciones en 3D – Matriz 3D.
1. Realiza la siguiente figura con la herramienta de Extrusión.
2. Ejecuta la orden de Matriz 3D, se te pide que designes un objeto aquí selecciona el cilindro más angosto
y presiona la tecla Enter.
3. Ahora indica con qué tipo de Matriz vas a trabajar, en este caso escribe la letra P para indicarle al
programa que será la Matriz polar, presiona Enter.
4. Escribe el número 6 como número de elementos, presiona Enter.
5. Como ángulo a rellenar deja la opción 360º presionando la tecla Enter.
6. Ahora se te pregunta si deseas girar los objetos, escribe la letra S y presiona Enter.
7. El centro para la Matriz será el centro del cilindro más grande, el que se marca en la parte de arriba.
Blues Informatica – Curso Diseño Civil e Industrial – wwwbluesinformatica.com
2017
8. Deberás precisar un segundo punto del eje de rotación, da un clic en el centro del circulo que forma la 134
base del cilindro más grande, con esto automáticamente se creara la Matriz 3D.
Practica 17: Simetría Y Matriz 3D.
Blues Informatica – Curso Diseño Civil e Industrial – wwwbluesinformatica.com
2017
Ejemplo 85: Render. 135
Esta orden puede darles un aspecto mucho más realista a nuestros dibujos realizados en 3D y puede
presentarnos imágenes más nítidas que las líneas de rayitas o los tipos de sombra, basándose en la geometría,
iluminación y materiales.
NOTA: Es recomendable que para utilizar esta herramienta, nuestra
computadora tenga instalada una tarjeta de video aceleradora de gráficos
ya que con esto tendremos una apreciación más realista y una mayor
velocidad a la hora de renderizar nuestros dibujos.
Opciones para ejecutar Render:
• Barra de herramientas Render.
• Menú Ver – Render – Render.
• Escribe en la Barra de Comandos la palabra Render.
1. Realiza la siguiente figura con sólidos.
2. Activa la orden Render al ejecutar la orden se abrirá una ventana donde veremos nuestro dibujo ya con
luces, materiales y sombras en caso de que se hallan aplicado estos atributos al dibujo.
Ejemplo 86: Cónfigurandó la herramienta Render.
La configuración de la herramienta Render puede ser muy variada ya que depende mucho el tipo de trabajo
que se esté realizando, en este caso trabajaremos con las opciones básicas de la herramienta de modo que se
nos permita sacar el mejor resultado del modelado en 3D.
Blues Informatica – Curso Diseño Civil e Industrial – wwwbluesinformatica.com
2017
1. Ve a la ficha Visualizar, del grupo Render activa de la de casilla Valores predefinidos de renderizacion y 136
selecciona la opción Administrar valores predefinidos de renderizacion.
2. Al hacer el paso anterior se abrirá un panel con el nombre de Administrador de valores predefinidos de
renderizacion, de la casilla Valor predefinido actual elige la opción Alto, después da un clic en el botón
Crear copia que se encuentra a un lado de la casilla Valor predefinido actual, al hacer esto aparecerá el
nombre Alto – Copiar 1.
3. Cambia el nombre del Render por Prueba.
4. En el apartado Duración de la Renderizacion, selecciona la casilla Hasta resultado satisfactorio.
Blues Informatica – Curso Diseño Civil e Industrial – wwwbluesinformatica.com
2017
5. En las opciones Luces y Materiales deberá quedar la opción Alto que es la opción que se eligió en pasos 137
anteriores.
6. Regresa a la ficha Visualizar y en el apartado Render en la casilla Valores predefinidos de renderizacion
elige la opción Alto, da un clic en el menú emergente Render y selecciona la opción Entorno de
renderizacion y exposición.
7. Al abrirse el panel Entorno de Renderizacion y exposición, activa la casilla Entorno y en la casilla
Iluminación basada en imágenes selecciona la opción Plaza.
8. Regresa a la ficha Visualizar y en el apartado Render, da un clic en el botón Renderizar a tamaño.
Blues Informatica – Curso Diseño Civil e Industrial – wwwbluesinformatica.com
2017
Ejemplo 87: Explóradór de Materiales. 138
Los Materiales sirven para dar un mayor realismo a los modelos en 3D, estos materiales se pueden aplicar con
textura como por ejemplo madera, vidrio, acero o plástico.
El Explorador de materiales nos permite administrar, ordenar y buscar materiales para trabajar en nuestros
dibujos.
Para abrir el Explorador de Materiales puedes utilizar cualquiera de estas opciones:
• Ficha Visualizar - Grupo Materiales - Explorador de materiales .
• Barra de herramientas Render.
• Menú Ver – Render – Explorador de Materiales.
1. Abre el Explorador de Materiales , una vez abierto el explorador empezaremos por ver los
materiales existentes de AutoCAD, para ello puedes dar un clic en la flecha negra que se encuentra en el
lado derecho del texto Biblioteca de Autodesk, esto mostrara todas las bibliotecas de materiales con
las que cuenta AutoCAD.
2. Selecciona la biblioteca Cubierta y observa que se muestran las vistas previas de cada material que
contiene dicha biblioteca, a su vez se mostrara en la parte superior de este grupo el texto Biblioteca de
Autodesk: “y el nombre de la biblioteca”, indicándonos con que tipos de materiales vamos a trabajar.
Blues Informatica – Curso Diseño Civil e Industrial – wwwbluesinformatica.com
2017
3. Para ocultar el árbol de bibliotecas y tener visibles las vistas da un clic en el botón Mostrar u ocultar el 139
árbol de bibliotecas que se encuentra del lado derecho del texto Biblioteca de Autodesk.
4. Para ordenar los materiales deberás dar un clic en el menú Cambiar de vista que está a un lado del botón
Mostrar u ocultar árbol de (ordenar) que se encuentra a un lado del texto Biblioteca de Autodesk, aquí
podrás ordenar los materiales por Nombre, Categoría, Tipo y color de material, en este caso selecciona
la opción Por nombre.
5. Ve probando las diferentes formas de ordenar los materiales y deja la forma que más te agrade.
Ejemplo 88: Aplicar y quitar materiales.
1. Realiza la siguiente figura.
2. Una forma de aplicar un material es seleccionando el objeto que va a llevar dicho material, en este caso
selecciona el Prisma Rectangular que forma la base de la figura anterior.
Blues Informatica – Curso Diseño Civil e Industrial – wwwbluesinformatica.com
2017
3. Una vez seleccionado el objeto abre el Explorador de materiales y en el cuadro Buscar Material escribe 140
Cera - negro en madera roja.
4. Al pasar el cursor sobre el material aparecerá un botón con el nombre de Añade un material al
documento, da clic en dicho botón para agregar el material a la base del dibujo.
5. Para ver a que objetos haz aplicado algún material dentro del área de trabajo, puedes utilizar las
herramientas Materiales/textura que se encuentran en la ficha Visualizar y el grupo Materiales esta
herramienta controla la visualización de materiales en el área de trabajo, prueba las tres opciones de la
herramienta.
6. Ahora vamos a insertar otro material por medio del botón derecho del mouse, para ello selecciona el
Cilindro y del Explorador de materiales busca el material Cuadrados 1 pulgada – Mosaico Azul.
7. Una vez que tengas ubicado el material dale clic con el botón derecho y del menú contextual que aparece
selecciona la opción Asignar a selección, esta es otra forma de aplicar los materiales.
8. Ejecuta la herramienta Render para ver como se ve la figura con los materiales aplicados.
Blues Informatica – Curso Diseño Civil e Industrial – wwwbluesinformatica.com
2017
9. Ahora vamos a ver como quitar materiales para esto selecciona el Cilindro y ve a la ficha Visualizar, 141
después da un clic en el menú emergente del grupo Materiales y selecciona la herramienta Eliminar
materiales, esta herramienta borrara el material del objeto seleccionado pero no lo borrara del
Explorador de materiales.
10. Ahora vamos a eliminar un material desde el Explorador de materiales, para ello abrimos el explorador
y en la parte superior están los materiales que se aplicaron en este caso selecciona el material Cera –
Negro en madera roja con el botón derecho, del menú contextual selecciona la orden Suprimir y de la
ventana que pregunta si deseas borrar el material da un clic en el botón Sí, con esto se abra eliminado
el material de cera.
Ejemplo 89: Editór de Materiales.
El editor de materiales edita un material seleccionado desde el Explorador, la configuración del editor
depende del tipo de material ya que cada material tiene características diferentes como pueden ser la
luminosidad, textura, relieves, tipos de acabados, etc.
Para abrir el Editor de materiales puedes usar cualquiera de estas opciones.
• Da un clic en el botón Editor de Materiales que se encuentra en la barra de herramientas
Render.
• Menú Ver – Render – Editor de materiales.
1. Dibuja una Esfera sólida sin importar su tamaño.
2. Abre el Editor de Materiales.
Blues Informatica – Curso Diseño Civil e Industrial – wwwbluesinformatica.com
2017
3. Aplica a la Esfera el material Abedul – Solido tinte claro brillo bajo, en el Editor de materiales deberá 142
aparecer la siguiente información.
4. Da un clic en el menú seleccionar la forma de la miniatura que se encuentra a un lado del cubo,
selecciona la opción Escena y seguidamente Esfera.
5. Ejecuta la herramienta Render y observa la esfera con el nuevo material.
6. Del Editor de materiales da un clic en el cuadro Imagen para entrar al Editor de texturas, en este editor
podrás configurar las opciones de la imagen que compone el material.
Blues Informatica – Curso Diseño Civil e Industrial – wwwbluesinformatica.com
2017
7. En este caso solo modificaremos el Brillo de la imagen escribiendo en esta casilla el número 50. 143
8. Vuelve a ejecutar la herramienta Render y observa los resultados.
NOTA: Como ya se ha mencionado las opciones de configuración de cada
material son diferentes, por lo que se recomienda ir probando diferentes
configuraciones en las distintas opciones de los editores hasta tener un
resultado satisfactorio.
Ejemplo 90: Nuevós Materiales.
1. Dibuja un Prisma rectangular sin importar sus dimensiones.
2. Abre el Explorador de Materiales y da un clic en el botón Crear un nuevo Material en el documento
, que se encuentra en la parte inferior del explorador y de las opciones que aparecen selecciona
Nuevo Material Genérico para no crear un material a partir de una plantilla esto va a crear una nueva
vista previa con el nombre de Genérico por defecto.
Blues Informatica – Curso Diseño Civil e Industrial – wwwbluesinformatica.com
2017
3. Con la nueva vista previa seleccionada abre el Editor de Materiales y en la casilla Nombre, escribe la 144
palabra Prueba – Textura 1.
4. Da un clic en la flecha que va hacia debajo del cuadro Imagen y del menú que aparece selecciona la
opción Imagen busca la imagen Textura1.jpg en la carpeta que copio tu asesor a tu memoria USB o que
descargaste del sitio web.
5. Al abrir la imagen esta se incorporará al Editor de materiales y a su vez al Editor de texturas en donde
podrás configurar las opciones hasta obtener un buen resultado, recuerda que puedes ir probando
diferentes configuraciones.
6. Una vez que tengas configuradas las opciones del nuevo material aplícalo desde el Explorador de
materiales.
7. Ejecuta la herramienta Render y observa el resultado.
Ejemplo 91: Luces.
Las luces nos sirven para darle un efecto de iluminación a nuestros dibujos y a su vez un efecto más realista,
la iluminación mejora la claridad y tridimensionalidad de una escena.
A continuación, se explicarán los distintos tipos de luces.
NOTA: Las luces al igual que los materiales se manejan en varios tipos, por
lo que es recomendable ir probando diferentes configuraciones hasta
obtener el resultado deseado
Para trabajar con cualquier tipo de luces puedes usar cualquiera de estas opciones.
• Ficha Render – Grupo Luces – Crear Luz .
• De la barra de herramientas Render – Luces – Elige el tipo de luz que vas a crear.
• Menú Ver – Render – Luz.
• Barra de herramientas de Luces.
Blues Informatica – Curso Diseño Civil e Industrial – wwwbluesinformatica.com
2017
LUZ DISTANTE: Este tipo de luz emite rayos paralelos cuya intensidad no decrece con la distancia. 145
1. Realiza la siguiente figura.
2. Al Prisma que forma la base de la figura aplícale el material Abedul – Solido tinte oscuro pulido y al
cilindro dale el material Arce Plateado – Gunstock.
3. Activa la barra de herramientas Luces, una vez activada la barra da un clic en el botón Nueva Luz Distante
4. Al darle clic a la herramienta Luz distante aparecerá una ventana que pregunta si se quiere desactivar la
iluminación por defecto, aquí solo deberás dar un clic en el texto Desactivar la iluminación por defecto.
5. Para la ventana Luces distantes fotométricas, da un clic en el texto Permitir Luces distantes.
6. Ahora se te pide que Precises de Donde procede la luz, a esto tendrás que hacer clic en los puntos que
desees ya que lo mejor es probar diferentes puntos de luz.
7. Ahora Precisa hacia donde se dirige la luz, da un clic a cualquier punto sobre la figura.
8. Al dar los puntos de donde y hacia donde procede la luz aparecerá un menú contextual del cual tendrás
que elegir la opción Nombre.
9. Como nombre de la luz distante escribe LD1 y pulsa la tecla Enter.
10. En el mismo menú contextual selecciona la opción Factor de Intensidad, y escribe 0.8 (para saber qué
tipo de intensidad quedaría bien es cuestión de ir probando).
11. Para dejar de utilizar las opciones de la Luz Distante presiona Enter hasta que no se te pida ninguna otra
opción en la Barra de Comandos.
Blues Informatica – Curso Diseño Civil e Industrial – wwwbluesinformatica.com
2017
12. Por ultimo aplica Render, si no te agrada la dirección de la luz puedes cambiarla dando clic en otros 146
puntos.
13. Da un clic en el botón Lista de luces que se encuentra en la barra de herramientas Render.
14. El paso anterior abrirá el panel Luces en modelo, este panel muestra las luces que se encuentren en el
dibujo y nos permite cambiar las propiedades o eliminar una luz, da un clic con el botón derecho sobre la
luz LD1 y del menú que aparece selecciona la opción Propiedades.
15. Al abrirse el panel Propiedades busca en el grupo General la propiedad Factor de intensidad y escribe el
número 3, ejecuta de nueva cuenta la herramienta Render y observa que la luz tuvo un cambio.
16. Aun en el panel Luces en modelo, selecciona de nueva cuenta la luz LD1 con el botón derecho y del menú
selecciona la opción Suprimir luz, para dejar el objeto en su estado original.
LUZ PUNTUAL: Ilumina una pequeña zona, esta luz a diferencia de la luz distante es que pierde intensidad
con la distancia y tendremos que darle un ángulo al foco.
1. Trabajando aun con la figura anterior, de la barra de herramientas Luces activa la herramienta Nueva Luz
Puntual .
2. A continuación, se te pide que Precises la Ubicación de la luz puntual, a esto da un clic cerca del dibujo.
3. Del menú contextual que aparece selecciona la opción Nombre, y escribe LP1.
4. Del mismo menú contextual selecciona la opción Factor de Intensidad y escribe la cantidad de 40.
5. Presiona la tecla Enter hasta que ya no aparezcan opciones en la Barra de Comandos.
Blues Informatica – Curso Diseño Civil e Industrial – wwwbluesinformatica.com
2017
6. Aplica el comando Render. 147
7. Si quisieras cambiar de lugar este tipo de luz solo debes arrastrar el punto al lugar que desees.
8. Elimina también este tipo de luz.
LUZ DE FOCO: Este tipo emite un haz de luz direccional y al igual que la luz puntual pierde intensidad con la
distancia.
1. Seguiremos trabajando con el dibujo anterior, de la barra de herramientas Luces da un clic en la
herramienta Nueva Luz (foco) .
2. Al elegir la Luz De Foco se te pide que Precises la ubicación de la luz, da clic cerca del dibujo para fijar la
ubicación del icono en forma de lámpara.
3. Después precisa la Ubicación de mira, dando un clic hacia cualquier lugar apuntando hacia el dibujo.
9. En el menú contextual elige la orden de Nombre y escribe LF1.
10. En el mismo menú contextual selecciona la orden Factor de Intensidad y escribe 40 y presiona la tecla
Enter hasta terminar todas las opciones.
11. Ejecuta el comando Render y observa el resultado.
Blues Informatica – Curso Diseño Civil e Industrial – wwwbluesinformatica.com
2017
Ejemplo 92: Unión 3D 148
Este comando permite crear un sólido compuesto por la unión de al menos dos sólidos existentes, aunque
estos no se superpongan.
Opciones para crear una Unión 3D.
▪ Escribe Unión en la Barra De Comandos.
▪ Barra de herramientas de Modelado – Selecciona la herramienta Unión .
▪ Menú Modificar – Editar Solidos – Unión.
1. Realiza la siguiente figura, sin importar el diámetro de los círculos y tampoco la altura de Extrusión.
2. Ejecuta el comando Unión y selecciona los dos círculos, una vez que los tengas seleccionados solo
presiona Enter y observa el resultado.
Ejemplo 93: Intersección 3D.
Esta orden crea un solidó compuesto a partir del volumen común de dos o más sólidos eliminando la parte no
superpuesta y creando un sólido compuesto a partir del volumen común.
Opciones para crear una Intersección 3D:
▪ Escribe en la Barra De Comandos la palabra Intersec.
▪ Barra de herramientas Modelado – Selecciona intersección .
▪ Menú Modificar – Editar Solidos – Intersección.
Blues Informatica – Curso Diseño Civil e Industrial – wwwbluesinformatica.com
2017
1. Realiza la siguiente figura sin importar su tamaño. 149
2. Ejecuta la orden de Intersección, y selecciona los dos cilindros, una vez seleccionados solo presiona la
tecla Enter y observa el resultado de las figuras.
Ejemplo 94: Diferencia 3D.
Esta orden crea un sólido compuesto por la diferencia existente en la sustracción de un sólido sobre otro,
eliminando el área común de dos conjuntos de sólidos.
Opciones para crear Diferencia 3D:
▪ Escribe la palabra Diferencia en la Barra De Comandos.
▪ Barra de herramientas Modelado – Selecciona la herramienta Diferencia .
▪ Menú Modificar – Editar Solidos – Diferencia.
1. Realiza un Círculo de cualquier medida.
2. Dentro de ese círculo crea otro círculo que tenga la mitad del diámetro del que habías creado al principio.
Blues Informatica – Curso Diseño Civil e Industrial – wwwbluesinformatica.com
2017
3. Ahora selecciona el circulo mayor y aplícale una Extrusión de 70 puntos, con esto tendrás un cilindro, 150
ahora coloca el circulo más pequeño sobre el cilindro tal y como se muestra en la figura.
4. Ejecuta el comando Extrusión y selecciona el círculo pequeño, y como altura de extrusión escribe -70,
con esto tendrás dos cilindros uno dentro de otro.
5. Ejecuta el comando Diferencia, y selecciona el cilindro más grande y presiona la tecla Enter, aun con el
comando seleccionado da clic en el cilindro más pequeño y presiona la tecla Enter y observa el resultado.
6. Observa que con esta operación puedes crear huecos en los objetos sólidos.
Blues Informatica – Curso Diseño Civil e Industrial – wwwbluesinformatica.com
2017
Practica 18: Render. 151
Con todas las herramientas vistas hasta ahora realiza las siguientes figuras, aplicando materiales, luces etc.
Blues Informatica – Curso Diseño Civil e Industrial – wwwbluesinformatica.com
2017
Practica Final: Pieza. 152
En esta práctica realizaremos una pieza utilizando algunas funciones vistas durante el curso.
1. Abre un archivo nuevo.
2. Configura los límites y parámetros de rejilla, y sobre todo revisa que las opciones REFENT y RASTREO
Polar estén activadas en la Barra De Estado.
3. Elegiremos la orden de Línea, da un clic en cualquier parte del área de trabajo y sitúate en la horizontal
y mediante el Rastreo Polar dibuja una línea con una longitud de 32 mm, escribiendo simplemente el
número 32 cuando veamos la siguiente situación.
4. Ahora crearemos dos Círculos el primero será un circulo con un Radio de 36 mm y el otro con un Radio
de 44 mm, nos movemos por la vertical de la línea y escribimos 36 que es la distancia donde se situara el
centro. Y de la misma forma crearemos el círculo de 44 unidades siguiendo las verticales de la línea así
como muestra la imagen.
Blues Informatica – Curso Diseño Civil e Industrial – wwwbluesinformatica.com
2017
5. Aquí tenemos el resultado de la Línea de 32 unidades y dos Círculos, uno con 36 mm y el otro con 44 153
mm, seguidamente crearemos otra línea utilizando la referencia a objetos de Tangente en la parte de
abajo de los 2 círculos.
6. Ahora con la herramienta de Recortar , recorta los segmentos que no nos sirven de modo que la
figura quede de la siguiente forma.
7. Vamos a convertir la figura en una Polilínea, para eso escribe en la Barra De Comandos la palabra Editpol,
y selecciona cualquier elemento de la figura.
8. Una vez hecho el paso anterior AutoCAD pondrá en la Barra De Comandos el mensaje que dice que el
elemento seleccionado no es una Polilinea y pregunta si queremos convertirlo, a esto escribe la letra “S”
después presiona la letra “J”, selecciona los elementos restantes de la figura para así poder juntar todos
los demás elementos.
9. Ahora vamos a crear una copia equidistante del perfil que luego utilizaremos, ejecuta la orden de Desfase
y en la Barra De Comandos observa que se te pide una distancia, aquí escribe el número 12 y
selecciona la figura para crear la copia equidistante, una vez seleccionada la figura da clic dentro de la
misma.
10. Repite el paso anterior pero ahora la distancia de desplazamiento será de 2.4.
11. Una vez configurada la distancia de Desfase selecciona la figura que está dentro de la figura más grande.
Blues Informatica – Curso Diseño Civil e Industrial – wwwbluesinformatica.com
2017
12. Para precisar el punto en el lado del desplazamiento da un clic dentro de la figura más pequeña, el 154
resultado deberá ser el siguiente.
13. Agrega la barra de herramientas de Capas y da un clic en el botón Administrador de capas.
14. Al abrirse la ventana de Capas da clic en el botón Nueva Capa , como nombre de la capa escribe la
palabra Auxiliar, una vez hecho esto cierra el Administrador de capas.
15. Selecciona el primer perfil (figura inicial) y el segundo (copia desfasada 12 unidades), dejando el perfil
central sin seleccionar, una vez que tengas seleccionadas las dos figuras en barra de herramientas de
Capas selecciona la capa Auxiliar.
16. Da un clic en el Foco dela capa Auxiliar que se encuentra en la barra de herramientas de Capas, con esto
ocultaremos los primeros contornos dejando visible solamente la figura más pequeña.
17. Ahora cambia el punto de vista para empezar a trabajar en 3D cambia la vista a Isométrica SO.
18. De la barra de Capas vuelve a seleccionar la Capa 0, hecho esto aplica una Extrusión al perfil que se
encuentra en pantalla, y precisa un Angulo de Inclinación de 3mm y una altura de 56 mm.
Blues Informatica – Curso Diseño Civil e Industrial – wwwbluesinformatica.com
2017
19. Bien ahora tendremos que utilizar la orden de Orbita escribiendo Orbit en la Barra De Comandos, gira el 155
dibujo de modo que la parte de abajo ahora quede hacia arriba.
20. Activa la barra de herramientas Editar Sólidos y da clic en el botón Copiar Aristas . Esta opción de
Copiar Aristas, nos permite recuperar aristas de un sólido para crear líneas o curvas independientes,
ahora selecciona todo el contorno de nuestro sólido y presiona la tecla Enter.
21. Ahora se te pide que precises un Punto Base de desplazamiento elige cualquier punto y cuando se te
pida el Segundo punto da clic en el mismo punto donde indicaste el primero
22. Cuando en la Barra de Comandos se te pida Indicar una opción de edición de aristas, solo presiona la
tecla Enter, hasta dejar de ocupar la orden.
23. Selecciona cualquier arista recién copiada y activa la orden Editpol, y Junta el resto como se hizo en
pasos anteriores.
24. De la barra de herramientas Capas selecciona la capa Auxiliar y da un clic en el icono en forma de Foco
para hacer visible dicha capa, selecciona de nuevo la capa 0.
Blues Informatica – Curso Diseño Civil e Industrial – wwwbluesinformatica.com
2017
25. Ejecuta la orden Extrusión y selecciona el perfil exterior (perfil más grande), como altura de extrusión 156
escribe 8 unidades como Ángulo De Inclinación 0 y obtendremos la siguiente figura.
26. A continuación utilizaremos otra orden ya vista y es el comando Unión ya que uniremos los dos sólidos,
es decir el primer perfil extruido y el solidó más grande.
27. Da un clic en la ficha Solidos y del grupo Editar Solidos selecciona la herramienta Estampar , esta
herramienta lo que hace es proyectar un solidó en los perfiles para crear una nueva cara, una vez aplicada
la herramienta Estampar, se te pide que designes un solidó, en este caso selecciona el sólido unido.
28. A continuación, tienes que designar un objeto a estampar en este caso selecciona cualquiera de las líneas
que se encuentran dentro del solidó unido (líneas sin extrusión).
29. AutoCAD preguntara Si deseas suprimir el objeto de origen a lo que responderás con la letra “S”, y
selecciona el perfil restante (la otra línea), presiona Enter hasta salir de la orden Estampar.
30. De la misma ficha Solidos selecciona del grupo Editar sólidos y del menú emergente Inclinar caras
, la herramienta Extrudir caras que nos permitirá elevar la caras de un sólido.
31. Al elegir la herramienta se te pide que designes una cara, aquí da un clic dentro de las dos líneas que se
estamparon (líneas sin extrusión).
Blues Informatica – Curso Diseño Civil e Industrial – wwwbluesinformatica.com
2017
32. Presiona Enter para dejar de seleccionar objetos, como Altura De Extrusión escribe -2.4, como Angulo 157
de inclinación escribe 0.
33. Con la herramienta de Orbita 3D gira la pieza de modo que puedas ver la parte de atrás, tal como se
muestra en la figura.
34. Dibuja unos círculos en la parte trasera de la pieza, uno de los círculos debe ser de 24 mm de Radio y
otro de 12, tendremos que crear las líneas como lo hicimos casi al principio y borra las partes sobrantes.
35. Con el comando Editpol, junta todas las líneas del nuevo perfil, creado.
36. Ejecuta la orden Extrusión, la altura será de 4 unidades y como ángulo de inclinación escribe 0.
Blues Informatica – Curso Diseño Civil e Industrial – wwwbluesinformatica.com
2017
37. Crea otro círculo con un radio de 24 mm sobre el perfil extruido y da una Extrusión de 4 y un ángulo de 158
0.
38. Selecciona los Tres Sólidos y únelos con la orden Unión.
39. Vamos a situar la pieza tal y como muestra la figura mediante la orden Orbita.
40. Da Un clic en la ficha Vista y del grupo Coordenadas selecciona la herramienta 3 Puntos .
41. Lo primero que tienes que hacer es precisar el Primer Punto ya que este determina el origen de
coordenadas, el segundo es el Eje X y el tercero es el Eje Y, los tres puntos que indicaremos serán los
puntos finales de las rectas representados en la figura.
ORIGEN EJE X EJE Y
42. Una vez marcados los tres puntos tendrás que desplazar el Eje De Coordenadas para ello de la ficha Vista
y el grupo Coordenadas, da un clic en la herramienta Origen .
Blues Informatica – Curso Diseño Civil e Industrial – wwwbluesinformatica.com
2017
43. En la Barra De Comandos, como Nuevo Punto De Origen escribe @16,6.4,2.4, el nuevo punto de origen 159
respecto al actual estará a 16 unidades en el eje X, en el eje Y 6.4 y por ultimo 2.4 en el Z recuerda poner
@ para referirte al último punto en este caso “antiguo” origen.
44. A continuación crea un nuevo sólido utilizando una Polilinea para precisar el punto inicial, escribe 0, 0,
0, ahora escribe la siguiente coordenada @16,0, ahora escribe @0,32, siguiente coordenada es @-32,0 y
como ultima coordenada @0,-32, y ya por ultimo presiona la letra C para cerrar, el resultado sería el
siguiente.
45. Ahora redondea las esquinas de la nueva figura, para ello utiliza la herramienta Empalme y escribe como
Radio pon el número 2, seguidamente elige la opción Polilinea y designa la figura creada.
46. Con la orden Extrusión da un clic en la figura creada, como altura de extrusión escribe el número -18 y
en ángulo 0, observa el resultado y crea una Unión del nuevo solido con el resto del dibujo.
47. Gira la figura de modo que puedas ver la parte de enfrente y crea dos círculos en esta área, uno de los
círculos deberá ser de 24mm de Radio y el otro de 16.
Blues Informatica – Curso Diseño Civil e Industrial – wwwbluesinformatica.com
2017
48. Con la orden Extrusión selecciona los dos círculos y aplica un Angulo de Inclinación de 3 y una altura de 160
-48 unidades, una vez hecho esto utiliza la orden Diferencia, y selecciona el solidó más grande y presiona
Enter, seguidamente selecciona los dos círculos y presiona Enter otra vez, observa que se crea un agujero
en la figura.
49. Gira la pieza con la orden Orbita de modo que puedas ver la parte trasera, en la cara circular dibuja un
círculo con un Radio de 16 mm.
50. Con la orden Estampar, estampa el circulo sobre la cara y con la orden Extrusión De Cara, da clic dentro
del circulo y escribe -16 unidades de altura y el ángulo 0.
51. Crea unos pequeños orificios en la pieza, así como se muestra en la figura, cada circulo deberá tener 2.4
unidades de radio, para crear los otros círculos utiliza Matriz Polar para 2D,
Blues Informatica – Curso Diseño Civil e Industrial – wwwbluesinformatica.com
2017
52. Ya que tengas los círculos creados, selecciónalos y con la herramienta Descomponer desagrúpalos ya que 161
si se encuentran agrupados no podrás extruirlos.
53. Selecciona los círculos y aplícales una Extrusión con una altura de -8 unidades para después con la orden
Diferencia crear los orificios deseados.
54. Crearemos unos cuantos agujeros para la tapa superior de la pieza para ello gira la figura como se te
muestra a continuación.
55. Abre la ficha Vista después en el grupo Coordenadas selecciona del menú emergente Vista ,la
herramienta Cara , da un clic en el centro del cuadrado sólido.
Blues Informatica – Curso Diseño Civil e Industrial – wwwbluesinformatica.com
2017
56. Traza una línea que atraviese el rectángulo, puedes ayudarte de la referencia a objetos Punto Medio. 162
57. Dibuja un círculo de 8 mm de radio y cuatro más pequeños de 1.6 mm de radio, proporcionales una
elevación al círculo mayor de -38 mm y a los círculos pequeños una extrusión de -4 todos con ángulos de
0, y con la orden de Diferencia crea los orificios.
58. Ahora tendremos que crear lo agujeros de la parte posterior, para esto ve de nueva cuenta a la ficha Vista
y del grupo Coordenadas selecciona la herramienta SCP Universal para regresar el sistema de
coordenadas a su estado original.
59. Cambia los modos de vista de modo que puedas visualizar la figura de la siguiente manera.
Blues Informatica – Curso Diseño Civil e Industrial – wwwbluesinformatica.com
2017
60. Dibuja 4 círculos como se muestra en la figura, las medidas serán 2.4 de Radio y -8 unidades de Extrusión 163
para después con la orden Diferencia hacer los agujeros.
61. Solo falta crear unos Empalmes a nuestra figura para que tenga otro aspecto para ello selecciona la orden
Empalme y escribe la palabra “RA” para designar el radio, seguidamente AutoCAD nos pedirá que
designemos una arista, a lo que solo escribirás la letra C para crear una cadena, observa la imagen para
que veas los diferentes radios de los empalmes.
1-RADIO: 1.6 3.- RADIO: 0.2
6.- RADIO: 1.6
2.- RADIO: 0.4
5.-RADIO: 0.8
4.- RADIO: 4
62. Por ultimo si queremos darle otro aspecto podemos ponerle un material y alguna luz.
Blues Informatica – Curso Diseño Civil e Industrial – wwwbluesinformatica.com
También podría gustarte
- Introducción A Autocad PDFDocumento17 páginasIntroducción A Autocad PDFJorge CepedaAún no hay calificaciones
- Manual Autocad Con EjerciciosDocumento102 páginasManual Autocad Con EjerciciosJulian MongabureAún no hay calificaciones
- Clase 02 eDocumento16 páginasClase 02 eCati CabreraAún no hay calificaciones
- Contenido - Autocad Map 3d Nivel Usuario SinDocumento204 páginasContenido - Autocad Map 3d Nivel Usuario SinJennifer JGAún no hay calificaciones
- PDS y herramientas de diseño en OptitexDocumento50 páginasPDS y herramientas de diseño en OptitexPatricia OcampoAún no hay calificaciones
- Manual de Photoshop CS4Documento256 páginasManual de Photoshop CS4Silvina SchiaffinoAún no hay calificaciones
- Manual AutocadDocumento94 páginasManual AutocadAntonio Garrido MartínezAún no hay calificaciones
- Cartilla de Aprendizaje DraftSight 2017Documento33 páginasCartilla de Aprendizaje DraftSight 2017Daniel Francisco Chica MedranoAún no hay calificaciones
- Barra de Herramientas de Acceso RápidoDocumento17 páginasBarra de Herramientas de Acceso RápidoLili MoralesAún no hay calificaciones
- Manual Autocad 2017 EspDocumento52 páginasManual Autocad 2017 EspAntonio JoseAún no hay calificaciones
- Conozcamos El Programa Autocad 2021Documento16 páginasConozcamos El Programa Autocad 2021Daniel QuijanoAún no hay calificaciones
- Manual de Autocad Basico PDFDocumento86 páginasManual de Autocad Basico PDFKique AngelesAún no hay calificaciones
- Personalizar Area de Trabajo en Optitex.Documento7 páginasPersonalizar Area de Trabajo en Optitex.LUISA FERNANDA VARGAS TRONCOSOAún no hay calificaciones
- GUIA AUTOCAD LUISA ACUÑA SUSA(1)Documento10 páginasGUIA AUTOCAD LUISA ACUÑA SUSA(1)Luisa FerAún no hay calificaciones
- 01 Manual Auto Cad 2d 2018Documento98 páginas01 Manual Auto Cad 2d 2018Pjer PjerAún no hay calificaciones
- La Pantalla de AutoCAD y Su DivisiónDocumento7 páginasLa Pantalla de AutoCAD y Su DivisiónFrancisco T. RodríguezAún no hay calificaciones
- Manual Básico de SolidWorksDocumento95 páginasManual Básico de SolidWorksheliumaximoAún no hay calificaciones
- Guía completa CorelDrawDocumento65 páginasGuía completa CorelDrawHeraldAún no hay calificaciones
- Apuntes AutocadDocumento104 páginasApuntes AutocadDaniel García MacíasAún no hay calificaciones
- Manual Básico de SolidWorksDocumento95 páginasManual Básico de SolidWorksfelipemejia0Aún no hay calificaciones
- Accesorios de Windows XP 6°Documento24 páginasAccesorios de Windows XP 6°Sayo2006Aún no hay calificaciones
- Catia v5 ProyectoDocumento32 páginasCatia v5 ProyectoAnonymous juQs1nkAún no hay calificaciones
- Excel Avanzado Superior MDDocumento12 páginasExcel Avanzado Superior MDMelii AcuñaAún no hay calificaciones
- Moreno Toledo AngelEmiliano Practica1Documento6 páginasMoreno Toledo AngelEmiliano Practica1Emi MTAún no hay calificaciones
- 1 Manual OptitexDocumento55 páginas1 Manual OptitexGaganpreet Kaur Fashion DesigningAún no hay calificaciones
- Textos COM201 130819Documento62 páginasTextos COM201 130819José Andrés Quiroz PeñaAún no hay calificaciones
- Manual de Power Point 1.0Documento23 páginasManual de Power Point 1.0Gerson Anibal PCAún no hay calificaciones
- Autocad 2020 PDFDocumento64 páginasAutocad 2020 PDFJosé A. GonzálezAún no hay calificaciones
- Materail de Aprendizaje Optitex SenaDocumento21 páginasMaterail de Aprendizaje Optitex Senakellys100% (1)
- 04 La Pantalla Inicial de ScribusDocumento6 páginas04 La Pantalla Inicial de ScribusAngiela JaramilloAún no hay calificaciones
- Introducción a AutoCAD: principales herramientas y comandosDocumento37 páginasIntroducción a AutoCAD: principales herramientas y comandosAnthony MeNdezAún no hay calificaciones
- Cuadro de DiálogoDocumento47 páginasCuadro de DiálogoMiguel Angel Paz SanchezAún no hay calificaciones
- Diseño Asistido Por ComputadoraDocumento164 páginasDiseño Asistido Por ComputadoraAngel Enrique Molina100% (1)
- Configurar Cuadro de herramientas Visual StudioDocumento2 páginasConfigurar Cuadro de herramientas Visual StudioGuillermo AvellanedaAún no hay calificaciones
- Trabajo Final AutoCadDocumento76 páginasTrabajo Final AutoCadHeidi Gisell JimenezAún no hay calificaciones
- Autocad 2d y 3d para IngenierosDocumento98 páginasAutocad 2d y 3d para IngenierosMarco SanchezAún no hay calificaciones
- Unidad 02 - 01 IlustratorDocumento32 páginasUnidad 02 - 01 IlustratorDaniel Norabuena RomeroAún no hay calificaciones
- Manual AutocadDocumento17 páginasManual AutocadLuis Hernandez LopezAún no hay calificaciones
- Adobe PageMaker 6.5Documento33 páginasAdobe PageMaker 6.5Carlos MayorgaAún no hay calificaciones
- Creación de un paisaje en PhotoshopDocumento182 páginasCreación de un paisaje en PhotoshopThe_Demon530Aún no hay calificaciones
- Elementos de Ventana Illustrator Balmore Jesus Pascual OchoaDocumento8 páginasElementos de Ventana Illustrator Balmore Jesus Pascual OchoaPatricia OchoaAún no hay calificaciones
- Libro1 (Recuperado Automáticamente) (Recuperado Automáticamente) (Recuperado Automáticamente)Documento84 páginasLibro1 (Recuperado Automáticamente) (Recuperado Automáticamente) (Recuperado Automáticamente)Libardo MorenoAún no hay calificaciones
- Conceptos Básicos Del Espacio de TrabajoDocumento5 páginasConceptos Básicos Del Espacio de TrabajoSandra MartínezAún no hay calificaciones
- Clase 1 - 0 TeoricoDocumento21 páginasClase 1 - 0 TeoricoIli MenazziAún no hay calificaciones
- Descripción de La Pantalla de Excel 2013Documento9 páginasDescripción de La Pantalla de Excel 2013Luis Gonzalo Quispe LoayzaAún no hay calificaciones
- Novedades en Excel 2016: Comandos básicosDocumento15 páginasNovedades en Excel 2016: Comandos básicosMayra Martíne LozanoAún no hay calificaciones
- Photoshop Fichas de Aprendizaje 2014Documento99 páginasPhotoshop Fichas de Aprendizaje 2014zahamira2Aún no hay calificaciones
- MANUAL Cursos Autocad 2DDocumento102 páginasMANUAL Cursos Autocad 2DJordan MéndezAún no hay calificaciones
- Unidad Educativa Carlos CisnerosDocumento21 páginasUnidad Educativa Carlos CisnerosPaulin CostalesAún no hay calificaciones
- Guia Rapida AutoSIM-1Documento23 páginasGuia Rapida AutoSIM-1Cristhian SandovalAún no hay calificaciones
- Material de Apoyo-Taller AutocadDocumento30 páginasMaterial de Apoyo-Taller AutocadPazFrancoAún no hay calificaciones
- Interfaz de Trabajo AUTOCADDocumento11 páginasInterfaz de Trabajo AUTOCADAdrian GomezAún no hay calificaciones
- Elementos y Comandos de Power PointDocumento14 páginasElementos y Comandos de Power PointAmy Roberson0% (1)
- MATERIAL Excel BasicoDocumento25 páginasMATERIAL Excel BasicoYrina CampomanesAún no hay calificaciones
- Calc-LibreOfficeDocumento123 páginasCalc-LibreOfficeFrancisco PàmiesAún no hay calificaciones
- GD3-Diseño Digital-V2Documento34 páginasGD3-Diseño Digital-V2Kevin Johan OlarteAún no hay calificaciones
- Retoque Fotográfico con Photoshop (Parte 1)De EverandRetoque Fotográfico con Photoshop (Parte 1)Calificación: 4 de 5 estrellas4/5 (7)
- Aprender AutoCAD 2015 Avanzado con 100 ejercicios prácticosDe EverandAprender AutoCAD 2015 Avanzado con 100 ejercicios prácticosAún no hay calificaciones
- Procesadores de textos y presentaciones de información básicos. ADGG0508De EverandProcesadores de textos y presentaciones de información básicos. ADGG0508Aún no hay calificaciones
- Tratamiento básico de datos y hojas de cálculo. ADGG0508De EverandTratamiento básico de datos y hojas de cálculo. ADGG0508Aún no hay calificaciones
- 100 Ejercicios de Microsoft WordDocumento26 páginas100 Ejercicios de Microsoft Wordrical1332380% (1)
- Civil 3d 2008-DISEÑO DE CANALES DE AGUA DE LLUVIADocumento65 páginasCivil 3d 2008-DISEÑO DE CANALES DE AGUA DE LLUVIAJesus Lopez67% (3)
- Clase Virtual N°7Documento42 páginasClase Virtual N°7Deathny GoreAún no hay calificaciones
- Graficos PhytonDocumento40 páginasGraficos PhytonHernán CornejoAún no hay calificaciones
- JFC/Swing GUIDocumento14 páginasJFC/Swing GUIRodrigo FerrufinoAún no hay calificaciones
- Manual SISEC v3 2 PDFDocumento184 páginasManual SISEC v3 2 PDFRaul AviñaAún no hay calificaciones
- Metodos Abreviados de Teclado y Archivos de AplicacionDocumento8 páginasMetodos Abreviados de Teclado y Archivos de AplicacionDiego Coronel EstradaAún no hay calificaciones
- Creación de Una Interfaz de Usuario SencillaDocumento18 páginasCreación de Una Interfaz de Usuario SencillaFrancisco ManuelAún no hay calificaciones
- Todos Los Atajos de Teclado en Windows 10Documento17 páginasTodos Los Atajos de Teclado en Windows 10Daniel Felipe Medina GarzonAún no hay calificaciones
- Word 2016 Cheat Sheet EsDocumento3 páginasWord 2016 Cheat Sheet EsClaudia Elena Vega LópezAún no hay calificaciones
- Diseño de Interfaces de UsuarioDocumento8 páginasDiseño de Interfaces de UsuarioJorge Uriel Gorgonio CobaxinAún no hay calificaciones
- Materail de Aprendizaje Optitex SenaDocumento21 páginasMaterail de Aprendizaje Optitex Senakellys100% (1)
- C1S2P1Documento42 páginasC1S2P1Felipe LimasAún no hay calificaciones
- Manejo de VentanasDocumento24 páginasManejo de VentanasVanesa Ramos100% (2)
- Actividad 01 LPEDocumento33 páginasActividad 01 LPEFELIPE LOAYZA BERAMENDIAún no hay calificaciones
- Curso Basico AutoCAD (Teoria y Ejercicios 2Dy3D)Documento435 páginasCurso Basico AutoCAD (Teoria y Ejercicios 2Dy3D)Bartolome Antonio PereiraAún no hay calificaciones
- Massiel ZambranoDocumento12 páginasMassiel ZambranoMarian Cobeña BazurtoAún no hay calificaciones
- Control CheckBoxDocumento29 páginasControl CheckBoxAndresAún no hay calificaciones
- Ejemplo Solidworks Simulation.Documento12 páginasEjemplo Solidworks Simulation.Fidel CruzAún no hay calificaciones
- Windows 10 Sergas Parte 1Documento50 páginasWindows 10 Sergas Parte 1Fran SuarezAún no hay calificaciones
- List View - Visual Basic NetDocumento9 páginasList View - Visual Basic NetAlberto Moreno Cueva100% (1)
- Manual Users - El Escritorio de Windows XPDocumento44 páginasManual Users - El Escritorio de Windows XPBernardoAún no hay calificaciones
- Lista Completa de Atajos de Teclado para Windows 8Documento15 páginasLista Completa de Atajos de Teclado para Windows 8oscarAún no hay calificaciones
- Tutorial ENVI PDFDocumento15 páginasTutorial ENVI PDFCristian Fuentes GarciaAún no hay calificaciones
- Practica A - Acceso A Datos ConDocumento7 páginasPractica A - Acceso A Datos Conedwin valenciaAún no hay calificaciones
- Manual de Usuario SigeDocumento43 páginasManual de Usuario SigeHtebzil NebhAún no hay calificaciones
- Evidencia 2: Prueba de ConocimientoDocumento3 páginasEvidencia 2: Prueba de ConocimientoBeatriz Morales75% (4)
- Interfaz de Ilustrador 1Documento2 páginasInterfaz de Ilustrador 1Ileanna RodriguezAún no hay calificaciones
- Manual Documentos PreliminaresDocumento16 páginasManual Documentos PreliminaresoallendexAún no hay calificaciones
- UserManual en (0051 0100) .En - EsDocumento50 páginasUserManual en (0051 0100) .En - EsBeimar Heredia SaiguaAún no hay calificaciones