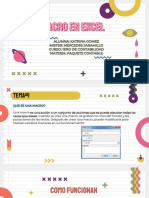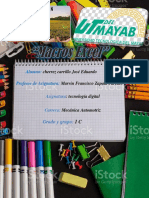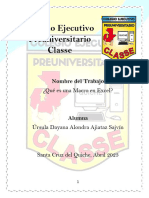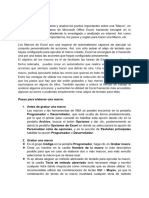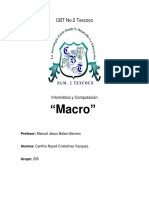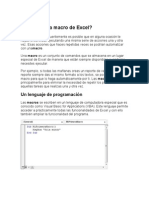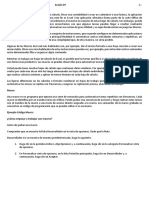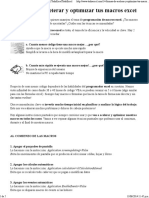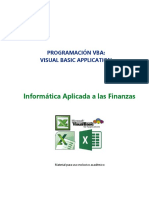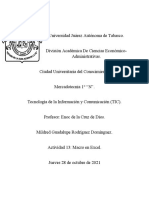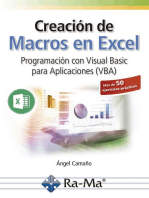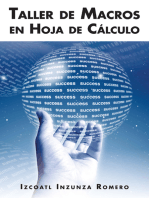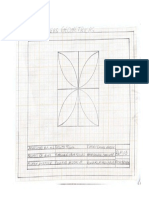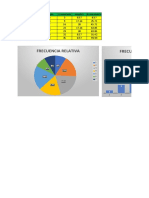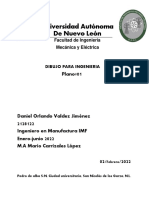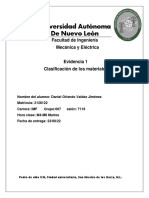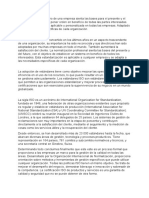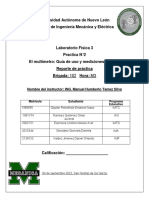Documentos de Académico
Documentos de Profesional
Documentos de Cultura
Investigacion de La Macro
Cargado por
Daniel0 calificaciones0% encontró este documento útil (0 votos)
14 vistas3 páginasUna macro es un conjunto de comandos predeterminados que automatizan tareas repetitivas en un programa para ganar tiempo y eficiencia. Se deben usar macros para tareas repetitivas como imprimir hojas, eliminar filas vacías, o aplicar formatos a celdas de manera rápida. Para crear una macro se graba la secuencia de pasos y luego se puede ejecutar automáticamente.
Descripción original:
ATI aplicaciones de una macro investigación
Título original
Investigacion de la Macro
Derechos de autor
© © All Rights Reserved
Formatos disponibles
PDF, TXT o lea en línea desde Scribd
Compartir este documento
Compartir o incrustar documentos
¿Le pareció útil este documento?
¿Este contenido es inapropiado?
Denunciar este documentoUna macro es un conjunto de comandos predeterminados que automatizan tareas repetitivas en un programa para ganar tiempo y eficiencia. Se deben usar macros para tareas repetitivas como imprimir hojas, eliminar filas vacías, o aplicar formatos a celdas de manera rápida. Para crear una macro se graba la secuencia de pasos y luego se puede ejecutar automáticamente.
Copyright:
© All Rights Reserved
Formatos disponibles
Descargue como PDF, TXT o lea en línea desde Scribd
0 calificaciones0% encontró este documento útil (0 votos)
14 vistas3 páginasInvestigacion de La Macro
Cargado por
DanielUna macro es un conjunto de comandos predeterminados que automatizan tareas repetitivas en un programa para ganar tiempo y eficiencia. Se deben usar macros para tareas repetitivas como imprimir hojas, eliminar filas vacías, o aplicar formatos a celdas de manera rápida. Para crear una macro se graba la secuencia de pasos y luego se puede ejecutar automáticamente.
Copyright:
© All Rights Reserved
Formatos disponibles
Descargue como PDF, TXT o lea en línea desde Scribd
Está en la página 1de 3
1.- ¿Qué es una macro?
Es un documento que, a través de la elaboración de comandos predeterminados,
facilitado a un usuario la realización de ciertos trabajos en un determinado
programa.
2.- ¿Para qué sirve una macro?
Para automatizar aquellas tareas repetitivas y de esa forma ganar tiempo y
conseguir resolver problemas de manera eficiente, Precisa y rápida.
3.- ¿Cuándo se debe utilizar una macro?
Cuando se tenga que realizar tareas de manera repetitivas
4.- ¿Cuál es el objetivo de una macro?
automatizar aquellas tareas que hacemos repetidamente, Facilitar tareas repetitivas
para tener una mayor eficiencia con una mejor calidad y precisión
5.- ¿Cómo se guarda y crea una macro?
Guardar una macro
Si solo necesita la macro en el libro donde la creó, haga clic en Guardar o Guardar
como lo haría normalmente. Pero guardar un libro con macros es algo diferente, ya
que debe estar en un formato de archivo especial "habilitado para macros". Por lo
tanto, cuando intenta guardarlo, Excel le pide dos opciones:
▪ Para guardarlo como un libro habilitado para macros (tipo de archivo *. xlsm),
haga clic en no.
▪ Para guardarlo como libro sin macros, haga clic en sí.
Para guardarlo como libro habilitado para macros:
1. Haga clic en No.
2. En el cuadro Guardar como, en el cuadro de lista Guardar como tipo , elija
Excel Macro-Enabled libro (*. xlsm).
3.Haga clic en guardar
Crear una macro
▪ Busque el icono de macro y seleccione la macro de registro
▪ Realice la tarea para la que desea crear la macroinstrucción
▪ Haga clic en Detener grabación
▪ Ha creado su primera macro.
6.- Menciona 3 ejemplos
Macro para imprimir una hoja:
si queremos imprimir la hoja activa con datos, también podemos utilizar macros. A
continuación, te ponemos cómo sería el código. Como ves en el código, podemos
establecer el número de copias que queremos hacer de esa hoja.
Sub macro imprimir_ha()
Range(“A1”) = “Lo que sea”
‘Imprimimos la hoja de excel con una sola copia
ActiveWindow.SelectedSheets.PrintOut Copies:=1
End Sub
Macro para suprimir filas vacías:
A veces nos damos cuenta que en nuestra hoja de Excel sobran demasiadas filas
de Excel vacías. Si fueran pocas, 1 o 2, bastaría con seleccionarla y con el botón
derecho, marcando la fila, seleccionar del menú Eliminar. Sin embargo, cuando son
muchas filas, perderíamos demasiado tiempo haciéndolo así, con lo que lo mejor
sería usa una macro.
Dim intNumDeFilas As Long
Selection.SpecialCells(xlCellTypeLastCell).Select
intNumDeFilas = Selection.Row
For i = 1 To intNumDeFilas
If Application.WorksheetFunction.CountA(Rows(i)) = 0 Then
Rows(i).Delete
End If
Next
intUltimaFila = ActiveSheet.UsedRange.Row – 1 +
ActiveSheet.UsedRange.Rows.Count
For r = intUltimaFila To 1 Step -1
If Application.CountA(Rows(r)) = 0 Then Rows(r).Delete
Next r
Macro para aplicar formato a un rango de celdas:
si queremos aplicar un formato a las celdas que seleccionamos, por ejemplo, el
tamaño de fuente y en negrita, también podemos hacerlo a través de macros. Con
esto evitaremos tener que ir aplicando el formato:
Range("A1:A5").Select
Selection.Font.Bold = True 'negrita
Selection.Font.Size = 12 'tamaño de fuente
Selection.Font.ColorIndex = 5 'asigna color
Selection.Font.UnderLine = xlUnderlineStyleDoubleAccounting
También podría gustarte
- Exposición de MacrosDocumento48 páginasExposición de MacrosMiguel RodriguezAún no hay calificaciones
- Paquete ContableDocumento9 páginasPaquete ContableGabriela ZambranoAún no hay calificaciones
- Cherrez Carrillo MacrosDocumento8 páginasCherrez Carrillo MacrosEduar CarrilloAún no hay calificaciones
- B3 - S12 - Explicacion MacroDocumento7 páginasB3 - S12 - Explicacion MacroAlexander Coutiño CamposAún no hay calificaciones
- ExelDocumento7 páginasExelAdaya AjiatázAún no hay calificaciones
- Tutorial de Macros Excel PDFDocumento7 páginasTutorial de Macros Excel PDFRiz JloAún no hay calificaciones
- Ensayo Sobre Macros.Documento3 páginasEnsayo Sobre Macros.RorschachTNMAún no hay calificaciones
- Chilam BalamDocumento5 páginasChilam BalamRicardo CristalinasAún no hay calificaciones
- Que Son Las Macros en ExcelDocumento7 páginasQue Son Las Macros en ExcelrocioAún no hay calificaciones
- Manual MacrosDocumento71 páginasManual MacrosdanycezarAún no hay calificaciones
- Que Son Macros en ExcelDocumento6 páginasQue Son Macros en ExcelErick HurtadoAún no hay calificaciones
- Tic Ii Grupo 1 (Oficial)Documento18 páginasTic Ii Grupo 1 (Oficial)Daniel HuarachiAún no hay calificaciones
- Tutorial de Macros ExcelDocumento6 páginasTutorial de Macros ExcelJaime EduardoAún no hay calificaciones
- Macros en ExcelDocumento2 páginasMacros en ExcelGabriela MoralesAún no hay calificaciones
- Manual VBADocumento78 páginasManual VBAAlvaro Corada DíazAún no hay calificaciones
- Macro en ExelDocumento10 páginasMacro en ExelMercds Ch CastAún no hay calificaciones
- Qué Es Una Macro de ExcelDocumento7 páginasQué Es Una Macro de ExcelActualidad Magisterial CholutecaAún no hay calificaciones
- Practica de MacrosDocumento11 páginasPractica de MacrosEri Eri HAún no hay calificaciones
- Macro Actividades Bastante Similares y RepetitivasDocumento38 páginasMacro Actividades Bastante Similares y RepetitivasosomoroAún no hay calificaciones
- Macros en ExcelDocumento9 páginasMacros en ExcelQueyny Calderon GonzalesAún no hay calificaciones
- GMacrosDocumento2 páginasGMacrosFrancisco BautistaAún no hay calificaciones
- Tics - Semana 07Documento7 páginasTics - Semana 07MESTAS ALARCON JOSE ENRIQUEAún no hay calificaciones
- 12 Macros Imprescindibles PDFDocumento12 páginas12 Macros Imprescindibles PDFFito PerezAún no hay calificaciones
- 12 Macros ImprescindiblesDocumento12 páginas12 Macros ImprescindiblesFredyRubenAún no hay calificaciones
- Macros de Excel y VBA - para Personas Ocupadas - Aprende en Poco Tiempo A Crear Macros Que Hagan El Trabajo Duro Por Ti. (Spanish Edition)Documento118 páginasMacros de Excel y VBA - para Personas Ocupadas - Aprende en Poco Tiempo A Crear Macros Que Hagan El Trabajo Duro Por Ti. (Spanish Edition)Armando La Psicologia100% (2)
- Introduccion A Los MacroDocumento30 páginasIntroduccion A Los MacroValery OchoaAún no hay calificaciones
- Que Es Una Macro+FiltroDocumento18 páginasQue Es Una Macro+FiltroStiven LeonAún no hay calificaciones
- Macro 1 - 5Documento3 páginasMacro 1 - 5Gema RamírezAún no hay calificaciones
- Guia Basica de MacrosDocumento14 páginasGuia Basica de MacrosBryan AlvarezAún no hay calificaciones
- Qué Es Una Macro de Excel PDFDocumento6 páginasQué Es Una Macro de Excel PDFEmerson BeltranAún no hay calificaciones
- Elaboración de ReporteDocumento5 páginasElaboración de ReporteErick LeonAún no hay calificaciones
- Acelerar y Optimizar Macros en ExcelDocumento9 páginasAcelerar y Optimizar Macros en ExcelPlanilla SismedAún no hay calificaciones
- IntroducciónDocumento8 páginasIntroducciónDiana Maylet Morán GómezAún no hay calificaciones
- Introducción en Excel Con VBADocumento75 páginasIntroducción en Excel Con VBACarlos FranciscoAún no hay calificaciones
- ExcelDocumento5 páginasExcelRonny Kimer Fiestas VargasAún no hay calificaciones
- Tema 1Documento7 páginasTema 1Gianella Pérez De La TorreAún no hay calificaciones
- 1.6 y 1.7Documento25 páginas1.6 y 1.7leslyveronicaAún no hay calificaciones
- Macros Sencilla en Excel 2013Documento2 páginasMacros Sencilla en Excel 2013verónica marquezAún no hay calificaciones
- Kdjag D3 E4 HC 307Documento5 páginasKdjag D3 E4 HC 307Karol AlvarezAún no hay calificaciones
- Guia de Laboratorio 08 - MSExecel 2016Documento22 páginasGuia de Laboratorio 08 - MSExecel 2016Cristian Aguilar QuintanillaAún no hay calificaciones
- Macros en Excel FuncionesDocumento89 páginasMacros en Excel FuncionesJesus Sanchez Martinez100% (2)
- Introducción en Excel Con VBA IAFDocumento72 páginasIntroducción en Excel Con VBA IAFDelia CvAún no hay calificaciones
- 1.5 MacrosDocumento8 páginas1.5 MacrosGema RamírezAún no hay calificaciones
- UTN - Intermedio - Parte - Xls-MacrosDocumento25 páginasUTN - Intermedio - Parte - Xls-MacrosFabianAún no hay calificaciones
- Macros en Excel 2010-2013Documento83 páginasMacros en Excel 2010-2013luzita-b100% (1)
- Macro de Excel: Concepto Y FuncionDocumento2 páginasMacro de Excel: Concepto Y FuncionAndrea Echeverria MercadoAún no hay calificaciones
- MACROSDocumento11 páginasMACROSYESCA VALERIA MORALES HERRERAAún no hay calificaciones
- Sesion de MacrosDocumento8 páginasSesion de MacrosestelavillegasAún no hay calificaciones
- 14 Formas de Acelerar y Optimizar Tus Macros ExcelDocumento5 páginas14 Formas de Acelerar y Optimizar Tus Macros ExcelRafael Castilla ArenasAún no hay calificaciones
- Grabar MacroPDocumento8 páginasGrabar MacroPAndresAún no hay calificaciones
- Tarea de Macros de ExcelDocumento8 páginasTarea de Macros de ExcelMarilyn MartinezAún no hay calificaciones
- 01 Introducción MacrosDocumento5 páginas01 Introducción MacrosUlics Parillo MachacaAún no hay calificaciones
- Actividad 13 Parcial 2 Tic (Mildred Rodriguez)Documento5 páginasActividad 13 Parcial 2 Tic (Mildred Rodriguez)Mildred RodriguezAún no hay calificaciones
- Excel VBA para Contadores y Administradores PDFDocumento73 páginasExcel VBA para Contadores y Administradores PDFRamfis ValdezAún no hay calificaciones
- Introduccion A Macros ExcelDocumento73 páginasIntroduccion A Macros ExcelPedro OtaizaAún no hay calificaciones
- Taller de MacrosDocumento10 páginasTaller de MacrossantiagoAún no hay calificaciones
- Ventaj Desv Herramienta MacroDocumento10 páginasVentaj Desv Herramienta MacroNazaret reyesAún no hay calificaciones
- Aprender Visual Basic para Aplicaciones en Excel con 100 ejercicios prácticosDe EverandAprender Visual Basic para Aplicaciones en Excel con 100 ejercicios prácticosCalificación: 3 de 5 estrellas3/5 (1)
- Plano 03Documento1 páginaPlano 03DanielAún no hay calificaciones
- Resumenes de DibujoDocumento6 páginasResumenes de DibujoDanielAún no hay calificaciones
- Tabla de Frecuencias 2Documento6 páginasTabla de Frecuencias 2DanielAún no hay calificaciones
- Dibujo para IngenieriaDocumento1 páginaDibujo para IngenieriaDanielAún no hay calificaciones
- Membrete Dibujo para IngenieriaDocumento2 páginasMembrete Dibujo para IngenieriaDanielAún no hay calificaciones
- Probabilidad y EstadisticaDocumento4 páginasProbabilidad y EstadisticaDanielAún no hay calificaciones
- Evidencia 1Documento5 páginasEvidencia 1DanielAún no hay calificaciones
- Conclusion de Las NormasDocumento1 páginaConclusion de Las NormasDanielAún no hay calificaciones
- LaboratorioDocumento7 páginasLaboratorioDanielAún no hay calificaciones
- Tarea 1 Conceptos ProbabilidadDocumento17 páginasTarea 1 Conceptos ProbabilidadDanielAún no hay calificaciones
- Evidencia 3 Ciencia de Los MaterialesDocumento11 páginasEvidencia 3 Ciencia de Los MaterialesDanielAún no hay calificaciones
- Ciencia de Los Materiales Evidencia 2Documento7 páginasCiencia de Los Materiales Evidencia 2DanielAún no hay calificaciones