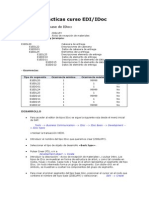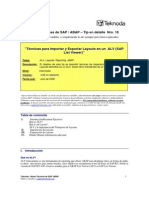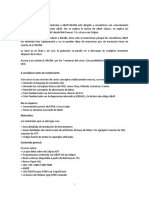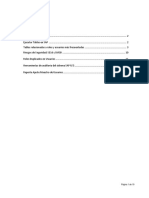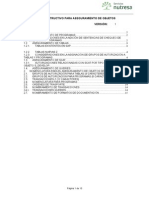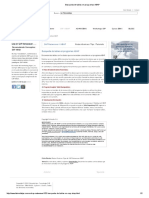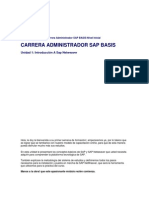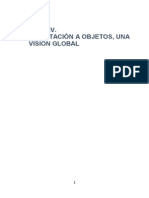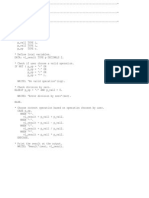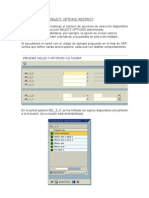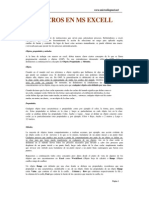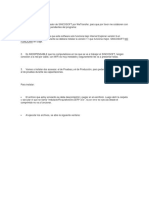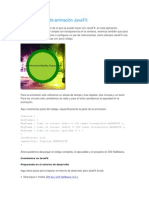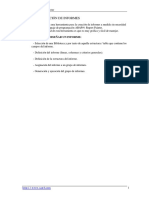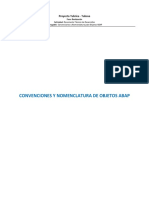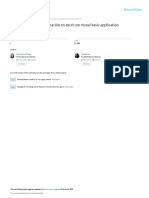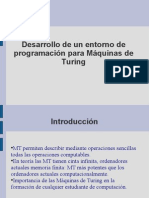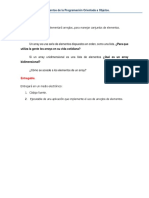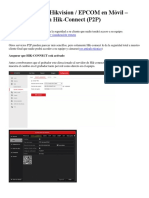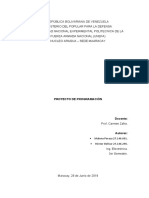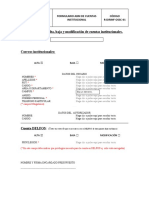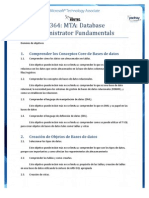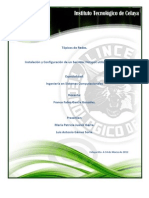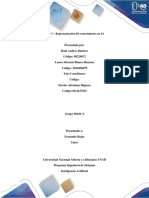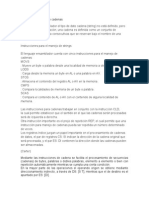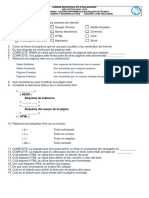Documentos de Académico
Documentos de Profesional
Documentos de Cultura
Introducción en Excel Con VBA
Cargado por
Carlos FranciscoDerechos de autor
Formatos disponibles
Compartir este documento
Compartir o incrustar documentos
¿Le pareció útil este documento?
¿Este contenido es inapropiado?
Denunciar este documentoCopyright:
Formatos disponibles
Introducción en Excel Con VBA
Cargado por
Carlos FranciscoCopyright:
Formatos disponibles
INTRODUCCIN A LA PROGRAMACIN EN EXCEL CON
VISUAL BASIC APPLICATION
INTRODUCCIN A LA
PROGRAMACIN EN EXCEL CON
VISUAL BASIC APPLICATION
AUTORAS:
Ing. Nelly Patricia Acosta Vargas, MSc.
Ing. Tania Aleyda Acosta Hurtado, MSc.
E-mail: acostanp@gmail.com
E-mail: tania.acosta@epn.edu.ec
INTRODUCCIN A LA PROGRAMACIN EN EXCEL CON
VISUAL BASIC APPLICATION
Primera edicin en espaol
Prohibida la reproduccin total o parcial de esta obra, por cualquier
medio o mtodo sin autorizacin por escrito de las autoras.
Revisado por:
Ing. Fanny Sandoval Zambrano MSc.
Ing. Luis Antonio Salvador Ullauri MSc.
ISBN:978-9942-21-779-0
Noviembre 2015
INTRODUCCIN A LA PROGRAMACIN EN EXCEL CON
VISUAL BASIC APPLICATION
Contenido
MACROS ..................................................................................................................................... 1
CREAR MACROS EN MS EXCEL .......................................................................................... 1
PREPARAR EL LIBRO DE EXCEL PARA TRABAJAR CON MACROS .......................... 1
GRABAR MACROS ................................................................................................................... 5
EJECUTAR MACROS ............................................................................................................. 10
ACCESAR AL AMBIENTE DE VISUAL BASIC ................................................................... 12
MODIFICAR MACROS ............................................................................................................ 16
CDIGOS MS COMUNES EN MACROS ......................................................................... 21
ASIGNAR UNA MACRO A UN BOTN DE FORMULARIO ............................................. 23
ASIGNAR A UNA FORMA ...................................................................................................... 27
PREPARAR EL LIBRO PARA TRABAJAR CON CONTROLES ACTIVEX .................... 31
TRABAJAR CON CONTROLES ACTIVEX .......................................................................... 36
CAMBIAR DE APARIENCIA AL BOTN DE COMANDO ................................................. 41
INSERTAR UN ICONO EN EL BOTN DE COMANDO ................................................... 44
INSERTAR CDIGO EN EL BOTN DE COMANDO ....................................................... 47
CREAR FORMULARIOS ........................................................................................................ 52
CARGAR UN FORMULARIO EN EXCEL ............................................................................ 61
PROGRAMAR UN FORMULARIO ........................................................................................ 63
TRABAJAR CON FRMULAS ............................................................................................... 68
Referencias .................................................................................................................................. 70
Pea, R. (2013). OFFICE 2013. Manual Prctico. Madrid. Altaria. ....................................... 71
INTRODUCCIN A LA PROGRAMACIN EN EXCEL CON
VISUAL BASIC APPLICATION
MACROS
CREAR MACROS EN MS EXCEL
Introduccin
Microsoft Office Excel, permite
trabajar con las macros. Lo que se
pretende es automatizar varias
tareas y fusionarlas en una sola,
aadiendo por ejemplo un botn en
nuestro libro que al pulsar sobre l
realice todas esas tareas.
Es posible que en tu rea de trabajo, se realicen tareas repetitivas, clculos
complicados con las hojas Excel, desperdiciando mucho tiempo en realizar los
clculos, resmenes de datos e informes de manera manual. Al aplicar las
macros, podrs darte cuenta que con un simple clic a un botn en cuestin de
segundos todas esas tareas estaran realizadas.
En esta unidad de estudio con las macros aprenders a automatizar y realizar
tareas complejas, aumentando la eficiencia y eficacia del trabajo.
PREPARAR EL LIBRO DE EXCEL PARA TRABAJAR CON MACROS
Una macro es una serie de instrucciones que se almacenan para que se
puedan ejecutar de forma secuencial mediante una sola llamada u orden de
ejecucin.
Con las macros lo que se pretende es automatizar varias tareas y fusionarlas
en una sola, aadiendo por ejemplo un botn en nuestro libro que al pulsar
sobre l realice todas esas tareas.
Trminos que se utilizan cuando se crean Macros:
VBA: Visual Basic para Aplicaciones, el lenguaje de cdigo de macros.
Mdulo: Contenedor para almacenar macros, asociado a un libro.
Lo primero que debes hacer en Excel 2010, para empezar a grabar una macro
es:
Habilitar la pestaa Programador.
Para esto realiza lo siguiente:
INTRODUCCIN A LA PROGRAMACIN EN EXCEL CON
VISUAL BASIC APPLICATION
Haz clic en Archivo.
Selecciona Opciones.
Haz clic en la opcin Personalizar cinta de opciones.
Activar con un visto la opcin Programador.
Haz clic en Aceptar.
Se visualiza:
INTRODUCCIN A LA PROGRAMACIN EN EXCEL CON
VISUAL BASIC APPLICATION
Luego guarda tu libro de Excel como libro de Excel habilitado para macros,
cuya extensin es .xlsm.
Para esto realiza lo siguiente:
Selecciona Archivo.
Haz clic en Guardar como.
Se visualiza:
Digita un nombre por ejemplo, miprimeramacro.
Verifica que sea del tipo Libro de Excel habilitado para macros.
Haz clic en Guardar.
INTRODUCCIN A LA PROGRAMACIN EN EXCEL CON
VISUAL BASIC APPLICATION
Para habilitar las seguridades de las macros realiza lo siguiente:
Selecciona la pestaa Programador.
Haz clic en Seguridad de macros.
Se visualiza:
INTRODUCCIN A LA PROGRAMACIN EN EXCEL CON
VISUAL BASIC APPLICATION
Haz clic en Configuracin de macros
Selecciona Habilitar todas las macros (no recomendado; puede
ejecutar cdigo posiblemente peligroso)
Haz clic en Aceptar
GRABAR MACROS
La forma ms fcil e intuitiva de crear macros es crearlas mediante el grabador
de macros del que dispone Excel.
Este grabador de macros te permite grabar las acciones deseadas que
posteriormente las traduce a instrucciones en VBA, las cuales podemos
modificar posteriormente si tenemos conocimientos de programacin.
Cuando grabe una macro, la grabadora de macros graba todos los pasos
necesarios para completar las acciones que deseas grabar.
Prctica
Para crear la macro que permita dar a cualquier celda el formato de letra Comic
Sans MS, de tamao 18, color azul y negrita.
Realizaremos la siguiente secuencia:
Selecciona la celda C4.
Digita Hola amiguit@s!!
INTRODUCCIN A LA PROGRAMACIN EN EXCEL CON
VISUAL BASIC APPLICATION
Antes de iniciar la grabacin selecciona la celda C4, pues as podrs ir
visualizando que se aplica el formato solicitado.
Selecciona la ficha Programador.
Haz clic en Grabar macro.
Otra opcin para grabar la macro es hacer clic en el icono
Con cualquiera de las opciones se visualiza el cuadro de dilogo Grabar
macro.
En Nombre de la macro, digita un nombre para la macro.
Sugerencias para el nombre de la macro:
No iniciar con nmeros, no contener espacios en blanco, ni caracteres
especiales (@, &), ni palabras reservadas del lenguaje de programacin
(else, if, end).
En Mtodo abreviado: ingresa una combinacin de teclas para la
ejecucin de la macro. Se sugiere que sea en minsculas, pues as en el
momento d ejecutarla se presionar simultneamente las dos teclas,
para el ejemplo, Crtl + f.
En Guardar macro en, selecciona En este libro, para que la macro se
guarde en el archivo que se est guardando la macro.
En Descripcin, se digita un texto que describa lo que realiza la macro;
este punto es opcional.
Haz clic en Aceptar.
INTRODUCCIN A LA PROGRAMACIN EN EXCEL CON
VISUAL BASIC APPLICATION
Observa que el icono
cambia a
lo que indica
que se est grabando la macro.
Luego empieza a grabar los formatos solicitados, por ejemplo, para
seleccionar el color de fuente realiza lo siguiente:
Selecciona la ficha Inicio.
Haz clic en Fuente.
Elige el color, para el ejemplo el color azul.
INTRODUCCIN A LA PROGRAMACIN EN EXCEL CON
VISUAL BASIC APPLICATION
De similar forma selecciona el tipo de fuente solicitado, para el caso,
elige Comic Sans MS.
Selecciona la fuente, elige 18.
Finalmente, aplica negrita.
Visualiza el formato que acabas de grabar en la macro.
INTRODUCCIN A LA PROGRAMACIN EN EXCEL CON
VISUAL BASIC APPLICATION
Para detener la macro haz clic en
Tambin puedes detener la macro si realizas lo siguiente:
Selecciona la ficha Programador.
En el grupo Cdigo, haz clic en Detener grabacin.
INTRODUCCIN A LA PROGRAMACIN EN EXCEL CON
VISUAL BASIC APPLICATION
EJECUTAR MACROS
Observa que la macro se ha detenido.
Observa que el icono cambia de
a
indica que se ha detenido la grabacin de la macro.
lo que
Una vez grabada la macro puedes probar su ejecucin. Para esto
realiza lo siguiente:
Digita un texto en una celda.
Selecciona la celda que contiene el texto.
10
INTRODUCCIN A LA PROGRAMACIN EN EXCEL CON
VISUAL BASIC APPLICATION
Presiona simultneamente las teclas asignadas en el mtodo
abreviado, para el ejemplo, presiona simultneamente las teclas
control
y la tecla f
Otra forma de ejecutar es:
Selecciona la ficha Programador.
En el grupo Cdigo, selecciona Macros.
11
INTRODUCCIN A LA PROGRAMACIN EN EXCEL CON
VISUAL BASIC APPLICATION
Se visualiza el cuadro de dilogo Macro.
Selecciona la macro que creaste, para el ejemplo, formato_azul.
Haz clic en Ejecutar.
ACCESAR AL AMBIENTE DE VISUAL BASIC
Cuando deseas modificar o revisar el cdigo generado en una macro, es
necesario ingresar al ambiente de Visual Basic, para esto realiza lo siguiente:
12
INTRODUCCIN A LA PROGRAMACIN EN EXCEL CON
VISUAL BASIC APPLICATION
Selecciona la ficha Programador.
Haz clic en Macros.
Visualiza el cuadro de dilogo Macro.
Selecciona la macro a modificar.
Haz clic en Modificar.
Visualiza el cdigo que contiene la macro.
13
INTRODUCCIN A LA PROGRAMACIN EN EXCEL CON
VISUAL BASIC APPLICATION
Para regresar al ambiente de MS Excel haz clic en el icono
Otra forma de accesar al ambiente de Visual Basic es:
Selecciona cualquier hoja de tu libro de Excel.
Haz un clic derecho.
Selecciona Ver cdigo.
14
INTRODUCCIN A LA PROGRAMACIN EN EXCEL CON
VISUAL BASIC APPLICATION
Visualiza el cuadro de dilogo de Microsoft Visual Basic.
Haz clic en Mdulo1.
Si no presenta esta pantalla, haz clic en Ver, y selecciona Explorador
de proyectos.
Una tercera forma de accesar al ambiente de Visual Basic es:
Selecciona la ficha Programador.
Haz clic en Visual Basic.
15
INTRODUCCIN A LA PROGRAMACIN EN EXCEL CON
VISUAL BASIC APPLICATION
Finalmente, puedes accesar al ambiente de Visual Basic, presionando
simultneamente las teclas Alt y F11
MODIFICAR MACROS
Por ejemplo, modifica en la macro el tipo de letra Arial y de tamao 20.
Para realizar este cambio realiza lo siguiente:
Selecciona la ficha Programador.
Haz clic en Macros.
16
INTRODUCCIN A LA PROGRAMACIN EN EXCEL CON
VISUAL BASIC APPLICATION
Visualiza el cuadro de dilogo Macro.
Selecciona la macro a modificar.
Haz clic en Modificar.
Visualiza el cdigo que contiene la macro.
17
INTRODUCCIN A LA PROGRAMACIN EN EXCEL CON
VISUAL BASIC APPLICATION
Observa el cdigo de la macro:
Una macro inicia en:
Sub formato_azul()
y termina en End Sub
formato_azul() Es el nombre de la macro.
El texto en color verde, son comentarios que puedes colocar en tu macro; estos
no son interpretados por el compilador de Visual Basic. Para comentar una
lnea se utiliza un apstrofo (').
18
INTRODUCCIN A LA PROGRAMACIN EN EXCEL CON
VISUAL BASIC APPLICATION
A continuacin se explica el significado de cada lnea del cdigo generado en el
lenguaje de Visual Basic:
1 Inicia la macro de nombre formato_azul().
Desde la lnea 2 a la 6 son comentarios de la macro que no son
interpretados por el compilador.
7 Funcin que agrupa las propiedades del objeto fuente.
8 Selecciona la fuente de nombre "Comic Sans MS".
9 Aplica el tamao de 18 a la fuente seleccionada.
10 Desactiva el tachado de fuente.
11 Desactiva la opcin de superndice a la fuente.
12 Desactiva la opcin de subndice a la fuente.
13 Sin aplicar esquema a la fuente.
14 Sin sombra.
15 Sin subrayado.
16 Color azul.
17 Color de tema neutro.
18 Sin tema de fuente.
19 Cerrar la funcin que agrupa a las propiedades de la fuente.
20 No aplicar negrita a la fuente.
21 Cerrar la estructura de la macro.
Para modificar la macro ingresa al ambiente de Visual Basic, edita la
macro y realiza los cambios.
Modifica en .Name ="Arial"
Y en .Size=20.
Visualiza los cambios:
19
INTRODUCCIN A LA PROGRAMACIN EN EXCEL CON
VISUAL BASIC APPLICATION
Visualiza que se han modificado las lneas 8 y 9.
Guardar los cambios.
20
INTRODUCCIN A LA PROGRAMACIN EN EXCEL CON
VISUAL BASIC APPLICATION
CDIGOS MS COMUNES EN MACROS
Trasladarse a una Celda
Range("A1").Select
Escribir en una Celda
Activecell.FormulaR1C1="Paty Acosta"
Letra Negrita
Selection.Font.Bold = True
Letra Cursiva
Selection.Font.Italic = True
Letra Subrayada
Selection.Font.Underline = xlUnderlineStyleSingle
Centrar Texto
With Selection
.HorizontalAlignment = xlCenter
End With
Alinear a la izquierda
With Selection
.HorizontalAlignment = xlLeft
End With
Alinear a la Derecha
21
INTRODUCCIN A LA PROGRAMACIN EN EXCEL CON
VISUAL BASIC APPLICATION
With Selection
.HorizontalAlignment = xlRight
End With
Tipo de Letra(Fuente)
With Selection .Font
.Name = "AGaramond"
End With
Tamao de Letra(Tamao de Fuente)
With Selection.Font
.Size = 15
End With
Copiar
Selection.Copy
Pegar
ActiveSheet.Paste
Cortar
Selection.Cut
Ordenar Ascendente
Selection.Sort Key1:=Range("A1"), Order1:=xlAscending, Header:=xlGuess, _
OrderCustom:=1, MatchCase:=False, Orientation:=xlTopToBottom
Orden Descendente
Selection.Sort Key1:=Range("A1"), Order1:=xlDescending, Header:=xlGuess, _
OrderCustom:=1, MatchCase:=False, Orientation:=xlTopToBottom
Buscar
Cells.Find(What:="Paty Acosta", After:=ActiveCell, LookIn:=xlFormulas, LookAt
_
:=xlPart, SearchOrder:=xlByRows, SearchDirection:=xlNext, MatchCase:= _
False).Activate
Insertar Fila
Selection.EntireRow.Insert
Eliminar Fila
Selection.EntireRow.Delete
Insertar Columna
Selection.EntireColumn.Insert
Eliminar Columna
Selection.EntireColumn.Delete
22
INTRODUCCIN A LA PROGRAMACIN EN EXCEL CON
VISUAL BASIC APPLICATION
Abrir un Libro
Workbooks.Open Filename:="C:\Mis documentos\miarchivo.xls"
Grabar un Libro
ActiveWorkbook.SaveAs Filename:="C:\Mis documentos\tauro.xls", FileFormat
_
:=xlNormal, Password:="", WriteResPassword:="", ReadOnlyRecommended:=
_
False, CreateBackup:=False
ASIGNAR UNA MACRO A UN BOTN DE FORMULARIO
Una macro puede ser asignada a un botn de formulario.
Prctica
Realizar una macro que calcule el valor de la cantidad por el valor del producto.
Luego permitir que se arrastre la frmula y asignar la macro a un botn de
formulario.
La solucin al ejercicio planteado es la siguiente:
Selecciona la ficha Programador.
Haz clic en Grabar macro.
Se visualiza el cuadro de dilogo Grabar macro.
23
INTRODUCCIN A LA PROGRAMACIN EN EXCEL CON
VISUAL BASIC APPLICATION
En Nombre de la macro digita el nombre calcular_valor.
En Guardar macro en, selecciona Este libro.
En Descripcin, digita una descripcin la mima que es opcional.
Haz clic en Aceptar.
24
INTRODUCCIN A LA PROGRAMACIN EN EXCEL CON
VISUAL BASIC APPLICATION
Haz clic en fx.
Se visualiza el cuadro de dilogo Insertar funcin.
Haz clic en SI.ERROR.
Se visualiza el cuadro de dilogo Argumentos de funcin.
En Valor digita la frmula D14*E14.
En Valor_si error digita 0.
Arrastra la frmula.
Haz clic en Detener grabacin.
Asignar la macro a un botn de Controles de formulario
Selecciona la ficha Programador.
Haz clic en Insertar.
En el grupo de Controles de formulario; selecciona el botn.
Dibuja el botn en un rea de la hoja de clculo.
25
INTRODUCCIN A LA PROGRAMACIN EN EXCEL CON
VISUAL BASIC APPLICATION
Visualiza que se activa el cuadro de dilogo Asignar macro.
Selecciona la macro creada anteriormente, en este
calcular_valor.
Haz clic en Aceptar.
caso
Se visualiza:
Digita un nombre para el botn; por ejemplo, Calcular total.
El botn est listo para ejecutar el clculo del Valor total.
26
INTRODUCCIN A LA PROGRAMACIN EN EXCEL CON
VISUAL BASIC APPLICATION
Si deseas probar borra el rango de F14 a F23; presiona el botn
Calcular Total; podrs observar que se borran los datos comprendidos
en el rango de F14 a F23.
ASIGNAR A UNA FORMA
Una macro puede ser asignada a una forma.
Prctica
La macro creada anteriormente asgnala a una forma.
La solucin al ejercicio planteado es la siguiente:
Selecciona la ficha Insertar.
Haz clic en Formas.
Selecciona una forma.
27
INTRODUCCIN A LA PROGRAMACIN EN EXCEL CON
VISUAL BASIC APPLICATION
Selecciona la forma.
Elige un color de relleno para la forma.
28
INTRODUCCIN A LA PROGRAMACIN EN EXCEL CON
VISUAL BASIC APPLICATION
Selecciona la forma.
Haz clic derecho sobre la forma.
Selecciona Asignar macro...
29
INTRODUCCIN A LA PROGRAMACIN EN EXCEL CON
VISUAL BASIC APPLICATION
Se visualiza el cuadro de dilogo Asignar macro.
Haz clic en la macro calcular_valor.
30
INTRODUCCIN A LA PROGRAMACIN EN EXCEL CON
VISUAL BASIC APPLICATION
PREPARAR EL LIBRO PARA TRABAJAR CON CONTROLES ACTIVEX
Una de las opciones ms interesantes que tiene Excel 2010 es la de utilizar los
cuadros de control. Los cuadros de control se aplican para crear
verdaderos programas en Excel y pueden ser de mucha utilidad.
Lo primero que debes hacer para trabajar con los cuadros de control en Excel
2010, es preparar el libro; recuerda aplicar lo estudiado anteriormente en la
unidad de macros. Para esto sigue el siguiente proceso:
Lo primero que debes hacer en Excel 2010, para empezar a grabar una macro
es:
Habilitar la pestaa Programador.
Para esto realiza lo siguiente:
Haz clic en Archivo.
Selecciona Opciones.
31
INTRODUCCIN A LA PROGRAMACIN EN EXCEL CON
VISUAL BASIC APPLICATION
Haz clic en la opcin Personalizar cinta de opciones.
Activar con un visto la opcin Programador.
Haz clic en Aceptar.
32
INTRODUCCIN A LA PROGRAMACIN EN EXCEL CON
VISUAL BASIC APPLICATION
Se visualiza:
Luego guarda tu libro de Excel como libro de Excel habilitado para macros,
cuya extensin es .xlsm.
Para esto realiza lo siguiente:
Selecciona Archivo.
33
INTRODUCCIN A LA PROGRAMACIN EN EXCEL CON
VISUAL BASIC APPLICATION
Haz clic en Guardar como.
Se visualiza:
Digita un nombre por ejemplo, miprimeramacro.
Verifica que sea del tipo Libro de Excel habilitado para macros.
Haz clic en Guardar.
Para habilitar las seguridades de las macros realiza lo siguiente:
34
INTRODUCCIN A LA PROGRAMACIN EN EXCEL CON
VISUAL BASIC APPLICATION
Selecciona la pestaa Programador.
Haz clic en Seguridad de macros.
Se visualiza:
35
INTRODUCCIN A LA PROGRAMACIN EN EXCEL CON
VISUAL BASIC APPLICATION
Haz clic en Configuracin de macros
Selecciona Habilitar todas las macros (no recomendado; puede
ejecutar cdigo posiblemente peligroso)
Haz clic en Aceptar
TRABAJAR CON CONTROLES ACTIVEX
Una de las opciones ms interesantes que tiene Excel 2010 es la de utilizar los
cuadros de control. Los cuadros de control se aplican para crear
verdaderos programas en Excel y pueden ser de mucha utilidad.
La herramienta de Controles ActiveX est ubicada en el grupo Controles de
la pestaa Programador.
Para esto realiza lo siguiente:
Selecciona la ficha Programador.
Localiza el grupo Controles.
Selecciona Insertar.
Visualiza los Controles ActiveX.
36
INTRODUCCIN A LA PROGRAMACIN EN EXCEL CON
VISUAL BASIC APPLICATION
Dentro de este grupo de Controles se pueden identificar las opciones ms
importantes:
1.Insertar: Inserta los objetos de formularios y de los Controles ActiveX.
2. Modo Diseo: Permitir trabajar en el diseo de los Controles ActiveX.
3. Propiedades: Visualiza las propiedades de cada objeto.
4. Ver cdigo: Permite agregar, editar y modificar el cdigo a cada control.
Prctica
En la empresa te han solicitado disear un men con varios botones que al
presionarlos pasen a las distintas opciones. Para dar solucin al problema
propuesto realiza lo siguiente:
Crea las hojas: Men, Ventas y Tabla dinmica.
Selecciona la hoja Men.
37
INTRODUCCIN A LA PROGRAMACIN EN EXCEL CON
VISUAL BASIC APPLICATION
Selecciona la ficha Programador.
Localiza el grupo Controles.
Haz clic en Insertar.
Localiza el grupo Controles.
Selecciona el Botn de comando.
Dibuja el objeto en un rea de tu hoja de clculo.
Selecciona el botn de comando.
Haz un clic derecho sobre el botn que seleccionaste.
Selecciona Propiedades.
38
INTRODUCCIN A LA PROGRAMACIN EN EXCEL CON
VISUAL BASIC APPLICATION
Se visualiza el cuadro de dilogo Propiedades.
De este cuadro de propiedades se pueden diferenciar dos propiedades muy
importantes:
(Name): Se refiere al nombre que se har referencia durante la programacin.
Este nombre debe cumplir con la sugerencia de los nombres de las macros. Si
aplicamos buenas prcticas de programacin y siendo este objeto un botn que
enlazar a la hoja ventas lo llamaremos. btnventas.
Sugerencias para el nombre de la macro:
No iniciar con nmeros, no contener espacios en blanco, ni caracteres
especiales (@, &), ni palabras reservadas del lenguaje de programacin
(else, if, end).
Caption: Esta propiedad es el nombre que se visualiza sobre el objeto; es decir
es transparente para el usuario. Para el ejemplo lo llamaremos Ir a Ventas.
39
INTRODUCCIN A LA PROGRAMACIN EN EXCEL CON
VISUAL BASIC APPLICATION
Se visualiza:
40
INTRODUCCIN A LA PROGRAMACIN EN EXCEL CON
VISUAL BASIC APPLICATION
CAMBIAR DE APARIENCIA AL BOTN DE COMANDO
Si deseas cambiar la apariencia del botn, puedes iniciar cambiando el color de
fondo del botn, el color, estilo, y tamao de la fuente.
Para cambiar el color de fondo realiza lo siguiente:
Selecciona el botn.
Haz clic derecho, selecciona Propiedades.
En el cuadro de dilogo de Propiedades, selecciona la propiedad
Backcolor.
En la lista se visualiza los colores del Sistema y de la Paleta.
De la Paleta selecciona un color.
Visualiza el resultado.
41
INTRODUCCIN A LA PROGRAMACIN EN EXCEL CON
VISUAL BASIC APPLICATION
Para cambiar el color de la fuente realiza lo siguiente:
Selecciona el botn.
Haz clic derecho, selecciona Propiedades.
En el cuadro de dilogo de Propiedades, selecciona la propiedad
Forecolor.
En la lista se visualiza los colores del Sistema y de la Paleta.
De la Paleta selecciona un color.
42
INTRODUCCIN A LA PROGRAMACIN EN EXCEL CON
VISUAL BASIC APPLICATION
Para cambiar el tipo, estilo y tamao de la fuente realiza lo siguiente:
Selecciona el botn.
Haz clic derecho, selecciona Propiedades.
En el cuadro de dilogo de Propiedades, selecciona la propiedad Font.
Se visualiza el cuadro de dilogo Fuente.
En Fuente selecciona el tipo: Arial.
En Estilo de fuente selecciona: Negrita.
En Tamao selecciona:10.
Haz clic en Aceptar.
43
INTRODUCCIN A LA PROGRAMACIN EN EXCEL CON
VISUAL BASIC APPLICATION
Visualiza el resultado.
INSERTAR UN ICONO EN EL BOTN DE COMANDO
Para insertar un icono en el botn de Controles ActiveX, te sugiero
prepares los iconos con extensin .ico.
Para insertar un icono realiza lo siguiente:
44
INTRODUCCIN A LA PROGRAMACIN EN EXCEL CON
VISUAL BASIC APPLICATION
Selecciona el botn.
Haz clic derecho, selecciona Propiedades.
En el cuadro de dilogo de Propiedades, selecciona la propiedad
Picture.
En (Ninguno), haz clic en el botn...
Se visualiza el cuadro de dilogo Cargar imagen.
Selecciona el archivo de extensin .ico. Los archivos .ico son archivos
diseados para cargar exclusivamente en los botones. de comando.
Puedes buscar en tu disco duro archivos de extensin .ico e insertar en
este tipo de botones. Slo se insertan los que son compatibles con
Microsoft.
Haz clic en Abrir.
45
INTRODUCCIN A LA PROGRAMACIN EN EXCEL CON
VISUAL BASIC APPLICATION
Visualiza el resultado.
46
INTRODUCCIN A LA PROGRAMACIN EN EXCEL CON
VISUAL BASIC APPLICATION
INSERTAR CDIGO EN EL BOTN DE COMANDO
Si deseas navegar entre las hojas Men, Tabla dinmica y Ventas se requiere
insertar un cdigo de programacin en los botones creados.
Para insertar el cdigo realiza lo siguiente:
Selecciona el botn.
Haz doble clic.
Se visualiza el ambiente de Visual Basic Applications.
Si no visualizas el panel de la izquierda, puedes activar desde Ver al
hacer clic en Explorador de proyectos.
Observa que el cursor se ubica en el rea en donde debes digitar el
cdigo.
Pon atencin en el nombre que se ubica en el panel de la izquierda en el
nombre entre parntesis; contiene el nombre de la hoja con la cual
deseas enlazar.
En la programacin para hacer referencia a la hoja ventas, el nombre
que tomars ser Hoja2
47
INTRODUCCIN A LA PROGRAMACIN EN EXCEL CON
VISUAL BASIC APPLICATION
Digita Hoja2.
Observa que al digitar el punto (.) automticamente VBA despliega una
pantalla de opciones.
Haz doble clic en Activate.
El cdigo digitado es: Hoja2.Activate, este cdigo indica que ests
activando la Hoja2(ventas) en este caso se enlazar con la hoja ventas
que es visible para el usuario final. Hoja2 es el Name de la hoja, es decir
es el nombre que se hace referencia en la programacin.
Para regresar al ambiente de Excel, haz clic en el icono
.
48
INTRODUCCIN A LA PROGRAMACIN EN EXCEL CON
VISUAL BASIC APPLICATION
Visualiza el botn Ir a Ventas en el ambiente de Ms Excel.
Para que el botn funcione, desactiva el Modo Diseo. Es decir antes
de hacer clic en el botn Ir a Ventas la opcin Modo Diseo no debe
estar en color naranja.
Visualiza el ambiente de Ms Excel.
El botn Ir a Ventas est listo para hacer clic.
Haz clic en Ir a Ventas.
Visualiza la hoja ventas.
Aplica el mismo criterio para programar el botn Ir a Tabla Dinmica.
Selecciona el botn.
Haz doble clic.
Se visualiza el ambiente de Visual Basic Applications.
Si no visualizas el panel de la izquierda, puedes activar desde Ver al
hacer clic en Explorador de proyectos.
Observa que el cursor se ubica en el rea en donde debes digitar el
cdigo.
Pon atencin en el nombre que se ubica en el panel de la izquierda en el
nombre entre parntesis; contiene el nombre de la hoja con la cual
deseas enlazar.
En la programacin para hacer referencia a la hoja Tabla dinmica, el
nombre que tomars ser Hoja3
Digita Hoja3.
Observa que al digitar el punto (.) automticamente VBA despliega una
pantalla de opciones.
Haz doble clic en Activate.
El cdigo digitado es: Hoja3.Activate, este cdigo indica que ests
activando la Hoja3 (Tabla dinmica) en este caso se enlazar con la
hoja Tabla dinmica que es visible para el usuario final. Hoja3 es el
Name de la hoja, es decir es el nombre que se hace referencia en la
programacin.
49
INTRODUCCIN A LA PROGRAMACIN EN EXCEL CON
VISUAL BASIC APPLICATION
De similar forma, programa el botn Ir a Men, en donde podrs
navegar en tu libro de Ms Excel.
Selecciona el botn.
Haz doble clic.
Se visualiza el ambiente de Visual Basic Applications.
Si no visualizas el panel de la izquierda, puedes activar desde Ver al
hacer clic en Explorador de proyectos.
Observa que el cursor se ubica en el rea en donde debes digitar el
cdigo.
Pon atencin en el nombre que se ubica en el panel de la izquierda en el
nombre entre parntesis; contiene el nombre de la hoja con la cual
deseas enlazar.
En la programacin para hacer referencia a la hoja Men, el nombre que
tomars ser Hoja1
Digita Hoja1.
Observa que al digitar el punto (.) automticamente VBA despliega una
pantalla de opciones.
Haz doble clic en Activate.
El cdigo digitado es: Hoja1.Activate, este cdigo indica que ests
activando la Hoja1(Men) en este caso se enlazar con la hoja Men
que es visible para el usuario final. Hoja1 es el Name de la hoja, es decir
es el nombre que se hace referencia en la programacin.
Para regresar al ambiente de Excel, haz clic en el icono .
50
INTRODUCCIN A LA PROGRAMACIN EN EXCEL CON
VISUAL BASIC APPLICATION
Visualiza el ambiente de Ms Excel.
El botn Ir a Men est listo para hacer clic.
Haz clic en Ir a Men.
Para mejorar la interfaz de la hoja Men.
Selecciona la ficha Insertar.
Haz clic en Imagen.
Selecciona una imagen en formato .jpg.
Haz clic en Insertar.
Visualiza el resultado.
Ahora para quitar las Lneas de cuadrcula, realiza lo siguiente:
Selecciona Vista.
Haz clic en Mostrar u ocultar.
Haz clic en la casilla Lneas de cuadrcula.
Quita el visto de la casilla.
Visualiza el resultado.
Para navegar en el libro, salga del Modo de Diseo y navega con los botones
que programaste.
Ms adelante utilizars estos botones para cargar formularios desde VBA en
Excel.
Tambin puedes aadir el cdigo de las macros que grabaste con la
grabadora.
51
INTRODUCCIN A LA PROGRAMACIN EN EXCEL CON
VISUAL BASIC APPLICATION
CREAR FORMULARIOS
Ahora aprenderemos a dominar lo mximo de Excel que es crear formularios y
programarlos, bueno un formulario es una ventana que se programa por medio
de controles y estos controles responden a sucesos que nosotros
programamos. Todo esto se encuentra dentro de Visual Basic.
A continuacin muestro como crear un formulario y como programarlo.
Iniciemos:
Primero crears una interfaz en el ambiente de Excel, para esto realiza lo
siguiente:
Selecciona la ficha Insertar.
Haz clic en WordArt.
Selecciona un diseo.
Digita un nombre, por ejemplo Clientes.
Digita las etiquetas Nombre en la celda A7.
Digita las etiquetas Direccin en la celda B7.
Digita las etiquetas Telfono en la celda C7.
Selecciona una hoja.
Haz clic derecho.
Selecciona Ver cdigo.
Tambin puedes presionar simultneamente las teclas Alt + F11, para entrar al
editor de Visual Basic.
Visualiza en ambiente de VBA.
Activa las siguientes opciones:
Da clic en el men Ver.
Selecciona la opcin Explorador de Proyectos.
Da clic en el men Insertar.
Haz clic en UserForm.
52
INTRODUCCIN A LA PROGRAMACIN EN EXCEL CON
VISUAL BASIC APPLICATION
Visualiza el formulario
Selecciona el formulario.
Haz clic en Propiedades.
Visualiza el cuadro de dilogo de Propiedades.
En Name digita frmclientes.
En Caption digita: Agregar clientes.
En Backcolor selecciona un color.
53
INTRODUCCIN A LA PROGRAMACIN EN EXCEL CON
VISUAL BASIC APPLICATION
Haz clic sobre el formulario.
Se activa el Cuadro de herramientas.
Selecciona el objeto Label que se representa con el icono
Dibuja el objeto en el formulario.
Haz clic dentro de la etiqueta y escribe: Nombre:
54
INTRODUCCIN A LA PROGRAMACIN EN EXCEL CON
VISUAL BASIC APPLICATION
Dibuja las dems etiquetas en el formulario.
Frente a cada etiqueta coloca un TextBox o cuadro de texto, el objeto
presenta el siguiente icono
55
INTRODUCCIN A LA PROGRAMACIN EN EXCEL CON
VISUAL BASIC APPLICATION
Para colocar las tres cajas de texto con el mismo ancho y alto realiza lo
siguiente:
Selecciona la primera caja de texto.
Mantn presionada la tecla Shift.
Selecciona los dems objetos.
En la propiedad Height digita 20.
En Width digita 120.
Visualiza como lucen las cajas de texto con un alto de 20 y un ancho de
120.
56
INTRODUCCIN A LA PROGRAMACIN EN EXCEL CON
VISUAL BASIC APPLICATION
Ahora colocaremos nombres (Name) a las cajas de texto, por ejemplo a
la caja que recibir el nombre la llamars TextBoxnombre, recuerda
que a los nombres (Name) se aplican los criterios de los nombres de las
macros.
Sugerencias para el nombre de la macro:
No iniciar con nmeros, no contener espacios en blanco, ni caracteres
especiales (@, &), ni palabras reservadas del lenguaje de programacin
(else, if, end).
57
INTRODUCCIN A LA PROGRAMACIN EN EXCEL CON
VISUAL BASIC APPLICATION
A la caja que recibir la direccin la llamars TextBoxdireccion.
A la caja que recibir el telfono la llamars TextBoxtelefono.
58
INTRODUCCIN A LA PROGRAMACIN EN EXCEL CON
VISUAL BASIC APPLICATION
Ahora inserta un botn de comando, para esto haz clic en el icono
Dibuja el objeto.
Para mejorar la interfaz del botn realiza lo siguiente:
Selecciona el botn.
Haz clic derecho.
Selecciona Propiedades.
En Propiedades, en Name digita btninsertar, recuerda que a los
nombres (Name) se aplican los criterios de los nombres de las macros.
Sugerencias para el nombre de la macro:
59
INTRODUCCIN A LA PROGRAMACIN EN EXCEL CON
VISUAL BASIC APPLICATION
No iniciar con nmeros, no contener espacios en blanco, ni caracteres
especiales (@, &), ni palabras reservadas del lenguaje de programacin
(else, if, end).
En Backcolor selecciona un color.
En Caption digita Insertar.
En Forecolor selecciona un color para la fuente.
En Picture inserta un icono.
En PicturePosition selecciona una posicin para el icono.
Visualiza como luce el botn Insertar.
Aplica el mismo criterio para el botn Salir.
Selecciona el botn.
Haz clic derecho.
Selecciona Propiedades.
En Propiedades, en Name digita btnsalir, recuerda que a los nombres
(Name) se aplican los criterios de los nombres de las macros.
En Backcolor selecciona un color.
En Caption digita Salir.
En Forecolor selecciona un color para la fuente.
En Picture inserta un icono.
En PicturePosition selecciona una posicin para el icono.
Visualiza como luce el botn Salir.
60
INTRODUCCIN A LA PROGRAMACIN EN EXCEL CON
VISUAL BASIC APPLICATION
CARGAR UN FORMULARIO EN EXCEL
Una macro es una serie de instrucciones que se almacenan para que se
puedan ejecutar de forma secuencial mediante una sola llamada u orden de
ejecucin.
A continuacin aprenderemos a programar un botn para cargar un formulario
desde el ambiente de VBA al ambiente Ms Excel.
Para esto realiza lo siguiente:
Selecciona la ficha Programador.
Localiza el grupo Controles.
Haz clic en Insertar.
Selecciona el botn de comando
Selecciona el botn.
Haz clic derecho.
Selecciona Propiedades.
En Propiedades, en Name digita btnagregar, recuerda que a los
nombres (Name) se aplican los criterios de los nombres de las macros.
En Backcolor selecciona un color.
61
INTRODUCCIN A LA PROGRAMACIN EN EXCEL CON
VISUAL BASIC APPLICATION
En Caption digita Agregar.
En Forecolor selecciona un color para la fuente.
En Picture inserta un icono.
En PicturePosition selecciona una posicin para el icono.
Visualiza como luce el botn Agregar clientes.
Para agregar el cdigo que permita cargar el formulario desde el ambiente de
VBA en Excel, realiza lo siguiente:
Selecciona el botn.
Haz doble clic sobre el botn.
Digita el cdigo:
Private Sub btnagregar_Click()
Load frmclientes
frmclientes.Show
End Sub
Haz clic en el icono
Para ejecutar el cdigo cargado en el botn Agregar clientes, desactiva
el Modo Diseo.
Haz clic en el botn Agregar clientes.
para regresar al ambiente de Ms Excel.
Visualiza que se cargar el formulario.
Para que se cargue el formulario en una posicin ms adecuada en la pantalla
del ambiente de Excel realiza lo siguiente:
Selecciona el formulario.
62
INTRODUCCIN A LA PROGRAMACIN EN EXCEL CON
VISUAL BASIC APPLICATION
Haz clic derecho, selecciona Propiedades.
En Left digita 250.
En Top digita 250.
Puedes jugar colocando valores en estas dos propiedades para lograr una
mejor ubicacin de tu formulario en tu pantalla de Excel.
Visualiza la nueva ubicacin en la que se carga el formulario.
PROGRAMAR UN FORMULARIO
Con las macros lo que se pretende es automatizar varias tareas y fusionarlas
en una sola, aadiendo por ejemplo un botn en nuestro libro que al pulsar
sobre l realice todas esas tareas.
Para esto programaremos el formulario clientes que permitir ingresar datos en
la hoja de clculo.
En el ejercicio anterior realiza lo siguiente:
Ingresa al ambiente de VBA, al presionar simultneamente las teclas
ALT + F11.
Haz doble clic en el formulario frmclientes.
63
INTRODUCCIN A LA PROGRAMACIN EN EXCEL CON
VISUAL BASIC APPLICATION
Selecciona la primera caja de texto.
Haz doble clic sobre el objeto.
Se visualiza el rea en donde se puede digitar el cdigo.
Digita el cdigo:
Private Sub TextBoxnombre_Change()
Range("A8").Select 'Selecciona la celda A8
ActiveCell.FormulaR1C1 = TextBoxnombre 'Escribe en A8 el contenido
de la caja TextBoxnombre
End Sub
El texto precedido del apstrofo (texto en color verde) no es interpretado
por el compilador.
64
INTRODUCCIN A LA PROGRAMACIN EN EXCEL CON
VISUAL BASIC APPLICATION
De similar forma procede para los objetos TextBoxdireccion.
Selecciona la caja de texto.
Haz doble clic sobre el objeto.
Se visualiza el rea en donde se puede digitar el cdigo.
Digita el cdigo:
Private Sub TextBoxdireccion_Change()
Range("B8").Select 'Selecciona la celda B8
ActiveCell.FormulaR1C1 = TextBoxdireccion 'Escribe en A8 el
contenido de la caja TextBoxdireccion
End Sub
De similar forma procede para los objetos TextBoxtelefono.
Selecciona la caja de texto.
Haz doble clic sobre el objeto.
Se visualiza el rea en donde se puede digitar el cdigo.
Digita el cdigo:
Private Sub TextBoxtelefono_Change()
Range("C8").Select 'Selecciona la celda C8
ActiveCell.FormulaR1C1 = TextBoxtelefono 'Escribe en A8 el contenido
de la caja TextBoxtelefono
End Sub
Haz clic en el icono
para regresar al ambiente de Ms Excel.
65
INTRODUCCIN A LA PROGRAMACIN EN EXCEL CON
VISUAL BASIC APPLICATION
Haz clic en el botn Agregar Clientes.
Visualiza el formulario.
Ingresa los datos.
Visualiza los datos ingresados.
A continuacin aprenders a programar el botn Insertar, para esto realiza lo
siguiente:
Selecciona el botn Insertar.
Haz doble clic.
Se visualiza el rea en donde se puede digitar el cdigo.
Digita el cdigo:
66
INTRODUCCIN A LA PROGRAMACIN EN EXCEL CON
VISUAL BASIC APPLICATION
Private Sub btninsertar_Click()
'inserta un rengln
Selection.EntireRow.Insert
'Empty limpia los Textbox
TextBoxnombre = Empty
TextBoxdireccion = Empty
TextBoxtelefono = Empty
'Enva el cursor a TextBoxnombre
TextBoxnombre.SetFocus
End Sub
Haz clic en el icono
para regresar al ambiente de Ms Excel.
Ingresa los datos, observa que se inserta un rengln.
A continuacin programars el botn Salir, para esto realiza lo siguiente:
Selecciona el botn Salir.
Haz doble clic.
Se visualiza el rea en donde se puede digitar el cdigo.
Digita el cdigo:
Private Sub btnsalir_Click()
End
End Sub
Haz clic en el icono
para regresar al ambiente de Ms Excel.
67
INTRODUCCIN A LA PROGRAMACIN EN EXCEL CON
VISUAL BASIC APPLICATION
Prueba el botn Salir.
TRABAJAR CON FRMULAS
Es de suma importancia saber aplicar Formulas en Macros de Excel, ya que la
mayora de las hojas de clculos las involucran, por ejemplo los Inventarios, las
Nominas o cualquier otro tipo de hoja las llevan, es por eso que en este tema
se muestra cmo manejar Formulas en Macros de Excel.
Ingresa al ambiente de VBA, al presionar simultneamente las teclas ALT +
F11.
Disea en el ambiente de Excel una interfaz que contendr:
Un WordArt
Un botn de Controles ActiveX.
Tres etiquetas, Nombre, Edad y Das vividos.
Disea un formulario en el ambiente de VBA que contendr:
Tres Label o etiquetas.
Tres Textbox o cuadros de texto.
Dos botones de comando.
Los datos que se solicitarn sern el Nombre y la Edad, los Das
Vividos se generaran automticamente cuando insertes la edad.
Para el botn diseado desde los Controles ActiveX; el botn Agregar
tendr como Name el nombre btnagregar, que es el nombre que se
hace referencia en la programacin.
En Caption digita Agregar.
Mientras ests en el Modo Diseo.
Haz doble clic sobre el botn Agregar.
Digita el cdigo:
68
INTRODUCCIN A LA PROGRAMACIN EN EXCEL CON
VISUAL BASIC APPLICATION
Private Sub btnagregar_Click()
Load frmedad 'Carga el formulario frmedad
frmedad.Show 'Visualiza el formulario frmedad
End Sub
El formulario en el ambiente de VBA que contendrn los siguientes
objetos con sus respectivos Name y Caption.
El formulario en donde colocars los objetos tendr como Name:
frmdias, el Caption ser Calcular das vividos.
El TextBox1 tendr como Name TextBoxnombre.
El TextBox2 tendr como Name TextBoxedad.
El TextBox3 tendr como Name TextBoxdias.
El Name del botn Insertar ser btninsertar.
El Caption del botn Insertar ser Insertar.
El Name del botn Salir ser btnsalir.
El Caption del botn Salir ser Salir.
Programacin de los Controles:TextBoxnombre
Private Sub TextBoxnombre_Change()
Range("A9").Select
69
INTRODUCCIN A LA PROGRAMACIN EN EXCEL CON
VISUAL BASIC APPLICATION
ActiveCell.FormulaR1C1 = TextBoxnombre
End Sub
Programacin de los Controles:TextBoxedad
Private Sub TextBoxedad_Change()
Range("B9").Select
ActiveCell.FormulaR1C1 = TextBoxedad
TextBoxdias = Val(TextBoxedad) * 365
End Sub
Se aplica Val que permite transformar un dato de tipo texto en nmero.
Esto se debe a que los Textbox no son Numricos y debemos de Convertirlos.
El TextBoxdias guardara el total de la multiplicacin del TextBoxedad por 365.
Programacin de los Controles:TextBoxdias
Private Sub TextBoxdias_Change()
Range("C9").Select
ActiveCell.FormulaR1C1 = Val (TextBoxdias)
End Sub
Programacin de los Controles: btninsertar
Private Sub btninsertar_Click()
Selection.EntireRow.Insert 'Inserta un rengln
TextBoxnombre = Empty
TextBoxedad = Empty
TextBoxdias = Empty
TextBoxnombre.SetFocus
End Sub
Programacin de los Controles: btnsalir
Private Sub btnsalir_Click()
End
End Sub
Referencias
Ayuda de Microsoft Office 2013. Recuperado el 19 de septiembre de 2015 de
http://answers.microsoft.com/eses/search/search?SearchTerm=word+2013&x=0&y=0&CurrentScope.ForumName=Office
&CurrentScope.Filter=office_2013_release&ContentTypeScope=#/Office/office_2013_rele
ase//1
Pea, R. y Prez, A. (2010). Microsoft Office 2010. Colonia del Valle: AlfaOmega.
Charte, F. (2013). EXCEL 2013(Manual Avanzado). Madrid. Anaya Multimedia.
70
INTRODUCCIN A LA PROGRAMACIN EN EXCEL CON
VISUAL BASIC APPLICATION
Johnson, S. (2013). OFFICE 2013. Madrid. Anaya Multimedia.
Pea, R. (2013). OFFICE 2013. Manual Prctico. Madrid. Altaria.
71
INTRODUCCIN A LA PROGRAMACIN EN EXCEL CON
VISUAL BASIC APPLICATION
72
También podría gustarte
- Aprender a programar con Excel VBA con 100 ejercicios prácticoDe EverandAprender a programar con Excel VBA con 100 ejercicios prácticoCalificación: 4.5 de 5 estrellas4.5/5 (3)
- Funciones SAP ABAPDocumento3 páginasFunciones SAP ABAPSandibel GilAún no hay calificaciones
- Dlver Codigo de BarrasDocumento8 páginasDlver Codigo de BarrasJose Luis SansoresAún no hay calificaciones
- Tabla de Amortización de CréditosDocumento2 páginasTabla de Amortización de CréditosGrosber Salcedo AmorteguiAún no hay calificaciones
- BTE Implementación Paso A PasoDocumento2 páginasBTE Implementación Paso A PasoncarrizalesAún no hay calificaciones
- Manual de Transacciones SAPDocumento8 páginasManual de Transacciones SAPMauro OlagueAún no hay calificaciones
- Cómo Hacer Submit A Reportes Estándar de SAP IBL070916Documento2 páginasCómo Hacer Submit A Reportes Estándar de SAP IBL070916IvanBLAún no hay calificaciones
- Memoria Abap - IntroduccionDocumento5 páginasMemoria Abap - IntroduccionlolinaAún no hay calificaciones
- IDiA - BIT350 ALE Enhancements v6Documento208 páginasIDiA - BIT350 ALE Enhancements v6carmenAún no hay calificaciones
- Prácticas Curso EDIDocumento6 páginasPrácticas Curso EDIag2020Aún no hay calificaciones
- ABAP Alv ColoresDocumento2 páginasABAP Alv ColoresBrian SuarezAún no hay calificaciones
- Instalar SAPSPRINT y eliminar SAPLPDDocumento2 páginasInstalar SAPSPRINT y eliminar SAPLPDEli Eduard Montero VargasAún no hay calificaciones
- Funciones SAVE_TEXT y READ_TEXT para guardar y leer textos en SAPDocumento6 páginasFunciones SAVE_TEXT y READ_TEXT para guardar y leer textos en SAPwilliammgcAún no hay calificaciones
- Layouts ALVDocumento5 páginasLayouts ALVDavid Román QuintanaAún no hay calificaciones
- CURSO MATLAB - para PrincipiantesDocumento45 páginasCURSO MATLAB - para PrincipiantesAristides Reyes Bacardi100% (1)
- CursoAccess PDFDocumento126 páginasCursoAccess PDFJuber JamancaAún no hay calificaciones
- Actualízate a ABAP/4HANA: programación acelerada, CDS, OData y FIORIDocumento4 páginasActualízate a ABAP/4HANA: programación acelerada, CDS, OData y FIORILUIS uni89Aún no hay calificaciones
- Herramientas Utilizadas SAPDocumento19 páginasHerramientas Utilizadas SAPMiguel LamusAún no hay calificaciones
- ACOMAS 2012Documento29 páginasACOMAS 2012Cristian Gutiérrez CantillanaAún no hay calificaciones
- Access AvanzadoDocumento11 páginasAccess AvanzadoEvaluación DocenteAún no hay calificaciones
- Crear Transformación XML TX XSLT - TOOLDocumento1 páginaCrear Transformación XML TX XSLT - TOOLDAVIDARBOLEDAGAún no hay calificaciones
- Visual BaDocumento38 páginasVisual Baatodaonda12Aún no hay calificaciones
- INS - Nomenclatura de Objetos ABAPDocumento15 páginasINS - Nomenclatura de Objetos ABAPrrrojaspAún no hay calificaciones
- Manual BTE Business Transaction EventsDocumento10 páginasManual BTE Business Transaction EventsJuan J RodriguezAún no hay calificaciones
- Nicholas INDDocumento2 páginasNicholas INDKaloDanyAún no hay calificaciones
- Sap - All CodesDocumento2 páginasSap - All CodesDaniel TuarezAún no hay calificaciones
- Sap BasisDocumento14 páginasSap BasisAsbcgegdg AvcbdfgAún no hay calificaciones
- Formato de presentación de trabajos prácticos de GeografíaDocumento12 páginasFormato de presentación de trabajos prácticos de GeografíaFlopi ObelarAún no hay calificaciones
- Abap IV Orientacion A Bjetos Una Vision Global PDF PreviewDocumento20 páginasAbap IV Orientacion A Bjetos Una Vision Global PDF PreviewjcsanchezrbAún no hay calificaciones
- ABAP IS-H FuncionesDocumento38 páginasABAP IS-H FuncionesAndres SalazarAún no hay calificaciones
- Calculadora AbapDocumento1 páginaCalculadora AbapJoseraldo SantosAún no hay calificaciones
- Funcion Select Options RestrictDocumento5 páginasFuncion Select Options RestrictcoanegraAún no hay calificaciones
- Abap para BWDocumento1 páginaAbap para BWgamp2012Aún no hay calificaciones
- Macros en Excel (106 Paginas - en Español)Documento106 páginasMacros en Excel (106 Paginas - en Español)andresmacedaAún no hay calificaciones
- Modulo2 4 Llamada Funciones Curso Ind Sap PM 2014Documento15 páginasModulo2 4 Llamada Funciones Curso Ind Sap PM 2014Arael AlonsoAún no hay calificaciones
- Manual Programación VBA (Excel 2007-2010) - VERSIÓN DEMODocumento20 páginasManual Programación VBA (Excel 2007-2010) - VERSIÓN DEMOMagno CHAún no hay calificaciones
- INFORME 6 - Digitalización de PlanosDocumento31 páginasINFORME 6 - Digitalización de PlanosGeraldine Calderon del RosarioAún no hay calificaciones
- Curso SapScriptDocumento25 páginasCurso SapScriptjbananeroAún no hay calificaciones
- Instalación de SINCOSOFT en IE9Documento4 páginasInstalación de SINCOSOFT en IE9Manuel RozoAún no hay calificaciones
- Animación JavaFX Ejemplo cronómetroDocumento42 páginasAnimación JavaFX Ejemplo cronómetrofracobx19Aún no hay calificaciones
- Conexión Access VB6Documento5 páginasConexión Access VB6Luis LalónAún no hay calificaciones
- Presentacion 2 - ABAP ObjectsDocumento45 páginasPresentacion 2 - ABAP ObjectsLuis QuinteroAún no hay calificaciones
- Carrera ABAP Nivel AvanzadoDocumento10 páginasCarrera ABAP Nivel AvanzadoMarcos CañeteAún no hay calificaciones
- Ejercicio de PhytonDocumento5 páginasEjercicio de PhytonCarlos Benitez100% (1)
- Plantillas XSLT XMLDocumento5 páginasPlantillas XSLT XMLHalexander ScheishekopAún no hay calificaciones
- Manual Service Calculadora CASIO pb2000cDocumento30 páginasManual Service Calculadora CASIO pb2000croyby61Aún no hay calificaciones
- ABAP Report PainterDocumento25 páginasABAP Report PainterElvis BazanAún no hay calificaciones
- Programación Excel VBA ManualDocumento51 páginasProgramación Excel VBA Manualbrenda dennise benites perez100% (1)
- Practica de MacrosDocumento11 páginasPractica de MacrosEri Eri HAún no hay calificaciones
- Tablas Dinamicas 2016Documento4 páginasTablas Dinamicas 2016Anonymous Rd0yrjAún no hay calificaciones
- Actualizado Curso Excel 2023 Version 1.2Documento207 páginasActualizado Curso Excel 2023 Version 1.2Matias FernándezAún no hay calificaciones
- Manual Java - C#Documento322 páginasManual Java - C#CésarAugustoRuizVergara100% (1)
- Convención y Nomesclatura para Desarrollos ABAPDocumento21 páginasConvención y Nomesclatura para Desarrollos ABAPAlexis Antonio Ramirez LaraAún no hay calificaciones
- Introduccion A Macros ExcelDocumento73 páginasIntroduccion A Macros ExcelPedro OtaizaAún no hay calificaciones
- Introducción en Excel Con MACROSDocumento37 páginasIntroducción en Excel Con MACROSManrique FredAún no hay calificaciones
- Formatear celdaDocumento76 páginasFormatear celdamwandroid54Aún no hay calificaciones
- Introducción en Excel Con VBA IAFDocumento72 páginasIntroducción en Excel Con VBA IAFDelia CvAún no hay calificaciones
- Tic Ii Grupo 1 (Oficial)Documento18 páginasTic Ii Grupo 1 (Oficial)Daniel HuarachiAún no hay calificaciones
- Crear macros en Excel para automatizar tareasDocumento4 páginasCrear macros en Excel para automatizar tareasJulian Gomez DelgadoAún no hay calificaciones
- Tarea de Macros de ExcelDocumento8 páginasTarea de Macros de ExcelMarilyn MartinezAún no hay calificaciones
- La Función SI en ExcelDocumento13 páginasLa Función SI en ExcelCarlos FranciscoAún no hay calificaciones
- Proceso de Fabricación de Papel 4pDocumento4 páginasProceso de Fabricación de Papel 4pLautaro Ferrada Q.Aún no hay calificaciones
- Manual Cloruro FérricoDocumento41 páginasManual Cloruro FérricoquimicomarioAún no hay calificaciones
- Tesis Test D JarraDocumento90 páginasTesis Test D JarraCarlos FranciscoAún no hay calificaciones
- Presentacion Celdas CataliticasDocumento32 páginasPresentacion Celdas CataliticasCarlos FranciscoAún no hay calificaciones
- 507 Calidad Tipos! 2da InvestigacionDocumento15 páginas507 Calidad Tipos! 2da InvestigacionCarlos FranciscoAún no hay calificaciones
- Especie Universitaria Nivel PregradoDocumento1 páginaEspecie Universitaria Nivel PregradoCarlos FranciscoAún no hay calificaciones
- Actividades de Refuerzo Tecnologia Segundo Periodo Grados SextosDocumento3 páginasActividades de Refuerzo Tecnologia Segundo Periodo Grados SextosJohn SandersAún no hay calificaciones
- Maquina de Turing ProyectoDocumento15 páginasMaquina de Turing Proyectobrenly100% (1)
- Realizar Un Diagrama de Flujo para Escribir Los 100 Primeros ParesDocumento5 páginasRealizar Un Diagrama de Flujo para Escribir Los 100 Primeros ParesJonathan Sanchez Rodriguez100% (1)
- Actividad Arreglos U3Documento10 páginasActividad Arreglos U3anon_852973124Aún no hay calificaciones
- Visualizar DVR HikvisionDocumento33 páginasVisualizar DVR HikvisionNaolsSloan100% (1)
- 11 Java Centralizar CodigoDocumento8 páginas11 Java Centralizar CodigoMiguel Angel JcAún no hay calificaciones
- Procesos informáticosDocumento9 páginasProcesos informáticosdavid Betzhold100% (1)
- Instalacion ANSURDocumento2 páginasInstalacion ANSURViviana AlbornozAún no hay calificaciones
- Informe Proyecto de ProgramacionDocumento12 páginasInforme Proyecto de ProgramacionMalena PerazaAún no hay calificaciones
- SGO Mistika Manual ES 8-6 PDFDocumento841 páginasSGO Mistika Manual ES 8-6 PDFFelipe ValenciaAún no hay calificaciones
- Diop U1 A3Documento9 páginasDiop U1 A3Luis AlvarezAún no hay calificaciones
- Variables, constantes y tipos de datos en CDocumento24 páginasVariables, constantes y tipos de datos en CdrutzAún no hay calificaciones
- Formulario ABM cuentas institucionalesDocumento1 páginaFormulario ABM cuentas institucionalesSeba BretónAún no hay calificaciones
- 98 364 MTA DatabaseAdministratorFundamentalsDocumento3 páginas98 364 MTA DatabaseAdministratorFundamentalscandaruchoAún no hay calificaciones
- Proyecto: MEJORANDO EL REGISTRO DE VEHÍCULOS DE UN PARQUEO PÚBLICODocumento5 páginasProyecto: MEJORANDO EL REGISTRO DE VEHÍCULOS DE UN PARQUEO PÚBLICOLlanos RenzoAún no hay calificaciones
- Algoritmos de MemoriaDocumento18 páginasAlgoritmos de Memoriajoseantonio_figueroa100% (1)
- BPMN Guia de Referencia ESPDocumento2 páginasBPMN Guia de Referencia ESPLaura ZeliguetaAún no hay calificaciones
- Pasos para Configurar SQL Server 2008 para Admitir Conexiones RemotasDocumento18 páginasPasos para Configurar SQL Server 2008 para Admitir Conexiones RemotasSimon CamachoAún no hay calificaciones
- Creación de Servidor WEB Con ApacheDocumento6 páginasCreación de Servidor WEB Con ApachePaul Vintimilla TapiaAún no hay calificaciones
- Curso Avanzado de Matlab 7Documento27 páginasCurso Avanzado de Matlab 7anafabizAún no hay calificaciones
- Hots PotDocumento35 páginasHots PotChris KratosAún no hay calificaciones
- 3 Discretización de Primitivas Grácas: 3.1. Recordatorio BásicoDocumento14 páginas3 Discretización de Primitivas Grácas: 3.1. Recordatorio BásicoJesus ChavezAún no hay calificaciones
- Circuitos Digitales FundamentosDocumento31 páginasCircuitos Digitales FundamentosFidel De Paz LunaAún no hay calificaciones
- Representación conocimiento IADocumento29 páginasRepresentación conocimiento IARaul Jimenez100% (1)
- Captura Basicas de CadenasDocumento2 páginasCaptura Basicas de CadenasSaul EspinozaAún no hay calificaciones
- Lenguaje de ProgramaciónDocumento3 páginasLenguaje de ProgramaciónBeatrizUlloaAún no hay calificaciones
- CUESTIONARIOS DISEÑO WEB 2do PDFDocumento2 páginasCUESTIONARIOS DISEÑO WEB 2do PDFGregory TorresAún no hay calificaciones
- E R ExtendidoDocumento12 páginasE R ExtendidoDanny Martínez LópezAún no hay calificaciones
- Guia JQuery IncesDocumento10 páginasGuia JQuery IncesRicardo TilleroAún no hay calificaciones
- 4 Modelo de TransbordoDocumento3 páginas4 Modelo de TransbordoChristopher Manuel Fabrega CastilloAún no hay calificaciones