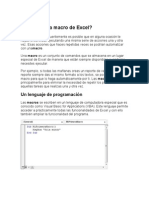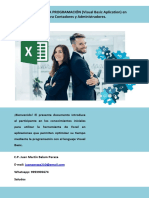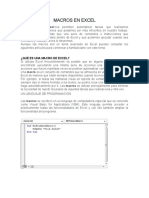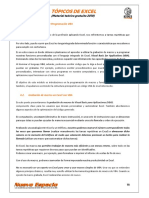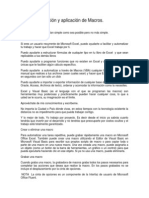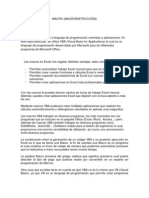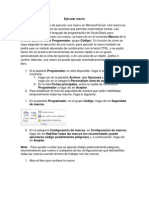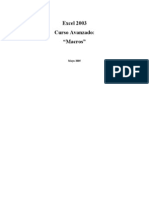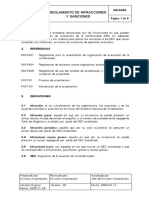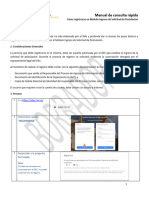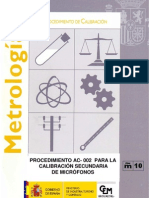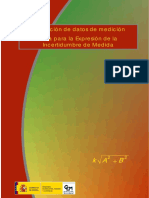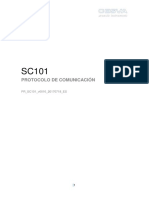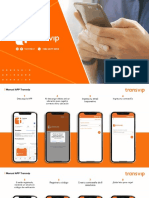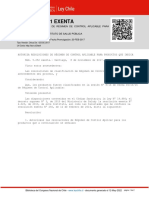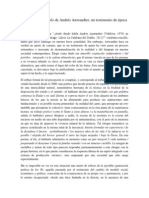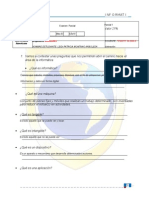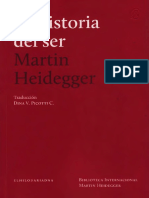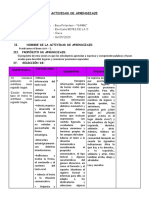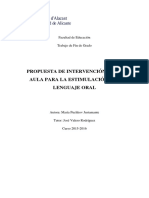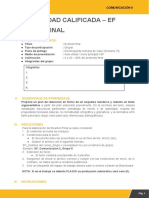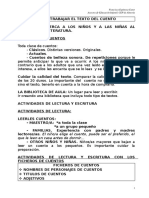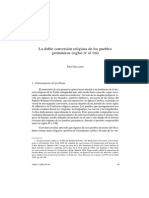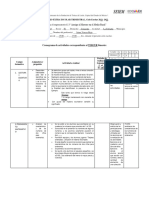Documentos de Académico
Documentos de Profesional
Documentos de Cultura
Grabar MacroP
Cargado por
Andres0 calificaciones0% encontró este documento útil (0 votos)
15 vistas8 páginasDerechos de autor
© © All Rights Reserved
Formatos disponibles
PDF, TXT o lea en línea desde Scribd
Compartir este documento
Compartir o incrustar documentos
¿Le pareció útil este documento?
¿Este contenido es inapropiado?
Denunciar este documentoCopyright:
© All Rights Reserved
Formatos disponibles
Descargue como PDF, TXT o lea en línea desde Scribd
0 calificaciones0% encontró este documento útil (0 votos)
15 vistas8 páginasGrabar MacroP
Cargado por
AndresCopyright:
© All Rights Reserved
Formatos disponibles
Descargue como PDF, TXT o lea en línea desde Scribd
Está en la página 1de 8
Material Curso Macros de
Excel: Grabar Macro
Macros en Excel Página 2
LA GRABADORA DE MACROS
Para automatizar una tarea repetitiva, puede grabar una
Macro con la grabadora de Macros de Microsoft Excel.
Al momento de grabar una Macro, la grabadora de Macros
graba todos los pasos en código de Visual Basic para
Aplicaciones (VBA). Estos pasos pueden incluir acciones
como escribir texto o números, hacer clic en celdas o
comandos de la cinta o de los menús, dar formato a celdas,
filas o columnas, o incluso importar datos desde un origen
externo, como Microsoft Access.
Grabadora de macros en la pestaña Programador
Macros en Excel Página 3
Es importante saber que, al grabar una Macro, la grabadora
de Macros captura casi todos los movimientos que haga. Así,
si llega a cometer un error en la secuencia (por ejemplo,
haciendo clic en un botón en el que no quería hacer clic), la
grabadora de Macros lo grabará. La solución pasa por volver
a grabar toda la secuencia o modificar el código de VBA. Por
este motivo, siempre que grabe algo, lo mejor es grabar un
proceso con el que ya esté bastante familiarizado. Si graba
una secuencia de forma sencilla, la Macro se ejecutará con
mayor eficacia cuando la reproduzca
Macros en Excel Página 4
CREAR UNA MACRO
Una Macro se puede crear de dos formas distintas:
Uso de la grabadora de macros
En este procedimiento, Excel almacena cada acción que
formará parte de la Macro, después la grabadora de
Macros convierte estas acciones en comandos de Visual
Basic para Aplicaciones (VBA).
Uso de VBA
Si usted conoce un poco de programación o incluso
domina el lenguaje VBA, puede crear sus Macros por su
cuenta. Para ello basta con utilizar el editor de VBA
presente en las versiones más recientes de Microsoft Excel.
Macros en Excel Página 5
GRABAR UNA MACRO
Antes de grabar una Macro se debe tener en cuenta lo
siguiente:
Al momento de grabar una Macro para llevar a cabo una
serie de tareas en un rango de Excel, la Macro solo se
ejecutará en las celdas del rango. Así, si ha agregado otra fila
al rango, la Macro no ejecutará el proceso en la fila nueva,
sino solo en las celdas del rango.
Si ha planeado grabar un proceso largo de tareas, se
recomienda tener Macros más pequeñas en lugar de tener
una Macro larga.
No es necesario que solo las tareas de Excel se puedan
grabar en una Macro. El proceso de Macros puede
extenderse a otras aplicaciones de Office y a cualquier otra
aplicación que admita la aplicación de Visual Basic (VBA).
Por ejemplo, se puede grabar una Macro en la que primero
actualiza una tabla en Excel y, a continuación, abrir Outlook
para enviar la tabla a una dirección de correo electrónico..
Macros en Excel Página 6
Para grabar una Macro siga los siguientes pasos:
1. En el grupo Código de la pestaña Programador, haga clic
en Grabar Macro.
-O BIEN-
Presione Alt+T+M+R.
2. En el campo Nombre de la Macro, escriba un nombre
para la Macro. Cree un nombre lo más detallado posible
para que pueda encontrarlo rápidamente si crea más
Macros.
Macros en Excel Página 7
3. Si desea asignar un método abreviado de teclado para
ejecutar la Macro, en el cuadro Tecla de método abreviado,
escriba cualquier letra (valen tanto mayúsculas como
minúsculas) que quiera utilizar. Es mejor usar las
combinaciones de teclas Ctrl + Mayús (mayúscula), ya que la
combinación de teclas de la Macro invalidará cualquier tecla
de método abreviado predeterminado equivalente de Excel
mientras esté abierto el libro que contiene la macro. Por
ejemplo, si usa Ctrl+Z (deshacer), perderá la posibilidad de
deshacer en esa instancia de Excel.
4. En la lista Guardar Macro seleccione la ubicación en la
que quiera guardar la Macro. Por lo general, es posible
guardar la Macro en la ubicación Este libro, pero si quiere
que la Macro esté disponible siempre que use Excel,
seleccione Libro de Macros personal. Si selecciona Libro de
Macros personal, Excel creará un libro de Macros personal
oculto (Personal.xlsb), si aún no existe, y guardará en él la
Macro.
Macros en Excel Página 8
5. En el cuadro Descripción, de manera opcional, escriba
una descripción breve. Aunque el campo de descripción es
opcional, se recomienda que escriba una descripción.
Intente también indicar una descripción apropiada con
información que pueda ser de utilidad para usted o para
otros usuarios que vayan a ejecutar la Macro. Si crea una
gran cantidad de Macros, la descripción le puede ayudar a
identificar rápidamente qué Macro hace qué; de lo
contrario, tendrá que ir probando.
6. Haga clic en Aceptar para iniciar la grabación.
7. Realice las acciones que desee grabar.
8. En la pestaña Programador, en el grupo código, haga clic
en Detener grabación.
-O BIEN-
Presione Alt+T+M+R.
También podría gustarte
- Cherrez Carrillo MacrosDocumento8 páginasCherrez Carrillo MacrosEduar CarrilloAún no hay calificaciones
- Unidad 14. MacrosDocumento26 páginasUnidad 14. MacrosMurillo Loor GraceAún no hay calificaciones
- Introduccion A Los MacroDocumento30 páginasIntroduccion A Los MacroValery OchoaAún no hay calificaciones
- Qué Es Una Macro de ExcelDocumento7 páginasQué Es Una Macro de ExcelActualidad Magisterial CholutecaAún no hay calificaciones
- Manual VBADocumento78 páginasManual VBAAlvaro Corada DíazAún no hay calificaciones
- MacrosDocumento100 páginasMacrosalex12539Aún no hay calificaciones
- Guia de Laboratorio 08 - MSExecel 2016Documento22 páginasGuia de Laboratorio 08 - MSExecel 2016Cristian Aguilar QuintanillaAún no hay calificaciones
- Macros en ExcelDocumento11 páginasMacros en ExcelSHEYLA CamposAún no hay calificaciones
- Macros en ExcelDocumento9 páginasMacros en ExcelQueyny Calderon GonzalesAún no hay calificaciones
- 01 - Apunte - Macros - VBA - Excel PDFDocumento154 páginas01 - Apunte - Macros - VBA - Excel PDFPablo Hector Ramírez GonzalezAún no hay calificaciones
- MacrosDocumento24 páginasMacrosEfrain YanaricoAún no hay calificaciones
- Excel VBA para Contadores y Administradores PDFDocumento73 páginasExcel VBA para Contadores y Administradores PDFRamfis ValdezAún no hay calificaciones
- Tema 2 Macros en ExcelDocumento8 páginasTema 2 Macros en ExcelFREDDYAún no hay calificaciones
- Manual MacrosDocumento71 páginasManual MacrosdanycezarAún no hay calificaciones
- Macros en Excel FuncionesDocumento89 páginasMacros en Excel FuncionesJesus Sanchez Martinez100% (2)
- Guia Basica de MacrosDocumento14 páginasGuia Basica de MacrosBryan AlvarezAún no hay calificaciones
- Manual ExcelParaExpertos ModuloIIDocumento67 páginasManual ExcelParaExpertos ModuloIIvicbtoAún no hay calificaciones
- Tema 6. Excel. Macros, Validación y GanttDocumento13 páginasTema 6. Excel. Macros, Validación y Ganttalejandro gudiña sanzAún no hay calificaciones
- Tarea de Macros de ExcelDocumento8 páginasTarea de Macros de ExcelMarilyn MartinezAún no hay calificaciones
- Módulo Macros - 1 - Curso Excel AvanzadoDocumento9 páginasMódulo Macros - 1 - Curso Excel AvanzadoFrancisco Perez - CotaposAún no hay calificaciones
- UTN - Intermedio - Parte - Xls-MacrosDocumento25 páginasUTN - Intermedio - Parte - Xls-MacrosFabianAún no hay calificaciones
- Introduccion A Las MacrosDocumento16 páginasIntroduccion A Las MacrosCarlos OlivaAún no hay calificaciones
- ExelDocumento7 páginasExelAdaya AjiatázAún no hay calificaciones
- Texto 4Documento18 páginasTexto 4WILLIAMS TAYPE LLOCCLLAAún no hay calificaciones
- Macros en ExcelDocumento13 páginasMacros en Exceldey mejAún no hay calificaciones
- Teoria Sobre MACROS EXCEL 1Documento15 páginasTeoria Sobre MACROS EXCEL 1Joe Javier ChmAún no hay calificaciones
- Unidad 4Documento24 páginasUnidad 4Harlin Leonel Recio Lara100% (1)
- Excel AvanzadoDocumento20 páginasExcel AvanzadoDina CastilloAún no hay calificaciones
- Crear Una MacroDocumento5 páginasCrear Una MacroHector VargasAún no hay calificaciones
- MacrosDocumento92 páginasMacrosMARIOAún no hay calificaciones
- Tema 1Documento7 páginasTema 1Gianella Pérez De La TorreAún no hay calificaciones
- Macro ComputacionDocumento11 páginasMacro Computacionjohn valecillosAún no hay calificaciones
- Tutorial de Macros Excel PDFDocumento7 páginasTutorial de Macros Excel PDFRiz JloAún no hay calificaciones
- Excel Avanzado - Guia Modulo Iv (Unidad 2)Documento49 páginasExcel Avanzado - Guia Modulo Iv (Unidad 2)Yondel De La CruzAún no hay calificaciones
- Macro 1 - 5Documento3 páginasMacro 1 - 5Gema RamírezAún no hay calificaciones
- Excel-Avanzado2015 Macros-Crear-Macros-En-Ms-Excel-IntroduccinDocumento37 páginasExcel-Avanzado2015 Macros-Crear-Macros-En-Ms-Excel-IntroduccinKamila AriasAún no hay calificaciones
- Qué Es Una Macro de Excel PDFDocumento6 páginasQué Es Una Macro de Excel PDFEmerson BeltranAún no hay calificaciones
- Creación y Aplicación de MacrosDocumento129 páginasCreación y Aplicación de MacrosGabrielaGarciaNájera100% (2)
- MacroDocumento5 páginasMacroJuan Trejo NevAún no hay calificaciones
- Que Son Las Macros en ExcelDocumento7 páginasQue Son Las Macros en ExcelrocioAún no hay calificaciones
- 1.6 y 1.7Documento25 páginas1.6 y 1.7leslyveronicaAún no hay calificaciones
- Taller de MacrosDocumento10 páginasTaller de MacrossantiagoAún no hay calificaciones
- Manual de Programacion de ExcelDocumento51 páginasManual de Programacion de Excelbrenda dennise benites perez100% (1)
- Las Macros (Proyecto)Documento6 páginasLas Macros (Proyecto)Eduardo David Salas AyalaAún no hay calificaciones
- MacrosDocumento4 páginasMacrosJordy Fabinho EAAún no hay calificaciones
- MacrosDocumento24 páginasMacrosCristina MaribelAún no hay calificaciones
- Tic Ii Grupo 1 (Oficial)Documento18 páginasTic Ii Grupo 1 (Oficial)Daniel HuarachiAún no hay calificaciones
- Introducción A Las MacrosDocumento8 páginasIntroducción A Las Macrosjair quirozAún no hay calificaciones
- Ejecutar MacroDocumento3 páginasEjecutar MacroDianita AndreaAún no hay calificaciones
- 1.5 MacrosDocumento8 páginas1.5 MacrosGema RamírezAún no hay calificaciones
- Clase 10 Macros ExcelDocumento16 páginasClase 10 Macros ExcelLudel Quenta Ch0% (1)
- 01 Sesión06 MacrosVBADocumento27 páginas01 Sesión06 MacrosVBAGM EdgardAún no hay calificaciones
- El Código de La Grabadora de MacrosDocumento15 páginasEl Código de La Grabadora de MacrosficoramosAún no hay calificaciones
- Formato de Guia MacrosDocumento4 páginasFormato de Guia MacrosJulian Gomez DelgadoAún no hay calificaciones
- Curso Avanzado de Excel - Macros - 1Documento15 páginasCurso Avanzado de Excel - Macros - 1sergio_741Aún no hay calificaciones
- Aprender a programar con Excel VBA con 100 ejercicios prácticoDe EverandAprender a programar con Excel VBA con 100 ejercicios prácticoCalificación: 4.5 de 5 estrellas4.5/5 (3)
- Aprender Visual Basic para Aplicaciones en Excel con 100 ejercicios prácticosDe EverandAprender Visual Basic para Aplicaciones en Excel con 100 ejercicios prácticosCalificación: 3 de 5 estrellas3/5 (1)
- Aprender a programar con Excel VBA: Con 100 ejerciicos prácticosDe EverandAprender a programar con Excel VBA: Con 100 ejerciicos prácticosAún no hay calificaciones
- Reglamento de Infracciones Y Sanciones: 1 AlcanceDocumento5 páginasReglamento de Infracciones Y Sanciones: 1 AlcanceBeatriz Constanza Aliste CuevasAún no hay calificaciones
- Manual de Consulta Rápida - Como Registrarse MISPDocumento4 páginasManual de Consulta Rápida - Como Registrarse MISPAndresAún no hay calificaciones
- Envio de Documentacion A La Division AcreditacionDocumento11 páginasEnvio de Documentacion A La Division AcreditacionZorianny Garcia LopezAún no hay calificaciones
- DA-D07 v03Documento11 páginasDA-D07 v03mzmoralesAún no hay calificaciones
- Guia Tecnica RuidoDocumento102 páginasGuia Tecnica RuidoAndresAún no hay calificaciones
- Sem DdE 1Documento10 páginasSem DdE 1AndresAún no hay calificaciones
- Bucle y Eventos en VBA (For)Documento8 páginasBucle y Eventos en VBA (For)AndresAún no hay calificaciones
- AC-002 Procedimiento para La Calibración Secundaria de MicrófonosDocumento44 páginasAC-002 Procedimiento para La Calibración Secundaria de MicrófonosPablo SalatinoAún no hay calificaciones
- Mód 4 Tablas DinámicasDocumento17 páginasMód 4 Tablas DinámicasAndresAún no hay calificaciones
- Funciones en VBA (Fecha)Documento16 páginasFunciones en VBA (Fecha)AndresAún no hay calificaciones
- Controles Active XDocumento19 páginasControles Active XAndresAún no hay calificaciones
- Guia GUM - CEM JCGM 100 - 2008 PDFDocumento142 páginasGuia GUM - CEM JCGM 100 - 2008 PDFROBINAún no hay calificaciones
- Protocolo de Comunicación: PR - SC101 - v0010 - 20170718 - ESDocumento3 páginasProtocolo de Comunicación: PR - SC101 - v0010 - 20170718 - ESAndresAún no hay calificaciones
- NCh2631 1 2002 PDFDocumento33 páginasNCh2631 1 2002 PDFFrancisco PizarroAún no hay calificaciones
- Variables y Funciones en VbaDocumento10 páginasVariables y Funciones en VbaAndresAún no hay calificaciones
- Manual APP Mobile TransvipDocumento8 páginasManual APP Mobile TransvipAndresAún no hay calificaciones
- Lectura Módulo 1.2Documento5 páginasLectura Módulo 1.2AndresAún no hay calificaciones
- Resolucion 971 EXENTA - 02 DIC 2017Documento2 páginasResolucion 971 EXENTA - 02 DIC 2017AndresAún no hay calificaciones
- Planificación de Sesión de Aprendizaje TerceroDocumento4 páginasPlanificación de Sesión de Aprendizaje TerceroCiro Molina LetonaAún no hay calificaciones
- Sobre Amarillo Crepúsculo, de Andrés AnwandterDocumento2 páginasSobre Amarillo Crepúsculo, de Andrés AnwandterCarlos Henrickson VillarroelAún no hay calificaciones
- Cuestionario Leccion 4Documento1 páginaCuestionario Leccion 4Adhara EstrellaAún no hay calificaciones
- Acta Despliegue Infraestructura ServosaDocumento6 páginasActa Despliegue Infraestructura ServosaDaniel Camarena (Daca)Aún no hay calificaciones
- Respaldar Bases de Datos de SQL Server Con Visual BasicDocumento6 páginasRespaldar Bases de Datos de SQL Server Con Visual BasicJuan Carlos Rojas100% (3)
- Pecheny MDocumento4 páginasPecheny MDiego Guevara ValenzuelaAún no hay calificaciones
- Parcial 1 ResueltoDocumento16 páginasParcial 1 ResueltoleidimontanoAún no hay calificaciones
- Martin Heidegger - La Historia Del Ser-El Hilo de Ariadna (2011) PDFDocumento282 páginasMartin Heidegger - La Historia Del Ser-El Hilo de Ariadna (2011) PDFOmar Gómez100% (2)
- Muchnik de Sobol LenguajeDocumento15 páginasMuchnik de Sobol LenguajeRenatoMatiasArredondoEgaña100% (1)
- 3B Lenguaje Semana 20Documento11 páginas3B Lenguaje Semana 20cris.quirilao15Aún no hay calificaciones
- Taller de Programación TFDocumento29 páginasTaller de Programación TFRenzho DelacruzAún no hay calificaciones
- Actividad de Aprendizaje - Comunicación en l2 29Documento4 páginasActividad de Aprendizaje - Comunicación en l2 29Chch Mary CruzAún no hay calificaciones
- Propuesta de Intervencion en El Aula para La Esti Puchkov Justamante MariaDocumento43 páginasPropuesta de Intervencion en El Aula para La Esti Puchkov Justamante MariaNoe MontañoAún no hay calificaciones
- 6° Grado Semana 5 Iii MomentoDocumento29 páginas6° Grado Semana 5 Iii MomentoManitu CarrizalezAún no hay calificaciones
- COLLAGEDocumento5 páginasCOLLAGEEduardo LopezAún no hay calificaciones
- Martes de Oración MarzoDocumento3 páginasMartes de Oración MarzoIglesia La HermosaAún no hay calificaciones
- Taller Lectoescritura 01 - Grado OnceDocumento4 páginasTaller Lectoescritura 01 - Grado OnceCesar Guzman50% (4)
- La EmpatiaDocumento3 páginasLa Empatiaahinoa llanosAún no hay calificaciones
- CONECTORESDocumento2 páginasCONECTORESYvonneRojasCalleAún no hay calificaciones
- FORMATOSDocumento20 páginasFORMATOSMaría Pedrozo CastroAún no hay calificaciones
- Resumen UltrasonidoDocumento3 páginasResumen UltrasonidoRicardo Olmos MentadoAún no hay calificaciones
- Leng.1002.222.1.ef 2Documento8 páginasLeng.1002.222.1.ef 2Anderson AyamboAún no hay calificaciones
- Como Convertir Un PDF en Excel Online PDFDocumento2 páginasComo Convertir Un PDF en Excel Online PDFEthanAún no hay calificaciones
- Estrategias para El Estudio y La ComunicaciónDocumento21 páginasEstrategias para El Estudio y La Comunicaciónenees100% (5)
- Texto CuentoDocumento4 páginasTexto CuentoespicanetAún no hay calificaciones
- ORLANDIS, José La Doble Conversión Religiosa de Los Pueblos GermánicosDocumento16 páginasORLANDIS, José La Doble Conversión Religiosa de Los Pueblos Germánicosalejandro_fuente_3Aún no hay calificaciones
- Rip Resumen AutomaticoDocumento4 páginasRip Resumen AutomaticoJayro Michael AriasAún no hay calificaciones
- El EvangelioDocumento3 páginasEl EvangelioCarlisle ChilelAún no hay calificaciones
- Vida Discipular 4.0Documento10 páginasVida Discipular 4.0Paola Espinoza100% (1)
- INFORME 3ER TRIM - "ARRAIGO AL MAESTRO EN EL MEDIO RURAL" E-3 - VERJ750615HMCNJM00 - Z-003 - S-IV - 21-22 - CompressedDocumento25 páginasINFORME 3ER TRIM - "ARRAIGO AL MAESTRO EN EL MEDIO RURAL" E-3 - VERJ750615HMCNJM00 - Z-003 - S-IV - 21-22 - CompressedhehugodoAún no hay calificaciones