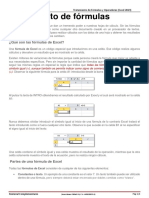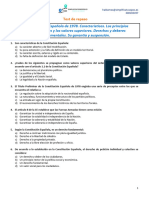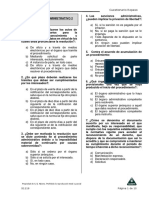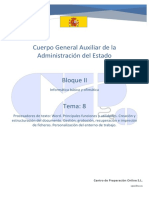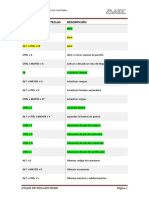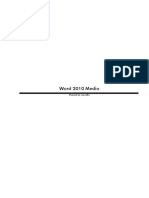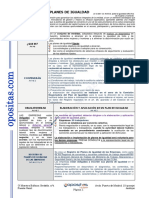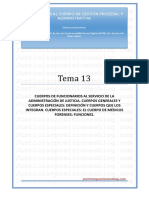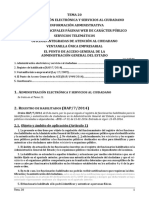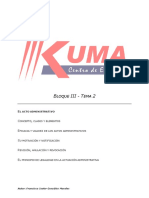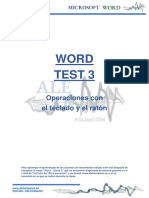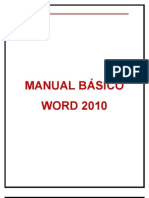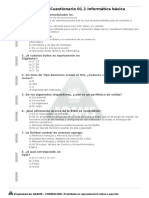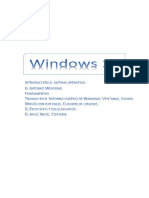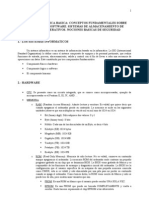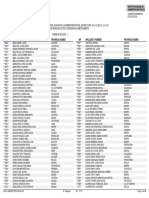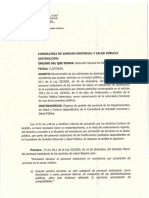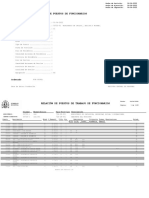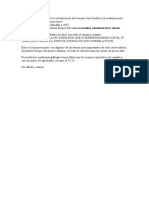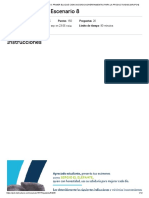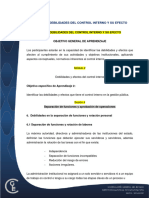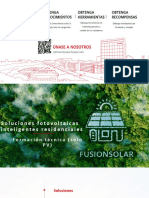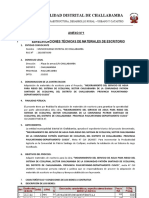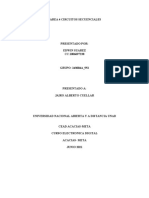Documentos de Académico
Documentos de Profesional
Documentos de Cultura
Tema1 Introduccion A Excel 2019
Cargado por
juan de dios GarciaTítulo original
Derechos de autor
Formatos disponibles
Compartir este documento
Compartir o incrustar documentos
¿Le pareció útil este documento?
¿Este contenido es inapropiado?
Denunciar este documentoCopyright:
Formatos disponibles
Tema1 Introduccion A Excel 2019
Cargado por
juan de dios GarciaCopyright:
Formatos disponibles
Tema1: Introduccion a Excel 2019
La principal función de una hoja de cálculo es hacer operaciones con datos numéricos. Si bien es cierto que
un programa como Excel que maneja y gestiona hojas de cálculos tiene otras funciones incorporadas como
tratamiento de bases de datos, elaboración de gráficos estadísticos y muchas herramientas más que iremos
viendo a lo largo de este curso.
La misión de una hoja de cálculo es crear plantillas donde el usuario elabore las fórmulas que se van a aplicar
a los datos. Estas fórmulas se elaboran una sola vez para que se puedan reutilizar tantas veces como se
quiera, es decir, una vez que la plantilla está creada el usuario se limita a modificar los datos y a observar
cómo los resultados se recalculan de nuevo. Esta es la gran diferencia con una calculadora.
En una calculadora las fórmulas y operaciones se realizan cada vez sin embargo en una hoja de cálculo sólo
se crean la primera vez con lo que están pensadas para gestionar procesos repetitivos, es decir, a lo mejor
no merece la pena crear una hoja de cálculo para hacer una nómina, pero sí se hace necesario si me voy a
dedicar a menudo a calcular nóminas.
1.- PARTES DE LA VENTANA
La interfaz de Excel es muy parecida al resto de herramientas de Office 2019 salvo que el área de trabajo es
una cuadrícula enorme con filas y columnas, a diferencia de Word por ejemplo que es un papel (A4).
1.- Barra de título: Aparece en nombre del archivo, así como el nombre del programa
2.- Barra de herramientas de acceso rápido: Sirve para tener de manera inmediata los comandos que se
usen más frecuentemente. Es una barra personalizable donde el usuario podrá añadir o quitar comandos
con ayuda del desplegable que aparece a su derecha. La barra de herramientas de acceso rápido puede
aparecer en la parte superior de la ventana, como extensión de la barra de títulos (de forma
predeterminada) o debajo de la cinta de opciones eligiendo dicha opción en el desplegable que aparece a
su derecha.
3.- Cinta de opciones: Compuesta por Fichas (o Pestañas), grupos y comandos
josenrique.es |Este tema va acompañado de una clase en vídeo en age.josenrique.es| Pág. 1
4.- Cuadro de nombres: Sirve para ver el nombre de la celda que tienes seleccionada. También te ayuda a ir
a la ubicación deseada.
5.- Barra de fórmulas: Desde ella podrás ver, introducir o modificar cualquier contenido de una celda, no
solamente las fórmulas. Desde la versión 2007 esta barra de fórmulas es extensible con ayuda de la flecha
de la derecha.
6.- Área de trabajo: Es la cuadrícula que aparece en el centro de la pantalla dividida en filas y columnas.
Igualmente aparecen las barras de desplazamiento, horizontal y vertical.
7.- Hojas: En la parte inferior del área de trabajo aparecen las diferentes hojas del libro
8.- Barra de estado: Aparece en la parte inferior de la pantalla mostrando información diversa. Se puede
personalizar con botón derecho del ratón para decidir que opciones se muestran y cuáles no. En la parte
derecha de la barra de estado se ubican las diferentes vistas y el zoom.
2.- ESTRUCTURA DEL ÁREA DE TRABAJO
El área de trabajo de Excel es un plano dividido en filas y columnas. Hay 16.384 columnas nombradas con
letras (hasta la columna XFD) y 1.048.576 filas nombradas con números. La intersección de una columna y
una fila se le llama celda y se nombra con la letra y el número (A7, por ejemplo).
josenrique.es |Este tema va acompañado de una clase en vídeo en age.josenrique.es| Pág. 2
Este conjunto de celdas forma una hoja. Un archivo de Excel puede tener muchas hojas que aparecen como
pestañas en la parte inferior. En caso de que haya más hojas de las que quepan en una vista de Excel se puede
usar los botones de desplazamiento de hojas.
Por todo esto a un archivo de Excel se le llama libro (conjunto de hojas).
3.- EXTENSIONES DE LOS ARCHIVOS DE EXCEL
Excel añade distintas extensiones a sus archivos en función de la naturaleza de los mismos. Te los recopilo a
continuación:
• Libro de Excel: .xlsx
• Libro de Excel habilitado para macros: .xlsm
• Plantilla de Excel: .xltx
• Plantilla de Excel habilitada para macros: .xltm
• Libro binario de Excel: .xlsb
Este tipo es un caso especial en Excel. Un libro binario de Excel permite reducir hasta en un 50% el peso
del archivo. Este formato fue diseñado precisamente por Excel, para procesar archivos con alto peso,
acelerando la apertura del mismo y la resolución de los cálculos.
• Libro de Excel guardado para versiones anteriores a 2007 (97 – 2003): .xls
• Plantilla de Excel guardada para versiones anteriores a 2007 (97 – 2003): .xlt
4.- VISTAS
Excel 2019 dispone de 3 vistas. Vista Normal, vista Diseño de página y Vista previa de salto de página.
La vista Diseño de página, modifica la interfaz de las celdas para mostrarnos los márgenes de página y el área
de encabezados.
1 Encabezados de columna, 2 Encabezados de fila y 3 Barras de regla.
Para cambiar de vista se puede hacer en la parte inferior derecha, en la barra de estado
josenrique.es |Este tema va acompañado de una clase en vídeo en age.josenrique.es| Pág. 3
También se puede cambiar de vista en la ficha “Vista”, grupo “Vistas de un libro”. Ahí incluso encontrarás un
comando para crear “Vistas personalizadas”.
En la vista Diseño de página se muestran los márgenes de página. Las reglas lateral y superior ayudan a ajustar
los márgenes. Es posible mostrar y ocultar las reglas según convenga (puedes hacer clic en “Regla”, en el
grupo “Mostrar” de la ficha “Vista”).
Con esta nueva vista, no es necesario la vista preliminar para hacer ajustes en la hoja de cálculo antes de
imprimirla.
Es fácil agregar encabezados y pies de página en la vista Diseño de página. A medida que escribes en la nueva
área de encabezados y pies de página en la parte superior o inferior de la página, se abre la ficha “Diseño”
bajo la cabecera “Herramientas para encabezado y pie de página” con todos los comandos que se necesitan
para trabajar con los encabezados y los pies de página.
5.- DESPLAZAMIENTOS
5.1.- Barra de desplazamiento
Como se ha visto anteriormente existen unas barras de desplazamientos horizontales y verticales para
acceder a las distintas celdas.
5.2.- Teclas
En el siguiente cuadro se describen métodos para desplazarte por una hoja de cálculo usando las teclas:
Método Acción
Flechas del cursor Se desplaza a la celda superior, inferior,
izquierda y derecha
Tab Celda de la derecha
May+Tab Celda de la izquierda
Ctrl+Inicio Celda A1
Ctrl+Fin Última celda del área rellena
AvPág Una pantalla hacia abajo
RePág Una pantalla hacia arriba
Atl+AvPág Una pantalla hacia la derecha
Alt+RePág Una pantalla hacia la izquierda
Ctrl+AvPág Cambia a la siguiente hoja
Ctrl+RePág Cambia a la hoja anterior
josenrique.es |Este tema va acompañado de una clase en vídeo en age.josenrique.es| Pág. 4
5.3.- Ir a una celda
Para ir directamente a una celda en concreto debes usar el cuadro de nombre de Excel. Allí escribes en
nombre de la celda (por ejemplo, AB150) a la que quieres ir y después de dar a Intro Excel te lleva.
Igualmente puedes usar el cuadro de diálogos “Ir a”. Puedes acceder a dicho cuadro usando la tecla “F5” o
desde el comando “Ir a” ubicado en la ficha “Inicio”, Grupo “Edición” y desplegando el botón “Buscar y
seleccionar”
5.4.- Cambiar de hoja
Tal y como hemos visto en un punto anterior puedes cambiar de hoja usando las teclas Ctrl+AvPág y
Ctrl+RePág. En cualquier caso, siempre se podrá usar el ratón para ir a la hoja deseada haciendo clic.
6.- INTRODUCIR INFORMACIÓN
La información que se puede introducir en Excel puede ser muy diversa, sin embargo, para que Excel lo
interprete de la forma correcta hay que seguir ciertas reglas que se ven a continuación.
6.1.- Texto
Cuando se introduce información en una celda y Excel por defecto lo alinea a la izquierda significa que lo ha
interpretado como texto. Al escribir en una celda debes aceptar la información cambiando de celda (con un
Intro, por ejemplo) o usando el botón introducir que aparece a la izquierda de la barra de fórmulas.
josenrique.es |Este tema va acompañado de una clase en vídeo en age.josenrique.es| Pág. 5
Por el contrario, si quieres anular el texto que se está escribiendo antes de cambiar de celda debo usar la
tecla Esc o el botón Cancelar que se encuentra a la izquierda de la barra de fórmulas.
Estos botones solo estarán activos mientras estés introduciendo información en una celda.
6.1.1.- Autocompletar
Mientras escribo texto en celdas de la misma columna Excel “vigila” por si se parece a algo ya escrito en esa
columna. En ese caso nos ofrece una sugerencia para que aceptes o la ignores y sigas escribiendo. A este
proceso se le llama autocompletar.
6.1.2.- Elegir de la lista
Otra manera de seguir introduciendo datos en una columna es ir a la siguiente celda a la última y dar con
botón derecho del ratón. Aparece la opción Elegir de la lista desplegable. Es este caso Excel nos mostrará
una lista con todo lo que llevamos escrito en esa columna sin repeticiones y en orden alfabético. De esta
forma podremos hacer clic en la entrada deseada.
josenrique.es |Este tema va acompañado de una clase en vídeo en age.josenrique.es| Pág. 6
6.2.- Número
Para introducir cantidades numéricas y que Excel lo entienda como tal hay que tener la precaución de no
acompañar la cantidad de ningún carácter adicional. Es decir, no debo escribir en la misma celda 125 km
porque esto sería interpretado como texto y no podrás en un futuro hacer operaciones con ese número, de
hecho, quedaría alineado a la izquierda. Para introducir decimales debes usar la coma (,) del teclado normal
o el punto del teclado numérico. En cualquier caso, quedará una cantidad como 35,27. Te debes asegurar
que queda alineada a la derecha de la celda.
6.3.- Fecha
Las fechas también deben ser interpretadas como tal para que Excel pueda hacer cálculos posteriores con
ellas. También deben quedar por defecto alineadas a la derecha. Para ello Excel admite que se le escriba de
muchas maneras, pero las más usadas son con barras (/) o guiones (-) no siendo necesario tener que escribir
los ceros por delante de los días o los meses (por ejemplo 3/5/09 o 3-5-09).
En caso de que el formato que quede no sea de tu agrado tendrás la posibilidad de cambiarlo. Se verá en el
punto 8 de estos apuntes.
6.4.- Horarios
Algo parecido ocurre con los horarios. Por defecto la información que introduzcas en una celda se entenderá
como un “horario” si separas las horas, minutos y segundos con 2 puntos (:). Debe quedar igualmente
alineado a la derecha y luego, a través de formato de celdas, podrás modificar el aspecto visual de ese
josenrique.es |Este tema va acompañado de una clase en vídeo en age.josenrique.es| Pág. 7
horario. Por ejemplo, si escribes 23:15 Excel lo entenderá como las 11 y cuarto de la noche. Podrías indicar
incluso los segundos (21:15:20).
6.5.- Cálculos
Los cálculos (fórmulas y funciones) se realizan comenzando en una celda con el signo =. Lo interesante de
una hoja de cálculo es usar los nombres de cada celda y no números concretos para hacer cualquier
operación. De esta forma las operaciones quedan abiertas a cualquier modificación posterior. La filosofía de
una hoja de cálculo consiste en no operar con cifras sino con las celdas que contienen esas cifras. Por ejemplo
=A7+B5 en lugar de =15+30. Así como en una calculadora convencional debes pulsar en el signo = al final del
cálculo para que muestre un resultado, en Excel, en cambio, se debe poner al principio. El signo = es la señal
que deber darle a Excel para indicar que haga el cálculo numérico con todo lo que venga a continuación de
ese signo =.
Un cálculo también puede comenzar por el signo + y Excel le pondrá automáticamente el signo =.
En los capítulos 5 y 6 de estos apuntes se desarrolla el tema de las fórmulas y las funciones.
7.- BORRAR Y MODIFICAR CELDAS
El contenido de una celda se puede borrar con la tecla suprimir. Si quieres sustituir el contenido de una celda
por otro no hay por qué borrarlo antes, simplemente se escribirá encima y quedará reemplazado al salir de
la celda.
Si lo que necesitas es hacer modificaciones en el contenido de una celda, pero no borrarlo lo puedes hacer
usando la barra de fórmulas o la tecla F2 o haciendo doble clic en la celda a modificar.
Hay que tener en cuenta que una celda alberga un contenido, pero también un formato. La tecla suprimir
sólo borra el contenido, pero queda el formato de la celda. Esto puede ser beneficioso para futuras entradas
en esa celda, pero también puede llegar a ser un problema. Para borrar el formato de una celda o borrar la
celda por completo (de formato y contenido) puedes usar el desplegable “Borrar” del grupo “Edición” de la
ficha “Inicio”.
8.- OTRAS HOJAS
En la versión 2019 de Excel, un libro se abre por defecto con una hoja, aunque esto se puede modificar desde
el menú “Archivo”, “Opciones”, categoría “General”. Según Microsoft no hay un límite en el número de hojas
que se pueden crear en un libro, irá en función de la memoria disponible y los recursos del sistema.
josenrique.es |Este tema va acompañado de una clase en vídeo en age.josenrique.es| Pág. 8
8.1.- Cambiar nombre de una hoja
Se puede cambiar el nombre de una hoja haciendo doble clic en la pestaña o con botón derecho sobre la
pestaña y eligiendo “Cambiar nombre”. Igualmente también puedes hacerlo desde el grupo “Celdas” de la
ficha “Inicio”, usando el botón “Formato” y eligiendo “Cambiar el nombre de la hoja”.
8.2.- Color de etiqueta
Se puede cambiar el color de la solapa de cada hoja con botón derecho del ratón y color de etiqueta.
8.3.- Mover hoja
Las hojas se pueden mover libremente (siempre que el libro no esté protegido) haciendo clic y arrastrando
las pestañas de las hojas. Otra forma sería dando con botón derecho del ratón sobre la pestaña de la hoja y
eligiendo “Mover o Copiar”. De esta forma incluso se podría mover a otro libro que esté abierto en ese
momento.
josenrique.es |Este tema va acompañado de una clase en vídeo en age.josenrique.es| Pág. 9
8.4.- Copiar hoja
Para crear una copia idéntica de una hoja se puede arrastrar con el ratón pero manteniendo la tecla Ctrl
pulsada. También puedes dar con botón derecho del ratón sobre la etiqueta de la hoja y elegir “Mover o
copiar”. En este caso deberías seleccionar la opción “Crear una copia” en el cuadro de diálogos.
8.5.- Eliminar hoja
Con botón derecho del ratón sobre la pestaña de la hoja podrás eliminar una hoja de cálculo con todo su
contenido o desde el desplegable “Eliminar” del grupo “Celdas” de la ficha “Inicio”.
josenrique.es |Este tema va acompañado de una clase en vídeo en age.josenrique.es| Pág. 10
8.6.- Insertar hoja
Se puede insertar una hoja desde el desplegable “Insertar” del grupo “Celdas” de la ficha “Inicio”.
También puedes dar con botón derecho del ratón sobre la pestaña de la hoja y elegir “Insertar”. En este
último caso habrá que elegir la opción de “Hoja de cálculo” antes de aceptar el cuadro de diálogos. En
cualquier caso, la hoja queda insertada a la izquierda de la que había seleccionada.
Si por el contrario necesitas añadir hojas nuevas bastará con hacer clic en el símbolo + que aparece a la
derecha de la última hoja del libro.
josenrique.es |Este tema va acompañado de una clase en vídeo en age.josenrique.es| Pág. 11
9.- INMOVILIZAR PANELES
Cuando se trabaja con listados amplios en las hojas de cálculo a menudo ocurre que se pierde la cabecera de
la tabla por la parte superior de la pantalla. Igualmente, si la tabla es muy amplia hacía la derecha ocurre que
las primeras columnas de la izquierda pueden perderse de vista, perdiendo información significativa.
Para poder fijar filas, columnas o las dos puedes usar el desplegable “Inmovilizar” e ir a “Inmovilizar paneles”
del grupo “Ventana” de la “ficha Vista”. Excel fijará desde la celda seleccionada hacia arriba y hacia la
izquierda con lo que previamente te debes colocar en una celda que interese pensando en este propósito.
En la siguiente imagen se observa que para que Excel fije la fila 4 y la columna A te debes ubicar previamente
en la celda B5:
Para volver al estado normal de nuevo puedes entrar en el mismo desplegable y aparecerá “Movilizar
paneles.”
josenrique.es |Este tema va acompañado de una clase en vídeo en age.josenrique.es| Pág. 12
Si tu intención es solo fijar la primera fila o la primera columna de Excel puedes usar las otras dos opciones
dentro del mismo desplegable.
10.- DIVIDIR ÁREA DE TRABAJO
En ocasiones puede ser útil tener a la vista distintas zonas de la hoja de cálculo que se encuentren distantes.
La pantalla de Excel se puede dividir en 2 o 4 zonas para que en cada una de ellas se muestre la información
necesaria. Para ello se utiliza el comando “Dividir” del grupo “Ventana” (ficha “Vista”).
De esta forma se consigue visualizar como aparece en la figura siguiente:
Para ubicarte en la celda correcta antes de hacer la división debes tener presente que Excel dividirá el área
de trabajo justo por encima y por la izquierda de la celda en la que te coloques.
josenrique.es |Este tema va acompañado de una clase en vídeo en age.josenrique.es| Pág. 13
11.- SELECCIONAR CELDAS
11.1.- Adyacentes
Para seleccionar varias celdas contiguas, bastará con colocar el ratón en el centro de la primera celda a
seleccionar y arrastrar hasta la última celda del bloque. También puedes usar las teclas “May + flechas del
teclado”.
11.2.- No adyacentes
Si las celdas a seleccionar se encuentran separadas habrá que seleccionar el primer grupo como se indica
en el paso anterior y marcar el resto con la tecla “Ctrl” pulsada.
11.3.- Filas
Para seleccionar filas completas en Excel bastará con marcar el número de la fila.
11.4.- Columnas
Igualmente puedes marcar una columna completa haciendo clic en la letra de dicha columna.
josenrique.es |Este tema va acompañado de una clase en vídeo en age.josenrique.es| Pág. 14
11.5.- Todo
Para seleccionar todo el contenido de una hoja de cálculo hay que hacer clic en la intersección entre filas y
columnas, en la parte superior izquierda.
Otro método para seleccionar una hoja de cálculo completa sería haciendo “Ctrl+e” siempre que te
coloques en una celda vacía. En caso de que te ubiques en una celda rellena al hacer “ctrl+e” Excel
seleccionará todas las celdas que rodeen a la celda seleccionada y al hacer por segunda vez “Ctrl+e”
seleccionará todo.
12.- USAR PLANTILLAS
Para comenzar a realizar una hoja de cálculo puedes partir de cero o basarte en alguna de las plantillas que
Excel nos ofrece. Para acceder a ellas debes ir al menú “Archivo” y seleccionar “Nuevo” de entre las opciones.
A partir de ahí podrás buscar plantillas seleccionando algunas de las categorías de las “plantillas sugeridas” o
hacer una búsqueda directa en un campo de texto. Siempre que tengas conexión a internet en ese momento,
dispones cientos de plantillas elaboradas por la comunidad de Microsoft categorizadas de manera que
constantemente se están actualizando y añadiendo a la lista.
josenrique.es |Este tema va acompañado de una clase en vídeo en age.josenrique.es| Pág. 15
13.- SERIES DE DATOS
A menudo querrás escribir una serie de elementos en celdas contiguas que estén relacionados entre sí y que
lleven un orden concreto, por ejemplo, los días de la semana o una numeración del 1 al 31. De esta forma
nos encontramos con series de texto o series numéricas.
13.1.- Series de texto
Para hacer series de texto te basta con escribir un elemento de la serie (por ejemplo, septiembre) en una
celda y arrastrar del “controlador de relleno” situado en la esquina inferior derecha de la celda. Se puede
arrastrar tanto hacia abajo como hacia la derecha. Excel trae por defecto 4 series de texto. Los días de la
semana enteros y abreviados, y los meses del año enteros y abreviados (lu, ma, mi, lunes, martes, miércoles,
ene, feb, mar, enero, febrero, marzo, …).
Para acceder a esas listas personalizadas o incluso añadir listas propias debes ir a Archivo > Opciones >
Avanzadas > General > Modificar listas personalizadas.
josenrique.es |Este tema va acompañado de una clase en vídeo en age.josenrique.es| Pág. 16
13.2.- Series numéricas
Para que Excel te ayude a crear cualquier tipo de serie numérica (números y fechas) hay que escribir los datos
de las 2 primeras celdas para que Excel evalúe la diferencia que hay entre las 2 y continúe con la serie. Por
ejemplo, si quieres una serie de años de 5 en 5, comenzando por 1950 habría que escribir en una celda 1950
y en la siguiente 1955. De esta forma seleccionando las 2 y tirando del controlador de relleno de la segunda
Excel continúa la serie de 5 en 5. Igualmente se puede aplicar a fechas.
josenrique.es |Este tema va acompañado de una clase en vídeo en age.josenrique.es| Pág. 17
14.- COMENTARIOS
Los comentarios son etiquetas aclaratorias que se le pueden colocar a las celdas que se desee. Cuando una
celda contiene un comentario se advierte porque se ve en la esquina superior derecha una pequeña marca
roja. Al acercar el ratón Excel te muestra el contenido del comentario y al separar el ratón desaparece.
Para hacer que un comentario esté todo el tiempo visible sin necesidad de acercar el ratón podrás dar con
botón derecho del ratón sobre la celda que contiene el comentario y elegir la opción de “Mostrar u ocultar
comentarios”.
14.1.- Crear
Para crear un comentario en una celda lo puedes hacer con botón derecho del ratón sobre la celda y elegir
“Insertar comentario”, o también usando el grupo “Comentarios” de la ficha “Revisar”.
14.2.- Modificar
Cuando un comentario ya está creado y quieres cambiar su contenido puedes dar con botón derecho del
ratón sobre la celda y eliges “Editar comentario”. Igualmente en el grupo “Comentarios” Excel ofrece el
comando “Editar comentario”.
14.3.- Eliminar
Para borrar un comentario se puede hacer con botón derecho en la celda y “Eliminar comentario”, desde la
opción “Eliminar” del grupo “Comentarios” de la ficha “Revisar” o desde el desplegable del botón “Borrar”
del grupo “Edición” de la ficha “Inicio”.
josenrique.es |Este tema va acompañado de una clase en vídeo en age.josenrique.es| Pág. 18
15.- RANGOS
Un rango en Excel es un grupo o conjunto de celdas contiguas o separadas. Un rango se describe como la
primera celda del rango, dos puntos (:) y la última celda del rango.
Normalmente los rangos por sí solos únicamente indican una selección, así que suelen usarse como
argumentos de funciones, es decir, para poder hacer una operación a un bloque de celdas. Ejemplos de
rangos pueden ser los siguientes:
josenrique.es |Este tema va acompañado de una clase en vídeo en age.josenrique.es| Pág. 19
Un rango también puede estar formado por grupos de celdas que estén separados entre sí. Para poder
seleccionar bloques de celdas separados se ha de seleccionar el primer bloque y a continuación con la tecla
control pulsada hay que ir seleccionando el resto de los bloques. Para unir varios bloques en el mismo rango
se usa el punto y coma (;).
Un truco para entender la nomenclatura de un rango suele ser “traducir” los dos puntos como “hasta” u el
punto y coma como “y además”. De esta forma podemos decir que el rango seleccionado en la imagen
anterior se traduciría como: Desde la B2 hasta la C4 y además desde la E2 hasta la E4.
15.1.- Nombre de rangos
A veces puede resultar más cómodo darle un nombre natural a un rango, es decir, en lugar de hacer
referencia a un rango de 100 celdas como B5:B105 podríamos llamarlo simplemente con la palabra GASTOS
por ejemplo. De esta forma sería más fácil de recordar donde están los datos.
Por ejemplo, en la pantalla siguiente hay unos datos en el rango B2:B10. Cada vez que tengas que seleccionar
esos datos habrá que hacerlo con el ratón o cada vez que haya que sumar esos datos habrá que incluir el
rango de la siguiente forma =SUMA(B2:B10)
josenrique.es |Este tema va acompañado de una clase en vídeo en age.josenrique.es| Pág. 20
Pues bien, si a ese rango (B2:B10) le llamas HORAS podrás seleccionarlo
de forma más cómoda o incluso podrás hacer la misma suma de la
siguiente manera =SUMA(HORAS).
¿Cómo puedes asignar un nombre a un rango?
Para ello habrá que seleccionar el rango, escribir dentro del “cuadro de
nombres” el nombre que deseas y dar a Intro.
A partir de ahora podré seleccionar el rango cada vez que quiera
simplemente con desplegar la flecha que aparece en el cuadro de
nombres y podré hacer referencia a todas las celdas de un rango dentro
de una función con solo escribir su nombre de rango =SUMA(HORAS).
josenrique.es |Este tema va acompañado de una clase en vídeo en age.josenrique.es| Pág. 21
También podría gustarte
- Resumen Cap 2. ¡Informese Quién Pueda!Documento5 páginasResumen Cap 2. ¡Informese Quién Pueda!Paula A. Sanabria González89% (9)
- Autonomía UniversitariaDocumento2 páginasAutonomía UniversitariaEstrella AltairAún no hay calificaciones
- TI - Auditoria de SistemasDocumento20 páginasTI - Auditoria de Sistemasauditoriasistenas200980% (5)
- Iniciación A Office 2013 - (PG 2 - 185)Documento184 páginasIniciación A Office 2013 - (PG 2 - 185)María del Carmen Cruz GarcíaAún no hay calificaciones
- Tema15 Funciones EstadisticasDocumento3 páginasTema15 Funciones EstadisticasMikiAún no hay calificaciones
- Tema17 Funciones LogicasDocumento1 páginaTema17 Funciones LogicasMikiAún no hay calificaciones
- Guía de Estudio Tema 5. Bloque III AvDocumento11 páginasGuía de Estudio Tema 5. Bloque III AvJuanfraAún no hay calificaciones
- Fórmulas y OperadoresDocumento4 páginasFórmulas y Operadoresyeniu56Aún no hay calificaciones
- ExcelDocumento92 páginasExcelnatasha solorzanoAún no hay calificaciones
- Hojas de Cálculo Excel 2019Documento41 páginasHojas de Cálculo Excel 2019Alberto Ruiz PerezAún no hay calificaciones
- Combinaciones de Teclado WordDocumento4 páginasCombinaciones de Teclado WordSacaMuelas AmoedoAún no hay calificaciones
- Tema 4 Bloque 6 - Word 2019 AE de Repasando Sin Papeles - YouTubeDocumento277 páginasTema 4 Bloque 6 - Word 2019 AE de Repasando Sin Papeles - YouTubesergio reina sanchezAún no hay calificaciones
- 001 Bloque I Tema 1 AuxDocumento5 páginas001 Bloque I Tema 1 AuxCarla AgredaAún no hay calificaciones
- Advo. Vol 3 Tema25 Con Cambios 29.10.2019Documento49 páginasAdvo. Vol 3 Tema25 Con Cambios 29.10.2019Juan LopezAún no hay calificaciones
- Resp CR ProcedimientoAdministrativo 2 S1119+Documento15 páginasResp CR ProcedimientoAdministrativo 2 S1119+Ana FobeloAún no hay calificaciones
- Oposiciones TemarioDocumento4 páginasOposiciones TemarioGema GRAún no hay calificaciones
- AuxE B-II T-8Documento16 páginasAuxE B-II T-8Sandra Teruel DuroAún no hay calificaciones
- 98.5. Procesadores de Texto Word. Principales Funciones y Utilidades. Personalización Del Entorno de TrabajoDocumento51 páginas98.5. Procesadores de Texto Word. Principales Funciones y Utilidades. Personalización Del Entorno de TrabajoAlberto Ruiz PerezAún no hay calificaciones
- Test Tema 22 III BisDocumento16 páginasTest Tema 22 III Bisfe fa100% (1)
- Convocatoria 2 1Documento1 páginaConvocatoria 2 1Jo Ma Sa DuAún no hay calificaciones
- BOE-072 Codigo de Urbanismo de GaliciaDocumento513 páginasBOE-072 Codigo de Urbanismo de GaliciapericoAún no hay calificaciones
- Guia de Estudio Access V002Documento6 páginasGuia de Estudio Access V002Carla AgredaAún no hay calificaciones
- Test OrganizacionDocumento190 páginasTest Organizacionsandra100% (1)
- Tema 24 (2017)Documento144 páginasTema 24 (2017)miriamrm30Aún no hay calificaciones
- Atajos de Teclado Word ResaltadosDocumento15 páginasAtajos de Teclado Word Resaltadosmaria angelesAún no hay calificaciones
- Manual Word 2010 Nivel Medio PDFDocumento272 páginasManual Word 2010 Nivel Medio PDFcokimissAún no hay calificaciones
- Demo EsquemaDocumento2 páginasDemo EsquemaDavid Fernandez Gutierrez100% (1)
- TREBEP II. EjercicioDocumento13 páginasTREBEP II. EjercicioJeni Grig100% (1)
- Word Test 12 - Encabezados, Secciones y MacrosDocumento6 páginasWord Test 12 - Encabezados, Secciones y MacrosSilvia Ramírez DivaretAún no hay calificaciones
- Constitución 1978Documento24 páginasConstitución 1978Jazmin AlvarezAún no hay calificaciones
- Tema 13 - Los Funcionarios de La Administración de JusticiaDocumento10 páginasTema 13 - Los Funcionarios de La Administración de JusticiaNuria Sánchez GuerreroAún no hay calificaciones
- Supuesto Práctico Función Pública 2021 RespuestasDocumento3 páginasSupuesto Práctico Función Pública 2021 Respuestasofi delta0% (1)
- 05 Derechos y Deberes Empleados PublicosDocumento11 páginas05 Derechos y Deberes Empleados PublicosMario GarciaAún no hay calificaciones
- Tema 20 Oposiciones C2 AGE 2021 Por GuilleFCDocumento9 páginasTema 20 Oposiciones C2 AGE 2021 Por GuilleFCces-51437Aún no hay calificaciones
- Tema Transparencia y Buen GobiernoDocumento21 páginasTema Transparencia y Buen GobiernoCaminoAún no hay calificaciones
- Manual Open Office (Writer + Calc)Documento71 páginasManual Open Office (Writer + Calc)Mónica Torres RodriguezAún no hay calificaciones
- Auxiliar Estado PsicotécnicoDocumento12 páginasAuxiliar Estado PsicotécnicoSonia Nieves MarquezAún no hay calificaciones
- RepasoGobiernoyAdministracin Temas56y7Documento19 páginasRepasoGobiernoyAdministracin Temas56y7Ana Fobelo100% (1)
- Tabla Insitución Europea. RR - HHDocumento2 páginasTabla Insitución Europea. RR - HHGhizlan HendaouiAún no hay calificaciones
- Tema 2 - El Acto AdministrativoDocumento11 páginasTema 2 - El Acto Administrativobetadineh100% (1)
- Gestion Administracion Civil Estado Ingreso Libre Volumen I 2023 Indice y PresentacionDocumento6 páginasGestion Administracion Civil Estado Ingreso Libre Volumen I 2023 Indice y PresentacionAnonymous 7SnhVeJJPUAún no hay calificaciones
- Guía básica WordDocumento84 páginasGuía básica WordDante VidalAún no hay calificaciones
- Temario A2 PDFDocumento7 páginasTemario A2 PDFFrancisco Torralbo LunaAún no hay calificaciones
- Modulo Acces 2010Documento20 páginasModulo Acces 2010EdwinAún no hay calificaciones
- Actualización Tema 3-08-11-16Documento25 páginasActualización Tema 3-08-11-16hecula69Aún no hay calificaciones
- INFORMATICA BASICA CAP 1 Hardware y SoftwareDocumento16 páginasINFORMATICA BASICA CAP 1 Hardware y SoftwareSandra Teruel DuroAún no hay calificaciones
- Test Word 3 Gratis 556687Documento8 páginasTest Word 3 Gratis 556687Silvia Ramírez DivaretAún no hay calificaciones
- Muestra Test1 Aux Admtvos AGEDocumento23 páginasMuestra Test1 Aux Admtvos AGECitrino DigitalAún no hay calificaciones
- OCW - Tema 2 - Caso Practico FuentesDocumento2 páginasOCW - Tema 2 - Caso Practico FuentesPedro MartinezAún no hay calificaciones
- Tema 01.4 Informática BásicaDocumento5 páginasTema 01.4 Informática BásicaMarc DomenechAún no hay calificaciones
- Test2 Tema 1Documento5 páginasTest2 Tema 1Silvia Ramírez DivaretAún no hay calificaciones
- Manual Basico de Word 2010Documento14 páginasManual Basico de Word 2010Davies Garcia PeñaAún no hay calificaciones
- 117950-Tema 13-Admin-20062022Documento32 páginas117950-Tema 13-Admin-20062022Pedro José Fernández SánchezAún no hay calificaciones
- Tema 01.1 Informática BásicaDocumento4 páginasTema 01.1 Informática BásicaMarc DomenechAún no hay calificaciones
- Tema 10 - Esquema AdmonDocumento4 páginasTema 10 - Esquema AdmonMp RodriguezAún no hay calificaciones
- Windows 10 Sergas Parte 1Documento50 páginasWindows 10 Sergas Parte 1Fran SuarezAún no hay calificaciones
- Lección 7Documento52 páginasLección 7Alexis Trujillo0% (1)
- Ejercicio Practico Auxiliares Administrativos .Procesador de Texto, Hoja de Cálculo y Ortografía - RodioDocumento378 páginasEjercicio Practico Auxiliares Administrativos .Procesador de Texto, Hoja de Cálculo y Ortografía - Rodioofi deltaAún no hay calificaciones
- Conceptos básicos de hardware, software, almacenamiento y seguridad informáticaDocumento10 páginasConceptos básicos de hardware, software, almacenamiento y seguridad informáticaquijoteskoAún no hay calificaciones
- Resumen Ley 40Documento12 páginasResumen Ley 40ANGELA MULAS100% (1)
- OpenWriter PracticaDocumento21 páginasOpenWriter PracticajasminAún no hay calificaciones
- ComputacionAplicada ISemana1Documento35 páginasComputacionAplicada ISemana1Roy Quispe PalominoAún no hay calificaciones
- Aux L CRD Nlhxkljzz3 154ab89sd658Documento28 páginasAux L CRD Nlhxkljzz3 154ab89sd658juan de dios GarciaAún no hay calificaciones
- Lo 006 1985Documento76 páginasLo 006 1985juan de dios GarciaAún no hay calificaciones
- Aux-L-Exc 4i5xsoh2kq 154ab89sd658Documento28 páginasAux-L-Exc 4i5xsoh2kq 154ab89sd658juan de dios GarciaAún no hay calificaciones
- Esquema Tema 1.2 OEDocumento73 páginasEsquema Tema 1.2 OEjuan de dios GarciaAún no hay calificaciones
- Aux L CRD Nlhxkljzz3 154ab89sd658Documento28 páginasAux L CRD Nlhxkljzz3 154ab89sd658juan de dios GarciaAún no hay calificaciones
- Instruccion Firmada Excedencia Voluntaria Ley Funcion PublicaDocumento5 páginasInstruccion Firmada Excedencia Voluntaria Ley Funcion Publicajuan de dios GarciaAún no hay calificaciones
- RPT Iss PFDocumento1223 páginasRPT Iss PFjuan de dios GarciaAún no hay calificaciones
- Leer ImportanteDocumento1 páginaLeer Importantejuan de dios GarciaAún no hay calificaciones
- Derecho Administr A TivoDocumento581 páginasDerecho Administr A Tivojuan de dios GarciaAún no hay calificaciones
- Permisos 2021 TrabajoDocumento29 páginasPermisos 2021 Trabajojuan de dios GarciaAún no hay calificaciones
- Tipos de muestra en investigaciónDocumento1 páginaTipos de muestra en investigaciónjuan de dios GarciaAún no hay calificaciones
- Instrumentacion VirtualDocumento29 páginasInstrumentacion VirtualLENIN GAMARRAAún no hay calificaciones
- Configuración Conexión de ClientesDocumento7 páginasConfiguración Conexión de ClientesJORGE DURAN TREJOAún no hay calificaciones
- 21 Clase Racionales Radicales PDFDocumento9 páginas21 Clase Racionales Radicales PDFAlex Anderson Casca BolivarAún no hay calificaciones
- Evaluacion Final - Escenario 8 - PRIMER BLOQUE-CIENCIAS BASICAS - HERRAMIENTAS PARA LA PRODUCTIVIDAD - (GRUPO4) 65Documento12 páginasEvaluacion Final - Escenario 8 - PRIMER BLOQUE-CIENCIAS BASICAS - HERRAMIENTAS PARA LA PRODUCTIVIDAD - (GRUPO4) 65laura daniela zapata bohórquezAún no hay calificaciones
- Instructivo KODI Add-Ons OKDocumento13 páginasInstructivo KODI Add-Ons OKAlejandro GallardoAún no hay calificaciones
- Manual de Apertura de OficinasDocumento29 páginasManual de Apertura de OficinasRaúl Evia CabreraAún no hay calificaciones
- m2 - s4 Material Del ParticipanteDocumento7 páginasm2 - s4 Material Del Participantemagnoconforme0102Aún no hay calificaciones
- Anexo G Acuerdo CompensatorioDocumento6 páginasAnexo G Acuerdo CompensatorioSignals Telecom ConsultingAún no hay calificaciones
- Resumen Cap-13Documento12 páginasResumen Cap-13Angel MartínezAún no hay calificaciones
- Instalación de UnixDocumento66 páginasInstalación de UnixalbertoAún no hay calificaciones
- Examen Entornos de Desarrollo Unidad 1. (Curso 23-24)Documento3 páginasExamen Entornos de Desarrollo Unidad 1. (Curso 23-24)lpiloaceAún no hay calificaciones
- Plan de Contingencia de Un Centro de ComputoDocumento7 páginasPlan de Contingencia de Un Centro de ComputoMarié GilAún no hay calificaciones
- Talgil - Catalogo de ImagenesDocumento19 páginasTalgil - Catalogo de ImagenesKelvin Kyosuke Leon MartinezAún no hay calificaciones
- GestoresDocumento9 páginasGestoresDixon TorrealbaAún no hay calificaciones
- T - 03 Impacto de Las NTIC's en Las Organizaciones y La MedicinaDocumento23 páginasT - 03 Impacto de Las NTIC's en Las Organizaciones y La MedicinaPaola ChaconAún no hay calificaciones
- Multimedia TareaDocumento17 páginasMultimedia TareaMarlene MedellínAún no hay calificaciones
- Residential Smart PV Solution Overview (PV Only) 02 EspañolDocumento47 páginasResidential Smart PV Solution Overview (PV Only) 02 EspañolarmisterioAún no hay calificaciones
- Guía de Certificación AutoCAD ACU v2.11Documento137 páginasGuía de Certificación AutoCAD ACU v2.11Roberto Santa Ana Díaz100% (1)
- Las DAOs y el régimen societarioDocumento20 páginasLas DAOs y el régimen societarioSabrinaM.S.MambrinAún no hay calificaciones
- Metodologia BimDocumento40 páginasMetodologia BimGian Sport GaribayAún no hay calificaciones
- Manual de Lexmark T652Documento219 páginasManual de Lexmark T652joelfuriaverde100% (1)
- Basis SeguridadDocumento9 páginasBasis Seguridadandres ramirezAún no hay calificaciones
- TDR Materiales de EscritorioDocumento3 páginasTDR Materiales de EscritorioCRISTHIAN ACURIO SICHAAún no hay calificaciones
- Informe Final Mecanica ComputacionalDocumento9 páginasInforme Final Mecanica ComputacionalGinner SantiagoAún no hay calificaciones
- SP Integraciontics PDFDocumento90 páginasSP Integraciontics PDFFabianModernellCostaAún no hay calificaciones
- Planif Formacion Critica IIDocumento2 páginasPlanif Formacion Critica IIGustavo ReinaAún no hay calificaciones
- Sem Investigacion Semana 02 - DistanciaDocumento31 páginasSem Investigacion Semana 02 - DistanciaJMC PalaciosAún no hay calificaciones
- Unidad3 - Tarea 4 Electronica DigitalDocumento12 páginasUnidad3 - Tarea 4 Electronica Digitalluz marina villarragaAún no hay calificaciones