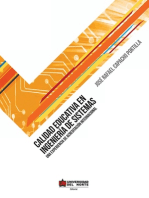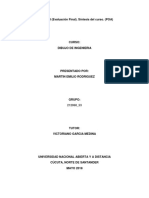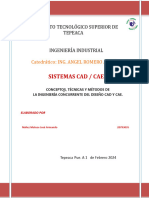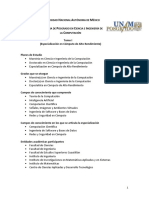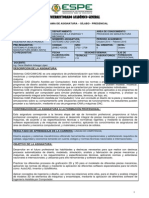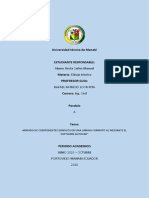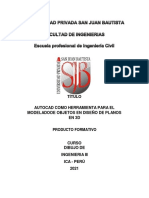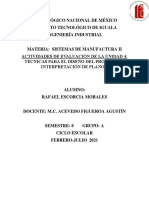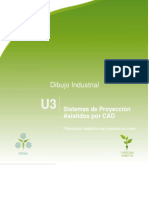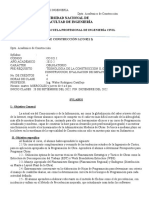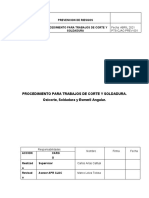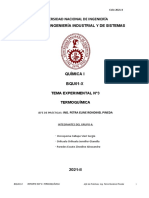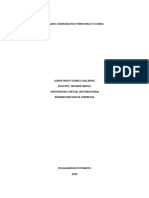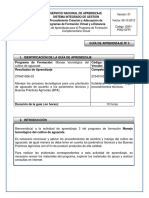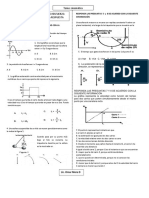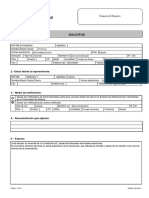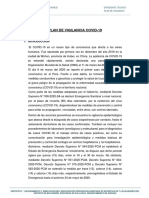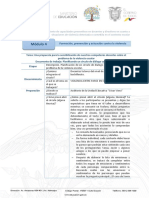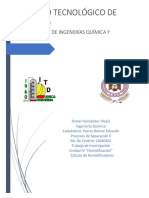Documentos de Académico
Documentos de Profesional
Documentos de Cultura
Apunte Teorico Cad Fich
Cargado por
maximoDerechos de autor
Formatos disponibles
Compartir este documento
Compartir o incrustar documentos
¿Le pareció útil este documento?
¿Este contenido es inapropiado?
Denunciar este documentoCopyright:
Formatos disponibles
Apunte Teorico Cad Fich
Cargado por
maximoCopyright:
Formatos disponibles
Diseño Asistido por Computadora
FACULTAD DE INGENIERÍA Y CIENCIAS HÍDRICAS
Universidad Nacional del Litoral
Ing. JoséLuis Caropresi MSc
Téc. Angel Calegaris
Arq. Ma. Victoria Paredes
Téc. Pablo Seno
Sr. Ramón Castillo Mazza
PTC Gabriel Cremona Parma
Arq. Facundo Tempo
AIA Andrea Sambrana
PTC Santiago Ratto
Introducción
Cátedra de CAD – 2009 -2020 Pág. 1
Diseño Asistido por Computadora
Fundamentación de la propuesta
Marco referencial
Los inventos e ideas que tienen que ver con la ciencia y la técnica son difíciles de comunicar con pala-
bras y esto hizo que, desde sus inicios los creativos se expresaran a través de gráficos y dibujos de las
más variadas características. Hoy los dibujos técnicos se realizan con sistemas informáticos y éstos nos
ofrecen horizontes nunca alcanzados hasta el presente. Por ejemplo, se puede dibujar una pieza mecá-
nica y, sin pasar el dibujo al papel, otra máquina puede construirlo de manera automática. Para esto
hacemos uso de los métodos clásicos de representación gráfica y otras técnicas modernas, siempre con
el auxilio de las computadoras y sus programas de aplicación. Estos programas (o paquetes de softwa-
re) tienen una complejidad importante y requieren entrenamiento especial para manejarlos.
Con el correr del tiempo los hombres han unificado las formas de expresar sus ideas, asísurgieron las
normas para establecer códigos comunes que permitan comunicaciones más fluidas entre los indivi-
duos que intervienen en los proyectos y realizaciones (normas IRAM, ISO, DIN, etc.).
Las aplicaciones del CAD (Diseño Asistido por Computadora) se extienden hacia variados caminos
como son, por un lado: CAM (Manufactura Asistida por Computadora), Celdas de Producción Flexible
y Fábricas Automáticas; por otro lado: la animación orientada a la simulación de modelos aplicando
técnicas de "elementos finitos" y simulaciones estéricas (espaciales), la publicidad y las "Realidades
Virtuales".
El perfil profesional del ingeniero requiere de la formación en algunas técnicas y métodos citados en el
párrafo anterior.
La propuesta desde la cátedra de CAD se apoya en un eje pedagógico que implica un seguimiento de
los procesos y resultados que será construido, con el alumno como protagonista principal y por los
docentes como facilitadores.
Razones para la inclusión de las asignaturas en la carrera
Uno de los objetivos, en lo que a computación refiere, es asistir a los profesionales de las áreas técnicas
vinculadas a la ingeniería, dónde el dibujo es el lenguaje gráfico por excelencia. Un dibujo realizado,
leído e interpretado correctamente permite cumplir con el proyecto que le dio origen.
En las primeras etapas de un proyecto se presentan por escrito las ideas acompañadas por croquis ilus-
trativos, diagramas, modelos y planos de ubicación, con el objeto de proporcionar los medios necesa-
rios para estudiar problemas tales como factibilidad, confiabilidad, costos, etc. En esta etapa se hace
necesario el manejo claro del dibujo técnico a fin de transmitir correctamente las ideas.
También durante el proceso del proyecto son de fundamental importancia las técnicas gráficas compu-
tacionales pues, permiten obtener más rápida y fácilmente soluciones a problemas que, por métodos
analíticos y/o gráficos tradicionales resultarían lentas y engorrosas. Estas facilidades derivan de las
características matemático-vectoriales del software tipo CAD.
Cátedra de CAD – 2009 -2020 Pág. 2
Por último, en la etapa de la ejecución es imprescindible el dibujo para plasmar en forma física y con-
creta el proyecto en cuestión (ya sea utilizando métodos de fabricación tradicionales o computariza-
dos). En particular, aun utilizando técnicas tradicionales de fabricación, la computadora y el software
asociado permite establecer una vinculación más dinámica entre el proyecto y el proceso de elabora-
ción. Esto se puede lograr aprovechando la posibilidad de realizar “dibujos inteligentes", es decir,
dibujos en los que cada pieza posee sus principales parámetros descriptivos, los que podrán ser
extraídos para procesarlos en gestores de bases de datos, planillas de cálculos y/o programas hechos a
medida.
De lo anterior, podemos concluir la necesidad del conocimiento y manejo del lenguaje técnico
profesional y el dominio de programas de CAD.
CONTENIDOS MÍNIMOS DE LA ASIGNATURA
Unidad 1: CONFIGURACIÓN DEL DIBUJO
1.1. INICIANDO EL TRABAJO
1.2. ORGANIZANDO EL TRABAJO
1.3. VISUALIZACION DEL MODELO
1.4. ARCHIVOS DE TRABAJOS EN ACAD
Unidad 2: COMANDOS BÁSICOS DE DIBUJO
1.5. TIPOS DE COORDENADAS PLANAS
1.6. CAPTURA DE PUNTOS
1.7. CONSULTA DE ENTIDADES YA DIBUJADAS
1.8. ÓRDENES ÚTILES
Unidad 3: COMANDOS DE EDICIÓN BÁSICA
1.9. SELECCIÓN DE OBJETOS
1.10. COMANDOS DE EDICIÓN
1.11. CAMBIO DE PROPIEDADES DE LOS OBJETOS
Unidad 4: DOCUMENTACIÓN DEL TRABAJO
1.12. TEXTOS EN AUTOCAD
1.13. CREACION DE LA LÁMINA DE PLOTEO
1.14. ACOTAMIENTO DEL TRABAJO
Cátedra de CAD – 2009 -2020 Pág. 3
Luego de estudiada la unidad 1 deberían estar familiarizados con el ambiente del programa CAD
elegido y sentirte cómodo con él, pudiendo moverte con libertad dentro del mismo.
En la unidad 2 van a encontrar las maneras de aprovechar las potencialidades de precisión de coorde-
nadas y captura de puntos para dibujar como corresponde. También van a encontrar la forma de dibujar
los elementos básicos que componen todos los proyectos.
La unidad 3 es la que les abrirálas puertas a lo más potente de los paquetes CAD, la edición, esto es,
poder seleccionar objetos ya dibujados y copiarlos, borrarlos, escalarlos, rotarlos, espejarlos, etc.
La unidad 4 pone énfasis en una tarea muy importante de los proyectos técnicos, la cual no van a poder
eludir: la documentación del proyecto. Esta consiste en incorporarle leyendas y dimensiones a las
distintas partes dibujadas y generar láminas para luego imprimirlas en papel con plotter o impresora.
Objetivos Generales de la Cátedra
Dominar un programa de Dibujo Asistido por Computadora.
Evaluar, adoptar e instalar software tipo CAD.
Entender que el egresado debe poseer una firme conciencia nacional y ética, muy claras sus
expectativas de autoformación para el futuro, orientándolo hacia perspectivas de logros au-
tónomos, no necesariamente dependientes de quienes generan la tecnología que se estáma-
nipulando, con gran respeto por el conocimiento que se conquista cooperativamentene en la
mayorí a de los casos.
Asumir los compromisos que adquiera en el área de la Informática Aplicada; volcándolos a
las ciencias exactas y naturales y desarrollar tareas de aplicación en estudios, consultoras y
empresas relacionadas con ingeniería y arquitectura, privilegiando la creatividad sobre la
reproducción y aplicación mecánicas de las implementaciones informáticas.
Objetivos de la Asignatura
Utilizar un programa de Dibujo y Diseño Asistido por Computadora.
Interpretar y desarrollar en computadora dibujos técnicos y su documentación.
Aplicar los comandos de edición y dibujo en 2 dimensiones (2D).
Cátedra de CAD – 2009 -2020 Pág. 4
Pautas de cursado y aprobación
Aprobación:
La aprobación podrárealizarse mediante dos sistemas 1)
a) Un examen final para el alumno con condición de regular o libre.
b) Promoción directa sin examen final.
El alumno podráoptar por el sistema bajo el cual cursarála asignatura. 2)
Regularidad:
Para obtener la regularidad de la asignatura, los alumnos deberán cumplir las siguientes condiciones y/o
actividades: 3)
- Asistencia a clases en un porcentaje no inferior al 80 %.
- Entrega del 100% de los trabajos prácticos. Aprobación del 80% de los trabajos prácticos.
- Aprobación de 2 exámenes parciales, debiendo aprobarse cada uno de ellos con un mínimo del 40 %.
- Se podráacceder un recuperatorio de cada parcial (2 en total) para alcanzar el promedio o el mí
nimo.
La nota obtenida en el recuperatorio sólo será tenida en cuenta si es superior a la correspondiente al
parcial recuperado. El recuperatorio se implementaráen fecha posterior a cada parcial.
Los alumnos que no cumplan con los mencionados requisitos quedarán en condición de libres.
Promoción:
Para alcanzar la promoción de la asignatura, los alumnos deberán cumplir las siguientes condiciones y/o
actividades: 4)
- Asistencia a clases en un porcentaje no inferior al 80 %.
- Entrega del 100% de los trabajos prácticos. Aprobación del 80% de los trabajos prácticos.
- Aprobación de 2 exámenes parciales, debiendo obtener un promedio mínimo del 70 % y no inferior a
60 % en cada uno de ellos.
- Se podráacceder un recuperatorio de cada parcial (2 en total) para alcanzar el promedio o el mí
nimo.
La nota obtenida en el recuperatorio sólo será tenida en cuenta si es superior a la correspondiente al
parcial recuperado. El recuperatorio se implementaráen fecha posterior a cada parcial.
Justificación de inasistencias:
El Profesor Responsable de la asignatura podrájustificar inasistencias u otras obligaciones que pongan
en riesgo la obtención de promoción o regularidad por parte de estudiantes en situación especial y en
particular cuando se trate de: 5)
a) Estudiantes padres de familia. b) Estudiantes que trabajan. c) Estudiantes autorizados por Decanato
para integrar una representación oficial. d) Estudiantes que no puedan concurrir ocasionalmente por:
problemas personales y/o familiares directos, y/o por fechas religiosas.
El estudiante deberácertificar estas situaciones siempre que sea factible.
1) Art. 32 2) Art. 33 3) Art. 34 4) Art. 35 5) Art. 36
Régimen de Enseñanza de Grado y Pregrado Presencial FICH
Cátedra de CAD – 2009 -2020 Pág. 5
CONCEPTOS BÁSICOS
Diseño Asistido por Computadora
La sigla CAD proviene de las iniciales de la terminología inglesa Computed Aided Design, la cual lle-
vada al castellano puede asociarse a lo que denominamos DISEÑO ASISTIDO POR COMPUTADO-
RA. En realidad serí a más adecuado llamar a la disciplina DIBUJO Y DISEÑO ASISTIDO POR
COMPUTADORA (DDAC) pero el uso ha desestimado la palabra DIBUJO. A esta sigla (CAD) se la
encuentra en la actualidad asociada directamente a sistemas gráficos del tipo vectorial, aunque en el
diseño gráfico mediante el uso de computadoras, se dispone en el mercado de software de sistemas del
tipo vectorial y sistemas del tipo raster, los cuales paso a describirte a continuación:
Sistemas gráficos vectoriales:
Son aquellos en los cuales todas las entidades que son capaces de definir, puntos, líneas, círculos, cur-
vas, etc., son definidos mediante un sistema de coordenadas tanto rectangulares (x, y) como angulares
(latitud, longitud). En los tridimensionales además de las coordenadas mencionadas interviene la altura
(z en rectangulares y cota en angulares). Todo ente no puntual queda definido por segmentos de recta
con un extremo inicial y otro final, dados en dichos sistemas de coordenadas, asociando el sistema a
vectores y justificando su denominación. Ejemplos de sistemas vectoriales: AutoCAD, Designcad,
MicroStation, IntelliCAD, Atlas, etc.
Sistemas gráficos raster:
Estos sistemas están asociados a imágenes, ya que se conforman mediante una grilla de celdas ordena-
das por filas y columnas, a cada celda se la denomina Píxel (elemento de dibujo) y las entidades que
son capaces de generar las define una sucesión o grupo de celdas. Su precisión es menor que la de los
vectoriales ya que estádirectamente relacionada al tamaño del píxel que nunca es un punto adimensio-
nal. Ejemplos de sistema raster: Paint de WINDOWS, Paint Shop PRO, Adobe Photo Shop y todos los
sistemas de procesamiento de imágenes y escaneo.
Rasters vs. Vectoriales
Comparativamente podemos decir que los sistemas vectoriales son los que mejor se adaptan al Dibujo
Técnico, ya que sus datos (en definitiva valores de coordenadas) toman sus valores de la máxima pre-
cisión que pueda arrojar la computadora que las procesa.
Los entes que se generan en un sistema vectorial, al estar relacionados a coordenadas, permiten posi-
cionamientos y dimensionamientos correctos de los mismos, mediante los cuales se pueden obtener
salidas en papel, en escala y formas apropiadas.
Para los sistemas raster la precisión viene dada por el tamaño definido del píxel que es su mínimo ente
generador de objetos; su ventaja respecto a los vectoriales es la ductilidad y facilidades en la genera-
ción de objetos cuando estos no requieren dimensión y posicionamiento precisos.
Cátedra de CAD – 2009 -2020 Pág. 6
Dibujo de líneas (vectorial) no disminuye su precisión al hacer zoom
Imagen de pixeles (raster)
Dibujo que sídisminuye su precisión al hacer zoom (se agranden los pixeles)
Sistemas vectoriales: Mapeo y diseño
Dentro de los sistemas vectoriales tenemos los de mapeo y los de diseño:
Como software de mapeo podemos citar aquellos que permiten trabajar, además de coordenadas rec-
tangulares, en coordenadas geográficas (latitud, longitud) y en distinto tipo de proyecciones las cuales
transforman el globo terrestre en un plano. Su objetivo fundamental es poder georreferenciar la infor-
mación gráfica y brindan la posibilidad de obtener una salida de presentación tipo cartográfica de la
información y tratamiento estadístico de la misma. Hoy estos paquetes se denominan GIS (Sistemas de
Información Geográfica).
Como software de diseño podemos citar a todos los sistemas CAD, estos trabajan en coordenadas rec-
tangulares y poseen distintas facilidades para la generación de entes. En especial en el presente curso se
trabajarácon AutoCAD.
Edición de gráficos
Podemos considerar a los sistemas gráficos como verdaderos editores de dibujos, ya que todos permi-
ten efectuar dibujos, corregirlos, modificarlos, guardarlos y recuperarlos. La particularidad de todos
ellos radica en el hecho de que sus archivos poseen formato y codificación propios, es decir que sólo
podrán ser reconocidos por el sistema que los generó(Un dibujo confeccionado en AutoCAD sólo po-
dráser leído por AutoCAD). Si intentaras editar un gráfico mediante un editor ASCII (Código general
adoptado para PC) verí as en pantalla símbolos raros debido a que la codificación y empaquetamiento
de los archivos gráficos no son ASCII.
El hecho de decir que los sistemas gráficos son editores de dibujos, asocia en primer término una de
sus grandes ventajas: que todo dibujo, o porción de él, puede ser insertado en uno nuevo, en posición y
Cátedra de CAD – 2009 -2020 Pág. 9
escala adecuada. Esto permite que los dibujos standard sean efectuados una sola vez y cuando se los
requiera en algún otro dibujo sólo tienen que ser insertados en él, lo que evita su redibujo, pérdida de
tiempo y esfuerzo.
Librerías
Del concepto que viste en el párrafo anterior nace el término "librería", ya que los dibujos pre-hechos
podés rescatarlos; con ellos podés conformar una librerí a de dibujos donde guardarí as diseños de uso
corriente (Por ejemplo aberturas standard de construcción, amoblamientos, símbolos especiales, etc.)
para, posteriormente usarlos en otros dibujos. Todos los sistemas de diseño gráfico disponen de librerí-
as, las cuales por lo general no son incluidas en los mismos pero pueden ser adquiridas, acorde a las
tareas que se han de desarrollar (Arquitectura, Mecánica, Decoración, Ingeniería, etc.); también las
empresas regalan librerí as de sus productos para que las incluyas en tus proyectos y luego compres ese
mismo objeto al construir.
Concepto de entes u objetos
Con la intención de aprovechar las computadoras para la generación de inteligencia artificial (o inteli-
gencia computacional) sistemas que podemos asociar a aplicaciones que se retroalimentan (O sea que
utilizan como información los resultados de los datos procesados para obtener nuevas conclusiones)
nace el concepto de ente u objeto. Un ente puede estar conformado por uno o varios elementos a los
que pueden asociarse distintos atributos o propiedades, funcionando en conjunto como un elemento
único. Los sistemas gráficos incorporaron este concepto para la generación de sus dibujos. En el caso
de los sistemas vectoriales el ente primordial es el punto, el cual se ubica en el espacio mediante tres
coordenadas (X,Y,Z en rectangulares - distancia, ángulo y cota en angulares) y el ente generador del
resto es el segmento, el cual se materializa mediante dos puntos. El resto de los entes se conforma me-
diante una sucesión de segmentos acoplados por sus extremos, siendo éstos círculos, arcos, elipses y
polígonos abiertos o cerrados. Las propiedades que se le pueden asociar son: color,.tipo de línea: con-
tinua, de trazos, trazo y punto, etc., capa de pertenencia , altura y elevación.
Las entidades (u objetos) que manejan los CAD son los elementos de dibujo geométrico que son capa-
ces de representar. En un sistema vectorial, los entes que se representan se definen por un segmento o
una sucesión de ellos cada uno con un extremo inicial y uno final. En CAD podés definir como entes u
objetos a: puntos, líneas, arcos, círculos, planos y polilíneas; como un caso particular de ente aparecen
los textos en distintos tipos de letras, de tamaño manejable a voluntad del usuario. También podés tra-
tar como ente a los cuerpos y superficies especiales en tres dimensiones, las cotas, etc.
Introducción al sistema de diseño gráfico vectorial AutoCAD
El presente curso se basaráen el aprendizaje del manejo del sistema vectorial denominado AutoCAD
por ser uno de los más populares de los software de diseño asistido adaptados a la arquitectura de PC.
La versión a utilizar seráAutoCAD 2000 a pesar que se disponen en el mercado versiones más actua-
lizadas. Esto se justifica en el hecho de que esta versión cubre ampliamente el objetivo del programa y
que es posible de instalar en PCs no muy potentes.
AutoCAD es un sistema para diseño gráfico del tipo vectorial, tridimensional y todos sus recursos son
aprovechables por las nuevas versiones ya que estas poseen los mismos comandos (y por supuesto in-
corporan mejoras).
Cátedra de CAD – 2009 - 2020 Pág. 10
Hardware necesario (equipamiento)
Si disponés de una computadora PC Pentium con 64 Megabytes de memoria RAM podés ejecutar Au-
toCAD 2000 sin mayores inconvenientes; funciona bajo el Sistema Operativo Windows 95, Windows
98, Windows XP.
Unidades de entrada:
Ratón (Mouse): -Imprescindible- Esta unidad estádestinada a controlar y ejecutar órdenes de me-
nús mediante el uso de un cursor en pantalla, lo que facilita el seguimiento de las mismas y el volcado
de puntos para el dibujo de las distintas entidades que conformarán el gráfico o diseño. Una esfera en
su parte inferior gira al desplazarlo por la mesa moviendo los sensores que controlan la posición del
cursor en pantalla. Puede contar con dos o tres botones, por lo general el de la izquierda es el encarga-
do de tomar las órdenes y el de la derecha o el central actúan como ENTER dependiendo del modelo o
marca de Ratón.
Mesa Digitalizadora (Tablet): -Opcional (hoy casi no se utiliza, obsoleta)-. Esta unidad se
destina al volcado información gráfica analógica ya confeccionada la cual es transformada en informa-
ción digital capaz de ser procesada por la computadora analíticamente y de ser corregida y/o redibujada
a distintas escalas. La unidad estáconformada por una mesa que varia en su tamaño según la marca y
modelo, siendo las más pequeñas de 12x12 pulgadas de área útil; y un cursor que cuenta con un retícu-
lo para el posicionamiento de puntos y 4 o 16 botones codificados para la ejecución de ordenes. El
principio es la medición de una sucesión de señales electromagnéticas producidas debajo de la tableta
con origen en el vértice inferior izquierdo de la mesa el sentido X crece de izquierda a derecha y el de
Y de abajo hacia arriba, siendo la precisión normal de trabajo de 500 líneas por pulgada, tanto para X
como para Y.
Scanners de planos: Ho y se logra digitalizar los trabajos analógicos con scanners de gran
tamaño. Luego se vectoriza en pantalla.
Unidades de salida:
Impresoras: Todos los sistemas aceptan en su configuración distintos tipos de impresoras tanto
matriciales, a chorro de tinta o LÁSER; en blanco y negro como color. Dentro de las impresoras matri-
ciales son recomendables las de cabezal de 24 púas (Ej. Epson LQ), que permiten una salida tipo plot-
ters, por supuesto se restringe la escala de dibujo al tamaño del papel que son capaces de cargar.
Plotters: Estas unidades pueden considerarse las óptimas para la obtener una buena salida de gráfi-
cos lineales (vectoriales). Existen en el mercado varios tipos, los ortogonales, los trazadores y, última-
mente los de chorro de tinta y térmicos todos configurables por los sistemas conocidos. También exis-
ten plotters cortadores que se utilizan en la industria del vestido y del caucho.
Ortogonales: constan de una mesa para la fijación del papel
cuyo tamaño varí a según marca y modelo, sobre la mesa se
desplaza una barra paralela que es la que provoca los movi-
mientos en el sentido Y un porta plumas que se desplaza
sobre dicha barra provocando los movimientos en sentido X.
La precisión es de 0.1 mm.
Trazadores: En este dispositivo el desplazamiento en
sentido Y lo provocan rodillos que ajustan el papel, o sea
que el papel no se encuentra fijo sino que va a ser desplazado
Plotter moderno
cuando los movimientos no sean solamente horizontales, los
movimientos en X los realiza el portaplumas que se desplaza en una barra fija ubicada en la parte supe-
Cátedra de CAD – 2009 - 2020 Pág. 11
rior del aparato. Su precisión es inferior a la de los ortogonales debido a que estos mueven el papel,
dependiendo ésta del papel que se utilice.
Chorro de tinta: Son similares a las impresoras de chorro de tinta pero más anchos (1 o más
metros de ancho-ver figura-).
Facilidades 2d y 3d
Dentro de las facilidades de 2D(dos dimensiones) podemos mencionar que AutoCAD posee comandos
de edición que permiten borrar, copiar, trasladar y rotar entes, también posee comandos de captura de
puntos mediante los cuales es posible obtener posiciones exactas respecto a otros objetos ya generados
(extremo de un segmento, perpendicular, centro de círculo, etc.). Recordemos que AutoCAD es tridi-
mensional, o sea que maneja permanentemente la Z (tercera coordenada), si ella no es utilizada se man-
tiene en un valor fijo y los entes que se generen estarán en un plano paralelo a los ejes coordenados X e
Y, es decir, en 2D.
Las facilidades en 3D(tres dimensiones) que brinda AutoCAD son: La generación automática de cuer-
pos “sólidos” y/o superficies en el espacio (Sup. de revolución, Sup. regladas, Prismas, etc.). La posibi-
lidad de obtener cualquier vista espacial de los cuerpos o superficies generadas en axonometría o vistas
cónicas (Ambos tipos de vistas siempre son proyecciones sobre un plano). También es posible cambiar
el sistema coordenado (Traslación de origen, rotación de ejes) para poder generar los entes en 2D en
distintos planos.
En el presente curso se desarrollarála base de las dos dimensiones (2D) y los temas correspondientes a
tres dimensiones y personalización se verán en la asignatura "Diseño Asistido por Computadora Avan-
zado".
Cátedra de CAD – 2009 -2020 Pág. 12
1
Configuración
Cátedra de CAD – 2009 - 2020 Pág. 13
Unidad 1
Ambiente de trabajo inicial en Autocad 2000
En esta imagen de
la pantalla inicial
están señaladas las
partes más impor-
tantes con un texto
aclarativo.
Es conveniente que
observes esto con-
juntamente con la
pantalla de la com-
putadora con Auto-
cad 2000 ejecután-
dose.
Estos cuadros de diálogo aparecen eligiendo la
opción FORMAT y TOOLS del menú.
En ambos despliegues se ven opciones de configu-
ración.
Cátedra de CAD – 2009 - 2020 Pág. 14
Actividad 1-1
Elegíla opción POINT STYLE del menú FORMAT para
configurar la manera de mostrar los puntos, verificáque esté
activado “Set Size Relative to Screen”, El tamaño de punto
será5% relativo al tamaño de la pantalla, de esta manera los
puntos dibujados siempre aparecerán con un tamaño adecua-
do.
Podés elegir cualquiera de los símbolos que aparecen en el cua-
dro de diálogo. Sólo tenés que recordar que un punto es adimen-
sional por definición. Esto es una representación.
Crea un dibujo nuevo (FILE / NEW): Activa el cuadro de diálo-
go inicial y, de manera transparente, abre una ventana nueva.
De esta forma se pueden abrir varias ventanas a la vez y selec-
cionar una u otra desde la opción window del menú.
Si estáactivo, aparece un cuadro que permite trabajar de dife-
rentes maneras desde el inicio:
Start from scratch: “arrancar desde el principio”
Use a Template: “Utilizar una plantilla”
Use a Wizard: “Utilizar un ayudante”
La opción Template tiene una serie de nombres de archivo que sirven para incializar
AutoCAD con varias configuraciones. Son archivos con extensión .DWT que están
almacenados en C:\Archivos de programa\ACAD2000\Template. Pueden crearse
luego de configurar AutoCAD y guardarse para futuros usos.
Este cuadro de diálogo se utiliza para configurar unidades
desde el ayudante con la opción Advanced Setup. Si elegís
Quick Setup, sólo vas a poder configurar unidades lineales y
Área, o sea los límites de trabajo.
Cátedra de CAD – 2009 - 2020 Pág. 15
Actividad 1-2
Generáun nuevo dibujo que guardarás como plantilla con el nombre FICH.DWT, gra bándolo con este
nombre.
Con la siguiente consigna :
Las unidades:decimales con dos cifras después del punto decimal
ángulos en grados/minutos/segundos
dirección antihoraria (la que usaste siempre para los ángulos)
Los límites: Conformáun área de trabajo de tamaño A3 (420 x 297).
Sobreescribíel archivo FICH.DWT.
Fijálos límites del trabajo: (FORMAT/ DRAWING LIMITS): solicita la coordenada inferior izquierda y la su-
perior derecha del área de trabajo universal (en el lienzo o espacio del modelo)
NOTAS:
La grilla de puntos auxiliares en el monitor se generaráen la zona de límites de trabajo definidos en
este comando.
Para Visualizar los límites del dibujo en el monitor: ZOOM / ALL (Z/A) o en el menúVIEW /
ZOOM / ALL
Con este cuadro podés definir las ayudas del dibujo
(TOOLS/DRAFTING SETTINGS)
SNAP (F9): Salto forzado de coordenadas cuando se
mueve el cursor.
GRID (F7): Fija el tamaño de la grilla de puntos auxilia-
res para trabajar modularmente.
ORTHOGONAL (F8): provoca el movimiento ortogonal
del cursor cuando se estádibujando o editando el dibujo.
NOTAS:
Las opciones de ISOMETRIC son para dibujar la perspectiva isométrica clásica a 30/30, siempre dibu-
jando en dos dimensiones (como se haría en un papel).
Tanto el SNAP como el GRID pueden soportar diferentes valores para la dirección del eje x y del eje y
Actividad 1-3
Trabajando con la plantilla con la configuración anterior agregale un salto (SNAP) de 5 unidades de
dibujo para el eje “X” e “Y”, con un movimiento orthogonal y testeá los resultados con o sin “BLIPS”
(BLIPMODE ON/OFF).
Dale una grilla (GRID / SNAP) con las medidas del salto ya establecido.
Sobreescribíel archivo FICH.DWT. y guardalo también como FICH.DWG.
Cátedra de CAD – 2009 - 2020 Pág. 16
Definición del formato de la lámina de trabajo
En AutoCAD existen, desde la versión 11, dos ambientes de trabajo, uno llamado ESPACIO
MODELO o MODEL SPACE en el cual se realiza el modelo bidimensional o tridimensional en ESCALA NA-
TURAL, es decir, sin pensar en la impresión o la documentación, se trabaja en las mismas unidades que le son
usuales al profesional, asípor ejemplo, para el constructor una unidad de dibujo del ACAD en el espacio modelo
equivaldráa un metro, para el mecánico, a un milímetro y para el cartógrafo, a un kilómetro.
Esto facilita mucho todos los futuros trabajos de generación de las láminas y las impresiones. Para esto,
es que existe el otro ambiente de trabajo, el ESPACIO PAPEL o PAPER SPACE, en el que POR CONVE-
NIENCIA DE PLOTEO, DEBERÁS trabajar SIEMPRE EN MILÍMETROS.
El asistente de inicio permite fijar de antemano un formato
establecido de lámina, este se lee desde un archivo preexistente, es una
ampliación de la plantilla ya explicada. ACAD provee una serie de
formatos estándares que se pueden cambiar según las necesidades, con
sólo editarlo como un archivo cualquiera DWG y cambiarle todas las
características para que se ajuste a las necesidades del usuario. Luego
se guarda con la extensión DWT.
En cualquier momento se puede alternar entre ambos ambientes sin
más que utilizar las pestañas que aparecen abajo a la izquierda del am-
biente de dibujo: Model, Layout1 y Layout2.
Cuando la lámina se genere en el espacio papel, observarás algo simi-
lar a la siguiente figura, observáel icono de coordenadas, la forma de
triángulo que asume, como una escuadra clásica 30°/60°de dibujo
manual:
Las siguientes son las imágenes de los dos modos de trabajo en Espa-
cio Papel , a la izquierda el espacio papel propiamente dicho (donde se
dibuja el rótulo y la lámina), a la derecha una ventana al espacio mode-
lo desde el Espacio Papel ( donde se buscan las vistas y se hacen las
cotas posteriormente)
OBSERVÁ las diferencias, la doble flecha como icono, indica que estás visualizando el espacio
modelo desde el espacio papel, por medio de una VENTANA (modo ventana). El ícono en forma de escuadra
indica que estás en el espacio papel (modo lámina), no podés acceder al modelo, como si tuvieras un cristal por
encima del modelo.
Estas ventanas las verás en detalle al estudiar DOCUMENTACION del trabajo en el tema 4.
Cátedra de CAD – 2009 - 2020 Pág. 17
Picando sobre el botón de la barra de estado, cuando dice “paper” pasás al texto “model” y viceversa (la lámina
y todos sus datos) al espacio modelo (el espacio donde se pueden realizar cambios en el proyecto)
Si todavía no estás construyendo la lámina, podés trabajar directamente en el modelo en una sola ventana. Para
activar este modo selecciona la pestaña model al lado de Layout1
Cuando estés trabajando solamente en el ambiente ESPACIO MODELO (tilemode=1) la vista usual del ambien-
te de trabajo serála siguiente:
Actividad 1-4
Compararás el espacio modelo y el espacio papel una vez definida el área de trabajo.
Escribí: “TILEMODE” en la línea de comandos. (Tratá de encontrar otra forma de acceder a dicho comando).
Observáel número que aparece por defecto, asimismo observáel icono de la pantalla de dibujo.
Escribíel número cero y luego enter y realizálas mismas observaciones anteriores.
Crear estilos de textos (FORMAT / TEXT STYLE...) Fija las características del texto a usar: fuente de letras,
altura (puede ser cero para que la altura sea variable) factor ancho/alto, inclinación de la letra y algunas otras
características poco usuales.
Las fuentes de letras se seleccionan visualmente, los otros parámetros se indican también en el cuadro de diálo-
go.
Cátedra de CAD – 2009 - 2020 Pág. 18
Actividad 1-5
Creacion de estilos de texto
En el cuadro de diálogo creáun estilo nuevo (new) con el nombre FICH, que tenga una fuente
(font) “Roman Simple”, una altura de 0.2 y un factor de ancho de 0.75
Guardádicho estilo.
PARA RECORDAR:
Podés tener varios estilos de cotas y utilizarlos a todos en un mismo dibujo, también podés tener varios es-
tilos de texto y usarlos según te convenga dentro de un dibujo.
Crear estilos de cotas (FORMAT / DIMENSION STYLE)
Guarda todas las características del acotamiento (tamaño del texto, tipo y tamaño de la punta de cota, posición
del texto de la cota, etc.). Para crear un estilo nuevo, vas a escribir el nombre del nuevo estilo, indicar cuál es el
estilo base y pulsarás el botón SAVE.
NOTA:
Nunca dejes de utilizar estilos de cotas, al hacerlo lograrás que todos los cambios en la definición que realices se
reflejen automáticamente en el dibujo.
Las opciones agrupadas como DIMENSION STYLE
MANAGER permiten configurar plenamente la forma
y características de las cotas. En el capítulo sobre
DOCUMENTACIÓN del trabajo, retomaremos estas
opciones para su utilización plena.
ORGANIZANDO EL TRABAJO
CAPAS DE TRABAJO:
Por medio de las capas o layers de trabajo los CAD permiten dividir la información por su tipo. Asípor ejemplo,
si el trabajo trata de una obra vial, en una capa se dibujarán los límites de las tierras, en otra capa, los alambrados
y las tranqueras, en otra, el camino existente, en otra las cunetas y alcantarillas, etc. De esta forma toda la infor-
mación estádisponible y correctamente ubicada espacialmente. Cada capa podrávisualizarse o no, de acuerdo a
las necesidades del usuario. Si una capa no se visualiza, no se imprime.
Cátedra de CAD – 2009 - 2020 Pág. 19
Crear/configurar capas (FORMAT/LAYER):
con el botón NEW vas a crear nuevas capas
con el nombre genérico Layer1, Layer2, etc.
En el momento de crear una capa podés poner-
le el nombre que desees, luego CONGELAR:
Picando en el sol que se transforma-
ráen un copo de nieve, DESCONGELAR:
click en el copo de nieve y vuelve el sol
LOCK / UNLOCK: click sobre los candaditos,
* Si una capa estácongelada (FREEZE copo
de nieve) es como si nunca hubiese sido reali-
zada: no se ve ni se puede trabajar o editar
nada en ella.
* Si una capa estácerrada (LOCK o candado cerrado) la capa se visualiza pero no se podrámodificar, sólo sirve
para tomar referencias de puntos ya dibujados.
NO APAGUES (OFF lamparita apagada) UNA CAPA NO ES CONVENIENTE, en lugar de ello, CONGELA-
LA para trabajar más adecuadamente.
Actividad 1-6
Creacion de capas:
Utilizánuevamente la plantilla FICH para crear las siguientes capas:
Lineas color: Rojo continua
Cotas color: Amarillo continia
Ejes color: verde dashdot
Texto color: azul continua
Manejo de las capas en archivos preexistentes:
Creáel archivo EJEMPLO1, verificácuantas capas tiene, sus colores y quétipos de líneas y con-
geláuna capa a elección (a excepción de la activa) luego apagáotra capa. Investigáen teoria y
práctica la diferencia entre ambas acciones.
Nota: el resto de las opciones se verán posteriormente al aprendizaje de comandos de edición y
documentación de los archivos.
AutoCAD trae predefinida una serie de líneas de uso cotidiano, como las líneas de trazos, ejes, puntos, cortes,
centros, etc. Estas definiciones se almacenan en un archivo aparte, NOMBRE.LIN el cual tendrás que “cargar”
antes de intentar utilizar una lí
nea que no sea la continua, que existe siempre en un dibujo. Para cargar las líneas,
utilizarás el menú FORMAT / LINETYPE, aparecerá
el cuadro de diálogo LineType Manager, Allípodés
elegir cualquiera o todas o algunas, observando una
aproximación de su aspecto a la derecha del nombre.
Estas definiciones están guardadas en un archivo de
texto, por ejemplo, en el AutoCAD 2000 suelen lla-
marse ACAD.LIN o ACADISO.LIN, en los Auto-
CAD anteriores dicho archivo es ACAD.LIN o simi-
lar.
También podés cargar tipos de líneas dentro del cua-
dro de diálogo de Capas (Layer Properties Manager)
como se ve a continuación en la figura
Cátedra de CAD – 2009 - 2020 Pág. 20
Actividad 1-6
Tipos de líneas para trabajar
Abrí la plantilla FICH y dentro de “LINETYPE / LOAD” cargá las líneas: center, hidden, dashdot.
Sobreescribídicho archivo para guardar los cambios.
VISUALIZACIÓN DEL MODELO
Vas a imaginarte un gran lienzo que se desplaza por detrás de la pantalla. La pantalla es una ventana que sola-
mente permite ver una parte de la tela. En el lienzo estarátu proyecto dibujado. Podrás acercar y alejar el lienzo
y también podrás desplazarlo lateralmente. En ninguno de estos movimientos los objetos dibujados en él cam-
biarán de tamaño. Sólo los verás más cerca o más lejos.
Cátedra de CAD – 2009 - 2020 Pág. 21
Ampliación de la visualización: (VIEW / ZOOM)
Aumenta o disminuye la visualización de los objetos, NO CAMBIA el
tamaño de los mismos.
OPCIONES:
* ALL: Muestra los límites del dibujo
* EXTENTS: Muestra la extensión total de lo dibujado
* WINDOWS: Permite ampliar un rectángulo de la pantalla indicado
por medio de dos puntos de una de sus diagonales ( con el mouse o
con coordenadas)
* SCALE: Si se responde con un valor menor a uno, disminuye, con
un valor mayor a uno, aumenta; si al valor se le agrega la letra x, la
ampliación o reducción se haráen relación a la visual actual, sino, será
un porcentaje de los límites previamente fijados.
AERIAL VIEW: permite rápidamente hacer un zoom o un paneo en una mini imagen completa del dibujo en
una ventana como la siguiente. Se activa con el botón en forma de brújula (rosa de los vientos) en la barra de
herramientas
Paneo o desplazamiento lateral del modelo en la pantalla: (VIEW / PAN)
mueve el modelo en la pantalla para poder visualizar una zona que no se encuentre visualizada en el momento,
sin cambiar la escala visual de trabajo. Aparece una mano y presionando el botón izquierdo del mouse, se pro-
duce el desplazamiento al moverlo. También puede hacerlo por medio de la indicación de dos puntos o con las
barras de desplazamiento que pertenecen a la ventana del dibujo. El primer punto “engancha” al “lienzo” del
trabajo y el segundo punto “tironea” el lienzo hacia él.
Actividad 1-9
Cátedra de CAD – 2009 - 2020 Pág. 22
Visualización del modelo:
Abrí el archivo City Map en la carpeta SAMPLE de AutoCAD, invocá el comando “ZOOM” y op-
tá por la opción “ALL”. Luego la opción “EXTENTS”y verificá las diferencias.
Trabajando con el mismo comando visualizáun sector más pequeño que quieras ver en detalle, uti-
lizando “ZOOM” “WINDOW” y “ZOOM” “DYNAMIC”. Verificálas diferencias.
Para finalizar hacé un “ZOOM” “SCALE” 0.5x , modificá el factor x escalando la visualización
nuevamente.
Para desplazarte en el dibujo, utilizáel comando “PAN”
Puertos de vista (VIEW / VIEWPORTS)
Divide el monitor en varias ventanas yuxtapuestas. Permite trabajar con visualización simultánea de, p.ej., la
visual completa y dos detalles del trabajo. Se pasa de una ventana a otra simplemente pulsando con el mouse
sobre la ventana deseada. La estructura de ventanas definidas se puede salvar con un nombre en particular
para después volver a recuperarlas.
En el gráfico siguiente aparecen 3 ventanas: una ventana derecha otra superior derecha y una inferior dere-
cha, todas mostrando distintas partes de un proyecto.
Actividad 1-10
Viewports
Trabajando con el archivo motorbomb.dwg, escribí el comando “VIEWPORTS”y utilizá la opción
de dividir la pantalla en 4 ventanas.
Luego empezando con la ventana superior derecha aplicá el comando “ZOOM “ “EXTENTS”, en
la ventana siguiente derecha llevá el “ZOOM” a una escala 0.75x .
En la ventana inferior derecha llevá el “ZOOM” a una escala 0.5x, en la restante escalá a 0.25x.
Verificátu nuevo entorno de trabajo.
Cátedra de CAD – 2009- 2020 Pág. 23
ARCHIVOS DE TRABAJO EN AutoCAD
(FILE / SAVE o FILE / SAVE AS...) Grabar el trabajo
permite grabar el archivo en el disco con el formato básico estándar de ACAD: extensión DWG, la cual NO
debe indicarla el usuario.
También permite indicarle la versión de grabación en algunos casos.
(FILE OPEN) Recuperar un trabajo existente
Permite recuperar un archivo de AutoCAD previamente grabado, solo pide el nombre del archivo.
(FILE / NEW) Archivo nuevo
Permite crear un nuevo archivo, indicando también el archivo del DIBUJO PROTOTIPO o dibujo de base.
(FILE / EXIT) Salida del Programa
Por teclado QUIT, si no grabóel archivo, le avisarápara que tome Ud. La decisión. El comando END (por
teclado), graba y sale al mismo tiempo sin hacer ninguna pregunta.
Importar un archivo de otro programa:
Desde el otro programa se debe grabar como archivo de extensión DXF (Drawing eXchange File) en ASCII
puro, de esta forma, en ACAD se podráabrir (OPEN) el .DXF para seguir trabajando. Para insertar el archi-
vo en otro, utilice el comando DXFIN.
Exportar un archivo a otro programa:
En el menúFILE / EXPORT..., se encuentran varios formatos típicos de exportación a otros programas, los
más comunes son, DXF en cualquiera de sus versiones (depende del programa destino), los WMF (Windows
Meta File) que son archivos vectoriales para Windows, y los BMP (Bit mapa) archivos raster típicos de
Windows, aunque no los más óptimos. En general, con los DXF, los WMF y los BMP se resuelven casi to-
dos los problemas de intercambio de archivos en ACAD.
Otros archivos comunes:
ACAD.LIN: son los archivos de definición de líneas.
ACAD.MN*: son los archivos de definición de los menús.
ACAD.LSP y ACAD.PGP: son archivos de personalización de comandos rápidos y personales.
ACAD.PAT: es el archivo de definición de los patrones de tramados
Son muchas las extensiones de los archivos de ACAD que ciertamente escapan a los alcances del
presente curso.
Actividad 1-11
Otras extensiones de AutoCAD:
Abríel explorador de Window y en el directorio ACAD2000/SUPPORT verificála existencia de
los archivos: ACAD.LIN, ACAD.MNU, ACAD.LSP,ACAD.PGP y ACAD.PAT.
Cátedra de CAD – 2009 - 2020 Pág. 24
2
Dibujo
Cátedra de CAD – 2009 - 2020 Pág. 25
Unidad 2
COMANDOS BÁSICOS DE DIBUJO
PUNTOS (DRAW/POINT)
Sólo pide las coordenadas del punto a ingresar.
LINEAS (DRAW/LINE)
solicita:
a.) Coordenadas del primer punto.
b.) Coordenadas del resto de los puntos vértices del polígono a dibujar.
C.) Para FINALIZAR:
ENTER (para poligonal)
C + ENTER (para polígono)
Actividad 2-1
Escribí el comando “PDMODE” y ingresá 98 como valor. Luego invocá el comando “POINT”
con un valor de 10,10 – nuevamente con un valor de 100,10; luego 10,100; 100,100, verificálos
resultados
TIPOS DE COORDENADAS PLANAS
a.) Coordenadas cartesianas absolutas
Forma: X,Y
b.) Coordenadas cartesianas relativas
(al último punto trabajado):
solicita el incremento de las coordenadas sobre el eje x y sobre el eje y.
Forma: @x,y
c.) Coordenadas polares relativas
(al ultimo punto trabajado):
solicita la distancia entre los puntos (radio vector) y el ángulo que forma con el eje x (áng. Director).
Forma: @<
donde : distancia y, : ángulo.
Cátedra de CAD – 2009 - 2020 Pág. 26
Ejemplos
A: 10,10 F: 50,50
B: @45,30 G: @18<20
C: @40,0 H: @20<-25
D: @0,-17 I: @60<30d10’
E: @25,-12 J: @20<90
: tecla ENTER o barra espaciadora o botón derecho ratón
Actividad 2-2
Line (diferentes formas de dibujarlas)
Coordenadas Absolutas: Invocá el comando “LINE”. Dale la coordenada 10,10; ahora un valor de
100,10; luego 10,100; 100,100; 10,10 –Enter- verificála figura obtenida.
Coordenadas Relativas: Invocá el comando “LINE”, hacé un click en la pantalla, en la parte iz-
quierda inferior, cargáa continuación los valores: @90,0; @0,90; @-90,0; @0,-90 – Enter- observá
la figura obtenida.
Coordenadas Polares Relativas: Invocá el comando “LINE”, hacé un click en la pantalla en la parte
izquierda superior, cargáluego los valores: @90<0; @90<90; @90<180; @90<270 –Enter- fijate en
la figura obtenida.
Analizálas distintas formas de dibujar una misma figura.
ARCOS (DRAW / ARC)
Solicita tres de los elementos de un arco:
Punto inicial
Punto final
Punto centro
Ángulo subtendido
Longitud de cuerda
Radio
Ángulo de la tangente en el inicio
Cátedra de CAD – 2009 - 2020 Pág. 27
Actividad 2-3
A partir de la figura obtenida con coordenadas absolutas en la actividad 2-2, invocáel comando
“ARC”, cargando a continuación los puntos: 100,100 –enter- 100,10 –enter- 10,10 –enter-.
Investigáotras formas de crear arco. Comparálas diferencias.
CIRCULOS (DRAW / CIRCLE)
Solicita los datos según convenga al dibujo:
Centro + Radio
Centro + diámetro
3 puntos
2 puntos (un diámetro)
Tangente, Tangente, Radio
Tangente, Tangente, Tangente
Actividad 2-4
Círculo
En el área de comandos, ingresá “CIRCLE”, con su centro en el punto –120,100; y un radio de
60. Investigáotras formas de crear círculos. Comparádiferencias.
CAPTURA DE PUNTOS
Es una facilidad de trabajo ineludible que se utiliza cuando algún comando solicita un punto ya dibujado en la
pantalla. Es fundamental para trabajar con precisión.
Sirve para capturar un punto especial en la base de datos, por ejemplo la intersección de dos arcos ya dibujados.
En general (la gran mayoría de las veces) se utilizarán
como una opción dentro de otro comando ejecutado
(TEMPORAL), pero también se lo puede usar de
manera PERMANENTE, aunque de esta forma puede
causar efectos indeseados.
Las posibles capturas son:
END Puntos extremos de CEN Centro de
MID Punto medio de INS Inserción de (textos)
INT Intersecciones de NOD Punto nodal (point)
PER Perpendicular a QUA Cuadrantes del círculo
TAN Tangente a NEA El punto más cercado de
Cátedra de CAD – 2009 - 2020 Pág. 28
También se activa con las tres primeras letras claves por teclado, o también se activa picando el botón 3 del
mouse (si existe) o pulsando el botón derecho del mismo mientras se mantiene pulsada la tecla SHIFT.
Ejemplo de utilización de las capturas de puntos al trazar una línea
LINE
From point: INT of (click en A)
(se obtiene P1 = a b)
To point: PER to (click en B) (se obtiene P2)
To point: TAN to (click en C) (se obtiene P3)
To point: CEN of (click en D) (se obtiene P4)
To point: (termina el comando)
Actividad 2-5
Captura de Puntos
Trazá con el comando “LINE”, las diagonales a la figura obtenida con coordenadas absolutas en la
actividad 2-2, colocale orden de captura “END”, acercándote al extremo superior izquierdo de la fi-
gura, Enter- luego repetíla misma orden de captura acercádote al extremo inferior derecho, gene-
rando de esta forma una de las diagonales. Generála restante.
Trazálas líneas que unen los puntos medios de los lados de la misma figura, utilizando el comando
“LINE” y colocando la orden “MID”, acercándote a la mitad de uno de los lados – Enter- repetíla
misma actividad con el siguiente lado pero con la captura “PER”(de perpendicular), acercándote al
lado opuesto al que elegiste para comenzar.
Investigála captura de puntos, con las siguientes órdenes: “QUA”; “TAN”; “INT”; “CEN”; “NEA”
y “NOD”.
Invocá el comando “LINE”, presioná la tecla SHIFT y, con SHIFT presionada hacé click con el bo-
tón derecho del mouse, analizálos resultados de esta acción.
POLILINEAS (DRAW / polyline)
También llamadas lí neas sensibles: permiten crear una
sola entidad compuesta por arcos y/o líneas, con diferentes
espesores de inicio y final, con la posibilidad de suavizar
el trazado (SPLINE) y de editar cada uno de los vértices.
POR EJEMPLO, para trazar el modelo de la siguiente
figura, se deberáutilizar las polilí
neas.
Las Plines son muy utilizadas para representación de
fenómenos naturales como las isolíneas, riveras de cursos
de agua, etc. Además, si se necesitan visualizar espesores
en pantalla, deberáutilizarlas.
Las opciones DONUT, ELIPSE, POLYGON,
RECTANGLE, DOUBLE LINE, son aplicaciones
especiales de las polilíneas.
Cátedra de CAD – 2009 - 2020 Pág. 29
RECTÁNGULOS (DRAW / Rectangle)
Solicita un rincón del rectángulo y luego el rincón opuesto, si les dás coordenadas iguales en X e Y, formaráun
cuadrado
POLÍGONOS (DRAW / Polygon)
Dibuja polígonos regulares
Esta orden solicita la cantidad de lados del polígono a dibujar, luego el centro (o la longitud del lado ) y si será
Inscripto o Circunscripto.
Actividad 2-6
Abríun dibujo nuevo. En la zona de comandos escribí"PLINE", establecéla coordenada 100,100
como el primer punto, luego @0,100 como segundo punto, a continuación @-100,0 y por último
@0,-100. Se dibujaráun cuadrado. Podés seguir con el comando para dibujar cuerpos curvos, para
lograrlo escribíla letra "A" para indicarle a AutoCAD que se seguís dibujando con arcos, ingresá
el punto @100,0, seguidamente @-100,100 para terminar el comando -Enter-
TRAMADOS (DRAW/BOUNDARY HATCH)
Permiten tramar con diferentes patrones de dibujo, un área perfectamente cerrada. El
área se puede elegir por medio de la indicación de un punto interior o por sus objetos
límites, siempre y cuando éstos coincidan con los límites del área a tramar. El
cuadro es muy sencillo de interpretar.
Cátedra de CAD – 2009 - 2020 Pág. 30
DIBUJAR LIMITES DE AREAS CUALQUIERA (BOUNDARY)
Crea una polilínea ajustándose a un área cuyos actuales límites no forman un polí gono único, sino que son parte
de otros polígonos. Solicita un punto interior del área a encerrar con la pline y la crea en la capa activa.
Actividad 2-7
Al archivo anterior abierto vas a darle diferentes tramas de sombreado por lo tanto:
En el menúdesplegable DRAW / BOUNDARY HATCH elegí,en PATTERN PROPERTIES el
tramado ANSI 31, luego cliqueáen PICK POINTS (Para que el programa determine el área a tra-
mar), localizada el área le das -Enter- (sugeríotra forma de dar el Enter) y cliqueáPREVIEW
HATCH para observar el resultado del trabajo,si no es la escala correcta, la tendrás que modificar
aumentándola o disminuyéndola, luego APPLY para fijar los cambios.
Repetítodo el proceso en las 3 áreas restantes pero modificando el "ANGLE" a 45, 90, 135 grados
respectivamente.
Cátedra de CAD – 2009 - 2020 Pág. 31
CONSULTA DE ENTIDADES YA DIBUJADAS
DISTANCIAS ENTRE DOS PUNTOS (DIST)
Solicita dos puntos y calcula la distancia entre ellos.
También desde el menúdesplegable: TOOLS opción INQUIRY, se
puede solicitar: DISTANCE (DISTANCIA), AREA (AREA), que
solicita tres o más puntos y calcula el área que estos encierran, LIST y
ID POINT.
LIST
ID
LIST: lista el registro de la base de datos del dibujo correspondiente al objeto seleccionado. Permite selección
múltiple de objetos.
ID, identifica las coordenadas x,y,z del punto que se indicóen la pantalla. Lo más importante de este comando
es que el punto seleccionado pasa a ser el último punto trabajado, por lo que respecto de él se pueden utilizar las
coordenadas relativas “@”.
Ambas herramientas se pueden solicitar también desde la línea de comando, escribiendo:
LIST y luego seleccionando la entidad, se abriráuna ventana con la información.
ID y luego seleccionando / capturando un punto, se visualizarála información en línea de comando.
Actividad 2-8
Con el archivo anterior abierto vas a pedirle información de las entidades dibujadas por lo tanto:
Escribí"LIST" en la zona de comandos y luego del -Enter- seleccionálas tramas, luego la polilí-
nea.
Repetíla misma acción pero con el comando "ID". No te olvides de la captura de puntos vista en
el capítulo anterior.
Cátedra de CAD – 2009 - 2020 Pág. 32
ÓRDENES ÚTILES
RETROCEDER EN LA EJECUCION (UNDO y REDO)
u + enter: retrocede de a un pase en la ejecución de lo realizado desde que empezóla sesión de trabajo.
Se puede deshacer infinitas veces.
redo + enter: rehace una vez lo retrocedido con UNDO. Debe utilizarse inmediatamente del paso con
UNDO, se puede rehacer una sola acción.
También se pueden invocar estos comandos desde el menú
desplegable EDIT, opciones UNDO y REDO, y también por
teclado, según se indica en el desplegable.
ICONO UCS Y CAMBIO DEL SISTEMA DE COORDENADAS EN EL PLANO
ICONO UCS
Es indispensable su uso para controlar correctamente el
dibujo. Se visualiza en el extremo inferior izquierdo del área
de trabajo.
Para visualizar correctamente el icono del ucs, utilice la
opción UCS ICON del menúdesplegable VIEW opción
DISPLAY, dónde ON es activo, visible, y OFF es apagado,
no visible.
Cátedra de CAD – 2009 - 2020 Pág. 33
CAMBIO DEL SISTEMA DE COORDENADAS EN EL PLANO
Para invocar estos comandos se puede acceder al menúdes-
plegable TOOLS opción NEW UCS.
De todas sus opciones, sólo nos interesarán, por ahora, dos de
ellas, la que permite realizar un traslado del sistema de coor-
denadas y la que permite rotarlo alrededor del origen (rota el
eje z).
En el caso del cambio de origen, solicita las coordenadas del
nuevo origen y, para rotarlo el ángulo de rotación del eje x.:
UCS / ORIGIN
Cualquiera de ellos se pueden definir numéricamente o por
selección de puntos ya dibujados en la pantalla del trabajo.:
UCS / Z
Para recordar:
Es crucial el uso de los sistemas de coordenadas para poder
ingresar directamente los datos obtenidos del relevamiento
del trabajo sin necesidad de hacer ningún cálculo,
transformación u operación alguna con los datos originales.
Acostumbrate a su utilización desde el principio.
La opción 3 point te permitiráfijar el sistema de coordenadas dándole
origen
punto sobre el eje X
punto en el semiplano positivo de las Y
cuidado! Si no respetás el sentido de la terna xyz, podés “dar vuelta el plano xy para terminar trabajan-
do “desde abajo”
te recomiendo en dos dimensiones no utilizarlo, y solo usar las opciones
origen : traslada el sistema, pide nuevo origen
Z : Rota el plano XY respecto del eje Z+
PURGE y REGEN
PURGE:
Elimina definiciones de capas, textos, cotas, bloques, líneas, etc que no se encuentran en uso. Ayuda a disminuir
el tamaño del archivo.
REGEN:
Recalcula la base de datos interna y refresca la memoria de video, mostrando los dibujos con su mayor
resolución, esto es, los círculos no se ven como polígonos de pocas caras sino de la manera más “sua-
vizada” posible.
Cátedra de CAD – 2009 - 2020 Pág. 34
3
Edición
Cátedra de CAD – 2009 - 2020 Pág. 35
Unidad 3
COMANDOS DE EDICIÓN BÁSICA
La edición es fundamental para lograr aumentar la productividad. Vas a notar que, con un buen manejo
de edición, obtendrás un gran dominio y las tareas de creación y modificación del proyecto se realizan
mucho más cómodamente.
Para editar se necesitan dos conocimientos fundamentales:
El primero es poder seleccionar los objetos a los cuales se aplicarán los comandos de edición.
El segundo es conocer y dominar dichos comandos y sus opciones para su aplicación.
SELECCIÓN DE OBJETOS
Son varias las formas que podés usar para seleccionar objetos, aquíse indicarán las más usuales.
Aunque existen algunas otras que con la práctica irás descubriendo y utilizando. INDIVIDUAL:
El cursor se transforma en un pequeño cuadrado el cual se ubica sobre el objeto y se selecciona pulsando el
botón izquierdo del mouse; luego de seleccionar todos los objetos debés pulsar Enter (o el botón derecho o
la barra espaciadora) para finalizar el proceso de selección.
GRUPAL:
Permite la selección múltiple de objetos:
W (WINDOWS): ventana de selección, solicita dos puntos que son los extremos de la diagonal de un rec-
tángulo (ventana) de selección; los objetos seleccionados serán aquellos que resulten totalmente incluidos
dentro de la ventana dibujada. Se visualiza como un rectángulo de líneas llenas.
C (CROSSING): es una ventana como la anterior, pero selecciona los objetos que al menos tienen un punto
dentro de la ventana de captura marcada en la pantalla. Se visualiza como un rectángulo de líneas de trazos.
F(FENCE): poligonal de selección, permite crear en la pantalla una poligonal que selecciona todos los obje-
tos de atraviesa.
OTRAS OPCIONES ÚTILES:
Con R(REMOVE) y con A(ADD) podés quitar y adicionar objetos a la selección en cuestión.
Con la opción P(PREVIOUS) como primera opción de selección retomás la selección anteriormente realiza-
da.
Con la opción L(LAST) seleccionás el último objeto editado o creado.
Cátedra de CAD – 2009 - 2020 Pág. 36
COMANDOS DE EDICIÓN
Existe un menúrelacionado con la edición: el MODIFY. Y una barra de herramientas que generalmente es-
táa la izquierda del lienzo de dibujo, pero, como es flotante puede estar en cualquier parte de la pantalla.
En función de la característica básica del comando, existen aquellos
que agregan entidades y aquellos que solamente las modifican sin
agregar objeto alguno. Si el comando agrega entidades, se lo deno-
mina CONSTRUCTIVO. Si el comando sólo modifica una entidad
existente, se lo denomina MODIFICATORIO.
También se pueden agrupar por las funciones que realizan, así,te presentamos una serie de comandos que
son muy similares para tratarlos agrupados.
COPIAR (COPY)
Copia uno o varios objetos solicitando los puntos de origen y destino, de manera relativa o absoluta.
seleccionálos objetos a copiar y pulsáenter
Indicá el punto base (es donde se “enganchará” el conjunto seleccionado para la copia)
Indicáel punto destino, con cualquiera de las formas ya conocidas:
OSNAP, SNAP, Coordenadas absolutas o relativas, o picando con el mouse.
Este comando también tiene una opción MULTIPLE, que debe seleccionarse ANTES de indicar el punto ba-
se si la querés activar, luego sí,el punto base y los múltiples puntos de destino.
MOVER (MOVE)
Mueve uno o varios objetos. Es similar al COPY, pero no duplica la información.
Seleccionálos objetos a mover + enter
Indicáel punto base para el movimiento
Indicáel punto destino del movimiento
Cátedra de CAD – 2009 - 2020 Pág. 37
BORRAR (ERASE)
Borra las entidades seleccionadas
Seleccionálos objetos a eliminar y pulsáEnter (para terminar la selección de los objetos)
Otro Enter para borrar
También podés seleccionar los objetos y usar la tecla Supr (delete) del teclado expandido.
DUPLICAR (OFFSET)
Construye objetos idénticos duplicados equidistantes (a igual distancia) de los originales, tanto lineales co-
mo curvos.
Indicádistancia necesaria (o marcar un punto a través del que va a pasar el duplicado con la opción T)
Elegíel objeto a duplicar
Indicáel semiplano de trabajo en el que vas a realizar el duplicado (tomando como referencia el objeto ori-
ginal)
El duplicado, al igual que la copia, mantiene todas las propiedades del objeto inicial (color, tipo de línea, ca-
pa de pertenencia). El duplicado de curvas, genera curvas concéntricas, el duplicado de líneas es más rápido
que copiar con referencias relativas.
Actividad 3-1
Dibujáun cuadrado de coordenadas relativas @ 10,10. Dentro del mismo trazálas diagonales y
en el centro de las mismas un círculo de radio = 2.
Copiáel círculo múltiples veces, distribuyéndolos en forma de cruz.
Movélos círculos copiados hacia los extremos del cuadrado. ( comando "MOVE" ).
Borrálas diagonales como lo indica el gráfico. ( comando "ERASE")
Duplicálos círculos " OFFSET" sobre los existentes con un radio = 3.00.
Cátedra de CAD – 2009 - 2020 Pág. 38
RECORTES Y EXTENSIONES DE OBJETOS (TRIM y EXTEND)
TRIM (RECORTAR) EXTEND (EXTENDER)
Recorta hasta un borde Extiende hasta un límite
A) seleccionábordes + ENTER A) seleccionálímite + ENTER
B) seleccionácada parte de los objetos a recortar B) seleccionáel objeto a extender del lado
más cercano al límite
Actividad 3-2
Con el comando "TRIM", borrála parte que estáindicada en la figura ( parte interna de la in-
tersección del círculo con el cuadrado ).
Extendéla diagonal hasta llegar al círculo exterior ( radio = 3.00 ).
Borrácomo se indica en la figura, usando las herramientas " TRIM" y " ERASE ".
SIMETRIA AXIAL (MIRROR)
Seleccionáobjetos a espejar
Indicáel eje de simetría por medio de dos puntos: al fijar el segundo, ya se realizóla simetrí
a
Indicási borra o no el objeto inicial
Cambio de posición y tamaño (ROTAR, ESCALAR)
ROTATE (rotar) SCALE (cambiar tamaño)
Rotar los objetos seleccionados Cambiáel tamaño de los objetos
A) Seleccionálos objetos A) Seleccionálos objetos
B) Indicáel punto base de rotación (punto pivote) B) Indicáel punto base de cambio (centro
de la homología plana)
C) Dale el valor angular a rotar C) Dale el factor de escala a usar
Se puede rotar o escalar por medio de REFERENCIAS a objetos o distancias predefinidas.
Cátedra de CAD – 2009 - 2020 Pág. 39
ROTATE opción REFERENCE SCALE opción REFERENCE
Sirve cuando dos objetos tienen ángulos descono- Sirve cuando dos objetos tienen dimensio-
cidos y queremos hacer coincidir uno con otro. De- nes desconocidas y queremos hacer coinci-
ben tener un punto común que sirve de pivote dir uno con otro. Deben tener un punto co-
mún que sirve de pivote
A) Seleccionálos objetos a rotar. A) Seleccionálos objetos a escalar
B) Indicáel punto base de rotación (punto pivote) B) Indicáel punto base de cambio (centro
de la homología plana)
C) Dale el valor del ángulo cero (relativo al objeto C) Dale el valor de la dimensión 1 (uno) re-
a rotar)
lativa al objeto a escalar
D) Dale el nuevo ángulo capturando el extremo del
otro objeto( el que marcaráel ángulo final) D) Dale la nueva dimensión capturando el
extremo del otro objeto( el que marcaráel
tamaño final)
UNIONES DE LÍNEAS (FILLET, CHAMFER)
CHAMFER (chaflanes u ochavas) FILLET (empalmes con arcos de circun-
ferencia.)
Genera chaflanes entre líneas Crea empalmes circulares
A) Indicálas distancias del chaflán A) Indicáel radio del empalme
B) Elegícon el mouse, en el mismo orden que las B) Elegícon el mouse los lados del empal-
distancias ingresadas, los lados de la ochava. me (líneas o curvas)
Si D1=D2=0 o si R=0, podrás solucionar el encuentro (vértice = punto) de dos lí
neas.
Las líneas pueden no cortarse realmente, el comando determinaráel punto de intersección y con él realizará
el resto del trabajo.
Actividad 3-3
Rotáel dibujo a 45°. ( comando "ROTATE" tomando como centro de rotación el punto medio
de la recta vertical ).
Escaláel dibujo reduciéndolo en un 25% ( comando "SCALE").
Realizáuna simetría apartir del objeto rotado ( comando "MIRROR”)
Cátedra de CAD – 2009 - 2020 Pág. 40
ARREGLOS, COPIA MÚLTIPLE ESPECIAL (ARRAY)
Seleccionáobjetos
Optápor matriz rectangular (R) o matriz polar (P):
MATRIZ RECTANGULAR MATRIZ POLAR
A)Cantidad de filas A)Cantidad de repeticiones
B)Cantidad de columnas B)Ángulo a cubrir con las repetic.
C)Distancia entre filas C)Centro del círculo de copia
D)Distancia entre columnas D)Optar por rotar o no la posición relativa
del objeto al centro dado.
Las distancias y el ángulo pueden ser negativos.
Como ejemplos típicos se pueden citar el dibujo de los balcones de un edificio y los dientes de un engranaje
respectivamente.
Actividad 3-4
Realizáun chaflán (ochavas rectas) las esquinas del cuadrado a una distancia = 0.50. (comando
CHAMFER).Multiplicáel dibujo en forma radial con respecto al círculo interior del mismo , uti-
lizando el comando "ARRAY" (opción polar). La misma permite rotar los objetos en forma po-
lar con respecto a un punto indicado por el usuario. El comando te solicitarála cantidad de ve-
ces que querés repetir el objeto. Paso posterior te pedirála cantidad de grados , indicá45°. Uti-
lizá el comando FILLET para “redondear” .Borrá las partes que no correspondan, hasta obtener
como resultado final el dibujo indicado en la figura.
Cátedra de CAD – 2009 - 2020 Pág. 41
EDITAR POLILÍNEAS (PEDIT)
Permite cambiarle ciertas caracterí
sticas a las polilíneas, agregarle o quitarle vértices, suavizarla, cerrarla si
es abierta, agregarle segmentos continuos a una pline abierta, generar una pline de una sucesión de líneas y
arcos, etc.
DEFORMACIÓN ELÁSTICA (STRETCH)
Permite deformar parcialmente los objetos seleccionados. Sólo se puede seleccionar con CROSSING.
La selección puede deformarse tomando el punto base y moviendo el mouse.
PINZAMIENTOS (GRIPS)
Pequeños cuadraditos que aparecen en los objetos seleccionados. Luego de seleccionarlos, podés editar los
objetos arrastrando con el mouse en lugar de utilizar los comandos.
Sirven para correcciones rápidas. Se pueden hacer copias espejo (mirror), mover objetos, rotarlos, escalarlos
y deformarlos elásticamente,
grips caracterí
sticos de varias entidades
Cátedra de CAD – 2009 - 2020 Pág. 42
CAMBIO DE PROPIEDADES DE LOS OBJETOS
CAMBIA PROPIEDADES DE OBJETOS (MODIFY / PROPERTIES)
Se seleccionan los objetos a los que se les desea cambiar
las propiedades generales de toda entidad: color, tipo de
línea, capa de pertenencia y altura (solo para 3D).
Cuadro de diálogo sin selección de objetos Cuadro de diálogo con selección múltiple de objetos
Luego de terminada la selección, abre un cuadro de diálogo
como el de la figura, donde se pueden cambiar las propiedades
generales de todos los objetos seleccionados. Cada botón, per-
mite la selección por medio de otra ventana típica.
Recordáque para cambiar el tipo de línea, primero deben car-
gárseles.
Al seleccionar un único objeto AutoCAD ingresa directamente
al registro de la base de datos del dibujo y presenta TODAS las
propiedades del mismo, las generales y las particulares. En la
figura hay seleccionado un rectángulo (que es una polilínea) y
aparecen todas las propiedades de pline.
Cuadro de diálogo con selección individual del objeto
Cátedra de CAD – 2009 - 2020 Pág. 43
ENTIDADES CON PROPIEDADES PARTICULARES
Estas opciones, te permiten que todas las entidades que crees hasta el próximo cambio se dibujen con estas pro-
piedades fijas POR ENTIDAD, haciendo caso omiso a las propiedades fijadas en las capas.
Este modo de trabajo DEBE SER UTILIZADO CON PRECAUCION pues como ya se te indicó
cuando se introdujo el concepto de CAPAS, NO debes trabajar las propiedades por entidad, sino por capa, salvo
necesarias excepciones que justifican este tipo de trabajo por entidad.
Los desplegables LAYER (capas), COLOR y LINETYPE (tipo de línea) y LINEWEIGHT (“peso” o espesor de
línea) sirven para cambiar propiedades de los objetos de manera selectiva.
Cátedra de CAD – 2009 - 2020 Pág. 44
4
Documentación
Cátedra de CAD – 2009 - 2020 Pág. 45
Unidad 4
DOCUMENTACIÓN DEL TRABAJO
TEXTOS EN AUTOCAD
Es importante que tengas en cuenta que, antes de trabajar con textos, tenés que crear los estilos de textos que
desees utilizar para eso estáel comando STYLE (Capí tulo 1)
ESCRITURA DE TEXTOS SIMPLES INDEPENDIENTES (TEXT)
Desde dentro de la orden podés cambiar el estilo activo con la opción S
Si la altura definida en el estilo fue nula (cero) cada vez que inicies el comando te pedirála altura del texto
También te pediráel tipo de justificación:
* BÁSICAS:
- IZQUIERDA (START, sólo le indicás el punto de inicio que genera un texto desde la izquierda).
- DERECHA (R + indicación del punto que seráel final de la frase)
- CENTRO (C + indicación del punto central de la futura frase)
* ESPECIALES:
- ALIGNED (alineada), solicita dos puntos, y alinearáel texto entre dichos puntos dejando fijo el factor de an-
cho y calculando el alto y ancho para que el texto quepa entre los puntos indicados.
- FIT (ajustada), también solicita dos puntos (y la altura si el estilo se creócon altura cero) ajustaráel texto entre
dichos puntos y variando el ancho y consecuentemente el factor de ancho para que el texto quepa entre los dos
puntos.
Tener En Cuenta: pueden resultar ilegibles, debes usarlos con precaución. Para justificaciones (ajustes) el co-
mando pide el ángulo de la frase. Te solicitaráel texto a escribir, acepta espacios, terminácon un ENTER.
Nota: En caso de la justificación por alineación o por ajuste, los puntos ingresados se corresponden
con el START y el RIGTH (inicio y final).
EJEMPLO:
Cátedra de CAD – 2009 - 2020 Pág. 46
Tener en cuenta:
También se puede invocar el comando TEXT desde el menú
desplegable DRAW opción TEXT, y luego SINGLE LINE
TEXT.
Para realizar un texto en líneas múltiples
Invocar la opción MULTILINE TEXT desde el botón en barra de
herramientas de dibujo, o también desde el menú desplegable
DRAW opción TEXT.
Esta opción de texto requiere que el usuario genere un cuadro de
texto en pantalla, a partir del cual se generaráuna ventana para la
edición del mismo, similar a una ventana de un procesador de
texto, desde la que se podrárealizar el escrito e ir editándolo.
ESCRITURA DE TEXTOS DINÁMICOS (DTEXT: DRAW / TEXT)
Si utilizás la orden TEXT y pretendés escribir un renglón debajo de otro, tendrás que repetir el comando.
Con la orden DTEXT (Dynamic TEXT) al pulsar la tecla ENTER al final de la frase, te permite ingresar el texto
de otra frase, incluso podés cambiar el punto de inicio con sólo picar con el mouse en otro lado. Es muy cómo-
do para escribir las leyendas de los planos.
Cuidado: para terminar el comando debés pulsar un ENTER sin escribir nada, y los textos se aceptarán todos
como independientes.
EDITAR TEXTO (DDEDIT)
Edita el contenido de un texto, solicitando que indiques el texto a cambiar y luego abriendo una simple ventana
donde podés cambiar lo escrito.
Cátedra de CAD – 2009 - 2020 Pág. 47
EDICION DEL OBJETO TEXTO (DDMODIFY)
El comando DDMODIFY permite, como ya viste, luego de seleccionado un objeto (en este caso un texto) cam-
biarle todo lo que se pueda cambiar: altura, estilo, ancho, punto de inserción, ángulo, justificación, etc., al igual
que cualquier objeto.
También puede invocar desde la opción PROPERTIES del menúdesplegable
MODIFY. Recordar seleccionar el texto a editar, para que se activen las
distintas propiedades a editar en esta ventana vertical derecha.
Actividad 4-1
Con el estilo de texto creado (capítulo I) en la zona de comandos escribí"TEXT" e indicáun
punto en la pantalla (punto de inserción), una altura 2 u.d., con un ángulo de 0°, escribítu nom-
bre y apellido.
Repetíel punto anterior pero usando el comando "DTEXT"¿que conclusión podés sacar?.
Dibujáuna circunferencia de radio 2 u.d., invocáel comando "TEXT", luego "J", para poder
darle una justificacion "MIDDLE", en el centro (CEN) de la circunferencia, con una altura de 2
u.d., ángulo 0°y el texto con un solo dígito.
Repetíla última actividad pero usando dos dígitos.
Escribíen la zona de comando "DDEDIT" y cambiátu nombre por "FACULTAD DE INGE-
NIERÍA Y Cs. HÍDRICAS".
Seleccionála circunferencia que contiene el número con un dígito y escribíen la zona de co-
mando "DDMODIFY" y cambiáel número de un solo dígito por otro de 2 dígitos.
¿Cuál es tu conclusión?.
Cátedra de CAD – 2009 - 2020 Pág. 48
CREACIÓN DE LA LÁMINA DE PLOTEO
ESPACIOS DE TRABAJO
Hasta ahora has estado trabajando en un espacio virtual (tridimensional) que se llama
ESPACIO MODELO (MODEL SPACE), cuyo icono de trabajo es el standard.
AutoCAD tiene creado otro espacio para trabajar pensando en la lámina de ploteo
ESPACIO PAPEL O PAPER SPACE (LAYOUT), pensando en el TABLERO CLASICO,
donde podrás armar todas las láminas del trabajo con una premisa fundamental:
LOS DATOS DEL MODELO NO SE REPITEN: EL MODELO ES ÚNICO
En Espacio Papel, armarás la lámina en milímetros para poder imprimirla fácilmente en escala 1=1, dibujarás los
márgenes, rótulos o carátulas, tablas y cuadros documentales, gráficos de ubicación y todos aquellos textos y
dibujos que no forman parte del modelo y síde la documentación.
Dentro del marco así creado, abrirás “ventanas al modelo” en las que visualizarás como quieras el modelo reali-
zado, de tal forma que:
Desde PAPER SPACE podrás visualizar el modelo y sus detalles en diferentes
escalas, visualizando diferentes capas en diferentes ventanas, y logrando que
el acotamiento resulte normalizado en cuanto a su tamaño, independientemen-
te de la escala de cada ventana.
ACTIVACION DEL ESPACIO PAPEL (VIEW / PAPER SPACE)
En menúVIEW, al desactivar la opción TILE MODE, se activa el espacio papel, que se lo puede interpretar
como un lienzo o telón que se colocódelante del modelo.
Se notará como primera impresión, que el modelo “desaparece” (pues el “lienzo” lo tapa) y el icono en forma de
flechas cambia por uno en forma de escuadra de 30°.
Si deseas volver al espacio modelo para seguir trabajando fuera de la lámina, activála opción TILE MODE del
mismo menúVIEW e inmediatamente apareceráel modelo tal como lo dejamos y el icono clásico del ACAD.
Estando en PAPER SPACE, podés dibujar y editar normalmente, por ejemplo, usualmente lo primero que se
realiza es el dibujo del marco, márgenes y rótulo de las láminas a crear, pero siempre recordátrabajar en MILÍ-
METROS, pues es la UNIDAD NATURAL de ploteo o impresión
Es altamente conveniente crear por lo menos una capa especialmente para el dibujo de la lámina en PAPER
SPACE, y que se llame preferentemente “LAMINA” para así seguir organizando el trabajo.
Recordáque al iniciar el dibujo podés crear automáticamente una lámina preestablecida con marco y rótulos
estandarizados que se guarda con un dibujo prototipo.
Cátedra de CAD – 2009 - 2020 Pág. 49
Desde el teclado TM en 1 pasa al modelo, TM en 0 pasa al papel.
También se puede invocar esta opción desde el botón (MODEL) en barra de estados del entorno de trabajo. O
desde las pestañas en esquina inferior izquierda del área de trabajo.
CREACIÓN Y USO DE LAS VENTANAS
Utilizála siguiente opción del menúde VISTAS:
VIEW / VIEWPORTS / MAKE
VIEWPORTS ...
O desde línea de comandos invocar MVIEW.
A partir de este comando generar en pantalla
el área que se desee conformarála ventana
de visualización del/los objetos.
Recordá que la variable TILEMODE debe
tener valor 0 para poder trabajar en el
espacio papel
El objeto ventana en PAPER SPACE se
controla a través del MARCO, no por su
contenido. Un marco puede copiarse,
borrarse, moverse, cambiarse de tamaño, etc.
Es altamente conveniente crear por lo menos una capa especialmente para los marcos de las ventanas en PAPER
SPACE, y que se llame preferentemente “MARCOS” para asíseguir organizando el trabajo. Si se congela esta
capa, los marcos de las ventanas dejarán de verse, situación muy aconsejable al momento de imprimir el trabajo.
Cátedra de CAD – 2009 - 2020 Pág. 50
Una vez creadas las ventanas, EL COMANDO MS (POR TECLADO) permitirá“ingresar a cada una de las
ventanas” para poder seguir trabajando en el modelo desde PAPER SPACE. Trabajar en cada una de las venta-
nas es lo mismo que trabajar en el modelo y viceversa. EL COMANDO PS (POR TECLADO) permitirá“salir
de las ventanas” para seguir trabajando en el espacio papel, en la documentación de la lámina.
Al ingresar a una ventana creada en PAPER SPACE, puede realizar cualquier trabajo, incluso intercambiando
durante un comando de una ventana a otra. Para ello, basta señalar con el mouse la ventana y pulsar con el botón
izquierdo del mouse. Si las ventanas estuvieran totalmente superpuestas, una opción simple para pasar de una
ventana a otra es utilizar la combinación de teclas CTRL+V.
ESCALADO DE VENTANAS
Una vez creadas y acomodadas las ventanas como se necesitan, deberán ponerse en escala, para ello se utilizará,
estando dentro de la ventana a escalar, el comando ZOOM con la opción numérica F xp donde F es un factor de
escala determinado y xp hace referencia al escalado relacionado al espacio papel.
Para determinar el factor F, deberáprimero relacionar la escala natural utilizada en el espacio papel (siempre 1
ud = 1 mm) y la escala natural del espacio modelo (que varía según el trabajo), asíobtendrála relación PM (pa-
per/model). Por ejemplo:
PAPEL MODELO RELACION PM
1ud = 1mm 1ud = 1mm 1
1ud = 1mm 1ud = 1cm 10
1ud = 1mm 1ud = 1m 1000
1ud = 1mm 1ud = 1km 1000000
Luego, se calcula el factor de escalado dividiendo a este valor PM con el módulo de la escala deseada:
RELACION PM ESCALA FACTOR F
1 2:1 1/0.5 = 2
10 1:100 10/100 = 0.1
1000 1:100 1000/100 = 10
1000000 1:20000 1000000/20000 = 50
1:20000
Asíp.ej., para escalar a 1/20000 una ventana en un trabajo que se realizóen kilómetros en el modelo y en milí-
metros en el papel, deberáingresarse a la ventana (desde PAPER SPACE, con el comando MS y selección de la
ventana), activar el comando ZOOM y responder con “50xp” cuando solicite que zoom se deseas realizar. Asíla
ventana queda escalada. Se podráutilizar el comando PAN para mover el modelo dentro de la ventana sin cam-
biar la escala y desde el espacio papel se podráagrandar o achicar el marco de la ventana según las necesidades
o el espacio disponible.
Atención: Para trabajar con el marco de la ventana, recordádescongelar la capa que lo contenga.
Cátedra de CAD – 2009 - 2020 Pág. 51
CONGELAR LOCALMENTE CAPAS
Otra cuestión importante es como hacer para congelar localmente capas, esto es, como congelar una capa deter-
minada en una ventada especí fica. Para ello, estando en PAPER SPACE (TM 0) y dentro de la ventana conve-
niente (En el modo ventana del espacio papel) activáel cuadro de diálogo de control de capas: (ver cuadro de
control de capas)
Ahora, dentro de este cuadro de control de capas, congeláActive VP Freeze para la capa correspondiente en la
ventana que estás intentando modificar.
IMPRESIÓN EN PAPER SPACE
Una vez creadas las láminas de impresión tendrás que imprimirlas en un plotter o en una impresora. Un trabajo
serio debe ser impreso desde espacio papel pues permite un total control de lo que se desea imprimir.
NO IMPRIMAS, AUNQUE PUEDAS, DESDE EL ESPACIO MODELO, EL ARMADO DE LA LÁMI-
NA ES LENTO Y TEDIOSO Y ES POSIBLE QUE DEBAS DUPLICAR INFORMACIÓN PARA GE-
NERAR VISTAS EN DETALLES (ESTO GENERA INCONSISTENCIA DE DATOS DEL MODELO)
El dispositivo de impresión se configura desde CONFIGURE del menú FILE, debe estar el driver instalado en
Windows para que funcione correctamente.
El comando de ploteo es PLOT, el que despliega un cuadro de diálogo que permite el control total del proceso y
configuración, si estábien configurado el periférico de impresión en Windows.
La escala de impresión SIEMPRE será1=1 si respetaste el proceso de generación de la lámina arriba explicado.
Deberás indicarle el área a imprimir y si rotas o no la lámina al momento del ploteo.
Cátedra de CAD – 2009 - 2020 Pág. 52
Para recordar:
Por medio de los colores de ACAD, se definen los espesores y los colores a utilizar. Es conveniente que esta-
blezcas una normalización personal, por ejemplo:
ROJO: negro fino 0.2
AZUL: negro medio 0.6
BLANCO: negro grueso 1.2
Cualquiera sea la normativa que uses, respetala siempre para evitar confusiones y el ploteo saldrácorrectamente
en relación con los espesores.
Actividad 4-2
Abríel ejercicio "BOMBA. DWG" pasáal Espacio Papel y dibujáuna lámina A3 (420x297) con
recuadro según normas IRAM.
Escribíel comando "MVIEW" e indicáuna ventana desde la parte izquierda superior del recuadro
recientemente dibujado hasta la parte inferior derecha del mismo, en este momento tiene que apa-
recer el modelo en la ventana recién abierta, luego escribí"MSPACE", para pasar a trabajar en la
ventana, para llevar el dibujo a una escala 1:50 hacéun "ZOOM" "EXTENTS", para posicionar el
dibujo centrado a la ventana, luego hacéun "ZOOM" "2xp" ya que el dibujo se dibujópensando
en que una unidad de dibujo es un centímetro. Con el comando "PAN" (para no perder la escala)
acomodáel dibujo en la parte superior de la lámina.
Pasáal espacio papel con el comando "PSPACE" y creáotra ventana en la parte inferior de la lá-
mina de tal forma de tener un detalle del dibujo en una escala de 1:25.
Cátedra de CAD – 2009 - 2020 Pág. 53
ACOTAMIENTO DEL TRABAJO
COMPONENTES DE UNA COTA
Las partes de una cota en ACAD, son las mismas que las determinadas por las normas de dibujo.
En la figura anterior hay varios ejemplos de acotamientos.
Todas las partes de una cota pueden configurarse según las necesidades del profesional y el respeto por las nor-
mas de dibujo.
MODELADO DE LOS ESTILOS DE COTAS
En el primer capí
tulo se definieron los estilos de cotas, aquíse verácomo modificar sus características y con-
formación.
El cuadro de definición de cotas es el que se muestra aquíinmediatamente debajo.
Cátedra de CAD – 2009 - 2020 Pág. 54
Para cada estilo de cota se pueden definir todas las caracterí
sticas usuales de acotamiento.
La pestaña LINES AND ARROWS permite controlar todo lo relativo a la línea de cota, lí neas de referencias de
la cota (o líneas auxiliares de acotamiento), y la conformación de la punta de la cota.
La pestaña TEXT controla los valores caracterí sticos del texto de la cota y la pestaña PRIMARY UNITS permite
controlar las unidades, decimales, etc. del texto de la cota.
Cátedra de CAD – 2009 - 2020 Pág. 55
DIBUJO DE COTAS y CAMBIO DE PROPIEDADES DE LAS COTAS
Todas las cotas se dibujan a partir del menúDIMENSION, siguiendo las
instrucciones que se solicitan. También se puede utilizar la barra de botones
de cotas:
Para cambiar las propiedades generales de todas las cotas:
redefiníel estilo y se actualizaráautomáticamente. En caso necesario, el
comando de edición DDMODIFY (MODIFY / PROPERTIES) permite
acceder a la base de datos de la cota y cambiar lo que se pueda cambiar.
También desde el menúdesplegable MODIFY / PROPERTIES podrás cam-
biar una serie de parámetros sobre las cotas ya dibujadas, lo que te permitirá
mejorar la presentación de la documentación.
Cátedra de CAD – 2009 - 2020 Pág. 56
El gráfico siguiente es un ejemplo de acotamientos en un dibujo mecánico.
Actividad 4-3
Dibujáun rectángulo de 50 x 100 u.d., un triángulo rectángulo de cateto menor de 50 u.d. cateto
mayor 100 u.d., y una circunferencia de radio 30 u.d..
Escribíel comando "DDIM", en la ventana de diálogo creáun estilo de cotas llamado "FICH"
que tenga las siguientes características:
DIMESION LINE / TEXT GAP = 0.25 u.d.
EXTENSION LINES / EXTENSION ABOVE LINE = 0.25 u.d.
ARROWS = DOT; ARROWS/SIZE = 1 u.d.
TEXT LOCATION / TEXT HEIGHT = 2 u.d..
Inmediatamente procedéa acotar invocando lo siguiente :
HORIZONTAL : Utilizáel lado mayor del rectángulo, capturálos dos puntos extremos y aceptá
la medida por defecto. Investigáotra opción sin captura de puntos.
VERTICAL: Utilizáel lado menor del rectángulo, capturálos dos puntos extremos y aceptála
medida por defecto. Investigáotra opción sin captura de puntos.
ALINEADA: Utilizála hipotenusa, capturálos dos puntos extremos y aceptála medida por de-
fecto. Investigáotra opción sin captura de puntos.
ANGULAR: Utilizáel ángulo recto del triángulo, seleccionando los catetos mayor y menor,
aceptando la medida por defecto. Procedéa acotar los restantes ángulos de la figura.
DIÁMETRO, RADIO Y MARCA CENTRAL: Realizáel acotamiento utilizando estos coman-
dos.
Cátedra de CAD – 2009 - 2020 Pág. 57
BIBLIOGRAFIA
"Manual de Normas para Dibujo Técnico" - Tomo 1 - IRAM - Edición XXVI - 1992
"Dibujo Industrial" - A. Pokiovskaia - Ed. MIR - Moscú- 1988
Fundamentos de Dibujo en Ingeniería - Con introducción cad CAD/CAM” - W.J. Luzadder
- Ed. Prentice Hall - 1988
"Technical Drawing Problems" - H.C. Spencer, I.L. Hill - The Macmillan Company - Ney
York - 1960
Manual del dibujo arquitectónico - Frank Ching - Ed. Gustavo Gili Barcelona - 1976
"Dibujo Mecánico" - Severo Mantillano - Imprenta Lamb y Cía. S.A. - 1949
"Manual de Dibujo Técnico" - P.A.Pezzano - Lib. y Ed. Alsina - 1965
"Interpretación del Dibujo Mecánico" - R. Welton - Enseñanza Técnica - 1973 - Centro de
ayuda Técnica - México
"Fundamentos de Dibujo para Ingenieros" - W. J. Luzadder - Cía. Editorial Continental
S.A. - Mexico - 1960
"Técnica Gráfica del Dibujo Geométrico, Trazados Lineales" - V.N. Mora - Ed. El Ateneo -
1944
"Dibujo Técnico"- J. Evelson - Ed. Hobby - 1962
"Fundamentos del Dibujo Técnico" - Jensen, Mason - 1967
"Technical Drawing"- F.Giesecke, A. MItchell, H. Spencer - Macmillan Company, New
York - 1940
"Dibujo Técnico" - Bachman, Forberg - Ed. Labor - 1982
"Manual Práctico de Dibujo Técnico" - W. Schneider - Ed. RevertéS.A. - 1981
"Análisis Gráfico para Arquitectura e ingenierí
a" - A. Levens - Centro Regional de Ayuda
Técnica - Mexico / Bs. Aires - 1972
AutoCAD Avanzado V.10 - J. Lopez Fernandez, J.C. Bartolome Carrinaga - Ed. Mc Graw
Hill - 1991
AutoCAD Avanzado V.11 - J. Lopez Fernandez, J.A. Tajadura Zapiraín - Ed. Mc Graw
Hill - 1992
AutoCAD Avanzado V.12 - J. Lopez Fernandez, J.A. Tajadura Zapiraín - Ed. Mc Graw
Hill - 1994
AutoCAD Avanzado V.13 - J. Lopez Fernandez, J.A. Tajadura Zapiraín - Ed. Mc Graw
Hill – 1996
AutoCAD Avanzado V.14 - J. Lopez Fernandez, J.A. Tajadura Zapiraín - Ed. Mc Graw
Hill – 1997
AutoCAD 2000 Avanzado - J. Lopez Fernandez, J.A. Tajadura Zapiraín - Ed. Mc Graw
Hill - 1999
AutoCAD Avanzado V.11, Manual de bolsillo - J. Lopez Fernandez, J.A. Tajadura Zapira-
ín - Ed. Mc Graw Hill - 1992
Cátedra de CAD – 2009 - 2020 Pág. 58
AutoCAD 2000 Avanzado Guía Rápida - J. Lopez Fernandez, J.A. Tajadura Zapiraín - Ed.
Mc Graw Hill – 1999.
AutoLISP V.11 - J. Lopez Fernandez, J.A. Tajadura Zapiraín - Ed. Mc Graw Hill - 1991
Guía del Usuario AUTOCAD - J.L.Cogollor Gomez - Ed. RAMA - 1987
Técnicas de Diseño con AUTOCAD - J.L.Cogollor Gomez - Ed. RAMA - 1988
AUTOCAD 10 avanzado - J.L.Cogollor Gomez - Ed. RAMA - 1990
AutoCAD Release 10 - Reference Manual - Autodesk Inc. - 1990
AutoCAD Release 12 - Reference Manual - Autodesk Inc. - 1992
AutoCAD Release 13 - Reference Manual - Autodesk Inc. - 1994
AutoCAD Release 14 - Reference Manual - Autodesk Inc. – 1996
CAD 32 Manual de Referencia
Algo sobre SDAC - Constanza Blanco - Buenos Aires - 1993.
Apuntes y guías de Trabajos Prácticos generados por la Cátedra.
Susana Celman "Cuatro estudios sobre evaluación"
Gimeno Sacristán "OBRAS"
Díaz Barriga "OBRAS"
Sitios de Internet recomendados
http//www.autodesk.com
http//www.autodesk.com/autocad
http//www.cadhelp.com
http//www.power.org
http//www.cadence-mag.com
http//www.cadalog.com
http//ourworld.compuserv.com/homepage/pshan
http//www.renature.com/instarc/cad_net.html
http//cadlib.wes.army.mil
Cátedra de CAD – 2009 - 2020 Pág. 59
También podría gustarte
- Diseño Industrial Mecánico Con CATIA V5-6 R2015Documento11 páginasDiseño Industrial Mecánico Con CATIA V5-6 R2015Eduardo Perez0% (1)
- Ejercicios MTBF MTTRDocumento8 páginasEjercicios MTBF MTTRybrahimj100% (1)
- Maquetación y compaginación de productos gráficos complejos. ARGP0110De EverandMaquetación y compaginación de productos gráficos complejos. ARGP0110Aún no hay calificaciones
- Calidad educativa en ingeniería de sistemasDe EverandCalidad educativa en ingeniería de sistemasCalificación: 3 de 5 estrellas3/5 (2)
- Modelo - Demanda ArbitralDocumento10 páginasModelo - Demanda ArbitralJuan Carlos Moreno Baquedano78% (36)
- Proyecto de AutocadDocumento28 páginasProyecto de AutocadJean Pierre Cordero Loor0% (1)
- 02c-Silabo Autocad Plant 3d 2019-AvanzadoDocumento5 páginas02c-Silabo Autocad Plant 3d 2019-AvanzadoCésar Jurado HAún no hay calificaciones
- IM - 0203 - 2017 Dibujo II - UCR PDFDocumento4 páginasIM - 0203 - 2017 Dibujo II - UCR PDFGeorge Pine100% (1)
- 22 23 EGenIE Guia EstudioDocumento19 páginas22 23 EGenIE Guia EstudiojorcerplaAún no hay calificaciones
- Guia Asignatura DmaxoDocumento4 páginasGuia Asignatura DmaxoJoséAún no hay calificaciones
- Guía Del Alumno Mecatronica M4 S1 CorregidoDocumento151 páginasGuía Del Alumno Mecatronica M4 S1 CorregidoLeo LòpezAún no hay calificaciones
- Programa Ingeniería AsistidaDocumento5 páginasPrograma Ingeniería AsistidaROBERTO CLEMENTEAún no hay calificaciones
- Metodos y HerramientasDocumento48 páginasMetodos y HerramientasNELY ARCIBIA ALBARADO100% (1)
- 03-Análisis Comparativo de Herramientas Informáticas CAD-CAM-CAE Utilizadas en Ingeniería Mecánica PDFDocumento7 páginas03-Análisis Comparativo de Herramientas Informáticas CAD-CAM-CAE Utilizadas en Ingeniería Mecánica PDFAntonio Lara MuñozAún no hay calificaciones
- 22 23 EGyDA Guia EstudioDocumento23 páginas22 23 EGyDA Guia EstudioEnzo FerreirosAún no hay calificaciones
- Mac 1001Documento10 páginasMac 1001itzelithacAún no hay calificaciones
- Programa Dibujo IngenieriaDocumento2 páginasPrograma Dibujo IngenieriaJhosman ParraAún no hay calificaciones
- C. AutoCAD PDFDocumento4 páginasC. AutoCAD PDFYoseph Cronwell OjedaAún no hay calificaciones
- Expresion Grafica 68901105 PDFDocumento11 páginasExpresion Grafica 68901105 PDFParadescargar DescargaAún no hay calificaciones
- DibujodeIngenieriaPost TareaDocumento9 páginasDibujodeIngenieriaPost Tareayulitza muñozAún no hay calificaciones
- Dibujo de IngenieriaDocumento8 páginasDibujo de Ingenieriamartin rodriguezAún no hay calificaciones
- Manejo de Herramientas Cad-CamDocumento3 páginasManejo de Herramientas Cad-CamJose Espitia DoriaAún no hay calificaciones
- Anteproyecto Azucarera NacionalDocumento25 páginasAnteproyecto Azucarera NacionalLa Xiquittalinndaah ConseentiddahhAún no hay calificaciones
- Silabo - Del - Curso - AutoCAD A (Si)Documento9 páginasSilabo - Del - Curso - AutoCAD A (Si)RICHARD CACERESAún no hay calificaciones
- Ingenier¡a Asistida Por Computadora PDFDocumento11 páginasIngenier¡a Asistida Por Computadora PDFLuis0% (1)
- Temario DISEÑO (DOCENTE)Documento2 páginasTemario DISEÑO (DOCENTE)Ángel EscribanoAún no hay calificaciones
- CNC Cad Cam 2016Documento3 páginasCNC Cad Cam 2016Leonardo BarabasAún no hay calificaciones
- DAC-0802 Diseño Asistido Por Computadora PDFDocumento11 páginasDAC-0802 Diseño Asistido Por Computadora PDFEdgar Ivan Villanueva RoblesAún no hay calificaciones
- C1-A1 - Investigación DocumentalDocumento8 páginasC1-A1 - Investigación DocumentalArmando NuñezAún no hay calificaciones
- Capitulo 2Documento7 páginasCapitulo 2Alexis PeraltaAún no hay calificaciones
- Presentación Del Curso de Software para IngenieríaDocumento4 páginasPresentación Del Curso de Software para IngenieríaEdna Zolang RestrepoAún no hay calificaciones
- C1-A1 - Investigación DocumentalDocumento8 páginasC1-A1 - Investigación DocumentalArmando NuñezAún no hay calificaciones
- Esp Computo Alto Rendimiento Tomo IDocumento57 páginasEsp Computo Alto Rendimiento Tomo IVar VarAún no hay calificaciones
- Sílabo-Sistemas Cad Cam Cae Oct2014-Feb2015Documento6 páginasSílabo-Sistemas Cad Cam Cae Oct2014-Feb2015danilomauAún no hay calificaciones
- Manufactura Asistida Por ComputadoraDocumento11 páginasManufactura Asistida Por Computadoramartin calvaAún no hay calificaciones
- Alume Ureta Carlos Manuel - A-Proyecto1Documento23 páginasAlume Ureta Carlos Manuel - A-Proyecto1Carlos Alume100% (1)
- 1 Diseo Asistido Por Computadora PDFDocumento8 páginas1 Diseo Asistido Por Computadora PDFOmar Van GrootAún no hay calificaciones
- Mathacad 1Documento9 páginasMathacad 1Gilberto Rendón CarrascoAún no hay calificaciones
- Laboratorio Dibujo Por Computadora UtesaDocumento166 páginasLaboratorio Dibujo Por Computadora UtesaMarlon GeronimoAún no hay calificaciones
- Programa Manufactura 2020-1Documento7 páginasPrograma Manufactura 2020-1Andres DiazAún no hay calificaciones
- Silabo Entornos Digitales de Representación II 2017Documento7 páginasSilabo Entornos Digitales de Representación II 2017PABLO GRANJAAún no hay calificaciones
- Dibujo para IngenieríaDocumento42 páginasDibujo para Ingenieríakatherine tabordaAún no hay calificaciones
- Plan de Prácticas Pre Profesionales 1Documento6 páginasPlan de Prácticas Pre Profesionales 1joel fimi finAún no hay calificaciones
- AUTOCAD MODELADO 3D RemasterizadoDocumento14 páginasAUTOCAD MODELADO 3D RemasterizadoRodrigo CisnerosAún no hay calificaciones
- b8.0 PlanificacionDocumento6 páginasb8.0 PlanificacionLucia Florencia DordoniAún no hay calificaciones
- Didujo de Ingenieria 16-04 Jose Cadena Tarea 6Documento8 páginasDidujo de Ingenieria 16-04 Jose Cadena Tarea 6leonardo cadenaAún no hay calificaciones
- Rojas Lazo OswaldoDocumento10 páginasRojas Lazo OswaldoDiegoCuestaAún no hay calificaciones
- Actividades de Evaluación de La Unidad 4. Técnicas para El Diseño Del Producto e Interpretación de Planos.Documento48 páginasActividades de Evaluación de La Unidad 4. Técnicas para El Diseño Del Producto e Interpretación de Planos.rafael escorciaAún no hay calificaciones
- Diseño Asistido Por ComputadoraDocumento17 páginasDiseño Asistido Por ComputadoraEmmanuel Cedeño RodriguezAún no hay calificaciones
- Unidad2 Una IntroduccionyherramientasdeldibujoasistidoporcomputadoraCADDocumento44 páginasUnidad2 Una IntroduccionyherramientasdeldibujoasistidoporcomputadoraCADgiheco100% (1)
- Universidad Ute: Información GeneralDocumento6 páginasUniversidad Ute: Información GeneralKevin AlejoAún no hay calificaciones
- Protocolo DibujoDocumento19 páginasProtocolo Dibujoalfonso mejiaAún no hay calificaciones
- Syllabus Del Curso CAD (Spectra-CAM)Documento13 páginasSyllabus Del Curso CAD (Spectra-CAM)Jesús Giovanni Sánchez CastilloAún no hay calificaciones
- B Curso AutoCADDocumento5 páginasB Curso AutoCADPatricia Silvia Delgadillo VargasAún no hay calificaciones
- Diseño Asistido Por Computadora (Cad) PDFDocumento5 páginasDiseño Asistido Por Computadora (Cad) PDFArturo BellAún no hay calificaciones
- Manual AutoCADDocumento112 páginasManual AutoCADMad WonderAún no hay calificaciones
- Avance Trabajo Final DIBUJODocumento5 páginasAvance Trabajo Final DIBUJOFlor ForraAún no hay calificaciones
- Planeacion Didáctica - U3Documento19 páginasPlaneacion Didáctica - U3Franvier Val-SanAún no hay calificaciones
- Sílabo AUTOCAD 2D-3DDocumento3 páginasSílabo AUTOCAD 2D-3DDora GarciaAún no hay calificaciones
- Sylabus Gestión de Proyectos 1 CO 2022Documento12 páginasSylabus Gestión de Proyectos 1 CO 2022Fucsia125Aún no hay calificaciones
- Ingeniería Asistida Por ComputadoraDocumento11 páginasIngeniería Asistida Por ComputadoraCarlos VillegasAún no hay calificaciones
- NIC 40 PROPIEDADES DE INVERSIÓN - GRUPO #1 DiapositivasDocumento20 páginasNIC 40 PROPIEDADES DE INVERSIÓN - GRUPO #1 DiapositivasPandy Mora CarranzaAún no hay calificaciones
- PTS-CJAC-PREV-00-0 SoldaduraDocumento23 páginasPTS-CJAC-PREV-00-0 SoldaduraKalfual R ArturoAún no hay calificaciones
- EstadísticaDocumento4 páginasEstadísticamiguel farfanAún no hay calificaciones
- Reporte Exp3 TermoquímicaDocumento17 páginasReporte Exp3 TermoquímicaSergio OcAún no hay calificaciones
- Cuadro Comparativo Teorias OrganizacionalesDocumento2 páginasCuadro Comparativo Teorias OrganizacionalesFacturación - CootranspetrolsAún no hay calificaciones
- Cadena de SuministroDocumento23 páginasCadena de Suministroluis carlos vela vitesAún no hay calificaciones
- Guia 3Documento5 páginasGuia 3Carlos Rendon AgudeloAún no hay calificaciones
- Mecanica Icfes PDFDocumento5 páginasMecanica Icfes PDFLelio Antonio Alzate MoraAún no hay calificaciones
- Solicitud Recoger Mobiliario Urbano PDFDocumento2 páginasSolicitud Recoger Mobiliario Urbano PDFPaula RmAún no hay calificaciones
- Antropología Psicológica - Tarea 3 GrupalDocumento17 páginasAntropología Psicológica - Tarea 3 Grupalマウリシオ マウリシオAún no hay calificaciones
- Reconociendo Mi Ambiente FormativoDocumento1 páginaReconociendo Mi Ambiente FormativoJaider JimenezAún no hay calificaciones
- 1975 WorkDocumento2 páginas1975 WorkSEBASTIÁN MÉNDEZ BADILLOAún no hay calificaciones
- Iso 12207Documento41 páginasIso 12207Carlos NapaAún no hay calificaciones
- El Lobo, El Bosque y El Hombre Nuevo de Senel PazDocumento9 páginasEl Lobo, El Bosque y El Hombre Nuevo de Senel PazSusana CellaAún no hay calificaciones
- Egipto y Sus TesorosDocumento41 páginasEgipto y Sus TesorosJosé Alejandro Meneses MerchantAún no hay calificaciones
- Lecture 01 IntroduccionDocumento70 páginasLecture 01 IntroduccionevalenciacAún no hay calificaciones
- LENGUAJEDocumento13 páginasLENGUAJEJOSE MAXIMO CUQUEÑO BLANCOAún no hay calificaciones
- 3.6 Plan de Vigilancia UbsDocumento43 páginas3.6 Plan de Vigilancia UbsChala Paroy JavierAún no hay calificaciones
- Nota 4.0 - Auditoria y Aseguramiento II - Actividad 3Documento8 páginasNota 4.0 - Auditoria y Aseguramiento II - Actividad 3ING. JAIRO ANDRES GOMEZ PEÑAAún no hay calificaciones
- Circulo de Dialogo Con Los DocentesDocumento3 páginasCirculo de Dialogo Con Los Docenteswladimir panoluisa rodriguez100% (2)
- Evaluación Final: Fundamentos Del Calculo Asuco1110Documento5 páginasEvaluación Final: Fundamentos Del Calculo Asuco1110ALEX SANTOS TURPO LIMAAún no hay calificaciones
- Cinematica InversaDocumento3 páginasCinematica InversaJose Ignacio Lopez AlmanzaAún no hay calificaciones
- Diario de Un ColibriDocumento30 páginasDiario de Un Colibriedison bermudezAún no hay calificaciones
- Cálculo de HumidificadoresDocumento4 páginasCálculo de HumidificadoresDaniel Alcala100% (1)
- Crear o Morir (PDFDrive) - 220630 - 033617Documento51 páginasCrear o Morir (PDFDrive) - 220630 - 033617Mareena TitanosAún no hay calificaciones
- Sistemas de Ecuaciones MÉTODOS de SUMA Y RESTADocumento8 páginasSistemas de Ecuaciones MÉTODOS de SUMA Y RESTARafael RenteriaAún no hay calificaciones
- Analisis Multitemporal de Cambio Del Uso y Manejo de Suelo en La Cuenca Tiltepec, OaxacaDocumento93 páginasAnalisis Multitemporal de Cambio Del Uso y Manejo de Suelo en La Cuenca Tiltepec, OaxacaAlexis AmadorAún no hay calificaciones
- Exposición PedagogiaDocumento6 páginasExposición PedagogiaYessica SanchezAún no hay calificaciones