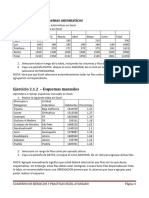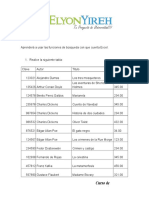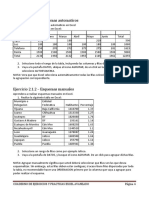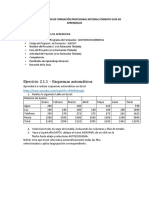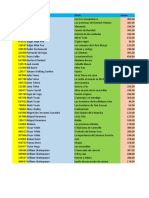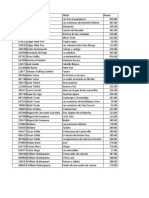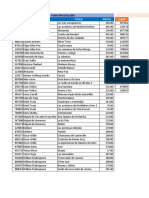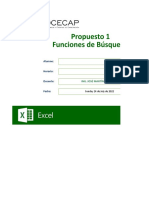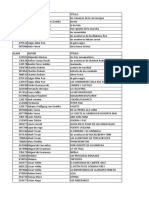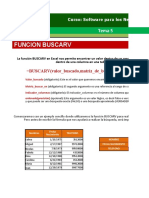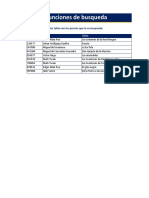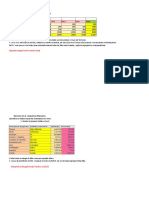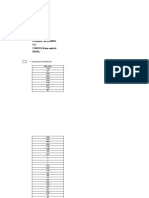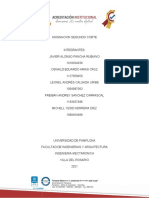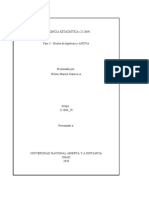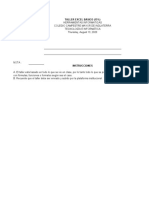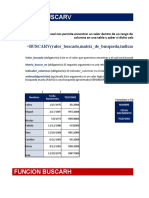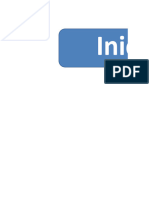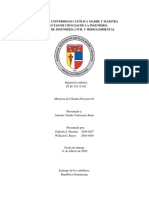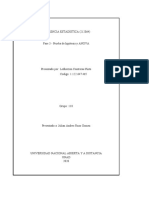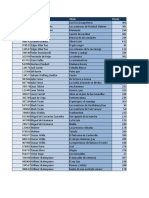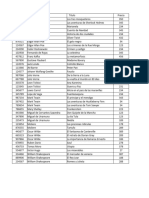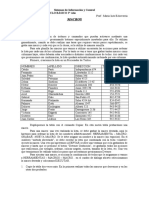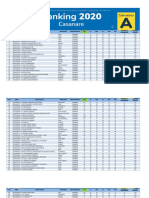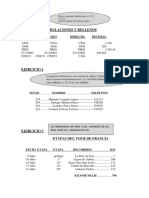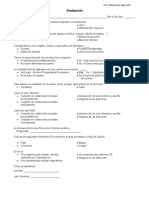Documentos de Académico
Documentos de Profesional
Documentos de Cultura
Cuaderno 1 de Ejercicios de Excel
Cargado por
Ana C Sampayo CalleTítulo original
Derechos de autor
Formatos disponibles
Compartir este documento
Compartir o incrustar documentos
¿Le pareció útil este documento?
¿Este contenido es inapropiado?
Denunciar este documentoCopyright:
Formatos disponibles
Cuaderno 1 de Ejercicios de Excel
Cargado por
Ana C Sampayo CalleCopyright:
Formatos disponibles
CUADERNO DE
EJERCICIOS Y PRACTICAS
EXCEL AVANZANDO
CUADERNO DE EJERCICIOS Y PRACTICAS EXCEL AVANZADO Página 1
Ejercicio 2.1.1 – Esquemas automaticos
Aprendera a realizar esquemas automaticos en Excel
1. Realice la siguiente tabla en Excel:
Relacion de Gastos
Enero Febrero Marzo Abril Mayo Junio Total
Agua 200 180 210 590
Luz 180 180 180 180 180 180 1080
Telefono 250 270 272 275 275 281 1623
Renta 1500 1500 1500 1500 1500 1500 9000
Total 2130 1950 2132 1955 2165 1961 12293
2. Seleccione todo el rango de la tabla, incluyendo las columnas y filas de totales.
3. Vaya a la pestaña DATOS, ubique el icono AGRUPAR, de un click en la flecha hacia abajo y
seleccione AUTOESQUEMA.
NOTA: Vera que que Excel selecciona automáticamente todas las filas seleccionadas y aplica la
agrupación correspondiente.
Ejercicio 2.1.2 – Esquemas manuales
Aprendera a realizar esquemas manuales en Excel.
1. Realice la siguiente tabla en Excel:
Municipio o Entidad
Delegacion Federativa Habitantes Porcentaje
Tijuana Baja California 1410700 1.37
Juarez Chihuahua 1313338 1.27
Izcatepec DF 1820888 1.76
Gustavo A Madero DF 193161 1.16
Ecatepec de Morelos Edo Mex 1688258 1.63
Nezahualcoyotl Edo Mex 1140528 1.1
Leon Guanajuato 1278087 1.24
Guadalajara Jalisco 1600940 1.66
Zapopan Jalisco 155790 1.12
Puebla Puebla 1485941 1.44
2. Seleccione un rango de filas como por ejemplo Jalisco.
3. Vaya a la pestaña de DATOS, y busque el icono AGRUPAR. De un click para agrupar dichas filas.
NOTA: Agrupar manualmente significa que usted deberá seleccionar que filas son las que desea
esquematizar. Sin embargo, estas filas deben estar contiguas; si acaso tiene filas dispersadas por toda
la tabla, es recomendable hacer una ORDENACION primero por la columna que vaya a agrupar para
poder realizar el esquema.
CUADERNO DE EJERCICIOS Y PRACTICAS EXCEL AVANZADO Página 4
Ejercicio 2.2 – Subtotales
Practicara sobre como poner subtotales.
1. Realice la siguiente tabla en Excel:
Plantel Matricula Alumno
CNCI Ajusto 12301656 SOFIA LIZETH RENDON RENDON
CNCI Ajusto 12301936 FERNANDO ULISES BARRON GONZALEZ
CNCI Aragon 1800873 MARIAN ANABEL RODRIGUEZ GOMEZ
CNCI Aragon 1801225 FERNANDO RICO MONTOYA
CNCI Aragon 1801305 JAVIER RAMIREZ NAJERA
CNCI Aragon 1800728 ARGENIS GONZALEZ HERNANDEZ
CNCI Aragon 1801758 RICARDO IVAN MATA GRANADOS
CNCI Atlaticlo 9201440 JUAN CARLOS VELAZQUEZ ROMERO
CNCI Atlaticlo 9200442 JESUS FRANCO CASTAÑEDA
CNCI Atzcaoitzalco 4601638 FRANCISCO ALFONSO GRUZ GARCIA
CNCI Atzcaoitzalco 4601632 KARLA IRENE BERLIN RODRIGUEZ
CNCI Atzcaoitzalco 4600938 ANDREA GONZALEZ CONTRERAS
CNCI Atzcaoitzalco 4601821 REYNALDO LOPEZ HERNANDEZ
CNCI Cuicuilco 6302167 MAXIMILIANO VILLEGAS BATALLA
CNCI Cuicuilco 6301817 MATILDE APARICIO CALVILLO
CNCI Cuicuilco 6301708 ALEJANDRO GONZALEZ PEREZ
CNCI Cuicuilco 6301832 ALDO ROSAS RANGEL
CNCI Cuicuilco 6302150 JOSE FRANCISCO PALACIO ACEVEDO
CNCI Cuicuilco 6301031 RENE OROPEZA SOTELO
CNCI Cuicuilco 6301059 HUGO ALBERTO CABALLERO ORTEGA
CNCI Cuicuilco 6301174 ODON JORGE ALEJANDRO DIAZ
CNCI Cuicuilco 6300903 DAVID MORENTIEL JOSE
CNCI Cuicuilco 6301590 NANCY MAR ALVAREZ
CNCI Cuicuilco 3602301 ANGEL URIEL RIVERA NUÑEZ
CNCI Cuicuilco 6301720 CLAUDIA MICHELLE LIRACHUNUÑEZ
CNCI Cuicuilco 6301865 MIGUEL ALVARO MARTINEZ ARROYO
CNCI Cuicuilco 6301931 DIEGO ALONSO AGUILA CASTAÑON
CNCI Cuicuilco 6302060 JOSE LUIS CUELLAS NIÑO
CNCI Cuicuilco 6302072 JESUS EDUARDO PALACIOS JUAREZ
CNCI Cuicuilco 6301965 ADRIAN ARANDA DEITA
CNCI Cuicuilco 6301389 ENRIQUE JESUS LEON MEDINA
CNCI Cuicuilco 6301874 JAIME HECTOR TOVAR VIVAR
CNCI Cuicuilco 6301837 GAMALIEL GUSTAVO GARCIA FLORES
CUADERNO DE EJERCICIOS Y PRACTICAS EXCEL AVANZADO Página 5
CNCI Cuicuilco 3602740 VIRIDIANA CASTILLO CHAVEZ
CNCI Cuicuilco 6302045 LILIANA RAMON DAMIAN
CNCI Cuicuilco 6301842 JOS HIRVING POMPA RODRIGUEZ
CNCI Cuicuilco 6302140 ALEXANDRA OVALLE RODRIGUEZ
CNCI Cuicuilco 6302074 SERGIO OMAR ESPINOZA GOMEZ
2. A continuación, seleccione todo el rango de la tabla
3. Vaya a la pestaña DATOS, ubique el icono de SUBTOTAL. Haga click ahí.
4. Aparecera una caja de dialogo que le pregunta por algunas opciones:
a. PARA CAMBIO EN. Esto le indica la agrupación según el cambio de dato en una fila. Si
seleccionamos PLANTEL, agrupara por planteles.
b. USAR FUNCION. Aquí le indicamos a Excel que tipo de subtotal queremos: CONTAR,
SUMA, PROMEDIO, MAXIMO, MINIMO, PRODUCTO.
c. AGREGAR SUBTOTAL A. Aquí indicamos en que columna queremos que aparezca el
subtotal. Marque todas las que apliquen.
d. De ACEPTAR.
5. Ahora Excel aplicara los cambios y mostrara la tabla con subtotales insertando filas según el
CUADERNO DE EJERCICIOS Y PRACTICAS EXCEL AVANZADO Página 6
Ejercicio 2.4 – BuscarV
Aprendera a usar las funciones de búsqueda con que cuenta Excel.
1. Realice la siguiente tabla:
Clave Autor Titulo Precio
123321 Alejandro Dumas Los tres mosqueteros 350.00
135426 Arthur Conan Doyle Las aventuras de Sherlock Holmes 345.00
124578 Benito Perez Galdos Marianela 234.00
235678 Charles Dickens Cuento de Navidad 345.00
987654 Charles Dickens Historia de dos ciudades 234.00
986532 Charles Dickens Oliver Twist 432.00
CUADERNO DE EJERCICIOS Y PRACTICAS EXCEL AVANZADO Página 7
876521 Edgar Allan Poe El gato negro 34.00
124567 Edgar Allan Poe Los crimenes de la Rue Morge 123.00
234590 Fedor Dostoiewski Crimen y castigo 234.00
102938 Fernando de Rojas La celestina 345.00
457812 Franz Kafka La metamorfosis 456.00
567890 Gustave Flaubert Madame Bovary 321.00
124576 Jack Londo Colmillo Blanco 432.00
113366 JM Barrie Peter Pan 321.00
124577 Johann Wolfang Goethe Fausto 21.00
987066 Julio Verne De la tierra a la Luna 21.00
667788 Julio Verne La vuelta al mundo en 80 dias 321.00
335578 Leon Tolstoi Ana Karenina 231.00
123345 Leon Tolstoi Guerra y Paz 231.00
345677 Lewis Carroll Alicia en el pais de las maravillas 234.00
345789 Lope de Vega Fuenteovejuna 234.00
987234 Mark Twain El principe y el mendigo 343.00
567432 Mark Twain Las aventuras de Huckleberry Finn 34.00
789654 Mark Twain Las aventuras de Tom Sawyer 54.00
786655 Mary Shelley Frankenstein 223.00
443366 Miguel de Cervantes Saavedra Don Quijote de la Mancha 123.00
347890 Miguel de Unamuno La tia Tula 123.00
235473 Miguel de Unamuno Niebla 189.00
123654 Moliere Las preciosas ridiculas 178.00
876555 Moliere Tartufo
CUADERNO DE EJERCICIOS Y PRACTICAS EXCEL AVANZADO Página 8
289.00
445677 Oscar Wilde El fantasma de Canterville 389.00
665523 Oscar Wilde El retrato de Dorian Gray 289.00
907866 Oscar Wilde La importancia de Llamarse Ernesto 186.00
678955 Ruben Dario Azul 278.00
456733 Tomas Moro Utopia 378.00
554677 Victor Hugo Los miresables 27.00
334466 William Shakespeare El mercader de venecia 387.00
889906 William Shakespeare El Rey Lear 188.00
234567 William Shakespeare Romeo y Julieta 288.00
986543 William Shakespeare Sueño de una noche de verano 178.00
Nota: puede abreviar el tamaño de la tabla no anotando todos los libros.
2. En una segunda hoja del libro de Excel, realice la siguiente tabla:
Clave Autor Titulo Precio
124567 Edgar Allan Poe Los crimenes de la Rue Morgue
124577 Johan Wolfgang Goethe Fausto
347890 Miguel de Unamuno La tia Tula
443366 Miguel de Cervantes Saavedra Don Quijote de la Mancha
554677 Victor Hugo Los miserables
567432 Mark Twain Las Aventuras de Huckleberry Finn
789654 Mark Twain Las Aventuras de Tom Sawyer
875521 Edgar Allan Poe El gato negro
987066 Julio Verne De la Tierra a la Luna
3. Lo que vamos a buscar es el precio de los libros que aparecen en esta segunda hoja, por lo que
la formula deberá ir en la celda PRECIO de cada fila.
4. La función a usar es BUSCARV (en ingles VLOOKUP), asi la formula queda:
=BUSCARV(A3,Datos!A2:D41,4), donde A3, es el valor buscado –en este caso, la clave del libro-,
DATOS!A2:D41, es el rango de toda la tabla que esta en la hoja1, que se renombro como
DATOS; y 4, es la columna –precio- que tiene el valor que quiero que me regrese.
5. Lo mismo tenemos que hacer con el resto de la tabla.
CUADERNO DE EJERCICIOS Y PRACTICAS EXCEL AVANZADO Página 9
PRACTICA 1 – Esquematizacion.
Trabajas en una fabrica que cuenta con 3 plantas de produccion. Se te encarga hacer un resumen de la
produccion de las 3 plantas para mostrarlas al gerente. Como sabes que se trata de un resumen,
necesitas agrupar la informacion y solo en caso de que lo pida, mostrarle el detalle.
CUADERNO DE EJERCICIOS Y PRACTICAS EXCEL AVANZADO Página 12
PRACTICA 2 – Esquematizacion
Trabajas como profesor en una Universidad y necesitas entregar calificaciones de tus alumnos. Durante
el curso, dictaste algunas practicas y ejercicios, asi como algunas otras actividades que sumadas nos
dan la calificacion del alumno. Sin embargo, el formato que usaste (horizontal) no es el adecuado para
la escuela que lo requiere de manera vertical.
Crea primero la hoja de DATOS ORIGINAL y copiaras esta a otra hoja donde haras el esquema. Pero al
hacerlo deberas usar la opcion de TRANSPONER para que dicho esquema quede correcto.
Esta es la hoja original, y vemos que los nombres de los alumnos estan en filas y la informacion con las
practicas en columnas. Y al final debe quedar asi:
CUADERNO DE EJERCICIOS Y PRACTICAS EXCEL AVANZADO Página 13
Usando la opcion de TRANSPONER, hacemos que los alumnos queden como columnas y los puntos
como filas para poder hacer la esquematizacion correctamente.
CUADERNO DE EJERCICIOS Y PRACTICAS EXCEL AVANZADO Página 14
PRACTICA 3 – Subtotales
Ahora vamos a practicar nuevamente con los subtotales. En este caso, tenemos un listado de nuestra
musica favorita:
Realiza unos subtotales para saber:
a) Cuantas canciones/melodias tienes según el genero.
b) Cuantas canciones según el interprete.
CUADERNO DE EJERCICIOS Y PRACTICAS EXCEL AVANZADO Página 15
PRACTICA 5 – Funcion BuscarV
Usted trabaja en una empresa de ventas, y cuenta con un grupo de vendedores que cada mes le
reportan el monto de lo vendido. Sobre eso aplicaremos un bono extra según la cantidad que haya
vendido como estimulo por su trabajo. Aunque las cantidades presentadas en el ejemplo no
correspondan a la realidad, lo que buscamos es identificar el monto de lo vendido al mes para aplicar
dicho bono e identificar a nuestro vendedor.
El dato a buscar es el sueldo.
Debera mostrar el porcentaje y el nombre del vendedor como se ve en la imagen.
CUADERNO DE EJERCICIOS Y PRACTICAS EXCEL AVANZADO Página 20
PRACTICA 6 – Funcion BuscarH
- Copiar en la hoja 1 del libro de trabajo los siguientes datos:
- Utiliza estos datos para realizar la misma factura pero en lugar de utilizar la función Buscarv utiliza la
función BuscarH.
- Una vez acabada de rellenar toda la factura con la función Buscarh.
- Haz una trasnposición de esta matriz en la hoja 3 del libro de trabajo, utilizando la función
Transponer.
- Despues de transponer los datos en la hoja 3 vuelve a transponer los datos en la misma hoja 3 para
que su aspecto sea el mismo que en la hoja 1.
CUADERNO DE EJERCICIOS Y PRACTICAS EXCEL AVANZADO Página 21
PRACTICA 7 – Funcion BuscarH o BuscarV
Realiza en un nuevo libro de trabajo lo siguiente.
Esta es una factura, que aunque esta en ingles puede ser facilmente entendida. Lo que debes hacer es
que cuando la persona teclee el numero de producto, automaticamente aparezca su descripcion,
precio unitario. Al poner la cantidad, nos mostrara el precio final, el subtotal, y lo demas.
En una segunda hoja del libro pondremos la siguiente informacion de nuestro inventario de productos:
CUADERNO DE EJERCICIOS Y PRACTICAS EXCEL AVANZADO Página 22
PRACTICA 11 – Buscar Objetivo
En el siguiente balance, aplica buscar objetivo para encontrar la cantidad que te hace falta para que el
total sea igual a CERO.
Asignale formato de numeros negativos con color rojo, como aprendiste anteriormente.
Ejercicio 3.3 Funcion Si
Tenemos la siguiente relacion de alumnos con su respectiva calificacion final. La condicion es: Si la
calificacion es mayor a 7.0 debe decir APROBADO, si no, debe decir REPROBADO.
La formula es:
=SI( C2>7,”APROBADO”,”REPROBADO”)
¿Cómo modificas para que el primer alumno no salga reprobado?
CUADERNO DE EJERCICIOS Y PRACTICAS EXCEL AVANZADO Página 29
Ejercicio 3.4 – Funcion Si anidada
Tenemos un listado de alumnos y sus calificaciones finales, las condiciones para obtener una beca son:
1. Si la calificacion final esta entre 9.5 y 10, obtiene un 80% de beca
2. Si la calificacion final esta entre 8.5 y 9.4, obtiene un 40% de beca
3. Si la calificacion final esta entre 8.0 y 8.4, obtiene un 25% de beca
4. Si la calificacion final es menor a 7.9, no se otorga beca.
La sintaxis es la siguiente de la formula:
=SI(D7>=9.5,”80%”, SI(D7>=8.5,”40%”,SI(D7>=8,”25%”,”sin beca”)))
PRACTICA 12 – Evaluacion
Resuelve lo siguiente:
Condicion Formula en Excel
Cuando las dos celdas son iguales, se muestra la
palabra “igual”. Cuando las dos celdas son diferentes,
se muestra la frase “No es igual”
Si C6 es mayor que 100, mostrar C6. De lo contrario
mostrar 100
Si B5 es menor que, o igual a 10, mostrar B5. De lo
contrario mostrar la palabra “Maximo”
Si el valor mas grande en el rango, es mayor que o
igual a la mitad de la suma del rango, entonces
mostrar el valor mas grande. De lo contrario mostrar
la mitad de la suma del rango.
Si B8 no es igual a D6, verificar para ver si B8 es
menor que 10. Mostrar 10 si lo es y B8 si no lo es. De
lo contrario, mostrar D6, el que en caso sera igual a
B8
CUADERNO DE EJERCICIOS Y PRACTICAS EXCEL AVANZADO Página 30
Ejercicio 3.4.1 – Sumar Si
Otra funcion de condicion es la funcion SUMAR.SI() que permite hacer una suma condicional.
La funcion es: = SUMAR.SI( rango, criterio, rango_suma)
Ejemplo: =SUMAR.SI(A1:A9,”Alejandra”,B1:B9)
PRACTICA 13 – Funcion condicional.
Desarrolla la funcion condicional para el siguiente problema:
Teneidno el siguiente marcador de unos partidos de futbol, elabora una formula que califique si el
equipo LOCAL tuvo: VICTORIA, DERROTA o EMPATE.
EQUIPO LOCAL MARCADOR EQUIPO VISITANTE MARCADOR RESULTADO
España 1 Uruguay 2 Derrota
Chile 5 Mexico 1 Victoria
Suiza 3 Sudafrica 0 Victoria
Honduras 0 Francia 0 Empate
Brasil 2 Argentina 3 Derrota
Portugal 0 Corea del Sur 0 Empate
Costa de Marfil 3 Grecia 1 Victoria
Corea del Norte 0 Nigeria 2 Derrota
CUADERNO DE EJERCICIOS Y PRACTICAS EXCEL AVANZADO Página 31
Ejercicio 3.5 – Formato condicional
Esta opcion del menu Formato, hace que el analisis de datos sea sencillo, pues basta indicar una
condicion y el formato deseado del texto en caso de que se cumpla.
Aquí estamos aplicando el formato a las siguientes condiciones:
1. Si la calificacion esta entre 1 y 6.9 el texto es cursiva
2. Si la calificacion esta entre 7.0 y 8.5 el fondo es rojo
3. Si la calificacion esta entre 8.6 y 10 el fondo es verde.
NOTA: El formato condicional aparecio a partir de Office 2003.
NOTA 2: Puedes revisar tu Guia de Estudio (pag. 80-82) para mas informacion.
PRACTICA 14 – Formato condicional
Elabora un listado con todos los integrantes de tu grupo, elige un listado de materias que hayan
cursado con sus respectivas calificaciones, y aplica un formato condicional como el anterior.
Ejercicio 3.5 Tablas Dinamicas
Los informes de tabla dinamica permiten presentar desde distintos puntos de vista una misma
informacion, usando para ello funciones como la suma o el promedio.
Tenemos la siguiente tabla de datos:
1. ¿Cuál es el total que ha vendido cada vendedor?
2. ¿Cuál es el total de la venta por pais?
CUADERNO DE EJERCICIOS Y PRACTICAS EXCEL AVANZADO Página 32
3. ¿Quiénes son los cinco mejores vendedores?
4. ¿Cuáles son las ventas por mes?
Mueve los datos para responder las preguntas anteriores. Revisa tu Guia de Estudio paginas 83 a la 87
para ver los pasos.
CUADERNO DE EJERCICIOS Y PRACTICAS EXCEL AVANZADO Página 33
PRACTICA 15 – Tablas Dinamicas
Aplicando el tema anterior, crea una tabla dinamica para saber cuantos alumnos tenemos por lugar de
nacimiento y por turno.
CUADERNO DE EJERCICIOS Y PRACTICAS EXCEL AVANZADO Página 34
Ejercicio 3.7 – Graficos Dinamicos
Es la misma idea de las tablas dinamicas pero con un grafico. Se recomienda que para que los graficos
sean faciles de entender, la tabla dinamica no debe tener mas de dos campos de filas y dos de
columnas.
Realiza una grafica dinamica del listado de alumnos de la practica anterior. Debe quedar asi:
1. Ilumina el rango de datos
2. Ve a la pestaña INSERTAR, ubica el icono de TABLA DINAMICA, das un click en la flecha inferior
derecha, para aparecer GRAFICO DINAMICO.
3. Aplicas las opciones según la ventana de dialogo.
4. Arrastras el campo LUGAR DE NACIMIENTO como serie eje (o la primer columna de la tabla
dinamica).
5. Arrasta el campo SEXO en la segunda columna y veremos nuestro grafico.
CUADERNO DE EJERCICIOS Y PRACTICAS EXCEL AVANZADO Página 35
PRACTICA 16 – Grafico Dinamico
Elabora un grafico dinamico con los siguientes datos.
Ejercicio 3.8 – Añadir imágenes a una grafica.
Usaremos la opcion efectos de relleno dentro de las graficas. El procedimiento es el mismo de crear
una grafica, la diferencia se encuentra en la pestaña TRAMAS en el boton efectos de relleno
CUADERNO DE EJERCICIOS Y PRACTICAS EXCEL AVANZADO Página 36
Debe quedar mas o menos asi:
PRACTICA 17 – Añadir imagen a grafica
Con la siguiente informacion elabora una grafica como la que se muestra:
Y el resultado seria como:
CUADERNO DE EJERCICIOS Y PRACTICAS EXCEL AVANZADO Página 37
CUADERNO DE EJERCICIOS Y PRACTICAS EXCEL AVANZADO Página 38
PRACTICA 19 – Condiciones logicas vs Funcion Si()
En una empresa, tenemos un vendedor John Smith que promociona 3 productos. Al mes, veremos si
ademas de su sueldo base merece una comision si las ventas de dichos productos superan los 50,000.
Esto es, se dara un bono de 1000 por cada venta superada de 50,000. Podria obtener hasta 3 bonos!
Al empleado se le paga el 10% del total de lo vendido mas un bono si hubiera.
Aquí debes aplicar la condicion de bono o la funcion SI() para saber si lo obtiene o no.
PRACTICA 20 – Condicion Logica Y
En el mismo caso que la practica anterior, ahora para que el empleado obtenga su bono, ademas de
superar las ventas por producto de 50,000 debera haber traido 20 nuevos clientes. Solo asi obtendra su
bono.
CUADERNO DE EJERCICIOS Y PRACTICAS EXCEL AVANZADO Página 48
También podría gustarte
- Taller 1Documento9 páginasTaller 1Jessica Ferley Dominguez RangelAún no hay calificaciones
- ExcelDocumento3 páginasExcelCurso JavaScript HogarAún no hay calificaciones
- Cuaderno PracticoDocumento15 páginasCuaderno PracticoLuz Helena BuenombreAún no hay calificaciones
- Bloque 1Documento23 páginasBloque 1Geovanny BorjaAún no hay calificaciones
- Funciones ComunesDocumento11 páginasFunciones ComunesgabrielAún no hay calificaciones
- Curso Excel AvanzadoDocumento12 páginasCurso Excel AvanzadoMario Guzman100% (1)
- Tercer Corte - Mod InformaticaDocumento4 páginasTercer Corte - Mod InformaticaDanna MayoralAún no hay calificaciones
- Temas de Base de Datos 3Documento24 páginasTemas de Base de Datos 3LoüAún no hay calificaciones
- Ejercicios Contabilidad AplicadaDocumento3 páginasEjercicios Contabilidad AplicadaPatiño SamiAún no hay calificaciones
- Ejercicio de Excel Avanzado - Parte 5Documento14 páginasEjercicio de Excel Avanzado - Parte 5Ramón NúñezAún no hay calificaciones
- Actividad 1 Lunes 08 NovDocumento5 páginasActividad 1 Lunes 08 Novalejandro Paternina PuentesAún no hay calificaciones
- Tarea Exel !! Yts PeDocumento10 páginasTarea Exel !! Yts PeGonzalo Castillo AquimaAún no hay calificaciones
- Semana 6 - Funciones de Búsqueda - Buscar V Buscar HDocumento16 páginasSemana 6 - Funciones de Búsqueda - Buscar V Buscar HGiovanni GuadalupeAún no hay calificaciones
- S10.s1 - 0 Ejercicios PREPARACIONDocumento47 páginasS10.s1 - 0 Ejercicios PREPARACIONLuis angel Bejar herreraAún no hay calificaciones
- HGJHKGJDocumento20 páginasHGJHKGJmax barrios pradoAún no hay calificaciones
- Clave Autor Titulo PrecioDocumento6 páginasClave Autor Titulo PrecioYésica vargasAún no hay calificaciones
- BuscarV DLDocumento4 páginasBuscarV DLDenis Rolando Lopez AmbrocioAún no hay calificaciones
- Examen 2Documento2 páginasExamen 2Carlos Ramón Mejía CruzAún no hay calificaciones
- Función BuscarVDocumento2 páginasFunción BuscarVMILAGROS ABIGAIL CONDORI CHAMBIAún no hay calificaciones
- A3c1 2411 Tagle CruzDocumento14 páginasA3c1 2411 Tagle CruzMichelle Huerta CruzAún no hay calificaciones
- Propuesto 01 - Aplicación Función de BúsquedaDocumento16 páginasPropuesto 01 - Aplicación Función de BúsquedaDiego Fernando Paredes SaldañaAún no hay calificaciones
- Cristian Moran Funcion BusquedaDocumento4 páginasCristian Moran Funcion BusquedaMORAN ORTEGA CRISTIAN SANTIAGOAún no hay calificaciones
- Tema - 5 EjerciciosDocumento21 páginasTema - 5 EjerciciosYaanpieer SanchezAún no hay calificaciones
- Buscar VDocumento2 páginasBuscar VAlejandro MuñozAún no hay calificaciones
- Prueba de Excel: Fecha:01-07-2022 Hora Inicio: Hora Final: NombreDocumento12 páginasPrueba de Excel: Fecha:01-07-2022 Hora Inicio: Hora Final: NombreJhonatan Patiño DiazAún no hay calificaciones
- Taller #3 de Excel Ficha 2773051Documento21 páginasTaller #3 de Excel Ficha 2773051karentatianaramirezsantana1Aún no hay calificaciones
- S11 - EjercicioDocumento19 páginasS11 - EjercicioPiero OroncoyAún no hay calificaciones
- Ejercicio Funciones Varias - InicialDocumento4 páginasEjercicio Funciones Varias - InicialGabriela Alejandra MONTENEGRO GAITANAún no hay calificaciones
- Prueba Excel Intermedio v2Documento499 páginasPrueba Excel Intermedio v2Clementina Mejia Puentes100% (2)
- Tercer Ejercicio 3Documento3 páginasTercer Ejercicio 3Alejandra Abigail Duran PachecoAún no hay calificaciones
- Ejercicio ExcelDocumento3 páginasEjercicio ExcelJAIME ANTONIO CORIA MONTIELAún no hay calificaciones
- 387842518-Prueba-Excel-Intermedio-v2 NUEVODocumento499 páginas387842518-Prueba-Excel-Intermedio-v2 NUEVOWilmer PirazanAún no hay calificaciones
- Tema - 5 EjerciciosDocumento21 páginasTema - 5 EjerciciosLucas KsjAún no hay calificaciones
- Taller #3 de Excel Ficha 2773051 14-02-24Documento21 páginasTaller #3 de Excel Ficha 2773051 14-02-24Cristian Paez BarbosaAún no hay calificaciones
- Propuesto 01 - Aplicación Función de BúsquedaDocumento11 páginasPropuesto 01 - Aplicación Función de BúsquedaAnthony Rodriguez Meza100% (1)
- Filtros DigitalesDocumento77 páginasFiltros DigitalesMayc HerreraAún no hay calificaciones
- Actividad 6 - U2 - Nilson GarnicaDocumento56 páginasActividad 6 - U2 - Nilson GarnicalilifrancoAún no hay calificaciones
- Taller Excel BasicoDocumento10 páginasTaller Excel BasicoEl Pajaro Del bosqueAún no hay calificaciones
- Avtividad 1 ExcelDocumento5 páginasAvtividad 1 ExcelOscar Javier Yomayusa CañonAún no hay calificaciones
- 3ra Clase Adiel Villacencio LeyvaDocumento19 páginas3ra Clase Adiel Villacencio LeyvateoAún no hay calificaciones
- CLASE1Documento13 páginasCLASE1Xiomara Leticia Casco ArdonAún no hay calificaciones
- Proyecto 1 Ingenieria Sanitaria.Documento31 páginasProyecto 1 Ingenieria Sanitaria.Andrew AlmonteAún no hay calificaciones
- Estadistica Inferencial...Documento12 páginasEstadistica Inferencial...Adriana TorresAún no hay calificaciones
- Fase 3 - Pruebas de Hipótesis y AnovaDocumento62 páginasFase 3 - Pruebas de Hipótesis y AnovaLedherzon Contreras100% (3)
- EJERCICIO 5, ConsultavDocumento2 páginasEJERCICIO 5, ConsultavSantosAún no hay calificaciones
- Calculos Sencillos 2Documento9 páginasCalculos Sencillos 2ANA MARIA Q.R.Aún no hay calificaciones
- Prueba Basico Excel en Blanco - 25 Minutos MaxDocumento358 páginasPrueba Basico Excel en Blanco - 25 Minutos Maxoscar javier moreno hurtadoAún no hay calificaciones
- Practica #-1Documento2 páginasPractica #-1Miguel Angel TejedaAún no hay calificaciones
- Copia de Prueba Excel2Documento21 páginasCopia de Prueba Excel2Cristian Preciado100% (1)
- Práctico Macros y ValidaciónDocumento3 páginasPráctico Macros y ValidaciónMines EcheverriaAún no hay calificaciones
- Examen Final Mec 2431Documento2 páginasExamen Final Mec 2431Luis M. ChamosoAún no hay calificaciones
- Ejercicio Funciones Varias - InicialDocumento4 páginasEjercicio Funciones Varias - Inicialfabian andres alvaradoAún no hay calificaciones
- Libro1 CamilaDocumento10 páginasLibro1 CamilaCamila Antonella Taleno VelázquezAún no hay calificaciones
- Propuesto 01 - Aplicación Función de BúsquedaDocumento17 páginasPropuesto 01 - Aplicación Función de BúsquedaKerry Gianfranco Soto MendezAún no hay calificaciones
- 02 Esquemas y SubtotalesDocumento140 páginas02 Esquemas y SubtotalesEder Blas ParedesAún no hay calificaciones
- Practicas de Excel AvanzadoDocumento14 páginasPracticas de Excel AvanzadoAlexandra Yineska Chavez QuinteroAún no hay calificaciones
- Ponderado CasanareDocumento4 páginasPonderado Casanarecarlos801Aún no hay calificaciones
- 1 1Documento207 páginas1 1Paola VerdugoAún no hay calificaciones
- Tabulaciones Texto Sin FormatoDocumento2 páginasTabulaciones Texto Sin FormatoMarcos CardonaAún no hay calificaciones
- Grandes alamedas: Entre el cielo y la tiraníaDe EverandGrandes alamedas: Entre el cielo y la tiraníaCalificación: 5 de 5 estrellas5/5 (1)
- Educacion Fisica - Guia#3 - RespiracionDocumento5 páginasEducacion Fisica - Guia#3 - RespiracionAna C Sampayo CalleAún no hay calificaciones
- Cinematica Del Movimeinto RectilineoDocumento18 páginasCinematica Del Movimeinto RectilineoAna C Sampayo CalleAún no hay calificaciones
- Biologia Guia Pedagogica #2Documento1 páginaBiologia Guia Pedagogica #2Ana C Sampayo CalleAún no hay calificaciones
- Biologia Guía Pedagógica # 1Documento8 páginasBiologia Guía Pedagógica # 1Ana C Sampayo CalleAún no hay calificaciones
- Microsoft Word - Manual - Presufacil 2007Documento27 páginasMicrosoft Word - Manual - Presufacil 2007JorgeEnriqueBadielFlorezAún no hay calificaciones
- YecnologiaDocumento11 páginasYecnologiaNelson AlbaAún no hay calificaciones
- Tipos de Datos en Excel 2013Documento4 páginasTipos de Datos en Excel 2013pariciotomasAún no hay calificaciones
- Guia Integrada de Actividades2 MATEMATICA FINANCIERADocumento21 páginasGuia Integrada de Actividades2 MATEMATICA FINANCIERAVENTAMINAún no hay calificaciones
- Guã - A de Estudio Segundo ParcialDocumento9 páginasGuã - A de Estudio Segundo ParcialZhelica StolasAún no hay calificaciones
- Club Laboratorio de ComputacionDocumento17 páginasClub Laboratorio de ComputacionIrisAlvaradoRdzAún no hay calificaciones
- Acta Evaluacion Primaria 2009 (1) 1Documento4 páginasActa Evaluacion Primaria 2009 (1) 1juanjumerAún no hay calificaciones
- Plantilla Excel Control y Mantenimiento de VehiculoDocumento10 páginasPlantilla Excel Control y Mantenimiento de Vehiculostevencovarrubia23Aún no hay calificaciones
- Formulas y FuncionesDocumento23 páginasFormulas y FuncionesJean NavaAún no hay calificaciones
- Resumen Cin Años de SoledadDocumento12 páginasResumen Cin Años de SoledadArdeth Jaen ZaldovarAún no hay calificaciones
- Contenidos MinimosDocumento10 páginasContenidos Minimosonze013Aún no hay calificaciones
- Tema Muestra OkDocumento12 páginasTema Muestra OkCurso Web HemeroscopeaAún no hay calificaciones
- MM 011Documento43 páginasMM 011AdanJaraAyalaAún no hay calificaciones
- EvaluaciónDocumento2 páginasEvaluaciónMalú LijapAún no hay calificaciones
- EVALUACIONDocumento3 páginasEVALUACIONjose rodolfo cuenca rueda100% (2)
- Plan 8vosDocumento12 páginasPlan 8vosJohan MurgueitioAún no hay calificaciones
- Tarea Metodo Part. ImanolDocumento12 páginasTarea Metodo Part. ImanolJeampier AriasAún no hay calificaciones
- Fórmulas y FuncionesDocumento3 páginasFórmulas y FuncionesChristal VenturaAún no hay calificaciones
- Proyecto ModularDocumento6 páginasProyecto ModularEdgar MexAún no hay calificaciones
- Material B. Unidad 4 Excel BasicoDocumento4 páginasMaterial B. Unidad 4 Excel BasicoJankrlos FigueroaAún no hay calificaciones
- Clase 55 OXXO RangeActiveX IND MJ 9a11Documento8 páginasClase 55 OXXO RangeActiveX IND MJ 9a11Cristian PadillaAún no hay calificaciones
- Manual Registro de NotasDocumento15 páginasManual Registro de NotasOscar AnayaAún no hay calificaciones
- Conceptos Basicos Excel 2010Documento41 páginasConceptos Basicos Excel 2010Carlos Alberto ClarosAún no hay calificaciones
- Unidad III Hoja de CalculoDocumento12 páginasUnidad III Hoja de CalculoMargarethDasayAún no hay calificaciones
- Taller Curvas HorizontalesDocumento19 páginasTaller Curvas Horizontalesazaly suárezAún no hay calificaciones
- TAREAS6-1-Guía de Laboratorio 06 - Funciones de BúsquedaDocumento34 páginasTAREAS6-1-Guía de Laboratorio 06 - Funciones de BúsquedaErick omar Huaman araujoAún no hay calificaciones
- Combinar CorrespondenciaDocumento5 páginasCombinar CorrespondenciaSara Peña CuevasAún no hay calificaciones
- Base Datos en Excel Con FotosDocumento23 páginasBase Datos en Excel Con FotosJuan Centeno CordovaAún no hay calificaciones
- Investigacion de Mercado 2 Tarea 6Documento5 páginasInvestigacion de Mercado 2 Tarea 6isamarpAún no hay calificaciones
- Curso ExcelDocumento55 páginasCurso ExcelGraciela Susana Flores SantivañezAún no hay calificaciones