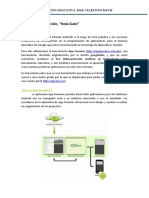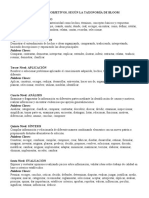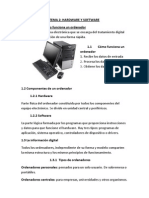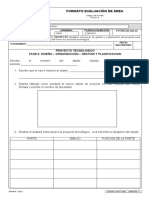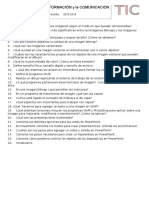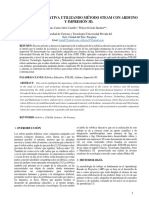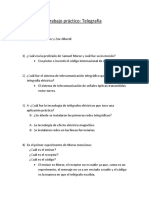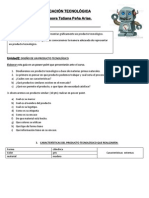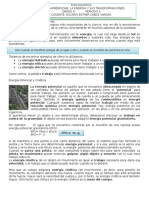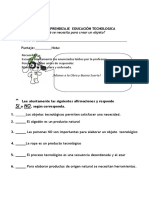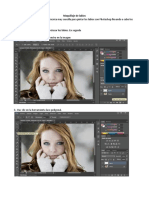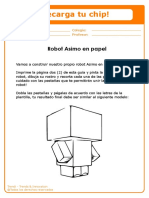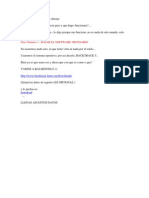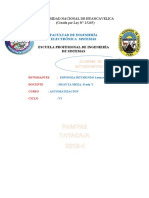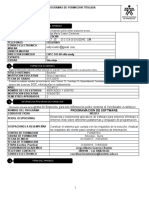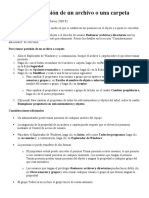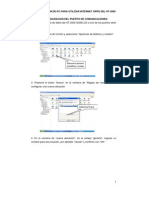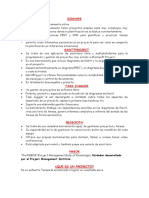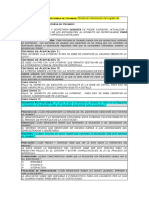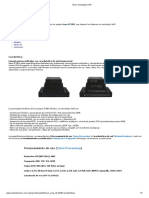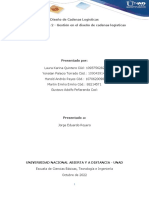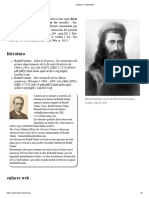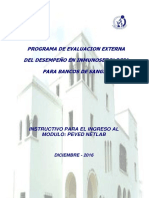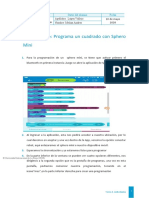Documentos de Académico
Documentos de Profesional
Documentos de Cultura
Guía Tecnología
Cargado por
Sara Sofía Medina MartínTítulo original
Derechos de autor
Formatos disponibles
Compartir este documento
Compartir o incrustar documentos
¿Le pareció útil este documento?
¿Este contenido es inapropiado?
Denunciar este documentoCopyright:
Formatos disponibles
Guía Tecnología
Cargado por
Sara Sofía Medina MartínCopyright:
Formatos disponibles
GUÍA DE REPASO
DOCENTE: Carlos Andrés Hernández L. PERIODO: II
ASIGNATURA: TECNOLOGÍA
Estudiante: __________________________________________
● Fuente: Times New Roman
● Tamaño Fuente: 11
OBJETIVO:
El documento está organizado en sesiones de trabajo, sólo con el fin de estructurar mínimamente
los proyectos y clarificar los objetivos. Las sesiones no tienen una duración determinada, y cada uno
puede avanzar a su propio ritmo. Es muy conveniente que el estudiante se desvíe del guión principal
cuando lo considere interesante, y desarrolle sus propias ideas, para volver de nuevo al guión al
principio de la siguiente sesión. La programación es una artesanía, y la creatividad, la libertad, y la
imaginación son fundamentales.
INDICADORES DE EVALUACIÓN:
Resuelvo problemas tecnológicos y evalúo las soluciones teniendo en cuenta las condiciones,
restricciones y especificaciones del problema planteado.
Reconozco las implicaciones éticas, sociales y ambientales de las manifestaciones
tecnológicas del mundo en que vivo, y actúo responsablemente.
FECHA DE ENTREGA:
DESCRIPCIÓN DE LA ACTIVIDAD:
Vas a leer este documento, reforzando el tema visto en el segundo periodo, y intentaras realizar los
ejercicios que se muestran:
¿Qué es App Inventor?
App Inventor parte de una idea conjunta del Instituto Tecnológico de Massachusetts y de un equipo
de Google Education. Se trata de una herramienta web de desarrollo para iniciarse en el mundo de
la programación. Con él pueden hacerse aplicaciones muy simples, y también muy elaboradas, que
se ejecutarán en los dispositivos móviles con sistema operativo Android. App Inventor es un
lenguaje de programación basado en bloques (como piezas de un juego de construcción), y
orientado a eventos. Sirve para indicarle al “cerebro” del dispositivo móvil qué queremos que haga,
y cómo.
GUIA DE REPASO – GUIA SOBRE APP INVENTOR – ÁREA
1
DE TECNOLOGÍA - CLCC
Es por supuesto muy conveniente disponer de un dispositivo Android donde probar los programas
según los vamos escribiendo.
Sesión #1
Objetivos
1. Crear una cuenta Google
2. Instalar App Inventor 2
3. Instalar MIT AI2 Companion en el dispositivo Android, o conocer el emulador
4. Crear una aplicación e instalarla en el móvil
5. Conocer la página web de App Inventor (tutoriales, ejemplos, guías etc.)
Crear una cuenta Google
Es necesario crear una cuenta Google porque App Inventor es un trabajo conjunto entre
Google y el MIT (http://web.mit.edu/ ). Recuérdese que Android es de Google. Abrir el
navegador. OJO, tiene que ser Google Chrome, Safari o Firefox. Internet Explorer aún no
es compatible con App Inventor.
Ir a la página https://accounts.google.com/
Utilizar una cuenta ya existente o crear una nueva. Nos hará falta para usar App
Inventor.
Seguir las instrucciones de la página de Google para crear una nueva cuenta.
Instalar App Inventor 2
Buscamos “App Inventor” en el buscador de Google.
Hacer clic sobre Front Page | Explore MIT App Inventor .
¡Empezamos!
Una vez configurado en castellano pulsamos el botón Comenzar un proyecto nuevo... y
“Miau”
le damos a nuestro proyecto el nombre
Esto nos lleva a la ventana principal de App Inventor.
GUIA DE REPASO – GUIA SOBRE APP INVENTOR – ÁREA
2
DE TECNOLOGÍA - CLCC
La pantalla que estamos viendo se divide en partes:
- A la izquierda están los objetos que vamos a usar para diseñar la pantalla de nuestra
aplicación. Botones, imágenes, dibujos, etc. Es como la paleta de un pintor
- Después explicaremos la parte derecha
- ¿Qué es la pantalla del centro? Representa la pantalla del móvil, y sirve para DISEÑAR
el aspecto de la aplicación. La llamaremos Visor
-
.
Arriba a la izquierda hay un botón importante: Conectar Para poder probar
cómo funciona lo que vamos haciendo necesitamos transferirlo a un móvil, o usar el
emulador incluido en App Inventor (esta opción es menos recomendable).
-
- Para conectar App Inventor con el móvil hacer clic en Conectar , y elegir la
opción AI COMPANION. Se abrirá una pantalla como esta:
- Comenzará entonces la descarga del archivo. En algunos casos puede que el
navegador abra directamente el archivo de imagen que hemos descargado. En ese
caso bastará que hagamos clic con el botón derecho y seleccionemos la opción
Guardar imagen como… para que quede almacenado en nuestro disco. Repetiremos
este proceso para los dos archivos mencionados.
-
GUIA DE REPASO – GUIA SOBRE APP INVENTOR – ÁREA
3
DE TECNOLOGÍA - CLCC
- Incluir un botón en la pantalla
- En la parte izquierda hacemos clic en el tipo de objeto Botón, y sin soltar
arrastramos hasta el visor. Si todo funciona bien se verá en el visor, y también en la
pantalla del móvil, o del emulador.
-
- Un botón es un objeto sobre el que podemos hacer clic, y puede tener
diferentes aspectos.
-
- Para que el botón tenga la imagen del gato hacemos clic en el botón, y en la
parte derecha de App Inventor, en Propiedades, y bajo la propiedad Imagen , hacemos
clic en Ninguno…
-
- Elegimos la opción Subir archivo …, y
después Seleccionar archivo
-
-
-
-
-
- Elegimos el archivo del gato en nuestro disco duro y pulsamos Aceptar para
subirlo a la página de nuestro proyecto en App Inventor. Se verá el gato como imagen
del botón, que ahora será más grande.
-
GUIA DE REPASO – GUIA SOBRE APP INVENTOR – ÁREA
4
DE TECNOLOGÍA - CLCC
-
-
- Para quitar el texto “Texto para el Botón1” que aparece por debajo del gato hay
que borrar el valor de una propiedad Texto del botón, en la parte derecha de la
ventana.
Si no vemos la cara del gato entera en la pantalla del dispositivo deberemos cambiar los
valores de las propiedades Ancho y Alto del botón por “Ajustar al contenedor”, para
que se ajusten al tamaño máximo disponible en la pantalla del dispositivo.
GUIA DE REPASO – GUIA SOBRE APP INVENTOR – ÁREA
5
DE TECNOLOGÍA - CLCC
Para incluir una etiqueta debajo del gato que ponga “Hola, soy Kitty” arrastramos un
componente Etiqueta hasta el visor, y la soltamos debajo del gato.
Investiguemos ahora para descubrir cómo cambiar el texto “Texto para Etiqueta1” por
“Hola, soy Kitty”. Una pista: hay que seleccionar la etiqueta en el visor, y luego cambiar
sus propiedades en la parte derecha de la ventana de trabajo de App Inventor.
Añadir un sonido
Ahora añadiremos un sonido a nuestra aplicación, arrastrando hasta el visor el icono
Sonido, que está dentro del grupo Medios , en la Paleta. Ojo, este objeto no se verá en
el móvil o en el emulador, porque no es una imagen, ni un botón, ni una etiqueta. Por
eso aparece debajo del visor, en el apartado Componentes no visibles .
Investiguemos ahora de nuevo para saber cómo asociar a este objeto que hemos
creado el sonido “Miau.pm3” que hemos descargado. De nuevo hay que usar el panel
de propiedades para este componente. No es difícil, haremos clic sobre el valor de la
propiedad Origen del componente Sonido1 y subiremos el archivo descargado.
Con esto hemos terminado de diseñar el aspecto de nuestra aplicación Ahora viene la
magia, tenemos que programar cómo se comportará la aplicación. ¡Eso es programar!
GUIA DE REPASO – GUIA SOBRE APP INVENTOR – ÁREA
6
DE TECNOLOGÍA - CLCC
Hacemos clic en el botón Bloques situado en la esquina superior derecha.
Esto abre la ventana de programación con bloques. La parte más amplia, ahora en
blanco, es el Editor, donde colocaremos los bloques de nuestros programas.
GUIA DE REPASO – GUIA SOBRE APP INVENTOR – ÁREA
7
DE TECNOLOGÍA - CLCC
Vamos a hacer que suene el sonido del gato cada vez que hagamos clic sobre la imagen
del gato (botón).
Hacemos clic en Botón para que se muestren los bloques de colores disponibles para
escribir nuestro código, el programa. Se abre un “cajón de herramientas” con todos los
bloques que podemos utilizar. Arrastramos hasta el editor el que dice Botón1.Clic .
Los bloques color mostaza son los manejadores o gestores de sucesos. Indican qué hay
que hacer cuando sucede algo en la aplicación. En este caso, el manejador nos permitirá
decirle al ordenador qué debe hacer cuando hagamos clic sobre el gato.
Ahora hacemos clic sobre nuestro componente Sonido1 para abrir su cajón. Entonces
arrastramos la instrucción Llamar.Sonido1.Reproducir hasta “encajarla” dentro del
manejador que hemos creado para el botón.
¡Enhorabuena por la primera aplicación!
GUIA DE REPASO – GUIA SOBRE APP INVENTOR – ÁREA
8
DE TECNOLOGÍA - CLCC
Ya podemos probarla en el móvil, pero la perderemos si cerramos la aplicación AI2 que
nos conecta con el ordenador. Para instalarla en el móvil permanentemente, como
cualquier otra aplicación, podemos generar un código QR.
Para ello hacemos clic en Generar y elegimos la opción App (generar código QR para el archivo
.apk).
Esto tomará un poco de tiempo, después del cuál aparecerá un código QR que
podremos capturar en nuestro móvil. La aplicación quedará descargada entonces en
nuestro teléfono/Tablet, para ejecutarla siempre que queramos.
Ahora a vibrar
Podemos mejorar la aplicación, haciendo que el teléfono vibre a la vez que el gato
maúlla. Una pista: hay que buscar dentro del cajón de bloques del objeto Sonido1 .
El bloque que hace que el móvil vibre es Llamar.Sonido1.Vibrar . Este bloque, a
diferencia del anterior, tiene un “encajador” por el lado derecho. Sirve para indicar
cuánto tiempo tiene que vibrar el dispositivo, en milisegundos.
Para poner aquí un valor de tiempo hay que abrir el cajón Matemáticas y arrastrar el
bloque de arriba hasta el encajador libre a la derecha del bloque
Llamar.Sonido1.Vibrar, donde indica milisegundos .
GUIA DE REPASO – GUIA SOBRE APP INVENTOR – ÁREA
9
DE TECNOLOGÍA - CLCC
Ahora cambiamos el valor 0 por el valor 500, para que vibre durante medio segundo.
Los bloques quedarán así
¿Qué pasa si ponemos 2500 en el bloque azul? Vibrará durante 2,5 segundos. Para
cambiar el valor hay que hacer clic sobre el número, y escribir el nuevo valor.
Ahora volveremos al Diseñador y añadiremos un objeto Acelerómetro , que se
encuentra en la Paleta, dentro del cajón Sensores . Se quedará bajo la ventana del visor,
porque no se refiere a un objeto visible en nuestra interfaz de usuario.
Ahora, en el editor de bloques, elegiremos en la ventana de bloques el objeto
Acelerómetro1 que hemos creado. De su cajón elegiremos el bloque mostaza
cuando.Acelerómetro1.Agitar
Ahora copiamos el bloque Llamar.Sonido1.Reproducir de arriba, haciendo clic con el
botón derecho sobre él y seleccionando Duplicar .
GUIA DE REPASO – GUIA SOBRE APP INVENTOR – ÁREA
10
DE TECNOLOGÍA - CLCC
Una vez duplicado lo encajaremos con el bloque mostaza que hemos creado. El editor
de código aparecerá como en la siguiente figura.
¿Qué va a ocurrir? El gato también maullará cada vez que agitemos el móvil. El
acelerómetro es el sistema que detecta que el móvil se mueve, o cambia de orientación
vertical a horizontal. Es muy útil para muchas aplicaciones.
Aquí hay dos EVENTOS distintos, y le estamos indicando al móvil, a través de este
programa, qué debe hacer cuando suceda cada uno de estos eventos.
POR ESO SE DICE QUE APP INVENTOR ES PROGRAMACIÓN ORIENTADA A EVENTOS (EVENT-
DRIVEN PROGRAMMING).
Intentemos ahora generar nosotros mismos el código QR para esta nueva aplicación.
GUIA DE REPASO – GUIA SOBRE APP INVENTOR – ÁREA
11
DE TECNOLOGÍA - CLCC
Conocer la página web de App Inventor (tutoriales, ejemplos, guías etc.)
Podemos entrar en la web de App Inventor haciendo clic en el icono del androide de la
esquina superior izquierda, y dar “un paseo” por los recursos que hay en la página de
App Inventor.
Ideas para profundizar nosotros mismos
Conocer otros componentes de la pantalla
Investigar cómo renombrar los objetos que hemos creado.
Descubrir dónde están los recursos “Medios” que vamos agregando.
Comprobar cómo se eliminan objetos del editor de bloques, arrastrándolos a la
papelera.
GUIA DE REPASO – GUIA SOBRE APP INVENTOR – ÁREA
12
DE TECNOLOGÍA - CLCC
Sesión #2
Crear una aplicación para dibujar
Una vez que hemos visto el manejo más básico de las pantallas, el Diseñador, y el Editor
de Bloques de App Inventor, ya estamos listos para hacer algo más avanzado.
Comenzaremos haciendo clic en el desplegable Proyectos , y eligiendo la opción
Comenzar un proyecto nuevo...
Una vez dentro, cambiaremos el nombre de la pantalla Screen1 por Dibujar (en la
propiedad Título del componente Screen1 ).
GUIA DE REPASO – GUIA SOBRE APP INVENTOR – ÁREA
13
DE TECNOLOGÍA - CLCC
ATENCIÓN
Es importante siempre utilizar nombres descriptivos para los objetos que vamos creando. Al
principio, cuando nuestras aplicaciones son pequeñas, es fácil recordar cada objeto, pero a medida
que los programas van haciéndose más complejos es fundamental saber para qué sirve cada
objeto, cada variable, y sólo podremos hacerlo si le hemos dado un nombre que describe qué es o
para qué sirve.
Ahora crearemos por nuestra cuenta un botón, y cambiaremos su propiedad Texto por
“Rojo”, y finalmente pondremos en rojo su propiedad ColorDeFondo . Adelante,
solamente hay que jugar con las propiedades del botón.
Cambiaremos el nombre del botón Botón1 por boton_rojo en el cuadro de
componentes del Diseñador. En lugar de usar un espacio utilizaremos un signo de
subrayado, y no emplearemos tildes, porque el sistema entiende que es un carácter
especial no válido (esto aún está en inglés ☺).
Crearemos después otro botón verde, y finalmente otro azul, y haremos lo mismo que
hemos hecho con el rojo, cambiaremos su nombre, el color de fondo, y el texto que
aparece en el botón.
GUIA DE REPASO – GUIA SOBRE APP INVENTOR – ÁREA
14
DE TECNOLOGÍA - CLCC
Como queremos que los botones queden en una misma línea horizontal, vamos a
recolocarlos en la pantalla añadiendo un componente DisposiciónHorizontal . Lo
arrastramos desde el cajón Disposición hasta el Visor. Este objeto aparecerá en el Visor
como un cuadro vacío.
Para que se ajuste al ancho de la pantalla del visor ¿qué haremos? En su propiedad
Ancho elegiremos la opción Ajustar al contenedor...
Ahora, en el Visor, arrastraremos los tres botones dentro de DisposiciónHorizontal1 . Si
no nos gusta este nombre podemos cambiarlo por MarcoHorizontal , por ejemplo. Para
que la altura del marco se ajuste al tamaño de los botones podemos decir que su Altura
GUIA DE REPASO – GUIA SOBRE APP INVENTOR – ÁREA
15
DE TECNOLOGÍA - CLCC
sea automática. Así siempre se adaptará al tamaño del componente más alto de todos
los que contiene.
Ahora añadimos el lienzo, arrastrando al Visor el componente Lienzo , que se encuentra
dentro del cajón Dibujo y animación de la Paleta. Lo colocamos justo debajo, fuera del
MarcoHorizontal. Lo más cómodo es definir que su anchura (propiedad Ancho ) sea
automática, para que se extienda hasta los bordes izquierdo y derecho del Visor. En
cuanto a su altura, mejor experimentar con diferentes tamaños hasta que ocupe el
espacio que queremos.
El tamaño se especifica en pixels , es decir, en puntos de la pantalla. Cada línea de la
pantalla tiene un número de pixels. El número de ellos que haya, en líneas y columnas,
define la resolución de la pantalla. Podemos probar con 300 pixels, y modificarlo más
tarde si vemos que no es el mejor tamaño.
GUIA DE REPASO – GUIA SOBRE APP INVENTOR – ÁREA
16
DE TECNOLOGÍA - CLCC
Ahora vamos a definir el comportamiento del programa, a decir cómo tiene que
funcionar. Vamos entonces al editor de bloques.
Arrastraremos el bloque cuando.Lienzo1.Tocar desde el cajón del objeto Lienzo1 hasta
el editor. Esto indica que cada vez que toquemos el lienzo con el dedo tendrá que
ocurrir lo que digamos dentro de este bloque mostaza.
Ahora arrastraremos el bloque morado (de acción) llamar.Lienzo1.DibujarCírculo hasta
encajarlo dentro del bloque mostaza. Veremos que para funcionar necesita que le
asociemos a la derecha tres bloques de información adicional (x, y, r).
Coordenadas x e y
El pensador René Descartes inventó hace tiempo un sistema para definir la posición de
un objeto sobre un plano. En su honor, este sistema se conoce como Coordenadas
GUIA DE REPASO – GUIA SOBRE APP INVENTOR – ÁREA
17
DE TECNOLOGÍA - CLCC
Cartesianas. Para conocer más sobre este tema visitemos la página
http://es.wikipedia.org/wiki/Coordenadas_cartesianas
Nosotros vamos a utilizar el sistema de Descartes para referirnos a un punto cualquiera
dentro de nuestro Lienzo1 . Siempre que toquemos con el dedo dentro del lienzo, el
bloque mostaza guardará cuál es el valor de la coordenada x y la coordenada y del
punto que estamos tocando, porque seguro que lo necesitaremos. App Inventor utiliza
el sistema cartesiano para determinar la posición de un punto determinado dentro de
un lienzo. La x aumenta desde la izquierda a la derecha, y la y lo hace desde arriba hacia
abajo.
Precisamente para saber dónde dibujar el círculo, el bloque morado deberá saber que
saber qué x e y tiene el punto de la pantalla que estamos tocando. Lo tomaremos del
bloque mostaza.
Al dejar quieto el puntero del ratón sobre el icono de la x del bloque mostaza nos saldrá
una ventanita en la que aparecerá un pequeño bloque tomarx de color naranja.
Tenemos que arrastrarlo hasta encajarlo con el hueco superior del bloque morado
llamar.Lienzo1.DibujarCírculo.
GUIA DE REPASO – GUIA SOBRE APP INVENTOR – ÁREA
18
DE TECNOLOGÍA - CLCC
Haremos lo mismo con la y. Esto hará que el círculo se dibuje sobre la x y la y que
estamos tocando, y no en cualquier otro punto de la pantalla.
Nos falta definir la r. ¿Qué es? Indica el tamaño del círculo que vamos a dibujar, su radio
(de ahí la r). Para definir el tamaño, el radio, abrir el cajón Matemáticas de la zona de
bloques y arrastrar el bloque azul que indicar el valor 0 (cero) hasta el hueco r de nuestro
bloque morado.
Queremos que los círculos se vean bien, así que le asignaremos a r el valor 10. El radio
del círculo será 10.
Ahora podemos tocar dentro del lienzo, en la pantalla del móvil o el emulador, para ver
cómo se dibujan pequeños círculos. Pero para que los círculos sean rojos, verdes o
azules en lugar de negros, hay que decirle al móvil que lo haga creando nuevos bloques.
Una pista: hay que utilizar un bloque mostaza del objeto botón_rojo . Ya hemos usado
este tipo de bloque mostaza en el programa del gato.
Utilizaremos el bloque cuando.boton_rojo.Clic . Lo arrastramos hasta el editor de
bloques.
GUIA DE REPASO – GUIA SOBRE APP INVENTOR – ÁREA
19
DE TECNOLOGÍA - CLCC
¿Qué tiene que ocurrir cuando hagamos clic sobre el botón rojo? Tiene que cambiarse a
rojo el color del pincel que usamos en el lienzo. ¿Dónde tendremos que definir eso?
Una pista: el color del pincel es una característica del Lienzo1 , así que tendremos que
buscar la manera de hacerlo usando algún bloque del cajón del objeto Lienzo . Otra
pista: es un bloque de color verde oscuro.
Es el bloque poner. Lienzo1.ColorDePintura.como. Lo arrastraremos hasta encajarlo
dentro del bloque mostaza cuando.boton_rojo.Clic .
Falta indicar que queremos que sea el color rojo. Para ello escogeremos el pequeño
bloque que identifica a este color de entre los colores que hay en el cajón Colores de la
Paleta de App Inventor.
Haremos lo mismo con los botones para color verde y color azul. Lo mejor es hacerlo
duplicando el bloque mostaza que hemos creado para el color rojo. Una vez hecho, en
el nuevo bloque mostaza, podemos desplegar la lista del nombre de los botones y elegir
el del color verde. Entonces sólo tendremos que cambiar el bloque rojo por el verde, y
listo. Lo mismo con el botón para el azul.
GUIA DE REPASO – GUIA SOBRE APP INVENTOR – ÁREA
20
DE TECNOLOGÍA - CLCC
Cuando probemos el resultado se nos “ensuciará” el lienzo enseguida, así que hay que
poner un botón para dejar el lienzo en blanco de nuevo. ¿Cómo se hará? Varias pistas:
● Crear DisposiciónHorizontal1 debajo del lienzo
● Meter dentro un nuevo botón y llamarlo Limpiar
● Cambiar el texto del botón por “Limpiar”
● Poner los bloques para que al hacer clic sobre Limpiar se limpie el lienzo
En realidad, sería más interesante si en lugar de hacer circulitos, pudieran dibujarse
líneas al arrastrar el dedo por la pantalla. ¿Qué bloque mostaza del objeto Lienzo habría
que usar para que se dibujara según fuéramos arrastrando el dedo por el lienzo? Una
pista: deberemos utilizar un bloque naranja del componente Lienzo1.
ATENCIÓN
En programación no hay una única manera de hacer bien las cosas, es decir, podemos conseguir el
mismo resultado utilizando bloques diferentes. El objetivo crear el programa de la forma más
simple y más eficiente, para que nuestro código sea más “elegante”.
Podemos usar estos dos tipos de bloques, por ejemplo, para dibujar un círculo por cada
punto donde vayamos arrastrando el dedo. XActual e YActual se refieren precisamente
al punto representado por las coordenadas x e y actuales. Veremos como funciona esto
al arrastrar el dedo despacio por el lienzo. Si deslizamos el dedo demasiado rápido se
verán los puntos separados.
GUIA DE REPASO – GUIA SOBRE APP INVENTOR – ÁREA
21
DE TECNOLOGÍA - CLCC
Más apropiado puede ser entonces utilizar este otro bloque morado, que se basa en
dibujar líneas, y no círculos. Para dibujar una línea hace falta especificar el punto inicial
de la línea y el punto final. Por ello para usar este bloque hay que indicarle dos
coordenadas x y dos y. El primer (x1, y1) define el punto inicial de la línea, y el segundo
par (x2, y2) define el punto final de la misma. Al hacer clic sobre el lienzo, sin levantar el
dedo, el programa guardará en su memoria el valor de la x e y del punto que hemos
tocado (determinado por XPrevio e YPrevio). Según vayamos deslizando el dedo el
programa irá detectando el cambio de posición y dibujará una línea desde ese punto
guardado hasta el punto que estamos tocando actualmente (determinado por XActual e
YActual). Esto se repetirá todo el tiempo, muy rápidamente, mientras sigamos
arrastrando el dedo por la pantalla. Se dibujarán por lo tanto muchas líneas muy cortas,
una detrás de la otra, dando la sensación de ser una única línea continua.
Como hemos decidido utilizar el bloque cuando. Lienzo1.Arrastrado podemos eliminar
el bloque naranja cuando. Lienzo1.Tocar que había utilizado anteriormente, y que
dibujaba círculos, a no ser que queramos mantener ambos botones, par que nuestra
aplicación haga dos cosas distintas dependiendo de la acción que tomemos: si sólo
tocamos el lienzo se dibujará un círculo, y si tocamos el lienzo y deslizamos el dedo se
dibujará una línea.
Cambiar el tamaño del pincel con un Deslizador
Un objeto Deslizador es perfecto para modificar el valor numérico de un parámetro sin
tener que escribirlo. Para incluir un deslizador en nuestro interfaz de usuario tenemos
que arrastrarlo desde la Paleta. En nuestro caso lo llamaremos Tamaño pincel .
GUIA DE REPASO – GUIA SOBRE APP INVENTOR – ÁREA
22
DE TECNOLOGÍA - CLCC
Tenemos que definir el valor mínimo y máximo que podrá tomar el deslizador, y el valor
que tendrá inicialmente (PosiciónDelPulgar). También es conveniente especificar la
anchura del Slider para que se ajuste al espacio restante (Ajustar al contenedor).
GUIA DE REPASO – GUIA SOBRE APP INVENTOR – ÁREA
23
DE TECNOLOGÍA - CLCC
Tenemos que indicarle ahora a nuestro programa que modifique el ancho de la línea de
nuestro dibujo según variemos la posición de Tamaño pincel. Para ello, utilizaremos el
bloque mostaza cuando. Tamaño pincel. Posición Cambiada, que se ejecuta cada vez
que se cambia la posición del selector dentro del deslizador.
GUIA DE REPASO – GUIA SOBRE APP INVENTOR – ÁREA
24
DE TECNOLOGÍA - CLCC
Este bloque incluye una variable, posiciónDelPulgar, que contiene el valor actual de la
posición, y que puede utilizarse para nuestro propósito.
Si dejamos momentáneamente el puntero del ratón sobre la casilla posiciónDelPulgar
del bloque mostaza, se mostrará un desplegable que nos permitirá elegir el bloque que
define el valor de esa variable (tomar), o definir un nuevo valor para ella (poner).
Elegiremos en este caso el bloque tomar, y lo combinaremos con el bloque verde del
objeto Lienzo que define el ancho de línea de dibujo, para indicar al programa que
cambie el ancho de la línea cada vez que arrastremos el puntero del deslizador Tamaño
pincel a un nueva posición.
GUIA DE REPASO – GUIA SOBRE APP INVENTOR – ÁREA
25
DE TECNOLOGÍA - CLCC
Igual que ocurre con los bloques de color naranja tomar y poner que apareccen dentro
de algunos bloques mostaza, y que sirven para poner o tomar un valor (en este caso
para posiciónDelPulgar), en muchos componentes existen bloques de color verde, que
nos permiten tomar o poner valores a sus propiedades.
Por ejemplo, el siguiente bloque nos permite poner, asignar, definir el valor del ancho
de línea del componente Lienzo. La propiedad AnchoDeLínea de Lienzo1 tendrá
entonces el valor del bloque que encajemos a la derecha del bloque verde oscuro.
Y este otro sirve para tomar el valor actual del ancho de línea del componente Lienzo1 .
Es decir, cuando encajemos este bloque verde claro a la derecha de un bloque verde
oscuro, éste tomará el valor de la propiedad AnchoDeLínea de Lienzo1 .
Guardar un archivo con el dibujo que hemos hecho
Cuando el usuario termine de hacer un dibujo interesante, seguramente querrá
conservarlo en la memoria permanente del teléfono. Para ofrecerle esa posibilidad,
tendremos que indicarle a nuestro programa cómo almacenar en la memoria el
contenido actual del lienzo. En primer lugar, hay que incluir en el interfaz un botón
Guardar, que al ser pulsado ejecutará el código correspondiente.
GUIA DE REPASO – GUIA SOBRE APP INVENTOR – ÁREA
26
DE TECNOLOGÍA - CLCC
El bloque de código que usaremos, incluido dentro del cajón Lienzo, será llamar.
Lienzo1.Guardar.
GUIA DE REPASO – GUIA SOBRE APP INVENTOR – ÁREA
27
DE TECNOLOGÍA - CLCC
Este bloque es diferente a los vistos hasta ahora, porque no puede ser encajado
directamente debajo de otro bloque, o dentro de un bloque color mostaza. El bloque
tiene que ser encajado a otro por su izquierda. Esto se debe a que es un bloque que
devuelve un valor, como acabamos de ver al final del apartado anterior, con el bloque
de color verde claro Lienzo1.AnchoDeLínea. En este caso el bloque violeta devuelve una
texto, que contiene el nombre del archivo donde se ha almacenado el dibujo dentro de
la memoria del dispositivo.
Es conveniente colocar un componente Etiqueta, que llamaremos Nombre_Archivo, a
la derecha del botón Guardar, y que tomará el valor de texto devuelto por el
procedimiento Lienzo1.Guardar. Definiremos que su propiedad Texto esté inicialmente
en blanco. El componente será difícil de ver en el dispositivo mientras no le asignemos
un nuevo valor.
Veamos cuidadosamente el nuevo componente y los bloques utilizados, hasta
interiorizar mentalmente su funcionamiento.
Cada vez que se pulse el botón Guardar , el dibujo quedará almacenado con un nombre
que se asignará automáticamente, en función del día y la hora. Este nombre aparecerá
en el texto de la etiqueta Nombre_Archivo cada vez que hagamos clic en el botón
Guardar.
GUIA DE REPASO – GUIA SOBRE APP INVENTOR – ÁREA
28
DE TECNOLOGÍA - CLCC
Ideas para mejorar la aplicación
Podemos mejorar esta aplicación hasta donde queramos, usando la imaginación, e
investigando cómo podemos utilizar los recursos en App Inventor para incluir en
nuestra aplicación todo lo que vayamos inventando.
Por ejemplo…
● Poner un sello con tu nombre cuando pulses un botón
● Tomar una foto existente en la memoria del dispositivo y usarla como fondo del
lienzo, etc.
CONCLUSIÓN:
BIBLIOGRAFÍA/WEBGRAFÍA:
GUIA DE REPASO – GUIA SOBRE APP INVENTOR – ÁREA
29
DE TECNOLOGÍA - CLCC
También podría gustarte
- PRÁCTICA 0app InventorDocumento11 páginasPRÁCTICA 0app Inventorkelman alfaroAún no hay calificaciones
- Introducción Al Estudio de App Inventor 2Documento6 páginasIntroducción Al Estudio de App Inventor 2Felipe Canizales SolucionesAún no hay calificaciones
- Exportar Fotos Desde Plumier XXIDocumento4 páginasExportar Fotos Desde Plumier XXIF_A_AndreoAún no hay calificaciones
- BloomDocumento3 páginasBloomJALIL MALOFLAún no hay calificaciones
- Practicas de AudacityDocumento11 páginasPracticas de AudacityAmilcar Orlando Valerio PorrasAún no hay calificaciones
- Lunes 18 Guía de Tecnología para Segundo Medio.Documento3 páginasLunes 18 Guía de Tecnología para Segundo Medio.Francisco NavarroAún no hay calificaciones
- Resumen Tecnología TEMA 2Documento6 páginasResumen Tecnología TEMA 2carlitadinamitaAún no hay calificaciones
- Guia Proyecto TecnologicoDocumento3 páginasGuia Proyecto TecnologicoIsa Vel GoAún no hay calificaciones
- Introducción A Gimp 5 EjerciciosDocumento5 páginasIntroducción A Gimp 5 EjerciciosbitschipsAún no hay calificaciones
- Tecnología OctavoDocumento3 páginasTecnología OctavoYorka GonzalezAún no hay calificaciones
- Modulo I ConcentradoDocumento22 páginasModulo I ConcentradoAxelClases100% (1)
- Guia N°3 de Tecnología 3° Básico PDFDocumento6 páginasGuia N°3 de Tecnología 3° Básico PDFfapostarAún no hay calificaciones
- Arduino UnoDocumento63 páginasArduino UnoYailerth VillaniAún no hay calificaciones
- Prueba Inicial Tecnologia 2º EsoDocumento1 páginaPrueba Inicial Tecnologia 2º EsoElena GonzalezAún no hay calificaciones
- Introducción A Inteligencia Artificial. Sistemas HumanosDocumento39 páginasIntroducción A Inteligencia Artificial. Sistemas HumanosunimauroAún no hay calificaciones
- 2° Medio Tecnología, Semana 07 PDFDocumento3 páginas2° Medio Tecnología, Semana 07 PDFcamila vasquez molinaAún no hay calificaciones
- LMSGI UT3 Actividad 3Documento3 páginasLMSGI UT3 Actividad 3VeronicaAún no hay calificaciones
- PRIMERA EVALUACION TALLER DE COMPUTACION 3° y 4°Documento2 páginasPRIMERA EVALUACION TALLER DE COMPUTACION 3° y 4°KaremAún no hay calificaciones
- Preguntas GimpDocumento10 páginasPreguntas GimpmariaAún no hay calificaciones
- Robótica Educativa Utilizando Método Steam Con Arduino y Impresión 3DDocumento5 páginasRobótica Educativa Utilizando Método Steam Con Arduino y Impresión 3DLuis Carlos OrtizAún no hay calificaciones
- Practic As Basic As para AndroidDocumento18 páginasPractic As Basic As para AndroidFaustino JaiboAún no hay calificaciones
- Trabajo Práctico TelegrafíaDocumento3 páginasTrabajo Práctico TelegrafíaOrnella MicciulloAún no hay calificaciones
- Kit Coche ReboteDocumento5 páginasKit Coche ReboteJuan BurgayaAún no hay calificaciones
- Set21 - LMMSDocumento5 páginasSet21 - LMMSErika Serrano SanjuanAún no hay calificaciones
- Tutorial de Fotomontaje Con Photoshop Solo PhotoshopDocumento7 páginasTutorial de Fotomontaje Con Photoshop Solo PhotoshopMarito PérezAún no hay calificaciones
- 01 UTN-FRBA Prácticas Scratch JuniorDocumento47 páginas01 UTN-FRBA Prácticas Scratch JuniorpalixtaAún no hay calificaciones
- Educacion Tecnologica 6 GradoDocumento18 páginasEducacion Tecnologica 6 GradoFacundo SarliAún no hay calificaciones
- Taller 2 TecnologiaDocumento6 páginasTaller 2 TecnologiamilenaAún no hay calificaciones
- TALLER DE ADOBE AUDITION - Guia de Laboratorio Nro 01Documento12 páginasTALLER DE ADOBE AUDITION - Guia de Laboratorio Nro 01Juan Carlos Escobar CondoriAún no hay calificaciones
- Análisis Matemático-Musical de Una ObraDocumento10 páginasAnálisis Matemático-Musical de Una ObraHernán HuertaAún no hay calificaciones
- Guia 1°medioDocumento1 páginaGuia 1°medioAndrea Rublev100% (1)
- Guia Sobre EnergíaDocumento4 páginasGuia Sobre EnergíaEukarys SáenzAún no hay calificaciones
- Tecnologia OctavoDocumento9 páginasTecnologia OctavoAlma TertuliaAún no hay calificaciones
- Apunte #4 4º Año Secundaria NTICx 2011Documento23 páginasApunte #4 4º Año Secundaria NTICx 2011NoraPintosPerrotta100% (1)
- E5pacman PDFDocumento11 páginasE5pacman PDFEmmanuel BepreAún no hay calificaciones
- Guia de Aprendizaje Educación TecnologicaDocumento8 páginasGuia de Aprendizaje Educación TecnologicaOlga Cecilia Collao ArayaAún no hay calificaciones
- Como Instalar Koha en UbuntuDocumento10 páginasComo Instalar Koha en UbuntucrespomanoloAún no hay calificaciones
- Manual Usuario Basico Beyond CompareDocumento12 páginasManual Usuario Basico Beyond CompareBruno Ezequiel PachecoAún no hay calificaciones
- Pract 1Documento4 páginasPract 1Cristian Bueno GonzálezAún no hay calificaciones
- Guia - Aprend 5°CyT Sem-26 (28-Set.)Documento8 páginasGuia - Aprend 5°CyT Sem-26 (28-Set.)Juan David Erick Espejo GarciaAún no hay calificaciones
- Programar en Mac - AppleNeXtDocumento42 páginasProgramar en Mac - AppleNeXtAttackasito100% (1)
- ACTIVIDAD 4 para 11 PDFDocumento1 páginaACTIVIDAD 4 para 11 PDFJulio De Oro SierraAún no hay calificaciones
- Maquillaje de Labios PDFDocumento5 páginasMaquillaje de Labios PDFsusanalanisAún no hay calificaciones
- ¡Recarga Tu Chip!: Robot Asimo en PapelDocumento2 páginas¡Recarga Tu Chip!: Robot Asimo en PapelEDINSON STEVEN POLO AMARANTOAún no hay calificaciones
- Formatos de AudioDocumento3 páginasFormatos de AudioJorge ZaldanaAún no hay calificaciones
- Guia Taller - Movie MakerDocumento5 páginasGuia Taller - Movie Makering_juanguerreroAún no hay calificaciones
- Manual Backtrack Paso A PasoDocumento8 páginasManual Backtrack Paso A PasoCuando Estoy ContigoAún no hay calificaciones
- Tecnologia Segundo MedioDocumento1 páginaTecnologia Segundo MediobellotaprofesoraAún no hay calificaciones
- Cobertura Curricular Tecnologia Octavo BasicoDocumento10 páginasCobertura Curricular Tecnologia Octavo BasicoendorteAún no hay calificaciones
- Alarma App Inventor 2Documento23 páginasAlarma App Inventor 2LeonardoAún no hay calificaciones
- Educacion Tecnologica 5 GradoDocumento11 páginasEducacion Tecnologica 5 GradoGabriela Peralta Gabi BolsonAún no hay calificaciones
- Leccionario Tecnología 2° A MediaDocumento4 páginasLeccionario Tecnología 2° A MediaSebastian HidalgoAún no hay calificaciones
- Tecnología Plan Anual OA PriorizadosDocumento2 páginasTecnología Plan Anual OA PriorizadosLorenza CorleoneAún no hay calificaciones
- Ediciòn de Imágenes Con PhotoscapeDocumento60 páginasEdiciòn de Imágenes Con PhotoscapeLiNe Isenia DiazAún no hay calificaciones
- Diagnostica Tecnologia 7Documento3 páginasDiagnostica Tecnologia 7Gato ConbotasAún no hay calificaciones
- ANI Python y BlenderDocumento28 páginasANI Python y BlenderManuel Alvarez GarroAún no hay calificaciones
- Unidad Didactica App InventorDocumento16 páginasUnidad Didactica App Inventorferrermartina92Aún no hay calificaciones
- Tutorial de App Inventor 2Documento22 páginasTutorial de App Inventor 2Anonymous s0dZ48b4RYAún no hay calificaciones
- APPINVENTOR PRACTICA 1-HolaGatito v1 - 0Documento16 páginasAPPINVENTOR PRACTICA 1-HolaGatito v1 - 0Maria AngelesAún no hay calificaciones
- Configuración App Inventor - Desarrollo Aplicación PDFDocumento15 páginasConfiguración App Inventor - Desarrollo Aplicación PDFEnriqueAún no hay calificaciones
- Formato Hoja Vida Sena SOFTWAREDocumento3 páginasFormato Hoja Vida Sena SOFTWARESADYS MARIA CASTRO CARDENASAún no hay calificaciones
- Universidad Católica Tecnológica de Barahon1Documento4 páginasUniversidad Católica Tecnológica de Barahon1Diana SenaAún no hay calificaciones
- Teoría Del VoleibolDocumento7 páginasTeoría Del VoleibolOtto Mongui RomeroAún no hay calificaciones
- Habilitar Permisos de Un Archivo o Una CarpetaDocumento2 páginasHabilitar Permisos de Un Archivo o Una Carpetafabian erazoAún no hay calificaciones
- Estructura Repetitiva Do WhileDocumento13 páginasEstructura Repetitiva Do WhileConcepcion Lagunas RodriguezAún no hay calificaciones
- Clase 1 - 01 ConceptosDocumento19 páginasClase 1 - 01 ConceptosJose Salinas R.Aún no hay calificaciones
- Configuracion GPRS WXP HT2000Documento11 páginasConfiguracion GPRS WXP HT2000gustavoleyriaAún no hay calificaciones
- ¿Qué Es Clean Architecture?Documento4 páginas¿Qué Es Clean Architecture?Ant Jod Rai TucAún no hay calificaciones
- Programación Extrema XPDocumento27 páginasProgramación Extrema XPOscar BolañosAún no hay calificaciones
- Sinnaps: Por El Project Management InstituteDocumento3 páginasSinnaps: Por El Project Management InstituteJavier CercadoAún no hay calificaciones
- HONOR 10 Lite Manual Del Usuario (HRY-LX1, EMUI9.0.1 - 01, ES) PDFDocumento92 páginasHONOR 10 Lite Manual Del Usuario (HRY-LX1, EMUI9.0.1 - 01, ES) PDFGabriel Fabiani CortesAún no hay calificaciones
- Instrucciones (Contraseña para Descomprimir)Documento4 páginasInstrucciones (Contraseña para Descomprimir)Juanjo Rlloz Gl100% (1)
- USB Thief Malware IicybersecurityDocumento8 páginasUSB Thief Malware IicybersecurityDavid ThomasAún no hay calificaciones
- Historia de UsuarioDocumento3 páginasHistoria de UsuarioALEXANDER MARCOS TOLENTINO QUINCHOAún no hay calificaciones
- Nexo Tecnología VoIPDocumento7 páginasNexo Tecnología VoIPJuanAún no hay calificaciones
- Trabajo Colaborativo Grupo 33Documento48 páginasTrabajo Colaborativo Grupo 33Jesus BohadaAún no hay calificaciones
- Alu VHDLDocumento21 páginasAlu VHDLFrodo AlejandroAún no hay calificaciones
- Taller Del Metodo Agil Sesion 5Documento68 páginasTaller Del Metodo Agil Sesion 5doaguirreAún no hay calificaciones
- Proyecto GolochtelDocumento16 páginasProyecto Golochtelkarin Teran GuasicoAún no hay calificaciones
- Sistemas Distribuidos Basados en CoordinDocumento2 páginasSistemas Distribuidos Basados en CoordinjosueAún no hay calificaciones
- Solución Al Problema Con BootmgrDocumento6 páginasSolución Al Problema Con BootmgrOscar GomezAún no hay calificaciones
- Protocolo SDLCDocumento8 páginasProtocolo SDLCllavellave1Aún no hay calificaciones
- Kuthumi - AnthroWikiDocumento2 páginasKuthumi - AnthroWikiNDMORALESAún no hay calificaciones
- Instructivo PEVED INS 2016Documento14 páginasInstructivo PEVED INS 2016MILAGROS VIDARTE MALDONADOAún no hay calificaciones
- Paso A Paso Cancelacion Matriculas de Manera VirtualDocumento25 páginasPaso A Paso Cancelacion Matriculas de Manera VirtualBrayan LaguadoAún no hay calificaciones
- Shero MiniDocumento4 páginasShero MinimelizaAún no hay calificaciones
- Ensamblaje de Un EquipoDocumento5 páginasEnsamblaje de Un EquipoJherynPlayzAún no hay calificaciones
- Norma ISO 12207Documento9 páginasNorma ISO 12207Jenorca Aienette Colmenarez CamacaroAún no hay calificaciones
- Comunicación Entre ProcesosDocumento3 páginasComunicación Entre ProcesosJuan Miguel MialmaAún no hay calificaciones
- Práctica en Clase Fundamentos Técnicos Lección 3Documento20 páginasPráctica en Clase Fundamentos Técnicos Lección 3adrian calvoAún no hay calificaciones