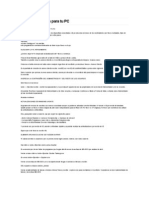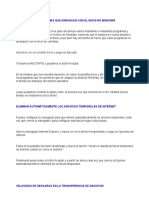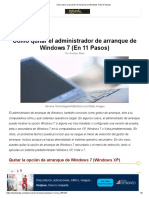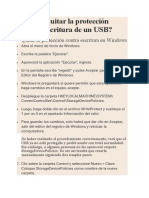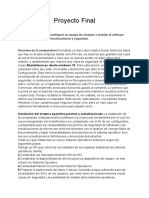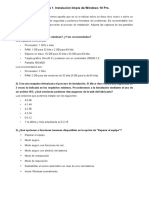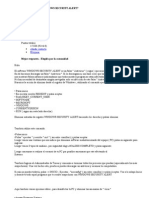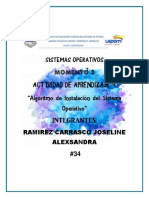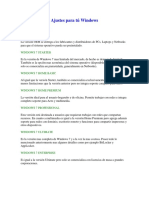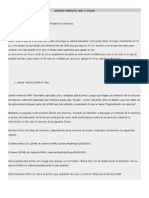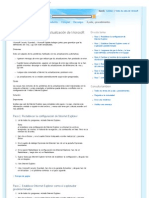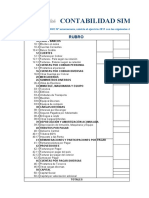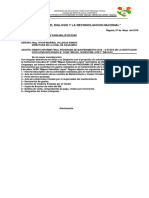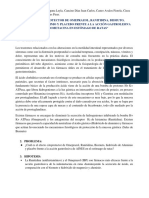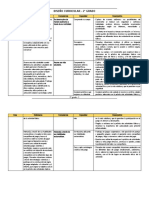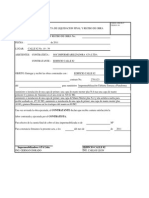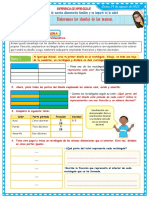Documentos de Académico
Documentos de Profesional
Documentos de Cultura
Arrancar modo seguro Windows eliminar malware
Cargado por
Kathe AbaunzaDescripción original:
Título original
Derechos de autor
Formatos disponibles
Compartir este documento
Compartir o incrustar documentos
¿Le pareció útil este documento?
¿Este contenido es inapropiado?
Denunciar este documentoCopyright:
Formatos disponibles
Arrancar modo seguro Windows eliminar malware
Cargado por
Kathe AbaunzaCopyright:
Formatos disponibles
PORTALES INCIBE
Inicio » Arrancar el ordenador en modo seguro
Arrancar el ordenador en
modo seguro
En ocasiones a la hora de desinfectar el
sistema de alguna infección por malware
(virus, troyanos, gusanos, espías, etc.) ya
sea de forma manual o utilizando
productos antivirus, nos encontramos con
archivos que no podemos eliminar. Para
poder borrarlos, debemos arrancar el
ordenador en Modo seguro, también
conocido como Modo a prueba de fallos
para que Windows sólo cargue los
servicios y controladores principales.
¿Cómo arrancar el ordenador
en modo seguro o a prueba de
fallos?
Método 1
1. Apagar el ordenador.
2. Encender el ordenador de nuevo y al
principio del arranque, antes de que se vea el
logo de Windows que indica que se está
arrancado el sistema operativo, hay que
pulsar repetidas veces la tecla F8 hasta que
nos aparezca una pantalla con las opciones
de arranque disponibles. NOTA: en ocasiones
hay que pulsar la tecla F5, en vez de la tecla
F8.
3. Se muestran diferentes opciones de arranque
en modo seguro, selecciona la opción que
desees y pulsa la tecla « Enter »:
Modo seguro: Inicia Windows sólo
con los servicios y controladores
principales. Es el más usado cuando
se quiere arrancar en Modo Seguro.
Modo seguro con funciones de red:
Igual que el anterior pero también
incluye las funciones de red, por lo
que se puede conectar a Internet. Útil
para resolver problemas de red.
Modo seguro con símbolo del
sistema: No carga el entorno gráfico,
por lo que la única manera de
trabajar es a través de interfaz de
comandos.
4. De este modo ya tendremos el ordenador en
modo prueba de fallos. Windows destaca de
forma especial que el ordenador está
funcionando en Modo Seguro, mostrando en
las esquinas del escritorio el texto “Modo
Seguro”
NOTA: para volver al modo normal, simplemente
habrá que reiniciar el ordenador de la forma
habitual, es decir, sin pulsar la tecla F8 al inicio.
Método 2
La otra opción para arrancar el ordenador en modo
seguro es a través de las opciones de configuración
del sistema de MSConfig, los pasos a seguir para
cada versión de Windows son los siguientes:
Procedimiento para Windows 8.1
Toda la información está disponible en la página web
de soporte de Microsoft:
http://windows.microsoft.com/es-es/windows/using-
system-configuration#1TC=windows-8
Procedimiento para Windows 7 Y Windows
Vista
1. Para abrir MSConfig, pulsa el símbolo de
Inicio de Windows, escribe msconfig en el
cuadro de búsqueda, y luego pulsa la opción
de msconfig en la lista que se presenta.
2. Como en otras acciones en Windows Vista,
para prevenir un cambio no autorizado en el
equipo, aparecerá una ventana solicitando tu
permiso para continuar con esta acción.
3. A continuación se mostrará la ventana de
MSConfig que está dividida en varias
pestañas. En la pestaña «General»,
selecciona la opción de «Inicio con
diagnóstico».
4. A continuación, hay que ir a la pestaña
Arranque, seleccionar la opción «Arranque a
prueba de errores» y pulsar el botón
«Aceptar».
Las opciones de arranque en Modo a prueba
de errores son las siguientes, debes
seleccionar la que más se adecúe a tus
necesidades:
Mínimo: Es la configuración más
utilizada, se inicia el ordenador sólo
con los servicios y controladores
básicos, y sin conexión a Internet.
Shell alterno: No carga el entorno
gráfico, por lo que la única manera de
trabajar es a través de interfaz de
comandos.
Reparar Active Directory: Igual que la
opción de “Mínimo” pero incluye los
servicios de Active Directory (servicio
ofrecido por Microsoft para redes de
ordenadores, como las que se crean
en empresas)..
Red: Como la opción de Mínimo, pero
habilitando la conexión a Internet
5. Aparecerá una nueva ventana informando de
que es necesario reiniciar el ordenador, pulsa
en el botón de «Reiniciar».
6. Cuando se reinicia el equipo en modo
seguro, tienes la opción de seleccionar
alguna herramienta de diagnóstico de las que
proporciona Microsoft, para ello accede
nuevamente a MSConfig como explicamos
anteriormente y selecciona la pestaña
«Herramientas».
7. En la pestaña «Herramientas» de la ventana
de Configuración del sistema, seleccionar la
herramienta de diagnóstico deseada, y hacer
clic en Iniciar.
Toda la información está disponible en la página web
de soporte de Microsoft:
Windows
7:http://windows.microsoft.com/es-
es/windows/using-system-
configuration#1TC=windows-7
Windows Vista:
http://windows.microsoft.com/es-
es/windows/using-system-
configuration#1TC=windows-vista
Procedimiento para Windows XP
1. Para abrir msconfig, hay que ir a «Inicio»,
«Ejecutar». En la ventana que aparecerá
escribir el texto msconfig y pulsar Aceptar.
2. Se mostrará una nueva ventana con varias
pestañas, hay que seleccionar la pestaña
BOOT.INI, ahí marcar la opción
«/SAFEBOOT» y pulsar en el botón de
Aceptar.
3. Aparecerá una nueva ventana en la que se
informa que es necesario reiniciar el
ordenador para que los cambios sean
efectivos, pulsa el botón de «Reiniciar» para
que el ordenador arranque en «Modo
seguro».
NOTA: Para volver a arrancar el ordenador en modo
normal, hay que repetir los pasos anteriores, pero
desmarcando la opción «/SAFEBOOT” de la
pestaña BOOT.INI.
OSI
Mapa Web
Contacto
Encuesta de valoración
Legal
Aviso Legal
Política de cookies
Política de Protección de Datos Personales
Declaración de accesibilidad
Buscar
NIPO: 094-20-028-1
OSI en las redes sociales
Síguenos comparte contenidos
También podría gustarte
- Iniciar Windows en Modo Seguro Window 7Documento3 páginasIniciar Windows en Modo Seguro Window 7Ana MartinezAún no hay calificaciones
- Actividad Directivas ArranqueDocumento7 páginasActividad Directivas ArranqueIrene Fraga HernandezAún no hay calificaciones
- TRUCO La Utilidad de Configuracion de Sistema Msconfig Que Funcion TieneDocumento2 páginasTRUCO La Utilidad de Configuracion de Sistema Msconfig Que Funcion TieneMichael Andres Arroyo FigueroaAún no hay calificaciones
- Trucos PC 40Documento4 páginasTrucos PC 40eeindustrialAún no hay calificaciones
- Curso Windows 7Documento85 páginasCurso Windows 7Raul Martinez LaraAún no hay calificaciones
- Trucos Windows XPDocumento18 páginasTrucos Windows XPMario Alonso SalvadorAún no hay calificaciones
- Instructivo Conexión Remota - Enlace GTD 2Documento15 páginasInstructivo Conexión Remota - Enlace GTD 2Rene A. Soto AlvarezAún no hay calificaciones
- Biblia de Los Trucos para Windows e InternetDocumento273 páginasBiblia de Los Trucos para Windows e InternetSantiago CastañoAún no hay calificaciones
- Desinstalar Avast AntivirusDocumento3 páginasDesinstalar Avast Antivirusmasarriam1986Aún no hay calificaciones
- Soluciones Al Problema de Pantalla Negra Después de Iniciar Sesión en Windows 10Documento14 páginasSoluciones Al Problema de Pantalla Negra Después de Iniciar Sesión en Windows 10Eliuth Cruz CamarilloAún no hay calificaciones
- Manual ICONTABDocumento13 páginasManual ICONTABJuan Carlos100% (2)
- Cómo Abrir Una Sesión de Terminal en Windows 7 (En 3 Pasos)Documento9 páginasCómo Abrir Una Sesión de Terminal en Windows 7 (En 3 Pasos)galvangrrAún no hay calificaciones
- Manual de Usuario Software AgricolaDocumento54 páginasManual de Usuario Software AgricolaFranklin Quinto MendozaAún no hay calificaciones
- Manual Del MSCONFIGDocumento4 páginasManual Del MSCONFIGCristian RuizAún no hay calificaciones
- Sistemas Operativos MonopuestoDocumento12 páginasSistemas Operativos MonopuestoAlejandro TorralbaAún no hay calificaciones
- Cómo Quitar La Protección Contra Escritura de Un USBDocumento43 páginasCómo Quitar La Protección Contra Escritura de Un USBDaicelia vergaraAún no hay calificaciones
- AccesoWin7sinContraseñaDocumento26 páginasAccesoWin7sinContraseñaRobin MendietaAún no hay calificaciones
- Acelerar Windows XPDocumento13 páginasAcelerar Windows XPalangroverhAún no hay calificaciones
- 15 Consejos para Acelerar y Optimizar Windows 10Documento20 páginas15 Consejos para Acelerar y Optimizar Windows 10Omar Campos ValenzuelaAún no hay calificaciones
- BRIGITTE GISELA REYNA OCHOA - Proyecto Final, Equipo de CómputoDocumento4 páginasBRIGITTE GISELA REYNA OCHOA - Proyecto Final, Equipo de CómputoBrigitte ReynaAún no hay calificaciones
- Práctica 1 - Instalación Limpia de Windows 10Documento3 páginasPráctica 1 - Instalación Limpia de Windows 10Ali Butt100% (1)
- Trucos para WindowsDocumento26 páginasTrucos para WindowsGustavo Zambrana CórdovaAún no hay calificaciones
- Cómo Entrar en Modo Seguro en Windows 10Documento1 páginaCómo Entrar en Modo Seguro en Windows 10moniverdeAún no hay calificaciones
- UT5-3 Vargas Jódar AntonioDocumento10 páginasUT5-3 Vargas Jódar AntonioANTONIO VARGAS JÓDARAún no hay calificaciones
- Trucos para XPDocumento8 páginasTrucos para XPmirakgenAún no hay calificaciones
- Error WindowsDocumento3 páginasError WindowsShalomPC SystemsAún no hay calificaciones
- Como Quitar Windows Security AlertDocumento2 páginasComo Quitar Windows Security AlertPedro MartinoAún no hay calificaciones
- Configuración WindowsDocumento64 páginasConfiguración WindowsJackin for the worldAún no hay calificaciones
- 5 Maneras de Quitar La Protección Contra Escritura de USBDocumento11 páginas5 Maneras de Quitar La Protección Contra Escritura de USBOnesany TecnologiasAún no hay calificaciones
- Manual de Soporte A DistanciaDocumento7 páginasManual de Soporte A Distancia2130234Aún no hay calificaciones
- Que Es MSConfig Windows 10 y Como Se UtilizaDocumento9 páginasQue Es MSConfig Windows 10 y Como Se UtilizaGABRIEL ALBERTO MONTERO VELAZQUEZAún no hay calificaciones
- ACTIVIDAD Regedit - REGISTRODocumento9 páginasACTIVIDAD Regedit - REGISTROJoseOrlandoEscalanteAún no hay calificaciones
- Aumentar El Rendimiento de Windows 7Documento16 páginasAumentar El Rendimiento de Windows 7Beer GardenAún no hay calificaciones
- ISO-4B-M3P4 - Algoritmo PDFDocumento13 páginasISO-4B-M3P4 - Algoritmo PDFFernando CarrascoAún no hay calificaciones
- Deshabilitar La Comprobación de Firma Digital en Windows 7Documento1 páginaDeshabilitar La Comprobación de Firma Digital en Windows 7David SamánAún no hay calificaciones
- Formulación de Las Actividades de AprendizajeDocumento10 páginasFormulación de Las Actividades de Aprendizajekimberly gomezAún no hay calificaciones
- Reset Logico Del Password Del BIOSDocumento2 páginasReset Logico Del Password Del BIOSXose Luis Chicata CarpioAún no hay calificaciones
- Seguridad de WindowsDocumento16 páginasSeguridad de WindowsMinisterio De Teatro Varones CcjAún no hay calificaciones
- DES - MNL.On The Minute 4.5 - MANUAL DE REFERENCIA INSTALACION RAPIDA DBF Carta2Documento5 páginasDES - MNL.On The Minute 4.5 - MANUAL DE REFERENCIA INSTALACION RAPIDA DBF Carta2danagui75Aún no hay calificaciones
- Ajustes para Tú WindowsDocumento13 páginasAjustes para Tú WindowsHugo DoncelAún no hay calificaciones
- Diagnóstico Del Sistema Operativo TAREADocumento3 páginasDiagnóstico Del Sistema Operativo TAREAelvis meneses vilcaAún no hay calificaciones
- Utilitario de Configuración MSconfigDocumento3 páginasUtilitario de Configuración MSconfigVeronica Andrea Rodriguez BonillaAún no hay calificaciones
- Reinstalar SiigoDocumento16 páginasReinstalar SiigoINGLIBERTO -INOSAL-Aún no hay calificaciones
- Error 0xc0000428Documento4 páginasError 0xc0000428Joan Maximiliano SegoviaAún no hay calificaciones
- Windows 95Documento7 páginasWindows 95Aj MaximoAún no hay calificaciones
- Daños en WindowsDocumento12 páginasDaños en Windowsyesid ferreiraAún no hay calificaciones
- Pasos para Corregir Los Errores de Kernel Security CheckDocumento4 páginasPasos para Corregir Los Errores de Kernel Security CheckBolivar Orbe RoblesAún no hay calificaciones
- Trucos para Windows XPDocumento15 páginasTrucos para Windows XParq_ernest100% (16)
- Arranque Windows BIOS UEFIDocumento7 páginasArranque Windows BIOS UEFIJoseph VasqueAún no hay calificaciones
- Acelerar Memoria Ram y VirtualDocumento8 páginasAcelerar Memoria Ram y VirtualjhonedwardAún no hay calificaciones
- Solucionar Problemas de Actualización de Microsoft Security EssentialsDocumento3 páginasSolucionar Problemas de Actualización de Microsoft Security EssentialsAlexander Viscarra MelchorAún no hay calificaciones
- Tema 6 Som SimDocumento4 páginasTema 6 Som SimfakebroboyAún no hay calificaciones
- Equipo 7Documento36 páginasEquipo 7ErenAún no hay calificaciones
- Instalar IDSE IMSSDocumento2 páginasInstalar IDSE IMSSLucy FloresAún no hay calificaciones
- SOR 02 Dominios en Redes WindowsDocumento20 páginasSOR 02 Dominios en Redes Windowsvaldy9_19969540Aún no hay calificaciones
- Como Quitar Protección de Escritura en Tu USBDocumento41 páginasComo Quitar Protección de Escritura en Tu USBAlexAún no hay calificaciones
- Manual Curso REVITDocumento244 páginasManual Curso REVITFernanda Feña100% (1)
- FORTICLIENT V 1.1 Guia de Descarga, Instalacion y Uso PDFDocumento48 páginasFORTICLIENT V 1.1 Guia de Descarga, Instalacion y Uso PDFAnderson Orozco0% (2)
- Folleto Guia - Mantenimiento de Software BásicoDocumento22 páginasFolleto Guia - Mantenimiento de Software BásicoAndres EncaladaAún no hay calificaciones
- Explotación de las funcionalidades del sistema microinformático. IFCT0309De EverandExplotación de las funcionalidades del sistema microinformático. IFCT0309Aún no hay calificaciones
- SFSM 2.1 Normativa InternacionalDocumento4 páginasSFSM 2.1 Normativa InternacionalWilson CruzadoAún no hay calificaciones
- Entrega 1 Caso Practico, Contabilidad.Documento8 páginasEntrega 1 Caso Practico, Contabilidad.Deisy HernandezAún no hay calificaciones
- Cómo Ser Más ProductivoDocumento4 páginasCómo Ser Más Productivobernardo guevaraAún no hay calificaciones
- Formulario de Inscripción CampamentoDocumento2 páginasFormulario de Inscripción Campamentoanonimo anonimoAún no hay calificaciones
- EE. Capítulo 1Documento12 páginasEE. Capítulo 1JOMEJIA100A1Aún no hay calificaciones
- EPP ingeniería industrialDocumento4 páginasEPP ingeniería industrialNathalia Sofia Moreno BallivianAún no hay calificaciones
- Capacidades FísicasDocumento14 páginasCapacidades FísicasUwuAún no hay calificaciones
- Inmunologia PDFDocumento9 páginasInmunologia PDFAle OrtegaAún no hay calificaciones
- Historia minería Bolivia espacio económico regional proteccionismoDocumento5 páginasHistoria minería Bolivia espacio económico regional proteccionismokarshokerAún no hay calificaciones
- CA-pr-02 Procedimiento Manejo de Bodegas v1Documento7 páginasCA-pr-02 Procedimiento Manejo de Bodegas v1bocarsoAún no hay calificaciones
- Digital Peru Jun JulDocumento84 páginasDigital Peru Jun JulJose Luis HendersonAún no hay calificaciones
- RPubs - Boxplots Con Ggplot2Documento5 páginasRPubs - Boxplots Con Ggplot2Carlos LealAún no hay calificaciones
- Pasos para Implementar Un Sistema de Gestión de InventarioDocumento8 páginasPasos para Implementar Un Sistema de Gestión de InventarioAnnie ACAún no hay calificaciones
- 3 Estructuras FuselajeDocumento41 páginas3 Estructuras FuselajeJL RochaAún no hay calificaciones
- Marco Disciplinar HeliconiaDocumento5 páginasMarco Disciplinar HeliconiaNatalia BravoAún no hay calificaciones
- Circuito Eléctrico y Solubilidad DiazDocumento6 páginasCircuito Eléctrico y Solubilidad DiazFelipe DanielAún no hay calificaciones
- Código de honor ingeniería químicaDocumento1 páginaCódigo de honor ingeniería químicaJairo Cuervo GámezAún no hay calificaciones
- 8 884 2100 - 0006608155 - 01 Mar 2019 PDFDocumento1 página8 884 2100 - 0006608155 - 01 Mar 2019 PDFNestor Herrera HenriquezAún no hay calificaciones
- Contabilidad SimplificadaDocumento16 páginasContabilidad Simplificadagabriel orantesAún no hay calificaciones
- OficcDocumento114 páginasOficcJefferson CrisThyan Chumbes EscobarAún no hay calificaciones
- Ejercicios - Estadistica Avanzada - Unsa1Documento19 páginasEjercicios - Estadistica Avanzada - Unsa1CRISTHIAN ANTHONI CARI CHUQUICONDO0% (1)
- Actividad Evaluativa Eje 1 - Desarrollo SostenibleDocumento8 páginasActividad Evaluativa Eje 1 - Desarrollo Sostenibleadanelis camargo100% (1)
- Anti Acid OsDocumento4 páginasAnti Acid OsElias Charcape OtinianoAún no hay calificaciones
- SistemaoperativosDocumento5 páginasSistemaoperativosLuis David Gonzalez DuertoAún no hay calificaciones
- Proceso de Instalación de PythonDocumento2 páginasProceso de Instalación de PythonYondeiber JaimeAún no hay calificaciones
- Tarea-Tema Nº4-El Párrafo y Los Tipos de Párrafos-Segundo TrimestreDocumento3 páginasTarea-Tema Nº4-El Párrafo y Los Tipos de Párrafos-Segundo TrimestreroxanaAún no hay calificaciones
- Sesion III ModuloDocumento5 páginasSesion III Moduloadela ingiltupa aparicioAún no hay calificaciones
- Política compras insumos OCATIDocumento2 páginasPolítica compras insumos OCATIDiana AvendañoAún no hay calificaciones
- Acta de EntregaDocumento13 páginasActa de Entregajose1488Aún no hay calificaciones
- D1 A2 FICHA Elaboramos Los Diseños de Las Mantas.Documento4 páginasD1 A2 FICHA Elaboramos Los Diseños de Las Mantas.Lucia VillanuevaAún no hay calificaciones