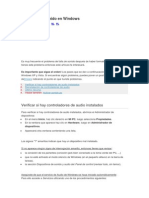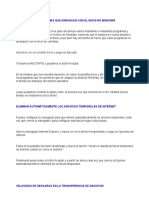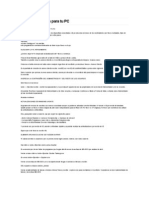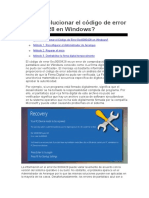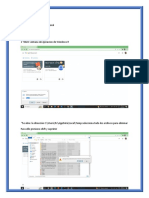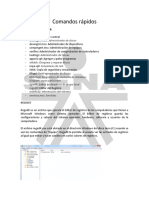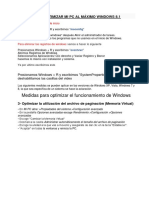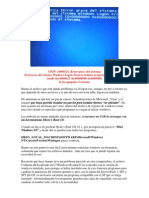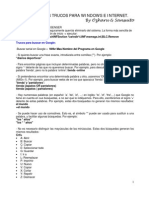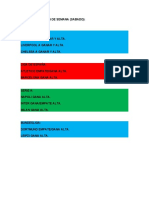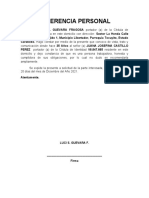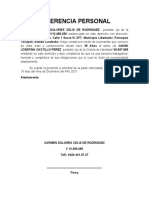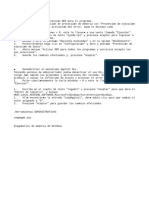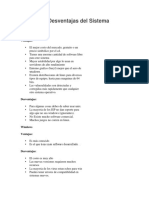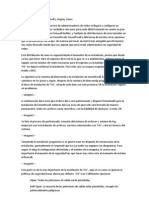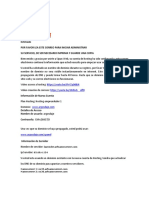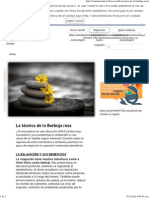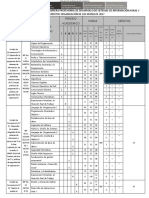Documentos de Académico
Documentos de Profesional
Documentos de Cultura
Error Windows
Cargado por
ShalomPC SystemsTítulo original
Derechos de autor
Formatos disponibles
Compartir este documento
Compartir o incrustar documentos
¿Le pareció útil este documento?
¿Este contenido es inapropiado?
Denunciar este documentoCopyright:
Formatos disponibles
Error Windows
Cargado por
ShalomPC SystemsCopyright:
Formatos disponibles
Deshabilitar la prevención DEP para el
programa.
Windows incorporo una función de protección de
memoria con "Prevención de ejecución de datos",
que provoca la activación del error, aquí te decimos
como deshabilitarlo.
1. Pulse la tecla Windows + R, este le llevará a una
venta llamada "Ejecutar".
2. Escriba en el cuadro de texto "sysdm.cpl" y
presione aceptar para ingresar a los componentes
del sistema.
3. Busque y abra la pestaña "Opciones Avanzadas" y
en la opción "Rendimiento".
4. Posteriormente haga clic en "Configuración" y abra
a pestaña "Prevención de ejecución de datos".
5. Ahora marque "Activar DEP para todos los
programas y servicios excepto los que seleccione".
6. Guarde los cambios efectuados y, presione
"Aceptar".
Deshabilitar el mecanismo Applnit DLL.
Teniendo permiso de administrador podrá desactivar el uso
DLL, ya que esta permite cargar más rápido los programas y
aplicaciones del sistema. Sin embargo, esta puede producir o
causar la infracción de acceso y provocar el error de
actualización.
1. Pulse simultáneamente la tecla Windows + R y
este le llevará a la ventana "Ejecutar".
1. Escriba en el cuadro de texto "regedit" y presione
"Aceptar" para que abra el "Editor de registro", y
busque
HKEY_LOCAL_MACHINE_SOFTWARE_Microsoft/
Windows/CurretVersion/Windows.
2. Allí encontrarás la entrada "LoadApplnit", dará doble
clic para que cambie el valor asignado a "0".
3. Presione "Aceptar" para guardar los cambios
efectuados
Herramientas ADMINISTRATIVAS
compmgmt.msc
Diagnóstico de memoria de Windows
Segunda solución: reparar el archivo BCD
Otra posible causa del error 0xc0000005 al intentar abrir un programa es un
defecto en los datos de configuración de inicio (en inglés, Boot Configuration
Data), sobre todo debido a una infección por malware. Sin embargo, en este caso
no bastará con eliminar el malware responsable, ya que las entradas incorrectas
permanecerán en la base de datos de arranque después de hacerlo. En concreto,
se trata de las rutas del cargador de arranquexOsload.exe y xNtKrnl.exe, que
también se deben eliminar para solucionar el error.
Consejo
Puedes comprobar las rutas del cargador de arranque configuradas actualmente
en cualquier momento desde el símbolo del sistema, ejecutándolo como
administrador e introduciendo el comando «bcdedit».
Para eliminar las rutas de arranque defectuosas y restablecer los datos de
configuración de inicio al estado original, se requiere un medio de instalación
de Windows (CD, DVD o lápiz de memoria USB), que te permitirá iniciar el símbolo
del sistema fuera del entorno normal. Para ello, inicia el ordenador desde el medio
que prefieras y, a continuación, sigue los siguientes pasos:
1. Haz clic en «Siguiente» en la configuración de idioma y, después, en
«Opciones de recuperación del sistema».
2. Pulsa los elementos «Solucionar problemas», «Opciones avanzadas» y
«Símbolo del sistema» (Windows 10, 8) o los elementos «Herramientas
de recuperación…», «Siguiente» y «Símbolo del sistema» (Windows 7)
en este orden.
En el símbolo del sistema, introduce los siguientes comandos uno tras otro. Si es
necesario, sustituye la letra D: por la que corresponda a la unidad donde esté
instalado Windows:
del D:\windows\system32\xntkrnl.exe
del D:\windows\system32\xosload.exe
del D:\windows\system32\drivers\oem-drv64.sys
attrib c:\boot\bcd -h -r -s
ren c:\boot\bcd bcd.old
bootrec /rebuildbcd
Reinicia el ordenador e introduce la clave de Windows o el número de licencia
digital (Windows 10) si el sistema te solicita que reactives Windows.
También podría gustarte
- MF0221_2 - Instalación y configuración de aplicaciones informáticasDe EverandMF0221_2 - Instalación y configuración de aplicaciones informáticasAún no hay calificaciones
- UF0466 - Testeo y verificación de equipos y periféricos microinformáticosDe EverandUF0466 - Testeo y verificación de equipos y periféricos microinformáticosAún no hay calificaciones
- UF0864 - Resolución de averías lógicas en equipos microinformáticosDe EverandUF0864 - Resolución de averías lógicas en equipos microinformáticosAún no hay calificaciones
- UF0853 - Explotación de las funcionalidades del sistema microinformáticoDe EverandUF0853 - Explotación de las funcionalidades del sistema microinformáticoAún no hay calificaciones
- Programación Java - Una Guía para Principiantes para Aprender Java Paso a PasoDe EverandProgramación Java - Una Guía para Principiantes para Aprender Java Paso a PasoCalificación: 3 de 5 estrellas3/5 (7)
- Trucos para Windows XPDocumento15 páginasTrucos para Windows XParq_ernest100% (16)
- Ausencia de Sonido en WindowsDocumento20 páginasAusencia de Sonido en Windowsjawhmysp13Aún no hay calificaciones
- Biblia de Los Trucos para Windows e InternetDocumento273 páginasBiblia de Los Trucos para Windows e InternetSantiago CastañoAún no hay calificaciones
- Trucos para XPDocumento8 páginasTrucos para XPmirakgenAún no hay calificaciones
- Trucos PC 40Documento4 páginasTrucos PC 40eeindustrialAún no hay calificaciones
- Error 0xc0000428Documento4 páginasError 0xc0000428Joan Maximiliano SegoviaAún no hay calificaciones
- Optimiza Windows con Scandisk, Desfragmentador y RestauradorDocumento8 páginasOptimiza Windows con Scandisk, Desfragmentador y RestauradorDaniel LopezAún no hay calificaciones
- Optimizar Windows 10Documento7 páginasOptimizar Windows 10RFID DemarkaAún no hay calificaciones
- Bloque 3 Tema 1 Mantenimiento Por Software Del Sistema Operativo 2021Documento13 páginasBloque 3 Tema 1 Mantenimiento Por Software Del Sistema Operativo 2021chapucheitooAún no hay calificaciones
- Ajustes para Tú WindowsDocumento13 páginasAjustes para Tú WindowsHugo DoncelAún no hay calificaciones
- Trucos para WindowsDocumento26 páginasTrucos para WindowsGustavo Zambrana CórdovaAún no hay calificaciones
- Trucos para Windows XP y Otros Trucos PDFDocumento98 páginasTrucos para Windows XP y Otros Trucos PDFHugo DoncelAún no hay calificaciones
- Trucos Windows XPDocumento18 páginasTrucos Windows XPMario Alonso SalvadorAún no hay calificaciones
- Getion de Windows Manual 2k Editado Ccccrruuzzccollladdoo SsasamueelDocumento60 páginasGetion de Windows Manual 2k Editado Ccccrruuzzccollladdoo SsasamueelSamuelAún no hay calificaciones
- Trucos Windows XPDocumento14 páginasTrucos Windows XPManelAún no hay calificaciones
- Desactivar Actualizaciones de Windows 10Documento6 páginasDesactivar Actualizaciones de Windows 10Denise TaylorAún no hay calificaciones
- Comandos rápidos de WindowsDocumento8 páginasComandos rápidos de WindowsFercho BetaAún no hay calificaciones
- ACTIVIDAD Regedit - REGISTRODocumento9 páginasACTIVIDAD Regedit - REGISTROJoseOrlandoEscalanteAún no hay calificaciones
- Configuración WindowsDocumento64 páginasConfiguración WindowsJackin for the worldAún no hay calificaciones
- Comandos Rápidos PDFDocumento12 páginasComandos Rápidos PDFKilman AguilarAún no hay calificaciones
- Acelerar Velocidad de Windows 7Documento3 páginasAcelerar Velocidad de Windows 7JimenezGarciaJoseAún no hay calificaciones
- Cómo Quitar La Protección Contra Escritura de Un USBDocumento43 páginasCómo Quitar La Protección Contra Escritura de Un USBDaicelia vergaraAún no hay calificaciones
- Manual de Soporte A DistanciaDocumento7 páginasManual de Soporte A Distancia2130234Aún no hay calificaciones
- Acelerar ComputadoraDocumento7 páginasAcelerar ComputadoraEpsa MaterialesAún no hay calificaciones
- MANUAL DE RESTAURACION DEL SISTEMA EN WINDOWSDocumento6 páginasMANUAL DE RESTAURACION DEL SISTEMA EN WINDOWSCristian LopezAún no hay calificaciones
- Practica Errores y Soluciones de WindowsDocumento12 páginasPractica Errores y Soluciones de WindowsAndres GallegoAún no hay calificaciones
- Como Optimizar Mi PC Al Máximo Windows 8Documento2 páginasComo Optimizar Mi PC Al Máximo Windows 8Anonymous OUvW3liAún no hay calificaciones
- Acelerar y Optimizar Windows 7Documento29 páginasAcelerar y Optimizar Windows 7JOSE-CAún no hay calificaciones
- Manual de XPDocumento82 páginasManual de XPRicardo SAún no hay calificaciones
- Solucion PCDocumento13 páginasSolucion PCAna Cristina Mora PortillaAún no hay calificaciones
- Cambiar La Clave de Producto en Windows XPDocumento11 páginasCambiar La Clave de Producto en Windows XPdanielesmarAún no hay calificaciones
- Actividades para Mejorar El Rendimiento Del PCDocumento15 páginasActividades para Mejorar El Rendimiento Del PCCristian David GuevaraAún no hay calificaciones
- Mantenimiento PcsDocumento5 páginasMantenimiento Pcspaola MartinezAún no hay calificaciones
- EliminaMarcadeAguaWindows10Documento7 páginasEliminaMarcadeAguaWindows10David PS0% (1)
- Cómo Eliminar El Error de CMDDocumento5 páginasCómo Eliminar El Error de CMDjhon alejandro martinezAún no hay calificaciones
- Biblia de Los Trucos para Windows e InternetDocumento180 páginasBiblia de Los Trucos para Windows e Internetiohidhfihdif fgfgfgAún no hay calificaciones
- Error STOP C000021aDocumento3 páginasError STOP C000021aPedro TorresAún no hay calificaciones
- Recomendaciones para Sacarle El Maximo A Tu Windows 7Documento31 páginasRecomendaciones para Sacarle El Maximo A Tu Windows 7HumbertoLimongiDíazAún no hay calificaciones
- Optimizar XP 100 X 100Documento23 páginasOptimizar XP 100 X 100javichin1Aún no hay calificaciones
- 15 Consejos para Acelerar y Optimizar Windows 10Documento20 páginas15 Consejos para Acelerar y Optimizar Windows 10Omar Campos ValenzuelaAún no hay calificaciones
- Biblia de Los Trucos para Windows E InternetDocumento180 páginasBiblia de Los Trucos para Windows E Internetmagatscribd100% (74)
- Resolución de averías lógicas en equipos microinformáticos. IFCT0309De EverandResolución de averías lógicas en equipos microinformáticos. IFCT0309Aún no hay calificaciones
- Explotación de las funcionalidades del sistema microinformático. IFCT0309De EverandExplotación de las funcionalidades del sistema microinformático. IFCT0309Aún no hay calificaciones
- Tratamiento básico de datos y hojas de cálculo. ADGG0508De EverandTratamiento básico de datos y hojas de cálculo. ADGG0508Aún no hay calificaciones
- Desarrollo de componentes software para el manejo de dispositivos. IFCT0609De EverandDesarrollo de componentes software para el manejo de dispositivos. IFCT0609Aún no hay calificaciones
- Procesadores de textos y presentaciones de información básicos. ADGG0508De EverandProcesadores de textos y presentaciones de información básicos. ADGG0508Aún no hay calificaciones
- Flayer en Power PointDocumento3 páginasFlayer en Power PointShalomPC SystemsAún no hay calificaciones
- Parley Futbol Fin de SemanaDocumento2 páginasParley Futbol Fin de SemanaShalomPC SystemsAún no hay calificaciones
- Referencia Personal LuciDocumento1 páginaReferencia Personal LuciShalomPC SystemsAún no hay calificaciones
- Referencia Personal JuanitaDocumento1 páginaReferencia Personal JuanitaShalomPC SystemsAún no hay calificaciones
- Referencia Personal LuciDocumento1 páginaReferencia Personal LuciShalomPC SystemsAún no hay calificaciones
- Error Windows BlocDocumento1 páginaError Windows BlocShalomPC SystemsAún no hay calificaciones
- Educacion SexualDocumento20 páginasEducacion SexualShalomPC SystemsAún no hay calificaciones
- AccionDocumento18 páginasAccionShalomPC SystemsAún no hay calificaciones
- Que Es Una Linea de InvestigacionDocumento7 páginasQue Es Una Linea de InvestigacionemoasteroideAún no hay calificaciones
- Ventajas y Desventajas Del Sistema OperativoDocumento2 páginasVentajas y Desventajas Del Sistema OperativoEzequiel XonáAún no hay calificaciones
- Biblioteca Virtual de La UnadDocumento55 páginasBiblioteca Virtual de La UnadYela Lopez100% (1)
- WhatsApp Plus Reborn V2.50 NO ROOTDocumento3 páginasWhatsApp Plus Reborn V2.50 NO ROOTChapmanJames8Aún no hay calificaciones
- Acceso A Base de Datos Java Cliente-ServidorDocumento52 páginasAcceso A Base de Datos Java Cliente-ServidorHellen Azodnem OdelotAún no hay calificaciones
- 368332-MANUAL de VISUAL BASIC Primera ParteDocumento0 páginas368332-MANUAL de VISUAL BASIC Primera ParteGregorio Sanchez BautistaAún no hay calificaciones
- Diseño Sitios Web EXAMEN T y P ESPOLDocumento2 páginasDiseño Sitios Web EXAMEN T y P ESPOLYamil LambertAún no hay calificaciones
- Tuto SmoothwallDocumento5 páginasTuto SmoothwallCésar MetalDetector Moshoholic PossessedAún no hay calificaciones
- Como Desbloquear Un PDF para Copiar y PegarDocumento2 páginasComo Desbloquear Un PDF para Copiar y PegarJamesAún no hay calificaciones
- Act2 Pro Dis MovDocumento11 páginasAct2 Pro Dis MovEduardo Martinez GaytanAún no hay calificaciones
- PoemaDocumento1 páginaPoemaCarlos Alvarez BcAún no hay calificaciones
- Capítulo 1 IntroducciónDocumento7 páginasCapítulo 1 IntroducciónisrobAún no hay calificaciones
- Trabajo Gabriela y SalomeDocumento8 páginasTrabajo Gabriela y SalomeGabriel ConchaAún no hay calificaciones
- Cabeceras de Correo en GmailDocumento3 páginasCabeceras de Correo en GmailSergio Steven Cuesta LunaAún no hay calificaciones
- Programación de Aplicaciones Android Con App InventorDocumento6 páginasProgramación de Aplicaciones Android Con App InventorArturovillaAún no hay calificaciones
- Como Convertir Un Archivo JPG en PDF OnlineDocumento2 páginasComo Convertir Un Archivo JPG en PDF OnlineCherylAún no hay calificaciones
- AC 1 Anthony Aparicio QuirozDocumento7 páginasAC 1 Anthony Aparicio QuirozAnthony AparicioAún no hay calificaciones
- Lista de Precios 3Documento134 páginasLista de Precios 3Fermin ParraAún no hay calificaciones
- Free Fire MalisimoDocumento2 páginasFree Fire MalisimoGuadalupe Ortiz SantanaAún no hay calificaciones
- Matriz PNIDocumento2 páginasMatriz PNIAnthony Franco OficialAún no hay calificaciones
- Instalación y Configuración Del Sistema OperativoDocumento3 páginasInstalación y Configuración Del Sistema Operativoheriramos100% (15)
- Configurar cuenta hostingDocumento2 páginasConfigurar cuenta hostingJhonatan AcuñaAún no hay calificaciones
- Unidad Iv Estudio de Caso.Documento13 páginasUnidad Iv Estudio de Caso.Nerimar RojasAún no hay calificaciones
- La Técnica de La Burbuja RosaDocumento7 páginasLa Técnica de La Burbuja RosaLuciano SosaAún no hay calificaciones
- Plataformas DigitalesDocumento29 páginasPlataformas DigitalesmemenautaAún no hay calificaciones
- Encuesta Padres de Familia - PjavDocumento2 páginasEncuesta Padres de Familia - PjavDanny BautistaAún no hay calificaciones
- Itinerario formativo de la carrera de Desarrollo de Sistemas de InformaciónDocumento2 páginasItinerario formativo de la carrera de Desarrollo de Sistemas de InformaciónJunior PumaAún no hay calificaciones
- Examen 2 Luis Eduardo Vleasquez PuitaDocumento2 páginasExamen 2 Luis Eduardo Vleasquez PuitaElvis Zenteno M.Aún no hay calificaciones
- Cómo hacer puertos y unidades USB de sólo lectura para evitar robo de datos y virusDocumento4 páginasCómo hacer puertos y unidades USB de sólo lectura para evitar robo de datos y virusGuillermo MuñozAún no hay calificaciones
- Comandos Internos y ExtrernosDocumento4 páginasComandos Internos y ExtrernosAlex MtlAún no hay calificaciones