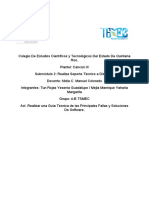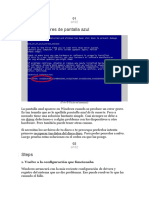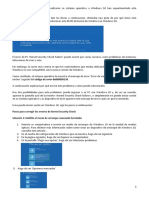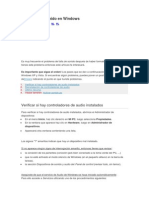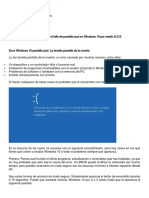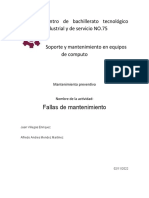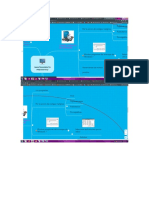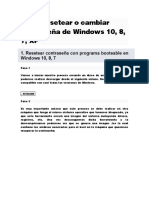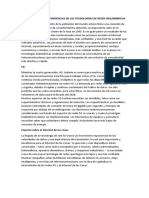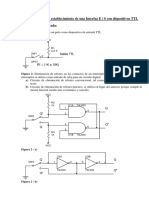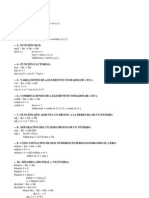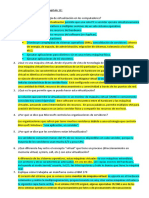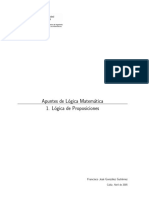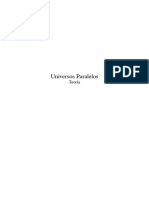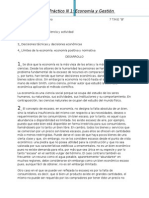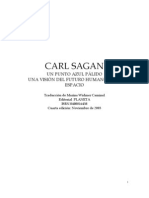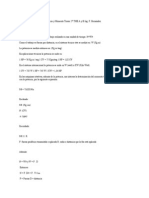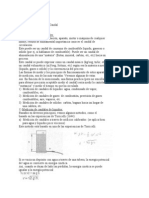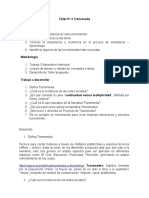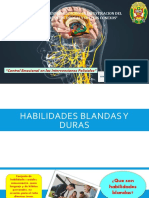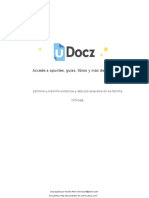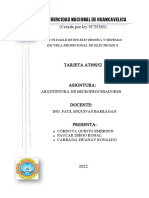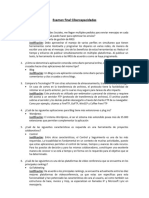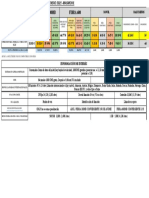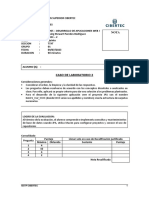Documentos de Académico
Documentos de Profesional
Documentos de Cultura
Error 0xc0000428
Cargado por
Joan Maximiliano Segovia0 calificaciones0% encontró este documento útil (0 votos)
82 vistas4 páginasSolución al pantallazo azul, donde se indica el error 0x0000428
Título original
error 0xc0000428
Derechos de autor
© © All Rights Reserved
Formatos disponibles
DOCX, PDF, TXT o lea en línea desde Scribd
Compartir este documento
Compartir o incrustar documentos
¿Le pareció útil este documento?
¿Este contenido es inapropiado?
Denunciar este documentoSolución al pantallazo azul, donde se indica el error 0x0000428
Copyright:
© All Rights Reserved
Formatos disponibles
Descargue como DOCX, PDF, TXT o lea en línea desde Scribd
0 calificaciones0% encontró este documento útil (0 votos)
82 vistas4 páginasError 0xc0000428
Cargado por
Joan Maximiliano SegoviaSolución al pantallazo azul, donde se indica el error 0x0000428
Copyright:
© All Rights Reserved
Formatos disponibles
Descargue como DOCX, PDF, TXT o lea en línea desde Scribd
Está en la página 1de 4
¿Cómo solucionar el código de error
0xc0000428 en Windows?
BREVE RESUMEN:
o ¿Cómo solucionar el Código de Error 0xc0000428 en Windows?
o Método 1. Reconfigurar el Administrador de Arranque
o Método 2. Reparar el inicio
o Método 3. Deshabilitar la firma digital temporalmente
El código de error 0xc0000428 es un error de comprobación provisto por un
pantallazo azul de Windows conocido como «La firma digital de este archivo
no pudo ser verificada». El mensaje es bastante informativo ya que
proporciona el código de error además de un análisis del mismo e indica el
hecho de que la Firma Digital no pudo ser verificada. La Firma Digital es
una técnica matemática o secuencia específica de dígitos usada para
aprobar la autenticidad.
Por ejemplo, si un programa está firmado digitalmente, significa que el
desarrollador se ha tomado la responsabilidad completa del programa. Por
ello, el pantallazo azul «La firma digital de este archivo no pudo ser
verificada» significa que hay un archivo o pieza de software ejecutándose
en tu sistema operativo que no ha sido digitalmente firmada por la compañía
Microsoft y puede estar causando problemas en el sistema.
La información en el error 0xc0000428 puede variar levemente de acuerdo con la
versión del sistema operativo o su build. No obstante, el problema aparece en el
Administrador de Arranque por lo que las mismas soluciones pueden ser aplicadas en
la mayoría de los casos. Desafortunadamente, los errores de pantallazo azul son a
menudo fatales, lo que significa que para solucionarlos es posible que debas llevar tu
PC a expertos. Aún así, antes de pagar a especialistas técnicos, intenta ejecutar los
métodos descritos a continuación. Mucha gente ha logrado solucionar el código de
error 0xc0000428 siguiendo estos pasos.
¿Cómo solucionar el Código de Error 0xc0000428 en Windows?
Método 1. Reconfigurar el Administrador de Arranque
Ve a la página web oficial de Microsoft y descarga el archivo ISO. Prepara un
dispositivo USB, que contenga al menos 4GB de espacio libre y crea una
unidad ejecutable de instalación de Windows 10. Para ello, puedes también
necesitar una unidad de recuperación. Una vez preparada, sigue estos pasos:
1. Inserta una unidad ejecutable en el arranque del PC.
2. Pulsa cualquier tecla para iniciar desde el USB.
3. Configura tus preferencias de idioma y haz click en Siguiente.
4. Selecciona Reparar tu ordenador y luego en Solucionador de
Problemas.
5. Click en Avanzado y selecciona Símbolo del Sistema.
6. Para continuar, selecciona tu cuenta y escribe los siguientes comandos
en la ventana del Símbolo del Sistema. No te olvides de pulsar Enter tras
cada uno de ellos.
C:
cd boot
attrib bcd -s -h –r
bootrec /rebuildbcd
Nota: C: aquí significa unidad de arranque, por lo que no te olvides de
cambiarla a tu unidad de arranque del sistema si es necesario.
Método 2. Reparar el inicio
1. Inserta el USB que contenga un archivo de instalación de Windows 10 y
pulsa el botón de Power.
2. Luego pulsa cualquier tecla para arrancar el sistema desde el USB.
3. Si Windows falla a la hora de detectar el disco duro automáticamente,
lee cualquier cosa que se proporciona durante el proceso de reinicio e
intenta encontrar la referencia a la tecla, la cual debe ser pulsada para
interrumpir el arranque normal (normalmente, F2, F10, ESC o Supr).
4. Usa las flechas a las opciones de Arranque, Opciones de Arranque,
Orden de Arranque o similar y pulsa Enter.
5. Localiza la unidad CD, USB o DVD bajo la lista de Arranque y modifica
su lugar hacia el principio usando las teclas de las flechas. Una vez
hecho, pulsa Enter.
6. Tras ello, pulsa la tecla F10 y guarda los cambios.
7. Click en Sí en la ventana de confirmación y deja que el sistema se
reinicie.
8. Configura el idioma, tiempo, moneda, teclado y cualquier otro ajuste
requerido y pulsa Siguiente.
9. Selecciona Reparar tu ordenador y espera a que las Opciones de
Recuperación del Sistema aparezcan.
10. Una vez abiertas, selecciona la unidad de instalación de Windows y
pulsa Siguiente.
11. Click en la opción de Reparar Inicio y espera a que el proceso se
complete.
Método 3. Deshabilitar la firma digital temporalmente
1. Click en las teclas Windows + I y selecciona Actualizaciones y Seguridad.
2. Selecciona Recuperación (a la izquierda).
3. Localiza Inicio Avanzado y pulsa el botón de Reiniciar ahora bajo esta
sección.
4. Cuando el sistema se reinicie, selecciona la opción Solucionador de
Problemas.
5. Click en Avanzado y selecciona Ajustes de Inicio.
6. Encuentra la opción de Deshabilitar forzado de firma digital y haz click
en F7 para habilitarla.
Con suerte, has logrado arrancar tu PC con éxito. Nos gustaría
encarecidamente recomendarte desinstalar los programas o archivos que no
estén digitalmente firmados o pertenezcan a partes dudosas. Estos programas
pueden no ser necesariamente maliciosos, pero pueden desencadenar
pantallazos azules como 0xc0000428. Además, es recomendable instalar una
herramienta de optimización del PC legítima que se preocupe de los registros,
archivos del sistema, y otros elementos para mantener la salud del sistema, ya
que es importante para que funcione eficazmente. Nuestra recomendación
sería Reimage.
Repara tus Errores automáticamente
El equipo de pcseguro.es está intentando hacer todo lo posible para ayudar a
los usuarios a encontrar las mejores soluciones para eliminar sus errores. Si no
quieres comerte la cabeza con técnicas de reparación manuales, por favor, usa
los programas automáticos. Todos los productos recomendados han sido
probados y aprobados por nuestros profesionales. Las herramientas que
puedes usar para solucionar tu error se encuentran en la lista de abajo.
También podría gustarte
- Manual de Soporte A DistanciaDocumento7 páginasManual de Soporte A Distancia2130234Aún no hay calificaciones
- Optimiza Windows con Scandisk, Desfragmentador y RestauradorDocumento8 páginasOptimiza Windows con Scandisk, Desfragmentador y RestauradorDaniel LopezAún no hay calificaciones
- Equipo 7Documento36 páginasEquipo 7ErenAún no hay calificaciones
- Documento Sin TítuloDocumento9 páginasDocumento Sin TítuloRJ YessiAún no hay calificaciones
- Problemas Al Instalar Sp1 Windows 7Documento14 páginasProblemas Al Instalar Sp1 Windows 7Diana De Los Santos MendozaAún no hay calificaciones
- Eva 1 Redes IndustrialesDocumento5 páginasEva 1 Redes IndustrialesEdison ConchaAún no hay calificaciones
- Mantenimiento PC preventivo y correctivoDocumento10 páginasMantenimiento PC preventivo y correctivoJesús JcAún no hay calificaciones
- Pantalla AzulDocumento83 páginasPantalla AzulDaicelia vergaraAún no hay calificaciones
- Pasos para Corregir Los Errores de Kernel Security CheckDocumento4 páginasPasos para Corregir Los Errores de Kernel Security CheckBolivar Orbe RoblesAún no hay calificaciones
- Ausencia de Sonido en WindowsDocumento20 páginasAusencia de Sonido en Windowsjawhmysp13Aún no hay calificaciones
- Formulación de Las Actividades de AprendizajeDocumento10 páginasFormulación de Las Actividades de Aprendizajekimberly gomezAún no hay calificaciones
- Cómo Solucionar Incidentes de Bajo Rendimiento o Lentitud Del Sistema OperativoDocumento13 páginasCómo Solucionar Incidentes de Bajo Rendimiento o Lentitud Del Sistema OperativoLuis SaavedraAún no hay calificaciones
- Sistema Operativo InstalacionDocumento26 páginasSistema Operativo InstalacionAlles Ist BezahltAún no hay calificaciones
- Hiren Boot CD SykrayoDocumento26 páginasHiren Boot CD SykrayosykrayoAún no hay calificaciones
- Error WindowsDocumento3 páginasError WindowsShalomPC SystemsAún no hay calificaciones
- Taller Solucion Por ComandosDocumento11 páginasTaller Solucion Por ComandosLuis CardenasAún no hay calificaciones
- El Monitor y La Impresora Son Dispositivo deDocumento2 páginasEl Monitor y La Impresora Son Dispositivo deJosé LópezAún no hay calificaciones
- UF0466 - Testeo y verificación de equipos y periféricos microinformáticosDe EverandUF0466 - Testeo y verificación de equipos y periféricos microinformáticosAún no hay calificaciones
- Investigación de Fallas de Mantenimiento 7Documento17 páginasInvestigación de Fallas de Mantenimiento 7ALEXIS IVAN CAMACHO AVALOSAún no hay calificaciones
- 15 Consejos para Acelerar y Optimizar Windows 10Documento20 páginas15 Consejos para Acelerar y Optimizar Windows 10Omar Campos ValenzuelaAún no hay calificaciones
- Pasos Del Mantenimiento Preventivo Del Software INFORMATICA TEMA 2Documento9 páginasPasos Del Mantenimiento Preventivo Del Software INFORMATICA TEMA 2Anderson GabrielAún no hay calificaciones
- Guía Práctica de Formateo e Instalacion de PCDocumento24 páginasGuía Práctica de Formateo e Instalacion de PCjoseAún no hay calificaciones
- Bootear y FormatearDocumento25 páginasBootear y Formatearjawhmysp13Aún no hay calificaciones
- Windows 7 Boot RepairDocumento10 páginasWindows 7 Boot RepairGuillermo Celis PradaAún no hay calificaciones
- Reanima Asistencia InformáticaDocumento24 páginasReanima Asistencia Informáticabyron asturiasAún no hay calificaciones
- Mantenimiento Correctivo de Hardware y SoftwareDocumento23 páginasMantenimiento Correctivo de Hardware y Softwareluge5662% (26)
- Practica Errores y Soluciones de WindowsDocumento12 páginasPractica Errores y Soluciones de WindowsAndres GallegoAún no hay calificaciones
- Manual CorrectivoDocumento33 páginasManual CorrectivoJonathanHVAún no hay calificaciones
- Instalación de Un Sistema OperativoDocumento13 páginasInstalación de Un Sistema OperativoWil ColinaAún no hay calificaciones
- Configuración WindowsDocumento64 páginasConfiguración WindowsJackin for the worldAún no hay calificaciones
- Pasos para Instalar y Configurar Windows 7Documento9 páginasPasos para Instalar y Configurar Windows 7Javier David Medina FreerAún no hay calificaciones
- Ejercicios Gestión de Arranque Del Sistema - Sin SolucionesDocumento5 páginasEjercicios Gestión de Arranque Del Sistema - Sin SolucionesargecorAún no hay calificaciones
- Manual Usuario Hirens Boot CDDocumento16 páginasManual Usuario Hirens Boot CDdanieltorniAún no hay calificaciones
- Los 5 Principales Puntos Del Mantenimiento Preventivo A Mi ComputadoraDocumento10 páginasLos 5 Principales Puntos Del Mantenimiento Preventivo A Mi ComputadoraDiácono P José AmbrosioAún no hay calificaciones
- Mantenimiento Preventivo LógicoDocumento14 páginasMantenimiento Preventivo LógicoAndres Felipe Bejarano Quiroga0% (1)
- Manual de Mantenimiento Correctivo Software y Hardware 2Documento35 páginasManual de Mantenimiento Correctivo Software y Hardware 2326Bequipo1Aún no hay calificaciones
- Reparar MBRDocumento2 páginasReparar MBRRoberto Perez RiveraAún no hay calificaciones
- 50 Trucos HardwareDocumento14 páginas50 Trucos Hardwaremymaor30Aún no hay calificaciones
- El Equipo Se Enciende Pero Emite PitidosDocumento8 páginasEl Equipo Se Enciende Pero Emite PitidosJ̶a̶v̶i̶e̶r A̶i̶m̶aAún no hay calificaciones
- Windows 7 Repair BCDDocumento4 páginasWindows 7 Repair BCDariefezAún no hay calificaciones
- Mantenimiento Preventivo en Una PCDocumento24 páginasMantenimiento Preventivo en Una PCLore PerdomoAún no hay calificaciones
- ACTIVIDAD Regedit - REGISTRODocumento9 páginasACTIVIDAD Regedit - REGISTROJoseOrlandoEscalanteAún no hay calificaciones
- Caso Estudio Plan de Mto ChequeoDocumento3 páginasCaso Estudio Plan de Mto ChequeoLUZ HELENA MOYA MORENOAún no hay calificaciones
- Recuperación Del Sistema OperativoDocumento28 páginasRecuperación Del Sistema OperativoDIAZADA_3636Aún no hay calificaciones
- Instalación de sistemas operativos, drivers y formateo de particionesDocumento7 páginasInstalación de sistemas operativos, drivers y formateo de particionesanon_403707835Aún no hay calificaciones
- Cómo Resetear o Cambiar Contraseña de Windows 10Documento31 páginasCómo Resetear o Cambiar Contraseña de Windows 10Jimmy JoelAún no hay calificaciones
- Computer Hoy - Curso Básico de InformáticaDocumento117 páginasComputer Hoy - Curso Básico de InformáticaNereakoAún no hay calificaciones
- Soluciones error Reparación inicio no repara equipoDocumento3 páginasSoluciones error Reparación inicio no repara equipoDANIEL DELGADO GRATERONAún no hay calificaciones
- Windows 10 ¿Cómo Solucionar Incidentes de Bajo - Microsoft CommunityDocumento19 páginasWindows 10 ¿Cómo Solucionar Incidentes de Bajo - Microsoft CommunityReduanMimunAún no hay calificaciones
- Optimizar TeoriaDocumento21 páginasOptimizar TeoriaJosue RuizAún no hay calificaciones
- Manual de Usuario de Mantenimiento de Equipo de Cómputo BásicoDocumento43 páginasManual de Usuario de Mantenimiento de Equipo de Cómputo BásicoOscar Javier GonzalezAún no hay calificaciones
- Cómo Quitar La Protección Contra Escritura de Un USBDocumento43 páginasCómo Quitar La Protección Contra Escritura de Un USBDaicelia vergaraAún no hay calificaciones
- Como Quitar Protección de Escritura en Tu USBDocumento41 páginasComo Quitar Protección de Escritura en Tu USBAlexAún no hay calificaciones
- SoftwareDocumento17 páginasSoftwareCondori Mamani Henry BrandoAún no hay calificaciones
- Guia de Manteniiento 2..Documento7 páginasGuia de Manteniiento 2..Katerinne CalixAún no hay calificaciones
- Guía para Formatear Windows 10 en Cuatro PasosDocumento4 páginasGuía para Formatear Windows 10 en Cuatro PasosPaola SolorzanoAún no hay calificaciones
- Resolución de averías lógicas en equipos microinformáticos. IFCT0309De EverandResolución de averías lógicas en equipos microinformáticos. IFCT0309Aún no hay calificaciones
- Explotación de las funcionalidades del sistema microinformático. IFCT0309De EverandExplotación de las funcionalidades del sistema microinformático. IFCT0309Aún no hay calificaciones
- TEXTO 14 - Futuras Tendencias de Las Tecnologías de Redes InalámbricasDocumento2 páginasTEXTO 14 - Futuras Tendencias de Las Tecnologías de Redes InalámbricasJoan Maximiliano SegoviaAún no hay calificaciones
- TEXTO 12 - Historia de La Programación C#Documento1 páginaTEXTO 12 - Historia de La Programación C#Joan Maximiliano SegoviaAún no hay calificaciones
- Coches AntiguosDocumento17 páginasCoches AntiguosDavid Simbaña MoralesAún no hay calificaciones
- Tutorial - Comandos ÚtilesDocumento2 páginasTutorial - Comandos ÚtilesJoan Maximiliano SegoviaAún no hay calificaciones
- Svchost ExeDocumento6 páginasSvchost ExeJoan Maximiliano SegoviaAún no hay calificaciones
- Material de Laboratorio Ii 2009-04 PDFDocumento46 páginasMaterial de Laboratorio Ii 2009-04 PDFAndy GO0% (1)
- Tp1 Haskell 2019Documento2 páginasTp1 Haskell 2019Joan Maximiliano SegoviaAún no hay calificaciones
- TEXTO 15 - Programación de Hilos POSIXDocumento1 páginaTEXTO 15 - Programación de Hilos POSIXJoan Maximiliano SegoviaAún no hay calificaciones
- Circuitos para El Establecimiento de Una Interfaz E/S Con Dispositivo TTL.Documento3 páginasCircuitos para El Establecimiento de Una Interfaz E/S Con Dispositivo TTL.Joan Maximiliano SegoviaAún no hay calificaciones
- Ejemplos HaskellDocumento12 páginasEjemplos HaskellSantiago Albo100% (3)
- Sistemas Operativos - Preguntas y Respuestas Orientadoras Cap 11Documento13 páginasSistemas Operativos - Preguntas y Respuestas Orientadoras Cap 11Joan Maximiliano SegoviaAún no hay calificaciones
- Preguntas y Respuestas Orientadoras Cap 12Documento7 páginasPreguntas y Respuestas Orientadoras Cap 12Joan Maximiliano SegoviaAún no hay calificaciones
- Green IT Tecnologias Eficiencia Energetica Sistemas TI PDFDocumento146 páginasGreen IT Tecnologias Eficiencia Energetica Sistemas TI PDFFernando DomeniconiAún no hay calificaciones
- Trabajo de Investigación - Tecnologías Verdes - Green ITDocumento7 páginasTrabajo de Investigación - Tecnologías Verdes - Green ITJoan Maximiliano SegoviaAún no hay calificaciones
- La Logica PDFDocumento51 páginasLa Logica PDFWallyGarciaAún no hay calificaciones
- Lógica Matemática ProposicionesDocumento27 páginasLógica Matemática ProposicionesLore TrujilloAún no hay calificaciones
- Las Piedras Guis de GeorgiaDocumento7 páginasLas Piedras Guis de GeorgiaJoan Maximiliano SegoviaAún no hay calificaciones
- Ajustes y Tolerancias Parte 2Documento45 páginasAjustes y Tolerancias Parte 2Joan Maximiliano SegoviaAún no hay calificaciones
- Universos ParalelosDocumento38 páginasUniversos ParalelosJoan Maximiliano SegoviaAún no hay calificaciones
- Economía y GestiónDocumento2 páginasEconomía y GestiónJoan Maximiliano SegoviaAún no hay calificaciones
- Limitador JMSDocumento4 páginasLimitador JMSJoan Maximiliano SegoviaAún no hay calificaciones
- Carl Sagan. Un Punto Azul PálidoDocumento250 páginasCarl Sagan. Un Punto Azul PálidoDavid DumatAún no hay calificaciones
- Introduccion Fisica CuanticaDocumento13 páginasIntroduccion Fisica CuanticaJoan Maximiliano SegoviaAún no hay calificaciones
- Fascículo 4 PDFDocumento26 páginasFascículo 4 PDFJoan Maximiliano SegoviaAún no hay calificaciones
- Los Juegos Del Hambre Libro1Documento245 páginasLos Juegos Del Hambre Libro1Alberto Diaz PerezAún no hay calificaciones
- Unidad 6Documento20 páginasUnidad 6Joan Maximiliano SegoviaAún no hay calificaciones
- Curso Facil de Electrónica Básica CEKITDocumento656 páginasCurso Facil de Electrónica Básica CEKITAlex91% (56)
- Introducción A PythonDocumento88 páginasIntroducción A PythonFlacoMetalero100% (1)
- Unidad 7Documento7 páginasUnidad 7Joan Maximiliano SegoviaAún no hay calificaciones
- SQL DDL IntroDocumento17 páginasSQL DDL IntroMelu IbañezAún no hay calificaciones
- Teoria de La NormalizacionDocumento15 páginasTeoria de La NormalizacionGreta Del NigroAún no hay calificaciones
- Ejemplos de Carta de Petición en Word (Modelo Formal 2023)Documento8 páginasEjemplos de Carta de Petición en Word (Modelo Formal 2023)Ruth BuesoAún no hay calificaciones
- DivisibilidadDocumento3 páginasDivisibilidadjes ymarAún no hay calificaciones
- 'Tabla de Contenido WordDocumento13 páginas'Tabla de Contenido WordPipe MartínezAún no hay calificaciones
- Tabla 10.5 Diagrama de ParetoDocumento5 páginasTabla 10.5 Diagrama de Paretoleandro tejedaAún no hay calificaciones
- Actividad 5 TecnologiaDocumento4 páginasActividad 5 TecnologiaLorena Blanco67% (3)
- Habilidades Blandas y DurasDocumento13 páginasHabilidades Blandas y DurasDaniel Barra chavezAún no hay calificaciones
- Mureva Styl _ Schneider Electric EspañaDocumento9 páginasMureva Styl _ Schneider Electric EspañaFederico Asensio CabreraAún no hay calificaciones
- S01.s1 Resolver Ejercicios - InformáticaDocumento33 páginasS01.s1 Resolver Ejercicios - InformáticaChris SDAún no hay calificaciones
- Archivo EmpresarialDocumento12 páginasArchivo Empresarialalexandra vasquezAún no hay calificaciones
- 01 - UD 1 - Introduccion A Las HCDocumento25 páginas01 - UD 1 - Introduccion A Las HCNancy HerreraAún no hay calificaciones
- Perrone y Nannini Violencia y Abusos Sexuales en La Familia 40756 Downloable 2812239Documento121 páginasPerrone y Nannini Violencia y Abusos Sexuales en La Familia 40756 Downloable 2812239karlaalvarezriverosAún no hay calificaciones
- Infraestructura Cultural, Deportiva Y RecreativaDocumento10 páginasInfraestructura Cultural, Deportiva Y RecreativaJosé Nazario Limache FloresAún no hay calificaciones
- Archivos, protección de datos y firma electrónicaDocumento6 páginasArchivos, protección de datos y firma electrónicaPaula Fernandez Garcia100% (1)
- Teleperformance Colombia Asunto: Carta de Renuncia: ZapsignDocumento2 páginasTeleperformance Colombia Asunto: Carta de Renuncia: Zapsignddj718omAún no hay calificaciones
- AT89S52Documento11 páginasAT89S52RONALDO CARLOS CARBAJAL HUANAYAún no hay calificaciones
- Tarea Semana 1 Comunicación Oral y Escrita La Importancia de La Comunicación Eduardo Alvarez RamirezDocumento6 páginasTarea Semana 1 Comunicación Oral y Escrita La Importancia de La Comunicación Eduardo Alvarez RamirezEduardo Alvarez RamirezAún no hay calificaciones
- Fundamentos ACL AnalyticsDocumento15 páginasFundamentos ACL AnalyticsjeikolAún no hay calificaciones
- Características de Las Seis Generaciones de ComputadorasDocumento3 páginasCaracterísticas de Las Seis Generaciones de ComputadorascesarAún no hay calificaciones
- Funciones de MatlabDocumento72 páginasFunciones de MatlabKrloxx AkinoAún no hay calificaciones
- PRDH-01 - 01 - Reclutamiento y Seleccion de PersonalDocumento9 páginasPRDH-01 - 01 - Reclutamiento y Seleccion de PersonalDiaz Castro AndreaAún no hay calificaciones
- Manual Turbidimetro Hach TL2300Documento46 páginasManual Turbidimetro Hach TL2300Ana Teresa Manjarres MonteroAún no hay calificaciones
- Examen Final CibercapacidadesDocumento4 páginasExamen Final CibercapacidadesHassler LozanoAún no hay calificaciones
- InformeT5 E PillajoDocumento9 páginasInformeT5 E PillajoKevin EnriquezAún no hay calificaciones
- Tarifario MM Pro 2021 NuevoDocumento1 páginaTarifario MM Pro 2021 NuevoJuliana VelasquezAún no hay calificaciones
- 0265 - Desarrollo de Aplicaciones Web I - T5YT - 01 - CL2 - LA - Irving Stewart Paredes RodriguezDocumento3 páginas0265 - Desarrollo de Aplicaciones Web I - T5YT - 01 - CL2 - LA - Irving Stewart Paredes RodriguezRocio Paola Angeles VillaAún no hay calificaciones
- Modelos calidad softwareDocumento1 páginaModelos calidad softwarehamer eduardoAún no hay calificaciones
- Practica 4Documento11 páginasPractica 4Pablo Suarez ReyeroAún no hay calificaciones
- Numeros Telefonicos en ArgentinaDocumento20 páginasNumeros Telefonicos en ArgentinaDANIEL ORLANDO SUAREZ MAHECHAAún no hay calificaciones