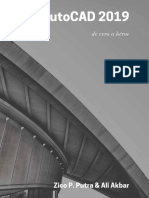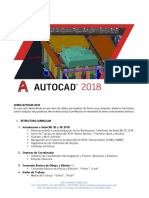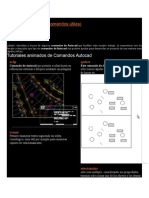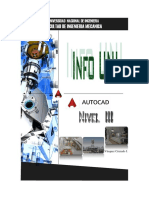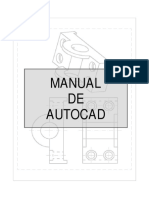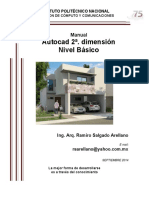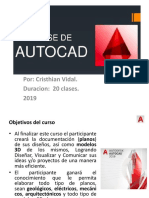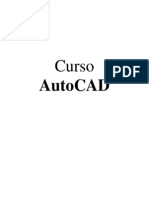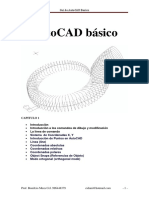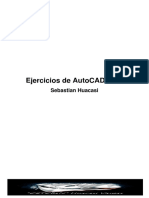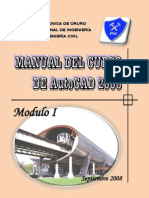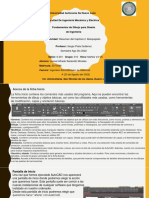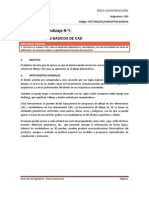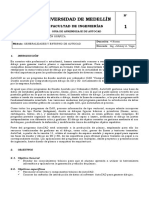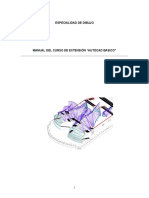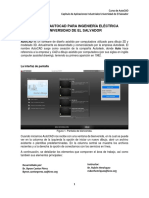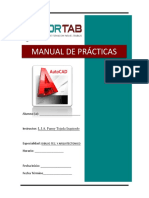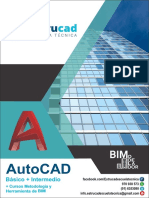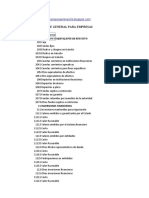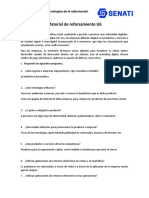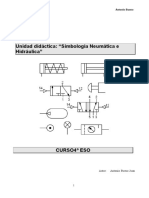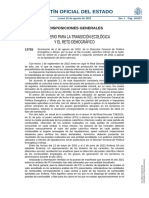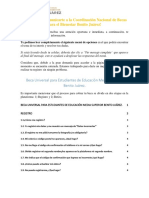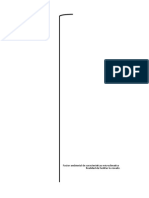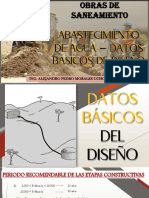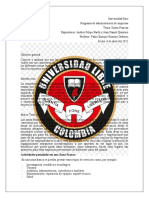Documentos de Académico
Documentos de Profesional
Documentos de Cultura
Manual Autocad Tedi 2022
Cargado por
RoyRosasRozasDerechos de autor
Formatos disponibles
Compartir este documento
Compartir o incrustar documentos
¿Le pareció útil este documento?
¿Este contenido es inapropiado?
Denunciar este documentoCopyright:
Formatos disponibles
Manual Autocad Tedi 2022
Cargado por
RoyRosasRozasCopyright:
Formatos disponibles
MODULO 01
Introducción:
En esta primera etapa del curso aprenderemos las herramientas
básicas de dibujo y cómo las podemos aplicarlas a la creación de
nuevos archivos. Conoceremos la interfaz del programa y los
principales atajos para mejorar nuestro flujo de trabajo. Además,
personalizaremos nuestros propios estilos de capa, texto, cotas, etc.
AUTOCAD BÁSICO E INTERMEDIO
2020 1
1 CONCEPTOS BASICOS
1.1 INICIAR AUTOCAD
1.1.1. INTRODUCCION Y ENTORNO DEL PROGRAMA
Para iniciar un documento en AutoCAD basta con dar doble click y el ícono del
programa para empezar su ejecución.
Figura 1 Iniciando un nuevo archivo
Una vez terminada el proceso de carga aparece una ventana inicial donde
mostrará la versión del producto actual.
Abierto el programa, en la parte inferior se muestran dos campos: MAS
INFORMACION Y CREAR, viniendo en esta última por defecto.
MÁS INFORMACION: Dividido en tres zonas:
Novedades: Descripción general de las nuevas funciones del AutoCAD.
Videos Introductorios: Visita de la interfaz del usuario, creación de objetos
2D, modificación de objetos 2D, creación de textos y cotas, trazado de una
presentación de dibujo, conversión de objetos 2D en 3D, creación y
modificación de mallas, creación y modificación de superficies.
Consejos de aprendizaje
CREAR: Dividido en tres zonas:
Documentos recientes: Documentos que se han trabajado recientemente.
AUTOCAD BÁSICO E INTERMEDIO
2020 2
Conectar: Para acceder a servicios en línea y enviar comentarios acerca del
producto de AutoCAD. Al iniciar el programa se aprecia que el menú de
aplicación y grupos de herramientas se encuentran bloqueadas, estas se
activarán al momento de abrir un nuevo archivo.
Figura 2 Interfaz de inicio
1.2. CREAR UN DIBUJO
1.2.1. NUEVO ARCHIVO
Figura 3 Abrir un nuevo archivo
Para iniciar un nuevo archivo se debe hacer click en la sección indicada en la
imagen y aparecerá una ventana como la indicada en la Figura 3 Abrir un
nuevo archivo. AutoCAD crea un archivo a partir de una plantilla de dibujo
predefinida con características y propiedades que posteriormente deben ser
modificadas y llama al nuevo dibujo “Dibujo1.dwg”.
AUTOCAD BÁSICO E INTERMEDIO
2020 3
1.2.2. PRECISION EN EL DIBUJO
La precisión en el dibujo ayuda en la rapidez al momento de diseñar y trazar
objetos en AutoCAD lo que garantiza un ahorro de tiempo. Para poder acceder
a estas opciones se debe ingresar desde el Menú de aplicación, tal como se
muestra en la Figura 4 Unidades de dibujo, al hacer click en Unidades, se
recomienda cambiar los valores y dejarlos como el indicado y finalmente
aceptar para guardar los cambios realizados.
Figura 4 Unidades de dibujo
1.2.3. CONFIGURACION BASICA Y MENU
El usuario puede modificar el aspecto del área de trabajo y de las herramientas
del espacio del trabajo de varias maneras, controlar el comportamiento de las
funciones generales, uso de herramientas más frecuentes, etc.
Cuadro de diálogo Opciones. Cambie los parámetros que controlan los
esquemas visuales, el color de fondo, las cruces, los pinzamientos, las rutas de
archivo por defecto y el formato en el cual se han de guardar, la visualización
de la información de herramientas, los tipos de letra de las líneas de comando y
otros muchos otros elementos de aplicación (OPCIONES)
Limpiar pantalla. Active o desactive la visualización de la barra de menús, la
barra de estado y la ventana de comandos cuando desee expandir el tamaño
del área de dibujo (Ctrl + 0)
AUTOCAD BÁSICO E INTERMEDIO
2020 4
1.2.4. OPCIONES DE GUARDADO
Para guardar un archivo se ha de desplegar el Menú de Aplicación tal como se
indica en la imagen y será guardado como “Dibujo”, eso quiere decir que el
dibujo adoptará una extensión “dwg”.
Figura 5 Ruta para guardar un archivo
1.3. INTERFAZ DE USUARIO
1.3.1. AREA DE DIBUJO
Figura 6 Área de trabajo de AutoCAD
1.3.2. VENTANA DE COMANDOS
Existen dos maneras de introducir un comando de AutoCAD, la primera es
escribiendo en la barra situada en la parte inferior como se indica en la Figura 7
y la otra manera es escribiéndola de manera libre en cualquier lugar del área
de dibujo Figura 8.
AUTOCAD BÁSICO E INTERMEDIO
2020 5
Figura 7 Desde la ventana de comandos Figura 8 De manera libre
La barra de comando es móvil y puede ubicarse en cualquier parte de la
pantalla si el usuario así lo considera. Debido a lo mencionado en la Figura 8
es probable que la ventana de opciones sea eliminada o cerrada, pues es más
práctico escribirlo de manera directa en el área de trabajo.
Para ocultar y volver a mostrar la ventana de comando, pulse CTRL + 9 o
utilice la cinta de opciones. Al ocultar la ventana de comandos, puede seguir
introduciendo comandos en la información de herramientas de entrada
dinámica. Otra opción es introducir el comando _COMMANDLINE para
reestablecer la Ventana de Comandos.
1.3.3. BARRA, GRUPO Y FICHA DE HERRAMIENTAS
La cinta de opciones se compone de una serie de fichas organizadas en grupos
que contienen muchas de las herramientas y controles disponibles en las
barras de herramientas.
Ficha de Herramientas. Es la barra donde se encuentra la mayor parte de las
herramientas y los modificadores que hacen posible la realización de un dibujo.
Grupo de Herramientas. Se encuentran ubicados las principales herramientas
de dibujo y edición necesarias para realizar un dibujo.
En ambos casos se puede agregar o quitar fichas y grupos de herramientas,
haciendo click derecho en el Grupo de herramientas.
AUTOCAD BÁSICO E INTERMEDIO
2020
6
Figura 9 Edición de Fichas y Grupos de Herramientas
1.4. ENTRADA DE COMANDO Y VISUALIZACION
1.4.1. USO DE COMANDO
Como se pudo observar en la Figura 7 y Figura 8 en sus dos formas de
insertar comandos, a continuación, se muestra la ruta para ubicar la lista de
comandos. Para ello es necesario hacer uso de un ALIAS, que viene a ser la
reducción de un comando en al menos dos caracteres. Por ejemplo, Control N,
A, I y G para Nuevo, Abrir, Imprimir y Guardar respectivamente.
Para poder visualizar la lista de comandos, ingresamos el atajo “ALIASEDIT”,
donde se encontrará el Alias (Comando) y su respectiva función (AutoCAD
Command) indicados en la Figura 10 Lista de Comandos.
Figura 10 Lista de Comandos
AUTOCAD BÁSICO E INTERMEDIO
2020 7
1.4.2. REFERENCIAS A OBJETOS
Para poder acceder a los parámetros de dibujo se hace click en la flecha
ubicada a la izquierda de la casilla que activa el grosor de líneas o también
haciendo uso del comando PARAMSDIB y ubicando la pestaña que Referencia
a objetos.
Las casillas marcadas son las indicadas en la Figura 11 Referencia a
Objetos, son las que permitirán un mejor rendimiento al momento de dibujar en
AutoCAD.
Figura 11 Referencia a Objetos
2. HERRAMIENTAS DE DIBUJO
2.1. OBJETOS BASICOS
Se utilizarán los comandos de creación de objetos básicos. Todos ellos se
encuentran en los Grupos de Herramientas.
2.1.1. USO DE PUNTOS, LINEAS, ARCOS, CIRCULOS
Punto. El punto es el elemento más simple que maneja AutoCAD. La
herramienta punto se ubica dentro de los grupos de trabajo “Dibujo” y haciendo
click en el ícono de punto, se puede empezar a dibujar.
Dado que el punto que viene por defecto al abrir por primera vez el programa
es casi imperceptible y solo es visible cuando se selecciona, es posible
modificarlo. Se hará uso del comando DDPTYPE para especificar el tamaño y
los estilos de punto. AutoCAD solo puede mostrar un tipo de punto a la vez, por
lo que si se este se cambia lo hará para el total de elementos que el programa
reconozca como tal.
AUTOCAD BÁSICO E INTERMEDIO
2020 8
Figura 12 Estilo de punto
Línea. La definición de línea es para la geometría, de una seguidilla de puntos
que se extiende indefinidamente y de manera continua en una única dimensión.
Figura 13 Trazado de líneas.
Precise primer punto. Define el punto inicial de la línea. Haga click en la
ubicación de un punto. Con la referencia a objetos o la referencia a rejilla
activadas, los puntos se colocan de forma precisa. También puede introducir
coordenadas.
Precise punto siguiente. Permite especificar el punto final del segmento de
línea o colocar la distancia deseada.
Arco. En AutoCAD V2020 hay hasta 11 forma de dibujar un arco, todas
combinaciones de dos puntos más otro punto, o una longitud, o un ángulo. Los
elementos que forman parte de las opciones son:
Inicio: Es el punto en el cual comienza un arco.
Centro: Es el centro de la circunferencia.
AUTOCAD BÁSICO E INTERMEDIO
2020 9
Fin: Es el punto en el cual termina el arco.
Ángulo: Un ángulo negativo se da cuando se traza el arco en sentido horario.
Longitud: Referente a la cuerda del arco.
Dirección: Es la recta tangente al punto inicial.
Radio: Es cualquier segmento que une el centro a cualquier punto de dicha
circunferencia.
Figura 14 Partes de un arco
Circulo. Este es el método por defecto para dibujar un círculo.
1. Opte por una de las siguientes acciones:
Haga clic en la ficha Inicio grupo Dibujo menú desplegable
Círculo Centro, Radio
Buscar
Haga clic en la ficha Inicio grupo Dibujo menú desplegable Círculo
Centro, Diámetro.
Buscar
2. Especifique el centro.
3. Especifique el radio o el diámetro.
AUTOCAD BÁSICO E INTERMEDIO
2020 10
2.1.2. RETANGULOS, POLIGONOS, Y ELIPSES
Rectangulo. Esta harramienta permite crear un rectángulo bajo los parámetros
específicos de longitud, ancho y rotación y el tipo de esquina ya sea empalme,
chaflán o cuadrado.
Buscar
1. Opte por una de las siguientes acciones:
- Haga clic en la ficha Inicio grupo Dibujo menú desplegable
Rectángulo.
- Introduciendo el Comando REC.
2. Precisar primer punto de esquina.
3. Precisar esquina opuesta.
En el siguiente ejemplo se muestra un rectángulo con chaflán y empalme de
longitud 20m.
Figura 15 Rectángulo con chaflán y con empalme
Poligono. Esta harramienta permite dibujar una polilinea equilátera cerrrada.
Buscar
1. Opte por una de las siguientes acciones:
- Haga clic en la ficha Inicio grupo Dibujo menú desplegable Polígono.
- Introduciendo el Comando POLIGONO.
2. Indicar el número de lados.
AUTOCAD BÁSICO E INTERMEDIO
2020 11
3. Precisar el centro del polígono
4. Indicar si es inscrito o circunscrito.
Número de lados: Permite especificar el número de lados del polígono, entre 3
y 1024 lados.
Centro del Polígono: Permite especificar el centro del polígono y después
indicar si es inscrito o circunscrito.
En el siguiente ejemplo se muestra un rectángulo con chaflán y empalme de
longitud 20m.
Figura 16 Polígono inscrito y circunscrito
Elipse. Los primeros dos puntos de la elipse determinan la ubicación y la
longitud del primer eje. El tercer punto determina la distancia entre el centro de
la elipse y el punto final del segundo eje.
Buscar
1. Opte por una de las siguientes acciones:
- Haga clic en la ficha Inicio grupo Dibujo menú desplegable Elipse.
- Introduciendo el Comando EL.
2. Para el primer caso, se debe seguir la siguiente secuencia:
Precisar el centro de la elipse.
Precisar la longitud del eje mayor.
Precisar la longitud del eje menor.
AUTOCAD BÁSICO E INTERMEDIO
2020 12
Figura 17 Elipses con intersección en el centro
3. HERRAMIENTAS DE MODIFICACION
3.1. DESPLAZAR Y GIRAR OBJETOS
Desplazar. Puede desplazar objetos a una distancia y dirección determinadas
de los originales.
Buscar
1. Opte por una de las siguientes acciones:
- Haga clic en la ficha Inicio grupo Modificar Desplazar.
- Introduciendo el Comando D.
2. Seleccione el objeto que desee desplazar.
3. Indique el desplazamiento en forma de coordenadas cartesianas, polares,
cilíndricas o esféricas
4. En la solicitud del segundo punto, pulse Enter.
Los objetos designados se desplazan hacia una nueva posición, que viene
determinada por los valores de coordenadas relativas que se hayan introducido.
Figura 18 Desplazamiento de Objetos
AUTOCAD BÁSICO E INTERMEDIO
2020 13
Girar. Puede desplazar objetos a una distancia y dirección determinadas de los
originales.
Buscar
1. Opte por una de las siguientes acciones:
- Haga clic en la ficha Inicio grupo Modificar Girar.
- Introduciendo el Comando GI.
2. Designe el objeto que desee girar.
3. Especifique el punto base de la rotación.
4. Realice una de las siguientes acciones:
Indique in ángulo de rotación.
Arrastre el objeto en torno a su punto base y especifique la posición del
punto hacia la que desea que gire el objeto.
Escriba c para crear una copia de los objetos designados.
Escriba r para girar los objetos designados desde un ángulo de referencia
especificado hasta un ángulo absoluto.
Figura 19 Rotación de elementos
3.2. COPIA Y SIMETRIA DE OBJETOS
Copiar. Copia los objetos a una distancia determinada en una dirección
especificada.
Buscar
AUTOCAD BÁSICO E INTERMEDIO
2020 14
1. Opte por una de las siguientes acciones:
- Haga clic en la ficha Inicio grupo Modificar Copiar.
- Introduciendo el Comando CP.
2. Designe objetos: Utilice un método de selección de objetos y pulse Enter a
continuación
3. Precise punto base o [Desplazamiento/modo/Múltiple]
<Desplazamiento>: Precise un punto base o introduzca una opción
4. Precise segundo punto o [Matriz] <usar primer punto como
desplazamiento>: especifique un segundo punto o introduzca una opción
AutoCAD tiene opciones similares a las que maneja Windows
usando Ctrl- X para Cortar, Ctrl- V para pegar, Ctrl- Z para
retroceder una acción, Ctrl- Y para rehacer.
Simetria. Crea una copia simétrica de objetos designados. Puede crear objetos
que representen la mitad de un dibujo, seleccionarlos y reflejarlos
simétricamente respecto a una línea especificada para crear la otra mitad.
Figura 20 Copiar un elemento
Buscar
1. Opte por una de las siguientes acciones:
- Haga clic en la ficha Inicio grupo Modificar Simetría.
- Introduciendo el Comando SI.
AUTOCAD BÁSICO E INTERMEDIO
2020 15
2. Utilice un método de selección de objetos para elegir los objetos que
desea reflejar. Pulse Enter para finalizar.
3. Los dos puntos designados se convierten en los extremos de una línea
respecto a la cual se genera una simetría de los objetos designados.
4. Determina si los objetos originales se borran o se conservan después de
la simetría, optando por la opción SI o NO.
Figura 21 Simetría de un objeto
3.3. ESCALAR Y ESTIRAR
Escala. Amplía o reduce los objetos designados, conservando las mismas
proporciones tras aplicar la escala.
Buscar
1. Opte por una de las siguientes acciones:
- Haga clic en la ficha Inicio grupo Modificar Escala.
- Introduciendo el Comando ES.
2. Designar objetos para especificar los objetos cuyo tamaño desea cambiar.
3. Indique el punto base de la operación de escala.
4. Factor de escala. Para ajustar la escala de un objeto, precise un punto base
y un factor de escala. El punto base sirve de centro de la operación de ajuste
de escala y permanece estático. Un factor de escala superior al valor 1
amplía el objeto. Un factor de escala entre 0 y 1 reduce el objeto.
AUTOCAD BÁSICO E INTERMEDIO
2020 16
Figura 22 Escalar un objeto
Estira. Es una acción similar a la de dezplazar, pero aquí solo se desplazará
solamente los vértices seleccionado. Hay ciertos objeto que no puden ser
estirados tales como círculos, elípses y bloques.
Buscar
1. Opte por una de las siguientes acciones:
- Haga clic en la ficha Inicio grupo Modificar Estira.
- Introduciendo el Comando EI.
2. Especifica la parte del objeto que desea estirar.
3. Especifica el punto base a partir del cual se calcula el desfase para el
estiramiento. Este punto base puede estar fuera del área que se va a estirar.
4. Especifica el segundo punto que define la distancia y la dirección del
estiramiento. El estiramiento puede ser en cualquier sentido.
Figura 23 Estira un objeto
3.4. DESFASAR
Desfasar. Crea círculos concéntricos, líneas paralelas y curvas paralelas.
Puede desfasar un objeto a una distancia precisada o a través de un punto.
AUTOCAD BÁSICO E INTERMEDIO
2020 17
Buscar
1. Opte por una de las siguientes acciones:
- Haga clic en la ficha Inicio grupo Modificar Desfasar.
- Introduciendo el Comando EQ.
2. Especifica la parte del objeto que desea desfasar.
3. Especifica el punto a atravesar a partir del cual se calcula el desfase o la
distancia si es que se desea ser más exacto.
4. Especifica el lado hacia el cual se va a desfasar el objeto.
Figura 24 Desfasar un objeto
3.5. ALARGAR Y RECORTAR
Alargar. Alarga objetos hasta encontrar las aristas de otros objetos.
Buscar
1. Opte por una de las siguientes acciones:
- Haga clic en la ficha Inicio grupo Modificar Alargar.
- Introduciendo el Comando AL.
2. Especifica el objeto que desea alargar.
3. Al pulsar Enter el objeto llegará hasta encontrar otro objeto más cercano.
AUTOCAD BÁSICO E INTERMEDIO
2020 18
Figura 25 Alargar un objeto
Recortar. Recorta objetos hasta encontrar las aristas de otros objetos.
1. Opte por una de las siguientes acciones:
- Haga clic en la ficha Inicio grupo Modificar Recortar.
- Introduciendo el Comando RR.
2. Especifica el objeto que desea recortar. Si es posible más de un resultado de
recorte, la ubicación del primer punto de selección determina el resultado.
3. Para recortar objetos, seleccione los contornos y pulse Enter. A
continuación, seleccione los objetos que desee recortar. Para utilizar todos
los objetos como límites, pulse Enter en la primera solicitud Designar
objetos.
Figura 26 Recortar un objeto
4. LINEAS, CAPAS, BLOQUES Y ATRIBUTOS
4.1. TIPOS Y GROSOR DE LINEAS
El tipo de línea es una propiedad virtual asignada a objetos geométricos. Los
tipos de línea pueden ser un patrón de trazos, puntos, texto y símbolos, o
ininterrumpido y continuo.
AUTOCAD BÁSICO E INTERMEDIO
2020 19
Figura 27 Tipos de línea
Para cargar un tipo de línea como las mostradas en la Figura 27 Tipos de
línea, se debe ingresar a la barra de propiedades de línea y luego deslizar el
tercer casillero y luego ingresar a la casilla “OTRO” donde se debe elegir el tipo
de línea, además se puede acceder a más tipo de líneas en la pestaña
“CARGAR”, luego de ellos el usuario seleccionará el tipo de línea que
considere apropiada y luego click en ACEPTAR. Otra manera mucho más
sencilla de es haciendo uso del comando TIPOLIN.
Figura 28 Cargar tipo de línea
Del mismo modo se hace para el tipo de línea indicando primero el tipo de línea
y luego el grosos de la misma.
Figura 29 Definir tipo de línea
AUTOCAD BÁSICO E INTERMEDIO
2020 20
Figura 30 Cargar grosor de línea
4.2. EDICION Y CREACION DE CAPAS
Las capas son una forma de agrupar los objetos, para lo cual es necesario
clasificarlos. Dichas capas compartirán características en común tales como
nombre, color, tipo y grosor de línea, etc. Tal es así que cada capa es
independiente una de la otra y nos permitirá controlar o modificar alguna de las
propiedades.
Para poder acceder a las capas al ingresar al grupo de herramientas “CAPAS”
y al hacer click en PROPIEDADES DE CAPA, se despliega un cuadro donde se
muestran todas las capas que están en uso.
Figura 31 Propiedades de capa
Nótese que por defecto solo aparece una capa llamada Capa 0, que es la capa
que AutoCAD habilita para dibujar sin necesidad de crear una capa para poder
empezar el dibujo.
Nota: La Capa 0 no se puede renombrar ni eliminar.
Una vez abierto el cuadro de diálogo se procede a crear capas propias que
servirán para ordenar cualquier dibujo posteriormente, también se debe
modificar las características de la capa, tales como nombre, color, tipo y grosor
de línea, etc.
AUTOCAD BÁSICO E INTERMEDIO
2020 21
Figura 32 Crear nuevas capas
Para cambiar el color de la capa haciendo click en la casilla que señala el color
ya se pude elegir cualquiera de la paleta de colores.
Figura 33 Modificar capas
Se hace el mismo procedimiento para las diferentes capas que se han de crear,
ahora se observa el caso de una línea que no es continua, la cual se llamará
“PROYECCIONES” y por defecto aparecen las características de color, tipo y
grosor de línea de la última capa antes creada, en el ejemplo “MUROS
ALTOS”, entonces se debe editar y darle nuevas características de acuerdo a
las que se requieran, empezando primero por el color.
Figura 34 Cargar tipos de línea
AUTOCAD BÁSICO E INTERMEDIO
2020 22
Una vez seleccionado el tipo de línea al hacer click en “CARGAR”, se
selecciona para este tipo de capa una línea segmentada, pudiendo ser
cualquiera de las que se muestra en el catálogo de tipos de línea, en este caso
se tomará la primera, finalmente ACEPTAR.
Figura 35 Seleccionar tipo de línea
Se elige el nuevo tipo de línea que se ha cargado y luego aceptar. Por último,
se le cambia el grosor de línea.
Figura 36 Ejemplos de capas
La siguientes son capas más comunes que se usan en el diseño del dibujo
para Arquitectura, las cuales se irán incrementando para las demás
especialidades, de acuerdo a la complejidad de cada proyecto, realizando los
pasos descritos anteriormente.
Figura 37 Capas más comunes
4.3. CREACION, INSERCION Y MODIFICACION DE BLOQUES
En AutoCAD, un bloque es una recopilación de objetos que se combinan para
formar un único objeto guardado, al cual se le asigna un nombre y un punto de
inserción. A continuación, se presentan algunos ejemplos de bloques con
distintas escalas.
AUTOCAD BÁSICO E INTERMEDIO
2020 23
Figura 38 Ejemplos de bloques
Se puede hacer uso de librerías de bloques que vienen por defecto en
AutoCAD o bien crear nuestra propia galería para usarlas posteriormente en
otros dibujos.
Crear. Para crear un bloque es necesario lo siguiente:
1. Opte por una de las siguientes acciones:
- Haga clic en el Grupo de Herramientas grupo Bloque Crear
- Introduciendo el Comando BQ.
2. Dibujar el elemento que se quiere convertir en un bloque.
3. Al desplegar la pestaña Insertar, dentro del grupo de herramientas
Definición de bloque y luego Crear Bloque.
4. Se abrirá una ventana, y en ella se debe completar los siguientes campos:
- Nombre; escribir el nombre con el que se quiere definir el bloque.
- Punto base; es el punto de inserción de un bloque, para definirlo hacer click
en el botón DESIGNAR PUNTO y selecciona en el dibujo el punto de inserción.
- Objetos; son el grupo de objetos que conformarán un bloque, hacer click en
DESIGNAR OBJETOS y seleccionar todos los elementos que se desea
convertir en bloque.
AUTOCAD BÁSICO E INTERMEDIO
2020 24
5. Hacer click en ACEPTAR para crear el bloque, al hacer click sobre el objeto,
se observa que es un único elemento y aparecerá un pinzamiento azul que
indica el punto de inserción del bloque.
Figura 39 Crear un bloque
Inserción. Cuando se necesita insertar uno en el archivo de dibujo actual es
necesario lo siguiente:
1. Opte por una de las siguientes acciones:
- Haga clic en el Grupo de Herramientas grupo Bloque Insertar
- Introduciendo el Comando INSERT.
2. Ubicar la pestaña Dibujo actual y selecciona el bloque deseado.
3. Precisar punto de inserción.
Figura 40 Insertar un bloque
AUTOCAD BÁSICO E INTERMEDIO
2020 25
Modificación. Para hacerlo existen dos maneras, la primera es aislar el objeto
que se desea modificar y la segunda es trabajarla in situ.
1. Para el primer caso:
- Haga doble click en el bloque, luego de ello ACEPTAR.
- Modificar el objeto.
- Una vez terminada la modificación del bloque, hacer click derecho,
seleccionar CERRAR EDITOR DE BLOQUES y finalmente GUARDAR
CAMBIOS REALIZADOS EN (Nombre del bloque).
2. Para el segundo caso:
- Seleccione el bloque, haga click derecho en él y luego EDITAR BLOQUE IN
SITU.
- Modificar el objeto y realizar los procedimientos antes descritos para cerrar y
guardar cambios.
5. TEXTOS, COTAS Y SOMBREADOS
5.1. CREACION DE ESTILO DE TEXTOS
Estilo de Texto. Sirve para personalizar cualquier estilo de texto. Para acceder
se debe ubicar la FICHA DE HERRAMIENTAS, en pestaña FORMATO e
ingresar a ESTILO DE TEXTO.
Nótese que viene predefinida un estilo de línea llamado Standard, para crear
un nuevo estilo se ubica en la parte superior del cuadro y luego en la casilla
“NUEVO”, aparecerá un nuevo cuadro donde se debe ingresar el nombre del
nuevo estilo. Finalmente editar las características del nuevo Estilo de Texto
creado como lo son el tipo de letra, altura, ángulo de inclinación, etc.
Es conveniente que la casilla donde se indica la altura del tipo
de texto quede en 0.00 para posteriormente poderla usar en un
determinado estilo de cota, ya que si se le asigna un valor
luego no se podrá editar en el estilo de cota.
AUTOCAD BÁSICO E INTERMEDIO
2020
26
Figura 41 Nuevo Estilo de Texto
5.2. ESTILOS DE COTA
Las cotas están compuestas de líneas y flecha que delimitan a los objetos y
pueden dar una información numérica escrita.
Estilo de Cota. Sirve para personalizar cualquier estilo de cota. Para acceder
se debe ubicar la FICHA DE HERRAMIENTAS, en pestaña FORMATO e
ingresar a ESTILO DE COTA.
Al iniciar un dibujo desde la plantilla “acadiso” aparece un estilo de cota ISO-
25, para crear un nuevo estilo se debe ubicar en la parte superior del cuadro y
luego en la casilla “NUEVO”, aparecerá un nuevo cuadro para ingresar el
nombre del nuevo estilo (Viene por defecto “Copia de ISO-25”). Luego click en
CONTINUAR y se abrirá nuevamente un cuadro con diferentes pestañas para
editar las características del nuevo Estilo de Cota personalizado. Para efectos
del curso se nombrará al nuevo Estilo de Cota: “COTAS_TEDI PERU”.
Figura 42 Nuevo Estilo de Cota
AUTOCAD BÁSICO E INTERMEDIO
2020 27
Figura 43 Estilo de cota/Línea
Figura 44 Estilo de cota/Símbolos y Flechas
AUTOCAD BÁSICO E INTERMEDIO
2020 28
Figura 45 Estilo de cota/Texto
Figura 46 Estilo de cota/Ajustar
AUTOCAD BÁSICO E INTERMEDIO
2020 29
Figura 47 Estilo de cota/Unidades Principales
Una vez creado el nuevo Estilo de Cota se da click en MODIFICAR y se coloca
los valores mostrados. Las Casillas como UNIDADES ALTERNATIVAS Y
TOLERANCIAS usualmente no se modifican y se dejan con los valores que
vienen ya establecidos.
Nota:
Los valores indicados son referenciales y pueden ser
cambiados posteriormente por el usuario.
5.3. METODOS DE ACOTACION
Acotar. Cuando se necesita determinar la medida de una línea, curva o
coordenada, etc.
1. Opte por una de las siguientes acciones:
- Haga clic en el Grupo de Herramientas grupo Anotación Acotar
- Introduciendo el Comando ACOTA.
AUTOCAD BÁSICO E INTERMEDIO
2020 30
Figura 48 Métodos de acotación
Figura 49 Tipos de cota
Nota: De preferencia hacer uso de las cotas lineales en lugar
de las alineadas, dado que esta última podría ir girando de
acuerdo a cómo se modifiquen los pinzamientos de inicio y fin
de la cota.
5.4. CONTORNO DE SOMBREADO
Soombreado. Alarga objetos hasta encontrar las aristas de otros objetos.
Buscar
1. Opte por una de las siguientes acciones:
- Haga clic en la ficha Inicio grupo Dibujo Sombrear.
- Introduciendo el Comando SB.
2. Especifica punto interno o seleccionar objetos de contorno.
AUTOCAD BÁSICO E INTERMEDIO
2020 31
3. Elegir el tipo de textura o contorno y finalmente aceptar
4. Click derecho sobre las textura o contorno y al ingresar en propiedades, en
la sección de PATRON, se pude controlar la ESCALA y para cambiarla en
NOMBRE DEL PATRON.
Figura 50 Sombreado de objetos
Existen dos maneras de sombrear un objeto, por lo mencionado en el punto
4., ambas formas son descritas a continuación:
1. Designar puntos: Determina un contorno de sombreado a partir de objetos
existentes que forman un área cerrada alrededor de un punto específico.
2. Seleccionar objetos de contorno: Determina un contorno de sombreado a
partir de objetos seleccionados que forman un área cerrada.
AUTOCAD BÁSICO E INTERMEDIO
2020
32
También podría gustarte
- Manual AutoCAD Basico 2018 PDFDocumento131 páginasManual AutoCAD Basico 2018 PDFJoel Canoapaza89% (82)
- AutoCAD 2019 de Cero A Heroe (S - Zico Pratama PutraDocumento224 páginasAutoCAD 2019 de Cero A Heroe (S - Zico Pratama PutraLeo Nando94% (35)
- AutoCAD 3D Modelado - Fundamentos, Comandos, Ejercicios y Tips (Spanish Edition) PDFDocumento247 páginasAutoCAD 3D Modelado - Fundamentos, Comandos, Ejercicios y Tips (Spanish Edition) PDFJeff Daniel71% (7)
- Autocad 2020 Nivel I PDFDocumento109 páginasAutocad 2020 Nivel I PDFRichard Chavez Castro100% (1)
- Curso de AutoCADDocumento201 páginasCurso de AutoCADelbosko100% (7)
- Autocad MANUAL BASICO 2D José Ramón Urquiola Moreno PDFDocumento21 páginasAutocad MANUAL BASICO 2D José Ramón Urquiola Moreno PDFRubén Alejandro Arenas Pizarro100% (2)
- Manuales y Tutoriales de AutoCAD 2019 PDFDocumento21 páginasManuales y Tutoriales de AutoCAD 2019 PDFleonardq1100% (3)
- Trabajo de Autocad 2dDocumento15 páginasTrabajo de Autocad 2djuanchoAún no hay calificaciones
- Manual AutoCAD BidimensionalDocumento137 páginasManual AutoCAD BidimensionalRose EqAún no hay calificaciones
- Ejercicios Curso Basico AutocadDocumento20 páginasEjercicios Curso Basico Autocadelingnovelo95% (20)
- Curso AutoCAD 2018Documento5 páginasCurso AutoCAD 2018Luis Rodriguez Gonzales50% (2)
- Trucos de AutoCADDocumento4 páginasTrucos de AutoCADMario Graniel OrtegaAún no hay calificaciones
- Manual AutoCAD AvanzadoDocumento124 páginasManual AutoCAD Avanzadojuan perez67% (3)
- Autodesk Sonda MCO Latam Guia Rapida AutoCAD - 1601920226 PDFDocumento70 páginasAutodesk Sonda MCO Latam Guia Rapida AutoCAD - 1601920226 PDFJuan José Matos ChAún no hay calificaciones
- AUTOCAD 2017 Inicial 1 Paginas 1-45Documento45 páginasAUTOCAD 2017 Inicial 1 Paginas 1-45Autocad Inventor100% (2)
- LIBRO Manual Autocad PDFDocumento144 páginasLIBRO Manual Autocad PDFLibertad VásquezAún no hay calificaciones
- Manual AutoCAD BasicoDocumento74 páginasManual AutoCAD BasicoLeidy Ocaña GuerreroAún no hay calificaciones
- Manual 2018 de Autocad PDFDocumento34 páginasManual 2018 de Autocad PDFKevin Ruiz100% (1)
- Curso AutoCADDocumento9 páginasCurso AutoCADSAET9360% (5)
- Manual 2020 de AutocadDocumento34 páginasManual 2020 de AutocadkevinAún no hay calificaciones
- Manual AutoCAD BásicoDocumento135 páginasManual AutoCAD BásicoGerardo Ruiz100% (1)
- Sesion 02 - Manual Autocad 2d 2020Documento14 páginasSesion 02 - Manual Autocad 2d 2020Neyber Loander Castañeda PalominoAún no hay calificaciones
- autoCAD 2009 Avanzado PDFDocumento874 páginasautoCAD 2009 Avanzado PDFAleejandro Martinez'100% (2)
- Autocad 3d Paso A PasoDocumento57 páginasAutocad 3d Paso A Pasogonzagac100% (13)
- Manual AutoCAD Avanzado PDFDocumento97 páginasManual AutoCAD Avanzado PDFSegundo Hipolito Yovera ToctoAún no hay calificaciones
- Clases de Autocad Clase 1Documento21 páginasClases de Autocad Clase 1Cristhian Vidal LoayzaAún no hay calificaciones
- Curso Autocad CompletoDocumento318 páginasCurso Autocad Completodarth legion100% (15)
- Comandos AutoCADDocumento26 páginasComandos AutoCADAnthony Rivera ZapanaAún no hay calificaciones
- 1a SESIÓN AutoCADDocumento45 páginas1a SESIÓN AutoCADkencha2100% (1)
- AutoCAD BasicoDocumento44 páginasAutoCAD BasicoKatycita100% (1)
- Manual de Bolsillo de AutoCad 2D y 3DDocumento69 páginasManual de Bolsillo de AutoCad 2D y 3DJose Gregorio Osuna QuinteroAún no hay calificaciones
- Manual AutoCAD BasicoDocumento77 páginasManual AutoCAD Basicothephoenix_25100% (1)
- Autocad Basico IntermedioDocumento5 páginasAutocad Basico Intermediodra_111100% (1)
- 5414 CEBOLLA Ejercicios AutoCAD 2015Documento134 páginas5414 CEBOLLA Ejercicios AutoCAD 2015Esteban Huacasi Vargas100% (1)
- Curso de AutoCAD 2008 - Modulo IDocumento0 páginasCurso de AutoCAD 2008 - Modulo Isea_hawk25Aún no hay calificaciones
- Sesion 1 - Entorno de AutocadDocumento26 páginasSesion 1 - Entorno de AutocadCarlos HuamanAún no hay calificaciones
- Autocad OficialDocumento28 páginasAutocad OficialMa. Fernanda ChávezAún no hay calificaciones
- 01 Civil 3d PDFDocumento18 páginas01 Civil 3d PDFHenri Johonel Mejia VilchezAún no hay calificaciones
- Leonel Alfredo - Recendiz Moralez - IASDocumento9 páginasLeonel Alfredo - Recendiz Moralez - IASLeonel ResendizAún no hay calificaciones
- Conceptos Básicos CADDocumento33 páginasConceptos Básicos CADAna Cristina Alvarez GonzalezAún no hay calificaciones
- Guia de Aprendizaje 1 Generalidades y Entorno de Autocad 2011 V1Documento12 páginasGuia de Aprendizaje 1 Generalidades y Entorno de Autocad 2011 V1PaoloAún no hay calificaciones
- Manual de AutoCadDocumento62 páginasManual de AutoCadrczAún no hay calificaciones
- AutoCAD 2D - Sesión 1Documento12 páginasAutoCAD 2D - Sesión 1Octoniel Cruz MirandaAún no hay calificaciones
- Curso Autocad 3DDocumento24 páginasCurso Autocad 3DAlexandErHenríquezAún no hay calificaciones
- Guía Manual Auto Cad 2 D2022Documento111 páginasGuía Manual Auto Cad 2 D2022Anonymous mrVJQkAún no hay calificaciones
- Proyecto de Autocad 2d y 3d Blanca Aide Lujan ChuscoDocumento9 páginasProyecto de Autocad 2d y 3d Blanca Aide Lujan ChuscoCristhian Mercado AranibarAún no hay calificaciones
- Manual Curso Iniciacion AutoCADDocumento25 páginasManual Curso Iniciacion AutoCADArmando Mora JimenezAún no hay calificaciones
- Parte - 2 Manual Curso Basico de AutoCADDocumento25 páginasParte - 2 Manual Curso Basico de AutoCADNicolas Galaz HormazabalAún no hay calificaciones
- Introduccion Manual AutocadDocumento15 páginasIntroduccion Manual AutocadValeria PeredaAún no hay calificaciones
- Curso Basico AutoCADDocumento81 páginasCurso Basico AutoCADJorge VargasAún no hay calificaciones
- Manual AutoCAD Bidimensional 2018-Arts-Instituto PDFDocumento155 páginasManual AutoCAD Bidimensional 2018-Arts-Instituto PDFJosé M Tavío100% (1)
- Manual de Manejo de Autocad PDFDocumento39 páginasManual de Manejo de Autocad PDFNayely OtinianoAún no hay calificaciones
- 1-Manual de Autocad 2D - Ver2014-Basico PDFDocumento51 páginas1-Manual de Autocad 2D - Ver2014-Basico PDFBorys YalleAún no hay calificaciones
- Manual Autocad BasicoDocumento10 páginasManual Autocad BasicoDiego Elesban Rosales SalgadoAún no hay calificaciones
- Te MarioDocumento85 páginasTe Marioluz.carmonaAún no hay calificaciones
- Manual Civil 3DDocumento59 páginasManual Civil 3DNELSON BAUTISTAAún no hay calificaciones
- Parte II CURSO-DE-iniciación-autocadDocumento10 páginasParte II CURSO-DE-iniciación-autocadMaría PerellónAún no hay calificaciones
- AUTOCAD Architecture Básico +IntermedioJULIODocumento78 páginasAUTOCAD Architecture Básico +IntermedioJULIOkaren cuba vargasAún no hay calificaciones
- Curso AutocadDocumento62 páginasCurso AutocadDaniel AnchetaAún no hay calificaciones
- CadDocumento507 páginasCadJuan Rubén Cueva SalaverryAún no hay calificaciones
- Ficha 8Documento1 páginaFicha 8Cesar Rau Montalvo25% (4)
- Esquema Tentativo: Estudio de Mercado para Sustentar La Aceptación Del Producto "Delifrapp"Documento41 páginasEsquema Tentativo: Estudio de Mercado para Sustentar La Aceptación Del Producto "Delifrapp"Fany Diaz AraujoAún no hay calificaciones
- Compras y EncargosDocumento2 páginasCompras y EncargosFany Diaz AraujoAún no hay calificaciones
- Monografia PUNTO COM SACDocumento118 páginasMonografia PUNTO COM SACFany Diaz AraujoAún no hay calificaciones
- Guia para El Trabajo RecepcionalDocumento5 páginasGuia para El Trabajo RecepcionalAlejandro Ramos LeonAún no hay calificaciones
- Evitar Que La Licencia OEM en BIOS Determine La Edición de Windows 10 A InstalarDocumento8 páginasEvitar Que La Licencia OEM en BIOS Determine La Edición de Windows 10 A InstalarYandexAún no hay calificaciones
- Investigacion TopicosDocumento59 páginasInvestigacion TopicosVíctor AndradeAún no hay calificaciones
- Informe de Comité de ComunicacionesDocumento10 páginasInforme de Comité de ComunicacionesEsteban Galvez GonzalezAún no hay calificaciones
- Mantenimiento Preventivo - PredictivoDocumento142 páginasMantenimiento Preventivo - Predictivohector delgadoAún no hay calificaciones
- Informe de Mantto Prevent-Terminal Supe Feb - 14 TkesDocumento13 páginasInforme de Mantto Prevent-Terminal Supe Feb - 14 Tkesjorge armandoAún no hay calificaciones
- RE-PR-031 Verificación de Controles Críticos N°4Documento1 páginaRE-PR-031 Verificación de Controles Críticos N°4eliasAún no hay calificaciones
- Ecualizador de 3 BandasDocumento11 páginasEcualizador de 3 Bandasjajiaco1288Aún no hay calificaciones
- Sensor de Movimiento PIRDocumento10 páginasSensor de Movimiento PIRAlandelaRosaAún no hay calificaciones
- Analisis Y Descripcion de Puestos Formato Perfil de Cargo Datos de La EmpresaDocumento3 páginasAnalisis Y Descripcion de Puestos Formato Perfil de Cargo Datos de La Empresaisaac marrugoAún no hay calificaciones
- CuentaDocumento2 páginasCuentaana maria cardonaAún no hay calificaciones
- Pintura A Base de Baba de NopalDocumento10 páginasPintura A Base de Baba de NopalArantza CanalesAún no hay calificaciones
- Anexo 2 - Plantilla para El Desarrollo de La Fase 2Documento5 páginasAnexo 2 - Plantilla para El Desarrollo de La Fase 2OSMAN YESITH RAMIREZ PERDOMOAún no hay calificaciones
- Programa de Mantención Preventiva en Plantas de ProducciónDocumento6 páginasPrograma de Mantención Preventiva en Plantas de ProducciónManchitas PetronilaAún no hay calificaciones
- Evaluacion NeumaDocumento3 páginasEvaluacion NeumaDavid Santiago López SúarezAún no hay calificaciones
- Guia Usuario BRIODocumento175 páginasGuia Usuario BRIOjjAún no hay calificaciones
- Gestr 1Documento8 páginasGestr 1Carlos Pachas GarciaAún no hay calificaciones
- Pci Poam y DofaDocumento15 páginasPci Poam y Dofacamilo cucarianoAún no hay calificaciones
- Material de Reforzamiento U6Documento2 páginasMaterial de Reforzamiento U6Angel RufinoAún no hay calificaciones
- Comunicación CorporativaDocumento1 páginaComunicación Corporativagerardo sanchezAún no hay calificaciones
- Simbologia Hidraulica y NeumaticaDocumento14 páginasSimbologia Hidraulica y NeumaticaCreado Con amorAún no hay calificaciones
- Resolución Liquidación Minas 2Documento3 páginasResolución Liquidación Minas 2PabloGómezDíazAún no hay calificaciones
- Dudas Becas para El Bienestar Benito Juarez Julio 2020Documento11 páginasDudas Becas para El Bienestar Benito Juarez Julio 2020Eulalio CervantesAún no hay calificaciones
- Cuadro Sinoptico Riesgo Fisico 12andres y NataliaDocumento11 páginasCuadro Sinoptico Riesgo Fisico 12andres y NataliaKaren Natalia BANOY FOREROAún no hay calificaciones
- Grupo 1 - Gestion AmbientalDocumento30 páginasGrupo 1 - Gestion AmbientalJUAN SEBASTIAN PARREÑO MENDEZAún no hay calificaciones
- 05 Abastecimiento de Agua - Datos Basicos de DiseñoDocumento10 páginas05 Abastecimiento de Agua - Datos Basicos de DiseñoJosé Carlos Julca SilvaAún no hay calificaciones
- FORMATOALUMNOTRABAJOFINALDocumento8 páginasFORMATOALUMNOTRABAJOFINALLeo Espinoza HuamanAún no hay calificaciones
- Competencia 5 Transformaciones Lineales Glosario de TerminosDocumento9 páginasCompetencia 5 Transformaciones Lineales Glosario de TerminosJoel PerezAún no hay calificaciones
- 165385-Text de L'article-406754-1-10-20150525 PDFDocumento11 páginas165385-Text de L'article-406754-1-10-20150525 PDFCamila GaitanAún no hay calificaciones
- Ficha Tecnica Zonas FrancasDocumento2 páginasFicha Tecnica Zonas FrancasLorena HerreraAún no hay calificaciones