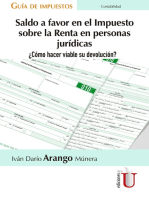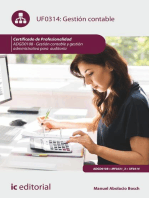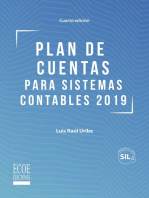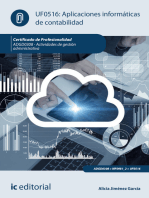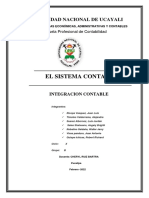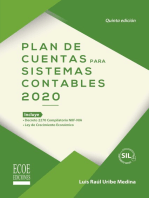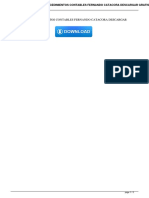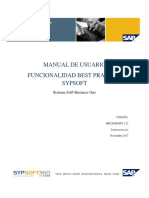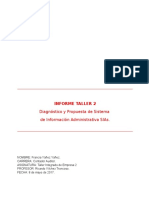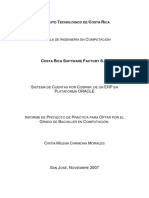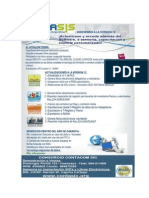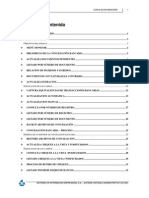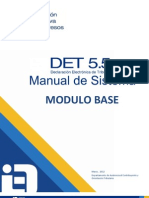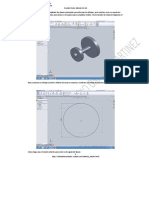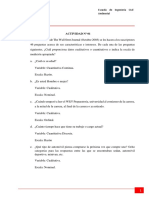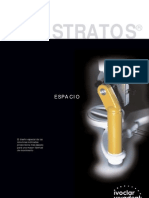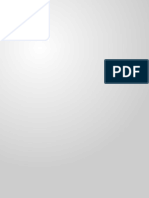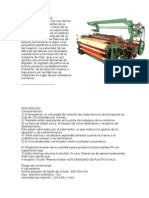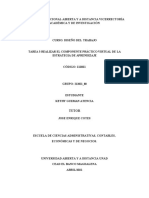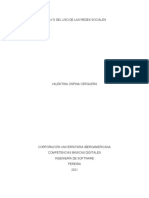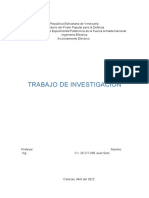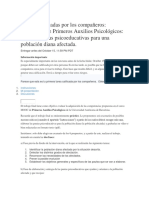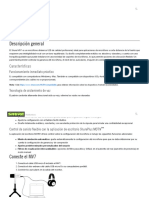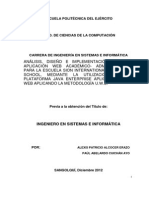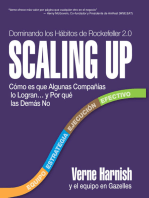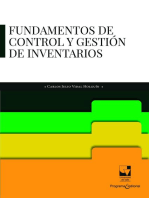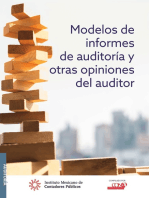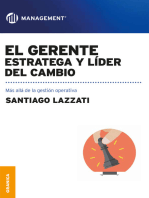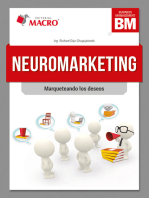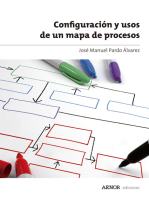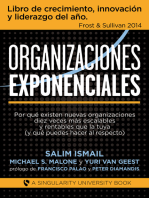Documentos de Académico
Documentos de Profesional
Documentos de Cultura
Manual Portal T Ns
Cargado por
lorena bastosTítulo original
Derechos de autor
Formatos disponibles
Compartir este documento
Compartir o incrustar documentos
¿Le pareció útil este documento?
¿Este contenido es inapropiado?
Denunciar este documentoCopyright:
Formatos disponibles
Manual Portal T Ns
Cargado por
lorena bastosCopyright:
Formatos disponibles
MANUAL DE
PORTAL TNS - SISTEMA
CONTABLE Y ADMINISTRATIVO
INTEGRADO - CONTABILIDAD
Versión 2020. Fecha de Revisión, enero 03 2020.
Registro de Derechos de Autor Libro-Tomo-Partida 13-67-172 de 17-may-2018.
Todos los derechos están reservados.
Impreso en Cúcuta Colombia.
La información de este documento no puede ser alterada o cambiada sin la autorización
escrita de TNS SAS.
Este manual es suministrado exclusivamente con efectos informativos. Toda información
contenida en el mismo está sujeta a cambios sin previo aviso. TNS SAS no es responsable de
daño alguno, directo o indirecto, resultante del uso de este manual.
Manual de Usuario Portal TNS - Contabilidad. Versión 2020 Página 2
.
Contenido Pág.
CAPITULO 1.......................................................................................................................................................4
CARACTERÍSTICAS Y BENEFICIOS........................................................................................................... 4
CAPITULO 2.......................................................................................................................................................5
ENTRADAS Y SALIDAS DEL MÓDULO....................................................................................................... 5
Visión general.....................................................................................................................................................5
CAPITULO 3.......................................................................................................................................................6
OPERACIONES RUTINARIAS....................................................................................................................... 6
Acceso al Programa.......................................................................................................................................... 6
Manejo de Ventanas......................................................................................................................................... 7
Ventana Principal......................................................................................................................................... 7
Botones......................................................................................................................................................... 8
Ingreso de la Información................................................................................................................................. 9
Cómo Crear El Plan de Cuentas............................................................................................................... 9
Cómo Crear Terceros................................................................................................................................13
Cómo Crear Bancos.................................................................................................................................. 19
Cómo Crear Prefijos.................................................................................................................................. 21
Cómo Crear Zonas.................................................................................................................................... 23
Cómo Crear Clasificación de Terceros...................................................................................................24
Cómo Crear Conceptos DIAN..................................................................................................................26
Cómo Crear Sucursales............................................................................................................................27
Proceso de la Información..............................................................................................................................29
Cómo Crear Comprobantes..................................................................................................................... 29
Cómo Trasladar Saldos............................................................................................................................ 33
Cómo Generar Depreciación/Amortización........................................................................................... 34
Cómo Generar Cierre de Costos.............................................................................................................35
Cómo Generar Cierre de Año Fiscal.......................................................................................................36
Manejo de Reportes (Salidas)....................................................................................................................... 37
Cómo Imprimir Balance de Comprobación............................................................................................ 37
Cómo Imprimir Balance de Comprobación entre Fechas....................................................................40
Cómo Imprimir Estados Financieros Básicos: Balance General........................................................41
Cómo Imprimir Estados Financieros Básicos: Ganancias & Pérdidas..............................................44
Cómo Imprimir Libros Auxiliares..............................................................................................................46
Cómo Imprimir Libros Oficiales – Libro Diario.......................................................................................50
Cómo Imprimir Libros Oficiales – Mayor y Balances........................................................................... 53
Cómo Imprimir Libros Oficiales – Inventario y Balances..................................................................... 55
Manejo de Reportes Tributarios (Salida)..................................................................................................... 58
Cómo Imprimir Certificado de Retención en la Fuente........................................................................ 58
Cómo Imprimir Ingreso y Retenciones................................................................................................... 60
Cómo Imprimir Detalle Retefuente..........................................................................................................61
Cómo Imprimir Certificado ReteICA........................................................................................................64
Cómo Imprimir Certificado ReteCREE................................................................................................... 66
Cómo Imprimir Reportes NIIF.................................................................................................................. 67
OPERACIONES NO RUTINARIAS.............................................................................................................. 68
Cómo Configurar los Parámetros............................................................................................................ 68
Cómo Configurar Firmas...........................................................................................................................70
Cómo Bloquear Periodos..........................................................................................................................71
Cómo Crear Usuarios................................................................................................................................72
Cómo Crear Roles..................................................................................................................................... 73
Manual de Usuario Portal TNS - Contabilidad. Versión 2020 Página 3
.
CAPITULO 1
CARACTERÍSTICAS Y BENEFICIOS
El módulo de Contabilidad de Portal TNS Nube es una herramienta diseñada por TNS
SOFTWARE para agilizar el proceso Contable y generar automáticamente los informes
respectivos, orientado a los usuarios a obtener mejores resultados tanto económicos
como de tiempo.
Permite el manejo de múltiples empresas, con la posibilidad de que el usuario pueda
consultar o modificar cualquier periodo, presentando una gran flexibilidad. Maneja Centros
de Costos, Presupuesto, la emisión de Certificados de Retención en la Fuente e ICA.
Registra los asientos de Egresos, Ingresos, Notas de Contabilidad y Comprobantes de
Contabilidad. Suministra los informes de Balances, Libro Diario, Ganancias y Pérdidas,
Libros exigidos por la Ley, Estados Financieros Norma Local y NIIF.
Manual de Usuario Portal TNS - Contabilidad. Versión 2020 Página 4
.
CAPITULO 2
ENTRADAS Y SALIDAS DEL MÓDULO
Visión general
A continuación, se muestra un cuadro sintético de las utilidades del Módulo de
Contabilidad de Portal TNS Nube, con sus respectivas entradas, procesos y salidas
de datos.
ENTRADAS PROCESO SALIDA
Plan de Cuentas Comprobantes Balance de Comprobación
Terceros Amortización/Depreciación Libros Auxiliares
Bancos Cierre de año Fiscal Libros Oficiales
Prefijos Estados Financieros Básicos
Zonas Informes Tributarios
Clasificación de Terceros Archivos Básicos
Estados Financieros NIIF
Manual de Usuario Portal TNS - Contabilidad. Versión 2020 Página 5
.
CAPITULO 3
OPERACIONES RUTINARIAS
Acceso al Programa
Para ejecutar cualquiera de los módulos de Portal TNS, realice lo siguiente:
De doble clic en el ícono de acceso directo de Portal TNS que se creó en el
escritorio en el momento de la instalación.
Aparecerá una ventana donde deberá digitar el Nombre de la Empresa, Usuario
y clave de Ingreso y dar clic en botón Ingresar.
Luego aparece la ventana principal de trabajo, con la información del nombre de
Empresa en la esquina superior izquierda, a la derecha los botones de navegación
Sucursales, Configuración, Ayuda y Salir. En la barra informativa inferior, se muestra
el Año, Periodo, Sucursal en el cual se está ubicado, así como el Usuario con el que
se accedió al sistema.
Manual de Usuario Portal TNS - Contabilidad. Versión 2020 Página 6
.
Manejo de Ventanas
Ventana Principal
Manual de Usuario Portal TNS - Contabilidad. Versión 2020 Página 7
.
Barra Principal: Muestra el nombre del programa y a su vez contiene los botones
de minimizar, maximizar y cerrar la ventana principal.
Barra Informativa: Muestra el nombre de la Empresa y acceso a las sucursales,
Configuración General, y el Botón de Salir.
Barra Menú Principal: Muestra el menú general del programa (Tablas y Módulos).
Botones
Los botones de la esquina superior derecha tienen las siguientes funciones:
Sucursales Configuración Ayuda Salir
Sucursales: Elija esta opción si desea cambiar de Año, Periodo y/o Sucursal de
trabajo actual, para la empresa abierta.
Configuración: Este botón corresponde a las opciones de manejo de módulo
Administración. Abra esta opción si desea revisar o cambiar las configuraciones
Generales de la empresa, entre las que se encuentran: Datos de la Empresa,
Integración entre Módulos, Bloqueo de Periodos, Manejo de Usuarios y Roles
(permisos), Control de Sucursales y Lista de Sesiones.
Salir: Elija esta opción si desea cerrar el Portal TNS.
Nuevo: Permite Insertar un registro. También se puede usar la tecla INS.
Editar: Permite Editar o Modificar un registro. También se puede usar la tecla F9.
Eliminar: Permite Borrar un registro. También se puede usar la tecla SUPR.
Exportar: Permite enviar la información a Excel.
Refrescar: Refresca la Información.
Manual de Usuario Portal TNS - Contabilidad. Versión 2020 Página 8
.
Guardar: Permite Grabar un registro. También se puede usar la tecla F11.
Cancelar: Permite Cancelar cualquier acción sobre un registro. También se puede
usar la tecla ESC.
Ingreso de la Información
Cómo Crear El Plan de Cuentas
Esta opción le permite al usuario del sistema registrar o actualizar los datos de los
Códigos Contables que se requieren para el manejo de la información contable de
la empresa. Para la creación de un nuevo Código Contable solo se digita el código
de este, con todos los datos correspondientes para el registro:
1. Ingrese al menú Tablas.
2. Seleccione la opción Principales.
3. Seleccione la opción Plan de Cuentas con solo darle un clic en la pestaña.
A Continuación, se desplegará la siguiente ventana:
Manual de Usuario Portal TNS - Contabilidad. Versión 2020 Página 9
.
Después se presiona la tecla Insert o clic sobre el botón Nuevo para crear el nuevo
Código Contable, seguidamente le aparecerá las casillas en blanco para insertar la
información.
Diligencie la siguiente información:
Código: Aquí se ingresa el código con el cual se va a registrar el Código Contable
en el sistema, de acuerdo con el Plan Único de Cuentas P.U.C. Creando primero
las cuentas Mayores y luego la cuenta Auxiliar.
Nombre: Introduzca aquí el primer nombre de la Cuenta, el cual es uno de los datos
más importantes ya que no puede quedar vacío.
Concepto NIIF: Digite el código correspondiente al tipo de Concepto que va a
utilizar. Si desea desplegar los diferentes Tipos de Conceptos de clic en el botón
o presione la BARRA ESPACIADORA y aparecerá la ventana de Conceptos.
Tipo de Cuenta – Tipo de Retención: Se utiliza está opción para los códigos
contables de Tipo Retención, ya sea: Fuente – IVA – ICA (2365-2367-2368),
seleccionando en la pestaña el Tipo y si no se deja en Ninguna. Es importante
señalarla cuando sea de tipo retención la cuenta para que al efectuar un
Comprobante de Egreso me muestre la base y el porcentaje de retención, de esta
forma poder sacar los respectivos Certificados de Retención.
Base mínima: Se digita la base mínima para practicar la Retención, solo es
informativo.
Manual de Usuario Portal TNS - Contabilidad. Versión 2020 Página 10
.
Sucursal: Se digita la sucursal que se quiere manejar con dicha cuenta auxiliar.
Centros Permitidos: Se digita el Centro de Costos que se quiere manejar con dicha
cuenta auxiliar.
No Deducible: Marque esta opción si desea que esta cuenta no sea deducible para
retención.
Cuenta se subdivide en Terceros: Marque si la cuenta maneja tercero o no, para
que pueda ver reportes con Terceros, sin necesidad de crear los Terceros como
cuentas contables auxiliares.
Nombre NIIF: Se digita el nombre NIIF que quiero manejar con dicha cuenta
auxiliar.
Permitir movimientos: Seleccione el tipo de movimiento de la cuenta, para ajustes
NIIF, normal local o ambas.
Porcentaje: Se debe digitar el porcentaje de retención de la respectiva cuenta.
Concepto DIAN: Se digita el concepto DIAN correspondiente a la cuenta auxiliar,
esto para efectos de generación de información exógena por medio del software,
debe tener en cuenta que estos códigos deben ser iguales a los emitidos por la
DIAN en las resoluciones de regulación de esta información.
DEPRECIACION/AMORTIZACIÓN
Depreciación/Amortización: Se debe digitar las cuentas de Depreciación o
Amortización (Debite a) (Acredite a) (CR NIIF) cuando a la cuenta auxiliar se le deba
practicar los respectivos ajustes. Para buscar el código contable se da clic en el
Manual de Usuario Portal TNS - Contabilidad. Versión 2020 Página 11
.
botón o usando LA BARRA ESPACIADORA aparecerá la ventana del Plan de
Cuentas.
Vida Útil Local: Digite la vida útil de la depreciación en años.
Vida Útil NIIF: Digite la vida útil NIIF de la depreciación en años.
V. Salvamento Local: Digite el valor de Salvamento Local.
V. Residual NIIF: Digite el valor de Salvamento NIIF.
OTROS
Cuentas de Cierre: Se digita la cuenta débito y crédito de cierre de esta cuenta.
Se usa cuando se está manejando el módulo de producción o de operación.
Tipo Corriente: Seleccione a qué tipo de saldo corresponde, ya sea corriente o no
corriente, aplica para cuentas del balance general.
Formato 2276: Seleccione Tipo de Campo para el Formato 2276. (Campo del
certificado de Ingresos y Retenciones)
Tercero para Pagos: Se digita el tercero que quiere manejar con dicha cuenta
auxiliar.
Formato de IVA: Seleccione el código de IVA al que pertenecerá la cuenta auxiliar.
Manual de Usuario Portal TNS - Contabilidad. Versión 2020 Página 12
.
Formato ReteFuente: Seleccione el código de Retención de la Fuente al que
pertenecerá la cuenta auxiliar.
Formato RetFte ICA: Seleccione el código de Retención de la Fuente ICA al que
pertenecerá la cuenta auxiliar.
Cómo Crear Terceros
Esta opción le permite al usuario del sistema registrar o actualizar los datos de los
Terceros que tienen una relación directa o indirecta con la empresa. Para la
creación de un nuevo Tercero solo se digita el código de este, con todos los datos
correspondientes para el registro:
1. Ingrese al menú Tablas.
2. Seleccione la opción Principales.
3. Seleccione la opción Terceros con solo darle un clic en la opción. A
continuación, se desplegará la siguiente ventana:
Después se presiona la tecla Insert para crear el nuevo Tercero, seguidamente le
aparecerá las casillas en blanco para insertar la información
Manual de Usuario Portal TNS - Contabilidad. Versión 2020 Página 13
.
Diligencie la siguiente información:
No. Identificación: Aquí se ingresa la identificación del Tercero, se recomienda que
no deje espacios o puntos entre los números que identificarán al registro del
Tercero.
Tipo Documento: Debe seleccionar el Tipo de Documento correspondiente al
registro que está insertando. Si desea desplegar los diferentes tipos de documentos
de clic en el botón aparecerá el listado de los tipos que puede escoger. (Cédula,
NIT, Tarjeta, Extranjería).
Nombre: Introduzca aquí el nombre completo del Tercero tal como aparece en la
Cédula de Ciudadanía o en RUT, este es uno de los datos más importantes ya que
no puede quedar vacío.
E-mail: Introduzca la dirección de correo electrónico correspondiente al Tercero que
está registrando con los más mínimos detalles para mejor claridad en el intercambio
de información.
Código: Aquí se ingresa el código con el cual se va a registrar el Tercero en el
sistema, se recomienda que no deje espacios o puntos entre los números que
identificarán al registro del Tercero.
Clasificación: Digite el código correspondiente a la Clasificación del Tercero. Si
desea desplegar las diferentes Clasificaciones de clic en el botón o presione la
BARRA ESPACIADORA y aparecerá la ventana de Clasificación de Terceros. Útil
Manual de Usuario Portal TNS - Contabilidad. Versión 2020 Página 14
.
para informes estadísticos que filtran por este campo. Ver Cómo crear Clasificación
de Terceros.
Ciudad: Introduzca el código de la Ciudad en la cual está ubicado el Tercero. Si no
lo sabe, lo puede registrar con solo dar clic en el botón o presione la BARRA
ESPACIADORA y aparecerá la ventana de Ciudades. Ver Cómo crear Ciudades.
Se debe tener cuidado en digitar la ciudad en todos los terceros ya que hay informes
que filtran por este campo.
Zona: Introduzca el código correspondiente a la Zona de ubicación del Tercero. Si
desea desplegar las diferentes Zonas de clic en el botón o presione la BARRA
ESPACIADORA y aparecerá la ventana de Zonas. Es útil para Informes
estadísticos que filtran por este campo. Ver Cómo crear Zonas.
Nombres: Al dar enter después de introducir el nombre estos campos se llenarán
automáticamente, pero también puede introducir manualmente los nombres del
tercero.
Apellidos: Al dar enter después de introducir el nombre estos campos se llenarán
automáticamente, pero también puede introducir manualmente los apellidos del
tercero.
Dirección: Digite aquí la dirección completa del Tercero o empresa, el cual es uno
de los datos importantes del registro.
Teléfonos: Aquí debe introducir los números telefónicos donde puede ubicar al
Tercero y manejar mejor la información relacionada con este.
Datos Generales:
Rep. Legal: Introduzca aquí el nombre completo de la persona que representa
legalmente a la empresa o tercero, el cual es uno de los datos más importantes.
Manual de Usuario Portal TNS - Contabilidad. Versión 2020 Página 15
.
Nit. Rep. Legal: Introduzca aquí el Número de Identificación Tributario NIT de la
persona que representa legalmente a la empresa o tercero
Ruta de Foto: Digite la ruta correspondiente donde se encuentra ubicado el archivo
de la foto del Tercero.
Establecimiento: Introduzca aquí el nombre completo del establecimiento.
Observaciones: Aquí puede introducir los demás datos que tenga sobre
información relacionada con el Tercero o detalles para tener en cuenta en este
registro.
Tipo de Tercero: Debe seleccionar el tipo de Tercero mediante la activación de la
casilla correspondiente según el rol que cumpla, en este caso puede escoger
opciones como Cliente, Proveedor, Empleado, Mesa, Inquilino, Otro, Cobrador,
Vendedor, Fiador, Mostrador, Propietario Inmueble, Accionista o Socio y Asociado
Contabilidad:
Auxiliar Deudores: Digite el código correspondiente a la Cuenta Contable Auxiliar
de Deudores para este Tercero. (Código según su Plan de Cuentas). Si desea
desplegar las diferentes Cuentas de clic en el botón o presione la Barra
Espaciadora y aparecerá la ventana de Plan de Cuentas.
Auxiliar Ret. Fuente Servicios: Digite el código correspondiente a la Cuenta
Contable Auxiliar de Retención en la Fuente en Servicios para este Tercero. (Código
según su Plan de Cuentas). Si desea desplegar las diferentes Cuentas de clic en el
botón o presione la Barra Espaciadora y aparecerá la ventana de Plan de
Cuentas.
Manual de Usuario Portal TNS - Contabilidad. Versión 2020 Página 16
.
Auxiliar Ret. Fuente Ventas: Introduzca el código correspondiente a la Cuenta
Contable Auxiliar de Retención en la Fuente en Ventas para este Tercero. (Código
según su Plan de Cuentas). Si desea desplegar las diferentes Cuentas de clic en el
botón o presione la Barra Espaciadora y aparecerá la ventana de Plan de
Cuentas.
Clase de Deudor: Digite el código correspondiente a la Cuenta Contable Auxiliar
de Deudores para este Tercero. (Código según su Plan de Cuentas). Esta casilla
se parametriza cuando se utiliza el módulo Hospital para que me registre las Glosas
y Cartera. Si desea desplegar las diferentes Cuentas de clic en el botón o
presione la Barra Espaciadora y aparecerá la ventana de Plan de Cuentas.
Auxiliar Proveedores: Introduzca el código correspondiente a la Cuenta Contable
Auxiliar de Proveedores para este Tercero. (Código según su Plan de Cuentas). Si
desea desplegar las diferentes Cuentas de clic en el botón o presione la Barra
Espaciadora y aparecerá la ventana de Plan de Cuentas.
Auxiliar Ret. Fuente Servicios: Introduzca el código correspondiente a la Cuenta
Contable Auxiliar de Retención en la Fuente en Servicios para este Tercero.
(Código según su Plan de Cuentas). Si desea desplegar las diferentes Cuentas de
clic en el botón o presione la Barra Espaciadora y aparecerá la ventana de Plan
de Cuentas.
Auxiliar Ret. Fuente Compras: Digite el código correspondiente a la Cuenta
Contable Auxiliar de Retención en la Fuente en Compras para este Tercero.
(Código según su Plan de Cuentas). Si desea desplegar las diferentes Cuentas de
clic en el botón o presione la Barra Espaciadora y aparecerá la ventana de Plan
de Cuentas.
Clase de Acreedor: Introduzca el código correspondiente a la Cuenta Contable
Auxiliar de Acreedores para este Tercero. (Código según su Plan de Cuentas). Si
desea desplegar las diferentes Cuentas de clic en el botón o presione la Barra
Espaciadora y aparecerá la ventana de Plan de Cuentas.
% Ret. Fte. Compra: Digite el porcentaje de retención en compras que se le va a
aplicar al proveedor.
% Ret. Fte. Venta: Digite el porcentaje de retención que nos va a aplicar el cliente
al momento de la venta.
% Ret. ICA. Compra: Digite el porcentaje de retención de Impuesto de Industria y
comercio que se le va a aplicar al proveedor.
% Ret. ICA. Venta: Digite el porcentaje de retención de Impuesto de Industria y
Comercio que nos va a aplicar el cliente al momento de la venta.
Manual de Usuario Portal TNS - Contabilidad. Versión 2020 Página 17
.
Actividad Comercial: Digite la actividad comercial a la que se dedica el tercero.
Régimen Simplificado: Se activa la opción cuando el Tercero es un Proveedor de
Régimen Simplificado, me permite generar un Certificado (Nota Interna) requerido
por la D.I.A.N.
Agente Autorretenedor: Se activa la opción cuando el Tercero es un Proveedor
Autorretenedor, por lo tanto, el sistema no permite hacerle retención en el momento
del pago.
% Ret. IVA. Compra: Digite el porcentaje de retención de IVA que se le va a aplicar
al proveedor.
% Ret. IVA. Venta: Digite el porcentaje de retención de IVA que nos va a aplicar el
cliente al momento de la venta
% Ret. CREE. Compra: Digite el porcentaje de retención de CREE que se le va a
aplicar al proveedor.
% Ret. CREE. Venta: Digite el porcentaje de retención de CREE que se le va a
aplicar al Cliente.
Tercero Exento: Se activa la opción cuando el Tercero es un Proveedor Exento,
por lo tanto, el sistema no permite hacerle retención en el momento del pago o la
causación.
Gran Contribuyente: Se activa la opción cuando el Tercero es un Proveedor Gran
Contribuyente, por lo tanto, el sistema no permite hacerle retención en el momento
del pago.
Cartera:
Cobrador: Introduzca el código correspondiente al Cobrador el cual está
directamente relacionado con el Tercero. Si desea desplegar los diferentes
Cobradores de clic en el botón o presione la Barra Espaciadora y aparecerá la
ventana de Terceros.
Manual de Usuario Portal TNS - Contabilidad. Versión 2020 Página 18
.
Fiador 1: Digite el código correspondiente al Primer Fiador el cual está directamente
relacionado con el Tercero y respalda el crédito de este. Si desea desplegar los
diferentes Fiadores de clic en el botón o presione la Barra Espaciadora y
aparecerá la ventana de Terceros.
Fiador 2: Digite el código correspondiente al Segundo Fiador el cual está
directamente relacionado con el Tercero y respalda el crédito de este. Si desea
desplegar los diferentes Fiadores de clic en el botón o presione la Barra
Espaciadora y aparecerá la ventana de Terceros.
Máx. Crédito Compras: Debe digitar la cantidad máxima en dinero al cual tiene
derecho la Empresa en crédito con respecto a este tercero en caso de que este sea
Proveedor.
Máx. Crédito Ventas: Debe digitar la cantidad máxima en dinero a la cual el Tercero
tiene derecho a crédito en caso de que este sea Cliente.
Plazo Cartera en Días: Debe digitar la cantidad máxima de plazo en días a la cual
el Tercero tiene derecho a crédito, este valor es informativo y lo sugiere al momento
de insertar una venta.
Plazo Máximo en Mora Días: Debe digitar la cantidad máxima de plazo en días en
mora al cual el Tercero tiene derecho, esto con el fin de que el sistema restrinja las
ventas a crédito de dicho cliente
Cliente Aplica Retención: Debe seleccionar la casilla si el cliente aplica retención
sobre las compras que realiza, en caso de que no aplique retención se deja en
blanco.
Observaciones: Aquí puede introducir los demás datos que tenga sobre
información relacionada con el Tercero o detalles para tener en cuenta en el área
de cartera.
Cómo Crear Bancos
Esta opción le permite al usuario registrar o actualizar los datos de los diferentes
Bancos que se manejan en la empresa. Para la creación de un nuevo Banco solo
se digita la identificación de este con todos los datos correspondientes para el
registro:
1. Ingrese al menú Tablas.
2. Seleccione la opción Principales.
3. Seleccione la opción Bancos con solo darle un clic en la opción.
A continuación, se desplegará la siguiente ventana:
Manual de Usuario Portal TNS - Contabilidad. Versión 2020 Página 19
.
Después se presiona el botón Nuevo para crear un Banco, seguidamente le
aparecerá las casillas en blanco para insertar la información.
Diligencie la siguiente información:
Manual de Usuario Portal TNS - Contabilidad. Versión 2020 Página 20
.
Código: Digite el código con el cual se va a identificar el Banco dentro del sistema,
se recomienda que no deje espacios o puntos entre los números que identificarán
al registro del Banco.
Nombre: Introduzca aquí el nombre con el cual se identificará el Banco, tenga en
cuenta la claridad de la descripción ya que es un dato muy importante.
Cuenta No: Introduzca aquí la cuenta corriente o de ahorros con la cual se identifica
el Banco, tenga en cuenta la exactitud de este número, ya que es un dato muy
importante.
Cuenta Contable: Digite el código correspondiente a la cuenta contable para este
Banco. Si desea desplegar las diferentes Cuentas de clic en el botón o
presione la Barra Espaciadora y aparecerá la ventana de Plan de Cuentas.
Cheque Inicial: Introduzca aquí el número en que empieza el consecutivo de la
correspondiente chequera y así tener un mejor control sobre cada uno de los
cheques.
Cheque final: Introduzca aquí el número en que termina el consecutivo de la
correspondiente chequera y así tener un mejor control sobre cada uno de los
cheques.
Consecutivo Cheque: Este campo le mostrará el número consecutivo del último
cheque que se imprimió junto con el comprobante de egreso.
Tarjeta de Crédito:
Comisión: Digite el valor porcentual en números de la comisión que el banco
retiene por las transacciones con tarjeta de crédito.
Gravamen Mov. Financiero: Es el Gravamen por movimiento bancario,
actualmente es el 4x1000.
Tercero Banco: Digite el código correspondiente del Tercero, al cual se le girará el
valor de las comisiones generadas por operaciones con tarjeta de crédito
perteneciente al respectivo Banco. Si desea desplegar la tabla Terceros de clic en
el botón o presione la Barra Espaciadora y aparecerá la ventana de Terceros.
Cómo Crear Prefijos
Esta opción le permite al usuario registrar o actualizar los datos de los diferentes
Prefijos que se manejan en la empresa. Para la creación de un nuevo Prefijo solo
se digita la identificación de este con todos los datos correspondientes para el
registro:
Manual de Usuario Portal TNS - Contabilidad. Versión 2020 Página 21
.
1. Ingrese al menú Tablas.
2. Seleccione la opción Principales.
3. Seleccione la opción Prefijos con solo darle un clic en la opción. A
continuación, se desplegará la siguiente ventana:
Después se presiona el botón Nuevo para crear un Prefijo, seguidamente le
aparecerá las casillas en blanco para insertar la información.
Manual de Usuario Portal TNS - Contabilidad. Versión 2020 Página 22
.
Diligencie la siguiente información:
Código: Digite el código con el cual se va a identificar el Prefijo dentro del sistema,
se recomienda que no deje espacios o puntos entre los números que identificarán
al registro del Prefijo.
Descripción: Introduzca aquí el nombre con el cual se identificará el Prefijo, tenga
en cuenta la claridad de la descripción ya que es un dato muy importante.
Código Prefijo Impresión: Digite el código que se va a utilizar para imprimir, en
caso de que el prefijo asignado por la DIAN sea superior a dos dígitos.
Bodega: Introduzca el código de la bodega.
Forma de Pago: Debe seleccionar el tipo de forma de pago que desea configurar
por defecto para el correspondiente prefijo. Si desea desplegar las diferentes
opciones de clic en el botón y aparecerá el listado de los tipos que puede escoger,
en este caso son: Ninguno, Contado, Crédito y Múltiples.
Cómo Crear Zonas
Esta opción le permite al usuario registrar o actualizar los datos de las Zonas en
que están divididas la ubicación de los diferentes Terceros. Para la creación de
una nueva Zona solo se digita el código de este, con todos los datos
correspondientes para el registro:
1. Ingrese al menú Tablas.
2. Seleccione la opción Ubicación.
3. Seleccione la opción Zonas con solo darle un clic en la opción. A
continuación, se desplegará la siguiente ventana:
Manual de Usuario Portal TNS - Contabilidad. Versión 2020 Página 23
.
Después se presiona el botón Nuevo para crear una Zona, seguidamente le
aparecerá las casillas en blanco para insertar la información.
Diligencie la siguiente información:
Código: Digite el código con el cual se va a identificar la Zona dentro del sistema,
se recomienda que sea un código con el cual se pueda identificar rápidamente la
Zona.
Nombre: Introduzca aquí el nombre completo de la Zona, el cual es uno de los
datos más importantes para su identificación en el sistema.
Cuenta de Faltantes: Digite la cuenta contable donde se llevarán los faltantes de
inventario, cuando se realicen las notas de inventario. Si desea desplegar las
diferentes Cuentas de clic en el botón o presione la Barra Espaciadora y
aparecerá la ventana de Plan de Cuentas.
Cómo Crear Clasificación de Terceros
Esta opción le permite al usuario registrar o actualizar los datos de las diferentes
Clasificaciones de Terceros que se manejaran en el sistema. Para la creación de
una nueva Clasificación de Terceros solo se digita el código de este, con todos los
datos correspondientes para el registro:
1. Ingrese al menú Tablas.
2. Seleccione la opción Auxiliares.
Manual de Usuario Portal TNS - Contabilidad. Versión 2020 Página 24
.
3. Seleccione la opción Clasificación del Tercero con solo darle un clic en la
opción.
A continuación, se desplegará la siguiente ventana:
Después se presiona el botón Nuevo para crear una Clasificación, seguidamente
le aparecerá las casillas en blanco para insertar la información.
Manual de Usuario Portal TNS - Contabilidad. Versión 2020 Página 25
.
Diligencie la siguiente información:
Código: Digite el código con el cual se va a identificar la Clasificación del Tercero
dentro del sistema, se recomienda que no deje espacios o puntos entre los números
que identificarán al registro de Clasificación del Tercero.
Descripción: Introduzca aquí el nombre con el cual se identificará la Clasificación
del Tercero, tenga en cuenta la claridad de la descripción ya que es un dato muy
importante.
Cómo Crear Conceptos DIAN
Esta opción le permite al usuario registrar o actualizar los datos de los diferentes
conceptos emitidos por la DIAN para la generación de la información exógena por
medio del sistema:
1. Ingrese al menú Tablas.
2. Seleccione la opción Conceptos.
3. Seleccione la opción Conceptos DIAN con solo darle un clic en la opción.
A continuación, se desplegará la siguiente ventana:
Después se presiona el botón Nuevo para crear un Concepto DIAN, seguidamente
le aparecerá las casillas en blanco para insertar la información.
Manual de Usuario Portal TNS - Contabilidad. Versión 2020 Página 26
.
Diligencie la siguiente información:
Código: Digite el código con el cual se va a identificar el concepto asociado a las
respectivas cuentas contables, y el cual sirve de identificación ante la DIAN, tenga
en cuenta que este dato es muy importante ya que de la exactitud de este dato se
generará correctamente la información exógena.
Descripción: Introduzca aquí el nombre con el cual se identificará el Concepto
correspondiente según la DIAN, este es un dato muy importante.
Literal: Literal según Estatuto Tributario. Actualmente no es requerido para la
presentación de las Exógenas.
Cómo Crear Sucursales
Esta opción le permite al usuario registrar Sucursales cuando la empresa las tiene
y de esta forma llevar una sola contabilidad junto con la Principal, en caso de no
tener Sucursales se maneja solo la Principal. Para la creación de una nueva
Sucursal solo se digita la identificación de esta, con todos los datos
correspondientes para el registro:
1. Ingrese al menú Configuración.
2. Seleccione la opción Años/Sucursales con solo darle un clic en la opción.
A continuación, se desplegará la siguiente ventana:
Manual de Usuario Portal TNS - Contabilidad. Versión 2020 Página 27
.
Después se presiona el botón Nuevo para crear una Sucursal, seguidamente le
aparecerá las casillas en blanco para insertar la información.
Diligencie la siguiente información:
Manual de Usuario Portal TNS - Contabilidad. Versión 2020 Página 28
.
Código: Digite el código con el cual se va a identificar la Sucursal dentro del
sistema, se recomienda que no deje espacios o puntos entre los números que
identificarán al registro de la Sucursal.
Descripción: Introduzca aquí el nombre con el cual se identificará la Sucursal,
tenga en cuenta la claridad de este campo, ya que es un dato muy importante.
Dirección: Introduzca aquí la dirección completa de la empresa, este dato es
importante para que aparezca en los Certificados de Retención.
Teléfono: Introduzca aquí el número telefónico para la ubicación.
Ciudad: Digite la Ciudad donde la empresa desarrolla su actividad. Si desea
desplegar los diferentes Ciudades de clic en el botón o presione la BARRA
ESPACIADORA y aparecerá la ventana de Ciudades.
Número Resolución: Introduzca aquí el número de la resolución que se le permite
trabajar a esta sucursal, esto con el fin de evitar equivocaciones al momento de la
venta.
Proceso de la Información
Cómo Crear Comprobantes
Esta opción le permite elaborar o ingresar los Comprobantes de todos los períodos,
igualmente le muestra los Documentos generados de los Módulos de Facturación
– Inventario – Cartera y Tesorería. Ingrese al menú Movimientos.
1. Ingrese al módulo Contabilidad.
2. Seleccione la opción Movimientos
3. Seleccione la opción Comprobantes con solo darle un clic en la opción. A
continuación, se desplegará la siguiente ventana:
Manual de Usuario Portal TNS - Contabilidad. Versión 2020 Página 29
.
Para insertar un nuevo Comprobante solo debe presionar el botón Nuevo y
seguidamente aparecerá la siguiente ventana con todos los campos en blanco para
insertar la correspondiente información.
Diligencie la siguiente información:
Manual de Usuario Portal TNS - Contabilidad. Versión 2020 Página 30
.
Tipo: Digite el código correspondiente al tipo de Comprobante que va a realizar. Si
desea desplegar los diferentes Tipos de Documentos de clic en el botón o
presione la BARRA ESPACIADORA y aparecerá la ventana de Documentos.
Asentada: En este campo el sistema propone la fecha, tomándola del sistema
operativo para el tipo de Comprobante que se está elaborando en el momento que
el usuario asienta el Comprobante. Este campo no es modificable por el usuario.
Prefijo: Digite el código correspondiente al prefijo del documento que va a realizar.
Si desea desplegar los diferentes Prefijos de clic en el botón o presione la
BARRA ESPACIADORA y aparecerá la ventana de Prefijos.
Número: Digite el código correspondiente al prefijo del Comprobante y
seguidamente el número asignado al respectivo Comprobante. El sistema le
sugiere al usuario un prefijo y un número consecutivo dependiendo del tipo de
prefijo que haya escogido.
Fecha: En este campo el sistema propone la fecha, tomándola del sistema
operativo para el tipo de Comprobante que se está elaborando. Este campo puede
ser modificado por el usuario, siguiendo el formato correcto de la fecha
dd/mm/aaaa (día/mes/año).
Concepto: Introduzca el detalle del Comprobante o la información necesaria para
identificar que Comprobante en especial se está registrando.
Guarde los datos registrados del Encabezado del Comprobante de Contabilidad
(F11). Para desplegar la siguiente Ventana de ASIENTOS, debe seleccionar la
opción ASIENTOS:
Manual de Usuario Portal TNS - Contabilidad. Versión 2020 Página 31
.
Diligencie la siguiente información:
Cuenta: Digite el código correspondiente a la cuenta contable para este asiento.
Si desea desplegar las diferentes cuentas de clic en el botón o presione la
BARRA ESPACIADORA y aparecerá la ventana de Cuentas.
Tercero: Digite el código correspondiente al Tercero que está clasificado como
Cliente-Cobrador-Proveedor-Vendedor-Empleado, con el cual la empresa realiza
la transacción. Si desea desplegar las diferentes Terceros de clic en el botón o
presione la BARRA ESPACIADORA y aparecerá la ventana.
Concepto: Introduzca el detalle del Comprobante o la información necesaria para
identificar qué asiento en especial se está registrando, por defecto trae el mismo
concepto del Comprobante.
Valor Local: Aquí el sistema pide el valor total de la cuenta contable que está
registrando en el asiento o transacción.
Tipo: Debe seleccionar la Naturaleza de la cuenta D (Débito) o C (Crédito).
Tipo Documento: Digite el tipo de Documento que está usando como soporte de
la transacción (FV-FC-NC-ND-CH-CG-CC), para identificar el Comprobante en
especial que se está registrando.
Núm. Documento: Digite el número de Documento que está usando como soporte
de la transacción, para identificar el Comprobante en especial que se está
registrando.
Manual de Usuario Portal TNS - Contabilidad. Versión 2020 Página 32
.
Siga insertando los asientos necesarios hasta que el Comprobante quede
totalmente BALANCEADO, en la parte superior puede ir mirando el Total Débito –
Total Crédito y Diferencia.
Para insertar un nuevo Asiento Contable solo debe seleccionar la opción
ASIENTOS o presionando el botón correspondiente y seguidamente aparecerá la
siguiente ventana con todos los campos en blanco para insertar la correspondiente
información.
Si desea imprimir un Comprobante, debe presionar el botón y seleccionar el
tipo de comprobante que desea imprimir, y luego da clic en Imprimir.
Cómo Trasladar Saldos
Esta opción le permite al usuario trasladar los saldos de contabilidad del año
inmediatamente anterior. Para ello debe haber hecho el cierre del año fiscal del
año anterior.
1. Ingrese a módulo Contabilidad
2. Seleccione la opción Movimientos.
3. Seleccione la opción Traslado de Saldos con solo darle clic.
A continuación, se desplegará la siguiente ventana:
Manual de Usuario Portal TNS - Contabilidad. Versión 2020 Página 33
.
A continuación, generará el asiento de Saldos Iniciales:
Cómo Generar Depreciación/Amortización
Esta opción le permite al usuario Generar la Depreciación y Amortización del
respectivo mes o período contable.
1. Ingrese a módulo Contabilidad
2. Seleccione la opción Movimientos.
3. Seleccione la opción Depreciación con solo darle clic. A continuación, se
desplegará la siguiente ventana:
Manual de Usuario Portal TNS - Contabilidad. Versión 2020 Página 34
.
A continuación, generará el asiento de Depreciación:
Cómo Generar Cierre de Costos
Esta opción le permite al usuario Generar el Cierre de costos del respectivo mes,
esto es para las entidades que manejan las cuentas de costos, tales como las
fábricas.
1. Ingrese a módulo Contabilidad
2. Seleccione la opción Movimientos.
3. Seleccione la opción Cierre de Costos con solo darle clic. A continuación,
se desplegará la siguiente ventana:
Manual de Usuario Portal TNS - Contabilidad. Versión 2020 Página 35
.
A continuación, generará el asiento de Cierre de Costos:
Cómo Generar Cierre de Año Fiscal
Esta opción le permite al usuario Generar el Cierre del Año Fiscal una vez se hayan
hecho los respectivos ajustes del año fiscal anterior.
1. Ingrese a módulo Contabilidad
2. Seleccione la opción Movimientos.
3. Seleccione la opción Cierre Año Fiscal con solo darle clic. A continuación,
se desplegará la siguiente ventana:
Manual de Usuario Portal TNS - Contabilidad. Versión 2020 Página 36
.
A continuación, generará el asiento de Cierre Año Fiscal:
Manejo de Reportes (Salidas)
Cómo Imprimir Balance de Comprobación
Este informe es muy útil ya que se puede ver el Balance de Comprobación en forma
Mensual o Acumulada.
Manual de Usuario Portal TNS - Contabilidad. Versión 2020 Página 37
.
1. Ingrese a módulo Contabilidad y seleccione la opción Reportes.
2. Seleccione la opción Balance de Comprobación con solo darle clic. A
continuación, se desplegará la siguiente ventana:
Cuenta Inicial: Digite el Código Contable correspondiente al Plan de Cuentas con
el cual se desea ver el movimiento mensual o acumulado: Saldo anterior –
Movimiento Débito – Movimiento Crédito y Total de acuerdo con la información
digitada. Si desea desplegar las diferentes Cuentas de clic en el botón o
presione la BARRA ESPACIADORA y aparecerá la ventana del Plan Único de
Cuentas. Si desea ver todas las cuentas deje el espacio en blanco.
Cuenta Final: Digite el Código Contable correspondiente al Plan de Cuentas con
el cual se desea ver el movimiento mensual o acumulado: Saldo anterior –
Movimiento Débito – Movimiento Crédito y total de acuerdo con la información
digitada. Si desea desplegar las diferentes Cuentas de clic en el botón o
presione la BARRA ESPACIADORA y aparecerá la ventana del Plan Único de
Cuentas. Si desea ver todas las cuentas deje el espacio en blanco.
Periodo Inicial: Digite el Período Contable inicial del cual deseo ver la información.
Si desea desplegar los diferentes Períodos presione la pestaña para seleccionar
el respectivo Período.
Período Final: Digite el Período Contable final del cual deseo ver la información.
Si desea desplegar los diferentes Períodos presione la pestaña para seleccionar el
respectivo Período.
Dígitos: Introduzca el número de dígitos con el cual quiera ver la extensión de los
Códigos Contables.
Manual de Usuario Portal TNS - Contabilidad. Versión 2020 Página 38
.
Sucursal: Digite el código de la sucursal. Si desea desplegar los diferentes Tipos
de Sucursales de clic en el botón o presione la BARRA ESPACIADORA y
aparecerá la ventana de Sucursales.
Área Admin. Inicial: Digite el Código del Área Administrativa Inicial. Si desea
desplegar los diferentes Tipos de Áreas Administrativas de clic en el botón o
presione la BARRA ESPACIADORA y aparecerá la ventana de Áreas
Administrativas.
Área Admin. Final: Digite el Código del Área Administrativa Final. Si desea
desplegar los diferentes Tipos de Áreas Administrativas de clic en el botón o
presione la BARRA ESPACIADORA y aparecerá la ventana de Áreas
Administrativas.
Centro C. Inicial: Digite el Código del Centro de Costo Inicial. Si desea desplegar
los diferentes Tipos de Centros de Costo de clic en el botón o presione la BARRA
ESPACIADORA y aparecerá la ventana de Centro de Costo.
Centro C. Final: Digite el Código del Centro de Costo Final. Si desea desplegar
los diferentes Tipos de Centros de Costo de clic en el botón o presione la BARRA
ESPACIADORA y aparecerá la ventana de Centro de Costo.
RECUERDE...
Seleccionando “Opciones”, la consulta muestra “Orden Alfabético de Terceros” –
“Solo saldos diferentes a su naturaleza” - “Imprimir Auxiliares sin Movimiento” –
“No mostrar cuentas saldo cero” – “Mostrar centro de costos” – “Informe Fiscal” –
“Incluir todas las sucursales” - “Solo Terceros con Saldo”, puede seleccionar el que
más le convenga o se adapte a su necesidad.
Al dar clic sobre el botón Imprimir se muestra el siguiente Informe:
Manual de Usuario Portal TNS - Contabilidad. Versión 2020 Página 39
.
Cómo Imprimir Balance de Comprobación entre Fechas
Este informe es muy útil ya que se puede ver el Balance de Comprobación entre
fechas:
1. Ingrese a módulo Contabilidad y seleccione la opción Reportes.
2. Seleccione la opción Balance de Comprobación entre Fechas con solo
darle clic. A continuación, se desplegará la siguiente ventana:
Manual de Usuario Portal TNS - Contabilidad. Versión 2020 Página 40
.
Al dar clic sobre el botón Imprimir se muestra el siguiente Informe:
Cómo Imprimir Estados Financieros Básicos: Balance General
Esta opción le permite al usuario obtener Estados Financieros Básicos: Balance
General indispensable para la toma de decisiones, de acuerdo con la información
registrada.
1. Ingrese a módulo Contabilidad y seleccione la opción Reportes.
2. Seleccione la opción Balance General con solo darle clic. A continuación,
se desplegará la siguiente ventana:
Manual de Usuario Portal TNS - Contabilidad. Versión 2020 Página 41
.
Período: Digite el Período Contable correspondiente al Movimiento que quiere
listar. Si desea desplegar los diferentes períodos de clic en el botón
Sucursal: Digite el Código de la Sucursal. Si desea desplegar los diferentes Tipos
de Sucursales de clic en el botón o presione la BARRA ESPACIADORA y
aparecerá la ventana de Sucursales.
Área Admin. Inicial: Digite el Código del Área Administrativa Inicial. Si desea
desplegar los diferentes Tipos de Areas Administrativas de clic en el botón o
presione la BARRA ESPACIADORA y aparecerá la ventana de Areas
Administrativas.
Área Admin. Final: Digite el Código del Área Administrativa Final. Si desea
desplegar los diferentes Tipos de Areas Administrativas de clic en el botón o
presione la BARRA ESPACIADORA y aparecerá la ventana de Areas
Administrativas.
RECUERDE...
Puede usar las siguientes opciones para mejor uso del informe: Incluir Cuentas de
Orden – Mostrar Códigos de Cuentas (el sistema muestra el código
correspondiente a cada cuenta) – Generar balance a cuatro dígitos - Detalle de
Auxiliares (muestra las cuentas mayores y las auxiliares) – No mostrar cuentas con
saldo cero – Incluir todas las sucursales.
Al dar clic sobre el botón Imprimir se muestra el siguiente Informe:
Manual de Usuario Portal TNS - Contabilidad. Versión 2020 Página 42
.
Manual de Usuario Portal TNS - Contabilidad. Versión 2020 Página 43
.
Cómo Imprimir Estados Financieros Básicos: Ganancias & Pérdidas
Esta opción le permite al usuario obtener Estados Financieros Básicos: Estado de
Ganancias y Pérdidas indispensables para la toma de decisiones, de acuerdo con
la información registrada.
1. Ingrese a módulo Contabilidad y seleccione la opción Reportes.
2. Seleccione l a opción Ganancias Pérdidas con solo darle clic. A
continuación se desplegará la siguiente ventana:
Manual de Usuario Portal TNS - Contabilidad. Versión 2020 Página 44
.
Período: Digite el Período Contable correspondiente al Movimiento que quiere
listar. Si desea desplegar los diferentes períodos de clic en el botón
Sucursal: Digite el Código de la Sucursal Inicial. Si desea desplegar los diferentes
Tipos de Sucursales de clic en el botón o presione la BARRA ESPACIADORA y
aparecerá la ventana de Sucursales.
Centro de Costos Inicial: Digite el Código del Centro de Costos Inicial. Si desea
desplegar los diferentes Tipos de Centros de Costos de clic en el botón o
presione la BARRA ESPACIADORA y aparecerá la ventana de Centros deCostos.
Centro de Costos Final: Digite el Código del Centro de Costos Final. Si desea
desplegar los diferentes Tipos de Centros de Costos de clic en el botón o
presione la BARRA ESPACIADORA y aparecerá la ventana de Centros de Costos.
Área Admin. Inicial: Digite el Código del Área Administrativa Inicial. Si desea
desplegar los diferentes Tipos de Áreas Administrativas de clic en el botón o
presione la BARRA ESPACIADORA y aparecerá la ventana de Áreas
Administrativas.
Área Admin. Final: Digite el Código del Área Administrativa Final. Si desea
desplegar los diferentes Tipos de Áreas Administrativas de clic en el botón o
presione la BARRA ESPACIADORA y aparecerá la ventana de Áreas
Administrativas.
RECUERDE...
Puede usar las siguientes opciones para mejor uso del informe: G y P Acumulado
– Detalle de Auxiliares – Mostrar Códigos de Cuentas – Incluir todas las sucursales.
Al dar clic sobre el botón Imprimir se muestra el siguiente Informe:
Manual de Usuario Portal TNS - Contabilidad. Versión 2020 Página 45
.
Cómo Imprimir Libros Auxiliares
Esta opción le permite al usuario obtener un resumen detallado de los movimientos
realizados entre un rango de fechas por Libro Auxiliar: DEBE – HABER – SALDO.
1. Ingrese a módulo Contabilidad y seleccione la opción Reportes.
2. Seleccione la opción Libro Auxiliar con solo darle clic. A continuación, se
desplegará la siguiente ventana:
Manual de Usuario Portal TNS - Contabilidad. Versión 2020 Página 46
.
Cuenta Inicial: Digite el Código Contable correspondiente al Plan de Cuentas con
el cual se desea ver el Libro Auxiliar: Debe – Haber – Saldo de acuerdo con la
información digitada. Si desea desplegar las diferentes Cuentas de clic en el botón
o presione la BARRA ESPACIADORA y aparecerá la ventana del Plan Único de
Cuentas.
Cuenta Final: Digite el Código Contable correspondiente al Plan de Cuentas con
el cual se desea ver el Libro Auxiliar: Debe – Haber – Saldo de acuerdo con la
información digitada. Si desea desplegar las diferentes Cuentas de clic en el botón
o presione la BARRA ESPACIADORA y aparecerá la ventana del Plan Único de
Cuentas.
Periodo Inicial: Introduzca aquí el periodo de donde se iniciará el movimiento para
el Libro Auxiliar que desea mostrar, tenga en cuenta la claridad de la información
ya que es un dato muy importante.
Periodo Final: Introduzca aquí el periodo donde finaliza el movimiento para el Libro
Auxiliar que desea listar, tenga en cuenta la claridad de la información ya que es
un dato muy importante.
Tipo Comp.: Introduzca aquí el tipo de comprobante del cual desea ver el Libro
Auxiliar: Debe – Haber – Saldo de acuerdo con la información digitada. Si desea
desplegar los diferentes Tipos de Comprobante de clic en el botón o presione la
BARRA ESPACIADORA y aparecerá la ventana de Tipos de Comprobante.
Recuerde que esta es la única tabla en el sistema la cual no se le pueden crear
nuevos tipos de comprobante.
Manual de Usuario Portal TNS - Contabilidad. Versión 2020 Página 47
.
Prefijo: Introduzca aquí el prefijo que corresponde a los comprobantes de los
cuales desea ver el Libro Auxiliar: Debe – Haber – Saldo de acuerdo con la
información digitada. Si desea desplegar los diferentes Prefijos de clic en el botón
o presione la BARRA ESPACIADORA y aparecerá la ventana de Prefijos de
Documento.
Asientos Con Tercero: Digite el código correspondiente al Tercero asociado en
los diferentes comprobantes que desea listar. Si desea desplegar los diferentes
Terceros de clic en el botón o presione la BARRA ESPACIADORA y aparecerá
la ventana de Terceros.
Filtrar por: CENTRO DE COSTOS (En el caso de que maneje esa opción). Ver
Archivos – Configuración – Generales.
Centro de Costos Inicial: Digite el Código del Centro de Costos Inicial. Si desea
desplegar los diferentes Tipos de Centros de Costos de clic en el botón o
presione la BARRA ESPACIADORA y aparecerá la ventana de Centros deCostos.
Centro de Costos Final: Digite el Código del Centro de Costos Final. Si desea
desplegar los diferentes Tipos de Centros de Costos de clic en el botón o
presione la BARRA ESPACIADORA y aparecerá la ventana de Centros de Costos.
Filtrar por: AREAS ADMINISTRATIVAS (En el caso de que maneje esa opción).
Ver Archivos – Configuración – Generales.
Área Admin. Inicial: Digite el Código del Área Administrativa Inicial. Si desea
desplegar los diferentes Tipos de Áreas Administrativas de clic en el botón o
presione la BARRA ESPACIADORA y aparecerá la ventana de Áreas
Administrativas.
Área Admin. Final: Digite el Código del Área Administrativa Final. Si desea
desplegar los diferentes Tipos de Áreas Administrativas de clic en el botón o
presione la BARRA ESPACIADORA y aparecerá la ventana de Áreas
Administrativas.
RECUERDE...
Seleccionando “Opciones”, la consulta muestra “Ordenar por documento” –
“Ordenar creación de movi.” - “Imprimir Detalle” – “Imprimir Comprobante de Diario”
– “Imprimir Base en una Columna” – “Mostrar Cuentas con Saldo Cero”, - “Incluir
todas las Sucursales”, puede seleccionar el que más le convenga o se adapte a su
necesidad.
Al dar clic sobre el botón Imprimir se muestra el siguiente Informe:
Manual de Usuario Portal TNS - Contabilidad. Versión 2020 Página 48
.
Manual de Usuario Portal TNS - Contabilidad. Versión 2020 Página 49
.
Cómo Imprimir Libros Oficiales – Libro Diario
Este informe es muy útil ya que permite imprimir El Libro Oficial – Libro Diario
exigido por la Ley, de acuerdo con las Normas Contables.
1. Ingrese a módulo Contabilidad y seleccione la opción Reportes.
2. Seleccione la opción Libro Diario con solo darle clic. A continuación, se
desplegará la siguiente ventana:
Fecha Inicial: Introduzca aquí la fecha de donde se iniciará el corte para listar el
Libro Diario, tenga en cuenta la claridad de la información ya que es un dato muy
importante.
Fecha Final: Introduzca aquí la fecha donde finaliza el corte para listar el Libro
Diario, tenga en cuenta la claridad de la información ya que es un dato muy
importante.
Sucursal: Digite el Código de la Sucursal Inicial. Si desea desplegar los diferentes
Tipos de Sucursales de clic en el botón o presione la BARRA ESPACIADORA y
aparecerá la ventana de Sucursales.
Filtrar por: AREAS ADMINISTRATIVAS (En el caso de que maneje esa opción) Ver
Archivo – Configuración - Generales
Manual de Usuario Portal TNS - Contabilidad. Versión 2020. Página 50
Área Admin. Inicial: Digite el Código del Área Administrativa Inicial. Si desea
desplegar los diferentes Tipos de Áreas Administrativas de clic en el botón o
presione la BARRA ESPACIADORA y aparecerá la ventana de Áreas
Administrativas.
Área Admin. Final: Digite el Código del Área Administrativa Final. Si desea
desplegar los diferentes Tipos de Áreas Administrativas de clic en el botón o
presione la BARRA ESPACIADORA y aparecerá la ventana de Áreas
Administrativas.
RECUERDE...
Puede usar las siguientes opciones para mejor uso del informe: Sin auxiliares –
Incluir todas las sucursales. Puede seleccionar el que más le convenga o se adapte
a su necesidad.
Al dar clic sobre el botón Imprimir se muestra el siguiente Informe:
Manual de Usuario Portal TNS - Contabilidad. Versión 2020. Página 51
Manual de Usuario Portal TNS - Contabilidad. Versión 2020. Página 52
Cómo Imprimir Libros Oficiales – Mayor y Balances
Este informe es muy útil ya que permite imprimir El Libro Oficial – Mayor y Balances
exigido por la Ley, de acuerdo con las Normas Contables.
1. Ingrese a módulo Contabilidad y seleccione la opción Reportes.
2. Seleccione la opción Mayor y Balances con solo darle clic. A continuación,
se desplegará la siguiente ventana:
Manual de Usuario Portal TNS - Contabilidad. Versión 2020. Página 53
Cuenta Inicial: Digite el Código Contable correspondiente al Plan de Cuentas con
el cual se desea ver el Libro Mayor y Balances de acuerdo con la información
digitada. Si desea desplegar las diferentes Cuentas de clic en el botón o
presione la BARRA ESPACIADORA y aparecerá la ventana del Plan Único de
Cuentas.
Cuenta Final: Digite el Código Contable correspondiente al Plan de Cuentas con
el cual se desea ver el Libro Mayor y Balances de acuerdo con la información
digitada. Si desea desplegar las diferentes Cuentas de clic en el botón o
presione la BARRA ESPACIADORA y aparecerá la ventana del Plan Único de
Cuentas.
Período: Digite el Período Contable correspondiente al Movimiento que quiere
listar. Si desea desplegar los diferentes períodos de clic en el botón.
Sucursal: Digite el Código de la Sucursal Inicial. Si desea desplegar los diferentes
Tipos de Sucursales de clic en el botón o presione la BARRA ESPACIADORA y
aparecerá la ventana de Sucursales.
Filtrar por: AREAS ADMINISTRATIVAS (En el caso de que maneje esa opción)
Manual de Usuario Portal TNS - Contabilidad. Versión 2020. Página 54
Área Admin. Inicial: Digite el Código del Área Administrativa Inicial. Si desea
desplegar los diferentes Tipos de Áreas Administrativas de clic en el botón o
presione la BARRA ESPACIADORA y aparecerá la ventana de Áreas
Administrativas.
Área Admin. Final: Digite el Código del Área Administrativa Final. Si desea
desplegar los diferentes Tipos de Áreas Administrativas de clic en el botón o
presione la BARRA ESPACIADORA y aparecerá la ventana de Áreas
Administrativas.
RECUERDE...
Puede usar las siguientes opciones para mejor uso del informe: “Número de dígitos”
(1, 2, 4, 6), en el caso de que quiera listar las cuentas con ese número de dígitos –
Libro Oficial (para que no le pagine las hojas que ya tiene foliadas) – “Sin cuentas
mayores” – “Detalle Debito/Crédito” (Genera el reporte detallado saldo anterior,
movimientos y Saldos por tipo de movimiento ya sea débito o crédito) e “Incluir
todas las sucursales”.
Al dar clic sobre el botón Imprimir se muestra el siguiente Informe:
Cómo Imprimir Libros Oficiales – Inventario y Balances
Este informe es muy útil ya que permite imprimir El Libro Oficial – Inventario y
Balances exigido por la Ley, de acuerdo con las Normas Contables.
1. Ingrese a módulo Contabilidad y seleccione la opción Reportes.
2. Seleccione la opción Inventario y Balances con solo darle clic. A
continuación, se desplegará la siguiente ventana:
Manual de Usuario Portal TNS - Contabilidad. Versión 2020. Página 55
Cuenta Inicial: Digite el Código Contable correspondiente al Plan de Cuentas con
el cual se desea ver el Libro de Inventario y Balances de acuerdo con la
información digitada. Si desea desplegar las diferentes Cuentas de clic en el botón
o presione la BARRA ESPACIADORA y aparecerá la ventana del Plan Único
de Cuentas.
Cuenta Final: Digite el Código Contable correspondiente al Plan de Cuentas con
el cual se desea ver el Libro de Inventario y Balances de acuerdo con la
información digitada. Si desea desplegar las diferentes Cuentas de clic en el botón
o presione la BARRA ESPACIADORA y aparecerá la ventana del Plan Único
de Cuentas.
Sucursal Inicial: Digite el Código de la Sucursal Inicial. Si desea desplegar los
diferentes Tipos de Sucursales de clic en el botón o presione la BARRA
ESPACIADORA y aparecerá la ventana de Sucursales.
Filtrar por: AREAS ADMINISTRATIVAS (En el caso de que maneje esa opción)
Área Admin. Inicial: Digite el Código del Área Administrativa Inicial. Si desea
desplegar los diferentes Tipos de Áreas Administrativas de clic en el botón o
presione la BARRA ESPACIADORA y aparecerá la ventana de Áreas
Administrativas.
Área Admin. Final: Digite el Código del Área Administrativa Final. Si desea
desplegar los diferentes Tipos de Áreas Administrativas de clic en el botón
Manual de Usuario Portal TNS - Contabilidad. Versión 2020. Página 56
o presione la BARRA ESPACIADORA y aparecerá la ventana de Áreas
Administrativas.
Manual de Usuario Portal TNS - Contabilidad. Versión 2020. Página 57
RECUERDE...
Este informe muestra los inventarios de todos los bienes, derechos y obligaciones
o el balance general en forma detallada, para así conocer de manera clara y
completa la situación del patrimonio.
Puede usar las siguientes opciones para mejor uso del informe: “Sin detalle de
Terceros” (el sistema no muestra el detalle de terceros a las cuentas marcadas con
cuenta se subdivide en terceros) – “Sin Detalle de Auxiliares” (solo muestra las
cuentas mayores) – “Incluir todas las sucursales”.
Al dar clic sobre el botón Imprimir se muestra el siguiente Informe:
Manual de Usuario Portal TNS - Contabilidad. Versión 2020. Página 58
Manejo de Reportes Tributarios (Salida)
Cómo Imprimir Certificado de Retención en la Fuente
Esta opción le permite al usuario obtener los Correspondientes Certificados de
Retención en la Fuente de los Terceros con los cuales la empresa realizó
transacciones.
1. Ingrese a módulo Contabilidad y seleccione la opción Reportes
Tributarios.
2. Seleccione la opción Cert. ReteFuente con solo darle clic. A continuación,
se desplegará la siguiente ventana:
Tercero: Digite el código correspondiente al Tercero el cual está asociado a cada
uno de los documentos contabilizados que desea listar. Si desea desplegar los
diferentes Terceros de clic en el botón o presione la BARRA ESPACIADORA y
aparecerá la ventana de Terceros.
Fecha Expedición: Digite la fecha en la cual se va a expedir los Certificados de
Retención en la Fuente a los respectivos Proveedores. Este campo es importante
ya que se muestra en el Certificado la fecha de expedición.
RECUERDE...
Es importante seleccionar la opción “Retenciones Consignadas” para que muestre
el siguiente texto: “Retenciones Consignadas oportunamente en la Administración
de Impuestos Nacionales de la Ciudad de Cúcuta”, y puede seleccionar la opción
Manual de Usuario Portal TNS - Contabilidad. Versión 2020. Página 59
“Incluir movimientos de todas las sucursales” para que el sistema busque en todas
las sucursales los movimientos correspondientes a ese proveedor.
Al dar clic sobre el botón Imprimir se muestra el siguiente Informe:
Manual de Usuario Portal TNS - Contabilidad. Versión 2020. Página 60
Cómo Imprimir Ingreso y Retenciones
Esta opción le permite al usuario obtener los Correspondientes Certificados de
Ingresos y Retención en la Fuente de los Terceros con los cuales la empresa realizó
transacciones.
1. Ingrese a módulo Contabilidad y seleccione la opción Reportes
Tributarios.
2. Seleccione la opción Ingreso Retención con solo darle clic. A continuación,
se desplegará la siguiente ventana:
Tercero: Digite el código correspondiente al Tercero el cual está asociado a cada
uno de los documentos contabilizados que desea listar. Si desea desplegar los
diferentes Terceros de clic en el botón o presione la BARRA ESPACIADORA y
aparecerá la ventana de Terceros.
Fecha Expedición: Digite la fecha en la cual se va a expedir los Certificados de
Ingresos y Retención en la Fuente. Este campo es importante ya que se muestra
en el Certificado la fecha de expedición.
RECUERDE...
Es importante seleccionar la opción “Retenciones Consignadas” - “Incluir
movimientos de todas las sucursales” – “Incluir terceros sin retención”.
Al dar clic sobre el botón Imprimir se muestra el siguiente Informe:
Manual de Usuario Portal TNS - Contabilidad. Versión 2020. Página 61
Cómo Imprimir Detalle Retefuente
Esta opción le permite al usuario obtener los Correspondientes Certificados de
Ingresos y Retención en la Fuente de los Terceros con los cuales la empresa realizó
transacciones.
1. Ingrese a módulo Contabilidad y seleccione la opción Reportes
Tributarios.
2. Seleccione la opción Detalle Retefuente con solo darle clic. A continuación,
se desplegará la siguiente ventana:
Manual de Usuario Portal TNS - Contabilidad. Versión 2020. Página 62
Fecha Inicial: Introduzca aquí la fecha de donde se iniciará el corte para listar el
Detalle de Retenciones por Concepto, tenga en cuenta la claridad de la información
ya que es un dato muy importante.
Fecha Final: Introduzca aquí la fecha donde finaliza el corte para listar el Detalle
de Retenciones por Concepto, tenga en cuenta la claridad de la información ya que
es un dato muy importante.
Tercero: Digite el código correspondiente al Tercero el cual está asociado a cada
uno de los documentos contabilizados que desea listar. Si desea desplegar los
diferentes Terceros de clic en el botón o presione la BARRA ESPACIADORA y
aparecerá la ventana de Terceros.
RECUERDE...
Si quiere ver el informe de todas las sucursales consolidadas debe seleccionar la
opción “Incluir todas las Sucursales” – “Áreas administrativas del detalle”.
Al dar clic sobre el botón Imprimir se muestra el siguiente Informe:
Manual de Usuario Portal TNS - Contabilidad. Versión 2020. Página 63
Manual de Usuario Portal TNS - Contabilidad. Versión 2020. Página 64
Cómo Imprimir Certificado ReteICA
Esta opción le permite al usuario obtener los Correspondientes Certificados de
Retención I.C.A. de los Terceros con los cuales la empresa realizó transacciones.
1. Ingrese a módulo Contabilidad y seleccione la opción Reportes
Tributarios.
2. Seleccione la opción Cert. ReteICA con solo darle clic. A continuación, se
desplegará la siguiente ventana:
Tercero: Digite el código correspondiente al Tercero el cual está asociado a
cada uno de los documentos contabilizados que desea listar. Si desea
desplegar los diferentes Terceros de clic en el botón o presione la BARRA
ESPACIADORA y aparecerá la ventana de Terceros.
Período Inicial: Digite el Período Contable inicial del cual deseo ver la información.
Si desea desplegar los diferentes Períodos presione la pestaña para
seleccionar el respectivo Período.
Período Final: Digite el Período Contable final del cual deseo ver la información.
Si desea desplegar los diferentes Períodos presione la pestaña para seleccionar
el respectivo Período.
Fecha Expedición: Digite la fecha en la cual se va a expedir los Certificados de
Retención I.C.A a los respectivos Terceros. Este campo es importante ya que se
muestra en el Certificado la fecha de expedición.
Manual de Usuario Portal TNS - Contabilidad. Versión 2020. Página 65
RECUERDE...
Es importante seleccionar la opción “Retenciones Consignadas” para que muestre
el siguiente texto: “Retenciones Consignadas oportunamente en la Administración
de Impuestos Nacionales de la Ciudad de Cúcuta”, y puede seleccionar la opción
“Incluir movimientos de todas las sucursales” para que el sistema busque en todas
las sucursales los movimientos correspondientes a ese proveedor.
Al dar clic sobre el botón Imprimir se muestra el siguiente Informe:
Manual de Usuario Portal TNS - Contabilidad. Versión 2020. Página 66
Cómo Imprimir Certificado ReteCREE
Esta opción le permite al usuario obtener los Correspondientes Certificados de
Retención CREE de los Terceros con los cuales la empresa realizó transacciones
en años 2013 a 2016. Fue Derogado por ley 1819 de 2016.
1. Ingrese a módulo Contabilidad y seleccione la opción Reportes
Tributarios.
2. Seleccione la opción Cert. ReteCREE con solo darle clic. A continuación,
se desplegará la siguiente ventana:
Tercero: Digite el código correspondiente al Tercero el cual está asociado a cada
uno de los documentos contabilizados que desea listar. Si desea desplegar los
diferentes Terceros de clic en el botón o presione la BARRA ESPACIADORA y
aparecerá la ventana de Terceros.
Período Inicial: Digite el Período Contable inicial del cual deseo ver la información.
Si desea desplegar los diferentes Períodos presione la pestaña para
seleccionar el respectivo Período.
Período Final: Digite el Período Contable final del cual deseo ver la información.
Si desea desplegar los diferentes Períodos presione la pestaña para seleccionar
el respectivo Período.
Fecha Expedición: Digite la fecha en la cual se va a expedir los Certificados de
Retención I.C.A a los respectivos Terceros. Este campo es importante ya que se
muestra en el Certificado la fecha de expedición.
Al dar clic sobre el botón Imprimir se muestra el siguiente Informe:
Manual de Usuario Portal TNS - Contabilidad. Versión 2020. Página 67
Cómo Imprimir Reportes NIIF
Esta opción le permite al usuario imprimir Balances e informes NIIF
1. Ingrese a módulo Contabilidad y seleccione la opción Reportes NIIF.
2. Se desplegarán opciones para visualizar los siguientes reportes:
- Balance de Comprobación
- Balance de Comprobación entre fechas
- Balance General
- Ganancias y Pérdidas
- Libro Auxiliar
- Libro Diario
- Inventario y Balances
Manual de Usuario Portal TNS - Contabilidad. Versión 2020. Página 68
OPERACIONES NO RUTINARIAS
Cómo Configurar los Parámetros
Esta opción le permite al usuario configurar los parámetros usados en el módulo de
Contabilidad.
Ingrese a Módulo Contabilidad
1. Seleccione la opción Configuración
Manual de Usuario Portal TNS - Contabilidad. Versión 2020. Página 69
2. Seleccione la opción General con solo darle clic en la pestaña. A
continuación, se desplegará la siguiente ventana:
Maneja Áreas Administrativas: Esta opción al seleccionarla le permite trabajar
con Áreas Administrativas en el módulo, permitiendo listar informes de cada una
de las áreas o en forma consolidada.
Manual de Usuario Portal TNS - Contabilidad. Versión 2020. Página 70
Maneja Centros de Costos: Esta opción al seleccionarla le permite trabajar con
Centros de Costos en el módulo, permitiendo listar informes de cada uno de los
centros o en forma consolidada.
Consecutivos de Comprobantes Fijo: al seleccionar esta opción el usuario no
podrá modificar los consecutivos del módulo contable.
Controlar Presupuesto de Gastos: Al seleccionar esta opción el sistema controla
el presupuesto digitado para las cuentas de gastos.
Validar Retenciones por Terceros: al seleccionar esta opción el sistema verificará
que se realicen las retenciones configuradas en la pestaña contabilidad de la tabla
de terceros.
Comprobantes y Notas de Contabilidad: Seleccione las longitudes y diferentes
opciones tales como “Comp. de Contabilidad Resumido” – “Nota de Contabilidad
Resumido” – “Formatos Gráficos de Comprobantes, Notas y Recibos de Caja en
Fr3”.
Cómo Configurar Firmas
Esta opción le permite al usuario configurar las firmas de los estados financieros
usados en el módulo de Contabilidad.
Ingrese a Módulo Contabilidad
1. Seleccione la opción Configuración
2. Seleccione la opción Firmas con solo darle clic en la pestaña. A continuación,
se desplegará la siguiente ventana:
Manual de Usuario Portal TNS - Contabilidad. Versión 2020. Página 71
Firmas de los Estados Financieros: en estos campos Firma 1, 2, 3,4 el usuario debe
digitar en el pie de página de los Estados Financieros la firma de los responsables
de esos estados financieros: Contador – Revisor Fiscal o Representante Legal.
Cómo Bloquear Periodos
Esta opción le permite al usuario configurar los parámetros usados en el manejo de
la cartera y en la integración a Tesorería y Contabilidad.
Ingrese a Configuración de Administración
1. Seleccione la opción Bloqueo de periodos
Manual de Usuario Portal TNS - Contabilidad. Versión 2020. Página 72
Cómo Crear Usuarios
Esta opción le permite al usuario configurar los parámetros usados en el manejo de
la cartera y en la integración a Tesorería y Contabilidad.
Ingrese a Configuración de Administración
1. Seleccione la opción Usuarios
2. Seleccione la opción Nuevo
Manual de Usuario Portal TNS - Contabilidad. Versión 2020. Página 73
Cómo Crear Roles
Esta opción le permite al usuario configurar los parámetros usados en el manejo de
la cartera y en la integración a Tesorería y Contabilidad.
Ingrese a Configuración de Administración
1. Seleccione la opción Roles
2. Seleccione la opción Nuevo
Manual de Usuario Portal TNS - Contabilidad. Versión 2020. Página 74
Videos complementarios sobre Portal TNS
Plan Unico de Cuentas:https://youtu.be/QzCEqzcvEcI
Configuración de Terceros:https://youtu.be/9GIT8-QKY_8
Creación de Bancos:https://youtu.be/s-k6FS23Z1M
Creación de Prefijos:https://youtu.be/xiyctJ6e4T4
Creación de Usuarios y Roles: https://youtu.be/iVufPWXgZHE
Creación de Artículos:https://youtu.be/vb1sgZl6lvw
Como realizar Cierre de Año Fiscal:https://youtu.be/FAW9o73ImPE
https://www.youtube.com/channel/UCRy76L2ZEChuwlCytZkUOuw
Manual de Usuario Portal TNS - Contabilidad. Versión 2020. Página 75
También podría gustarte
- Saldo a favor en el impuesto sobre la renta en personas jurídicas. ¿Cómo hacer viable su devolución?De EverandSaldo a favor en el impuesto sobre la renta en personas jurídicas. ¿Cómo hacer viable su devolución?Calificación: 5 de 5 estrellas5/5 (1)
- Manual Portal Tns - Sistema Administrativo y ContableDocumento70 páginasManual Portal Tns - Sistema Administrativo y Contablenatalia rivera mendozaAún no hay calificaciones
- Manual de Conciliacion PatrimonialDocumento50 páginasManual de Conciliacion PatrimonialLizeth Taipe Zevallos75% (4)
- Manual práctico de contabilidad: Elementos para su elaboraciónDe EverandManual práctico de contabilidad: Elementos para su elaboraciónCalificación: 4.5 de 5 estrellas4.5/5 (3)
- CONTASIS InformeDocumento33 páginasCONTASIS Informejeison2manuel2cruz2v100% (1)
- Plan de cuentas para sistemas contables 2019De EverandPlan de cuentas para sistemas contables 2019Aún no hay calificaciones
- Informacion Del Manejo Del Programa A2 PDFDocumento77 páginasInformacion Del Manejo Del Programa A2 PDFMariela Di LucaAún no hay calificaciones
- Quítate el estrés del CFDI 3.3. 2a ediciónDe EverandQuítate el estrés del CFDI 3.3. 2a ediciónCalificación: 5 de 5 estrellas5/5 (1)
- Monografia Del PDT 621Documento21 páginasMonografia Del PDT 621walter50% (2)
- Aplicaciones informáticas de contabilidad. ADGD0308De EverandAplicaciones informáticas de contabilidad. ADGD0308Aún no hay calificaciones
- Con CiliaDocumento33 páginasCon CiliaMarcela YusefAún no hay calificaciones
- Plan de cuentas para sistemas contables 2024 - 9na ediciónDe EverandPlan de cuentas para sistemas contables 2024 - 9na ediciónAún no hay calificaciones
- Sistema Contable ContasisDocumento17 páginasSistema Contable ContasisAngely Brigith Salas ShahuanoAún no hay calificaciones
- Plan de cuentas para sistemas contables 2020De EverandPlan de cuentas para sistemas contables 2020Aún no hay calificaciones
- Manual de Reportes - Punto de Venta 2Documento34 páginasManual de Reportes - Punto de Venta 2Yadiber López0% (1)
- Cierre contable y presupuestal de la contabilidad gubernamentalDe EverandCierre contable y presupuestal de la contabilidad gubernamentalAún no hay calificaciones
- Jeizon Fuentes-Fase 2 - Laboratorio para La Gestion Financiera UNADDocumento12 páginasJeizon Fuentes-Fase 2 - Laboratorio para La Gestion Financiera UNADjeizon david fuentes zuñigaAún no hay calificaciones
- Sistemas y ProcedimientosDocumento5 páginasSistemas y Procedimientoslewis gabinAún no hay calificaciones
- SAP Business ONE - Informes de TercerosDocumento26 páginasSAP Business ONE - Informes de TercerosrexbanAún no hay calificaciones
- Manual ConcarDocumento119 páginasManual ConcarQuiugar100% (1)
- Manual Politicas Contables (Rev.10-2009)Documento51 páginasManual Politicas Contables (Rev.10-2009)gerald caleroAún no hay calificaciones
- Manual Tesoreria para TNSDocumento65 páginasManual Tesoreria para TNSgermaneduardAún no hay calificaciones
- Manual DANE EMC comercioDocumento52 páginasManual DANE EMC comercioMaria ChaparroAún no hay calificaciones
- Guía Copmpleta F930 PDFDocumento23 páginasGuía Copmpleta F930 PDFhectorcatalanAún no hay calificaciones
- Maria Martinez 12Documento21 páginasMaria Martinez 12Enrique CaceresAún no hay calificaciones
- Operación Del Sistema de Contabilidad en Las Organizaciones Productivas y deDocumento8 páginasOperación Del Sistema de Contabilidad en Las Organizaciones Productivas y deTudón CaroAún no hay calificaciones
- Sistema Contable SIC-JAC Manual de OperaciónDocumento95 páginasSistema Contable SIC-JAC Manual de OperaciónSanches KevinAún no hay calificaciones
- BPS v1.27.0 - 03. Manual de UsuarioDocumento42 páginasBPS v1.27.0 - 03. Manual de UsuarioArmando Lezama0% (1)
- 09 Contabilizaciones Generales para ReparticionesDocumento115 páginas09 Contabilizaciones Generales para ReparticionesRoller RubioAún no hay calificaciones
- Manual de Reportes - Punto de Venta 2.0Documento34 páginasManual de Reportes - Punto de Venta 2.0Juan Carlos Lara GodoyAún no hay calificaciones
- Sistema Integrado de Administración Financiera (SIAFDocumento17 páginasSistema Integrado de Administración Financiera (SIAFEmily Janice Taipe CondoriAún no hay calificaciones
- TRABAJO DE INVESTIGACIÓN DoraDocumento3 páginasTRABAJO DE INVESTIGACIÓN DoraPunk Princess NiinitaAún no hay calificaciones
- Informe 2 Taller 2Documento33 páginasInforme 2 Taller 2Francecyta Yañez Yañez50% (2)
- Plantilla _informe Ppp 1 (2) Arredondo y GomezDocumento10 páginasPlantilla _informe Ppp 1 (2) Arredondo y GomezJonnLiviaVaraAún no hay calificaciones
- Manual InmobiliariaDocumento40 páginasManual InmobiliariaEzequiel RubioAún no hay calificaciones
- Manual del Sistema de Administración de PersonalDocumento78 páginasManual del Sistema de Administración de PersonalDarlene Durales ManuAún no hay calificaciones
- Plan de Cuentas PETROPERU Tomo IDocumento842 páginasPlan de Cuentas PETROPERU Tomo IRobert SimmonsAún no hay calificaciones
- Cadena de Ingreso y de GastoDocumento39 páginasCadena de Ingreso y de GastoEdita Jerid Periche CastroAún no hay calificaciones
- MODULO DE TESORERIA - Conciliacion de Cuentas de Enlace PDFDocumento55 páginasMODULO DE TESORERIA - Conciliacion de Cuentas de Enlace PDFLuisx AlfredoAún no hay calificaciones
- Manual de Usuario - Conciliación de Cuentas de Enlace - 2015 PDFDocumento55 páginasManual de Usuario - Conciliación de Cuentas de Enlace - 2015 PDFEdwinHarAún no hay calificaciones
- Sistema de Cuentas Por Cobrar de Un ERP en Plataforma ORACLEDocumento107 páginasSistema de Cuentas Por Cobrar de Un ERP en Plataforma ORACLEbykeredAún no hay calificaciones
- Contenido Semana 6 CONTAB. GUBERNAMENTDocumento25 páginasContenido Semana 6 CONTAB. GUBERNAMENTRosa Quitral PérezAún no hay calificaciones
- Tema 2. APLICACIONES INFORMATICAS PARA LA GESTIÓN CONTABLEDocumento10 páginasTema 2. APLICACIONES INFORMATICAS PARA LA GESTIÓN CONTABLEAdelina AntoimaAún no hay calificaciones
- Facultad de Ciencias EmpresarialesDocumento19 páginasFacultad de Ciencias EmpresarialesDiana MantillaAún no hay calificaciones
- ORGANIGRAMADocumento7 páginasORGANIGRAMAOscar M. SuarezAún no hay calificaciones
- Ejemplo de Protocolo InvestigacionDocumento28 páginasEjemplo de Protocolo InvestigacionKronos Van WolfgangAún no hay calificaciones
- Cristian - Solano Guía 3 Servicios Informáticos y Sus Requerimientos Tecnológicos PDFDocumento87 páginasCristian - Solano Guía 3 Servicios Informáticos y Sus Requerimientos Tecnológicos PDFandrebAún no hay calificaciones
- Actualiza RUT en 3 pasosDocumento24 páginasActualiza RUT en 3 pasoscdiazv1208Aún no hay calificaciones
- Guia de Instalacion y de UsuarioDocumento145 páginasGuia de Instalacion y de UsuarioNatalia Nolasco TorresAún no hay calificaciones
- Tutorial Cg1 06 - ConciliacionbancariaDocumento33 páginasTutorial Cg1 06 - ConciliacionbancariaViviana Loaiza0% (1)
- Det 5.5Documento56 páginasDet 5.5Tilo Castillo50% (2)
- Manual Usuario - SAP - Módulo Contabilidad de Costos y Finanzas 9.3 - Feb2018Documento56 páginasManual Usuario - SAP - Módulo Contabilidad de Costos y Finanzas 9.3 - Feb2018Dc FerAún no hay calificaciones
- Manual ConcarDocumento119 páginasManual Concarpilar4480% (5)
- CP - 05 - 2020.10 Pasos Elaboracion y Reporte Informacion Exogena 2019Documento136 páginasCP - 05 - 2020.10 Pasos Elaboracion y Reporte Informacion Exogena 2019Yulis MauryAún no hay calificaciones
- CP - 05 - 2020.10 Pasos Elaboracion y Reporte Informacion Exogena 2019.pdf - Protected - UnlockedDocumento136 páginasCP - 05 - 2020.10 Pasos Elaboracion y Reporte Informacion Exogena 2019.pdf - Protected - UnlockedDANILOAún no hay calificaciones
- CUENTAS CONTABLESDocumento9 páginasCUENTAS CONTABLESobeniel RuizAún no hay calificaciones
- Manual de Usuario - Cierre - EjercicioDocumento22 páginasManual de Usuario - Cierre - EjercicioSilviaAún no hay calificaciones
- Guía de Apoyo Técnico A Usuarios de Información EstadísticaDocumento30 páginasGuía de Apoyo Técnico A Usuarios de Información EstadísticaLightDavidAún no hay calificaciones
- Practica 2 Geomatica - GeoregerenciacionDocumento8 páginasPractica 2 Geomatica - GeoregerenciacionAdemar AcuñaAún no hay calificaciones
- Análisis de pruebas de decremento de presiónDocumento34 páginasAnálisis de pruebas de decremento de presiónRicardo Hernández VelázquezAún no hay calificaciones
- Modulo 23.planos para Dibujo en 3dDocumento12 páginasModulo 23.planos para Dibujo en 3dAntonio Favio OspinoAún no hay calificaciones
- Tarea 01Documento9 páginasTarea 01Manuel Cervera100% (1)
- Stratos 100 - Stratos 300Documento12 páginasStratos 100 - Stratos 300FAUSSAún no hay calificaciones
- Comandos para Sketchup JGDocumento3 páginasComandos para Sketchup JGSooyAngieeAún no hay calificaciones
- TelaresDocumento10 páginasTelaresDave XimzAún no hay calificaciones
- S1 - Tarea 1 Trabajo Individual de La SemanaDocumento7 páginasS1 - Tarea 1 Trabajo Individual de La SemanaCindy RoblesAún no hay calificaciones
- Ejercicios Comunicaciones: Modulación en ÁnguloDocumento3 páginasEjercicios Comunicaciones: Modulación en ÁnguloJosé FabiánAún no hay calificaciones
- Análisis de viabilidad y técnicas de inicio de proyectosDocumento13 páginasAnálisis de viabilidad y técnicas de inicio de proyectosNando GomezAún no hay calificaciones
- TALLER DE NIVELES DE COMPRESIÓN LECTORA. (06-10-21) DocxDocumento22 páginasTALLER DE NIVELES DE COMPRESIÓN LECTORA. (06-10-21) DocxJOEL SANCHESAún no hay calificaciones
- 8.operaciones Booleanas Union Restar Interseccion Extruir Cara Cortar Alinear 3d M PDFDocumento7 páginas8.operaciones Booleanas Union Restar Interseccion Extruir Cara Cortar Alinear 3d M PDFjairoluiskiwiAún no hay calificaciones
- Plan de Desarrollo Urbano de Chachapoyas 2013-2021Documento22 páginasPlan de Desarrollo Urbano de Chachapoyas 2013-2021Marden Puerta Choctalin100% (1)
- Tarea 3 - Componente Practico - KETHY GUZMANDocumento25 páginasTarea 3 - Componente Practico - KETHY GUZMANkethy GuzmanAún no hay calificaciones
- Enrutamiento Dinámico EIGRPDocumento7 páginasEnrutamiento Dinámico EIGRPHector AmayaAún no hay calificaciones
- M-Ac-uev-002 - Manual de Usuario Plataforma de Apoyo A La Presencialidad-Módulo Estudiante - Rev CDocumento31 páginasM-Ac-uev-002 - Manual de Usuario Plataforma de Apoyo A La Presencialidad-Módulo Estudiante - Rev CSharon yivana Remolina becerraAún no hay calificaciones
- Actividad 4, Uso de Las Redes SocialesDocumento4 páginasActividad 4, Uso de Las Redes SocialesValen OspinaAún no hay calificaciones
- Cursos en Chile PMM Bs.v2Documento2 páginasCursos en Chile PMM Bs.v2UsuarioTurbioAún no hay calificaciones
- Accionamiento ElectricoDocumento26 páginasAccionamiento ElectricoJuan SotoAún no hay calificaciones
- Tareas Calificadas Por Los Compañeros: Aplicación de Primeros Auxilios Psicológicos: Guía de Pautas Psicoeducativas para Una Población Diana AfectadaDocumento2 páginasTareas Calificadas Por Los Compañeros: Aplicación de Primeros Auxilios Psicológicos: Guía de Pautas Psicoeducativas para Una Población Diana AfectadaEra de Acuario0% (1)
- Atajos de Teclado WindowsDocumento3 páginasAtajos de Teclado WindowsAdelaAún no hay calificaciones
- 17-11-22 Camara de ComercioDocumento3 páginas17-11-22 Camara de ComercioLuis Enrique AndradeAún no hay calificaciones
- Manual ingreso expediente expulsiónDocumento9 páginasManual ingreso expediente expulsiónSecretaria AlterraAún no hay calificaciones
- Guía eléctricaDocumento23 páginasGuía eléctricaJulio Palacios67% (3)
- Distancia y HoraDocumento3 páginasDistancia y HoraMundoIdeas VaithiareAún no hay calificaciones
- MV7 User GuideDocumento27 páginasMV7 User Guideojojoojo lelelleleleAún no hay calificaciones
- ClaroDocumento3 páginasClaropoloAún no hay calificaciones
- Electrónica BásicaDocumento9 páginasElectrónica BásicaFranklin LalaleoAún no hay calificaciones
- Tesis de Aplicación Web Académico para Una EscuelaDocumento200 páginasTesis de Aplicación Web Académico para Una EscuelaDavid Matamoros MuchaAún no hay calificaciones
- Scaling Up (Dominando los Hábitos de Rockefeller 2.0): Cómo es que Algunas Compañías lo Logran…y Por qué las Demás NoDe EverandScaling Up (Dominando los Hábitos de Rockefeller 2.0): Cómo es que Algunas Compañías lo Logran…y Por qué las Demás NoCalificación: 4.5 de 5 estrellas4.5/5 (10)
- Construyendo empresa desde el propósitoDe EverandConstruyendo empresa desde el propósitoCalificación: 5 de 5 estrellas5/5 (1)
- Cómo empezar un negocio de Trading con $500De EverandCómo empezar un negocio de Trading con $500Calificación: 4.5 de 5 estrellas4.5/5 (31)
- Resumen de El cuadro de mando integral paso a paso de Paul R. NivenDe EverandResumen de El cuadro de mando integral paso a paso de Paul R. NivenCalificación: 5 de 5 estrellas5/5 (2)
- El libro rojo del fundraising: Los 14 principios indispensables para traer ingresos a tu organizaciónDe EverandEl libro rojo del fundraising: Los 14 principios indispensables para traer ingresos a tu organizaciónAún no hay calificaciones
- Finanzas 3: Mercados financierosDe EverandFinanzas 3: Mercados financierosCalificación: 5 de 5 estrellas5/5 (2)
- Finanzas 1.: Contabilidad, planeación y administración financieraDe EverandFinanzas 1.: Contabilidad, planeación y administración financieraCalificación: 4.5 de 5 estrellas4.5/5 (11)
- El trading online de una forma sencilla: Cómo convertirse en un inversionista online y descubrir las bases para lograr un trading de éxitoDe EverandEl trading online de una forma sencilla: Cómo convertirse en un inversionista online y descubrir las bases para lograr un trading de éxitoCalificación: 4 de 5 estrellas4/5 (30)
- Logística Empresarial: Gestión eficiente del flujo de suministrosDe EverandLogística Empresarial: Gestión eficiente del flujo de suministrosCalificación: 4.5 de 5 estrellas4.5/5 (2)
- Fundamentos de control y gestión de inventariosDe EverandFundamentos de control y gestión de inventariosAún no hay calificaciones
- Métodos de compensación basados en competenciasDe EverandMétodos de compensación basados en competenciasAún no hay calificaciones
- EL PLAN DE MARKETING EN 4 PASOS. Estrategias y pasos clave para redactar un plan de marketing eficaz.De EverandEL PLAN DE MARKETING EN 4 PASOS. Estrategias y pasos clave para redactar un plan de marketing eficaz.Calificación: 4 de 5 estrellas4/5 (51)
- Maestría en Inversión en la Bolsa & Opciones de Trading 2020: La guía completa para generar ingresos pasivos en línea, invirtiendo en Acciones, Futuros y Forex. Retirarse millonarioDe EverandMaestría en Inversión en la Bolsa & Opciones de Trading 2020: La guía completa para generar ingresos pasivos en línea, invirtiendo en Acciones, Futuros y Forex. Retirarse millonarioCalificación: 5 de 5 estrellas5/5 (1)
- Los secretos de la mente millonaria: Cómo dominar el juego interior de la riquezaDe EverandLos secretos de la mente millonaria: Cómo dominar el juego interior de la riquezaCalificación: 4.5 de 5 estrellas4.5/5 (813)
- Modelos de informes de auditoría y otras opiniones del auditorDe EverandModelos de informes de auditoría y otras opiniones del auditorCalificación: 3.5 de 5 estrellas3.5/5 (3)
- LAS VELAS JAPONESAS DE UNA FORMA SENCILLA. La guía de introducción a las velas japonesas y a las estrategias de análisis técnico más eficaces.De EverandLAS VELAS JAPONESAS DE UNA FORMA SENCILLA. La guía de introducción a las velas japonesas y a las estrategias de análisis técnico más eficaces.Calificación: 4.5 de 5 estrellas4.5/5 (54)
- El gerente: estratega y líder del cambio: Más allá de la gestión operativaDe EverandEl gerente: estratega y líder del cambio: Más allá de la gestión operativaCalificación: 4 de 5 estrellas4/5 (3)
- Urbanismo sostenible: Un enfoque desde la planificaciónDe EverandUrbanismo sostenible: Un enfoque desde la planificaciónCalificación: 4.5 de 5 estrellas4.5/5 (5)
- Contabilidad administrativaDe EverandContabilidad administrativaCalificación: 4.5 de 5 estrellas4.5/5 (6)
- Configuración y usos de un mapa de procesosDe EverandConfiguración y usos de un mapa de procesosCalificación: 4.5 de 5 estrellas4.5/5 (18)
- Ética y empresa: Valores y responsabilidad social en la gestiónDe EverandÉtica y empresa: Valores y responsabilidad social en la gestiónAún no hay calificaciones
- Organizaciones Exponenciales: Por qué existen nuevas organizaciones diez veces más escalables y rentables que la tuya (y qué puedes hacer al respecto)De EverandOrganizaciones Exponenciales: Por qué existen nuevas organizaciones diez veces más escalables y rentables que la tuya (y qué puedes hacer al respecto)Calificación: 4.5 de 5 estrellas4.5/5 (11)
- Freedom Inc.: Cómo la libertad de los trabajadores desata el éxito de las empresasDe EverandFreedom Inc.: Cómo la libertad de los trabajadores desata el éxito de las empresasCalificación: 4.5 de 5 estrellas4.5/5 (39)
- Servicio al cliente interno: Todos somos clientes y todos tenemos clientesDe EverandServicio al cliente interno: Todos somos clientes y todos tenemos clientesCalificación: 5 de 5 estrellas5/5 (1)