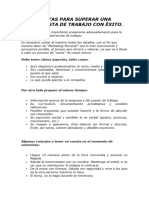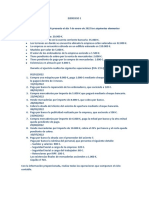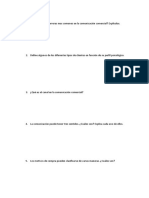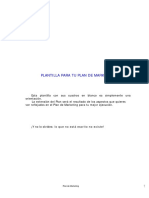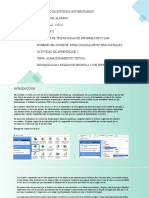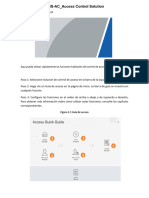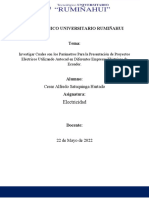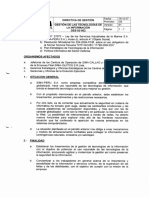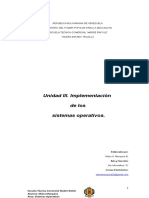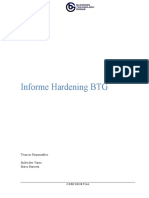Documentos de Académico
Documentos de Profesional
Documentos de Cultura
Unidad - 10 - Solucionario - Casos - Finales RECICOMPUTER
Cargado por
goldcoast1973Título original
Derechos de autor
Formatos disponibles
Compartir este documento
Compartir o incrustar documentos
¿Le pareció útil este documento?
¿Este contenido es inapropiado?
Denunciar este documentoCopyright:
Formatos disponibles
Unidad - 10 - Solucionario - Casos - Finales RECICOMPUTER
Cargado por
goldcoast1973Copyright:
Formatos disponibles
Unidad 10 – Solucionario de los casos
finales – RECICOMPUTER S.L.
Gestión Logística y Comercial
FACTUSOL 2018
En colaboración con:
© 2018 Software del Sol S. A.
Queda prohibida cualquier forma de reproducción, distribución, comunicación pública
o transformación de este documento sin autorización expresa de Software del Sol S. A.
Unidad 10 – Solucionario de los casos finales – FACTUSOL 2018
ÍNDICE
ÍNDICE ................................................................................................................................................................ 3
¿CÓMO ESTÁ ESTRUCTURADO ESTE MANUAL? ................................................................................................ 5
INSTALACIÓN Y PUESTA EN MARCHA DE FACTUSOL ........................................................................................ 6
Licencia de uso del programa ........................................................................................................................ 6
Requerimientos del programa ....................................................................................................................... 7
Instalación del programa ............................................................................................................................... 7
INICIAR UNA SESIÓN CON EL PROGRAMA......................................................................................................... 8
Pantalla de inicio de sesión ............................................................................................................................ 8
Pantalla Recientes ........................................................................................................................................ 10
Definición de pantalla .................................................................................................................................. 13
Configuración del programa ........................................................................................................................ 18
COPIAS DE SEGURIDAD.................................................................................................................................... 22
UNIDAD 10: FACTURACIÓN Y CONTROL DE STOCKS CON FACTUSOL ............................................................. 25
Creación de una nueva empresa ................................................................................................................. 25
Mantenimiento de ficheros ......................................................................................................................... 28
Organización del almacén ............................................................................................................................ 37
Fichero de Proveedores ............................................................................................................................... 51
Fichero de Clientes....................................................................................................................................... 55
Ciclo de Compras ......................................................................................................................................... 61
Pagos de facturas ......................................................................................................................................... 82
Ciclo de Ventas............................................................................................................................................. 87
Cobro de facturas....................................................................................................................................... 111
T. 953 227 933 | F. 953 227 942
www.sdelsol.com 3
Unidad 10 – Solucionario de los casos finales – FACTUSOL 2018
¿CÓMO ESTÁ ESTRUCTURADO ESTE MANUAL?
Este manual está especialmente diseñado para utilizarlo con los materiales formativos del módulo
Operaciones Administrativas de Compraventa de la editorial Macmillan.
Consta de dos partes principales:
• La primera está orientada a la instalación y la puesta en marcha y configuraciones generales de la
aplicación informática, así como a la adquisición de los conocimientos básicos acerca de su interface
y de la disposición de las opciones.
• La segunda detalla cada una de las operaciones planteadas en los casos finales que se plantean en la
unidad 10 del libro, referente a la empresa RECICOMPUTER S.L.
Este manual puede ser descargado en la dirección de Internet:
http://www.sdelsol.com/macmillan/
T. 953 227 933 | F. 953 227 942
www.sdelsol.com 5
Solucionario de los Casos finales – FACTUSOL 2018
INSTALACIÓN Y PUESTA EN MARCHA DE FACTUSOL
Licencia de uso del programa
El uso y posesión de este programa están sujetos a los siguientes términos legales:
1. La sola posesión de este programa supone la aceptación de todas y cada una de las condiciones de esta
Licencia de uso del programa.
2. LICENCIA: Software del Sol, S.A. cede el derecho a uso de este programa por tiempo indefinido. Esta
licencia se concede para tantos ordenadores como se desee.
3. Software del Sol, S.A., permite al usuario realizar copias del soporte magnético, óptico, o electrónico del
presente programa y también la distribución de las mismas siempre que se realice de forma gratuita.
4. Software del Sol, S.A. se reserva todos los derechos de autor y de propiedad intelectual del producto.
5. GARANTIA. La única garantía que Software del Sol, S.A. proporciona sobre el programa es la sustitución
del soporte magnético, óptico, o electrónico del producto, si éstos fueran originales y estuviesen en mal
estado, por otros en buenas condiciones durante el periodo de un año a partir de la fecha de su adquisición.
Software del Sol, S.A. no se compromete ni responsabiliza con ninguna persona o entidad en todo lo relativo
a cualquier perjuicio supuestamente provocado por el uso o falta de uso de este programa, tanto directa
como indirectamente, incluyendo, sin limitarse a las siguientes eventualidades: interrupciones del trabajo,
pérdidas económicas o pérdidas de ganancias previstas, como resultado de la utilización del mismo.
El programa se vende "tal como es", no aceptándose reclamaciones por "supuestas" especificaciones que el
mismo debería cumplir.
6. Software del Sol, S.A. se reserva el derecho a cambiar las especificaciones de este programa sin previo
aviso.
El desconocimiento de estas cláusulas no exime de su responsabilidad a los usuarios.
Si no está conforme con la Licencia de uso del programa, no instale este producto. En caso de que estuviese
instalado, desinstálelo de forma inmediata.
T. 953 227 933 | F. 953 227 942
www.sdelsol.com 6
Solucionario de los Casos finales – FACTUSOL 2018
Requerimientos del programa
Los requisitos mínimos para la instalación de la aplicación son los siguientes:
• PC con Windows Vista, 7, 8, o 10
• 1 GB de espacio disponible en disco duro
• Resolución de pantalla 1.366 x 768 o superior
• Para la actualización automática del programa, información en línea y envío de correos electrónicos
se requiere conexión a Internet
• Para la visualización de documentos PDF se requiere Acrobat Reader
Instalación del programa
El proceso de instalación del programa es idéntico tanto para sistemas monousuario como multiusuario en
red local, NAS, etc.
Puedes descargar el programa desde la dirección:
http://www.sdelsol.com/macmillan/
Una vez descargado el programa, Iniciaremos la instalación ejecutando el archivo correspondiente.
Se abrirá el asistente de instalación. Solo tienes que pulsar sobre el botón siguiente, cuando sea requerido,
para realizar el proceso.
En una instalación multiusuario debes instalar el programa en cada uno de los ordenadores que vayan a
acceder al mismo.
T. 953 227 933 | F. 953 227 942
www.sdelsol.com 7
Solucionario de los Casos finales – FACTUSOL 2018
INICIAR UNA SESIÓN CON EL PROGRAMA
Pantalla de inicio de sesión
La pantalla de inicio de sesión es la siguiente:
Desde esta ventana elegimos el usuario y accedemos a información sobre la versión, licencia de uso, etc.
SELECCIÓN DE USUARIO
La primera vez que accedes al programa sólo aparecerá el usuario Supervisor, (usuario que tiene el privilegio
de entrar en todas las opciones del programa), por lo que debes seleccionarlo para iniciar la sesión.
Cuando crees más usuarios tendrás que elegir el que desees, seleccionándolo en el desplegable. Para dejar
un usuario por defecto puedes marcar la opción Recordar el usuario.
Si accedes con el mismo usuario desde otros ordenadores simultáneamente, el programa te avisará de que
el usuario seleccionado ya está en uso, pero te permite continuar.
El programa puede ejecutarse, de forma simultánea, tantas veces como sea necesario con distintos usuarios
o con el mismo.
T. 953 227 933 | F. 953 227 942
www.sdelsol.com 8
Solucionario de los Casos finales – FACTUSOL 2018
MENÚS INFORMACIÓN Y SERVICIOS
En el apartado Información podrás consultar la versión del programa, la licencia de uso, ver las distintas
modalidades de asistencia técnica y enviar sugerencias o incidencias sobre el mismo.
En el apartado Servicios, podrás acceder a los distintos enlaces que en la página de Software DELSOL como
Conócenos, Zona privada de clientes, Registro Online, www.sdelsol.com, y acceder a la opción Comprobar
actualizaciones.
T. 953 227 933 | F. 953 227 942
www.sdelsol.com 9
Solucionario de los Casos finales – FACTUSOL 2018
Pantalla Recientes
La ventana Recientes se muestra cuando accedes al programa y no tienes empresa activa.
Esta ventana está estructurada en dos partes bien diferenciadas:
En la parte izquierda, Recientes, encontrarás acceso directo a las últimas empresas con las que has trabajado
en la aplicación. Si no se muestra ninguna empresa, puede deberse a que has ejecutado la opción Limpiar
panel de últimas empresas abiertas, o no has trabajado todavía con el programa. En su parte inferior, tienes
el acceso rápido a la opción Abrir otras empresas existentes, que te permite seleccionar otra empresa que
no aparezca en el este panel.
En la parte de la derecha, encontrarás los siguientes apartados: Usuario, Empresas, Importación,
Información y Configuraciones. Veremos a continuación cada uno de ellos.
T. 953 227 933 | F. 953 227 942
www.sdelsol.com 10
Solucionario de los Casos finales – FACTUSOL 2018
USUARIO
Se encuentra en la parte superior derecha.
Este apartado muestra el nombre de la empresa (titular del Registro de Usuario) y mediante el botón Editar
permite acceder a la pantalla de introducción de datos de Usuario registrado desde la que podrás, además,
acceder a tu zona privada en nuestra web.
EMPRESAS
Te permite crear una empresa, abrir la empresa de demostración, crear una empresa desde la versión 2018
E.V. o crear una empresa desde Facturaplus ©.
IMPORTACIÓN
Puedes importar datos desde la versión 2018 E.V o importar datos desde empresas existentes en
Facturaplus©
T. 953 227 933 | F. 953 227 942
www.sdelsol.com 11
Solucionario de los Casos finales – FACTUSOL 2018
INFORMACIÓN
Aquí encontrarás acceso a diversos recursos que te ayudará a comenzar con el programa, así como en enlace
a la página del programa en nuestra web (www.sdelsol.com).
CONFIGURACIONES
Tienes disponible algunas opciones usuales, así como la posibilidad de acceder a todas las configuraciones
generales del programa.
T. 953 227 933 | F. 953 227 942
www.sdelsol.com 12
Solucionario de los Casos finales – FACTUSOL 2018
Definición de pantalla
Una vez accedas al programa nos muestra la pantalla principal que consta de las siguientes partes:
MENÚ ARCHIVO
En la parte superior izquierda de la pantalla se encuentra el menú Archivo.
Desde este menú puedes acceder a las siguientes opciones:
T. 953 227 933 | F. 953 227 942
www.sdelsol.com 13
Solucionario de los Casos finales – FACTUSOL 2018
• Información. Puedes acceder a opciones como apertura del siguiente ejercicio, importar información de
la empresa, cambiar código de empresa, etc.
• Nuevo. Nos permite crear una empresa con el programa o a partir de programas de terceros.
• Abrir. Cada vez que inicies una sesión en el programa, se abrirá de forma automática la última empresa
utilizada. Para abandonar esta empresa y poder seleccionar otra, debes cerrar la sesión con la empresa
que tienes abierta (usando la combinación de teclas Ctrl+Z, o seleccionando la opción Cerrar sesión con
la empresa que se encuentra en el menú Archivo). Una vez abierta una empresa, el código, nombre y
ejercicio abierto aparecerá en el título de la ventana.
• Cerrar. Podemos cerrar la sesión con la empresa o cerrar el programa.
• Seguridad. Permite realizar copias de seguridad y restaurarlas.
• Registro. Nos muestra, entre otras opciones, información de usuario registrado y nos permite el envío
de sugerencias e incidencias. También nos permite comprobar si existen revisiones o actualizaciones de
la aplicación.
• Opciones. Desde este botón podrás acceder a todas las configuraciones generales del programa
(configuraciones que se aplican a todas las empresas existentes). Podrás configurar aquí:
- Las ubicaciones de las bases de datos
- Los usuarios
- Las opciones de revisión de texto y ortografía.
- Las configuraciones del idioma, fiscales, denominaciones contables, etc.
- Las configuraciones de moneda.
- La gestión de divisas
- Los códigos postales.
- Las entidades bancarias que utilices
- Las abreviaturas accesibles desde cualquier parte del programa.
- El gestor de correo electrónico
- La configuración de impresoras
- Las diferentes opciones de impresión.
- La configuración del escáner.
- Opciones para lectura de Códigos 1kB
- Parámetros que afectan a la ejecución del programa.
T. 953 227 933 | F. 953 227 942
www.sdelsol.com 14
Solucionario de los Casos finales – FACTUSOL 2018
BARRA DE ACCESOS RÁPIDOS
Esta barra te permitirá acceder a los elementos de menú más utilizados en tu trabajo. Por defecto tenemos
el icono de selección de ejercicios, cierre de sesión y apertura del menú archivo y bloqueo del programa.
Puedes agregar los elementos que desees, haciendo un clic derecho sobre la opción de menú que quieras
añadir y seleccionando Agregar a barra de herramientas.
Por ejemplo, si quisieras añadir a tu barra de accesos rápidos el acceso al archivo de artículos, solo tendrías
que colocar encima de esta opción el ratón y hacer un clic con el botón derecho. Nos muestra la opción
Agregar a la barra de herramientas. Seleccionándola, dejará el icono de acceso al fichero de artículos en la
barra de herramientas. Así lo verías en pantalla:
T. 953 227 933 | F. 953 227 942
www.sdelsol.com 15
Solucionario de los Casos finales – FACTUSOL 2018
MENÚ DE CINTAS
Contiene cada una de las opciones del programa, agrupadas en primer lugar en solapas y dentro de cada
solapa en grupos. Este menú de cintas sólo aparecerá cuando tengas iniciada la sesión y se mostrará activa
cuando tengas una empresa abierta.
Solapa
Grupo Grupo Grupo Grupo
Las solapas que se muestran son los conjuntos iniciales de opciones, no obstante, durante la ejecución,
pueden aparecer otras solapas pertenecientes a la opción activa.
ESCRITORIO
En la parte central de la ventana del programa. Mientras no tengamos ninguna opción abierta, se muestran
las siguientes opciones:
• Fecha y previsión meteorológica. El programa nos muestra la fecha y la previsión meteorológica según
nuestra ubicación geográfica.
• Ondadelsol.com. Te proporciona acceso a nuestra emisora de radio on-line.
• Herramientas. Nos muestra la agenda de contactos, tareas pendientes, la calculadora y la agenda diaria.
• Resumen. Está formada por un esquema de las operaciones disponibles y su ubicación, así como las
estadísticas de la empresa abierta.
• Noticias. Puedes configurar aquí las fuentes de noticias que quieras que el programa muestre.
• Primeros Pasos. Acceso a ayudas, video tutoriales o a la página web de Software del Sol.
T. 953 227 933 | F. 953 227 942
www.sdelsol.com 16
Solucionario de los Casos finales – FACTUSOL 2018
BARRA DE ESTADO
Está situada en la parte inferior de la ventana del programa y te muestra el usuario seleccionado, el icono
para enviar un E-mail y a la web del programa.
T. 953 227 933 | F. 953 227 942
www.sdelsol.com 17
Solucionario de los Casos finales – FACTUSOL 2018
Configuración del programa
Vamos a estudiar cómo realizar algunas configuraciones iniciales como son la instalación del programa en
red o la configuración de la impresora y del correo electrónico.
CONFIGURACIÓN EN RED LOCAL
El programa puede funcionar desde varios equipos conectados en red local, accediendo a la misma base de
datos. La configuración se realiza de la siguiente forma:
• Instala el programa en el Servidor y en cada uno de los equipos donde lo vayas a utilizar. La instalación
en cada uno de los puestos debe ser completa. No te servirá instalarlo en el Servidor y crear un icono de
acceso directo al programa en el resto de terminales.
• En el Servidor comparte la carpeta del programa para que se pueda acceder a ella desde el resto de los
equipos.
• En cada uno de los equipos, configura el programa para que acceda a la carpeta \Datos ubicada en la
ruta que acabas de compartir. Esto se configura desde el menú Archivo > Opciones > Ubicaciones.
• Define en el apartado Ubicación de base de datos, la ruta del servidor, donde tendrás los datos del
programa (\Datos) que van a ser compartidos.
• Una vez introducida la ruta del servidor, pulsa en el enlace Verificar rutas para que el programa
compruebe el acceso y funcionamiento de la misma.
• Crea los diferentes usuarios que accederán al programa, teniendo en cuenta que debes dar de alta
tantos usuarios como personas vayan a utilizar la aplicación.
• Recuerda que no debes acceder desde diferentes terminales con el mismo usuario.
T. 953 227 933 | F. 953 227 942
www.sdelsol.com 18
Solucionario de los Casos finales – FACTUSOL 2018
CONFIGURACIÓN DE IMPRESORAS
FACTUSOL utilizará por defecto la impresora que esté predeterminada en Windows. No obstante, es posible
configurar tantas impresoras como existan en tu ordenador o sistema de red local. También es posible crear
varias configuraciones para una misma impresora para, por ejemplo, seleccionar diferentes tipos de letras
para informes.
La opción para configurar las impresoras se encuentra en el menú Archivo > Opciones.
Los pasos para configurar una nueva impresora son:
• Pulsa el botón Nueva.
• Selecciona la impresora que quieres añadir.
• Puedes configurar diversos parámetros del tipo de letra para cada elemento de los informes.
• Pulsa el botón Guardar Impresora.
1º
2º
3º
4º
Con el botón Hacer predeterminada puedes seleccionar la impresora por la que se imprimirán los informes.
Esta selección afecta también a la vista preliminar de los mismos.
T. 953 227 933 | F. 953 227 942
www.sdelsol.com 19
Solucionario de los Casos finales – FACTUSOL 2018
CONFIGURACIÓN DEL CORREO ELECTRÓNICO
Se accede desde el menú Archivo > Opciones. Nos mostrará la siguiente ventana:
En primer lugar, debes de seleccionar el tipo de correo electrónico que el programa utilizará para enviar e-
mails.
Según el servidor de correo electrónico que utilices, tendrás que elegir entre una configuración u otra:
• Microsoft Office Outlook o Windows Live Mail. Son las opciones más sencillas ya que no necesitan que
realices ninguna configuración específica.
• Mozilla Thunderbird. Te solicita que indiques la ruta donde se encuentra instalado el gestor.
• Configuración Manual se utiliza en casos como Hotmail, Gmail, Yahoo, Telefónica y Aol. En este caso,
debemos de proporcionarle la siguiente información:
- Información del servidor. Datos de tu servidor de correo.
- Información de inicio de sesión. Nombre de cuenta, dirección de correo y contraseña.
- Firma del mensaje. Selecciona si vas a agregar una firma mediante un archivo HTML, texto
enriquecido o sin formato.
T. 953 227 933 | F. 953 227 942
www.sdelsol.com 20
Solucionario de los Casos finales – FACTUSOL 2018
Si eliges esta configuración, debes tener en cuenta, que los envíos de los correos que hagas desde la
aplicación no quedarán almacenados en la bandeja de Correos enviados de tu gestor de correos.
Te aconsejamos que antes de pulsar el botón Aceptar para finalizar, hagas un clic en el botón Probar la
configuración actual, para que te asegures de que todo se ha configurado correctamente.
T. 953 227 933 | F. 953 227 942
www.sdelsol.com 21
Solucionario de los Casos finales – FACTUSOL 2018
COPIAS DE SEGURIDAD
Esta opción se encuentra en el menú Archivo dentro de las opciones de Seguridad.
La finalidad de este proceso es realizar una copia en un dispositivo de almacenamiento externo o en una
carpeta de tu ordenador o red local conteniendo la información introducida en cada empresa hasta este
momento. También es posible remitir la copia a una dirección de correo electrónico e incluso proceder a su
subida a un servidor FTP.
Es posible que, por algún tipo de problema físico en tu equipo, (cortes de luz, bloqueos, o simplemente avería
de tu disco duro), sea imposible acceder a la información que existiese en la empresa. Si esto ocurriese, la
única forma de recuperar los datos sería a través de las copias de seguridad existentes.
Las copias de seguridad también se pueden utilizar como la forma de asegurar los datos antes de ejecutar
opciones críticas del programa. En estos procesos, el programa suele aconsejar a través de un mensaje, que
la realices.
En caso de que hayas localizado un problema grave en la información de la empresa, no hagas copias de
seguridad en los mismos dispositivos, unidades o carpetas habituales bajo ningún concepto, ya que esto
pisaría la información en buen estado que existiera previamente.
La copia de seguridad debe tomarse como parte del trabajo diario, y en cualquier sistema informático es la
única arma para defenderse de posibles desastres.
T. 953 227 933 | F. 953 227 942
www.sdelsol.com 22
Solucionario de los Casos finales – FACTUSOL 2018
La asiduidad con la que se deben de hacer las copias de seguridad no depende de la cantidad de datos que
introduzcas en el programa, ni del número de horas trabajadas en el mismo, sino del riesgo que puedas o
quieras asumir como usuario del programa.
Datos de la empresa
El proceso de copias de seguridad solicitará que selecciones una empresa existente y un ejercicio, es decir, la
copia se realiza independientemente por cada empresa y ejercicio. Puedes optar por incluir los datos
genéricos del programa, para ello marca la opción Incluir en el archivo ZIP la copia de los datos genéricos
del programa.
Datos genéricos del programa
El proceso de copias de seguridad proporciona la posibilidad de realizar la copia de los datos genéricos del
programa. Este proceso pondrá a salvo apartados como modelos de documentos, fichero de usuarios, fichero
de códigos postales etc.
Todos los archivos existentes dentro de la ubicación de datos del programa (sin incluir las subcarpetas).
Activando esta opción se realizará la copia de seguridad de todas las empresas del programa, así como de los
datos genéricos del programa.
Carpeta datos del programa.
Activando esta opción se realizará la copia de seguridad de todas las empresas del programa, así como de los
datos genéricos del programa.
T. 953 227 933 | F. 953 227 942
www.sdelsol.com 23
Solucionario de los Casos finales – FACTUSOL 2018
También debes indicar en qué lugar se va a grabar la copia de seguridad. El programa te facilita cuatro lugares
donde se podrían hacer las copias:
• Ruta de copias predefinida, ubicación predeterminada de copias de seguridad.
• Ubicación especifica.
• Correo electrónico.
• Servidor ftp configurado.
Ruta de copias predefinida. Ubicación predeterminada de copias de seguridad. Dentro de menú Archivo >
Opciones > opción Ubicaciones, se encuentra configurada una carpeta predeterminada de copias de
seguridad. Esta carpeta tiene como valor inicial, la carpeta Copia dentro de la ubicación genérica de los datos.
Ten en cuenta que, al hacer una copia de seguridad con este método, y eliges una carpeta de tu ordenador,
el proceso garantizará la seguridad de tus datos frente a algunos problemas, pero si se averiase su disco duro
también perderías la copia de seguridad.
Modificar ruta predefinida. Mediante este botón podrás cambiar la ubicación predeterminada donde se
realiza la copia de seguridad.
Ubicación especifica: Puedes seleccionar en este momento la carpeta o unidad donde se van a copiar los
datos. Recomendamos encarecidamente que utilices habitualmente un medio que no esté físicamente en el
mismo equipo que contiene los datos, como por ejemplo un disco duro externo.
Correo electrónico: Servirá para enviar la base de datos de la empresa a una dirección de correo electrónico
como dato adjunto. FACTUSOL ofrece también la posibilidad de enviar este fichero comprimido.
Puedes renombrar el archivo de copias si el destinatario de correo electrónico tiene bloqueada la entrada de
archivos con extensión MDB.
El programa recordará la última dirección de correo a la que fue enviada la copia de seguridad.
Servidor ftp: A través de esta opción puedes realizar una copia de seguridad remota de los datos de
FACTUSOL, realizando el envío a tu servidor de ficheros. Para llevar a cabo esta acción es necesario configurar
el acceso de dicho servidor, (a través del botón Configurar servidor FTP), indicando nombre de usuario,
contraseña, dirección del servidor y carpeta remota en la que se almacenarán las copias.
No sobrescribir copias de seguridad anteriores. Marcando esta opción el programa hará las copias de
seguridad sin sustituir las anteriores.
Identificar las copias con la denominación del programa. Marcando esta opción el programa generará la
copia de seguridad con un identificativo de cada una de nuestras aplicaciones. Así no habrá problemas a la
hora de poner las copias de seguridad de nuestras aplicaciones en un único dispositivo de almacenamiento.
Comprimir en archivo ZIP. Marcando esta opción el programa generará la copia de seguridad comprimida.
T. 953 227 933 | F. 953 227 942
www.sdelsol.com 24
Solucionario de los Casos finales – FACTUSOL 2018
UNIDAD 10: FACTURACIÓN Y CONTROL DE STOCKS CON FACTUSOL
Creación de una nueva empresa
1. CREA UNA EMPRESA CON LOS SIGUIENTES DATOS:
• Código de empresa: REC
• Denominación social: RECICOMPUTER, S.L.
• Nombre comercial: RECICOMPUTER, S.L.
• Domicilio: Calle Viento – 46050 - Valencia
La opción para Crear una empresa nueva se encuentra en el menú Archivo.
Los datos para crear una nueva empresa en el programa FACTUSOL están distribuidos en dos solapas y un
botón Configuración. Algunos de estos datos son obligatorios para comenzar a trabajar con la empresa, otros
en cambio pueden ser introducidos con posterioridad.
Para crear la empresa, accede al menú Archivo > opción Nuevo > botón Nueva empresa.
En primer lugar, introduce los datos identificativos:
T. 953 227 933 | F. 953 227 942
www.sdelsol.com 25
Solucionario de los Casos finales – FACTUSOL 2018
Solapa Datos generales
Introduce en primer lugar los datos de localización y contacto. En la parte inferior de la pantalla y en el
apartado Acceso y seguridad, debes seleccionar el ejercicio con el que quieres trabajar y puedes asignar a la
empresa una clave de acceso.
Solapa Otros datos
Pulsando sobre Otros datos accedes a la siguiente pantalla donde podrás incluir los datos registrales y de
Internet que conozcas de la empresa. En esta solapa no indicaremos ninguna información.
T. 953 227 933 | F. 953 227 942
www.sdelsol.com 26
Solucionario de los Casos finales – FACTUSOL 2018
Botón Configuración
En este botón podrás configurar diversas opciones para poder trabajar en tu empresa, por ejemplo,
Trazabilidad de productos, Tallas y colores, Dimensiones auxiliares y la configuración para el enlace a
contabilidad.
No será necesario modificar ninguna de estas configuraciones en la creación de la empresa RECICOMPUTER,
S.L.
Pulsa el botón Aceptar en la pantalla Configuración de empresa y el botón Acepar en la pantalla Nueva
empresa para finalizar la creación de la empresa. Ten en cuenta que puedes modificar los datos de la empresa
en cualquier momento accediendo a la solapa Administración > grupo Empresa > icono Empresa.
T. 953 227 933 | F. 953 227 942
www.sdelsol.com 27
Solucionario de los Casos finales – FACTUSOL 2018
Mantenimiento de ficheros
1. CREA EL SIGUIENTE BANCO
La empresa trabaja con las siguientes entidades bancarias:
Banco: BANCOLEVANTE
IBAN: ES7178678765274543265433
El fichero de bancos se encuentra en la solapa Administración > grupo Empresa > menú desplegable del
icono Empresa > opción Bancos.
Al pulsar la opción Bancos, FACTUSOL nos muestra la siguiente pantalla:
Pulsa el icono Nuevo para crear los bancos con los que trabaja la empresa. La ficha de un banco se divide en
4 solapas:
T. 953 227 933 | F. 953 227 942
www.sdelsol.com 28
Solucionario de los Casos finales – FACTUSOL 2018
T. 953 227 933 | F. 953 227 942
www.sdelsol.com 29
Solucionario de los Casos finales – FACTUSOL 2018
Una vez cumplimentado los datos, pulsa el botón Aceptar y FACTUSOL nos muestra el archivo de bancos con
la siguiente pantalla:
2. CREA LAS SIGUIENTES FORMAS DE PAGO / COBRO
• 60 días: Pagos / cobros 60 días fecha de factura
• 30-60 días: Pagos / cobros realizados en 2 plazos. El primero a 30 días de la factura, el 2º a 60 días
de la fecha de la factura
• Contado: Pagos / cobros realizados en efectivo
El archivo de Formas de cobro se encuentra en la solapa Administración > grupo Controles > icono Formas
de Cobro / Pago.
Al pulsar en Formas de cobro se abre la siguiente pantalla:
T. 953 227 933 | F. 953 227 942
www.sdelsol.com 30
Solucionario de los Casos finales – FACTUSOL 2018
Pulsa el icono Nuevo para crear una nueva forma de pago/cobro.
- CÓDIGO 1: 60 días fechas factura
Introduce los datos para configurar la forma de pago. Una vez introducidos los datos, pulsa el botón Aceptar:
T. 953 227 933 | F. 953 227 942
www.sdelsol.com 31
Solucionario de los Casos finales – FACTUSOL 2018
- CÓDIGO 2: 30-60 días fecha factura
Introduce los datos para esta forma de pago/cobro:
- CÓDIGO 3: Contado
Una vez que creas todas las formas de pago el archivo de formas de cobro / pago se muestra de la siguiente
forma:
T. 953 227 933 | F. 953 227 942
www.sdelsol.com 32
Solucionario de los Casos finales – FACTUSOL 2018
3. CREA LAS SIGUIENTES CONTRAPARTIDAS DE COBRO Y PAGO
La empresa utiliza como contrapartidas de cobro y pago las siguientes:
• BANCOLEVANTE cobros
• CONTADO cobro
• BANCOLEVANTE pagos
• CONTADO pago
Contrapartidas de Cobro
Para configurar las contrapartidas de cobro accede a la solapa Administración > grupo Cobros > menú
desplegable del icono Cobros > opción Archivo de contrapartidas.
Al pulsar la opción se muestra la siguiente pantalla:
T. 953 227 933 | F. 953 227 942
www.sdelsol.com 33
Solucionario de los Casos finales – FACTUSOL 2018
Selecciona la contrapartida 1 y pulsa el icono Modificar:
Contrapartida para cobro de facturas por BANCOLEVANTE
Contrapartida para cobro de facturas al Contado
Una vez generadas las contrapartidas de cobro la pantalla que se muestra es la siguiente:
T. 953 227 933 | F. 953 227 942
www.sdelsol.com 34
Solucionario de los Casos finales – FACTUSOL 2018
Contrapartidas de Pago
Para configurar las contrapartidas de pago accede a la solapa Administración > grupo Cobros > menú
desplegable del icono Pagos > opción Archivo de contrapartidas.
Al pulsar la opción se muestra la siguiente pantalla:
T. 953 227 933 | F. 953 227 942
www.sdelsol.com 35
Solucionario de los Casos finales – FACTUSOL 2018
Selecciona la contrapartida 1 y pulsa el icono Modificar:
Contrapartida para pago de facturas por BANCOLEVANTE
Contrapartida para pago de facturas al CONTADO
Una vez generadas las contrapartidas de pago la pantalla que se muestra es la siguiente:
T. 953 227 933 | F. 953 227 942
www.sdelsol.com 36
Solucionario de los Casos finales – FACTUSOL 2018
Organización del almacén
1. CREA EL ALMACÉN DE LA EMPRESA
La empresa trabaja con un almacén ubicado en el Polígono Sur, S.A. de Valencia. Para crear el nuevo almacén
accede a la solapa Almacén > grupo Artículos > menú desplegable del icono Auxiliar > opción Almacenes.
La pantalla que se muestra es la siguiente:
Pulsa el icono Nuevo para crear el nuevo almacén y asígnale el código 2.
T. 953 227 933 | F. 953 227 942
www.sdelsol.com 37
Solucionario de los Casos finales – FACTUSOL 2018
Pulsa el botón Aceptar, así queda configurado el archivo de almacenes.
T. 953 227 933 | F. 953 227 942
www.sdelsol.com 38
Solucionario de los Casos finales – FACTUSOL 2018
2. CREA LAS FAMILIAS DE ARTÍCULOS
Los artículos que comercializa la empresa se dividen en 2 grandes grupos, Mano de obra y Materiales.
Familias:
• MAN – Mano de obra
• MAT - Materiales
El archivo de familias se encuentra en la solapa Almacén > grupo Artículos > menú desplegable del icono
Auxiliar > opción Familias:
La pantalla que se muestra al pulsar la opción Familias es la siguiente:
Pulsa el icono Nuevo para crear una familia:
T. 953 227 933 | F. 953 227 942
www.sdelsol.com 39
Solucionario de los Casos finales – FACTUSOL 2018
Repite el proceso para crear la segunda familia:
Una vez creadas, el archivo de familias quedaría así:
T. 953 227 933 | F. 953 227 942
www.sdelsol.com 40
Solucionario de los Casos finales – FACTUSOL 2018
3. CREA LAS TAFIRAS DE PRECIOS
Nombre Margen predefinido
Código: 1 MAYORISTAS 40 %
Código: 2 MINORISTAS 45 %
El archivo de tarifas se encuentra en la solapa Ventas > grupo Condiciones de venta > menú desplegable del
icono Tarifas > opción Tarifas:
La pantalla que se muestra es la siguiente:
Selecciona Tarifa 1 con el ratón y pulsa el icono Modificar: Cambia el nombre e indica el % de margen
predefinido.
T. 953 227 933 | F. 953 227 942
www.sdelsol.com 41
Solucionario de los Casos finales – FACTUSOL 2018
Al pulsar en el botón Aceptar, FACTUSOL nos pregunta si deseas aplicar el nuevo margen predefinido, como
se muestra en la siguiente pantalla, pulsa sobre el botón Sí.
Ahora pulsa sobre el icono Nuevo para crear la tarifa 2.
Una vez configurada la nueva tarifa la pantalla de Tarifas que FACTUSOL te muestra es la siguiente:
Configura la nueva tarifa 2 tal y como se muestra en la pantalla:
T. 953 227 933 | F. 953 227 942
www.sdelsol.com 42
Solucionario de los Casos finales – FACTUSOL 2018
Pulsa el botón Aceptar, el archivo de tarifas queda así configurado:
T. 953 227 933 | F. 953 227 942
www.sdelsol.com 43
Solucionario de los Casos finales – FACTUSOL 2018
4. CREA LOS SIGUIENTE ARTÍCULOS
Código: MAN TS PB TG
Descripción: Mano de obra Tarjeta sonido Placa base Tarjeta gráfica
Familia: MAN MAT MAT MAT
Proveedor: 2 1 2
Costo: 12,00 € 25,00 € 38,00 € 20,00 €
Tipo de IVA: General – 21 % General – 21 % General – 21 % General – 21 %
El archivo de artículos se encuentra en la solapa Almacén > grupo Artículos > icono Artículos.
La pantalla que se muestra es la siguiente:
Pulsa en el icono Nuevo para crear los diferentes artículos. Aunque los datos de los artículos se dividen en
distintos iconos, en el caso que se propone sólo tendrás que introducir datos en el icono General.
T. 953 227 933 | F. 953 227 942
www.sdelsol.com 44
Solucionario de los Casos finales – FACTUSOL 2018
MANO DE OBRA - MAN
Para que el precio de venta quede calculado en las dos tarifas, pulsa con el ratón sobre cada una de ellas y
en la pantalla que se muestra, pulsa el botón Aceptar.
Los precios quedan configurados como se muestra en la ficha del artículo.
T. 953 227 933 | F. 953 227 942
www.sdelsol.com 45
Solucionario de los Casos finales – FACTUSOL 2018
TARJETA DE SONIDO - TAR
T. 953 227 933 | F. 953 227 942
www.sdelsol.com 46
Solucionario de los Casos finales – FACTUSOL 2018
La forma de calcular los precios de tarifa será idéntica a la utilizada en el artículo anterior, y repetiremos en
los siguientes.
PLACA BASE - PB
TARJETA GRÁFICA - TG
T. 953 227 933 | F. 953 227 942
www.sdelsol.com 47
Solucionario de los Casos finales – FACTUSOL 2018
Una vez creados todos los artículos FACTUSOL te muestra la siguiente pantalla:
T. 953 227 933 | F. 953 227 942
www.sdelsol.com 48
Solucionario de los Casos finales – FACTUSOL 2018
5. CREA UNA CONSOLIDACIÓN DE INVENTARIO PARA CADA ARTÍCULO
A día 1 de enero las unidades contadas en almacén de los artículos son las siguientes:
Código Descripción Unidades contadas
TS Tarjeta de sonido 16
PB Placa base 20
Para asentar el stock accede al archivo de consolidaciones de inventario que se encuentra en la solapa
Almacén > grupo Inventario > icono Consolidación de inventario:
Al pulsar este icono, FACTUSOL te muestra la siguiente pantalla:
Mediante el icono Nuevo accedes a la pantalla para crear una nueva consolidación de inventario.
T. 953 227 933 | F. 953 227 942
www.sdelsol.com 49
Solucionario de los Casos finales – FACTUSOL 2018
TS – TARJETA SONIDO:
Introduce los datos para la consolidación: Almacén, fecha, artículo y unidades contadas:
PB – PLACA BASE:
Una vez realizadas las consolidaciones, FACTUSOL nos muestra la siguiente pantalla:
T. 953 227 933 | F. 953 227 942
www.sdelsol.com 50
Solucionario de los Casos finales – FACTUSOL 2018
Fichero de Proveedores
1. CREA LOS PROVEEDORES CON LOS QUE TRABAJA LA EMPRESA
Código: 1 2
Nombre: ELECTRONIC, S.L. HW, S.A.
Domicilio: VALENCIA ALICANTE
Forma de pago: 60 días 30 y 60 días
Condiciones de Venta: Descuento 2 % Descuento 1 %
El archivo de proveedores se encuentra en la solapa Compras > grupo Proveedores > icono Proveedores:
La pantalla que se muestra al pulsar este icono es la siguiente:
Pulsa el icono Nuevo para crear un nuevo proveedor:
ELECTRONIC, S.L.
Los datos del proveedor se distribuyen en distintos iconos.
ICONO GENERAL
Introduce en esta pantalla los datos identificativos, domicilio, contacto y datos bancarios:
T. 953 227 933 | F. 953 227 942
www.sdelsol.com 51
Solucionario de los Casos finales – FACTUSOL 2018
ICONO COMERCIAL
Introduce en esta pantalla la forma de pago y las condiciones de venta (descuento):
T. 953 227 933 | F. 953 227 942
www.sdelsol.com 52
Solucionario de los Casos finales – FACTUSOL 2018
Como no necesitas introducir más datos, pulsa para finalizar el icono Guardar y cerrar.
HW, S.A.
ICONO GENERAL
ICONO COMERCIAL
Introduce en esta pantalla la forma de pago y las condiciones de venta (descuento):
T. 953 227 933 | F. 953 227 942
www.sdelsol.com 53
Solucionario de los Casos finales – FACTUSOL 2018
Una vez creados los proveedores el archivo de proveedores quedaría así:
T. 953 227 933 | F. 953 227 942
www.sdelsol.com 54
Solucionario de los Casos finales – FACTUSOL 2018
Fichero de Clientes
1. CREA LOS SIGUIENTES TIPOS DE CLIENTE
La empresa tiene clasificados los clientes en dos grandes grupos:
Código: 001 002
Descripción: Habituales No Habituales
El archivo de tipos de clientes se encuentra en la solapa Ventas > grupo Clientes > menú desplegable del
icono Clientes > opción Tipos de clientes.
FACTUSOL nos muestra la siguiente pantalla:
Pulsa sobre el icono Nuevo y cumplimenta los datos tal y como se muestra:
001 – HABITUAL
T. 953 227 933 | F. 953 227 942
www.sdelsol.com 55
Solucionario de los Casos finales – FACTUSOL 2018
Pulsa el botón Aceptar para guardar el tipo de cliente y pulsa el icono Nuevo para crear el siguiente tipo de
cliente.
002 – NO HABITUAL
Una vez que hemos creado los dos tipos de cliente, el archivo queda así configurado:
T. 953 227 933 | F. 953 227 942
www.sdelsol.com 56
Solucionario de los Casos finales – FACTUSOL 2018
2. CREA LOS CLIENTES HABITUALES CON LOS QUE TRABAJA LA EMPRESA
La empresa trabaja con los siguientes clientes.
Código: 1 2
Nombre: VERSARIO, S.L. ENTE, S.A.
Tipo de cliente: 001 – Habitual 001 – Habitual
Forma de pago: 60 días A 30 y 60 días
Día de pago: 10 5
Tarifa: Mayoristas Mayorista
El archivo de clientes se encuentra en la solapa Ventas > grupo Clientes > icono Clientes.
Al pulsar el icono clientes se muestra la siguiente pantalla, pulsa en el icono Nuevo que se encuentra en el
grupo de Mantenimiento:
VERSARIO, S.L.
Los datos en la ficha de clientes se dividen en varios iconos:
ICONO GENERAL
Introduce en esta pantalla los datos de identificación, domicilio, contacto, agente comercial y datos
bancarios:
T. 953 227 933 | F. 953 227 942
www.sdelsol.com 57
Solucionario de los Casos finales – FACTUSOL 2018
ICONO COMERCIAL:
En esta pantalla introduce la forma de pago del cliente, día de pago, tarifa de precios y tipo de cliente.
T. 953 227 933 | F. 953 227 942
www.sdelsol.com 58
Solucionario de los Casos finales – FACTUSOL 2018
En el resto de iconos de la ficha del cliente no necesitamos introducir ningún dato. Para finalizar pulsa el
icono Guardar y cerrar:
Repite el proceso para crear el resto de clientes.
ENTE, S.A.
ICONO GENERAL:
Introduce en esta pantalla los datos de identificación, domicilio, contacto, agente comercial y datos
bancarios:
ICONO COMERCIAL:
En esta pantalla introduce la forma de pago del cliente, día de pago, tarifa de precios y tipo de cliente.
T. 953 227 933 | F. 953 227 942
www.sdelsol.com 59
Solucionario de los Casos finales – FACTUSOL 2018
En el resto de iconos de la ficha del cliente no necesitamos introducir ningún dato. Para finalizar pulsa el
icono Guardar y cerrar:
Una vez grabados los diferentes clientes la pantalla que se muestra es la siguiente:
T. 953 227 933 | F. 953 227 942
www.sdelsol.com 60
Solucionario de los Casos finales – FACTUSOL 2018
Ciclo de Compras
1. CREA LOS SIGUIENTES PEDIDOS A PROVEEDORES:
Nº Documento: 1 2
Fecha: 08/01 09/01
Proveedor: 2 – HW, S.A. 1 – ELECTRONIC, S.L.
Artículo: TS TG PB
Cantidad: 20 20 20
Para crear un pedido a proveedor accede a la solapa Compras > grupo Documentos > icono Pedidos a
proveedores.
Pulsa el icono Nuevo para crear el pedido
T. 953 227 933 | F. 953 227 942
www.sdelsol.com 61
Solucionario de los Casos finales – FACTUSOL 2018
PEDIDO 1 – HW, S.A.:
ICONO DETALLE
En todos los documentos de compra debes seleccionar el almacén de la empresa ALMACÉN POLIGO SUR.
ICONO TOTALES
T. 953 227 933 | F. 953 227 942
www.sdelsol.com 62
Solucionario de los Casos finales – FACTUSOL 2018
PEDIDO 2 – ELECTRONIC, S.L.:
ICONO DETALLE
ICONO TOTALES
Una vez creados los 2 pedidos en FACTUSOL, el archivo de pedidos a proveedores quedaría así:
T. 953 227 933 | F. 953 227 942
www.sdelsol.com 63
Solucionario de los Casos finales – FACTUSOL 2018
T. 953 227 933 | F. 953 227 942
www.sdelsol.com 64
Solucionario de los Casos finales – FACTUSOL 2018
2. LA EMPRESA RECIBE LOS PEDIDOS DEL PUNTO ANTERIOR. LOS DATOS DE LOS ALBARANES DE
ENTRADA SON LOS SIGUIENTES
Nº Documento: 1 2
Fecha pedido: 08/01 09/01
Fecha entrada: 13/01 13/01
Nº de entrada: 284 127
Proveedor: 2 – HW, S.A. 1 – ELECTRONIC, S.L.
Artículo: TS TG PB
Cantidad: 20 20 10 (Faltan 10 unidades)
Para generar la entrada de la mercancía accede a la solapa Compras > grupo Documentos > icono Entradas.
Pulsa el icono Nueva, FACTUSOL te muestra la siguiente pantalla:
ENTRADA 1 – HW, S.A.
Introduce los datos de la cabecera del documento.
T. 953 227 933 | F. 953 227 942
www.sdelsol.com 65
Solucionario de los Casos finales – FACTUSOL 2018
Al situarte en la primera línea del documento, pulsa el icono Validar.
En la pantalla que se muestra, selecciona en primer lugar Pedido a proveedor como tipo de documento a
validar y a continuación el número de documento:
Pulsa el botón Validar y el programa completará la línea del documento.
T. 953 227 933 | F. 953 227 942
www.sdelsol.com 66
Solucionario de los Casos finales – FACTUSOL 2018
ICONO TOTALES
Comprueba pulsando en este icono que la forma de pago sea correcta y pulsa el icono Guardar y cerrar.
T. 953 227 933 | F. 953 227 942
www.sdelsol.com 67
Solucionario de los Casos finales – FACTUSOL 2018
ENTRADA 2 – ELECTRONIC, S.L.
Introduce los datos de la cabecera del documento.
Al situarte en la primera línea del documento, pulsa el icono Validar.
En la pantalla que se muestra, selecciona en primer lugar Pedido a proveedor como tipo de documento a
validar y a continuación el número de documento:
T. 953 227 933 | F. 953 227 942
www.sdelsol.com 68
Solucionario de los Casos finales – FACTUSOL 2018
Pulsa el botón Validar y el programa completará la línea del documento.
T. 953 227 933 | F. 953 227 942
www.sdelsol.com 69
Solucionario de los Casos finales – FACTUSOL 2018
En este caso como el pedido no ha llegado completo, tienes que modificar manualmente el campo Cantidad.
Puedes modificar la línea haciendo doble clic sobre ella.
ICONO TOTALES
Comprueba pulsando en este icono que la forma de pago sea correcta y pulsa Guardar y cerrar.
T. 953 227 933 | F. 953 227 942
www.sdelsol.com 70
Solucionario de los Casos finales – FACTUSOL 2018
El archivo de pedidos a proveedor queda así:
El día 18/01 recibimos el albarán de proveedor nº 134 con el total de la mercancía que no fue servida del
pedido de fecha 09/01 del proveedor 1- ELECTRONIC, S.L. Genera la entrada correspondiente.
Para generar la entrada de la mercancía accede a la solapa Compras > grupo Documentos > icono Entradas.
Pulsa el icono Nueva, FACTUSOL te muestra la siguiente pantalla:
T. 953 227 933 | F. 953 227 942
www.sdelsol.com 71
Solucionario de los Casos finales – FACTUSOL 2018
ENTRADA 3 – ELECTRONIC, S.L.
Introduce los datos de la cabecera del documento.
Al situarte en la primera línea del documento, pulsa el icono Validar.
En la pantalla que se muestra, selecciona en primer lugar Pedido a proveedor como tipo de documento a
validar y a continuación el número de documento:
T. 953 227 933 | F. 953 227 942
www.sdelsol.com 72
Solucionario de los Casos finales – FACTUSOL 2018
Pulsa el botón Validar y el programa completará la línea del documento.
ICONO TOTALES
Comprueba pulsando en este icono que la forma de pago sea correcta y pulsa el icono Guardar y cerrar.
Pulsa el icono Guardar y cerrar. El archivo de entradas queda así:
T. 953 227 933 | F. 953 227 942
www.sdelsol.com 73
Solucionario de los Casos finales – FACTUSOL 2018
3. GENERA LAS FACTURAS CORRESPONDIENTES A LAS ENTRADAS DEL APARTADO 2. LOS DATOS
PARA LAS FACTURAS SON:
Nº Documento: 1 2
Fecha: 30/01 31/01
Nº de albarán: 284 127 y 134
Proveedor: 2 – HW, S.A. 1 – ELECTRONIC, S.L.
Para generar las facturas recibidas accede a la solapa Compras > grupo documentos > icono Facturas
recibidas.
Para crear una nueva entrada de factura pulsa en el icono Nueva, FACTUSOL te muestra la siguiente pantalla:
FACTURA 1- HW, S.A.
ICONO DETALLE
Introduce los datos de la cabecera del documento.
Al situarte en la primera línea del documento, pulsa el icono Validar.
T. 953 227 933 | F. 953 227 942
www.sdelsol.com 74
Solucionario de los Casos finales – FACTUSOL 2018
En la pantalla que se muestra, selecciona en primer lugar Entrada como tipo de documento a validar y a
continuación el número de documento:
Pulsa el botón Validar y el programa completará la línea del documento.
T. 953 227 933 | F. 953 227 942
www.sdelsol.com 75
Solucionario de los Casos finales – FACTUSOL 2018
ICONO TOTALES
Comprueba pulsando en este icono que la forma de pago sea correcta y pulsa Guardar y cerrar.
T. 953 227 933 | F. 953 227 942
www.sdelsol.com 76
Solucionario de los Casos finales – FACTUSOL 2018
Una vez generada la factura pulsa Guardar y cerrar y FACTUSOL te mostrará la siguiente pantalla:
T. 953 227 933 | F. 953 227 942
www.sdelsol.com 77
Solucionario de los Casos finales – FACTUSOL 2018
FACTURA 2- ELECTRONIC, S.L.:
Introduce los datos de la cabecera del documento.
Al situarte en la primera línea del documento, pulsa el icono Validar.
En la pantalla que se muestra, selecciona en primer lugar Entrada como tipo de documento a validar y a
continuación el número de documento:
T. 953 227 933 | F. 953 227 942
www.sdelsol.com 78
Solucionario de los Casos finales – FACTUSOL 2018
Selecciona en primer lugar la entrada número 127 y pulsa el boton Validar, el programa añadirá los artículos
a la nueva factura.
Pulsa nuevamente el icono Validar y selecciona el albarán nº 134.
Pulsa el botón Validar y el programa completará la nueva factura.
T. 953 227 933 | F. 953 227 942
www.sdelsol.com 79
Solucionario de los Casos finales – FACTUSOL 2018
ICONO TOTALES
Comprueba pulsando en este icono que la forma de pago sea correcta y pulsa Guardar y cerrar.
Una vez generadas las 2 facturas, el archivo de facturas recibidas quedará así:
T. 953 227 933 | F. 953 227 942
www.sdelsol.com 80
Solucionario de los Casos finales – FACTUSOL 2018
T. 953 227 933 | F. 953 227 942
www.sdelsol.com 81
Solucionario de los Casos finales – FACTUSOL 2018
Pagos de facturas
1. GENERA EL PAGO DE LAS SIGUIENTES FACTURAS RECIBIDAS.
El día 01/02 la empresa procede al pago del 50 % de la factura nº 280 del proveedor HW, S.A. El pago se
realiza por el BANCOLEVANTE.
Para generar el cobro de la factura accede a la solapa Compas > grupo Documentos > icono Facturas.
En la pantalla que se muestra selecciona la factura nº 280 y pulsa en el icono Pagar que se encuentra en la
solapa Facturas recibidas > grupo Acciones:
Factura nº 280 – HW, S.A.
Al pulsar el icono Pagar se muestra la siguiente pantalla:
A continuación, indica la fecha de pago, importe (50%) y selecciona la contrapartida. Pulsa el botón Aceptar.
T. 953 227 933 | F. 953 227 942
www.sdelsol.com 82
Solucionario de los Casos finales – FACTUSOL 2018
Una vez cobrada la factura FACTUSOL nos muestra la pantalla de la siguiente manera:
El día 01/03 la empresa procede al pago del importe pendiente de la factura nº 280 del proveedor HW, S.A.
El pago se realiza por el BANCOLEVANTE.
Para generar el cobro de la factura accede a la solapa Compras > grupo Documentos > icono Facturas.
En la pantalla que se muestra selecciona la factura nº 280 y pulsa en el icono Pagar que se encuentra en la
solapa Facturas recibidas > grupo Acciones:
T. 953 227 933 | F. 953 227 942
www.sdelsol.com 83
Solucionario de los Casos finales – FACTUSOL 2018
Factura nº 280 – HW, S.A.
Al pulsar el icono Pagar se muestra la siguiente pantalla:
A continuación, indica la fecha de pago, importe pendiente y selecciona la contrapartida. Pulsa el botón
Aceptar.
Una vez cobrada la factura FACTUSOL nos muestra la pantalla de la siguiente manera:
T. 953 227 933 | F. 953 227 942
www.sdelsol.com 84
Solucionario de los Casos finales – FACTUSOL 2018
El día 01/03 la empresa procede al pago de la factura nº 135 del proveedor ELECTRONIC, S.L. El pago se
realiza por el BANCOLEVANTE.
Para generar el cobro de la factura accede a la solapa Compas > grupo Documentos > icono Facturas.
En la pantalla que se muestra selecciona la factura nº 280 y pulsa en el icono Pagar que se encuentra en la
solapa Facturas recibidas > grupo Acciones:
Factura nº 135 – ELECTRONIC, S.L.
Al pulsar el icono Pagar se muestra la siguiente pantalla:
A continuación, indica la fecha de pago, importe y selecciona la contrapartida. Pulsa el botón Aceptar.
T. 953 227 933 | F. 953 227 942
www.sdelsol.com 85
Solucionario de los Casos finales – FACTUSOL 2018
Una vez cobrada la factura FACTUSOL nos muestra la pantalla de la siguiente manera:
T. 953 227 933 | F. 953 227 942
www.sdelsol.com 86
Solucionario de los Casos finales – FACTUSOL 2018
Ciclo de Ventas
1. CREA LOS SIGUIENTES ALBARANES DE CLIENTES:
Nº de albarán: 1 2 3 4
Fecha: 15/01 18/01 14/02 16/02
Cliente: 1 – VERSARIO, SL 2 – ENTE, S.A. 1 – VERSARIO, SL 2 – ENTE, S.A.
Artículo / Cantidad: PB / 4 unid. PB / 2 unid. PB / 4 unid. PB / 3 unid.
Artículo / Cantidad: TS / 3 unid. TS / 2 unid. TS / 1 unid. TG / 2 unid.
Artículo / Cantidad: TG / 1 unid. TG / 1 unid. MAN / 3 unid. MAN / 2 unid.
Artículo / Cantidad: MAN / 6 unid. MAN / 6 unid.
Para crear un albarán accede a la solapa Ventas > grupo Documentos > icono Albaranes.
Pulsa el icono Nuevo para crear el pedido
T. 953 227 933 | F. 953 227 942
www.sdelsol.com 87
Solucionario de los Casos finales – FACTUSOL 2018
ALBARÁN 1 – VERSARIO, S.L.:
ICONO DETALLE
En todos los documentos de venta debes seleccionar el almacén de la empresa, ALMACÉN POLIGO SUR.
ICONO TOTALES
T. 953 227 933 | F. 953 227 942
www.sdelsol.com 88
Solucionario de los Casos finales – FACTUSOL 2018
ALBARÁN 2 – ENTE, S.A.:
ICONO DETALLE
ICONO TOTALES
T. 953 227 933 | F. 953 227 942
www.sdelsol.com 89
Solucionario de los Casos finales – FACTUSOL 2018
ALBARÁN 3 – VERSARIO, S.L.:
ICONO DETALLE
ICONO TOTALES
T. 953 227 933 | F. 953 227 942
www.sdelsol.com 90
Solucionario de los Casos finales – FACTUSOL 2018
ALBARÁN 4 – ENTE, S.A.:
ICONO DETALLE
ICONO TOTALES
T. 953 227 933 | F. 953 227 942
www.sdelsol.com 91
Solucionario de los Casos finales – FACTUSOL 2018
Una vez creados los albaranes en FACTUSOL, el archivo de quedaría así:
T. 953 227 933 | F. 953 227 942
www.sdelsol.com 92
Solucionario de los Casos finales – FACTUSOL 2018
2. CREA LAS FACTURAS DE LOS ALBARANES ANTERIORES
La empresa factura todos los albaranes emitidos el mes de enero el día 15 de febrero. Crea las facturas
correspondientes:
Para crear una nueva factura accede a la solapa Ventas > grupo Documentos > icono Facturas.
Para crear una nueva factura pulsa en el icono Nueva, FACTUSOL te muestra la siguiente pantalla:
Factura 1 – VERSARIO, S.L
Introduce los datos de la cabecera del documento y pulsa sobre el icono Validar.
En la pantalla que se muestra, selecciona en primer lugar Albarán como tipo de documento a validar y a
continuación el número de documento:
T. 953 227 933 | F. 953 227 942
www.sdelsol.com 93
Solucionario de los Casos finales – FACTUSOL 2018
Pulsa el botón Validar y el programa completará la línea del documento.
T. 953 227 933 | F. 953 227 942
www.sdelsol.com 94
Solucionario de los Casos finales – FACTUSOL 2018
ICONO TOTALES
Comprueba pulsando en este icono que la forma de pago sea correcta.
Pulsa el icono Guardar y cerrar, FACTUSOL nos muestra la siguiente pantalla:
T. 953 227 933 | F. 953 227 942
www.sdelsol.com 95
Solucionario de los Casos finales – FACTUSOL 2018
Factura 2 – ENTE, S.A.
Introduce los datos de la cabecera del documento.
En la pantalla que se muestra, selecciona en primer lugar Albarán como tipo de documento a validar y a
continuación el número de documento:
Pulsa el botón Validar y el programa completará la línea del documento.
T. 953 227 933 | F. 953 227 942
www.sdelsol.com 96
Solucionario de los Casos finales – FACTUSOL 2018
ICONO TOTALES
Comprueba pulsando en este icono que la forma de pago sea correcta.
Pulsa Guardar y cerrar, FACTUSOL nos muestra la siguiente pantalla:
T. 953 227 933 | F. 953 227 942
www.sdelsol.com 97
Solucionario de los Casos finales – FACTUSOL 2018
La empresa factura todos los albaranes emitidos el mes de febrero el día 15 de marzo. Crea las facturas
correspondientes:
Para crear una nueva factura accede a la solapa Ventas > grupo Documentos > icono Facturas.
Para crear una nueva factura pulsa en el icono Nueva, FACTUSOL te muestra la siguiente pantalla:
T. 953 227 933 | F. 953 227 942
www.sdelsol.com 98
Solucionario de los Casos finales – FACTUSOL 2018
Factura 3 – VERSARIO, S.L
Introduce los datos de la cabecera del documento y pulsa sobre el icono Validar.
En la pantalla que se muestra, selecciona en primer lugar Albarán como tipo de documento a validar y a
continuación el número de documento:
Pulsa el botón Validar y el programa completará la línea del documento.
T. 953 227 933 | F. 953 227 942
www.sdelsol.com 99
Solucionario de los Casos finales – FACTUSOL 2018
ICONO TOTALES
Comprueba pulsando en este icono que la forma de pago sea correcta.
T. 953 227 933 | F. 953 227 942
www.sdelsol.com 100
Solucionario de los Casos finales – FACTUSOL 2018
Factura 4 – ENTE, S.A.
Introduce los datos de la cabecera del documento.
En la pantalla que se muestra, selecciona en primer lugar Albarán como tipo de documento a validar y a
continuación el número de documento:
Pulsa el botón Validar y el programa completará la línea del documento.
T. 953 227 933 | F. 953 227 942
www.sdelsol.com 101
Solucionario de los Casos finales – FACTUSOL 2018
ICONO TOTALES
Comprueba pulsando en este icono que la forma de pago sea correcta.
Pulsa Guardar y cerrar, FACTUSOL nos muestra la siguiente pantalla:
T. 953 227 933 | F. 953 227 942
www.sdelsol.com 102
Solucionario de los Casos finales – FACTUSOL 2018
La empresa presta un servicio a un cliente no habitual, JOSÉ GÓMEZ CASÍN, aplicando la tarifa Minorista y
entregando el albarán y factura el día 10/01.
Nº de albarán: 5
Fecha: 10/01
Cliente: 3 – JOSÉ GÓMEZ CASÍN
Forma de pago: Contado
Artículo / Cantidad: PB / 1 unid.
Artículo / Cantidad: MAN / 2 unid.
En primer lugar y antes de crear el correspondiente albarán y su factura, procede a crear el nuevo cliente.
Para ello accede a la solapa Ventas > grupo Clientes > icono Clientes.
Al pulsar el icono clientes se muestra la siguiente pantalla, pulsa en el icono Nuevo que se encuentra en el
grupo de Mantenimiento:
T. 953 227 933 | F. 953 227 942
www.sdelsol.com 103
Solucionario de los Casos finales – FACTUSOL 2018
JOSÉ GÓMEZ CASÍN
Los datos en la ficha de clientes se dividen en varios iconos:
ICONO GENERAL
Introduce en esta pantalla los datos de identificación, domicilio, contacto, agente comercial y datos
bancarios:
T. 953 227 933 | F. 953 227 942
www.sdelsol.com 104
Solucionario de los Casos finales – FACTUSOL 2018
ICONO COMERCIAL:
En esta pantalla introduce la forma de pago del cliente, día de pago, tarifa de precios y tipo de cliente.
En el resto de iconos de la ficha del cliente no necesitamos introducir ningún dato. Para finalizar pulsa el
icono Guardar y cerrar:
El archivo de clientes queda así configurado:
T. 953 227 933 | F. 953 227 942
www.sdelsol.com 105
Solucionario de los Casos finales – FACTUSOL 2018
Para crear el nuevo albarán, accede a la solapa Ventas > grupo Documentos > icono Albaranes.
Pulsa el icono Nuevo para crear el albarán.
ALBARÁN 5 – JOSÉ GÓMEZ CASÍN:
ICONO DETALLE
T. 953 227 933 | F. 953 227 942
www.sdelsol.com 106
Solucionario de los Casos finales – FACTUSOL 2018
ICONO TOTALES
Pulsa el cono Guardar y cerrar, FACTUSOL te mostrará la siguiente pantalla:
Ahora y para generar su factura, selecciona el albarán nº 5 y pulsa sobre el icono Factura situado en el grupo
Acciones.
T. 953 227 933 | F. 953 227 942
www.sdelsol.com 107
Solucionario de los Casos finales – FACTUSOL 2018
Pulsa el botón Aceptar y FACTUSOL te mostrará una pantalla informando de la finalización del proceso.
El archivo de albaranes así, donde puedes ver que el estado del albarán ha cambiado a Facturado.
T. 953 227 933 | F. 953 227 942
www.sdelsol.com 108
Solucionario de los Casos finales – FACTUSOL 2018
El cobro de la factura se realiza en el momento de su creación, al ser factura de Contado. Accede a la solapa
Ventas > grupo Documentos > icono Facturas.
En la pantalla que se muestra selecciona la factura nº 5 del cliente JOSÉ GÓMEZ CASÍN y pulsa sobre el icono
Cobrar del grupo Acciones.
En la pantalla que se muestra, introduce la fecha de la factura y pulsa F1 para cobrar el importe pendiente.
A continuación, selecciona la contrapartida y pulsa el botón Aceptar.
El archivo de facturas emitidas queda así:
T. 953 227 933 | F. 953 227 942
www.sdelsol.com 109
Solucionario de los Casos finales – FACTUSOL 2018
T. 953 227 933 | F. 953 227 942
www.sdelsol.com 110
Solucionario de los Casos finales – FACTUSOL 2018
Cobro de facturas
1. GENERA EL COBRO DE TODAS LAS FACTURAS PENDIENTES EL DÍA 20/03
La empresa procede a generar el cobro de todas las facturas el día 20 de marzo. Para generar el cobro de las
facturas emitidas accede a la solapa Ventas > grupo Documentos > icono Facturas.
En la pantalla que se muestra selecciona la factura nº 1 del cliente VERSARIO, S.L. y pulsa sobre el icono
Cobrar del grupo Acciones.
En la pantalla que se muestra, introduce la fecha de la factura y pulsa F1 para cobrar el importe pendiente.
A continuación, selecciona la contrapartida y pulsa el botón Aceptar.
El archivo de facturas emitidas queda así:
T. 953 227 933 | F. 953 227 942
www.sdelsol.com 111
Solucionario de los Casos finales – FACTUSOL 2018
Selecciona ahora la factura nº 2 del cliente ENTE, S.A. y pulsa sobre el icono Cobrar del grupo Acciones.
En la pantalla que se muestra, introduce la fecha de la factura y pulsa F1 para cobrar el importe pendiente.
A continuación, selecciona la contrapartida y pulsa el botón Aceptar.
T. 953 227 933 | F. 953 227 942
www.sdelsol.com 112
Solucionario de los Casos finales – FACTUSOL 2018
Selecciona ahora la factura nº 3 del cliente VERSARIO, S.L. y pulsa sobre el icono Cobrar del grupo Acciones.
En la pantalla que se muestra, introduce la fecha de la factura y pulsa F1 para cobrar el importe pendiente.
A continuación, selecciona la contrapartida y pulsa el botón Aceptar.
Selecciona ahora la factura nº 4 del cliente ENTE, S.A. y pulsa sobre el icono Cobrar del grupo Acciones.
En la pantalla que se muestra, introduce la fecha de la factura y pulsa F1 para cobrar el importe pendiente.
A continuación, selecciona la contrapartida y pulsa el botón Aceptar.
T. 953 227 933 | F. 953 227 942
www.sdelsol.com 113
Solucionario de los Casos finales – FACTUSOL 2018
Una vez realizados los cobros FACTUSOL nos muestra la siguiente pantalla:
T. 953 227 933 | F. 953 227 942
www.sdelsol.com 114
Solucionario de los Casos finales – FACTUSOL 2018
Notas
T. 953 227 933 | F. 953 227 942
www.sdelsol.com 115
Solucionario de los Casos finales – FACTUSOL 2018
Notas
T. 953 227 933 | F. 953 227 942
www.sdelsol.com 116
Solucionario de los Casos finales – FACTUSOL 2018
Notas
T. 953 227 933 | F. 953 227 942
www.sdelsol.com 117
Solucionario de los Casos finales – FACTUSOL 2018
Notas
T. 953 227 933 | F. 953 227 942
www.sdelsol.com 118
También podría gustarte
- Solucionario Factusol Ofimasol 2Documento87 páginasSolucionario Factusol Ofimasol 2Javi GarcíaAún no hay calificaciones
- Caso Practico Recapitulativo Confecciones S.L. (Talla Color)Documento79 páginasCaso Practico Recapitulativo Confecciones S.L. (Talla Color)Antonia100% (1)
- Manual Del Software Del Administrador de Asistencia V1.6Documento110 páginasManual Del Software Del Administrador de Asistencia V1.6German MesaAún no hay calificaciones
- Memorias Iriarte Ind AnarquíaDocumento547 páginasMemorias Iriarte Ind Anarquíafrancisco LápridaAún no hay calificaciones
- Prueba de Evaluación Módulo de TesoreríaDocumento2 páginasPrueba de Evaluación Módulo de Tesoreríagoldcoast1973Aún no hay calificaciones
- Pautas para Superar Una Entrevista de Trabajo Con ÉxitoDocumento7 páginasPautas para Superar Una Entrevista de Trabajo Con Éxitogoldcoast1973Aún no hay calificaciones
- Unidad - 10 - Solucionario - Casos - Finales RECICOMPUTERDocumento118 páginasUnidad - 10 - Solucionario - Casos - Finales RECICOMPUTERgoldcoast1973Aún no hay calificaciones
- Pdfslide.tips Factusol 2021 Tpv 2021 Empresa Crnicas Poly SlDocumento13 páginasPdfslide.tips Factusol 2021 Tpv 2021 Empresa Crnicas Poly Slgoldcoast1973Aún no hay calificaciones
- El Seguimiento de La Venta 7.4Documento1 páginaEl Seguimiento de La Venta 7.4goldcoast1973Aún no hay calificaciones
- Comunicacion FinalDocumento4 páginasComunicacion Finalgoldcoast1973Aún no hay calificaciones
- Ficha-Pdd-U17-A3-D6-Ejercicio Resuelto #4Documento6 páginasFicha-Pdd-U17-A3-D6-Ejercicio Resuelto #4CRISTIAN MADARIAGA VERAAún no hay calificaciones
- Solucionario - Anexo - Caso - Final - 1 ANOUDocumento89 páginasSolucionario - Anexo - Caso - Final - 1 ANOUgoldcoast1973Aún no hay calificaciones
- Ejercicio Contabilidad Lunes 21Documento2 páginasEjercicio Contabilidad Lunes 21goldcoast1973Aún no hay calificaciones
- Actividad 3 Módulo MF0976Documento1 páginaActividad 3 Módulo MF0976goldcoast1973Aún no hay calificaciones
- Ejercicio Contabilidad Lunes 21Documento2 páginasEjercicio Contabilidad Lunes 21goldcoast1973Aún no hay calificaciones
- WWW Mheducation EsDocumento25 páginasWWW Mheducation EsFranklyn R. YPAún no hay calificaciones
- Unidad 1 - Conceptos Básicos de Técnica Contable PDFDocumento38 páginasUnidad 1 - Conceptos Básicos de Técnica Contable PDFnievesest100% (2)
- Enunciado - HERBOZARAGOZA - Tercer Trimestre - FACTUSOLDocumento26 páginasEnunciado - HERBOZARAGOZA - Tercer Trimestre - FACTUSOLgoldcoast1973Aún no hay calificaciones
- Ejercicio FIFO, LIFO y PMP Lunes 21Documento2 páginasEjercicio FIFO, LIFO y PMP Lunes 21goldcoast1973Aún no hay calificaciones
- Gestion Financiera-Solucionario UD1 PDFDocumento8 páginasGestion Financiera-Solucionario UD1 PDFDAMARISROSA MORAGAS ARNAUAún no hay calificaciones
- 2016 Tecnologia-Innovacion PDFDocumento3177 páginas2016 Tecnologia-Innovacion PDFmtcyos100% (2)
- Unidad 9 - Solucionario de Actividades y Ejemplos - MuestraDocumento89 páginasUnidad 9 - Solucionario de Actividades y Ejemplos - Muestragoldcoast1973Aún no hay calificaciones
- Actividad 1 Módulo MF0976Documento1 páginaActividad 1 Módulo MF0976goldcoast1973Aún no hay calificaciones
- Atención Al Cliente en Las Operaciones de Compraventa - UnlockedDocumento47 páginasAtención Al Cliente en Las Operaciones de Compraventa - Unlockedgoldcoast1973100% (1)
- Manual Air Pump - V3Documento5 páginasManual Air Pump - V3goldcoast1973Aún no hay calificaciones
- Adaptación de La Comunicación Comercial Al Telemarketing - UnlockedDocumento49 páginasAdaptación de La Comunicación Comercial Al Telemarketing - Unlockedgoldcoast1973Aún no hay calificaciones
- OACV Caso Practico ResueltoDocumento75 páginasOACV Caso Practico ResueltoLPR75Aún no hay calificaciones
- Solución de barreras en la comunicación cliente-vendedorDocumento2 páginasSolución de barreras en la comunicación cliente-vendedorgoldcoast1973Aún no hay calificaciones
- Tramitación en Los Servicios de Postventa - UnlockedDocumento48 páginasTramitación en Los Servicios de Postventa - Unlockedgoldcoast1973Aún no hay calificaciones
- Plan de MarketingDocumento13 páginasPlan de Marketinggoldcoast1973Aún no hay calificaciones
- Plan de Marketing Ejemplo PrácticoDocumento2 páginasPlan de Marketing Ejemplo Prácticogoldcoast1973Aún no hay calificaciones
- SSI - CA - .00.politica de Control de Acceso v4Documento11 páginasSSI - CA - .00.politica de Control de Acceso v4jgiglioAún no hay calificaciones
- Actividad de Aprendizaje 2Documento4 páginasActividad de Aprendizaje 2Juan VargasAún no hay calificaciones
- SESION - ACTIVIDAD 02 - EA II - 1° y 2°Documento5 páginasSESION - ACTIVIDAD 02 - EA II - 1° y 2°Elvita ReyesAún no hay calificaciones
- Actividad 2Documento4 páginasActividad 2Miguel Angel TriviñoAún no hay calificaciones
- D7200UM NT (Es) 02Documento416 páginasD7200UM NT (Es) 02manolitogafon666Aún no hay calificaciones
- SmartPSSAC - Access en EspañolDocumento40 páginasSmartPSSAC - Access en Españoldlcarmen.92Aún no hay calificaciones
- Blog Acantu Com Que Es Ux y UiDocumento23 páginasBlog Acantu Com Que Es Ux y UiGustavo A. Sarache MillanAún no hay calificaciones
- MANUALES FUNCIONES DE DISTRITOS 2016 UltimoDocumento198 páginasMANUALES FUNCIONES DE DISTRITOS 2016 UltimoEUGENIO ENRIQUE CONDORI LLANOSAún no hay calificaciones
- Informe Tecnico de Residencia FinalDocumento63 páginasInforme Tecnico de Residencia FinalJulio Cesar Rivas EstradaAún no hay calificaciones
- Plan de Buen Trato en Salud - SSMSO FinalDocumento36 páginasPlan de Buen Trato en Salud - SSMSO FinalneuropsAún no hay calificaciones
- Día 1 - Julio 17Documento183 páginasDía 1 - Julio 17diegomois64Aún no hay calificaciones
- Sistemas D3xD - Gisin3: Software AdministrativoDocumento189 páginasSistemas D3xD - Gisin3: Software AdministrativoJuan YanezAún no hay calificaciones
- Anexo 01 Ins 3.2 02 Creacion Solicitud CRC v4Documento7 páginasAnexo 01 Ins 3.2 02 Creacion Solicitud CRC v4Luis Ernesto Caicedo AAún no hay calificaciones
- Elaboración Del Informe de Análisis Con Listas de Chequeo para La Validación de ArtefactosDocumento7 páginasElaboración Del Informe de Análisis Con Listas de Chequeo para La Validación de ArtefactosNancy FigueroaAún no hay calificaciones
- InformeDocumento12 páginasInformeMILTON FABRICIO TONATO CALAPINAAún no hay calificaciones
- Politicas de Privacidad y Terminos de UsoDocumento8 páginasPoliticas de Privacidad y Terminos de UsoMercedez VelandiaAún no hay calificaciones
- Manual de Regularización y Control Ambiental SUIADocumento37 páginasManual de Regularización y Control Ambiental SUIAHernan OleasAún no hay calificaciones
- Face Elicitacion de RequisitoscorregidaDocumento7 páginasFace Elicitacion de RequisitoscorregidaGustavo VillegasAún no hay calificaciones
- Gestion de La Otic-Procedimientos Varios PDFDocumento70 páginasGestion de La Otic-Procedimientos Varios PDFmaria segundoAún no hay calificaciones
- F07-Manual Del Usuario Boton de Pánico v.1.2Documento26 páginasF07-Manual Del Usuario Boton de Pánico v.1.2Denys Luis Alberto Bayona ZapataAún no hay calificaciones
- Laboratorio Herramientas Analisis de DatosDocumento3 páginasLaboratorio Herramientas Analisis de DatosJuliana PalmaAún no hay calificaciones
- Área de Oportunidad en Sistemas OperativosDocumento2 páginasÁrea de Oportunidad en Sistemas OperativosOmar Lopez ReyesAún no hay calificaciones
- Terminos de Referencia BdchyDocumento193 páginasTerminos de Referencia BdchyWill YedoAún no hay calificaciones
- Unidad III. Implementación de Los Sistemas Operativos.Documento8 páginasUnidad III. Implementación de Los Sistemas Operativos.mairamarquinaAún no hay calificaciones
- Informe HardeninDocumento5 páginasInforme HardeninSmart SistemsAún no hay calificaciones
- Istqb - CTFL PT 2018 Es Programa - de - Estudio SSTQBDocumento73 páginasIstqb - CTFL PT 2018 Es Programa - de - Estudio SSTQBManoloAún no hay calificaciones
- Introducción A Los Sistemas Operativos de ComputoDocumento23 páginasIntroducción A Los Sistemas Operativos de ComputoVirgen SesmaAún no hay calificaciones
- Declaración de Alcance Coastline Systems ConsultingDocumento7 páginasDeclaración de Alcance Coastline Systems ConsultingJose Manuel Paulino MateoAún no hay calificaciones