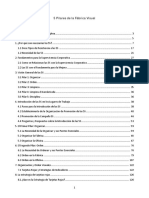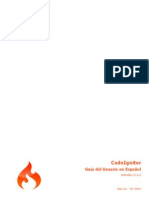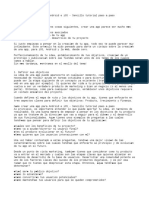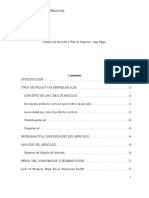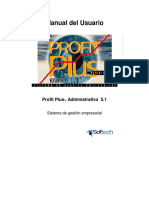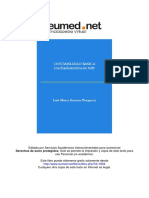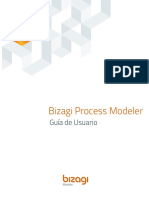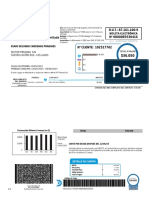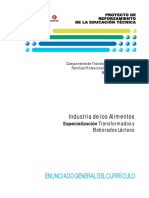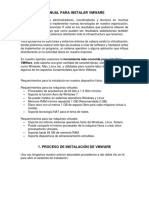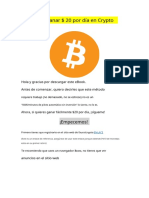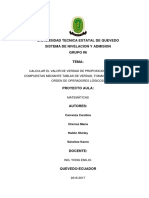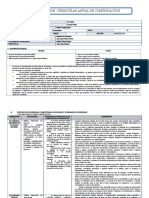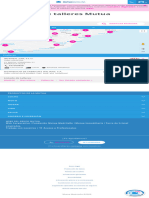Documentos de Académico
Documentos de Profesional
Documentos de Cultura
Gu°a Del Usuario PrestaShop 1.7
Gu°a Del Usuario PrestaShop 1.7
Cargado por
Rudolf MonterrTítulo original
Derechos de autor
Formatos disponibles
Compartir este documento
Compartir o incrustar documentos
¿Le pareció útil este documento?
¿Este contenido es inapropiado?
Denunciar este documentoCopyright:
Formatos disponibles
Gu°a Del Usuario PrestaShop 1.7
Gu°a Del Usuario PrestaShop 1.7
Cargado por
Rudolf MonterrCopyright:
Formatos disponibles
PrestaShop 1.
7 Guía del Usuario 1
This book is edited by PrestaShop, Inc. (https://www.prestashop.com/)
PrestaShop
12 rue d’Amsterdam
75009 Paris - France
First edition. Published in May 2017. Based on PrestaShop 1.7.0.4.
Spanish Translator: Jesús Ruiz García.
PrestaShop 1.7 Guía del Usuario 2
PrestaShop 1.7
Guía del Usuario
Oficial
PrestaShop 1.7 Guía del Usuario 3
PrestaShop presenta un amplio e intuitivo panel de administración de
usuario, ofreciéndole cientos de funcionalidades estándares que
pueden adaptarse o personalizarse con el fin de responder a todas sus
necesidades.
Esta guía del usuario le ayudará a familiarizarse con todas las
funcionalidades de PrestaShop. A lo largo de esta guía también
aprenderá a gestionar eficazmente su sitio PrestaShop.
Si bien la mayor parte del texto de esta guía, está destinado a los
propietarios de tiendas, el primer capítulo es una introducción a la
interfaz front-office, la cual puede ser útil a todos.
Puede publicar todas sus preguntas directamente en nuestro foro:
http://www.prestashop.com/forums/
PrestaShop 1.7 Guía del Usuario 4
Tabla de contenido
Formación ............................................................................................................................................ 13
Personalización de su tienda ............................................................................................................. 14
Conexión al back-office de PrestaShop ........................................................................................... 15
Descubriendo el Área de Administración......................................................................................... 17
Visión general de la interfaz principal ............................................................................................... 18
La barra superior .............................................................................................................................. 19
Los menús ........................................................................................................................................ 20
Los botones ...................................................................................................................................... 21
Ayuda contextual .............................................................................................................................. 22
El cuadro de mandos ........................................................................................................................ 23
La cabecera y el modo demo ....................................................................................................... 23
La barra horizontal........................................................................................................................ 23
La columna izquierda ................................................................................................................... 24
La columna central ....................................................................................................................... 24
La columna derecha ..................................................................................................................... 26
Navegando por el front-office ............................................................................................................ 27
El tema predeterminado ................................................................................................................... 29
Navegación por la tienda .................................................................................................................. 30
La cabecera .................................................................................................................................. 30
El pie de página ............................................................................................................................ 31
La columna izquierda ................................................................................................................... 32
La sección central......................................................................................................................... 33
Creación de una cuenta de cliente ................................................................................................... 40
Compra de un producto .................................................................................................................... 41
Primeros pasos con PrestaShop 1.7 ................................................................................................. 43
Desactivar su tienda ......................................................................................................................... 43
Borrar el contenido predeterminado de la tienda ............................................................................. 44
Configurar la información de su tienda ............................................................................................. 45
Ajustes básicos de la tienda ......................................................................................................... 45
Idiomas de la tienda ..................................................................................................................... 48
Información de los empleados ..................................................................................................... 49
Configurar sus métodos de pago ..................................................................................................... 50
Configurar transportistas y envío ...................................................................................................... 50
Elija un tema para su tienda ............................................................................................................. 50
Elija sus módulos .............................................................................................................................. 51
Crear sus productos y categorías de productos ............................................................................... 51
Crear el contenido estático de su tienda .......................................................................................... 51
Construya el menú superior de su tienda ......................................................................................... 52
Activar su tienda ............................................................................................................................... 52
Vender con PrestaShop...................................................................................................................... 53
Gestionar los pedidos ........................................................................................................................ 54
PrestaShop 1.7 Guía del Usuario 5
Pedidos ............................................................................................................................................. 54
Crear un pedido ............................................................................................................................ 54
Ver los detalles de un pedido ....................................................................................................... 55
Modificar el pedido ....................................................................................................................... 56
Editar los detalles de un pedido ................................................................................................... 57
Adjuntar un mensaje al pedido ..................................................................................................... 61
Generar factura en archivos PDF ..................................................................................................... 62
Opciones de factura ..................................................................................................................... 63
Opciones de las Facturas por abono ........................................................................................... 64
Crear una Factura por abono ....................................................................................................... 65
Albaranes de entrega ....................................................................................................................... 66
Opciones de los albaranes de entrega ........................................................................................ 66
Carritos de compra ........................................................................................................................... 67
Gestionar el catálogo de productos .................................................................................................. 69
Gestionar los productos .................................................................................................................... 70
Introducción a la página de producto ........................................................................................... 70
Pestañas ....................................................................................................................................... 70
Nombre del producto .................................................................................................................... 70
Tipo de producto........................................................................................................................... 71
Idioma ........................................................................................................................................... 71
Botones globales .......................................................................................................................... 71
Crear un producto ............................................................................................................................. 73
Ajustes básicos ............................................................................................................................. 73
Imágenes ...................................................................................................................................... 74
Resumen y Descripción ............................................................................................................... 76
Característica ............................................................................................................................... 76
Marca ............................................................................................................................................ 78
Producto relacionado ................................................................................................................... 78
Combinaciones ............................................................................................................................. 79
Cantidad ....................................................................................................................................... 79
Precio ........................................................................................................................................... 80
Categorías .................................................................................................................................... 81
Cantidades ........................................................................................................................................ 82
Producto estándar ........................................................................................................................ 82
Producto con combinaciones ....................................................................................................... 83
Preferencias de disponibilidad ..................................................................................................... 83
Transporte......................................................................................................................................... 84
Precios .............................................................................................................................................. 85
Precio al por menor ...................................................................................................................... 85
Precio de coste ............................................................................................................................. 85
Precios específicos: Gestionar Descuentos ................................................................................. 85
Gestionar prioridades ................................................................................................................... 87
SEO .................................................................................................................................................. 88
Optimización de motores de búsqueda ........................................................................................ 88
PrestaShop 1.7 Guía del Usuario 6
Página de redirección ................................................................................................................... 89
Opciones ........................................................................................................................................... 90
Visibilidad ..................................................................................................................................... 90
Etiquetas ....................................................................................................................................... 90
Condición y Referencias .............................................................................................................. 91
Personalización ............................................................................................................................ 91
Adjuntar un archivo....................................................................................................................... 93
Proveedores ................................................................................................................................. 94
Crear un producto con combinaciones ............................................................................................ 95
Añadir combinaciones .................................................................................................................. 95
Gestionar combinaciones ............................................................................................................. 96
Crear un producto virtual .............................................................................................................. 98
Crear un pack de productos ......................................................................................................... 99
Añadir productos a su pack ........................................................................................................ 101
Gestionar cantidades de un pack ............................................................................................... 101
Gestionar las Categorías ................................................................................................................ 102
Examinar y editar de categorías ................................................................................................. 105
Importar y exportar categorías ................................................................................................... 105
Añadir productos a una categoría .............................................................................................. 105
Monitorear el catálogo .................................................................................................................... 106
Gestionar Atributos del Producto .................................................................................................... 108
Crear un nuevo atributo .............................................................................................................. 109
Crear un nuevo valor .................................................................................................................. 109
Gestionar Características del producto .......................................................................................... 111
Añadir una característica ............................................................................................................ 112
Añadir un nuevo valor a la característica ................................................................................... 112
Gestionar Marcas ........................................................................................................................... 113
Crear una marca......................................................................................................................... 114
Añadir dirección de la marca ...................................................................................................... 115
Gestionar Proveedores ................................................................................................................... 116
Gestionar Archivos ......................................................................................................................... 119
Gestionar Descuentos .................................................................................................................... 120
Reglas del carrito........................................................................................................................ 121
Crear una nueva Regla de Carrito ............................................................................................. 122
Reglas de precios del catálogo .................................................................................................. 127
Crear una nueva Regla de Precio de Catálogo ......................................................................... 127
Gestionar sus clientes ...................................................................................................................... 130
Sus clientes..................................................................................................................................... 130
Crear una nueva cuenta de cliente ............................................................................................ 132
Visualizar la información de un cliente ....................................................................................... 134
Búsqueda de clientes ................................................................................................................. 135
Direcciones de clientes ................................................................................................................... 137
Añadir una nueva dirección ........................................................................................................ 138
B2B - Saldo pendiente por cobrar .................................................................................................. 139
PrestaShop 1.7 Guía del Usuario 7
Activar la funcionalidad de Saldo pendiente por cobrar ............................................................. 139
Pantalla actual de saldos pendientes por cobrar ....................................................................... 139
Gestionar el Servicio de atención al cliente ................................................................................... 140
Servicio de atención al cliente ........................................................................................................ 140
Gestionar los mensajes del Servicio de atención al cliente ....................................................... 142
Opciones del Servicio de atención al cliente .............................................................................. 144
Mensajes predefinidos .................................................................................................................... 145
Crear un nuevo mensaje ............................................................................................................ 145
Enviar un mensaje a un cliente .................................................................................................. 145
Devoluciones de mercancía ........................................................................................................... 147
Proceso de devolución: desde el punto de vista del cliente ...................................................... 147
Proceso de devolución: desde el punto de vista del comerciante ............................................. 149
Reembolsado del importe del pedido al cliente ......................................................................... 150
Comprender las estadísticas ........................................................................................................... 152
Estadísticas..................................................................................................................................... 152
Interfaz principal ......................................................................................................................... 152
Navegando por las estadísticas ................................................................................................. 154
Mejorar su tienda .............................................................................................................................. 158
Gestionar los módulos ..................................................................................................................... 159
Módulos y Servicios ........................................................................................................................ 160
Selección de Módulos ................................................................................................................ 160
Módulos instalados ..................................................................................................................... 169
Notificaciones de módulos ......................................................................................................... 172
Catálogo de módulos ...................................................................................................................... 173
Personalizar el Diseño de su tienda ............................................................................................... 175
Tema y Logotipo ............................................................................................................................. 175
Su tema actual............................................................................................................................ 175
Seleccionar un tema para la tienda "nombre" ............................................................................ 177
Añadir un tema ........................................................................................................................... 177
Exportar un tema ........................................................................................................................ 179
¡En vivo, desde PrestaShop Addons!......................................................................................... 179
Tema Padre / Hijo....................................................................................................................... 179
Catálogo de Temas ........................................................................................................................ 181
Páginas - Gestionar el Contenido Estático ..................................................................................... 182
Crear una nueva Categoría de Página ...................................................................................... 183
Crear una nueva Página ............................................................................................................ 184
Posiciones de los módulos en el Front-office ................................................................................. 185
Mover un módulo dentro de un hook.......................................................................................... 186
Insertar un módulo en un hook: Trasplantar .............................................................................. 186
Editar un módulo trasplantado ................................................................................................... 187
Eliminar un módulo de un hook .................................................................................................. 188
Trasplantar un módulo modificando su código .......................................................................... 188
Widgets ....................................................................................................................................... 189
Ajustes de imágenes ...................................................................................................................... 190
PrestaShop 1.7 Guía del Usuario 8
Añadir un nuevo tamaño de imagen .......................................................................................... 191
Preferencias de imágenes .......................................................................................................... 191
Regenerar imágenes en miniatura ............................................................................................. 193
Gestionar los bloques de enlaces................................................................................................... 194
Gestionar bloques ...................................................................................................................... 195
Crear un nuevo bloque ............................................................................................................... 195
Gestionar Transporte ........................................................................................................................ 196
Gestionar Transportistas ................................................................................................................ 197
Añadir un transportista utilizando un Módulo nativo de Transporte ........................................... 198
Añadir un nuevo transportista utilizando el Asistente de Transportistas ................................... 198
Preferencias de Transporte ............................................................................................................ 204
Gestionar Pagos ................................................................................................................................ 206
Métodos de pago ............................................................................................................................ 206
Instalar un módulo de pago ........................................................................................................ 206
Preferencias de pago ...................................................................................................................... 207
Restricciones por Moneda de los Módulos de Pago .................................................................. 207
Restricciones por Grupo de los Módulos de Pago ..................................................................... 208
Restricciones por Países de los Módulos de Pago .................................................................... 208
Abriéndose paso al Mercado Internacional.................................................................................... 210
Localización .................................................................................................................................... 210
Importar un paquete de localización .......................................................................................... 210
Configuración ............................................................................................................................. 211
Unidades locales ........................................................................................................................ 212
Avanzado .................................................................................................................................... 213
Idiomas ....................................................................................................................................... 214
Monedas ..................................................................................................................................... 217
Preferencias de Geolocalización ................................................................................................ 219
Ubicaciones geográficas ................................................................................................................. 221
Países ......................................................................................................................................... 221
Añadir un nuevo país ................................................................................................................. 222
Zonas .......................................................................................................................................... 224
Estados (Provincias) ....................................................................................................................... 225
Gestionar Impuestos ....................................................................................................................... 227
Impuestos ................................................................................................................................... 228
Reglas de Impuestos .................................................................................................................. 230
Añadir una nueva regla de impuesto.......................................................................................... 231
Traducciones .................................................................................................................................. 233
Modificar una traducción ............................................................................................................ 233
Consultando traducciones .......................................................................................................... 235
Modificación de traducciones ..................................................................................................... 236
Traducciones de módulos .......................................................................................................... 237
Plantillas de correo electrónico .................................................................................................. 237
Añadir / Actualizar un Idioma ..................................................................................................... 238
Importar un paquete de idioma manualmente ........................................................................... 239
PrestaShop 1.7 Guía del Usuario 9
Exportar un idioma ..................................................................................................................... 239
Copiar ......................................................................................................................................... 240
Configurar su tienda ......................................................................................................................... 241
Configurar los Parámetros de la tienda .......................................................................................... 242
Preferencias Generales .................................................................................................................. 242
Parámetros Generales ............................................................................................................... 242
Preferencias de Mantenimiento .................................................................................................. 245
Configurar los Pedidos ................................................................................................................... 246
Preferencias de Pedidos ............................................................................................................ 246
Estados ....................................................................................................................................... 248
Configurar los Productos ................................................................................................................ 251
Preferencias de Productos ......................................................................................................... 251
Configurar los Clientes ................................................................................................................... 254
Preferencias de Clientes ............................................................................................................ 254
Groupos ...................................................................................................................................... 255
Tratamientos Sociales - Títulos Sociales ................................................................................... 258
Contacto.......................................................................................................................................... 259
Contactos ................................................................................................................................... 259
Tiendas y Datos de Contacto ..................................................................................................... 261
Tráfico ............................................................................................................................................. 265
SEO y URLs ............................................................................................................................... 265
Establecer URL de la tienda ....................................................................................................... 269
Motores de búsqueda ................................................................................................................. 271
Programa de afiliados ................................................................................................................ 272
Búsqueda ........................................................................................................................................ 276
Parámetros de Búsqueda ........................................................................................................... 276
Gestionar Etiquetas .................................................................................................................... 280
Configurar los Parámetros Avanzados ........................................................................................... 282
Información ..................................................................................................................................... 282
Rendimiento .................................................................................................................................... 283
Smarty ........................................................................................................................................ 283
Modo Depuración ....................................................................................................................... 284
Características opcionales ......................................................................................................... 284
Combinación, Compresión y Caché (CCC) ............................................................................... 285
Servidores de medios (utilizar solamente cuando CCC está activado) ..................................... 285
Caché ......................................................................................................................................... 287
Administración ................................................................................................................................ 288
General ....................................................................................................................................... 288
Cuota de subida ......................................................................................................................... 288
Notificaciones ............................................................................................................................. 289
Correo electrónico .......................................................................................................................... 290
Parámetros de correo electrónico .............................................................................................. 290
Correo electrónico ...................................................................................................................... 290
Correo electrónico ...................................................................................................................... 290
PrestaShop 1.7 Guía del Usuario 10
Comprobar la configuración de correo electrónico .................................................................... 292
Importación ..................................................................................................................................... 293
Parámetros de Importación ........................................................................................................ 293
Formato de datos ....................................................................................................................... 295
Subir el archivo ........................................................................................................................... 296
Equipo ............................................................................................................................................. 299
Empleados .................................................................................................................................. 299
Perfiles ........................................................................................................................................ 301
Permisos ..................................................................................................................................... 302
Base de datos ................................................................................................................................. 304
Gestor de consultas SQL ........................................................................................................... 304
Copia de seguridad de la Base de Datos ................................................................................... 308
Registros/Logs ................................................................................................................................ 311
Parámetros de Registros/Logs ................................................................................................... 311
Alertas por email......................................................................................................................... 311
Webservice (Servicio Web) ............................................................................................................ 313
Parámetros Webservice ............................................................................................................. 313
Añadir una nueva clave .............................................................................................................. 313
Configuration .............................................................................................................................. 314
Multitienda....................................................................................................................................... 315
Gestionar múltiples tiendas ............................................................................................................. 316
La interfaz multitienda ..................................................................................................................... 317
Gestionar tus tiendas ................................................................................................................. 317
Un único back-office para gobernarlas a todas .......................................................................... 317
Crear un nuevo grupo de tiendas ................................................................................................... 321
Crear une nueva tienda .................................................................................................................. 323
Configurar la URL de una tienda .................................................................................................... 326
Ejemplo de usos y especificaciones ............................................................................................... 329
Gestionar un catálogo en modo multitienda ............................................................................... 329
Intercambio de datos entre las tiendas ...................................................................................... 329
Gestionar páginas en modo multitienda ..................................................................................... 331
Gestionar descuentos en modo multitienda ............................................................................... 332
Multitienda y Servicio Web (webservice).................................................................................... 332
Cumplimiento de la legislación europea ........................................................................................ 333
¿Por qué deberías preocuparte por este asunto? .......................................................................... 333
Cómo configurar tu tienda .............................................................................................................. 334
Configurar el módulo Cumplimiento Normativo Legal................................................................ 334
Características ............................................................................................................................ 341
Gestionar el contenido legal ....................................................................................................... 342
Inclusión del contenido des correo electrónico .......................................................................... 343
Configurar otros elementos de PrestaShop ................................................................................... 344
Ajustes de Pedidos ..................................................................................................................... 344
Configuración del producto ........................................................................................................ 345
Configuración de envío .............................................................................................................. 346
PrestaShop 1.7 Guía del Usuario 11
Suscripción al Boletín de noticias............................................................................................... 347
Módulo Información de Seguridad y Confianza para el cliente .................................................. 347
Módulo Pago por Transferencia bancaria .................................................................................. 347
Ajustes de impuestos ................................................................................................................. 347
Elementos Externos que se consideran pertinentes para tener en cuenta .................................... 348
Ley de Cookies ........................................................................................................................... 348
Seguridad de la contraseña ....................................................................................................... 348
¿Cuál es tu responsabilidad? ......................................................................................................... 349
PrestaShop 1.7 Guía del Usuario 12
Formación
Esta guía está destinada a ser una ayuda práctica para conocer el software PrestaShop. Si desea
aprender más, PrestaShop ofrece diferentes cursos de formación. Estos cursos de formación están
disponibles y destinados para cualquier persona que desee dominar completamente el software
PrestaShop.
Ofrecemos tres cursos académicos diferentes, adaptados a sus necesidades y experiencia:
• Formación online para usuarios de PrestaShop. Aprenda a dominar y gestionar las
características de PrestaShop más utilizadas en el día a día, y familiarícese con todas las
funcionalidades del software desde la comodidad de su hogar u oficina.
Duración de la formación: curso online de 2 días.
http://addons.prestashop.com/es/asesoramiento-prestashop/8887-formacion-prestashop-de-
usuario-online.html
• Formación online para desarrolladores e integradores principiantes de PrestaShop.
Aprenda a crear módulos y a dominar las características avanzadas de Prestashop. También
aprenderá a crear tiendas online bellas y dinámicas.
Duración de la formación: curso online de 2 días.
http://addons.prestashop.com/es/formaciones/8891-prestashop-beginners-developer-
integrator-online-training.html
• Formación online para desarrolladores e integradores avanzados de PrestaShop.
Conviértase en un experto construyendo tiendas online con PrestaShop. Aprenderá cómo
desarrollar tiendas online optimizadas, atractivas y seguras.
Duración de la formación: curso online de 2 días.
http://addons.prestashop.com/es/formaciones/8941-online-training-prestashop-advanced-
developer-integrator-.html
Si desea recibir más información, así como los requisitos de participación, visite la siguiente
página: http://www.prestashop.com/es/entrenamientos.
PrestaShop 1.7 Guía del Usuario 13
Personalización de su tienda
Esta guía le enseñará las diversas opciones y características que forman parte de una instalación
estándar de PrestaShop. Para profundizar en PrestaShop deberá examinar y analizar muchas
opciones y posibilidades. De esta forma todo el potencial de PrestaShop se presentará poco a poco
ante usted.
Pronto aprenderá que puede ir más allá de una instalación estándar. De manera predeterminada, su
tienda viene establecida con un tema y un centenar de módulos a su disposición, pero puede instalar
cuantos temas o módulos considere necesarios para ampliar y personalizar su tienda, haciéndola
verdaderamente suya.
Los diseñadores de temas y desarrolladores módulos suben sus creaciones en el sitio web de
PrestaShop Addons, en http://addons.prestashop.com/, el único mercado oficial de PrestaShop, donde
los propietarios de tiendas pueden encontrar muchas maneras de ampliar y mejorar su tienda.
Crear una cuenta en Prestashop Addons es gratis, y muchos complementos de calidad son también
gratuitos. Explore las diversas categorías, busque por una palabra clave específica, a continuación,
compre y descargue el complemento que necesita e instálelo en su tienda – ya sea en la
carpeta /modules o en la carpeta /themes de la instalación de PrestaShop.
No tiene que ser un experto en PrestaShop para comenzar a comprar complementos: Benefíciese de
más de un millar de módulos, y más de 900 temas existentes ¡ahora mismo!
¡Visite http://addons.prestashop.com!
PrestaShop 1.7 Guía del Usuario 14
Conexión al back-office de
PrestaShop
En esta guía de usuario, el back-office de PrestaShop es el nombre utilizado para describir el panel de
administración de su tienda. Pasará la mayor parte de su tiempo en este panel, ya que todo lo que el
usuario ve es gestionado directamente a través del back-office: añadir/editar/eliminar productos,
gestionar transportistas, crear paquetes, crear cupones de descuento, mantener el contacto con sus
clientes, realizar mejoras en su tienda, etc.
Durante el proceso de instalación, la carpeta /admin es renombrada a un nombre único para su
tienda (por poner un ejemplo, /admin091anufki), por razones de seguridad. Utilice ese nuevo
nombre de carpeta para acceder a su tienda (por ejemplo: http://www.ejemplo.com/admin091anufki).
El cambio de nombre es realizado automáticamente por PrestaShop. ¡Tenga la precaución de
memorizar ese nombre de carpeta la primera vez que acceda al panel de administración tras
realizar la instalación!
Tras finalizar el proceso anterior, verá la página para iniciar sesión en el panel de administración de
su tienda.
PrestaShop 1.7 Guía del Usuario 15
Introduzca la dirección de correo electrónico y la contraseña que registró en el proceso de instalación
de PrestaShop. Haga clic en el botón "Iniciar sesión", y comprobará como automáticamente el
navegador será redireccionado a la página de bienvenida del panel de control.
A partir de este momento, puede comenzar a configurar su tienda y vender productos a sus clientes.
Lea el siguiente capítulo de esta guía del usuario, denominado "Descubriendo el Área de
Administración", para conocer todas las secciones que forman parte del back-office.
PrestaShop 1.7 Guía del Usuario 16
Descubriendo el Área de
Administración
Ahora que ya tiene instalado PrestaShop 1.7 y que ha iniciado sesión satisfactoriamente en su área de
administración, debe asegurarse de aprender a navegar y a manejar con soltura esta interfaz de
administración, comprendiendo sus notificaciones y sabiendo donde encontrar cada información
específica.
El diseño del área de administración ha sido parcialmente renovado en la versión 1.7 de
PrestaShop con el fin de presentar una interfaz más intuitiva y ergonómica (como podrá
comprobar por ejemplo en la página de creación de productos y en la página del listado de
módulos). La navegación y el menú principal también han sido renovados con respecto a la
versión 1.6: aunque las distintas funcionalidades, se encuentran todavía en donde espera
encontrarlas, es posible que le lleve un tiempo acostumbrarse a esta nueva distribución.
El propósito de este rediseño es, por supuesto, hacer más sencillo a los comerciantes
administrar sus tiendas.
Hemos creado este capítulo para ayudarle a descubrir y aprovechar al máximo, la interfaz de
administración de PrestaShop. Aunque esta interfaz ha sido diseñada para ser muy ergonómica y fácil
de utilizar, ¡debería leer esta guía de principio a fin para comprender perfectamente todo el potencial
de su nueva herramienta de negocios en línea!
PrestaShop 1.7 Guía del Usuario 17
Visión general de la interfaz principal
Tómese un tiempo para examinar el Panel de control. La primera página que verá al iniciar sesión en
su back-office es la página de Inicio. Ésta no sólo le presenta un resumen de todo lo que necesita saber
sobre su tienda en cualquier momento determinado, junto con enlaces rápidos a las páginas principales
más utilizadas, sino que como principiante en PrestaShop, también le ofrece consejos sobre asuntos
que debería revisar.
PrestaShop 1.7 Guía del Usuario 18
La barra superior
En la parte superior del back-office se encuentra una barra de color blanco que contiene un puñado de
enlaces:
• El logotipo de Prestashop.
• Acceso rápido. Este es el menú de Enlaces rápidos, que presenta los enlaces más
utilizados. Puede personalizarlo haciendo clic en "Administrar accesos rápidos".
• Campo de búsqueda con lista desplegable. Le permite realizar búsquedas dentro del
contenido de su tienda.
• Modo de depuración (opcional). Si establece su tienda en el modo de depuración, se
mostrará un icono para recordarle que este modo está activado.
• Enlace "Nombre de la tienda". Abre en una nueva pestaña del navegador, el front-end de su
tienda.
• Icono campana y número. Indica el número de nuevas notificaciones, que por defecto le
mostrarán los últimos pedidos.
o Pedidos. Abre un panel presentando los nuevos pedidos recibidos desde la última vez
que hizo clic en este icono. Desde aquí, puede visualizar los detalles de uno de estos
nuevos pedidos, o ir a la página que muestra el listado completo de pedidos.
o Clientes. Abre un panel que presenta los últimos clientes registrados. Desde aquí,
puede visualizar los detalles de uno de estos nuevos clientes, o ir a la página que
muestra el listado completo de clientes.
o Mensajes. Abre un panel que presenta el último mensaje recibido desde el servicio de
al cliente. Desde aquí, puede visualizar los detalles de uno de estos nuevos mensajes,
o ir a la página que muestra el listado completo de mensajes recibidos.
• Menú personal con su foto de perfil. Un panel desplegable que le sirve como recordatorio
de la cuenta que con la que está conectado actualmente. Éste contiene los siguientes enlaces:
o Enlace "Mis preferencias". Redirecciona al navegador a la página de preferencias
de su cuenta, donde puede establecer algunas opciones personales (por ejemplo, el
idioma del back-office o su contraseña).
o Enlace "Cerrar sesión". Le desconecta de la cuenta de usuario actual.
PrestaShop 1.7 Guía del Usuario 19
Los menús
A lo largo de sus actividades diarias administrando su tienda, tendrá que navegar a través de muchas
páginas y opciones del back-office.
En PrestaShop 1.7, el menú ha sido reorganizado en tres secciones principales, desde las páginas que
utiliza con mayor frecuencia, a la que abre con menor frecuencia. Bajo estas secciones, Cada menú
se aplica a un conjunto específico de tareas y contextos:
• Inicio. La página principal del back office, donde puede
ver las estadísticas principales, en vivo.
Ventas
Aquí se presenta su actividad cotidiana. Pedidos,
catálogo, clientes, etc. Esta sección presenta la esencia de su
negocio, donde se presenta prácticamente todo su trabajo diario
que tendrá que revisar y analizar.
• Pedidos. Una vez que los clientes empiezan a añadir
productos en sus carritos, comenzará a ver los pedidos
en este menú, junto con las facturas resultantes. Aquí
es también donde usted gestionará las devoluciones de
mercancía y las facturas por abono, entre otras cosas.
• Catálogo. Este es el corazón de su tienda, donde podrá
añadir productos, crear categorías, establecer
transportistas y proveedores, definir descuentos, etc.
• Clientes. Desde aquí puede acceder a toda la
información acerca de sus clientes, y editar sus
direcciones .
• Atención al cliente. En esta sección se gestiona el
servicio de atención al cliente y el servicio postventa:
devoluciones de mercancías, y atención al cliente por
pedido, etc..
• Estadísticas. Este menú le da acceso a todas las
numerosas estadísticas y gráficas recogidas y
generadas por PrestaShop.
Mejoras
Aquí encontrará todo lo que necesita para personlizar su tienda and take your business further.
Configure y establezca el aspecto del front office, adapte los métodos de pago a sus mercados
objetivos, expanda su negocio internacionalmente o mejore su tienda ¡con nuevos módulos y
características!
• Módulos. Amplíe el poder y la utilidad de su tienda añadiendo y activando módulos: más de
un centenar de ellos vienen incluidos por defecto junto con Prestashop, pero puede adquirir
muchos más en PrestaShop Addons, el marketplace oficial de PrestaShop
(http://addons.prestashop.com/).
• Diseño. Bajo la página de este título se manejan los temas, y puede posicionar los bloques
de contenido de los módulos que forman parte del tema de su tienda. En general, aquí es
donde se puede modificar la apariencia de su tienda.
• Transporte. Todo lo relacionado con los transportistas y gastos de envío.
• Pago. Seleccione los métodos de pago disponibles en su tienda y aplique ajustes globales a
los módulos de pago.
• Internacional. Le ayuda a personalizar su tienda con valores locales, como el idioma y la
traducción, moneda, unidades, impuestos y reglas fiscales, y entidades geográficas
(regiones, países, etc.).
PrestaShop 1.7 Guía del Usuario 20
Configuración
Se divide en dos submenús. En el primero se encuentran los parámetros de su tienda. Aquí
encontrará todos los ajustes que necesita configurar al iniciar su actividad. Una vez realizadas sus
elecciones iniciales, no volverá por aquí muy a menudo. El segundo menú está dirigido a la parte
técnica de la tienda, en donde podrá realizar ajustes más avanzados, que al igual que en el caso
anterior, tampoco se suelen utilizar frecuentemente.
• Parámetros de la tienda. PrestaShop es una solución de comercio electrónico muy
configurable, por lo que puede modificar casi cualquiera de sus comportamientos utilizando
este menú que presenta las preferencias de todas las funcionalidades.
• Parámetros avanzados. Este menú contiene enlaces a herramientas y páginas de
información que son demasiado específicas como para encajar y tener cabida en otros
menús, tales como la configuración del servicio web (webservice), la herramienta de copia de
seguridad de la base de datos, o el rendimiento de la página, entre otros. En esta área
también se encuentran los ajustes que pertenecen al propio back office; por ejemplo, el
listado de empleados de la tienda y los permisos.
• Administración.
Estos son los menús predeterminados. Tenga en cuenta que los módulos pueden añadir nuevas
opciones a las páginas existentes, nuevas páginas a los menús existentes, e incluso nuevos menús.
Algunos de estos menús se dividen en páginas con pestañas para presentarle las multitud de
características y funcionalidades disponibles en PrestaShop.
Además de lo indicado anteriormente, hay un menú que sólo se encuentra disponible cuando la
opción adecuada está establecida:
• Stock. Este menú le da acceso a la gestión de stock, donde puede administrar y gestionar
almacenes, movimientos de stock y pedidos de suministros.
Puede estar disponible a través del menú de "Configuración de Productos": simplemente
active la opción "Activar la administración avanzada de stock" (en la sección "Inventario de
productos"), y guarde el cambio realizado para visualizar el menú.
Todos los menús predeterminados, incluyendo el menú de "Existencias", se explican en profundidad
en esta guía de usuario.
Los botones
Muchas de las páginas del back-end tienen botones recurrentes, tanto en la parte superior como en
la parte inferior de la pantalla. Por ejemplo, la página de edición de productos puede presentar hasta
8 botones disponibles al mismo tiempo.
Además de servir como simples accesos directos, ellos le dan acceso a las funcionalidades
existentes que se utilizan con mayor frecuencia.
Los botones disponibles varían mucho dependiendo del contexto en el que se encuentre, y por lo
tanto dos páginas diferentes podrían no contener el mismo conjunto de botones. Sin embargo, hay
algunos botones que visualizará frecuentemente:
• Añadir nuevo. Abre la página de creación en el contexto actual: nuevo producto, nueva
categoría de producto, nuevo pedido, etc.
• Módulos y servicios recomendados. Abre una ventana emergente que contiene los
módulos disponibles para el contexto actual.
• Ayuda. Abre la documentación en línea para la página actual – o la "ayuda contextual".
PrestaShop 1.7 Guía del Usuario 21
El botón "Módulos recomendados" presenta los módulos que se aplican al contexto actual. Por
ejemplo, la página "Transporte > Transportistas", mostrará los módulos disponibles en la categoría de
módulos "Envíos y Logística". Esto es muy útil cuando necesite encontrar rápidamente qué módulo
instalar y configurar para obtener un resultado determinado.
Muchos de los formularios del back-office son validados con botones situados en la parte inferior de
la pantalla:
• Guardar. Guarda el contenido de la página actual y retorna al listado de artículos existentes.
• Guardar y permanecer. Guarda el contenido de la página actual y mantiene la página
abierta.
• Cancelar. Retorna al listado de artículos existentes.
Las tablas de datos (listados de productos, de categorías, de clientes, etc.) tienen su propio conjunto
de botones para gestionar los elementos de la lista:
• Añadir nuevo. Crea un nuevo elemento en el contexto actual.
• Exportar. Descarga un archivo CSV de todos los productos existentes en su catálogo.
• Importar. Redirecciona el navegador a la página de opciones de importación CSV, desde
donde puede importar los archivos CSV.
• Actualizar lista. Recarga la lista de elementos para mostrar los cambios producidos más
recientes.
• Mostrar consulta SQL. Proporciona la consulta SQL para reproducir su búsqueda o filtrar su
propia consulta SQL.
• Exportar a SQL Manager. Abre la herramienta PrestaShop SQL Manager (denominada
Base de datos en el menú "Parámetros Avanzados"), desde donde puede realizar consultas
a la base de datos de PrestaShop utilizando sentencias SQL ("SELECT ... FROM ...
WHERE ...").
Si su lista de productos fue filtrada (por ejemplo, por nombre), la sentencia SQL por defecto
tendrá esto en cuenta (por ejemplo, "WHERE 1 AND b.`name` LIKE '%blouse%'").
Ayuda contextual
Desde la versión 1.6.0.7 de PrestaShop, la documentación del software está integrada directamente
en la interfaz de administración: al hacer clic en el botón "Ayuda" en cualquiera de las páginas del back-
office se reduce el ancho de la interfaz principal, mostrándose una nueva columna a la derecha que
contiene la documentación para la sección actual del back-office.
Al realizar otro clic sobre el botón "Ayuda" se cierra la ayuda contextual. Si no cierra la columna de
ayuda, PrestaShop entiende que quiere que ésta le sea mostrada en cada página del back-office, y
por lo tanto mantendrá la columna abierta hasta que haga clic en el botón para cerrarla.
Si el ancho de la zona de visualización del navegador es inferior a 1220 pixeles, entonces
PrestaShop optará por abrir la ayuda contextual de la documentación en una nueva ventana del
navegador, en lugar de reducir el espacio de la pantalla dedicada a la interfaz principal.
PrestaShop 1.7 Guía del Usuario 22
En la parte inferior de la columna de ayuda, un pequeño formulario le permite comunicarle al equipo
de PrestaShop si la sección de ayuda ha sido útil para usted o no. Valore la página de ayuda haciendo
clic sobre uno de los 5 niveles de satisfacción. Si hace clic en uno de los dos niveles más bajos,
PrestaShop abrirá un formulario permitiéndole detallar su opinión sobre la ayuda recibida. Puede
rellenar éste y hacer clic en el botón "Enviar", o cerrar el formulario haciendo clic en la cruz, en cuyo
caso tan sólo su calificación será enviada a nuestro servidor.
El cuadro de mandos
Ahora vamos a explorar el contenido del propio cuadro de mandos. Puede sentirse abrumado al
utilizarlo por primera vez, pero comprobará que éste le muestra un excelente resumen de las
actividades diarias de su tienda que puede ojear de un simple vistazo.
El cuadro de mandos está dividido en cuatro áreas principales: una barra horizontal, y tres columnas.
Modo Demo
Por defecto, el cuadro de mandos utiliza datos de ejemplo inventados para que pueda visualizar
de una manera más clara las distintas estadísticas disponibles.
Cuando vaya a utilizar PrestaShop para crear una tienda en línea con información real, debe
desactivar estos datos de ejemplo para que tan sólo se utilicen los datos reales introducidos en su
tienda: para ello, haga clic en el botón "Desactivar" del bloque "Modo demo" situado en la parte
inferior derecha de la pantalla.
La cabecera y el modo demo
Además de la ayuda contextual, la cabecera también cuenta con la opción "Modo demo", desde la que
puede desactivar los datos falsos utilizados de forma predeterminada en el Cuadro de mandos, para
utilizar sus propios datos reales (como los recolectados por el sistema de estadísticas de PrestaShop).
La barra horizontal
La parte superior del cuadro de mandos consta de una simple barra que le ayuda a seleccionar el
periodo de tiempo que desea utilizar para mostrar en las estadísticas del panel de control. Tres
conjuntos de opciones están disponibles:
• Día, mes o año actual.
• Día, mes o año previo.
• Indicar una fecha o rango de fecha con precisión (el botón situado a la derecha, le permite
abrir un selector de fecha).
Al seleccionar una opción se actualiza todo el contenido de los bloques que están presentes en el
cuadro de mandos, para que éstos solamente muestren los datos correspondientes al periodo de
tiempo determinado. Los bloques que no están destinados a mostrar datos estadísticos, no presentarán
ningún cambio.
Para seleccionar un periodo de tiempo, puede hacer clic en la primera y la última fecha de ese período
en el calendario (el orden en el que realice el clic no es determinante), o puede escribir la fecha en las
cajas de texto en el formato AAAA-MM-DD. Haga clic en "Aplicar" para ver como el panel de control
cambia los datos estadísticos de acuerdo a su ajuste de configuración.
PrestaShop 1.7 Guía del Usuario 23
También puede comparar dos períodos al mismo tiempo haciendo clic en la casilla "Comparar con".
Seleccione el segundo periodo de la misma forma que lo hizo con el primero (los dos pueden incluso
solaparse), a continuación, haga clic en el botón "Aplicar".
Cuando se comparan dos períodos, algunos de los bloques de contenido se actualizarán para indicar
la evolución de los datos (véase por ejemplo el bloque principal "Inicio" del cuadro de mandos, que
presenta los datos del módulo Panel de tendencias).
La columna izquierda
Por defecto, esta columna le muestra datos del módulo Panel
de actividad, que le ofrece las principales cifras estadísticas
de su base de datos de manera que pueda revisarlas y
valorarlas de un simple vistazo:
• Visitantes en línea en los últimos 30 minutos.
• Carritos de compra activos en los últimos 30 minutos.
• Pedidos realizados pendientes, peticiones de
devolución de mercancía, carritos abandonados y
productos fuera de stock.
• Notificaciones de nuevos mensajes, consultas sobre
pedidos y revisiones de comentarios de productos.
• Nuevos clientes y nuevas suscripciones al boletín de
noticias.
• Estadísticas de tráfico: visitas, visitantes únicos,
fuentes de tráfico y enlaces directos.
La columna central
En la columna central es en donde el término "cuadro de mandos" toma su significado: esta área
muestra los números más importantes relacionados con las actividades diarias de su tienda, junto con
un gráfico de ventas y un listado de los últimos pedidos recibidos. Cada vez que inicie sesión en el
área de administración de su tienda, lo primero que verá será la evolución que han tenido estos
números. Podríamos decir, que aquí es donde usted ve que su tienda vive y respira.
De manera predeterminada, hay tres bloques de contenido en esta columna, que son gestionados por
módulos:
• Inicio (Módulo Panel de tendencias). Este es el bloque principal de información del cuadro de
mandos. Con sus diversas gráficas, le permite comprobar si su tienda va por el buen camino o
no. Haga clic sobre uno de los tipos de gráficas disponibles para mostrarla. Adicionalmente,
cuando se comparan dos períodos de tiempo, éste muestra la evolución de cada cifra en
porcentajes. Sitúe el cursor del ratón sobre los gráficos para visualizar los detalles.
PrestaShop 1.7 Guía del Usuario 24
Haga clic sobre su icono de configuración (situado en la parte superior derecha de este bloque)
para abrir una nueva página en donde puede establecer varios gastos que su tienda
probablemente tenga (comisión transferencia bancaria, gastos de envío por cada método de
envío, gastos de hosting, etc.), con el fin de mejorar lo que indican sus tendencias.
• Sus previsiones (Módulo Panel de objetivos). Este bloque le presenta los objetivos que tiene
para los próximos meses, y los que su tienda está haciendo en comparación con ellos. Sitúe
el cursor del ratón sobre los gráficos para visualizar los detalles.
Dependiendo de sus resultados mensuales, usted debería actualizar sus próximos objetivos.
Puede establecer sus objetivos en el formulario de configuración (situado en la parte superior
derecha de este bloque), y rellenar sus expectativas por mes en términos de tráfico, ratio de
conversión, y valor promedio del carrito. La columna "Ventas" se actualizará de acuerdo con
los objetivos establecidos en las otras columnas (por ejemplo, por cada 1000 visitantes con
un ratio de conversión de un 2% y un valor promedio de carrito de 10 €, probablemente
obtendría 1000*(2/100)*10 = 200 €). Puede cambiar la moneda en la página "Monedas" bajo
el menú "Localización".
PrestaShop 1.7 Guía del Usuario 25
• Productos y ventas (Módulo Panel de Productos). Este bloque le presenta una tabla con
sus últimos pedidos y un ranking de sus productos: los más vendidos, los más vistos y los
más buscados (recogidos desde el buscador de su tienda, no desde los motores de
búsqueda).
Puede establecer el número de elementos a mostrar en cada una de ellas abriendo el
formulario de configuración del bloque.
La columna derecha
Esta última columna es tan sólo informativa: le muestra las últimas noticias desde PrestaShop.com,
le notifica sobre la disponibilidad de nuevas versiones de PrestaShop, y le presenta enlaces de
utilidad.
PrestaShop 1.7 Guía del Usuario 26
Navegando por el front-office
El front-office es lo que los clientes constantemente están viendo mientras navegan por tu tienda. Es
la interfaz, los productos, las imágenes, las descripciones, todo el proceso de compra, etc.
Como cliente, es todo lo que verás de una tienda durante la experiencia de navegación y compra,
desde el inicio hasta la finalización de tu visita.
Como propietario de una tienda, debes conocer el front-office como la palma de tu mano, no sólo
porque te lo debes a tí mismo para conocer tu tienda por dentro y por fuera, sino porque necesitas
entender lo que experimentan tus clientes, el número de páginas y clics que necesitan realizar durante
una típica sesión de compra, donde podrían tener algún tipo de problema y ser capaz de
proporcionarles soluciones, etc.
PrestaShop 1.7 Guía del Usuario 27
Aunque pienses que te conoces de memoria el front-office de tu tienda, es importante que lo
visites de vez en cuando, como si fueras un visitante que llega por primera vez. Explorar tu tienda
navegando por tu catálogo, comprar un producto, contactar con el servicio de atención al cliente:
¡puedes descubrir algo nuevo y ver algunas cosas que deberías mejorar!
PrestaShop 1.7 Guía del Usuario 28
El tema predeterminado
PrestaShop viene con un tema predeterminado, el cual utiliza distintos tonos de grises bajo un fondo
de color blanco. Este diseño simple es intencional, con el fin de poder adaptarse a casi cualquier tipo
de negocio: coches, fotografías, antigüedades, ¡y cualquier otro que sea necesario!. Fue diseñado para
ser fácilmente navegable, ergonómico, compatible con estándares, y adaptado a todos los tamaños de
pantalla y dispositivos.
Si instalaste PrestaShop con sus datos de ejemplo, verás productos de prendas de vestir.
Aunque el propietario de la tienda puede cambiar el tema del front-office en cualquier momento, gracias
a la gran cantidad de temas disponibles en el sitio web de complementos de PrestaShop,
(http://addons.prestashop.com/), en este capítulo nos basaremos tan sólo en el tema por defecto.
Ten en cuenta que aquí estamos describiendo el tema con su configuración y módulos por defecto. La
activación de otros módulos, o evidentemente el uso de otro tema, puede producir un cambio
radicalmente distinto en la experiencia de compra.
PrestaShop 1.7 Guía del Usuario 29
Navegación por la tienda
Ya sea porque tu cliente haya llegado a tu página principal, escribiendo la dirección web de la tienda o
aterrizando en una sub-página desde un motor de búsqueda, este siempre tendrá diversas opciones
para navegar por el catálogo.
La cabecera
La cabecera es una barra fina de contenido, accesible desde cualquiera de las páginas del front-office.
Ésta contiene varias herramientas y enlaces esenciales, que se aplican a toda la tienda y se separa en
dos partes.
Un fino contenedor con:
• Un enlace a la página de contacto.
• El idioma (si hay más de un idioma disponible). El cliente puede elegir el idioma en el que la
tienda debe mostrar los textos.
• El selector de monedas (si hay más de una moneda disponible). El cliente podrá elegir la
moneda en la cual la tienda debe mostrarle los precios. Esto es muy importante para comparar
precios con otras tiendas internacionales.
• Un enlace a la página de registro. Cuando el cliente inicia sesión, se muestra su nombre y
apellido como un enlace hacía su cuenta de cliente.
Una vez conectado, los clientes son dirigidos a la página "Tu cuenta" y se muestra un enlace
para "Cerrar sesión".
• Carrito (0). Un recordatorio rápido del estado actual del carrito de compra del cliente (de
manera predeterminada se muestra "(0)", lo que significa que el carrito está vacío). A veces
los clientes seleccionan artículos mientras navegan por la tienda, y se olvidan de ellos tras
navegar por algunas páginas de la tienda. Por lo tanto, es fundamental ofrecerles una
manera de hacerles recordar que estos productos continúan estando en el carrito.
Un contenedor más grande con:
• El logotipo de la tienda. Un clic en el logotipo traslada al cliente a la página de inicio, desde
cualquier lugar de la tienda. De manera predeterminada, el logotipo reza "Classic" (o el
nombre del tema predeterminado): esto es un estimulante para que establezcas tu propio
logotipo en lugar de mantener el de PrestaShop.
• El menú. De forma predeterminada, muestra la categoría "Mujeres (Women)", y las
subcategorías pertenecientes a este menú al posicionar el ratón sobre esta categoría. Para
actualizar el menú con tus propias categorías, debes configurar el módulo "Menú principal".
• El motor de búsqueda. Muchos clientes prefieren buscar un artículo específico a través del
propio motor de búsqueda de la tienda, en lugar de navegar a través de todas las categorías
de productos. En algunas tiendas en línea, esta es incluso la única forma de navegar por el
contenido del sitio para la mayoría de los clientes. Este motor de búsqueda, es el módulo
"Barra de búsqueda".
La cabecera raramente cambia durante el proceso de una compra.
PrestaShop 1.7 Guía del Usuario 30
El carrito
La parte importante y esencial de la cabecera es el carrito. De manera predeterminada, éste se muestra
plegado con el fin de mostrar tan sólo el número de productos que actualmente contiene. El cliente
puede hacer clic sobre el texto para acceder al resumen del carrito de compras, desde el que puede
iniciar el proceso de pago.
El pie de página
El pie de página comienza con un pequeño contenedor que presenta dos cosas:
• Un formulario "Obtén nuestras últimas noticias y ofertas especiales", para que el cliente se
suscriba al boletín de noticias. Los clientes pueden registrarse directamente en el boletín de
noticias de tu tienda utilizando este formulario. Luego, el boletín debe ser gestionado por
ti; PrestaShop no gestiona la transmisión de correos electrónicos a los clientes. El módulo
"Suscripción a nuestro boletín de noticias", te permite generar un archivo .CSV que contenga
todos los clientes registrados al boletín, junto con las direcciones de correo electrónico de estos
clientes, y de esta forma, poder importar ese archivo .CSV en cualquier sistema de correo
electrónico. El formulario es gestionado por el módulo "Suscripción a nuestro boletín de
noticias".
El pie de página da acceso a páginas que podrían ser útiles para tus usuarios.
• El bloque "Productos" contiene:
o Tres enlaces a listas de productos:
Ofertas. Todas las promociones actuales.
Novedades. Artículos añadidos recientemente.
Los más vendidos. Los artículos más populares.
• El bloque "Nuestra empresa" enlaza a páginas informativas:
o
Entrega
Aviso Legal
Términos y Condiciones de uso
Acerca de nosotros (sobre nosotros)
Pago seguro
Contáctenos
Mapa del sitio web, que ofrece un listado de todas las páginas existentes en
tu tienda.
Tiendas
PrestaShop 1.7 Guía del Usuario 31
• El bloque "Tu cuenta", contiene enlaces a las páginas principales del perfil del usuario (o la
página de autenticación). El título "Tu cuenta" también es un enlace a la cuenta del cliente.
o Direcciones. Un cliente puede añadir varias direcciones para diferentes opciones de
entrega.
o Facturas por abono. Se reciben cuando un pedido es cancelado o devuelto por el
cliente. Al crear una factura por abono, se puede crear un cupón de descuento para
que el cliente lo utilice en su próxima compra.
o Pedidos. Todos los pedidos realizados en el pasado y actualmente en proceso.
o Información personal. Nombre, apellido, dirección de correo electrónico, domicilio,
número de teléfono, fecha de nacimiento: toda la información necesaria sobre un
cliente.
o Cupones de descuento. Todos los códigos de los cupones que todavía no se han
utilizado (si los hay).
• El bloque "Información de la tienda", contiene la dirección, número de teléfono y dirección de
correo electrónico de tu empresa.
Ten en cuenta que todo el contenido puede ser modificado por el propietario de la tienda desde el
propio panel de administración (back-office), ya sea a través de la configuración de preferencias o
mediante la configuración del módulo.
La columna izquierda
La columna izquierda del tema predeterminado sólo aparece en páginas de
categoría, cuando se activa desde el panel de administración. Ésta tiene como
objetivo ser un práctico marcador de navegación y de herramientas.
Bloque Categorías
Una categoría es una manera jerárquica de organizar artículos: éste puede
contener un número cualquiera de sub-categorías, por lo que esta
facilita navegar partiendo desde las categorías más generales a los productos
más específicos, siguiendo un camino lógico.
Una tienda PrestaShop puede tener tantas categorías y subcategorías como
sea necesario, con un número infinito de productos en cada categoría
determinada. Todas las categorías son en realidad subcategorías de la
categoría raíz "Inicio".
Navegación por facetas
La navegación por facetas muestra un bloque con diferentes criterios
disponibles para filtrar los productos, en su mayoría atributos, características y
rangos de precios. Es muy útil para ayudar a los clientes a encontrar fácilmente
un producto.
PrestaShop 1.7 Guía del Usuario 32
La sección central
Aquí es donde ocurre la magia. La sección central cambia constantemente en respuesta a las
elecciones del cliente.
La página de inicio
La página de inicio predeterminada ofrece al cliente una amplia visión general de la tienda y sus
posibilidades. Un carrusel de imágenes, sirve como una introducción a la tienda, con tres imágenes
que se alternan una tras otra.
El carrusel de imágenes viene seguido del bloque de “Productos Destacados”, presentando productos
que el propietario de la tienda desea resaltar, ya sean por ser novedosos o por tener descuentos en
sus precios.
La mayoría de los navegantes llegarán a la tienda a través de un buscador, entrando directamente en
un producto o categoría. Algunos lo harán a través de la página de inicio, y este es el motivo por el cual
ésta tiene que estar confeccionada para nuevos usuarios, con una presentación adecuada.
Páginas del listado de productos
Categorías, etiquetas, marcas, búsquedas, promociones, mejores ventas o nuevos productos:
PrestaShop tiene muchos caminos hacia un producto, pero al final se les dará a los clientes una lista
conocida de los productos, en el contexto elegido.
Pese a la diferencia de contenido, estos diseños de listas son muy similares para mantener la
familiaridad del contenido incluso para los usuarios recién llegados. Todos ellos muestran un listado
de productos relacionados entre sí, organizados en una cuadrícula, con:
• Miniatura de imagen,
• Descuento o indicaciones del estado del producto en el lado superior izquierdo,
• Nombre del producto
• Precio del producto
Esta presentación de la lista permite a los clientes observar de forma resumida la información principal
del producto cuando ya conocen lo necesario sobre el producto, permitiendo un proceso de decisión
acelerado.
Posicionar el ratón sobre el producto desencadena una animación rápida, mostrando las diferentes
combinaciones y un enlace "Vista rápida". Al hacer clic en el enlace "Vista rápida", se abrirá una
ventana emergente con la información principal del producto y el botón "Añadir al carrito".
PrestaShop 1.7 Guía del Usuario 33
Encabezado de categoría: imagen y mapa de imágenes
Algunas categorías pueden ofrecer una imagen de encabezado, con un mensaje de presentación,
según lo establecido por el propietario de la tienda.
Clasificación de Productos
El listado de productos por categoría o marca puede ser ordenado por precio (de más bajo a más
caro, o de más caro a más bajo), nombre (de A a Z, o de Z a A) o disponibilidad.
Página del producto
Aquí es donde toda la información introducida por el propietario de la tienda está disponible para el
usuario. Dependiendo del diseño del tema, una página de producto puede ser muy minuciosa, con
amplia información, o simplemente presentar los datos más esenciales. El tema predeterminado es el
típico en el que lo que más llama la atención son las imágenes de los productos, con una
herramienta en la parte inferior que permite a los clientes desplazarse entre las imágenes
disponibles.
Junto a las imágenes hay dos bloques:
• Un bloque "Breve descripción (resumen)", que presenta los datos principales del producto
actual.
• El bloque "Añadir al carrito", con la posibilidad de elegir entre las distintas combinaciones
disponibles (definidas por el propietario) y la cantidad solicitada.
PrestaShop 1.7 Guía del Usuario 34
Debajo del bloque del carrito encontrarás un bloque de seguridad y para ofrecer confianza al cliente,
donde podrás informar sobre las ventajas que tiene comprar en tu tienda, o para ser más
transparente en tus políticas de pago y entrega.
En la parte inferior de la página del producto hay una sección que presenta varias pestañas. Los más
habituales son:
• Descripción. Esta pestaña ofrece la descripción completa del producto, tal como fue
introducida por el propietario de la tienda.
• Detalles del producto. Esta pestaña sólo aparece si el propietario de la tienda ha
introducido datos en la página "Características" del producto. Ésta muestra las características
detalladas que fueron introducidas en la base de datos. El contenido de texto de esta
pestaña es escaso: son datos sin refinar, lejos de la descripción detallada de la pestaña de
“Descripción”.
PrestaShop 1.7 Guía del Usuario 35
La página del carrito
Al hacer clic en el "Carrito: XX productos" que aparece en la cabecera, el cliente ingresará a la página
de resumen del carrito de compras, la cual es el primer paso en el proceso del pedido, antes de entrar
a la página de pago. En esta página se resume el contenido del carrito, y se muestra nuevamente el
bloque de seguridad y confianza al cliente. Aquí es donde el cliente se asegura de que el pedido sólo
contiene los productos deseados, ni más ni menos.
Al hacer clic en el botón "Tramitar pedido", el usuario es redirigido a una sola página para iniciar el
proceso de pago, que está dividida en 4 secciones:
PrestaShop 1.7 Guía del Usuario 36
1. Información personal. Donde se pide al cliente no registrado que inicie sesión o cree una
cuenta. Este paso es omitido si el cliente ya ha iniciado sesión en la tienda. Sin embargo,
todavía está disponible si el cliente desea iniciar sesión con otra cuenta.
PrestaShop 1.7 Guía del Usuario 37
2. Direcciones. Donde se presenta al cliente sus direcciones registradas en PrestaShop, y en
la que tiene que elegir el sitio donde se realizará la entrega de su pedido.
PrestaShop 1.7 Guía del Usuario 38
3. Método de envío. Donde el cliente selecciona las opciones de envío.
4. Pago. Donde se presenta al cliente el precio final del pedido (ahora incluido el precio de
envío), y se le pide que seleccione un método de pago.
El cliente puede volver a cualquier paso anterior, haciendo clic sobre su título.
La página de pago ha sido voluntariamente despojada de cualquier distracción, como la columna
izquierda, el pie de página y otros enlaces que pueden llevar al cliente a alejarse de este proceso
final de compra. De cualquier forma, todavía es posible salir del proceso de pago haciendo clic en el
logotipo de la cabecera de la tienda.
PrestaShop 1.7 Guía del Usuario 39
Creación de una cuenta de cliente
Ya que esta es una de las razones principales de la pérdida de clientes en una tienda virtual,
PrestaShop hace muy fácil y clara la creación de cuentas a los clientes.
Al hacer clic en el enlace "Iniciar sesión" que aparece en la cabecera de la tienda, el visitante es
dirigido a la página de autenticación, donde él o ella podrá iniciar sesión. Si él o ella necesitará crear
una nueva cuenta, el enlace "¿No tiene una cuenta?. Cree una aquí", le redireccionará al formulario
de creación de cuenta.
Hay dos partes en el formulario de creación de cuenta:
• Información personal. Donde el cliente debe rellenar todo lo que pueda identificarlo de una
forma única: nombre, apellido, correo electrónico, contraseña y fecha de nacimiento.
• Suscripciones. El cliente puede optar por suscribirse a tu boletín de noticias y recibir o no
ofertas de tus asociados. Asegúrate de que sólo mostrará estos campos si realmente envías
este tipo de contenido.
PrestaShop 1.7 Guía del Usuario 40
Una vez registrado, el cliente es redireccionado a la página "Mi cuenta", donde entre otras muchas
opciones ya puede acceder a su: historial de pedidos, facturas por abono, cupones de descuento y a
la información previamente ingresada por éste.
Entre las opciones disponibles se encuentra "Añadir mi primera dirección". Esta será la
dirección por defecto para este cliente - puede haber algunas más.
Si el cliente sólo tiene una dirección registrada, ésta será utilizada para el envío y la dirección de
facturación. Durante el proceso de pedido, el cliente puede optar por utilizar una dirección diferente
para la dirección de facturación, y crear esta nueva dirección sobre la marcha.
Compra de un producto
El proceso completo para comprar un producto en un sitio PrestaShop puede tomar diferentes caminos,
pero todos ellos tienen la misma meta, también conocida en el argot de comercio electrónico como
"embudo de conversión": desde el momento en que el carrito está lleno y el cliente inicia la finalización
/ confirmación de compra, tendrá que hacer clic en varias pantallas de validación hasta que el pedido
sea validado para poder ser procesado.
Este proceso de compra es denominado un embudo de conversión porque aquí es donde una
gran cantidad de tiendas en línea pierden clientes debido a las exageradamente largas,
numerosas o enrevesadas pantallas. Obtén más información aquí.
Este proceso se inicia cuando el cliente hace clic en el botón "Tramitar pedido" del resumen del carrito
y sigue siempre la misma secuencia de pantallas:
1. (si el visitante no ha ingresado a su cuenta) Se mostrará la pantalla de autenticación,
donde el visitante puede acceder a la página de creación de cuenta o ingresar a esta.
2. La página de la dirección de entrega. Si la cuenta del usuario no tiene registrada ninguna
dirección de entrega, el cliente es dirigido directamente al formulario de creación de la
dirección.
Dos direcciones son necesarias para un pedido:
- La dirección de entrega, donde se enviará el pedido.
- La dirección de facturación, la cual está ligada al método de pago.
Si el cliente necesita que el pedido se facture a una dirección distinta a la de entrega,
puede hacer clic en el enlace "Información de facturación diferente de la dirección de
envío", y seleccionar una dirección de las registradas previamente o crear una nueva.
Si la información de una dirección está incorrecta, el cliente puede utilizar el enlace
"Modificar" para corregirla.
3. La página de envío.
Aquí es donde el cliente puede elegir entre diferentes opciones de envíos y embalajes:
o Dependiendo de las opciones que la tienda pueda ofrecer, el cliente puede elegir un
embalaje reciclado y envolver en papel de regalo (con una nota especial opcional)
o El cliente DEBE elegir un transportista con el fin de alcanzar el siguiente paso.
4. La página de pago.
El cliente puede escoger entre muchas opciones de pago, dependiendo de las que el
propietario de la tienda haya establecido. El cliente hará clic en el método elegido, y en
PrestaShop 1.7 Guía del Usuario 41
función del método, será enviado hacia el controlador de terceros seleccionado o continuará
en una de las páginas de PrestaShop donde puede introducir los detalles necesarios como
validación, antes de que se le muestre la información para el cheque, o la transferencia
bancaria.
Cheque y transferencia bancaria son instalados por defecto, pero PrestaShop facilita
ofrecer pagos a través de eBay, Hipay u otros métodos de pago de terceros. Consulta los
módulos instalados por defecto en el back-office de PrestaShop, o visita el marketplace
PrestaShop Addons para obtener más módulos: http://addons.prestashop.com/.
El cliente debe estar de acuerdo con los términos de servicio de la tienda antes de completar
la compra y validar el pedido. Lo que se realiza haciendo clic en el botón "Pedido con
obligación de pago".
5. Una vez que el cliente ha validado la información introducida, se muestra la página de
resumen de la compra.
Ésta se titula "Tu pedido está confirmado". Dependiendo del método de pago elegido, se
debe proporcionar alguna información final al cliente, junto con una notificación de que se le
ha enviado un correo electrónico de confirmación junto con un enlace a la página de soporte
al cliente.
PrestaShop 1.7 Guía del Usuario 42
Primeros pasos con PrestaShop 1.7
Debe invertir gran parte de su tiempo en asegurarse de que cada apartado de su futura tienda en línea
se encuentra correctamente configurado, asegurado, validado y preparado antes de iniciar la apertura
de su negocio a través de Internet.
Aunque PrestaShop facilita en gran medida la instalación y creación de su tienda online, no es posible
que pueda empezar a vender productos a los 5 segundos de haber completado la instalación: debe
ser consciente de que va a tratar con productos, clientes, y (lo más importante) con dinero real que
fluirá desde sus clientes a su cuenta bancaria. Por todo ello, le pedimos que se asegure de que nada
falle en el proceso de validación de un pedido, teniendo en todo momento localizados los productos en
su almacén, y que siempre compruebe que el pedido ha sido enviado y entregado a su cliente sin que
se haya producido ningún error, e incluso que ningún imprevisto haya sucedido sin su conocimiento.
PrestaShop es una herramienta muy completa, y el abanico de posibilidades que tiene puede parecer
abrumador. Este capítulo le muestra algunas acciones básicas que debe realizar en su tienda antes
del gran lanzamiento. Muchas otras acciones pueden efectuarse antes de la apertura de su tienda,
pero los pasos descritos aquí son esenciales.
Desactivar su tienda
Consideraremos que todavía está dentro de la primera hora después de la instalación de PrestaShop,
utilizando PrestaShop en el modo de una tienda individual, predeterminado así por defecto.
Desactivar su tienda significa asegurarse de que nadie puede acceder a ella mientras se encuentre
realizando modificaciones, creando productos, estableciendo precios e impuestos, instalando módulos
de pago o un nuevo tema, estableciendo transportistas.... Esta acción es denominada "poner su tienda
en modo mantenimiento".
En su back-office, diríjase a la página "Parámetros de la tienda / Configuración". Las opciones de
mantenimiento se encuentran en la segunda pestaña y cuenta con tres simples ajustes:
• Activar la tienda. Simplemente establezca esta opción a "No", y el front-end de su tienda
mostrará la página de mantenimiento a sus visitantes, la cual se limita a informarles que su
tienda estará pronto de nuevo en línea.
• IP de mantenimiento. Aquí es donde debe introducir su propia dirección IP, para que usted
pueda acceder a la página principal de su tienda y navegar por ella como si en realidad
estuviera accesible para todos. Esto es algo que debe hacer cada vez que ponga su tienda
en modo mantenimiento, ya que siempre necesitará comprobar los cambios realizados en el
front-end para asegurarse de que todo está en el lugar previsto.
Simplemente haga clic en el botón "Añadir mi IP". Puede añadir más direcciones IP
separando cada una de ellas con comas.
• Personalizar texto modo mantenimiento. Novedad en PrestaShop 1.7. Ahora puede
mostrar un mensaje propio personalizado en la página de mantenimiento, para informar a sus
visitantes cuando su tienda volverá a estar de nuevo en línea.
PrestaShop 1.7 Guía del Usuario 43
Si ya ha configurado el tema utilizado por su tienda y añadidos sus productos, puede establecer
su tienda en modo Catálogo. Esto significa que los clientes podrán navegar por las páginas de su
tienda, pero no se les mostrará ningún precio, y no podrán añadir nada a sus carritos hasta que
usted no desactive el modo Catálogo.
Puede activar el modo Catálogo en la primera opción de configuración disponible en la página
"Parámetros de la tienda / Configuración de Productos".
Borrar el contenido predeterminado de la tienda
La instalación predeterminada incluye un puñado de productos – principalmente ropa de mujer. Su
único uso es ayudarle a explorar la organización que tiene una tienda real. Después de haber aprendido
los entresijos de las relaciones entre productos, categorías, pedidos y clientes, debe eliminar todos
estos elementos para inicializar su tienda desde cero.
Por lo tanto, debe eliminar todos los datos predeterminados incluidos en la tienda, lo que incluye:
• productos y sus...
o categorías
o atributos
o características
o fabricantes
o proveedores
o imágenes
o etiquetas
• pedidos
o mensajes de pedidos
• clientes
o carritos de compra de los clientes
• transportistas
o rangos de precios
o rangos de pesos
• contacto y tiendas (eliminándolas o adaptándolas a las necesidades de su negocio)
• Páginas (eliminándolas o adaptándolas a las necesidades de su negocio)
PrestaShop 1.7 Guía del Usuario 44
Esto significaría el tener que navegar a través de varias pantallas del back-office y eliminar el
contenido de una página tras otra, pero hay una manera mucho más sencilla de realizar este
proceso:
1. Diríjase a la página "Módulos > Módulos y Servicios".
2. Utilice el buscador para encontrar el módulo "pscleaner" o "PrestaShop Cleaner", y haga clic
sobre el botón "Instalar" de este módulo.
3. Haga clic en el botón "Configurar".
4. Lea y acepte las advertencias que se le indican, a continuación, haga clic sobre el botón
"Borrar catálogo": se eliminarán todos sus productos y sus atributos, fabricantes, etc.
5. Lea y acepte las advertencias que se le indican, a continuación, haga clic sobre el botón
"Borrar pedidos y clientes": se eliminarán todos sus clientes y sus pedidos, carritos, etc.
6. Haga clic en el botón "Comprobar y reparar" para afinar las restricciones de integridad de su
base de datos.
7. Haga clic en el botón "Limpiar y optimizar" para reorganizar el almacenamiento físico de los
datos de la tabla y los índices de datos asociados, para reducir el espacio almacenado y
mejorar la eficiencia de E/S cuando se accede a las tablas.
NO HAY VUELTA ATRÁS. Asegúrese de sólo hacer clic en estos botones tan sólo si tiene la
intención de limpiar su base de datos a partir de su contenido por defecto.
Configurar la información de su tienda
Ahora que tiene una tienda limpia gracias a la reinicialización de datos realizada anteriormente,
puede comenzar a configurar todo a su gusto, comenzando por su información personal y sus
preferencias.
Ajustes básicos de la tienda
Debe prestar atención a los siguientes ajustes, la mayoría de los cuales son importantes, ya que se
muestran en el front-office, y por tanto también, a la vista de sus clientes.
Algunos de estos ajustes requieren modificar la configuración de un módulo, en lugar de realizar
cambios en las preferencias de Prestashop
Configurar un módulo es fácil:
1. Diríjase a la página "Módulos instalados" bajo el menú "Módulos".
2. Teclee el nombre del módulo (o parte de éste) en el cuadro de búsqueda de módulos. A medida
que escribe, se le mostrarán los resultados encontrados.
3. Cuando se encuentre el módulo y aparezca en pantalla, haga clic en el botón "Configurar" y
siga las instrucciones.
Debe leer la documentación de cada uno de los módulos aquí presentados, para obtener mayor
información.
PrestaShop 1.7 Guía del Usuario 45
Ajuste Descripción Dónde encontrar esto
Menú "Parámetros de la tienda",
página "Contacto", pestaña
Define su marca, principalmente en
"Contactos de la tienda", A
Nombre de la tienda los motores de búsqueda (Google,
continuación, en la sección
Yahoo!, Bing...).
"Destalles de contacto", haga clic
en el campo nombre de la tienda.
Define su marca visual. El logotipo
predeterminado reza como "Classic",
Menú "Diseño", página "Tema y
que es el nombre del tema
Logotipo", sección "Su tema
predeterminado.
Logo de la tienda actual", a continuación, sustituya
Se muestra en la parte superior
las diversas imágenes
izquierda de cada página de su tienda,
predeterminadas por su logotipo.
así como en sus facturas y mensaje
de correo electrónico.
Menú "Internacional", página
"Localización", sección
"Configuración".
Si la moneda no está disponible,
Moneda La moneda predeterminada que desea
debe importar el paquete de
predeterminada de establecer para el coste de sus
localización perteneciente al país
la tienda productos.
de la misma: utilice la herramienta
"Importar un paquete de
localización" que encontrará
disponible en la misma página.
La información procede del menú
Varios bloques que presentan el "Parámetros de la tienda", página
Información de la número de teléfono de su tienda, su "Contacto", pestaña "Contactos
empresa / dirección de contacto y la dirección de de la tienda", sección "Contactos
correo electrónico utilizada por su de la tienda".
tienda. Éstos son mostrados en
Datos de contacto diversos lugares del front-office de su
tienda. Para desactivarla, consulte el
módulo "Información de contacto".
El carrusel de imágenes presenta
varias imágenes, que se desplazan
una tras otra. Es una fuerte firma
Carrusel de visual para su tienda y sus productos. Módulo "Carrusel de imágenes".
imágenes
Por lo general, se coloca en la parte
central de la página principal.
El contenido de las páginas estáticas,
tales como "Sobre Nosotros",
"Entrega", "Aviso Legal", "Términos y
Condiciones de Uso", y "Pago
seguro". Algunos de ellos tienen un Menú "Diseño", página "Páginas",
contenido predeterminado, el cual Posteriormente, cree y edite cada
Páginas debe adaptar a su negocio. Algunos página según las condiciones de
otros están vacíos, y debe introducir su tienda.
su propio texto personalizado.
Se muestra en la sección "Nuestra
empresa" en el pie de página.
Un bloque que presenta tres enlaces:
página Facebook de su empresa,
cuenta Twitter de su compañía, y el
RSS feed para el blog de su empresa Módulo "Enlaces de seguimiento
Redes sociales (o sitio "eventos actuales"). a través de las redes sociales".
Por defecto, todos estos enlaces
dirigen a la empresa PrestaShop. Es
PrestaShop 1.7 Guía del Usuario 46
importante que los cambie para que
dirijan hacia sus cuentas.
Cuando está activo, se muestra en el
pie de página, columna derecha.
En cada página de producto se
presentan, 4 para compartir la URL de
Compartir en Redes Módulo "Botones de Compartir en
la página en las redes sociales:
sociales Redes Sociales".
Facebook, Twitter, Google + y
Pinterest.
La parte superior del tema por defecto
utiliza un menú superior para indicar
las categorías existentes de la tienda
Menú superior Módulo "Menú principal".
a las que los visitantes pueden
dirigirse, así como enlaces a otros
lugares.
En la página del producto, un bloque
le permite mostrar información para
dar confianza y seguridad al
cliente. Utilícelo para dar algunos
Información de
detalles sobre su política de Módulo "Información de seguridad
seguridad y
devolución ("¡Devoluciones gratis!"), y confianza para el cliente".
confianza
su política de seguridad ("Método de
pago seguros"), etc., para que los
visitantes sientan que es seguro
realizar pedidos en su tienda.
Módulo "Banner": cambia la
imagen en la parte inferior de la
página de inicio.
El tema predeterminado contiene una Módulo "Bloques de texto
gran cantidad de contenido de personalizados": muestra sus
demostración: textos, imágenes, propios mensajes en la parte
Contenido de la enlaces, etc. Si tiene la intención de inferior de la página de inicio,
página de inicio utilizar este tema para su tienda en debajo del banner.
lugar de comprar otro tema, debe
asegurarse en primer lugar de eliminar Otros módulos disponibles en
todo este contenido predeterminado. "Módulos instalados", sección
"Módulos de tema" le ayudarán a
definir los diversos ajustes del
front-office, ¡asegúrese de
comprobarlos todos!
Algunos países requieren que usted
proporcione información específica a Por favor, lea la página
sus clientes, en relación con sus "Complying with the European
Cumplimiento legal
diversas políticas. El módulo legislation" para saber más sobre
"Cumplimiento normativo legal" está los cambios que debe hacer.
aquí para ayudarle.
Estos son los ajustes más visibles que deberá configurar y establecer en el front-end de su tienda –
al menos en lo que respecta al tema predeterminado.
La columna "Dónde encontrar esto" le permite saber en qué interfaz se encuentra ese aspecto de su
tienda que desea modificar. Esta guía del usuario le mostrará detalladamente cada interfaz.
PrestaShop 1.7 Guía del Usuario 47
Idiomas de la tienda
PrestaShop es capaz de trabajar con varios idiomas, tanto en el front-office como en el back-office. Tan
pronto como habilite más de un idioma en su back-office, cada campo de texto del back-office es
acompañado por un selector de idioma que indica el idioma actual, y en el que se puede hacer clic
para introducir el contenido de ese campo en otro idioma.
La página del producto funciona un poco diferente. No encontrará un selector de idioma para
cada campo de texto, sino un selector de idioma general en la parte superior de la página. Una
vez que haya seleccionado un idioma, puede modificar todo el contenido en este idioma.
¡Asegúrese de que está editando lo correcto!
De forma predeterminada, PrestaShop es instalado en cuatro idiomas: el seleccionado y utilizado
durante la instalación del software, y los que se adjunta al país predeterminado en la instalación (si son
diferentes). Para gestionar los idiomas instalados actualmente, diríjase a la página "Localización /
Idiomas" bajo el menú "Internacional". Esta página le presenta una tabla con los idiomas disponibles.
PrestaShop 1.7 Guía del Usuario 48
El idioma o idiomas actualmente habilitado(s) tiene(n) una marca de verificación de color verde,
mientras que los otros presentan una "X" de color rojo. Haga clic en una marca de verificación de color
verde para desactivar el idioma seleccionado, haga clic en una "X" roja para volver a activarlo.
Puede instalar y habilitar todos los idiomas disponibles si considera que su tienda los necesita, pero
tenga en cuenta que debería traducir todo el contenido de su tienda para todos los idiomas disponibles:
nombre del producto, descripción, etiquetas; nombre de la categoría; contenido estático (páginas
CMS), módulos; etc.
Puede importar fácilmente muchos más idiomas desde la página "Internacional / Traducciones"
("Añadir/actualizar un idioma), y posteriormente habilitarlos en la página "Localización / Idiomas".
Información de los empleados
En caso de que haya gente que le ayude con su tienda (ya sean familia, amigos, o empleados
remunerados), debe asegurarse de crear una cuenta de empleado para cada una de ellos, aunque
sólo sea para saber quién es el responsable de cada acción que se realice en la tienda. La otra ventaja
es que se les puede dar perfiles y derechos de acceso específicos a las páginas de administración:
Por ejemplo, puede que no desee que todos los empleados tengan acceso a sus estadísticas, sus
facturas o sus pagos.
Puede crear tantos perfiles como considere necesario.
Para crear una nueva cuenta de empleado, diríjase al menú "Parámetros Avanzados", página "Equipo",
y haga clic en el botón "Añadir nuevo empleado". Otorgue a este empleado un nombre, como por
ejemplo "Martin Doe" o "Responsable de envíos", y haga clic en Guardar.
Aunque una cuenta puede ser utilizada por tantas personas como sea necesario – le aconsejamos que
cree una para cada persona que le esté ayudando.
Ahora que tiene una cuenta adecuada para este empleado, debe darle permisos específicos,
adaptados a la actividad o tarea que se realizará en dicha cuenta. Por defecto, un nuevo perfil no puede
hacer demasiado. Debe ser usted quien establezca exactamente las partes de su tienda a las que ese
perfil debe tener acceso. Ésta puede ser una tarea tediosa, pero es muy importante que se realice
correctamente.
Para asignar permisos a una cuenta de empleado, debe utilizar la opción "Permisos" en la página de
creación de la cuenta: este menú le permite seleccionar el perfil de la cuenta (SuperAdmin, Traductor,
etc.)
Puede editar estos permisos de la siguiente manera: diríjase a la pestaña "Permisos", y seleccione el
perfil que desea modificar. Un gran listado de permisos aparecerá en pantalla: edítelos tal y como
desea. Los cambios que realice serán guardados automáticamente.
PrestaShop 1.7 Guía del Usuario 49
Configurar sus métodos de pago
Su tienda está destinada a ganar dinero, y esto sólo puede hacerse realidad si se utiliza al menos un
módulo de pago. Varios módulos ya están disponibles en la instalación predeterminada, los cuales
puede configurar (desde la página "Módulos instalados" bajo el menú "Módulos y Servicios", en la
categoría "Pagos"), y crear restricciones para ellos (en la página "Preferencias" bajo el menú "Pago").
Algunos módulos de pago requieren la creación de una cuenta en el servicio para el que fueron
desarrollados.
También puede instalar otros módulos de pago, descargándolos desde el mercado de Complementos:
https://addons.prestashop.com/es/481-pago
Cheque y transferencia bancaria son los dos únicos métodos de pago que están habilitados por
defecto. Si opta por mantenerlos, será necesario configurarlos con su información: orden del
cheque y dirección, propietario de la cuenta, datos bancarios (IBAN, BIC, etc.).
Estos métodos de pago se configuran a través de los módulos "Pago por transferencia bancaria" y
"Pagos por cheque", que puede encontrar en la página "Módulos instalados".
Configurar transportistas y envío
Los productos vendidos en su tienda deben ser enviados a sus clientes – a no ser que sólo venda
productos descargables, en cuyo caso el menú "Transporte" le será de poca utilidad.
Puede enviar sus propios productos por correo, o realizar un contrato con una empresa de transporte,
sea cual sea el método que elija utilizar, debe establecer esta información dentro de PrestaShop.
Vea el capítulo "Gestionar envíos" de esta guía para aprender todo lo que hay que saber acerca de
este menú.
La devolución de mercancía no está habilitada de manera predeterminada. Si quiere
ofrecerles a sus clientes la posibilidad de devolver productos a cambio de ofrecerles el reembolso
o un cupón de descuento por el valor de la compra que realizaron, puede hacerlo desde el
apartado "Opciones para devolver la mercancía (RMA)" de la página "Devoluciones de
mercancía", bajo el menú "Atención al cliente".
Las devoluciones de mercancía se explican en el capítulo "Gestionar Pedidos" de esta guía.
Elija un tema para su tienda
Su tienda debe tener un tema propio con el fin de tener un estilo distintivo, que la distinga de las demás
tiendas online y la haga más reconocible.
Hay muchos temas disponibles para comprar en el mercado PrestaShop de Complementos:
https://addons.prestashop.com/es/3-temas-prestashop.
También puede optar por crear su propio tema, o que este sea creado por un desarrollador. Consulte
la Guía en línea del Diseñador (Designer Guide en inglés).
PrestaShop 1.7 Guía del Usuario 50
Una vez instalado el tema, debe explorar éste con detenimiento y aprendérselo de memoria para que
pueda ser capaz de ayudar a los clientes en caso de que sea necesario. Lea cuidadosamente su
documentación.
Puede que incluso tenga que personalizar algunos aspectos del tema, empezando por el logotipo en
sus diferentes variantes (encabezado, correo electrónico, facturas, etc.). Para ello, visite la página
"Tema y logotipo" en el menú "Diseño".
Elija sus módulos
La instalación predeterminada de PrestaShop incluye más de un centenar de módulos. Estos son muy
variados: análisis y estadísticas, aplicaciones front-office, envíos y logística, plataformas de pago...
Debe explorar en su totalidad todos los módulos disponibles, con el fin de saber cuáles desea activar,
y cuáles prefiere mantener desactivados.
También puede encontrar muchos otros módulos en el marketplace de PrestaShop Addons:
https://addons.prestashop.com/es/2-modulos
Cada vez que active y configure un módulo, debe asegurarse de que funciona correctamente con
el tema que ha elegido, en caso de que estos tengan funcionalidades que afecten al front-end de
su tienda.
Crear sus productos y categorías de productos
Esto se describe en detalle en los capítulos "Gestión de Productos" y "Gestión de Categorías".
Crear el contenido estático de su tienda
Si no lo ha hecho todavía, tómese el tiempo necesario para escribir el contenido de algunas de las
páginas estáticas que ya están disponibles en su instalación predeterminada de PrestaShop, o cree
una nueva que considere que necesita.
Deberá revisar hasta tres veces el contenido de estas páginas estáticas, ya que pueden tener un gran
impacto en el cumplimiento normativo legal de su tienda, entre otras cosas.
Algunas de las páginas predeterminas son "Sobre nosotros", "Entrega", "Aviso legal", "Términos y
condiciones de uso", y "Pago seguro". Algunas de ellas tienen un contenido predeterminado que debe
actualizar; algunas otras están vacías, y debe introducir en ellas su propio texto personalizado.
Para editar estas páginas, diríjase al menú "Diseño", haga clic en la página "Páginas", y a continuación
seleccione la página que quiera editar, o añada una nueva.
Puede crear tantas páginas como sean necesarias.
PrestaShop 1.7 Guía del Usuario 51
Construya el menú superior de su tienda
Ahora que ya tiene las categorías de productos y las páginas estáticas, debe organizarlas de una
manera lógica y convincente en el menú superior.
Esto se realiza mediante el módulo "Menú principal": diríjase a la página "Módulos instalados" de la
página "Módulos", teclee "menú" en el cuadro de búsqueda de módulos, y debería encontrar el módulo.
Actívelo si éste se encuentra desactivado y configúrelo: elimine las páginas o categorías que considere
innecesarias, añada otras páginas, y desplace el contenido hasta que se encuentre satisfecho con la
jerarquía del menú de su tienda.
Activar su tienda
Ahora que todo está listo y preparado, puede abrir su tienda al público.
Diríjase a la página "Parámetros de la tienda / Configuración", y cambie las dos opciones siguientes
en la pestaña "Mantenimiento":
• Activar la tienda: Vuelva a establecer esta opción a "Sí".
• IP de mantenimiento: Elimine su IP de la lista. Esto es opcional: su tienda seguirá funcionando
si deja este campo tal y como está.
¡Su tienda estará ahora completamente lista para recibir a sus primeros visitantes... y sus primeros
pedidos!
PrestaShop 1.7 Guía del Usuario 52
Vender con
PrestaShop
Los productos de su tienda, cómo el catálogo de su tienda está
organizado, sus pedidos, sus clientes y cómo se comunica con ellos,
es la base principal de su actividad diaria como comerciante. En este
capítulo encontrará todo lo que usted y su equipo necesitan administrar
cada día para hacer crecer su negocio.
PrestaShop 1.7 Guía del Usuario 53
Gestionar los pedidos
Como gerente de la tienda, tendrá que lidiar con un montón de pedidos, adjuntar facturas, y ofrecer
respuestas y soluciones eficaces a las preguntas y problemas de sus clientes – al menos, eso es lo
que le deseamos. La tarea diaria de gestionar numerosos pedidos puede ser laboriosa.
Afortunadamente, PrestaShop hace todo lo posible para ayudarle a vadear todas estas tareas y así
gestionar con éxito las entregas de los pedidos de sus clientes, las facturas por abono, y el inevitable
abandono de carritos.
Pedidos
La página "Pedidos" bajo el menú "Pedidos" le permite ver toda la información relacionada con todas
las ventas de su tienda. Todas las transacciones de su tienda están disponibles aquí, organizadas por
fecha (por defecto, se encuentran ordenadas desde la compra más reciente a la más antigua).
Puede filtrar los resultados y encontrar fácilmente los pedidos que esté buscando utilizando los campos
situados en la parte superior de esta página. Por ejemplo, para identificar los pedidos del Sr. Doe,
teclee "Doe" en el campo "Cliente" y haga clic en el botón "Filtrar".
NO PUEDE ELIMINAR UN PEDIDO. En Europa está prohibido eliminar pagos o información y/o
factura, almacenada por una empresa. Por lo tanto, la implementación de un botón "Eliminar"
pedidos haría que PrestaShop fuera ilegal en Europa.
Puede exportar una lista de sus pedidos haciendo clic en el botón "Exportar" disponible en el menú
de la barra superior.
No se puede importar pedidos.
Crear un pedido
Una de las grandes funcionalidades de PrestaShop es su capacidad de crear un pedido directamente
desde el back-office. Por ejemplo, esto es tremendamente útil cuando un cliente quiere comprar un
producto, pero por alguna causa es incapaz de hacerlo, por lo que usted necesitará tomar el control de
la situación y realizar el pedido por él mientras hablan por teléfono o durante una conversación por
correo electrónico.
Al hacer clic en "Añadir nuevo pedido" se abre una nueva página con un único campo de texto,
etiquetado como "Búsqueda de clientes". Al crear un nuevo pedido a través del back-office, la primera
PrestaShop 1.7 Guía del Usuario 54
tarea consiste en asociar ese pedido con un cliente. Teclee las primeras letras del nombre, apellido o
dirección de correo electrónico del cliente, y PrestaShop mostrará las coincidencias encontradas.
Si el cliente para el que tiene que crear el pedido no tiene ni siquiera una cuenta en su tienda,
puede crear una sobre la marcha: haga clic en el botón "Añadir cliente" para abrir una ventana
con los principales datos de la cuenta disponibles para rellenar. Una vez guarde la cuenta, ésta se
convertirá en la cuenta seleccionada para el pedido.
Tenga en cuenta que también tendrá que registrar la dirección del cliente – un botón "Añadir nueva
dirección" está disponible en la parte inferior de la página, en la sección "Direcciones".
Haga clic en el botón "Elegir" para seleccionar el cliente correcto, y aparecerá el formulario para
completar el pedido. En su sección principal, "Carrito", es en donde tomará todas las decisiones
necesarias para este pedido. También puede seleccionar un pedido previo realizado por el cliente, o
un carrito previamente abandonado .
La página también permite ver los pedidos previos realizados y los carritos abandonados con
anterioridad por el cliente , si los hubiese. Si lo que ocurre es que está tratando con un carrito que el
cliente no puede validar de ninguna manera, puede utilizar ese carrito para este pedido, haciendo clic
en el botón de acción "Utilizar".
El campo "Buscar un producto" le permite de forma dinámica encontrar productos para añadirlos:
teclee las primeras letras de su nombre y PrestaShop le mostrará una lista desplegable rellenada con
los productos coincidentes. Elija un producto, seleccione la cantidad y pulse el botón "Añadir al
carrito". Por supuesto, puede elegir entre todas las combinaciones disponibles para un producto, si
las hubiese, En la lista desplegable "Combinación" que aparece en ese caso.
Tenga en cuenta que PrestaShop le da una indicación del stock restante que existente de un
determinado producto, lo que le permitirá informarle al cliente si el producto se encuentra fuera de
stock desde este mismo formulario de pedido.
Si es necesario también puede añadir un cupón de descuento/regla de carrito, e incluso crear uno de
éstos sobre la marcha haciendo clic en el botón "Añadir un nuevo cupón".
Por último, tiene que especificar a qué dirección debe realizar el envío del pedido (y posiblemente la
dirección de facturación). Aquí, de nuevo, puede crear nuevas direcciones sobre la marcha utilizando
el botón "Añadir nueva dirección".
Ver los detalles de un pedido
Para poder procesar los pedidos que reciba, debe tener acceso a la información que éstos contienen.
En la página Pedidos, haga clic en la línea que contiene el pedido o haga clic en el botón situado a la
derecha del pedido.
La hoja de detalles del pedido es mostrada ocupando toda una página completa.
En la parte superior de la página de muestra un resumen del pedido: fecha en la que ha sido
validado, el importe del pedido, números de discusiones abiertas en el servicio de atención al cliente
sobre este pedido y el número de productos incluidos en el pedido.
La página de detalles del pedido le da acceso a:
• A la izquierda, la información del pedido:
o El estado e historial del pedido.
o La información del envío: peso total del pedido y el transportista elegido por el
cliente.
PrestaShop 1.7 Guía del Usuario 55
• A la derecha, la información del cliente:
o Nombre e historial de compra.
o Nota privada sobre el cliente, si la hubiera.
o Dirección de envío y dirección de facturación (con un mapa de Google Maps con la
ubicación aproximada).
• El método de pago que utilizó, el costo de los productos, y los gastos de envío.
• Varios detalles de los productos solicitados.
Modificar el pedido
Los pedidos no son definitivos, son alterables. Hay muchas razones por las que necesitará modificar
un pedido antes de que su pedido sea tramitado y enviado a su destinatario: uno de los productos se
encuentra fuera de stock, el cliente ha cambiado de opinión, etc.
Añadir un producto
En la parte inferior de la lista de "Productos" comprados por el cliente en ese pedido, puede encontrar
el botón "Añadir un producto", el cual le permite añadir un nuevo producto al pedido.
Al añadir un producto, la tabla de productos crea una nueva fila añadiendo unos cuantos campos. El
primer campo de texto es en realidad un pequeño motor de búsqueda: teclee las primeras letras de
un producto para encontrar productos coincidentes con su petición. Seleccione el producto que
desee añadir, y el campo color gris de la fila pasará a estar disponible.
Si el producto tiene combinaciones, puede seleccionarla en la lista desplegable que aparece debajo
del nombre: el precio unitario se actualizará en consecuencia.
Establezca la cantidad, y a continuación haga clic en el botón "Añadir producto": el producto se
añadirá al pedido.
No puede añadir una cantidad de un producto de las que hay disponibles.
Eliminar productos
Para cancelar un producto, diríjase a la lista de productos y elimine el producto haciendo clic en la
acción "Eliminar", o haga clic en la acción "Modificar" si lo que necesita es quitar una cantidad de
producto.
Puede modificar la cantidad de muchos productos al mismo tiempo.
Si la cantidad de un producto llega a 0, se elimina completamente del pedido.
No puede eliminar más cantidades de las que tiene un producto.
Haga clic en el botón "Cancelar" para cancelar la modificación del pedido.
PrestaShop 1.7 Guía del Usuario 56
Editar los detalles de un pedido
Muchas de las secciones de la hoja de pedido pueden ser editadas, lo que le permite actualizar o
corregir algunos de los datos facilitados por el cliente.
Estado del pedido
La primera lista desplegable que aparece en la página del pedido le permite cambiar su estado. Este
es un aspecto muy importante del proceso de seguimiento de un pedido, ya que con cada cambio de
estado, nuevas funcionalidades y nueva documentación estarán disponibles para el pedido.
Puede elegir entre los siguientes estados:
• En espera de pago por transferencia bancaria.
• En espera de validación por contra reembolso.
• En espera de pago por cheque.
• En espera de pago por PayPal.
• Cancelado.
• Entregado.
• Pendiente por falta de stock (no pagado).
• Pendiente por falta de stock (pagado).
• Pago aceptado.
• Error en pago.
• Preparación en curso.
• Reembolsado.
• Pago remoto aceptado.
• Enviado.
Con el fin de obtener una mejor visión de la actividad del pedido, se registra cada cambio de
estado, apareciendo este registro arriba de la lista desplegable del cambio de estado. Por lo tanto,
sólo se debe cambiar el estado si se ha confirmado: no marque el pedido como "Entregado" cuando
envíe el paquete, utilice "Enviado"; no utilice "Preparación en curso" cuando en realidad sólo le ha
echado un rápido vistazo al pedido, etc.
Desde la versión 1.6.1.0, puede reenviar el correo electrónico para un determinado estado del pedido
al cliente. Para volver a enviar este correo electrónico, haga clic en "Reenviar email" situado junto al
estado del pedido. Si ha editado el pedido en algún momento, enviará un correo electrónico
actualizado.
Botones de acción
Los botones de acción cambian según el estado del pedido. Por ejemplo, una vez que el pedido está
en el estado "Entregado", la opción "Eliminar producto" se sustituye por dos nuevos botones: "Devolver
productos" y "Reembolso parcial".
La devolución del producto no está activada de forma predeterminada. Para activar esta opción,
diríjase a la página "Devoluciones de mercancía" bajo el menú "Servicio al cliente", y active la
opción "Permitir devoluciones". Esto se aplicará a todos los productos y pedidos.
• Reembolso estándar. Disponible una vez que el pedido se encuentra en el estado "Pago
aceptado". No disponible una vez que los productos han sido enviados.
Para ser utilizado cuando necesite reembolsar la cantidad total del pedido. Puede ser
PrestaShop 1.7 Guía del Usuario 57
realizado siempre que los productos se encuentran todavía en su almacén.
Haga clic en el botón "Reembolso estándar" y una nueva columna aparecerá en la lista de
productos, titulada "Reembolso". Establezca el monto y la cantidad para cada uno de los
productos afectados, elija una de las opciones disponibles bajo el listado (véase más abajo),
y haga clic en el botón "Reembolso de productos" situado en la parte inferior de la tabla.
• Reembolso parcial. Disponible una vez que el pedido se encuentra en el estado "Pago
aceptado".
Para ser utilizado cuando necesite reembolsar sólo una parte del pedido y no todo el pedido
completo, ya sea porque el cliente devuelve el producto solicitado, o simplemente como una
señal de buena voluntad por un producto dañado que el cliente optó por quedarse de todos
modos.
Haga clic en el botón "Reembolso parcial" y una nueva columna denominada "Reembolso
parcial" aparecerá en la lista de productos. Indique el importe y la cantidad de unidades a
devolver para cada uno de los productos afectados, seleccione una de la opciones en la parte
inferior de la lista (véase más abajo), y haga clic en el botón "Reembolso parcial" en la parte
inferior de la tabla.
• Devolver productos. Disponible una vez que el pedido se encuentra en el estado "Enviado".
Debe establecer a Prestashop para aceptar la devolución de mercancía, para ello diríjase a
la página Servicio al cliente > Devoluciones de mercancía, y establezca la opción "Permitir
Devoluciones" a "Sí".
Para ser utilizado sólo cuando el cliente ha devuelto productos: una vez que el paquete ha
sido recibido, debe marcar los productos como retornados en el formulario de pedido.
Haga clic en el botón "Devolver productos" y una nueva columna denominada "Devolver"
aparecerá en la lista de productos. Marque la casilla de los productos afectados, indique la
cantidad de artículos que fueron devueltos y haga clic en el botón "Devolver productos" que
aparece en la parte inferior de la tabla.
Cuando establezca un producto como devuelto o reembolsado, cuatro opciones están disponibles bajo
la lista de productos
• Reingresar productos al inventario. Cuando se activa, PrestaShop considerará que el
producto devuelto pasará a estar disponible para la venta de nuevo, y por lo tanto se
incrementarán las unidades en stock disponibles para este producto. No se debe hacer clic en
esta opción cuando el producto ha sido devuelto porque está roto o no funciona como debería
hacerlo...
• Generar una factura por abono. Cuando se activa, una factura por abono será creada para
los artículos seleccionados. Una factura por abono, es un reconocimiento de su tienda de que
la mercancía ha sido retornada y la devolución ha sido aceptada. Puede crear un cupón de
descuento si es necesario por el valor de la devolución, que el cliente podrá utilizar a partir de
su próxima compra.
• Generar un cupón de descuento. Cuando se activa, un cupón de descuento será creado por
el importe de los artículos seleccionados. Un cupón de descuento es realmente un código de
descuento que el cliente puede introducir durante el proceso de compra.
Puede editar los cupones de descuento existentes visualizando la página del cliente: desde la
página del pedido actual, haga clic en el nombre del cliente en la sección "Cliente"; una vez en
la página del cliente, diríjase a la sección "Cupones". Puede editar cada uno de los cupones
haciendo clic en la acción "Editar", representada con el icono de un lápiz.
En PrestaShop, los cupones son parte de un tipo especial de característica de
descuento: las "reglas del carrito". Ellas pueden ser creadas y editadas desde la sección
"Reglas del carrito", disponible en la página "Catálogo" bajo el menú "Descuentos".
• Reembolsar gastos de envío. También puede optar por reembolsar al cliente los gastos de
envío, lo cual es un gesto que los clientes siempre agradecen.
Si el cliente pagó el pedido utilizando una tarjeta de crédito, el sistema de pago debe reembolsar el
importe de la compra automáticamente. Si el pedido fue pagado utilizando un cheque o una
transferencia bancaria, tendrá que realizar el reembolso por sí mismo, a continuación, marque de forma
manual que el pedido ha sido reembolsado en el back-office (en la página de pedidos).
PrestaShop 1.7 Guía del Usuario 58
Diferencias entre una factura por abono, un cupón de descuento y una regla de carrito
Una factura por abono es ante todo una prueba por escrito de que un producto ha sido
devuelto. La mayoría de las veces, ésta puede ir acompañada de un cupón de descuento que
puede emitir al cliente para que lo utilice en su próxima compra.
Un cupón es un código de descuento, que no tiene porque estar relacionado con una
devolución de mercancía o reembolso, y que puede tomar más formas que la de estar emitido
por una factura por abono:
- Un descuento en un pedido (porcentaje)
- Un descuento en un pedido (cantidad).
- Envío gratuito.
Puede aplicar un cupón a todos los clientes, o a un grupo de clientes, o a un cliente único;
también puede establecer su fecha de caducidad.
Una regla de carrito es básicamente una versión avanzada de un cupón de descuento. Ésta le
permite:
- Darle un nombre al descuento.
- Permitir al cliente utilizar solamente una parte del descuento.
- Asignar prioridades entre las reglas del carrito.
- Establecer la compatibilidad entre las reglas del carrito.
- Hacer que el descuento sólo funcione con algunos transportistas.
- Hacer que el descuento sólo funcione con una selección de productos y/o categorías y/o
fabricantes y/o proveedores y/o atributos... ¡o todos al mismo tiempo si es necesario!.
- Hacer que el descuento sea aplicable para envíos gratuitos y/o un descuento en un pedido
y/o un regalo... ¡o todos al mismo tiempo si es necesario!.
Documentos
Puede obtener muchos documentos en formato PDF desde la página del pedido. Cuando estén
disponibles, serán listados en la sección "Documentos" de la página.
De manera predeterminada, puede descargar el propio pedido en formato PDF haciendo clic en el
botón "Imprimir pedido" en la parte superior izquierda.
Puede obtener una factura para el pedido haciendo clic en el botón "Generar factura" de la sección
"Documentos". La factura se genera una vez ha establecido el producto en el estado de "Pago
aceptado".
Una vez ésta es generada, el botón "Ver factura" aparecerá en la barra principal.
Puede personalizar el diseño de factura con facilidad: los archivos de la plantilla PDF se
encuentran en la carpeta /pdf. Estos archivos .tpl son en realidad archivos HTML con etiquetas
Smarty para datos dinámicos. Puede cambiar el diseño de la factura editando el archivo llamado
invoice.tpl.
PrestaShop 1.7 Guía del Usuario 59
Es posible añadir una nota a la factura. En la sección "Documentos", haga clic en "Añadir nota":
agregará un mensaje que aparecerá en la factura, debajo de la tabla de impuestos.
Cuando establezca el pedido en el estado de "Preparación en curso", se generará un comprobante de
envío en formato PDF, que puede posteriormente descargar desde la sección "Documentos".
Transporte
Los detalles del envío del pedido actual, pueden ser editados parcialmente. Más específicamente,
puede cambiar el número de seguimiento: en la sección "Transporte", haciendo clic sobre el icono
"Modificar" en el campo "Número de seguimiento", introduciendo el nuevo número.
Dirección de envío
La sección "Dirección de envío" le permite editar la dirección de destino del paquete que su equipo
está a punto de enviar. Puede utilizar la lista desplegable para seleccionar otra de las direcciones que
los clientes hayan registrado en su tienda, o bien puede utilizar el icono "Modificar" para editar la
dirección actualmente seleccionada.
Si tiene que enviar el paquete a una dirección que no está registrada en PrestaShop, primero debe
crearla. Para hacer esto, diríjase al menú "Clientes", abra la página "Direcciones", y haga clic en el
botón "Añadir nueva dirección. No se olvide de rellenar el campo de la dirección de correo electrónico
del cliente, ¡de esta forma PrestaShop sabrá asociar esa nueva dirección con su cliente existente!. Una
vez hecho esto, regrese a la página del pedido, y cambie la dirección utilizando la lista desplegable.
Tenga en cuenta que un mapa pequeño le permite visualizar el destino del paquete en Google Maps.
Dirección de facturación
La sección "Dirección de facturación" le permite editar la dirección de pago del pedido. Al igual que
como con la dirección de envío, puede utilizar la lista desplegable para seleccionar otra de las
direcciones que los clientes hayan registrado en su tienda, o bien puede utilizar el icono "Modificar"
para editar la dirección actualmente seleccionada.
Si tiene que enviar la factura a una dirección que no está registrada en PrestaShop, primero debe
crearla. Para hacer esto, diríjase al menú "Clientes", abra la página "Direcciones", y haga clic en el
botón "Añadir nuevo". No se olvide de rellenar el campo de la dirección de correo electrónico del cliente,
¡de esta forma PrestaShop sabrá asociar esa nueva dirección con su cliente existente! Una vez hecho
esto, regrese a la página del pedido, y cambie la dirección utilizando la lista desplegable.
Descuento
En la sección "Productos", en la parte inferior de la lista de productos, puede encontrar una tabla
vacía con un botón denominado "Añadir un nuevo descuento". Este crea un simple descuento, no tan
avanzado como los cupones /reglas de carrito, pero que le será útil.
Al hacer clic sobre éste se abrirá un nuevo formulario, con los siguientes elementos:
PrestaShop 1.7 Guía del Usuario 60
• Nombre. Proporcione un nombre corto para el descuento. Este nombre será público para el
cliente.
• Tipo. Seleccione el tipo de descuento: "porcentaje", "cantidad" o "envío gratuito".
• Valor. Para los tipos "porcentaje" o "cantidad", establecer el valor del descuento.
• Factura. Seleccione para que factura de este pedido se debe aplicar este descuento.
Cuando hay más de una factura, puede marcar la casilla "Aplicar para todas las facturas"
para aplicar el descuento a todas las facturas.
El descuento se aplicará al total antes de aplicar los gastos de envío.
Adjuntar un mensaje al pedido
En la sección "Mensajes", situada en la parte derecha de la página, puede añadir un comentario del
pedido para su equipo de trabajo.
También puede enviar este comentario al cliente, con el fin de ofrecerle información concerniente al
pedido, un retraso, una sorpresa, o mantenerle informado sobre ofertas y promociones especiales.
Este es un punto clave de la relación con el cliente.
Seleccione un mensaje estándar. En caso de que envíe un mensaje al cliente, puede seleccionar un
mensaje previamente escrito. Los mensajes preescritos se pueden guardar y utilizar múltiples veces,
ahorrándole la molestia de escribirlos una y otra vez. Si desea enviar uno de estos mensajes,
selecciónelo desde la lista desplegable. A continuación, puede añadir más información al mensaje
prescrito si es necesario.
Puede crear más mensajes preescritos utilizando la herramienta en la página "Mensajes predefinidos",
en el menú "Servicio al cliente".
¿Mostrar al cliente? Esto determinará si el mensaje solamente es visible por su equipo o se envía al
cliente.
Mensaje. En caso de que esté utilizando un mensaje predefinido, se mostrará en este campo. De lo
contrario, simplemente puede escribir su mensaje aquí.
El mensaje se almacenará en el perfil del cliente en su base de datos del Servicio al cliente, a la que
puede acceder ya sea desde la página del cliente o en la página de servicio al cliente. El mensaje
también se enviará a la dirección de correo electrónico del cliente si así lo decide.
Enviar mensaje. Haga clic en este botón para enviar su mensaje al cliente o guardarlo para su equipo.
Mostrar todos los mensajes. Este enlace lo llevará a la página "Servicio al cliente". Esto se explica
detalladamente en el capítulo "Gestión del servicio de atención al cliente" de esta guía.
Cada vez que un pedido de su tienda es validado, una factura se envía al cliente. Esta página le permite
configurar sus facturas y descargar una selección de facturas.
PrestaShop 1.7 Guía del Usuario 61
Generar factura en archivos PDF
Puede descargar las facturas de cada pedido desde el menú Pedidos. La página "Facturas" bajo el
menú "Pedidos" le permite descargar una selección de facturas de pedidos anteriores en formato PDF,
todas al mismo tiempo (en el mismo archivo PDF).
Puede obtener un archivo PDF conteniendo varias facturas en función de dos criterios principales:
• Por fecha. Muy útil cuando necesite imprimir todas las facturas de un mes o un trimestre
determinado. Seleccione la fecha de inicio y fin, y haga clic en el botón "Generar PDF por
fecha".
• Por estado del pedido. Indispensable cuando necesite imprimir con precisión pedidos que
han sido cancelados, reembolsados o se encuentran pendientes de envío. PrestaShop le
indica el número de facturas vinculadas a cada estado entre paréntesis.
En ambos casos, las facturas se generan en un solo archivo PDF, cada uno con sus propias páginas.
No se puede obtener un único archivo PDF para cada factura del período o estados determinados
utilizando esta página.
Si desea personalizar el aspecto de las facturas de su tienda, debe cambiar sus archivos de
plantilla.
Los archivos de la plantilla PDF se encuentran en la carpeta /pdf. Abra el archivo invoice.tpl
y edítelo a su gusto: éste es un archivo HTML con etiquetas Smarty.
Cuando sus clientes le pidan sus facturas, puede indicarles que tienen acceso a ellas desde la
sección "Historial de pedidos" de sus cuentas de usuario.
PrestaShop 1.7 Guía del Usuario 62
Opciones de factura
Puede elegir si desea o no poner las facturas a disposición de sus clientes tan pronto como se haga el
pedido, así como el prefijo para todas las facturas y el número de factura que desea que aparezca en
la versión impresa de la factura. Esta funcionalidad puede ayudarle a simplificar la gestión de su cuenta.
• Activar facturas. Si desactiva esta opción, su cliente no recibirá una factura después de su
compra. Tendrá que encargarse personalmente de enviar la factura, si algún cliente se la
solicita.
• Activar desglose de impuestos. Novedad en PrestaShop 1.6. Cuando se activa esta
opción, la factura lista todas las diferentes tasas de impuestos que fueron aplicadas al
pedido, en lugar de tan sólo mostrar un porcentaje.
• Activar imagen del producto. Novedad en PrestaShop 1.6.1. Cuando se activa esta opción,
se añadirá en la factura la imagen del producto junto al nombre del producto.
• Prefijo de la factura. De manera predeterminada, utiliza prefijos adaptados a cada idioma
para sus facturas: "IN" en inglés, "FA" en francés (de "factura"), "CU" en español (por
"cuenta"), etc. Es posible que prefiera utilizar prefijos para cada idioma: "EN", "FR", "SP", etc.
Por supuesto, también puede optar por tener un prefijo único para cada idioma, o no utilizar
ningún prefijo para ninguna de ellas.
PrestaShop generará entonces los números de las facturas de acuerdo a su configuración
establecida: "# IN000001", "# FR000002", etc.
• Añadir el año actual en el número de factura. Al activar esta opción, además del número
de factura y el prefijo, también aparecerá el año en el número de factura.
• Restablecer el número progresivo de la factura al comienzo del año. Al comienzo de un
nuevo año, el número de la factura se restablece para comenzar de nuevo a 0.
• Posición de la fecha de año. Elija dónde mostrar la fecha del año en el número de factura,
antes o después del número progresivo.
• Número de factura. Si su empresa ya tiene pedidos y facturas antes de empezar a utilizar
PrestaShop, puede utilizar esta opción para iniciar su sistema de facturación en un
determinado número.
• Texto legal libre. Novedad en PrestaShop 1.6.1.0. Este campo le permite añadir contenido
adicional a la factura, en caso de que su legislación local requiera que muestre información
PrestaShop 1.7 Guía del Usuario 63
adicional. En la factura, ésta aparecerá debajo del resumen de los métodos de pago. Por
supuesto, usted puede utilizar este texto libre para mostrar cualquier texto que considere
necesario.
• Texto al pie de página. Puede utilizar esta opción para tener un texto personalizado en la
parte inferior de todas las facturas. El texto aparecerá en la factura debajo del nombre de la
tienda.
• Modelo de factura. En función del tema, es posible que puede utilizar más de un estilo de
factura. Pruebe esta opción con un pedido falso para elegir la que más le guste. Si sabe
cómo codificar en HTML, puede añadir sus propios modelos de factura o editar los ya
existentes: éstas se encuentran en la carpeta /pdf/ de su instalación de PrestaShop.
• Utilizar el disco como caché para facturas PDF. Puede optar por almacenar las facturas
generadas en el disco del servidor en lugar de en la memoria caché del servidor. Esto
preserva la memoria, pero enlentece la generación de archivos PDF. Utilice esta opción con
conocimiento de causa.
No olvide guardar sus cambios.
Tras la aceptación de la devolución de un producto, debe recibir un paquete con el producto que el
cliente desea devolver. Una vez haya recibido ese paquete, debe crear una factura por abono a partir
de la página del pedido. Ésta también puede ser llamada "nota de crédito" o "memorando de crédito".
Las facturas por abono no se crean desde la página "Facturas por abono" del menú "Pedidos", pero
sí son listadas allí. Esta página también se utiliza para generar un PDF de sus facturas por abono.
Opciones de las Facturas por abono
Sólo hay una opción en esta página:
• Prefijo de la factura por abono. Si lo desea puede añadir un prefijo a sus facturas por
abono en los distintos idiomas soportados por su tienda. Por supuesto, también tiene la
opción de no utilizar ningún prefijo.
PrestaShop generará los números identificativos de las facturas por abono de acuerdo a su
configuración establecida.
No olvide guardar sus cambios.
PrestaShop 1.7 Guía del Usuario 64
Crear una Factura por abono
En su lista de pedidos (página "Pedidos"), haga clic en el pedido que el cliente devolvió algún producto
para obtener más detalles – éste sólo funciona si ya se ha indicado que el cliente puede devolver el
producto.
Bajo la tabla "Productos", haga lo siguiente:
1. Marque el artículo(s) devuelto.
2. Marque la casilla de verificación "Reingresar productos al inventario" si desea establecer el
producto devuelto por el cliente nuevamente como unidades en stock disponibles para la
venta.
3. Marque la casilla de verificación "Crear una factura por abono".
4. Para hacer feliz a un cliente después de haber cometido un error en su pedido, considere
ofrecerle un cupón de descuento marcando la casilla de verificación situada junto a la opción
"Crear un cupón de descuento".
5. También puede reembolsarle los gastos de envío, haciendo clic en la casilla de verificación
"Reembolsar gastos de envío."
Una vez que haya seleccionado todas las opciones que desee, deberá confirmarlas haciendo clic en
el botón "Devolver productos".
La factura por abono habrá sido creada y estará disponible en la página "Facturas por abono" en el
menú "Pedidos".
Desde aquí, puede hacer clic sobre cualquiera de estas facturas por abono para descargarlas en
formato PDF.
El cliente verá las facturas por abono en la sección "Mi cuenta".
Si ha creado un cupón de descuento, los clientes pueden ver éste en la sección "Mis cupones de
descuento" de su cuenta. Si ellos hacen clic sobre esta opción, deberían ver algo como esto:
El importe del artículo(s) devuelto es añadido al cupón de descuento. El cliente puede utilizar el
código de descuento (que aparece en el extremo izquierdo de la columna) en su próximo pedido.
PrestaShop 1.7 Guía del Usuario 65
Albaranes de entrega
Un albarán de entrega es una notificación de entrega. También puede ser llamado "comprobante de
entrega", "hoja de entrega" o "nota de entrega".
Debe incluirlo en el paquete, junto con los productos del pedido. Éste contará con el logotipo de su
tienda, e indicará el contenido del paquete. Al recibir el paquete, el cliente podrá utilizar el albarán de
entrega para comprobar el contenido del mismo, y así comprobar que no falta nada en el pedido.
El proceso para obtener un albarán de entrega es exactamente igual al proceso de obtener una factura.
Seleccione las fechas, así como las opciones que desea, a continuación, confirme estos datos para
crear sus documentos.
Puede obtener un archivo PDF de varios albaranes de entrega por fecha, lo cual es muy útil cuando
necesite imprimir todos los albaranes de entrega de un día determinado o un trimestre dado.
Seleccione la fecha de inicio y fin, y haga clic en el botón "Generar archivo PDF".
Opciones de los albaranes de entrega
Las tres opciones disponibles son las mismas que para las opciones de facturación:
• Prefijo del albarán de entrega. Por defecto, PrestaShop utiliza prefijos adaptados a los
idiomas para sus comprobantes de entrega: "DE" en inglés, "LI" en francés (por "livraison"),
"ES" en español (por "entrega"), etc. Es posible que prefiera utilizar prefijos para cada
idioma: "EN", "FR", "SP", etc. Por supuesto, también puede optar por tener un prefijo único
para cada idioma, o no utilizar ningún prefijo para ninguna de ellas.
• Número de albarán de entrega. Si su empresa ya tiene comprobantes de entrega
(albaranes) antes de empezar a usar PrestaShop, puede utilizar esta opción para iniciar su
sistema de notificación de entregas en un determinado número.
• Activar imagen del producto. Si se activa, mostrará la imagen de cada producto delante del
nombre del producto.
PrestaShop generará entonces los números de los albaranes de entrega de acuerdo con sus ajustes:
"# IN000001", "# FR000002", etc.
No olvide guardar sus cambios.
PrestaShop 1.7 Guía del Usuario 66
Carritos de compra
PrestaShop contiene algunas características de marketing muy potentes como la que le permite ver
los productos que los clientes están añadiendo sus carritos en tiempo real. Hay dos maneras de realizar
esto:
1. Diríjase a la página "Clientes" bajo el menú "Clientes", encuentre al cliente que busca, y haga
clic sobre éste para ver su perfil de cliente. Una vez dentro del perfil, desplácese a la sección
"Carritos", donde puede ver todos los carritos creados por este cliente.
2. Diríjase a la página "Carritos de compra" bajo el menú "Pedidos". Los carritos están ordenados
por ID. Encuentre al cliente que busca.
En ambos casos, puede hacer clic en el icono "Ver" para visualizar el contenido del carrito de su
cliente, y utilizar esta información para mejorar el rendimiento comercial.
En la página del carrito, la información más importante se encuentra en la sección "Resumen del
carrito", donde puede ver los productos que el cliente seleccionó para comprar, el precio de cada
artículo, la cantidad que pusieron en el carrito, y el importe total del carrito.
PrestaShop 1.7 Guía del Usuario 67
Gestionar carritos abandonados
Los carritos abandonados a menudo significan que se ha perdido una venta. La página "Carritos
de compra" indica los carritos que no se han convertido finalmente en pedidos, y también le
recuerda al cliente que todavía puede volver para finalizar su compra.
Los carritos abandonados (o "carritos fantasmas") tienen un enlace para ser eliminados al final de
cada fila, mientras que los carritos que no disponen de vínculos de borrado son carritos
procesados, por ejemplo, la compra ha sido confirmada por el cliente y usted debe enviarle los
productos.
De forma predeterminada, es su responsabilidad la de ponerse en contacto con el cliente con
respecto al carrito abandonado. Puede instalar el módulo Retome contacto con sus clientes, el
cual está disponible en la instalación predeterminada y que le permite enviar vales de descuento a
aquellos clientes que han abandonado sus carritos, para darles las gracias por su pedido, o para
agradecerles su fidelidad a los mejores clientes... Tenga en cuenta que esto puede dar lugar a
abusos: algunos clientes podrían abandonar los carritos a propósito para para aprovecharse de
los cupones de descuento.
También puede comprar el módulo "Módulo Recordatorio de carritos abandonados - Pro" de
PrestaShop, para disponer de una herramienta más completa que la anterior:
https://addons.prestashop.com/es/remarketing-carritos-abandonados/16535-recordatorio-de-
carritos-abandonados-pro.html.
PrestaShop 1.7 Guía del Usuario 68
Gestionar el catálogo de productos
La base principal de un sitio PrestaShop es su catálogo, la cual contiene productos y categorías de
productos. Construir y actualizar el catálogo es la principal manera de hacer ver a los clientes que su
sitio está vivo. Aquí es donde su tienda se convierte en realidad, la creación de contenidos, da valor a
su presencia en línea.
Por ser el corazón de su tienda, su catálogo merece gran parte de su atención. Añadir productos no
sólo significa añadir una imagen y un texto y, a continuación, validar su contenido. Esto significa dar a
conocer realmente su producto: el precio, el peso, el tamaño, las características, especificaciones,
detalles, marca, proveedor, y muchas otras cosas. No debe comenzar a añadir productos a su catálogo
sin saber exactamente lo que quiere presentar al cliente, y para ello necesitará planificar sus productos
y la forma en que se mostrarán. Esto también significa que debe conocer el front-office de su tienda
como la palma de su mano con el fin de rellenar correctamente los campos obligatorios.
Se puede acceder a la sección "Catálogo" abriendo el menú con el mismo nombre, el cual enumera
todas las páginas relacionadas con los productos. Aquí es donde puede administrar su catálogo a
través de su sitio PrestaShop.
PrestaShop 1.7 Guía del Usuario 69
Gestionar los productos
Puede gestionar los productos de su tienda utilizando la página "Productos", en el menú "Catálogo".
Introducción a la página de producto
Para crear un nuevo producto, desde la página "Catálogo" haga clic en "Nuevo producto" (o utilice el
atajo de teclado CTRL + P): Abrirá la denominada página de producto, donde puede crear nuevos
productos o editar los existentes.
Pestañas
En PrestaShop 1.7, la página del producto está organizada en pestañas:
• Ajustes básicos: contiene todo lo que necesita para crear un producto de manera rápida y
fácil. Sin embargo, si necesita añadir más detalles a su producto, debe echar un vistazo a las
otras pestañas.
• Cantidades, Combinaciones o Producto virtual: defina las cantidades del producto y otras
opciones relacionadas con el stock. Cuando su producto tenga combinaciones, la pestaña se
renombrará a Combinaciones. Aquí es donde se administran todas sus combinaciones. Por
otro lado, si tiene un producto virtual, aquí es donde debe subir el archivo asociado, si lo hay.
• Transporte: ofrezca detalles que pueden tener un impacto en la entrega del producto.
• Precios: refine sus precios mediante precios específicos o precio por unidad (entre otras
opciones de precios disponibles).
• SEO: administre la meta descripción o URL del producto para asegurarse de que se
encuentran optimizadas para los motores de búsqueda.
• Opciones: características adicionales para gestionar la visibilidad de su producto,
referencias específicas, archivos adjuntos o proveedores. También es aquí donde puede
establecer la personalización.
Nombre del producto
El primer campo a rellenar es el nombre del producto, que aparecerá en los resultados de los motores
de búsqueda y en la URL de la hoja del producto de forma predeterminada. Junto al campo encontrará
un selector de idioma, que le permite elegir el idioma en el que desea editar o crear el producto.
PrestaShop 1.7 Guía del Usuario 70
Debe dar un nombre al producto en al menos el idioma por defecto utilizado en su tienda antes
de poder guardarlo. No podrá guardar el producto hasta que no le asigne un nombre.Asegúrese
de traducir cada campo en todos los idiomas disponibles en su tienda. Para ello, haga clic en el
selector de idioma situado junto al campo del tipo de producto, y seleccione el idioma en el que
desea editar el texto del producto.
Tipo de producto
Esta segunda opción es esencial: indica si el producto es un pack de productos (una combinación de
al menos dos productos existentes), un producto virtual (archivo descargable, servicio, etc.), o
simplemente un producto clásico que se envía por correo. Por ahora, sólo analizaremos el producto
clásico, y trataremos los packs de productos y productos virtuales en próximas secciones de este
capítulo.
Idioma
Es posible que haya habilitado varios idiomas en su tienda, para vender en más países. Si desea
realmente atraer con más fuerza a clientes de otros países, todo el contenido de su tienda
(descripción del producto, títulos, etc.) deben traducirse en esos idiomas.
Para traducir el contenido de su producto a otro idioma, solamente tiene que seleccionar el idioma
con el que quiere trabajar desde el selector de idioma situado junto al campo del tipo de producto. La
página del producto se actualizará con el contenido disponible en el idioma seleccionado. Puede
cambiar de un idioma a otro sin tener que guardar su trabajo entre el cambio de idiomas. Sólo
asegúrese de que está editando el contenido en el idioma correcto.
De manera predeterminada, la página del producto mostrará el contenido en el idioma
predeterminado de su tienda.
Para añadir nuevos idiomas a su tienda, diríjase a la sección Internacional. Puede añadir un
idioma desde la página "Traducciones", como también añadir un paquete de localización desde la
página "Localización". Encontrará más información en el capítulo Abriéndose paso al mercado
internacional.
Botones globales
• Ventas. Abre la página "Detalles del producto" del panel de control de estadísticas (menú
"Estadísticas"), mostrándole una gráfica de las visitas a la página de este producto, y también
sus ventas.
• Lista de productos. Novedad en PrestaShop 1.7. Muestra un listado de todos los productos
de su tienda permitiéndole navegar rápidamente de un producto a otro.
PrestaShop 1.7 Guía del Usuario 71
• Ayuda. Abre la ayuda contextual en una columna, con la página de la Guía del usuario
correspondiente a la página del producto.
En la parte inferior de la página, varias acciones son posibles:
• Eliminar (icono papelera). Elimina toda la información introducida del producto actual,
incluyendo sus imágenes, combinaciones, características, etc.
• Vista previa. Muestra la página del producto tal y como la verán sus clientes en su tienda en
el front-office. Esto es muy útil, ya que funciona incluso si el producto está deshabilitado
• En línea / Sin conexión. Aquí es donde activa o desactiva su producto. Por defecto está
desactivado, por lo que sus clientes no podrán verlo en su tienda.
• Duplicar. Guarda el producto actual, y a continuación crea una copia exacta del producto
actual y lo lleva a la página del nuevo producto. Esto es muy útil cuando prefiera utilizar los
datos del producto actual como una plantilla para otro nuevo producto, y así no tiene que
volver a escribir todos los datos del nuevo producto manualmente. Por ejemplo, dos
productos pueden ser muy diferentes, pero pueden compartir las mismas combinaciones, los
mismos transportistas o el mismo proveedor.
¡No sobre-duplique!
Si necesita crear diferentes versiones de un mismo producto, a causa de su variedad de colores,
capacidad, tamaño, etc., debe crear combinaciones para el producto actual en lugar de duplicarlo
X veces. Revise la opción "Combinaciones" en la pestaña "Ajustes básicos", la cual se explica en
la sección "Crear un producto con combinaciones" de este capítulo.
• Ir al Catálogo. Guarda los cambios que haya realizado en cualquiera de los datos del
producto actual y lo llevará de nuevo a la lista de productos.
• Añadir nuevo producto. Guarda los cambios que haya realizado en cualquiera de los datos
del producto actual y abre una nueva página para crear un nuevo producto.
• Guardar. Guarda los cambios que haya realizado en cualquiera de los datos del producto
actual y abre una nueva página para crear un nuevo producto. Esto es particularmente útil
cuando desea moverse entre las distintas pestañas disponibles sin perder las modificaciones
del producto introducidas en la pestaña actual, o para ver sus cambios aplicados
inmediatamente.
Atajos de teclado
Algunos atajos de teclado se han introducido en PrestaShop 1.7 para ayudarle a ahorrar tiempo
cuando necesite crear varios productos consecutivamente. El comportamiento es el mismo que
se describe anteriormente, y funciona para las siguientes opciones:
Ir al Catálogo: CTRL+Q
Guardar: CTRL+S
Añadir nuevo producto: CTRL+P
Duplicar: CTRL+D
PrestaShop 1.7 Guía del Usuario 72
Crear un producto
La página de producto, ha sido rediseñada en PrestaShop 1.7, facilitando la creación de un producto
gracias al aumento del número de pestañas.
Ajustes básicos
La pestaña "Ajustes básicos" proporciona las principales opciones necesarias para crear un producto
básico: en unos pocos clics podrás crear un nuevo producto. Desde ésta también puede navegar a
través de las otras pestañas disponibles para añadir más detalles a su producto.
PrestaShop 1.7 Guía del Usuario 73
Imágenes
La sección de imágenes se encuentra en la parte superior izquierda de la pestaña "Ajustes
básicos". Debe subir todas las imágenes del producto, incluyendo las de todas sus combinaciones
(color, tamaño, forma, etc.).
Para añadir una o más imágenes a su producto:
Arrastre y suelte los archivos de imágenes directamente desde la carpeta que las almacena, o haga
clic sobre "seleccionar archivos" (o en cualquier parte de la sección de imagen) para buscar y abrir la
carpeta que contiene sus imágenes. Puede seleccionar tantas imágenes como sea necesario
manteniendo pulsada la tecla Ctrl mientras selecciona archivos, o puede realizar su selección de una
en una. El tamaño máximo predeterminado para un archivo de imagen es establecido por
PrestaShop según la configuración PHP de su servidor. Este tamaño puede ser establecido en la
página "Ajustes de imágenes", bajo el menú "Diseño".
Imagen de portada
Las imágenes subidas aparecen como miniaturas. La primera de ellas será utilizada como imagen de
portada para el producto. Esa imagen de portada también aparecerá automáticamente en la página del
producto de su tienda.
Puede cambiar la imagen de su portada haciendo clic en la miniatura de la imagen: los ajustes para
esta imagen seleccionada se mostrarán en pantalla. Desde allí puede marcar o desmarcar la casilla
de verificación "Imagen de portada", para definir si la imagen seleccionada debe ser la de portada o
no.
PrestaShop 1.7 Guía del Usuario 74
Zoom y Título
Al hacer clic en "Zoom", la imagen aparecerá en su formato real, por si desea verla más de cerca.
Cada imagen puede tener un título: utilice éste para describir brevemente la imagen (y el producto). Si
tiene varios idiomas, ¡no olvide traducirlo!
Ordenar imágenes
Una vez que haya cargado todas las imágenes de sus productos, puede modificar su orden arrastrando
y soltando cada imagen. También puede añadir más imágenes haciendo clic en el icono "+".
PrestaShop 1.7 Guía del Usuario 75
Resumen y Descripción
Describir su producto es esencial, tanto para el cliente (contra mayor información, mejor) como para
los motores de búsqueda (esto ayudará a que su tienda aparezca en más solicitudes de búsqueda).
En la parte inferior de la pantalla, se presentan dos campos de descripción que sirven para diferentes
propósitos:
• El campo"Resumen"le permite escribir una breve descripción que aparecerá en los motores
de búsqueda y en la descripción de su producto.
Este campo está limitado a 400 caracteres por defecto: si supera ese límite, PrestaShop le
mostrará un mensaje de advertencia en color rojo bajo este campo. Puede cambiar ese límite
en la sección "Productos" de la página "Configuración de productos" bajo el menú
"Parámetros de la tienda", donde encontrará la opción "Tamaño máximo del resumen del
producto".
• El campo "Descripción" le permite escribir una descripción completa de su producto, que
aparecerá directamente en la página del producto. El editor de texto ofrece una amplia gama
de opciones para la creación de descripciones visuales atractivas (fuente, tamaño, color de
texto, etc.)
Aunque este segundo campo no está limitado, puede pecar de poner demasiado contenido:
esfuércese en ofrecer la información esencial de manera convincente, para que su producto
salga fortalecido para la venta.
Característica
Debajo de las descripciones del producto, tiene varias opciones. La opción "Añadir característica" sirve
para especificar las características de sus productos (peso, material, país de origen, etc.).
Cuando crea características y valores (por ejemplo: materiales de punto de lana y microfibra), puede
asignárselas a los productos, cuando estas características sean apropiadas para éstos. Lo que significa
que no tiene que rellenar todos los campos de las características para cada uno de sus productos, sino
que sólo tiene que rellenar los valores necesarios y aplicarlos posteriormente.
Tenga en cuenta que, a diferencia de las combinaciones, estos valores no cambian, y son válidos
para los productos en general (lo que significa, que todas sus combinaciones compartirán estas
mismas características).
Añadir una característica
Antes de añadir una característica a un producto, debe crear ésta para su uso general en la tienda. Para
ello, debe dirigirse a la página "Atributos y características" del menú "Catálogo".
PrestaShop 1.7 Guía del Usuario 76
Las características y la creación de sus valores se explican con detalle en la sección dedicada de esta
guía.
Asignar un valor a una característica
Vamos a asumir que ya ha establecido todas sus características y los valores de estas características.
Al hacer clic en "Añadir característica", aparece un menú desplegable, listando todas las características
de su tienda. Seleccione la característica que desee añadir. A continuación, puede asignar uno de los
valores predefinidos (como establece cuando crea una característica) si hay alguno disponible, o
establecer un valor manualmente en el campo "Valor personalizado".
Si no hay valor disponible para una característica, aparece el mensaje "No se encontró ningún
resultado".
Si elige utilizar un valor personalizado, no se olvide de establecerlo para cada idioma que su tienda
soporte. Utilice el selector de idioma para cambiar de idioma.
Si hay valores predefinidos disponibles, aparecerán en una lista desplegable. Simplemente haga clic
en ella y seleccione el valor correcto.
Una vez que haya establecido todas las características apropiadas y relevantes, guarde los cambios
para verlos aplicados inmediatamente en el front-office de su tienda.
Recuerde: Si una característica no tiene ningún valor establecido a ésta, no será tomada en cuenta
para este producto, y no será visible en su tienda.
PrestaShop 1.7 Guía del Usuario 77
Marca
De la misma manera que puede añadir una característica, puede añadir una marca. Haga clic en
"Añadir una marca" y seleccione una marca en el menú desplegable.
Si la marca que desea no está disponible en el menú desplegable, diríjase a la página "Marcas y
Proveedores" en el menú "Catálogo" para crear una nueva marca.
Un producto sólo puede ser asociado a una marca.
Producto relacionado
El campo "Añadir un producto relacionado" le da la opción de elegir productos relevantes a asociar con
este producto, para mostrarlos a sus clientes como sugerencias de compra cuando visitan la página
del producto (si el tema lo soporta). Haga clic en "Añadir un producto relacionado", introduzca las
primeras letras del producto y selecciónelo. El producto es a continuación, añadido debajo de este
campo.
Puede asociar un producto con tantos otros productos como considere necesarios. Haga clic en el
icono de la papelera para eliminar la asociación del producto.
Una asociación sólo se produce en un sentido: El producto asociado, no incluirá una asociación al
producto actual, en su página de configuración.
PrestaShop 1.7 Guía del Usuario 78
Combinaciones
A menudo se vende el mismo producto en diferentes
versiones: el mismo nombre, pero estas versiones pueden
diferir en su color, su capacidad, su tamaño de su pantalla,
y otros atributos. La mayoría de las veces, estos atributos
vienen en conjunto: podría tener la versión roja del producto
disponible con capacidad de 1 GB o 2 GB, o con una pantalla
de 12'' o de 15". Esta es la razón por la que PrestaShop
llama a estas versiones "combinaciones": formado por
diversas variaciones de un producto, que en efecto son
simplemente sus atributos combinados de maneras
específicas.
Si necesita combinaciones para su producto, seleccione "Producto con combinaciones". La pestaña
"Cantidades" de la página del producto se renombrará a "Combinaciones", y le permitirá crear las
distintas combinaciones.
No puede crear combinaciones si aún no tiene los atributos del producto establecidos
correctamente en PrestaShop.
Por otra parte, no debe crear versiones para características que sus clientes nos puedan elegir.
La creación de atributos se realiza desde la página "Atributos y Características" del menú
"Catálogo", y se explica en detalle en este dedicado capítulo de la documentación.
Para obtener más información sobre las Combinaciones, lea la sección dedicada al final de este
capítulo.
Cantidad
Indique cuántos productos están disponibles para la venta.
Esta opción no se mostrará si está creando un producto con combinaciones: las cantidades para las
combinaciones se gestionan en la pestaña "Combinaciones", ya que cada combinación puede tener
un valor de cantidad diferente.
Más opciones relacionadas con la cantidad están disponibles en la pestaña "Cantidades".
PrestaShop 1.7 Guía del Usuario 79
Precio
Establezca a qué precio desea vender este producto.
• Precio – Impuestos excluidos. Aquí es
donde debe establecer el precio. Éste es
independiente de cálculos, impuestos y otros
precios.
• Precio – Impuestos incluidos. Muestra el
precio del producto con impuestos incluidos.
Puede editar el valor, y automáticamente se
actualizará el campo "Precio - impuestos
excluidos ", según la regla tributaria de
impuestos que elija.
• Regla de impuestos. El impuesto aplicable al producto. Elija entre las diferentes tasas
disponibles. Al cambiar la regla del impuesto, el precio con impuesto incluido cambiará en
relación a la regla.
Hay más opciones de precios disponibles en la pestaña "Precios". Tanto si cambia el precio en la
pestaña "Configuración básica" como en "Precios" el resultado será el mismo, ya que las pestañas
están sincronizadas.
Las reglas de impuestos se pueden gestionar en el menú "Internacional", página "Impuestos"
PrestaShop 1.7 Guía del Usuario 80
Categorías
La sección "Categorías asociadas" le permite seleccionar en qué
categoría debe aparecer el producto. Puede seleccionar más de una,
pero tenga en cuenta que es mejor para los clientes si las categorías
sólo contienen productos equivalentes y comparables. Por lo tanto,
se debe evitar la selección de las categorías raíces, y dar prioridad a
las categorías hijas.
Por ejemplo, la categoría "teléfono" puede incluir una subcategoría
de "marcas" (Apple, Samsung, Nokia, etc.) y al igual que ocurre con
las "características" (teléfonos inteligentes, teléfonos plegables, etc.),
debe establecer las categorías más útiles a sus clientes.
Asociar categorías existentes
Para asociar una categoría a su producto, puede utilizar la barra de
búsqueda o expandir el listado de categorías y seleccionar aquella
que desee asociar.
Utilizar la barra de búsqueda. Introduzca las primeras letras de la
categoría y la barra mostrará todas las categorías coincidentes y la
ruta para acceder a ella. Seleccione la categoría y haga clic en ella.
Ésta se mostrará en la sección "Categorías asociadas".
Utilizar el listado de categorías. Al hacer clic en "Expandir", verá el
árbol de categorías y desde allí podrá seleccionar las categorías que
desea asociar.
En el listado de categorías asociadas, Si posiciona el ratón sobre una
categoría específica, verá la ruta que conduce a la categoría. Esto
puede ser de utilidad si tiene varias categorías con el mismo nombre
(como "Calzado" que pueden estar indistintamente bajo las categorías
"Niños" y "Mujer").
Categoría principal
El selector "categoría principal" es útil cuando un artículo está incluido en varias categorías. Ésta sirve
principalmente para aclarar qué categoría utilizar en caso de que su cliente llegue a su tienda desde
un motor de búsqueda, ya que el nombre de la categoría aparecerá en la URL del producto.
Crear una nueva categoría
Si cree que necesita añadir una categoría, guarde el estado
actual de su producto antes de hacer clic en el botón "Crear
nueva categoría".
Haga clic en "Crear una categoría": las opciones de categoría
aparecerán en pantalla. Introduzca el nombre de la categoría y
seleccione la categoría padre. Al hacer clic en crear, se creará
la nueva categoría y se asociará automáticamente con su
producto.
PrestaShop 1.7 Guía del Usuario 81
No olvide dirigirse a la página "Categorías" posteriormente para rellenar los detalles de esta nueva
categoría. Para obtener más información sobre las categorías, diríjase a la sección relacionada de la
documentación.
Una nueva categoría no aparecerá automáticamente en el menú de su tienda. Para visualizarla,
debe editar el menú con el módulo "Menú principal" (cuando se utiliza el tema predeterminado), o
cualquier módulo personalizado que pueda tener para administrar el menú.
En este punto, ya ha completado la información esencial para una página de producto básico. Puede
guardarla si lo considera necesario. Para tener este producto inmediatamente disponible para la venta
en su tienda, haga clic en "Sin Conexión": su estado cambiará a "En línea" y será visible en su tienda.
Sin embargo, usted debe seguir leyendo, ya que hay muchos más detalles que puede añadir a su
producto para que ¡sea más atractivo para los clientes!.
Cantidades
Las cantidades de productos se gestionan en una sola pestaña. PrestaShop utilizará esto para
determinar cuándo un producto estará pronto fuera de stock o ya no tiene existencias.
Producto estándar
Para un producto estándar solamente existen dos campos disponibles:
• Cantidad. Indica el número de productos que están a la venta. Es el mismo valor que el de
"Ajustes básicos".
PrestaShop 1.7 Guía del Usuario 82
• Cantidad mínima para la venta. Es posible que prefiera que esta variación sólo se venda a
granel. Utilice este campo para establecer el número mínimo de unidades que se venden a
granel.
Producto con combinaciones
La forma en que funciona es bastante fácil: La página le presenta una tabla de todas las
combinaciones existentes para el producto actual (Si no hay combinaciones, la tabla simplemente
tiene una sola fila). Establezca el stock inicial para todas las combinaciones.
Para obtener mayor información sobre las combinaciones de productos, consulte la sección dedicada
al final de este capítulo.
Los packs de productos y el producto virtual tienen diferentes configuraciones de stock,
encontrará todo lo que necesita conocer sobre ellos al final de este capítulo.
Preferencias de disponibilidad
Comportamiento fuera de stock
La opción "Comportamiento cuando no hay existencias", le permite establecer el comportamiento de
PrestaShop cuando el producto se encuentra fuera de stock:
• Denegar pedidos (el producto no está a la venta)
• Permitir pedidos (en esencia, está haciendo una pre-venta).
• Utilizar comportamiento predeterminado. Esta tercera opción por defecto, utiliza el valor
predeterminado global (menú "Parámetros de la tienda", página "Configuración de
productos", sección "Inventario de productos", opción "Permitir ventas de productos que
están fuera de stock").
Etiquetas
• Etiqueta cuando esté disponible (en stock). Le permite mostrar un mensaje a sus visitantes
cuando su producto está en stock, por ejemplo "Artículo disponible". Les asegura que su tienda
puede enviarles inmediatamente el producto.
• Etiqueta cuando no hay existencia (producto fuera de stock), pero admite pedidos. Le
permite mostrar un mensaje a sus visitantes cuando su producto está fuera de stock, pero
admite pedidos de este producto (como se establece con el selector "Cuando está fuera de
stock"), por ejemplo "¡Solicítelo por adelantado!" o "Reservar". Les asegura que su tienda les
enviará el producto inmediatamente una vez que esté en stock.
• Fecha de disponibilidad. Le permite indicar cuando el producto estará de nuevo en stock.
También puede configurar los ajustes generales aplicados a todos sus productos: la opción
predeterminada es denegar pedidos, pero esto puede modificarse bajo "Configuración de productos"
en la sección "Parámetros de la tienda" ("Permitir ordenar fuera de stock" Productos ").
PrestaShop 1.7 Guía del Usuario 83
Transporte
La pestaña "Transporte" le permite especificar algunos detalles de interés sobre el empaquetado de
su producto. No está disponible en el caso de un producto virtual.
• Anchura, altura, profundidad y peso del paquete. Debe tratar de rellenar cada campo,
porque saber el tamaño exacto y el peso de un paquete no sólo es útil para usted, sino
también para PrestaShop que puede elegir automáticamente un transportista en base a estos
valores. Una vez PrestaShop (o el cliente) haya seleccionado un transportista, el precio final
del pedido será mostrado al cliente en pantalla.
Estos valores utilizan por defecto las unidades de peso, volumen, distancia y medida,
establecidas en la página "Localización" del menú "Internacional".
Estos valores no tienen por qué estar limitados a números enteros. Si su producto pesa
menos de 1 kg, sólo tiene que utilizar un punto (.) para indicar las fracciones:
o 123 libras
o 1.23 libras
o 0.23 libras (equivalente a 3.68 onzas)
o etc.
• Gastos de envío (gastos de envío adicionales). Esto puede resultar muy útil para
productos que son particularmente difíciles de empaquetar, o pesan demasiado.
• Transportistas disponibles. Puede elegir que el producto actual solamente sea enviado por
una selección de transportistas específicos. Si no se selecciona ningún transportista,
entonces todos los transportistas estarán disponibles para el envío del producto.
PrestaShop 1.7 Guía del Usuario 84
Precios
La pestaña de precios permite refinar su estrategia de precios, ya sea utilizando precios alternativos
(precio por unidad) o creando algunas reglas de precios específicas para el producto.
Precio al por menor
El precio de su producto antes de añadirle impuestos.
• Precio – impuestos excluidos. Aquí es donde puede establecer un precio arbitrario,
independiente de los cálculos y los precios regulares. Mantenga este campo en "0" para usar
el precio predeterminado.
• Precio – impuestos incluidos. Muestra el precio del producto con impuestos incluidos.
Puede editar el valor, y automáticamente se actualizará el campo "Precio impuestos
excluidos", según la regla tributaria de impuestos que haya elegido.
• Precio unitario (impuestos excl.). El precio unitario del producto en el momento de la
adición. Esto es para fines de valoración.
• Regla de impuestos. El impuesto aplicable al producto. Elija entre las diferentes tasas
disponibles. El enlace "Administrar reglas de impuestos", le permite redireccionar el
navegador a la página de impuestos, si desea realizar algunos cambios.
• Mostrar el indicador "¡En oferta!" en la página del producto y en el catálogo de
productos. Marque esta casilla para mostrar que su producto está en oferta, tanto en la
página del producto como en el catálogo de productos. Un logo que reza "¡En oferta!"
aparecerá bajo su producto. Puede modificar este logo sustituyendo el siguiente
archivo: themes/default/img/onsale_en.gif
• Precio de venta final. Este precio, incluido el descuento realizado, se actualizará a medida
que escribe.
Puede rellenar el campo "Precio - impuestos excluidos" y seleccionar una regla de impuestos a
aplicar, y el "Precio - impuestos excluidos" será calculado automáticamente. La operación inversa
también es posible.
Precio de coste
Introduzca el precio que pagó por el producto (cuánto le costó adquirir o fabricar el producto), éste le
permitirá compararlo con su precio de venta con el fin de calcular fácilmente su beneficio.
El precio de coste debe ser inferior al precio de venta.
Precios específicos: Gestionar Descuentos
Puede cambiar el precio total del producto en función de la cantidad de productos que compre su
cliente, el grupo de usuario al que pertenezca, el país, etc. Esta acción puede realizarse desde la
sección "Precios específicos" de la pestaña "Precios". Haga clic en el botón "Añadir un precio
específico" para revelar el formulario de creación:
PrestaShop 1.7 Guía del Usuario 85
Esta es una manera muy fácil de crear un precio de descuento para este producto (y todas sus
combinaciones).
• Para. Esto le permite especificar detalladamente acerca de los diferentes grupos a los que se
le aplica este precio, incluyendo el tipo de moneda, países e incluso grupos de clientes (del
que hablaremos en otro posterior capítulo).
• Cliente. Puede definir si el precio específico va dirigido a todos los clientes o a determinados
clientes de forma específica. Comience a escribir las primeras letras de los clientes 'nombre
o apellido', y seleccione a los que quiera.
• Combinaciones. Puede definir si el precio específico es aplicado a todas las combinaciones
del producto, o tan sólo a una de ellas. Si desea aplicarla a más de una combinación pero no
a todas ellas, tendrá que crear un precio específico para cada combinación.
• Disponible desde/hasta. Aquí puede definir un rango de fechas entre las cuales el precio de
descuento estará disponible. Al hacer clic en cada selector se abrirá un calendario, lo que
simplifica el proceso.
• A partir de [] unidad/es. Contiene el valor del número de unidades desde el que el
descuento será aplicado. Por defecto está establecido a "1", lo que significa que se aplicará a
cualquier cantidad.
• Precio del producto (impuestos excl.). Aquí es donde se puede establecer un precio
arbitrario, independientemente de los cálculos y los precios regulares. Mantenga este campo
en "0" para utilizar el precio por defecto.
• Mantener precio inicial. Marque esta casilla de verificación para restablecer el campo
"Precio del producto (impuestos excl.)" y evitar su edición.
• Aplicar un descuento de. El descuento que se aplicará una vez que el cliente ha elegido
una cantidad de producto. Utilice el selector para ajustar el tipo de descuento (ya sea un
importe fijo, o un porcentaje del precio predeterminado).
Una vez que haya elegido sus valores, haga clic en "Aplicar": el resumen de la configuración de
descuento aparecerá a continuación. El descuento será inmediatamente visible en la tienda.
Si desea eliminar un valor, haga clic en el icono de la papelera en la tabla.
Si desea crear descuentos más complejos, consulte el capítulo "Gestionar Descuentos" de esta guía.
PrestaShop 1.7 Guía del Usuario 86
Gestionar prioridades
Un cliente podría estar relacionado y "afectado" por múltiples precios o por varias reglas de
descuento, incluso aunque haya creado reglas muy específicas, descuentos por cantidades, grupos
personalizados de clientes y tiendas (en el caso que estemos hablando dentro de un contexto
multitienda). PrestaShop utiliza un conjunto de prioridades con el fin de aplicar una sola regla de precios
a dichos clientes. Es posible que, por ejemplo, desee que el grupo usuarios sea más importante que
la moneda utilizada.
Puede cambiar la configuración predeterminada por PrestaShop utilizando la sección "Establecer
prioridades".
El orden predeterminado por importancia es:
1. Tienda (cuando hablamos dentro de un contexto multitienda)
2. Moneda.
3. País.
4. Grupo
Una casilla de verificación en la parte inferior le permite aplicar la configuración establecida a todos los
productos. Si la casilla de verificación queda desmarcada, los cambios sólo se aplicarán al producto
actual.
PrestaShop 1.7 Guía del Usuario 87
SEO
Para optimizar su lista de productos, así como también aumentar la visibilidad de su tienda, le
sugerimos que rellene cuidadosamente los diversos campos SEO: Meta títulos, meta descripciones,
palabras clave y URLs amigables.
"SEO" significa "Search Engine Optimization", en español "Optimización en los Motores de
búsqueda". Más información en la Wikipedia:
http://es.wikipedia.org/wiki/Posicionamiento_en_buscadores
¡Aprenda las mejores técnicas SEO para el comercio electrónico!. Descargue y lea gratuitamente la
"Guía SEO": http://www.prestashop.com/es/white-paper-seo
Para acceder a la información SEO del producto, vaya a la pestaña "SEO".
Optimización de motores de búsqueda
Los campos de esta página le permiten mejorar la visibilidad de su catálogo en los motores de
búsqueda.
• Meta título. Este es el campo más importante, ya que es el título que aparecerá en todos los
buscadores. Sea muy factual: debe convencer al usuario que está utilizando el buscador que
PrestaShop 1.7 Guía del Usuario 88
haga clic en su enlace, y no a cualquier otro enlace de los resultados aparecidos. Asegúrese
de que el título es únicamente utilizado por este producto dentro de su tienda.
o Un buen ejemplo: "Levi's 501® Original Jeans - Tidal Blue - Original Fit".
o Un mal ejemplo: "Artículo #02769869B más vendido".
• Meta descripción. Una presentación de su producto en unas pocas líneas (idealmente,
menos de 155 caracteres), destinada a captar el interés del cliente. Este aparecerá en los
resultados de algunos buscadores, en función de la petición de búsqueda: algunos motores
de búsqueda pueden optar por mostrar las palabras clave encontradas directamente en el
contexto del contenido de la página. Asegúrese de que la descripción es exclusiva de este
producto dentro de su sitio.
• URL amigable. Este es otro campo extremadamente importante. Le permite reescribir las
direcciones web de sus productos tal y como desee. Por ejemplo, en lugar de tener una
dirección como:
http://www.miprestashop.prestashop.com/index.php?id_product=8&controller=product
puede tener:
http://www.miprestashop.prestashop.com/8-nombre-del-producto.html.
Todo lo que necesita hacer es indicar en el campo "URL amigable" las palabras que desea
ver aparecer en lugar del nombre predeterminado, separadas por guiones.
El botón "Reiniciar URL" produce una URL amigable adecuada basada en el nombre del
producto. Una vez generada, puede editar la URL producida si es necesario.
Las URLs amigables sólo funcionarán si la reescritura URL está activada. Puede hacer esto
desde la página "SEO y URLs" del menú "Trafico y SEO", bajo la sección "Configuración de
URLs".
Encontrará más información de la página de preferencias "SEO y URLs" en el capítulo "Tráfico"
de esta guía.
Página de redirección
Cuando su producto está fuera de línea, su página de producto ya no estará disponible en su tienda.
Usted tiene que decidir lo que quiere mostrar a sus visitantes en su lugar:
• No redireccionar (404). Esto mostrará una página de "error 404 - No encontrada".
• Redirección permanente (301). Esto redirigirá permanentemente al visitante a otra página de
producto. La URL actual de la página del producto ya no será indexada por los motores de
búsqueda: Ésta será reemplazada por la URL de la página del producto de su elección. Elija
la página del producto que desea mostrar en su lugar. Recuerde, que esta redirección es
permanente, ¡así que asegúrese de que no necesita esta URL antes de activar la redirección
301!
• Redirección temporal (302). Esto es una redirección temporal a otra página de producto. Elija
la página del producto que desea mostrar en su lugar. Los motores de búsqueda seguirán
indexando la URL de la página del producto, por lo que puede reutilizarla más tarde fácilmente,
en caso de reactivar el producto, por ejemplo.
PrestaShop 1.7 Guía del Usuario 89
Opciones
La pestaña "Opciones" proporciona ajustes adicionales para gestionar referencias de productos,
proveedores, personalización de productos, visibilidad y archivos.
Visibilidad
Puede elegir que el producto esté disponible a través de diferentes canales:
• Toda la tienda. Los clientes pueden llegar al producto, navegando por el catálogo, buscando
el nombre del producto, o directamente a través de su URL.
• El Catálogo. Los clientes pueden acceder al producto, navegando por el catálogo o
directamente a través de su URL.
• Los resultados de búsqueda. Los clientes pueden llegar al producto mediante la búsqueda
de su nombre o directamente a través de su URL.
• Oculto. Los clientes sólo pueden llegar al producto usando su URL. No lo
encontrarán navegando por el catálogo, ni mediante la búsqueda de su nombre. Esto es ideal
para la creación de productos privados, al que sólo unos pocos visitantes de confianza pueden
acceder, aunque sea temporalmente (puede cambiar este ajuste en cualquier momento).
Opciones. Un conjunto de opciones específicas.
• Disponible para pedidos. Si desmarca esta casilla, los clientes no podrán añadir este
producto a su carrito. Esto hace que solamente este producto se muestre más bien como en
el modo Catálogo (en comparación con la preferencia "Modo catálogo").
• Mostrar el precio. Si la opción anterior "disponible para pedidos" está desmarcada, puede
optar por mostrar el precio del producto (aunque los visitantes no podrán comprarlo), o no
mostrarle este a sus clientes.
• Sólo web (no se vende en tienda física). Esta opción será de gran valor cuando un producto,
sólo se venda a través de internet, no en tiendas físicas – esto previene a nivel informativo a
los clientes de que no vayan a su tienda física con la esperanza de comprar el producto, para
así evitar los gastos de envío.
Etiquetas
Las etiquetas son términos y palabras clave que ayudarán a sus clientes a encontrar fácilmente lo que
están buscando. Cuando los clientes utilizan la barra de búsqueda para buscar en su catálogo,
escribirán algunas palabras clave específicas. Elija las palabras clave más relevantes para su producto,
para asegurarse de que el producto se muestre en los resultados cuando un visitante la busque.
Para añadir varias etiquetas, simplemente sepárelas por una coma. Por ejemplo: "plato llano, vajilla,
gres" para un plato destinado para la cena.
Todas las etiquetas se pueden ver en la página "Búsqueda", bajo el menú "Parámetros de la
tienda". Encontrará más información sobre la gestión de etiquetas en este dedicado capítulo.
PrestaShop 1.7 Guía del Usuario 90
Las etiquetas de los productos no son las mismas que las de las páginas: éstas no tienen un
impacto directo en el posicionamiento en los motores de búsqueda.
Condición y Referencias
Condición. No todas las tiendas venden productos nuevos. Esta opción le permite indicar el estado
de uso del producto:
• Nuevo. El producto está a estrenar, con su empaquetado original sellado.
• Usado. El producto ya se ha vendido al menos una vez, y probablemente fue utilizado por
otra persona (de segunda mano). Este puede venir en su embalaje original, pero puede estar
sellado con cinta adhesiva.
• Reacondicionado. El producto ha sido devuelto por alguna razón ("rasguños, abolladuras u
otros daños puramente estéticos que no afectan al funcionamiento del producto"). Más
información en la Wikipedia: http://en.wikipedia.org/wiki/Refurbishment_%28electronics%29.
• Código de referencia. Esta es su propia referencia interna. Este código puede ser un
número, o una referencia a la ubicación del producto en su almacén, a su proveedor, o a
cualquier otra cosa que la haga única.
• ISBN. El código ISBN se utiliza internacionalmente para identificar libros y sus diversas
ediciones. Si sus productos son libros o tienen derecho a tener un número ISBN, introdúzcalo
aquí.
• Código de barra UPC. Un código de barras de 12 dígitos, más ampliamente utilizado en
América del Norte, Reino Unido, Australia y Nueva Zelanda.
• EAN-13 o código de barra JAN. Estos son los números del código de barras de su
producto, que son utilizados en todo el mundo para identificarlos. Puede utilizar un número
EAN13 o JAN.
o Un código EAN-13 es un número internacional constituido por 13 dígitos para
identificar un artículo. Más información en la Wikipedia:
http://es.wikipedia.org/wiki/European_Article_Number.
o Un código JAN es específico de Japón, pero es compatible con el internacional
EAN. Más información en la Wikipedia:
http://en.wikipedia.org/wiki/Japanese_Article_Number.
Personalización
PrestaShop permite a sus clientes personalizar el producto que ellos van a comprar.
Ejemplo: Si es un minorista de joyería, sus clientes podrán tener la posibilidad de grabar sus joyas con
un texto o una imagen. Sus clientes pueden enviar el texto y/o la imagen cuando realicen sus pedidos.
La ventaja de esta función es que ofrece a sus clientes un servicio personalizado, que sin ninguna
duda ellos apreciarán.
Echemos un vistazo a cómo configurar esta funcionalidad. Haga clic en "Añadir un campo de
personalización" para indicar qué tipo de contexto (archivo y/o texto) puede ser personalizado. Puede
poner tantos campos como quiera permitir que sus clientes puedan cargar.
PrestaShop 1.7 Guía del Usuario 91
Para cada campo de personalización, debe proporcionar dos datos:
• Etiqueta. Rellénelo con la etiqueta publica apropiada: Esto será un indicador para el cliente,
así que sea muy específico sobre lo que usted espera.
• Tipo. Indique si desea que el cliente escriba algún texto o proporcione un archivo.
Ejemplo 1: El cliente puede personalizar la portada de un libro, proporcionando 3 imágenes. Puede
tener 3 campos de personalización:
Etiqueta Tipo
Portada (20.95 x 27.31 cm, color) Imagen
Contraportada (20.95 x 27.31 cm, blanco y negro) Imagen
Lomo (20.95 x 1.716 cm, color) Imagen
Ejemplo 2: Si los clientes pueden grabar palabras en un producto, puede utilizar lo siguiente:
Label Type
Primera línea (24 caracteres) Texto
Segunda línea (24 caracteres) Texto
Última línea, firma (16 caracteres) Texto
Una vez que se hayan rellenado todos los campos de la etiqueta, no olvide guardar los cambios.
PrestaShop 1.7 Guía del Usuario 92
Del lado del cliente
Una vez que el producto tiene las propiedades personalizables establecidas, la página del producto
mostrará un nuevo bloque, denominada: "Personalización del producto".
El cliente debe seleccionar el archivo(s) y/o añadir algún texto y guardarlo antes de añadir el
producto al carrito.
La imagen personalizada(s) y el texto(s) aparecerán en el carrito final de la compra.
El resto del proceso de compra es el mismo, no varía y es el habitual.
Del lado del comerciante
Una vez que el pedido ha sido validado por el cliente, el comerciante recibe una notificación del
pedido en el back-office.
El cliente puede a continuación comprobar el pedido, el cual mostrará la imagen(s) y el texto(s) en la
lista de productos, para cada producto. El comerciante entonces simplemente tiene que descargar la
imagen(s) (haciendo clic en la imagen del pedido) o copiar/pegar el texto y utilizar esta en su
herramienta de personalización.
El resto del proceso de pedido y entrega no varía y es el habitual.
Adjuntar un archivo
PrestaShop permite poner a disposición del cliente algunos archivos adjuntos antes de la compra.
Por ejemplo, supongamos que vende artículos electrónicos, y le gustaría instar a sus clientes a leer un
documento sobre el funcionamiento de un producto. Puede adjuntar un documento para este propósito.
También puede simplemente poner el manual del producto en formato PDF para que el cliente lo
descargue en la página del producto. El cliente puede acceder al archivo incluso aunque no compre el
producto.
Archivos adjuntos
Si ya ha subido algunos archivos adjuntos, verá aquí la lista de los archivos disponibles para adjuntar
al producto. Simplemente seleccione el archivo que desea adjuntar al producto.
Adjuntar un nuevo archivo
Si todavía no ha adjuntado ningún archivo, puede subir un nuevo archivo directamente en esta página:
1. Haga clic en "Adjuntar un nuevo archivo"
2. Haga clic en "Examinar" para seleccionar un archivo de su computadora para cargar.
3. Introduzca un título para su archivo adjunto (no tiene que ser el mismo que el nombre del
archivo original).
4. Introduzca una descripción. Esto le ayudará a distinguir entre sus archivos adjuntos, y
proporcionará información adicional a sus clientes.
5. Haga clic en "Añadir".
6. El archivo adjunto aparece en la lista "Archivos adjuntos", ya seleccionado para indicar que se
adjuntará al producto.
7. Guarde su producto.
PrestaShop 1.7 Guía del Usuario 93
Aparecerá una nueva pestaña en la página del producto, próximo a "Detalles del producto", donde sus
clientes pueden descargar el archivo(s) que acaba de subir.
Si necesita eliminar un archivo adjunto de esta página de producto, simplemente desmarque la casilla
de verificación que aparece en su lado izquierdo en la tabla de "Archivos adjuntos".
Puede ver todos los archivos adjuntos de su tienda, añadir alguno más y eliminarlos, visitando la página
"Archivos adjuntos" del menú "Catálogo". Esto también hace posible utilizar los archivos adjuntos que
ya se subieron anteriormente para otros productos: si necesita poner a disposición del cliente este
mismo archivo adjunto para otros productos, sólo tiene que subirlo una vez.
Proveedores
Indicar el proveedor del producto no es realmente importante para sus clientes (o dese luego es un
dato que para ellos es mucho menos importante que el del fabricante del producto), sin embargo,
éste puede llegar a ser una esencial para su propia gestión interna, y no menos importante para
gestionar su stock de existencias: sólo necesita saber a qué proveedor compró el producto. El
proveedor del producto actual se establece desde la pestaña "Proveedores".
No puede utilizar esta característica si no tiene al menos un proveedor registrado en su tienda.
Los proveedores se crean en la página "Marcas y proveedores", en el menú "Catálogo".
El proceso de registro de un proveedor se explica con detalle en el siguiente capítulo de esta guía.
Asociar el producto actual con uno o más proveedores es realmente fácil: simplemente marque la
casilla de verificación correspondiente al proveedor y guarde los cambios.
Referencia(s) del proveedor
La sección del proveedor también incluye una tabla que le permite establecer la referencia precisa y el
precio unitario / moneda para cada combinación de productos, por proveedor. Si el producto tiene más
de un proveedor, la tabla mostrará a cada proveedor uno tras otro.
Hay muchas más opciones relacionadas con los productos, en la página "Configuración de
productos" del menú "Parámetros de la tienda":
- Número de días en que el producto se considera 'novedad'.
- Orden predeterminado de la lista de productos.
- Activar la administración avanzada de stock.
- etc.
Realmente debe comprobar que estos ajustes globales se encuentran establecidos como desea.
PrestaShop 1.7 Guía del Usuario 94
Crear un producto con
combinaciones
Para activar las combinaciones de productos, primero debe seleccionar la opción "Producto con
combinaciones" en la pestaña "Ajustes básicos". Verá que la pestaña "Cantidades" se renombra
automáticamente a "Combinaciones", y en esta última pestaña es donde podrá administrar sus
combinaciones de productos.
No se pueden crear combinaciones para un pack de productos o productos virtuales: solo está
disponible para productos estándar.
No puede crear combinaciones si aún no tiene los atributos del producto establecidos
correctamente en PrestaShop.
Por otra parte, no debe crear combinaciones para características que sus clientes no puedan
elegir.
La creación de atributos se realiza en la página "Atributos y Características" del menú "Catálogo"
y se explica en detalle en el capítulo del mismo nombre de esta guía.
La manera en que los atributos de su producto forman las combinaciones depende de usted, y
PrestaShop le ofrece dos métodos para lograrlo.
Añadir combinaciones
Método manual
Este método le ayuda a crear combinaciones una tras otra, por lo tanto, éste debe reservarse para
productos con pocas combinaciones, o productos con combinaciones muy específicas que no se
pueden crear con fiabilidad utilizando el método automático (véase la siguiente sección).
Añadir una nueva variante de su producto le tomará tan sólo unos pasos.
1. En la barra de combinación, introduzca la combinación de atributos que necesite crear, con
sus valores correspondientes.
Por ejemplo, si necesita crear una combinación para una camiseta, tamaño M y color rojo, debe
introducir "tamaño m color rojo". A medida que escribe, verá las sugerencias que aparecen debajo de
la barra, simplemente seleccione los atributos y los valores que necesita.
Puede añadir tantos pares atributo-valor como sea necesario en una combinación
Sólo puede agregar un par por atributo a una combinación: es imposible tener al mismo tiempo "Color:
Azul" y "Color: Rojo" en sus pares; si fuese necesario, tendrá que crear nuevos atributos, por ejemplo,
"Color principal" y "Color secundario".
Puede eliminar un par de atributo-valor haciendo clic en la cruz que aparece en su caja gris.
2. Cuando tenga todos los atributos necesarios, haga clic en el botón "Generar" situado a la
derecha.
PrestaShop 1.7 Guía del Usuario 95
3. La combinación aparecerá en una tabla a continuación.
Método automático
Si tiene demasiadas versiones o variedades del producto , puede utilizar el "Generador de
combinaciones de productos". Esta herramienta le permite generar automáticamente todas las
combinaciones y posibilidades.
En lugar de escribir cada combinación que desee, puede utilizar el selector en el lado derecho de la
página. Este selector lista todos los atributos y sus valores correspondientes.
Así es como debe hacerlo:
1. Para cada atributo, marque los valores que desea añadir como combinaciones. Puede
seleccionar varios valores para cada atributo para ahorrar tiempo.
2. Se añadirán automáticamente las combinaciones correspondientes en la barra de la izquierda.
3. Si está satisfecho con su selección, haga clic en "Generar": se creará automáticamente su
combinación, con todas las combinaciones posibles.
Para una simple combinación, puede editar su cantidad directamente en la tabla, editarla (haciendo
clic en el icono de lápiz) o eliminarla (con el icono de la papelera).
Gestionar combinaciones
Combinación predeterminada
Cuando tiene varias combinaciones disponibles, debe elegir cuál de ellas será la combinación
predeterminada. Ésta será la combinación que sus clientes verán cuando visiten la página del producto.
Si quieren comprar otra combinación, tendrán que seleccionarla ellos mismos (cambiando el color, el
tamaño o cualquier atributo que pueda tener el producto).
Editar una combinación
Puede gestionar todavía más cada combinación haciendo clic en el icono de edición. Se abrirá una
pequeña ventana para que pueda cambiar los detalles de esta combinación específica.
PrestaShop 1.7 Guía del Usuario 96
• Detalles de la combinación
o Establecer como combinación predeterminada. Marque esta casilla si desea que
la combinación que está creando sea realmente la predeterminada para este producto.
o Cantidad. Introduzca la cantidad disponible para la venta para esta combinación.
o Fecha de disponibilidad. Si la combinación está fuera de stock, puede indicar cuándo
estará disponible de nuevo.
o Cantidad mínima para la venta. Es posible que prefiera que esta combinación sólo
se venda a granel. Utilice este campo para establecer el número de elementos que se
venden a granel. Esto significa que el cliente podrá comprar este producto sólo cuando
alcance esta cantidad mínima para esta combinación.
o Referencia y referencias específicas (ISBN, EAN-13 y UPC). Si es necesario,
indique la referencia de la combinación, códigos ISBN EAN-13 y/o UPC de cada
campo, como si estuviera creando un nuevo producto en PrestaShop. Estos números
pueden ser utilizados por su almacén o su compañía, así que asegúrese de llenar
estos campos, que a menudo son esenciales para su negocio.
• Precio e impacto
o Precio de coste. Este campo es útil si el precio original del producto cambia
simplemente porque se trata de una combinación.
o Impacto en precio/precio por unidad/peso. Si se supone que la combinación tiene
un impacto en el precio/peso/precio unitario del producto, rellene el campo que
aparece con el valor de ese impacto (por ejemplo, "-2" si el precio debe ser reducido
en 2).
• Imágenes. Las imágenes que están vinculadas con el producto original (cargadas utilizando
el formulario de la pestaña "Imágenes" a la izquierda del formulario) que serán
mostradas. Marque la casilla de verificación pertenecientes a las imágenes que mejor
representen a esta combinación.
Una vez que haya terminado de editar una combinación, puede:
• dirigirse a la combinación anterior o siguiente para editarla también, haciendo clic en
"combinación anterior" o "siguiente combinación"
• regresar al producto haciendo clic en "volver al producto" en la parte superior de esta sección.
Acciones en masa
Puede cambiar los detalles para todas o varias combinaciones a la vez.
1. Seleccione las combinaciones que desea editar. Haga clic en "Seleccionar" para seleccionarlas
todas.
2. Haga clic en "Acciones en masa" arriba del listado de combinaciones.
3. Edite los ajustes que desea modificar. Se modificarán para todas las combinaciones que haya
seleccionado.
4. Haga clic en "Aplicar" para editar las combinaciones
Si desea eliminar todas las combinaciones que ha seleccionado, haga clic en "Eliminar
combinaciones".
Cuando haya configurado todos los detalles de la combinación, guarde los cambios del producto
utilizando el botón "Guardar". Su combinación aparecerá en el listado de atributos en la parte inferior
de la pantalla.
PrestaShop 1.7 Guía del Usuario 97
Crear un producto virtual
Su tienda puede presentar (en parte o exclusivamente) productos virtuales – es decir, los productos
que no serán enviados, sino descargados: entradas de conciertos, libros electrónicos, servicios de la
vida real...
PrestaShop hace que sea fácil crear un producto virtual.
El proceso es similar al de crear un producto simple:
• Diríjase a la página "Productos", bajo el menú "Catálogo".
• Haga clic en el botón "Añadir un nuevo producto".
• Justo bajo el nombre del producto, cambie el tipo de producto a "Producto virtual".
La organización de la página cambiará:
• La pestaña "Cantidades" es renombrada automáticamente a "Producto virtual".
• La pestaña "Transporte" desaparece.
La pestaña "Producto virtual" solo tiene una opción al principio: ésta pregunta si el producto virtual
que está creando tiene un archivo adjunto (por ejemplo, si su cliente va a pagar para descargar algo).
• Si no es así, deje esto así: estará vendiendo un servicio, y no necesita ser descargado.
• Si es así, haga clic en la opción "Sí.
Cuando haga clic en "Sí", PrestaShop le presenta un nuevo formulario dentro de la pestaña, desde
donde puede cargar el archivo que desea vender:
• Archivo. Haga clic en el botón "Examinar" para buscar el archivo en su disco duro. Tan pronto
como haya seleccionado un archivo, se iniciará la carga del mismo.
PrestaShop 1.7 Guía del Usuario 98
El tamaño máximo para la carga de archivos depende de la configuración de su servidor, y no
puede ser incrementado desde PrestaShop.
Si tiene acceso al archivo php.ini en su servidor, estos son los valores que debe cambiar:
upload_max_filesize = 20M
post_max_size = 20M
Si no tiene acceso al archivo php.ini póngase en contacto con el soporte técnico de su hosting.
• Nombre del archivo. El nombre del archivo. Este campo se rellena automáticamente
después de que el archivo a cargar haya sido seleccionado. No se recomienda cambiar a
otro valor.
Debe comprimir su archivo en formato zip, con el fin de evitar la mala interpretación de los
navegadores con archivos .exe o .jpg. Los navegadores descargan automáticamente los
archivos zip, sin realizar ninguna pregunta al cliente.
Si vende imágenes de alta resolución, la utilización de esta forma no le exime de subir una versión
de la imagen en miniatura a través de la pestaña "Imágenes" de la izquierda.
• Número de descargas permitidas. Puede establecer el número de veces que el archivo se
puede descargar una vez que el cliente lo haya comprado. Es posible que prefiera limitar esto
a 1 ó 5. Si desea mantenerlo ilimitado, establezca el campo de texto a 0.
• Fecha de expiración. Los productos virtuales pueden ser de carácter promocional, o perder
su valor de venta después de cierta fecha. Si es así, puede establecer la fecha de expiración
a partir de la cual el producto no estará disponible en su tienda. Déjelo en blanco si no hay
fecha de expiración.
• Número de días. Puede establecer el número de días a partir de la cual el enlace de la
descarga dejará de estar accesible. Si no hay límite, establezca el campo de texto a 0.
Una vez que haya terminado con la pestaña "Producto virtual", puede editar el resto de pestañas
disponibles como si se tratara de un producto normal.
Crear un pack de productos
Es posible que desee vender un pack o paquete de productos compuesto por varios artículos. Por
ejemplo: Un paquete informático compuesto por una computadora, un monitor, y una impresora.
PrestaShop hace fácil crear un producto "pack", y añadir otros productos de su catálogo a este pack.
Los packs permiten simplificar la preparación de pedidos. También permiten a los clientes
beneficiarse de precios especiales y ofertas.
No puede añadir actualmente combinaciones o productos virtuales a un pack.
Si necesita tener packs con combinaciones, tendrá que crear productos únicos para cada
combinación. Esta es una limitación conocida que será corregida en una próxima versión de
PrestaShop.
No puede añadir un paquete existente en un nuevo pack, o importar el contenido de un paquete
existente dentro de un nuevo pack.
El proceso para crear un pack es similar al utilizado para la creación de un producto normal:
1. Diríjase a la página "Productos", bajo el menú "Catálogo".
PrestaShop 1.7 Guía del Usuario 99
2. Haga clic en el botón "Añadir nuevo".
3. En la parte superior, próximo al nombre del producto, cambie el tipo de producto a "Pack de
productos".
Esto cambiará dos cosas:
• En "Ajustes básicos" puede elegir los productos que forman parte del pack
• En "Cantidades" puede seleccionar cómo deben manejarse las existencias.
PrestaShop 1.7 Guía del Usuario 100
Añadir productos a su pack
• El primer campo se utiliza para buscar productos que ya están registrados en su tienda.
• El segundo campo se utiliza para indicar qué cantidad del producto seleccionado debe ser
añadido al pack.
• El botón añade el producto al pack.
Puede añadir a pack tantos productos como desee.
Puede quitar un producto del paquete simplemente haciendo clic en el ícono de la papelera cuando
se sitúa sobre éste.
Gestionar cantidades de un pack
Cuando usted está creando un pack de productos, PrestaShop necesita saber cómo gestionar el
stock. En la pestaña "Cantidades", en "Cantidades del pack", debe elegir una de las siguientes
opciones:
• Disminuir sólo pack (comportamiento predeterminado). Cuando un pack se vende, sólo el
stock del pack se verá afectado.
• Disminuir sólo productos en el pack. Cuando un pack se vende, sólo afectará a las
existencias de cada producto.
• Disminuir ambos. Cuando un pack se vende, tanto el stock del pack como el stock de cada
producto se verá afectado.
• Comportamiento predeterminado. Este es el comportamiento predeterminado que se
establece a nivel de tienda en la Configuración de productos. De manera predeterminada, lo
tendrá establecido a "Decrementar sólo pack", pero cambiará de acuerdo a su elección.
Una vez que haya terminado con la pestaña "Pack", puede editar el contenido de todas las demás
pestañas disponibles como si fuera para un producto normal.
PrestaShop 1.7 Guía del Usuario 101
Gestionar las Categorías
Las categorías son esenciales, ya que le permite agrupar productos equivalentes. Esto ayuda a los
clientes a navegar fácilmente a través de su catálogo de productos, y restringir su búsqueda a un tipo
específico de producto.
Debe crear una nueva categoría en el momento en que tenga al menos dos productos con atributos o
características equivalentes. Los productos dentro de una misma categoría deben ser comparables, e
incluso intercambiables. Mantenga esta idea al añadir nuevos productos y al crear nuevas categorías.
Las categorías determinan cómo las personas navegarán a través de su tienda y cómo
accederán a sus productos. Debería concentrarse en el árbol de categorías de su tienda y en
cómo las categorías estarán organizadas, incluso antes de comenzar a crear páginas de
productos.
Las categorías son gestionadas en la página "Categorías" del menú "Catálogo". Esta página muestra
una tabla con las categorías existentes en la actualidad, mostrando la información principal de cada
una de ellas.
Para visualizar las subcategorías, haga clic en la categoría padre o seleccione "Ver" en el menú de
acciones.
Utilizando el icono verde de verificación de la columna "Visible" de la tabla, puede indicar que desea
ocultar la categoría correspondiente, convirtiéndose en este caso el icono en una "x" de color rojo.
Todas las categorías son en realidad subcategorías de la categoría "Inicio".
Para editar la categoría "Inicio" (o cualquier categoría actualmente seleccionada), haga clic en la flecha
situada junto al botón "Ver" y luego en "Modificar".
Para crear una nueva categoría (o una subcategoría de una categoría existente), haga clic en el botón
"Añadir nueva categoría" en cualquier nivel de categorías.
PrestaShop 1.7 Guía del Usuario 102
¡Traduzca las categorías de su tienda!
Asegúrese de traducir cada campo en todos los idiomas soportados por su tienda. Para ello, haga
clic en el botón que muestra la lista desplegable de códigos de idioma, y seleccione el idioma en
el que desea editar el texto.
En primer lugar, debe introducir la información general:
• Nombre. Establezca un nombre a su categoría. Asegúrese de que éste sea corto y
descriptivo: sus clientes confiarán en dicho nombre para guiarse a través de su tienda.
• Visible. Indica si esta categoría será "mostrada" (es decir, si estará o no estará disponible
para sus clientes). Por ejemplo, podría posponer el mostrar una categoría a sus clientes si
considera que ésta no cuenta todavía con suficientes productos introducidos.
• Categoría padre. No aparece cuando se crea una categoría raíz. Si desea crear una
subcategoría perteneciente a una categoría que no sea la página de inicio, seleccione la
categoría bajo la cual aparecerá.
La forma en la que se crea una categoría raíz o una subcategoría es la misma. La única
diferencia es que cuando se hace clic en "Añadir nueva categoría" desde un subnivel de
PrestaShop 1.7 Guía del Usuario 103
categorías, PrestaShop entiende que desea crear una subcategoría de esa categoría, y por
lo tanto, determina la opción "Categoría padre" en consecuencia.
• Descripción. Debe rellenar este campo, no solamente porque le será de utilidad a usted y a
sus empleados, sino porque también algunos temas hacen uso de ella, mostrando ésta a sus
clientes.
• Imagen de portada de la categoría. Haga clic en "Añadir archivo" para subir una imagen
desde su ordenador, que represente a esta categoría. Ésta aparecerá en la página de
categorías.
• Miniatura de categoría. Muestra una pequeña imagen en la página de la categoría padre, si
el tema lo permite.
• Miniatura de menú. La miniatura aparece en el menú como una pequeña imagen que
representa la categoría, si el tema lo permite.
• Meta título. El título que aparecerá en los motores de búsqueda cuando se realiza una
solicitud por parte de un cliente.
• Meta descripción. Una presentación de su categoría en unas pocas líneas, destinada a
captar el interés de un cliente. Esta descripción aparecerá en la página de resultados de los
motores de búsqueda.
• Meta palabras clave. Palabras clave que definan a esta categoría, con el fin de ser
referenciadas por los motores de búsqueda. Puede introducir varias palabras separadas por
comas, así como expresiones que deben ser indicadas entre comillas.
• URL Amigable. Le permite reescribir las direcciones de sus categorías como desee.
Por ejemplo, en lugar de tener una dirección como
http://www.ejemplo.com/categoria.php?id_categoria=3, puede tener
http://www.ejemplo.com/123-nombre-de-la-categoria.
En este caso, todo lo que tendría que hacer es indicar en el campo "URL amigable" las
palabras que desea que aparezcan en lugar de "nombre-de-la-categoría", separadas por
guiones.
• Acceso de grupo. Restringe el acceso a la categoría y sus productos a ciertos compradores.
Para ver estas categorías, los compradores deben pertenecer a un grupo de usuarios. Eche
un vistazo a la pestaña "Grupos" de la página "Ajustes sobre clientes", del menú "Parámetros
de la tienda", para obtener más información.
• Categoría raíz. Sólo aparece cuando se crea una categoría raíz. Es posible que desee
utilizar esta nueva categoría como la nueva categoría raíz, en lugar de "Inicio". Si es así,
marque esta opción para aplicar el cambio.
La categoría raíz es muy útil en el modo multitienda. Imagine que tiene 3 tiendas con
diferentes (o parcialmente diferentes) productos y categorías: es posible que desee
utilizar una categoría raíz diferente para cada tienda.
La categoría raíz refleja la categoría "inicio" de cada tienda, así que, si no quiere tener
los mismos productos en la categoría de la página principal de cada tienda, necesita
crear diferentes categorías raíz.
De esta forma es más fácil asignar categorías para cada tienda, y así poder tener
diferentes productos en la categoría inicio de cada una de ellas.
Una vez que haya terminado de configurar su categoría, guárdela, y ya estará preparada para
llenarla de productos.
Una nueva categoría no aparecerá automáticamente en el menú de su tienda. Para visualizarla,
debe editar el menú principal de la tienda con el módulo "Menú principal" (cuando se utiliza el
tema predeterminado), o con el módulo personalizado que pueda tener para administrar el menú.
PrestaShop 1.7 Guía del Usuario 104
Examinar y editar de categorías
El botón "Modificar" en la barra de botones, le permite editar la categoría padre de las subcategorías
actualmente mostradas. Esto significa que cuando esté viendo las subcategorías principales, al hacer
clic en el botón "Modificar" podrá editar la categoría "Inicio".
Al hacer clic en cualquier categoría de la tabla, se abrirá, y mostrará todas sus subcategorías. Como
consecuencia a esta acción, cambiará el contexto de la interfaz: haciendo clic en el botón "Modificar"
puede editar la categoría padre actual, y haciendo clic en "Añadir nueva categoría" se abrirá el
formulario de creación de la categoría con la opción "Categoría padre" establecida a la categoría padre
actual.
Importar y exportar categorías
Además de los habituales botones "Añadir nueva" y "Modificar", la barra de botones también cuenta
con otros tres botones:
• Exportar. Le permite descargar la lista de todas las categorías, en formato CSV.
• Importar. Abre la página "Parámetros avanzados > Importación", con el tipo de datos que se
espera establecido en "Categorías". Consulte la sección "Comprender los Parámetros
avanzados" para obtener más información sobre la importación de archivos.
Necesitará que el archivo siga este formato:
• ID;Name;Description;Position;Displayed;
• 3;iPods;Now that you can buy movies from the iTunes Store and sync them to
your iPod, the whole world is your theater.;1;1;
• 4;Accessories;Wonderful accessories for your iPod;2;1;
5;Laptops;The latest Intel processor, a bigger hard drive, plenty of memory,
and even more new features all fit inside just one liberating inch. The new
Mac laptops have the performance, power, and connectivity of a desktop
computer. Without the desk part.;3;1;
El identificador de la categoría es la ID, no el nombre de la categoría.
• Actualizar lista. Recarga el listado de categorías mostrando todos los cambios realizados.
Más opciones de importación están disponibles en la página "Importación" del menú "Parámetros
avanzados".
Añadir productos a una categoría
Para añadir un producto a una categoría, debe abrir la página de edición de productos e ir a la sección
"Categorías", en la pestaña "Ajustes básicos". Aquí es donde puede establecer las categorías a las
que pertenece el producto.
La categoría "Inicio" es una categoría especial, donde puede destacar/promocionar productos
de cualquier otra categoría, haciendo que aparezcan en el bloque "Productos destacados". De
manera predeterminada, sólo se pueden visualizar 8 productos destacados en la página principal.
El bloque "Productos destacados" está supeditado al módulo "Productos destacados". Si desea
tener más (o menos) productos en la página principal, configure este módulo (desde la página
"Módulos" en el menú "Módulos y Servicios").
Nota: No tiene que quitar un producto de su categoría original para que se visualice en la página
principal. Un producto puede tener tantas categorías, como sea necesario.
PrestaShop 1.7 Guía del Usuario 105
Monitorear el catálogo
La página "Monitorización" lista las secciones de su tienda a la que debe prestar mayor atención con
el fin de gestionar mejor su catálogo, y asegurarse de que nada está fuera de control.
Siete secciones están disponibles:
• Lista de categorías vacías. Muestra las categorías que no tienen ningún producto. Debe
eliminar estas categorías vacías, o llenarlas con al menos un producto. Esto evita que los
clientes encuentren en una categoría vacía en su tienda.
• Lista de productos con combinaciones, pero sin cantidades disponibles para la venta.
Muestra productos con combinaciones, que no tienen unidades en stock disponibles para la
venta. Incremente el stock de estos productos o elimínelos de su catálogo.
• Lista de productos sin combinaciones y sin cantidades disponibles para la venta.
Muestra productos sin combinaciones, que no tienen unidades en stock disponibles para la
venta. Incremente el stock de estos productos o elimínelos de su catálogo.
• Lista de productos desactivados. Muestra los productos que han sido desactivados en la
tienda y que no son visibles por sus clientes. Considere la posibilidad de activarlos (quizás
después de una reposición de stock) o eliminarlos de su catálogo.
• Lista de productos sin imágenes. Indica los productos para los que aún no se han subido
imágenes. ¡Asegúrese de cargar algunas buenas imágenes de estos productos para que los
clientes tengan una imagen detallada de lo que están comprando!
• Lista de productos sin descripción. A la gente (y a los motores de búsqueda) les gusta leer
información detallada / descripciones ingeniosas / artículos extensos sobre los productos que
PrestaShop 1.7 Guía del Usuario 106
compran. Las descripciones son una parte esencial de las páginas de sus productos, no las
descuide.
• Lista de productos sin precio. Obviamente, debe prestar atención a esta sección, ya que si
no se da cuenta a tiempo de que algunos productos no tienen precio, puede tener problemas
si un cliente los añade a su carrito de la compra. A menos que usted defina deliberadamente
estos precios en 0, debe monitorear de cerca sus precios.
La página "Monitorización" debe ser revisada regularmente con el fin de mejorar la gestión de su
catálogo.
PrestaShop 1.7 Guía del Usuario 107
Gestionar Atributos del Producto
Los atributos son la base de las variaciones (o "combinaciones" en la interfaz de PrestaShop) de un
producto: puede crear variaciones de un producto, si al menos uno de sus atributos cambia. Debe
pensar en los atributos como propiedades de un producto que pueden cambiar entre cada variación,
aunque el nombre del producto se mantenga: color, capacidad, tamaño, peso, etc. Puede utilizar
cualquier cosa que varíe entre las versiones de un mismo producto, excepto el precio.
La diferencia entre un atributo y una característica depende del propio producto en sí. Algunos
productos pueden compartir la misma propiedad, siendo la primera utilizada para la construcción
de variantes de productos, y la otra como característica invariable.
Por ejemplo, un cliente puede comprar una variación del iPod basada en los atributos (color,
capacidad del disco), pero no en las características (peso, tamaño).
Del mismo modo, otra tienda podría vender variaciones de camisetas basadas en los
atributos (color, tamaño, género), pero no en las características (peso).
En su tienda, las características se muestran en una tabla, dando información adicional sobre el
producto; mientras que los atributos permiten seleccionar entre combinaciones de productos.
Los atributos son configurados sobre la base de un producto, desde la página "Productos" bajo el menú
"Catálogo". Sin embargo, primero deben ser registrados en su tienda desde la pestaña "Atributos y
Valores" de la página "Atributos y Características", en el menú "Catálogo".
Esta página presenta un listado de todos sus atributos registrados actualmente. Puede editar o eliminar
cada uno de ellos utilizando los botones de acción disponibles a la derecha de la tabla, o mostrar sus
valores haciendo clic en la opción "Ver" que abrirá una nueva tabla para presentarlos en pantalla.
También puede establecer el orden de presentación de los atributos en el front-office haciendo clic en
los iconos de flecha, o arrastrando y soltando cada fila una vez se encuentre posicionado el cursor del
ratón sobre la columna "Posición".
PrestaShop 1.7 Guía del Usuario 108
Crear un nuevo atributo
Para añadir un atributo, o en otras palabras, añadir un grupo de posibles variaciones (colores,
capacidad, material, etc.), haga clic sobre el botón "Añadir nuevo atributo". Una nueva página
aparecerá en pantalla.
Rellene el formulario:
• Nombre. La descripción exacta del atributo. Asegúrese de que este sea corto pero conciso,
para que no se confunda con otro atributo.
• Nombre público. El nombre del atributo, que se mostrará al cliente en la página del producto.
Debido a que algunos atributos pueden tener el mismo nombre para diversos contenidos, este
campo le permite presentar este dato correctamente dependiendo del contexto del producto,
además de servirle para ayudarle a distinguir fácilmente un atributo de otro con un nombre
similar, pero con diferente significado.
• Tipo de atributo. Permite elegir si la página del producto debe mostrar los valores de este
atributo como una lista desplegable, una lista de botones de radio, o un selector de color.
Guarde el nuevo atributo para retornar a la lista de atributos. Ahora debe añadir valores a su atributo.
Crear un nuevo valor
Haga clic en "Añadir nuevo valor". Una nueva página aparecerá en pantalla.
Rellene el formulario:
• Grupo de atributo. De la lista desplegable, seleccione uno de los atributos disponibles.
• Valor. Establezca un valor al atributo: "Rojo", "16 Gb", "1.21 gigawatts"...
Los siguientes campos sólo se muestran si el atributo es de tipo de color.
PrestaShop 1.7 Guía del Usuario 109
• Color. Si el atributo es un color, puede introducir su valor en código de color HTML (por
ejemplo, "#79ff52" o "lightblue"), o utilizar el selector de color para mostrar con precisión la
tonalidad correcta.
• Textura. Si su producto no utiliza un color sólido, sino una textura (por ejemplo, rayas de
tigre), puedes subir una pequeña imagen que se mostrará en la página del producto. Tenga
en cuenta que esto reemplazará el color HTML del campo de arriba. Haga clic sobre el botón
"Guardar" con el fin de iniciar la subida.
También puede utilizar esta opción para permitir que el cliente elija la variedad de colores de
una imagen de su producto en lugar de un color. Como este es mostrada en el front-end
depende del tema que esté usando...
• Textura actual. Una vez que ha subido un archivo de textura, ésta se muestra en esta
sección a modo de recordatorio.
Puede añadir más valores para el mismo tipo de atributo guardando los cambios con el botón
"Guardar y añadir nuevo valor".
Una vez que sus atributos están posicionados en su lugar y sus valores establecidos, puede crear
variaciones (o "combinaciones") de cada producto en la pestaña "Combinaciones", disponible dentro
de la página "Productos" bajo el menú "Catálogo".
PrestaShop 1.7 Guía del Usuario 110
Gestionar Características del producto
Esta página le permite definir las características intrínsecas de un producto: que serán las mismas en
todas las variaciones (o "combinaciones") del producto.
Debe pensar en las características de la misma forma en cómo piensa en los atributos del
producto (véase el capítulo anterior), con la notable diferencia de que no puede crear variaciones de
un producto basadas en las características.
La diferencia entre un atributo y una característica depende del propio producto. Algunos
productos pueden compartir la misma propiedad, el primero es utilizado para la construcción de
variantes de productos, el otro es simplemente una característica invariable.
Por ejemplo, un cliente puede comprar una variación del iPod basada en los atributos (color,
capacidad del disco), pero no en las características (peso, tamaño).
Del mismo modo, otra tienda podría vender variaciones de camisetas basadas en los atributos
(color, tamaño, género), pero no en las características (peso).
En su tienda, las características son mostradas en una tabla, proporcionando información
adicional sobre el producto; mientras que los atributos permiten seleccionar entre combinaciones
de productos.
Las características son configuradas sobre la base de un producto, desde la página "Productos" bajo
el menú "Catálogo", pero primero éstas deben ser introducidas en su tienda utilizando la pestaña
"Características de productos" que se encuentra disponible en la página "Atributos y Características"
bajo el menú "Catálogo".
Puede establecer el orden de los atributos utilizando las flechas de la columna "Posición".
Los botones de acciones situados en la columna de acciones, la última columna disponible en la
tabla, le permite Modificar, Eliminar y Ver los valores disponibles para esta característica. Desde
aquí, puede ordenar, editar y eliminar valores si es necesario.
PrestaShop 1.7 Guía del Usuario 111
Añadir una característica
Haga clic sobre el botón "Añadir nueva característica". Un formulario muy sencillo aparecerá en
pantalla. Aquí es donde se nombra la característica en sí: por ejemplo, los tipos de auriculares
proporcionados junto con el reproductor de música.
Introduzca un nombre para esta nueva característica, y guárdela para regresar al listado de atributos.
Añadir un nuevo valor a la característica
Haga clic sobre el botón "Añadir un nuevo valor de característica". Un nuevo formulario aparecerá en
pantalla.
Rellene el formulario:
• Característica. En la lista desplegable, seleccione una de las características disponibles.
• Valor. Otorgue un valor a la característica: "5 lbs", "27 cm", ...
...y guarde su valor de característica. Puede añadir más valores para el mismo tipo de característica
guardando los cambios con el botón "Guardar y añadir nuevo valor".
PrestaShop 1.7 Guía del Usuario 112
Gestionar Marcas
A menos que fabrique los productos que vende usted mismo, deberá registrar las marcas de sus
productos en PrestaShop.
Las marcas solían ser llamadas fabricantes en versiones anteriores de PrestaShop
El comportamiento de una marca es exactamente el mismo que el de un fabricante en PrestaShop
1.6: sólo la denominación ha cambiado. Principalmente para facilitar a los clientes navegar a
través de su catálogo, ya que es más común estar buscando una marca específica, que un
fabricante específico.
Si prefiere utilizar "fabricante" en lugar de "marca", deberá personalizar las traducciones del front-
office.
Si usted vende sus propios productos, debe por lo menos crear una marca de su empresa: esto
ayuda a su cliente a encontrar lo que está buscando, y puede aportar una ventaja valiosa de cara
a los resultados ofrecidos por los motores de búsqueda.
En el front-end de su tienda, los fabricantes son ordenados alfabéticamente. Usted no puede
cambiar este orden establecido.
Las nuevas marcas se encuentran por defecto desactivadas. Debe activarlas con el fin de que
aparezcan disponibles en su tienda en línea – incluso si ellas no contienen ningún producto
todavía.
Al introducir la información de las marcas, los visitantes de su sitio puedan tener un acceso rápido a
todos los productos de una marca determinada. Esto facilita a ellos la navegación por su sitio. En
términos de visibilidad, al rellenar estos campos mejorará su posicionamiento en los motores de
búsqueda.
PrestaShop 1.7 Guía del Usuario 113
Crear una marca
Haga clic en el botón "Añadir nueva marca". El formulario de creación aparecerá en pantalla.
Rellene todos los campos:
• Nombre. Indique el nombre de la marca, con el fin de simplificar las búsquedas de sus
visitantes.
• Descripción corta. La descripción que aparecerá en los motores de búsqueda cuando un
usuario realiza una petición. Limitada a 100 caracteres.
• Descripción. Añada una descripción más completa de la marca, la actividad y productos.
Puede detallar sus especialidades y resaltar la calidad de sus productos. La descripción de la
marca será mostrada en su tienda.
• Logotipo. Tener un logotipo de la marca es esencial: esto consigue el efecto de que los
clientes confíen en su tienda, casi tanto como ellos confían en el fabricante o en la marca.
• Los campos de SEO (Meta título, Meta descripción y Meta palabras clave): proporcionan la
misma funcionalidad que la que ofrecen en las categorías
o Meta título. El título que aparecerá en los motores de búsqueda cuando un cliente
realice una solicitud.
o Meta descripción. Una presentación en pocas líneas de su sitio web, diseñada para
captar el interés de un cliente. Aparecerá en los resultados de búsqueda.
o Meta palabras clave. Palabras clave para que su sitio aparezca referenciado en los
buscadores. Puede introducir varias de ellas, separadas por comas, así como
expresiones, que deben ser indicadas entre comillas.
• Activar. Puede desactivar una marca, temporalmente. Esto sólo lo eliminará de la lista de
marcas del front-end de su tienda.
Guarde los cambios realizados para volver al listado de marcas. Desde aquí, puede:
• Hacer clic en el nombre o logotipo de la marca, para obtener un listado de todos los productos
asociados a ésta. Si no hay ninguno, entonces debe asignar productos a esta marca,
PrestaShop 1.7 Guía del Usuario 114
trabajando sobre la base de un producto, desde la página "Productos" bajo el menú "Catálogo".
Puede obtener el mismo resultado haciendo clic en el icono "Ver" situado en el lado derecho
de la página actual.
• Desactivar la marca, haciendo clic en el icono de verificación de color verde. Una vez
desactivado, el icono de una cruz roja aparecerá en su lugar: si hace clic de nuevo sobre
este icono volverá a activar la marca.
• Ver/modificar/eliminar la marca haciendo clic en los botones correspondientes a la derecha
de la fila.
Añadir dirección de la marca
En la parte inferior de la página "Marcas" se encuentra la sección "Direcciones". Cada marca puede
tener su propia dirección registrada en PrestaShop. Esto sirve principalmente como recordatorio: de
esta manera, siempre tendrá la dirección de contacto de una marca directamente dentro de
PrestaShop.
Haga clic en el botón "Añadir nueva dirección de marca", para abrir el formulario de creación.
Asegúrese de elegir el fabricante correcto, e intente rellenar tantos campos como le sea posible.
PrestaShop 1.7 Guía del Usuario 115
Gestionar Proveedores
Tener proveedores registrados es opcional si dispone de un fabricante que directamente le suministra
sus productos. Todo depende de sus necesidades, pero si su proveedor no es el fabricante del
producto, entonces debería tener ambos registrados en el sistema, y asociarlos con cada producto.
En PrestaShop, un proveedor es la empresa que le proporciona un producto.
Incluso aunque venda productos propios fabricados por usted, deberá registrar por lo menos a su
empresa como proveedor.
Al igual que ocurría con los fabricantes, los visitantes de su sitio pueden tener un acceso rápido a
todos los productos de un proveedor. Esto facilita a ellos la navegación por su sitio. En términos de
visibilidad, al rellenar estos campos mejorará su posicionamiento en los motores de búsqueda.
Haga clic en "Añadir nuevo proveedor", y aparecerá el formulario de creación.
PrestaShop 1.7 Guía del Usuario 116
Rellene todos los campos:
• Nombre. Indique el nombre del proveedor con el fin de simplificar las búsquedas a sus
visitantes.
• Descripción. Añada una descripción más compleja de su proveedor, su actividad y sus
productos.
Puede detallar sus especialidades y resaltar la calidad de sus productos. La descripción del
proveedor se mostrará dentro de su tienda.
• Los campos de dirección (Teléfono, Dirección, Código postal, Ciudad, Provincia y País). El
campo "Provincia" aparece solamente en los países aplicables.
• Logotipo. Tener un logotipo del proveedor es esencial: esto consigue el efecto de que los
clientes confíen en su tienda, casi tanto como ellos confían en el proveedor o en la marca.
• Los campos SEO (Meta título, Meta descripción, y Meta palabras clave). proporcionan la
misma funcionalidad que la que ofrecen en las categorías.
o Meta título. El título que aparecerá en los motores de búsqueda cuando un cliente
realice una solicitud.
o Meta descripción. Una presentación en pocas líneas del proveedor, diseñada para
captar el interés de un cliente. Aparecerá en los resultados de búsqueda.
o Meta palabras clave. Palabras clave para que su sitio aparezca referenciado en los
motores de búsqueda. Puede introducir varias de ellas, separadas por comas, así
como expresiones, que deben ser indicadas entre comillas.
• Activar. Puede desactivar un proveedor, temporalmente. Esto sólo lo eliminará de la lista de
proveedores del front-end de su tienda.
PrestaShop 1.7 Guía del Usuario 117
Guarde los cambios para regresar a la lista de proveedores. Desde aquí, puede:
• Hacer clic en el nombre o logotipo del proveedor, y obtener una lista de todos los productos
asociados a este. Si no hay ninguno, entonces debe asignar productos a este proveedor,
trabajando sobre la base de un producto, desde la página "Productos" bajo el menú "Catálogo".
Puede obtener el mismo resultado haciendo clic en el icono "Ver" situado en el lado derecho
de la página actual.
• Desactivar el proveedor, haciendo clic en el icono de verificación de color verde. Una vez
desactivado, el icono de una cruz roja aparecerá en su lugar: si hace clic de nuevo sobre este
icono volverá a activar el proveedor.
• Ver/editar/eliminar los proveedores haciendo clic en los botones correspondientes a la derecha
de la fila.
PrestaShop 1.7 Guía del Usuario 118
Gestionar Archivos
PrestaShop le permite poner algunos archivos a disposición de sus clientes antes de su compra.
Los archivos ya no son denominados "Archivos Adjuntos" en PrestaShop 1.7
Los "Archivos" en PrestaShop 1.7 solían ser denominados "Archivos Adjuntos" en versiones
anteriores de PrestaShop. Excepto por el nombre, ¡todo funciona igual!
Por ejemplo, supongamos que vende artículos electrónicos, y le gustaría instar a sus clientes a leer un
documento sobre el funcionamiento de un producto. Puede subir un documento para este propósito.
También puede simplemente poner el manual del producto en formato PDF para que el cliente lo
descargue en la página del producto.
Cada producto puede tener archivos, que pueden ser establecidos individualmente en la pestaña
"Opciones" de la página "Productos" bajo el menú "Catálogo", en la sección "Archivos adjuntos". Esta
página da acceso a todos los archivos adjuntos de la tienda: si necesita poner a disposición del cliente
este mismo archivo adjunto para otros productos, sólo tiene que subirlo una vez.
También puede subir archivos por su cuenta, antes de asociarlos a los productos. Esto se realiza desde
la página "Archivos", bajo el menú "Catálogo".
El proceso para registrar un nuevo archivo a su tienda es muy sencillo:
1. Haga clic en "Añadir nuevo archivo". Un formulario aparecerá en pantalla.
2. Título. Establezca un nombre para su archivo, en todos los idiomas necesarios. Será
visualizado por sus clientes.
3. Descripción. Proporcione una descripción breve, en todos los idiomas necesarios.
4. Haga clic en "Añadir" para seleccionar un archivo en su ordenador para cargar.
5. Haga clic en "Guardar".
A continuación, será redireccionado al listado de archivos, donde aparecerá su archivo recien subido.
Este archivo estará disponible para todos los productos, a través de la pestaña "Archivos adjuntos".
Ahora, la pestaña "Adjuntos" aparecerá en su tienda en línea y sus clientes podrán descargar ese
archivo si es necesario.
PrestaShop 1.7 Guía del Usuario 119
Gestionar Descuentos
Las rebajas y los cupones de descuento tienen un papel importante
en las relaciones diarias con sus clientes.
Normalmente, los clientes tienen en cuenta dos cosas cuando
compran:
• Sentirse especiales, únicos.
• Conseguir productos a buenos precios.
Ambas cosas pueden lograrse con descuentos personalizados, y
en esto es precisamente donde entran en juego los cupones de
descuentos – o más concretamente, las reglas de precios.
Las "Reglas de precios" pueden ser de dos tipos:
• Reglas del carrito. Le permite crear códigos de cupón por cliente, pero también mucho más.
(Estas son en realidad las sucesoras de lo que en anteriores versiones de PrestaShop se
denominaban cupones de descuento).
• Reglas de precios del catálogo. Permite asignar descuentos por categoría, marca,
proveedor, atributo o característica.
Por ejemplo, puede establecer una regla que diga que los clientes españoles que pertenecen
al grupo de "buenos clientes" obtengan un 10% de descuento en la categoría de Electrónica
en todos los productos de Sony durante la primera semana de julio.
PrestaShop 1.7 Guía del Usuario 120
Reglas del carrito
La página "Reglas del carrito" le da acceso a una herramienta avanzada para crear cupones de
descuento muy precisos. Cuando esta guía mencionamos los cupones de descuento, en realidad
estamos hablando de las reglas del carrito – que, en sí mismas, son muy diferentes a las facturas por
abonos/notas de crédito.
Diferencias entre una factura por abono, un cupón de descuento y una regla de carrito
Una factura por abono es ante todo una prueba por escrito de que un producto ha sido devuelto.
La mayoría de las veces, ésta puede ir acompañada de un cupón de descuento que puede emitir
al cliente para que lo utilice en su próxima compra.
Un cupón es un código de descuento, que no tiene porque estar relacionado con una devolución
de mercancía o reembolso, y que puede tomar más formas que la de estar emitido por una factura
por abono:
- Un descuento en un pedido (porcentaje).
- Un descuento en un pedido (cantidad).
- Envío gratuito.
Puede aplicar un cupón a todos los clientes, o a un grupo de clientes, o a un cliente único;
también puede establecer su fecha de caducidad.
Una regla de carrito es básicamente una versión avanzada de un cupón de descuento. Ésta le
permite:
- Darle un nombre al descuento.
- Permitir al cliente utilizar solamente una parte del descuento.
- Asignar prioridades entre las reglas del carrito.
- Establecer la compatibilidad entre las reglas del carrito.
- Hacer que el descuento sólo funcione con algunos transportistas.
- Hacer que el descuento sólo funcione con una selección de productos y/o categorías y/o
fabricantes y/o proveedores y/o atributos... ¡o todos al mismo tiempo si es necesario!.
- Hacer que el descuento sea aplicable para envíos gratuitos y/o un descuento en un pedido y/o
un regalo... ¡o todos al mismo tiempo si es necesario!.
En esta guía del usuario, "regla del carrito" y "cupón de descuento" son sinónimos e
intercambiables.
La página "Reglas del carrito" muestra un listado de las reglas del carrito y cupones de descuento
actualmente existentes, que puede activar o desactivar haciendo clic en los iconos de la columna
"Estado".
PrestaShop 1.7 Guía del Usuario 121
Crear una nueva Regla de Carrito
Un cupón de descuento puede ser creado de manera automática tras la devolución de un producto,
pero también puede crearlo en cualquier momento de forma manual, y especificar con detalle sus
propiedades.
El formulario de creación muestra tres pestañas, que le permite, precisamente, construir nuevas reglas
y cupones.
Pestaña Información
La primera pestaña, "Información", contiene los identificadores de la regla y los ajustes principales.
• Nombre. El nombre es público, por lo que debe ser entendible por el cliente.
• Descripción. La descripción no es pública. Esta es de ayuda a los empleados de su tienda
para entender por qué se creó la regla.
• Código. Establezca a su regla un código único. Puede crear uno manualmente (y por lo tanto
usar palabras legibles, como 1CUPONPARAJOE), o hacer que PrestaShop genere una
cadena única haciendo clic en el botón "Clic para generar un código aleatorio". Por supuesto,
también puede utilizar cualquier otro generador de cadenas (como por ejemplo
http://www.random.org/strings/).
Tenga en cuenta que si no se establece un código, la regla se aplicará a cualquier cliente que
encaje dentro de las otras condiciones:
o Si hay un código, entonces el cliente tiene que introducirlo durante el proceso de
pedido.
o Si no hay ningún código, entonces la regla se aplica automáticamente, beneficiando a
todos los clientes.
• Resaltar. Si está activada, PrestaShop informará al usuario que un cupón correspondiente al
contenido de su carrito está disponible y puede utilizarlo para beneficiarse del descuento.
• Uso parcial. Si está desactivada, la regla/cupón sólo puede ser usado una vez, incluso si este
no se utiliza completamente. Si está activada, un nuevo cupón será creado cuando el actual
no se ha utilizado completamente.
o Sólo es aplicable si el valor del cupón es mayor que el total del carrito. Si se permite
el uso parcial, se creará un nuevo cupón con el resto.
o Si no permite el uso parcial, el valor del cupón se reducirá al importe total del pedido.
• Prioridad. Si un cliente (o grupo de clientes) tiene para utilizar más de un cupón, o si más de
un cupón puede ser aplicado a un pedido, PrestaShop aplicará el más adecuado por orden
alfabético. Puede cambiar ese orden, colocándole una prioridad más baja a su cupón. De
PrestaShop 1.7 Guía del Usuario 122
manera predeterminada, todos ellos tienen prioridad 1. Si establece este a un número más
alto, el cupón se aplicará tras utilizar los cupones con un número inferior.
• Estado. Puede desactivar y activar una regla cada vez que lo considere necesario.
Pestaña Condición
La segunda pestaña, "Condición", contiene un amplio conjunto de posibilidades, que le permite
especificar de manera precisa quién debe beneficiarse de esta regla.
• Limitar a un solo cliente. Aquí es donde se indica que el cupón que está creando es para
un solo cliente. Por ejemplo, si hay un retraso en la entrega de un pedido y quiere tener un
gesto de buena voluntad con el cliente, puede crear un bono para este cliente que al que
solamente éste pueda tener acceso. Para encontrar rápidamente el cliente, escriba las
primeras letras de su nombre, apellido o dirección de correo electrónico en el campo de
texto.
Si está vacío, PrestaShop entenderá que cualquier cliente puede utilizarlo... a menos que
haya añadido un grupo de clientes, como condición adicional (vea la casilla de verificación
"Selección de Grupo de clientes" situada en la parte inferior de esta página para para añadir
esta condición adicional).
• Validez. La validez predeterminada es de un mes, pero puede ser reducida a una semana o
incluso a un único día.
• Importe mínimo. La cantidad mínima del pedido para la que este cupón es aplicable. Su
bono sólo será aplicable si el pedido del cliente está por encima de la cantidad especificada
en este campo. Puede elegir si esa cantidad debe incluir los impuestos y/o gastos de envío.
• Total disponible. Establezca una cantidad de cupones disponibles: "1" si está destinado
para ser utilizado por un cliente, o cualquier número si el cupón está destinado a ser utilizado
solamente por los primeros.
• Total disponible para cada usuario. Puede establecer el número de veces que un cupón
puede ser utilizado por cada usuario. Ese número debe ser al menos igual a la cantidad de
cupones disponibles arriba (en el campo "Total disponible").
o Si ese número es inferior a la cantidad total de cupones disponibles, entonces ningún
cliente será capaz de utilizarlos.
o Si mantiene éste a "1" se asegura de que cada uno de sus clientes podrá utilizar el
cupón una sola vez. En ese caso, asegúrese de que el cupón se aplique a un grupo
en lugar de a un cliente...
PrestaShop 1.7 Guía del Usuario 123
Las casillas de verificación situadas en la parte inferior de esta sección son muy importantes, ya que
ayudan a filtrar aún más a qué o a quién debe aplicarse la regla.
• Selección de transportista. Puede asegurarse de que el cliente solo acceda a esta regla si
elige a un determinado transportista para el envío de su pedido.
• Selección de grupos de cliente. Esto es muy útil. Gracias a la herramienta de creación de
grupo de PrestaShop, puede crear un descuento que se aplique solamente al grupo/s de
clientes seleccionado/s, y construir otras condiciones en la parte superior de ese descuento
gracias a la herramienta de creación de reglas carrito.
• Compatibilidad con otras reglas de carrito. De manera predeterminada, un pedido puede
beneficiarse de cualquier número de reglas de carrito. Con esta opción, puede decirle a
PrestaShop que esta regla no se puede combinar con una selección de otras reglas. Esta
opción sólo aparece si tiene disponible más de una regla de carrito.
• Selección de producto. Otra herramienta muy útil, que permite crear automáticamente
cupones para carritos que contengan productos específicos. La herramienta será explicada
detalladamente a continuación.
• Selección de tienda. De manera predeterminada, una regla de compra se aplica a todas sus
tiendas. Con esta opción, puede hacer que una regla sólo se aplique a una selección de sus
tiendas.
La opción "Selección de productos" abre un nuevo y completo formulario, que le permite crear no
solamente cupones de descuento para productos, sino también para categorías, para marcas, para
proveedores e incluso para atributos. Como beneficio adicional, puede combinar todos estos con el fin
de especificar su objetivo de clientes tanto como sea posible.
Por ejemplo, puede crear automáticamente cupones de descuento para su cliente con esta condición
"¡Compre un mínimo de 3 producto Apple, y no pague los gastos de envío!"
Esta es realmente una herramienta incluida dentro de la regla del carrito, y su configuración es muy
específica. Puede añadir tantas selecciones de productos, como necesite, siguiendo estos pasos:
1. Haga clic en el enlace "Selección de producto" para añadir una nueva sección.
2. Indique el número de productos necesarios para que el descuento sea aplicado.
3. Añada al menos una regla del tipo que quiera: productos, atributos, categorías, marcas,
proveedores. Puede añadir tantas reglas para la selección de productos como desee, e incluso
en caso de ser necesario una para cada tipo.
4. Haga clic en el botón "Añadir" una nueva fila se añade a la selección. Para cada tipo, debe dar
detalles sobre el contenido al que se aplica la regla. Haga clic en el enlace "Elegir", se abrirá
una ventana que lista el contenido disponible para este tipo (productos, categorías...). Mueva
el contenido desde el panel izquierdo al derecho, haciendo clic en el botón "Añadir >>", y cierre
la ventana haciendo clic sobre la "X" situada en la parte superior derecha. Si solamente un
contenido es seleccionado, el contenido del campo mostrará su nombre; de lo contrario, se
indicará el número de contenido seleccionado.
Puede añadir tantas reglas dentro de una selección como sea necesario. Estas reglas son
acumulativas: o todas ellas se cumplen, o el descuento no se concede.
PrestaShop 1.7 Guía del Usuario 124
Las selecciones de productos funcionan de manera independiente, puede añadir tantas como sea
necesario, y estas no influyen unas con otras. Esto le permite crear una amplia gama de productos a
los que se aplicará la regla de carrito.
Pestaña Acciones
La tercera y última pestaña, "Acciones", le permite establecer en que consiste realmente el descuento.
• Envío gratuito. Esta regla ofrece el envío gratuito a los clientes a los que se pueda aplicar.
• Aplicar un descuento.
o Porcentaje (%). La regla se aplica a un porcentaje del total del pedido. Por ejemplo,
supongamos que el pedido está valorado en 200 dólares (impuestos no incluidos). La
regla tiene un valor de 15%. Los clientes que se beneficien de esta regla sólo tendrán
que pagar 170 dólares (sin incluir impuestos y gastos de envío).
o Importe. La regla aplica un descuento monetario al precio total del pedido. Por
ejemplo, supongamos que el pedido está valorado en 200 dólares (impuestos no
incluidos). El descuento ofrece 20 dólares de descuento en la compra. Los clientes
que se beneficien de esta regla sólo pagarán 80 dólares (impuestos no incluidos).
Puede elegir si los impuestos se aplican al descuento o no.
o Ninguno. La regla no ofrece ningún descuento en el pedido. Al seleccionar esta
opción, la siguiente sección "Aplicar descuento a", desaparecerá.
• Aplicar descuento a.
o Pedido (sin envío). El descuento se aplica a todo el pedido.
o Producto específico. Puede elegir a qué producto se debe aplicar el descuento:
escriba las primeras letras del producto y selecciónelo en la lista de nombres
coincidentes.
o Producto más barato. Sólo disponible para la opción "Porcentaje (%)". El descuento
se aplica al producto más barato del pedido.
o Producto(s) seleccionado(s). Sólo disponible para la opción "Porcentaje (%)". El
descuento se aplica a la selección de productos que podría haber definido en el paso
anterior.
• Excluir productos con descuento. Novedad en PrestaShop 1.7. De manera predeterminada.
El cupón se aplica a cualquier tipo de producto, tenga o no algún tipo de descuento aplicado.
Al activar esta opción, el cupón que está creando no se aplicará a un producto o una
combinación si ya está en oferta.
PrestaShop 1.7 Guía del Usuario 125
• Enviar un regalo. Puede optar por ofrecer un regalo bajo ciertas condiciones (y mantener el
descuento). Al seleccionar esta opción, un nuevo campo aparece: escriba las primeras letras
del producto y selecciónelo en la lista de nombres coincidentes.
Una vez que todo ha sido guardado, puede enviar el código del cupón de descuento a sus clientes, o
dejar que el sistema gestione las reglas de compra de manera automática, lo que dependerá de la
configuración establecida.
Su cupón de descuento aparecerá en la página "Reglas del carrito". Puede eliminar o modificar este
cupón de descuento en cualquier momento. Si el cupón de descuento fue establecido a un grupo
específico o cliente, entonces este aparecerá en el front-Office de su tienda, en la sección "Mis cupones
de descuento" de la cuenta de su cliente, así como en el carrito (si lo desea), donde ellos pueden elegir
cuál de ellos quieren aplicar a su pedido.
Las reglas del carrito que son establecidas para aplicarlas sobre todos
los clientes no aparecen en la página "Mis cupones de descuento": con
el fin de que estos cupones sean utilizados por sus clientes, le
corresponderá a usted informarles sobre dichos descuentos.
Para aplicar una regla de carrito, el cliente tiene que visitar su carrito e
introducir el código del cupón en el campo "¿Tiene un código
promocional?" y hacer clic en "Añadir". El cliente no podrá aplicar el
cupón si la compra ya ha sido validada.
Una vez aplicado, el resumen del carrito muestra el impacto del cupón
sobre la cantidad del pedido.
PrestaShop 1.7 Guía del Usuario 126
Reglas de precios del catálogo
Las reglas del catálogo le permiten aplicar descuentos por categoría, fabricante, proveedor, atributo o
característica. Como su nombre indica, este tipo de reglas se aplica a una gama de productos; éstas
no se pueden utilizar para un solo producto. Si necesita que un descuento se aplique a un solo
producto, debe crear una regla de carrito, o crear un precio específico (en la pestaña "Precios" de la
página de edición del producto).
Por ejemplo, puede establecer una regla que diga que los clientes españoles que pertenecen al grupo
de "buenos clientes" obtengan un 10% de descuento en la categoría de Electrónica en todos los
productos de Sony durante la primera semana de julio.
La página "Reglas del catálogo" lista las reglas actuales existentes, las cuales puede modificar o
eliminar haciendo clic sobre los iconos establecidos para ello en la columna "Acciones". Si tiene que
deshabilitar una regla, simplemente cambie su fecha de finalización al día anterior.
Crear una nueva Regla de Precio de Catálogo
La página de formulario de creación tiene dos secciones, que le permiten construir con precisión
nuevas reglas.
Reglas de precios del catálogo
El primer formulario es fácil de entender.
Aquí es donde establecerá quiénes deben beneficiarse de esta regla, qué clase de descuento debe
aplicarse, y otros detalles.
• Nombre. El nombre es público, por lo que debe ser entendible por el cliente.
• Tienda. Opción solamente disponible en Modo Multitienda. La regla se aplicará a los clientes
que compren a través de una tienda específica. Este campo sólo está disponible si tiene al
menos dos tiendas activas.
• Moneda. La regla se aplicará sólo si el cliente opta por pagar con la moneda especificada.
PrestaShop 1.7 Guía del Usuario 127
• País. La regla se aplicará a los clientes de un país específico.
• Grupo. La regla se aplicará a los clientes que pertenezcan a un grupo específico de clientes.
• Desde cantidad. La regla se aplicará sólo si el pedido tiene al menos una cantidad
determinada de productos.
• Precio (impuestos excl.). El nuevo precio para el producto. Aquí puede cambiar el precio de
los productos que coincidan con las reglas que está estableciendo. De forma predeterminada,
la regla se aplicará al precio base.
• Desde y Hasta. La regla se aplicará en este marco de tiempo.
• Tipo de descuento. El descuento puede ser de una cantidad de dinero especificada o un
porcentaje de la cantidad total del pedido.
• Descuento con o sin impuestos. El descuento puede o bien
incluir el impuesto, o dejar el impuesto como es.
• Descuento. El valor del descuento. En función del "Tipo de descuento" establecido, si
introduce "10.0" en este campo podemos estar hablando de "10 dólares de descuento"
(dependiendo de la moneda por defecto) o "10% de descuento".
Por supuesto, puede combinar todas estas reglas.
Conditions
En la sección "Condiciones" es en donde establecerá las condiciones de los productos a las que se
aplicará la regla de catálogo. Sólo aparece si se hace clic en el botón "Añadir una nueva condición de
grupo".
Si no se establece ninguna condición, la regla de precio se aplicará a TODOS los productos de su
catálogo. ¡Tenga cuidado de no olvidar establecer las condiciones!
PrestaShop 1.7 Guía del Usuario 128
Las condiciones son construidas en torno a condiciones de grupo, lo cual significa que sus datos de
la sección superior "Regla del carrito" pueden ser aplicados a diferentes gamas de productos.
Las condiciones se agrupan de una manera inclusiva: todas las condiciones de grupo tienen que
aplicarse a la regla de catálogo que se desea aplicar. De ahí la condicional "AND".
Mientras tanto, las condiciones de grupo son exclusivas: sólo un grupo se verá afectado por la regla
de catálogo que se desea aplicar. De ahí la condicional "OR".
La condición de grupo está vacía por defecto. Puede añadir condiciones a la misma utilizando los
menús desplegables en la parte inferior de la sección:
• Seleccione una categoría o cualquier otro tipo de selección, y a continuación haga clic en el
botón "Añadir condición".
• La condición aparecerá en el grupo de condiciones. Puede poner muchas condiciones en un
grupo de condiciones.
• Una vez que ha realizado el grupo, si desea crear un nuevo conjunto de condiciones, haga clic
sobre el botón "Añadir una nueva condición de grupo". Aparecerá un nuevo grupo, que puede
rellenar de la misma manera.
De manera predeterminada, las nuevas condiciones son añadidas tras las condiciones de grupo que
creó anteriormente. Si necesita añadir condiciones al grupo anterior, haga clic sobre ese grupo para
resaltarlo, y a continuación añada sus condiciones.
No se puede eliminar una condición de grupo.
PrestaShop 1.7 Guía del Usuario 129
Gestionar sus clientes
Debe prestar especial atención a sus clientes. Esto significa que debe asegurarse que sus perfiles
contengan toda la información que necesita para realizar el envío de paquetes a ellos.
El menú "Clientes" le permite consultar los detalles y direcciones de sus clientes.
Los ajustes para cualquier cosa relacionada con el cliente se encuentran en el menú "Parámetros de
la tienda", en la página "Ajustes sobre clientes".
Sus clientes
La primera página bajo el menú "Clientes" le ofrece un listado de todos los usuarios registrados en su
tienda.
Ésta le proporciona a vista de pájaro una visión general de todos sus clientes, con algunos detalles
que puede utilizar para ordenar y buscar cuentas:
• ID. La identificación única adjunta al cliente.
• Tratamiento (Título social). Los clientes pueden declarar su título social, que se
corresponden a un género y que puede servirle de ayuda para darle una experiencia más
personalizada a sus clientes. Hay dos títulos sociales predeterminados (Sr., y Sra.), pero
puede crear más en la pestaña "Tratamientos" bajo la página "Ajustes sobre clientes" del menú
"Parámetros de la tienda".
• Nombre y Apellido. El nombre del cliente.
• Dirección email. La dirección de correo electrónico que el cliente utilizó para registrarse en su
tienda.
• Ventas. Cuánto ha gastado el cliente en su tienda hasta ahora.
• Activado. Indica si el cliente está activado o no. Puede desactivar una cuenta haciendo clic
en la marca de verificación de color verde.
• Boletín. Indica si el cliente está suscrito al boletín de noticias de la tienda o no. Puede darle
de baja, haciendo clic en la marca de verificación de color verde.
• Ofertas de asociados. Indica si el cliente de esta cuenta ha aceptado recibir e-mails de sus
socios o no. Puede darle de baja, haciendo clic en la marca de verificación de color verde. No
suscriba a un usuario a recibir estos mensajes de correo electrónico sin su
consentimiento, ya que esto se considera spam.
• Las fechas de Registro y de Última visita siempre pueden serle útiles para ordenar las cuentas
de usuario.
• Acciones. Puede modificar la cuenta del usuario, simplemente ver estas con detalle (sus
mensajes, pedidos, direcciones, cupones, etc.), o eliminar ésta para siempre.
PrestaShop 1.7 Guía del Usuario 130
Cuando se instala Prestashop con datos de ejemplo, observará que tiene un usuario
predeterminado, llamado John DOE.
Puede utilizar este falso cliente para probar algunas de las características de su tienda, y navegar
a través de su tienda para ver la forma en la que un cliente real lo haría.
Para iniciar sesión en su tienda con esta cuenta pública, utilice estas credenciales:
Dirección de correo electrónico: pub@prestashop.com
Contraseña: 123456789
¡Antes de abrir su tienda al público, asegúrese de eliminar este usuario por defecto, o por
lo menos modifique sus credenciales!. Si no realiza esto, algún visitante con malas intenciones
puede utilizarlo para realizar compras falsas y provocar otros tipos de daños.
Bajo la tabla de los clientes se encuentra el botón "Establezca los campos obligatorios para esta
sección". Esto abre un formulario en el que puede especificar si un campo de la base de datos es
obligatorio o no marcando las casillas correspondientes: de esta manera, puede hacer que el campo
"Ofertas de asociados", sea obligatorios cumplimentarlo o no cuando un cliente nuevo esté
registrándose para comprar en su tienda.
Puede exportar una lista de sus clientes haciendo clic en el botón "Exportar" situado en la parte
superior.
También puede importar los clientes utilizando el botón "Importar". Necesitará para ello un archivo CSV
que siga este formato:
ID;Title;Last name;First Name;Email
address;Age;Enabled;News.;Opt.;Registration;Last visit;
2;1;Gorred;Francis;francis@example.com;-;1;0;0;2013-07-04 15:20:02;2013-07-04
15:18:50;
1;1;DOE;John;pub@prestashop.com;43;1;1;1;2013-07-02 17:36:07;2013-07-03 16:04:15;
Más opciones de importación están disponibles en la página "Importación" del menú "Parámetros
Avanzados".
PrestaShop 1.7 Guía del Usuario 131
Crear una nueva cuenta de cliente
Para crear manualmente una cuenta de cliente, haga clic en el botón "Añadir cliente". Un formulario
aparecerá en pantalla.
Rellene la información del cliente:
• Tratamiento (Título social). Seleccione uno de entre los disponibles, o cree otro nuevo en la
pestaña "Títulos" en la página "Ajustes sobre clientes" del menú "Parámetros de la tienda".
• Nombre, Apellido, Dirección de correo electrónico. Estos datos son esenciales: los
nombres se utilizan en los mensajes de correo electrónico de confirmación que PrestaShop
envía, y la dirección de correo electrónico se utiliza para acceder al sistema.
• Contraseña. Elija una contraseña, de al menos 5 caracteres de longitud.
• Fecha de nacimiento. Esta información puede ser utilizada para enviar felicitaciones de
cumpleaños y realizar descuentos temporales.
Si no desea solicitar la fecha de nacimiento cuando un cliente crea una cuenta, puede desactivar
el campo de fecha de nacimiento en la página "Ajustes sobre clientes". Simplemente seleccione
"No" para la opción "Solicitar fecha de nacimiento".
• Activado. Es posible que desee crear una cuenta, pero no desee activarla todavía.
• Ofertas de asociados. Puede ser utilizado por los módulos para enviar e-mails
promocionales de sus socios a aquellos clientes que lo solicitaron. No suscriba a un
usuario a recibir estos mensajes de correo electrónico sin su consentimiento, ya que
esto se considera spam.
PrestaShop 1.7 Guía del Usuario 132
• Acceso de grupo. Tener grupos de clientes le permite crear descuentos para grupos.
Muchas otras características de PrestaShop también pueden ser restringidas por grupo.
• Grupo de cliente por defecto. Aunque no importa el número de grupos a los que pertenece
el cliente, éste siempre debe pertenecer a un grupo principal.
Si sus clientes son mayoritariamente empresas, debe activar el modo B2B con el fin de obtener
opciones adicionales: diríjase a la página "Ajustes sobre clientes" del menú "Parámetros de la
tienda", y seleccione "Sí" para la opción "Activar modo B2B".
El modo B2B añade algunos campos específicos para empresas:
- Empresa. l nombre de la empresa.
- SIRET. Su número SIRET (solamente para Francia).
- APE. Su código principal de actividad Actividad principal ejercida - solamente para Francia).
- Sitio Web. Su sitio web.
- Cantidad máxima pendiente permitida. La cantidad de dinero en circulación que se permite a
la empresa.
- Número máximo de días para pagar. El número de días que se le permite a la empresa pagar
el préstamo de productos.
- índice (Calificación) de riesgo. Su calificación de riesgo para esta empresa: Ninguna, Baja,
Media o Alta.
PrestaShop 1.7 Guía del Usuario 133
Visualizar la información de un cliente
En caso de que desee obtener más información sobre un cliente determinado, puede hacer clic en el
botón "Ver", situado en el extremo de cada fila en la lista de clientes. Una nueva página aparecerá en
pantalla.
PrestaShop 1.7 Guía del Usuario 134
Las diversas secciones le proporcionan datos importantes sobre el cliente:
• Información del cliente: nombre y apellidos, dirección de correo electrónico, tratamiento
(título social), fecha de registro, fecha de la última visita, índice de riesgo.
• Información relativa a la suscripción al boletín de noticias de la tienda y la suscripción a recibir
información sobre empresas asociadas, la edad, la fecha de la última actualización, y si la
cuenta está activa.
• Notas privadas de los empleados de la tienda (es decir, de usted o su equipo).
• Mensajes enviados por el cliente al equipo de la tienda (a través del servicio de atención al
cliente).
• Cupones de descuento / reglas del carrito disponibles.
• Últimas conexiones a la tienda.
• Los grupos a los que pertenece el cliente.
• Resumen de los pedidos anteriores del cliente. Cantidad gastada, el método de pago utilizado,
estado del pedido. Para obtener más información sobre cada pedido, haga clic en la fecha del
pedido.
• Carritos que los clientes han creado (pero no necesariamente han sido validados) desde que
se registraron en nuestra tienda. Cuando un cliente se encuentra visitando su cuenta, puede
visualizar lo que está añadiendo al carrito en tiempo real.
• Resumen de los productos que fueron pedidos por el cliente. Entre otras cosas, esto le permite
saber cuándo al cliente le gusta un determinado producto, y tal vez crear un descuento especial
para su décima compra. Al hacer clic sobre un producto será redirigido al pedido al que ese
producto está ligado.
• Una lista de los productos más vistos por el cliente. De la misma forma, puede ver las páginas
de productos que el cliente visitó en su sitio web. Si el cliente no realiza el pedido después de
haber visitado varias veces la página del producto, tal vez usted puede ayudarle al cliente a
decidirse por la compra del producto, ofreciéndole un descuento dirigido.
• Direcciones registradas.
Búsqueda de clientes
La búsqueda de un cliente en su tienda PrestaShop puede hacerse de dos maneras diferentes.
El primer método consiste en introducir la información que tiene de él en la barra de búsqueda
PrestaShop, que se encuentra en la parte superior central de su back-office. Seleccione "todo", "por
nombre" o "por dirección IP", para realizar una búsqueda en base a:
• ID. Los números que se han asignado a los clientes en la base de datos.
• Nombre o apellido. Tenga en cuenta que no puede buscar por ambos: seleccione entre
buscar "john" o "doe", ya que buscando por "john doe" no va a encontrar resultados.
• Dirección de correo electrónico.
• Dirección IP. Puede buscar utilizando la IP de la última conexión a su tienda.
• IP address. You can search using the IP of the latest connection to your shop.
PrestaShop 1.7 Guía del Usuario 135
Los resultados, si los hay, serán presentados: el listado que se le presenta contiene la ID del cliente,
el tratamiento (título social), dirección de correo electrónico, fecha de nacimiento, fecha de registro en
la tienda, la cantidad de pedidos realizados y si la cuenta del usuario está activa. Desde aquí, puede
acceder a la información completa de los clientes, o editar sus datos.
El segundo método consiste en ir a la página "Clientes", y utilizar la lista de clientes.
En esta página, puede completar los campos situados en la parte superior de la lista, con el fin de
realizar un filtrado de acuerdo a los siguientes criterios: ID, título social, nombre, apellido, dirección
de correo electrónico, edad, estado de la cuenta (activado o desactivado), suscripción al boletín de
noticias, suscripción a recibir publicidad de sus asociados, fecha de registro en la tienda, y fecha de
la última conexión realizada. Introduzca sus criterios y haga clic en el botón "Filtrar" en la esquina
superior derecha de la tabla. A continuación, puede ordenar la lista sobre en función de cada
columna.
Haga clic en el botón "Reinicializar" para regresar al listado completo de clientes.
PrestaShop 1.7 Guía del Usuario 136
Direcciones de clientes
Al hacer clic en la página "Direcciones", tendrá acceso al listado de domicilios de sus clientes (casa,
trabajo, etc.). Puede editar estas direcciones, utilizando el botón "Modificar", o eliminarlas
definitivamente.
Bajo la tabla de direcciones se encuentra el botón "Establezca los campos obligatorios para esta
sección". Esto abre un formulario desde el que puede indicar si un campo de la base de datos es
necesario o no marcando las casillas adecuadas: de esta manera, puede hacer que los campos
"empresa" o "número de teléfono" sean obligatorios cumplimentarlos cuando un cliente esté
registrando una nueva dirección en su tienda.
PrestaShop 1.7 Guía del Usuario 137
Añadir una nueva dirección
Tiene la posibilidad de crear nuevas direcciones para un cliente utilizando el botón "Añadir nueva
dirección". Al hacer clic en este botón se abre un nuevo formulario en pantalla.
Algunos campos, requieren una atención especial:
• Correo electrónico del cliente. Este campo es esencial: si está añadiendo una dirección para
un cliente existente, DEBE identificar a este cliente utilizando su dirección de correo
electrónico. De lo contrario, PrestaShop no sabrá a quién asignar esta dirección.
• Número de identificación fiscal. El documento nacional de identidad de esta persona, o
número de identificación fiscal. Este campo es opcional.
• Alias de dirección. Una descripción corta, con el fin de ayudar al cliente a elegir la dirección
correcta: "Inicio", "oficina", "Tía Beth", etc.
• Empresa. El nombre de la empresa del cliente, si es necesario.
• Número de IVA. El número de identificación del IVA para el cliente (o la empresa del cliente).
• Otro. Alguna información adicional que pueda ser de utilidad para el envío.
PrestaShop 1.7 Guía del Usuario 138
B2B - Saldo pendiente por cobrar
Esta página sólo está disponible cuando se habilita la funcionalidad B2B. Para hacer
esto, diríjase a la página "Ajustes sobre clientes" del menú "Parámetros de la tienda", y seleccione
"Sí" para la opción "Activar modo B2B".
Esta página muestra el saldo pendiente actual para algunos de sus clientes, es decir, la cantidad de
dinero que usted le está permitiendo gastar para que compren sus productos, antes de que ellos tengan
que pagarle realmente.
Activar la funcionalidad de Saldo pendiente por cobrar
Cuando el modo de B2B está activado (Parámetros de la tienda > Ajustes sobre Clientes), tres campos
son añadidos al formulario de creación de cliente:
• Cantidad máxima pendiente permitida. La cantidad de dinero en circulación que se permite
a la empresa.
• Número máximo de días para pagar. El número de días que se le permite a la empresa pagar
el préstamo de productos.
• índice (Calificación) de riesgo. Su calificación de riesgo para esta empresa: Ninguna, Baja,
Media o Alta. Depende de usted decidir si un cliente es un benefactor arriesgado o si va a
pagarle con seguridad a tiempo.
Debe rellenar estos campos para todos los clientes profesionales.
Pantalla actual de saldos pendientes por cobrar
Una vez que un cliente cuenta con saldo positivo para comprar en su tienda, éste aparece en la página
Clientes > Saldos pendientes por cobrar. Esta página le permite obtener una visión general de sus
actuales facturas pendientes.
PrestaShop 1.7 Guía del Usuario 139
Gestionar el Servicio de atención al
cliente
En PrestaShop 1.7, la sección de Servicio al Cliente recibe un menú dedicado para otorgarle la
importancia que merece. Gestionar el servicio al cliente es la clave de su éxito, por lo que estas páginas
hacen posible que usted pueda hacer un seguimiento fácil de las solicitudes de asistencia y
devoluciones de mercancías de su cliente.
Servicio de atención al cliente
PrestaShop le permite centralizar todas las solicitudes de los clientes dentro de sus confines. Esto le
ayuda a mantener un seguimiento de los temas de discusión que necesita responder, en lugar de tener
que consultar todas las bandejas de salida de sus cuentas de correo para ver si ha respondido a ellas,
o lo ha hecho ya algún otro miembro de su equipo.
En la práctica, el formulario de contacto de su tienda, disponible bajo el enlace "Contáctenos" en el pie
de página, en la parte inferior del front-office de su tienda, presenta al cliente dos contactos por defecto:
"Webmaster" y "Servicio de Atención al cliente". El cliente sólo tiene que elegir con quién contactar, y
a continuación rellenar el resto de campos. El mensaje enviado es guardado posteriormente, en la
herramienta de servicio al cliente de PrestaShop.
PrestaShop 1.7 Guía del Usuario 140
Los temas de discusión sólo son almacenados en la herramienta de servicio al cliente, si ésta
tiene la opción "¿Guardar mensaje en Servicio al cliente?" activada. Puede cambiar esta
configuración, o añadir más contactos, dirigiéndose a la página "Contacto", bajo el menú
"Parámetros de la tienda". Encontrará la opción cuando modifique los contactos existentes.
Si la opción está desactivada para el contacto que elija el cliente, el mensaje será simplemente
enviado a la dirección de correo electrónico del contacto, y no será almacenado en PrestaShop.
También es necesario configurar correctamente su configuración IMAP, para que así PrestaShop
pueda recibir respuestas de los clientes de los emails que fueron enviados desde la herramienta
de servicio al cliente. Esto se realiza en la sección "Opciones de servicio al cliente", en la parte
inferior de la pantalla.
En esta página, cada contacto tiene su propio cuadro, donde pueden ver rápidamente si hay
mensajes nuevos (es decir, aquellos que aún no han sido leídos). De manera predeterminada, hay
dos, y si añadimos más contactos las cajas "Significado del estado" y "Estadísticas" se moverán más
a la izquierda y hacía abajo.
Estos dos últimos cuadros son muy útiles cuando necesite gestionar los nuevos mensajes recibidos
en el día:
• Significado del estado. Un simple recordatorio de los códigos de color que su equipo se
puede aplicar a un hilo de discusión.
• Estadísticas. Una visión general de la actividad global de su servicio de atención al cliente
desde el nacimiento de su tienda.
Más abajo se encuentra el listado de los mensajes recibidos, tanto antiguos como nuevos.
Puede editar un par de opciones en la parte inferior de la página, que se aplicarán a todos los
contactos:
PrestaShop 1.7 Guía del Usuario 141
• Autorizar el envío de archivos. Donde el cliente puede adjuntar un archivo al mensaje. Esto
puede ser útil en caso de problemas gráficos en su tienda, ya que el cliente puede enviar
capturas de pantalla.
• Mensaje predefinido. La plantilla predeterminada para la respuesta de sus empleados.
Componga un mensaje simple, de modo que pueda adaptarse a muchas situaciones,
realizando las mínimas modificaciones.
Puede ponerse en contacto con sus clientes desde la página de cada pedido, desde donde
puede enviar mensajes predefinidos. Estos mensajes se gestionan en la página "Mensajes
predefinidos", bajo el menú "Servicio al cliente".
Finalmente, en la parte inferior de la página se presenta la sección "Opciones de servicio al cliente",
donde puede configurar muchas opciones relacionadas con su servidor de correo (IMAP).
Gestionar los mensajes del Servicio de atención al cliente
Cada conversación con un cliente puede ser gestionada enteramente a través de la completa interfaz
de PrestaShop, sin tener que utilizar un cliente de correo electrónico como Outlook o Thunderbird.
En la lista de conversación, haga clic sobre una fila para visualizar los detalles de la conversación:
• Puede aplicar un puñado de acciones a una discusión, con el fin de ordenarlas y así
gestionarlas más rápidamente. Hay 4 estados disponibles:
o Marcar como "gestionado" o "Reabrir". Cambia el estado de la discusión de
"Cerrado" o "Abierto".
o Marcar como "pendiente 1" y Marcar como "pendiente 2". Estos dos estados son
internos: sus significados dependen de su equipo. Puede incluso optar por no
utilizarlos, y dejarlo todo en manos de los estados "Abierto" y "Cerrado".
o Enviar esta conversación a otro empleado. Desde el instante en que un empleado
comienza a responder a un mensaje del cliente, se convierte en el responsable de la
solicitud del cliente. Si durante la discusión resulta que es otro empleado el que debe
gestionar la situación en lugar de usted, puede utilizar este botón para atribuir éste a
través de una lista desplegable. Ese otro empleado recibirá una notificación al
respecto. Si la persona que desea que continúe la presente discusión no está
disponible en la lista, seleccione "Otra persona" en la lista desplegable y dos opciones
más aparecerán, permitiéndole indicar la dirección de correo electrónico del
destinatario y un comentario acerca de su mensaje.
• Responder al siguiente mensaje sin respuesta en este hilo. Le lleva al siguiente mensaje
sin respuesta en el hilo para que puedas responderlo directamente.
PrestaShop 1.7 Guía del Usuario 142
El equipo de la tienda también tiene acceso a los detalles esenciales:
• Nombre del cliente y correo electrónico, en los que usted puede hacer clic para acceder a la
información del cliente (cuando se trata de un cliente registrado).
• Número de pedidos, monto total gastado y la fecha de registro del cliente (cuando se trata de
un cliente registrado).
• Fecha y hora del mensaje.
• Finalmente, el propio mensaje.
Para responder a este hilo, sólo tiene que utilizar el formulario con su mensaje predeterminado (que
se establece en la sección "Opciones de contacto" de la página "Servicio al cliente"), y haga clic en
"Enviar".
En la parte inferior de la página, la sección "Pedidos e históricos de mensajes" le ofrece una clara vista
cronológica de los acontecimientos pertenecientes a este hilo de discusión.
PrestaShop 1.7 Guía del Usuario 143
Opciones del Servicio de atención al cliente
Básicamente, esta sección le permite configurar con precisión el acceso de PrestaShop a su servidor
de correo electrónico a través de su interfaz IMAP. Debería asegurarse de rellenar todos los campos
necesarios con el fin de que la herramienta de servicio al cliente funcione correctamente. La mayor
parte de esta información debería ser proporcionada por su proveedor de hosting.
• Enlace IMAP, Puerto IMAP, Usuario IMAP y Contraseña IMAP. Los detalles esenciales
para acceder al servidor de correo electrónico utilizando el protocolo IMAP.
• Eliminar mensajes. Si se activa, los mensajes en el servidor serán eliminados tan pronto
como PrestaShop los reciba. Utilice esta opción con precaución: esto haría que sus
mensajes no se encuentren disponibles para otros clientes de correo electrónico.
• Crear nuevos hilos. Esto creará nuevos hilos para los mensajes de correo electrónico no
reconocidos.
• /pop3. Si está activado, utilice POP3 en lugar de IMAP.
• /norsh. Si se activa, la conexión con el servidor de correo electrónico no será preautenticada.
No se recomienda.
• /ssl. Si se activa, la conexión al servidor de correo electrónico no será cifrada. No se
recomienda
• /validate-cert. Si se activa, PrestaShop obligará a validar el certificado TLS/SSL del servidor.
• /novalidate-cert. Si se activa, PrestaShop nunca tratará de validar el certificado TLS/SSL del
servidor. Esencial para servidores con certificados de firma.
• /tls. Si se activa, PrestaShop forzará el uso de StartTLS para cifrar la conexión. Los
servidores que no soporten StartTLS serán rechazados.
• /notls. Si se activa, PrestaShop no utilizará StartTLS para cifrar la sesión, incluso con los
servidores que la soportan.
PrestaShop 1.7 Guía del Usuario 144
Mensajes predefinidos
Cuando envía un mensaje a sus clientes utilizando la interfaz de administración PrestaShop, puede
optar por guardar este mensaje para poder enviarlo de nuevo a otros clientes que tengan preguntas,
comentarios o inquietudes similares.
Para hacer esto, diríjase a la página "Mensajes predefinidos" bajo el menú "Servicio al cliente". Un
mensaje predeterminado ya se encuentra registrado: "Retraso".
Crear un nuevo mensaje
Para añadir otro mensaje, haga clic en el botón "Añadir un nuevo mensaje predefinido". También
puede editar el mensaje predeterminado.
El formulario se centra en lo esencial:
• Nombre. Otorgue a su mensaje un nombre descriptivo para que pueda encontrarlo fácilmente
más tarde.
• Mensaje. Escriba el contenido que desea enviar a sus clientes.
Una vez hecho esto, haga clic en "Guardar".
Puede crear tantos mensajes como sea necesario.
Enviar un mensaje a un cliente
Una vez que haya realizado los mensajes predefinidos, podrá enviarlos directamente en los pedidos
de los clientes:
1. Seleccione el mensaje predefinido.
2. Edite éste si es necesario, con el fin de adaptarlo al pedido o al cliente.
3. Active la opción "¿Mostrar al cliente?".
4. Haga clic en el botón "Enviar mensaje".
PrestaShop 1.7 Guía del Usuario 145
Su cliente recibirá el mensaje en la dirección de correo electrónico asociada a su cuenta. Para el
seguimiento de la conversión, diríjase a la página "Servicio al cliente", del menú "Clientes".
PrestaShop 1.7 Guía del Usuario 146
Devoluciones de mercancía
La página "Devoluciones de mercancía" le da una lista de todos los procesos que se encuentran en
proceso RMA. La sigla RMA proviene del inglés Return Merchandise Authorization (autorización de
devolución de mercancía).
En la parte inferior de la página, tiene la posibilidad de permitir a sus clientes que le devuelvan sus
productos (opción "Permitir devoluciones"). Seleccione si desea o no permitirlo, e indique el número
de días a partir de la fecha de compra, que tiene el cliente para devolver un producto. Recuerde guardar
los cambios: los clientes tendrán ahora la posibilidad de solicitar una autorización de devolución.
Proceso de devolución: desde el punto de vista del cliente
Una vez activada la opción RMA en su back-office, el cliente puede optar por devolver un artículo
(siempre que el pedido se encuentre todavía entro del periodo de validez). Parea hacer esto, el
cliente debe hacer lo siguiente:
1. Acceder a la sección "Historial de pedidos" de su cuenta.
2. Seleccionar el pedido del que quiere devolver un artículo, haciendo clic en "Detalles".
3. Seleccionar el producto(s) que desea devolver marcando la casilla de verificación junto a su
nombre(s).
4. Añadir la cantidad que necesita devolver (en caso de que más de un producto necesite ser
devuelto).
5. (opcional) Añadir una explicación, para que el equipo de la tienda pueda entender mejor por
qué el cliente desea devolver este producto.
6. Hacer clic en "Solicitar una devolución".
PrestaShop 1.7 Guía del Usuario 147
¿Cuándo es posible realizar la devolución de un pedido?
1. Las devoluciones tienen que estar habilitadas (opción "Permitir devoluciones").
2. El pedido tiene que estar dentro del periodo de la validez (= todavía se encuentra dentro del
periodo de devolución).
3. Los pedidos deben tener al menos los siguientes estados:
- Al menos dos estados: uno con la condición "Establecer el pedido como pagado" activada, y el
segundo con la opción "Establecer el pedido como enviado" activada.
o
- Un estado que tenga dos condiciones ("Establecer el pedido como pagado" y "Establecer el
pedido como enviado") activadas.
Los estados se pueden editar en la pestaña "Estados" en la página "Configuración de pedidos" del
menú "Parámetros de la tienda".
Una vez que el formulario sea completado, el cliente hará clic en el botón "Solicitar una devolución", y
la solicitud es enviada al gerente de la tienda (usted). La solicitud aparece como "A la espera de
confirmación" en la página "Devoluciones de mercancía" del cliente, accesible desde la página de la
cuenta del cliente.
PrestaShop 1.7 Guía del Usuario 148
Proceso de devolución: desde el punto de vista del comerciante
La solicitud de devolución aparece en la página "Devoluciones de mercancías" del back-office de su
tienda. Al principio, la solicitud de devolución tiene el estado "A la espera de confirmación".
El proceso de reembolso puede tomar varios pasos. Estos pueden ser:
• A la espera de confirmación.
• A la espera del paquete.
• Paquete recibido.
• Devolución denegada.
• Devolución completada.
PrestaShop 1.7 Guía del Usuario 149
Ahora le tocará a usted aceptarla o denegarla:
1. Haga clic en la ID de la solicitud de devolución para ver más detalles.
2. Cambie el estado para continuar con el proceso de devolución o detenerlo.
o Si desea detener el proceso de devolución (y denegar al cliente un reembolso),
simplemente seleccione el estado "Devolución denegada".
o Si está de acuerdo con que el producto sea devuelto por el cliente y sea
reembolsado, siga cada paso con precisión:
1. Seleccione el siguiente paso en el proceso: "A la espera del paquete". Con
este paso se le enviará un e-mail al cliente indicándole que el producto
puede ser devuelto.
2. Una vez que haya recibido el paquete, cambie el estado de la solicitud a
"Paquete recibido".
3. Por último, una vez que todo el proceso haya terminado (bien mediante el
reembolsado el dinero al cliente o mediante la emisión de una factura por
abono), cambie el estado de la solicitud a "Devolución completada".
3. Guardar.
Reembolsado del importe del pedido al cliente
Un pedido puede ser reembolsado, ya sea parcial o totalmente. Este proceso se realiza utilizando los
dos botones de acción situados en la barra superior de la propia página de pedido, y no en la página
de devoluciones.
Los botones de acción cambian dependiendo del estado del pedido. Por ejemplo, una vez que el pedido
está en el estado "Entregado", las opciones "Añadir producto" y "Eliminar productos" se convierten en
dos nuevos botones: "Devolver productos" y "Reembolso parcial".
La devolución del producto no está activada de forma predeterminada. Para activar esta
característica, diríjase a la página "Devoluciones de mercancía" bajo el menú "Servicio al cliente",
y active la opción en la sección de opciones en la parte inferior de la página. Esto se aplicará a
todos los productos y a todos los pedidos.
• Devolver productos. Para ser utilizado sólo cuando el cliente ha devuelto productos: una vez
que el paquete ha sido recibido, debe marcar los productos como retornados en el formulario
de pedido. Haga clic en el botón "Devolver productos" y una nueva columna denominada
"Devolver" aparecerá en la lista de productos. Marque la casilla de los productos afectados,
indique la cantidad de artículos que fueron devueltos y haga clic en el botón "Devolver
productos" que aparece en la parte inferior de la tabla.
• Reembolso parcial. Para ser utilizado cuando necesite reembolsar sólo una parte del pedido
y no todo el pedido completo, ya sea porque el cliente devuelve el producto solicitado, o
simplemente como una señal de buena voluntad por un producto dañado que el cliente optó
PrestaShop 1.7 Guía del Usuario 150
por quedarse de todos modos. Indique el importe y la cantidad para cada uno de los productos
afectados, seleccione una de las opciones en la parte inferior de la lista (véase más abajo), y
haga clic en el botón "Reembolso parcial" en la parte inferior de la tabla.
Cuando establezca un producto como devuelto o reembolsado, cuatro opciones están disponibles bajo
la lista de productos:
• Reingresar productos al inventario. Cuando se activa, PrestaShop considerará que el
producto devuelto pasará a estar disponible para la venta de nuevo, y por lo tanto incrementará
el número de unidades disponibles de este producto. No se debe hacer clic en esta opción
cuando el producto ha sido devuelto porque está roto o no funciona como debería hacerlo...
• Generar una factura por abono. Cuando se activa, una nota de crédito será creada para los
elementos seleccionados. Una factura por abono es un reconocimiento de su tienda de que la
mercancía ha sido retornada y la devolución ha sido aceptada. El cliente puede utilizar esta
factura de abono como cupón de descuento en su próxima compra.
• Generar un bono de descuento. Cuando se activa, un bono será creado por el importe de
los elementos seleccionados. Un bono es realmente un código de descuento que el cliente
puede introducir durante el proceso de compra. Puede editar los bonos existentes visualizando
la página del cliente: desde la página actual del pedido, haga clic en el enlace bajo el nombre
del cliente en la sección "Información del cliente"; una vez en la página del cliente, diríjase a la
sección "Cupones". Puede editar cada uno de los cupones haciendo clic en el icono "Modificar".
• Reembolsar gastos de envío. También puede optar por reembolsar al cliente los gastos de
envío, lo cual es un gesto que los clientes siempre agradecen.
Si el cliente pagó el pedido utilizando una tarjeta de crédito, el sistema de pago debe reembolsará la
compra automáticamente. Si el pedido fue pagado utilizando un cheque o una transferencia bancaria,
tendrá que realizar el reembolso por sí mismo, a continuación, marque de forma manual que el pedido
ha sido reembolsado en el back-office (en la página de pedidos).
PrestaShop 1.7 Guía del Usuario 151
Comprender las estadísticas
Estadísticas
Esta sección presenta en detalle la utilidad de las diferentes estadísticas disponibles. Al hacer clic en
cada una de las categorías que se encuentran a su disposición en la barra lateral izquierda de la página
"Estadísticas", se recargará la parte principal de la página mostrando sus números más recientes.
Para la mayoría de las estadísticas, se proporciona una explicación para que pueda comprender la
información que se le presenta, y pueda utilizar estos datos en la mejora de su tienda y en su tasa de
conversión.
Interfaz principal
La página muestra el cuadro de mando de las estadísticas, una visión general de los principales
números recogidos por el sistema de estadísticas de PrestaShop desde que puso en marcha su
tienda en línea.
En la parte superior de la página hay una barra que le permite elegir el periodo de tiempo de las
estadísticas que se muestran actualmente. Tres conjuntos de opciones están disponibles:
• Día, mes o año actual.
• Día, mes o año anterior.
• Selección precisa de un período de tiempo (desde y hasta).
PrestaShop 1.7 Guía del Usuario 152
Haga clic en "Guardar" para mostrar las estadísticas del período de su elección.
El cuadro de mando contiene 8 secciones:
• Las principales estadísticas. Este es el verdadero corazón de sus estadísticas. En una sola
tabla, PrestaShop le ofrece una visión general de los números más importantes que se han
recogido para el período de tiempo seleccionado: visitantes, nuevas inscripciones, nuevos
pedidos, número de artículos comprados, porcentaje de registros por visitas, porcentaje de
pedidos por visitas, volumen de ventas.
Puede cambiar el nivel de detalle utilizando el selector desplegable, situado en la parte
superior derecha de la sección. Los periodos de tiempo disponibles son: día, semana, mes, y
año.
Las tres líneas en la parte inferior de la tabla no se ven afectadas por el período
seleccionado: total, media y previsiones le ofrecen una estimación estadística de los
parámetros vistos anteriormente.
• Conversión. Esta sección le da una idea del valor que tiene su tienda para los visitantes y
clientes registrados, en base al número de pedidos que realizan. Es un buen indicador para
conocer si su tienda está o no funcionando.
Nota: la diferencia entre un "carrito" y un "carrito completado" es que un carrito es un carrito
de un visitante, con productos y no mucho más, mientras que un carrito completo es un
carrito con productos Y una dirección de envío Y un transportista seleccionado - en resumen,
el carrito ha realizado casi completamente el proceso de pago, y lo único que le queda
realmente por hacer es pagar.
• Distribución por métodos de pago. Esta sección presenta los métodos de pago que están
siendo más utilizados para pagar por parte de sus clientes. En base a estar cifras, debe
adaptar su tienda con la finalidad de tener en cuenta los métodos más populares, e incluso
destacar el método más utilizado por sus clientes.
Utilizando el selector desplegable "Zona", puede limitar los números a una zona geográfica
específica, y así ver qué método funciona mejor o peor en cada región.
• Distribución por categorías. Esta sección proporciona información específica de cada
categoría. Para cada categoría, esta le presenta números que le serán de utilidad: productos,
ventas, porcentaje de productos dentro de todo su catálogo, porcentaje de las ventas de toda
la tienda, precio medio de los productos. Si nota que una categoría es mucho más exitosa
que otras, es posible que desee poner todos sus esfuerzos en promocionarla. Por otro lado,
también podría intentar mejorar los números de las categorías menos exitosas creando para
ellas cupones de descuento o realizando otros actos promocionales...
Utilizando el selector desplegable "Zona", puede limitar los números a una zona geográfica
específica, y así ver qué categorías funcionan mejor o peor en cada región.
• Distribución por idiomas. Sus clientes pueden elegir su idioma preferido cuando se
registran en su tienda, y usted puede ver la distribución de los idiomas desde esta sección.
Asegúrese de tener todos sus productos traducidos correctamente por lo menos para los dos
idiomas más utilizados por sus clientes.
• Distribución por zonas. Puede filtrar las otras secciones por zona geográfica, y esta
sección le proporcionará una visión general por zonas del número de clientes registrados y
ventas realizadas (y sus respectivos porcentajes).
• Distribución por monedas. Si acepta más de una moneda, esta sección le ayuda a saber
cuál es la más utilizada por los clientes a la hora de pagar.
Utilizando el selector desplegable "Zona", puede limitar los números a una zona geográfica
específica, y así conocer qué divisa es la más utilizada en cada región.
• Distribución por atributos. Esto es más una estadística interna, que le permite saber qué
atributo y grupos de atributos son los más utilizados en sus productos.
PrestaShop 1.7 Guía del Usuario 153
Navegando por las estadísticas
La mayoría de las estadísticas se pueden descargar en archivos CSV, haciendo clic en el botón
"Exportar CSV".
• Cantidades disponibles. Esta sección le ofrece
una estimación del valor que tiene su stock
actual.
• Mejores categorías. Esta sección le presenta las
categorías más exitosas de su tienda. Puede
conocer la cantidad de productos que han sido
vendidos en cada categoría, los ingresos
generados, y el número de páginas visitadas.
Compruebe regularmente los resultados de las
diferentes categorías para mejorar la cohesión de
su tienda.
• Mejores clientes. Esta sección muestra los
mejores clientes de su tienda. Se muestra su
dirección de correo electrónico, así como el
número de veces que han visitado su tienda, y
cuánto dinero han gastado hasta ahora. No
pierda detalle de esta página, cuide a sus
mejores clientes. Haciendo clic en los botones de
la parte superior de las columnas, puede elegir
cómo desea ordenar estos datos.
• Mejores proveedores. Esta sección le ofrece las
estadísticas de sus proveedores
proporcionándole las cantidades vendidas y los
ingresos generados.
• Mejores cupones de descuento. Esta sección
muestra los cupones, reglas de compra y reglas
del catálogo más populares que ha creado y
distribuido, ya sea personalmente o a través de
una campaña promocional. La tabla también
muestra el volumen de ventas y el número de
cupones utilizados.
• Mejores productos. Esta sección le muestra los
productos más exitosos de su tienda. Puede ver
el volumen de negocios realizado, las ventas
medias diarias, el número de veces que las
páginas fueron vistas, y la cantidad de unidades
disponibles en stock. Mediante esta tabla, puede
identificar sus productos más destacados y
decidir si debe aumentar o disminuir el precio de
los mismos o realizar algún descuento en un
producto específico.
• Exploradores (Navegadores) y Sistemas
Operativos. Esta sección le muestra los
navegadores web que sus visitantes y clientes
utilizan para navegar por su tienda. Debe
comprobar que su tienda se ve y funciona
correctamente en estos navegadores, o por lo
menos en los tres más utilizados por sus clientes
y visitantes. En esta sección, también se le
informa si los visitantes están navegando a través
de dispositivos móviles (como teléfonos
inteligentes o tablets). Si este número es
significativo, debería pensar en utilizar un tema
responsable y compatible con dispositivos
PrestaShop 1.7 Guía del Usuario 154
móviles.
Por último, también puede ver qué sistemas operativos utilizan sus clientes y visitantes.
Asegúrese de que su tienda es totalmente compatible con todas las plataformas que ellos
utilicen.
• Distribución por transportista. Esta página le muestra los transportistas más utilizados por
sus clientes. Puede realizar un filtrado por estados del pedido. Si usted comprueba que un
transportista no es utilizado con frecuencias, a pesar de ser rápido y eficiente, podría
destacarlo durante el proceso de pago, para aumentar la satisfacción de los clientes.
• Evaluación del catálogo. Esta sección le ofrece una visión general del rendimiento de su
catálogo. Puede conocer si un producto está activo, o si sus descripciones están disponibles
en todos los idiomas existentes en su tienda. También puede ver si todos sus productos
cuentan imágenes, y las unidades que tiene disponibles de cada uno de ellos. Para mostrar
los resultados se utiliza un icono de color. Puede definir los criterios de estos iconos de color,
utilizando la tabla situada en la parte superior de esta página, a continuación, guarde la
configuración utilizando el botón disponible para ello.
• Catálogo de estadísticas. Esta sección contiene información práctica sobre los productos que
se venden en su tienda, y su catálogo en general. Las cifras pueden ser filtradas por categoría
utilizando el selector desplegable situado en la parte superior derecha de la sección. Puede
actuar sobre el rendimiento de su catálogo teniendo en cuenta los siguientes indicadores:
o Productos disponibles.La cantidad de productos en esta categoría (por defecto,
todas las categorías).
o Precio promedio (precio base). Promedio de precios de los productos de la categoría
seleccionada.
o Páginas de productos vistas. Número de páginas que fueron visitadas por sus
clientes potenciales. Compare estos datos entre las diferentes categorías para ver cuál
tiene la mayor cantidad de productos visitados, o por el contrario cuáles de ellos no
atraen a sus clientes. Utilice esta información para realizar mejoras a su catálogo.
o Productos comprados. La cantidad de productos comprados en cada categoría.
o Número promedio de páginas visitadas. El número global de visitas para los
productos de la categoría seleccionada.
o Número promedio de compras. El número global de productos vendidos de la
categoría seleccionada.
o Imágenes disponibles. Indica cuántas imágenes están vinculadas a los productos de
la categoría seleccionada. Una forma rápida y fácil de saber si algunos de sus
productos carecen de imágenes: si hay menos imágenes que productos.
o Número promedio de imágenes. Número de imágenes divididas por el número de
productos de la categoría seleccionada.
o Productos nunca vistos. Algunos de sus productos, quizás nunca hayan sido
visitados por sus clientes. Revise sus páginas para tratar de entender por qué razón
ocurre esto.
o Productos nunca comprados. Algunos de sus productos, quizás nunca hayan sido
comprados por sus clientes. Este es un asunto serio, y debe tratar de entender por
qué razón ocurre esto.
o Ratio de conversión*. Indica la relación entre el número de visitantes y el número de
compras. Es importante que este valor sea lo más alto posible.
o Una tabla en la parte inferior de la página le muestra los productos de esta categoría
que nunca han sido comprados. Considere si debe abaratar sus precios o realizar una
descripción más atractiva.
• Cuentas cliente. Esta página le muestra una gráfica con el número de cuentas creadas por
los clientes en su tienda. Con esta información, puede medir el impacto de sus campañas de
marketing.
Puede ver el número de visitantes que se han inscrito, pero que en realidad nunca han
comprado nada, así como el número de clientes que han creado una cuenta y compraron un
artículo inmediatamente después de registrarse.
• Boletín de noticias. Esta página muestra las estadísticas de suscripción al boletín de noticias.
Puede utilizar esta base de datos para mantener informados a sus clientes. Los boletines de
noticias por lo general ayudan a aumentar el tráfico de su tienda. Si desea mejorar los datos
de suscripción, considere la opción de añadir cupones de descuento/reglas de carrito a cada
boletín que realice. Puede ver todas las direcciones de correo electrónico de los clientes y
visitantes inscritos a través del módulo "Suscripción a nuestro boletín de noticias", en la página
"Módulos y Servicios".
PrestaShop 1.7 Guía del Usuario 155
• Páginas no encontradas. Esta página le muestra las páginas de su catálogo a las que sus
visitantes han tratado de acceder, pero que por alguna razón no se pudieron encontrar (dando
como resultado una página de error "HTTP 404"). Ésta es de utilidad para encontrar posibles
problemas técnicos que puedan estar afectando a sus ventas.
• Detalles del producto. Esta página muestra todos los productos de su tienda por el número
de referencia, nombre, y disponibilidad de stock. Puede ordenar los resultados seleccionando
la categoría de productos que desea ver en el menú desplegable. Haga clic en un producto
para acceder a sus estadísticas. A continuación, puede ver una gráfica con dos conjuntos de
datos: las ventas realizadas y el número de visitas realizadas a la página del producto. El ratio
de conversión del producto también será mostrado.
• Información de clientes registrados. Esta sección está dividida en 5 gráficas de tipo tarta.
o Distribución por género. Puede ver cómo sus clientes se distribuyen entre los
distintos títulos sociales que ha establecido – por defecto, Sr., Sra. , pero puede haber
muchos otros, como Dr. o Mr. Por lo tanto, no siempre puede confiar en esta gráfica
para ver la distribución por género... a menos que haya reducido sus títulos sociales a
los dos géneros que existen.
o Rango de edades. Puede ver cómo se distribuyen sus clientes de acuerdo a la edad
que tienen. Si usted ve que el rango de edad de sus clientes no es el que imaginaba
que sería, deberá cambiar sus técnicas de marketing.
o Distribución por países. Puede consultar rápidamente los países en los que sus
clientes están viviendo. Esto puede ayudarle a conocer hacía que zonas geográficas
debe dirigir sus técnicas de marketing.
o Distribución por monedas. Puede ver cuáles son las monedas / divisas más
utilizadas por sus clientes para comprar artículos en su tienda, y en qué proporciones
se dan.
o Distribución por idiomas. Puede ver en qué idiomas es consultada con más
frecuencia su tienda, y así decidir si debe o no mejorar las traducciones de su tienda
en un idioma determinado.
• Ventas y pedidos. Estas dos gráficas presentan la evolución de las ventas y pedidos de su
tienda. Éstas pueden ser filtradas por países, utilizando el menú desplegable situado en la
parte superior derecha.
o La primera gráfica indica el número total de pedidos realizados, así como el número
total de productos pedidos. A través de esta gráfica, puede analizar en qué periodos
de tiempo vendió el mayor número de productos en términos de cantidad de pedidos.
o La segunda gráfica le ayuda a visualizar sus ventas de forma gráfica. Con esta gráfica
puede analizar los periodos de tiempo en los que tuvo las mayores ventas. Esto le
permite, por ejemplo, saber cuándo debe comenzar a crear sus campañas de
marketing.
• Palabras claves en los motores de búsqueda. Esta página le indica las palabras más
utilizadas que escribieron en los motores de búsqueda sus visitantes para llegar a su tienda.
Esto le permite saber qué términos hacen a su tienda fácilmente identificable. Por el contrario,
puede ver qué palabras clave están ausentes en esta lista y que por lo tanto no son eficaces.
• Búsqueda en la tienda. Esta sección presenta dos indicadores.
o El primero de ellos, es una gráfica que muestra la distribución de las palabras clave
tecleadas en la barra de búsqueda de su tienda. Esto le permite conocer los productos
que sus visitantes están realmente buscando – y por lo tanto, debe asegurarse de
tener suficiente stock para esos productos.
o El segundo de ellos, es una tabla que resume las búsquedas de sus visitantes. Puede
ver qué palabras claves utilizaron en la búsqueda, con qué frecuencia fueron estas
tecleadas, y cuántos resultados fueron mostrados. Es importante que para todas las
búsquedas que realicen sus clientes se obtengan resultados. Para mejorar las ventas
de su tienda, asegúrese de añadir los productos que los clientes están demandando
(analizando las búsquedas que estos realizan) y añada etiquetas adicionales en los
productos para que sean fácilmente identificables.
• Panel de control de estadísticas. Esta es la página principal del menú "Estadísticas". Ésta le
ofrece una visión general de los números más importantes que se han recogido para el período
de tiempo seleccionado.
• Visitantes en línea. Esta sección muestra el número de visitantes que se encuentran
actualmente en su tienda. Puede ver sus nombres y las páginas que están visualizando. Los
datos se actualizan en vivo, mientras sus visitantes navegan por su tienda. La opción "Guardar
las páginas vistas por cada cliente" en el módulo "Explotación de datos para las estadísticas"
(StatsData), debe activarse para ver las páginas que sus visitantes están viendo actualmente.
PrestaShop 1.7 Guía del Usuario 156
• Procedencia de los visitantes. Esta página utiliza una gráfica de tipo tarta que le muestra los
10 sitios y motores de búsqueda que han enviado a sus visitantes hacia su tienda. Por lo
general, los motores de búsqueda juegan un papel muy importante. Si crea una campaña de
marketing mediante la publicación de artículos en otros sitios, puede ver el impacto que está
teniendo en su tienda a través de esta página. Bajo la gráfica se muestran los nombres de los
sitios que le han proporcionado mayor audiencia, con el número de visitantes enviados desde
cada una de ellas en la columna de la derecha.
• Visitas y visitantes. Esta página le proporciona estadísticas sobre los visitantes de su tienda
y el número de veces que estos visitan su tienda. Cuanto mayor sea el número, más popular
será su tienda. La gráfica le ayuda a conocer el comportamiento de sus visitantes. Básicamente
podrá ver el número de visitas que su tienda ha tenido, y podrá comparar este dato con el
número de visitantes (PrestaShop puede reconocer cuando la misma persona visita su tienda
varias veces, de ahí que el número de visitas será mucho más alto que el número de visitantes).
Si la diferencia entre estos dos números es alta, significa que usted tiene una base de clientes
leales.
PrestaShop 1.7 Guía del Usuario 157
Mejorar
su tienda
A medida que su tienda y su negocio evolucionan, querrá añadir nuevas
funcionalidades o explorar nuevos mercados.
Esta sección trata sobre todos los aspectos relacionados con la
personalización de su tienda: adaptar una tienda en línea que se adapte a
su negocio actual, y ampliarla con nuevos módulos, nuevos países e
idiomas, métodos de pago o transportistas, en el trascurso del tiempo.
PrestaShop 1.7 Guía del Usuario 158
Gestionar los módulos
PrestaShop trae incluidos un conjunto de módulos que se pueden instalar/desinstalar y configurar
como se desee, para personalizar y mejorar su tienda.
La gama de acciones es prácticamente ilimitada: la extensibilidad de PrestaShop le permite que su
tienda realice exactamente lo que quiere que haga, en vez de tener que convivir con limitaciones que
no deberían de existir – siempre puede encontrar el módulo que hace exactamente lo que necesita.
PrestaShop 1.7 Guía del Usuario 159
Módulos y Servicios
En PrestaShop 1.7, la página Módulos y Servicios se divide en tres pestañas para ayudarle a realizar
fácilmente lo que desea hacer en relación con sus módulos:
• Selección: aquí es donde puede descubrir e instalar nuevos módulos para mejorar su tienda,
cuando esté comenzando o creciendo con PrestaShop.
• Módulos instalados: donde puede administrar los módulos que utiliza diariamente.
• Notificaciones: revise las notificaciones de los módulos cuando lo necesite (actualizaciones o
configuraciones), para garantizar el correcto funcionamiento de los módulos.
En la parte superior de la página, también encontrará dos características importantes: la conexión a
Addons y la opción "Subir un módulo".
Selección de Módulos
La pestaña "Selección" le permite descubrir nuevos módulos y servicios para mejorar su tienda. Aquí
encontrará un listado de todos los módulos que puede instalar (no aparecerán lo que ya haya
instalado).
Esta selección de módulos recomendados se basa en su país, idioma y versión de PrestaShop. Esta
sección incluye los módulos más populares de nuestro marketplace PrestaShop Addons y módulos
gratuitos de asociados.
PrestaShop 1.7 Guía del Usuario 160
¿Cuál es la diferencia entre un módulo y un servicio?
Un módulo le permite añadir funcionalidades a su tienda como nuevas modalidades de pago,
sincronizar el inventario y pedidos con sus sistema de logística, exportar su catálogo a guías
inteligentes de compras, y otras muchas otras opciones de interés para usted y sus clientes. Los
módulos son básicamente un archivo que debe instalarse dentro de su tienda PrestaShop.
Por otro lado, un servicio es intangible: no tiene que instalar nada en su tienda para que el
servicio funcione. En su lugar, puede que tenga que firmar un contrato con el proveedor de
servicios. Los servicios se indentifican con el botón "Descubrir".
Búsqueda de un módulo o servicio
Si tiene una necesidad específica y está buscando un módulo que la ayude, hay dos formas de buscar
un módulo:
• Examinar las categorías. Al hacer clic en "Categorías" encontrará una lista de categorías: los
módulos son organizados en categorías funcionales, dependiendo las mejoras que quiera
realizar en su tienda. ¿Desea mejorar la navegación en su tienda o está interesado en
implementar algunas nuevas acciones de marketing? Una vez que haya terminado de
examinar las categorías, seleccione "Todas las categorías" para restablecer la selección
predeterminada.
• Utilizar la barra de búsqueda. Si tiene una necesidad específica en mente, también puede
escribir palabras clave en la barra de búsqueda, en el lado superior derecho de la página. Por
ejemplo, si teclea "Newsletter", encontrará todos los módulos y servicios relacionados con los
boletines. También puede buscar módulos por su nombre o por autor. Para eliminar una
palabra clave, haga clic en su icono de la cruz. Para restablecer la búsqueda, haga clic en la
cruz azul en el extremo derecho de la barra.
Puede utilizar la barra de búsqueda y las categorías simultáneamente, para limitar aún más los
resultados.
Si su búsqueda no ofrece ningún resultado, un enlace le invita a ir al marketplace PrestaShop Addons
donde encontrará más módulos.
PrestaShop 1.7 Guía del Usuario 161
Filtrar módulos
Además de la búsqueda, también puede ordenar módulos para encontrar mejor lo que necesita, con
estos filtros:
• Nombre. Ordenar los módulos por su nombre, de A a Z.
• Precio creciente. Mostrar primero los módulos con el precio más bajo. Los módulos gratuitos
se mostrarán en la parte superior de la lista, ordenados de A a Z.
• Precio decreciente. Mostrar primero los módulos con el precio más alto.
• Popularidad. Ordenar los módulos y servicios de acuerdo con su calificación en Addons. Los
módulos integrados se mostrarán primero, ya que no tienen ninguna calificación disponible en
Addons.
¿Qué es un módulo integrado?
Los módulos integrados (o nativos) están disponibles en su tienda desde la puesta en marcha de
su tienda. Algunos ya están preinstalados para ayudar a que su tienda funcione (los encontrará en
la pestaña "Módulos instalados"), mientras que otros están disponibles en la pestaña "Selección".
Usted puede elegir instalarlos o no, dependiendo de sus necesidades. Éstos cubren las
funcionalidades básicas del comercio electrónico y son incluidos de forma gratuita.
Opciones de Visualización de los resultados
Hay dos opciones disponibles para mostrar el listado de módulos.
• Vista de tarjeta. Cada módulo se muestra en una tarjeta, proporcionando más espacio para
la visualización de la información.
• Vista de lista. Cada módulo se muestra en una fila, lo que permite mostrar más módulos al
mismo tiempo. Encontrará la misma información que la vista de tarjeta, a excepción de la
popularidad.
Al hacer clic en "Leer más" encontrará más detalles sobre cada módulo o servicio.
PrestaShop 1.7 Guía del Usuario 162
Información de Módulos y Servicios
Cada módulo viene con un conjunto de información para guiarlo en su elección.
• Nombre del módulo. El nombre del módulo.
• Autor del módulo. El autor del módulo.
o "De PrestaShop" Se utiliza tanto para módulos integrados como para módulos
desarrollados por PrestaShop y vendidos en el marketplace PrestaShop Addons.
o "De PrestaShop partners" Identifica a los módulos desarrollados por los socios
institucionales de PrestaShop. Estos módulos suelen ser gratuitos.
o "De Community developer" Incluye contribuidores o agencias independientes de la
comunidad de PrestaShop cuyos módulos están disponibles en Addons.
• Versión del módulo. La versión del módulo que estaría instalando.
• Descripción corta. Una frase que resuma y describa el propósito del módulo o servicio y en
qué puede ayudarle.
• Popularidad. La calificación del módulo disponible en Addons (hasta cinco estrellas) y el
número de calificaciones.
Leer más
Si la información básica ofrecida no es suficiente para que usted pueda tomar una decisión, puede
hacer clic en "Leer más" para obtener más detalles. Se abrirá una ventana emergente, que incluye
una imagen del módulo (su icono o, a veces, una captura de pantalla) y varias pestañas. Esta
información es proporcionada por el autor del módulo, por lo tanto, pueden variar de un módulo a otro
en términos de cantidad y calidad.
• Resumen. Una breve descripción del módulo.
• Información adicional. Información más detallada.
• Beneficios. Lo que el módulo ofrecerá e incorporará a su tienda.
• Características. Qué características se pueden esperar del módulo.
• Video de demostración (opcional). Un video de corta duración que presenta el módulo.
• Registro de cambios (opcional). Una lista de las novedades de la última versión del módulo.
Lo que se ha añadido o mejorado.
PrestaShop 1.7 Guía del Usuario 163
En la parte inferior de la ventana emergente, puede aparecer un distintivo:
• Made by PrestaShop. Este módulo ha sido desarrollado por el equipo de PrestaShop.
• Official Partner. Este módulo ha sido desarrollado por un socio o agencia certificada por
PrestaShop.
• PrestaShop's Favorite. ¡Estos módulos han sido recompensados por el equipo de
PrestaShop como módulos particularmente simples y útiles!
PrestaShop 1.7 Guía del Usuario 164
Instalación o compra de un módulo
Cuando haya elegido el módulo que necesita, dependiendo del tipo de módulo que es, puede realizar
tres tipos diferentes de acciones.
• Instalarlo. Los módulos gratuitos disponen de un botón "Instalar". Al hacer clic en éste, el
módulo se instalará en su tienda. Una vez instalado, aparecerá un nuevo menú para gestionar
su módulo: puede configurarlo, desinstalarlo, deshabilitarlo, desactivarlo para dispositivos
móvil o reiniciar el módulo. Lea más sobre estas opciones en la sección "Módulos instalados".
• Comprarlo. En los módulos de pago, en lugar de "Instalar", el botón mostrará el precio del
módulo. Al hacer clic en éste, el navegador le redirigirá a la página del módulo en Addons,
donde puede completar el proceso de compra. ¡No olvide vincular su tienda a su cuenta
Addons para obtener y recuperar automáticamente el módulo para su tienda!
• Descubrirlo. Los servicios muestran un botón "Descubrir". Al hacer clic en éste, el navegador
le redirigirá a la página del servicio en Addons, donde puede suscribirse al servicio.
Cuando haya instalado un módulo, lo encontrará en el listado de módulos de la pestaña "Módulos
instalados", que es el siguiente capítulo.
Subir un módulo manualmente
Una vez que haya descargado un módulo de la tienda en línea Addons a su ordenador, éste tiene que
ser instalado en su sitio PrestaShop.
Si no ha vinculado su tienda a su cuenta Addons, hay dos maneras de instalar un módulo: ya sea
utilizando el formulario destinado para ello o utilizando su cliente FTP.
Instalación mediante el formulario de subida
Para instalar automáticamente un nuevo módulo de PrestaShop, haga clic en el botón "Subir un
módulo" en la parte superior de la página. Se abrirá una ventana emergente.
El formulario de esta sección le permite subir el archivo del módulo, descargado desde Addons. Puede
subir un archivo zip, o tar.gz (tarball) mediante este formulario, para ello simplemente busque el
archivo del módulo que ha descargado, y haga clic en el botón "Subir este módulo". ¡No seleccione
como ubicación la carpeta donde tenga descomprimido el módulo o alguno de sus archivos!.
Una vez que haya hecho clic en el botón, PrestaShop subirá el módulo desde su ordenador a su
servidor, lo descomprimirá, colocará los archivos en la ubicación correcta, y actualizará la página, todo
esto en pocos segundos. PrestaShop mostrará entonces el mensaje "Módulo instalado".
PrestaShop 1.7 Guía del Usuario 165
Los módulos no se instalan por defecto: así que tendrá que hacer clic en el botón "Instalar" del
módulo, y posiblemente configurar algunos de sus ajustes desde la pestaña "Módulos instalados".
Una vez finalizada la configuración, asegúrese de probar el módulo inmediatamente para confirmar
que funciona según lo previsto.
Instalación mediante un cliente FTP
También puede optar por instalar un módulo realizando usted mismo las acciones necesarias,
utilizando un cliente FTP.
Para instalar un nuevo módulo de PrestaShop manualmente:
1. Descomprima el archivo del módulo (.zip o tar.gz). Tras este proceso deberá obtener una
nueva carpeta.
2. Utilizando su cliente FTP, transfiera la carpeta del módulo descomprimido, dentro de la
carpeta /modules de PrestaShop.
Preste atención de NO subir esa carpeta, en la carpeta de otro módulo (que puede ocurrir si
arrastra y suelta archivos utilizando el ratón). Suba tanto la carpeta como los archivos que
esta contiene, no solamente los archivos.
3. Diríjase en el back-office, al menú "Módulos".
4. Busque el nuevo módulo en el listado de módulos. Es posible que tenga que desplazar la
página hacía abajo; aunque también puede utilizar el buscador, que le dará una lista
actualizada dinámicamente de los módulos cuyos nombres coincidan con lo que vaya
escribiendo en el campo de búsqueda.
5. En la fila correspondiente al nuevo módulo, haga clic en el botón "Instalar".
6. Su módulo estará ahora instalado, pero deberá activarlo si así lo desea. Si es necesario,
haga clic en el enlace "Configurar" del módulo. También, preste atención a cualquier mensaje
de advertencia que pueda presentarle PrestaShop en pantalla.
Una vez finalizada la configuración, asegúrese de probar el módulo inmediatamente para confirmar
que funciona según lo previsto.
PrestaShop 1.7 Guía del Usuario 166
Los módulos pueden provenir de muchas fuentes, y no todos ellos son confiables. Esta es la
razón por PrestaShop 1.6.0.7 introdujo una ventana de advertencia para los módulos "no
verificados" – estos son módulos que no han sido verificadas por PrestaShop a través de su
marketplace PrestaShop Addons. Esta ventana le permite elegir si desea continuar con la
instalación sin recibir más notificaciones, o detener el proceso de instalación.
La instalación de un módulo nativo o un módulo obtenido a través de Addons, no producirá la
aparición de esta ventana de advertencia.
Conectar al marketplace PrestaShop Addons
PrestaShop Addons es el marketplace oficial de PrestaShop, donde puede obtener nuevos módulos
y temas para tu tienda. ¡Los usuarios de Addons son ciudadanos de primera clase a la hora de
gestionar módulos!.
De hecho, una vez que su instalación de PrestaShop está vinculada a su cuenta Addons, los
módulos que obtenga desde Addons ¡serán importados y actualizados automáticamente!. Esta es la
razón por la cual se recomienda encarecidamente que vincule su tienda a su cuenta de PrestaShop
Addons.
¿No tiene una cuenta Addons?
Crear una cuenta es gratis y fácil. Haga clic en el botón "Conectarse a Addons marketplace", a
continuación haga clic en el enlace "Registrarse ahora", que le redirigirá al siguiente
enlace: https://addons.prestashop.com/es/login
En la página que se abre, puede crear una nueva cuenta y navegar a través del listado de módulos y
temas disponibles en Addons.
PrestaShop 1.7 Guía del Usuario 167
¿Ya tiene una cuenta?
Si ya tiene una cuenta Addons, haga clic en el botón "Conectarse a Addons marketplace" para abrir la
ventana de inicio de sesión.
Introduzca sus credenciales, haga clic en "Vamos": su instalación de PrestaShop ahora está vinculada
a su cuenta Addons, y comenzará a buscar diferencias entre sus módulos locales con los que obtuvo
desde Addons, asegurándose de mantener cada uno disponible y actualizado!
PrestaShop 1.7 Guía del Usuario 168
Módulos instalados
En esta página, puede instalar, desinstalar, configurar y actualizar cada uno de sus módulos. Este
capítulo explica cómo puede gestionar sus módulos desde la pestaña "Módulos instalados".
El listado de módulos
Este listado le permite encontrar rápidamente el módulo que desea configurar o desactivar.
Se divide en 3 secciones:
• Módulos instalados. Estos son todos los módulos que ha añadido a su tienda, hayan sido
comprados desde PrestaShop Addons o subiéndolos directamente.
• Módulos integrados. Estos módulos de PrestaShop son preinstalados al instalar su tienda.
Cubren los aspectos básicos del comercio electrónico y vienen incluidos de forma gratuita.
• Módulos del tema. Cada tema que instale vendrá con su propio conjunto de módulos.
Encontrará aquí todos los módulos relacionados con su tema activo.
PrestaShop 1.7 Guía del Usuario 169
Si desea encontrar rápidamente un módulo, puede buscar un módulo específico o filtrar módulos hasta
encontrar el que está buscando.
• Campo de búsqueda. Buscar un módulo por su nombre, autor o utilizando palabras clave.
• Selectores de orden. La lista se recarga automáticamente al realizar una selección y muestra
los módulos de acuerdo con todos los ajustes actuales.
o Categorías. A la izquierda se muestra un listado de todas las categorías de módulos,
con el número de módulos para cada uno entre paréntesis. Haga clic en una categoría
para visualizar los módulos de esta categoría.
o Mostrar todos los módulos. Permite elegir entre módulos activados y desactivados.
Los módulos activados son los únicos que se pueden configurar, de ahí la importancia
de este selector.
o Instalados y no instalados. La mayoría de las veces, tendrá que realizar una acción
sobre un módulo instalado, o instalar uno nuevo. Este filtro es el más comúnmente
utilizado.
o Último acceso. Si frecuentemente utiliza los mismos módulos, esta opción facilitará
la búsqueda de los módulos más recientes con los que ha estado trabajando.
o Nombre. Ordena los módulos por orden alfabético, de A a Z.
Los módulos pueden tener 4 estados:
• No instalado.
• Instalado pero desactivado.
• Instalado y activado.
• Instalado y activado, pero con advertencias.
Diferencia entre desactivar y desinstalar
Si no desea utilizar un módulo, puede optar por desactivarlo o desinstalarlo. El resultado de
ambas acciones es aparentemente la misma: el módulo deja de estar disponible, sus opciones ya
no aparecen en su back-office y cualquier elemento que éste hubiera añadido a su front-end ya no
se muestra.
La diferencia es que al desactivar un módulo mantiene su configuración de seguridad para una
posterior re-activación, mientras que la desinstalación elimina todos sus datos de configuración.
Todos los archivos del módulo serán eliminados.
Por lo tanto, sólo debe desinstalar un módulo si no le preocupe sus datos, o si está seguro de que
no lo necesitará nunca más.
PrestaShop 1.7 Guía del Usuario 170
Acciones que podemos realizar sobre los módulos
Estas son las acciones disponibles, dependiendo del estado del módulo:
• Módulos desinstalados:
o Instalar. Esta acción desencadenará la instalación del módulo en su tienda
PrestaShop. El módulo será activado automáticamente.
• Módulos instalados:
o Actualizar. Su instalación de PrestaShop comprueba regularmente a través del
servidor Addons, si hay alguna actualización para sus módulos. Si es así, el botón de
acción se convierte en "Actualizar" para los módulos afectados. Simplemente haga clic
en éste y PrestaShop se encargará de descargar y actualizar el módulo.
o Activar. En los módulos que se han desactivado anteriormente. Una vez activado de
nuevo, puede añadir nuevas opciones a su back office.
Activar en móviles. Esto activará la vista front-office del módulo solamente
en dispositivos móviles (smartphones, etc.).
o Configurar. Algunos módulos tienen una página de configuración. En ese caso,
ofrecen un enlace "Configurar" para acceder a una nueva interfaz donde el usuario
puede ajustar su configuración.
o Desactivar. Una vez instalado, el módulo está activado por defecto. Puede
desactivarlo, lo que eliminará sus opciones en el back office, pero conservará su
configuración para una posterior reactivación.
Desactivar en móviles. Esto desactivará la vista front-office del módulo
solamente en dispositivos móviles (smartphones, etc.).
o Reiniciar. Esta acción restaurará la configuración del módulo a sus valores
predeterminados.
o Desinstalar. Esta acción desactivará el módulo. Para eliminar también todos sus
archivos y datos, debe seleccionar la opción "Eliminar la carpeta de módulo después
de desinstalar".
Estas acciones se pueden realizar individualmente sobre cada módulo, o en masa gracias al menú
"Acciones masivas" de la derecha.
Desinstalar un módulo
¡Nunca elimine un módulo borrando su carpeta directamente desde su cliente FTP!. Deje a
PrestaShop hacerse cargo de esto.
Si quiere dejar de utilizar un módulo, pero desea conservar su configuración, puede simplemente
desactivarlo: haciendo clic en el enlace: "Desactivar". Tras realizar esto, las acciones disponibles para
el módulo se convertirán en "Activar" y "Eliminar", además el botón "Desinstalar" continuará estando
disponible.
Si no le preocupa perder la configuración del módulo, haga clic en el botón "Desinstalar": la carpeta
de su módulo continuará existiendo en la carpeta /modules de PrestaShop, pero el módulo no
tendrá ningún impacto en su tienda.
Si desea eliminar por completo el módulo de su servidor, haga clic en el enlace "Eliminar":
PrestaShop eliminará la carpeta y todos los archivos que lo componen.
Asegúrese que tras desactivar o eliminar el módulo, el tema de su tienda continúa mostrándose
correctamente.
PrestaShop 1.7 Guía del Usuario 171
Notificaciones de módulos
Es importante mantener los módulos actualizados, por si falta algún ajuste o por si hay una nueva
versión disponible. Esta página le ayuda a revisar las acciones que necesita realizar en los módulos
correspondientes.
Módulos a configurar
A veces recibirá notificaciones de los módulos instalados. La mayoría de las veces, la notificación le
ayudará a completar la configuración de los módulos que están instalados, pero que aún no están listos
para su uso: actualizar su configuración debería hacer desaparecer la notificación ... y hacer que su
módulo funcione correctamente.
Módulos a actualizar
Cuando uno de sus módulos tiene una actualización disponible en el sitio Addons, PrestaShop le
informará al respecto y aparecerá un botón "Actualizar". Haga clic en este botón para actualizar sus
módulos. Antes de actualizar su módulo, puede echar un vistazo a su registro de cambios para revisar
las novedades de esta nueva versión. Es útil comprobar los módulos después de la actualización:
¿funciona la tienda y el módulo correctamente tras haber realizado la actualización?.
PrestaShop 1.7 Guía del Usuario 172
Catálogo de módulos
PrestaShop viene acompañado con más de 100 módulos, Sin embargo, puede añadir más módulos
si encuentra alguna limitación que no puede resolver con ninguno de los módulos incluidos, o si
desea explorar otras posibilidades.
Hay un gran número de módulos disponibles en el sitio web PrestaShop
Addons http://addons.prestashop.com/. Algunos son gratuitos, otro de pago, pero ¡seguro que
encuentra alguno que se adapte a sus necesidades!. Si es un experto desarrollador de módulos o
diseñador de temas, ¡puede incluso publicar sus propias creaciones, y venderlas en PrestaShop
Addons!.
La página "Catálogo de Módulos" le ofrece un rápido y sencillo acceso a la base de datos de módulos
y temas de PrestaShop Addons. Su interfaz incluye:
• Un campo de búsqueda, desde el que puede buscar lo que necesite en todo el contenido de
PrestaShop Addons.
• Una selección de módulos que puede comprar directamente, que le ayudarán a alcanzar
ciertos objetivos de negocio:
o Ser más visible
o Impulsar sus ventas
o Incrementar el número de carritos promedio de sus clientes
o Crear confianza con los módulos de pago
o Incluir transportistas más rápidos en la entrega de pedidos
o Módulos de compañías asociadas a PrestaShop gratuitos
Cualquier enlace en la página le enviará al sitio web Addons, donde hay más opciones disponibles.
PrestaShop 1.7 Guía del Usuario 173
Cualquier enlace en la página le enviará al sitio web Addons, donde hay más opciones disponibles.
Addons es el mercado oficial de Módulos y Temas de PrestaShop. Aquí es donde los
propietarios de tiendas pueden obtener todos los complementos necesarios para personalizar su
tienda, y donde los autores pueden compartir sus creaciones con la comunidad.
Los módulos y temas pueden ser gratuitos o de pago: el precio es establecido por el autor.
Tómese el tiempo necesario para estudiar con detalle los módulos y temas disponibles, ya que
porque algo sea más caro, no significa que tenga que ser mejor.
Debe estar logueado para poder descargar o calificar un complemento. Crear una cuenta es
gratis.
PrestaShop 1.7 Guía del Usuario 174
Personalizar el Diseño de su tienda
La forma en que su tienda se ve desempeña un papel importante en la
configuración de la identidad de su marca y es esencial para la experiencia de
compra de sus clientes. Más que sólo formas, fuentes y colores, el diseño de su
tienda en línea está relacionado también con el contenido que ofrece y cómo está
todo organizado.
Tema y Logotipo
Su título lo dice todo: la página "Tema y Logotipo" le permite gestionar de manera eficiente los temas
de su tienda, y aquí es donde debe dirigirse si desea actualizar el logotipo de su tienda para adaptarlo
a su negocio.
Su tema actual
La primera sección de la página sirve como recordatorio de cuál es el tema que está utilizando
actualmente, con sus detalles:
• Nombre y versión del tema.
• Nombre del autor del tema.
• Miniatura para el tema.
Esta sección también le da acceso a un puñado de herramientas, que le ayudarán a personalizar
rápidamente el tema actual: logotipo de la cabecera, logotipo facturas y email, favicon, el icono de la
tienda, e incluso el separador para la barra de navegación pueden modificarse fácilmente desde aquí.
PrestaShop 1.7 Guía del Usuario 175
Configurar los diseños de página
Dependiendo de las opciones de su tema, puede personalizar el tipo de diseño de página: si debe
tener columnas o no, cuántas, con diferentes tamaños, etc.
Al hacer clic en "Elegir diseño", verá una nueva página con todos los tipos de páginas disponibles en
su sitio (categoría, producto, carrito, ...). Para cada página, puede cambiar el diseño predeterminado.
Para el tema predeterminado de PrestaShop, "Classic", las opciones disponibles son:
• Ancho total - sin columnas laterales, ideal para páginas libres de distracciones como páginas
de productos.
• Tres Columnas - Una columna central grande y dos columnas laterales.
• Dos Columnas, columna izquierda pequeña - Dos columnas con una pequeña columna
izquierda.
• Dos Columnas, columna derecha pequeña - Dos columnas con una columna derecha
pequeña.
Haga clic en "Guardar" para guardar sus cambios.
En caso de que desee revertir sus modificaciones y volver a la configuración predeterminada,
simplemente haga clic en el botón "Restablecer valores predeterminados" en la página "Tema y
Logotipo".
Logotipos
Cambiar el logotipo de su tienda es a menudo uno de los primeros pasos que hay que realizar al
personalizar su tienda. Puede cambiar el logotipo principal de su tienda, pero desde las tres pestañas
diferentes disponibles en esta página, también puede personalizar:
• El logotipo de cabecera. El logotipo que aparecerá en todas las páginas de su tienda.
• Logotipos de Factura y Correo Electrónico. Los logotipos que respectivamente aparecerán
en las facturas de su tienda, y en sus notificaciones de correo electrónico.
• Favicons. El favicon de su tienda. Esta es la pequeña imagen que se muestra a la izquierda
de la barra de direcciones del navegador web y en las pestañas del navegador.
El tema predeterminado utiliza un logotipo "Classic" y el propio logotipo de PrestaShop como
favicon. ¡Recomendamos encarecidamente que cambie todas las instancias del logotipo y utilice
el suyo!
En el modo multitienda, puede aplicar estos cambios a todas sus tiendas o a un grupo de ellas,
utilizando el menú multitienda.
Justo debajo de la sección del logotipo, a la derecha, encontrará el botón "Visite el catálogo de temas"
que abre una nueva página que le dirige a PrestaShop Addons, donde usted puede encontrar más
temas disponibles para su tienda.
PrestaShop 1.7 Guía del Usuario 176
Seleccionar un tema para la tienda "nombre"
Esta sección tan sólo se muestra en pantalla si tiene al menos dos temas instalados. Estos se
presentan junto con los otros temas disponibles en la instalación de PrestaShop, estando por defecto
uno de ellos ya habilitado.
Esta sección simplemente le muestra las miniaturas de los temas disponibles, junto con sus nombres.
Establezca el cursor del ratón sobre la miniatura para mostrar un menú con dos opciones:
• Utilizar este tema. Reemplazará su tema actual por este tema.
• Eliminar este tema. Se eliminarán los archivos del tema de su servidor.
En el modo multitienda, no se puede aplicar un tema a todas sus tiendas o a un grupo de tiendas;
debe seleccionar una única tienda en el menú multitienda, y a continuación, elegir un tema.
Añadir un tema
Puede importar un tema e instalarlo (y sus módulos adjuntos) gracias al botón "Añadir nuevo tema". Al
hacer clic en éste, se abrirá una nueva pantalla.
Esta pantalla le presenta 3 métodos que puede utilizar para instalar un nuevo tema: desde su
computadora, a partir de un sitio web público, o desde su propio servidor FTP. Un último botón le lleva
al formulario de creación de temas, presentado en la siguiente sección.
PrestaShop 1.7 Guía del Usuario 177
Sea cual sea el método, el proceso sigue siendo el mismo: indicar la ubicación del archivo Zip del tema,
y a continuación, hacer clic en "Guardar". Lo única cosa que cambia es el origen desde el que subimos
el archivo Zip:
• Importar desde su ordenador. Utilice el explorador de archivos para encontrar el archivo.
• Importar desde una web pública. Indique la dirección URL pública directa del archivo.
• Importar desde su servidor FTP. Utilizando su cliente FTP, cargue el archivo en la carpeta:
/themes/ .
Haga clic en "Guardar" para validar su elección: el tema está ahora instalado.
Haga clic en "Guardar" una última vez. Una página de confirmación final le presenta todos los cambios
aplicados a su instalación de PrestaShop. Haga clic en "Finalizar" para terminar el proceso.
PrestaShop 1.7 Guía del Usuario 178
Exportar un tema
Esta sección está disponible tan sólo cuando hay al menos un tema instalado en su sitio PrestaShop.
Exportar un tema es muy útil y debería de hacerlo cuando desee crear una copia de seguridad de
éste, o cuando quiera crear un archivo del tema para enviárselo a un amigo o subirlo al marketplace
PrestaShop Addons http://addons.prestashop.com/. Esta opción no sólo genera un archivo Zip
completo de su tema, sino que también añade mucha información en un archivo XML, que le será de
utilidad tanto al subir el tema a Prestashop Addons, como cuando quiera utilizarlo en otro sitio
PrestaShop.
La opción de exportación sólo funciona para el tema actual. Haga clic en "Exportar tema actual" para
exportar el tema utilizado por su tienda.
Su tema se comprimirá en un archivo .zip y el mensaje de confirmación le indicará dónde encontrarlo
en su carpeta de temas. Para mayor seguridad, guarde el archivo en su disco duro.
A partir de aquí, puede compartir fácilmente este tema, y si se trata de una creación suya
propia, puede comenzar a venderlo utilizando el mercado de PrestaShop
Addons: http://addons.prestashop.com/.
¡En vivo, desde PrestaShop Addons!
Si está buscando un nuevo tema, ¡PrestaShop Addons es el sitio a donde debe dirigirse!. Gracias a
esta sección, puede navegar a través de los temas más populares para inspirarse. Si desea ver más
temas, haga clic en "Descubra todos los temas" para dirigirse a la selección completa de temas de
PrestaShop, disponibles en nuestro mercado oficial, PrestaShop Addons.
Al hacer clic en "Descubrir" para un tema determinado, una nueva página de PrestaShop Addons se
abre, con más detalles sobre este tema específico.
También puede utilizar la barra de búsqueda en la parte inferior de la página para encontrar el tema
que mejor se adapte a su tienda.
Tema Padre / Hijo
Esta es una característica introducida en PrestaShop 1.7, y solamente es útil si desea modificar
ligeramente un tema (por ejemplo, para añadir un bloque), pero quiere asegurarse de que puede
actualizarlo fácilmente. De hecho, si modifica un tema directamente desde su carpeta, corre el riesgo
de que cuando se actualice el tema, sus cambios podrían ser incompatibles con la actualización.
Gracias al tema hijo, puede personalizar el tema principal y, al mismo tiempo, puede beneficiarse de
sus actualizaciones.
El uso de un tema hijo puede ser un poco técnico. Para ver con detalle cómo puede utilizar un
tema hijo, consulte la documentación destinada a desarrolladores:
http://developers.prestashop.com/themes/smarty/parent-child-feature.html
PrestaShop 1.7 Guía del Usuario 179
Crear un tema hijo
En primer lugar, necesita tener el tema que desea utilizar como padre en la carpeta /themes de su
tienda.
A continuación, puede crear una nueva carpeta con un tema minimalista, que contenga sólo los
siguientes archivos, que puede copiar directamente desde el tema padre:
Una vez que tenga esto, especifique en el archivo de su tema hijo theme.yml qué tema debe ser
utilizado como padre (en el siguiente ejemplo, elegimos el tema predeterminado de PrestaShop,
Classic). El valor debe ser el nombre técnico del tema (es decir: el nombre de la carpeta del tema).
Añada la siguiente información al archivo theme.yml:
Ahora puede utilizar este tema en su back office y editarlo como desee.
¿Está creando temas tan buenos que otros comerciantes podrían pagar dinero por ello?. Puede
venderlos en Addons, el mercado oficial de temas y módulos de PrestaShop:
http://addons.prestashop.com/.
PrestaShop 1.7 Guía del Usuario 180
Catálogo de Temas
Si está buscando un nuevo tema, ¡ PrestaShop Addons es el
sitio a donde debe dirigirse!. Gracias a esta sección, puede
navegar a través de los temas más populares para inspirarse. Si
desea ver más temas, haga clic en "Descubra todos los temas"
para dirigirse a la selección completa de temas de PrestaShop,
disponibles en nuestro mercado oficial, PrestaShop Addons.
Al hacer clic en "Descubrir" para un tema determinado, una
nueva página de PrestaShop Addons se abre, con más detalles
sobre este tema específico.
También puede utilizar la barra de búsqueda en la parte inferior
de la página para encontrar el tema que mejor se adapte a su
tienda.
PrestaShop 1.7 Guía del Usuario 181
Páginas - Gestionar el Contenido Estático
PrestaShop le permite crear páginas con contenido estático tan fácilmente como crea las páginas de
productos. Puede añadir páginas estáticas en el menú superior de su tienda, utilizando el módulo
"Menú principal" (que puede configurar desde la página "Módulos y Servicios"), o en cualquier lugar
con el módulo "Link Widget".
Si ha estado utilizando versiones anteriores de PrestaShop, las páginas y el contenido estático
son las páginas a las que nosotros solíamos denominar como CMS (Content Management
System).
Esta página le presenta todas las páginas de contenido que fueron creadas previamente en su tienda,
para la categoría de página seleccionada actualmente (de manera predeterminada, la página principal
es la única categoría).
¡No olvide traducir cada página creada para cada uno de los idiomas soportados por su tienda!.
Como siempre, haga clic en el selector de idioma correspondiente a cada campo para cambiar el
idioma.
PrestaShop 1.7 Guía del Usuario 182
Crear una nueva Categoría de Página
Haga clic en el botón "Añadir una nueva categoría de página" para crear una categoría de página –
ésta será, una subcategoría de la categoría padre, "Inicio". Puede crear tantas categorías como
necesite.
El formulario de creación es bastante sencillo de completar:
• Nombre. El nombre debe ser corto e identificativo.
• Visible. Determine si la categoría y sus páginas serán visibles a nivel público, o permanecerán
ocultas.
• Categoría padre. La categoría bajo la cual se encontrará esta categoría. Por defecto, "Inicio".
Puede tener un número ilimitado de subcategorías.
• Descripción. Rellene este campo en todos los idiomas, ya que algunos temas pueden mostrar
esta información a los clientes.
• Meta título. El nombre de la categoría. Este nombre será utilizado por los motores de
búsqueda.
• Meta descripción. Se utiliza para describir el contenido de esta categoría en los motores de
búsqueda.
• Meta palabras clave. Utilizado por los motores de búsqueda para conocer el tipo de
información que contendrá la categoría.
• URL amigable. Facilita que los motores de búsqueda indexen su contenido, y que los
visitantes sepan de antemano lo que van a encontrar en esta categoría. Este campo es
rellenado automáticamente al introducir el nombre de la categoría, pero puede editarlo
manualmente si lo cree necesario.
Al guardar la categoría, PrestaShop le lleva de regreso a la página de las tablas, pero esta vez
utilizando la nueva categoría que ha creado como base. Por lo tanto, no verá ninguna subcategoría o
subpágina creada en este momento.
Para regresar a la categoría raíz, haga clic en "Inicio" en la parte superior izquierda. A continuación,
puede editar cada página de la categoría raíz y moverla a la categoría recién creada si lo desea, o
crear una nueva página perteneciente a su nueva categoría.
Para crear subcategorías, simplemente cambie la opción "Categoría padre" de "Inicio" a la
categoría padre para la que está creando esta subcategoría.
PrestaShop 1.7 Guía del Usuario 183
Crear una nueva Página
Haga clic en el botón "Añadir una nueva página" para acceder al formulario de creación:
• Categoría de la página. La categoría por defecto es la página principal de su tienda. Si desea
tener esta página en otra categoría, primeramente, debe haberla creado.
• Meta título. El nombre de la página, que se mostrará en el navegador.
• Meta descripción. Se utiliza para describir el contenido de esta página en los motores de
búsqueda.
• Meta palabras clave. Utilizado por los motores de búsqueda para conocer el tipo de
información que contendrá la página.
• URL amigable. Facilita que los motores de búsqueda indexen su contenido, y que los
visitantes sepan de antemano lo que van a encontrar en esta página. Este campo es rellenado
automáticamente al introducir el nombre de la página, pero puede editarlo manualmente si lo
cree necesario.
• Contenido de página. Este es el contenido principal de la página. En este editor WYSIWYG,
puede escribir el texto que considere necesario, e incluso añadir imágenes o videos en la
misma utilizando "Insertar imagen" o "Insertar medio embebido".
• Indexación por motores de búsqueda. Indica si los motores de búsqueda deben registrar
esta página o no.
• Visible. Puede elegir si la página será accesible a nivel público, o si desea guardarla de
momento como borrador y no hacerla pública todavía.
Una vez completados todos los campos, haga clic en "Guardar". Si la página la creó visible, puede ver
el resultado directamente en su tienda en línea.
PrestaShop 1.7 Guía del Usuario 184
Posiciones de los módulos en el Front-office
Un módulo puede tener dos aspectos: uno en el back-office (sus opciones, o incluso su pantalla de
configuración), y el otro en el front-office. La parte front-office corresponde a cómo y dónde se mostrará
el módulo en su tema.
La posición de un módulo en su tema puede ser cambiada, porque es posible que desee que el bloque
de un módulo esté posicionado más arriba (o más abajo) en la página que otros. En la jerga
PrestaShop, a esta acción se la denomina "trasplante", y se realiza mediante la herramienta disponible
en la página "Posiciones de los módulos", bajo el menú "Diseño". En realidad, ésta le permite conectar
un módulo a uno de los muchos hooks disponibles en el tema actual, sin necesidad de escribir ningún
código.
La página "Posiciones de los módulos" le muestra todos los hooks (ganchos) disponibles, así como los
módulos correspondientes que están enganchados a ellos. Muchos están vacíos por defecto, pero la
mayoría utilizan fácilmente una docena de módulos.
PrestaShop 1.7 Guía del Usuario 185
En la parte superior de la página, un menú desplegable le permite mostrar sólo el hook en el que esté
interesado.
De forma predeterminada, la lista sólo muestra los hooks en los cuales puede posicionar módulos. Al
marcar la casilla "Mostrar hooks no posicionables" se mostrarán todos los hooks, incluso aquellos en
donde no puede colocar nada.
La cabecera de la tabla para cada hook muestra el nombre del hook, su nombre técnico (para algunos
de ellos, una rápida descripción), y su número de módulos conectados. La tabla muestra los módulos
que están conectados a ese hook.
Los módulos son mostrados en el orden en el que aparecen en el hook.
Mover un módulo dentro de un hook
Tienes dos maneras de cambiar la posición de un módulo dentro de un hook:
• Haciendo clic en las flechas arriba o abajo. La página se actualizará y mostrará el nuevo orden.
• Arrastrando y soltando el módulo a la posición deseada:
1. Coloque el cursor del ratón entre las flechas de movimiento y el nombre del módulo
para que este cambie a un cursor de "movimiento de elementos".
2. Haga clic con el botón derecho del ratón y manténgalo presionado, mientras mueve el
cursor del ratón a la fila / posición deseada: el módulo pasará a ocupar la fila / posición
correspondiente.
3. Suelte el botón derecho del ratón: para guardar la nueva posición del módulo.
Para la mayoría de los módulos, el trasplante se puede hacer fácilmente a través del back-office.
Algunos módulos requieren una modificación en su código para poder trasplantarlos.
Insertar un módulo en un hook: Trasplantar
En PrestaShop, "trasplantar" es la acción de insertar un módulo en un hook. Puede añadir un módulo
a más de un hook.
Hay dos cosas que debe conocer antes de trasplantar un módulo:
• Algunos módulos están escritos para sólo poder conectarlos a un conjunto de hooks
específicos.
• Algunos hooks han sido desarrollados para no aceptar ciertos tipos de módulos.
Por lo tanto, sea consciente de que no siempre puede trasplantar cualquier módulo a cualquier hook.
Asegúrese de desactivar la caché al probar el efecto de un nuevo módulo en el front-end. Puede
hacer esto en la página "Rendimiento", bajo el menú "Parámetros avanzados".
El proceso de trasplante tiene su propia interfaz:
1. Diríjase a la página "Posiciones de los módulos", disponible en el menú "Diseño".
2. Haga clic en el botón "Insertar un hook" situado en la parte superior derecha. La interfaz de
trasplante de módulos, aparecerá en pantalla.
3. En la lista desplegable "Módulo", seleccione el módulo que desea trasplantar.
PrestaShop 1.7 Guía del Usuario 186
4. En la lista desplegable "Insertar hook en", seleccione el lugar donde quiere trasplantar el
módulo. Hay muchos hooks disponibles. Puede cambiar su decisión más tarde si es
necesario.
5. En el campo "Excepciones", escriba el nombre del archivo(s) correspondiente(s) a las
páginas en las que no desea que el módulo aparezca.
Puede realizar una selección múltiple, haciendo clic en los nombres de archivo mientras
mantiene pulsada la tecla Ctrl. Puede anular la selección de los archivos de la misma
manera: Ctrl + clic.
6. No olvide guardar sus cambios.
El menú desplegable "Insertar hook en" le ofrece información sobre dónde puede colocar el módulo.
A pesar de que en la lista desplegable "Insertar hook en" le ofrece una vista global de los hooks
disponibles, no siempre puede ser del todo esclarecedora, sobre cuando se trata de encontrar un
punto en particular donde insertar su módulo. No dude en probar con otro hook, si el resultado de su
elección no es el que esperaba.
La lista le da algunos detalles más: algunos hooks tienen tras su nombre una breve descripción de lo
que hacen, por ejemplo, "Add fields to the form 'attribute value'" para displayAttributeForm.
Examínelos a todos con detenimiento con el fin de elegir el hook correcto.
Editar un módulo trasplantado
Cada módulo tiene dos iconos en el lado derecho de su fila: uno para editar su configuración, el otro
para eliminar el módulo.
Para editar la configuración de un módulo se utiliza la misma interfaz que para el trasplante de módulos.
La única diferencia es que no puede cambiar la configuración de "Módulo" e "Insertar hook en", ya que
están deshabilitados, y por tanto aparecerán en color gris. Tan solamente puede cambiar la
PrestaShop 1.7 Guía del Usuario 187
configuración de las excepciones, que funciona como se ha descrito en la sección anterior "Insertar un
módulo a un hook: Trasplantar".
Siempre debe comprobar el front-office de su tienda, para asegurarse de que el módulo aparece en
donde desea.
Eliminar un módulo de un hook
Hay dos maneras de eliminar un módulo(s) de un hook:
• Eliminar un sólo módulo: haga clic en el icono del bote de basura situada a la derecha de la
fila del módulo.
• Eliminar un lote de módulos: seleccione los módulos marcando las casillas situadas a la
derecha de la fila, y luego haga clic en el botón "Eliminar hooks seleccionados", que encontrará
tanto en la parte superior como en la parte inferior del listado de hooks.
Trasplantar un módulo modificando su código
Esta opción es indicada tan sólo para usuarios expertos: debe tener un amplio conocimiento de
PHP y HTML antes de realizar cualquier modificación a un módulo.
Algunos módulos no pueden ser trasplantados en otras secciones del front-office, porque carecen del
código necesario.
Por ejemplo, algunos módulos contienen plantillas para la visualización de la columna y de la cabecera,
mientras que otros sólo tienen un archivo de plantilla para hacerlo funcionar en la sección cabecera de
la página.
Si desea mostrar módulos en una posición para la cual no fue programado, debe editar los archivos
de su plantilla.
Los módulos más complejos, también puede ser modificados para que aparezcan en otras secciones
de la página, pero puede ser que tengan que ser reprogramados parcialmente para que su diseño
sea funcional en la nueva ubicación.
Para personalizar la posibilidad de trasplantar un módulo, debe dar a este la función PHP exacta para
el hook de destino. Por ejemplo, para un módulo que tiene esta función:
function hookTop($params) { ... }
PrestaShop 1.7 Guía del Usuario 188
Por ejemplo, para trasplantar este bloque a la columna derecha, necesita añadir la
función hookRightColumn():
function hookRightColumn($params) { ... }
Una vez hecho esto, debe escribir el código que mostrará el contenido de la página principal. En el
mejor de los casos, esto significa copiar/pegar el contenido de la función hookTop(); en el peor de
los casos, necesita reescribir el contenido de la función hookTop() para que funcione en la nueva
ubicación.
Widgets
PrestaShop 1.7 ha introducido un nuevo sistema para trasplantar módulos: widgets. Gracias a los
widgets, un módulo puede ser utilizado y trasplantado a cualquier hook visible.
Los widgets funcionan solamente con módulos desarrollados para la versión 1.7 (en módulos de
PrestaShop, los nombres técnicos de estos módulos comienzan con "ps_"), y no pueden ser utilizados
por todos los módulos.
Obtenga más información sobre widgets, en el siguiente enlace:
http://developers.prestashop.com/module/40-Widgets/widget.html?highlight=widget
PrestaShop 1.7 Guía del Usuario 189
Ajustes de imágenes
La página "Ajustes de imágenes" le permite configurar los diversos tamaños de imagen que sus
clientes verán en su tienda.
Cuando sube una imagen, PrestaShop genera automáticamente varios tamaños de esta
imagen, incluyendo miniaturas y una versión móvil (dependiendo de para que se aplicará esta
imagen). Por lo tanto, es suficiente con subir una versión "master" de su imagen, que sea lo
suficientemente grande para que pueda ser redimensionada a todos los tamaños de imagen
utilizados por Prestashop.
Si quiere asegurarse de que su imagen se ajuste correctamente a estos tamaños, debe cargar
una imagen que se ajuste proporcionalmente a los diversos tamaños. Si la imagen subida no tiene
la misma proporción de anchura y altura que la configuración preestablecida, estará tomando el
riesgo de ver un espacio en blanco en la imagen redimensionada.
Puede habilitar distintos tamaños de imagen para tipos específicos de contenido, a través del listado
de tamaños.
Cuando añada un nuevo tema a su tienda, el tema añadirá los tamaños de imagen que necesita. De
forma predeterminada, la página muestra los tamaños de imagen del tema predeterminado.
PrestaShop 1.7 Guía del Usuario 190
Añadir un nuevo tamaño de imagen
Puede añadir fácilmente un nuevo tamaño de imagen, e incluso establecer a qué tipo de contenido se
debe aplicar.
Haga clic en el botón "Añadir nuevo tipo de imagen", a continuación:
1. Introduzca el nombre del tamaño, la anchura y la altura.
2. Seleccione a qué tipo de contenido debe aplicarse este tamaño.
3. Guarde los datos introducidos.
Preferencias de imágenes
• Formato de imagen. Tiene la posibilidad de elegir entre dos de los principales formatos de
archivos: JPEG y PNG. Ambos formatos son soportados por los navegadores modernos. El
PrestaShop 1.7 Guía del Usuario 191
formato JPEG tiene un buen ratio de compresión, pero puede presentar artefactos visibles. El
algoritmo de compresión del formato PNG no es tan bueno como el del formato JPEG's, pero
tiene la ventaja de presentar pocos artefactos visibles, sin embargo, los navegadores más
antiguos no pueden reconocer este formato.
La elección entre uno y otro se reduce a una cuestión de gusto. Dicho esto, JPEG sigue
siendo la opción recomendada. Si prefiere evitar la pérdida de información debida al cambio
de formato, elija la segunda opción, "Usar PNG sólo si la imagen original está en este
formato".
• Compresión JPEG. No establezca está por debajo de 80, o peor aún 75, ya que aumentará
el riesgo de visualizar artefactos de compresión.
• Compresión PNG. No establezca está por encima de 6, o peor aún de 7, ya que aumentará
el riesgo de visualizar artefactos de compresión.
• Generar imágenes basadas en un lado de la imagen original. Esta opción le permite
posicionar la imagen del producto en un espacio predefinido:
o Elija "Alto" para que la imagen ocupe toda la altura del marco (la achura será
redimensionada para mantener las mismas proporciones originales).
o Elija "Ancho" para que la imagen ocupe toda el ancho del marco (la altura será
redimensionada para mantener las mismas proporciones originales).
o Elija "Automático" para que la imagen ocupe el mayor espacio posible, manteniendo
al mismo tiempo sus proporciones.
• Tamaño máximo del archivo de imágenes personalizadas. Sus clientes pueden subir fotos
para personalizar productos. Por defecto, PrestaShop establece tamaño al valor máximo
permitido por PHP – el cual permite que se carguen archivos de gran tamaño: por ejemplo,
8,388,608 bytes son 8 Mb. Puede ampliar este valor si es necesario, pero asegúrese de que
su instalación de PHP es capaz de asumir la carga de archivos de este tamaño.
• Ancho de las imágenes de productos. De manera predeterminada, los clientes pueden
cargar imágenes de 64 píxeles de ancho.
• Alto de las imágenes de productos. De manera predeterminada, los clientes pueden cargar
imágenes de 64 píxeles de alto.
• Generar imágenes de alta resolución. Las pantallas más recientes con alta densidad de
píxeles (Retina y tecnologías similares) requieren imágenes de alta resolución. Puede activar
esta opción para asegurarse de que sus imágenes se mostrarán correctamente en este tipo
de pantallas. Ésta generará un nuevo archivo para cada una de sus imágenes, con una
resolución dos veces superior. Esta opción duplicará el número de archivos de imagen, así
que úsela con precaución si tiene espacio de almacenamiento limitado.
PrestaShop 1.7 Guía del Usuario 192
Regenerar imágenes en miniatura
Puede ser que no esté satisfecho con el tamaño de las imágenes en miniatura de su tienda. Esta
sección hace posible regenerar todas ellas – o solamente las de un tipo específico de contenido:
1. Modifique el tamaño de las imágenes establecido en la tabla situada en la parte superior de
la página de preferencias "Imágenes".
2. Seleccione que contenido de imágenes debe ser regenerado.
3. Indique si las miniaturas anteriores deben mantenerse o no.
4. Haga clic en "Regenerar miniaturas".
Las miniaturas subidas manualmente serán eliminadas y reemplazadas por las miniaturas
generadas automáticamente.
PrestaShop 1.7 Guía del Usuario 193
Gestionar los bloques de enlaces
Esta página está ligada al módulo "Lista de enlaces", que le permite gestionar los diversos enlaces y
bloques de enlaces disponibles en su tienda. Ésta trabaja con bloques que están conectados a hooks
(ganchos), y proporciona enlaces a sus páginas estáticas (desde la sección "Páginas").
Esta página está estrechamente relacionada con los hooks (ganchos), por lo que se recomienda
manejar con soltura los hooks (ganchos) antes de intentar realizar cualquier modificación ☺
De manera predeterminada, y si está utilizando el tema predeterminado Classic, tiene un bloque para
el pie de página:
Hay dos bloques hijo en el bloque de pie de página, "Productos" y "Nuestra empresa", que representan
a las primeras dos columnas de enlaces mostrados en el pie de su tienda. Los nombres de los bloques
de enlaces son los títulos de estas dos columnas.
PrestaShop 1.7 Guía del Usuario 194
Gestionar bloques
Dentro de un bloque padre, varias acciones son posibles
• Ordenar bloques. Puede cambiar la posición de un bloque: simplemente arrastre y suelte su
fila.
• Modificar un bloque. Si hace clic en "Modificar", se abrirá una nueva pantalla y verá qué
enlaces de página están activos para cada bloque (seleccionado con una marca) y dónde está
enganchado.
• Eliminar un bloque. El botón de acción a la derecha de una fila le permite también eliminar
un bloque.
Crear un nuevo bloque
Si necesita un nuevo conjunto de enlaces dentro de su tienda, haga clic en "Nuevo bloque" para crear
un bloque. Se abrirá un formulario de creación que debe rellenar.
• Nombre del bloque de enlaces. Este es el título de su bloque de enlaces, tal como aparecerá
en su tienda. Éste debe ser sea simple y claro.
• Gancho (Hook). Seleccione el gancho que debe ser trasplantado. Se muestran todos los
ganchos disponibles.
• Enlaces de página. A continuación, se presentan diferentes secciones con todas las páginas
disponibles para las que puede crear enlaces. Seleccione cada página individualmente o
seleccione un grupo de páginas marcando la casilla de verificación en la parte superior de la
sección (junto a "Nombre"). De manera predeterminada, hay tres secciones existentes:
o Páginas de contenido - Inicio. Todas las páginas existentes en la categoría de página
Inicio.
o Páginas de producto. Páginas que muestran nuevos productos o productos con
descuento.
o Contenido estático. Las páginas de contenido estático vinculadas a su tema.
Si tiene otras categorías de páginas, se mostrarán en consecuencia, con las páginas que
contienen.
Cuando haya terminado con la selección de su página, haga clic en "Guardar".
Un nuevo bloque aparecerá en la página principal.
PrestaShop 1.7 Guía del Usuario 195
Gestionar Transporte
El método de envío de sus paquetes es un elemento clave en la gestión y el éxito de su tienda. Debe
tener en cuenta la gran variedad de métodos disponibles, la capacidad que tiene de combinar varios
transportistas, los impuestos regionales o internacionales, el peso y el precio del propio producto.
Afortunadamente, PrestaShop simplifica estos ajustes, gestionando todo esto en unas pocas pantallas.
El precio del envío se calcula utilizando un método de entre los dos disponibles: precio total del pedido,
o peso total del pedido. Así es como la mayoría de las empresas de transporte calculan sus gastos de
envío, y es por eso que debe rellenar el peso de un producto al crearlo en el catálogo, además de
porque es absolutamente necesario indicar los costos por peso y por precio para cada transportista en
la página "Transportistas".
PrestaShop calcula el precio de envío de acuerdo a un sistema de rangos de peso o de precio.
Este sistema sólo funciona para uno u otro de estos tipos, no para los dos a la vez.
La configuración del transporte trabaja conjuntamente con su configuración
local establecida en la instalación de PrestaShop, gracias al menú
"Internacional". Desde las páginas "Localización" y "Ubicaciones
geográficas", podrá editar zonas geográficas, países, monedas, etc. Por lo
tanto, asegúrese de revisar con detalle el menú "Internacional", el cual será
explicado en el siguiente capítulo de esta guía denominada "Abriéndose
paso al Mercado Internacional".
Por ejemplo, con el fin de crear completamente un transportista en
PrestaShop, debe haber definido sus áreas geográficas previamente; esto
se realiza desde la pestaña "Zonas", de la página "Ubicaciones
geográficas", bajo el menú "Internacional".
PrestaShop 1.7 Guía del Usuario 196
Gestionar Transportistas
Debe tener transportistas añadidos a su instalación de PrestaShop – esto es, un indicador claro de que
entregará sus productos. Éste podría ser usted mismo o su propia tienda (por ejemplo, si está
vendiendo productos descargables, o sólo trabaja a nivel local), pero tan pronto como realice los envíos
de sus paquetes utilizando sellos y servicios de terceros como por ejemplo el servicio postal local,
FedEx, o UPS, deberá tener los detalles de éstos añadidos a la base de datos de su tienda. Esto
permitirá que sus clientes puedan elegir el transportista que más les convengan, en función de sus
rangos de entrega, sus precios y sus plazos de entrega.
La página "Transportistas" le presenta una lista de todos sus transportistas actuales. Desde aquí,
puede cambiar directamente sus estados, indicar si el transportista realiza el envío gratuitamente, y
cambiar su posición para cuando se les presente a los clientes.
De manera predeterminada, tiene dos transportistas en su base de datos:
• Su propia tienda: Representa a su tienda física, donde los clientes podrán ir a recoger sus
productos. Este transportista no tiene establecidos rangos de precio o de peso.
• "My carrier": Es un transportista de ejemplo, que no debe utilizar en producción. Éste tiene
establecido un rango de precio (desde 0 € a 10.000 €) y un rango de peso (desde 0 kg a 10.000
kg).
Le corresponde a usted eliminar estos transportistas y añadir otros nuevos para sus clientes. Por lo
menos, debe editar el transportista "My carrier" y sustituir sus datos por los de un transportista real:
nombre, detalles, y rangos. Le aconsejamos que elimine el transportista "My carrier", y que utilice algún
módulo existente para los envíos de sus pedidos.
PrestaShop 1.7 Guía del Usuario 197
Añadir un transportista utilizando un Módulo nativo de
Transporte
PrestaShop viene acompañado con una serie de módulos gratuitos, entre los que se pueden encontrar
un puñado de módulos de transportistas de grandes empresas internacionales y nacionales, que puede
instalar de inmediato.
Los transportistas disponibles dependerán de la configuración inicial de su tienda: si ha
establecido que su tienda está ubicada en Francia, ¡no dispondrá de los mismos módulos que si
ha indicado que su tienda está localizada en EE.UU.!
En la página "Transportistas", puede elegir entre crear un nuevo transportista utilizando el Asistente
de Transportistas, o utilizar uno de nuestros módulos nativos recomendados. Es altamente
recomendable registrar transportistas instalando algunos de sus módulos oficiales: esto hace que el
proceso sea mucho más rápido, y sus ajustes de configuración mucho más sencillos de realizar.
Dependiendo del módulo, podrá hacer clic en el botón "Instalar" y dejar que PrestaShop realice el
trabajo, o hacer clic en el botón de carrito de la compra del módulo. En ese segundo caso, usted será
redireccionado al mercado oficial PrestaShop Addons, donde podrá comprar el módulo. Una vez que
haya comprado el módulo, podrá instalarlo y configurarlo.
Añadir un nuevo transportista utilizando el Asistente de
Transportistas
Si no puede encontrar un módulo para la agencia de transporte que quiera utilizar, ya sea en los
módulos nativos o en PrestaShop Addons, debe registrar al transportista por medio del Asistente de
Transportistas: haga clic en "Añadir nuevo transportista" para abrir esta herramienta.
En esta sección, vamos a crear un transportista detallando toda su configuración, desde la A a la Z,
utilizando el Asistente de Transportistas. Puedes crear tantos transportistas como desee.
Si un transportista realiza diferentes servicios de entrega, debe crear tantos transportistas en
PrestaShop como servicios realicen, y diferenciarlos a través de sus nombres.
Muchos de los datos solicitados por los formularios de PrestaShop deben ser proporcionados por los
transportistas una vez que haya creado una cuenta, o haya realizado un contrato directamente con
ellos. Verifique con ellos los datos establecidos, para asegurarse de que todo está configurado
correctamente.
Para crear un nuevo transportista, haga clic en el botón "Añadir nuevo transportista" en la página
"Transportistas". Esto abrirá el Asistente de Transportistas, mostrando el primero de sus cuatro
paneles.
PrestaShop 1.7 Guía del Usuario 198
Panel 1: Parámetros generales
Aquí es donde describe el transportista, dando la información que el cliente necesita con el fin de que
lo reconozca y pueda elegir el transportista que más le guste.
Vamos a examinar toda la información que necesita introducir:
• Nombre del transportista. El nombre es público, por lo que debe utilizar el nombre oficial. Si
crea un transportista en PrestaShop que ofrece diferentes métodos de envío/servicios de
entrega debe crear un número idéntico de transportistas y diferenciarlos a través de sus
nombres.
También puede añadir una descripción del servicio que realiza. Por ejemplo, podría rellenar
este campo con "PrestaTransportista – para envíos superiores a 500 kg".
• Tiempo de tránsito. El tiempo estimado que le tomará a este transportista entregarle sus
productos, escrito en un lenguaje sencillo. Este se muestra a los clientes durante la compra.
Esto ayudará a ellos a seleccionar su transportista de acuerdo a la cantidad de tiempo que
estén dispuestos a esperar para recibir su envío. En algunas ocasiones, los clientes prefieren
pagar más por un transportista más rápido.
Debe rellenar este campo en todos los idiomas disponibles, especialmente el que viene por
defecto.
• Grado de velocidad. Dado que el campo "tiempo de tránsito" puede contener cualquier texto,
este no se puede utilizar para comparar los tiempos de tránsito de los transportistas. El ajuste
"grado de velocidad" le permite dar al portador una nota, de 0 (muy lento) a 9 (muy rápido).
Esto es utilizado posteriormente para ordenar los transportistas por su grado de velocidad, y
ayudar a los clientes a elegir el que prefieran.
• Logotipo.Tener un logotipo ayuda a los clientes a elegir entre diferentes transportistas con
mayor facilidad. PrestaShop redimensionará su imagen para que se ajuste en el formulario de
pedido.
El logotipo aparecerá en cada panel del Asistente de Transportistas, como un recordatorio del
transportista que está editando/creando.
• URL de seguimiento. Este campo debe ser rellenado con la URL de seguimiento
proporcionada por su transportista (si existe una). Por ejemplo, el servicio postal de Francia
(La Poste) ofrece esta
http://www.colissimo.fr/portail_colissimo/suivreResultat.do?parcelnum
ber=@. Cuando los clientes finalizan su compra, recibirán esa URL con la "@" reemplazada
por el número de seguimiento proporcionado por el transportista, por lo que es posible hacer
clic en ese enlace y ver en donde se encuentra el pedido del cliente.
Haga clic en "Siguiente" para pasar al segundo panel.
PrestaShop 1.7 Guía del Usuario 199
Panel 2: Lugar y gastos de envío
Al principio, este panel presenta unos cuantos ajustes:
• Añadir costes de manipulación. Incluir o excluir el envío y los costes de manipulación del
pedido en los precios de este transportista, como se establecieron en la página "Preferencias"
("Gastos de manipulación y gestión").
• Envío gratis. Si está activado, no podrá indicar los gastos de envío.
Si está desactivado, podrá editar los rangos de coste por país en el siguiente formulario.
• Facturación. Cuando factura al cliente, PrestaShop puede aplicar uno de los dos
comportamientos que debe configurar en función de cómo el transportista gestione la
facturación (asegúrese de revisar la documentación ofrecida por el transportista sobre esto):
o De acuerdo con el precio total. La facturación depende del precio total del pedido.
o De acuerdo con el peso total. La facturación depende del peso total del pedido.
• Impuestos. Indique si este transportista requiere un impuesto local para realizar la entrega, y
si es así, cual es este. El impuesto debe existir en PrestaShop (éste se puede realizar en la
página "Impuestos" bajo el menú "Localización").
• Fuera de la gama de comportamiento. En caso de que el transportista elegido no ha
determinado el costo de envío para la zona o el peso requerido, puede indicar cómo debe
reaccionar PrestaShop. Usted tiene dos opciones:
o Aplicar el coste más alto de la gama definida. PrestaShop tomará el rango de mayor
coste y lo aplicará.
o Deshabilitar transportista. PrestaShop no sugerirá este transportista, ya que
probablemente no pueda entregar este pedido.
PrestaShop 1.7 Guía del Usuario 200
A continuación, viene la parte importante: la creación de los rangos del transportista. Este es un paso
muy importante, ya que PrestaShop necesita esta información para presentarle al cliente que o cuales
transportistas pueden realizar la entrega de su pedido. En efecto, dependiendo del precio o del peso
total del pedido, algunas opciones de transporte no estarán disponibles mientras que otras sólo
aparecerán cuando se encuentren dentro de ciertos valores. Debe ser muy preciso al rellenar estos
valores, y preferiblemente seguir las instrucciones y sugerencias que aparezcan en la documentación
de cada transportista.
Aquí es donde el Asistente de Transportistas toma su nombre. Aquí, construirá los rangos de precio o
peso de cada transportista (dependerá de su elección tomada en la opción "Facturación", aparecida
anteriormente), uno tras otro, aplicando sus precios para cada zona.
Las zonas deben haber sido definidas de antemano. Para ello, vaya a la página "Ubicaciones
geográficas" en el menú "Internacional".
Rellenar cada rango, sólo le tomará unos pocos de pasos:
1. Fijar los límites inferiores y superiores del rango o gama que está creando. Dependiendo
de la elección en el campo "Facturación", este mostrará "Será aplicado cuando el precio sea"
o "Será aplicado cuando el peso sea" para el límite inferior, y "Será aplicado cuando el precio
sea" o "Será aplicado cuando el peso sea" para el límite superior.
Tenga en cuenta que el límite inferior es incluido (>=) mientras que el límite superior es
excluido (<). Esto significa que el límite superior de un rango puede tener el mismo valor
que el valor más bajo de la siguiente gama, ya que estos no se superponen.
2. Rellenar los precios. Tan pronto como sean rellenados los límites inferior y superior,
PrestaShop hace que el campo "Todos" pueda ser editado. Este es un campo especial:
cualquier valor que introduzca en este se copiará en el campo de todas las zonas
geográficas disponibles, sin ninguna acción por su parte. A continuación, puede editar el
valor de cada campo de la zona por separado.
Marque la casilla de verificación para cada zona de este rango en la que el transportista
realice entregas. Si este transportista no realiza entregas en una zona geográfica
determinada para esta gama actual, asegúrese de desactivar su casilla de verificación.
3. Crear el rango. Haga clic en el botón "Añadir nuevo rango". PrestaShop añadirá una nueva
columna de campos de zona. Comience de nuevo a fijar los límites inferior y superior de este
rango, posteriormente rellene los precios para cada zona.
Las unidades de peso y precio son las predeterminadas por la instalación de PrestaShop, y las
que utilizan sus productos. Puede cambiar estas unidades en la página "Localización" en el menú
"Internacional".
Haga clic en "Siguiente" para alcanzar el tercer panel.
PrestaShop 1.7 Guía del Usuario 201
Panel 3: Tamaño, peso y grupo de acceso
Este panel presenta dos grupos de opciones:
• Altura, anchura, profundidad y peso máximo del paquete. Puede especificar la mínima y
máxima altura y peso de un paquete, lo cual es una información esencial para elegir el
transportista de un paquete. Los valores de peso y precio son establecidos en la unidad
especificada en la página "Localización" en el menú "Internacional".
• Acceso de grupo. Es posible que desee que tan sólo algunos grupos de usuarios puedan
utilizar un transportista. Esta opción sirve para este propósito.
Haga clic en "Siguiente" para alcanzar el cuarto y último panel.
PrestaShop 1.7 Guía del Usuario 202
Panel 4: Resumen
Este último panel le da una visión general de la configuración de este transportista.
Si algunos ajustes son erróneos, puedes volver a cualquier panel anterior, ya sea utilizando el botón
"Anterior", o haciendo clic directamente sobre las distintas pestañas del panel.
Si desea guardar por el momento este transportista a modo de proyecto de prueba o borrador, y
volver a este más tarde, desactive este transportista utilizando la opción "Activado" situado en la
parte inferior de este panel final.
Haga clic en el botón "Terminar" para guardar su trabajo, y crear el transportista.
Cuando se utiliza PrestaShop en modo multitienda, otro panel está disponible, y la orden de los
paneles cambia ligeramente:
1. Parámetros generales
2. MultiTienda
3. Lugar y gastos de envío
4. Tamaño, peso, y grupo de acceso
5. Resumen
Todos los paneles son tal y como se describieron anteriormente. El nuevo, "MultiTienda", hace
posible que pueda limitar este transportista a una selección de sus tiendas.
PrestaShop 1.7 Guía del Usuario 203
Preferencias de Transporte
Los ajustes más generales de la configuración de transporte de su tienda se encuentran en la página
"Preferencias", bajo el menú "Transporte".
Esta página presenta la configuración global que se aplica a los transportistas:
• Gastos de manipulación y gestión. Introduzca el precio de los gastos de tramitación del
pedido, los cuales serán añadidos al final de la compra. Estos gastos son independientes de
los gastos de envío: este es realmente el coste que tiene el equipo de su tienda para preparar
el producto, el empaquetamiento de este y su tramitación antes del envío por parte de la
agencia de trasporte. Si no hay ningún costo, déjelo en 0.
• Envío gratuito a partir de (precio) y Envío gratuito a partir de (peso). Introduzca el precio
o el peso para que sus clientes reciban el envío gratuitamente. Por ejemplo, puede optar por
ofrecer el envío gratuito cuando el pedido supere los 250 euros. Un mensaje aparecerá a sus
clientes indicando la cantidad de dinero que les falta para poder recibir el envío gratis.
Si no quiere ofrecer el envío gratuito y no desea que aparezca este mensaje, deje estos valores
en 0.
La sección "Opciones del transportista" la da acceso a tres ajustes, que repercuten en el front-office
con el fin de ayudar al cliente a tomar una decisión:
• Transportista por defecto. Si tiene más de un transportista en su sistema, es posible que
desee promocionar uno de ellos a sus clientes. Además de los propios transportistas, la lista
desplegable tiene dos opciones contextuales:
o Mejor precio. Dependiendo de la cantidad del pedido, de su peso y de su zona de
entrega, PrestaShop elegirá el precio más barato para el cliente.
o Mejor grado. Esta opción permite identificar fácilmente al transportista más rápido.
PrestaShop mostrará el transportista que, en el contexto de la orden, tenga la demora
del envío más corta.
• Ordenar por. Cuando a los clientes se les muestra una selección de los transportistas, puede
elegir si ordenar esta lista por precio del envío o por su posición, según fue establecida en la
página "Transportistas".
PrestaShop 1.7 Guía del Usuario 204
• Ordenar por. Esta opción le permite establecer el orden en el que se clasifican los
transportistas:
o Si son ordenados por los gastos de envío y en orden ascendente, entonces los
transportistas serán mostrados desde el más barato al más caro.
o Si son ordenados por su posición y en orden descendente, entonces los transportistas
serán mostrados desde la posición superior de la lista, a la posición inferior.
PrestaShop 1.7 Guía del Usuario 205
Gestionar Pagos
Con PrestaShop, puede aceptar transacciones realizadas por sus clientes
utilizando diferentes métodos de pago, tales como cheques, transferencia
bancaria, contra reembolso, y a través de muchos otros módulos de asociados
como PayPal, Moneybookers, Hipay, etc.
El menú "Pago" es donde debe dirigirse si desea cambiar cualquier aspecto
relacionado con sus pagos.
Métodos de pago
La página "Métodos de pago" es bastante sencilla, e incluye dos secciones.
Medios de pago activos. Los métodos de pago actualmente habilitados en su tienda. Un botón de
acción le permite administrar los módulos, con las mismas opciones que las disponibles en la página
de Módulos.
Pasarelas de pago recomendadas. Dependiendo de su ubicación geográfica y configuración de la
tienda, PrestaShop le mostrará los métodos de pago disponibles para su país o los mercados a los que
se dirige. A continuación, puede elegir añadir métodos de pago que sean relevantes para las
expectativas de sus clientes. Algunos módulos se pueden instalar de forma gratuita, mientras que otros
son de pago. En ese caso, se le redirigirá a Addons, para comprar el módulo, antes de instalarlo.
Instalar un módulo de pago
La instalación de un módulo de pago no presenta diferencias con la de instalación de cualquier otro
módulo: simplemente haga clic en el botón "Instalar", y todo lo que quedará por hacer es configurar el
módulo.
Debe prestar mucha atención a la configuración de estos módulos de pago, y comprobar que su
dirección o su cuenta bancaria están establecidas en estos módulos. Para la configuración de algunos
de los módulos de pago deberá establecer los datos proporcionados por el proveedor del servicio de
pago, es decir, tener una cuenta en su servicio.
PrestaShop 1.7 Guía del Usuario 206
Preferencias de pago
Las preferencias de pago están destinadas a ayudarle a decidir qué método de pago debe estar
disponible para sus clientes en función de la moneda, el país, el grupo o el transportista. ¡Preste
atención a esta página si no quiere tener sorpresas!
Restricciones por Moneda de los Módulos de Pago
Dependiendo de la forma de pago elegida por el cliente, las opciones permitidas para realizar el pago
pueden variar.
Puede limitar la elección de los métodos de pago en función de las divisas disponibles: es posible que
desee que los clientes puedan pagar con cualquier moneda, cuando utilicen PayPal, pero que los
clientes que utilicen Moneybookers sólo puedan pagar en dólares, por ejemplo.
De manera predeterminada, solamente la moneda utilizada por su tienda está disponible para
realizar los pagos. Si necesita alguna más, siga este proceso:
1. En la página "Localización" bajo el menú "Internacional", importe el paquete de localización del
país que tiene la moneda en la que está interesado. Por ejemplo, USA para Dólares Américanos,
Reino Unido para Libras Esterlinas, etc.
2. En la página "Monedas" bajo el menú "Localización", active la moneda que acaba de importar.
Si necesita restringir el uso de un módulo de pago de acuerdo a la moneda del usuario, simplemente
seleccione las casillas que correspondientes y haga clic en "Guardar restricciones".
Tenga en cuenta que las restricciones monetarias funcionan de diferentes formas dependiendo del
módulo de pago:
• Para algunos, como Contra reembolso, no puede cambiar la configuración que tienen por
defecto.
• Para otros, como Transferencia bancaria, Pago por cheque, Skrill, Ogone, etc., puede cambiar
la configuración establecida, a excepción de las opciones "Moneda del cliente" y "Moneda por
defecto de la tienda", que permanecerán en su estado predeterminado.
• Y para otros módulos como Hipay o PayPal, puede cambiar la configuración establecida, pero
tan sólo puede elegir una opción entre "Moneda del cliente" y "Moneda por defecto de la
tienda", no ambas.
El cliente puede establecer la moneda con la que quiere que trabaje la tienda, utilizando el menú
desplegable situado en la parte superior de cada página del front-office.
Puede establecer la moneda por defecto de su tienda desde la página "Localización", bajo el menú
"Internacional".
PrestaShop 1.7 Guía del Usuario 207
Si cambia la moneda predeterminada después de haber configurado los primeros productos,
tendrá que restablecer el precio de todos estos productos. Debe establecer la moneda por defecto
antes de añadir los productos.
Restricciones por Grupo de los Módulos de Pago
Puede limitar la elección de los módulos de pago disponibles en función de los grupos de clientes:
puede tener un número determinado de grupos de clientes que tengan acceso a un mayor número de
métodos de pago.
Por ejemplo, podría establecer que los clientes que no pertenecen a un grupo especial paguen a través
de PayPal, Skrill y Hipay, mientras que otros clientes que pertenecen a otro grupo podrían realizar sus
pagos por transferencia bancaria. En función del tipo de cliente y sus opciones, los clientes sólo pueden
pagar con los métodos de pago que haya establecido para ellos.
Restricciones por Países de los Módulos de Pago
Puede limitar la elección de los módulos de pago disponibles de acuerdo al país de origen de sus
clientes. Por ejemplo, puede optar por aceptar todos los métodos de pago para los clientes procedentes
de Francia, España y Alemania, mientras que los clientes de Italia, Reino Unido y Suiza, sólo puedan
pagar por transferencia bancaria.
La tabla lista todos los países conocidos. Si falta alguno, puede añadirlo utilizando la pestaña "Zonas",
de la página "Ubicaciones geográficas", bajo el menú "Internacional".
PrestaShop 1.7 Guía del Usuario 208
Al igual que ocurre con las limitaciones de monedas, las opciones disponibles varían en función del
módulo de pago:
• Para algunos, la única opción es su propio país.
• Para otros, las únicas opciones son los países soportados por el servicio: Austria, Bélgica,
Francia, etc.
• Todos los demás módulos de pago nativos deberían funcionar con todos los países.
Encuentre el país que desea configurar en el listado de países (ordenado alfabéticamente), y marque
las casillas para establecer los métodos de pago que desee que estén disponibles para los clientes
de ese país. Una vez configurados los métodos de pago de dicho país, haga clic en el botón
"Guardar restricciones", que encontrará al final de la tabla.
De manera predeterminada, todos los métodos de pago instalados están habilitados para el país de
la tienda.
PrestaShop 1.7 Guía del Usuario 209
Abriéndose paso al Mercado
Internacional
Por obvio que pueda parecer, esto es Internet, y gente de todo el mundo visitará su tienda, y pedirán
sus productos. Como propietario de una tienda, debe atender a tantos clientes como sea posible. Esto
significa que su sitio web debe estar totalmente traducido en tantos idiomas como sea necesario, con
los impuestos locales, las unidades de peso y moneda, las zonas geográficas locales, etc.
Localización
La sección de localización trata de asegurarse de que su tienda está adaptada a sus mercados de
destino. Si tiene un país específico como objetivo, necesitará dar soporte a su idioma, moneda, etc.
La página principal bajo el menú "Localización" le permite configurar las unidades utilizadas para sus
productos.
Importar un paquete de localización
Esta sección le ofrece una extensa lista de los paquetes de localización existentes que puede importar.
No sólo le permite configurar su instalación de PrestaShop con sus propias unidades locales, sino
también le permite añadir otros datos:
• Países. Cuando envía un producto a un país, puede ser importante saber a qué zona
geográfica o estado se envía éste, ya que esto podría tener un impacto en gastos de aduanas
e impuestos locales. Las provincias o estados añadidos pueden ser visualizados y editados en
la página "Provincias (Estados)" bajo el menú "Ubicaciones geográficas".
• Impuestos. La verdadera importancia de la localización son los impuestos locales, y pueden
ser numerosos y variados, dependiendo del país o el estado o provincia. PrestaShop le
proporciona un soporte básico para los principales impuestos y reglas tributarias. Los
impuestos y reglas tributarias añadidos pueden ser visualizados y editados en las pestañas
"Impuestos" y "Reglas de impuestos" bajo el menú "Impuestos".
• Monedas. Los clientes extranjeros aprecian la posibilidad de convertir los precios de su tienda
en su propia moneda. Debería al menos de disponer de dólares y euros, además de la moneda
de su país (si no es una de esas dos). Una vez añadida, tiene que activar la nueva moneda
utilizando la pestaña "Monedas" bajo el menú "Localización", y asegurarse de que la tasa de
conversión es correcta. Las monedas añadidas pueden ser visualizadas y editadas en la
pestaña "Monedas".
• Idiomas. Todos los campos públicos de su tienda pueden estar escritos en varios idiomas, y
es muy importante que haga esto al menos para los nombres y las descripciones de sus
productos. Tenga en cuenta que al importar un idioma también se importa su formato de fecha
(d/m/A, m/d/A, d.m.A, ...), entre otras cosas. Los idiomas añadidos se pueden visualizar y editar
en la pestaña "Idiomas" bajo el menú "Localización".
Puede añadir solamente un idioma, sin la moneda, impuestos y otros datos
dependiendo del país, gracias a la página "Traducciones".
• Unidades. Peso, dimensiones, volumen, distancia: estas unidades son esenciales para
describir correctamente un producto a su cliente, y para la información del embalaje de su
producto. Estas pueden ser visualizadas y editadas en esta misma página, en la sección
"Unidades locales".
PrestaShop 1.7 Guía del Usuario 210
• Cambiar el comportamiento de los impuestos mostrados para los grupos. Este campo
no trata de datos que puedan importarse, pero es un ajuste de configuración que puede
cambiar al realizar una importación. Esta opción reemplazará el comportamiento de
visualización de precios para sus grupos de clientes (por ejemplo, mostrando el precio con
impuestos incluidos o no según cada grupo de clientes, que se encuentren en Parámetros de
la tienda > Ajustes sobre clientes > Grupos, al editar o crear un grupo), y activar en su lugar el
comportamiento tributario que generalmente se aplica en el país, para todos los grupos y todos
los países. Por ejemplo, si está importando el paquete de localización para los Estados Unidos
y selecciona esta opción, los precios se mostrarán exentos de impuestos.
Sólo debe seleccionar esta opción si está importando un paquete de localización para el
país predeterminado de su tienda, ya que podría cambiar el comportamiento de
visualización de impuestos para todos los grupos y todos los países.
Como puede ver, estos datos adicionales son opcionales: puede optar por importar la moneda y el
idioma de un país determinado, y no sus impuestos, por ejemplo.
Aunque no debe añadir demasiados datos locales ya que esto puede abrumar a sus clientes, puede
ser útil importar el paquete de localización de aquellos países que más visitan su tienda (según sus
estadísticas).
Además de las unidades por defecto, no puede eliminar automáticamente todos los datos de un
determinado país; si necesita eliminar los datos tendrá que hacerlo manualmente, en sus respectivas
páginas bajo el menú "Localización".
Configuración
Esta sección agrupa cuatro ajustes locales predeterminados, de primordial importancia:
• Idioma por defecto. Este es el idioma principal de su tienda. Este ajuste influye en el
lenguaje de su back-office (incluyendo el idioma principal para sus productos), así como el
front-office. Tenga en cuenta que el idioma del front-office podría adaptarse a la
configuración del navegador del cliente.
• País por defecto. La ubicación de su negocio. Si tiene sede en muchos países, utilice su
país principal u original.
• Moneda por defecto. La moneda en la que se establecieron por vez primera los precios de
sus productos. Las divisas se añaden mediante la importación y la activación de la moneda
de un país. Tenga en cuenta que, si cambia de moneda después de que ya haya establecido
algunos precios de productos, tendrá que actualizar manualmente todos los precios
existentes. Asegúrese realizar este ajuste de una vez por todas.
• Zona horaria. Su propia zona horaria. Especialmente útil para promociones diarias: debe
saber exactamente cuándo empiezan y terminan.
PrestaShop 1.7 Guía del Usuario 211
Los ajustes "Idioma predeterminado" y "País predeterminado" tienen un valor adicional:
- Para "Idioma por defecto": Establecer idioma desde el navegador. PrestaShop establecerá el
idioma predeterminado de la tienda en función de la configuración regional del idioma establecida
en el navegador del visitante (por ejemplo: fr_CA establecería el idioma francés).
- Para "País por defecto": Establecer el país predeterminado desde el idioma del
navegador. PrestaShop establecerá el país predeterminado de la tienda en función de
la configuración regional del territorio establecido en el navegador del visitante (por ejemplo: fr_CA
establecería el país por defecto en Canadá).
Unidades locales
Las unidades físicas que se presentan en esta sección (peso, distancia, volumen, dimensión) se utilizan
tanto en las páginas de sus productos como para sus propias necesidades de embalaje – y en última
instancia, son una parte esencial en su relación con su transportista.
Estos valores pueden ser establecidos al importar el paquete de localización para un país, pero puede
editarlos manualmente tras la importación. Por ejemplo, si quiere tener centilitros en lugar de litros para
la unidad de volumen, cambie el valor predeterminado "L" a "cL".
PrestaShop 1.7 Guía del Usuario 212
Los valores deben ser símbolos de las unidades del Sistema Internacional de
Unidades (http://es.wikipedia.org/wiki/Sistema_Internacional_de_Unidades).
Avanzado
Esta última sección le pedirá que configure el idioma y el país local de su servidor, en formato de
código ISO:
• Para el idioma: código ISO 639-1 (http://en.wikipedia.org/wiki/List_of_ISO_639-1_codes).
• Para el país: código ISO 3166-1 Alpha 2 (http://en.wikipedia.org/wiki/ISO_3166-1_alpha-2).
Estos valores pueden ser establecidos al importar el paquete de localización para un país, pero puede
editarlos manualmente en cualquier momento.
PrestaShop 1.7 Guía del Usuario 213
Idiomas
PrestaShop fue diseñado para ser multilingüe: en la instalación española hay tres idiomas instalados
por defecto (aunque esto depende del idioma que utilizó para instalarlo), y muchos más idiomas están
disponibles para descargar.
Participe en las traducciones de PrestaShop
Si PrestaShop no está completamente traducido en su idioma, puede ayudar a traducirlo,
¡uniéndose a nuestra comunidad abierta de traductores y contribuyendo en su
idioma! https://crowdin.com/project/prestashop-official
La página "Idiomas" gestiona los idiomas que verá en su panel de administración y en su tienda.
La página muestra los idiomas ya instalados en su tienda, junto con alguna otra información: código
ISO, código del idioma, formato de fecha (corto y completo). Puede activar o desactivar un idioma
haciendo clic en el icono de la columna "Activado".
Para añadir un idioma, basta con importar la ubicación del paquete de un país que utilice ese idioma
(en la página "Localización"). Si esto no funciona, o si necesita algo que se adapte mejor a sus
necesidades, puede añadir un nuevo idioma manualmente, utilizando el formulario que se encuentra
tras el botón "Añadir nuevo idioma".
También puede añadir un nuevo idioma desde la página "Traducciones", sección "Añadir /
Actualizar un idioma". Contrariamente a un paquete de localización, esta acción sólo importará el
idioma, y no los ajustes de localización (unidades, moneda, etc.).
Crear un nuevo idioma
Antes de crear un nuevo idioma, debe comprobar si este idioma ya está disponible en la sección
"Añadir / actualizar un idioma" de la página "Traducciones". De esta forma, incluso aunque la
traducción no esté completa, está acción importará las traducciones oficiales de PrestaShop y le
proporcionará una base para su trabajo de traducción.
Crear un nuevo idioma significa que tendrá que traducir todos los textos del front-end de
PrestaShop, así como el back-end, los módulos, etc., o arriesgarse a que sus clientes no
entiendan el idioma y utilizar las cadenas en inglés que vienen por defecto. La traducción se
realiza con la herramienta de la página "Traducciones", bajo el menú "Internacional".
PrestaShop 1.7 Guía del Usuario 214
Para crear un nuevo idioma manualmente, haga clic en el botón "Añadir nuevo idioma", disponible en
la pestaña "Idiomas" del menú "Internacional". Debe rellenar tantos campos del formulario como sea
posible:
• Nombre. El nombre es público. Si va a crear este idioma para un uso regional, puede indicar
esto en el nombre: por ejemplo, "francés (Quebec)".
• Código ISO. Introduzca el código ISO 639-1 de 2 letras. Para obtener mayor información,
consulte: http://en.wikipedia.org/wiki/List_of_ISO_639-1_codes.
Si está importando un paquete de idioma, este código debe coincidir exactamente con el del
paquete.
• Código del idioma. Introduzca las 4 letras pertenecientes al código del idioma, en el formato
xx-yy, siendo xx el código ISO del idioma (igual que el anterior), e yy el código ISO del
país, utilizando ISO 3166-1 alpha-2 (http://en.wikipedia.org/wiki/ISO_3166-1_alpha-
2). Para obtener mayor información, consulte:
http://es.wikipedia.org/wiki/C%C3%B3digo_de_idioma_IETF.
• Formato de fecha. Los países no siempre comparten la misma representación en el formato
de la fecha (Consulte http://en.wikipedia.org/wiki/Date_format_by_country). Por lo tanto,
cuando su tienda muestre 02/08/12, un cliente de Francia entenderá "August 2nd, 2012"
mientras que otro en EE.UU. lo interpretará como "February 8th, 2012" – y un cliente japonés
podría leer esta como "August 12th, 2002". Por esta razón, es importante indicar el formato
de fecha que esté ligado a su idioma. Las letras utilizadas deben ser las de la función PHP's
date(): http://www.php.net/manual/es/function.date.php.
• Formato de fecha (completo). Igual que el formato de fecha anterior, pero incluyendo el
formato horas-minutos.
• Bandera. Suba una imagen de la bandera que mejor se adapte al idioma que quiera añadir.
Ésta debe ser de 16*11 píxeles. Le recomendamos que utilice las imágenes de banderas
gratuitas FamFamFam Flags: http://www.famfamfam.com/lab/icons/flags/.
• Imagen para mostrar cuando no hay imagen disponible. Suba una imagen que será
mostrada cuando un producto no cuente todavía con una foto/imagen. Esta imagen
es simplemente una imagen en blanco, con el texto "Sin imagen" o "Imagen no disponible" en
el idioma que se encuentre creando. La imagen debería ser de 250*250 píxeles. Puede
encontrar ejemplos de imágenes "Sin imagen" en el directorio /img/l de la instalación de
PrestaShop.
• ¿Es éste un idioma RTL?. Algunos idiomas se escriben de derecha a izquierda, sobre todo
los que utilizan la escritura árabe o el alfabeto hebreo
(http://es.wikipedia.org/wiki/Escritura_de_derecha_a_izquierda). Cuando un tema de
PrestaShop está bien codificado, este permite gestionar idiomas RTL - siempre y cuando se
establezca como tal.
• Estado. Puede desactivar un nuevo idioma hasta que no se encuentre traducido
completamente.
PrestaShop 1.7 Guía del Usuario 215
• Selección de tienda. Puede hacer que el idioma sólo esté disponible para una selección de
sus tiendas, por ejemplo, tiendas cuyo objetivo sea cubrir una determinada zona local.
Una vez que haya guardado y activado este idioma, puede importar su paquete de idiomas. Esto se
realiza en la página "Traducciones", bajo el menú "Internacional". Utilice la opción "Importar un paquete
de localización manualmente".
Por último, asegúrese de que todo funciona correctamente: diríjase al front-office de su tienda y haga
clic en las banderas situadas en la parte superior. Del mismo modo, los clientes pueden seleccionar
un idioma adicional mediante el uso de estos iconos.
Comparta sus traducciones con la comunidad
Es posible que haya traducido completamente un nuevo idioma directamente a través de su
interfaz de PrestaShop. Puede compartirlo con la comunidad de PrestaShop enviando una
exportación del mismo a translation@prestashop.com. ¡Subiremos su contribución a
nuestro proyecto de traducción para que otros comerciantes de su país también puedan
beneficiarse de ésta!.
Para ver cómo puede exportar sus traducciones, diríjase a la sección "Exportar un idioma", de la
página "Traducciones" bajo el menú "Internacional".
PrestaShop 1.7 Guía del Usuario 216
Monedas
PrestaShop puede aceptar una gran cantidad de monedas. Por defecto, sólo hay una moneda
estándar: la oficial del país. Sin embargo, debe añadir y configurar nuevas monedas en función de las
necesidades de sus clientes. De hecho, los clientes apreciarán la posibilidad de visualizar los precios
de su tienda en la moneda de su país.
Esta página es simple pero esencial, ya que están relacionadas con las tasas de cambio de las divisas
(o "tasas de conversión"). Citando a Wikipedia, "En financias, el tipo o tasa de cambio entre dos divisas
es la tasa o relación de proporción que existe entre el valor de una y la otra. Dicha tasa es un indicador
que expresa cuántas unidades de una divisa se necesitan para obtener una unidad de la otra." Las
tasas cambian diariamente, a veces drásticamente dependiendo de los acontecimientos actuales, y su
tienda siempre debe estar actualizada con los últimos valores.
Para cambiar la moneda predeterminada, debe ir a la página "Localización" en el menú
"Internacional", y utilizar la opción "Moneda por defecto" de la sección "Configuración".
Si la moneda que desea utilizar no está disponible en esta opción, debe importar la moneda
desde uno de los países que la utilicen, utilizando la sección "Importar un paquete de localización"
de la página "Localización".
Actualizar las tasas de cambio
Puede actualizar el tipo de cambio en la parte superior derecha de la página, haciendo clic en el botón
"Actualizar tipos de cambio". Esto descargará el archivo de actualización de los servidores de
PrestaShop.com mediante el servicio web de PrestaShop.
Tenga en cuenta que las tasas se proporcionan tal cual: el equipo de PrestaShop pone mucha
atención para tener las tasas correctas en estos archivos, pero pueden diferir ligeramente de los
valores reales, ya que estas tasas pueden fluctuar considerablemente en un corto período de
tiempo.
Añadir una nueva moneda
La forma más sencilla de añadir la moneda de un país es mediante la importación de su paquete de
localización. Esto se realiza en la página "Localización", bajo el menú "Internacional". Una vez
importada, debe dirigirse a la pestaña "Monedas" para activarla.
PrestaShop 1.7 Guía del Usuario 217
Es posible que tenga que añadir una moneda que no aparezca en ninguno de los paquetes de
localización. En ese caso, puede utilizar el formulario de creación de monedas. Haga clic en "Añadir
nueva moneda", y una nueva página aparecerá en pantalla:
• Moneda. El nombre de la moneda, preferentemente en inglés para que la mayor cantidad de
clientes posibles puedan leerlo.
• Tipo de cambio. Esta tasa se define de acuerdo a la moneda por defecto de su tienda. Por
ejemplo, si la moneda predeterminada es el Euro y esta moneda es el dólar, teclee "1.31", ya
que 1€ por lo general equivale a $1.31 (en el momento de escribir este texto). Utilice el
conversor que encontrará en la siguiente página: http://www.xe.com/ucc/. Si no conoce el tipo
de cambio, déjelo en 1, y cuando termine de crear la moneda, actualice los tipos de cambio
haciendo clic en "Actualizar tipos de cambio".
• Disponible. Cualquier moneda puede ser desactivada cuando lo requiera, tanto de su propia
página de edición, como de la tabla de monedas de la página "Monedas". Cuando crea una
nueva moneda, está desactivada de manera predeterminada. Haga clic en el control deslizante
disponible en la sección "Disponible" para activarla. El estado cambiará a "Esta moneda está
activada".
PrestaShop 1.7 Guía del Usuario 218
Preferencias de Geolocalización
Geolocalización es "la identificación de la ubicación geográfica en el mundo real de un objeto, tales
como un radar, un teléfono móvil o un ordenador conectado a Internet" (puede obtener más
información en la siguiente página de la Wikipedia: http://en.wikipedia.org/wiki/Geolocation). En
nuestro caso, la geolocalización es utilizada para conocer la ubicación de un visitante, utilizando la
dirección IP de su ordenador y otras herramientas. Uno de los usos que se realiza con la
geolocalización es loquear a visitantes de ciertas ciudades / países.
Como se indica en la página "Geolocalización", para utilizar la geolocalización por IP, necesita
descargar un archivo
especial: http://geolite.maxmind.com/download/geoip/database/GeoLiteCity.dat.gz. Este archivo es la
base de datos GeoLite City de MaxMind, una base de datos bastante precisa de ciudades y otras
localidades. Descargue este haciendo clic en el enlace, y descomprímalo en el directorio
/tools/geoip/ de su instalación de PrestaShop.
Una vez que el archivo esté en su lugar, active la opción "Localización geográfica por IP", y esta
característica ya estará disponible para su uso.
Opciones
Puede seleccionar los países que pueden acceder a su tienda (por defecto, todos ellos), y configurar
el comportamiento que tendrá PrestaShop para los países restringidos y no restringidos (u "otros"
países). Puede elegir entre estas tres opciones:
• Los visitantes no pueden ver su catálogo.
• Los visitantes pueden ver su catálogo, pero no pueden realizar pedidos. Por tanto, su tienda
estará para ellos en "Modo Catálogo".
• Todas las características están disponibles (sólo para países sin restricciones).
Puede seleccionar o anular la selección de todos los países que pueden acceder a su tienda, marcando
la casilla situada en la parte superior de la lista (justo en la parte izquierda del primer campo que
PrestaShop 1.7 Guía del Usuario 219
aparece denominado "Nombre"). ¡Al seleccionar los países que pueden acceder a su tienda, asegúrese
de no bloquear un país por error, ya que perdería todas las posibles ventas de sus habitantes!
Lista de direcciones IP autorizadas
Esta sección le permite establecer direcciones IP que tendrán acceso sin restricciones a su tienda.
Como comprobará la lista ya tiene añadidas IPs autorizadas y que son utilizadas por ejemplo por los
robots de Google. Añada todas las que necesite, una por cada línea, y haga clic en "Guardar".
PrestaShop 1.7 Guía del Usuario 220
Ubicaciones geográficas
Las ubicaciones son las zonas geográficas (estados, provincias, países o incluso zonas más grandes
formadas por muchos países), que son necesarias configurar a la hora de realizar el envío de un
pedido. Es importante que sea preciso y que todas las regiones a las que desee realizar envíos, sean
incluidas y habilitadas en estas páginas.
Países
PrestaShop debe conocer todos los países existentes para que sus clientes indiquen claramente en
qué lugar del mundo viven.
Hay alrededor de 200 países en el mundo, aunque PrestaShop tiene 244 registrados. Esto es debido
a que algunos países ya incluyen las regiones de ultramar que forman parte del propio país.
Por ejemplo, los departamentos de ultramar franceses antes conocido como DOM (Guadalupe,
Martinica, Mayotte, Reunión y la Guayana Francesa) tienen hoy en día el mismo nivel de importancia
que una región metropolitana de Francia. Del mismo modo, Alaska y Hawái son estados propios de
EE.UU.
Sin embargo, el envío de un paquete a Guadalupe no significa enviarlo a Francia, sobre todo para los
gastos de envío. De hecho, para calcular los precios de los envíos PrestaShop distingue los países de
los estados y regiones.
De manera predeterminada, sólo su propio país está activado. Debe activar los países necesarios para
sus clientes, uno por uno. Si no está seguro de cuales debe activar, revise sus estadísticas para ver
los países de donde proceden la mayoría de sus visitantes.
En la parte inferior del listado de páises, la sección "Opciones de Paises" sólo muestra en su front-
office los países que cubren los transportistas activados. Le recomendamos que active esta opción, ya
que evita que los clientes tengan que desplazarse a través de los nombres de todos los países para
encontrar el suyo.
PrestaShop 1.7 Guía del Usuario 221
Añadir un nuevo país
Normalmente, PrestaShop ya incluye todos los países existentes en su base de datos. Pero en el
caso de que uno nuevo sea creado, tendría que añadirlo.
• País. El nombre oficial del país que le gustaría añadir, en todos los idiomas soportados.
Compruebe la página Wikipedia del país si no está seguro de su nombre.
• Código ISO. El código ISO-3166 del país, que puede encontrar en la página oficial de la
propia ISO:
http://www.iso.org/iso/country_codes/iso_3166_code_lists/country_names_and_code_elemen
ts.htm.
• Prefijo telefónico. El prefijo telefónico internacional del país, que puede encontrar en esta
página de la Wikipedia:
http://es.wikipedia.org/wiki/Anexo:Prefijos_telef%C3%B3nicos_internacionales.
• Moneda por defecto. Puede utilizar la moneda predeterminada de su tienda (establecida en
la página "Localización", bajo el menú "Internacional"), o cualquiera de las otras monedas
instaladas. Recuerde que, si es necesario, puede añadir una nueva moneda a su tienda
utilizando la página "Monedas".
• Zona. La subregión del mundo a la que este país está unido. Si es necesario, puede añadir
nuevas zonas utilizando la pestaña "Zonas", bajo el menú "Ubicaciones regionales".
• ¿Necesita este páis código postal/Zip?. Indica si los usuarios que viven en este país
tienen que escribir su código postal o no cuando se registren en su tienda.
• Formato del código postal/Zip. También puede ofrecer más detalles sobre el formato
requerido para el código postal. Si no rellena este campo, PrestaShop no verificará la validez
del código postal cuando se le dé una nueva dirección para este país.
Utilice los siguientes códigos para la validación del código postal: "L" para una letra, "N" para
un número y "C" para el código ISO del país (el mismo que introdujo anteriormente en el
PrestaShop 1.7 Guía del Usuario 222
campo Código ISO).
Si no conoce el formato que utiliza el código postal del país, puede encontrarlo con toda
seguridad en la siguiente página de la Wikipedia
http://en.wikipedia.org/wiki/List_of_postal_codes. ¡No realice un copiar/pegar de la notación
que aparece en la Wikipedia, adapte esta a los códigos permitidos por Prestashop!. Por
ejemplo, Wikipedia indica que el formato de código postal para Malta es "AAA 9999*", por lo
que la notación válida para PrestaShop sería "LLL NNNN" (sin el * final).
• Formato de la dirección. Proporciona detalles sobre cómo la dirección se debe mostrar a
los clientes. Puede hacer clic en los diferentes enlaces de ayuda situados al lado izquierdo
del campo de texto para añadir más campos. En el uso real, estos campos se sustituyen
automáticamente por los datos de la cuenta del usuario.
Las modificaciones que realice en este campo tan sólo se guardan tras hacer clic en el botón
"Guardar". Si ha cometido un error, puede hacer uso de alguno de los cuatro botones de
ayuda situados en la parte inferior del formulario, dependiendo de su situación.
• Activo. Un país desactivado no será sugerido como opción cuando un visitante se registre
para crear una cuenta nueva.
• ¿Contiene estados o provincias?. Indica si el país tiene "estados" o no. Esta opción añade
un campo al formulario de creación de direcciones de PrestaShop. Tenga en cuenta que los
"estados" puede ser regiones, provincias, departamentos... cualquier cosa que pueda hacer
uso de un servicio postal.
• ¿Necesita el número de identificación fiscal?. El número de identificación fiscal es un
número de identificación utilizado por las autoridades fiscales del país para la administración
de las leyes tributarias. No todos los países necesitan de este número. Consulte con las
autoridades fiscales del país.
• Mostrar la etiqueta de impuestos (por ejemplo, "impuestos incl."). Elija si el estado fiscal
(incluido o excluido), debe mostrarse junto a los precios o no.
• Tiendas asociadas. Puede hacer que el país sólo esté disponible para una selección de sus
tiendas, por ejemplo, tiendas cuyo objetivo sea cubrir una determinada zona local.
PrestaShop 1.7 Guía del Usuario 223
Zonas
Las zonas en PrestaShop son un listado de las subregiones del
mundo http://es.wikipedia.org/wiki/Subregi%C3%B3n. Esto ayuda a categorizar los países.
Si lo necesita, puede crear más zonas: haga clic sobre el botón "Añadir nueva zona" para visualizar el
formulario de creación.
Todo lo que necesita es un nombre y un estado, para indicar por ejemplo que no se realizan entregas
en Oceanía.
Si tiene establecido el modo multitienda, puede también asociar una zona con una selección de
tiendas.
PrestaShop 1.7 Guía del Usuario 224
Estados (Provincias)
PrestaShop llama "Estados (Provincias)" al primer nivel de división administrativa de un país. En los
Estados Unidos, son llamados estados; En Italia, se las conoce como regioni (singular: regione); en
Francia, como régions; en Reino Unido, regions.
Por defecto, PrestaShop le proporciona el siguiente conjunto de estados: los 54 estados y territorios
de EE.UU., los 31 estados de México, las 13 provincias y territorios canadienses, las 34 provinsi de
Indonesia, las 24 provincias de Argentina, los 47 todōfuken de Japón, y las 110 province de Italia
(singular: provincia).
Tener estados correctamente definidos en su base de datos ayuda a mejorar representativamente las
posibilidades de entrega que ofrecen sus transportistas. Estos estados también pueden ser
esenciales para calcular las tasas de impuestos, dependiendo del país. Por tanto, es importante
introducir todas las divisiones administrativas de un país si son importantes para sus transportistas.
Puede encontrar una lista de estas divisiones en la siguiente página de la Wikipedia:
http://en.wikipedia.org/wiki/Table_of_administrative_divisions_by_country.
El formulario de dirección de PrestaShop sólo lista los estados que se encuentran disponibles
para el cliente. Así pues, asegúrese de razonar el contenido que añada a este listado de estados.
Esta es la razón por la cual, por ejemplo, la lista contiene province (divisiones administrativas de
segundo nivel) en lugar de regioni (divisiones administrativas de primer nivel).
Añadir un nuevo Estado (Provincia)
Vamos a crear un nuevo estado o provincia. Haga clic en el botón "Añadir nuevo estado" para abrir el
formulario de creación.
PrestaShop 1.7 Guía del Usuario 225
• Nombre. El nombre del estado o provincia, que será mostrado en las facturas y el paquete.
Este debe estar por tanto en el idioma del país del estado o provincia.
• Código ISO. El código ISO-3166-2 del estado:
1. Diríjase a la siguiente página de la Wikipedia: http://es.wikipedia.org/wiki/ISO_3166-
2,
2. Haga clic en el código de dos letras del estado (en la columna "Entrada" de la tabla
principal),
3. En la página que se abre, busque el código de estado (debería aparecer en el listado
de esta página, o directamente en el texto de los países más pequeños),
4. Cuando lo encuentre, elimine el prefijo del país con la finalidad de obtener un código
menor a 4 caracteres. Por ejemplo, el código ISO completo para Devon, en el Reino
Unido, es "GB-DEV". Sólo tiene que utilizar "DEV" como código ISO – deberá
vincular este estado al país correspondiente utilizando la lista desplegable "País"
(vea el siguiente paso).
• País. Indique el país al que pertenece este estado o provincia.
• Zona. Indique su zona geográfica utilizando la lista desplegable. Preste atención de no
utilizar una zona errónea, ya que podría confundir la zona a la que pertenece un país.
• Estado. Un estado desactivado no será sugerido como opción cuando un visitante se
registre para crear una cuenta nueva.
PrestaShop 1.7 Guía del Usuario 226
Gestionar Impuestos
Los impuestos son un tema complejo, que debe comprender plenamente ya que estos tienen
un impacto significativo en los precios de sus productos o en sus gastos de envío. Aunque esta
guía de usuario no está destinada a enseñarle todos los entresijos de los impuestos, vamos a
tratar de darle los mejores consejos.
Los impuestos son una "contribución obligatoria a los ingresos del Estado, impuesta por el
gobierno sobre los trabajadores, ingresos y beneficios de las empresas o añadido al coste de
algunos bienes, servicios, y transacciones". En resumen, cada producto que venda está sujeto a
unos impuestos de ventas, que dependen de las leyes fiscales de su estado. En efecto, usted
contribuye al funcionamiento del Estado o de Gobierno (bienes y servicios públicos) con un
porcentaje del total de sus ventas, según la definición de las tasas de impuestos locales.
Hay multitud de tipos impositivos en el Mundo, y varían considerablemente de un país a otro, e
incluso dentro de un mismo país si este tiene estados federales (USA, Alemania, España,
Rusia...). Por lo tanto, debe asegurarse de ajustarse estrictamente a las leyes fiscales de su país,
e incluso los de su estado o localidad. Consulte con su representante fiscal local tan pronto como
sea posible con el fin de obtener todos los detalles oficiales.
De manera predeterminada en PrestaShop, un impuesto se aplica a todos los países/estados/zonas.
Para aplicar un tipo de gravamen específico para un país o un conjunto de países (y no para algunos
otros), debe crear una regla de impuesto. La regla de impuesto se aplica sobre la base de cada
producto, durante la creación del producto (pestaña "Precios").
No puede aplicar directamente un impuesto a un producto; sólo puede aplicarle reglas de impuesto.
Por lo tanto, debe registrarse primero todos los impuestos pertinentes, y a continuación crear una
regla de impuesto para dicho impuesto, con el fin de especificar los países a los que se les aplica el
impuesto, y finalmente establecer el impuesto al producto.
PrestaShop 1.7 Guía del Usuario 227
Impuestos
Esta página enumera en una lista, todos los impuestos ya creados en su tienda. También le permite
crear nuevos impuestos, si es necesario.
Para cada impuesto, verá su nombre, tasa y si está o no activado. Puede activar o desactivar un
impuesto directamente desde este listado, o puede editar o eliminar un impuesto utilizando el botón de
acción situado en el extremo derecho.
Opciones de impuestos
En la parte inferior de la página se encuentra la sección "Opciones de impuestos". Estas opciones se
aplican a toda la tienda, y a todos los pedidos.
• Activar tasas de impuestos. Indique si los impuestos deben ser incluidos en cada pedido o
no.
• ¿Mostrar los impuestos en el carrito?. Es posible que prefiera que el cliente no sepa los
impuestos que se aplican al pedido. En ese caso, desactive esta opción.
• Basado en. El cliente puede optar porque no se entreguen sus productos en la dirección de
facturación. Esto puede tener un gran impacto en los impuestos. Por defecto, PrestaShop basa
sus tasas de impuestos sobre la dirección de entrega, pero puede elegir que se basen en la
dirección de facturación.
• Utilizar ecotasa. La ecotasa se refiere a "impuestos destinados a promover las actividades
ecológicamente sostenibles a través de incentivos económicos". Este es un impuesto que los
propietarios de las tiendas pagan con el fin de "sentir la carga social de sus acciones". Aprenda
más sobre la ecotasa en esta página de la Wikipedia: http://es.wikipedia.org/wiki/Ecotasas.
Una vez que haya habilitado el uso de la ecotasa, todas las páginas back-office de sus
productos mostrarán el campo "Ecotasa (ya incluida en el precio)" en su pestaña "Precios".
PrestaShop 1.7 Guía del Usuario 228
Debería rellenar este campo con el valor exacto de los impuestos, el cual depende de las leyes
fiscales de su país (que probablemente se basa en el precio del producto).
Si decide habilitar la ecotasa después de haber añadido los productos, tendrá que editar todos ellos
con el fin de establecer correctamente el impuesto para cada producto.
Tenga en cuenta que, si ya ha establecido las ecotasas para sus productos, y posteriormente decide
desactivarla, todos sus productos perderán sus impuestos ecológicos. La reactivación de la ecotasa
significará tener que establecer las ecotasas de todos sus productos de nuevo.
La ecotasa también será mostrada al cliente, en la página del producto.
Añadir un nuevo impuesto
Añadir un nuevo impuesto es muy fácil, porque son las reglas de impuestos las que llevan a cabo todo
el trabajo de especificar los países en los que se aplica el impuesto. El formulario de creación de
impuestos es muy corto:
• Nombre. Sea muy específico, ya que esto le ayudará a construir reglas de impuestos más
rápidamente.
Se recomienda añadir recordatorios en el nombre, tales como el país/grupo/zona a la que se
aplica el impuesto, y su tasa. Esto le será de gran ayuda para reconocer el impuesto que debe
utilizar en una regla de impuesto.
• Tasa. La tasa exacta, en el formato XX.XX.
Activar. Puede activar o desactivar un impuesto en cualquier momento.
PrestaShop 1.7 Guía del Usuario 229
Reglas de Impuestos
Las reglas de impuestos permiten aplicar un impuesto a un conjunto de países
De forma predeterminada en PrestaShop, un impuesto se aplica a todos los países/estados/zonas.
Para aplicar un tipo de gravamen específico para un país o un conjunto de países (y no para algunos
otros), debe crear una regla de impuesto. La regla de impuesto se aplica a continuación sobre la base
de cada producto, durante la creación del producto (pestaña "Precios").
No puede aplicar directamente un impuesto a un producto; sólo puede aplicarle reglas de impuesto.
Por lo tanto, deben registrarse primero todos los impuestos pertinentes, y a continuación crear una
regla de impuesto para dicho impuesto, con el fin de especificar los países a los que se les aplica el
impuesto, y finalmente establecer el impuesto al producto.
Algunos ejemplos de reglas de impuestos ya están registrados en esta página, dependiendo del país
que seleccionó durante la instalación de PrestaShop. Las reglas de impuestos son establecidas para
cada tasa: las reglas en realidad sirven como una especie de filtro por países, limitando el uso de
dichos impuestos a un conjunto específico de países.
Debe editar algunas de las reglas ya existentes para entender mejor cómo se crean las reglas de
impuestos.
PrestaShop 1.7 Guía del Usuario 230
Añadir una nueva regla de impuesto
Puede añadir tantas reglas de impuestos, como sea necesario. Debe asegurarse de que todas las
reglas de impuestos necesarias están registradas en su tienda.
La creación de una nueva regla de impuesto se realiza en dos pasos:
1. Crear la regla de impuesto:
o Haga clic en el botón "Añadir nuevo grupo de reglas de impuestos".
o En el formulario que aparece, establezca un nombre para la regla. Utilice un nombre
identificativo: use por ejemplo el código del país de la regla de impuesto, su nombre,
incluso el valor del impuesto, de esta forma será más fácil de identificar y encontrar.
Si PrestaShop ya tiene establecida una regla de impuesto para este país, use este
nombre identificativo como fuente de inspiración.
o Seleccione si la regla pasará a estar activa tras su creación o no. Puede habilitarla
más tarde si es necesario.
o Haga clic en el botón "Guardar y permanecer". La página se recargará, mostrando en
la parte inferior la cabecera de una tabla.
2. Especifique el país y su comportamiento.
o Rellene los campos de la sección "Nueva regla de impuestos":
o País. El país a la que está destinada la regla de impuestos que está creando.
Estado. Algunos países tienen estados federales registrados en PrestaShop
(vea la página "Estados", bajo el menú "Localización"). En ese caso, puede
hacer que el impuesto sea aún más específico, o permitir que este se aplique
a todo el país. Puede seleccionar más de un estado manteniendo pulsada la
tecla Ctrl mientras hace clic en los nombres de estado.
o Rango de códigos postales/Zip. Ya tenga o no el país estados registrados, puede
especificar aún más la aplicación de este impuesto utilizando los códigos postales de
los clientes. Este campo le permite definir códigos postales en los que se debe
aplicar el impuesto: puede introducir un sólo código postal, o definir un rango
utilizando para ello un guion. Por ejemplo, puede especificar "75000-75012" para
crear un rango de todos los códigos postales que estén incluidos entre estos dos
números.
o Comportamiento. Algunos clientes pueden tener una dirección que coincida con
más de una de las reglas de impuestos. En ese caso, puede elegir cómo esta regla
de impuesto debe comportarse:
Sólo esta tasa. Se aplicará sólo este impuesto, ninguno otro de los
impuestos existentes.
PrestaShop 1.7 Guía del Usuario 231
Combinar. Combinar impuestos. Por ejemplo: 100€ + (10% + 5% =>
15%) => 115€.
Uno tras otro. Aplicar impuestos, uno tras otro. Por ejemplo: 100€ +
10% => 110€ + 5% => 115.5€.
o Impuestos. La tasa que se utilizará para esta regla de impuestos. Dicha tasa debe
estar ya registrada en PrestaShop. Si no fuera así: elija "Ninguna tasa", para
desactivar la tasa del impuesto, guarde esta página, y diríjase a la página
"Impuestos" para crear una nueva tasa, a continuación, vuelva a esta página para
editar esta regla de impuestos.
o Descripción. Debe añadir un breve texto como recordatorio de por qué existe esta
regla de impuestos para este país.
Haga clic en "Guardar y permanecer". El país será añadido a la tabla de abajo, y puede comenzar a
añadir otro país a este grupo de reglas de impuestos, haciendo clic en "Añadir nuevo grupo de reglas
de impuestos".
Tenga en cuenta que la regla por defecto que se aplica a sus productos estará basada en la tasa del
país predeterminado de su tienda.
PrestaShop 1.7 Guía del Usuario 232
Traducciones
PrestaShop le proporciona una completa herramienta de traducción para su tienda. Esta le permite
añadir y editar las traducciones de sus páginas. De esta manera, usted es realmente el dueño de su
tienda, y puede gestionar las cadenas de traducción sin tener que esperar a que los traductores
oficiales publiquen correcciones.
Incluso si no desea corregir el trabajo de los traductores, es posible que quiera cambiar el estilo que
ellos utilizaron (menos formal, menos prolijo, etc.), y personalizar los diferentes textos disponibles,
adaptando así su sitio web a sus clientes; por ejemplo, una tienda de ropa hip-hop podría utilizar
expresiones diferentes de la de una tienda de relojes de lujo.
El proceso de adaptar un programa a una lengua extranjeras es llamado internacionalización y
localización, o por sus siglas i18n y L10n.
La internacionalización es el primer paso, donde los desarrolladores eligen un mecanismo para la
traducción del software. Todas las cadenas del software son posteriormente convertidas para
hacer uso de este mecanismo.
La localización es el segundo paso, donde usuarios bilingües o multilingües traducen las cadenas
originales del software a su propio idioma. La localización también puede proporcionar datos y
ejemplos locales con el fin de adaptar el software a los usuarios de cada país.
Puede aprender más sobre los procesos i18n y L10n en la siguiente página de la Wikipedia:
http://en.wikipedia.org/wiki/Internationalization_and_localization
El equipo de PrestaShop ha optado por utilizar su propia herramienta integrada de traducción, de
manera que cualquier persona puede personalizar su tienda conforme a sus necesidades.
La traducción de la comunidad se realiza desde una versión online de Prestashop que se
encuentra abierta para los que quieran colaborar a ella, que encontrará en la siguiente dirección:
https://crowdin.net/project/prestashop-official.
Modificar una traducción
La herramienta más importante de la página "Traducciones" se encuentra en la sección "Modificar
traducciones". Aquí es donde puede editar una traducción, y personalizar completamente todas y cada
una de las cadenas de texto, si así lo desea.
Seleccione la sección de la traducción que desea editar:
• Traducciones del panel de administración. El texto visible para usted y su equipo que
aparece en las páginas del panel de administración de su tienda.
• Traducciones de temas. El texto visible por sus clientes cuando navegan por su tienda.
• Traducciones de los módulos instalados. El contenido de los módulos. Tenga en cuenta
que los módulos que están disponibles, pero no instalados no aparecerán en la herramienta.
PrestaShop 1.7 Guía del Usuario 233
• Traducciones de las plantillas de los correos electrónicos. Los términos utilizados en las
plantillas de correo electrónico predeterminadas.
• Otras traducciones. Esta categoría está destinada a desaparecer en una próxima versión.
Contiene expresiones que no han sido identificadas tanto pertenecientes al tema como al panel
de administración.
Si está buscando una expresión específica en las secciones "Panel de Administración", "Tema"
o "Plantillas de los correos electrónicos", pero no puede encontrarla, podría encontrarse en la
sección "Otras traducciones".
Algunas categorías tienen una segunda lista desplegable, la cual lista los temas disponibles. Los temas
PrestaShop tienen sus propias cadenas, así como también pueden tener sus propios módulos,
plantillas PDF y plantillas de correo electrónico. Esta lista desplegable le permite elegir el tema que
desea editar.
Una vez realizada su selección, haga clic en la bandera del idioma para el que desea cambiar la
traducción.
Una larga página se mostrará en pantalla. Ésta contiene los cientos de cadenas disponibles para esa
categoría, a veces dividido en decenas de un grupo de campos.
Buscar una expresión
En la parte superior de la página, hay una barra de búsqueda que le ayudará a encontrar una palabra,
frase o expresión específica que podría querer modificar o traducir. A la derecha, se indica el número
de expresiones disponibles en esta sección, y cuántas de estas cadenas de texto aún no han sido
traducidas, en el idioma seleccionado.
Introduzca la expresión buscada y haga clic en "Buscar" para encontrarla.
A continuación, se muestran las expresiones que coinciden con su búsqueda. Puede modificarlas o
traducirlas y hacer clic en "Guardar" para guardar los cambios. Al hacer clic en "Reinicializar" se
reemplazará la traducción personalizada por las traducciones oficiales de PrestaShop: restaura la
traducción inicial si hay una traducción disponible, o deja vacío el campo si no hay traducción
disponible.
PrestaShop 1.7 Guía del Usuario 234
Consultando traducciones
La columna de la izquierda está disponible para ayudarle
a navegar a través de las diferentes cadenas disponibles
en la categoría que quiera traducir o modificar. Ésta se
basa en lo que llamamos dominios de traducción: cada
expresión dentro de PrestaShop es asignada a un
dominio, proporcionando a los traductores un mayor
contexto, lo que hace posible saber dónde se muestra
esta expresión en PrestaShop, y para qué se utiliza.
Para la sección de back-office y front-office, verá dos dominios principales, siendo el segundo el de
módulos. Este segundo dominio destinado a los módulos está disponible de manera independiente del
primero, debido a que los módulos tienen contenido que pueden ser mostrados tanto en el panel de
administración como en el front-office, por lo que estas expresiones permiten traducir las cadenas que
se muestran tanto en el panel de administración como en el front-office.
Al lado de cada dominio, se muestra el número de expresiones que faltan. Esta información, le ayuda
a saber dónde debe centrarse si desea traducir completamente PrestaShop.
Para ver las expresiones de un dominio, haga clic en su nombre: verá todas las expresiones a la
derecha.
Estructura de dominios
Aunque al principio puede parecer complicado navegar por los dominios de las traducciones,
comprenderá en poco tiempo cómo funciona, y hallará la manera de abrirse camino a través del
árbol del dominio.
Cada sección (panel de administración o tema) se divide en dominios funcionales, que coinciden
con cada sección existente en el panel de administración (o tema).
Por ejemplo, para el panel de administración, los siguientes dominios corresponden a sus páginas
coincidentes en la interfaz:
AdminCatalog, AdminModules, AdminDesign, AdminShipping, AdminPayment,
AdminInternational, AdminShopParam y AdminAdvParameters.
AdminOrdersCustomers contiene las expresiones de las secciones "Pedidos", "Clientes" y
"Servicio al cliente" del panel de administración.
Estos dominios pueden tener varios subniveles: Feature, Notification, y Help. Esto significa lo
siguiente:
- Feature: todo lo específico a un dominio funcional. Si está en la sección “Transporte”, el dominio
Admin.Shipping.Feature, contendrá todas las expresiones que aparecen en el menú Transporte,
que son particulares a estas páginas.
- Notification: Información, acciones completadas con éxito, mensajes de advertencia o de error
específicos del dominio funcional y de las páginas que éste incluye.
- Help: Texto de ayuda y marcadores de posición.
Por otro lado, algunos dominios son más genéricos:
- AdminNavigation contiene todas las cadenas del menú, pie de página y encabezado del panel
de administración.
- AdminActions reúne todas las llamadas a las acciones, botones o enlaces que se encuentran
disponibles en el panel de administración, y que son bastante genéricas (“Guardar”, “Añadir”,
“Eliminar”, etc.)
- AdminNotifications son todos los mensajes de advertencia, error o éxito que pueden aparecer en
el panel de administración. Estos deben ser notificaciones generales aplicables a cualquier parte
PrestaShop 1.7 Guía del Usuario 235
del software (por ejemplo, "Configuración actualizada").
- AdminGlobal contiene expresiones que no encajan en los otros dominios pero que siguen
estando relacionadas con el panel de administración, debido a que se pueden encontrar en
muchas ocurrencias (“Estado”, “Ajustes”, “Activado”, etc.) Y también en diferentes partes del
software.
La misma lógica puede aplicarse a las traducciones del tema:
- ShopTheme y sus subniveles (Catalog, CustomerAccount, Checkout, Actions), son las
expresiones del tema por defecto y sus secciones principales.
- ShopForms son específicas de los diversos formularios que puede encontrar en el tema
predeterminado.
- ShopNotifications son los mensajes que aparecen en su tienda, ya sean de error o de éxito.
Modificación de traducciones
Cuando abre un dominio para ver todas sus cadenas, puede modificar las traducciones existentes o
completar las que faltan.
Al hacer clic en "Guardar", se guardarán las modificaciones realizadas.
Al hacer clic en "Reinicializar" se reemplazará su traducción personalizada por las traducciones
oficiales de PrestaShop: restaura la traducción inicial si hay una traducción disponible, o deja vacío el
campo si no hay traducción disponible.
Algunas cadenas utilizan una sintaxis especial con marcadores de posición, tales como %s, %d, %1$s,
%2$d, etc.
Cuando encuentre una cadena que contenga tales especificadores de formato, significará que
PrestaShop la reemplazará por un valor dinámico real antes de mostrar la cadena traducida.
Por ejemplo, en la cadena "Su pedido en %s ha sido realizado", %s será reemplazado por el nombre
de la tienda. Por lo tanto, debe mantener estos especificadores de formato en su traducción final; por
ejemplo, en francés, la traducción sería la siguiente "Votre commande sur %s a bien été enregistrée."
Técnicamente, tener especificadores de formato evita tener que dividir las cadenas en partes.
En caso que una cadena contenga un especificador de formato, debe asegurarse de que el contenido
de esa variable será colocado en el flujo correcto de la frase, y evitar la traducción literal.
Los especificadores de formato numéricos (%1$s, %2$d, etc.) permiten a los traductores reordenar esta
variable dentro de la cadena, manteniendo el significado de cada una de las cadenas separadas por
el especificador. De esta manera, un traductor francés podría optar por traducir "Pedido #%1$d de
%2$s" en "Commande n°%1$s du %2$s" o bien utilizar "Le %2$s, commande n°%1$s".
PrestaShop 1.7 Guía del Usuario 236
Traducciones de módulos
Cuando desee traducir un módulo específico, seleccione "Traducción de módulos instalados", y a
continuación, seleccione el módulo que desee editar. Se abrirá una nueva página con el contenido de
este módulo, y todas sus cadenas disponibles.
Dependiendo del módulo que esté viendo, la interfaz podría ser diferente. Algunos módulos
están utilizando un sistema de traducción específico para la versión 1.7, mientras que otros siguen
utilizando el antiguo sistema de la versión 1.6. Al final esto no cambia nada, ya que podrá traducir
sus módulos de la misma manera.
Plantillas de correo electrónico
La manera en que se realizan las traducciones de plantillas de correo electrónico es un poco diferente
a las de las otras traducciones.
Las cadenas son divididas por grupos, pero ya no se presentan como simples campos de texto. Cada
e-mail tiene dos modelos: uno en formato HTML, que presenta estilos y colores, y otro en formato de
texto plano, presentando un mensaje en texto bruto. Mientras el texto plano puede ser editado
directamente desde los campos de texto, el modelo HTML sólo puede ser editado haciendo clic sobre
el botón "Editar esta plantilla de correo electrónico" situado en la parte inferior de la vista previa. Ese
clic activa la vista previa dentro de un campo de texto WYSIWYG (lo que ves es lo que obtienes), con
un completo editor en la parte superior (basado en TinyMCE: http://www.tinymce.com/). Además de
editar el texto, puede cambiar el diseño como mejor le parezca, por ejemplo, puede cambiar los
colores para adaptarlos al estilo de su tienda.
Tenga en cuenta que las plantillas de correo electrónico cuentan con variables, como {lastname}
o {shop_name}, que PrestaShop sustituirá por sus valores reales al enviar el e-mail. Asegúrese por
tanto de mantener estas variables en su traducción.
PrestaShop 1.7 Guía del Usuario 237
Añadir / Actualizar un Idioma
Las traducciones PrestaShop están disponibles en paquetes, que combina las traducciones de las
diferentes categorías dentro de un archivo zip. Muchos paquetes de idiomas están disponibles
gratuitamente para que pueda descargarlos e instalarlos directamente desde los servidores de
PrestaShop.com. PrestaShop se encargará de descargar el paquete de idioma, desempaquetarlo y
crear las subcarpetas necesarias en la carpeta /translation de su instalación.
A continuación, puede administrar el nuevo idioma desde la pestaña "Idiomas" del menú "Localización".
PrestaShop 1.7 Guía del Usuario 238
Importar un paquete de idioma manualmente
En caso que no desee utilizar un paquete de traducción oficial, sino uno personalizado (ya sea
proporcionada por alguien que conoce, o quiera exportar desde otra instalación de PrestaShop),
entonces esta herramienta es para usted.
Seleccione el archivo Zip, elija el tema al que quiere aplicar este paquete, a continuación, haga clic
en el botón "Importar", y el paquete se instalará en la carpeta /translation.
Si ya existe una carpeta de idioma con el mismo código ISO 639-1, esta será reemplazada por
los archivos del paquete que está importando.
Exportar un idioma
Puede crear su propio paquete de idioma utilizando esta herramienta, ya sea para hacer una copia de
seguridad de su traducción personalizada, o bien para importar esta traducción en otra instalación de
PrestaShop – ya sea propia o de otra persona.
Para ello, tan sólo tiene que seleccionar el idioma y el tema de la traducción que desea exportar, y
hacer clic en el botón "Exportar".
Tenga en cuenta que el paquete contendrá el tema para que la que realizó su traducción.
PrestaShop 1.7 Guía del Usuario 239
Copiar
Puede copiar el contenido de un idioma a otro. Esto es especialmente útil cuando se quiere reemplazar
los datos de un tema por los de otro tema.
Seleccione el idioma de origen y el tema, a continuación, el idioma de destino y el tema, tras realizar
esas acciones haga clic en el botón "Copiar". En la mayoría de casos, el lenguaje debe ser el mismo
en las dos listas desplegables.
Si ya existe una carpeta para el idioma en el tema del destino, esta será reemplazada por los
archivos del idioma y tema que está copiando.
Es posible que prefiera primero crear un nuevo idioma para el tema de destino, y posteriormente
copiar el idioma de origen a éste.
PrestaShop 1.7 Guía del Usuario 240
Configurar
su tienda
La sección "Configurar" le permite configurar y afinar algunos de los detalles de su
tienda. Estos incluyen muchos aspectos diferentes de la tienda, desde los ajustes
técnicos hasta la experiencia de compra por parte del cliente. Por lo tanto, todos estos
parámetros deben ser examinados cuidadosamente, y debe considerar cada opción
disponible, ya que activar o desactivar cualquiera de ellas puede tener un impacto
real en su tienda y, en última instancia, en sus ventas.
PrestaShop 1.7 Guía del Usuario 241
Configurar los Parámetros de la
tienda
Los parámetros de la tienda se centran en la experiencia de compra del cliente. Aquí es donde definirás
todas las opciones con respecto a tus clientes, los pedidos y el comportamiento general de tu
tienda. Revisa cada una de estas páginas antes de lanzar tu tienda: hay un montón de decisiones que
necesitas tomar antes de ponerla en funcionamiento, y cada una de ellas puede afectar de alguna
manera a la experiencia de tus clientes.
Preferencias Generales
Parámetros Generales
La página "Configuración" incluida en el menú "Parámetros de la tienda", incluye un puñado de
opciones de configuración específicas que no tenían cabida en los otros menús. Sin embargo, son
esenciales:
• Activar SSL. SSL significa "Secure Sockets Layer" (en español «capa de conexión segura»),
e incluye TSL de "Transport Layer Security" (en español «seguridad de la capa de
transporte»). Ambos son protocolos criptográficos que proporcionan seguridad a
las comunicaciones Web. Puedes obtener más información sobre estos protocolos en la
siguiente página de la Wikipedia: http://es.wikipedia.org/wiki/Transport_Layer_Security.
Proporcionar una conexión SSL a tu tienda no solamente es esencial para realizar
transacciones a través de Internet, sino también una forma de tranquilizar a tus clientes sobre
la seguridad de los datos (autenticación, tarjeta de crédito, etc.) que recoge tu tienda. Los
navegadores modernos indican visualmente que la conexión es segura. Si tu proveedor de
hosting es compatible con SSL, asegúrate de activar este protocolo, haciendo clic en el enlace.
Esto revelará un selector, donde debes elegir la opción "Sí".
• Activar SSL en todas las páginas. Esta opción sólo está disponible si has activado SSL.
Cuando esté activa, todas las páginas de tu tienda estarán protegidas por SSL (y no sólo las
páginas de pago y de cuentas).
• Incrementar la seguridad del Front Office. Esta opción añade tokens de seguridad a la
tienda con el fin de mejorar su seguridad. De esta forma, cada URL es específica a la sesión
de un cliente, y no puede ser utilizada desde otro navegador, protegiendo así toda la
información que pueda ser almacenada durante esa sesión.
• Permitir iframes en campos html. La opción te permite poner iframes en campos de texto,
tales como la descripción del producto. Iframes son elementos HTML que permiten cargar
contenido externo en el contenido propio de la página. Te recomendamos que dejes esta
opción desactivada a menos que sea necesario.
• Usar la librería HTMLPurifier. Los clientes pueden enviar información a tu tienda utilizando
campos de texto (por ejemplo, descripciones de los productos o información de cliente), pero
los hackers podrían tratar de utilizar estos campos para enviar código malicioso para hackear
tu tienda. Esta opción garantiza que todos los datos enviados a tu tienda lo hacen de forma
segura. Tan sólo debes desactivarla si sabes realmente lo que estás haciendo.
• Modo de redondeo. Una vez aplicados los impuestos y descuentos, es posible que el precio
final tenga decimales, tales como 42.333333333 dólares. El tipo de redondeo es utilizado
durante todo el tiempo por Prestashop, en el front-office para mostrar los precios de los
productos, así como también en el proceso de cálculo de precios (impuestos, descuentos,
etc.). En sí misma, la regla de redondeo cambia poco la manera en que las cosas son
calculadas, pero el impacto es mucho más grande cuando el cálculo del redondeo se realiza
sobre el total de la factura y debes tener en cuenta todos los productos que se han añadido
al carrito, los impuestos y las promociones.
Hay seis modos disponibles:
o Redondeo al alza, cuando se ha pasado la mitad (recomendado). Este es el
modo recomendado. 42.55555555 se convierte en 42.56.
PrestaShop 1.7 Guía del Usuario 242
o Redondeo a la baja, cuando se ha pasado la mitad. 42.55555555 se convierte en
42.56.
o Redondeo hasta el siguiente valor par. 42.55555555 se convierte en 42.56.
o Redondeo hasta el siguiente valor impar. 42.55555555 se convierte en 42.56.
o Redondeo al alza al valor más próximo. 42.55555555 se convierte en 42.56.
o Redondeo a la baja al valor más próximo. 42.55555555 se convierte en 42.55.
• Tipo de redondeo. Esta opción te permite elegir el tipo de redondeo, lo que puede afectar en
gran medida el cálculo del total. Existen tres tipos disponibles, en orden progresivo:
o Redondeo en cada artículo. El precio de cada artículo será redondeado antes del
cálculo total. Si hay varios ejemplares del mismo artículo, cada uno de ellos será
redondeado por separado antes del cálculo.
o Redondeo en cada línea. Cada línea de artículos será redondeada antes del cálculo
del total. Si hay varios ejemplares del mismo artículo, el redondeo se realizará sobre
el valor total.de estos ejemplares.
o Redondeo en el total. El redondeo se realizará sólo en el cálculo final, después de
que los valores de todos los artículos se hayan sumado.
• Número de decimales. Puedes elegir el número de decimales que deseas mostrar en el
redondeo de precios. Por ejemplo, si eliges "3", 42.333333333 se convertirá en 42.334.
• Mostrar proveedores y fabricantes. Muestra los proveedores y fabricantes en las páginas
front-office de tu tienda, incluso cuando sus respectivos módulos han sido desactivados.
• Mostrar más vendidos. Activa la página de más vendidos en el front-office de tu tienda,
incluso cuando el módulo "Más vendidos" está desactivado.
• Activar multitienda. Esta pequeña opción tiene implicaciones importantes: te da la posibilidad
de convertir tu tienda PrestaShop en varias tiendas. Al activar esta función, la página
"Multitienda" estará disponible en el menú "Parámetros avanzados", y cada página de
administración será contextualizada permitiendo aplicar los ajustes a todas las tiendas, a un
grupo específico de tiendas, o a una sola tienda. Puedes obtener más detalles sobre la función
multitienda de PrestaShop leyendo el capítulo "Gestionar múltiples tiendas" de esta guía.
• Actividad principal de la tienda. Es posible que hayas establecido una actividad equivocada
al instalar PrestaShop. Desde aquí, puedes elegir la actividad principal de tu tienda.
PrestaShop 1.7 Guía del Usuario 243
PrestaShop 1.7 Guía del Usuario 244
Preferencias de Mantenimiento
Esta página de preferencias aparentemente sencilla, te será muy útil cuando necesites realizar cambios
o labores de mantenimiento en tu tienda, sin que tus clientes lo perciban ni sufran las consecuencias
de estos. Por ejemplo, cuando tengas que añadir varios productos nuevos al mismo tiempo, o cuando
desees cambiar el tema de tu tienda y estés realizando pruebas antes de que este sea mostrado al
mundo.
Esta página cuenta solamente con tres opciones:
• Activar la tienda. Puedes utilizar esta opción para desactivar temporalmente tu tienda. Por
ejemplo, es recomendable que desactives tu tienda cuando realices labores de mantenimiento.
El servicio web seguirá estando activo, por lo que tus datos seguirán estando
disponibles para los que tengan la llave. Si deseas desactivar también el servicio web,
dirígete a la página de preferencias "Webservice" (Servicio Web), en el menú "Parámetros
avanzados".
• IP de mantenimiento. La IP de mantenimiento permite acceder a tu tienda a algunas
personas, incluso aunque se encuentre desactivada. Esto significa que puedes evitar que todo
el mundo a través de Internet tenga acceso a tu tienda, pero puedes permitir el acceso a los
ordenadores utilizados por tu equipo y por ti mismo. Para conocer la dirección IP de una
máquina, dirígete a la página web http://www.whatismyip.com/ desde esa máquina. Haz clic
en "Añadir mi IP" si tan solo deseas añadir la IP de tu equipo actual. Si deseas añadir más
direcciones IP, sepáralas con comas ",".
• Personalizar texto modo mantenimiento. Novedad en PrestaShop 1.7. Puedes mostrar un
mensaje personalizado de tu elección cuando la tienda se encuentra en modo de
mantenimiento, para que tus clientes sepan la razón por la que está en mantenimiento y lo
más importante cuando tu tienda volverá a estar funcional.
PrestaShop 1.7 Guía del Usuario 245
Configurar los Pedidos
La página de configuración de pedidos se divide en dos pestañas. La primera incluye todos los
parámetros relacionados con los pedidos, mientras que la segunda te permite personalizar los estados
de los pedidos.
Preferencias de Pedidos
La página de preferencias "Pedidos", permite configurar aspectos de los pedidos realizados por los
clientes, pero también a algunos otros detalles, como los regalos.
Preferencias Generales
• Habilitar resumen final. Tal como se requiere en algunos países europeos, es posible que
tengas que mostrar un resumen final del pedido (carrito, dirección, método de entrega ...), justo
antes del botón de confirmación del pedido.
• Activar el pedido express para cuentas de invitado. Permite a los visitantes no registrados
poder realizar un pedido, sin tener que crear una cuenta.
• Desactivar la opción reordenar. Si se establece en "Sí", los clientes no podrán reordenar de
nuevo algo realizando un clic desde su historial de pedidos (esto es un requisito obligatorio en
algunos países de Europa: por lo que deberás deshabilitar esta opción – y por lo tanto
establecerla en "Sí").
• Compra total mínima requerida para validar el pedido. Permite indicar la cantidad mínima
que debe haber en el carrito para admitir un pedido. Si no se alcanza el importe establecido
en este campo, tu cliente no podrá procesar la compra. Si no quieres usar una cantidad mínima,
introduce "0" en el campo.
• Recalcular costes de envío tras edición de pedido. Novedad en PrestaShop 1.7. Con esta
opción activa se recalculará automáticamente los costos de envío cuando hayas editado un
pedido (añadido un producto, cambiado la dirección de entrega, etc.). También hace posible
cambiar un transportista para un pedido que no ha sido confirmado todavía, y por lo tanto
actualizar los gastos de envío.
• Envío parcial. Si tu tienda tiene activa la opción "Permitir la venta de productos que están
fuera de stock" (en la página de preferencias de "Productos"), te asegurarás de que los
productos se envían a medida que estén disponibles, en tantos paquetes como sea necesario
(tu equipo deberá valorar los paquetes necesarios). Inicialmente, PrestaShop dividirá el pedido
en dos partes: los productos en stock serán enviados inmediatamente; el resto de los productos
serán enviados tan pronto como se encuentren disponibles.
• Condiciones generales del servicio. Obliga a que tus clientes tengan que aceptar las
condiciones generales de venta antes de que puedan validar el pedido.
• Página para los Términos y condiciones del servicio. Las "condiciones de uso" de tu tienda,
estarán almacenadas en una página estática (ver "Diseño > Páginas"). Selecciona la página
que deseas utilizar para que PrestaShop pueda apuntar correctamente a ella.
PrestaShop 1.7 Guía del Usuario 246
Opciones de regalo
• Envolver como regalo. Permite al cliente envolver sus paquetes para regalo, acompañados
de un mensaje personal. Esta es una opción esencial para las personas que desean enviar
regalos desde tu tienda.
• Precio del servicio de embalaje como regalo. Establece aquí el precio del servicio de
embalaje como regalo.
• Impuesto del servicio de embalaje como regalo. Si lo requieres, indica el impuesto del
servicio de embalaje como regalo. Puedes añadir otros impuestos desde la página
"Impuestos", en el menú "Internacional".
• Ofrecer embalaje reciclado. Permite que el cliente elija si desea recibir el pedido en embalaje
reciclado. Si puedes ofrecer este servicio, muchos clientes te lo agradecerán.
PrestaShop 1.7 Guía del Usuario 247
Estados
Tener diferentes estados de pedidos o de devoluciones de pedidos te permite gestionar fácilmente tus
pedidos y devoluciones, y mantener informados a tus clientes sobre la evolución de sus compras.
Los distintos estados disponibles son visibles y editables en la página "Estados", bajo el menú
"Parámetros de la tienda > Configuración de Pedidos".
La página muestra un listado de los estados de los pedidos registrados actualmente, junto con:
• Sus colores distintivos: los estados existentes tienen colores que te ayudan a determinar
rápidamente si hay un problema con el pedido o si todo va bien.
• Sus iconos.
• Sus vinculaciones con tres comportamientos PrestaShop (hay más disponibles):
o ¿Debe el cliente recibir un mensaje de correo electrónico cuando el pedido reciba este
estado?
o ¿Es éste un estado de entrega?
o ¿Permite este estado al cliente descargar y ver una versión en PDF de la factura del
pedido?
• El nombre de tu plantilla de e-mail: puede editar estas plantillas, idioma por idioma, en la página
"Traducciones" bajo el menú "Internacional". En la sección "Modificar traducciones" de esta
página, selecciona "Traducciones de correo electrónico" en el menú desplegable, y a
continuación selecciona en la lista desplegable el código del idioma en el que deseas editar
estas plantillas.
• Sus iconos de acción: "modificar" y "eliminar".
PrestaShop 1.7 Guía del Usuario 248
La lista de estados de las devoluciones cuenta con menos información, porque los estados no son más
que etiquetas que no tienen ningún tipo de efecto sobre el pedido.
Crear un nuevo estado de pedido
Puedes crear un nuevo estado haciendo clic en el botón "Añadir nuevo estado de pedido" situado en
la parte superior. El formulario de creación se mostrará en pantalla.
Rellena el formulario:
• Nombre del estado. Este nombre debe ser corto y conciso.
• Icono. Puedes utilizar cualquier icono de 16*16; por ejemplo, el excelente y gratuito pack de
iconos FamFamFam Silk: http://www.famfamfam.com/lab/icons/silk/.
• Color. Debes tratar de darle al estado un color que coincida con los colores existentes (si este
es relevante). El uso de colores por defecto es:
o Rojo/Naranja: pedidos cancelados o reembolsados,
o Rojo carmesí: error de pago,
o Azul: pedidos que están pendientes de pago,
o Verde claro: pedidos pagados,
o Verde oscuro: pedidos entregados,
o Púrpura: pedidos enviados,
PrestaShop 1.7 Guía del Usuario 249
o Rosa: pedidos pendientes de entrega.
• Opciones:
o Considerar el pedido asociado como validado. Si está activado, este estado marca
todos los pedidos asociados como "pagados", y los pone en este mismo estado.
o Permitir a los clientes descargar y visualizar sus facturas en formato PDF. Si está
desactivada, tendrás que enviarles tu mismo las facturas a los clientes.
o Ocultar este estado para todos los pedidos. Esto te permite crear estados internos,
para ti y tu equipo. Los clientes no verán esto en su página de estado del pedido.
o Enviar un correo electrónico al cliente cuando su pedido cambie de estado.
Cuando está activado, aparece un menú desplegable que te permite elegir qué plantilla
de correo utilizar.
o Adjuntar factura en PDF al correo electrónico. Enviar un correo electrónico al
cliente con la factura en formato PDF adjunta.
o Adjuntar albarán de entrega en PDF al correo electrónico. Envía un correo
electrónico al cliente con el albarán de entrega en formato PDF adjunto.
o Establecer el pedido en este estado como enviado. Ten cuidado: una vez que el
pedido se establece como "enviado", no se puede volver al estado anterior.
o Establecer el pedido en este estado como pagado. Al igual que en la opción
anterior: una vez que el pedido se establece como "pagado", no se puede volver al
estado anterior.
o Generar PDF de entrega. Generar el PDF de la entrega.
Añadir un nuevo estado de devolución
Puedes crear un estado de devolución utilizando el botón "Añadir nuevo estado de devolución del
pedido" en la parte inferior. El formulario de creación se mostrará en pantalla.
Este formulario sólo cuenta con dos campos:
• Nombre del estado. Establece el nombre del estado que deseas.
• Color. Establece su color.
Finalmente, recuerda guardar su creación.
PrestaShop 1.7 Guía del Usuario 250
Configurar los Productos
Preferencias de Productos
Esta página contiene algunas preferencias relativas a cómo tus productos son gestionados y mostrados
por PrestaShop.
Preferencias generales
• Modo catálogo. La activación del Modo Catálogo convierte a tu tienda en una simple galería
de productos, sin posibilidad de comprar productos.
• Número de días en los que el producto es considerado 'novedad'. Cuando añades un
producto a tu tienda, este es considerado nuevo y será visible tanto en el bloque "Novedades"
como en la página "Nuevos productos". El campo te permite especificar el número de días que
el producto permanecerá visible en el bloque y en la página. Con esta funcionalidad, tu decides
cómo mostrar y actualizar las novedades de tu tienda. La página de "Novedades" es
generalmente la más visitada por tus clientes habituales.
• Tamaño máximo para la descripción corta. Tu producto tiene dos descripciones: una
"descripción corta" y otra normal. La descripción corta, aparece en los buscadores y en la
sección descripción de tu producto. De manera predeterminada, está limitada a 400 caracteres,
pero esta opción te permite cambiar este límite. 0 significa que la descripción corta, no está
limitada.
• Aplicar descuentos por cantidad de acuerdo a. Esta configuración indica la base en la que
Prestashop debe basarse para aplicar descuentos: por producto, o por combinación (que
puede presentar múltiples productos).
• Forzar la actualización de URL amigables. De manera predeterminada, la URL amigable de
la página de un producto es generada a partir del nombre del producto, y ésta continuará
siendo la misma, aunque cambies el nombre del producto – con la finalidad de que tus
productos estén bien referenciados, sus URL deben ser estables. Al activar esta opción,
PrestaShop actualizará la URL amigable cada vez que cambies el nombre del producto o el
título de la página.
• Activar nuevos productos de manera predeterminada. Si activas esta opción, los nuevos
productos se activarán automáticamente al crearlos.
PrestaShop 1.7 Guía del Usuario 251
Preferencias de Paginación
• Productos por página. Indica cuántos productos se mostrarán en las páginas de tus
categorías.
• Ordenar productos por. Indica el orden de los productos en las categorías de tu tienda. Seis
opciones están disponibles:
o Nombre del producto. Muestra tus productos por orden alfabético.
o Precio del producto. Muestra tus productos conforme a sus precios.
o Fecha de creación. Muestra tus productos de acuerdo a la fecha en la que fueron
añadidos a tu tienda.
o Fecha de modificación. Cuando se edita un producto, su fecha de modificación
cambia. Esta opción hace que tus productos aparezcan en el orden de la fecha de
modificación.
o Posición dentro de la categoría. Muestra tus productos tal como ellos fueron
posicionados en las categorías de tu catálogo. La posición de los productos puede ser
modificada en el catálogo de tu tienda usando las flechas de posición. De esta manera,
podrás mostrar primero los productos más interesantes para tus clientes.
o Marca. Muestra tus productos en orden alfabético de los nombres de tus marcas.
o Cantidad de producto. Muestra tus productos en base a su cantidad disponible.
o Referencia del producto. Muestra tus productos en función de su número de
referencia.
• Método. Las opciones anteriores pueden ser ordenadas de forma ascendente o descendente.
Preferencias de la página del producto
• Mostrar las cantidades disponibles en la página de producto. Al activar esta funcionalidad,
los visitantes pueden ver las cantidades en stock disponibles de cada producto. La
visualización de esta información se puede utilizar para estimular las ventas en el caso de que
la cantidad en stock sea baja. Las cantidades mostradas dependerán de los atributos y
combinaciones seleccionadas.
• Mostrar número de productos disponibles si su cantidad es inferior a. Puedes optar por
mostrar una alerta cuando el stock disponible restante de un producto se encuentre por debajo
de un cierto nivel. Esta opción es particularmente útil para promocionar compras. Tanto el texto
como el posicionamiento de la alerta dependerán del tema que estés utilizando; en el tema
predeterminado, ésta muestra el mensaje "Advertencia: ¡Últimas unidades en stock!", próximo
al botón de "Añadir al carrito".
• Mostrar productos no disponibles en la página de producto. Tus productos pueden estar
compuestos de combinaciones o atributos diferentes: color, tamaño, capacidad, etc. Los
atributos pueden ser editados desde la página "Atributos y Características" en el menú
PrestaShop 1.7 Guía del Usuario 252
"Catálogo".
Cuando un producto con uno o varios atributos ya no está disponible, tienes dos posibilidades:
o Primera posibilidad: Dejar esta preferencia activa. Ejemplo: El "iPod Shuffle" no está
disponible en color "Azúl" en tu tienda. Al mantener esta opción activada, la
combinación del producto permanecerá visible en la tienda. Un mensaje indicará que
el producto ya no está disponible en la opción elegida, e invitará a los clientes a
seleccionar otra combinación. Si has activado la opción "Permitir comprar productos
fuera de stock" (véase más adelante), los clientes podrán añadir los productos a sus
carritos, aunque la combinación no esté disponible.
o Segunda posibilidad: Desactivar esta preferencia. Si la combinación "Azúl" del
producto "iPod Shuffle" no está disponible, esta selección no se mostrará en el front-
office y los clientes no podrán seleccionarla. Esta característica ayuda a visualizar
claramente la disponibilidad de tus productos.
• Mostrar el botón "añadir al carrito" cuando el producto tiene atributos. Esta opción evita
que los clientes puedan añadir un producto a sus carritos directamente desde la página de la
categoría, si ese producto tiene combinaciones. Esto obliga a que los clientes visiten la página
del producto y allí sea donde elijan una combinación, así evitas la confusión de que los clientes
añadan el producto con la combinación por defecto que aparece en la página de la categoría.
Ten en cuenta que los productos que no tienen ninguna combinación tendrán un botón "Añadir
al carrito", en la página de la categoría.
• Separador del atributo ancla en los enlaces del producto. Elige el separador que deseas,
entre las dos opciones disponibles: "," y "-".
• Mostrar el precio con descuento incluido. En la tabla de descuentos por volumen, muestra
el nuevo precio con el descuento aplicado en lugar de mostrar sólo el porcentaje de descuento.
Preferencias de productos en stock
• Permitir ventas de productos que no están en stock. Aunque un producto no tenga
unidades disponibles en stock, el cliente podría comprar o no este artículo.
• Activar el manejo automático del inventario. Esta opción te permite ajustar la función
principal del gestor de existencias: puedes establecer la cantidad actual que tiene un producto
(stock), y permitir que PrestaShop reduzca esta cantidad cada vez que se produzca un pedido,
e incremente esta cantidad por cada pedido cancelado o devuelto.
De manera predeterminada, deberías dejar esta función activada, ya que desactivar esta
afectaría a todo el inventario de tu tienda. Solamente debes desactivar esta opción, si no tienes
ningún inventario físico – por ejemplo, si sólo vendes productos virtuales.
• Habilitar la administración avanzada de stock. Cuando vendes packs de productos, la forma
en que se actualiza tu stock depende de esta opción. Tienes tres posibilidades:
o Decrementar sólo packs. Cuando un pack se vende, sólo el stock para los packs se
verá afectado.
o Decrementar sólo productos en el pack. Cuando se vende un pack, sólo se afectará al
stock de cada producto.
o Decrementar ambos. Cuando se vende un pack, tanto el stock del pack como el stock
de cada producto serán afectados.
Esta configuración se puede cambiar para cada uno de los packs individualmente, desde tu propia
página de producto, en la pestaña "Cantidades".
PrestaShop 1.7 Guía del Usuario 253
Configurar los Clientes
Al igual que para los pedidos, esta sección recoge todo lo relacionado con la gestión de tus clientes. Al
lanzar tu tienda, debes pensar en cómo organizar a tus clientes en grupos, qué tratamientos sociales
(títulos sociales) deben estar disponibles, y otros ajustes específicos. Aquí es donde se lleva a cabo
todas estas acciones.
Preferencias de Clientes
La página "Clientes", reúne todas las opciones relacionadas con los clientes, incluyendo el modo B2B.
• Volver a mostrar el carrito al identificarse. Si el cliente tiene un carrito que no completó (no
terminó en un pedido) en su última sesión, puedes mostrárselo una vez vuelva a iniciar sesión.
• Enviar un mensaje de correo electrónico después de registrarse. Puedes hacer que
PrestaShop envíe un mensaje de correo electrónico a cualquier cliente que acabe de crear una
cuenta, con un resumen de la información de su cuenta (email, contraseña).
• Retardo de restablecimiento de contraseña. Puedes optar por limitar la frecuencia con la
que un cliente puede generar una nueva contraseña para su cuenta. Por defecto, está
establecida en 360 minutos – 6 horas.
• Activar modo B2B. El modo B2B añade nuevas características a tu tienda. Los clientes ya no
son considerados individuos sino empresas, y nuevas opciones aparecen:
o El perfil de cliente tiene nuevos campos relacionados con la información profesional
(Número Duns en USA, número SIRET en Francia, número CNPJ en Brasil, etc.),
o Los precios pueden ser ocultados a ciertos grupos específicos,
o Los precios pueden ser personalizados para cada usuario, para todo el catálogo o para
determinadas categorías,
o Las facturas pueden ser generadas manualmente,
o etc.
• Solicitar fecha de nacimiento. Puedes optar por solicitar la fecha de nacimiento del cliente
en el registro, o no. Si lo haces, es una buena práctica informar a los clientes por qué, y para
qué realmente utiliza tu empresa este dato (por ejemplo, para el envío de un descuento o un
pequeño regalo por la fecha de cumpleaños del cliente).
Activar ofertas de socios. Es posible que tengas un acuerdo con uno o varios socios comerciales
para sugerir la suscripción a tu boletín a sus clientes. Si es el caso, entonces debes activar esta opción.
Al registrarse el cliente, aparecerá una casilla de verificación: "Recibir ofertas de nuestros socios".
PrestaShop 1.7 Guía del Usuario 254
Groupos
Grupos de Clientes
PrestaShop te permite dar a sus clientes ciertos privilegios, asignándolos a grupos. Puedes crear tantos
grupos de clientes como sea necesario, y asignar un usuario a tantos grupos como desees.
Todo esto se realiza desde la pestaña "Grupos", bajo el menú "Ajustes sobre Clientes".
De manera predeterminada, tres grupos especiales están disponibles:
• Visitante. Todas las personas que no tienen una cuenta de cliente o no se han autenticado.
• Invitado. Todas las personas que realizaron un pedido express con una cuenta de invitado –
esta opción debe estar activada.
• Cliente. Todas las personas que han creado una cuenta en tu tienda, y se han autenticado.
Estos tres grupos no se pueden eliminar.
Para crear más grupos, haz clic en el botón "Añadir nuevo grupo", tras realizar esta acción aparecerá
el formulario de creación.
• Nombre. Establece un nombre corto y descriptivo.
• Descuento (%). El descuento que se establece a los miembros de este grupo se aplica a
todos los productos de tu tienda.
Es posible que prefieras no establecer ningún valor de descuento, y crear reglas de carrito en
su lugar.
• Método de visualización de precios. PrestaShop se utiliza con frecuencia en el sector
Business to Business (B2B). Puedes crear un grupo de clientes que pueden comprar productos
sin tener que pagar el impuesto. La lista desplegable te permite elegir entre "impuestos
incluidos" e "impuestos excluidos".
PrestaShop 1.7 Guía del Usuario 255
• Mostrar precios. De manera predeterminada, todos los usuarios de tu tienda pueden ver los
precios. Quizás prefieras que algunos no tengan acceso a los precios de tus productos. Por
ejemplo, podrías hacer que los usuarios sólo puedan ver los precios si tienen una cuenta. En
ese caso, debes realizar un cambio para el grupo "Visitante", estableciendo el valor del campo
"Mostrar precios" en "No".
Una vez que estos ajustes se han realizado, puedes guardar el grupo tal como está, o añadir
configuraciones por categoría y/o por módulo. En ese segundo caso, después de guardar el grupo,
vuelve a abrirlo: el formulario volverá a cargarse con dos opciones más:
• Descuento por categoría. Haz clic en "Añadir un descuento de categoría" para abrir una
nueva ventana modal, que contiene una lista de todas las categorías de tu tienda. Puedes
escoger una de ellas, y aplicar un descuento específico que se aplicará solamente a ese
grupo de clientes, y a esa categoría.
Ten en cuenta que:
o Sólo los productos que tienen esta categoría como su categoría por defecto se verán
afectados por el descuento. Los productos que tienen esta categoría como una
categoría secundaria no se verán afectados.
o Este descuento de categoría reemplazará cualquier otro descuento por categoría que
tengan los miembros de este grupo.
o Puedes añadir tantos descuentos de categoría para este grupo de clientes como
necesites – permitiendo aplicar a este grupo todo un conjunto de diferentes
descuentos, si es necesario.
• Módulos autorizados. Esta sección te permite bloquear miembros de este grupo a acceder y
utilizar algunos de los módulos de tu tienda. Por ejemplo, es posible que prefieras que algunos
clientes no puedan ver cuáles son sus productos más vendidos o tus productos en oferta.
Puedes añadir un cliente a un grupo de tu elección editando los detalles de un cliente: desde el listado
de clientes (en la página "Clientes" bajo el menú "Clientes"), haz clic en el icono Modificar situado en
la línea del cliente deseado. A continuación, en la tabla "Acceso de grupo", selecciona el grupo(s) al
que pertenecerá el cliente. Si tienes asignado al cliente a más de un grupo, recuerda establecer su
grupo principal, utilizando la opción "Grupo por defecto".
PrestaShop 1.7 Guía del Usuario 256
PrestaShop 1.7 Guía del Usuario 257
Tratamientos Sociales - Títulos Sociales
El tratamiento social (título social) ayuda a definir mejor a tus clientes: en la lista de clientes, puedes
optar por mostrar sólo los clientes que tengan un título social especificado. Los módulos también
pueden usar esta información de título social para proporcionar alguna funcionalidad.
Haz clic en el botón "Añadir nuevo tratamiento", esta acción te muestra el formulario de creación:
• Tratamiento. Puedes elegir cualquier cosa que se te ocurra, desde el común ("Caballero",
"Dama", "Monseñor", etc.) a los inusuales ("Maestro Jedi", "The Special One", "Cabeza de
familia"...). Lo importante al apartarse de los títulos comúnmente aceptados es reflejar la
verdadera identidad de tu tienda.
• Género. Algunos nombres (tratamientos) pueden aplicarse tanto a los clientes masculinos
como a los femeninos. Asegúrate de ajustar esta opción a "Neutral" en ese caso.
• Archivo de imagen. Un archivo de imagen de tamaño 16*16 que represente al título. Los
símbolos de género habituales utilizados son los de Marte y Venus (♂ y ♀), pero hay muchas
otras posibilidades. PrestaShop te permite caracterizar tu creación con una única imagen.
• Anchura de la imagen y Altura de la imagen. PrestaShop funciona mejor con imágenes de
tamaño 16*16, y redimensionará el tamaño de tu imagen si es más grande. Sin embargo,
puedes necesitar el uso de imágenes más grandes, y estas dos opciones te permiten
configurar el tamaño exacto requerido para tu imagen. Si introduces "0", PrestaShop
simplemente utilizará el tamaño original de la imagen.
PrestaShop 1.7 Guía del Usuario 258
Contacto
Tu tienda ofrece varios puntos de contacto a tus clientes, ya sea a través del formulario de
contacto, o del listado de tus tiendas físicas (si tienes). Estas páginas permiten configurar cualquier
cosa relacionada con tus datos de contacto.
Contactos
La página "Contáctanos" en tu tienda muestra un formulario de contacto para ponerse contigo. De
acuerdo con las necesidades de tus clientes, sus mensajes pueden ser enviados a diferentes
departamentos para que la persona adecuada se encargue de las solicitudes.
Puedes crear varias cuentas de contacto para recibir más ordenadamente las solicitudes de tus
clientes. Por ejemplo: servicio al cliente, soporte técnico, departamento de ventas, etc.
En la página "Datos", puedes acceder a la lista de contactos existente. Para que el mensaje se redirija
al destinatario deseado, debes configurar los contactos en su tienda.
Crear un nuevo contacto
Haz clic en el botón "Añadir nuevo contacto", para acceder al formulario de creación de contactos:
• Título. El nombre del contacto: o bien el nombre de una persona, o el nombre del servicio en
sí. También puedes optar por utilizar una frase, tales como "Tengo un problema con mi
pedido", "Quiero devolver un producto" o "Quiero convertirme en asociado". Esta información
se muestra en el menú desplegable "Asunto" del formulario de contacto, y esto es lo que verá
tu cliente al ponerse en contacto contigo.
• Dirección de correo electrónico. La dirección puede ser la misma que la de otro contacto.
De hecho, todos los contactos pueden compartir la misma dirección si realmente no tienes un
equipo de personas trabajando en tu tienda – los clientes nunca lo sabrán, pero tener muchos
contactos ayuda a que ellos confíen en tu tienda, ya que significará que hay muchas personas
trabajando en ella.
• ¿Guardar mensajes en Servicio al cliente?. Indica si los mensajes de correo se van a
guardar en la herramienta "Servicio al Cliente", o simplemente serán enviados a la dirección
de correo electrónico. Si se desactiva, PrestaShop no te ayudará a gestionar el servicio al
cliente para este contacto. Esto puede ser útil para contactos tipo "Asociados", ya que es
posible que prefieras que estos mensajes lleguen directamente a tu bandeja de entrada sin
que sean leídos por tu equipo.
• Descripción. Establece una descripción corta, de no más de una línea, ya que esta se muestra
al cliente en el formulario de contacto (dependiendo del tema).
PrestaShop 1.7 Guía del Usuario 259
Cómo puede el cliente ponerse en contacto contigo
Para contactar con el equipo de empleados desde el front-office de tu tienda, el cliente puede hacer
clic en el enlace "Contacta con nosotros" situado en la parte superior de la página principal, o bien en
el enlace "Contáctanos" situado en la parte inferior de la página. El formulario de contacto aparecerá
en pantalla.
El cliente deberá seleccionar la persona con la que desea contactar, introducir su dirección de correo
electrónico y a continuación escribir el mensaje. Un menú desplegable permite seleccionar la referencia
del pedido, e incluso el producto para el que se está realizando la consulta.
El módulo "Información de contacto" y y la página "Contacta con nosotros" de tu tienda,
también te permite mostrar tus datos de contacto en el pie de página. Tus detalles de contacto se
gestionan en la pestaña "Contactos de la Tienda".
PrestaShop 1.7 Guía del Usuario 260
Tiendas y Datos de Contacto
Preferencias de Contactos de la tienda
PrestaShop proporciona un listado sobre tus tiendas físicas a tus clientes (si tiene), con información de
contacto detallada. Obviamente, esta característica sólo es útil si tienes tiendas físicas, donde los
clientes puedan ir a comprar tus productos.
Los clientes pueden encontrar la ubicación de tu tienda física, desde el enlace "Tiendas", situado al pie
de página del front-office.
No se puede desactivar esta característica, pero puedes hacer que ésta no sea accesible por tus
clientes:
• Desactiva o elimina todas las tiendas listadas en la página de administración "Contactos de la
tienda".
• Desactiva el enlace situado en el pie de página: en la página de administración "Widget de
enlaces", elimina el enlace "Tiendas" del bloque "Nuestra empresa".
En este punto, la página seguirá existiendo y seguirá siendo accesible por los motores de búsqueda.
Para eliminarla definitivamente, debes:
• Dirígirte a "Parámetros de la tienda > Trafico y SEO > SEO y URLs"
• Encontrar la página "Tiendas"
• Elimínarla.
Si algún día deseas volver a disponer de la página "Tiendas", debes crear una nueva página en la
página "SEO y URLs", con la siguiente información:
• Nombre de la página: Selecciona "Stores"
• Título de la página: "Tiendas"
• Reescritura URL: "tiendas"
Listado de tiendas
Puedes elegir cómo se muestran estas tiendas en el front-office. El cliente puede acceder a ellas a
través del enlace "Tiendas" (dependiendo del tema)
Todas tus tiendas se enumeran en un listado, que ofrece la información principal de las mismas y un
indicador de si la tienda está activa – es posible que, por ejemplo, quieras añadir la información de tu
propia tienda física, para que tus clientes locales puedan comprar tus productos sin necesidad de
pedirlos a través de tu tienda en línea.
PrestaShop 1.7 Guía del Usuario 261
Añadir una nueva tienda física
Haz clic en el botón "Añadir nueva tienda", para acceder al formulario de creación:
Rellena todos los campos que consideres necesarios. Estos datos serán visualizados por tus clientes.
PrestaShop 1.7 Guía del Usuario 262
Un campo muy importante es el de "Latitud / Longitud", ya que este es el que utiliza PrestaShop para
indicar la ubicación de tu tienda. Puedes utilizar la herramienta en línea de Steve Morse para obtener
las coordenadas de tu tienda: http://stevemorse.org/jcal/latlon.php.
Asegúrate de añadir una foto de la fachada de tu tienda, ya que esta ayudará a tus clientes a
encontrarla.
Finalmente, el horario de oficina es una parte esencial de cualquier tienda física, así que debes ser lo
más preciso posible con este dato.
Detalles de contacto
Esta sección te permite especificar mayor información sobre tu empresa, y no de una tienda en
particular. Debes rellenar todos los campos con la información de tu sede central, ya que esta será sin
duda la dirección a la que los clientes escriban, o incluso visiten.
Estos campos deben ser rellenados con mucho cuidado:
PrestaShop 1.7 Guía del Usuario 263
• Nombre. El nombre de tu negocio. Este debe ser corto, ya que será utilizado en toda tu
correspondencia y en los títulos de las páginas.
• Dirección de correo electrónico de la tienda. La dirección de correo electrónico oficial de tu
negocio. Utiliza la dirección de correo electrónico de contacto general que los clientes deben
ver cuando reciban un e-mail de tu tienda.
• Número de registro mercantil. Indica el número de registro legal de tu empresa, el cual
depende del sistema jurídico de tu país (número Duns en EE.UU., número SIRET en France,
número CNPJ en Brasil, etc.). Esto demuestra que tu negocio ha sido registrado oficialmente,
lo que dará confianza a tus clientes.
• Dirección de la tienda (línea 1) / Dirección de la tienda (línea 2) / Código Postal/ZIP
/ Ciudad / Estado / País. Utiliza la dirección de contacto oficial de tu negocio. La opción
"Estado" sólo aparece cuando el país seleccionado tiene estados registrados en tu base de
datos (puedes comprobarlo desde la página "Estados (Provincias)" en la página "Localización"
del menú "Internacional").
• Teléfono. El número de teléfono oficial de tu negocio. Si prefieres que los clientes no le llamen,
no pongas nada en este campo.
• Fax. El número de fax oficial de tu negocio.
No utilices el signo de puntuación dos puntos (":") en el nombre de tu tienda, ya que éste podría
provocar que alguna funcionalidad no trabaje correctamente (por ejemplo, podría producirse errores
al enviar correos electrónicos).
Puedes reemplazar el signo de puntuación dos puntos con un guion, si necesitas especificar dos
secciones en el título. Por ejemplo, utiliza "Mi Tienda – El mejor lugar para comprar artículos" en
lugar de "Mi Tienda: El mejor lugar para comprar artículos".
PrestaShop 1.7 Guía del Usuario 264
Tráfico
La sección de tráfico está presente en tu tienda para gestionar todos los ajustes que pueden influir en
el tráfico que llega a tu sitio, más concretamente, en esta sección se presenta todo lo relacionado con
la optimización de motores de búsqueda (SEO), pero también con tus programas de afiliados.
SEO y URLs
SEO & URLs Preferences
Las herramientas incluidas en esta página te ayudarán a mejorar el posicionamiento de tu sitio
PrestaShop en los motores de búsqueda, y así llegar a más clientes potenciales.
"SEO" significa "Search Engine Optimization", en español "Optimización en los Motores de
búsqueda". Ésta representa un conjunto de técnicas y de mejores prácticas destinadas a mejorar
la visibilidad de un sitio web en los motores de búsqueda. Tienes más información en
la Wikipedia: http://es.wikipedia.org/wiki/Posicionamiento_en_buscadores.
URL es la abreviatura de "Uniform Resource Locator" (en español, Localizador uniforme de
recursos), o en pocas palabras, la dirección online de una página web. Tienes más información en
la siguiente página de la Wikipedia:
http://es.wikipedia.org/wiki/Localizador_uniforme_de_recursos.
Por defecto, las URLs profundas de PrestaShop (es decir, las páginas especificadas tras el nombre del
dominio) son bastante informativas para el cliente y para los motores de búsqueda: una dirección como
por ejemplo: http://www.miprestashop.com/product.php?id_product=27 no ayuda a los visitantes a
saber qué producto se encuentra tras esta dirección de página. Las URLs amigables son el camino
para lograrlo, y obtener, por ejemplo, una dirección como: http://www.miprestashop.com/2-music-
players/27-ipod-nano-green.
Como puedes ver en el segundo ejemplo anterior, tanto las categorías como los productos pueden
tener una URL amigable: id_category=2 se convierte en 2-music-players, y
id_product=27 se convierte en 27-ipod-nano-green. Aunque el número ID no puede ser
eliminado de forma predeterminada, las palabras son generadas a partir del nombre de la categoría y
el nombre del producto, o escritas manualmente. Esto se realiza directamente en la página de
configuración del producto o categoría (en el menú "Catálogo"): encontrarás el campo "URL amigable"
en la página principal de configuración de una categoría, y en la pestaña "SEO" de la página de
configuración de un producto.
Hay otras páginas individuales en tu instalación de PrestaShop que sin duda se beneficiarán de las
URLs amigables: páginas estáticas, páginas de la cuenta de usuario, páginas con contenidos
generados automáticamente... La página "SEO y URLs" te presenta un listado de todas esas páginas,
y te permite editar sus URLs amigables, así como sus etiquetas meta (título, descripción, palabras
clave).
PrestaShop 1.7 Guía del Usuario 265
Las URLs amigables sólo funcionan en servidores que soporten la reescritura URL (a través de
la función mod_rewrite de Apache Web Server, por ejemplo). Asegúrate de verificar que tu
servidor lo soporta (¡pregunta a tu proveedor de hosting!), ya que al utilizar esta opción puedes
hacer que tu tienda deje de trabajar correctamente.
Configuración SEO de la página de inicio
Para modificar las etiquetas meta de tu página de inicio, tan sólo necesitas abrir la página "SEO y
URLs", hacer clic en la página "index" y editar la información SEO.
Algunos consejos:
- El título de la página de inicio por defecto es el nombre de la tienda, por lo que el título de la
página "Index" se encuentra vacío. Si escribes algún contenido en este campo, el título completo
de la página será "<su contenido> – <el nombre de la tienda>".
El nombre de la tienda se establece durante la instalación de PrestaShop, y puede ser cambiado
desde la página de preferencias "Parámetros de la tienda > Contacto > Contactos de la tienda",
utilizando el campo "Nombre" de la sección "Detalles de contacto".
- Escribe una breve descripción del producto: un párrafo es suficiente.
- Añade etiquetas, haz clic en el campo "Añadir etiqueta", escribe una etiqueta, y pulsa "Enter".
Puedes eliminar las etiquetas haciendo clic en la cruz de color rojo.
- No tienes que añadir una URL de redireccionamiento si ya existe una.
Ten en cuenta que, si tu tienda ya ha sido indexada por Google o cualquier otro buscador, tomará
algún tiempo que tus cambios aparezcan en los resultados de búsqueda. Por favor, sea paciente.
PrestaShop 1.7 Guía del Usuario 266
En la parte inferior de la página "SEO y URLs" hay tres secciones con opciones adicionales:
Configuración de las URLs, Establecer URL de la tienda y Esquema de URLs. Más abajo encontrarás
una explicación de estas opciones.
Añadir una nueva URL amigable
Las URL amigables se han de establecer en la página de configuración de cada producto, categoría,
página de contenido estático... Esta página de creación tan solamente es útil para algunas páginas
automáticas, así que generalmente no tendrás que preocuparte de esta opción.
Asegúrate de rellenar los campos para todos los idiomas disponibles en tu tienda: no sólo es
inmensamente útil para los usuarios locales, sino también para los buscadores que pueden hacer
uso de esta información local.
Haz clic en el botón "Añadir una nueva página" para acceder al formulario de creación de URLs
amigables. Estos son los campos que tendrás que rellenar:
• Página. La lista desplegable te ofrece un listado de todas aquellas páginas que pueden
beneficiarse de una URL amigable.
• Título de la página. El título que aparecerá en buscadores cuando se realice una solicitud.
• Meta descripción. Una presentación de la página, en pocas palabras, la intención de captar
el interés de un cliente. Aparecerá en los resultados de búsqueda.
• Meta palabras clave. Palabras clave que definan a la página. Éstas son importantes para un
buen posicionamiento en los buscadores. Puedes introducir varias: teclea la palabra, pulsa la
tecla Enter, y observarás cómo la etiqueta queda encapsulada en el interior de un bloque azul,
acompañada de un pequeño icono de una cruz por si deseas eliminarla.
• Reescritura URL. Aquí es donde debes establecer la URL amigable. Asegúrate que esta sea
corta y descriptiva, y reemplaza los espacios (" ") por guiones ("-").
Configurar URLs
Las opciones principales para las URLs amigables:
• URL amigable. Cambia esta opción si sabes que tu servidor permite la reescritura URL. Si
no, déjala en "No".
PrestaShop 1.7 Guía del Usuario 267
Si lees un mensaje como "La reescritura URL (mod_rewrite) no está activa en tu
servidor o no es posible comprobar la configuración del servidor. Si deseas utilizar URLs
amigables debes activar este módulo". En este caso, PrestaShop no puede detectar la
configuración del servidor, pero eso no significa que está característica no funcione.
Deberás comprobarlo por tí mismo.
• URL acentuada. PrestaShop es ahora capaz de producir URLs con caracteres especiales,
para los productos con nombres no ASCII. Puedes desactivar esta opción desde aquí.
• Redirigir automáticamente a la URL canónica. Una página PrestaShop específica puede
tener muchas direcciones URLs, con mayor frecuencia cuando hay parámetros a tener en
cuenta: por ejemplo, http://example.com/product.php?id=5&option1 y
http://example.com/product.php?id=5&option2 son utilizadas para el mismo
producto, y sólo presentan una diferencia. Si quieres que tu producto tenga una única
dirección URL y no muchas duplicadas, deberías permitir las URLs canónicas.
Las URLs canónicas es una forma de eliminar el contenido duplicado – que podría
perjudicarte en el posicionamiento de tu tienda en los buscadores, ya que tener contenido
duplicado es considerado spam. Para evitar que los motores de búsqueda te consideren un
spammer, PrestaShop utiliza un elemento de enlaces rel="canonical" para indicar cuál
es la URL base para un contenido dado.
Aunque es recomendable activar esta opción, esto también dependerá de si el tema actual
de tu tienda implementa correctamente la etiqueta de cabecera <link> header tag. Tendrás
que preguntarle al diseñador del tema sobre esta cuestión.
Hay tres opciones disponibles:
o Sin redirección. Puede haber problemas de contenido duplicado.
o 301 Movido permanentemente. Devuelve el código de estado HTTP 301, apuntando
a la URL principal y notificando a los motores de búsqueda que esta es la única URL
a tener en cuenta.
o 302 Movido temporalmente. Devuelve el código de estado HTTP 302, apuntando a
la URL principal y notificando a los motores de búsqueda que la dirección URL principal
podría cambiar más adelante.
• Desactivar opción MultiViews de Apache. Apache es el servidor web más popular, y es muy
probable que es el que utilice tu proveedor para alojar tu tienda (aunque debes comprobarlo).
Multiviews es un sistema de negociación de contenidos donde el servidor Web trata de servir
al usuario la versión de la página que piensa que mejor se adapta a su idioma, bajo la misma
URL. Desafortunadamente, esto puede ocasionarte problemas con las URLs amigables. Si
este es el caso, bastará con que desactives Multiviews utilizando esta opción.
• Desactivar el módulo mod_security de Apach. mod_security es un módulo del servidor
Apache que actúa como cortafuegos, protegiendo a los servidores de intrusiones. Sin
embargo, puedes bloquear algunas características importantes, e incluso producir errores
dependiendo de la configuración. En tales casos, desactiva este módulo desde aquí.
PrestaShop 1.7 Guía del Usuario 268
En versiones previas de PrestaShop, tenías que generar manualmente un
archivo .htaccess tras habilitar las URLs amigables. Este ya no es el caso, ya que desde la
versión 1.5: el archivo .htaccess es gestionado por PrestaShop, así no tienes que preocuparte
de esto.
Establecer URL de la tienda
En esta sección, puedes ver y editar algunos de los ajustes predeterminados del servidor:
• Dominio de la tienda. Nombre del dominio principal de tu tienda, o la dirección IP del
mismo.
• Dominio SSL. Nombre del dominio de seguridad de tu tienda (https://), o la dirección IP del
mismo.
• Directorio raíz (Base URI). La carpeta en la que instalaste PrestaShop. Si se encuentra en
la raíz del dominio, utiliza "/".
No debes modificar estos campos sin saber exactamente lo que estás haciendo. Un error podría
provocar que tu tienda deje de estar accesible.
Esquema de URLs
Novedad en Prestashop 1.6.
Puedes cambiar la forma en la que las URLs amigables son generadas, mediante el cambio de la ruta
a un recurso de tu tienda.
Por ejemplo, la ruta por defecto para mostrar la página de un producto es {category:/}{id}-
{rewrite}{-:ean13}.html, cuyo resultado por ejemplo podría ser /summer-dresses/7-
printed-chiffon-dress.html
Podrías cambiar esa ruta a {manufacturer:/}{id}-{rewrite:/} para obtener /fashion-
manufacturer//7-printed-chiffon-dress/
Ocho campos están disponibles de forma predeterminada, y cada uno de ellos está acompañado con
una lista de palabras clave disponibles. Algunas palabras claves son obligatorias, y se indican con un
*.
PrestaShop 1.7 Guía del Usuario 269
Una vez que hayas actualizado los campos, no te olvides de guardar los cambios que has realizado.
Haz clic en el botón "Guardar" en la sección "Establecer URL" para regenerar su archivo .htaccess,
lo cual es necesario para tus URLs amigables.
Generación de archivos Robots
El archivo robots.txt restringe el acceso a un sitio por parte de los robots de los motores de
búsqueda que rastrean la Web. Estos robots están automatizados y, antes de acceder a las páginas
de un sitio, verifican si existe un archivo nombrado como robots.txt que les impida el acceso a
determinadas páginas. El archivo robots.txt solo es necesario si tu sitio incluye contenido que no
deseas que los motores de búsqueda indexen.
La herramienta de PrestaShop que genera el archivo robots.txt, simplemente crea un archivo con
directivas de exclusión para los archivos y directorios que no están destinados a ser públicos, y que
por tanto no deben ser indexados. Estas directrices se aplican a todos los robots: el archivo generado
utiliza la cadena "User-agent: *".
Al hacer clic en el botón "Generar el archivo robots.txt" reemplazarás cualquier archivo robots.txt
existente por uno nuevo. Por lo tanto, si quieres añadir tus propias reglas a este archivo, hazlo después
de que PrestaShop haya generado el archivo.
PrestaShop 1.7 Guía del Usuario 270
Motores de búsqueda
Muchos de tus visitantes llegarán a tu tienda desde un motor de búsqueda. Con el fin de saber lo que
ellos estaban buscando, y hacer que tu tienda sea más productiva utilizando esta información, es
necesario conocer las consultas que ellos hicieron.
Esta página presenta una tabla de todos los motores de búsqueda que tu instalación de PrestaShop
soporta – es decir, aquellos motores que PrestaShop puede reconocer y de los que puede extraer la
consulta que realizó el visitante en el motor de búsqueda para llegar a tu tienda.
Aunque Google es el buscador más utilizado, hay muchos otros motores de búsqueda que tus
visitantes podrían utilizar para encontrar tu tienda. Por lo tanto, también debes tener a estos en cuenta
para recoger y analizar las consultas realizadas en ellos. Cuando un motor de búsqueda desconocido
comience a atraer visitantes regularmente, deberás añadirlo a tu base de datos – de lo contrario, estos
visitantes aparecerían marcados en tus estadísticas como procedentes de "otros motores de
búsqueda", lo que no te será de utilidad.
Añadir un motor de búsqueda
Es muy fácil añadir un motor de búsqueda a tu listado.
Supongamos que queremos añadir DuckDuckGo, un motor de búsqueda que respeta la privacidad
de los datos de sus usuarios:
1. Obtén la URL de referencia para la búsqueda.
Por ejemplo, http://duckduckgo.com/?q=zapatos+niños
2. Toma tan sólo la parte del servidor, que es específica para este motor de búsqueda, y
escribe está en el campo "Servidor". En nuestro caso, "duckduckgo".
3. Encuentra la variable de consulta:
a. Encuentra la cadena de consulta. Esta debe ser una letra, seguida por un signo "=",
seguido por la propia consulta, y cerradas con un carácter "&" o el final de la cadena.
En nuestro caso, esta es "q=zapatos+niños".
PrestaShop 1.7 Guía del Usuario 271
b. La variable de consulta es la letra anterior al signo "=". En nuestro caso: "q". Escribe
está en el campo "$_GET variable".
4. Haz clic en el botón "Guardar", y de ahora en adelante, PrestaShop será capaz de reconocer
a los visitantes provenientes desde DuckDuckGo.
Programa de afiliados
Un referente es un sitio web que trae al menos un visitante a tu tienda. Este sitio web cuenta con un
enlace a tu tienda, y por lo tanto te ayuda a tener mayor audiencia y a realizar un mayor número de
ventas.
Algunos referentes son más importantes que otros: puedes tener asociados que tengan establecidos
enlaces a tu tienda en sus propios sitios web, y posiblemente tanto tu como tus asociados quieran
saber cuántos visitantes llegaron a tu tienda desde estos enlaces. Mediante esta opción es posible
conocer lo que tienes que pagar a tus asociados por todos los visitantes que han traído hasta tu tienda,
en función del pago acordado con ellos por cada visita.
A esto, se le llama afiliación, y utilizando esta página podrás crear un completo programa de afiliados,
al que incluso tu asociado podrá conectarse para ver el número de visitas y ventas que tu enlace ha
generado. Los afiliados registrados generan tráfico a tu tienda, por lo que querrá recompensar a ellos
por tus visitantes, y el programa de afiliados es la herramienta que debes utilizar para conocer las cifras
en las que se basa esta recompensa.
La herramienta de afiliados de PrestaShop puede ser comparada a la del panel de estadísticas del
personal de tu tienda. Al crear una campaña de afiliación para un sitio, puedes dar acceso a toda la
actividad que el sitio ha generado en tu tienda a través de una URL protegida con contraseña:
http://URL-DE-SU-TIENDA.com/modules/trackingfront/stats.php.
En el listado de afiliados, los valores Clic, Base y Porcentaje son calculados en función de los
clics reales, las ventas y el tanto por ciento de las ventas provenientes desde el sitio referente.
Añadir un nuevo afiliado
El espacio de afiliación te permite crear un acceso privilegiado para tus socios. Ellos tendrán acceso a
todas las estadísticas relacionadas con el flujo de visitantes procedentes desde tu sitio web. Para crear
tu espacio privilegiado, debes crearles una cuenta en tu programa de afiliación, y a continuación definir
cuánto les va a pagar a ellos en función del tráfico y las ventas generadas.
Para crear un nuevo afiliado, haz clic en el botón "Añadir nuevo", para abrir el formulario de creación
de afiliados.
PrestaShop 1.7 Guía del Usuario 272
Cada sección es importante:
• Afiliado. La cuenta del asociado en tu programa de afiliación.
o Nombre. Para conectar a tu back-office como afiliado, tu socio necesita un nombre
para identificarse y poder iniciar sesión; puedes utilizar un simple nombre o una
dirección de correo electrónico, pero asegúrate de utilizar un identificador que pueda
fácilmente ser recordado por ti y por tu socio.
o Contraseña. La primera vez que creas la cuenta, PrestaShop almacena la contraseña
junto con el nombre de usuario. Cuando necesites editar la cuenta (por ejemplo, para
cambiar la comisión), la contraseña estará en blanco. Esto no significa que no haya
ninguna contraseña; si especificas una nueva contraseña en este campo vacío,
reemplazarás la contraseña que registraste.
• Comisiones. Aquí es donde puedes indicar las cuotas de tus afiliados – es decir el dinero que
tendrás que pagar a tu asociado según las acciones que realicen los visitantes en tu sitio.
o Pago por clic. Esto define cuánto te cuesta recibir a un visitante procedente del sitio
del afiliado. Cada vez que un visitante llega a tu tienda haciendo clic en el enlace
disponible en el sitio del asociado, el asociado gana la cantidad indicada.
o Comisión base. También puedes recompensar a tus asociados si los visitantes que
proceden desde sus sitios compran uno de sus productos. Ten en cuenta que esta
compra es solamente válida si la compra se realiza durante la misma sesión de
navegación que se crea tras hacer clic en el enlace del asociado.
o Porcentaje por venta. Además de la comisión base por venta, o como un reemplazo
de esta, puedes recompensar a tus asociados con un porcentaje de las ventas
realizadas durante la misma sesión de navegación que se crea tras hacer clic en el
enlace del asociado.
• Información técnica - Modo simple. Ésta es muy importante, ya que es la que te garantiza
que el sistema distinga a este asociado de otros enlaces de afiliados. Una vez configurada,
debes hacer un par de pruebas para asegurarte de que sigue correctamente al afiliado.
o HTTP del referenciado. En el campo "Incluir", establece el nombre de dominio del
asociado del que deseas realizar un seguimiento como afiliado.
o URI de petición. En el campo "Incluir", establece la última parte de la cadena de
consulta. El sistema realizará un seguimiento utilizando una cadena de consulta
especial. Por ejemplo, puedes realizar un seguimiento de los sitios referentes que
utilizan el argumento ?prestaff= en sus URLs. Esto puede ayudarte a diferenciar
aún más a tus afiliados.
• Información técnica - Modo experto. Aunque el modo simple encuentra palabras
coincidentes utilizando la función "LIKE" de MySQL, el modo experto te permite utilizar las
PrestaShop 1.7 Guía del Usuario 273
expresiones regulares de MySQL. Esto puede resultar mucho más potente, pero también es
mucho más difícil de mantener. Asegúrate de ser un experto en el tema de las expresiones
regulares antes de poner cualquier cosa en estos campos.
La sección "Ayuda" te da algunas indicaciones precisas sobre cómo mejorar la configuración de tu
afiliado. Lee estas instrucciones con detenimiento.
PrestaShop 1.7 Guía del Usuario 274
Ajustes
Estas herramientas te ayudarán a sacar el mayor beneficio de tu programa de afiliación.
Existen tres posibilidades:
• Indexación. Debes hacer clic una vez en el botón "Actualizar índice" cuando añadas un nuevo
afiliado y desees analizar su tráfico transmitido.
• Caché. PrestaShop almacena en caché los datos que recoge. Puedes utilizar el botón
"Actualizar la caché " para actualizar regularmente la caché de datos.
• ¿Guardar tráfico directo?. El tráfico directo representa a los visitantes que llegan a tu tienda
directamente, tecleando la URL en el navegador. Si bien éstas son importantes porque son
visitantes que realmente conocen tu tienda y están interesados en tus productos
(contrariamente a los visitantes que llegan desde tus sitios afiliados, que podrían haber llegado
a tu tienda de casualidad), guardar este tráfico puede llegar a suponer una carga excesiva para
tu base de datos. Es por ello que este tráfico no se guarda ni se analiza por defecto. Sólo
habilita esta opción si sabes realmente lo que estás haciendo.
PrestaShop 1.7 Guía del Usuario 275
Búsqueda
Si quieres asegurarte de que tus clientes encuentran el producto que están buscando mientras
navegan por tu sitio web, no sólo debes pensar con detenimiento cómo el catálogo de tu tienda está
organizado, sino que también tienes que comprobar de que el propio motor de búsqueda interna de la
tienda está trabajando eficientemente. Esta característica es la que se trata en esta sección.
Parámetros de Búsqueda
La página "Búsqueda" permite configurar las funciones de búsqueda de tu tienda.
Listado de alias
Cuando los clientes realizan una consulta utilizando el buscador interno de tu tienda, podrían cometer
errores. Si PrestaShop no encuentra resultados correctos para la consulta del cliente, la característica
"alias" podría proporcionar al cliente ciertas alternativas. De esta forma podrías registrar productos que
pudieran causar errores al escribirlos, y corregir las consultas erróneas de los clientes.
Para crear un nuevo alias, deberías primero conocer los errores de escritura cometidos más
frecuentemente por tus clientes:
1. Dirígete a la pestaña "Búsquedas en la tienda" de la página "Estadísticas", bajo el menú
"Estadísticas". Desde aquí puedes ver las palabras escritas por tus clientes, así como los
errores más frecuentes que cometen.
2. Toma nota de los errores más frecuentes, y añádelos a tu listado de alias, para indicar al
usuario el producto correcto que seguramente esté buscando.
3. Haz clic en el botón "Añadir nuevo alias" en la página de preferencias "Búsqueda".
El formulario de creación es muy sencillo: indica el error tipográfico que deseas corregir y la palabra
correcta a la que deben dirigirse.
PrestaShop 1.7 Guía del Usuario 276
Por ejemplo, supongamos que tus clientes con frecuencia escriben erróneamente la palabra "player"
utilizando los términos "palyer" y "plaier". Puedes crear una etiqueta alias para cada uno de estos
errores, el cual corresponderá con la palabra "Player". Tus alias pueden ser utilizados tan pronto como
se guarden.
Te invitamos a que consulte las secciones de esta guía dedicadas a las meta etiquetas de los productos
y las categorías, para que comprendas mejor cómo PrestaShop muestra los productos basándose en
las palabras escritas por tus clientes.
Indexación
Esta sección proporciona información sobre el número de productos que se pueden buscar a través
del buscador de tu tienda, y lo compara con el número de productos presentes en la base de datos.
Si los valores no coinciden, debes hacer clic en el enlace "Añadir los productos que faltan al índice".
Sólo los nuevos productos serán indexados.
Si has realizado cambios a los productos ya indexados, es posible que prefieras volver a reconstruir
todo el índice. El proceso "Reconstruir el índice completo" toma más tiempo, pero es más completo.
PrestaShop también te ofrece una dirección URL para ejecutar una tarea periódicamente, usando
"cron" (en Linux) o "Tareas programadas" (en Windows) que reconstruye el índice automáticamente.
Si no sabes lo que es una tarea cron o un archivo crontab, pónte en contacto con tu proveedor de
hosting.
Finalmente, la opción "Indexando" te permite indexar los productos tan pronto como son creados o son
modificados, de lo contrario, tendrás que indexar los productos de forma manual o automática usando
el enlace previamente mencionado.
PrestaShop 1.7 Guía del Usuario 277
Opciones de búsqueda
Esta sección permite configurar el comportamiento de la función de búsqueda de tu tienda:
• Buscar en el interior de las palabras. Esta opción mejora las búsquedas, permitiéndote
encontrar coincidencias no solamente al inicio de la cadena, sino también en el interior de las
mismas; por ejemplo, "lus" para "blusa".
• Buscar coincidencia final exacta. Con esta opción puedes ofrecer resultados que coincidan
exactamente con el final de la palabra de búsqueda. Por ejemplo, si buscas "libro", verás
"cuaderno", pero no "estantería".
• Longitud de palabra mínima. Puedes seleccionar el tamaño mínimo que debe tener una
palabra para que esté registrada en el índice de búsqueda y pueda ser encontrada por tus
clientes. Esta característica te permite eliminar palabras cortas en la búsqueda, como
preposiciones o artículos (el, y, por, etc.)
• Palabras en la lista negra. Puedes añadir las palabras que serán descartadas
automáticamente de los términos de búsqueda. Introdúcelas directamente en este campo,
separando cada una de ellas con un carácter "|". (carácter "pleca" o también denominado
"barra vertical", no L minúscula). De manera predeterminada, PrestaShop rellena la lista con
palabras cortas comunes.
PrestaShop 1.7 Guía del Usuario 278
Peso
PrestaShop te permite dar prioridad a ciertos datos cuando se realiza una búsqueda en tu tienda.
Como se indica en la sección, el "Peso" representa el grado de importancia y de relevancia que se
les dará a los campos en los resultados de una búsqueda.
Un artículo con un peso 8 tendrá 4 veces más valor que un artículo con peso 2.
Por ejemplo, por defecto el "Peso del nombre del producto" tiene un valor 6, el "Peso de las etiquetas"
tiene un valor 4, y tanto el "Peso de la descripción breve" como el "Peso de la descripción" tienen un
valor 1. Esto significa que un producto con "ipod" en su nombre aparecerá más alto en los resultados
de la búsqueda que otro producto que tenga "ipod" sólo en sus etiquetas. Mientras tanto, un producto
que sólo tenga "ipod" en cualquiera de sus campos de descripción ocupará la posición más baja en los
resultados de la búsqueda.
Dispones de muchos elementos a los que puede asignar un peso: descripción breve, categorías,
etiquetas, atributos, etc. Te darás cuenta de que los resultados pueden revertirse simplemente
cambiando el peso de ciertos campos. El refinamiento de estos ajustes será especialmente visible en
los catálogos con muchas referencias.
Una vez hayas guardado los cambios realizados, estos se aplicarán inmediatamente.
PrestaShop 1.7 Guía del Usuario 279
Gestionar Etiquetas
La funcionalidad de etiquetado permite asociar tus productos con palabras clave. Tus clientes pueden
utilizar las palabras clave para encontrar rápida y fácilmente los productos que están buscando.
Por ejemplo, supongamos que un cliente quiere encontrar un reproductor de MP3 en tu tienda. Para
encontrar el producto que corresponde a su búsqueda, es necesario que haya una etiqueta que asocie
la palabra clave "MP3" al producto "iPod nano".
Las etiquetas de productos y las palabras clave de una página son cosas diferentes: las
primeras (las etiquetas) no tienen un impacto directo sobre el posicionamiento en los motores de
búsqueda.Para trabajar el posicionamiento de tu tienda en los motores de búsqueda, abre la
pestaña "SEO" disponible en la página de creación de productos.
Tienes dos maneras de establecer esta característica.
Primera solución: Al crear un nuevo producto
Puedes asociar varias etiquetas a tu producto desde el momento en que se crea en PrestaShop,
directamente en el campo "Etiquetas" en la pestaña "Opciones" del producto.
Segunda solución: Gestionar etiquetas
La página "Etiquetas" en el menú "Catálogo" te permite crear nuevas etiquetas y gestionar las etiquetas
existentes. Una vez que hayas especificado las etiquetas para cada uno de tus productos, tendrás una
amplia lista de etiquetas disponibles en dicha página.
Para crear una nueva, haz clic en el botón "Añadir nueva etiqueta", la página de creación aparecerá
en pantalla.
Esta interfaz te permite añadir etiquetas a uno o varios de tus productos.
• Nombre. Proporciona un nombre a la etiqueta. Este nombre de ser claro y conciso, con el fin
de ayudar a tus clientes a encontrar los productos asociados a ellas.
• Idioma. Indica en qué idioma aparecerá la etiqueta en tu tienda. PrestaShop es lo
suficientemente inteligente como para no mostrar palabras clave en español a los clientes que
optan por ver la versión francesa del sitio, por ejemplo.
• Productos. Selecciona los productos de la columna de la derecha a la que deseas aplicar la
etiqueta. Mantén presionada la tecla Ctrl del teclado para seleccionar varios productos a la
vez.
PrestaShop 1.7 Guía del Usuario 280
Una vez guardada la página, las etiquetas se aplicarán a todos los productos que figuran en la lista de
la derecha.
Para añadir la misma etiqueta para otro idioma, sólo tienes que repetir la operación, sólo que esta vez,
cambiando el idioma en la lista desplegable.
Después de guardar la etiqueta, serás redirigido al listado de etiquetas, donde puedes modificarlas o
eliminarlas, o incluso eliminar varias a la vez utilizando el botón que aparece en la parte inferior de la
lista.
Junto a los iconos de papelera, un número indica el número de productos que hacen uso de la etiqueta.
A partir de ahora, cuando tus clientes realicen una consulta de búsqueda en tu sitio, los resultados que
recibirán también dependerán de las etiquetas que hayas asociado a los productos.
PrestaShop 1.7 Guía del Usuario 281
Configurar los Parámetros
Avanzados
Navegar por el menú de parámetros avanzados es como mirar bajo el capó - aquí es donde todo lo
técnico tiene lugar, y donde encontrarás parámetros que tendrás que revisar para asegurarte de que
tu tienda funciona sin problemas. Comprobar la información de configuración, configurar direcciones
de correo electrónico, hacer copias de seguridad de la base de datos de tu tienda: Estas páginas no
se visitan a menudo (exceptuando la sección correspondiente a la base de datos), sin embargo, son
de cierta importancia, especialmente para el webmaster.
Información
Esta página sirve como un recordatorio útil de la configuración PrestaShop: versión, información del
servidor, versión de PHP, versión de MySQL. Toda esta información resulta muy útil cuando necesitas
informar de un problema a los desarrolladores de PrestaShop, al webmaster o a tu proveedor de
hosting.
Hay una última sección, titulada "Lista de archivos modificados". Justo después de haber instalado
PrestaShop, la única cosa que esta sección muestra es el mensaje "Ningún cambio se ha detectado
en tus archivos".
Pero después de instalar algunos módulos y un par de temas, realizar cambios avanzados en
algunas clases o eliminar algunos archivos, esta lista mostrará las diferencias entre la instalación
actual de PrestaShop y su estado prístino. Esto te ayuda a ver los cambios que has realizado
después de la instalación... y por lo tanto saber lo que tienes que tener en cuenta si deseas actualizar
tu tienda de forma manual, o si vas a mover los archivos a un nuevo servidor.
Incluso en una instalación nueva, esta sección podría indicar que los
archivos ".gitattributes", ".gitignore", "CONTRIBUTING.md", "CONTRIBUTORS.md" o
"README.md" no se encuentran. Estos son archivos específicos de Git, y PrestaShop no los
utiliza, por lo que no debes preocuparte si recibes este mensaje.
PrestaShop 1.7 Guía del Usuario 282
Rendimiento
Esta página combina muchas herramientas y consejos que te pueden ayudar a mejorar el rendimiento
de tu tienda en el servidor – sin fines comerciales, aunque un servidor que tenga un mayor rendimiento
será capaz de atender a las consultas y peticiones de un mayor número de usuarios, y por lo tanto
podrías obtener más ventas.
Smarty
Smarty es el nombre del motor de plantillas utilizado por los temas de PrestaShop. Puedes aprender
más sobre éste desde el siguiente enlace: http://www.smarty.net/.
Hay varias opciones:
• Caché de plantillas. Para mejorar el rendimiento front-end, PrestaShop almacena en caché
las páginas HTML.
o Nunca recompilar los archivos de las plantillas. El comportamiento normal: Las
páginas HTML son compiladas y almacenadas en la memoria caché del navegador y
se muestran tal y como son, incluso si el tema ha cambiado desde entonces.
o Recompilar las plantillas cuando los archivos sean modificados. PrestaShop es
capaz de saber si un tema ha sido modificado.
o Forzar compilación. Sólo activa esta opción si estás editando un tema, y quieres ver
los cambios realizados cada vez que recargues la página.
• Caché. Esta opción hace posible que puedas desactivar la caché de todos los archivos, y no
tan sólo los que pertenecen a los archivos de la plantilla. Desactiva esta opción tan sólo para
la depuración de módulos y/o plantillas. En cualquier otro caso, debes dejar esta opción activa.
La opción "Borrar la caché Smarty" hace posible borrar la memoria caché con un solo clic de
ratón, en lugar de tener que ir a borrar los archivos desde el servidor FTP.
• Sincronización multiservidor. Cuando tienes varios servidores, esta opción te ayuda con la
sincronización de caché.
• Tipo de caché. Por defecto, Smarty utiliza un mecanismo de almacenamiento en caché
basado en archivos. Puedes optar porque éste utilice MySQL, como recurso de
almacenamiento de memoria caché de salida de Smarty.
• Borrar la memoria caché. Dependiendo de la frecuencia con la que se produzcan los cambios
en tu tienda, es posible que desees o bien nunca borrar los archivos de la caché, o bien borrarla
cada vez que tu tienda es modificada (ya sean productos o diseño).
PrestaShop 1.7 Guía del Usuario 283
Modo Depuración
Desde el modo de depuración, puedes optar por reducir el impacto que tienen ciertas funcionalidades
en PrestaShop, y así poder evaluar con precisión de donde proviene un error:
• Desactivar los módulos no nativos. Los módulos nativos de PrestaShop son testeados
con exhaustividad por lo que no deberían de presentar ningún tipo de problema. Si habilitas
esta opción, podrás determinar si el problema proviene del propio código de PrestaShop
(núcleo o módulo), o de un módulo de terceros.
• Desactivar los métodos de sobrecarga (overrides). Muchas de las características de
PrestaShop pueden ser sobrecargadas. Si habilitas esta configuración, todas las sobrecargas
del código serán desactivadas, y podrás determinar si el problema proviene del propio código
de PrestaShop, o de un módulo de terceros.
• Modo depuración. Al activar esta opción, los mensajes de error técnico serán visibles. Es útil
cuando una persona está ayudando otra que no tiene acceso a tu tienda, pero que necesita
saber lo que está pasando técnicamente.
Características opcionales
Algunas características de PrestaShop pueden ser desactivadas si no las utilizas, ya que pueden
ralentizar tu tienda.
Si tu catálogo tiene actualmente productos que hacen uso de estas características, no podrás
desactivarlas. Tendrás que eliminar esos productos para poder desactivar estas opciones.
Puedes desactivar las siguientes características de catálogo:
• Combinaciones. Las combinaciones de productos te permiten tener una completa línea de
productos en un sólo producto: diferentes tamaños, colores, capacidades, etc.
• Características. Las características del producto permiten indicar la información del producto
específico: el peso, el material, el país de origen, etc.
• Grupos de clientes. Los grupos de clientes te permiten agrupar clientes dentro de un mismo
grupo con el fin de darles ciertos privilegios y restricciones: descuentos, restricciones de
módulos, etc.
PrestaShop 1.7 Guía del Usuario 284
Combinación, Compresión y Caché (CCC)
CCC es un conjunto de herramientas destinadas a minimizar la carga del servidor y el tiempo de carga
del tema de la tienda.
Esto hace lo que dice: combina archivos textuales del mismo tipo en un archivo más grande, lo que
reducen el número de archivos para descargar; comprime el archivo utilizando el algoritmo Zip, lo que
hace que se descargue más rápidamente; finalmente, se almacena en caché el archivo comprimido,
por lo que el servidor no tiene que hacer este proceso cada vez que se carga una página, lo que alivia
la carga sobre el procesador del servidor.
• "Smart cache" para las hojas de estilo (CSS). Los archivos CSS son archivos de texto, que
pueden ser combinados y comprimidos de forma segura.
• "Smart cache" para el código de JavaScript. Los archivos JavaScript son archivos de texto,
pero su combinación a veces puede resultar problemática. Asegúrate de probar todo antes de
dejar activada esta opción.
• Optimización de Apache. Este ajuste de configuración, modificará el archivo de configuración
del servidor web con el fin de hacerlo más eficiente para CCC.
Servidores de medios (utilizar solamente cuando CCC está
activado)
Esta sección te permite redirigir parte del tráfico de tu tienda (imágenes y archivos de vídeo, por
ejemplo) a otros servidores bajo tu control, a través de otros dominios o subdominios – generalmente,
los archivos están alojados en un CDN (Content Delivery Network).
Poner el nombre de dominio de tu tienda en estos campos no es la forma apropiada para conseguir un
fantástico rendimiento. Dicho esto, es fácil implementar un servidor de medios, y obtener sus beneficios
reales de manera casi inmediata. He aquí cómo conseguirlo:
1. Abre una cuenta con una empresa de hosting, preferiblemente que esté especializada en el
contenido distribuido. Las más populares son Akamai http://www.akamai.com/, Amazon (con
sus servicios AWS, entre los que se incluye CloudFront: http://aws.amazon.com/) o CloudFlare
PrestaShop 1.7 Guía del Usuario 285
http://www.cloudflare.com/. También debes preguntar a tu proveedor de hosting, sobre la
posibilidad de suscribirte a una red de entrega de contenidos CDN.
2. Copia tus archivos multimedia en el servidor de ese host. Esto significa que el servidor CDN
debe contener una copia exacta de las siguientes carpetas del servidor principal de tu tienda:
/img, /themes y /modules.
Advertencia: Asegúrate de que estos archivos estén siempre sincronizados: incluso si
añades nuevos productos o cambias de tema, el servidor CDN debe contener la última
versión de estos archivos.
3. Una vez que el servidor CDN ha sido establecido correctamente, añade la dirección web
(proporcionada por tu proveedor de hosting CDN) en el primer campo, "Servidor de medios
n°1". Si ese host permite más direcciones web, añádelas.
En caso de que quieras que tus archivos se carguen siempre visualmente a partir del nombre de
dominio de tu tienda y no de un dominio desconocido, sigue el siguiente proceso:
1. Crea un subdominio para el nombre de dominio de tu tienda, por
ejemplo http://cdn1.example.com (la forma de crearlo dependerá de tu proveedor de
hosting, pónte en contacto con el soporte técnico para que te expliquen cómo hacerlo).
2. Añade un archivo .htaccess en la raíz del subdominio. Este archivo debe contener una sola
línea:
Redirect Permanent / http://cdn-adress.com
Reemplaza la dirección http://cdn-adress.com por la de tu servidor CDN. De esta
manera, estás creando una redirección automática del subdominio en el servidor CDN.
3. Una vez que el subdominio ha sido establecido, añade este en el primer campo, "Servidor de
medio nº1". Si ese host permite más direcciones web, puedes crear tantos subdominios como
requiera para el dominio principal.
Incluso si no tienes un servidor CDN, puedes utilizar la funcionalidad del servidor de medios para
hacer que el navegador del cliente descargue varios archivos a la vez, con lo que todo el proceso
de carga de páginas será mucho más rápido:
1. Configura tu servidor web para tener subdominios virtuales, tales como
imagenes1.ejemplo.com, imagenes1.ejemplo.com, e imagenes1.ejemplo.com,
apuntando a la carpeta principal de PrestaShop.
2. En la página "Rendimiento" del back-office de tu tienda, establece cada campo "Servidor de
medio" a estos subdominios virtuales.
Una vez que tengas todo configurado correctamente, PrestaShop cargará tus imágenes en
cualquiera de estos subdominios. En efecto, las imágenes provendrán de la misma carpeta (la
principal), pero el navegador abrirá varios hilos de conexión más a tu servidor web de lo que lo
haría de forma predeterminada, con lo que todo el proceso de carga de páginas será mucho más
rápido.
PrestaShop 1.7 Guía del Usuario 286
Caché
La caché de tus servidores almacena versiones estáticas de tu página web dinámica, con el fin de
servirlas a tus clientes, reduciendo la carga del servidor y los tiempos de compilación.
En la mayoría de los casos, debes verificar si tu proveedor de hosting permite esta opción, ya
que requiere de una configuración especial en el servidor.
Esta sección te permite activar el almacenamiento en caché, y elegir el método de almacenamiento
en caché:
• Memcached. Un sistema de almacenamiento en caché distribuido. Muy eficaz, especialmente
si utilizas múltiples servidores, pero necesitas asegurarte de que tu servidor/host lo soporta –
lo que es probable, si tu configuración de PHP soporta o cuenta con la extensión Memcached
PECL (la cual puedes descargar desde el siguiente enlace:
http://pecl.php.net/package/memcache). Puedes añadir más servidores Memcached haciendo
clic en el botón "Añadir servidor".
• APC. Alternativa PHP Caché gratuita, abierta y robusta, pero sólo funciona con un servidor –
que es el caso habitual al iniciar un negocio online. Comprueba la disponibilidad de la extensión
APC PECL en tu servidor: http://pecl.php.net/package/APC.
• Xcache. Es un nuevo sistema de caché, que es específico para el servidor Lighttpd – por lo
tanto, no funciona con el popular servidor Apache. Obtén más información sobre éste, en el
siguiente enlace: http://xcache.lighttpd.net/.
PrestaShop 1.7 Guía del Usuario 287
Administración
La página "Administración" contiene opciones generales y ajustes concernientes a la manera en cómo
PrestaShop trabaja. Ésta tiene cuatro secciones:
General
Esta sección presenta los ajustes más generales:
• Comprobar automáticamente las actualizaciones de los módulos. Puedes pedirle a
PrestaShop que compruebe regularmente si hay nuevas versiones de los módulos disponibles
en el sitio web de PrestaShop Addons. Si así fuera, la página "Módulos", mostrará un botón
"Actualizar" para los módulos instalados, justo al lado del botón "Desinstalar".
• Comprobar la dirección IP de la cookie. Esta es una medida de seguridad adicional: puedes
pedirle a PrestaShop que compruebe si el usuario viene de la IP almacenada en la cookie de
su navegador.
• Tiempo de vida de la cookie de Front Office. De manera predeterminada, la longevidad de
una cookie PrestaShop es de 480 horas (20 días). Puedes reducir esta longevidad si piensas
que la seguridad de tu tienda depende de ello.
• Tiempo de vida de la cookie de Back Office. De manera predeterminada, la longevidad de
una cookie PrestaShop es de 480 horas (20 días). Puedes reducir esta longevidad si piensas
que la seguridad de tu tienda depende de ello.
Cuota de subida
Esta sección te permite definir el tamaño máximo de los archivos que puede subir tu propio equipo -
este límite no es el de tus clientes, por lo tanto, no afecta a ellos.
Se presentan tres opciones, la primera más general y las dos siguientes más específicas:
PrestaShop 1.7 Guía del Usuario 288
• Tamaño máximo de los archivos adjuntos. El valor predeterminado se toma directamente
de la configuración de tu servidor, pero se puede disminuir si es necesario.
• Tamaño máximo para un producto descargable. Si vendes productos virtuales (servicios,
reservas y productos descargables), esta opción te permite limitar el tamaño de los archivos
que tu equipo puede subir – y, en consecuencia, el tamaño del producto. Planifica bien su uso,
con el fin de no entorpecer el trabajo a algún miembro de tu equipo que necesite subir un
archivo de mayor peso.
• Tamaño máximo para una imagen de producto. Del mismo modo que en la opción anterior,
puedes limitar el tamaño de las imágenes que tu o tu equipo suban a tu tienda. Esta opción
puede servir como recordatorio a los miembros del equipo para que reduzcan el tamaño de las
imágenes, ya que a menudo no es útil cargar imágenes con un tamaño superior a 600x600
(los que suponen aproximadamente 200 kb cuando están debidamente comprimidas).
Consulta la página "Imágenes" en el menú "Diseño" para establecer los diversos tamaños
imágenes que tu tienda debe utilizar. Esto tiene el beneficio añadido de ahorrar espacio y
ancho de banda en el servidor, así como de evitar sobrecargas al procesador (ya que
PrestaShop redimensiona las imágenes cargadas, creando las miniaturas, u otros formatos
especificados).
Notificaciones
Las notificaciones se muestran en la parte superior de cualquier página de administración que cargue,
justo al lado del nombre de la tienda. Las notificaciones indican el número de nuevos elementos desde
la última vez que hiciste clic en ellas.
Al hacer clic en el icono de campana, se abre una pequeña tabla con los diversos tipos de
notificaciones.
Puedes optar por no recibir ciertos tipos de contenido:
• Mostrar las notificaciones para los nuevos pedidos. Al hacer clic en esta notificación, la
interfaz mostrará el número de pedidos recientes, su importe total y los nombres de los clientes.
Desde aquí, puedes abrir una sola página de cualquiera de los nuevos pedidos, o abrir la
página "Pedidos" para obtener el listado completo.
• Mostrar notificaciones para los nuevos clientes. Al hacer clic en esta notificación, la interfaz
mostrará los nombres de los usuarios registrados desde tu última verificación. Desde aquí,
puedes abrir una sola página de cualquiera de los nuevos clientes, o abrir la página "Clientes"
para obtener el listado completo.
• Mostrar las notificaciones para nuevos mensajes. Al hacer clic en esta notificación, la
interfaz mostrará la dirección de correo electrónico de las últimas personas que te enviaron un
mensaje utilizando el formulario de contacto de tu tienda. Desde aquí, puedes acceder a
cualquiera de estos nuevos mensajes, o abrir la página "Servicio al cliente" para obtener el
listado completo.
PrestaShop 1.7 Guía del Usuario 289
Correo electrónico
Parámetros de correo electrónico
Tu tienda envía muchos mensajes desde que se inicia el proceso de registro hasta la realización de un
pedido. Desde aquí puedes configurar cómo se enviarán los mensajes, y cuáles son los mensajes que
fueron enviados.
Correo electrónico
La primera sección de la página se presenta con una lista de todos los correos electrónicos que fueron
enviados desde PrestaShop, con el destinatario, la plantilla utilizada, el idioma del mensaje, el asunto
del correo electrónico y el estado de la acción.
Correo electrónico
Aquí es donde se decide cómo se envían y reciben tus e-mails.
El formulario tiene tres grupos de opciones:
• Enviar e-mail a. Este es un ajuste de front-end. Al final del proceso de compra, un cliente
puede dejar un mensaje a tu personal de trabajo. Puedes optar por establecer quién recibirá
estos mensajes enviados por tus clientes, seleccionando una de las opciones disponibles en
la lista desplegable. Para añadir más direcciones, debes dirigirte a Parámetros de la tienda >
Contactos.
• Parámetros de correo electrónico: cómo son enviados técnicamente los correos electrónicos.
Selecciona una de las tres opciones disponibles. Véase más abajo para obtener más
información.
PrestaShop 1.7 Guía del Usuario 290
• Formato de correo electrónico: cómo son enviados visualmente los correos electrónicos.
Selecciona una de las tres opciones disponibles. Véase más abajo para obtener más
información.
• Registro de emails. Desactiva esta opción si ya no quieres hacer un seguimiento de los
correos enviados por tu tienda, como se muestra en la sección de correo electrónico anterior.
Configuración técnica
Configurar PrestaShop para enviar correos electrónicos a tus clientes. Nosotros te aconsejamos que
consulte a tu proveedor de alojamiento web para determinar qué ajustes de configuración utilizar para
esta funcionalidad. Las opciones disponibles son:
• Nunca enviar correos electrónicos (utilizar para hacer pruebas). Utiliza esta configuración
para realizar pruebas. Una vez que tu tienda es pública, nunca debes utilizar esta
configuración.
• Utilizar la función mail() de PHP (recomendado; funciona en la mayoría de los casos).
Esta es la opción recomendada por defecto. En el caso de que ésta no funcione, entonces
utiliza la opción SMTP.
• Establecer mis propios parámetros SMTP. SÓLO para usuarios avanzados. En este
caso, aparece una nueva sección, con más campos para rellenar. La información para
completar estos campos debe ser proporcionada por tu proveedor de hosting: nombre del
dominio mail, servidor SMTP, usuario SMTP, etc. Asegúrate de transcribir exactamente la
información que tu proveedor de hosting te indique.
La información de configuración SMTP debe ser proporcionada por una de estas entidades:
- Tu administrador del sistema,
- Tu host,
- Tu ISP,
- Tu proveedor de correo electrónico.
Tu proveedor de alojamiento web puede indicarte si tu nombre de usuario es obligatorio o no, así
como proporcionarte información sobre tu contraseña y el cifrado a utilizar.
Por ejemplo, en el caso de Gmail (el servicio de correo electrónico ofrecido por Google), debes
introducir una información similar a la siguiente:
Servidor SMTP: smtp.gmail.com
Usuario SMTP: mi.nombre.de.usuario@gmail.com (ejemplo)
Contraseña SMTP: RT22UE87 (ejemplo)
Cifrado: SSL
Port: 465
PrestaShop 1.7 Guía del Usuario 291
Configuración visual
Hay dos formatos disponibles para los correos electrónicos: HTML es el más agradable visualmente,
pero puede que no funcione en todas partes; el formato texto es visualmente monótono, pero funciona
en todas partes.
Puedes optar por utilizar sólo uno de los dos, o ambos. Se recomienda que utilices ambos formatos.
Comprobar la configuración de correo electrónico
Una vez que ha configurado tu dirección de correo electrónico utilizando uno de los dos métodos
disponibles, introduce tu propia dirección de correo electrónico en esta sección, a continuación, haz
clic en el botón "Enviar un email de prueba a".
Ahora compruebea la bandeja de entrada de la dirección especificada, para verificar que has recibido
el correo electrónico de prueba. Si no lo has recibido, modifica la configuración con la información
correcta.
PrestaShop 1.7 Guía del Usuario 292
Importación
Parámetros de Importación
La página de importación te permite introducir fácilmente una gran cantidad de productos a tu catálogo,
o importar datos que exportaste y convertiste desde otra herramienta de comercio electrónico.
Históricamente, las importaciones en PrestaShop se realizaban utilizando archivos .CSV. Desde la
versión 1.7, se admiten otros formatos de archivo, como .xls, .xlsx, .xlst, .ods y .ots.
CSV es un acrónimo de "valores separados por comas". Es un archivo de texto plano que se
utiliza cuanto hay una necesidad de importar, exportar o simplemente almacenar datos en un
formato no propietario. Puedes obtener mayor información sobre el formato CSV en el siguiente
enlace de la Wikipedia: http://es.wikipedia.org/wiki/CSV.
PrestaShop 1.7 Guía del Usuario 293
El proceso de importación requiere de la preparación del archivo, y cumplimentar el formulario que
presenta la configuración principal:
• ¿Qué tipo de entidad deseas importar?. Las entidades son los tipos de datos que se pueden
importar. Los "Campos disponibles" a la derecha son actualizados cuando se elige una
entidad, así que debes conocer previamente la clase de datos que el archivo debe contener.
PrestaShop te permite importar estos tipos de datos:
o Categorías,
o Productos,
o Combinaciones,
o Clientes,
o Direcciones,
o Marcas,
o Proveedores,
o Alias,
o Pedidos a proveedores (si la Gestión avanzada de stock está activada),
o Detalles de pedidos a proveedores (si la Gestión avanzada de stock está activada).
o Contactos de tienda.
• Selecciona un archivo para importar. Puedes importar más de un archivo a la vez, pero
asegúrate de que todos ellos contienen el mismo tipo de datos. Puedes subir archivos desde
tu ordenador o elegir archivos ya disponibles desde historial/FTP.
Puedes descargar archivos de ejemplo para cada tipo de datos desde la sección de la
derecha "Descarga ejemplos de archivos CSV". Esto te ayuda a comparar estos archivos
de ejemplo con tus propios archivos creados, de esta manera puedes asegurarte de que
los archivos que vas a importar están realmente preparados para ser importados a
PrestaShop. Estos archivos se almacenan realmente en la carpeta
/docs/csv_importde tu instalación de PrestaShop.
• Idioma del archivo. Los datos solamente pueden ser importados para un simple idioma al
mismo tiempo. Si tus datos utilizan más de un idioma, debes dividirlos en tantos archivos como
idiomas tengas.
• Separador de campos. No todos los archivos CSV utilizan comas para separar sus valores:
algunos utilizan tabulaciones, otros punto y coma, etc. Puedes indicar qué separador utiliza en
este campo.
• Separador de valor múltiple. Cuando un atributo puede soportar más de un valor, estos
valores deben ser separados con un separador específico. Después de revisar tus archivos,
indica su separador aquí.
• ¿Eliminar todos/as ___ antes de la importación?. Esta opción eliminará todas las entradas
previamente existentes del tipo de datos que está importando. Esto te ayuda a partir de cero.
• Usar la referencia del producto como clave. Sólo para la importación de productos. Puedes
optar por dejar que PrestaShop determine la clave del producto, o que la clave del producto
sea el ID del producto. En este caso, asegúrate de que el archivo contiene la ID en todos los
productos que quieras importar.
• Omitir la regeneración de miniaturas. Solamente para la importación de Categorías y
Productos. Puedes optar porque PrestaShop regenere las miniaturas que están vinculadas
desde tu archivo CSV (en los campos "URL de imagen" o "URLs de imágenes").
• Forzar todos los números ID. Puedes mantener los IDs importados, o dejar que el importador
autoincremente éstos.
• Enviar notificación de correo electrónico. Si estás importando archivos de gran tamaño,
activa esta opción para recibir un correo electrónico cuando se complete la importación.
PrestaShop 1.7 Guía del Usuario 294
Cuando cambies el ajuste Entidad, la sección de la derecha, titulada "Campos disponible", cambia para
presentar los campos de datos que se esperan. Aunque la herramienta de importación está diseñada
para ayudar a PrestaShop a encontrar los campos en el archivo, debes esforzarte para que la
importación de datos sea lo más amigable posible, siguiendo el esquema de nombres y el orden de los
campos presentados. En caso de que esto no sea así, la importación de datos será más tediosa, pero
no imposible.
Algunos de estos campos tienen un pequeño icono de información (representados por un icono "i"),
que muestran una ventana emergente si sitúas el cursor del ratón encima de ellos. La mayoría de
ellos hacen referencia a la funcionalidad multitienda o al gestor avanzado de existencias de
Prestashop. Asegúrate de leer todas estas informaciones para crear / editar los archivos de datos de
forma correcta.
Formato de datos
Los datos importados deben estar en un archivo de texto con extensión .csv, con los distintos valores
de campos debidamente separados. Te recomendamos que utilices un punto y coma ";" como
separador de campos. Si tus datos textuales (tales como descripción del producto) contienen
caracteres punto y coma, deberás eliminarlos o elegir otro separador en la opción "Separador de
campos".
Puedes crear un archivo de este tipo con cualquier editor de texto (como por ejemplo Notepad++:
http://notepad-plus-plus.org/), pero te aconsejamos que utilices un programa que te permita trabajar
con hojas de cálculo, y posteriormente guardar tu trabajo en formato .CSV. En una hoja de cálculo
puedes trabajar visualmente más rápido, en comparación con un archivo de texto plano. Puedes utilizar
un programa de pago como Microsoft Excel: http://office.microsoft.com/es-es/excel/, o bien una
alternativa libre y gratuita como OpenOffice Calc: http://www.openoffice.org/.
Este es un ejemplo de cómo sería el resultado final de un archivo preparado para importar una lista de
productos:
PrestaShop 1.7 Guía del Usuario 295
"Enabled";"Name";"Categories";"Price";"Tax rule ID";"Buying price";"On
sale";"Reference";"Weight";"Quantity";"Short desc.";"Long desc";"Images URL"
1;"Test";"1,2,3";130;1;75;0;"PROD-TEST";"0.500";10;"'Tis a short desc.";"This is a
long description.";"http://www.myprestashop/images/product1.gif"
0;"Test 02";"1,5";110;1;65;0;"PROD-TEST2";"0.500";10;"'Tis also a short
desc.";"This is a long description
too.";"http://www.myprestashop/images/product2.gif"
1;"Test 03";"4,5";150;1;85;0;"PROD-TEST3";"0.500";10;"'Tis a short desc.
again";"This is also a long
description.";"http://www.myprestashop/images/product3.gif"
Ten en cuenta que este es un ejemplo de muestra; que no ha sido optimizado para su importación en
PrestaShop. Si necesitas un archivo de ejemplo que te sirva como referencia, utiliza los que puedes
descargar desde el botón del formulario "Descarga ejemplos de archivos CSV".
La primera línea debe ser un nombre descriptivo para la columna de datos (que posiblemente no se
tome en cuenta durante el proceso de importación). Debe haber el mismo número de columnas en
cada línea.
Debes recordar que:
• La columna de precios usará la moneda por defecto de tu tienda.
• Las categorías son indicadas utilizando su identificador existente (por lo que es necesario
importarlas primero), y separadas por comas (por defecto).
• La dirección URL de las imágenes deben especificarse completamente. En otras palabras, el
enlace que se utilice debe ser el que utiliza en el navegador para mostrar la imagen. Por
ejemplo: http://www.miprestashop/imagenes/productoXXX.gif.
• La Codificación de caracteres del archivo debe ser UTF-8, o ISO-8859-1 en el peor de los
casos.
• Las fechas utilizan el formato ISO 8601, sin un designador de zona horaria (la zona horaria es
la que utiliza tu tienda): 2013-06-21 15:07:27.
Subir el archivo
Una vez que tengas todos los datos en formato CSV, puedes subirlos a la base de datos de tu tienda
utilizando el formulario de esta página.
Tienes dos maneras de cargar los archivos a importar:
• Utilizando un navegador: Haz clic en el botón "Subir archivo", encuentra tu archivo y a
continuación valida tu selección. Haz esto tantas veces como sea necesario para listar todos
los archivos de importación.
• Utilizando un cliente FTP: carga el archivo en la carpeta /admin-dev/import de tu
instalación de PrestaShop. Recarga la página de importación: el botón "Selecciona desde
historial/FTP" debe ahora indicar un número. Haz clic en el botón para mostrar la lista de
archivos disponibles (incluyendo los que previamente habrás cargado utilizando el navegador),
a continuación, haz clic en el botón "Utilizar" para importar el archivo deseado.
Una vez que tengas todos los archivos listados en la sección "Selecciona un archivo para importar",
puedes continuar con el resto del formulario:
1. Selecciona el tipo de datos contenidos en el archivo, utilizando la lista desplegable
denominada "¿Qué tipo de entidad deseas importar?". Una vez seleccionado el tipo de datos,
la lista de los campos disponibles aparecerá a la derecha, lo que te ayudará a refinar aún más
tu archivo CSV – al menos en lo que respecta a la orden de las columnas, lo que te será de
utilidad próximamente.
2. Selecciona el idioma del contenido importado. Si el idioma de destino no está disponible,
primero debes instalarlo en la página "Traducciones" en el menú "Internacional".
PrestaShop 1.7 Guía del Usuario 296
3. Selecciona los separadores de campos. Te sugerimos que dejes los valores por defecto
("separador de campo" con un punto y coma ";", "separador de múltiples valores" con una
coma ","). Pero, obviamente, si tu archivo CSV fue creado de manera diferente, debes cambiar
estos valores en consecuencia.
4. Si deseas eliminar todos los productos de tu catálogo antes de importar, selecciona la opción
adecuada.
5. Una vez hayas realizado todas tus selecciones, haz clic en el botón "Próximo paso".
Todos los archivos de importación son enviados directamente a la subcarpeta /import que se
encuentra dentro de la carpeta de administración. Si el menú de archivos CSV contiene
demasiadas entradas, puedes eliminar las importaciones más antiguas utilizando un cliente FTP.
Al hacer clic en el botón "Próximo paso", la página será recargada mostrando la herramienta
correspondiente. Esta interfaz te ayuda en el proceso de hacer coincidir las columnas utilizadas en el
archivo importado, con los datos requeridos por PrestaShop.
Los datos presentados en esta tabla son las columnas de tu archivo CSV, colocados de manera
arbitraria bajo las columnas que la base de datos de PrestaShop necesita. Deberás asegurarte de que
todas las columnas de tu archivo CSV, pertenecen realmente a la columna que les corresponde,
utilizando el menú desplegable de cada cabecera, para importar el contenido correctamente.
Por ejemplo, en nuestro archivo de ejemplo:
• Primera columna. Marcada como "Activo", PrestaShop presenta "ID" como cabecera. Haz clic
en el menú desplegable de la cabecera y selecciona "Activo (0/1)".
• Segunda columna. Marcada como "Nombre", su cabecera indica "Activo (0/1)". Vamos a
cambiar el encabezado por "Nombre *".
• Tercera columna. Continúa el proceso, sucesivamente teniendo en cuenta el procedimiento
seguido anteriormente.
La pantalla no puede mostrar todas las columnas de tus datos, por lo que deberás hacer clic en los
botones ">>" y "<<" para moverte a través de todas las columnas, y hacer coincidir todos los datos
correctamente.
En nuestro ejemplo, se utilizó la primera fila para los nombres de columnas. Dado que nosotros no
queremos que estos nombres sean importados, introduce "1" en el campo de texto "Líneas a saltar".
PrestaShop 1.7 Guía del Usuario 297
Una vez que los datos de tu archivo estén establecidos en sus columnas correspondientes, haz clic en
el botón "Importar" (situado en la esquina inferior derecha de la pantalla), y PrestaShop iniciará el
proceso de importación.
Cuando el proceso se haya completado, serás redirigido a la pantalla principal, que deberá confirmarle
que todo ha sido importado correctamente, o bien mostrarte una notificación de los problemas que se
han encontrado durante la importación. En este segundo caso, deberás revisar de nuevo tu archivo
CSV y asegúrarte de corregir todos los errores que se te han notificado.
Configuraciones coincidentes
El proceso de configuración puede ser una tarea tediosa si tienes una y otra vez que seleccionar el
orden de las columnas del archivo CSV para que coincidan con la utilizada por la herramienta de
importación de PrestaShop. Es por eso que PrestaShop incluye una pequeña herramienta para guardar
el orden actual de la configuración que hayas establecido en las cabeceras utilizando las listas
desplegables.
Esta herramienta es un campo sencillo situado en la parte superior de esta página de importación de
archivos. Puedes realizar tres acciones básicas (solamente si no hay ninguna configuración de
coincidencias guardada todavía):
• Guardar. Introduce un nombre descriptivo en el campo, y haz clic en "Guardar". La interfaz se
actualiza mostrando las configuraciones almacenadas en la lista desplegable.
• Cargar. Selecciona una configuración coincidente en la lista desplegable y haz clic en
"Cargar".
• Suprimir. Selecciona una configuración coincidente en la lista desplegable y haz clic en
"Suprimir".
PrestaShop 1.7 Guía del Usuario 298
Equipo
Tanto si estás construyendo tu tienda por tu cuenta, como si tienes un negocio ya establecido que
cuenta con empleados, tendrás que dar acceso a tu tienda a otras personas en algún momento: para
gestionar tus pedidos diarios, obtener ayuda técnica, trabajar con traductores profesionales, etc.
Cada vez que necesites dar acceso a tu tienda a alguien, debes crear una cuenta para esta persona
(¡nunca compartas con nadie, tus propias credenciales!), y cuidadosamente establecer los permisos. El
menú "Equipo" te permite realizar estas acciones.
Empleados
Configuración de Cuentas de Empleados
La página de administración "Empleados" lista todas las cuentas de usuario que tienen acceso al back-
office de tu tienda. De manera predeterminada, encontrarás la cuenta que creaste durante la instalación
de la tienda, la cual se configura automáticamente como usuario SuperAdmin. El usuario con perfil
SuperAdmin tiene acceso a todas las funcionalidades de PrestaShop sin restricción alguna.
Debes crear una nueva cuenta de usuario para cada empleado que forme parte de tu grupo de trabajo.
Esto significa que nunca se debe tener una única cuenta de uso general que todos ellos puedan utilizar,
ya que es necesario realizar un seguimiento de quién hizo tal cosa en tu tienda. Los empleados pueden
modificar los pedidos y aceptar los pagos y devoluciones de los clientes entre otras acciones, y tu como
propietario de la tienda, debes conocer quién de ellos realizó una determinada acción. Tener una
cuenta personal para cada empleado es una buena forma de asegurarte de que tu equipo gestiona su
tienda con responsabilidad.
Añadir un nuevo empleado
El botón "Añadir nuevo empleado" te lleva al formulario de creación:
PrestaShop 1.7 Guía del Usuario 299
Este formulario cuenta con los siguientes campos:
• Nombre y Apellidos. El nombre no se muestra a los clientes, pero te será de mucha utilidad
cuando necesites saber qué empleado realizó cierta acción en tu tienda.
• Dirección de correo electrónico. Si lo permites, el empleado recibirá los correos electrónicos
de los clientes y las notificaciones de PrestaShop en esta dirección. Ésta también se utiliza
como identificador para iniciar sesión en el panel de administración.
• Contraseña. Asegúrate de no utilizar una contraseña demasiado sencilla u obvia. Esto evitará
en gran medida que cualquier persona ajena a tu personal de trabajo, pueda acceder a la
tienda.
• Suscribirse al boletín de noticias de PrestaShop. Suscribirse al boletín de noticias de
PrestaShop para recibir consejos de comercio electrónico y noticias del equipo de PrestaShop.
• Página por defecto. Puedes decidir que página verá el usuario tras loguearse. Esta podría
ser la página de estadísticas para los SuperAdmins, y la página de pedidos para los
comerciales.
• Idioma. El idioma predeterminado a utilizar para este usuario, dado que tu tienda puede
trabajar en inglés, pero tus logistas ser de otro país. Asegúrate de añadir los idiomas
necesarios, utilizando la página "Traducciones" bajo el menú "Internacional".
• Activar. Puedes desactivar temporalmente y definitivamente una cuenta. Esto te permite crear
cuentas temporales, por ejemplo, cuando necesitas ayuda durante las vacaciones o la
temporada donde tu tienda produzca un mayor número de ventas.
• Permisos del Perfil. Es muy importante que asignes un perfil adecuado a cada cuenta de
empleado. Un perfil está ligado a un conjunto de permisos y derechos de acceso, y tu debes
conocer todos los existentes. Estos se encuentran listados en la pestaña "Perfiles". El perfil
determina a que parte del back-office tiene acceso un empleado; por ejemplo, cuando un
empleado inicia sesión, sólo se mostrarán las páginas/menús que se han configurado como
accesibles para su perfil. Este es un ajuste muy importante.
El perfil avatar (la imagen que lo representa en el back-office) está vinculado a la cuenta del
usuario en el foro de PrestaShop. Por lo tanto, si deseas personalizar esta imagen, primero debes
crear una cuenta en el foro: http://www.prestashop.com/forums/
Opciones de empleados
La sección en la parte inferior de la página de "Empleados", justo debajo de la lista de empleados, tiene
dos opciones disponibles:
• Regenerador de contraseña. Te permite establecer la frecuencia con la que un empleado
puede cambiar su contraseña.
• Memorizar el idioma utilizado en los formularios del panel de Administración. Si se activa
esta opción, permitirá a los empleados establecer su propio idioma predeterminado para los
formularios.
PrestaShop 1.7 Guía del Usuario 300
Perfiles
Perfiles de Empleados
PrestaShop te permite asignar deberes y derechos específicos a cada uno de los empleados que te
ayuda a administrar tu tienda en línea. Por ejemplo, el administrador podría tener acceso a toda la
tienda, sin ningún tipo de restricción, mientras que un empleado podría tan sólo tener acceso al
catálogo de productos o pedidos.
De manera predeterminada, PrestaShop tiene 4 perfiles ya preparados para utilizar:
• SuperAdmin. El rango más alto. Cuenta con todos los derechos y pueden acceder a todas las
funcionalidades de PrestaShop.
• Encargado de logística. Los encargados del embalaje y del envío de pedidos. Sólo pueden
acceder a los pedidos, transportistas, páginas de gestión de stock, y una parte de las páginas
del catálogo y de los clientes.
• Traductor. Aquellos que están encargados de traducir el contenido textual de tu tienda.
Pueden acceder a productos y categorías, páginas de contenido y la página "Traducciones".
• Vendedor. Tu personal de venta, si lo tienes. Además de los derechos de acceso del perfil
traductor, también puedes acceder a las páginas de los clientes, módulos, webservice, y
algunas estadísticas.
Puedes ver detalladamente los derechos de acceso revisando cada perfil en la página "Permisos".
El perfil SuperAdmin no puede ser eliminado, sólo renombrado.
Debe haber por lo menos un empleado con un perfil SuperAdmin.
Añadir un nuevo perfil
Puedes añadir tanto perfiles como consideres necesario.
Añadir un perfil es muy sencillo: simplemente haz clic en el botón "Añadir nuevo perfil", introduce un
nombre exclusivo para el nuevo perfil, y guárdalo.
La parte más compleja llega a la hora de establecer los nuevos derechos de acceso a los perfiles.
Esto se realiza desde la página "Permisos".
PrestaShop 1.7 Guía del Usuario 301
Permisos
Permisos de Perfiles
Los permisos son la parte central de los perfiles de PrestaShop. Éstos te permiten ver de manera muy
precisa lo que una cuenta de empleado puede y no puede hacer en tu tienda.
La página de administración "Permisos" está construida con pestañas:
• A la izquierda de la pantalla, encontrarás tantas pestañas como perfiles haya disponibles.
• En la parte derecha de la pantalla, PrestaShop muestra los permisos al hacer clic en cualquier
perfil. Esta pestaña contiene dos tablas:
Al hacer clic en cualquier perfil (excepto en el perfil SuperAdmin), aparecen dos tablas que te dan
acceso a tus criterios:
• A la izquierda, se encuentran los permisos relacionados con los menús: puedes decidir qué
acciones puedes realizar el perfil en un menú / página. Como comprobarás, puedes evitar que
un perfil pueda modificar el contenido de una página, o incluso ocultar el menú completamente.
• A la derecha, los permisos relacionados con los módulos: aunque puedes permitir que ciertos
perfiles vean los módulos disponibles, es posible que prefieras que tan sólo los empleados
más capacitados puedan configurar algunos de estos módulos.
Para cada uno de estos criterios de menú, tienes 5 opciones disponibles:
• Ver. Los empleados pueden ver la información.
• Añadir. Los empleados pueden añadir nueva información.
• Editar. Los empleados pueden modificar la información.
• Eliminar. Los empleados pueden eliminar información.
• Todas. Activar todas las opciones anteriores para la fila actual.
Mientras tanto, los criterios de módulos tienen tan sólo 3 opciones:
• Ver. Los empleados pueden ver la configuración de un módulo.
• Configurar. Los empleados pueden configurar el módulo.
• Desinstalar. Los empleados pueden desinstalar módulos
PrestaShop 1.7 Guía del Usuario 302
Los permisos SuperAdmin no pueden ser modificados: el perfil simplemente cuenta con todos los
derechos para cada criterio.
Establecer permisos para un nuevo perfil
Para este ejemplo vamos a crear un nuevo perfil, "Preparador de pedidos". Primeramente, crea el perfil
en la página "Perfiles", rellenando el campo "Nombre". Tan pronto como se guarda, éste aparece en la
lista de perfiles.
A continuación, tienes que asignar los permisos a este nuevo perfil. Dirígete a la página "Permisos", y
haz clic en la pestaña perteneciente al nuevo perfil: la lista de criterios aparece. Por defecto, un nuevo
perfil no tiene acceso a ninguna de las páginas del back-office, y sólo se puede ver el impacto de
algunos módulos en el back-office (para las páginas que tiene permiso a ver).
Tienes dos maneras de rellenar los criterios, en función de los límites o en función de la libertad que
quieras que tenga el perfil:
• Hacer clic en las casillas de verificación de los permisos de una en una hasta que tenga los
suficientes derechos de acceso para realizar el trabajo.
• Marcar todas las casillas de verificación, a continuación, eliminar los permisos de uno en uno
hasta que tenga sólo los necesarios.
Tienes dos maneras para marcar y desmarcar varias casillas de verificación con un sólo clic de ratón:
• Por columna: en la parte superior de cada columna, una casilla de verificación hace posible
marcar todas las casillas de verificación de esa columna de una sola vez. Al desmarcar esta
casilla, todas las casillas de verificación pertenecientes a esa columna que se encontraban
activas pasarán a estar desmarcadas.
• Por fila: si haces clic en la opción "Todos" de una fila determinada, todas las casillas de
verificación de esta columna serán marcadas. Al desmarcar esta casilla, todas las casillas de
verificación pertenecientes a esa fila que se encontraban activas pasarán a estar
desmarcadas.
Por supuesto tras realizar esta acción, puedes posteriormente marcar o desmarcar individualmente
alguna casilla de verificación que hayas o no seleccionado, en lugar de perder tanto tiempo marcando
o desmarcando las casillas de verificación una a una.
Para evitar errores durante la configuración de los permisos, PrestaShop guarda automáticamente la
configuración cada vez que realices un cambio. Esto significa que tu no tienes que hacer clic en ningún
botón "Guardar". Una vez que hayas asignado al perfil sus derechos, puedes volver a la página de
administración "Empleados" y comenzar a asignar este nuevo perfil a los empleados que lo requieran.
PrestaShop 1.7 Guía del Usuario 303
Base de datos
El menú de base de datos reúne la página Gestor SQL y la página copia de seguridad de base de
datos: todo lo que necesitas gestionar para administrar tu base de datos, principalmente para usuarios
avanzados.
Gestor de consultas SQL
El gestor SQL es una característica compleja, la cual está destinada a usuarios con perfil técnico que
saben cómo explorar una base de datos utilizando el lenguaje SQL. A cambio de esta complejidad,
recibes una herramienta muy poderosa, la cual será muy útil para aquellos que la dominen.
Esta herramienta te permite realizar consultas SQL directamente en la base de datos de PrestaShop,
y guardarlas para utilizarlas cuando las necesites. Aunque, PrestaShop presenta los datos
almacenados en su base de datos de muchas maneras, es posible que necesites visualizar esos datos
con mayor detalle, o simplemente, acceder a ellos de una manera más en bruto que la que ofrece la
interfaz limpia y sencilla de PrestaShop. Mediante el gestor SQL puedes realizar consultas complejas
obteniendo los datos tal y como los necesitas.
Por ejemplo, utilizando esta herramienta y tus conocimientos de SQL, podrías crear una consulta
reutilizable que te muestre una lista actualizada de los clientes que están suscritos a tu boletín de
noticias, u obtener una lista de productos en formato HTML o CSV.
Por razones de seguridad, no se permiten algunos tipos de consultas: UPDATE, DELETE,
CREATE TABLE, DROP, etc. En definitiva, sólo puedes leer datos (sentencia SELECT).
Además, las llaves de seguridad y contraseñas se ocultarán bajo asteriscos (***********).
Crear una nueva consulta
Como de costumbre, el botón "Añadir una nueva consulta SQL" te redirecciona al formulario de
creación. Este formulario cuenta con dos campos principales:
• Nombre de la consulta SQL. Especifica un nombre tan largo y descriptivo como sea
necesario.
• Consulta SQL. La propia consulta SQL. Puedes utilizar JOINs u otras selecciones complejas.
PrestaShop 1.7 Guía del Usuario 304
Adicionalmente, la sección "Lista de las tablas MySQL" te ayuda a explorar la base de datos, lo que
le facilita la construcción de tus consultas. Esta sección te ofrece un selector desde el que puedes
hacer clic en cualquier tabla disponible en la base de datos. Al seleccionar una tabla, PrestaShop
muestra sus atributos y tipos. Haz clic en el botón "Añadir atributo a consulta SQL" para enviar (añadir)
estos nombres al campo "Consulta".
Al hacer clic en el botón "Guardar" del formulario, serás enviado de vuelta a la página principal, donde
se listarán las consultas que hayas guardado.
Iniciar una consulta
Cada consulta grabada en la tabla tiene cuatro iconos a la derecha de su fila:
• Exportar. Realiza la consulta, y te ofrece descargar el resultado de la misma en un archivo
con formato CSV.
• Ver. Realiza la consulta, y muestra está en una tabla HTML, dentro de la interfaz de
PrestaShop.
• Modificar. Puedes editar una consulta cuando sea necesario, para perfeccionarla y obtener
mejores resultados.
• Eliminar. Cuando no vayas a utilizar una consulta nunca más (o simplemente esta no
funcione), puedes eliminarla haciendo clic en este icono y confirmando tu elección.
PrestaShop 1.7 Guía del Usuario 305
Ajustes
Tan sólo hay un ajuste disponible:
• Seleccionar la codificación utilizada en los archivos por defecto. Puedes establecer la
codificación de caracteres del archivo CSV. El valor establecido por defecto, UTF-8, es el
recomendado, pero puedes seleccionar la codificación ISO-8859-1 si es necesario.
Algunas consultas de ejemplo
Las posibilidades son infinitas, pero aquí hay algunas consultas de ejemplo que te ayudarán a construir
tus propias consultas.
Listar las direcciones de correo electrónico de todos los clientes
SELECT email FROM ps_customer
Listar las direcciones de correo electrónico de todos los clientes que están suscritos al boletín
de noticias
SELECT email
FROM ps_customer
WHERE newsletter = 1
PrestaShop 1.7 Guía del Usuario 306
Listar todos los productos activos que tengan una descripción en francés (id_lang = 4)
SELECT p.id_product, pl.name, pl.link_rewrite, pl.description
FROM ps_product p
LEFT JOIN ps_product_lang pl ON (p.id_product = pl.id_product)
WHERE p.active = 1
AND pl.id_lang = 4
Listar todos los pedidos, mostrando el transportista que lo entregó, la moneda utilizada en la
compra, el método de pago seleccionado por el cliente, el total de la compra y la fecha en la que
se realizó la compra
SELECT o.`id_order` AS `id`,
CONCAT(LEFT(c.`firstname`, 1 ), '. ' , c.`lastname`) AS `Customer`,
ca.`name` AS `Carrier`,
cu.`name` AS `Currency`,
o.`payment`, CONCAT(o.`total_paid_real`, ' ' , cu.`sign`) AS `Total`,
o.`date_add` AS `Date`
FROM `ps_orders` o
LEFT JOIN `ps_customer` c ON (o.`id_customer` = c.`id_customer`)
LEFT JOIN `ps_carrier` ca ON (o.id_carrier = ca.id_carrier)
LEFT JOIN `ps_currency` cu ON (o.`id_currency` = cu.`id_currency`)
PrestaShop 1.7 Guía del Usuario 307
Copia de seguridad de la Base de Datos
Una copia de seguridad es la acción de guardar el contenido de la base de datos y los archivos de tu
tienda en un lugar seguro. El objetivo de esta página es que puedas volver a recuperar la información
que tenías almacenada en la base de datos si esta deja de funcionar.
Debes realizar copias de seguridad de tu tienda periódicamente, para que, en caso de
accidente, puedas reiniciar tu tienda rápidamente y en las mejores condiciones. La base de datos
contiene toda la información de tu tienda, muchas de los cuales son indispensables para el
correcto funcionamiento de PrestaShop – y eso sin hablar de tus productos, categorías y otros
datos que hayas añadido desde la instalación.
Cuanto más a menudo realices las copias de seguridad, más seguro estarás ante posibles
problemas que puedan presentarse en tu tienda. Haz copia de todos sus datos, como mínimo una
vez a la semana.
Para realizar las copias de seguridad de la base de datos de tu tienda, tienes varias soluciones. Puedes
utilizar herramientas como phpMyAdmin (reservada para usuarios experimentados), o utilizar la que
está integrada en PrestaShop: disponible en la página "Copia BD".
Al abrir la página visualizarás dos grandes textos, uno de advertencias y otro de consejos. Debes leer
ambos por completo para obtener mayor información de lo que puedes hacer desde esta página.
• La sección "Advertencia antes de crear una copia de seguridad" situada a la izquierda te
muestra una serie de avisos importantes sobre las copias de seguridad, que debes leer cada
vez que realices una copia de seguridad. La sección finaliza con el botón "He leído la
advertencia - Crear una nueva copia de seguridad", al que tendrás que hacer clic para crear
una copia de seguridad. Una vez creada, la copia de seguridad aparecerá en un listado debajo
de estos avisos.
• La sección "10 pasos sencillos para restaurar una copia de seguridad:" te ofrece una serie de
consejos sobre cómo recuperar los datos de tu tienda en caso de fallo. Debes recordar estas
recomendaciones de memoria, o al menos guardar esta información en algún lugar, ya que en
el caso de que la base de datos de tu tienda sufra algún daño, es posible que no puedas
acceder a la administración de PrestaShop – y por lo tanto a esta página – de nuevo.
Cómo restaurar una copia de seguridad de base de datos en 10 sencillos pasos
1. Establece "Activar tienda" en "No" en la página "Mantenimiento" en el menú "Preferencias".
2. Descarga la copia de seguridad de la lista de abajo o de tu servidor FTP (en la carpeta
"admin/backups").
3. Comprueba la integridad de la copia de seguridad: Busca errores, archivos incompletos, etc ...
Asegúrate de verificar todos tus datos.
4. Solicita a tu proveedor de alojamiento acceso a tu base de datos desde "phpMyAdmin".
5. Conéctate a "phpMyAdmin" y selecciona tu base de datos actual.
6. A menos que activaras la opción "Eliminar tablas existentes", debes eliminar todas las tablas de
la base de datos actual.
PrestaShop 1.7 Guía del Usuario 308
7. En la parte superior de la pantalla, selecciona la pestaña "Importar".
8. Haz clic en el botón "Examinar" y selecciona el archivo de copia de seguridad de tu disco duro.
9. Comprueba el tamaño de archivo máximo permitido (por ejemplo, Max: 16 MB).
10. Haz clic en el botón "Ir" y espera pacientemente para que el proceso de importación concluya.
Esto puede tomar varios minutos.
La tabla que aparece bajo estas secciones, muestra todas las copias de seguridad que se han
realizado, indicando la fecha de la creación, la edad, el nombre del archivo y el tamaño.
A la derecha de cada fila hay dos acciones disponibles:
• Ver. Te permite descargar esa copia de seguridad.
• Eliminar. Te permite eliminar esa copia de seguridad. Ten cuidado, no podrás recuperar esa
copia de seguridad de ninguna manera.
Después de realizar el proceso de copia de seguridad, debes descargar el archivo de la copia de
seguridad generado haciendo clic en "Ver", o simplemente haciendo clic sobre la fila de la tabla
perteneciente a dicha copia de seguridad. Guarda el archivo de la copia de seguridad en un lugar
seguro, por si necesitaras utilizarla en algún momento dado. Además, puedes encontrar estas copias
de seguridad directamente en la carpeta /backup de tu servidor, en el interior de la carpeta /admin
renombrada de manera personalizada.
Tu base de datos es almacenada utilizando el formato estándar SQL con una extensión de
archivo.sql y comprimida utilizando el algoritmo BZip2 (una variante del popular formato ZIP. Tienes
más información sobre este algoritmo en el siguiente enlace:
http://es.wikipedia.org/wiki/Bzip2) con extensión de archivo .bz2. Esto te da un archivo resultante con
extensión .sql.bz2.
Opciones de copia de seguridad
En la parte inferior de la pantalla, hay dos opciones más disponibles:
o Ignorar las tablas de estadísticas. PrestaShop almacena las estadísticas de tu sitio
en varias tablas de la base de datos, y estas tablas pueden ocupar una gran cantidad
de espacio rápidamente. A pesar de que puede ser conveniente mantener tus
estadísticas en un lugar seguro, esto también hace que los archivos pesen más, tarden
más tiempo en descargarse y ocupen un mayor espacio en el lugar en el que
almacenas estas copias. Además, probablemente sólo estés interesado en tener una
copia de seguridad de tus productos, categorías, clientes, pedidos, etc.
Por defecto, PrestaShop realiza una copia de seguridad de todas las tablas, pero si
dispones de poco espacio para almacenar copias de seguridad, cambia esta opción a
"Sí".
o Eliminar las tablas existentes durante la importación. Al importar un archivo de
copia de seguridad, el sistema puede sobrescribir cualquiera de las tablas existentes
con el contenido de la copia de seguridad que realizó, o eliminar todas las tablas
existentes sustituyéndolas por el contenido de la copia de seguridad. El primer caso
PrestaShop 1.7 Guía del Usuario 309
podría dar duplicados, por lo que esta opción está activada de forma predeterminada.
PrestaShop 1.7 Guía del Usuario 310
Registros/Logs
Parámetros de Registros/Logs
Los problemas se producirán tarde o temprano. La mayoría de las veces, no será conscientes de ellos
porque PrestaShop los gestiona por ti de manera silenciosa. Pero es posible que quieras conocerlos,
para poder corregir aquellos que se producen con mayor frecuencia, y dar una mayor estabilidad a tu
tienda.
La página "Registros/Logs" te permite consultar los errores PHP que se producen. Estos se registran
en la tabla central de esta página, y se presentan en 4 niveles según su gravedad:
• 1: Solamente con fines informativos. Notificaciones en tiempo de ejecución. Indican que el
script encontró alguna cosa que podrían indicar un error, pero también puede ser un evento
normal de la vida de un script.
• 2: Advertencia. Indican una advertencia en tiempo de ejecución (error no crítico). La ejecución
del script no es interrumpida.
• 3: Error.
• 4: Problema grave (error crítico). Errores fatales en tiempo de ejecución. Estos indican
errores que no pueden ser ignorados, como un problema de asignación de memoria. La
ejecución del script es detenida.
Estas informaciones han sido extraídas del manual oficial de PHP. Puedes obtener mayor información
en el siguiente enlace: http://www.php.net/manual/es/errorfunc.constants.php.
Alertas por email
Estos niveles de error también sirven como valores para la funcionalidad "Alerta por e-mail".
PrestaShop añade un último valor, 5, el cual indica que el administrador no desea recibir ninguna
notificación por e-mail, ya sean éstos de gravedad o no.
PrestaShop 1.7 Guía del Usuario 311
La herramienta de registro de errores te permite recibir una notificación cuando se produzca un error.
Las notificaciones se envían a la dirección de correo electrónico del propietario de la tienda, y puedes
configurar el grado de importancia a la hora de comenzar a recibir este tipo de mensajes de correo
electrónico:
• "1" si deseas recibir todo, incluso la información más nimia.
• "3" si tan sólo quieres conocer los errores que se produzcan (errores y problemas importantes).
• "4" si tan sólo quieres conocer los errores críticos.
• "5" es el valor por defecto, y significa que no te será enviada ninguna notificación.
PrestaShop 1.7 Guía del Usuario 312
Webservice (Servicio Web)
Parámetros Webservice
En esta página, puedes habilitar el webservice (servicio web) de tu tienda, para que herramientas de
terceros puedan acceder a tus datos. Potencialmente, esto abre la puerta a la creación de herramientas
útiles que ayudarán a tus clientes o a ti mismo a utilizar tu tienda más eficazmente (como por ejemplo
aplicaciones móviles).
Un webservice (servicio web) es un método de comunicación entre dos dispositivos a través de
una red. Estos se basan en un conjunto conocido de métodos, formatos y permisos de acceso,
que se utilizan para acceder al contenido del servicio web desde cualquier herramienta
autorizada, y obtener o intercambiar datos. Puedes obtener más información sobre éste en la
siguiente página de la Wikipedia: http://es.wikipedia.org/wiki/Servicio_web.
Al abrir la página se lista las claves del servicio web existentes en una tabla. Una clave de servicio web
es un acceso único que tu proporcionas al desarrollador, la cual puede ser utilizada para vincularla con
la herramienta de tu tienda. Debes compartir estas claves con moderación, de no hacerlo así muchas
personas podrían tener acceso a tus datos.
No todas las aplicaciones pueden acceder a tu tienda a través del servicio web de PrestaShop: tu
decides cuales pueden hacerlo, y determinar lo que cada una de ellas puede realizar. Cada
aplicación tiene una clave de conexión única, con derechos de acceso específicos.
Añadir una nueva clave
El botón "Añadir una nueva clave webservice" te redirecciona al formulario de creación de claves del
servicio web:
• Clave. Una clave única. Puedes crear una tu mismo, u optar por utilizar una generada,
haciendo clic en el botón "¡Generar!" o bien utilizando cualquier generador de claves online.
Las claves generadas son más seguras, porque son más difíciles de adivinar.
• Descripción de la clave. Un recordatorio del destinatario de la clave, y los derechos que le
das.
• Estado. Puedes desactivar una clave en cualquier momento. Esto te permite conceder sólo
temporalmente el acceso a tus datos a una determinada clave.
• Permisos. No debes compartir TODOS tus datos con cada clave. Puedes elegir entre una
amplia gama de permisos, ya sea por sección o por tipo de acceso. Es posible que desees que
algunas aplicaciones sólo sean capaces de visualizar algunos de tus artículos, mientras que
otras (por ejemplo, la que utilizarías para gestionar la tienda de forma remota) podrían tener
permisos para modificar y eliminar casi todos los datos. Te recomendamos que cumplimentes
esta selección de permisos con cuidado.
PrestaShop 1.7 Guía del Usuario 313
Haz clic en "Guardar" cuando tu clave esté lista.
Configuration
¡Por razones de seguridad, asegúrate de que el servidor de tu tienda acepta conexiones SSL!.
La configuración webservice es bastante fácil:
• Activar el webservice de PrestaShop. Si no quieres que nadie tenga acceso a tu tienda a
través de herramientas y aplicaciones de terceros, mantén esta opción desactivada.
• Activar el modo CGI para PHP. El modo CGI es una configuración especial del servidor
Apache con el que se especifica que se utilice PHP en modo CGI en lugar de como un módulo
de Apache. Si bien el modo CGI tiene una reputación de ser más seguro, se han encontrado
fallos de seguridad en mayo de 2012. Consulta esta configuración con tu proveedor de hosting.
PrestaShop 1.7 Guía del Usuario 314
Multitienda
Esta página sólo está disponible cuando activas la característica multitienda.
Transformar tu tienda PrestaShop en una multitienda es muy sencillo:
1. Dirígete al menú "Parámetros de la tienda" y selecciona la página "Configuración".
2. Encuentra la opción "Activar Multitienda", y selecciona "Sí".
3. Guarda los cambios realizados.
El menú "Parámetros Avanzados" incluirá ahora la página "Multitienda", que se presenta en detalle
en el capítulo "Gestionar múltiples tiendas" de esta guía.
PrestaShop 1.7 Guía del Usuario 315
Gestionar múltiples tiendas
Una de las principales funcionalidades de PrestaShop 1.5 es la llamada "multitienda", es decir, la
capacidad de gestionar múltiples tiendas desde una misma interfaz back-office.
Gracias a esta funcionalidad, puedes gestionar varias tiendas que compartan elementos comunes.
Para mejorar la eficiencia, puedes incluso crear grupos de tiendas.
¿Cómo saber si necesitas activar y utilizar la característica multitienda?
En algunas ocasiones creemos necesaria la activación de la funcionalidad multitienda, cuando en
realidad ésta no es necesaria. Por ejemplo, no es necesaria, si quieres una tienda multi-idioma, si
necesitas utilizar más de una moneda, o si te gustaría tener una plantilla gráfica diferente para cada
categoría.
Hay dos preguntas que deberías hacerte antes de decantarte por activar la característica multitienda:
1. ¿Quieres que tus tiendas tengan diferentes precios para un mismo producto? (además de
descuentos especiales para un cliente determinado o un grupo de clientes).
Si la respuesta es 'sí', entonces necesitas utilizar la característica multitienda.
2. Cuando un cliente compra en una tienda, ¿te gustaría que no pudiera tener acceso al
historial de pedidos y facturas de la otra tienda? (incluso si el cliente tiene el mismo
identificador y contraseña de acceso en ambas tiendas).
Si la respuesta es 'sí', entonces necesitas utilizar la característica multitienda: las
tiendas no compartirán sus carritos y pedidos, y los clientes que añadan artículos en su
carrito de la tienda 1 no verán estos artículos en su carrito de la tienda 2.
Si la respuesta para ambas preguntas es 'no', entonces no necesitas activar la característica
multitienda.
Activar la característica multitienda
Transformar tu tienda PrestaShop en una multitienda es muy sencillo:
1. Dirígete al menú "Parámetros de la tienda" y selecciona la página "Configuración".
2. Encuentra la opción "Activar Multitienda", y selecciona "Sí".
3. Guarda los cambios realizados.
Eso es todo: el modo multitienda está ahora en funcionamiento, comenzando con la adición de la
página "Multitienda" bajo el menú "Parámetros avanzados". Esta es la página que permite gestionar
las diferentes tiendas creadas en PrestaShop.
PrestaShop 1.7 Guía del Usuario 316
La interfaz multitienda
Gestionar tus tiendas
La página "Multitienda" consta de tres secciones principales:
• Árbol multitienda. Te ofrece una visión general de tu grupo de tiendas, de tus tiendas, e
incluso de las distintas URLs relacionadas con cada tienda.
De manera predeterminada, tan sólo hay una tienda disponible, en el grupo por defecto: la
tienda principal.
• Grupo de tiendas. Enumera los grupos de tiendas disponibles. Puedes editarlos haciendo clic
en el botón de acción 'Modificar' situado a la derecha.
• Opciones multitienda. Enumera las opciones disponibles para las tiendas existentes.
o Tienda por defecto. La tienda por defecto es la única que servirá como eje central
para todas las demás, compartiendo sus detalles con otras tiendas (productos,
transportistas, etc.), y es la única que aparece al iniciar sesión en el área de
administración.
Un único back-office para gobernarlas a todas
Cuando la funcionalidad multitienda está activada en PrestaShop, muchos aspectos de PrestaShop
pueden ser personalizados para cada tienda o grupo de tiendas.
Para ayudarte a establecer a cuál/es tiendas se aplican los cambios que realices, P restaShop
añade un selector desplegable en la parte superior de cada pantalla, donde puedes elegir el ámbito
en los que quieres aplicar los cambios:
• Aplicar a todas tus tiendas en esta instalación de PrestaShop.
• Aplicar sólo a las tiendas del grupo de tiendas seleccionado.
• Aplicar sólo a la tienda seleccionada.
PrestaShop 1.7 Guía del Usuario 317
Este selector de tiendas te ayuda a saber en qué tienda(s) está(s) trabajando actualmente.
Dicho esto, una vez que el modo multitienda está establecido correctamente, muchos de los ajustes
más comunes sólo se pueden cambiar a nivel global (todas las tiendas), más concretamente los ajustes
de configuración de las páginas: localización, preferencias, parámetros avanzados, administración,
presentándose las opciones desactivadas en cualquier otra selección de tienda. Sin embargo, puedes
optar por editar los ajustes de las configuraciones a un nivel más local (por grupos de tienda o incluso
por tienda individual) si es necesario.
De hecho, las páginas de configuración presentan el look habitual cuando el selector de tienda está
establecido en "Todas las tiendas", cosa que no ocurre en cualquier otra selección (grupo de tiendas
o tienda individual) presentando estas opciones adicionales:
• Una opción "Sí/No" en la parte superior de cada sección de la página de configuración.
• Una casilla de verificación junto a cada opción.
Ambas tienen el mismo propósito: permitirre habilitar opciones que de otro modo estarían desactivadas
en el contexto de la tienda actual. Puedes escoger las opciones que desees activar, o activar todas las
opciones presentadas en una sección mediante el interruptor "Sí" de la opción Multitienda. Una vez
activadas, te corresponde a ti establecer el valor de cada opción haciendo clic en su casilla de
verificación o utilizando el interruptor "Sí/No" de cada una de ellas, lo que te permite cambiar el valor
en ese contexto.
No obstante, como podrás comprobar algunas de estas opciones no pueden editarse en un
contexto local: se te indicará esta situación mediante un mensaje textual en pantalla: "No se
puede cambiar el valor de este campo de configuración para esta tienda"
PrestaShop 1.7 Guía del Usuario 318
La siguiente tabla, indica si el elemento puede ser personalizado para una sola tienda individual, para
un grupo de tiendas o para todas las tiendas al mismo tiempo.
Para cada Para un grupo Para todoas
Elemento
tienda de tiendas las tiendas
Empleados X X X
Grupos de clientes X X X
Productos X X X
— Precios X X X
— Combinaciones y precios X X X
— Idiomas X X X
— Múltiples imágenes (excepto para la imagen
X X X
principal)
— Cantidades disponibles para la venta, siempre que:
• La opción "Compartir cantidades disponibles
para la venta" se encuentre marcada para el
grupo, X X
• El grupo no comparta sus cantidades
disponibles para la venta con una tienda fuera
del grupo.
— Toda otra información (descripción, etiquetas, URL
X X X
amigable, etc.)
Atributos y valores del catálogo X X X
Descuentos: reglas del carrito X
Descuentos: reglas de precios del catálogo X
Impuestos: Reglas de impuestos fiscales X X X
Categorías (excepto para la imagen principal) X X X
Transportistas X X X
Almacenes X X X
Gestión avanzada de stock X
Proveedores X X X
Marcas X X X
Páginas con contenido estático X X X
Contactos X X X
Países
El estado de un país (activado o desactivado) es común X X X
a todas las tiendas a los que está asociado
Monedas X X X
Idiomas X X X
Módulos X X X
— Hooks (ganchos) y excepciones X X X
— Activación/Desactivación X X X
— Configuración (por ejemplo, credenciales de acceso a
X
Paypal)
Módulos de pago X X X
— Restricciones por país X
— Restricciones por moneda X
— Restricciones por grupo de clientes X
PrestaShop 1.7 Guía del Usuario 319
URLs amigables X
Escenarios X X X
Cuenta de servicio web (webservice) X X X
Carrusel de imágenes de la página principal X
Notes
Categorías: Un producto sólo puede aparecer en una determinada categoría de una tienda si éste
ha sido asociado a esta categoría en el contexto de la tienda. En otras palabras: si tienda A y
tienda B tienen a la categoría C en común, nosotros podemos asociar el producto P a la categoría
C para el contexto de la tienda A, y P no aparecerá en la categoría C de la tienda B.
Transportistas: Puedes gestionar la asociación de los transportistas para cada tienda, grupo de
tiendas o para todas las tiendas; pero no personalizar un transportista para una tienda. Debes
duplicar el transportista, si deseas utilizar el mismo transportista con diferentes rangos de precios
en dos tiendas.
Almacenes: Aunque la gestión avanzada de existencias sólo puede ser utilizada por una sola
tienda al mismo tiempo, los almacenes pueden ser utilizados por grupos de tiendas, por lo que
sólo tienes que gestionar los almacenes para llevar un control avanzado de las existencias.
Para cada tienda, puedes fijar el precio específico para cada producto, compartir un parte o la totalidad
del catálogo, cambiar las imágenes de los productos, etc.
Puedes optar por compartir las cuentas de los clientes entre tus tiendas, permitiendo a tus clientes
utilizar sus credenciales para todas las tiendas, e incluso conectarse a cada una de tus tiendas de
manera transparente.
A través del gestor avanzado de existencias, puedes gestionar con mayor precisión las asociaciones
entre tus tiendas y tus almacenes.
PrestaShop 1.7 Guía del Usuario 320
Crear un nuevo grupo de tiendas
Tener un grupo de tiendas te permite compartir ciertas características entre las tiendas de ese grupo:
catálogo, empleados, transportistas, módulos, etc. Esto te permite gestionar un conjunto de tiendas tan
fácilmente como lo harías con una sola tienda, teniendo la posibilidad de ajustar con precisión los
detalles de cada tienda de forma manual.
Aplicar nuevos parámetros a todas las tiendas de un grupo sólo requiere de una simple acción. En
modo multitienda, encontrarás un menú desplegable disponible en la parte superior de la mayoría de
las páginas del panel de administración, el cual te permite filtrar sus cambios para cada tienda o grupo
de tiendas.
Técnicamente hablando, cuando se selecciona un grupo de tienda en el menú desplegable, las
entidades que se muestran reflejan la unión de las entidades pertenecientes a las tiendas en ese
grupo.
En términos generales, los parámetros son aplicados a todas las entidades que pertenecen a la entidad
seleccionada en el menú desplegable multitienda. Todo esto se explica en detalle en este capítulo.
Haz clic en el botón "Añadir nuevo grupo de tienda" se abrirá un formulario con pocas opciones, pero
con una gran cantidad de texto: asegúrate de leer cada descripción de principio a fin, ya que te
ayudarán a tomar las decisiones correctas para estas opciones. Dado que algunos son irreversibles
(no pueden ser desactivados una vez sean activados), es importante que sepas exactamente lo que
estas opciones activan.
PrestaShop 1.7 Guía del Usuario 321
Los ajustes de configuración disponibles son:
• Nombre del grupo de tienda. El nombre es privado, los clientes no pueden verlo. Sin
embargo, asegúrate de usar un nombre descriptivo: cuanto mayor sea el número de grupos
que tenga, mayor será la necesidad de tengas que encontrar un grupo rápidamente. Puedes
editar el nombre en cualquier momento.
• Compartir clientes. Una vez activada, no puedes desactivar esta opción. Esta
funcionalidad es ideal cuando quieres que tus clientes utilicen las mismas credenciales para
iniciar sesión en todas las tiendas pertenecientes a este grupo
• Compartir cantidades disponibles para vender. Puedes tener diferentes cantidades del
mismo producto a la venta dependiendo de la tienda. Con esta opción, todas las tiendas de
este grupo compartirán la misma cantidad disponible de productos. Esto facilitará en gran
medida la gestión de dichas cantidades.
• Compartir pedidos. Una vez activada, no puedes desactivar esta opción. Esta opción sólo
se puede activar si las opciones "Compartir clientes" y "Compartir cantidades disponibles para
vender" se encuentran activas. Con esta opción, los clientes que inicien sesión en cualquier
tienda de este grupo podrán ver su historial de pedidos para todas las tiendas del grupo.
• Estado. Elige si deseas activar este grupo inmediatamente o hacerlo más tarde. Puedes
activar/desactivar un grupo de tiendas en cualquier momento.
Dos grupos de tiendas no pueden compartir clientes, carritos o pedidos.
Los grupos de tiendas existentes pueden ser editados desde el listado de grupos de tiendas disponible
en la página principal "Multitienda": simplemente haz clic en el icono 'modificar' situado a la derecha de
la fila de la tienda para abrir el formulario. Como era de esperar, no se pueden cambiar las opciones
"Compartir clientes" y "Compartir cantidades disponibles para vender".
PrestaShop 1.7 Guía del Usuario 322
Crear une nueva tienda
La herramienta de creación de tienda, ubicada en la página "Multitienda", permite definir con sencillez
y precisión tanto la apariencia del front-office de tu tienda (es decir, tu tema) como de los elementos
que deseas importar desde tu tienda principal en esta nueva.
PrestaShop 1.7 Guía del Usuario 323
Al hacer clic en el botón "Añadir nueva tienda" se abre un formulario con dos secciones. El primero de
ellos tiene 5 opciones:
• Nombre de la tienda. El nombre es público: los clientes pueden ver este en muchos lugares,
tales como el título del sitio o los correos electrónicos que reciban desde la tienda. Asegúrate
que este nombre sea descriptivo tanto para los clientes como para ti.
• Grupo de tiendas. Una tienda sólo puede pertenecer a un grupo de tiendas. Además ésta,
debe pertenecer a un grupo: ésta no puede existir fuera de un grupo de tiendas – incluso si
es la única tienda en ese grupo.
Advertencia: No podrás cambiar el grupo de esta tienda si ésta pertenece a un grupo con una
de las siguientes opciones activadas: "compartir clientes", "compartir cantidades" o "compartir
pedidos".
• Categoría raíz. Aunque tu tienda principal tiene la raíz del catálogo (Inicio) como su categoría
raíz, cualquier otra tienda puede utilizar la misma raíz, o utilizar cualquiera de las categorías
del catálogo como su raíz – de hecho utilizará un subconjunto del catálogo principal como su
propio catálogo.
• Categorías asociadas. Además de poder limitar el catálogo de una tienda a un sub-conjunto
del catálogo principal (véase la opción "Categoría raíz"), puedes optar porque sólo estén
disponibles determinadas subcategorías de la categoría principal de esta tienda.
• Tema. Puedes utilizar cualquiera de los temas disponibles como tema para esta tienda. De
hecho, puedes tener el mismo catálogo disponible en dos tiendas con un tema, una URL, e
incluso los precios de los productos totalmente diferentes.
PrestaShop 1.7 Guía del Usuario 324
La segunda sección, "Importar datos de otra tienda", es en donde definirás los datos de la tienda
principal que deseas utilizar en esta nueva tienda.
Ésta tiene tres opciones
• Importar datos. Si está desactivada, tu tienda no compartirá los datos con ninguna otra tienda,
y la sección se cerrará. Si bien esta opción es útil cuando se desea gestionar dos tiendas
totalmente diferentes desde una sola instalación de PrestaShop, esto también significa que
tendrás que configurar las dos tiendas de la A a la Z, mientras que compartiendo los datos no
tendrías que volver a crear los transportistas, monedas o módulos, por ejemplo. Asegúrate de
seleccionar la opción que necesitas, ya que este cambio no se puede revertir.
• Elige la tienda (origen). Si deseas importar datos, debes indicar desde cuál de las tiendas
existentes deseas importar los datos. Si ya has definido una sub-tienda de la tienda principal,
esto puede ayudarte a hacer una "copia" de esa sub-tienda, evitando tener que volver a
configurar las diversas opciones de importación.
• Selecciona los datos a importar. Aquí es en donde decidirás qué clase de datos quieres
importar desde la tienda origen. Por lo menos, debes importar todos los módulos, incluso
aunque tenga algunos desactivados, ya que tanto el front-office así como gran parte del back-
office son mostrados a través de algunos de estos módulos.
Cuando creas un producto en una nueva tienda y ese producto ya existe en otra tienda,
PrestaShop probará a sugerirte el producto existente, por lo que no es necesario volverlo a
recrearlo otra vez.
Al guardar la tienda, PrestaShop te advierte que ésta aún no tiene todavía una dirección URL. Haz clic
en la advertencia de color rojo para añadir una (véase más adelante).
PrestaShop 1.7 Guía del Usuario 325
Configurar la URL de una tienda
Cada tienda puede tener su propia URL – o incluso varias URLs – totalmente independiente de la
tienda principal.
Debes definir al menos una URL para cada tienda.
Dos tiendas no pueden compartir la misma URL. Si tratas de dar a una nueva tienda una URL que
ya está siendo usada por otra tienda, PrestaShop mostrará un error en pantalla.
Por otra parte, puedes tener tantas tiendas como desees en el mismo dominio:
• Utilizando subcarpetas:
http://www.ejemplo.com/hombres/,
http://www.ejemplo.com/mujeres/,
http://www.ejemplo.com/niños/,
http://www.ejemplo.com/mascotas/, etc.
En el caso de utilizar subcarpetas, ¡asegúrate de crear dos direcciones URL para cada
tienda: una utilizando "www.", y otra sin ellas!
Por ejemplo:
http://www.ejemplo.com/hombres/
y http://ejemplo.com/hombres/
De lo contrario, los clientes que traten de acceder a tu tienda sin utilizar las "www." en la
URL serán redireccionados a tu tienda principal.
• Utilizando subdominios:
http://hombres.ejemplo.com/,
http://mujeres.ejemplo.com/,
http://niños.ejemplo.com/,
http://mascotas.ejemplo.com/, etc.
No crees ninguna subcarpeta o dominio por ti mismo, ya sea en tu servidor o en tu equipo:
PrestaShop se encarga de crear la ruta absoluta para ti en tu servidor. Cuando los visitantes
accedan a esta URL, PrestaShop los dirigirá a la tienda correcta automáticamente.
Por supuesto, una tienda también puede tener su propio nombre de dominio.
Utilizar un nombre dominio
En caso de que desees utilizar un nombre de dominio diferente para tu tienda suplementaria en
lugar de un subdominio / subcarpeta, debes configurar tu dominio para que apunte a la carpeta
donde se encuentra PrestaShop. La reescritura URL será realizada por el propio PrestaShop.
Alternativamente, puedes crear un alias para el nombre de dominio que redireccione a la URL
absoluta donde se encuentra instalado PrestaShop. La manera de lograr esto depende del panel
de control y de las opciones que tu empresa de hosting te proporcione: "Alias" para Plesk,
"Forward" para CPanel, "Aliasdomain" para ISPConfig, etc.
PrestaShop 1.7 Guía del Usuario 326
Para añadir una dirección URL a una tienda, selecciona la tienda en el selector "Árbol Multitienda", y
a continuación haz clic en el botón "Añadir nueva URL". PrestaShop cargará una pantalla con dos
secciones y ocho opciones:
• Opciones URL.
o Tienda. Un recordatorio de la tienda a la que estás añadiendo una URL. También
puedes simplemente seleccionar otra tienda.
o URL principal. Al activar esta opción, indicas que quieres que todas las demás
URLs que apuntan a esta tienda, sean redireccionadas a esta nueva URL principal
(ésta cambiará cualquier otra URL principal para que sea una URL normal).
o Estado. Puedes activar y desactivar una URL en cualquier momento.
• URL de tu tienda.
o Dominio. La dirección propia de la tienda. Esta no tiene que estar limitada al nombre
de dominio: puedes indicar un subdominio si lo necesitas. Tan solamente asegúrate
de no añadir 'http://', ni ninguna '/'. Ejemplo: www.ejemplo.com o
niños.ejemplo.com.
o Dominio SSL. Si tu dominio SSL es diferente a tu dominio principal, asegúrate de
indicarlo en este campo. Ejemplo: www.ejemplo.com o niños.ejemplo.com.
o URI física. Aquí debes establecer la ruta de acceso física de tu tienda en el servidor.
Si la tienda está en la raíz del dominio o del subdominio, deja este campo vacío.
Ejemplo: / o /niños/.
o URI virtual. Puedes utilizar esta opción para crear una tienda con una URL que no
existe en tu servidor: a través de la reescritura URL, sin tener que crear una
subcarpeta. Por supuesto, la redirección URL debe estar activa en PrestaShop (es
decir la opción URLs amigables, que encontrarás en la pestaña "SEO y URLs" de la
página "Tráfico y SEO" del menú "Parámetros de la tienda"). Ejemplo: /zapatos/.
Ten en cuenta que esto sólo funciona en caso de utilizar subcarpetas de tienda, no
subdominios de tienda.
o La URL final será. Te muestra el resultado de su configuración mostrándole la URL
final.
PrestaShop 1.7 Guía del Usuario 327
PrestaShop 1.7 Guía del Usuario 328
Ejemplo de usos y especificaciones
Gestionar un catálogo en modo multitienda
En modo multitienda, algunas páginas de administración de PrestaShop presentan un menú
desplegable, titulado "Configuración para multitienda". Este menú te permite seleccionar el contexto
para lo que está haciendo: lo que te permite establecer la tienda o grupo de tiendas a las que se
aplicará el cambio que estás realizando.
Por ejemplo, al crear un nuevo producto, la selección que realices en este menú determinará si el
producto estará disponible para todas las tiendas, sólo para un grupo de tiendas, o en una sola tienda.
Durante la edición de un producto, PrestaShop muestra notificaciones para ayudarte a entender el
alcance de los cambios. Por ejemplo, al modificar un producto en el contexto "Tienda A", la notificación
mostrará el siguiente mensaje: "¡Advertencia! Si cambias el valor de los campos con una viñeta
naranja, el valor será cambiado en todas las tiendas en donde se encuentre este producto", mostrando
dicha viñeta de color naranja en todos los campos implicados, tales como "Tipo de producto",
"Referencia", tamaño del paquete, etc.
Del mismo modo, si cambias un producto en el contexto "Todas las tiendas" o en el contexto de un
grupo de tiendas, algunos campos serán desactivados: dados que esto tienen un impacto global, no
podrás editarlos. Si realmente necesitas editar este contenido, cada campo tiene una casilla que
puedes marcar para editar esos campos en todas las tiendas que se encuentren bajo este contexto.
Si modificas un campo desactivado, el producto es creado en todas las tiendas del contexto que
todavía no tengan a éste en su propio catálogo. Asegúrate de comprobar el contexto antes de
realizar esta acción.
Intercambio de datos entre las tiendas
Duplicar datos entre tiendas
Los datos duplicados en PrestaShop son establecidos durante la instalación de cualquier tienda
individual, importando todos o algunos de los contenidos de una tienda existente a otra nueva. El
contenido que puede ser importado es variado: productos, categorías, empleados, módulos, reglas de
carrito, proveedores, etc. La importación de datos se realiza de una vez por todas: una vez la tienda
ha sido creada, no puedes volver a importar datos de otra tienda - al menos tan fácilmente.
Compartir datos entre las tiendas y los grupos de tiendas
Las tiendas pueden compartir datos. Los datos compartidos se gestionan fundamentalmente entre las
tiendas a nivel de grupo: uno de los aspectos más importantes a comprender en el modo multitienda
de PrestaShop es que todas las tiendas dentro del mismo grupo de tiendas pueden compartir sus datos
– o más concretamente, tres tipos de contenidos: clientes, cantidades disponibles, y pedidos. Una vez
que el grupo de tiendas está configurado, el intercambio de datos entre las tiendas finaliza: aunque
puedes cambiar la configuración para las cantidades de productos disponibles, no puedes cambiar la
configuración de los clientes y los pedidos a partir del momento en que una de las tiendas de este
grupo tenga un cliente o un pedido.
PrestaShop 1.7 Guía del Usuario 329
Compartir productos y categorías
Al crear una nueva tienda dentro de un grupo, puedes hacer que todas o algunas de las categorías en
la nueva tienda sean copias exactas de las categorías de otra tienda instalada en PrestaShop.
Al crear una categoría, para una tienda específica o para todas las tiendas instaladas, PrestaShop
registra la categoría para todas las tiendas – simplemente se oculta en cualquier tienda en la que ésta
no haya sido establecida.
Al asociar las nuevas tiendas, con una categoría determinada, cualquier cambio en esta categoría
tendrá un impacto en todas las tiendas que están asociadas con ella, incluso si las tiendas pertenecen
a grupos de tiendas diferentes. Puedes cambiar el contenido de la categoría de una sola vez para
todas las tiendas, incluyendo sus productos.
Compartir clientes y grupos de clientes
Como se indicó anteriormente, las tiendas dentro de un mismo grupo de tiendas pueden compartir
clientes: todo lo que tienes que hacer es establecer la opción adecuada al momento de crear el grupo
de tiendas.
Los grupos son menos detallados: si cambias uno de los grupos de clientes de forma predeterminada
en una tienda, el cambio se aplicará a todas las tiendas, cualesquiera que sean tus grupos de
tiendas.
Si quieres tener diferentes grupos de clientes para cada tienda, debes crear un nuevo grupo y utilizar
el selector "Configuración multitienda para" con el fin de asociar el grupo a una tienda o a un grupo
de tiendas.
Si la opción "Compartir clientes" ha sido desactivada, la lista de clientes tendrá que estar vacía antes
de activarla.
Si prefieres mantener su listado de clientes, puedes hacer lo siguiente:
• Dirígete al software de gestión de bases de datos que utilices, como phpMyAdmin.
• Busca la tabla ps_customer. Puede tener un nombre diferente, dependiendo del prefijo que
hayas establecido a la base de datos.
• Exporta esta tabla.
• Vacía la tabla. NO la elimines. Si deseas eliminarla, asegúrate de volver a crear la tabla
después.
• Regresa a la configuración multitienda para el grupo de tiendas.
• Activa la opción "Compartir clientes".
• Importa la tabla.
En estos momentos, has activado compartir clientes entre el grupo de tiendas, sin tener pérdidas de
información de clientes.
Compartir pedidos
Es posible que las tiendas del mismo grupo de tiendas compartan pedidos: todo lo que tienes que
hacer, es establecer la opción adecuada al crear el grupo de tiendas.
PrestaShop 1.7 Guía del Usuario 330
Si la opción "Compartir pedidos" ha sido desactivada, su listado de pedidos deberá estar vacío antes
de poder activarla.
Si prefiere mantener su lista de pedidos, puede hacer lo siguiente:
• Dirígete al software de gestión de bases de datos que utilices, como phpMyAdmin.
• Busca la tabla ps_order. Puede tener un nombre diferente, dependiendo del prefijo que
hayas establecido a la base de datos.
• Exporta esta tabla.
• Vacía la tabla. NO la elimines. Si deseas eliminarla, asegúrate de volver a crear la tabla
después.
• Regresa a la configuración multitienda para el grupo de tiendas.
• Activa la opción "Compartir pedidos".
• Importa la tabla.
En estos momentos, has activado compartir pedidos entre el grupo de tiendas, sin tener pérdidas de
información de pedidos.
Utilizar un tema diferente para cada tienda o grupo de tiendas
Una vez que un tema está instalado en tu instalación de PrestaShop, puedes utilizar la página "Tema
y Logotipo" en el menú "Diseño" para cambiar el tema de la tienda actual, o del grupo de tiendas actual,
dependiendo de cómo esté establecido el selector "Configuración multitienda para".
Utilizar configuraciones específicas para cada tienda o grupo de tiendas
El selector "Configuración multitienda para" es la opción a la que debes dirigirte cuando quieras que
tus modificaciones tengan un impacto sobre una tienda determinada o un conjunto de tiendas. Incluso
debería ser la primera opción que veas al cargar la pantalla de administración, ya que PrestaShop
cambiará las opciones disponibles dependiendo del contexto en el que te encuentres: tienda, grupo de
tiendas o todas las tiendas.
Esto hace posible:
• Utilizar un formato de imagen diferente para cada tienda / grupo de tiendas.
• Activar / configurar un módulo en base a una tienda.
• Posicionar / mostrar bloques en el front-office en base a una tienda.
• ...¡y mucho más!.
Gestionar páginas en modo multitienda
Al visualizar el listado de páginas con contenido estático en el contexto "Todas las tiendas", se
muestran todas las páginas de todas las tiendas. Del mismo modo, cuando se está en un contexto de
grupo de tiendas, se muestran las páginas para todas las tiendas de ese grupo.
Cuando se crea una página en un contexto de grupo de tiendas, todas las tiendas existentes en ese
grupo se muestran en esta página, aunque la página sea única: al modificar ésta para una tienda se
modificará en todas las tiendas de ese grupo.
En la página de creación, una sección aparece con una lista, indicando cuáles de ellas se verán
afectadas.
PrestaShop 1.7 Guía del Usuario 331
Gestionar descuentos en modo multitienda
Al crear reglas de compra o reglas del catálogo en un contexto multitienda, una condición adicional
estará disponible, con la que puedes elegir las tiendas en las que este descuento estará disponible.
Multitienda y Servicio Web (webservice)
El acceso al servicio web (webservice) también es altamente configurable, tanto a nivel de tienda como
a nivel de grupo de tiendas. Al crear una clave de servicios web, puedes elegir asociar ésta a todas las
tiendas, a algunos grupos de tiendas, o a tiendas individuales.
PrestaShop 1.7 Guía del Usuario 332
Cumplimiento de la legislación
europea
Esta guía está dirigida a los comerciantes europeos y explica cómo pueden ellos deben configurar y
asegurarse de que sus tiendas cumple con la legislación europea de comercio electrónico.
¿Por qué deberías preocuparte por este asunto?
Si tienes tu sede en Alemania, Austria o Suiza, o tienes la intención de vender en dichos países,
asegurarte de que tu tienda está cumpliendo con la legislación es un requisito obligatorio. Si no lo
hicieras, podrías enfrentarte a una demanda. Para evitar estas demandas, empresas de certificación
como Trusted Shops, EHI, Händlerbund y Protected Shops pueden auditar tu tienda y proporcionarte
un certificado que demuestre que está en conformidad con los requisitos legales.
PrestaShop 1.7 ya está pre certificada por estas 4 empresas, por lo que el proceso de obtención de
la certificación completa será mucho más sencillo de conseguir.
Para saber más detalles sobre la versión 1.7, puedes leer el siguiente enlace:
https://www.prestashop.com/es/1.7
Esta pre-certificación significa que PrestaShop te proporciona todas las características requeridas para
cumplir con la ley. ¡La configuración depende de ti!
PrestaShop 1.7 Guía del Usuario 333
Cómo configurar tu tienda
La piedra angular del cumplimiento de la ley por parte de PrestaShop es el módulo "Cumplimento
normativo legal" (siendo su nombre técnico: ps_legalcompliance), que te permite lograr que el 90% de
la configuración de una tienda cumpla con la normativa legal vigente. Algunos otros elementos no
forman parte de este módulo y se pueden configurar por separado. Pasaremos por todos los aspectos
del módulo de Cumplimiento Legal y de esos otros elementos.
Configurar el módulo Cumplimiento Normativo Legal
Instalación
Ingresa al back-office de tu tienda, y dirígete a la página Módulos y Servicios, y en la primera pestaña
"Selección" utiliza la barra de búsqueda para encontrar e instalar el módulo "Cumplimiento normativo
legal".
A continuación, puedes ir a la segunda pestaña "Módulos instalados" y hacer clic en el botón
"Configurar" del módulo Cumplimiento normativo legal.
Elementos predefinidos
Cuando instales el módulo Cumplimiento normativo legal, éste realmente ejecuta una gran cantidad de
pre-configuraciones con el fin de ahorrarte un tiempo precioso. Aquí está la lista de todos los cambios
que realiza:
• Se crean varias páginas estáticas, lo que te proporciona los medios necesarios para poder
indicar la información legalmente requerida a tu cliente. Para obtener más información,
consulta la sección "Gestionar el contenido legal".
• Estas páginas estáticas con contenido legal incluyen un botón "Imprimir", que permite a los
clientes imprimir fácilmente o guardar en PDF esta información legal.
• El resumen final en el último paso de la tramitación del pedido es también habilitado.
• La opción 'Mostrar impuestos en el carrito de la compra' es también activada.
• Las condiciones de envío "Gratis": a veces, el transportista por defecto de tu país
predeterminado puede ser gratuito y esta información se muestra en la página del carrito de la
compra, incluso si no ha establecido su dirección y método de entrega durante la compra.
Debido a que el importe final de la compra depende de la dirección del cliente y del transportista
seleccionado, el módulo Cumplimiento normativo legal, añadirá automáticamente una mención
"bajo condiciones" que enlaza a la página estática "Envío y Pago" donde debes detallar las
condiciones y los gastos de envío.
PrestaShop 1.7 Guía del Usuario 334
• El opt-in para los Términos del Servicio también incluirá los Términos de Revocación (si están
disponibles) durante la compra.
Configuración
En este párrafo revisaremos todas las opciones disponibles dentro de la página de configuración del
módulo de Cumplimiento normativo legal.
ETIQUETAS
Etiqueta plazo de entrega (productos disponibles)
Este es un parámetro global que se mostrará en la página de detalles de cada producto no virtual. Te
recomendamos que utilices una indicación precisa como "plazo de entrega: 2 a 5 días" en lugar de
indicaciones vagas como "entrega en 3 días en condiciones normales".
En el back-office:
En el front-office:
Etiqueta plazo de entrega (productos fuera de stock)
Igual que lo indicado en el punto anterior, pero para los productos fuera de stock.
Información adicional sobre el plazo de entrega
Puedes utilizar este campo para mostrar información adicional sobre las condiciones aplicables de
las etiquetas de tiempo de entrega antes mencionadas. Por ejemplo, el plazo de entrega sólo se
aplica a Alemania.
Un enlace a la página estática "Envío y pago" también se añade automáticamente para que el cliente
pueda tener acceso a la información completa sobre las condiciones de envío.
En el back-office:
PrestaShop 1.7 Guía del Usuario 335
En las páginas de detalle del producto:
En el pie de página de las páginas de detalle del producto:
Etiqueta 'Nuestro precio anterior'
Cuando un producto está a la venta, esta opción añade la etiqueta 'Nuestro precio anterior' antes del
precio tachado (rebajado). Por lo tanto, te permite explicar que este precio tachado (rebajado), proviene
de una promoción activa y que no es el precio recomendado por el fabricante ni el precio del
competidor.
En la página de detalles del producto:
Etiqueta Impuestos 'incl./excl.'
Esta opción muestra si el impuesto está incluido en la página del producto (etiqueta "Impuestos incl. /
excl.") y agrega una mención breve en el pie de otras páginas (listados de productos).
En las páginas de detalle del producto:
PrestaShop 1.7 Guía del Usuario 336
En el pie de página del listado de productos:
Etiqueta Precio por unidad
Cuando esta opción está activada, el precio unitario (precio por kg, L ...), será visible junto al precio
del producto si está disponible.
Revisa cómo establecer un precio unitario aquí.
En el front-office:
PrestaShop 1.7 Guía del Usuario 337
Etiqueta 'Gastos de envío: impuestos excl.'
Cuando está activada, esta opción muestra una etiqueta "envío excluido" tanto en las páginas de
detalles del producto como en el pie de los listados de productos. Esta etiqueta de "envío excluido" es
un enlace a la página estática "Envío y pago", que es creada automáticamente por el
módulo Cumplimiento normativo legal tras su instalación. Asegúrate de que las condiciones de envío
y pago están asociadas a una página estática.
En la página de detalles del producto:
En el pie de página del listado de productos:
PrestaShop 1.7 Guía del Usuario 338
Términos de revocación dentro de la página ToS - Términos de Servicio (Terms of
Service)
Esta opción incluirá el contenido de los términos de revocación dentro de la página estática de
Términos del Servicio (Terms of Service).
Revocación para productos virtuales
Esta opción añade una casilla de verificación obligatoria al final del proceso de pago cuando el carrito
contiene un producto virtual (ya sea un servicio o un bien digital). Ésta asegura de que el cliente es
consciente de que pierde su derecho a cancelar una vez que la descarga de bienes digitales ha
comenzado o una vez que el servicio se ha completado.
Etiqueta de precio 'Desde' (cuando hay combinaciones)
Si un producto tiene combinaciones con diferentes precios, esta opción añade una etiqueta "Desde",
antes del precio del producto en los listados de productos. Ten en cuenta que el precio mostrado en
los listados de productos no es el precio más bajo posible, sino el precio predeterminado de la
combinación.
En los listados de productos:
PrestaShop 1.7 Guía del Usuario 339
Texto personalizado en la página del carrito de la compra
Esta opción te permite añadir un texto personalizado en el carrito de la compra, dándote la oportunidad
de informar a los clientes sobre cómo se confirma el pedido legalmente, y cómo se utilizarán y/o
almacenarán los datos del pedido.
En la página del carrito de la compra:
PrestaShop 1.7 Guía del Usuario 340
Características
Activar característica 'Reordenar'
Esta opción permite a los clientes reordenar (volver a comprar un producto), realizando un simple clic
desde su historial de pedidos. Desactiva esta opción si esta acción se considera como mercancías no
solicitadas en tu legislación local.
Impuesto proporcional para el envío y embalaje
Cuando se activa esta opción, el impuesto para los gastos de envío y el embalaje se calcularán en
proporción a los impuestos que se aplican a los productos incluidos en el carrito. Esto te permite definir
un impuesto fijo, incluyendo los gastos de envío para cada transportista, mientras que la tasa de
impuesto se calcula a partir de los impuestos del carrito promedio. Esta opción sustituye el
comportamiento predeterminado en el que se define un gasto de envío excluido de impuestos, y lo
sustituye por una regla de impuesto de envío fijo.
Cuando esté activado, asegúrate de que los gastos de envío los has establecido con impuestos
incluidos:
• Gastos de envío de los transportistas (en MEJORAS / Transporte / Transportistas / su
transportista)
• Gastos de manipulación (en MEJORAS / Transporte / Preferencias)
• Gastos de envío adicionales (en MEJORAS / Catálogo / Productos / su producto)
PrestaShop 1.7 Guía del Usuario 341
Gestionar el contenido legal
La legislación de tu país puede requerir que comunique alguna información legal específica a sus
clientes, como tus términos de servicio o los términos de revocación. Para ello, puedes utilizar las
páginas estáticas creadas automáticamente por el módulo Cumplimiento normativo legal. Es tu
responsabilidad rellenar estas páginas con el contenido legal requerido. Para obtener asistencia legal
acerca de este contenido, puedes obtener ayuda de los socios de PrestaShop:
https://www.prestashop.com/es/industry-partners/certifications/protectedshops
Para completar estas páginas, dirígete a MEJORAS / Diseño / Páginas y consulta cómo Gestionar el
contenido estático.
El cumplimiento legal tiene 7 asuntos predefinidos que sirven diferentes funciones en diferentes
condiciones. Estos temas son:
• Términos del Servicio (ToS - Terms of Service)
• Aviso medioambiental
• Aviso Legal
• Privacidad
• Términos de revocación
• Formulario de revocación
• Envío y pago
Cada uno de estos asuntos se puede asignar con una página estática que corresponda al asunto
concerniente.
Para asegurarte de que otras opciones como los vínculos etiqueta 'Gastos de envío excl.' o Información
adicional sobre el plazo de entrega enlacen al contenido correspondiente, asegúrate de asignar una
página estática a estos asuntos.
También puedes dejarla vacía si no necesitas un asunto legal. Por ejemplo, es posible que no necesites
una página sobre el aviso medioambiental si no vendes productos electrónicos.
PrestaShop 1.7 Guía del Usuario 342
Los enlaces a estas páginas estáticas formarán automáticamente parte del pie de página del front-
office, por lo tanto, accesibles para tus clientes en cualquier momento. Visualizándose así en el pie de
la página principal:
Inclusión del contenido des correo electrónico
Esta sección te permite incluir información de la sección "Gestionar contenido legal" en la parte inferior
de los correos electrónicos de tu tienda. Para cada tipo de correo electrónico, puedes definir qué
contenido deseas incluir. De manera predeterminada, varios contenidos legales ya están pre-
configurados para ser incluidos en algunas plantillas de correo electrónico. Ten en cuenta que el listado
de plantillas de correo electrónico de esta sección no contiene plantillas de correo electrónico
correspondientes a módulos externos de terceros.
PrestaShop 1.7 Guía del Usuario 343
Configurar otros elementos de PrestaShop
Ajustes de Pedidos
Habilitar resumen final
Esta opción muestra una vista general del pedido (direcciones de entrega y de facturación, método de
envío y contenido del carrito) en el paso de pago final antes de confirmar el pedido. Permite a sus
clientes comprobar su pedido y modificarlo si es necesario. Este resumen es necesario en algunos
países europeos.
En el proceso de pago:
Términos del servicio
Activa esta opción para exigir a los clientes que acepten los términos de servicio durante la compra.
PrestaShop 1.7 Guía del Usuario 344
Configuración del producto
Precio por unidad
Dependiendo de la legislación local, puede ser necesario que tu tienda tenga que mostrar un precio
unitario para los productos que pueden cuantificarse con volumen o masa (€ / kg o € / L ...). Puedes
configurar este precio unitario en la página de configuración de tu producto:
Resumen de detalles del producto
En el resumen del carrito de compras (tanto en la página del carrito de la compra como en el resumen
final), de manera predeterminada, solo los atributos de combinación de los productos se mostrarán en
el resumen del carrito. Es posible que requieras mostrar otros detalles relevantes sobre el producto en
este paso. Para añadir esta información, una solución es crear atributos para este propósito.
Por ejemplo, supongamos que estás vendiendo un televisor y necesitas mostrar su medida diagonal
en el resumen del carrito de compras.
1. En VENTAS / Catálogo / Atributos y Características, dirígete a "Añadir nuevo atributo",
establece su nombre a "Diagonal" con un nombre público de "Diag.", selecciona un tipo de
atributo "Botones de radio" y guarda el atributo.
2. Regresa a VENTAS / Catálogo / Atributos y Características, haz clic en el atributo recién creado
"Diagonal" de la tabla.
3. A continuación, dirígete a "Añadir nuevo valor", establece "138 cm (55'')" y guarda este valor.
4. En VENTAS / Catálogo / Productos / Televisión, marca el botón de radio 'Producto con
combinaciones' en la primera pestaña 'Configuración básica'.
5. En la segunda pestaña 'Combinaciones', marca "138 cm (55'')" en Diag. (o introdúcelo en la
barra de texto). A continuación, genera la combinación.
6. Ahora tienes un detalle adicional en el resumen del carrito de la compra:
PrestaShop 1.7 Guía del Usuario 345
Configuración de envío
Tiempo de tránsito personalizado del transportista
Si has creado un transportista personalizado (en MEJORAS / Transporte / Transportistas), debes
asegurarte de que el campo de tiempo de tránsito, no contradiga a la etiqueta tiempo de entrega que
has establecido con el módulo Cumplimiento normativo legal.
Tasas especiales de aduanas
En países como Suiza, se pueden añadir algunos honorarios adicionales cuando el producto cruza la
frontera. Para advertir al cliente acerca de estas tasas, puedes editar el campo de tiempo de tránsito
de tu transportista destinado para Suiza (si lo has creado manualmente).
PrestaShop 1.7 Guía del Usuario 346
Suscripción al Boletín de noticias
Es posible que debas añadir detalles sobre cómo se puede cancelar la suscripción al boletín de
noticias. Para ello, puedes editar el texto incluido en la opción "Condiciones del boletín de noticias"
desde la página de configuración del módulo "Suscripción a nuestro boletín de noticias":
En el front-office:
Módulo Información de Seguridad y Confianza para el cliente
Este módulo muestra más información para dar una mayor tranquilidad a tus clientes. Éste no tiene
ningún contenido de muestra incluido por defecto, pero depende de ti (y de tu equipo legal), rellenarlo
con el texto adecuado. Por ejemplo, puedes usarlo para mostrar información sobre la política de
devolución, las tarifas de envío y la seguridad de los datos. Ten cuidado de no poner nada que pueda
contradecir otras indicaciones.
Módulo Pago por Transferencia bancaria
En algunos países, al pagar por transferencia bancaria, el cliente no tiene que pagar hasta que reciba
su confirmación de pedido. Asegúrate de desactivar la opción "Mostrar la invitación a pagar en la página
de confirmación de pedidos" en la página de configuración del módulo, de modo que el cliente reciba
la invitación a pagar únicamente por correo electrónico.
Ajustes de impuestos
Mostrar impuesto en el carrito de la compra
En algunos países es posible que debas mostrar el importe total del impuesto en el carrito de la
compra. Para ello, asegúrate de que la opción 'Mostrar impuesto en el carrito de la compra' esté
activada. Ésta muestra el importe total del impuesto en una línea distinta del resumen del carrito de
compras.
PrestaShop 1.7 Guía del Usuario 347
Elementos Externos que se consideran
pertinentes para tener en cuenta
Ley de Cookies
Puedes utilizar un módulo en el Marketplace de PrestaShop que te permite cumplir plenamente con la
Ley de Cookies. Muestra un banner de aviso responsive y personalizado y desactiva las cookies al
entrar tu tienda hasta que obtengas el consentimiento de los usuarios.
https://addons.prestashop.com/es/marco-legal/8734-ley-europea-de-cookies-aviso-bloqueador-de-
cookie.html
Seguridad de la contraseña
Es posible que también tengas que proteger a tus clientes contra la piratería de cuentas y el robo de
contraseñas. Para ello puedes comprar un módulo en el Marketplace de PrestaShop:
https://addons.prestashop.com/es/seguridad-y-accesos/23824-login-sheriff-pro.html
PrestaShop 1.7 Guía del Usuario 348
¿Cuál es tu responsabilidad?
Los módulos del núcleo y nativos de PrestaShop te permitirán cumplir con todos los requisitos
funcionales de las autoridades de certificación.
Sin embargo, hay algunos elementos de contenido o módulos externos que son específicos de tu
tienda, y es tu responsabilidad asegurarte de que cumplen con la legislación europea. Estos elementos
son:
• El contenido legal en páginas estáticas
• Módulos de pago
• Módulos Boletines de noticias
• Módulos de envío
PrestaShop 1.7 Guía del Usuario 349
También podría gustarte
- ScrumLab - The Online Learning Platform For The Agile Education ProgramDocumento1 páginaScrumLab - The Online Learning Platform For The Agile Education ProgramkiberamosAún no hay calificaciones
- 5 Pilares de La Fabrica Visual2Documento258 páginas5 Pilares de La Fabrica Visual2atdemelo8590100% (4)
- WooCommerce EbookDocumento29 páginasWooCommerce EbookMayi Alfaro100% (1)
- Dibujo Basico para IngenieriaDocumento30 páginasDibujo Basico para IngenieriaJose Julian Hoy Martin75% (8)
- WordPress para Emprendedores Con WooCommDocumento105 páginasWordPress para Emprendedores Con WooCommDSRG55100% (2)
- Vender en Internet Javier Escribano Arrechea. SubrayadoDocumento315 páginasVender en Internet Javier Escribano Arrechea. Subrayadoquelinmc100% (1)
- Tutorial WordPress TutorialWP - OnlineDocumento136 páginasTutorial WordPress TutorialWP - OnlinekjoijoihoAún no hay calificaciones
- Tec Sup Desarrollo Aplicaciones Multiplataforma Desarrollo de Interfaces 01Documento28 páginasTec Sup Desarrollo Aplicaciones Multiplataforma Desarrollo de Interfaces 01Noriega Morellon0% (1)
- Curso PHP 7 Utilizando Codeigniter y MVCDocumento2 páginasCurso PHP 7 Utilizando Codeigniter y MVCMarco ArevaloAún no hay calificaciones
- Convertirte en Desarrollador WebDocumento25 páginasConvertirte en Desarrollador WebFrancisco Socarrás GraciaAún no hay calificaciones
- Cómo Crear Un Blog Con Wordpress PDFDocumento39 páginasCómo Crear Un Blog Con Wordpress PDFdermocosmetica100% (2)
- ManualdemanejoprestashopDocumento173 páginasManualdemanejoprestashopFrancisco Encinas0% (1)
- CodeIgniter Guia Usuario 2.1.2Documento347 páginasCodeIgniter Guia Usuario 2.1.2José Dávalos RosasAún no hay calificaciones
- Crear Un Plugin para WordPressDocumento5 páginasCrear Un Plugin para WordPressEliseo David MendAún no hay calificaciones
- Libro Blanco Seo-Prestashop PDFDocumento36 páginasLibro Blanco Seo-Prestashop PDFSergi Soto Roldan100% (1)
- EBOOK - SEO para Wordpress PDFDocumento271 páginasEBOOK - SEO para Wordpress PDFshirubi100% (1)
- Guia WordPress 2020Documento79 páginasGuia WordPress 2020supergaucho50% (2)
- 16 Páginas para Descargar Vectores Gratis o Imágenes VectorialesDocumento16 páginas16 Páginas para Descargar Vectores Gratis o Imágenes VectorialesCarlosAún no hay calificaciones
- Trabajos Que Puedes Hacer Desde CasaDocumento3 páginasTrabajos Que Puedes Hacer Desde CasaJulitza CamposAún no hay calificaciones
- Guía Curso Creación Tiendas Online WooCommerce SiteGroundDocumento20 páginasGuía Curso Creación Tiendas Online WooCommerce SiteGroundmiguelAún no hay calificaciones
- Cómo Crear Una App para Android e IOSDocumento9 páginasCómo Crear Una App para Android e IOSAngie Farias BustamanteAún no hay calificaciones
- Guía Creator StudioDocumento8 páginasGuía Creator StudioVictoria Hernandez SanchezAún no hay calificaciones
- Módulo 2 Contenidos WordPress 2022Documento85 páginasMódulo 2 Contenidos WordPress 2022Sara Huerta TenaAún no hay calificaciones
- Presentación 2Documento29 páginasPresentación 2zenkutAún no hay calificaciones
- Como Dominar El Algoritmo de Instagram 2020Documento24 páginasComo Dominar El Algoritmo de Instagram 2020yahir armando mendoza moreAún no hay calificaciones
- Iniciacion A Office Ministerio de Educacion Cultura y Deporte Coleccion Aula Mentor Serie Ofimatica Camso Sgalv 1Documento20 páginasIniciacion A Office Ministerio de Educacion Cultura y Deporte Coleccion Aula Mentor Serie Ofimatica Camso Sgalv 1Anthony O'neill Huaman Silva0% (1)
- Servidores Aplicaciones WEBDocumento41 páginasServidores Aplicaciones WEBmg-onzeAún no hay calificaciones
- Programa Full StackDocumento11 páginasPrograma Full Stackalexis pieroAún no hay calificaciones
- PrestaShop 1.6 - Gua Del Usuario - ESDocumento437 páginasPrestaShop 1.6 - Gua Del Usuario - ESJose Maria Lopez-Terradas AparicioAún no hay calificaciones
- Cartilla Emprende Tu Negocio - Nueva EconomiaDocumento120 páginasCartilla Emprende Tu Negocio - Nueva EconomiaDannyCielAún no hay calificaciones
- NullDocumento46 páginasNullKathe GarzonAún no hay calificaciones
- Estudio de FactibilidadDocumento36 páginasEstudio de FactibilidadFlavio Saavedra CadilloAún no hay calificaciones
- WB10UserGuide en Es PDFDocumento324 páginasWB10UserGuide en Es PDFelenaAún no hay calificaciones
- PS CPManual PDFDocumento179 páginasPS CPManual PDFSantiago ChavezAún no hay calificaciones
- PREPARADAS - Promociona Tu Negocio Con Infografías y Presentaciones SorprendentesDocumento142 páginasPREPARADAS - Promociona Tu Negocio Con Infografías y Presentaciones SorprendentesYomismoAún no hay calificaciones
- Novedades SAP 10Documento98 páginasNovedades SAP 10Erick OrtizAún no hay calificaciones
- 03 Guía de Solución de SAP Service Cloud IDocumento1250 páginas03 Guía de Solución de SAP Service Cloud IpaulAún no hay calificaciones
- Quickbooks Guia de AprendizajeDocumento232 páginasQuickbooks Guia de Aprendizajegilberto MirandaAún no hay calificaciones
- Plan de Negocios Formato Definitivo 2020Documento33 páginasPlan de Negocios Formato Definitivo 2020juan migurl fnanadez severicheAún no hay calificaciones
- Plan de Negocios Formato DefinitivoDocumento27 páginasPlan de Negocios Formato DefinitivoALEJANDRA palacioAún no hay calificaciones
- Plan de Negocios RappiDocumento94 páginasPlan de Negocios RappiOCBP MIPRESAún no hay calificaciones
- Manual Basico Sap Business One 10.oDocumento146 páginasManual Basico Sap Business One 10.oAlex SilvaAún no hay calificaciones
- Mejoras Sap Version 10.0Documento148 páginasMejoras Sap Version 10.0Julio Cesar Santamaria AlvaradoAún no hay calificaciones
- Oracle 10 GDocumento58 páginasOracle 10 GChristian Camilo Gomez PaezAún no hay calificaciones
- Imprimir Proyecto Definitivo YaDocumento69 páginasImprimir Proyecto Definitivo YaMaria MartínAún no hay calificaciones
- Creación de Una Empresa de Logística-DistribuciónDocumento122 páginasCreación de Una Empresa de Logística-Distribución3000zuluAún no hay calificaciones
- TFC Rafael Cabanes SaezDocumento122 páginasTFC Rafael Cabanes SaezHernandez Miguel Angel100% (1)
- PC Manual Usuario Produccion CostosDocumento274 páginasPC Manual Usuario Produccion CostosAlberto NarvaezAún no hay calificaciones
- Idea TutorialDocumento144 páginasIdea TutorialPAUL ADRIAN OCHOA AREVALOAún no hay calificaciones
- Proyecto FinalDocumento180 páginasProyecto FinalJuanAún no hay calificaciones
- Modeler Manual BIZAGIDocumento297 páginasModeler Manual BIZAGIHugoAún no hay calificaciones
- Mejoras en AuraQuanticDocumento189 páginasMejoras en AuraQuanticALDAAún no hay calificaciones
- Manual Del Usuario Administrativo Profit PlusDocumento192 páginasManual Del Usuario Administrativo Profit PlusGustavo FlorezAún no hay calificaciones
- Parametrización FI, CO, MM, SD PDFDocumento84 páginasParametrización FI, CO, MM, SD PDFAnonymous Dr2nIMW9wAún no hay calificaciones
- SD - Manual Parametrizaciones Basicas SD PDFDocumento84 páginasSD - Manual Parametrizaciones Basicas SD PDFEstela Vanesa Escobedo MillarueloAún no hay calificaciones
- Contabilidad Basica Con Fundamentos de NIIFDocumento196 páginasContabilidad Basica Con Fundamentos de NIIFMaria Veronica FriasAún no hay calificaciones
- BIzagui Modeler Manual Del UsuarioDocumento587 páginasBIzagui Modeler Manual Del UsuariolferpazAún no hay calificaciones
- Manual Curso Desarrolladores de Tiendas en MagentoDocumento136 páginasManual Curso Desarrolladores de Tiendas en MagentoPedro JiménezAún no hay calificaciones
- Guia WordPress FacilDocumento208 páginasGuia WordPress FacilYamil Pernett100% (5)
- Contabilidad de CostosDocumento79 páginasContabilidad de CostosCarlos MarroquíAún no hay calificaciones
- Estrategias de creación empresarial - 1ra ediciónDe EverandEstrategias de creación empresarial - 1ra ediciónAún no hay calificaciones
- BUJEDocumento7 páginasBUJEClaudio Israel Godinez SomeraAún no hay calificaciones
- Apuntes de Laboratorio de La UAM 2010-2011 (Muy Buenos y Prácticos)Documento305 páginasApuntes de Laboratorio de La UAM 2010-2011 (Muy Buenos y Prácticos)helmarockingAún no hay calificaciones
- Conversión Entre Números Decimales y BinariosDocumento2 páginasConversión Entre Números Decimales y BinariosTrakatroukaAún no hay calificaciones
- Prueba Diagnóstico InformáticaDocumento1 páginaPrueba Diagnóstico InformáticaIris Claudia Rocha MartinezAún no hay calificaciones
- Estructura OrganizacionalDocumento2 páginasEstructura OrganizacionalVania Jhinelda L�pez Cruz100% (1)
- Cronograma de La Asignatura TGPDocumento4 páginasCronograma de La Asignatura TGP03-DE-HU-JOHAN ALEX HONISMAN MATEOAún no hay calificaciones
- Cómo Seleccionar El Mejor SCADA para Tu Proyecto Renovable 25.02.2021 Ata InsightsDocumento21 páginasCómo Seleccionar El Mejor SCADA para Tu Proyecto Renovable 25.02.2021 Ata InsightsFernando KatayamaAún no hay calificaciones
- Nivel de RuidoDocumento6 páginasNivel de RuidoFabián MedinaAún no hay calificaciones
- R.u.t.: 87.161.100-9 #0000083530416 #Cliente: 102517702Documento2 páginasR.u.t.: 87.161.100-9 #0000083530416 #Cliente: 102517702Francisco Alejandro CárdenasAún no hay calificaciones
- Transformados y Elaborados Lacteos E.G.C.Documento14 páginasTransformados y Elaborados Lacteos E.G.C.Guillermo Memo TenesacaAún no hay calificaciones
- 3er Cuestionario - MKTGDocumento2 páginas3er Cuestionario - MKTGNora Lizet AnccasiAún no hay calificaciones
- 1.1 Examen Primer Parcial Rodriguez PDFDocumento3 páginas1.1 Examen Primer Parcial Rodriguez PDFFrankAún no hay calificaciones
- Estadistica TrabajoDocumento12 páginasEstadistica TrabajoEdinson Vargas Charaja100% (1)
- Propuesta de Proyecto Lourdes IllescasDocumento12 páginasPropuesta de Proyecto Lourdes IllescasMario PeñaAún no hay calificaciones
- Manual para Instalar VmwareDocumento6 páginasManual para Instalar VmwareNilson Benjumea AcuñaAún no hay calificaciones
- Cómo Hacer 20 Por DíaDocumento4 páginasCómo Hacer 20 Por DíanoemiAún no hay calificaciones
- Índices InvertidosDocumento4 páginasÍndices InvertidosNoemi Cervantes ManriquezAún no hay calificaciones
- Fuente de Alimentacion para RadioaficionadosDocumento3 páginasFuente de Alimentacion para RadioaficionadosDiego García MedinaAún no hay calificaciones
- TSplus PrinterDocumento8 páginasTSplus PrinterJosé CamposAún no hay calificaciones
- Mi Tesis Servicios Contables N.R. C.A. Nilda RodriguezDocumento21 páginasMi Tesis Servicios Contables N.R. C.A. Nilda RodriguezalexAún no hay calificaciones
- Proyecto de MatematicasDocumento27 páginasProyecto de MatematicasFranciscoMARCO MoranVERAAún no hay calificaciones
- Cuadro ComparativoDocumento2 páginasCuadro ComparativoSergio David ZuluagaAún no hay calificaciones
- ARINbide v4 0Documento7 páginasARINbide v4 0balbalablaAún no hay calificaciones
- Programación 2019 - AVG - 1°Documento31 páginasProgramación 2019 - AVG - 1°MaritzaAún no hay calificaciones
- ARDUINDocumento3 páginasARDUINsaratenjomartinezAún no hay calificaciones
- Buscador de Talleres - Mutua MadrileñaDocumento1 páginaBuscador de Talleres - Mutua MadrileñaBeatriz del CañoAún no hay calificaciones
- Telnet ExplicacionDocumento39 páginasTelnet ExplicacionJose David TorresAún no hay calificaciones
- Iso 27001 - 27002Documento78 páginasIso 27001 - 27002Jorge Guerrero100% (2)