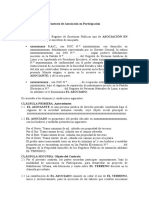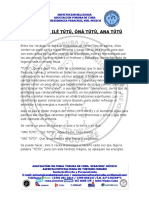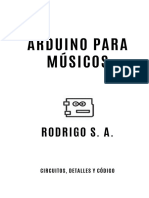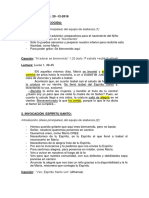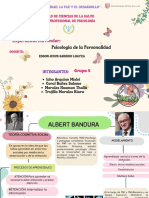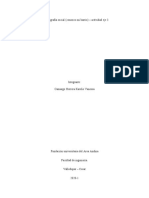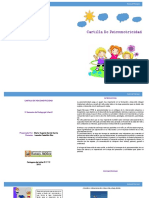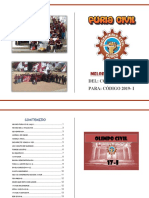Documentos de Académico
Documentos de Profesional
Documentos de Cultura
G I M P - Básicos
Cargado por
Catalina FernandezTítulo original
Derechos de autor
Formatos disponibles
Compartir este documento
Compartir o incrustar documentos
¿Le pareció útil este documento?
¿Este contenido es inapropiado?
Denunciar este documentoCopyright:
Formatos disponibles
G I M P - Básicos
Cargado por
Catalina FernandezCopyright:
Formatos disponibles
Imagen digital 2021
GIMP
Iniciar GIMP
Para abrir GIMP podemos seguir dos caminos (en Windows):
Doble clic en el icono de acceso directo, en el Escritorio.
Siguiendo la secuencia Inicio --> Todos los programas --> GIMP.
Ventanas de GIMP
1. Caja de herramientas
Se denomina Caja de Herramientas y contiene las diferentes herramientas que podemos
utilizar en GIMP y, en su parte inferior, las Opciones de la herramienta seleccionada en la
parte superior.
2. ventana Imagen
Ventana Imagen, contiene la barra de menús de GIMP y la imagen sobre la que estemos
trabajando.
3. Ventana Capas-Pinceles
Ventana que contiene las pestañas de acceso a Capas, Canales, Rutas y Deshacer (parte
superior) y el acceso a las paletas de Pinceles, Patrones y Degradados (parte inferior).
La Caja de herramientas
La Caja de herramientas de GIMP se sitúa a la izquierda de nuestra pantalla y se divide en tres
partes claramente diferenciadas tal y como puedes observar en la siguiente imagen:
Prof. Andrea Viscio Página 1
Imagen digital 2021
Herramientas disponibles
Ya hemos comentado que desde la Caja de herramientas de GIMP se pueden seleccionar las
distintas herramientas que tiene el programa. En la siguiente imagen puedes ver los iconos de
acceso a cada herramienta; para seleccionar una herramienta solamente debes hacer clic en el
icono correspondiente y quedará seleccionada siendo marcada con un rectángulo alrededor del
icono.
Podemos clasificar las diferentes herramientas en cinco grupos:
Herramientas de selección (para elegir una determinada zona de la imagen sobre la que
trabajar con GIMP)
Prof. Andrea Viscio Página 2
Imagen digital 2021
Herramientas de pintura (para modificar partes de la imagen mediante técnicas de
pintura)
Herramientas de transformación
Herramientas de color (no accesibles directamente desde la Caja de herramientas que
carga por defecto GIMP, pero que pueden incluirse más adelante)
Otras herramientas
Prof. Andrea Viscio Página 3
Imagen digital 2021
Justo debajo de la zona de selección de herramientas puedes encontrar los iconos que nos
permiten seleccionar los llamados color de frente y color de fondo y, además, los iconos para
elegir el tamaño de la brocha o pincel con que vamos a pintar, o el patrón o gradiente; por
último tenemos una miniatura de la imagen activa en GIMP, aquella sobre la que estamos
trabajando en ese momento.
La primera imagen
Una vez conocida la interface de GIMP vamos a obtener nuestra primera imagen. GIMP nos
permite trabajar con imágenes obtenidas con una cámara digital, con un escáner o crear imágenes
digitales directamente.
Para crear nuestra primera imagen accedemos a la barra de menús de la Ventana Imagen y
seleccionamos Archivo --> Nuevo.
Aparece el siguiente cuadro o ventana de diálogos donde podemos seleccionar las características
de la nueva imagen:
Prof. Andrea Viscio Página 4
Imagen digital 2021
Hacemos clic en la flecha que aparece a la izquierda de Opciones avanzadas para acceder a un
mayor número de opciones a la hora de crear una nueva imagen.
1. Podemos crear una imagen desde una plantilla proporcionada por el programa o creada
por nosotros; se trata de tamaños prefijados.
2. Para seleccionar el tamaño de la imagen en píxeles, pulgadas, milímetros, puntos, etc.
3. La resolución, predeterminada para ver imágenes en la pantalla del ordenador. Los valores
pueden cambiarse cuando el destino de la imagen es una impresora.
4. Espacio o modo de color: RGB o Escala de grises. La opción RGB permite usar más
herramientas.
5. Color de fondo de la imagen. El color de fondo es el que esté seleccionado en la
herramienta Selector de color (por defecto es blanco).
6. Aquí se puede añadir un comentario al archivo de la imagen.
Prof. Andrea Viscio Página 5
Imagen digital 2021
Otros botones de esta ventana: Reiniciar, pone de nuevo los valores que GIMP trae por defecto,
Cancelar (salimos de esta ventana sin realizar ningún proceso) o Aceptar para aceptar las
condiciones y crear la imagen.
Guardar imagen
Estando en la Ventana Imagen accedemos al menú Archivo --> Guardar como... Aparece el cuadro
de diálogo Guardar imagen. El tipo de archivo predeterminado y el formato de archivo nativo en
GIMP es el tipo de archivo .XCF., este tipo de formato solo se podrá ver abriendo GIMP, si
queremos que tenga otro formato para poder verlo como imagen jpeg, png, etc, tenemos que
exportar el archivo en archivo >exportar como, establecemos el tipo de formato, nombre de
archivo y ubicación y clic en exportar.
Las capas en Gimp
Las capas permiten hacer cambios que no afecten a la imagen de partida y hacer modificaciones a
pequeñas partes de la imagen, pudiendo deshacer los cambios y comprobar los efectos sobre una
capa o sobre un grupo de ellas.
Las capas se asemejan a hojas de acetato transparente que se superponen para componer, juntas,
una nueva imagen. Podemos tratar cada acetato, en este caso cada capa, de forma independiente
e ir obteniendo distintas imágenes con su combinación. Pero en GIMP las posibilidades de
modificar las capas son mucho mayores que las que tiene un acetato: se pueden cortar, cambiar
de tamaño, alinear, añadir máscaras, cambiar su posición, mover, aplicar diferentes filtros o tener
diferente grado de opacidad-transparencia, etc. La imagen que creamos en GIMP se compone de
lo que cada acetato deja ver, porque en cada capa podemos tener condiciones distintas.
El texto en GIMP
Para introducir texto en GIMP utilizamos la herramienta Texto . Se accede a ella desde la Caja de
herramientas. Al quedar seleccionada la herramienta Texto en la Caja de herramientas aparecen,
en la parte inferior de la misma, las Opciones de herramienta.Si tienes abierta una imagen y haces
clic en la Ventana Imagen, aparecerá el cuadro de edición de textos en pantalla. Enel lugar de la
imagen donde hayas hecho clic puedes introducir el texto.
Prof. Andrea Viscio Página 6
Imagen digital 2021
Prof. Andrea Viscio Página 7
También podría gustarte
- Lo Que Dice La Ciencia para Adelgazar - L JimenezDocumento241 páginasLo Que Dice La Ciencia para Adelgazar - L JimenezCarlos Arizpe86% (7)
- Familia Añaños JeriDocumento9 páginasFamilia Añaños JeriYakelin SuniAún no hay calificaciones
- Tarea 7Documento2 páginasTarea 7Sebastian MuñozAún no hay calificaciones
- Pectinasa Enzima de Uso IndustrialDocumento19 páginasPectinasa Enzima de Uso IndustrialEvelin100% (1)
- Consenso Argentino de Nutricion en Cirugia Bariatrica 2016 0Documento51 páginasConsenso Argentino de Nutricion en Cirugia Bariatrica 2016 0Ludmila Koleckar100% (1)
- Plan de Mantenimiento Preventivo de Un TornoDocumento18 páginasPlan de Mantenimiento Preventivo de Un TornoOswaldo Blanco33% (3)
- Contrato de Asociación en ParticipaciónDocumento13 páginasContrato de Asociación en ParticipaciónVictor ḼớṕēžAún no hay calificaciones
- Análisis de Facundo o Civilización y BarbarieDocumento9 páginasAnálisis de Facundo o Civilización y BarbarieYanina De Los Ángeles SosaAún no hay calificaciones
- Omí Tútù, Ilé Tútù, Ònà Tútù, Ana TútùDocumento5 páginasOmí Tútù, Ilé Tútù, Ònà Tútù, Ana TútùMao Cisneros100% (2)
- Test Paginas Web HTML 2bachDocumento5 páginasTest Paginas Web HTML 2bachCatalina FernandezAún no hay calificaciones
- Arduino para MuDocumento60 páginasArduino para MuCatalina FernandezAún no hay calificaciones
- NagibDocumento9 páginasNagibCatalina FernandezAún no hay calificaciones
- Cuadernillo - Proc Dig21Documento7 páginasCuadernillo - Proc Dig21Catalina FernandezAún no hay calificaciones
- Vigilia de AdvientoDocumento4 páginasVigilia de AdvientoJulio Segurado CobosAún no hay calificaciones
- Unidad I Introducción A La Física. I.1 Evolución de La FísicaDocumento7 páginasUnidad I Introducción A La Física. I.1 Evolución de La FísicaEduardo Adair martinezAún no hay calificaciones
- Para Fili AsDocumento27 páginasPara Fili AsJesusAún no hay calificaciones
- Tabla de EspecificacionDocumento2 páginasTabla de EspecificacionDaniela Paz Garrido ParraAún no hay calificaciones
- Psicología de La PersonalidadDocumento3 páginasPsicología de La PersonalidadLEIDY NOEMI RONDAN VEGAAún no hay calificaciones
- PC Proceso ContableDocumento7 páginasPC Proceso ContableLiano GuerraAún no hay calificaciones
- Sueños Lúcidos y Viaje AstralDocumento20 páginasSueños Lúcidos y Viaje AstralDavid LorenteAún no hay calificaciones
- Linfoma No Hodgkin Kevin GoadDocumento6 páginasLinfoma No Hodgkin Kevin GoadWill MHAún no hay calificaciones
- El Consumidor y La Naturaleza de Su ComportamientoDocumento4 páginasEl Consumidor y La Naturaleza de Su ComportamientoLg PaAún no hay calificaciones
- La Cartografía Social KarelisDocumento9 páginasLa Cartografía Social KarelisKarelis HerreraAún no hay calificaciones
- Carta Descriptiva Análisis Del Valor Agregado en La Manufactura VF 20-1 PDFDocumento8 páginasCarta Descriptiva Análisis Del Valor Agregado en La Manufactura VF 20-1 PDFAle DamiánAún no hay calificaciones
- 2.manual Sygnus - MenDocumento24 páginas2.manual Sygnus - MencarmenAún no hay calificaciones
- Ra Anulacion Viacha ErrorDocumento2 páginasRa Anulacion Viacha ErrorEspada AbelAún no hay calificaciones
- Gelli Art. 75 inc. 22 puntos 1-7Documento16 páginasGelli Art. 75 inc. 22 puntos 1-7marianelaAún no hay calificaciones
- Evaluación en La Educación FísicaDocumento14 páginasEvaluación en La Educación FísicaFredy MezaAún no hay calificaciones
- 91 Frases para Redactar Boletines o Informes de EvaluaciónDocumento4 páginas91 Frases para Redactar Boletines o Informes de EvaluaciónEvelynAún no hay calificaciones
- 02manu 1.doc 02 Manual O&m Sistema de Cloracion Por Goteo AmDocumento53 páginas02manu 1.doc 02 Manual O&m Sistema de Cloracion Por Goteo AmALEX LABIO FERAún no hay calificaciones
- Cartilla PsicomotricidadDocumento8 páginasCartilla PsicomotricidadMaria Garcia GarciaAún no hay calificaciones
- La Energia Divina Atras de Los NumerosDocumento6 páginasLa Energia Divina Atras de Los NumerosThania OrtegaAún no hay calificaciones
- DocumentoDocumento365 páginasDocumentovictoria gonzalezAún no hay calificaciones
- Cancionero Ing Civil Cusco X X.docximpDocumento20 páginasCancionero Ing Civil Cusco X X.docximpDenis Cruz0% (1)