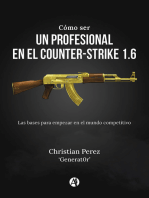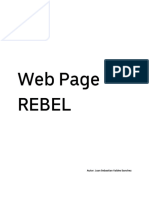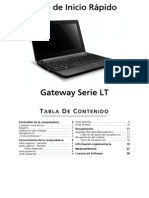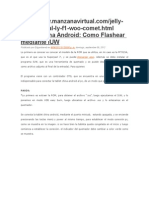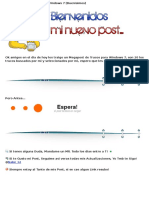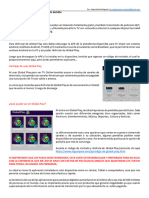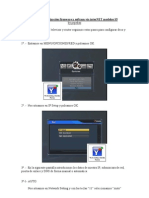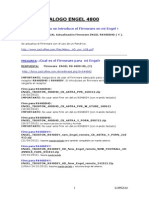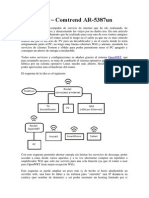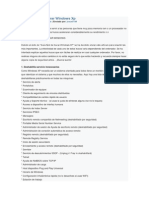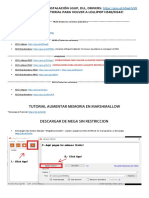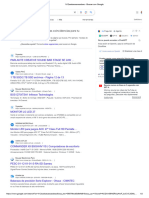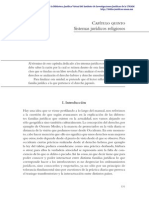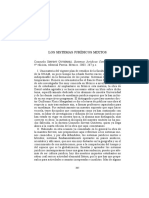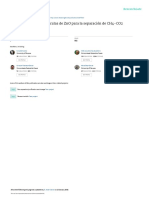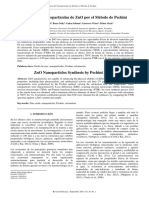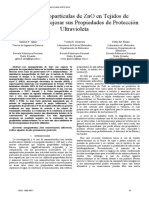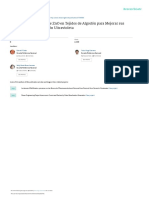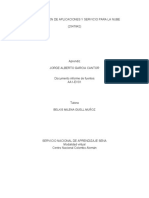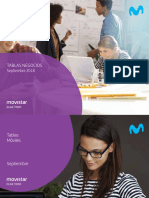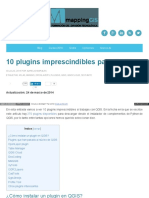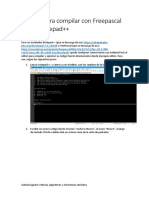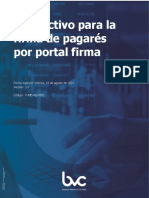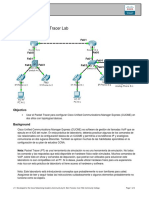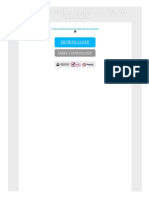Documentos de Académico
Documentos de Profesional
Documentos de Cultura
Manual de Usuario para Plataforma Paneek Contraseña y Usuario
Cargado por
Luis MejiaDescripción original:
Título original
Derechos de autor
Formatos disponibles
Compartir este documento
Compartir o incrustar documentos
¿Le pareció útil este documento?
¿Este contenido es inapropiado?
Denunciar este documentoCopyright:
Formatos disponibles
Manual de Usuario para Plataforma Paneek Contraseña y Usuario
Cargado por
Luis MejiaCopyright:
Formatos disponibles
MANUAL DE USO
PARA
PLATAFORMA PANEEK
“RECORRIDO
VIRTUAL DEL
ITTLA”
Mejía Gómez Jorge Luis
Mendoza González Betzabé Anel
0 MEJÍA GÓMEZ JORGE LUIS – MENDOZA GONZÁLEZ BETZABE ANEL
ÍNDICE
Pag.
INTRODUCCIÓN .................................................................................................... 2
OBJETIVO .............................................................................................................. 3
REQUERIMIENTOS ................................................................................................ 4
1. ACCESO A LA PLATAFORMA PANEEK .......................................................... 6
2. LOGIN A LA PLATAFORMA PANEEK .............................................................. 8
3. VISUALIZACIÓN, CONFIGURACIÓN Y MODIFICACIÓN DEL RECORRIDO
VIRTUAL DEL ITTLA. .......................................................................................... 10
3.1 VISUALIZACIÓN ......................................................................................... 11
3.2 CONFIGURACIÓN Y MODIFICACIÓN ....................................................... 16
3.2.1 CONFIGURACIÓN Y MODIFICACIÓN (Nombre del recorrido y
descripción) .................................................................................................. 17
3.2.2 CONFIGURACIÓN Y MODIFICACIÓN (Como agregar “fotos”
panoramas nuevos y eliminarlos) ............................................................... 20
3.2.3 CONFIGURACIÓN Y MODIFICACIÓN (Como enlazar los panoramas)
........................................................................................................................ 26
1 MEJÍA GÓMEZ JORGE LUIS – MENDOZA GONZÁLEZ BETZABE ANEL
INTRODUCCIÓN
El presente instructivo, tiene como finalidad dar a conocer de una manera
detallada y sencilla la configuración general de la plataforma Paneek y sus
herramientas, para que el usuario pueda obtener el máximo provecho, esta
plataforma está diseñada para que se pueda de forma intuitiva y sin mayor
capacitación, realizar recorridos virtuales y modificaciones eficientes dentro del
misma.
La plataforma Paneek se adapta a cualquier dispositivo (PCs, Tablets y
Smartphones) sin necesidad de ningún paso extra, utilizando el navegador Google
Crome.
2 MEJÍA GÓMEZ JORGE LUIS – MENDOZA GONZÁLEZ BETZABE ANEL
OBJETIVO
Brindar una descripción clara y detallada sobre el funcionamiento de la
plataforma Paneek y uso de los distintos elementos.
Guiar al usuario en las diferentes configuraciones dentro de la plataforma
Paneek, para así poder facilitar y agilizar los procesos.
3 MEJÍA GÓMEZ JORGE LUIS – MENDOZA GONZÁLEZ BETZABE ANEL
REQUERIMIENTOS
Descripción general
A continuación, se enlistan los requerimientos para usar la plataforma Paneek en
Windows.
Requisitos del sistema
• Conexión a Internet: banda ancha con cable o inalámbrica (3G o 4G/LTE)
• Navegador Google Chrome (Escritorio o Aplicación)
Requisitos de la cuenta
Panneek cuenta con un servicio de prueba de un mes donde se pueden visualizar
los recorridos básicos con marca de agua; Y para lograr configuraciones más
avanzadas y/o la actualización de información o fotos del recorrido será
indispensable contar previamente con una suscripción mensual o anual.
Sistemas operativos compatibles
• Windows 10
Nota: para los dispositivos con Windows 10, deben utilizar Windows 10
Home, Pro o Enterprise. El modo S no es compatible.
• Windows 8 o 8.1
• Windows 7
Tabletas y dispositivos móviles compatibles
• Surface PRO 2 o superior con Win 8.1 o superior
Nota: para las tabletas con Windows 10, deben utilizar Windows 10 Home,
Pro o Enterprise. El modo S no es compatible.
• Dispositivos Android (Marshmallow V6.0 – 6.0.1 o superior)
Navegadores compatibles
• Windows: Chrome 30+
Nota: algunas funciones del cliente web no las admite Internet Explorer ni Mozilla
FireFox.
4 MEJÍA GÓMEZ JORGE LUIS – MENDOZA GONZÁLEZ BETZABE ANEL
Requisitos de procesador y RAM
Mínimo Recomendaciones
Doble núcleo de 2 GHz o
Núcleo único de 1 GHz o
Procesador superior (i3/i5/i7 o
superior
equivalente AMD)
RAM N/D 4 Gb
Notas:
• Los portátiles de doble núcleo y de un solo núcleo tienen una velocidad de
tramas reducida al visualizar la pantalla (alrededor de 5 fotogramas por
segundo). Para un rendimiento óptimo en uso compartido de pantalla en
portátiles, recomendamos un procesador de cuatro núcleos o superior.
Requisitos de ancho de banda
El ancho de banda utilizado por Paneek se optimizará para lograr la mejor
experiencia de uso en función de las características de la red del participante. Se
ajustará automáticamente para entornos 3G, WiFi o con cable.
Ancho de banda recomendado para recorrido y configuraciones desde el sitio web:
• Para recorrido 1:1:
• 600 kbps (subida/bajada) para vídeo de alta calidad
• 1,2 Mbps (subida/bajada) para vídeo HD 720p
• Para configuración:
• 800 kbps/1,0 Mbps (subida/bajada) para vídeo de alta calidad
• Para vista de galería y/o vídeo HD 720p: 1,5 Mbps/1,5 Mbps
(subida/bajada)
• Para visualizar en pantalla únicamente (sin miniatura de vídeo): 50-75 kbps
Para visualizar pantalla con miniatura de vídeo: 50-150 kbps
5 MEJÍA GÓMEZ JORGE LUIS – MENDOZA GONZÁLEZ BETZABE ANEL
1. ACCESO A LA PLATAFORMA PANEEK
¿Qué es Paneek?
Es un servicio en línea que le permite cargar sus propias imágenes en 360 ° y
usarlas para crear fascinantes recorridos virtuales de 360 °.
• No requiere instalación, es tan fácil como compartir un enlace.
• Puede agregar fotos, videos, sonidos, enlaces y texto.
• Obtendrá acceso al público más amplio posible porque trabaja en
dispositivos móviles y computadoras de escritorio.
A continuación, se explica la forma en la que usted debe acceder a la plataforma
Paneek.
1. Abrir el explorador Google Crome y escribir en la barra de direcciones lo siguiente:
PANEEK
Tal como se muestra en la siguiente imagen
2. Una vez escrita la dirección anterior, deberá oprimir el botón “Enter” de su
teclado, o bien, utilizar el botón izquierdo del mouse para dar Clic en el botón
“Buscar con Google”, ubicado abajo del buscador.
6 MEJÍA GÓMEZ JORGE LUIS – MENDOZA GONZÁLEZ BETZABE ANEL
Éste lo trasladará al buscador de Google, donde aparecen distintas opciones
de Pannek.
3. Se debe elegir la primera opción que muestra el nombre “Paneek – free 360°
virtual tour software” como se muestra a continuación.
Con el botón izquierdo del mouse se deberá darle Clic en “Paneek – free
360° virtual tour software”, para que abra la página principal de Paneek,
como se muestra en la siguiente imagen.
7 MEJÍA GÓMEZ JORGE LUIS – MENDOZA GONZÁLEZ BETZABE ANEL
2. LOGIN A LA PLATAFORMA PANEEK
1. Dirigirse a la parte suprior derecha de la pantalla principal de la plataforma
Paneek, donde encontrara tres botones que dicen “Home”, “Login” y “Register” o en
su defecto se encontraran como “Hogar”, “Acceso” y “Registrarse”.
2. Una vez identificados los botones, con el botón izquierdo del mouse se deberá
darle Clic en “Login” o en “Acceso” como se muestra a continuación.
Éste lo trasladará a otra página de Paneek, donde le pedirán el “Correo” y
el “Password” para así poder ingresar, como se muestra a continuación.
8 MEJÍA GÓMEZ JORGE LUIS – MENDOZA GONZÁLEZ BETZABE ANEL
tecluismg@gfmail.com
tecdetlalne
3. Ingresar el “Correo” correspondiente en el rectángulo que dice “Email” y la
“Contraseña” correspondiente en el rectángulo que diga “Password”, como se
muestra.
tecluismg@gfmail.com
tecdetlalne
Una vez escrito el “Correo” y la “Contraseña”, deberá oprimir el botón “Enter”
de su teclado, o bien, utilizar el botón izquierdo del mouse para dar Clic en el
botón que diga “Enter” o “Ingresar”.
9 MEJÍA GÓMEZ JORGE LUIS – MENDOZA GONZÁLEZ BETZABE ANEL
4. Despues de haber ingresado, encontrara la pagina principal de
CONFIGURACIÓN de la pataforma Paneek, como se muestra a continuacion.
3. VISUALIZACIÓN, CONFIGURACIÓN Y MODIFICACIÓN DEL
RECORRIDO VIRTUAL DEL ITTLA.
1. Para encontrar el recorrido virtual y visualizarlo, configurarlo o modificarlo, deberá
dar Clic en el botón que diga “Yours Tours” o “Tuyos Tours” como se muestra.
10 MEJÍA GÓMEZ JORGE LUIS – MENDOZA GONZÁLEZ BETZABE ANEL
Este botón lo trasladará a los recorridos virtuales existentes, que en este caso
solo será el Recorrido Virtual del ITTLA, en caso de crear otro o varios
recorridos, se encontraran en esta misma parte como se muestra en la
siguiente imagen.
3.1 VISUALIZACIÓN
1. Una vez dentro de “Yours Tours” o “Tuyos Tours”, para visualizar el recorrido,
debemos simplemente darle Clic con el botón izquierdo del mouse en “View” o en
“Ver” como se muestra a continuación.
Después de haber dado Clic en “View” o en “Ver”, se abrirá una nueva pestaña,
mostrando el recorrido virtual, en el cual no se podrán hacer modificaciones, ya que
esta pestaña solo es para visualizar el funcionamiento del recorrido como se
muestra en la siguiente imagen.
11 MEJÍA GÓMEZ JORGE LUIS – MENDOZA GONZÁLEZ BETZABE ANEL
2. Del lado superior derecho de la pantalla se encuentran cuatro iconos, cómo se
muestra en la imagen, que posteriormente se describe su función.
12 MEJÍA GÓMEZ JORGE LUIS – MENDOZA GONZÁLEZ BETZABE ANEL
El primer icono “<” al darle Clic muestra el URL del recorrido para poder
usarlo en redes sociales y también muestra el código para poder usar el
recorrido en una pagina web, como se muestra en la siguiente imagen.
El segundo icono “i” al darle Clic te regresa a la primer pagina del recorrido,
como se observa en la imagen.
13 MEJÍA GÓMEZ JORGE LUIS – MENDOZA GONZÁLEZ BETZABE ANEL
El tercer icono “?” al darle Clic muestra una pantalla con un pequeño texto
informativo de como mover el recorrido, como muestra la imagen.
Por último, el icono “=” al darle Clic muestra un listado de todos los
panoramas del recorrido, como se muestra.
14 MEJÍA GÓMEZ JORGE LUIS – MENDOZA GONZÁLEZ BETZABE ANEL
3. Del lado superior izquierdo de la pantalla se encuentra un icono, que al darle Clic
sale una barra de configuración del brillo, el contraste y la saturación de los
colores de los panoramas como se muestra.
4. Del lado inferior izquierdo de la pantalla se encuentran dos iconos, que al darle
Clic ya sea en el “+” o en el “-” realizará un Zoom ya sea para acercar o alejar el
panorama como se muestra en las siguientes imágenes.
15 MEJÍA GÓMEZ JORGE LUIS – MENDOZA GONZÁLEZ BETZABE ANEL
3.2 CONFIGURACIÓN Y MODIFICACIÓN
1. Una vez dentro de “Yours Tours” o “Tuyos Tours”, para configurar o modificar
el recorrido, debemos simplemente darle Clic en el recorrido con el botón izquierdo
del mouse en “Edit” o en “Editar” como se muestra en la imagen.
Después de haber dado Clic en “Edit” o en “Editar”, se dirigirá a la pantalla
principal de configuración como se muestra en la imagen.
16 MEJÍA GÓMEZ JORGE LUIS – MENDOZA GONZÁLEZ BETZABE ANEL
3.2.1 CONFIGURACIÓN Y MODIFICACIÓN (Nombre del recorrido y
descripción)
1. Una vez dentro de “Edit” o en “Editar”, encontramos la página principal de
configuración, donde se encuentra la opción de “Nombre” del recorrido y la
“Descripción” del mismo.
2. Para configurar o modificar el “Nombre” del recorrido, debemos estar en la opción
“Basic info” o “Información Básica” y simplemente darle Clic en el rectángulo
que diga “Panorama name” o en “Nombre de panorama”, y escribir el nombre o
título que desee, como se muestra en las siguientes imágenes.
17 MEJÍA GÓMEZ JORGE LUIS – MENDOZA GONZÁLEZ BETZABE ANEL
Teniendo los cambios hechos, para guardarlos simplemente debemos irnos
a la parte inferior de la pantalla y dar Clic en los botones que digan “Save &
preview”, “Save & close” o “Guardar y obtener vista previa”, “Guardar
cerrar”, como se muestra en las imágenes.
3. Para configurar o modificar la “Descripción” del recorrido, debemos estar en la
opción “Basic info” o “Información Basica” y simplemente darle Clic en el
rectángulo con nombre “Tours description” o en “Descripción de recorridos y
escribir la descripción que desee, como se muestra en las siguientes imágenes.
18 MEJÍA GÓMEZ JORGE LUIS – MENDOZA GONZÁLEZ BETZABE ANEL
000
Teniendo los cambios hechos, para guardarlos simplemente debemos irnos
a la parte inferior de la pantalla y dar Clic en los botones que digan “Save &
preview”, “Save & close” o “Guardar y obtener vista previa”, “Guardar
cerrar”, como se muestra en las imágenes.
Los cambios se observar en el primer panorama del recorrido, como se
muestra en la segunda imagen de la página 13 de este manual.
19 MEJÍA GÓMEZ JORGE LUIS – MENDOZA GONZÁLEZ BETZABE ANEL
3.2.2 CONFIGURACIÓN Y MODIFICACIÓN (Como agregar “fotos”
panoramas nuevos y eliminarlos)
1. Para agregar una “Foto” llamados en Paneek como panorama, debemos estar
en la página principal de Paneek o bien regresarnos a ella, la cual se muestra en la
siguiente imagen.
2. Ya estando en la página principal que dice “Your Panoramas” o “Tus
Panoramas” le daremos Clic con el mouse donde dice “Upload 360 images” o en
“Subir imágenes 360”, como se muestra en la imagen.
20 MEJÍA GÓMEZ JORGE LUIS – MENDOZA GONZÁLEZ BETZABE ANEL
3. Después de haber dado Clic en “Upload 360 images” o en “Subir imágenes
360”, se dirigirá a la pestaña que te indicará el botón que diga “Choose Fil” para
subir desde tu Pc el archivo “Foto” o panorama como se muestra en la imagen.
Una vez dándole Clic nos abrirá una ventana de nuestra Pc para seleccionar
la carpeta y la “foto” (panorama) que deseemos, como se muestra en la
imagen siguiente.
Ya seleccionada la “Foto” (panorama), le daremos en “Abrir” como se
muestra en el recuadro de la imagen anterior.
21 MEJÍA GÓMEZ JORGE LUIS – MENDOZA GONZÁLEZ BETZABE ANEL
4. Después de haber seleccionado la “Foto” (panorama) nos abrirá el previo del
panorama y tendremos que dar Clic con el mouse en el botón azul que dice “Upload
a file”, el cual se encuentra en la parte inferior derecha de la pantalla como se
muestra en la imagen.
Una vez dándole dar Clic con el mouse en el botón que dice “Upload a file”,
saldrá un mensaje en color verde que nos indicara que la imagen se esta
procesando como se muestra en la siguiente imagen.
Estas “Fotos” (panoramas) se cargarán en la página principal “Your
Panoramas” o “Tus Panoramas”, y para visualizarlas debemos darle
regresar a la página para que nos lleve a ella y así poder ver los panoramas
ya cargados, como se muestra a continuación.
22 MEJÍA GÓMEZ JORGE LUIS – MENDOZA GONZÁLEZ BETZABE ANEL
5. Teniendo las “Fotos” (panoramas) cargadas, de nueva cuenta debemos dar Clic
con el mouse donde dice “Upload 360 images” o en “Subir imágenes 360”, como
se muestra en la imagen.
23 MEJÍA GÓMEZ JORGE LUIS – MENDOZA GONZÁLEZ BETZABE ANEL
6. Una vez dándole Clic a “Upload 360 images” o en “Subir imágenes 360”, nos
llevara a otra pestaña donde se encuentra un buscador, y ahí pondremos el
nombre de cada panorama para seleccionarlo y así poderlo cargar al recorrido
como se muestra en la imagen y en los siguientes puntos.
7. Después de buscar los panoramas en el buscador aparecerán del lado izquierdo
de la pantalla como muestra la imagen siguiente.
24 MEJÍA GÓMEZ JORGE LUIS – MENDOZA GONZÁLEZ BETZABE ANEL
8. Obteniendo los panoramas en el buscador, se deben seleccionar los que se
quieren utilizar dándole Clic en la “Flecha azul” como se muestra en la imagen
anterior para que las seleccione y las pase del lado derecho de la pantalla, en caso
de que no sea la correcta solo debe darle Clic en el “Tache” color naranja como se
muestra en la siguiente imagen.
9. Una vez teniendo los panoramas seleccionados, para acomodarlos como
requiera, simplemente seleccione el panorama y arrástrelo a la posición que mas le
convenga como se muestra en la imagen.
Después de acomodar los panoramas diríjase al botón color verde y de Clic
en “Save and go to step”, para guardar los panoramas y este lo llevara a la
configuración de la página 17.
ITTLA
Instituto Tecnológico de Tlalnepantla
Imagen formato 360° = panorama
Tour = colecciones de panoramas
25 MEJÍA GÓMEZ JORGE LUIS – MENDOZA GONZÁLEZ BETZABE ANEL
3.2.3 CONFIGURACIÓN Y MODIFICACIÓN (Como enlazar los
panoramas)
1. Posteriormente de haber cargado los panoramas, nos encontraremos en la
página principal de configuración del recorrido “Basic info” o “Información
Basica”, donde nos mostrara el panorama principal y el listado en la parte inferior
izquierda de los mismos como se muestra en las siguientes imágenes.
26 MEJÍA GÓMEZ JORGE LUIS – MENDOZA GONZÁLEZ BETZABE ANEL
2. Para enlazar los panoramas debemos primeramente seleccionar uno, como se
muestra en la imagen y dirigirnos a la opción “Setup Hostspots” o “Configurar
Hostspots”, y darle Clic como se muestra en la imagen.
Paneek tiene dos formas de enlazar los panoramas, ya sea en flechas o en
círculos como es el caso, como se muestra en las siguientes imágenes.
27 MEJÍA GÓMEZ JORGE LUIS – MENDOZA GONZÁLEZ BETZABE ANEL
3. En la parte superior de la pantalla se encuentra la opción “Select a navigation
mode” o “Seleccionar un modo de navegación”, en el cual están las opciones
“Arrows mode”, “Hostspots mode” o “Modo Flechas”, “Modo Hostspots”
como se muestra en las siguientes imágenes.
En este caso seleccionaremos el modo “Hostspots mode” o “Modo
Hostspots”, que es el modo circular.
4. Una vez seleccionado el modo Hostspots mode” o “Modo Hostspots”, y
estando en la opción “Setup Hostspots” o “Configurar Hostspots”, se observará
en el panorama del lado izquierdo un circulo con cuatro puntos tipo “Mira” como se
muestra en la siguiente imagen.
Este circulo nos ayudara a ubicar el punto a donde queramos dirigirnos y así
enlazarnos al siguiente panorama.
28 MEJÍA GÓMEZ JORGE LUIS – MENDOZA GONZÁLEZ BETZABE ANEL
5. Para mover el circulo, solo debemos mantener apretado el botón izquierdo del
mouse y colocar el circulo en el punto deseado.
Una vez colocado el circulo en el punto deseado, para fijar el punto debemos dar
Clic en el recuadro color azul que dice “Add hotspot” o “Agregar punto de
acceso”, y en automático quedara fijado el punto como se muestra en la imagen.
Una vez fijado el punto, se creará un listado de los círculos “hotspot” ya
fijados en el panorama, como se muestra en el recuadro color rojo de la
imagen anterior.
29 MEJÍA GÓMEZ JORGE LUIS – MENDOZA GONZÁLEZ BETZABE ANEL
6. Luego de haber fijado el punto, para configurarlo y enlazarlo con otro panorama,
debemos ir a la opción de “Your hotspot” o “Tus hotspot”, y dar Clic en el símbolo
de “+” como se muestra en la siguiente imagen.
Después de haberle dado Clic en el símbolo de “+”, abrirá un formulario
donde podremos encontrar distintas opciones como “Reubicar el hotspot”,
“Seleccione panorama para conectar”, “Color” y “Quitar hotspot”, como
se muestra en la imagen.
30 MEJÍA GÓMEZ JORGE LUIS – MENDOZA GONZÁLEZ BETZABE ANEL
7. Para agregar el panorama al que se va enlazar debemos ir a la opción
“Seleccione panorama para conectar”, dar Clic en la flechita del lado derecho del
recuadro de la opción y seleccionar el panorama deseado y así es como quedaran
enlazadas los panoramas, como se muestra en la siguiente imagen.
Si queremos cambiar el color del circulo tenemos que ir a la opción
“Color”, agregar el color deseado y en automático cambiara el color
como se muestra en la imagen.
31 MEJÍA GÓMEZ JORGE LUIS – MENDOZA GONZÁLEZ BETZABE ANEL
8. Para guardar los cambios simplemente debemos dar Clic en “Guardar y obtener
vista previa” o “Guardar cerrar”, en caso de querer eliminarlo, simplemente darle
Clic en la opción “Quitar hotspot”, como se muestra en la siguiente imagen.
Copy protected with Online-PDF-No-Copy.com
32 MEJÍA GÓMEZ JORGE LUIS – MENDOZA GONZÁLEZ BETZABE ANEL
También podría gustarte
- GameMaker ManualDocumento28 páginasGameMaker ManualHoodmy100% (2)
- Cómo distribuir, publicar y promocionar tus videojuegos en InternetDe EverandCómo distribuir, publicar y promocionar tus videojuegos en InternetAún no hay calificaciones
- Rutas Por Defecto en Packet TracerDocumento10 páginasRutas Por Defecto en Packet Tracerbrand2110Aún no hay calificaciones
- Cómo ser un profesional en el Counter-Strike 1.6De EverandCómo ser un profesional en el Counter-Strike 1.6Calificación: 5 de 5 estrellas5/5 (1)
- Aprender Windows 7 multimedia y nuevas Ttecnologias con 100 ejercicios prácticosDe EverandAprender Windows 7 multimedia y nuevas Ttecnologias con 100 ejercicios prácticosAún no hay calificaciones
- Incidente Cancelacion de EmbargoDocumento3 páginasIncidente Cancelacion de EmbargoLuar W. C.Aún no hay calificaciones
- GOWIN - Manual de InstalacionDocumento33 páginasGOWIN - Manual de Instalacionjosue campos0% (1)
- Manual Curso REVITDocumento244 páginasManual Curso REVITFernanda Feña100% (1)
- i800QW Manual ESDocumento17 páginasi800QW Manual ESJoel HernandezAún no hay calificaciones
- Manual de Usuario REBEL Web PDFDocumento13 páginasManual de Usuario REBEL Web PDFJuan Sebastian Valdes SanchezAún no hay calificaciones
- PMO 302 Manual SPADocumento22 páginasPMO 302 Manual SPAYoik Mon RaAún no hay calificaciones
- QG Gateway 1.0 Es Sje06 PTDocumento29 páginasQG Gateway 1.0 Es Sje06 PTClaudia RamirezAún no hay calificaciones
- Como Cambiar de Windows 7 Home Premium A Ultimate Sin FormatearDocumento37 páginasComo Cambiar de Windows 7 Home Premium A Ultimate Sin Formatearleonardq1Aún no hay calificaciones
- Configuracion de Sistemas OperativosDocumento28 páginasConfiguracion de Sistemas Operativos켄지Aún no hay calificaciones
- Manual de Cocina Del PPC 6700Documento13 páginasManual de Cocina Del PPC 6700api-3730532100% (5)
- Manual de Uso Del Gamepad NR-9900Documento3 páginasManual de Uso Del Gamepad NR-9900Anghelo David Palomino ArevaloAún no hay calificaciones
- Cómo flashear ROM Android con tarjeta micro SDDocumento21 páginasCómo flashear ROM Android con tarjeta micro SDRogncxAún no hay calificaciones
- Instalación Uberoid MODDocumento6 páginasInstalación Uberoid MODMatthew Staton BomerAún no hay calificaciones
- Compu AcerDocumento13 páginasCompu AcerEdgardoAún no hay calificaciones
- Manual Plataforma MumbleDocumento65 páginasManual Plataforma MumbleGuillermo PalomoAún no hay calificaciones
- Manual de MultijuegosDocumento34 páginasManual de MultijuegosGustavo BorjaAún no hay calificaciones
- 20TrucosWin7Documento34 páginas20TrucosWin7ajoralfAún no hay calificaciones
- AYUDA Botiquin SamtronDocumento30 páginasAYUDA Botiquin Samtronenzo7259Aún no hay calificaciones
- Manual I Bo PlayerDocumento5 páginasManual I Bo PlayerManuel Joaquín Hermosa IzquierdoAún no hay calificaciones
- Guía para instalar y usar la aplicación Snaptube en WindowsDocumento6 páginasGuía para instalar y usar la aplicación Snaptube en WindowsValeria del Carmen Rodríguez SanchezAún no hay calificaciones
- Soby VAIO Modelo Vpceg13el MKSP EsDocumento1 páginaSoby VAIO Modelo Vpceg13el MKSP EsNicolás Antonio Donoso AléAún no hay calificaciones
- Instrucciones de Uso RetroboxDocumento21 páginasInstrucciones de Uso RetroboxTemo BeltranAún no hay calificaciones
- Desbloqueo de Netbooks Santiago PDFDocumento6 páginasDesbloqueo de Netbooks Santiago PDFElizabeth LopezAún no hay calificaciones
- Lenovo Yoga Tab 3_10''Documento22 páginasLenovo Yoga Tab 3_10''Mario HidalgoAún no hay calificaciones
- Como usar GLOBAL PLAYDocumento4 páginasComo usar GLOBAL PLAYAlejandro RodríguezAún no hay calificaciones
- Manual Actualizacion Mvision S5 Via interNETDocumento15 páginasManual Actualizacion Mvision S5 Via interNETpepekas100% (1)
- Manual Del Usuario CompumaxDocumento12 páginasManual Del Usuario CompumaxCMartinez LuzAún no hay calificaciones
- Configuración Proxy WingateDocumento12 páginasConfiguración Proxy WingateFernando TatsumiAún no hay calificaciones
- Optimizar Windows XP Al MaximoDocumento36 páginasOptimizar Windows XP Al MaximoSebastian Yapo Feijoo0% (1)
- Curso Logo! 8 - Módulo 5 - OkDocumento16 páginasCurso Logo! 8 - Módulo 5 - OkFernando Gustavo LorenzoAún no hay calificaciones
- Reseña del Mini Computador VITM2100-01-01 con menos deDocumento8 páginasReseña del Mini Computador VITM2100-01-01 con menos delenovo017Aún no hay calificaciones
- Decalogo Engel PDFDocumento23 páginasDecalogo Engel PDFMiguel100% (1)
- Manual de usuario Marca Smart TVDocumento29 páginasManual de usuario Marca Smart TVRonald Santiago0% (1)
- Soporte - SimuTCDocumento10 páginasSoporte - SimuTCAngel BorsaniAún no hay calificaciones
- (Megapost) 20 Trucos para Windows 7 (Buenisimos) - Taringa!Documento14 páginas(Megapost) 20 Trucos para Windows 7 (Buenisimos) - Taringa!J.m. CanoAún no hay calificaciones
- OpenWRT - Comtrend AR-5387unDocumento29 páginasOpenWRT - Comtrend AR-5387unPedroAún no hay calificaciones
- Construye Un Pinball Virtual - Parte Software RetrovicioDocumento16 páginasConstruye Un Pinball Virtual - Parte Software RetrovicioLeo. D'Alençon R.Aún no hay calificaciones
- Sendtel MS8 - 8817 PDFDocumento7 páginasSendtel MS8 - 8817 PDFAngel BelloAún no hay calificaciones
- Trucos para Acelerar Windows XPDocumento12 páginasTrucos para Acelerar Windows XPcris750822Aún no hay calificaciones
- Soporte - SimuTCDocumento21 páginasSoporte - SimuTCJoaquin GiordanoAún no hay calificaciones
- Aumentar El Rendimiento de Windows 7Documento16 páginasAumentar El Rendimiento de Windows 7Beer GardenAún no hay calificaciones
- I 800 Q W Spanish ManualDocumento17 páginasI 800 Q W Spanish ManualSergio OlivieriAún no hay calificaciones
- Soporte Simu TCDocumento18 páginasSoporte Simu TCsilvio arreguiAún no hay calificaciones
- Tutoriales LG G4 StylusDocumento5 páginasTutoriales LG G4 StylusCeleste Ledesma0% (1)
- 1t12sadsacascasdsac - Buscar con GoogleDocumento2 páginas1t12sadsacascasdsac - Buscar con GoogleDocentes innovadoresAún no hay calificaciones
- Manual Tagus MagnoDocumento41 páginasManual Tagus MagnoLaura WelchAún no hay calificaciones
- 1.1. Introducción: Modo XPDocumento15 páginas1.1. Introducción: Modo XPcarlos5sevillaAún no hay calificaciones
- Soporte Sim UtcDocumento16 páginasSoporte Sim UtcMATIAS EZEQUIEL GARCIAAún no hay calificaciones
- SP Web TEG-160WS 240WS (C2)Documento10 páginasSP Web TEG-160WS 240WS (C2)DianaAún no hay calificaciones
- Eye 312 Manual - SpanishDocumento71 páginasEye 312 Manual - Spanishgabrielaroo@yahoo.com.esAún no hay calificaciones
- OBSBOT Tiny 2 Manual de Usuario - ESDocumento6 páginasOBSBOT Tiny 2 Manual de Usuario - ESRomeoAún no hay calificaciones
- Manual de Camara de PlacasDocumento72 páginasManual de Camara de PlacasGerardo Enrique Moreno AguilarAún no hay calificaciones
- MANUAL DE USUARIO Ball and BeamDocumento8 páginasMANUAL DE USUARIO Ball and BeamJose R Castillo BastidasAún no hay calificaciones
- Actualizar Windows 7 Starter A Ultimate - Taringa!Documento10 páginasActualizar Windows 7 Starter A Ultimate - Taringa!Omar Gayosso AldanaAún no hay calificaciones
- FAQDocumento23 páginasFAQcavam41788Aún no hay calificaciones
- Aprender Internet Explorer 8 con 100 ejercicios prácticosDe EverandAprender Internet Explorer 8 con 100 ejercicios prácticosAún no hay calificaciones
- Problemas Emocionales y de Conducta en La InfanciaDocumento6 páginasProblemas Emocionales y de Conducta en La InfanciaAndrea Martin PerezAún no hay calificaciones
- Problemas Emocionales y de Conducta en La InfanciaDocumento6 páginasProblemas Emocionales y de Conducta en La InfanciaAndrea Martin PerezAún no hay calificaciones
- Sistemas Jurídicos Socialistas PDFDocumento48 páginasSistemas Jurídicos Socialistas PDFAsier Debasa CaberoAún no hay calificaciones
- Sistema Juridico ReligiosoDocumento38 páginasSistema Juridico ReligiosoPablo Coutiño0% (1)
- TP Lectura01Documento10 páginasTP Lectura01Jor AlAún no hay calificaciones
- 1 PBDocumento4 páginas1 PBAbraham Santos CordovaAún no hay calificaciones
- Problemas Emocionales y de Conducta en La InfanciaDocumento6 páginasProblemas Emocionales y de Conducta en La InfanciaLuis MejiaAún no hay calificaciones
- Dialnet TeoriasDelSistemaJuridicoYConceptoDeDerecho 142066Documento20 páginasDialnet TeoriasDelSistemaJuridicoYConceptoDeDerecho 142066Erlan Johnny Estevez CutipaAún no hay calificaciones
- La Enseñanza Del Derecho en El Sistema Romano Germánico y en El Common LawDocumento17 páginasLa Enseñanza Del Derecho en El Sistema Romano Germánico y en El Common LawEva AtalaAún no hay calificaciones
- Evaluación de nanopartículas de ZnO para la separación de CH4-CO2Documento13 páginasEvaluación de nanopartículas de ZnO para la separación de CH4-CO2Luis MejiaAún no hay calificaciones
- Síntesis de Nanopartículas de Zno Por El Método de PechiniDocumento5 páginasSíntesis de Nanopartículas de Zno Por El Método de PechiniLuis MejiaAún no hay calificaciones
- 22 76 1 SMDocumento6 páginas22 76 1 SMLuis MejiaAún no hay calificaciones
- ZN Oenalgodonparaproteccion UVDocumento7 páginasZN Oenalgodonparaproteccion UVLuis MejiaAún no hay calificaciones
- 5107 Manuscrito 26332 1 10 20191119Documento4 páginas5107 Manuscrito 26332 1 10 20191119Luis MejiaAún no hay calificaciones
- Síntesis de Nanopartículas de Zno Por El Método de PechiniDocumento5 páginasSíntesis de Nanopartículas de Zno Por El Método de PechiniLuis MejiaAún no hay calificaciones
- 22 76 1 SMDocumento6 páginas22 76 1 SMLuis MejiaAún no hay calificaciones
- ZN Oenalgodonparaproteccion UVDocumento7 páginasZN Oenalgodonparaproteccion UVLuis MejiaAún no hay calificaciones
- 5107 Manuscrito 26332 1 10 20191119Documento4 páginas5107 Manuscrito 26332 1 10 20191119Luis MejiaAún no hay calificaciones
- Normas de Citacion y Referencia Apa 7ma. Biblioteca Utpl04082020Documento56 páginasNormas de Citacion y Referencia Apa 7ma. Biblioteca Utpl04082020Mulberry outletAún no hay calificaciones
- Maquillaje UpDocumento9 páginasMaquillaje UpNormita KatrynAún no hay calificaciones
- PDF 644Documento118 páginasPDF 644piratemorganAún no hay calificaciones
- Guia Del CursoDocumento5 páginasGuia Del CursoiwchochoAún no hay calificaciones
- Manual de instalación y operación DVRDocumento77 páginasManual de instalación y operación DVRJose ChambillaAún no hay calificaciones
- Requisitos para Cursos REDBADocumento3 páginasRequisitos para Cursos REDBAtolomeo10Aún no hay calificaciones
- Gestionar La Información de Acuerdo Con Los Procedimientos Establecidos y Con Las Tecnologías de La Información y La Comunicación DisponiblesDocumento6 páginasGestionar La Información de Acuerdo Con Los Procedimientos Establecidos y Con Las Tecnologías de La Información y La Comunicación DisponiblesJESUS DANIEL FERIA MAUSSAAún no hay calificaciones
- Documento Informe de FuentesDocumento9 páginasDocumento Informe de Fuentesjorge alberto garcia cantorAún no hay calificaciones
- Registro Contratistas Secop IIDocumento23 páginasRegistro Contratistas Secop IISaulo Andres Peña PeñaAún no hay calificaciones
- 2.tablas NegociosDocumento50 páginas2.tablas NegociosKaren VargasAún no hay calificaciones
- Solucionar fallas de conectividad usando documentaciónDocumento14 páginasSolucionar fallas de conectividad usando documentaciónOmar Gomez Vasquez100% (1)
- 9010 Error de Pantalla B12RDocumento3 páginas9010 Error de Pantalla B12RFlorAún no hay calificaciones
- Precios Distribuidor TacticasenseguridadDocumento13 páginasPrecios Distribuidor TacticasenseguridadGlen Castañeda MiraAún no hay calificaciones
- Lectura Motivadora y Proyecto de VidaDocumento8 páginasLectura Motivadora y Proyecto de VidaJUNIOR QUINTEROAún no hay calificaciones
- SextingDocumento5 páginasSextingArmando EscobarAún no hay calificaciones
- Importancia de las redes informáticas en las empresasDocumento5 páginasImportancia de las redes informáticas en las empresasleidy tatiana zorrillaAún no hay calificaciones
- KPIs de Social MediaDocumento4 páginasKPIs de Social MediaJulia MelgarejoAún no hay calificaciones
- Informe Trabajo de Investigacion Algebra LinealDocumento30 páginasInforme Trabajo de Investigacion Algebra LinealOdile VictoriaAún no hay calificaciones
- Clase Final BrazilfwDocumento27 páginasClase Final BrazilfwJose ManuelAún no hay calificaciones
- 10 Plugins Imprescindibles para QgisDocumento31 páginas10 Plugins Imprescindibles para QgisKike LLiguin CastroAún no hay calificaciones
- Cartas y peticiones para causas socialesDocumento4 páginasCartas y peticiones para causas socialesNisy LopezAún no hay calificaciones
- Tutorial Configuración de NotepadDocumento5 páginasTutorial Configuración de NotepadJuan Manuel AlmironAún no hay calificaciones
- Cómo escribir el símbolo @ en Windows, Mac y laptopsDocumento5 páginasCómo escribir el símbolo @ en Windows, Mac y laptopsNerida Romero TorresAún no hay calificaciones
- Instructivo para La Firma de Pagarés Por Portal FirmaDocumento9 páginasInstructivo para La Firma de Pagarés Por Portal Firmafredy ortizAún no hay calificaciones
- Recuperación de clave LANPASS en 7 pasosDocumento5 páginasRecuperación de clave LANPASS en 7 pasosmaxrgcAún no hay calificaciones
- Spanish Voz Primer LabDocumento6 páginasSpanish Voz Primer LabAndres Felipe Ramirez CalderonAún no hay calificaciones
- Grabar MacroDocumento2 páginasGrabar MacropariciotomasAún no hay calificaciones
- Como Convertir de Word A PDF Yahoo RespuestasDocumento2 páginasComo Convertir de Word A PDF Yahoo RespuestasEliseAún no hay calificaciones