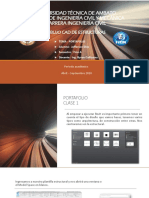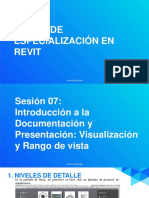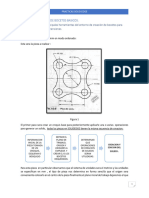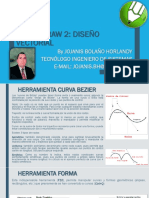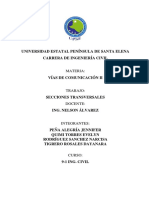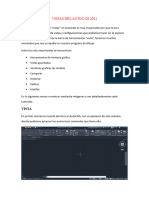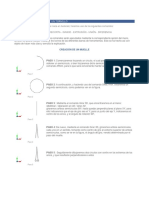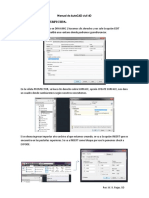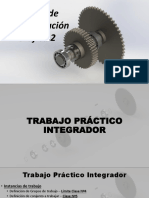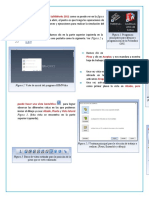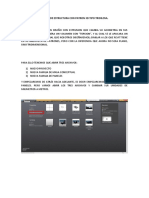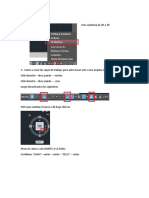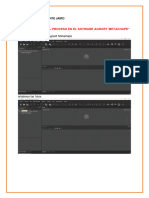Documentos de Académico
Documentos de Profesional
Documentos de Cultura
Curso de Freecad
Cargado por
ALEXANDER VILLADA RAMIREZ0 calificaciones0% encontró este documento útil (0 votos)
28 vistas2 páginasTítulo original
CURSO DE FREECAD
Derechos de autor
© © All Rights Reserved
Formatos disponibles
DOCX, PDF, TXT o lea en línea desde Scribd
Compartir este documento
Compartir o incrustar documentos
¿Le pareció útil este documento?
¿Este contenido es inapropiado?
Denunciar este documentoCopyright:
© All Rights Reserved
Formatos disponibles
Descargue como DOCX, PDF, TXT o lea en línea desde Scribd
0 calificaciones0% encontró este documento útil (0 votos)
28 vistas2 páginasCurso de Freecad
Cargado por
ALEXANDER VILLADA RAMIREZCopyright:
© All Rights Reserved
Formatos disponibles
Descargue como DOCX, PDF, TXT o lea en línea desde Scribd
Está en la página 1de 2
CURSO DE GREECAD
PASOS
Vamos a escoger el escenario que queremos trabajar PART y damos en NUEVO
inmediatamente nos abre el área de trabajo
CREAR UN CUBO
Vamos al icono del cubo y inmediatamente nos sale el cubo solido
Ahora tenemos que moverlo para ver como son las vistas
VISTAS
Vista isométrica
Podemos dar clic en las CARAS y las seleccionamos
Podemos seleccionar las ARISTAS y los VERTICES
Establecer vista alzado
Vista en planta
Vista derecha
Vista posterior
Vista inferior
Vista izquierda
LAS LUPAS
La primera nos permite AJUSTAR E L CONTENIDO COMPLETO A LA PANTALLA, es decir lo
orienta dentro de nuestra área de trabajo
REALIZAR MOVIMIENTOS
Clic derecho ESTILOS DE NAVEGACION
Open inventor
CAD
Revit
Blender
mayaGesture
touchpad
Gesture
Open cascade
En este caso seleccionamos BLENDER.
Con el estilo de blender marcado para mover la CAMARA, Pulsamos la rueda del ratón
Como vemos la pieza esta fija pero está moviendo la cámara
Pulsando la rueda central del ratón y SHIFT, lo podemos mover hacia todos los lados
Volvemos a la VISTA ISOMETRICA
VARIACIONES DE LAS DIMENCIONES DEL CUBO
Seleccionamos el CUBO
Vamos a VISTA COMBINADA
Seleccionamos CUBO e inmediatamente nos SELECCIONA EL ISOMETRICO
VAMOS A LA VISTA DE DATOS
LENGH: Longitud
WIDTH: Ancho
HEIGHT: Alto
EXPOERTAR EL ARCHIVO
Va a VISTA COMBINADA
Selección amos el CUBO
ARCHIVO y EXPORTAR
Seleccionar el formato FEMM mesh format
PARA LAS DEMAS FIGURAS GEOMETRICAS EL FUNCIONAMEINTO ES MUY SIMILAR
DENTRO DE LAS FIGURAS TNEMOS
Crear un cilindro
Crear una esfera solida
Crear un cono solido
Crear un toroide solido
También podría gustarte
- Aprender 3ds Max: animación y efectos especiales con 100 ejercicios prácticosDe EverandAprender 3ds Max: animación y efectos especiales con 100 ejercicios prácticosAún no hay calificaciones
- Aprender Maya 2012 con 100 ejercicios prácticosDe EverandAprender Maya 2012 con 100 ejercicios prácticosCalificación: 4 de 5 estrellas4/5 (1)
- Sketchup 2014Documento12 páginasSketchup 2014Danny LopezAún no hay calificaciones
- PORTAFOLIODocumento68 páginasPORTAFOLIOjefferdon DiazAún no hay calificaciones
- Tutorial 3D Studio Max PDFDocumento37 páginasTutorial 3D Studio Max PDFTeresa ArellanoAún no hay calificaciones
- Introduccion Al Diseño en 3D PDFDocumento6 páginasIntroduccion Al Diseño en 3D PDFNicolás Vergara GutierrezAún no hay calificaciones
- Universidad Del Atlantico Sede Regional Sur SuanDocumento12 páginasUniversidad Del Atlantico Sede Regional Sur SuanTorres Del Cristo AtenojenoAún no hay calificaciones
- Clase 02 - Sistema de ZSphereDocumento18 páginasClase 02 - Sistema de ZSphereRafael RodriguezAún no hay calificaciones
- Importar Curvas de Nivel de Google Earth A Autocad Civil 3dDocumento25 páginasImportar Curvas de Nivel de Google Earth A Autocad Civil 3dElvis Suarez86% (7)
- Libreto ParamétricoDocumento47 páginasLibreto ParamétricoPaola Samir Lopez De DiosAún no hay calificaciones
- Sesión 7 - Introducción A La Documentación y Presentación Visualización Básica y Rango de VistaDocumento107 páginasSesión 7 - Introducción A La Documentación y Presentación Visualización Básica y Rango de VistaRonald BGuerrerosAún no hay calificaciones
- Practica 2 Creacion de Bocetos BasicosDocumento17 páginasPractica 2 Creacion de Bocetos BasicoslalamexicoAún no hay calificaciones
- Corel Draw-2-01-Diseño VectorialDocumento14 páginasCorel Draw-2-01-Diseño VectorialingjbhAún no hay calificaciones
- Presentación Geomagic DXDocumento19 páginasPresentación Geomagic DXJerick CastilloAún no hay calificaciones
- Salient eDocumento13 páginasSalient eEvelin F Gallardo G. GalgAún no hay calificaciones
- Manual FeeCadDocumento11 páginasManual FeeCadxxteorias rdlzxxAún no hay calificaciones
- PIEZA 6 Y 7 IndustrialDocumento8 páginasPIEZA 6 Y 7 IndustrialMichel LaraAún no hay calificaciones
- Construcción de La Polea Mayor en SolidworksDocumento6 páginasConstrucción de La Polea Mayor en SolidworksAdderlymg100% (1)
- Secciones Transversales en Civil 3DDocumento17 páginasSecciones Transversales en Civil 3DDayanara Tigrero RosalesAún no hay calificaciones
- Sesion 10. Autocad 3D 2020Documento17 páginasSesion 10. Autocad 3D 2020Favio CuevaAún no hay calificaciones
- Acad - 3DDocumento70 páginasAcad - 3DedisonAún no hay calificaciones
- Vistas Del Autocad 2021 TerminadoDocumento65 páginasVistas Del Autocad 2021 TerminadoJheins Amaro GuizabaloAún no hay calificaciones
- Vistas Del Autocad 2021Documento40 páginasVistas Del Autocad 2021Jheins Amaro GuizabaloAún no hay calificaciones
- Tutorial Biela SolidoDocumento70 páginasTutorial Biela SolidoSamuel BenitezAún no hay calificaciones
- Diseño de PresasDocumento35 páginasDiseño de PresasRaul Bedoya HerediaAún no hay calificaciones
- Cómo Dibujar Objetos Irregulares en 3D Con El Comando ExtrudeDocumento5 páginasCómo Dibujar Objetos Irregulares en 3D Con El Comando ExtrudegmbAún no hay calificaciones
- Comando RevolveDocumento7 páginasComando RevolveARturo VZAún no hay calificaciones
- Haciendo Isométricos en AutocadDocumento11 páginasHaciendo Isométricos en AutocadEdgar Omar MayAún no hay calificaciones
- Practicas AutocadDocumento30 páginasPracticas AutocadGregorio Caballero RosalesAún no hay calificaciones
- Trabajo Final Anthony QuispeDocumento26 páginasTrabajo Final Anthony QuispeAnthony Jeferson Quispe CondoriAún no hay calificaciones
- 2022-04-11 - Inventor - 2DDocumento33 páginas2022-04-11 - Inventor - 2DSamir SabbahAún no hay calificaciones
- Guía Genérica 2 Autocad 3d EspañolDocumento22 páginasGuía Genérica 2 Autocad 3d EspañolEmmanuel David Niño OrtegaAún no hay calificaciones
- Manual de AutoCAD Civil 3D1Documento52 páginasManual de AutoCAD Civil 3D1Arinzon Rojas LomenAún no hay calificaciones
- Clase Nº19-SOLIDWORKS - Ensamblajes - Relaciones de Posición - Vista Explosionada V2022Documento42 páginasClase Nº19-SOLIDWORKS - Ensamblajes - Relaciones de Posición - Vista Explosionada V2022ManuelAún no hay calificaciones
- Resumen ACAD3Documento69 páginasResumen ACAD3ZORAYA GARCIA REMIGIOAún no hay calificaciones
- Tarea Clase 1 - Solange Miranda SuarezDocumento9 páginasTarea Clase 1 - Solange Miranda SuarezJESUS MORALES ESPINOAún no hay calificaciones
- Gráficos de VelocímetroDocumento7 páginasGráficos de VelocímetroCarolinaZavaletaAún no hay calificaciones
- Tarea 01 - NB - Gómez Hernandez NathalieDocumento9 páginasTarea 01 - NB - Gómez Hernandez NathalieJuan Carlos Barrios NunezAún no hay calificaciones
- RevolveDocumento7 páginasRevolveRennzo Silva ArteagaAún no hay calificaciones
- Manual para CNC ProgramaciónDocumento34 páginasManual para CNC ProgramaciónDalia FragosoAún no hay calificaciones
- Ddi 2-Laboratorio 04-Operaciones de BosquejoDocumento236 páginasDdi 2-Laboratorio 04-Operaciones de BosquejoJunior GarciaAún no hay calificaciones
- Visualizaciones CamaraDocumento17 páginasVisualizaciones CamaracrapnawAún no hay calificaciones
- Creacion de Alineamiento y CuadrosDocumento18 páginasCreacion de Alineamiento y CuadrosLiseth AmarantoAún no hay calificaciones
- Cómo Crear Roscas Helicoidales Con SolidWorksDocumento4 páginasCómo Crear Roscas Helicoidales Con SolidWorksAlvaro López LópezAún no hay calificaciones
- Manual de TinkercadDocumento17 páginasManual de Tinkercadapi-575151497Aún no hay calificaciones
- Manual PromineDocumento34 páginasManual PromineSarasi Lopez Alexis AndresAún no hay calificaciones
- Practica 3d AutocadDocumento19 páginasPractica 3d AutocadMissael Alexis EchevesteAún no hay calificaciones
- Practica 2 C - Ensamble Polea CableDocumento24 páginasPractica 2 C - Ensamble Polea Cablevictor raul hurtadoAún no hay calificaciones
- Diseño de Estructura Con Patron 3D Tipo TridilosaDocumento39 páginasDiseño de Estructura Con Patron 3D Tipo TridilosaAlex DahemaAún no hay calificaciones
- CLASEDocumento17 páginasCLASEJavier AlcantaraAún no hay calificaciones
- Tinkercad TutorialDocumento12 páginasTinkercad Tutorialapi-582708102Aún no hay calificaciones
- Manual Proceso de Operaciones - AllpakunaDocumento80 páginasManual Proceso de Operaciones - AllpakunaAlexander jesus Baylon calderonAún no hay calificaciones
- Solidos de Revolución GeogebraDocumento16 páginasSolidos de Revolución GeogebraLlim Alany Abreg100% (1)
- Truco SolidWorksDocumento4 páginasTruco SolidWorksGuillermo HerreraAún no hay calificaciones
- Tutoriales Practicos para REVITDocumento61 páginasTutoriales Practicos para REVITOscar IrustaAún no hay calificaciones
- Jairo Procesamiento AirgisoftDocumento17 páginasJairo Procesamiento AirgisoftJairo Hilario ponteAún no hay calificaciones
- Aprender Postproducción Avanzada con After Effects con 100 ejercicios prácticosDe EverandAprender Postproducción Avanzada con After Effects con 100 ejercicios prácticosAún no hay calificaciones
- Aprender Autocad 2012 Avanzado con 100 ejercicios prácticosDe EverandAprender Autocad 2012 Avanzado con 100 ejercicios prácticosAún no hay calificaciones
- Aprender 3ds MAX: bases, modelado, texturizado y renderDe EverandAprender 3ds MAX: bases, modelado, texturizado y renderAún no hay calificaciones
- Aprender Maya 2012 Avanzado con 100 Ejercicios PrácticosDe EverandAprender Maya 2012 Avanzado con 100 Ejercicios PrácticosAún no hay calificaciones
- Taller de Trabajo Conceptos Básicos de CienciaDocumento6 páginasTaller de Trabajo Conceptos Básicos de CienciaALEXANDER VILLADA RAMIREZAún no hay calificaciones
- Diez Razones para Ser CientificoDocumento4 páginasDiez Razones para Ser CientificoALEXANDER VILLADA RAMIREZAún no hay calificaciones
- TiendaDocumento2 páginasTiendaALEXANDER VILLADA RAMIREZAún no hay calificaciones
- 09 Lab 012 PDFDocumento7 páginas09 Lab 012 PDFALEXANDER VILLADA RAMIREZAún no hay calificaciones
- CorrosionDocumento26 páginasCorrosionALEXANDER VILLADA RAMIREZAún no hay calificaciones