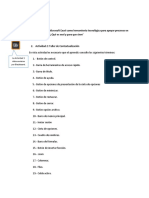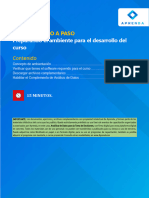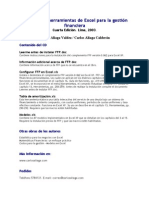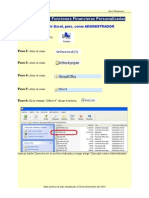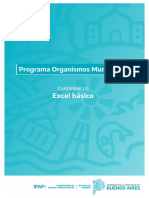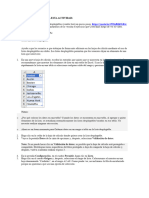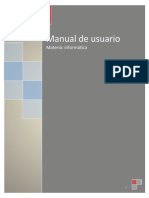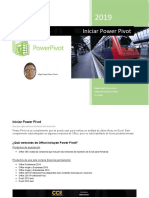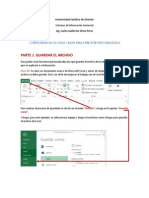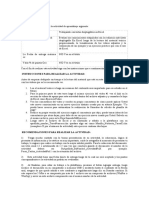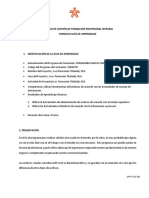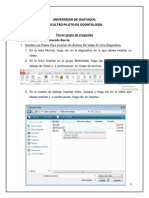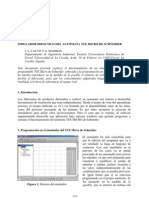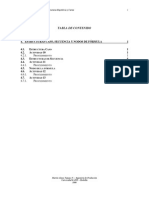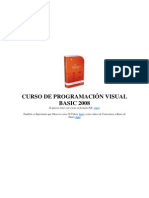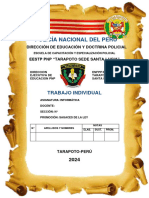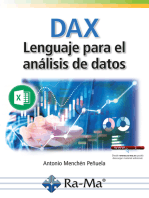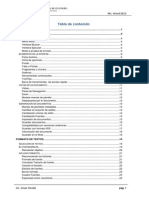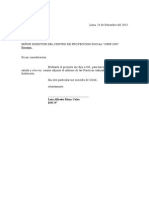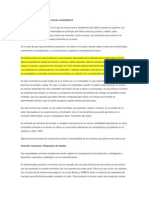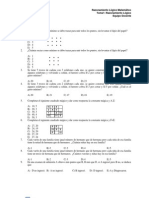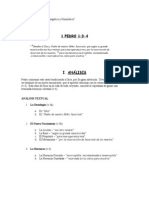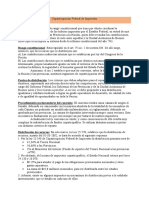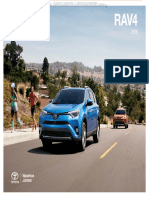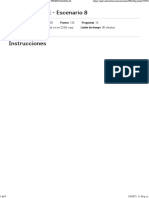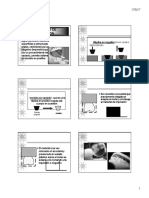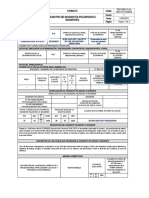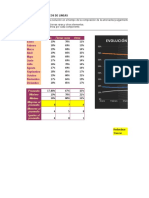Documentos de Académico
Documentos de Profesional
Documentos de Cultura
Leerme Antes de Instalar FFP
Leerme Antes de Instalar FFP
Cargado por
Aramis Antony Quispe VelasquezDerechos de autor
Formatos disponibles
Compartir este documento
Compartir o incrustar documentos
¿Le pareció útil este documento?
¿Este contenido es inapropiado?
Denunciar este documentoCopyright:
Formatos disponibles
Leerme Antes de Instalar FFP
Leerme Antes de Instalar FFP
Cargado por
Aramis Antony Quispe VelasquezCopyright:
Formatos disponibles
Carlos Aliaga Funciones y herramientas de Excel para la gestión financiera
FFP
Funciones Financieras Personalizadas
Versión: 0.862 para Excel XP
1. ¿Qué es FFP?
FFP, es un complemento para Excel que nace cuando las funciones financieras de este software,
aunque útiles, no resultaban lo suficientemente flexibles ante la necesidad de efectuar el
desarrollo rápido de soluciones vía modelamiento en hoja de cálculo. Por ello, comenzaron a
programarse ciertas funciones que fueron colocadas en la categoría Personalizando; de ahí
surge el nombre de Funciones Financieras Personalizadas y la abreviación FFP como nombre
del complemento que contiene tales funciones.
Poco a poco este complemento fue distribuyéndose en el Perú y luego a otros países llegando a
ser usada por miles de usuarios. En la actualidad FFP contiene 48 funciones y forma parte de la
suite de herramientas HFP (Herramientas Financieras Personalizadas) diseñado por Carlos
Aliaga Calderón.
Con este disco se entrega la versión 0.862 de FFP para Excel 2002 (de la suite Microsoft Office
XP).
2. Pasos a realizar para instalar FFP en Excel por primera
vez
Paso 1
Antes de efectuar la instalación de FFP asegúrese que en Excel el nivel de seguridad para
macros esté en Medio (también podría estar en Bajo pero es una opción no recomendada). El
nivel de seguridad se establece eligiendo menú Herramientas, submenú Macro, comando
Seguridad..., ficha Nivel de seguridad (vea la figura 1).
Figura 1. Cuadro de diálogo en el que se establece el nivel de seguridad Medio.
Este archivo ha sido actualizado el lunes 8 de diciembre de 2003
Carlos Aliaga Funciones y herramientas de Excel para la gestión financiera
Paso 2
Una vez establecido el nivel de seguridad Medio cierre Excel.
Paso 3
A continuación ejecute el archivo Configurar FFP en Excel.XLS. Este archivo puede ser
ejecutado haciendo clic en el hipervínculo correspondiente, en la ventana de Bienvenida que se
ejecuta automáticamente al insertar el CD que viene con el libro.
Paso 4
Si aparece una pantalla como el de la figura 2, haga clic en Abrir.
Figura 2. Cuadro de diálogo que indica la existencia de macros.
De aparecer un diálogo como el de la figura 3, elija Habilitar macros.
Figura 3. Cuadro de diálogo que indica la existencia de macros.
Si aparece un diálogo como el de la figura 4 elija Sí.
Figura 4. Cuadro de diálogo que indica la existencia de macros.
De esta manera se abrirá un archivo de Excel con una hoja como la mostrada en la figura 5.
Este archivo ha sido actualizado el lunes 8 de diciembre de 2003
Carlos Aliaga Funciones y herramientas de Excel para la gestión financiera
Figura 5. Archivo Configurar FFP en Excel.xls
Paso 5
En el diálogo representado por la figura 6 elija Aceptar.
Figura 6. Cuadro de diálogo previo al inicio de la instalación de FFP en Excel.
Paso 6
En el diálogo representado por la figura 7 elija Aceptar.
Figura 7. Cuadro de diálogo indicando la finalización del proceso de instalación.
Excel se cerrará. Al volver a ejecutarlo puede establecer la seguridad a su nivel original.
Cuando FFP se encuentre instalado podrá acceder a 48 funciones adicionales que aparecen en la
categoría Personalizando (o Customizing en la versión en Inglés).
Este archivo ha sido actualizado el lunes 8 de diciembre de 2003
Carlos Aliaga Funciones y herramientas de Excel para la gestión financiera
Figura 8. Cuadros de diálogo Insertar función de Excel 10 (2002)
Figura 9. Cuadro de diálogo Pegar función de Excel 9 (2000)
3. Desinstalación de FFP
Si FFP se encontrara instalado, para desinstalarlo siga los cinco primeros pasos anteriormente
descritos y cuando le aparezca el cuadro de diálogo representado en la figura 10 elija Sí.
Figura 10. Cuadro de diálogo indicando la existencia de una versión de FFP previamente instalada
en Excel.
Cuando le aparezca el diálogo de la figura 11 elija Aceptar.
Este archivo ha sido actualizado el lunes 8 de diciembre de 2003
Carlos Aliaga Funciones y herramientas de Excel para la gestión financiera
Figura 11. Cuadro de diálogo confirmando la desinstalación de FFP.
De esta manera Excel se cerrará y FFP quedará desinstalado. Para volver a instalarlo vuelva a
repetir los pasos indicados en el punto 2 como si instalara FFP en Excel por primera vez.
4. Problemas de vinculación
Causa 1
FFP fue instalado en una PC origen y ha abierto sus libros en las que ha usado funciones FFP a
otra PC destino en la cual FFP no se halla activado o instalado.
En este caso:
a) Si le aparece un cuadro de diálogo como el de la figura 12, elija Aceptar.
Figura 12. Cuadro de diálogo indicando que no se encontró una función del complemento FFP.
b) Si le aparece un cuadro de diálogo como el de la figura 13, elija Cancelar.
Figura 13. Cuadro de diálogo indicando que no se encontró un archivo vinculado.
c) Si le aparece un mensaje como el de la figura 14 elija No.
Este archivo ha sido actualizado el lunes 8 de diciembre de 2003
Carlos Aliaga Funciones y herramientas de Excel para la gestión financiera
Figura 14. Cuadro de diálogo indicando la existencia de vínculos.
A continuación instale o active FFP en la PC destino. Para saber si FFP se encuentra instalado o
activado elija menú Herramientas, comando Complementos....
Figura 15. Cuadro de diálogo Complementos.
Si en la lista Complementos disponibles: del cuadro de diálogo Complementos no se encuentra
Funciones Financieras Personalizadas entonces FFP no se encuentra instalado y tendrá que
ejecutar el proceso de instalación.
Si Funciones Financieras Personalizadas está listado pero su casilla de verificación no está
marcada entonces FFP no está activado. Para activarlo marque la casilla referida.
Causa 2
El libro o alguna de sus hojas están protegidas.
En este caso:
a) Al abrir el libro le aparecerá un diálogo como el de la figura 16.
Figura 16. Cuadro de diálogo que aparece cuando se intenta actualizar los vínculos al abrir un libro
y se encuentra una protección de hoja o de libro.
Este archivo ha sido actualizado el lunes 8 de diciembre de 2003
Carlos Aliaga Funciones y herramientas de Excel para la gestión financiera
b) Desproteja las hojas o el libro.
c) Elija menú Herramientas, comando Actualizar vínculos FFP... y en el cuadro de diálogo elija
el botón de comando Actualizar vínculos. Grabe el archivo, ciérrelo y vuelva a abrirlo.
Figura 17. Cuadro de diálogo Actualizar vínculos FFP.
Causa 3
Los vínculos no corresponden a funciones FFP.
Puede existir una fórmula o un gráfico que haga referencia a datos de otros libros u otros
archivos que no se encuentran disponibles.
5. Necesito una función financiera especializada pero no
la encuentro en Excel ni en la versión de FFP que
poseo
Si necesita alguna función financiera especializada no hallada en Excel ni en la versión de FFP
distribuida con este libro, puede enviar un correo a la dirección electrónica
correo@carlosaliaga.com, en el cual se detalle el problema específico a fin de ser tomado en
cuenta para una versión futura que incluya nuevas funciones o potencie las actuales.
Otra opción es construir usted mismo su propia función utilizando VBA (Visual Basic for
Applications). Una introducción a la creación de funciones usando VBA en Excel se muestra en
el capítulo 13 Herramientas, pp. 254-256. Puede incluso programar usando FFP (véase el punto
6).
6. ¿Cómo puedo acceder a las FFP desde Visual Basic for
Applications?
Usted puede programar en Visual Basic for Applications de Excel usando FFP. Para ello
incluya desde Visual Basic Editor una referencia a FFP eligiendo Herramientas, Referencias...
y activando la casilla de verificación FFP en la lista Referencias disponibles.
Este archivo ha sido actualizado el lunes 8 de diciembre de 2003
Carlos Aliaga Funciones y herramientas de Excel para la gestión financiera
Figura 18. Cuadro de diálogo Referencias. Al activar la casilla de verificación FFP y aceptar, las
funciones del complemento estarán disponibles para programación.
7. ¿Cómo contactar a los autores?
Puede contactar a los autores a la siguiente dirección electrónica correo@carlosaliaga.com o al
teléfono (51)(1) 5784131 (Lima – Perú). También puede visitar el sitio web
www.carlosaliaga.com.
Este archivo ha sido actualizado el lunes 8 de diciembre de 2003
También podría gustarte
- Excel para contadores y administradoresDe EverandExcel para contadores y administradoresCalificación: 1 de 5 estrellas1/5 (1)
- Código Ética PepsiDocumento6 páginasCódigo Ética PepsiJonathan HernandezAún no hay calificaciones
- Manual de Instalación S.O. Windows 7 y 8Documento6 páginasManual de Instalación S.O. Windows 7 y 8ahiltonAún no hay calificaciones
- Instalación HFP y MegaStatDocumento38 páginasInstalación HFP y MegaStatJhonatan Romero Camacho0% (1)
- Crisdtian CerpaDocumento8 páginasCrisdtian CerpaCarlos Alberto RiverosAún no hay calificaciones
- Introducción A Planillas de CálculoDocumento12 páginasIntroducción A Planillas de CálculoSantos MartinAún no hay calificaciones
- Herramienta Análisis ToolPackDocumento8 páginasHerramienta Análisis ToolPackAngie RamosAún no hay calificaciones
- V2 Ean250 Descargable Semana4 PDFDocumento38 páginasV2 Ean250 Descargable Semana4 PDFAriela Rojas VillarAún no hay calificaciones
- ADTD-04 Preparando El Ambiente para El Desarrollo Del CursoDocumento10 páginasADTD-04 Preparando El Ambiente para El Desarrollo Del Cursoandreaaleman1818Aún no hay calificaciones
- Cin - Ca - U2 (Sem - 4)Documento23 páginasCin - Ca - U2 (Sem - 4)XimenaAún no hay calificaciones
- ContenidoDocumento1 páginaContenidoMARIPAZ*20Aún no hay calificaciones
- Practica 1Documento6 páginasPractica 1jona602Aún no hay calificaciones
- Manual de Instalación Sistema Financiero FFPDocumento8 páginasManual de Instalación Sistema Financiero FFPJuan Ramos AguilarAún no hay calificaciones
- Cuadernillo ExcelDocumento49 páginasCuadernillo Excelmariana cuencaAún no hay calificaciones
- Ejercicios de ExcelDocumento54 páginasEjercicios de Excel05126829Aún no hay calificaciones
- Cap 4Documento7 páginasCap 4Torito SmgAún no hay calificaciones
- Curso Inafci Gestión Unidad Opcional 1Documento27 páginasCurso Inafci Gestión Unidad Opcional 1Ignacio ZarateAún no hay calificaciones
- Cotidiano #5Documento22 páginasCotidiano #5morajeikolAún no hay calificaciones
- ExcelDocumento49 páginasExcelaliriogutierrez79100% (1)
- Instrucciones de Instalacion HFP y MegaStat2012 para Pagina WebDocumento19 páginasInstrucciones de Instalacion HFP y MegaStat2012 para Pagina WebkellyAún no hay calificaciones
- Excel Tarea10 ListasDesplegablesDocumento5 páginasExcel Tarea10 ListasDesplegablesJunior MartinezAún no hay calificaciones
- Control Calendar para Excel 2010 en Windows 7 32 y 64 BitDocumento31 páginasControl Calendar para Excel 2010 en Windows 7 32 y 64 Bitavallenilla2Aún no hay calificaciones
- ÍndiceDocumento5 páginasÍndiceJESUS GUADALUPE HERNANDEZ GONZALEZAún no hay calificaciones
- Manual de Microsoft Visual Basic 2008 PDFDocumento190 páginasManual de Microsoft Visual Basic 2008 PDFElizabeth Canchari Ramos100% (1)
- Interfaz VBA ExcelDocumento14 páginasInterfaz VBA Excelcuberbill1980Aún no hay calificaciones
- Manual Rápido Del MPLABDocumento62 páginasManual Rápido Del MPLABpunkyjairAún no hay calificaciones
- Iniciar Power Pivot CceDocumento11 páginasIniciar Power Pivot CceMarco Antonio Zevallos RamosAún no hay calificaciones
- MsVisualBasic2008ExpressEdition AlumnosDocumento189 páginasMsVisualBasic2008ExpressEdition AlumnosTrejo Raul Ax RaulAún no hay calificaciones
- Clase 008 Doc 01 Macros Creacion de Funciones Personalizadas PDFDocumento16 páginasClase 008 Doc 01 Macros Creacion de Funciones Personalizadas PDFjapinetAún no hay calificaciones
- Tarea 9Documento15 páginasTarea 9Bettina GarciaAún no hay calificaciones
- Que Es ExcelDocumento6 páginasQue Es ExcelAnonymous cap9CzrxfAún no hay calificaciones
- SQLite para Principiantes - V1.0Documento15 páginasSQLite para Principiantes - V1.0Programacion FP DesarrolloAún no hay calificaciones
- Excel Tarea11 ListasDesplegablesDocumento6 páginasExcel Tarea11 ListasDesplegablesCarlos H. EstradaAún no hay calificaciones
- Guia - de - Aprendizaje - Formatos en Excel PDFDocumento8 páginasGuia - de - Aprendizaje - Formatos en Excel PDFCamilo ZapataAún no hay calificaciones
- Pawer Poin - ExcelDocumento17 páginasPawer Poin - ExcelByron RecalAún no hay calificaciones
- Simulador TSX MicroDocumento4 páginasSimulador TSX Microsensei_predathorAún no hay calificaciones
- E.T. #29 - Taller de Computación - Consignas - Semana 1Documento2 páginasE.T. #29 - Taller de Computación - Consignas - Semana 1Stefy Del BfAún no hay calificaciones
- Tutorial Creación Macro VBA para Calcular La Diferencia de Tiempo-Horas Elbragao69Documento6 páginasTutorial Creación Macro VBA para Calcular La Diferencia de Tiempo-Horas Elbragao69Carlos Montiel RenteríaAún no hay calificaciones
- Manual Practico Clarissa v1.0 SysDocumento53 páginasManual Practico Clarissa v1.0 SysMarisa AvastAún no hay calificaciones
- ClarissaDocumento53 páginasClarissaFidel ChavezAún no hay calificaciones
- 4 Labview - Estructuras Caso, Secuencia Y Nodos de FrmulaDocumento11 páginas4 Labview - Estructuras Caso, Secuencia Y Nodos de FrmulaJAVIER ALONSO MURILLO MURILLOAún no hay calificaciones
- Manual Visual Basic (Excel 2010) PDFDocumento44 páginasManual Visual Basic (Excel 2010) PDFAndres RiveraAún no hay calificaciones
- Manual Practico - ClarissaDocumento50 páginasManual Practico - ClarissaJorge Gomez PanduroAún no hay calificaciones
- Deber 1Documento5 páginasDeber 1Adriana QuinatoaAún no hay calificaciones
- Manual para El Uso Del Programa en VBA para Calcular El Indice de Rugosidad Internacional IRI.Documento12 páginasManual para El Uso Del Programa en VBA para Calcular El Indice de Rugosidad Internacional IRI.Jorge Alirio Mendoza RincónAún no hay calificaciones
- Guia de Aprendizaje Excel Avanzado - Clase 3 Y 4Documento7 páginasGuia de Aprendizaje Excel Avanzado - Clase 3 Y 4SANDRA MILENAAún no hay calificaciones
- Manual de Excel 2007Documento102 páginasManual de Excel 2007Jonas BMAún no hay calificaciones
- Apuntes Semana 1Documento13 páginasApuntes Semana 1tonta4Aún no hay calificaciones
- Curso de Programación Visual BasicDocumento203 páginasCurso de Programación Visual BasicHerminioSalgueiroAún no hay calificaciones
- Clase 1 PDFDocumento9 páginasClase 1 PDFMaria Rene Ocampo SoraideAún no hay calificaciones
- Unidad 01Documento56 páginasUnidad 01Maiko UrizarAún no hay calificaciones
- Microsoft ExcelDocumento13 páginasMicrosoft ExcelSholains MezaAún no hay calificaciones
- Cuantas Formulas Hay en ExcelDocumento1 páginaCuantas Formulas Hay en ExcelEduardo Villalobos MonterAún no hay calificaciones
- Informatica IvDocumento12 páginasInformatica IvUnTalAlexanderAponteAún no hay calificaciones
- Procesadores de textos y presentaciones de información básicos. ADGG0508De EverandProcesadores de textos y presentaciones de información básicos. ADGG0508Aún no hay calificaciones
- Tratamiento básico de datos y hojas de cálculo. ADGG0508De EverandTratamiento básico de datos y hojas de cálculo. ADGG0508Aún no hay calificaciones
- Aprender iWork para Ipad con 100 ejercicios prácticosDe EverandAprender iWork para Ipad con 100 ejercicios prácticosAún no hay calificaciones
- DISCIPULADODocumento2 páginasDISCIPULADOJosé Antonio Huauya HuamaniAún no hay calificaciones
- Ms Word 2013Documento109 páginasMs Word 2013José Antonio Huauya HuamaniAún no hay calificaciones
- Ficha Tecnica UpnDocumento1 páginaFicha Tecnica UpnJosé Antonio Huauya HuamaniAún no hay calificaciones
- Carta Ceps UniDocumento1 páginaCarta Ceps UniJosé Antonio Huauya HuamaniAún no hay calificaciones
- Amenaza de La Entrada de Nuevos CompetidoresDocumento3 páginasAmenaza de La Entrada de Nuevos CompetidoresJosé Antonio Huauya HuamaniAún no hay calificaciones
- Guía de Ejercicios - Tema1Documento3 páginasGuía de Ejercicios - Tema1José Antonio Huauya HuamaniAún no hay calificaciones
- Reglamento de InfouniDocumento2 páginasReglamento de InfouniJosé Antonio Huauya HuamaniAún no hay calificaciones
- Lab3435 B Conf Enrut Entre VLANDocumento6 páginasLab3435 B Conf Enrut Entre VLANJosé Antonio Huauya HuamaniAún no hay calificaciones
- 1 Pedro 1 (3-4)Documento7 páginas1 Pedro 1 (3-4)José Antonio Huauya HuamaniAún no hay calificaciones
- Movimiento Armónico SimpleDocumento14 páginasMovimiento Armónico SimpleMelissaCardozoAún no hay calificaciones
- Coparticipación Federal de ImpuestosDocumento8 páginasCoparticipación Federal de ImpuestosHumaqwAún no hay calificaciones
- Explicación TB2 - 2022 - 2 - ConReglamento - v2Documento8 páginasExplicación TB2 - 2022 - 2 - ConReglamento - v2ALVARO CARRILLO PINTOAún no hay calificaciones
- Parcial de Econometría IIDocumento54 páginasParcial de Econometría IIMAR�A JOSÄ PADRON T�MARAAún no hay calificaciones
- Cancionero Popular Turolense Severiano Doporto (1900)Documento215 páginasCancionero Popular Turolense Severiano Doporto (1900)David Sáez Ruiz100% (1)
- Ensayo de Historia EnfermeriaDocumento12 páginasEnsayo de Historia EnfermeriaZulema Fernandez HiraldoAún no hay calificaciones
- Catalogo Toyota Rav4 2016 Detalles TecnicosDocumento25 páginasCatalogo Toyota Rav4 2016 Detalles TecnicosLorenzo FranciscoAún no hay calificaciones
- Validación Técnica de Una PCRDocumento4 páginasValidación Técnica de Una PCRCarmita Noemi CastroAún no hay calificaciones
- Nombres Y Apellidos: Carhuancho Castro Sammi KirleDocumento4 páginasNombres Y Apellidos: Carhuancho Castro Sammi KirleSammi kirle Car castroAún no hay calificaciones
- Prevención de ResbalonesDocumento3 páginasPrevención de ResbalonesYussef Abujalid FernándezAún no hay calificaciones
- Financiamiento TraducidoDocumento99 páginasFinanciamiento TraducidoJorgeAún no hay calificaciones
- Calculo de Cemento Arena y PiedraDocumento3 páginasCalculo de Cemento Arena y PiedrapabloAún no hay calificaciones
- HBNDocumento2 páginasHBNRobert Leon PericheAún no hay calificaciones
- Evaluacion Final - Esc 8 Analisis y Produccion Del Discurso Corporativo-AstDocumento9 páginasEvaluacion Final - Esc 8 Analisis y Produccion Del Discurso Corporativo-AstMaria MariaAún no hay calificaciones
- Tecnica de ImpresionDocumento16 páginasTecnica de ImpresionfelipeAún no hay calificaciones
- Place TCEDocumento17 páginasPlace TCEOsvaldo IC100% (1)
- Didáctica A Través de La HistoriaDocumento12 páginasDidáctica A Través de La Historiagisselle diaz buelvasAún no hay calificaciones
- Capítulo 2-Tesina Hidrocarburos-NahomiDocumento13 páginasCapítulo 2-Tesina Hidrocarburos-NahomiCristhian MatAún no hay calificaciones
- Administracion de Proyectos (Investigacion)Documento16 páginasAdministracion de Proyectos (Investigacion)Ale CLAún no hay calificaciones
- Local Media4075727799793183238Documento9 páginasLocal Media4075727799793183238Santana Estructuras MetalicasAún no hay calificaciones
- Red Actualizada PSM (Mayo 2020)Documento44 páginasRed Actualizada PSM (Mayo 2020)Rodrigo GuerraAún no hay calificaciones
- Empresa 1 Tarea 6Documento11 páginasEmpresa 1 Tarea 6lushkAún no hay calificaciones
- CV8R-SST-FOR-010 Registro Incidentes PeligrososDocumento2 páginasCV8R-SST-FOR-010 Registro Incidentes Peligrososmaelo_10Aún no hay calificaciones
- Test de ColorDocumento10 páginasTest de Colorfernanda.saavedra.valdesAún no hay calificaciones
- Residuos IndustrialesDocumento3 páginasResiduos IndustrialesHector Antonio Sandoya SalazarAún no hay calificaciones
- Instrumento Sobre Dominancia CerebralDocumento8 páginasInstrumento Sobre Dominancia Cerebralestefany lopezAún no hay calificaciones
- Taller 04 Gráfico de LíneasDocumento20 páginasTaller 04 Gráfico de LíneasNATALIAAún no hay calificaciones
- Calcular Un Presupuesto de LimpiezaDocumento6 páginasCalcular Un Presupuesto de LimpiezaCleanMorelia RH100% (1)