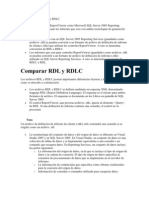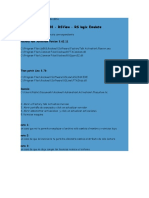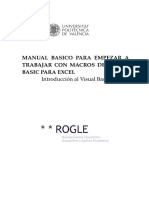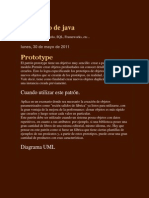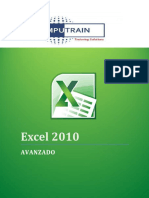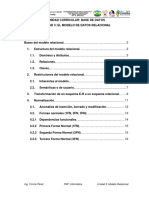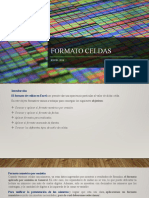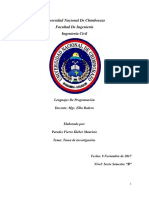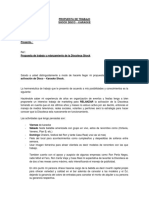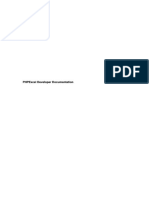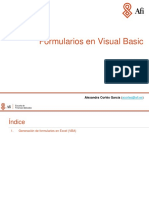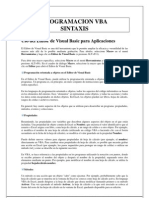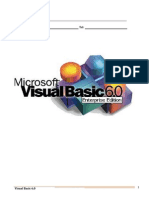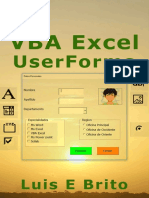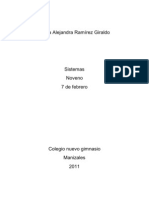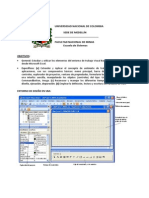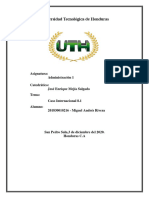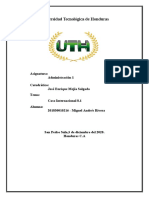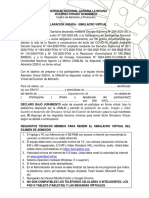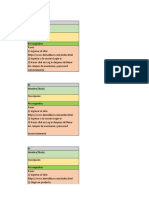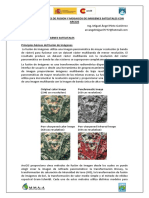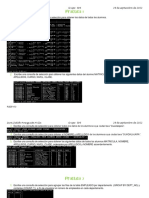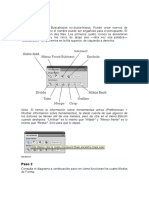Documentos de Académico
Documentos de Profesional
Documentos de Cultura
Manual Visual Basic (Excel 2010) PDF
Cargado por
Andres RiveraTítulo original
Derechos de autor
Formatos disponibles
Compartir este documento
Compartir o incrustar documentos
¿Le pareció útil este documento?
¿Este contenido es inapropiado?
Denunciar este documentoCopyright:
Formatos disponibles
Manual Visual Basic (Excel 2010) PDF
Cargado por
Andres RiveraCopyright:
Formatos disponibles
Visual Basic (Excel 2010)
Visual Basic para Aplicaciones
Antes de empezar el estudio de las instrucciones del Visual Basic para Aplicaciones, daremos
una breve explicación del Editor de Visual Basic y los elementos dentro de su entorno.
El Editor del Visual Basic
El Editor de Visual Basic es un programa cuya ventana principal le permite realizar una
serie de acciones sobre su macro, las propiedades de su libro y hojas, así como el de crear
nuevos módulos (procedimientos) y formularios. Aquí podemos modificar las macros y
potenciarlas dándole la interactividad que no posee. Para usar el editor, haga uso de la
siguiente secuencia:
<Herramientas> - <Macro> - <Editor de Visual Basic> o también usando <ALT> + <F11>.
Si se desea editar o abrir una macro en particular, seleccione:
<Herramientas> - <Macro> - <Macros> Seleccione la macro - <Modificar>.
Puede usar también, <ALT> +<F8>, luego seleccionar la macro y hacer clic en <Modificar>.
El Editor y la programación orientada a objetos
Todo lo que se puede hacer en el editor, está relacionada con programas. La filosofía de
programación usada en este editor, es el de la Programación Orientada a Objetos (POO), la
que nos permitirá hacer modificaciones sobre la programación subyacente a una macro y
crear nuestros propios programas. Un programa es, en principio, una secuencia de pasos o
instrucciones que escribimos para resolver un problema en particular.
En un lenguaje de programación orientada a objetos, las instrucciones se basan en
variables, constantes, objetos, propiedades de los objetos, etc., pertenecientes a un ámbito, a
un entorno. Todos estos elementos, sean sus componentes o características, como sus
relaciones entre otros objetos, están agrupados o "encapsulados" en los objetos. Los objetos
en Excel están constituidos por Celdas, Rangos, Hojas, Libros, Gráficos, Tablas, archivos
externos, etc.
Los objetos, refiriéndonos a Excel, poseen cuatro características empleados en la
codificación de un programa: Propiedades de los objetos, Métodos para manipularlos,
MAE. Oscar Matute Página 1
Visual Basic (Excel 2010)
Eventos que causan la manipulación de los mismos y, Colecciones o Clases a las que
pertenecen los objetos.
Propiedades
Las propiedades son las características, atributos, formas o aspectos del objeto, a las que
se hace referencia mediante el uso de variables. Una propiedad de objeto común de Excel es
su Nombre, que nos permitirá usarlos en las diferentes usos que hagamos del objeto. De
manera que una celda, un rango de celdas, una hoja, libro, gráfico o tabla en Excel, tendrá un
nombre con el cual lo identificaremos.
Para hacer referencia a las propiedades mediante los programas en VBA, se usa la
sintaxis:
NombreDelObjeto.Propiedad
Ejemplo:
Range("A5").Name Aquí se hace referencia al nombre del objeto Range de la celda A5.
Métodos
Un método es una acción, un procedimiento (un hilo), que tiene efectos sobre un objeto.
Ejemplo:
Range("A5").Select Aquí se ejecuta el método Select, que permite activar la celda A5 y
ponerla en disponible para cualquier otra operación.
Range("B2:G4").Formato En este caso, se ejecuta el método Formato sobre el rango
B2:G4. Se supone que el método Formato ya está definido previamente.
MAE. Oscar Matute Página 2
Visual Basic (Excel 2010)
Eventos
Un evento es el resultado de una acción, es la forma cómo queda el objeto después de
alguna acción sobre él. Por lo general estas acciones son producidas por los métodos que
actúan sobre el objeto.
En la versión 2003 en adelante del Excel, podemos tener algunos eventos como:
Se seleccionó una celda o rango
Se seleccionó una hoja (haciendo clic en la pestaña o etiqueta de la misma)
Se ha abierto o cerrado un libro.
Se ha activado o desactivado una hoja de cálculo.
Se han calculado de nuevo las fórmulas de una hoja de cálculo.
Se ha seguido un hipervínculo.
Excel incluye varios controladores de eventos, o rutinas de código, que controlan acciones
determinadas. Cuando ocurre una de dichas acciones, y ha comunicado a Excel qué desea
que haga cuando ocurra el evento, Excel ejecuta el código del controlador de eventos
MAE. Oscar Matute Página 3
Visual Basic (Excel 2010)
Formulario (Userform)
Un UserForm es un formulario de usuario. ¿Y qué es un formulario de usuario?. Pues un objeto que se
nos presenta en pantalla, como puede serlo una ventana emergente, un Inputbox, un Msgbox, etc., y
que tiene como finalidad preguntarnos algo o mostrarnos alguna información. El usuario debe
interactuar con ese formulario, normalmente pulsando algún botón, el de aceptar, rechazar, o cualquier
otro que el programador haya incluido en el mismo.
Para incluir un UserForm, deberemos acceder al modo VBA (Alt+F11), y seleccionaremos en el menú
Insertar la opción UserForm.
De esa forma obtendremos algo como esto:
Una vez hecho eso, podemos cambiarle el nombre al UserForm, porque por defecto nos habrá salido
este nombre: UserForm1 (siempre y cuando sea el primer UserForm que hemos creado en el libro).
Para cambiar el nombre, seleccionaremos en Propiedades (ver parte inferior izquierda de la imagen
anterior), la propiedad Name, y donde pone UserForm1, le pondremos el nombre que deseemos, pero si
es un nombre compuesto, deberá ir sin espacios (podemos usar el guión bajo por ejemplo).
En la imagen anterior podéis ver también el Cuadro de herramientas flotante. Podremos introducir
texto, desplegables, imágenes, botones, y cualquier otro elemento que aparece en esa ventana flotante.
Ventana de Proyectos
MAE. Oscar Matute Página 4
Visual Basic (Excel 2010)
Al abrir el Editor del VBA Usando <Alt> + <F11> se acede a un conjunto de ventanas que
conforman la ventana del editor.
Entre estas ventanas tenemos:
Si en esta ventana no existe ningún formulario, se debe usar <Insertar> - <UserForm>.
Esto permite crear la carpeta <Formularios> y dentro de ella estarán cada uno de los
formularios que se hayan insertado. En el caso de la figura anterior, se ha creado un primer
formulario llamado Userform1.
Al insertar un formulario de usuario en la ventana central se dispondrá del formulario
mismo, según se muestra en la siguiente figura.
MAE. Oscar Matute Página 5
Visual Basic (Excel 2010)
Al insertar un formulario, se dispondrá del cuadro de herramientas compuesto por un
conjunto de botones de control del formulario, los que se muestra en la siguiente figura.
Por debajo de la ventana de proyectos se dispondrá de la Ventana de Propiedades. En esta
ventana se visualizará las propiedades que posee un determinado objeto. En la siguiente
imagen se muestra la ventana de propiedades de un formulario, ya que éste es el que está
activo.
MAE. Oscar Matute Página 6
Visual Basic (Excel 2010)
Nota
Si se hace clic en una hoja de un libro, en la ventana de
Propiedades se visualizará las propiedades de la hoja.
Cómo ejecutar un formulario
En la barra de herramientas que aparece debajo de los comandos, se muestra tres
controles similares a . Para ejecutar un formulario es suficiente hacer clic en el
primer botón. Para detener la ejecución del formulario, se debe hacer clic en el segundo y el
tercero permite dar por terminado o cancelar la ejecución del formulario.
El contenido de un formulario depende de qué queremos hacer mediante esta ventana:
Puede servirnos como panel de ingreso de datos y emisión de resultado de cálculo que
hagamos con los datos
Puede servirnos para ingresar datos a una hoja de cálculo
MAE. Oscar Matute Página 7
Visual Basic (Excel 2010)
Puede servirnos para recuperar datos almacenados en una hoja de cálculo
Puede servirnos como un panel de diálogo que permita extraer y/o ingresar datos a y
desde una hoja de un libro.
En la siguiente figura hemos insertado un cuadro combinado, un cuadro de texto y un botón
de comando.
En esta figura, se encuentra seleccionado el botón de comando.
Cada uno de estos controles se han insertado haciendo clic en sus iconos que aparecen en
la ventana del Cuadro de herramientas y luego trazando un pequeño recuadro en el
formulario.
Cada uno de estos controles tienen un nombre interno, el cual se modifica usando la
propiedad Name, el cual es usado en la codificación de las acciones que se debe realizar al
activar dicho control. Alguno de ellos tienen también la propiedad Caption, que permite
ingresar un texto en dicho botón de control y que servirá para colocarle una etiqueta al botón,
como ocurre con el botón de comando que se muestra en la figura anterior:
CommandButton1.
Si se hace doble clic en uno de estos controles, se puede acceder directamente al código
que controla el uso de dicho botón.
Las acciones que se han enumerado líneas arriba se pueden llevar a cabo mediante el uso
de los cuadros de control.
MAE. Oscar Matute Página 8
Visual Basic (Excel 2010)
Vamos a hacer algo como esto:
Para introducir el texto que aparece en la imagen, deberemos seleccionar el botón con la A mayúsculas
llamado Etiqueta (al acercar el puntero del ratón nos aparece el nombre), y que figura en el Cuadro de
herramientas. Para cambiar el tamaño de la letra mostrada en el UserForm, una vez introducido el
texto, debéis seleccionar la propiedad Font, …desde ahí podréis cambiar el tipo de letra y el tamaño.
Para introducir el botón al que le hemos puesto el texto de Aceptar, seleccionaremos en el Cuadro de
herramientas el botón llamado Botón de comando. Desde las propiedades del botón (ver la ventana
llama precisamente así, Propiedades), y con el botón seleccionado, elegiremos la propiedad Caption, y
a la derecha, donde pone CommandButton1, pondremos Aceptar, o cualquier otro texto que
deseemos.
Ahora solo nos queda por ver como funciona el UserForm, para lo cual pulsaremos el botón que
aparece debajo de las opciones de menú, llamado Ejecutar macro (el botón con la flecha azul).
Antes de guardar nuestro fichero de Excel, vamos a hacer un par de cosillas más. Pulsaremos el botón
Aceptar que hemos creado, y nos aparecerá una pantalla como esta:
MAE. Oscar Matute Página 9
Visual Basic (Excel 2010)
En esa pantalla que nos aparece, introduciremos este código:
Private Sub CommandButton1_Click()
'Ocultamos el formulario.
'Si le hemos cambiado el nombre, en lugar
'de UserForm1, le pondremos el que tenga.
UserForm1.Hide
End Sub
Ahora, si por ejemplo, queremos que cada vez que al abrir el fichero de Excel, se nos presente ese
formulario, deberemos incluir este código en un módulo:
Sub auto_open()
'Llamamos al UserForm.
'Si le hemos cambiado el nombre, en lugar
'de UserForm1, le pondremos el que tenga.
UserForm1.Show
End sub
Para verlo funcionar, grabaremos el fichero, y lo cerraremos. Seguidamente abriremos de nuevo el
fichero y nos aparecerá en pantalla el formulario (show). Si pulsamos sobre el botón de aceptar,
se ocultará el UserForm (hide).
MAE. Oscar Matute Página 10
Visual Basic (Excel 2010)
Cuadros de control del UserForm
A continuación pasaremos a describir los botones de control más comunes aplicándolo a
ejemplos sencillos.
Botón de comando
Este control permite realizar una determinada acción; puede servir para abrir un nuevo
formulario, para asignar valores iniciales, para modificar alguna propiedad de otros controles,
para transferir datos a y desde una hoja de trabajo. Puede servir también para dar por
terminado el uso del formulario.
El evento que se genera al presionarlo es el evento clic.
Haga clic en el botón de comando y luego trace un pequeño rectángulo en la parte inferior
derecha del formulario denominado UserForm1.
Al hacer doble clic sobre este control, se despliega el siguiente módulo:
Private Sub CmdFin_Click()
End Sub
Al interior de este módulo se colocarán todas las instrucciones que se desea realizar al
hacer clic en este botón.
Algunas de sus propiedades son:
Name: Propiedad usada para definir el nombre del objeto cuadro de texto
AutoSize: Permite que el tamaño del objeto se modifique en función al contenido
BackColor: Permite seleccionar un color de fondo de dicho cuadro de texto
Caption: Permite ingresar un determinado texto el cual aparecerá en el botón.
TabIndex: Sirve para ingresar un determinado número a fin de ordenar los cuadros de
control usados en el formulario.
Ejemplo: Insertar un control para dar por terminado un formulario.
MAE. Oscar Matute Página 11
Visual Basic (Excel 2010)
Active la Ventana de propiedades (si no lo estuviera) presionando la tecla <F4> o usando la
secuencia <Ver> - <Ventana de propiedades>.
Estando seleccionado el botón insertado, ubique la propiedad (Name), que es la primera.
Haga clic en ella y digite CmdFin.
Ahora haga clic en la propiedad Caption y digite Terminar.
Ejemplo 01
Crear un formulario que se llame Forma01, que su caption sea "Este es un formulario"; que
el color de fondo sea verde claro.
Procedimiento:
P1. Abra el editor usando <Alt>+F11. Insertar un formulario usando <Insertar> -
<UserForm>.
P2. Haga clic en (Name) y luego digite Forma01
P3. Haga clic en <Caption> y luego digite "Este es un formulario"
P4. Haga clic en <Back color> y desplegando la lista seleccione el color verde claro en
<Paleta>.
Ejemplo 02
Crear un formulario que se llame Forma02, que tenga un botón de comando y que éste
permita dar por terminado el uso del formulario. Que su caption sea Botón de comando.
Luego al hacer clic en dicho botón, durante la ejecución del formulario, debe dar por
terminado su uso.
Procedimiento:
P1. Inserte un nuevo UserForm.
P2. Haga clic en (Name) y digite Forma02. Haga clic en <Caption> y digite "Botón de
comando".
MAE. Oscar Matute Página 12
Visual Basic (Excel 2010)
P3. Haga clic en el Botón <Botón de comando> del cuadro de herramientas. Luego, en el
formulario, trace un pequeño rectángulo en la parte inferior derecha.
P4. Haga clic en (Name) y digite CmdTerminar. En <Caption> digite Terminar.
P5. Ahora vamos a insertar el código que permita dar por terminado la ejecución del
formulario.
Para ello haga doble clic en el botón que ha insertado
Como verá se inserta el siguiente segmento de código:
Dentro de este procedimiento digite End
Nota:
Para volver al formulario haga clic en
Para ejecutar el formulario haga clic en el icono de la barra de herramienta Estándar.
Al estar en modo de ejecución, haga clic en el botón <Terminar> y verá que el formulario
pasa a modo de edición en la ventana del editor.
Ejemplo 03
Crear un formulario que al hacer clic en un botón de comando, se muestre en una ventana
del MsgBox, la ruta del libro que esté en uso y al hacer clic en el segundo, se dé por
terminado la ejecución del formulario.
Procedimiento
MAE. Oscar Matute Página 13
Visual Basic (Excel 2010)
P1. Insertar un UserForm que se llame Forma03
P2. Insertar dos botones de comando.
Botón 1: Nombre: CmdRuta Caption: Devuelve la ruta
Botón 2: Nombre: CmdFin Caption: Terminar
P3. Luego de hacer doble clic en el botón 1, ingrese el siguiente código:
Dim Ruta As Variant
Workbooks(1).Activate
Ruta = ActiveWorkbook.Path
MsgBox Ruta
P4. Luego de hacer clic en el botón 2, ingrese el siguiente código:
End
P5. Ejecute el formulario haciendo clic en el icono
Ejemplo 04
Ahora diseñe un formulario que permita ingresar por teclado la ruta en donde se encuentra
los archivos que se va a usar, que pida el nombre del libro a ser abierto y luego muestre el
número de hojas de dicho libro.
Procedimiento:
P1. Inserte un nuevo formulario. Haga que su nombre sea FrmAbrir; que su caption sea
"Abrir libros".
P2. Inserte dos botones de comando. Que el primero tenga por Name: CmdAbrirLibro y su
caption sea "Abre Libro". Que el segundo botón tenga por Name: CmdTerminar y su caption
sea "Terminar".
P3. Luego de hacer doble clic en el primer botón, ingrese las siguientes líneas de código:
MAE. Oscar Matute Página 14
Visual Basic (Excel 2010)
Dim Ruta As Variant
Dim LibroXx As Variant
Ruta = InputBox("Ingrese la ruta en donde se" & Chr(10) & "encuentren los archivos a ser
usados") + "/"
LibroName = InputBox("Nombre del libro")
Libro = Trim(Ruta) + Trim(LibroName) + ".xls"
Workbooks.Open Libro
MsgBox (Workbooks.Application.ActiveWorkbook.Sheets.Count)
P4. Vuelva al formulario haciendo clic en el botón central de
Y a continuación haga doble clic en el segundo botón para digitar la instrucción End.
P5. Supongamos que desea abrir el archivo Tempo.xls, que se encuentra en la ruta: d:\Mis
archivos\Libros. Ejecute el formulario. Ingrese la ruta; haga clic en <Aceptar> y digite el
nombre del archivo sin extensión que desea abrir.
Nota:
El libro a ser abierto debe ser de extensión xls. Si la extensión es otra será suficiente
modificar el código.
MAE. Oscar Matute Página 15
Visual Basic (Excel 2010)
Cuadro de Texto
Haga clic en el icono y luego trace un rectángulo como se muestra.
El control de cuadro de texto se usa para ingresar algún dato por teclado o recibir algún
resultado producto de algún cálculo o proveniente de alguna celda de la hoja que estuviera
activa.
Si se hace doble clic en un cuadro de texto, se despliega el procedimiento que le
corresponde el cual contendrá el código que se ejecuta o en que se puede insertar el código
que queremos que se ejecute sea cuando su contenido se modifique.
Algunas de sus propiedades más relevantes son:
Name: Propiedad usada para definir el nombre del objeto cuadro de texto
BackColor: Permite seleccionar un color de fondo de dicho cuadro de texto
Enabled: Permite activar o no el botón sin necesidad de hacer clic en él.
TabIndex: Sirve para ingresar un determinado número a fin de ordenar los cuadros de
control usados en el formulario.
Text: Permite asignar en forma predeterminada una cadena de texto.
Value: Como en el caso anterior, se puede asignar determinado valor.
Ejemplo 05
Diseñe un formulario que contengo dos cuadros de texto y un botón de comando. El primer
cuadro de texto debe permitir ingresar un texto cualquiera y mientras se digite,
MAE. Oscar Matute Página 16
Visual Basic (Excel 2010)
simultáneamente se debe emitir el mismo texto en el segundo cuadro de texto. El botón de
comando debe dar por terminado el uso del formulario.
Procedimiento
P1. Inserte un nuevo formulario
P2. Inserte en este formulario dos cuadros de texto y un botón de comando
P3. Defina las propiedades de cada botón según los siguientes datos:
Botón Name Caption
Formulario FrmPanel01 Ejemplo de uso de cuadro de texto
Cuadro de texto 1 TxtDato
Cuadro de texto 2 TxtSalida
Botón de comando CmdFin Terminar
P4. Debemos hacer que TxtDatos sea habilitado para ingresar datos. Para ello haga doble
clic en una parte del formulario. Se mostrará el siguiente procedimiento:
Private Sub UserForm_Click()
End Sub
Aquí ingresaremos el código:
MAE. Oscar Matute Página 17
Visual Basic (Excel 2010)
TxtDato.Enabled = True
A fin de habilitar el primer cuadro de texto para ingresar un dato cualquiera.
P5. Haciendo doble clic en el segundo cuadro de texto y digite:
TxtSalida.Text = TxtDato.Text
P6. Haga doble clic en el botón de comando e ingrese el código: End
P7. Vuelva al formulario y haga clic en el icono para ejecutarlo. Ahora ingrese un texto
bastante largo en el primer cuadro de texto y observe lo que sucede en el segundo cuadro de
texto. Finalmente haga clic en <Terminar> para finalizar la ejecución del formulario.
MAE. Oscar Matute Página 18
Visual Basic (Excel 2010)
Etiqueta
Este control permite ingresar un texto a fin de que se pueda usar como un comentario o
como una etiqueta que acompañe a un cuadro de texto o algún otro botón de control.
Las propiedades de mayor uso son:
Name: Para darle nombre al comentario, aunque no es de importancia
Caption: Esta es el más importante pues en ella se ingresa o aparece de manera
predeterminada, el mensaje que queremos transmita dicho control.
Así como en los anteriores, se puede cambiar el tamaño, se puede definir el color del
borde, del fondo de dicho control.
Ejemplo 06: Aplicación del Ejemplo 05 para Autorización de acceso
Diseñe un formulario que solicite el código de usuario (UserId) y la contraseña (Password)
para simular el acceso a un archivo o sistema. Al ingresar la contraseña, en el cuadro de texto
que le corresponda se debe imprimir un asterisco por cada carácter de la contraseña.
Procedimiento:
Inserte un nuevo formulario (userform) y que tenga el siguiente diseño:
MAE. Oscar Matute Página 19
Visual Basic (Excel 2010)
A continuación defina cada uno de los controles según la siguiente tabla:
Botón Name Caption
Formulario FrmPanel02 Panel de acceso
Etiqueta 1 Lbl01 Para tener acceso se debe registrar;
Etiqueta 2 Lbl02 UserId:
Etiqueta 3 Lbl03 Password:
Cuadro de texto 1 TxtUserId
Cuadro de texto 2 TxtPassword
Botón de comando CmdFin Terminar
Al hacer doble clic en cada uno de los controles debe ingresar el código que se muestra a
continuación:
Private Sub CmdAceptar_Click()
MsgBox ("Su usuario es: " + txtUserId.Text & Chr(10) & "Su contraseña es: " +
TxtPassword.Text)
End
End Sub
Private Sub TxtPassword_Change()
TxtPassword.PasswordChar = "*"
End Sub
Private Sub txtUserId_Change()
TxtPassword.Enabled = True
End Sub
Private Sub UserForm_Click()
TxtUserId.Enabled = True
End Sub
Ahora ejecute el formulario y después de ingresar un texto cualquiera para el código de
usuario y la contraseña, haga clic en <Aceptar>.
MAE. Oscar Matute Página 20
Visual Basic (Excel 2010)
1.1. Cuadro combinado
El control de cuadro combinado permite insertar al interior de él una lista de elementos los
cuales pueden ser seleccionados y realizar otras acciones a partir de ellas.
Los elementos que forman parte de la lista pueden ser añadidos mediante peticiones por
teclado a mediante la descarga de otra tabla o un rango de celdas de una hoja de cálculo.
Ejemplo 07
Diseñe un formulario que contenga un cuadro combinado y dos botones de comandos. Que
el cuadro combinado tenga por nombre CboLista; un botón de comando se llame CmdActivar
y su caption sea <Activar> y el segundo botón de comando tenga por nombre CmdFin y su
caption sea <Terminar>. Al hacer doble clic en el botón Activar debe ingresar el siguiente
código:
El código que se debe insertar en cada uno de estos botones de control es la siguiente:
Private Sub CmdActvar_Click()
CboLista.AddItem "Estadística General"
CboLista.AddItem "Estadística Aplicada I"
CboLista.AddItem "Estadística Aplicada II"
CboLista.AddItem "Análisis Mutivariado"
CboLista.AddItem "Matemática Básica I"
CboLista.AddItem "Matemática para los Negocios"
CboLista.AddItem "Ecuaciones generales"
CboLista.AddItem "Teoría del crecimiento"
CboLista.AddItem "Creación de modelos económicos"
End Sub
Private Sub CmdFin_Click()
End
End Sub
Private Sub UserForm_Click()
End Sub
MAE. Oscar Matute Página 21
Visual Basic (Excel 2010)
Ejemplo 08
Diseñe un formulario que permita ingresar una lista de elementos hacia un cuadro
combinado y que son digitados en un cuadro de texto. Cada vez que se digita una línea, se
debe hacer clic en un botón de comando para ingresar el dato a la lista. Al final se debe hacer
clic en un segundo botón de comando para terminar la ejecución del formulario.
Procedimiento:
La siguiente imagen muestra los elementos que debe tener el formulario.
La tabla siguiente muestra el nombre de los elementos
Botón Name Caption
Etiqueta Lbl01 Ingrese el nombre del producto y haga clic en <Aceptar>
Cuadro de texto TxtElemento
Botón de comando 1 CmdAceptar Aceptar
Botón de comando 2 CmdFin Terminar
MAE. Oscar Matute Página 22
Visual Basic (Excel 2010)
El código de cada control es el siguiente:
Private Sub CmdAceptar_Click()
CboLista.AddItem TxtElemento.Text
TxtElemento.Text = ""
TxtElemento.SetFocus
End Sub
Private Sub CmdFin_Click()
End
End Sub
Private Sub UserForm_Click()
TxtElemento.SetFocus
End Sub
Al ejecutar el formulario, cada vez que ingresa un nombre o texto, debe hace clic en
<Aceptar>. En cualquier momento puede desplegar la lista en el cuadro combinado para ver
los elementos que se van añadiendo. Para terminar debe hacer clic en <Terminar>.
1.2. Cuadro de Lista
Como el control Cuadro combinado, el cuadro de lista permite almacenar una lista de
elementos a fin de seleccionar uno o más elementos y extraer una copia de ellos.
Los elementos a ser almacenados pueden ser ingresados por teclado, desde un
procedimiento o desde una hoja de cálculo del Excel.
Nota:
Tanto en el cuadro combinado como en el cuadro de lista, los elementos contenidos se
hacen disponible cuando se produce algún evento de cambio.
Ejemplo 09
Inserte un formulario y dentro de él, un cuadro de lista a fin colocar una lista de nombres al
hacer clic en un botón de comando.
MAE. Oscar Matute Página 23
Visual Basic (Excel 2010)
Procedimiento:
Luego de insertar un UserForm, coloque dentro de él los siguientes controles:
Control Nombre, caption
Comando CmdLista, Generar Lista
Comando CmdFin, terminar
Cuadro de Lista LstLista
La siguiente imagen muestra estos controles sobre un formulario y los procedimientos
respectivos.
Private Sub CmdLista_Click()
LstLista.AddItem "Carlos"
LstLista.AddItem "Salomé"
LstLista.AddItem "César"
LstLista.AddItem "Iván"
LstLista.AddItem "Pedro"
LstLista.AddItem "Miguel"
LstLista.AddItem "Janet"
LstLista.AddItem "Karla"
End Sub
Private Sub CmdFin_Click()
End
End Sub
MAE. Oscar Matute Página 24
Visual Basic (Excel 2010)
Al ejecutar este formulario primero debe hacer clic en <Generar lista>. Para terminar, haga
clic en <Terminar>.
Ejemplo 10
El siguiente ejemplo permite colocar en dos listas los nombres de los meses y los días de
semana. Luego, extrae el número de mes, día y año de la fecha actual, para visualizar los
respectivos nombres en un cuadro de texto.
Procedimiento:
Luego de insertar un UserForm, inserte y defina los siguientes cuadros de control:
Control Nombre, caption
Comando CmdGenera, Generar tabla
Comando CmdFin, Terminar
Cuadro de Lista LstMeses
Cuadro de Lista LstDias
Cuadro de texto TxtFecha
Una muestra del formulario es la siguiente imagen
MAE. Oscar Matute Página 25
Visual Basic (Excel 2010)
A continuación listamos el código:
Private Sub CmdFin_Click()
End
End Sub
Private Sub CmdGenera_Click()
Dim Fecha As Variant
Dim Mes(12) As Variant
Dim Dia(7) As Variant
' Meses y Dias son cadenas de texto a partir del cual extraeremos los nombres
' de los meses y los días
Meses =
"Enero Febrero Marzo Abril Mayo Junio Julio Agosto SetiembreOctubre No
viembreDiciembre"
Dias = "Lunes Martes MiercolesJueves Viernes Sábado Domingo "
' A continuación se extrae 9 caracteres de estas cadenas para almacenarlos
' en dos cuadros de listas y dos arreglos
For I = 1 To 12
LstMeses.AddItem Trim(Mid(Meses, 9 * (I - 1) + 1, 9))
Mes(I) = Trim(Mid(Meses, 9 * (I - 1) + 1, 9))
Next
For I = 1 To 7
LstDias.AddItem Trim(Mid(Dias, 9 * (I - 1) + 1, 9))
Dia(I) = Trim(Mid(Dias, 9 * (I - 1) + 1, 9))
Next
' Las siguientes líneas extraen Día, Mes y Año de la fecha actual
Fecha = Date
NDia = Mid(Fecha, 1, 2)
NMes = Mid(Fecha, 4, 2)
NAño = Mid(Fecha, 7, 4)
' La siguiente línea guarda en el cuadro de texto la cadena literal de la fecha
TxtFecha.Text = Trim(Dia(Weekday(Date, 2))) + " " + NDia + " de " + Trim(Mes(NMes))
+ " del " + NAño
End Sub
MAE. Oscar Matute Página 26
Visual Basic (Excel 2010)
Ejemplo 11
Ahora vamos a generar un formulario que permita colocar los elementos seleccionados en
un cuadro de lista
Procedimiento:
Luego de insertar un UserForm, inserte y defina los siguientes cuadros de control:
Control Nombre, caption
Comando CmdOk, Ok
Comando CmdFin, Terminar
Ccomando CmdListar Mostrar Lista
Cuadro de Lista LstCaja
Cuadro de texto TxtCaja
Una muestra del formulario es la siguiente imagen
Primero almacenamos una lista de nombres en el cuadro de lista. Esto lo hacemos en el
procedimiento para CmdListar, de manera que, al hacer clic en este botón, se genera la lista..
Private Sub CmdListar_Click()
LstCaja.AddItem "Ilmer"
MAE. Oscar Matute Página 27
Visual Basic (Excel 2010)
LstCaja.AddItem "Carlos"
LstCaja.AddItem "César"
LstCaja.AddItem "Miguel"
LstCaja.AddItem "Pedro"
LstCaja.AddItem "Bals"
LstCaja.AddItem "Yack"
LstCaja.AddItem "Pipo"
LstCaja.AddItem "Josue"
LstCaja.AddItem "Manolo"
End Sub
Luego de seleccionar uno de la lista, al hacer clic en el botón Ok, el elemento seleccionado
se visualiza en el cuadro de texto, TxtLista. Esto se aprecia en el procedimiento
Private Sub CmdOk_Click()
' Extrae varios de uno en uno
TxtCaja.Text = TxtCaja.Text + Chr(13) + LstCaja.List(LstCaja.ListIndex)
' Desactiva lo que está seleccionado
LstCaja.Selected(LstCaja.ListIndex) = False
' Extrae los que están seleccionados
End Sub
La instrucción: LstCaja.Selected(LstCaja.ListIndex) = False
permite desactivar la selección del elemento luego de hacer clic en el botón Ok.
MAE. Oscar Matute Página 28
Visual Basic (Excel 2010)
El código completo se muestra a continuación:
Private Sub CmdFin_Click()
End
End Sub
Private Sub CmdListar_Click()
LstCaja.AddItem "Ilmer"
LstCaja.AddItem "Carlos"
LstCaja.AddItem "César"
LstCaja.AddItem "Miguel"
LstCaja.AddItem "Pedro"
LstCaja.AddItem "Bals"
LstCaja.AddItem "Yack"
LstCaja.AddItem "Pipo"
LstCaja.AddItem "Josue"
LstCaja.AddItem "Manolo"
End Sub
Private Sub CmdOk_Click()
' Extrae varios de uno en uno
TxtCaja.Text = TxtCaja.Text + Chr(13) + LstCaja.List(LstCaja.ListIndex)
' Desactiva lo que está seleccionado
LstCaja.Selected(LstCaja.ListIndex) = False
' Extrae los que están seleccionados
End Sub
Private Sub LstCaja_Click()
LstCaja.MultiSelect = fmMultiSelectExtended
End Sub
Ejemplo 11
El siguiente ejemplo permite listar una columna de datos de una hoja del Excel, seleccionar
un elemento y colocarlo en un cuadro de lista.
Procedimiento:
Para ello utilizaremos un cuadro combinado para colocar los elementos de la columna de la
hoja, un botón de comando para que realice esta transferencia, un cuadro de lista para recibir
MAE. Oscar Matute Página 29
Visual Basic (Excel 2010)
el elemento seleccionado y un botón de comando para dar por finalizado el formulario. Los
datos se encuentran en el libro Formu01.xlsm.
Los botones de control a ser usados se muestra en la siguiente tabla:
Control Nombre, caption
Comando CmdListar, Extrae
Comando CmdFin, Terminar
Cuadro de Lista LstReporte
Cuadro combinado CboLista
La imagen siguiente muestra este formulario:
El botón de comando <Terminar> sólo contiene la instrucción End
El botón de comando <Extrae> permite ingresar por teclado el número de fila y columna
donde se encuentran los datos y luego clocarlos en el cuadro combinado CboLista.
Esto se realiza con el siguiente procedimiento:
Private Sub CmdListar_Click()
Sheets("Tablas").Select
Ir = Val(InputBox("Ingrese la primera fila de la lista"))
MAE. Oscar Matute Página 30
Visual Basic (Excel 2010)
Icol = Val(InputBox("Ingrese la columna de la lista"))
Cadena = Trim(Cells(Ir, Icol))
While Len(Cadena) > 0
CboLista.AddItem Cadena
Ir = Ir + 1
Cadena = Trim(Cells(Ir, Icol))
Wend
End Sub
Luego de haberse extraído los datos de la hoja, al hacer clic en un elemento de esta lista, el
control de lista recibe dicho elemento. Esto se realiza con el siguiente procedimiento:
Observe que los últimos dos procedimientos están por gusto.
Private Sub CboLista_Change()
LstReporte.AddItem CboLista.List(CboLista.ListIndex)
End Sub
A continuación se muestra todos los procedimientos:
Private Sub CboLista_Change()
LstReporte.AddItem CboLista.List(CboLista.ListIndex)
End Sub
Private Sub CmdFin_Click()
End
End Sub
Private Sub CmdListar_Click()
Sheets("Tablas").Select
MAE. Oscar Matute Página 31
Visual Basic (Excel 2010)
Ir = Val(InputBox("Ingrese la primera fila de la lista"))
Icol = Val(InputBox("Ingrese la columna de la lista"))
Cadena = Trim(Cells(Ir, Icol))
While Len(Cadena) > 0
CboLista.AddItem Cadena
Ir = Ir + 1
Cadena = Trim(Cells(Ir, Icol))
Wend
End Sub
Private Sub LstReporte_Click()
End Sub
Private Sub UserForm_Click()
End Sub
Nota:
Si la lista fuera más grande se puede modificar la propiedad ListRows del cuadro
combinado a fin de que se pueda visualizar más elementos de la lista.
MAE. Oscar Matute Página 32
Visual Basic (Excel 2010)
Ejemplo 12
Como en el ejemplo anterior, se desea extraer todos los datos correspondientes a un
elemento de una determinada fila de datos colocándolos cada uno de ellos en un control de
lista.
Procedimiento
Para ello haremos uso de los mismos controles que el ejemplo anterior con el único cambio
en la ubicación de los elementos en el formulario y hemos aumentado dos cuadros de control:
LstPrecio y LstCosto.
La imagen del formulario es el siguiente
El código del procedimiento CboLista es el siguiente:
Private Sub CboLista_Change()
LstReporte.AddItem CboLista.List(CboLista.ListIndex)
LstPrecio.AddItem Cells(CboLista.ListIndex + 2, 2)
LstCosto.AddItem Cells(CboLista.ListIndex + 2, 3)
End Sub
Reemplace este procedimiento por el anterior y tendrá la solución a este ejemplo.
MAE. Oscar Matute Página 33
Visual Basic (Excel 2010)
Ejemplo 13
En este ejemplo se trata de usar un formulario para ingresar datos a través de un panel
diseñado en el formulario hacia una hoja de un libro abierto. En particular, supongamos que
se trata de ingresar el nombre de un producto, el precio unitario, la cantidad y el monto de un
posible descuento. En la hoja debe aparecer una columna en el cual se calcule el monto del
IGV (18%) de las ventas. El formulario deberá ser activado desde una macro la cual se
iniciará insertando una nueva hoja, dándole un nombre y colocando la cabecera de las
columnas de datos.
Procedimiento
Usaremos los siguientes cuadros de control de formulario:
Control Nombre, caption
Formulario FrmPanel, Panel de datos
Comando CmdTransfiere, Transfiere
Comando CmdFin, Terminar
Cuadro de texto TxtProducto
Cuadro de texto TxtPrecio
Cuadro de texto TxtCantidad
Cuadro de texto TxtDescuento
Tres Etiquetas LblEtq1, LblEt2, LblEt3, LblEt4
Este será el módulo correspondiente a la macro:
Public Sub Inicio()
HojaName = InputBox("Nombre de la hoja a ser creada")
Sheets.Add
With ActiveSheet
MAE. Oscar Matute Página 34
Visual Basic (Excel 2010)
.Name = HojaName
End With
Range("A2") = "Nombre del producto"
Range("B2") = "Precio unit."
Range("C2") = "Cantidad"
Range("D2") = "Ventas"
Range("E2") = "I.G.V."
Range("F2") = "Descuento"
Range("G2") = "Venta neta"
FrmPanel.Show
End Sub
Al iniciarse la ejecución del formulario, el siguiente procedimiento permitirá hacer que el
cuadro de texto para el nombre del producto quede activado y se inicialice un contador para
las filas (NroDatos).
Private Sub UserForm_Click()
TxtProducto.Enabled = True
NroDatos = 0
End Sub
La siguiente imagen muestra el panel de datos (formulario)
MAE. Oscar Matute Página 35
Visual Basic (Excel 2010)
Para mayor facilidad se puede ingresar los datos usando la tecla <Tab>. En el cuadro de
texto para Descuento se debe ingresar 0 si no hay descuento. A continuación se debe hace
clic en el botón <Transferir>. El siguiente es el procedimiento que le corresponde a este
botón:
Private Sub CmdTransferir_Click()
NroDatos = NroDatos + 1
Cells(NroDatos + 2, 1) = TxtProducto.Text
Cells(NroDatos + 2, 2) = TxtPrecio.Text
Cells(NroDatos + 2, 3) = TxtCantidad.Text
Cells(NroDatos + 2, 4) = TxtPrecio.Value * TxtCantidad.Value
Cells(NroDatos + 2, 5) = Cells(NroDatos + 2, 4) * 0.18
Cells(NroDatos + 2, 6) = TxtDescuento.Text
Cells(NroDatos + 2, 7) = Cells(NroDatos + 2, 4) + Cells(NroDatos + 2, 5) -
TxtDescuento.Value
TxtProducto.Text = ""
TxtPrecio.Text = ""
TxtCantidad.Text = ""
MAE. Oscar Matute Página 36
Visual Basic (Excel 2010)
TxtDescuento.Text = ""
TxtProducto.SetFocus
End Sub
Abserve que luego de ingresar los datos y los valores calculados a celdas de la nueva hoja,
los controles son puestos en blanco y con la última instrucción se vuelve activar el cuadro de
texto Producto que, de otra manera, se tendría que hacer clic en dicho cuadro.
A continuación se muestra todos los procedimientos del formulario.
Dim NroDatos As Integer
Private Sub CmdFin_Click()
End
End Sub
Private Sub CmdTransferir_Click()
NroDatos = NroDatos + 1
Cells(NroDatos + 2, 1) = TxtProducto.Text
Cells(NroDatos + 2, 2) = TxtPrecio.Text
Cells(NroDatos + 2, 3) = TxtCantidad.Text
Cells(NroDatos + 2, 4) = TxtPrecio.Value * TxtCantidad.Value
Cells(NroDatos + 2, 5) = Cells(NroDatos + 2, 4) * 0.18
Cells(NroDatos + 2, 6) = TxtDescuento.Text
Cells(NroDatos + 2, 7) = Cells(NroDatos + 2, 4) + Cells(NroDatos + 2, 5) -
TxtDescuento.Value
TxtProducto.Text = ""
TxtPrecio.Text = ""
TxtCantidad.Text = ""
TxtDescuento.Text = ""
TxtProducto.SetFocus
End Sub
Private Sub UserForm_Click()
TxtProducto.Enabled = True
NroDatos = 0
End Sub
MAE. Oscar Matute Página 37
Visual Basic (Excel 2010)
Ejemplo 14
El siguiente ejemplo permite manipular datos provenientes desde un cuadro de texto,
ingresados por teclado y los seleccionados de una lista, almacenada en un cuadro
combinado.
Procedimiento
A continuación se muestra una imagen del formulario.
Al diseñarlo debe insertar un cuadro de texto cuyo nombre sea TxtDatos; un control de lista,
cuyo nombre sea LstLista01, un cuadro combinado que tenga por nombre CboInfo01 y tres
botones de comando: CmdInicio, CmdAceptar y CmdFin; sus captions se muestra en la
imagen.
El código es el siguiente:
Private Sub CmdAceptar_Click()
LstLista01.AddItem TxtDatos.Value
LstLista01.AddItem CboInfo01.List(CboInfo01.ListIndex)
TxtDatos.Text = ""
TxtDatos.SetFocus
End Sub
Private Sub CmdFin_Click()
n = LstLista01.ListCount
For i = 1 To n
Cells(i, 3) = LstLista01.List(i - 1)
MAE. Oscar Matute Página 38
Visual Basic (Excel 2010)
Next
End
End Sub
Private Sub CmdInicio_Click()
TxtDatos.Enabled = True
LstLista01.Clear
CboInfo01.Clear
TxtDatos.Text = ""
Sheets(1).Activate
n = InputBox("Nro. de filas")
Cells(1, 1).Select
For i = 1 To n
CboInfo01.AddItem Cells(i, 1)
Next
Nota:
Observe que no siempre el botón Terminar debe tener una única instrucción. El archivo se
llama Formulario01.xlsm.
1.3. Botón de opción
Este control permite seleccionar un elemento y sólo uno, de una lista de opciones. El
procedimiento que le corresponde al hacer clic es:
Private Sub OptionButton1_Click()
End Sub
Ejemplo 15
En este ejemplo ingresaremos tres botones de opción. Al hacer clic en cada uno de ellos,
se debe emitir un mensaje. La siguiente imagen es una muestra de este formulario:
MAE. Oscar Matute Página 39
Visual Basic (Excel 2010)
Este es el código para este formulario:
Private Sub OptDias_Click()
MsgBox "Hola amigo, Buenos días ..."
End Sub
Private Sub OptNoches_Click()
MsgBox "Hola amigo, Buenas noches"
End Sub
Private Sub Opttardes_Click()
MsgBox "Hola amigo, Buenas tardes ..."
End Sub
Nota:
Sugerimos a nuestro amigo lector que inserte un botón de comando a fin de tener una
forma de terminar el uso de este formulario. Como lo hemos hecho con todos los formularios
colocando End al interior del código del botón.
MAE. Oscar Matute Página 40
Visual Basic (Excel 2010)
Control Casilla de Verificación
Este control permite seleccionar uno o más elementos de una lista de elementos. A
diferencia de control anterior en el que sólo se selecciona uno, en este puede seleccionarse
más de uno a la vez.
Ejemplo 16
En este ejemplo colocaremos un grupo de controles de verificación y dos botones de
opción a fin de seleccionar apropiadamente lo que corresponda. El resultado de la selección
se recibirá en un cuadro de texto, que tendrá activada la propiedad multilínea. La imagen del
formulario es la siguiente:
Los nombres de cada control así como su Caption se da en la siguiente tabla.
Control Nombre, caption
Formulario FrmCasilla, Uso del control de verificación
Opción Opt00, Mujer
Opción Opt01, Varón
Casilla de verificación Chk00, Secundaria completa
Casilla de verificación Chk01, Estudios universitarios
Casilla de verificación Chk02, Estudios de Post Grado
MAE. Oscar Matute Página 41
Visual Basic (Excel 2010)
Casilla de verificación Chk03, No tiene experiencia
Casilla de verificación Chk04, Ha viajado al extranjero
Comando CmdActivar, Activar
Comando CmdClear, Limpiar
Comando CmdFin, Salir
Cuadro de texto TxtLista, Propiedad: Mulitiline: True
El código completo se muestra en las siguientes líneas
Private Sub CmdActivar_Click()
If Opt00 Then
TxtLista.Text = "Mujer con "
Else
TxtLista.Text = "Hombre con "
End If
If Chk00 Then TxtLista.Text = TxtLista.Text + Chk00.Caption + Chr(13)
If Chk01 Then TxtLista.Text = TxtLista.Text + Chk01.Caption + Chr(13)
If Chk02 Then TxtLista.Text = TxtLista.Text + Chk02.Caption + Chr(13)
If Chk03 Then TxtLista.Text = TxtLista.Text + Chk03.Caption + Chr(13)
If Chk04 Then TxtLista.Text = TxtLista.Text + Chk04.Caption + Chr(13)
End Sub
Private Sub CmdClear_Click()
Chk00.Value = False
Chk01.Value = False
Chk02.Value = False
Chk03.Value = False
Chk04.Value = False
Opt00.Value = False
Opt01.Value = False
TxtLista.Text = ""
End Sub
Private Sub CmdSalir_Click()
End
End Sub
MAE. Oscar Matute Página 42
Visual Basic (Excel 2010)
Control de Barra de desplazamiento y
Control Botón de número
Estos controles permiten asignar un valor a una variable o a otro objeto, para un valor del
desplazamiento que se haya realizado en dicho botón.
Ejemplo 17
Este ejemplo permite seleccionar un valor para el peso y otro para la edad, los cuales se
visualizan en sus respectivos cuadros de texto.
La siguiente imagen muestra dicho formulario
La siguiente tabla muestra los nombres de los elementos de este formulario
Control Nombre, caption
Formulario FrmBarra
Barra de desplazamiento Scpeso
Número NroEdad
Cuadro de texto TxtPeso
Cuadro de texto TxtEdad
Comando CmdFin, Salir
MAE. Oscar Matute Página 43
Visual Basic (Excel 2010)
El código correspondiente se muestra en el siguiente listado
Private Sub CmdFin_Click()
End
End Sub
Private Sub NroEdad_Change()
TxtEdad.Text = NroEdad.Value
End Sub
Private Sub ScPeso_Change()
TxtPeso.Text = ScPeso.Value
End Sub
MAE. Oscar Matute Página 44
También podría gustarte
- Visual Basic 6.0Documento680 páginasVisual Basic 6.0Vicente AltamiranoAún no hay calificaciones
- VBA en Excel 2010Documento18 páginasVBA en Excel 2010Manuel Beltran NoguesAún no hay calificaciones
- VBa Excel 2010Documento14 páginasVBa Excel 2010Harry ThedirtyAún no hay calificaciones
- Protocolos de ComunicaciónDocumento4 páginasProtocolos de ComunicaciónmichellelizarragaAún no hay calificaciones
- Manual Basico TPV Comercio Software DoscarDocumento30 páginasManual Basico TPV Comercio Software DoscarWALTER LICONAAún no hay calificaciones
- Convertir RDL y RDLCDocumento4 páginasConvertir RDL y RDLCWilliam Rodriguez MezaAún no hay calificaciones
- Activacion de Studio KDocumento1 páginaActivacion de Studio KAndres RomeroAún no hay calificaciones
- Manual Basico Visual Basic para ExcelDocumento49 páginasManual Basico Visual Basic para ExceljavzlaAún no hay calificaciones
- Guardar archivos SQLDocumento7 páginasGuardar archivos SQLjam8515Aún no hay calificaciones
- Introduccion A Visual Basic 6.0Documento42 páginasIntroduccion A Visual Basic 6.0Perugachi Peña Cesar100% (1)
- Conexión Access VB6Documento5 páginasConexión Access VB6Luis LalónAún no hay calificaciones
- Mi Granito de Java Patrones Parte 1Documento19 páginasMi Granito de Java Patrones Parte 1Henry FayolAún no hay calificaciones
- Actividad 1 Diseño de Una Base de Datos RelacionalDocumento7 páginasActividad 1 Diseño de Una Base de Datos RelacionalllorchscribdAún no hay calificaciones
- Taller Conversion Sistemas Binarios - Sistemas de Numeración PDFDocumento12 páginasTaller Conversion Sistemas Binarios - Sistemas de Numeración PDFalberto suarezAún no hay calificaciones
- Autocad CompletoDocumento22 páginasAutocad CompletoEstudio H.AVILAAún no hay calificaciones
- Macros Excel AvanzadoDocumento57 páginasMacros Excel AvanzadoPilar Skarlett Madrid GaeteAún no hay calificaciones
- XML en ExcelDocumento21 páginasXML en ExcelAxel DuarteAún no hay calificaciones
- EXERCISESDocumento20 páginasEXERCISESMacarena QuijadaAún no hay calificaciones
- Sistema de Mensajeria Base de DatosDocumento3 páginasSistema de Mensajeria Base de DatosAllan R. TaverasAún no hay calificaciones
- Guia de Scripting en Lua (AMS)Documento53 páginasGuia de Scripting en Lua (AMS)belial_5x50% (2)
- Macros ExcelDocumento38 páginasMacros ExcelWilliam HerreraAún no hay calificaciones
- Excel 2010 3Documento69 páginasExcel 2010 3claudioAún no hay calificaciones
- Archivos OCX y DLL ExplicaciónDocumento52 páginasArchivos OCX y DLL ExplicaciónDani Ibañez100% (1)
- Guia de Química UNETDocumento35 páginasGuia de Química UNETJosé Rincón100% (1)
- Manual de Visual BasicDocumento19 páginasManual de Visual BasicHumberto Boone AbdoAún no hay calificaciones
- Manual de Saint AdministrativoDocumento169 páginasManual de Saint AdministrativoJose Antonio Sanchez AlvarezAún no hay calificaciones
- Win10TrucosRápidosDocumento11 páginasWin10TrucosRápidosHernando Rodríguez QuinteroAún no hay calificaciones
- Manual Service Calculadora CASIO pb2000cDocumento30 páginasManual Service Calculadora CASIO pb2000croyby61Aún no hay calificaciones
- ENTRADAS SALIDAS BIOS ENSAMBLADORDocumento20 páginasENTRADAS SALIDAS BIOS ENSAMBLADORMigle AlejandraAún no hay calificaciones
- El Modelo RelacionalDocumento17 páginasEl Modelo RelacionalArcangel R Luna HAún no hay calificaciones
- Presupuesto Cascada en ExcelDocumento4 páginasPresupuesto Cascada en ExcelEric CusiAún no hay calificaciones
- Introduccion A AccesDocumento19 páginasIntroduccion A AccesJūānDāvidCāllēRōjāsAún no hay calificaciones
- Mbquina Selladora Con Pantalla Touch Screen 1500mi 4fiDocumento2 páginasMbquina Selladora Con Pantalla Touch Screen 1500mi 4fiMeraki DanielAún no hay calificaciones
- Formato CeldasDocumento26 páginasFormato CeldasSamuel E. MarinaoAún no hay calificaciones
- Cómo Habilitar Macros (Excel)Documento23 páginasCómo Habilitar Macros (Excel)Rupert Parsons100% (1)
- VBA, Excel y Llamado A DatosDocumento46 páginasVBA, Excel y Llamado A DatosKleber ParedesAún no hay calificaciones
- M 202 Squared Spanish SalesDocumento2 páginasM 202 Squared Spanish SalesJostin Castillo HurtadoAún no hay calificaciones
- Step 7991Documento137 páginasStep 7991tupitxAún no hay calificaciones
- Propuesta de relanzamiento de Discoteca Shock con estrategia de marketing, eventos y administraciónDocumento3 páginasPropuesta de relanzamiento de Discoteca Shock con estrategia de marketing, eventos y administraciónMaría E. A. CondoriAún no hay calificaciones
- Programacion AccessDocumento2 páginasProgramacion AccessAntonio AlvaradoAún no hay calificaciones
- Proyecto TsplusDocumento38 páginasProyecto TsplusCarlos Andres Rojas NiñoAún no hay calificaciones
- PHPExcel Developer DocumentationDocumento55 páginasPHPExcel Developer Documentationmarin4Aún no hay calificaciones
- Excelvbaplication 2010Documento158 páginasExcelvbaplication 2010ferty88Aún no hay calificaciones
- Semana 1. (24 - 01 Agosto)Documento5 páginasSemana 1. (24 - 01 Agosto)Boris AgustinAún no hay calificaciones
- 2 FormulariosDocumento24 páginas2 FormulariosRoberto Torres CastroAún no hay calificaciones
- Anexo. Editor de Visual Basic para ExcelDocumento30 páginasAnexo. Editor de Visual Basic para ExcelcvalgarAún no hay calificaciones
- Excel VBADocumento26 páginasExcel VBAroberto_20_10100% (4)
- Manual Soluciones Vba ExcelDocumento98 páginasManual Soluciones Vba ExcelJavier Medrano DelgadoAún no hay calificaciones
- Manual Macros Practica 1aDocumento45 páginasManual Macros Practica 1aJose Luis Ordóñez PerezAún no hay calificaciones
- S5Documento15 páginasS5NikoleAún no hay calificaciones
- Ventana de Access y Sus PartesDocumento20 páginasVentana de Access y Sus Partesnicole marroquinAún no hay calificaciones
- Aplicaciones en Visual BasicDocumento136 páginasAplicaciones en Visual BasicWalter AguilarAún no hay calificaciones
- Manual de Visual Basic 6.0Documento54 páginasManual de Visual Basic 6.0Packo OchoaAún no hay calificaciones
- VBA Excel UserForms - Luis BritoDocumento76 páginasVBA Excel UserForms - Luis Britoll_lvl4st3r_ll100% (4)
- VBA Excel UserForms (Spanish Edition)Documento76 páginasVBA Excel UserForms (Spanish Edition)Anonymous BF5Yex100% (2)
- Formulario de Usuario de Excel VBADocumento21 páginasFormulario de Usuario de Excel VBAmelissaAún no hay calificaciones
- TicsDocumento6 páginasTicsFërnändä ToäquïzäAún no hay calificaciones
- Maria Alejandra Ramírez GiraldoDocumento18 páginasMaria Alejandra Ramírez Giraldoalejiita_ramirezAún no hay calificaciones
- Calculadora IMC Excel VBADocumento13 páginasCalculadora IMC Excel VBARafdil AmaroAún no hay calificaciones
- Generacion de Formulario para Realizar Aplicaciones en VBADocumento47 páginasGeneracion de Formulario para Realizar Aplicaciones en VBAHernán CalderónAún no hay calificaciones
- REFRIGERANTESDocumento56 páginasREFRIGERANTESAndres RiveraAún no hay calificaciones
- CT 152mDocumento30 páginasCT 152mAlejandro JoséAún no hay calificaciones
- El Kit Mas Completo MEGA 2560 V1.0.17.7.9 PDFDocumento224 páginasEl Kit Mas Completo MEGA 2560 V1.0.17.7.9 PDFSergio Pizarro100% (1)
- Tarea # 3 Ejercicio 1 - Renta - de - Vehiculos - Grupo 5Documento2 páginasTarea # 3 Ejercicio 1 - Renta - de - Vehiculos - Grupo 5Andres RiveraAún no hay calificaciones
- Tarea 3Documento3 páginasTarea 3Andres RiveraAún no hay calificaciones
- AeropuertoPalmerolaHondurasDocumento1 páginaAeropuertoPalmerolaHondurasAndres RiveraAún no hay calificaciones
- Tarea 3 CAP 8Documento2 páginasTarea 3 CAP 8Andres RiveraAún no hay calificaciones
- Tarea 3 CAP 8Documento2 páginasTarea 3 CAP 8Andres RiveraAún no hay calificaciones
- Herencia (POO) - Grupo 1Documento4 páginasHerencia (POO) - Grupo 1Andres RiveraAún no hay calificaciones
- Apuntes de RefrigeracionDocumento22 páginasApuntes de RefrigeracionMatthew FarmerAún no hay calificaciones
- Instructivo Llenado Archivos Xls SISUBDocumento13 páginasInstructivo Llenado Archivos Xls SISUBAriana GlezAún no hay calificaciones
- Plan de actividades y compromisos empresaDocumento144 páginasPlan de actividades y compromisos empresarafael del rio de la vegaAún no hay calificaciones
- 06 Introduccion A Data MeshDocumento2 páginas06 Introduccion A Data MeshAntonio Soto RodriguezAún no hay calificaciones
- A D S - Ii-S9Documento13 páginasA D S - Ii-S9Karito LeOnAún no hay calificaciones
- Instructivo MEL y PEP 2020Documento16 páginasInstructivo MEL y PEP 2020dannnaAún no hay calificaciones
- Taller 2 Windows 7Documento4 páginasTaller 2 Windows 7VICTOR HUGO LEON QUINTANAAún no hay calificaciones
- Comandos Linux NextCloudDocumento5 páginasComandos Linux NextCloudCarlos Fernando Rosero FernándezAún no hay calificaciones
- Mapa ConceptualDocumento1 páginaMapa ConceptualAnonymous 8Sd3WACoAún no hay calificaciones
- Practica de Laboratorio 85 - Configuración Del Firewall en Windows 7 y VistaDocumento22 páginasPractica de Laboratorio 85 - Configuración Del Firewall en Windows 7 y VistaJessicaAún no hay calificaciones
- Declaración Jurada (Llenar, Firmar y Enviar)Documento2 páginasDeclaración Jurada (Llenar, Firmar y Enviar)fcAún no hay calificaciones
- Manual de Usuario Evolution 2Documento84 páginasManual de Usuario Evolution 2SERVICIOS Y SISTEMAS SANFIEL100% (1)
- Guia de Uso y Programacion de Scantools PlusDocumento7 páginasGuia de Uso y Programacion de Scantools PlusEhz ZhdAún no hay calificaciones
- (IPC1) Enunciado Proyecto2Documento12 páginas(IPC1) Enunciado Proyecto2José AlvaradoAún no hay calificaciones
- Ejercicios Propuestos Trabajo FinalDocumento7 páginasEjercicios Propuestos Trabajo FinalJuan GarciaAún no hay calificaciones
- Login y funcionalidades básicas en DemoblazeDocumento6 páginasLogin y funcionalidades básicas en DemoblazeISRAEL ALMANZA FLORESAún no hay calificaciones
- Entregable OrganizarDocumento56 páginasEntregable OrganizarAngelica SalamancaAún no hay calificaciones
- Diagrama de Procesos PDFDocumento2 páginasDiagrama de Procesos PDFLuis GarcíaAún no hay calificaciones
- COBOL II JAVA BASICO Unidad 4Documento21 páginasCOBOL II JAVA BASICO Unidad 4matthew pena romeroAún no hay calificaciones
- SQL Server & MySQL DataBase TemarioDocumento26 páginasSQL Server & MySQL DataBase Temarioempg20Aún no hay calificaciones
- Hojas de CalculoDocumento3 páginasHojas de CalculoPedro Consuegra CañareteAún no hay calificaciones
- Tarea 3 - ForoDocumento5 páginasTarea 3 - Forocesar253Aún no hay calificaciones
- Fusion de Imágenes Satelitales Arc GisDocumento21 páginasFusion de Imágenes Satelitales Arc Gisdanielic12Aún no hay calificaciones
- Mini Manual de JFlapDocumento7 páginasMini Manual de JFlapMartín Domínguez FradeAún no hay calificaciones
- Practicas 1-12 MysqlDocumento5 páginasPracticas 1-12 MysqlSara AmezquitaAún no hay calificaciones
- Organigramas MJC 2021Documento12 páginasOrganigramas MJC 2021Jhastin Alejandro RubioAún no hay calificaciones
- Boleta - 2022-09-07T145754.797Documento1 páginaBoleta - 2022-09-07T145754.797LA CACHINA DE JAFIDAún no hay calificaciones
- Presentacion Computacion GraficaDocumento9 páginasPresentacion Computacion GraficaJaidel LizardoAún no hay calificaciones
- Guía introductoria de las herramientas Modos de Forma y Buscatrazos en IllustratorDocumento9 páginasGuía introductoria de las herramientas Modos de Forma y Buscatrazos en IllustratorLeonella del Valle Vasquez LopezAún no hay calificaciones
- Atajos Con Las Teclas de La ComputadoraDocumento3 páginasAtajos Con Las Teclas de La ComputadoraCarlos HidalgoAún no hay calificaciones
- Guía Lightroom perfiles impresiónDocumento6 páginasGuía Lightroom perfiles impresiónJuan Pablo de MiguelAún no hay calificaciones
- Resumen de El cuadro de mando integral paso a paso de Paul R. NivenDe EverandResumen de El cuadro de mando integral paso a paso de Paul R. NivenCalificación: 5 de 5 estrellas5/5 (2)
- Clics contra la humanidad: Libertad y resistencia en la era de la distracción tecnológicaDe EverandClics contra la humanidad: Libertad y resistencia en la era de la distracción tecnológicaCalificación: 4.5 de 5 estrellas4.5/5 (117)
- Influencia. La psicología de la persuasiónDe EverandInfluencia. La psicología de la persuasiónCalificación: 4.5 de 5 estrellas4.5/5 (14)
- 7 tendencias digitales que cambiarán el mundoDe Everand7 tendencias digitales que cambiarán el mundoCalificación: 4.5 de 5 estrellas4.5/5 (87)
- Excel y SQL de la mano: Trabajo con bases de datos en Excel de forma eficienteDe EverandExcel y SQL de la mano: Trabajo con bases de datos en Excel de forma eficienteCalificación: 1 de 5 estrellas1/5 (1)
- Excel 2021 y 365 Paso a Paso: Paso a PasoDe EverandExcel 2021 y 365 Paso a Paso: Paso a PasoCalificación: 5 de 5 estrellas5/5 (12)
- LAS VELAS JAPONESAS DE UNA FORMA SENCILLA. La guía de introducción a las velas japonesas y a las estrategias de análisis técnico más eficaces.De EverandLAS VELAS JAPONESAS DE UNA FORMA SENCILLA. La guía de introducción a las velas japonesas y a las estrategias de análisis técnico más eficaces.Calificación: 4.5 de 5 estrellas4.5/5 (54)
- Metodología básica de instrumentación industrial y electrónicaDe EverandMetodología básica de instrumentación industrial y electrónicaCalificación: 4 de 5 estrellas4/5 (12)
- Cómo hacer aviones de papel y otros objetos voladoresDe EverandCómo hacer aviones de papel y otros objetos voladoresAún no hay calificaciones
- Excel para principiantes: Aprenda a utilizar Excel 2016, incluyendo una introducción a fórmulas, funciones, gráficos, cuadros, macros, modelado, informes, estadísticas, Excel Power Query y másDe EverandExcel para principiantes: Aprenda a utilizar Excel 2016, incluyendo una introducción a fórmulas, funciones, gráficos, cuadros, macros, modelado, informes, estadísticas, Excel Power Query y másCalificación: 2.5 de 5 estrellas2.5/5 (3)
- EL PLAN DE MARKETING EN 4 PASOS. Estrategias y pasos clave para redactar un plan de marketing eficaz.De EverandEL PLAN DE MARKETING EN 4 PASOS. Estrategias y pasos clave para redactar un plan de marketing eficaz.Calificación: 4 de 5 estrellas4/5 (51)
- EL PLAN DE NEGOCIOS DE UNA FORMA SENCILLA. La guía práctica que ayuda a poner en marcha nuevos proyectos e ideas empresariales.De EverandEL PLAN DE NEGOCIOS DE UNA FORMA SENCILLA. La guía práctica que ayuda a poner en marcha nuevos proyectos e ideas empresariales.Calificación: 4 de 5 estrellas4/5 (20)
- UF0349: ATENCIÓN AL CLIENTE EN EL PROCESO COMERCIAL (ADGG0208) (ADGD0308)De EverandUF0349: ATENCIÓN AL CLIENTE EN EL PROCESO COMERCIAL (ADGG0208) (ADGD0308)Calificación: 2 de 5 estrellas2/5 (1)
- Guía de cálculo y diseño de conductos para ventilación y climatizaciónDe EverandGuía de cálculo y diseño de conductos para ventilación y climatizaciónCalificación: 5 de 5 estrellas5/5 (1)
- Perforación con tubería de revestimiento en la construcción del hoyo superficial en campos petrolerosDe EverandPerforación con tubería de revestimiento en la construcción del hoyo superficial en campos petrolerosCalificación: 5 de 5 estrellas5/5 (3)
- Machine Learning y Deep Learning: Usando Python, Scikit y KerasDe EverandMachine Learning y Deep Learning: Usando Python, Scikit y KerasAún no hay calificaciones
- ChatGPT Ganar Dinero Desde Casa Nunca fue tan Fácil Las 7 mejores fuentes de ingresos pasivos con Inteligencia Artificial (IA): libros, redes sociales, marketing digital, programación...De EverandChatGPT Ganar Dinero Desde Casa Nunca fue tan Fácil Las 7 mejores fuentes de ingresos pasivos con Inteligencia Artificial (IA): libros, redes sociales, marketing digital, programación...Calificación: 5 de 5 estrellas5/5 (4)
- ¿Cómo piensan las máquinas?: Inteligencia artificial para humanosDe Everand¿Cómo piensan las máquinas?: Inteligencia artificial para humanosCalificación: 5 de 5 estrellas5/5 (1)
- Arduino. Guía práctica de fundamentos y simulación: RobóticaDe EverandArduino. Guía práctica de fundamentos y simulación: RobóticaCalificación: 4.5 de 5 estrellas4.5/5 (5)
- La revolución de Netflix en el cine y la televisión: Pantallas, series y streamingDe EverandLa revolución de Netflix en el cine y la televisión: Pantallas, series y streamingCalificación: 5 de 5 estrellas5/5 (2)
- El dilema humano: Del Homo sapiens al Homo techDe EverandEl dilema humano: Del Homo sapiens al Homo techCalificación: 4 de 5 estrellas4/5 (1)
- Todo Sobre Tecnología Blockchain: La Guía Definitiva Para Principiantes Sobre Monederos BlockchainDe EverandTodo Sobre Tecnología Blockchain: La Guía Definitiva Para Principiantes Sobre Monederos BlockchainAún no hay calificaciones
- Manual técnico para la interpretación de análisis de suelos y fertilización de cultivosDe EverandManual técnico para la interpretación de análisis de suelos y fertilización de cultivosCalificación: 4 de 5 estrellas4/5 (1)