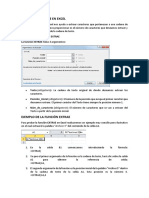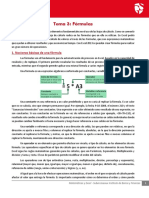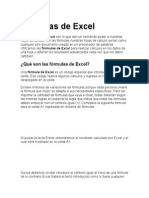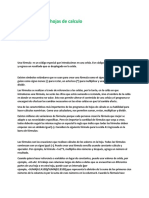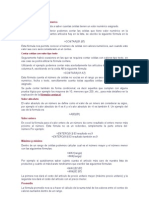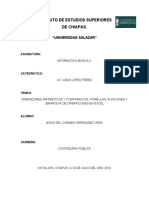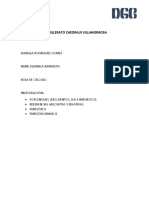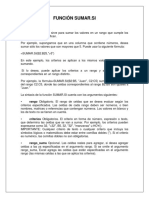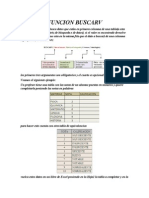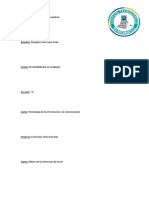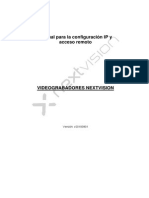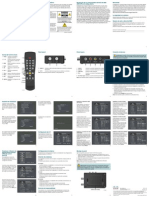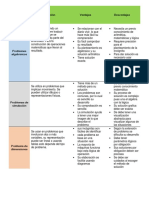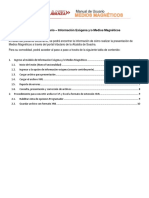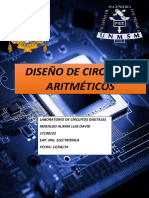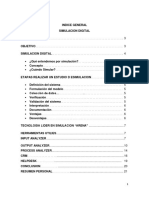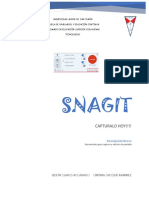Documentos de Académico
Documentos de Profesional
Documentos de Cultura
Fórmulas Excel
Cargado por
Gómez Puerto AlfonsoDescripción original:
Título original
Derechos de autor
Formatos disponibles
Compartir este documento
Compartir o incrustar documentos
¿Le pareció útil este documento?
¿Este contenido es inapropiado?
Denunciar este documentoCopyright:
Formatos disponibles
Fórmulas Excel
Cargado por
Gómez Puerto AlfonsoCopyright:
Formatos disponibles
Fórmulas de Excel
Las Fórmulas de Excel son la parte central del funcionamiento de la hoja de cálculo,
estas nos permiten realizar operaciones muy diversas, en las siguientes fórmulas
exploramos algunos de estos usos.
Qué es una fórmula en Excel?
Una fórmula en Excel es una expresión que se emplea en una celda, la cual tiene como
finalidad emplear diversos datos y/o Funciones en Excel para generar un resultado,
este resultado es entregado a la celda que contiene la fórmula.
Ejemplo: = MAX (A1:A4) - MIN (A1:A14)
En este caso la fórmula está empleando los datos del rango de celdas que comprende
desde celda A1 a la celda A4, y las funciones empleadas son MAX y MIN. A estos datos
que recibe cada función se les conoce como parámetros.
Tipos de Fórmulas en Excel
En función de los datos empleados en los parámetros las fórmulas pueden ser
clasificadas en:
Fórmulas Abiertas, en este caso las fórmulas reciben todos los datos directamente para
ser operados, por ejemplo =SUMA(2,3)
Fórmulas Cerradas, en este caso las fórmulas empleadas solo reciben referencias a
celdas, por ejemplo =SUMA(A2,A4)
Fórmulas Mixtas, en este caso se reciben tanto referencias a valores directos como a
referencias a celdas, este tipo de fórmulas son las más frecuentes, por ejemplo
=SUMA(4,A2*10)
Diferencia entre Fórmula y Función
Una fórmula es toda la expresión completa que se emplea en una celda, la cual puede
contener una o más funciones (o ninguna).
En el siguiente ejemplo
podemos ver como se emplea la
función SUMA, la cual en este
ejemplo recibe dos parámetros o
argumentos, mientras que al
referirnos a la fórmula nos
referimos a la expresión
completa, la cual en este ejemplo
comienza con el símbolo igual.
Ing. Ebner Iván Cepeda Rosales. – Email. ebnerzepeda@hotmail.com – Celular 89026648 1
Para conocer más acerca de las funciones puede revisar el enlace: Funciones
de Excel
Estructura de una Fórmula en Excel
Vemos los siguientes dos ejemplos:
=A1+B1
=SUMA(A1,B1)
Como podemos observar, ambas son fórmulas, en el primer caso no se emplea
una función, mientras que en el segundo caso si se emplea una función. Ambas
fórmulas nos brindarán el mismo resultado.
Lo que tienen en común ambas es que comienzan con el símbolo igual ("=" ) ,
en el primer caso se hace referencia directa a las celdas y son sumadas por medio de
un operador matemático, mientras que en el segundo caso se emplea la función suma,
la cual nos proporcionará el mismo resultado.
Publicaciones Relacionadas:
Fórmulas para Contar celdas en Excel
Para contar celdas en Excel se disponen de diversas funciones, en el siguiente
artículo mostraremos las diversas formas en que es posible contar valores en Excel.
Función CONTAR
Esta función a diferencia de la función CONTARA, esta función permite contar
celdas con números, es decir se ignorarán las celdas con texto o otros tipos de datos
que no sean numéricos, sobre este aspecto debemos considerar que las fechas son
manejadas como números por lo que si esta función se utiliza sobre celdas con fechas
estas también serán contadas.
Función CONTARA
La función CONTARA tiene como finalidad identificar la lista de celdas que se
encuentran en uso, esta función puede emplearse para contar las celdas llenas en
Excel.
Función CONTAR.SI
Esta función permite identificar establecer algunas una condición que debe ser
cumplida a fin de que pueda ser incluida en el conteo, esta función se puede emplear
para contar celdas que contenga un texto, contar celdas que incluyan dos valores, y
también para poder contar celdas con números.
Ing. Ebner Iván Cepeda Rosales. – Email. ebnerzepeda@hotmail.com – Celular 89026648 2
Función Contar
Si deseamos contar el número de celdas con cifras, utilizamos la función
CONTAR, dando como resultado 5 celdas.
Ing. Ebner Iván Cepeda Rosales. – Email. ebnerzepeda@hotmail.com – Celular 89026648 3
Función Contara
Si por el contrario nuestro objetivo es ver cuántas celdas no vacías tenemos, lo
correcto será usar CONTARA, obteniendo un total de 8 celdas.
Ing. Ebner Iván Cepeda Rosales. – Email. ebnerzepeda@hotmail.com – Celular 89026648 4
Función CONTAR.SI
Ejem. # 1
Ejem. # 2
Ejem. # 3
Ing. Ebner Iván Cepeda Rosales. – Email. ebnerzepeda@hotmail.com – Celular 89026648 5
=CONTAR.SI(B3:B11,"=Gato") + CONTAR.SI(B3:B11,"=Conejo")
Como podemos observar, la función CONTAR.SI está siendo empleada en dos
ocasiones, la primera para determinar la cantidad de veces que aparece la palabra
"Gato", y la segunda para contar la cantidad de veces que aparece la palabra "Conejo",
la suma de los dos valores es mostrada en la celda E4.
En la fórmula se puede reemplazar "=Gato" por "Gato", en ambos casos se
obtendrá el mismo resultado, también es posible reemplazar este segundo parámetro
por una referencia a una celda que contenga el texto a ser buscado.
Función CONTAR.SI.CONJUNTO
Veamos en el siguiente ejemplo como se puede contar las celdas con números
entre dos valores, para ello utilizaremos la función CONTAR.SI.CONJUNTO
Fórmula para contar celdas
En el caso de la celda F4 se ha empleado la fórmula:
=CONTAR.SI.CONJUNTO(C3:C9,">=10",C3:C9,"<=19" )
En el caso anterior, la fórmula realiza el conteo dentro del conjunto de celdas
que se encuentran entre C3 y C9, si se desease emplear la fórmula anterior de forma
genérica podríamos reemplazar la primera condición ">1=10" por una condición ">=" &
X , donde X represente el límite inferior, de forma similar se puede trabajar con la
segunda condición correspondiente al límite superior.
Ing. Ebner Iván Cepeda Rosales. – Email. ebnerzepeda@hotmail.com – Celular 89026648 6
Si las celdas a contarse debiesen cumplir una sola condición se podría emplear
la función CONTAR.SI como se requiere emplear dos condiciones que se cumplan al
mismo tiempo (o en caso se requieran más condiciones) es necesario emplear
CONTAR.SI.CONJUNTO.
En este caso, dado que suministramos el mismo rango para dos criterios, cada
celda del rango debe cumplir ambos criterios para ser contada.
Recuerde, para que los criterios sean variables se puede utilizar un valor en
otra celda como parte de los criterios, en esa situación utilice el carácter ampersand
(&) para concatenar de la siguiente manera: = CONTAR.SI.CONJUNTO (rng, ">" & a1)
Si el valor en la celda a1 es "5", el criterio será "> 5" después de la concatenación.
Para determinar el número de celdas que existen entre dos valores definidos,
examinemos el siguiente ejemplo:
Si se pudiesen emplear los valores directamente en la fórmula, el contenido de K4
sería
=CONTAR.SI.CONJUNTO(C4:C11,">400",C4:C11,"<=500")
Algunos otros ejemplos similares (con el valor directamente en la fórmula) los
podemos examinar en Contar celdas con números entre dos valores.
Sin embargo si estos valores tuviesen que encontrarse en una celda, la formula
a emplearse sería:
=CONTAR.SI.CONJUNTO(C4:C11,">" & G4,C4:C11,"<=" & I4)
En esta fórmula G4 contiene el valor 400 e I4 contiene el valor 500, para poder
contar el número de celdas que se encuentran entre estos dos valores será necesario
incorporar estas celdas como parte del segundo y cuarto parámetro respectivamente,
en el caso del segundo parámetro el texto ">" se une con el valor que tiene almacenado
Ing. Ebner Iván Cepeda Rosales. – Email. ebnerzepeda@hotmail.com – Celular 89026648 7
G4 por medio del & (ampersand), de forma similar se procede con el cuarto parámetro.
Para el caso de la celda K5, a fin de poder contar el número de celdas entre 500 y 600
se emplearía la fórmula:
=CONTAR.SI.CONJUNTO(C4:C11,">" & G5,C4:C11,"<=" & I5)
Sumar entre dos valores
En el siguiente ejemplo contamos con un conjunto de montos y se desea sumar
únicamente los que se encuentren entre dos valores, para lograr ello mostraremos dos
formas posibles.
Ing. Ebner Iván Cepeda Rosales. – Email. ebnerzepeda@hotmail.com – Celular 89026648 8
Ejemplo # 1
Ejemplo # 2
Fórmula para sumar entre dos valores
Si por ejemplo se desease sumar únicamente sumar los valores que se
encuentren entre 100 y 200, la fórmula a usarse sería la siguiente:
=SUMAR.SI.CONJUNTO(D4:D11,D4:D11,">100",D4:D11,"<200")
En esta fórmula se utiliza la función SUMAR.SI.CONJUNTO, el primer
parámetro contiene la relación de celdas que serán incluidas en la suma, para que
estas puedan ser incluidas se debe cumplir con las condiciones especificadas en los
siguientes parámetros en pares.
La primera condición, que se se encuentra compuesta por el segundo y tercer
parámetro especifica que solo se debe tener en cuenta dentro del rango de celdas
D4:D11 solo aquellos casos en los que el valor o monto sea mayor a 100.
La segunda condición, que se ha especificado por medio del cuarto y quinto
parámetros, especifica que en el rango D4:D11 debe considerarse solo aquellos
valores inferiores a 200.
Ing. Ebner Iván Cepeda Rosales. – Email. ebnerzepeda@hotmail.com – Celular 89026648 9
Tomemos en consideración que la función SUMAR.SI.CONJUNTO exige el
cumplimiento de todos los pares de condiciones que le brindemos, por lo que para
efectos del ejemplo la restricción es que el conjunto de valores a ser incluidos en la
sumatoria sean mayores a 100 y menores a 200.
Fórmula alternativa para sumar entre dos valores
Es posible que las cifras motivo de la restricción no puedan ser empleadas
directamente en la fórmula, sino que se encuentren disponibles en algunas celdas,
para lograr que la función pueda ser empleadas y teniendo en cuenta que G9 contiene
el valor 100 y G10 contiene el valor 200, la fórmula en la que se empleasen estos
valores quedaría de la siguiente forma.
=SUMAR.SI.CONJUNTO(D4:D11,D4:D11,">"&G9,D4:D11,"<"&G10)
Notemos que el operador & (ampersand) en este caso sirve para unir o
concatenar, el símbolo mayor o menor con el valor que tenga almacenada la celda
empleada.
LA FUNCIÓN SI EN EXCEL
La función SI en Excel es parte del grupo de funciones Lógicas y nos permite
evaluar una condición para determinar si es falsa o verdadera. La función SI es de gran
ayuda para tomar decisiones en base al resultado obtenido en la prueba lógica.
SINTAXIS DE LA FUNCIÓN SI
Además de especificar la prueba lógica para la función SI también podemos
especificar valores a devolver de acuerdo al resultado de la función.
Prueba_lógica (obligatorio): Expresión lógica que será evaluada para conocer si el
resultado es VERDADERO o FALSO.
Valor_si_verdadero (opcional): El valor que se devolverá en caso de que el resultado de
la Prueba_lógica sea VERDADERO.
Valor_si_falso (opcional): El valor que se devolverá si el resultado de la evaluación es
FALSO.
La Prueba_lógica puede ser una expresión que utilice cualquier operador lógico o
también puede ser una función de Excel que regrese como resultado VERDADERO o
FALSO.
Los argumentos Valor_si_verdadero y Valor_si_falso pueden ser cadenas de texto,
números, referencias a otra celda o inclusive otra función de Excel que se ejecutará de
acuerdo al resultado de la Prueba_lógica.
Ing. Ebner Iván Cepeda Rosales. – Email. ebnerzepeda@hotmail.com – Celular 89026648 10
EJEMPLOS DE LA FUNCIÓN SI
Probaremos la función SI con el siguiente ejemplo. Tengo una lista de alumnos con
sus calificaciones correspondientes en la columna B. Utilizando la función SI desplegaré
un mensaje de APROBADO si la calificación del alumno es superior o igual a 60 y un
mensaje de REPROBADO si la calificación es menor a 60. La función que utilizaré será la
siguiente:
=SI(B2>=60,"APROBADO","REPROBADO")
Observa el resultado al aplicar esta fórmula en todas las celdas de la columna C.
Ejemplo. # 1
Ejemplo. # 2
Ing. Ebner Iván Cepeda Rosales. – Email. ebnerzepeda@hotmail.com – Celular 89026648 11
Función SI anidada. La función SI es una de las funciones más utilizadas en Excel
ya que nos ayuda a probar si una condición es verdadera o falsa. ... Es así como la función
SI nos permite evaluar el resultado de una prueba lógica y tomar una acción en base al
resultado.
Funcion Si Anidada
Menor a 18 años: “Menor de edad”
Mayor a 18 años y menor de 65 años: “Mayor de edad”
Mayor o igual a 65 años: “Tercera edad”
=SI(A2 < 18, "Menor de edad", SI(A2 < 65, "Mayor de edad", "Tercera edad"))
Ing. Ebner Iván Cepeda Rosales. – Email. ebnerzepeda@hotmail.com – Celular 89026648 12
Ing. Ebner Iván Cepeda Rosales. – Email. ebnerzepeda@hotmail.com – Celular 89026648 13
Ing. Ebner Iván Cepeda Rosales. – Email. ebnerzepeda@hotmail.com – Celular 89026648 14
Ing. Ebner Iván Cepeda Rosales. – Email. ebnerzepeda@hotmail.com – Celular 89026648 15
Ing. Ebner Iván Cepeda Rosales. – Email. ebnerzepeda@hotmail.com – Celular 89026648 16
Ing. Ebner Iván Cepeda Rosales. – Email. ebnerzepeda@hotmail.com – Celular 89026648 17
Conector O
Es un complemento de la Función SI. Permite evaluar varias condiciones, Se debe
cumplir por lo menos 1 de las condiciones para que devuelva la respuesta por el
verdadero, si no se cumple ninguna de las condiciones devuelve la respuesta por el
falso.
Sintaxis:
- Función SI: Permite evaluar 255 Condiciones.
=SI(O(Condición1;Condición2;Condición3;Condición4...Condición255);Ve
rdadero; Falso) Ejemplo:
Para el modelo, tenga en cuenta: Si la marca es Mazda o la marca es Toyota o
la marca es Corsa, el modelo será 2003; de lo contrario el modelo será 2005
- Función SI Anidado: Permite anidar 64 funciones SI y cada SI con 255
condiciones, para un total de 16.320
condiciones.
=SI(O(Condición1;Condición2...Condición255);Verdadero;SI(O(Condición1;Condición2...
Condición255);Verdadero;SI(O(Condición1;Condición2...Condición255)...Verda dero;Falso))) Ejemplo:
1) Para el Valor tenga en cuenta: Si el Destino es Cartagena o Santa Marta o el Hotel es Sol
y Mar, el valor será 850.000; si el hotel es Luna Park o el Transporte es Aéreo, el valor
será 620.000.
Ing. Ebner Iván Cepeda Rosales. – Email. ebnerzepeda@hotmail.com – Celular 89026648 18
Ing. Ebner Iván Cepeda Rosales. – Email. ebnerzepeda@hotmail.com – Celular 89026648 19
Ejercicios de Funcion Si.
No. 1
Funcion Si Anidada
Menor a 18 años: “Menor de edad”
Mayor a 18 años y menor de 65 años: “Mayor de edad”
Mayor o igual a 65 años: “Tercera edad”
=SI(A2 < 18, "Menor de edad", SI(A2 < 65, "Mayor de edad", "Tercera edad"))
=SI(A11 >= 65, "Tercera edad", SI(A11 >= 18, "Mayor de edad", "Menor de edad"))
Ing. Ebner Iván Cepeda Rosales. – Email. ebnerzepeda@hotmail.com – Celular 89026648 20
No. 2
10 a 59: Malo
60 a 74: Promedio
75 a 89: Bueno
90 a 100: Excelente
=SI(A2<60,"Malo",SI(A2<75,"Promedio",SI(A2<90,"Bueno","Excelente")))
=SI(B3=6,”MALA”,SI(B3=7,”REGULAR”,SI(B3=”8″,”BUENA”,SI(B3=9,”MUY
BUENO”,SI(B3=10,”EXCELENTE”,0)))))
=SI.CONJUNTO(B14=6,”MALA”,B14=7,”REGULAR”,B14=8,”BUENA”,B14=9,”MUY
BUENO”,B14=10,”EXCELENTE”)
No. 3
Ing. Ebner Iván Cepeda Rosales. – Email. ebnerzepeda@hotmail.com – Celular 89026648 21
=SI(E2=A2,B2,SI(E2=A3,B3,SI(E2=A4,B4,SI(E2=A5,B5,SI(E2=A6,B6,SI(E2=A7,B7,
SI(E2=A8,B8, SI(E2=A9, B9, SI(E2=A10, B10, SI(E2=A11, B11))))))))))
Este ejemplo se puede hacer con la función Buscarv
=BUSCARV(E2, A2:B11,2)
Función Si.Conjuntó
Ing. Ebner Iván Cepeda Rosales. – Email. ebnerzepeda@hotmail.com – Celular 89026648 22
Funcion Si.Esnumero : Es una función de información que trabaja en conjunto con la
función Si para permitir encontrar valores numéricos.
Ejemplo # 1 Aquí podemos observar que en la Columna A
Busca los valores numericos y de resultado nos dice que
si es "SI" o si es "NO"
Ejemplo # 2 Aquí podemos observar que en la Columna A
Busca los valores numéricos y los suma con el Valor
de la Celda D18, dando el resultado en la Columna B
con la Suma de la Columna A y la Celda D18
Ing. Ebner Iván Cepeda Rosales. – Email. ebnerzepeda@hotmail.com – Celular 89026648 23
Sintaxis Funcion =Sumar. Si(rango, Criterio, rango-suma)
Ejemplo # 1. Ejemplo # 2.
Ejemplo # 1. Ejemplo # 2.
Ing. Ebner Iván Cepeda Rosales. – Email. ebnerzepeda@hotmail.com – Celular 89026648 24
Funcion Sumar.si.conjunto
Notemos que el operador & (ampersand) en este caso sirve para unir o concatenar,
el símbolo mayor o menor con el valor que tenga almacenada la celda empleada.
Ing. Ebner Iván Cepeda Rosales. – Email. ebnerzepeda@hotmail.com – Celular 89026648 25
Funciones de Busqueda y Referencia.
Las funciones de búsqueda y referencia en Excel nos permiten encontrar valores
dentro de nuestra hoja de acuerdo a los criterios establecidos en la búsqueda. También nos
ayudan a obtener información de referencia de las celdas.
Funcion Indice
Si buscas una fórmula para hacer búsquedas hacia la izquierda y no quieres liarte
utilizando BUSCARV (con la que también podrías hacerlo), te invito a leer este artículo.
Con las funciones INDICE y COINCIDIR es posible realizar búsquedas de una manera más
flexible que con BUSCARV. Te voy a mostrar el uso de cada una de ellas por separado y
luego las combinaré para crear búsquedas.
Ing. Ebner Iván Cepeda Rosales. – Email. ebnerzepeda@hotmail.com – Celular 89026648 26
Cómo funciona INDICE
Esta función devuelve el valor que se encuentra en la intersección de una fila y una columna.
INDICE tiene dos sintaxis: matricial y de referencia. La sintaxis matricial, que es la que nos
interesa para hacer una búsqueda es:
=INDICE(matriz; núm_fila; [núm_columna]) Te pongo un ejemplo, imagina que tienes
la siguiente tabla:
En el rango B2:F8 puedo utilizar la función INDICE para obtener el precio por
centena de las tuercas M-16, con la siguiente fórmula: =INDICE(B2:F8;4;3) El resultado de
la fórmula anterior es 13,30 €, ya que devuelve el valor de la fila 4 y la columna 3 de la matriz.
INDICE funciona de manera muy similar a DESREF. De hecho, puede que te
sientas más cómo utilizando esta función en vez de INDICE.
Cómo funciona COINCIDIR
COINCIDIR se utiliza para encontrar la posición de un valor en una lista. Esta lista
puede ser de una columna o una fila. La sintaxis de COINCIDIR es:
=COINCIDIR(valor_buscado,matriz_de_busqueda;[tipo_de_coincidencia])
Observa el argumento tipo_de_coincidencia. Se encarga de puntualizar el valor que
devolverá la función COINCIDIR. Se trata de un argumento opcional que, si dejas en blanco,
Excel utilizará el valor por defecto, 1. Significa que devolverá el valor más alto que sea
menor o igual que el valor de búsqueda. Los valores en la matriz de búsqueda deben estar
ordenados de forma ascendente cuando utilices 1 u omitas el argumento. Cuando utilices 0 en
este argumento, la función buscará el valor que sea exactamente igual que el valor de
búsqueda y la matriz puede estar en cualquier orden. Y si usas -1, la función devuelve el
número más bajo que sea mayor o igual que el valor de búsqueda. La matriz debe estar
ordenada de forma descendente. Utilizando los datos del ejemplo anterior, si quiero hallar la
posición de “Tuerca M-18” dentro de la columna de los productos, tendré que utilizar la
siguiente fórmula: =COINCIDIR(“Tuerca M-18”;B3:B8;0)
Ing. Ebner Iván Cepeda Rosales. – Email. ebnerzepeda@hotmail.com – Celular 89026648 27
LA FUNCIÓN BUSCARV EN EXCEL
La función BUSCARV en Excel nos permite encontrar un valor dentro de un rango de datos,
es decir, podemos buscar un valor dentro de una tabla y saber si dicho valor existe o no. Esta función
es una de las más utilizadas para realizar búsquedas en Excel por lo que es importante aprender a
utilizarla adecuadamente.
PREPARAR LOS DATOS PARA LA FUNCIÓN BUSCARV
Comenzaremos con un ejemplo sencillo donde utilizaremos la función BUSCARV para
realizar una búsqueda dentro de un directorio telefónico. Pero antes de escribir la fórmula que nos
ayudará a realizar la búsqueda, será importante poner atención a los datos de origen.
Para utilizar la función BUSCARV debemos cumplir con algunas condiciones en nuestros
datos. En primer lugar debemos tener la información organizada de manera vertical, es decir
organizada por columnas.
Esto es necesario porque la función BUSCARV recorre los datos de manera vertical (por eso
la letra “V” en el nombre de la función) hasta encontrar la coincidencia del valor que buscamos. Por
ejemplo, los datos de nuestro directorio telefónico deberán estar organizados de la siguiente manera:
Algo que nunca debes
olvidar es que la función
BUSCARV siempre realizará
la búsqueda sobre la primera
columna de los datos. En el
rango mostrado en la imagen
anterior (A2:B11), la función
BUSCARV realizará la
búsqueda sobre la columna A.
Esto quiere decir que para nuestro ejemplo podremos buscar un nombre y obtener el teléfono,
pero no podremos buscar un teléfono y obtener el nombre ya que la búsqueda siempre se realiza sobre
la primera columna de la izquierda. Por esta razón es importante preparar los datos adecuadamente
para obtener los resultados que necesitamos.
Algo que también debemos cuidar con la tabla de búsqueda es que, si existen otras tablas de
datos en la misma hoja de Excel debemos dejar al menos una fila y una columna en blanco entre
nuestros datos de búsqueda y las otras tablas de manera que la función detecte adecuadamente el
rango donde se realizará la búsqueda.
Una vez que nuestros datos cumplen con estas condiciones estaremos listos para utilizar la
función BUSCARV y realizar búsquedas en Excel.
Ing. Ebner Iván Cepeda Rosales. – Email. ebnerzepeda@hotmail.com – Celular 89026648 28
SINTAXIS DE LA FUNCIÓN BUSCARV
Valor_buscado (obligatorio): Este es el valor que queremos encontrar y el cual será
buscado en la primera columna del rango de datos. Podemos colocar el texto encerrado en
comillas o podemos colocar la referencia a una celda que contenga el valor buscado. La
función BUSCARV no hará diferencia entre mayúsculas y minúsculas.
Matriz_buscar_en (obligatorio): El segundo argumento es una referencia al rango de
celdas que contiene los datos.
Indicador_columnas (obligatorio): El Indicador_columnas es el número de columna que
deseamos obtener como resultado. Una vez que la función BUSCARV encuentra una
coincidencia del Valor_buscado nos devolverá como resultado la columna que indiquemos
en este argumento.
Ordenado (opcional): Este argumento es un valor lógico, es decir falso o
verdadero. Con este argumento
indicamos a la función BUSCARV el
tipo de búsqueda que realizará y que
puede ser una búsqueda exacta
(FALSO) o una búsqueda
aproximada (VERDADERO). Si
este argumento se omite se supondrá
un valor VERDADERO.
Ejercicio # 1
# de Parte Precio Proveedor Garantia
K22-613 $87.00 Partes SA de CV Si
Ing. Ebner Iván Cepeda Rosales. – Email. ebnerzepeda@hotmail.com – Celular 89026648 29
Función Matemática (Agregar)
LA FUNCIÓN AGREGAR EN EXCEL
La función AGREGAR en Excel es una función auxiliar que nos ayuda a
implementar otras funciones de Excel como son PROMEDIO, SUMAR o
CONTAR pero haciendo que dichas funciones no tomen en cuenta los errores.
EL ORIGEN DEL PROBLEMA
Pongamos como ejemplo la función SUMA. En la siguiente imagen puedes
observar que si alguna de las celdas pertenecientes al rango que se está
intentando sumar contiene un error, entonces la función SUMA también
devolverá un error.
Esto se convirtió en un problema al querer trabajar con formatos
condicionales porque Excel no
podía aplicar dichos formatos
si existía una regla de formato
definida por una función que
devolviera un error. Por esta
razón se creó la función
AGREGAR en Excel la cual
permite ejecutar varias
funciones con ciertas condiciones.
En la siguiente imagen puedes observar que utilizo la función AGREGAR
para realizar la suma del mismo rango anterior, pero haciendo caso omiso del
error de la celda A3:
En este ejemplo la
función AGREGAR hace la
suma del rango A1:A5
tomando solamente en cuenta
las celdas que no tienen error y
devuelve el resultado correcto.
Ing. Ebner Iván Cepeda Rosales. – Email. ebnerzepeda@hotmail.com – Celular 89026648 30
SINTAXIS DEL A FUNCIÓN AGREGAR
La función AGREGAR tiene dos formas de ser llamada: forma de
referencia y forma matricial. La sintaxis para la forma de referencia es la
siguiente:
Núm_función (obligatorio): Un número entre 1 y 19 que especifica la
función de Excel que se implementará. Por ejemplo 9 = SUMA.
Opciones (obligatorio): Un número entre 0 y 7 que indica los valores que
serán omitidos al ejecutar la función.
Ref1 (obligatorio): La referencia a la celda o rango de celdas que será
utilizado por la función para realizar el cálculo.
Ref2 (opcional): Referencias a celdas o rangos adicionales. Se pueden
proporcionar hasta 253 rangos adicionales.
Para el argumento Opciones tenemos 8 posibles valores que describo a
continuación:
Ing. Ebner Iván Cepeda Rosales. – Email. ebnerzepeda@hotmail.com – Celular 89026648 31
EJEMPLO DE LA FUNCIÓN AGREGAR
Considera el siguiente rango de celdas de la columna A y la función
CONTAR haciendo un recuento de las celdas que conforman el rango:
Ahora observa lo que sucede si oculto la fila 4. La función CONTAR sigue
devolviendo como resultado el valor 5:
Si queremos que la función CONTAR no tome en cuenta las celdas ocultas,
entonces podemos utilizar la función AGREGAR y ejecutar la función
CONTAR sin considerar la fila oculta:
Como has podido
observar, la función
AGREGAR nos permite
ejecutar otras funciones de
Excel y proporcionar algunas
opciones adicionales como el
omitir valores de error u
omitir filas ocultas.
Ing. Ebner Iván Cepeda Rosales. – Email. ebnerzepeda@hotmail.com – Celular 89026648 32
LA FUNCIÓN SUBTOTALES EN EXCEL
La función SUBTOTALES en Excel nos ayuda a calcular el subtotal de
una lista de valores. Lo interesante es que podemos indicar a la función
SUBTOTALES el tipo de operación que deseamos aplicar sobre los valores.
SINTAXIS DE LA FUNCIÓN SUBTOTALES
Núm_función (obligatorio): Valor numérico (del 1 al 11) que indica el tipo
de función que debe ser utilizada en el cálculo como SUMA, CONTAR,
PROMEDIO, etc.
Ref1 (obligatorio): El rango que contiene los valores.
Ref2 (opcional): Un segundo rango con valores adicionales a considerar. Este
argumento es opcional y hasta el argumento 254 para proveer rangos
adicionales.
A continuación, la tabla de valores numéricos que indican las operaciones
que deseamos realizar con la función SUBTOTALES:
EJEMPLO DE LA FUNCIÓN SUBTOTALES
Tengo una lista de valores en el rango A1:A10 y
deseo utilizar la función SUBTOTALES para calcular el
promedio para lo cual utilizaré la siguiente fórmula:
Ing. Ebner Iván Cepeda Rosales. – Email. ebnerzepeda@hotmail.com – Celular 89026648 33
Observa que al especificar el número 1 como el primer argumento de la
función SUBTOTALES estamos indicando que se utilice la función
PROMEDIO. Si por otro lado quisiera obtener la suma de dos listas de números
puedo utilizar la función SUBTOTALES de la siguiente manera:
FILAS OCULTAS CON LA FUNCIÓN SUBTOTALES
Un posible inconveniente de la función SUBTOTALES es que al momento
de ocultar alguna de las filas que tienen valores incluidos en la operación se
tiene un impacto en el resultado. En la siguiente imagen puedes observar un
ejemplo donde hago una cuenta de los elementos del rango A1:A10.
Ing. Ebner Iván Cepeda Rosales. – Email. ebnerzepeda@hotmail.com – Celular 89026648 34
Sin embargo, si oculto las filas 4 y 5, la función SUBTOTALES no refleja
ningún cambio y sigue tomando en cuenta las filas ocultas:
Si queremos pasar por alto los valores ocultos podemos hacer uso de un
identificador de función diferente para el primer argumento de la función
SUBTOTALES:
Para el ejemplo anterior, si utilizamos el
valor 102 en lugar de 2 como el primer
argumento de la función
SUBTOTALES obtendremos el siguiente resultado:
En este caso la función SUBTOTALES ha pasado por alto los valores de
las filas ocultas. Es importante mencionar que esta funcionalidad de no tomar
en cuenta los valores ocultos solamente funcionará con filas ocultas y no con
columnas ocultas.
Recuerda que la función SUBTOTALES en Excel siempre aplicará la
Ing. Ebner Iván Cepeda Rosales. – Email. ebnerzepeda@hotmail.com – Celular 89026648 35
función indicada sobre los rangos de celdas proporcionados como argumentos.
FRECUENCIA DE DATOS
Excel provee de una función muy poderosa para obtener fácilmente la
frecuencia con la que aparece un dato dentro de una lista y agruparlo dentro de
una categoría. Esto es conocido en estadística como distribución de frecuencias.
Una distribución de frecuencias no es más que un conteo de datos para saber
cuáles de ellos caen dentro de las categorías o rangos previamente definidos.
LA FUNCIÓN FRECUENCIA EN EXCEL
Como ejemplo, tomaremos una lista de calificaciones de alumnos que
pueden ir desde 1 hasta 100. Ahora queremos saber cuántos alumnos obtuvieron
una calificación entre 0 y 10, y también cuantos alumnos obtuvieron una
calificación entre 11 y 20 y así sucesivamente hasta llegar a 100. En este
ejemplo, en la columna A tenemos la lista de calificaciones de 200 alumnos y
en la columna B los rangos en los que deseamos agrupar dichas calificaciones:
Para poder contabilizar las
frecuencias comenzamos por seleccionar
el rango de celdas C1:C10
Ing. Ebner Iván Cepeda Rosales. – Email. ebnerzepeda@hotmail.com – Celular 89026648 36
Inmediatamente introducimos la función FRECUENCIA
de la siguiente manera:
Ya que ésta es una fórmula de matriz debemos oprimir la combinación de
teclas CTRL + MAYÚS + ENTRAR para obtener el resultado deseado:
Y eso es todo, Excel ha contabilizado y agrupado las calificaciones de
acuerdo a los rangos que hemos establecido y podemos saber la distribución de
calificaciones de los alumnos. Solo para comprobar, te mostraré que la suma de
las calificaciones agrupadas arroja un total de 200 que es el número de
calificaciones de la columna A:
Ing. Ebner Iván Cepeda Rosales. – Email. ebnerzepeda@hotmail.com – Celular 89026648 37
Función Concatenar
Ing. Ebner Iván Cepeda Rosales. – Email. ebnerzepeda@hotmail.com – Celular 89026648 38
TABLAS DINÁMICAS EN EXCEL
Las tablas dinámicas son útiles para analizar los datos almacenados en Excel. En este
tutorial revisaremos los aspectos básicos del trabajo con las tablas dinámicas para poder
realizar un análisis exitoso de la información.
QUE ES UNA TABLA DINAMICA
Una tabla dinámica es una de las herramientas más poderosas de Excel, pero también
es una de las características que más usuarios de Excel se sienten intimidados a utilizar. Si
eres uno de ellos te estás perdiendo de utilizar una gran herramienta de Excel.
Las tablas dinámicas te permiten resumir y analizar fácilmente grandes cantidades de
información con tan sólo arrastrar y soltar las diferentes columnas que formarán el reporte.
Ing. Ebner Iván Cepeda Rosales. – Email. ebnerzepeda@hotmail.com – Celular 89026648 39
FUNCIONAMIENTO DE LAS TABLAS DINÁMICAS
Las tablas dinámicas en Excel permiten agrupar datos en una gran cantidad de maneras
diferentes para poder obtener la información que necesitamos. En esta ocasión explicaré el
funcionamiento básico de una tabla dinámica.
Supongamos que tienes una tabla de datos que contiene mucha información sobre las
ventas de la compañía entre las cuales se encuentra una columna con los productos de la
empresa, también la ciudad donde se vende y las ventas correspondientes para cada ciudad.
Te han solicitado un reporte con el total de ventas por ciudad y el total de ventas por
producto. Así que lo que necesitas hacer es sumar las ventas para cada ciudad y sumar las
ventas de cada producto para obtener el reporte. En lugar de utilizar fórmulas podemos
utilizar una tabla dinámica para obtener el resultado deseado. Una tabla dinámica nos
permite hacer una comparación entre diferentes columnas de una tabla. Puedes imaginarte
una tabla dinámica de la siguiente manera:
Ing. Ebner Iván Cepeda Rosales. – Email. ebnerzepeda@hotmail.com – Celular 89026648 40
Lo primero que debemos hacer es especificar los campos de nuestra tabla de datos
que vamos a comparar. Elegimos las ciudades como las filas de nuestra tabla dinámica:
Excel tomará todos los valores de ciudades de nuestra tabla de datos y los agrupará
en la tabla dinámica, es decir, colocará los valores únicos de la columna de datos eliminando
las repeticiones. Ahora hacemos lo mismo para especificar las columnas de la tabla
dinámica.
Finalmente elegimos una columna de valores numéricos que serán calculados y
resumidos en la tabla dinámica:
Ing. Ebner Iván Cepeda Rosales. – Email. ebnerzepeda@hotmail.com – Celular 89026648 41
Así tendrás un reporte que compara las ciudades y los productos y para cada
combinación obtendrás el total de ventas. Lo más importante que quiero transmitir con este
artículo es que las tablas dinámicas te permiten elegir entre todas las columnas de una tabla
de datos y hacer comparaciones entre ellas para poder realizar un buen análisis de la
información.
En la siguiente publicación tomaremos este mismo ejemplo, pero ahora haciéndolo
con Excel para dejar claro el concepto.
Ing. Ebner Iván Cepeda Rosales. – Email. ebnerzepeda@hotmail.com – Celular 89026648 42
CÓMO CREAR UNA TABLA DINÁMICA
Las tablas dinámicas en Excel reciben su nombre por su capacidad de cambiar
dinámicamente la información agrupada con tan solo rotar las columnas o filas de la tabla.
En esta ocasión veremos un ejemplo claro de cómo crearlas.
CREAR UNA TABLA DINÁMICA EN EXCEL
Haz clic sobre cualquier celda de la tabla de datos que se desea considerar en la
nueva tabla dinámica.
Ahora selecciona el comando Tabla dinámica que se encuentra dentro del grupo Tablas
de la ficha Insertar.
Ing. Ebner Iván Cepeda Rosales. – Email. ebnerzepeda@hotmail.com – Celular 89026648 43
Se mostrará el cuadro de diálogo Crear tabla dinámica. Si es necesario podrás ajustar el
rango de datos que se considerará en la tabla dinámica.
En este mismo cuadro de diálogo se puede elegir si se desea colocar la tabla dinámica
en una nueva hoja de Excel o en una ya existente. Haz clic en el botón Aceptar y se creará
la nueva tabla dinámica.
Ing. Ebner Iván Cepeda Rosales. – Email. ebnerzepeda@hotmail.com – Celular 89026648 44
Excel agregará en la parte izquierda del libro la tabla dinámica y en la parte derecha la
lista de campos. Esta lista de campos está dividida en dos secciones, primero la lista de todos
los campos de los cuales podremos elegir y por debajo una zona a donde arrastraremos los
campos que darán forma al reporte ya sea como columna, fila, valor o como un filtro.
Para completar la tabla dinámica debemos arrastrar los campos al área correspondiente.
Siguiendo el ejemplo propuesto del artículo anterior, colocaré como columna el campo
Producto y como fila al campo Ciudad. Finalmente como valores colocaré el campo Ventas.
Filtro de informe. Los campos que coloques en esta área crearán filtros para la tabla
dinámica a través de los cuales
podrás restringir la información
que ves en pantalla. Estos filtros
son adicionales a los que se
pueden hacer entre las columnas
y filas especificadas.
Etiquetas de columna. Esta
área contiene los campos que se
mostrarán como columnas de la
tabla dinámica.
Etiquetas de fila. Contiene los
campos que determinan las filas
de la tabla dinámica.
Valores. Son los campos que se
colocarán como las “celdas” de
la tabla dinámica y que serán
totalizados para cada columna y fila.
Una vez especificados los campos para cada una de las áreas, la tabla dinámica cobra
vida. Puedes tener una tabla dinámica funcional con tan solo especificar las columnas, filas
y valores. Los filtros son solamente una herramienta para mejorar el análisis sobre los datos
de la tabla dinámica.
Ing. Ebner Iván Cepeda Rosales. – Email. ebnerzepeda@hotmail.com – Celular 89026648 45
De manera predeterminada Excel aplica la función SUMA a los valores y la tabla
dinámica que resulta después de hacer esta configuración es la siguiente:
Utilizando una tabla dinámica fue posible crear un reporte de una manera fácil y sin
la necesidad de utilizar fórmulas. Pronto veremos cómo se pueden elaborar tablas dinámicas
más complejas que permitirán realizar un análisis profundo de la información.
SEGMENTACIÓN DE DATOS EN TABLAS DINÁMICAS
La segmentación de datos en tablas dinámicas es una nueva característica de Excel 2010
que permite hacer un filtrado de los datos dentro de una tabla dinámica. De esta manera
puedes filtrar fácilmente la información por más de una columna.
En primer lugar, debes hacer clic sobre cualquier celda de la tabla dinámica y
posteriormente en la ficha Opciones y dentro del grupo Ordenar y filtrar deberás hacer clic
sobre el comando Insertar Segmentación de datos.
Ing. Ebner Iván Cepeda Rosales. – Email. ebnerzepeda@hotmail.com – Celular 89026648 46
Excel mostrará el cuadro de diálogo Insertar segmentación de datos.
En este cuadro deberás seleccionar los campos que deseas utilizar como filtros en la
tabla dinámica y Excel colocará un filtro para cada campo seleccionado:
Para filtrar la información de la tabla dinámica es suficiente con hacer clic sobre
cualquiera de las opciones del filtro.
Excel ajustará la información de la tabla dinámica de acuerdo a las opciones
seleccionadas. Para mostrar de nuevo toda la información puedes hacer clic en el
botón Borrar filtro que se encuentra en la esquina superior derecha de cada panel.
Ing. Ebner Iván Cepeda Rosales. – Email. ebnerzepeda@hotmail.com – Celular 89026648 47
Podrás agregar tantos filtros como campos disponibles tengas en la tabla dinámica, lo
cual te permitirá hacer un buen análisis de la información.
MODIFICAR CAMPOS DE UNA TABLA DINÁMICA
Las tablas dinámicas son muy fáciles de manipular y de modificar. Excel permite
cambiar los campos de la tabla de una manera muy sencilla y reestructurar la información
con tan solo arrastrar los nuevos campos.
LISTA DE CAMPOS DE UNA TABLA DINÁMICA
Las modificaciones las haremos en la Lista de campos de la tabla dinámica que se
encuentra en la parte derecha de la pantalla. Esta lista se mostrará con tan solo hacer clic en
cualquier celda de la tabla dinámica.
Ing. Ebner Iván Cepeda Rosales. – Email. ebnerzepeda@hotmail.com – Celular 89026648 48
Si por alguna razón esta lista de campos no aparece en tu libro de Excel, debes activarla
con el comando Lista de campo que se encuentra dentro del grupo Mostrar de la ficha
Opciones.
QUITAR UN CAMPO DE UNA TABLA DINÁMICA
Para remover un campo arrástralo fuera del área donde se encuentra y cuando el puntero
del ratón se convierta en una “X” suelta el botón del ratón para eliminar el campo. Otra
manera de eliminar el campo es haciendo clic sobre él y seleccionar la opción Quitar campo.
Ing. Ebner Iván Cepeda Rosales. – Email. ebnerzepeda@hotmail.com – Celular 89026648 49
MOVER UN CAMPO DE UNA TABLA DINÁMICA
Para mover un campo ya existente hacia una nueva ubicación solamente arrástralo de
un área a otra o de igual manera selecciona cualquiera de las opciones de menú que permiten
mover el campo a cualquiera de las áreas disponibles: Mover al filtro de informe, Mover a
rótulos de fila, Mover a rótulos de columna o Mover a valores.
Con este método puedes cambiar fácilmente las columnas por filas y viceversa.
NUEVO CAMPO EN UNA TABLA DINÁMICA
Finalmente para agregar un nuevo campo puedes arrastrarlo desde la lista de campos
hacia el área deseada. También puedes marcar la caja de selección del campo lo cual hará
Ing. Ebner Iván Cepeda Rosales. – Email. ebnerzepeda@hotmail.com – Celular 89026648 50
que sea agregado a alguna de las áreas predeterminadas.
Las tablas dinámicas son un elemento de análisis de información de Excel muy poderoso
y esa fortaleza proviene de la facilidad que provee para manipular la información de acuerdo
a tus necesidades.
MODIFICAR EL TIPO DE CÁLCULO DE UNA TABLA DINÁMICA
De manera predeterminada Excel utiliza la función SUMA al momento de crear los
totales y subtotales de los valores de una tabla dinámica sin embargo es probable que
necesites utilizar alguna otra función diferente como el promedio o la cuenta de elementos.
Para cambiar la función que se utiliza en los valores resumidos debes hacer clic sobre el
campo de valor y seleccionar la opción de menú Configuración de campo de valor:
Ing. Ebner Iván Cepeda Rosales. – Email. ebnerzepeda@hotmail.com – Celular 89026648 51
En el cuadro de diálogo mostrado podrás cambiar la función que deseas utilizar:
Los valores disponibles son los siguientes:
Cuenta. Contabiliza el número de registros. Éstas es la opción
predeterminada si el campo es de tipo texto (en lugar de la Suma).
Promedio. Obtiene el promedio de los elementos.
Máx. Obtiene el valor numérico más alto.
Mín. Obtiene el valor numérico más bajo.
Producto. Multiplica todos los valores numéricos de ese campo, si
existe algún campo de texto será ignorado.
Contar números. Obtiene el número de registros con valor
numérico.
Desvest. Obtiene la desviación estándar.
Desvestp. Obtiene la desviación estándar en función de la
población.
Var. Calcula la varianza de una muestra.
Varp. Calcula la varianza en función de la población.
Al aceptar los cambios Excel aplicará de inmediato el nuevo tipo de cálculo
seleccionado.
Ing. Ebner Iván Cepeda Rosales. – Email. ebnerzepeda@hotmail.com – Celular 89026648 52
CREAR UN GRÁFICO DINÁMICO
Un gráfico dinámico es un gráfico que está basado en los datos de una tabla dinámica y
que se ajusta automáticamente al aplicar cualquier filtro sobre la información. Con este tipo
de gráfico podrás ayudar en la comprensión de los datos de una tabla dinámica.
CÓMO CREAR UN GRÁFICO DINÁMICO EN EXCEL
Para crear un gráfico dinámico debes hacer clic sobre cualquier celda de la tabla
dinámica que servirá como base del gráfico y posteriormente hacer clic sobre el
comando Gráfico dinámico que se encuentra dentro del grupo Herramientas de la ficha
Opciones.
Se mostrará el cuadro de diálogo Insertar gráfico de donde podrás seleccionar el tipo de
gráfico que deseas utilizar.
Ing. Ebner Iván Cepeda Rosales. – Email. ebnerzepeda@hotmail.com – Celular 89026648 53
Una vez que has seleccionado el gráfico adecuado Excel lo insertará en la hoja de
trabajo. Observa cómo el gráfico se modifica al momento de aplicar algún filtro sobre la
tabla dinámica:
De igual manera puedes filtrar la información utilizando los botones de filtrado que
aparecen dentro del gráfico dinámico:
Ing. Ebner Iván Cepeda Rosales. – Email. ebnerzepeda@hotmail.com – Celular 89026648 54
Para eliminar un gráfico dinámico solamente debes seleccionarlo y pulsar la tecla
Suprimir.
Ing. Ebner Iván Cepeda Rosales. – Email. ebnerzepeda@hotmail.com – Celular 89026648 55
MOVER UN GRÁFICO DINÁMICO
Es probable que encuentres útil el mover un gráfico dinámico a su propia hoja de
Excel para poder trabajar con él de manera independiente e inclusive aplicar algún estilo y
formato personalizado.
MOVER UN GRÁFICO DINÁMICO A OTRA HOJA
Para mover un gráfico dinámico debes seleccionarlo y posteriormente seleccionar el
comando Mover gráfico que se encuentre en el grupo Ubicación dentro de la ficha Diseño.
Se mostrará el cuadro de diálogo Mover gráfico y podrás seleccionar una nueva hoja
donde será colocado.
MODIFICAR EL ESTILO DE UN GRÁFICO DINÁMICO
Ya sea que muevas el gráfico a una nueva hoja de Excel o lo dejes en su ubicación
original puedes modificar su estilo con los comandos de la ficha Diseño, Presentación y
Formato:
Ing. Ebner Iván Cepeda Rosales. – Email. ebnerzepeda@hotmail.com – Celular 89026648 56
Dentro de la ficha Diseño encontrarás los comandos necesarios para seleccionar un
nuevo estilo del gráfico dinámico. Con los comandos de la ficha Presentación podrás
personalizar aún más el gráfico dinámico agregando títulos, rótulos de eje y leyendas.
Finalmente, la ficha Formato permitirá refinar los estilos de forma del gráfico creado.
Links ( Para ir a los enlace – Ctrl + clic )
1. ¿Qué es una tabla dinámica?
2. Funcionamiento de las tablas dinámicas
3. Cómo crear una tabla dinámica
4. Partes de una tabla dinámica
5. Dar formato a una tabla dinámica
6. Formato de valores en una tabla dinámica
7. Filtrar una tabla dinámica
8. Segmentación de datos en tablas dinámicas
9. Modificar campos de una tabla dinámica
10.Modificar el tipo de cálculo de una tabla dinámica
11. Crear un gráfico dinámico
12.Mover un gráfico dinámico
13. Cambiar origen de datos de una tabla dinámica
Ing. Ebner Iván Cepeda Rosales. – Email. ebnerzepeda@hotmail.com – Celular 89026648 57
También podría gustarte
- Computación Primer Grado PDFDocumento62 páginasComputación Primer Grado PDFEricka Araya G83% (6)
- Funciones MATH-TRIGO PDFDocumento11 páginasFunciones MATH-TRIGO PDFvalecad88100% (1)
- Ejercicios Practico Hoja de CalculoDocumento1 páginaEjercicios Practico Hoja de CalculoroxamarAún no hay calificaciones
- Brief CreativoDocumento7 páginasBrief CreativoGladys Quispe100% (1)
- Evidencia AA2-Ev2 Informe Planeación Del Soporte TécnicoDocumento4 páginasEvidencia AA2-Ev2 Informe Planeación Del Soporte TécnicoPedro Pablo Porras Valencia71% (7)
- Anexo Funciones ExcelDocumento22 páginasAnexo Funciones ExcelEvelyn Vera LopezAún no hay calificaciones
- Manual ExcelDocumento61 páginasManual ExcelsicogoenAún no hay calificaciones
- La Función Sumar - Si, Contar - Si, Promedio - SiDocumento20 páginasLa Función Sumar - Si, Contar - Si, Promedio - Siluis varon100% (1)
- S02.s1 - MaterialDocumento20 páginasS02.s1 - MaterialJulio ArboledaAún no hay calificaciones
- Qué Es Una Fórmula en ExcelDocumento9 páginasQué Es Una Fórmula en ExcelLissette MaciasAún no hay calificaciones
- La Función CONTAR ExcelDocumento12 páginasLa Función CONTAR ExcelGuadaBEAún no hay calificaciones
- Operadores y Funciones en ExcelDocumento3 páginasOperadores y Funciones en ExcelHelen MatosAún no hay calificaciones
- Contar SiDocumento7 páginasContar SiEsmeralda GonzalezAún no hay calificaciones
- Las Fórmulas Más Usadas en ExcelDocumento7 páginasLas Fórmulas Más Usadas en ExcelYenlokingAún no hay calificaciones
- INFORMATICA II - A3Documento12 páginasINFORMATICA II - A3Marlen SalazarAún no hay calificaciones
- Función Contar y Contar SiDocumento10 páginasFunción Contar y Contar Siluis miguelAún no hay calificaciones
- Fórmulas Básicas de ExcelDocumento97 páginasFórmulas Básicas de ExceleloisaAún no hay calificaciones
- Las Funciones de Excel BasicoDocumento15 páginasLas Funciones de Excel BasicoCarlos J. RosarioAún no hay calificaciones
- Actividad 2Documento3 páginasActividad 2Yeyson VegaAún no hay calificaciones
- Función Sumar y Contar, Max, Min PromedioDocumento5 páginasFunción Sumar y Contar, Max, Min PromedioVane PatiñoAún no hay calificaciones
- Material Semana 2 ExcelDocumento12 páginasMaterial Semana 2 ExcelJoaquin Ignacio Milla FuentesAún no hay calificaciones
- Que Son Las Fórmulas de ExcelDocumento9 páginasQue Son Las Fórmulas de ExcelAcademia y CAT Generación TecnológicaAún no hay calificaciones
- Fórmulas Matriciales en ExcelDocumento10 páginasFórmulas Matriciales en Excelesteban espinozaAún no hay calificaciones
- Lab 1Documento16 páginasLab 1Sheyla Tupia GomezAún no hay calificaciones
- Fórmulas de ExcelDocumento25 páginasFórmulas de ExcelYaritza Isabel Alpaca HuarangaAún no hay calificaciones
- 4b compuDocumento21 páginas4b compuLizbeth PoncioAún no hay calificaciones
- Fórmulas Básicas de ExcelDocumento35 páginasFórmulas Básicas de ExcelAndersonACAún no hay calificaciones
- Formulas en Las Hojas de Calculo AndresDocumento13 páginasFormulas en Las Hojas de Calculo Andresandres sierraAún no hay calificaciones
- Las Formulas de Excel Mas UsadasDocumento6 páginasLas Formulas de Excel Mas UsadassibilahAún no hay calificaciones
- Operadores aritméticos, fórmulas y funciones en ExcelDocumento10 páginasOperadores aritméticos, fórmulas y funciones en Exceljesus del carmen hernandez veraAún no hay calificaciones
- Algunas Funciones Del ExcelDocumento17 páginasAlgunas Funciones Del ExcelMARIA CAMILA SAAVEDRA MONTOYAAún no hay calificaciones
- Función SI ExcelDocumento13 páginasFunción SI ExcelMariac CarreñoAún no hay calificaciones
- Las Fórmulas - ExcelDocumento24 páginasLas Fórmulas - ExcelJuanManuelArchilaMejiaAún no hay calificaciones
- Fórmulas y Funciones de ExcelDocumento22 páginasFórmulas y Funciones de ExcelDiego Fernando VillaAún no hay calificaciones
- Investigacion Isabella GestionDocumento8 páginasInvestigacion Isabella GestionIsabellaAún no hay calificaciones
- Taller Funciones y Errores de ExcelDocumento5 páginasTaller Funciones y Errores de ExcelDianaAmadorAún no hay calificaciones
- Agregar Texto Al Resultado de Una Fórmula en ExcelDocumento6 páginasAgregar Texto Al Resultado de Una Fórmula en ExcelLuis MarroquínAún no hay calificaciones
- Funciones de ExcelDocumento10 páginasFunciones de ExcelJhonny AyalaAún no hay calificaciones
- Usar Lógica Condicional en FuncionesDocumento9 páginasUsar Lógica Condicional en FuncionesEdgar J Sevillano SAún no hay calificaciones
- Asignacion de NombresDocumento9 páginasAsignacion de NombresAlejandro EscobarAún no hay calificaciones
- FormulDocumento9 páginasFormuldalexinternetAún no hay calificaciones
- Función Sumar - SiDocumento5 páginasFunción Sumar - SiFELIPE SEPULVEDADAún no hay calificaciones
- Guia - DE FUNCIONES PDFDocumento9 páginasGuia - DE FUNCIONES PDFJarboledaHAún no hay calificaciones
- 40 fórmulas Excel básicasDocumento7 páginas40 fórmulas Excel básicasPablo HuenchupánAún no hay calificaciones
- Funciones matemáticas Excel suma promedio siDocumento12 páginasFunciones matemáticas Excel suma promedio siOscar David RivasAún no hay calificaciones
- Fórmulas de ExcelDocumento63 páginasFórmulas de ExcelkarolyedwinAún no hay calificaciones
- Operaciones ExellDocumento7 páginasOperaciones ExellRoger RoaAún no hay calificaciones
- Las FUNCIONES de Excel Que Más Se Usan (Autoguardado)Documento95 páginasLas FUNCIONES de Excel Que Más Se Usan (Autoguardado)Edo InosAún no hay calificaciones
- Función BuscarvDocumento23 páginasFunción BuscarvAndrés CeballosAún no hay calificaciones
- Creación de fórmulas y funciones en ExcelDocumento9 páginasCreación de fórmulas y funciones en ExcelJhonyRodriguezAún no hay calificaciones
- Formulas y Funciones BasicasDocumento21 páginasFormulas y Funciones BasicasMarlett MtzAún no hay calificaciones
- Álbum de Las Fórmulas de ExcelDocumento18 páginasÁlbum de Las Fórmulas de ExcelJosué IsemAún no hay calificaciones
- Formulas AvanzadasDocumento21 páginasFormulas AvanzadasAngel FlaAún no hay calificaciones
- 5 - UTN-FRBA Manual Excel 2007 Cálculos y FuncionesDocumento55 páginas5 - UTN-FRBA Manual Excel 2007 Cálculos y FuncionesjmerelasAún no hay calificaciones
- Ejemplos Función SI ExcelDocumento8 páginasEjemplos Función SI ExcelJorge Luis Fernandez CubasAún no hay calificaciones
- Taller de Informática ExcelDocumento28 páginasTaller de Informática ExcelYazmin CarreñoAún no hay calificaciones
- Tipos de Datos en ExcelDocumento9 páginasTipos de Datos en ExcelJhonatan VillasanteAún no hay calificaciones
- Fórmulas Excel 2010 PDFDocumento13 páginasFórmulas Excel 2010 PDFCarlos Montiel RenteríaAún no hay calificaciones
- Formulas de ExcelDocumento4 páginasFormulas de ExcelJorge Luis Varela SeguraAún no hay calificaciones
- 32 FórmulasDocumento29 páginas32 FórmulasJuliánneAún no hay calificaciones
- Fórmulas en ExcelDocumento8 páginasFórmulas en ExcelMiguel BalanAún no hay calificaciones
- Excel Vida 2022Documento31 páginasExcel Vida 2022jose leonardo mendozaAún no hay calificaciones
- Introducción Excel: FUNCIONES ESENCIALES PARA PRINCIPIANTES: Microsoft Excel Principiantes, #1De EverandIntroducción Excel: FUNCIONES ESENCIALES PARA PRINCIPIANTES: Microsoft Excel Principiantes, #1Aún no hay calificaciones
- Tipos de ControlDocumento2 páginasTipos de ControlIVANA VIVASAún no hay calificaciones
- Configura IP y acceso remoto DVRDocumento31 páginasConfigura IP y acceso remoto DVRFabian CevallosAún no hay calificaciones
- Tipos de Organizacion de ArchivosDocumento17 páginasTipos de Organizacion de ArchivosMichael Espinosa0% (1)
- 1.clasificación de Las ComputadorasDocumento2 páginas1.clasificación de Las ComputadorasmabelAún no hay calificaciones
- ManualAconcagua PDFDocumento5 páginasManualAconcagua PDFyenniferAún no hay calificaciones
- Práctica6-Recorrido y BúsquedaDocumento2 páginasPráctica6-Recorrido y BúsquedaFrancisco Pérez MartínezAún no hay calificaciones
- Valor Absolu ToDocumento6 páginasValor Absolu ToSebastián SarmientoAún no hay calificaciones
- Matriz de Procesos Vs Areas de ConocimientosDocumento3 páginasMatriz de Procesos Vs Areas de ConocimientosAnghelo Beraun BarredoAún no hay calificaciones
- 00525490256IS10S11026455guia CuboDocumento21 páginas00525490256IS10S11026455guia CuboPiero Ponte HidalgoAún no hay calificaciones
- Ajustes Posteriores A La Instalación de CentOS 7Documento6 páginasAjustes Posteriores A La Instalación de CentOS 7Eduardo S. PiñaAún no hay calificaciones
- Interrupciones Pic 16F84ADocumento4 páginasInterrupciones Pic 16F84AJimmy Newtron100% (1)
- Monografia Proyecto de Control Con MicrocontroladoresDocumento24 páginasMonografia Proyecto de Control Con MicrocontroladorestrabiesoAún no hay calificaciones
- Plan de ComunicacionDocumento2 páginasPlan de ComunicacionEdwin Junior Flores SolisAún no hay calificaciones
- Reto RansomDocumento5 páginasReto RansomEliteAgentAún no hay calificaciones
- Cisco iDTA153 - 4038937 - BDocumento2 páginasCisco iDTA153 - 4038937 - Bluis_finkAún no hay calificaciones
- Propuesta - para - La - Implementación - de - Proyectos - de - Aula - Ut Ilizando El Modelo de Jonassen para Ambientes de Aprendizaje - ConstructivistasDocumento12 páginasPropuesta - para - La - Implementación - de - Proyectos - de - Aula - Ut Ilizando El Modelo de Jonassen para Ambientes de Aprendizaje - ConstructivistasFernando VitolaAún no hay calificaciones
- Cmmi - RD - Reqm - Sesion VDocumento52 páginasCmmi - RD - Reqm - Sesion VEduardo A. Yauri MercedesAún no hay calificaciones
- Toma de Contacto C++Documento3 páginasToma de Contacto C++Ebardo KeilesAún no hay calificaciones
- Problemas EstructuradosDocumento2 páginasProblemas EstructuradosBatmancinAún no hay calificaciones
- Instructivo Cargue Informaci N Exogena Reportantes - 561Documento12 páginasInstructivo Cargue Informaci N Exogena Reportantes - 561Samantha Marquin100% (1)
- If o ElseDocumento12 páginasIf o Elseestadistico17Aún no hay calificaciones
- Digitaleslab (4 1)Documento28 páginasDigitaleslab (4 1)Luís David LDMAAún no hay calificaciones
- Trabajo Final SimulacionDocumento20 páginasTrabajo Final SimulacionBere Estudio ReyesAún no hay calificaciones
- Snagit Manual OficialDocumento11 páginasSnagit Manual Oficialapi-457710535Aún no hay calificaciones
- Funciones de Las Teclas f1 A La f12Documento7 páginasFunciones de Las Teclas f1 A La f12Liss BarretoAún no hay calificaciones
- Informe de Inteligencia ArtificialDocumento19 páginasInforme de Inteligencia ArtificialKurizu Mozo Pizarro67% (3)