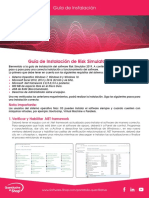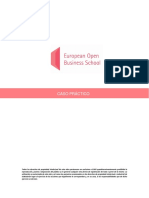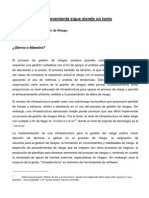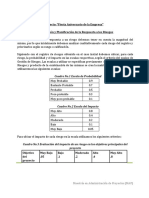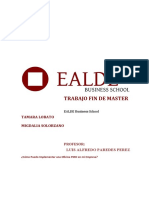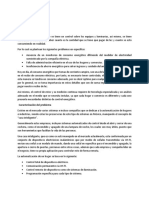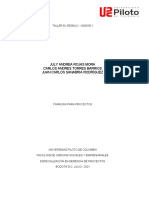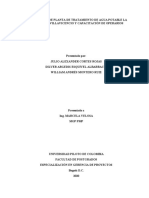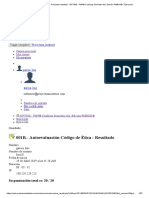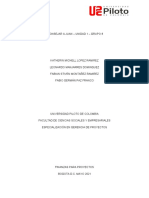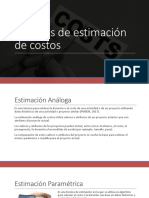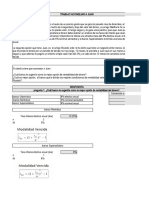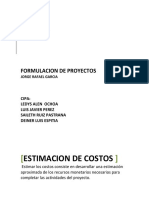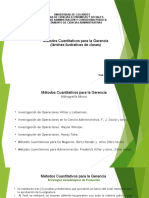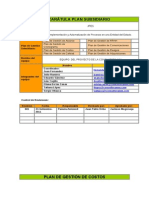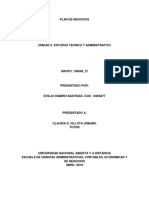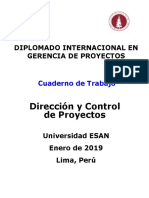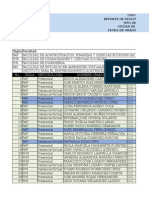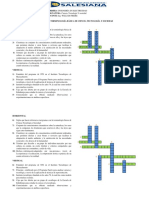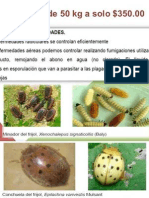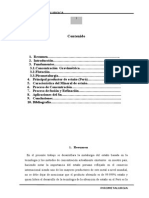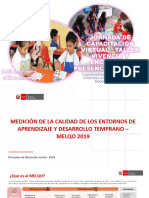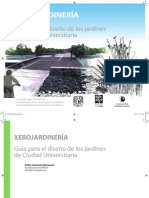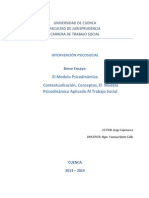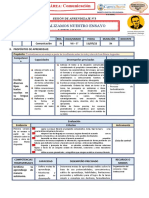Documentos de Académico
Documentos de Profesional
Documentos de Cultura
Guia de Instalacion Risk Simulator 2017
Cargado por
Jesus Davila DDerechos de autor
Formatos disponibles
Compartir este documento
Compartir o incrustar documentos
¿Le pareció útil este documento?
¿Este contenido es inapropiado?
Denunciar este documentoCopyright:
Formatos disponibles
Guia de Instalacion Risk Simulator 2017
Cargado por
Jesus Davila DCopyright:
Formatos disponibles
GUÍA DE INSTALACIÓN DE RISK SIMULATOR 2017
Bienvenido a la guía de instalación del software Risk Simulator. A continuación, tendrá la
explicación paso a paso para una correcta instalación y funcionamiento del software.
Lo primero que debe tener en cuenta son los siguientes requisitos del sistema:
• Sistema Operativo Windows 7, Windows 8 y Windows 10
• Microsoft Excel 2010, 2013 y 2016 (32 bits y 64 bits)
• Microsoft .Net framework 2.0/3.0/3.5 o posterior
• 700 MB de espacio libre en el Disco Duro
• 4GB de RAM (Mínimo)
• Derechos de Administrador sobre el equipo
Una vez verificados los anteriores requerimientos, podrá realizar la instalación. Siga los siguientes
pasos para una instalación correcta:
NOTA IMPORTANTE:
Los usuarios del sistema operativo Mac OS pueden instalar el software siempre y cuando cuenten
con máquinas virtuales, por ejemplo: Bootcamp, Virtual Machine o Parallels.
PASO 1: Descargar el Software Risk Simulator 2017
Nota: No se puede realizar la instalación sobre sistemas operativos Starter, se requiere una
versión completa de Windows para el correcto funcionamiento del software.
Descargar el instalador del servidor de Software Shop o de la página web del fabricante.
Cualquiera de los dos enlaces de descarga es válido (se llega al mismo resultado):
Servidor SOFTWARE Shop:
http://e6b0686b4859b87f9a22-02d87b65c94206e6108b071950d8e892.r6.cf2.rackcdn.com/rs2
017-auto.exe
Página Web Fabricante:
www.rovdownloads.com/attachments/rs2017-auto.exe
PASO 2: Confirmación del Archivo y Pasos Previos a la Instalación
Si cuenta con versiones anteriores de Risk Simulator, debe desinstalar esa versión. Para esto siga
la siguiente ruta:
• Panel de control -> Programas y características.
• Aquí debe seleccionar Risk Simulator y proceder a desinstalar.
©2017 Todos los derechos reservados
Debe identificar que el archivo descargado se llama rs2017-auto.exe y confirmar que el instalador
tenga un peso de 657 Mb. Si no elige una carpeta de destino para guardarlo, típicamente lo
encontrará en la carpeta de descargas en el explorador de Windows.
Deberá dar clic derecho sobre al archivo ejecutable y seleccionar la opción ejecutar como
administrador. Dependiendo de la configuración de seguridad de su computador podrán
presentarse algunos mensajes de advertencia. Por ejemplo, al instalar en Windows 10, es
probable que aparezca la siguiente ventana:
Si aparece, por favor dar el permiso de ejecución en <<Ejecutar de todas formas>>. También
puede aparecer un cuadro de control de cuentas de usuario donde le preguntará si “¿Quieres
permitir que esta aplicación de un anunciante desconocido haga cambios en el dispositivo? En
este caso debe oprimir <<Sí>>.
PASO 3: Proceso de Instalación
El instalador empezará a ejecutarse. Es importante seleccionar la primera opción que aparece
en la ventana ya que esta permitirá reconocer de manera automática el sistema y la versión de
Microsoft Excel. Lo siguiente será dar clic en <<Next>> para continuar con el proceso de
instalación.
©2017 Todos los derechos reservados
Después del proceso de extracción de archivos de Risk Simulator 2017, aparecerá la ventana de
configuración del software. Deberá dar clic en <<Next>> y, posteriormente, seleccionar el idioma
de preferencia
Deberá leer el acuerdo de licencia, una vez leído, debe aceptar los términos y condiciones de
uso del software. Debe dar clic en <<Next>>.
©2017 Todos los derechos reservados
Después del proceso de extracción de archivos de Risk Simulator 2017, aparecerá la ventana de
configuración del software. Deberá dar clic en <<Next>> y, posteriormente, seleccionar el idioma
de preferencia
Ingrese en la ventana el nombre del usuario y la organización. Instale Risk Simulator eligiendo
“Para todos los usuarios de este computador” que es la opción por defecto. Finalice dando clic
en <<Next>>.
Selecciones la carpeta donde se guardará el software, complementos, ayudas y demás elementos del
software a su sistema. Se recomienda una carpeta raíz, por ejemplo: C:\ o D:\. Debe dar clic en
<<Next>>. Posterior a esto, seleccione el tipo de configuración Completa y de clic en <<Next>> y
después en <<Install>> para que inicie la instalación del Software.
©2017 Todos los derechos reservados
Una vez que termine el proceso de instalación, debe cerrar la ventana de instalación dando clic en
<<Finish>>.
El software pedirá una solicitud: instalar complementos de Microsoft Visual C++. Debe dar clic en
<<Yes>>.
©2017 Todos los derechos reservados
Una vez finalizada la instalación del software, debe dar clic en <<Finish>>. Los ajustes por defecto le
pedirán reiniciar el equipo para completar la instalación del software.
Paso 4: Abrir Risk Simulator
Una vez reiniciado el equipo, deberá buscar el icono de Risk Simulator 2017 en el escritorio o buscar
dentro de los programas y aplicaciones del sistema.
Haga clic en el icono del software y se abrirá Risk Simulator 2017. Al ser un complemento de Microsoft
Excel, Excel se ejecutará.
Paso 5: Instalar la Licencia otorgada por Software Shop
Es importante para este paso identificar el Hardware ID (HWID) de su estación de trabajo. Este código
de identificación lo necesitará para la activación del producto.
©2017 Todos los derechos reservados
NOTAS IMPORTANTES:
• Si la licencia es para universidades, no es necesaria la verificación de HWID.
• El software por defecto trae una licencia de 15 días.
• El HWID de cada máquina es único.
• El archivo de licencia permanente lo recibirá en formato comprimido (.zip), debe descomprimirlo,
guardarlo y usarlo.
• Preferiblemente realice siempre una impresión de la ventana amarilla donde se muestre el HWID en
vez de digitar su HWID, esto con el fin de evitar errores de digitación.
• Se necesita tener permisos de administrador tanto en la instalación de Risk Simulator como en la
instalación del archivo de licencia.
Para poder visualizar el código de verificación de su estación de trabajo debe estar en Excel y dirigirse
a la pestaña <<Simulador
Aparecerá una ventana indicando el HWID del equipo, regularmente, tiene 12 dígitos entre letras
mayúsculas, minúsculas y números. Haga una captura de pantalla (Screenshot ó tecla Imp Pant) desde
el teclado para enviar su HWID a Software Shop, a su vez éste se contactará con usted mediante un
correo electrónico adjuntado el archivo de licencia (.zip).
Para instalar el archivo de licencia haga clic en «Instalar la Licencia». Utilice siempre la primera opción
(la recomendada por defecto). Haga clic en «Siguiente» y ubique su archivo de licencia previamente
descargada en su equipo. Está licencia será brindada por Software Shop. Después de seleccionar el
archivo de licencia y abrirlo, automáticamente se instalará y mostrará la siguiente ventana de
confirmación.
©2017 Todos los derechos reservados
Una vez reiniciado el equipo, deberá buscar el icono de Risk Simulator 2017 en el escritorio o buscar
dentro de los programas y aplicaciones del sistema.
Haga clic en el icono del software y se abrirá Risk Simulator 2017. Al ser un complemento de Microsoft
Excel, Excel se ejecutará.
Paso 6: Uso del software licenciado
Reinicie Microsoft Excel para que los cambios surtan efecto y pueda disfrutar de su licencia.
Una vez haya finalizado el proceso de instalación de la licencia, podrá hacer uso del software con todas
las aplicaciones de la librería de modelos avanzados y funciones.
Cualquier inquietud adicional o problemas con la instalación del software, podrá comunicarse con el
siguiente contacto:
Área de Soporte
Software Shop
soporte@SOFTWARE-shop.com
Teléfono: Según País Ext. 130
©2017 Todos los derechos reservados
También podría gustarte
- Guía de Instalación Risk Simulator 2014Documento9 páginasGuía de Instalación Risk Simulator 2014Julian Gutierrez50% (4)
- Guía de Instalación Risk Simulator 2019 PDFDocumento8 páginasGuía de Instalación Risk Simulator 2019 PDFjesus david silva ramosAún no hay calificaciones
- Guía de Instalación Risk Simulator 2018Documento7 páginasGuía de Instalación Risk Simulator 2018Gabriel HerediaAún no hay calificaciones
- Caso Practico 1 1 PDFDocumento34 páginasCaso Practico 1 1 PDFJuanAún no hay calificaciones
- Caso Práctico Ms ProjectDocumento12 páginasCaso Práctico Ms ProjectHenry FernándezAún no hay calificaciones
- Gestion de Riesgos 11Documento9 páginasGestion de Riesgos 11Alvaro Flores ArratiaAún no hay calificaciones
- Risk Management: EALDE Business SchoolDocumento40 páginasRisk Management: EALDE Business SchoolPamela EsquivelAún no hay calificaciones
- 167 090a Es Manual Exp 1000 HD EuDocumento41 páginas167 090a Es Manual Exp 1000 HD EuRoger RujanoAún no hay calificaciones
- Un Tonto Con Una Herramienta Sigue Siendo Un TontoDocumento6 páginasUn Tonto Con Una Herramienta Sigue Siendo Un Tontofoxf_netAún no hay calificaciones
- Consejo A Juan Unidad 1Documento2 páginasConsejo A Juan Unidad 1angelica florezAún no hay calificaciones
- Ejercicio Repaso Valor GanadoDocumento5 páginasEjercicio Repaso Valor GanadoGeyson Huamán Ceras0% (1)
- Trabajo Investigacion Estimacion CostosDocumento17 páginasTrabajo Investigacion Estimacion CostosAdriana Milena RobayoAún no hay calificaciones
- Presentación Alcance.Documento10 páginasPresentación Alcance.Stephanie Quitiaquez GarciaAún no hay calificaciones
- Caso Practico RIESGO..1Documento7 páginasCaso Practico RIESGO..1Emerson GonzalesAún no hay calificaciones
- GRUPO 51 - Ingevias - Impactos Ambientales en El Ciclo de VidaDocumento14 páginasGRUPO 51 - Ingevias - Impactos Ambientales en El Ciclo de VidaWilmer ParraAún no hay calificaciones
- Gestión de RiesgoDocumento11 páginasGestión de RiesgoGerson Manuel Medina MamaniAún no hay calificaciones
- Gestión de La CalidadDocumento23 páginasGestión de La Calidadanabel castro maldonadoAún no hay calificaciones
- Quiz 1 Desarrollo de SoftwareDocumento7 páginasQuiz 1 Desarrollo de SoftwareAndres Lozano PulidoAún no hay calificaciones
- Base de Las EstimacionesDocumento1 páginaBase de Las EstimacionesnicoleAún no hay calificaciones
- Trabajo Fin de MasterDocumento3 páginasTrabajo Fin de MasterDisarqAún no hay calificaciones
- Clase5 CostosDocumento63 páginasClase5 CostosDiego Mustto MostaceroAún no hay calificaciones
- Plan de Gestión de Riesgos Cinema ECDocumento13 páginasPlan de Gestión de Riesgos Cinema ECKAMILA NICOLE MOLINA ORELLANAAún no hay calificaciones
- Acta Constitucion ProyectoDocumento11 páginasActa Constitucion ProyectoCHRISTIAN JESUS TORREJON ABARCAAún no hay calificaciones
- Simulacion de Sistemas Discretos Casos de Simulacion MonteCarloDocumento8 páginasSimulacion de Sistemas Discretos Casos de Simulacion MonteCarloJorge TorresAún no hay calificaciones
- Gestion AvzDocumento22 páginasGestion AvzBryan KenaiAún no hay calificaciones
- Marco ContextualDocumento14 páginasMarco ContextualAntonio MárquezAún no hay calificaciones
- Taller REGALODocumento5 páginasTaller REGALOAndrea Rojas 62Aún no hay calificaciones
- Taller 1 ComunicacionesDocumento10 páginasTaller 1 ComunicacionesricardoAún no hay calificaciones
- Taller No. 1 MATRIZ DAFODocumento6 páginasTaller No. 1 MATRIZ DAFOAndres MonteroAún no hay calificaciones
- Ensayo Sistemas de CertificacionesDocumento2 páginasEnsayo Sistemas de CertificacionesEveling GarciaAún no hay calificaciones
- 001B Autoevaluacion de Codigo de EticaDocumento22 páginas001B Autoevaluacion de Codigo de EticaRuben_3115Aún no hay calificaciones
- Estudios Básicos para ProyectosDocumento6 páginasEstudios Básicos para Proyectosams0154Aún no hay calificaciones
- Sistema Web para VentasDocumento253 páginasSistema Web para VentasGerson Condarco Perez100% (1)
- 130 Plan de Gestión de Las Adquisiciones - Tuto#504Documento10 páginas130 Plan de Gestión de Las Adquisiciones - Tuto#504Marlon J Avila100% (1)
- Declaración Del Alcance - ModeloDocumento7 páginasDeclaración Del Alcance - ModeloMiguel Angel PerezAún no hay calificaciones
- Estado de Costos ActividadDocumento8 páginasEstado de Costos ActividadFernando PedrazaAún no hay calificaciones
- Aconsejar A Juan - Unidad 1 - Grupo 8Documento7 páginasAconsejar A Juan - Unidad 1 - Grupo 8Christiam C. MonTañez RamirezAún no hay calificaciones
- Analisis Del VPN y VFNDocumento5 páginasAnalisis Del VPN y VFNValeria Victoria CabarcasAún no hay calificaciones
- Test Riesgos RitaDocumento7 páginasTest Riesgos RitaLuis MArcelo Molina100% (1)
- Ejercicios de Modelado de Base de Datos PDFDocumento16 páginasEjercicios de Modelado de Base de Datos PDFJoel CormacAún no hay calificaciones
- Acta de ConstituciónDocumento22 páginasActa de ConstituciónDaniel Hidalgo ParedesAún no hay calificaciones
- Pto Conexion y Factibilidad I e Palmira TierraltaDocumento6 páginasPto Conexion y Factibilidad I e Palmira TierraltaCarlos AndrésAún no hay calificaciones
- Actividad 1 Gerencia de ProyDocumento4 páginasActividad 1 Gerencia de ProyMariely HernándezAún no hay calificaciones
- Evaluación SocialDocumento6 páginasEvaluación SocialAnyi ZakriasAún no hay calificaciones
- Caso Práctico1Documento6 páginasCaso Práctico1Abraham MayAún no hay calificaciones
- Estimación. Costo de PersonalDocumento13 páginasEstimación. Costo de PersonalFRANCISCO JAVIER DELGADILLO CHAVEZAún no hay calificaciones
- Tecnicas Estimacion CostosDocumento33 páginasTecnicas Estimacion CostosSomer OsbourneAún no hay calificaciones
- Estacion Amien To SDocumento2 páginasEstacion Amien To SJimmy OB0% (1)
- Taller 3 Grupal Estimacion Costo de Personal FinalDocumento11 páginasTaller 3 Grupal Estimacion Costo de Personal Finalimpresiones IMDRIAún no hay calificaciones
- Manual Paisfc SubrayadoDocumento70 páginasManual Paisfc SubrayadoJosé Arturo Machado Castañeda50% (2)
- Aconsejar A JuanDocumento5 páginasAconsejar A JuanMayita VelasquezAún no hay calificaciones
- Guia Del Pet Fime 2016-2 PDFDocumento19 páginasGuia Del Pet Fime 2016-2 PDFnissansilviaAún no hay calificaciones
- Tallr Estimacion de CostosDocumento23 páginasTallr Estimacion de CostosLedys Alean OchoaAún no hay calificaciones
- Mëtodos CuantitativosDocumento52 páginasMëtodos Cuantitativosdayana SalamancaAún no hay calificaciones
- Plan de Gestión de CostosDocumento4 páginasPlan de Gestión de CostosManuel Manco CéspedesAún no hay calificaciones
- Gestion de AdquisicionesDocumento8 páginasGestion de AdquisicionesGerson Manuel Medina Mamani100% (1)
- Estudio Tecnico y Administrativo.Documento23 páginasEstudio Tecnico y Administrativo.Ramiro Bastidas0% (1)
- 1413-Article Text-1636-1-10-20130523Documento36 páginas1413-Article Text-1636-1-10-20130523Bryan Del RioAún no hay calificaciones
- Guia de Instalacion RiSK 2018 PDFDocumento7 páginasGuia de Instalacion RiSK 2018 PDFMiguelPezoAún no hay calificaciones
- Guia de Instalacion RSDocumento7 páginasGuia de Instalacion RSDiego MolinaAún no hay calificaciones
- Reto 4 Autonomia UnadistaDocumento6 páginasReto 4 Autonomia UnadistaDIANA PATRICIA PENARETE MOSQUERAAún no hay calificaciones
- Paso3 Grupo5Documento52 páginasPaso3 Grupo5DIANA PATRICIA PENARETE MOSQUERAAún no hay calificaciones
- F-7-2-1 FusDocumento3 páginasF-7-2-1 FusDIANA PATRICIA PENARETE MOSQUERAAún no hay calificaciones
- Guía de Actividades y Rúbrica de Evaluación - Fase 4 - AnovaDocumento17 páginasGuía de Actividades y Rúbrica de Evaluación - Fase 4 - AnovaDIANA PATRICIA PENARETE MOSQUERAAún no hay calificaciones
- Juan Camilo Cárdenas - 80022 - 17Documento11 páginasJuan Camilo Cárdenas - 80022 - 17DIANA PATRICIA PENARETE MOSQUERAAún no hay calificaciones
- CUESTIONARIODocumento2 páginasCUESTIONARIODIANA PATRICIA PENARETE MOSQUERAAún no hay calificaciones
- Manual Configuración WhatsAppDocumento5 páginasManual Configuración WhatsAppDIANA PATRICIA PENARETE MOSQUERAAún no hay calificaciones
- ParacticasDocumento8 páginasParacticasDIANA PATRICIA PENARETE MOSQUERAAún no hay calificaciones
- FICHERODocumento18 páginasFICHERODIANA PATRICIA PENARETE MOSQUERAAún no hay calificaciones
- Que És La Asertividad PDFDocumento9 páginasQue És La Asertividad PDFCarla MontesAún no hay calificaciones
- Bertrand Russell - Autoridad e IndividuoDocumento52 páginasBertrand Russell - Autoridad e IndividuoSebastian Camacho100% (4)
- Crucigrama CtsDocumento4 páginasCrucigrama CtsSilverAún no hay calificaciones
- Ecuaciones de Primer Grad0.Documento14 páginasEcuaciones de Primer Grad0.luis castilloAún no hay calificaciones
- Muy Buenos Días A Todos Los PresentesDocumento2 páginasMuy Buenos Días A Todos Los PresentesKatherine ValeriaAún no hay calificaciones
- Plan de Tutoría, Orientación Educativa Y Convivencia Escolar de AULA 2022Documento33 páginasPlan de Tutoría, Orientación Educativa Y Convivencia Escolar de AULA 2022Edita Norma R. CalderonAún no hay calificaciones
- Articulación Interinstitucional en La Gestion PublicaDocumento11 páginasArticulación Interinstitucional en La Gestion PublicaTito Arnaldo Hernández TerronesAún no hay calificaciones
- La XenofobiaDocumento2 páginasLa XenofobiaAldair JhovaniAún no hay calificaciones
- FrijolDocumento6 páginasFrijolDistribuidor Naturabono en CelayaAún no hay calificaciones
- Actividad de Aprendizaje 5. Supervivencia en La SelvaDocumento12 páginasActividad de Aprendizaje 5. Supervivencia en La SelvaDAVID SORIA MIGUELAún no hay calificaciones
- Principales Pruebas y Herramientas para Efectuar Una Auditoría InformáticaDocumento6 páginasPrincipales Pruebas y Herramientas para Efectuar Una Auditoría Informáticajam2000067% (3)
- Relatos Sobre Químicos, Sus Circunstancias y ContextosDocumento113 páginasRelatos Sobre Químicos, Sus Circunstancias y ContextosJose María Alía RobledoAún no hay calificaciones
- GUIA No. 8 PROBLEMAS APLICANDO ECUACIONES 2X2 Y 3X3Documento3 páginasGUIA No. 8 PROBLEMAS APLICANDO ECUACIONES 2X2 Y 3X3MaríaAún no hay calificaciones
- Haz Que Suceda Ensayo PDFDocumento9 páginasHaz Que Suceda Ensayo PDFluis moralesAún no hay calificaciones
- Bases Fondo Concursable RsuDocumento8 páginasBases Fondo Concursable RsuAvy Monica Vilca PérezAún no hay calificaciones
- Áverbach, M +sobre+la+traducción+de+jergasDocumento9 páginasÁverbach, M +sobre+la+traducción+de+jergasalolapukaAún no hay calificaciones
- Normas de La LenguaDocumento10 páginasNormas de La LenguaWilson Jondec BurgosAún no hay calificaciones
- Diseño y Fabricación A Escala de Un Motor Stirling Accionado Por Energía SolarDocumento27 páginasDiseño y Fabricación A Escala de Un Motor Stirling Accionado Por Energía SolarTony MarascaAún no hay calificaciones
- Diversas Clases de ConceptosDocumento6 páginasDiversas Clases de Conceptosfjairl50% (2)
- 128-134 Pruebas de AceptabilidadDocumento7 páginas128-134 Pruebas de AceptabilidadConnie GomezAún no hay calificaciones
- Amenazas y Des para El Desarrollo Regional y LocalDocumento31 páginasAmenazas y Des para El Desarrollo Regional y LocalEmerson Edwin Leo RojasAún no hay calificaciones
- Capacitacion Brigadas de Emergencia GeriatricoDocumento37 páginasCapacitacion Brigadas de Emergencia Geriatricomarlin stephanie zambranoAún no hay calificaciones
- Procedimiento de Focalización y Asignación de Servicios de Intenret 2022 PARA IEST - ESFA.CETPRO 21.03Documento14 páginasProcedimiento de Focalización y Asignación de Servicios de Intenret 2022 PARA IEST - ESFA.CETPRO 21.03Edgar Tocto FloresAún no hay calificaciones
- Estaño Informe Conc y Piro FinalDocumento42 páginasEstaño Informe Conc y Piro FinalOswaldo Franquina FarfanAún no hay calificaciones
- Presentación Indicadores MELQO 2019 - DEIDocumento9 páginasPresentación Indicadores MELQO 2019 - DEIMAGUIAún no hay calificaciones
- Que Es El Proyecto CurricularDocumento3 páginasQue Es El Proyecto CurricularEsteban EscAún no hay calificaciones
- Camarena 2010 Xerojardineria-ImprentaDocumento102 páginasCamarena 2010 Xerojardineria-ImprentacarloscartasineAún no hay calificaciones
- Personalidad y EmocionesDocumento15 páginasPersonalidad y EmocionesJasbleider Arboleda OchoaAún no hay calificaciones
- Ensayo El Modelo Psico-DinamicoDocumento7 páginasEnsayo El Modelo Psico-DinamicoJorge Cajamarca Fárez100% (1)
- 5° Sesión de Aprendizaje-Sesión 3-JmaDocumento6 páginas5° Sesión de Aprendizaje-Sesión 3-JmaHans Albujar100% (1)