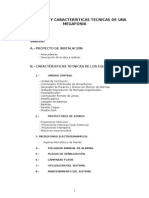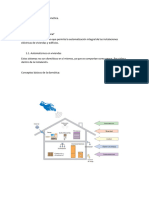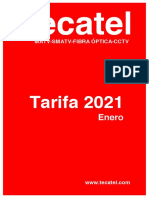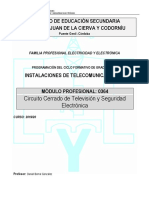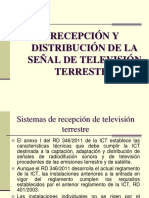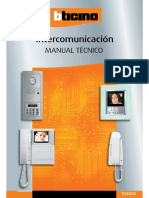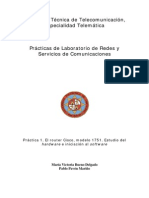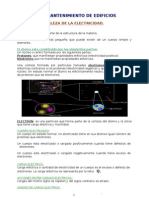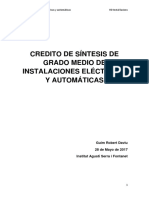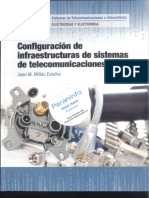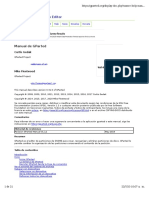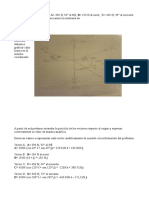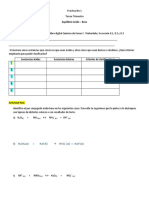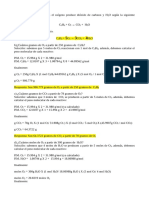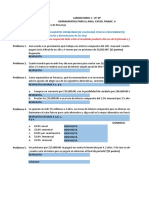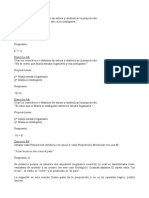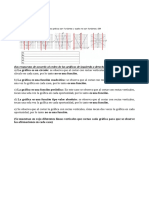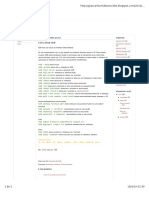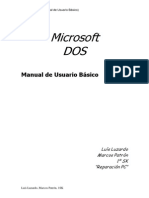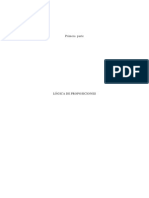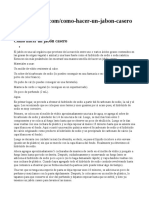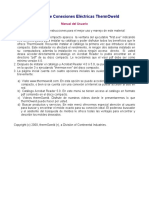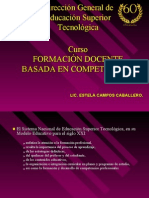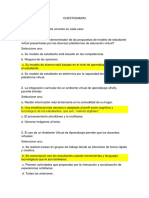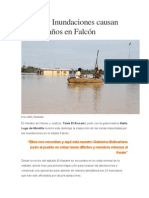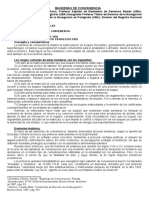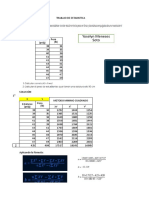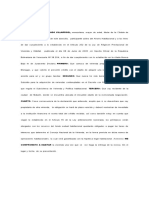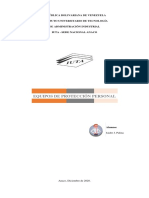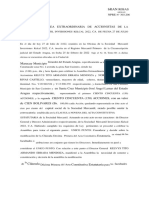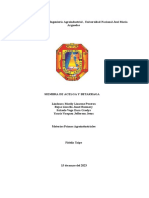Documentos de Académico
Documentos de Profesional
Documentos de Cultura
Manual Gparted
Cargado por
Omar RodriguezDerechos de autor
Formatos disponibles
Compartir este documento
Compartir o incrustar documentos
¿Le pareció útil este documento?
¿Este contenido es inapropiado?
Denunciar este documentoCopyright:
Formatos disponibles
Manual Gparted
Cargado por
Omar RodriguezCopyright:
Formatos disponibles
GParted -- Manual de GParted https://gparted.org/display-doc.php?name=help-man...
GNOME Partition Editor
Home Download Live CD/USB Help News Develop Donate
Data Protection Survey Results
Register and download the 2020 Veeam Data Protection Trends report to �nd out more.
Manual de GParted
Curtis Gedak
GParted Project
<gedakc@users.sf.net>
test de qi
Mike Fleetwood Test QI certi�é avec
certi�cat de réussite
GParted Project
<mike.fleetwood@googlemail.com>
This manual describes version 0.31.0 of GParted
Copyright © 2008, 2009, 2010, 2011, 2012, 2013, 2014, 2015, 2016, 2017 Curtis Gedak
Copyright © 2014, 2015, 2017, 2018 Mike Fleetwood
Se concede permiso para copiar, distribuir o modificar este documento según las condiciones de la GNU Free
Documentation License (GFDL), Versión 1.2 o cualquier versión posterior publicada por la Free Software
Foundation sin Secciones invariantes, Textos de portada y Textos de contraportada. Se incluye una copia de la
licencia en este enlace, en https://www.fsf.org/licensing/licenses/fdl.html o en el archivo COPYING-DOCS distribuido
con este manual.
Comentarios
Para informar de un error o hacer una sugerencia concerniente a la aplicación gparted o este manual, siga las
indicaciones en https://gparted.org/bugs.php.
Historial de revisiones
Revision GParted Manual V1.12 May 2018
Resumen
GParted es el editor de particiones de GNOME para crear, reorganizar y eliminar particiones de disco. GParted le
permite cambiar la organización de las particiones conservando el contenido de la partición.
Tabla de contenidos
Introducción
Inicio
Iniciar GParted
La ventana de GParted
Ejecutar GParted desde la línea de comandos
Ver el soporte del sistema de archivos
Trabajar con dispositivos
Seleccionar un dispositivo
Ver la información de un dispositivo
Refrescar todos los dispositivos
1 de 21 22/7/20 10:07 a. m.
GParted -- Manual de GParted https://gparted.org/display-doc.php?name=help-man...
Crear una tabla de particiones nueva
Intentar rescatar los datos
Trabajar con particiones
Acciones básicas sobre particiones
Seleccionar una partición
Seleccionar espacio sin asignar
Ver la información de la partición
Montar una partición
Desmontar una partición
Opening an Encrypted Partition
Closing an Encrypted Partition
Acciones intermedias sobre particiones
Crear una partición nueva
Eliminar una partición
Dar nombre a una partición
Formatear una partición
Establecer la etiqueta de una partición del sistema de archivos
Cambiar el UUID de una partición
Especificar los detalles de una partición
Acciones avanzadas sobre particiones
Redimensionar una partición
Mover una partición
Copiar y pegar una partición
Gestionar las opciones de las particiones
Verificar una partición
Trabajar con la cola de operaciones
Deshacer la última operación
Limpiar todas las operaciones
Aplicar todas las operaciones
Adquirir un CD «Live» de GParted
Arreglar problemas de arranque del sistema operativo
Arreglar un problema de arranque del GRUB
Restaurar el cargador del arranque GRUB 2
Restaurar el cargador del arranque GRUB heredado
Recuperar las tablas de particiones
Introducción
gparted es el Editor de particiones de GNOME para crear, reorganizar y eliminar particiones de disco.
Un dispositivo de disco se puede dividir en una o más particiones. La aplicación GParted le permite cambiar la
organización de las particiones en un dispositivo de disco mientras preserva el contenido de la partición.
With gparted you can accomplish the following tasks:
Create a partition table on a disk device.
Enable and disable partition flags such as boot and hidden.
Perform actions with partitions such as create, delete, resize, move, check, label, copy, and paste.
Atención
La edición de particiones puede causar PÉRDIDA DE DATOS.
La aplicación GParted está diseñada para permitirle editar particiones a la vez que reduce el riesgo
de pérdida de datos. La aplicación está cuidadosamente probada y la usa el equipo del proyecto
GParted. No obstante, pueden ocurrir pérdidas de datos debido a errores en el programa, errores
de hardware o fallos de energía.
Puede ayudar a reducir el riesgo de pérdidas de datos evitando montar o desmontando las
particiones fuera de la aplicación GParted mientras GParted se está ejecutando.
You are advised to BACKUP your DATA before using the gparted application. This is especially true for
encrypted data where all of the data can become permanently inaccessible after a failure. Please
refer to The Cryptsetup FAQ for backup and recovery advice of encrypted data.
2 de 21 22/7/20 10:07 a. m.
GParted -- Manual de GParted https://gparted.org/display-doc.php?name=help-man...
Inicio
Iniciar GParted
Puede iniciar GParted de las siguientes formas:
Menú Aplicaciones
Elija Herramientas del sistema → Editor de particiones GParted.
Línea de comandos
Ejecute el siguiente comando: gparted
Al iniciarse, GParted analizará los dispositivos de disco de su equipo.
La ventana de GParted
Al iniciar GParted se mostrará la siguiente ventana:
Figura 1. Ventana de GParted
La ventana de GParted contiene los siguientes elementos:
Barra de menú
Los menús en la barra de menú contienen todos los comandos que necesita para trabajar con los
dispositivos de disco y particiones en Gparted.
Barra de herramientas
La barra de herramientas contiene un subconjunto de comandos a los que puede acceder desde la barra de
menús.
Área de mostrado gráfica
El área de mostrado gráfica contiene la representación visual de las particiones en el dispositivo de disco
seleccionado.
Área de mostrado de texto
3 de 21 22/7/20 10:07 a. m.
GParted -- Manual de GParted https://gparted.org/display-doc.php?name=help-man...
El área de mostrado de texto contiene la lista de texto de las particiones en el dispositivo de disco
seleccionado.
Barra de estado
La barra de estado muestra información acerca de la actividad actual de GParted o el número de
operaciones pendientes.
Panel de información del dispositivo
El panel de información del dispositivo siempre muestra detalles acerca del dispositivo de disco
seleccionado.
De forma predeterminada no se muestra el panel de información del dispositivo de disco. Para mostrar el
panel de información del dispositivo de disco elija Ver → Información del dispositivo.
Panel de Operaciones pendientes
El panel de operaciones pendientes muestra la lista actual en la cola de operaciones sobre particiones.
De forma predeterminada no se muestra el panel de operaciones pendientes cuando no hay operaciones
pendientes. Para mostrar el panel de operaciones pendientes elija Ver → Operaciones pendientes.
Cuando pulsa con el botón izquierdo del ratón en el área de visualización, selecciona la partición que usar para
las acciones de edición de particiones.
Cuando pulsa con el botón derecho del ratón en el área de visualización la aplicación muestra un menú
emergente. El menú emergente contiene las acciones de edición de particiones más comunes.
Como otras aplicaciones de GNOME, las acciones en gparted se pueden realizar de diferentes formas: con el
menú, con la barra de herramientas o con las teclas rápidas.
Ejecutar GParted desde la línea de comandos
Puede ejecutar gparted desde la línea de comandos y especificar uno o más dispositivos de disco.
Para trabajar con múltiples dispositivos de disco desde la línea de comandos, escriba el siguiente comando,
después pulse Intro:
$ gparted /path-to-your-device1 /path-to-your-device2
Ver el soporte del sistema de archivos
Para ver las acciones soportadas sobre los sistemas de archivos elija Ver → Soporte del sistema de archivos. La
aplicación mostrará el diálogo Soporte del sistema de archivos.
Si tiene instalado software mientras gparted se está ejecutando, pulse Volver a analizar para las acciones
soportadas para refrescar el gráfico. La aplicación refresca la visualización del gráfico.
Para cerrar el diálogo Soporte del sistema de archivos, pulse Cerrar.
Trabajar con dispositivos
Seleccionar un dispositivo
Para seleccionar un dispositivo de disco, elija GParted → Dispositivos y seleccione un dispositivo de la lista. La
aplicación muestra la distribución de particiones en la ventana de GParted.
Ver la información de un dispositivo
To view information about a disk device:
1. Select a disk device. See “Seleccionar un dispositivo”.
2. Select: View → Device Information. The application opens a side pane in the gparted window and displays
information about the device.
Para cerrar el panel lateral de Información del dispositivo deseleccione: Ver → Información del dispositivo.
4 de 21 22/7/20 10:07 a. m.
GParted -- Manual de GParted https://gparted.org/display-doc.php?name=help-man...
Refrescar todos los dispositivos
Para refrescar todos los dispositivos elija GParted → Refrescar dispositivos. La aplicación volverá a analizar todos
los dispositivos de disco y refrescará la disposición de las particiones del dispositivo en la ventana de GParted.
Crear una tabla de particiones nueva
To create a new partition table on a disk device:
1. Select a disk device. See “Seleccionar un dispositivo”.
2. Choose: Device → Create Partition Table. The application displays a Create partition table on /path-to-device
dialog.
3. Optionally select a different partition table type from the list.
Note
The default partition table type is msdos for disks smaller than 2 Tebibytes in size (assuming a
512 byte sector size) and gpt for disks 2 Tebibytes and larger.
See “Especificar el tipo de partición” for msdos partition table limitations.
Note
To use a disk without a partition table, choose loop to create a virtual partition that spans the
disk. Then format to the desired file system.
See “Formatear una partición” to format a virtual partition with a file system.
Caution
Many operating systems recognize gpt and msdos partition tables, but do not recognize all
types of file systems. This lack of file system recognition means that using a disk without a
partition table involves more risk. For example, some operating systems might prompt to format
an unpartitioned disk if the file system is not recognized.
4. Click Apply to create the new partition table. The application writes the new partition table to the disk device.
The application refreshes the device partition layout in the gparted window.
Atención
ADVERTENCIA: Esto BORRARÁ TODOS LOS DATOS en el DISCO ENTERO.
Si accidentalmente sobreescribe su tabla de particiones consulte la “Recuperar las tablas de
particiones”.
Intentar rescatar los datos
To attempt data rescue from a disk device:
1. Select a disk device. See “Seleccionar un dispositivo”.
2. Choose: Device → Attempt Data Rescue. The application displays a Search for file systems on /path-to-device
dialog.
3. Click OK to start the full disk scan.
5 de 21 22/7/20 10:07 a. m.
GParted -- Manual de GParted https://gparted.org/display-doc.php?name=help-man...
Tip
Large disk devices can take a very long time to scan. If you do not have the time to wait for a
full disk scan then click Cancel.
Note
A maximum of 4 partitions with file systems might be discovered. If you want to discover more
than 4 partitions and restore the partition table, see “Recuperar las tablas de particiones”.
4. When the full disk scan completes one of two possible dialogs is displayed:
No file systems found on /path-to-device
If no file systems are found, you have other options to try to rescue your data. The photorec application
is designed to help recover many different types of lost files. For more information about photorec, see
https://www.cgsecurity.org/wiki/PhotoRec.
Click OK to close the dialog box, and end this attempt to rescue data.
File systems found on /path-to-device
If file systems are found, each file system is displayed in a list along with a View button. The dialog will
indicate if there are data inconsistencies. Inconsistencies in the data might prevent you from viewing the
data.
5. To rescue data, use the following steps for each file system:
A. Click View to mount and display the file system. Your default file manager is opened and displays a read-
only view of the file system.
Note
If the dialog Unable to open the default file manager is displayed, then you will need to
open a file manager and navigate to the mount point for the file system.
The mount point is shown in the dialog, for example "/tmp/gparted-roview-XXXXXX".
Click OK to close the Unable to open the default file manager dialog.
B. Use the file manager to copy your data to other storage media.
C. When you are finished copying your data, close the file manager.
6. When you are finished rescuing data, click Close to end this attempt to rescue data. The application umounts
any file systems that were mounted for viewing. Then the application rescans all the disk devices and
refreshes the device partition layout in the gparted window.
Trabajar con particiones
Acciones básicas sobre particiones
Estas acciones no alterarán las particiones en su dispositivo de disco.
Seleccionar una partición
To select a partition, use one of the following:
Click on a partition in the graphic display area.
Click on a partition in the text display area.
La aplicación resalta la partición tanto en el área de mostrado gráfico como en el área de mostrado de texto en
la ventana de gparted.
6 de 21 22/7/20 10:07 a. m.
GParted -- Manual de GParted https://gparted.org/display-doc.php?name=help-man...
Nota
Las operaciones sobre particiones tales como eliminar, mover, copiar, formatear, comprobar,
etiquetar y, a menudo, redimensionar, requieren que la partición esté desmontada. Consulte la
“Desmontar una partición”.
Seleccionar espacio sin asignar
To select unallocated space, use one of the following:
Click on unallocated in the graphic display area.
Click on unallocated in the text display area.
La aplicación resalta el espacio sin asignar tanto en el área de mostrado gráfico como en el área de mostrado de
texto en la ventana de gparted.
Sugerencia
Si no tiene ningún dispositivo de disco con espacio sin asignar, puede intentar los siguiente:
Añadir un dispositivo de disco nuevo a su equipo.
Encoger una partición que contiene espacio sin usar. Consulte la “Redimensionar una
partición”.
Ver la información de la partición
To view information about a partition:
1. Select a partition. See “Seleccionar una partición”.
2. Choose: Partition → Information. The application opens an Information about /path-to-partition dialog.
Para cerrar el diálogo Información acerca de /ruta-a-la-partición pulse Cerrar.
Montar una partición
To mount a partition:
1. Select an unmounted partition. See “Seleccionar una partición”.
2. Choose: Partition → Mount and select a mount point from the list. The application mounts the partition on the
mount point and refreshes the device partition layout in the gparted window.
Nota
Si Partición → Montar no es visible, entonces gparted no sabe dónde se debe montar la partición.
Desmontar una partición
To unmount a partition:
1. Select a mounted partition. See “Seleccionar una partición”.
2. Choose: Partition → Unmount. The application unmounts the partition from the mount point and refreshes
the device partition layout in the gparted window.
Sugerencia
Si Partición → Desmontar no se ejecuta, entonces probablemente la partición está en uso.
Para desmontar todas las particiones y que estén disponibles para acciones de edición de
7 de 21 22/7/20 10:07 a. m.
GParted -- Manual de GParted https://gparted.org/display-doc.php?name=help-man...
particiones, arranque el equipo desde un CD «Live» y use gparted. Consulte la “Adquirir un CD «Live»
de GParted”.
Opening an Encrypted Partition
To open a LUKS encrypted partition:
1. Select a closed LUKS encrypted partition. See “Seleccionar una partición”.
2. Choose: Partition → Open Encryption.
If gparted doesn't yet know the LUKS Passphrase it will open a LUKS Passphrase /path-to-partition dialog. Type
the LUKS Passphrase into the Passphrase text box and click Unlock.
The application opens the encrypted partition and refreshes the device partition layout in the gparted
window.
Nota
gparted remembers each LUKS Passphrase in the computer's memory for as long as it is running.
This is so that it doesn't have to prompt when reopening the same encrypted partition again. When
gparted is closed all remembered LUKS Passphrases are cleared from memory and forgotten.
Closing an Encrypted Partition
To close a LUKS encrypted partition:
1. Select an unmounted and LUKS encrypted partition. See “Seleccionar una partición”.
2. Choose: Partition → Close Encryption. The application closes the LUKS encryption and refreshes the device
partition layout in the gparted window.
Acciones intermedias sobre particiones
Estas acciones alterarán las particiones en su dispositivo de disco. Estas acciones no modificarán el inicio o fin
de sus particiones existentes.
Crear una partición nueva
To create a new partition:
1. Select an unallocated space on the disk device. See “Seleccionar espacio sin asignar”.
2. Choose: Partition → New. The application displays the Create new Partition dialog.
3. Specify the size and the location for the partition. See “Especificar el tamaño y ubicación de la partición”.
4. Specify the alignment for the partition. See “Especificar el alineamiento de una partición”.
5. Specify the type of partition. See “Especificar el tipo de partición”.
6. Specify the name of the partition when the field is enabled. See “Especificar el nombre de la partición”.
7. Specify the type of file system for the partition. See “Especificar el sistema de archivos de una partición”.
8. Specify the label of the file system for the partition. See “Especificar la etiqueta del sistema de archivos de
una partición”.
9. Click Add to add the create partition operation to the operation queue. The application displays the create
partition operation in the Pending Operations pane in the gparted window.
Eliminar una partición
To delete a partition:
1. Select an unmounted partition. See “Seleccionar una partición”.
8 de 21 22/7/20 10:07 a. m.
GParted -- Manual de GParted https://gparted.org/display-doc.php?name=help-man...
2. Choose: Partition → Delete. The application displays the delete partition operation in the Pending Operations
pane.
Atención
Si elimina una partición lógica entonces todas las particiones lógicas existentes después de la
partición lógica eliminada experimentarán cambios en sus nombres de dispositivo.
Por ejemplo, una partición extendida contiene cuatro particiones lógicas A, B, C y D. A estas
particiones lógicas el sistema operativo accede como sigue:
Partición A como /dev/sda5.
Partición B como /dev/sda6.
Partición C como /dev/sda7.
Partición D como /dev/sda8.
Si se elimina la partición B entonces el sistema operativo accederá al resto de particiones lógicas
como sigue:
Partición A como /dev/sda5.
Partición C como /dev/sda6. Note el cambio en el nombre del dispositivo.
Partición D como /dev/sda7. Note el cambio en el nombre del dispositivo.
Los cambios en el nombre de un dispositivo pueden causar problemas si la partición está montada
usando un nombre de dispositivo. Puede evitar el problema usando la etiqueta o el Identificador
único universal (UUID) de la partición al montarla.
Changes in a device name might adversely affect the following files:
/etc/fstab - Contains a list of file systems to mount.
/boot/grub/menu.lst - Contains operating system boot instructions for the grub boot loader.
Nota
Los discos con tablas de particiones de tipo loop o ninguno no contienen ninguna tabla de
particiones y no tienen particiones. Un sistema de archivos sin una tabla de particiones se
representa en GParted como una partición virtual.
Para eliminar el sistema de archivos y la partición virtual, elija el formato que limpiar.
Consulte la “Formatear una partición”.
Dar nombre a una partición
Nota
Asignar nombre a las particiones sólo está disponible con las tablas de particiones GUID (GPT).
Consulte también la “Crear una tabla de particiones nueva”.
Para establecer el nombre de una partición:
1. Seleccione una partición sin montar. Consulte la “Seleccionar una partición”.
2. Choose: Partition → Name Partition. The application opens a Set partition name on /path-to-partition dialog.
3. Escriba el nombre de la partición en la caja de texto Nombre.
4. Pulse Aceptar. La aplicación muestra la operación de establecimiento de nombre de la partición en el panel
Operaciones pendientes.
9 de 21 22/7/20 10:07 a. m.
GParted -- Manual de GParted https://gparted.org/display-doc.php?name=help-man...
Formatear una partición
To format a partition:
1. Select an unmounted partition. See “Seleccionar una partición”.
2. Choose: Partition → Format to, and select a type of file system from the list. The application displays the
format partition operation in the Operations Pending pane.
See “Especificar el sistema de archivos de una partición” for the meaning of the cleared file system type.
Establecer la etiqueta de una partición del sistema de archivos
To set a label or a volume name of a file system in a partition:
1. Select an unmounted partition. See “Seleccionar una partición”.
2. Choose: Partition → Label File System. The application opens a Set file system label on /path-to-partition dialog.
3. Type a label name in the Label text box.
4. Click OK. The application displays the set file system label operation in the Operations Pending pane.
Cambiar el UUID de una partición
To change the Universally Unique Identifier (UUID) of a partition:
1. Select an unmounted partition. See “Seleccionar una partición”.
2. Choose: Partition → New UUID. The application displays the set a new random UUID operation in the
Operations Pending pane.
Warning
Changing the UUID might invalidate the Windows Product Activation key (WPA).
On FAT and NTFS file systems, the Volume Serial Number is used as UUID. Changing the Volume
Serial Number on the Windows system partition, normally C:, might invalidate the WPA key. An
invalid WPA key will prevent login until you reactivate Windows.
In an attempt to avoid invalidating the WPA key, on NTFS file systems only half of the UUID is set
to a new random value. On FAT file systems, such a precaution is not possible.
The WPA key should not be affected by changing the UUID of data partitions or removable
media partitions. In rare cases, a partition that is present at boot time might be an exception
to this rule.
Warning
Changing the UUID when there is no need to do so might cause a GNU/Linux system to fail to
boot, or to fail to mount a file system.
Changing the UUID is only required after copying a partition. The UUID change is needed to
prevent duplicate UUIDs when both the source and the copy of the partition are used on the
same computer.
If boot or mount problems occur you might need to edit configuration files, such as /etc/fstab,
and regenerate the grub menu to ensure that the correct UUID is specified.
Especificar los detalles de una partición
Especificar los detalles de una partición es útil al realizar acciones tales como crear, redimensionar y mover.
Especificar el tamaño y ubicación de la partición
To specify the size and the location of the partition, use one or a combination of the following:
10 de 21 22/7/20 10:07 a. m.
GParted -- Manual de GParted https://gparted.org/display-doc.php?name=help-man...
Click-and-hold the arrow at either end of the graphic area. Drag the arrow left or right within the display
range.
Click-and-hold the middle of the partition in the graphic area. Drag the partition left or right within the display
range.
Click the spin button arrows, or type numeric values to adjust the following fields:
Free Space Preceding
New Size
Free Space Following
La aplicación actualiza tanto el área gráfica como los números en los tres campos etiquetados.
Especificar el alineamiento de una partición
Para especificar el tamaño del sistema de archivos de la partición pulse el botón de flecha Alinear a y
selecciónelo de la lista.
Use la alineación MiB para sistemas operativos modernos. Este ajuste alinea las particiones al inicio y final
en los límites de un mebibyte preciso (1,048,576 byte). El alineamiento de MiB proporciona rendimiento
mejorado al usar sistemas RAID y con discos de estado sólido, tales como discos flash USB.
Use la alineación Cilindro para mantener la compatibilidad con sistemas operativos publicados desde el año
2000, tales como DOC. Este ajuste alinea las particiones al inicio y final en los límites de un cilintro de disco.
Sugerencia
Los valores de cilintro/cabezal/sector de los que informan los dispositivos de disco modernos ya
no tienen una relación física directa con los datos almacenados en el dispositivo de disco. Por
ello ya no es válido usar este ajuste de alineación para conseguir un rendimiento mejorado.
Use Ninguna si tiene un conocimiento profundo de la estructura del disco, tablas de particiones y registros
de inicio. Este ajuste ubica los límites relativos al final de cualquier partición inmediatamente precedente en
el dispositivo de disco. No está garantizado que este ajuste reserve o respete el espacio necesario para los
registros de inicio.
Especificar el tipo de partición
Para especificar el tipo de partición pulse el botón de flecha Crear como y selecciónelo de la lista.
Nota
The msdos partition table limits partitions as follows:
Maximum of 4 primary partitions.
Maximum of 3 primary partitions, and 1 extended partition.
The extended partition can contain multiple logical partitions. Some GNU/Linux distributions
support accessing at most 15 partitions on a disk device.
Maximum size of a partition is 2 Tebibytes using a sector size of 512 bytes. The partition must
also start within the first 2 Tebibytes of the disk device.
Sugerencia
Las particiones primarias proporcionan mejor recuperación de datos porque los límites de la
partición se almacenan en ubicaciones conocidas en el dispositivo de disco.
Especificar el nombre de la partición
11 de 21 22/7/20 10:07 a. m.
GParted -- Manual de GParted https://gparted.org/display-doc.php?name=help-man...
Nota
Asignar nombre a las particiones sólo está disponible con las tablas de particiones GUID (GPT). Por
lo tanto, este campo sólo está disponible en discos con particiones con GPT.
Consulte también la “Crear una tabla de particiones nueva”.
Para indicar el nombre de la partición, escriba su nombre en la caja de texto Nombre de la partición.
Especificar el sistema de archivos de una partición
Para especificar el tamaño del sistema de archivos de la partición pulse el botón de flecha Sistema de archivos y
selecciónelo de la lista.
Nota
Examples of uses for some file systems are as follows:
ext2, ext3 and ext4 file systems can be used for installing GNU/Linux, and for data.
linux-swap can be used with GNU/Linux to increase the virtual memory of your computer.
fat16 and fat32 file systems can be used to share data between free and commercial
operating systems.
cleared can be used to clear any existing file system signatures and ensure that the partition
is recognised as empty.
unformatted can be used to just create a partition without writing a file system.
Especificar la etiqueta del sistema de archivos de una partición
Para especificar la etiqueta del sistema de archivos de la partición, también conocida como etiqueta del volumen,
escriba un nombre de etiqueta en la caja de texto Etiqueta.
Sugerencia
Se pueden usar las etiquetas del sistema de archivos para recordar qué se almacena en la
partición.
Se pueden usar etiquetas únicas para montar sistemas de archivos con el sistema operativo
GNU/Linux.
Acciones avanzadas sobre particiones
Estas acciones alterarán las particiones en su dispositivo de disco, pueden modificar los límites de inicio o final
de sus particiones existentes y, además, pueden causar que los sistemas operativos fallen al arrancar.
Redimensionar una partición
Una sola operación de gparted puede realizar las acciones de redimensionar y mover una partición.
To resize a partition:
1. Select a partition. See “Seleccionar una partición”.
12 de 21 22/7/20 10:07 a. m.
GParted -- Manual de GParted https://gparted.org/display-doc.php?name=help-man...
Tip
Unmounted or inactive partitions enable the most resize options.
Support is available for online resize of some mounted or otherwise active partitions. However
this support is often limited to grow only.
2. Choose: Partition → Resize/Move. The application displays the Resize/Move /path-to-partition dialog.
3. Adjust the size of the partition. See “Especificar el tamaño y ubicación de la partición”.
Tip
If you do not want the start of an existing partition to move, then do not change the free space
preceding value. If the partition is mounted or otherwise active, then you will not be able to
change the free space preceding value.
4. Specify the alignment of the partition. See “Especificar el alineamiento de una partición”.
5. Click Resize/Move. The application displays the resize/move partition operation in the Pending Operations
pane.
6. Examine the operation that was added to the Pending Operations pane.
If the operation involves a move step, then consider the following:
A move step might take a long time to complete.
If the partition is an operating system boot partition, then a move step might cause the operating
system to fail to boot.
If you are not prepared to wait or to fix potential operating system boot problems, then you might want to
undo the operation. See “Deshacer la última operación”.
Sugerencia
Para aumentar o mover una partición debe haber espacio sin asignar adyacente a la partición.
Si está aumentando una partición lógica entonces el espacio sin asignar debe estar dentro de la
partición extendida.
Si está aumentando una partición primaria entonces el espacio sin asignar no debe estar en la
partición extendida.
Puede mover espacio sin asignar para que esté dentro o fuera de la partición extendida
redimensionando los límites de la partición extendida.
Sugerencia
A LUKS encrypted partition and the file system within can only be resized when the encryption
mapping is open.
Sugerencia
To improve the ability to shrink NTFS partitions, you might consider one or more of the following:
Defragment the file system.
Booting into Safe Mode with the commercial operating system that uses NTFS can improve the
ability to defragment the file system. To enter Safe Mode press F8 while your computer is
booting the operating system.
Check the partition for errors with the following command:
13 de 21 22/7/20 10:07 a. m.
GParted -- Manual de GParted https://gparted.org/display-doc.php?name=help-man...
C:> chkdsk /f /r
Remember to reboot back into the commercial operating system that uses NTFS to allow the
chkdsk command to execute.
Temporarily disable the paging file. The paging file occupies a fixed location in the partition that
the defragmentation process is unable to move.
Temporarily move large files to another partition or disk device. Large files are defined as
greater than a few hundred Megabytes (MB).
Ensure a proper shut down of the commercial operating system that uses NTFS before you
resize the NTFS partition
Leave at least 10 percent unused space in the NTFS partition. If you shrink the partition too
much, then the commercial operating system might have difficulty functioning properly.
Reboot twice into the commercial operating system that uses NTFS after shrinking the NTFS
partition.
Mover una partición
Mover y redimensionar una partición se pueden realizar con una sola operación de gparted.
To move a partition:
1. Select an unmounted partition. See “Seleccionar una partición”.
2. Choose: Partition → Resize/Move. The application displays the Resize/Move /path-to-partition dialog.
3. Adjust the location of the partition. See “Especificar el tamaño y ubicación de la partición”.
4. Specify the alignment of the partition. See “Especificar el alineamiento de una partición”.
5. Click Resize/Move. The application displays the resize/move partition operation in the Pending Operations
pane.
Sugerencia
Si la partición es una partición de arranque del sistema operativo entonces puede que el sistema
operativo no arranque después de aplicar la operación de mover la partición.
Si el sistema operativo falla al arrancar consulte la “Arreglar problemas de arranque del sistema
operativo”.
Sugerencia
A LUKS encrypted partition can only be moved when the encryption mapping is closed.
Copiar y pegar una partición
To copy a partition:
1. Select an unmounted partition. See “Seleccionar una partición”.
2. Choose: Partition → Copy. The application marks the partition as the source partition.
To Paste a partition:
1. Select an unallocated space on a disk device. See “Seleccionar espacio sin asignar”.
2. Choose: Partition → Paste. The application displays the Paste /path-to-partition dialog.
3. If you want you can adjust the size and location of the partition. See “Especificar el tamaño y ubicación de la
partición”.
4. If you want you can specify the alignment of partition. See “Especificar el alineamiento de una partición”.
14 de 21 22/7/20 10:07 a. m.
GParted -- Manual de GParted https://gparted.org/display-doc.php?name=help-man...
5. Click Paste. The application displays the copy partition operation in the Pending Operations pane.
Atención
La copia de la partición tiene la misma etiqueta del sistema de archivos y el mismo identificador
único universal (UUID) que la partición de origen. Esto puede causar problemas al arrancar, o
cuando las acciones de montaje usen la etiqueta o el UUID de la partición para identificar la
partición.
El problema es que el sistema operativo seleccionará aleatoriamente si monta el origen o si copia
la partición. Por ejemplo, en la primera acción de montaje, es posible que se monte la partición de
origen. En la siguiente acción de montaje se posible que se monte la copia de la partición. Con el
tiempo, puede parecer que la naturaleza aleatoria de montaje de particiones hace que los archivos
desaparezcan misteriosamente, dependiendo de qué partición se monta. El montaje aleatorio de la
partición de origen o de la copia pueden causar graves pérdidas de datos o corrupción de los
mismos.
To avoid the problem you are advised to do one of the following:
After you have queued or applied the copy operation:
1. Change the UUID of either the source, or the copy of the partition. See “Cambiar el UUID
de una partición”.
2. If the file system label is not blank then change the file system label of either the source,
or the copy of the partition. See “Establecer la etiqueta de una partición del sistema de
archivos”.
After you have applied the copy operation, delete or reformat the source partition.
Use some other method to ensure that the source partition and the copy of the partition are
not used on the same computer at the same time. For example, if the copy of the partition is
on a separate drive then remove the drive from the computer.
Sugerencia
The file system within a LUKS encrypted partition can only be copied when the encryption mapping is
open.
Nota
To prevent unintended decryption of data, pasting into unallocated space creating a new partition is
not permitted. However a LUKS encrypted partition can be pasted into an existing open LUKS
encrypted partition maintaining an encrypted, or pasted into a plain partition making an
unencrypted copy of the file system.
Gestionar las opciones de las particiones
To manage partition flags:
1. Select a partition. See “Seleccionar una partición”.
2. Choose: Partition → Manage Flags. The application opens a Manage flags on /path-to-partition dialog.
To enable a flag, select the check box beside the flag. The application writes the enabled flag to the
partition and refreshes the Manage flags on /path-to-partition dialog.
To disable a flag, deselect the check box beside the flag. The application writes the disabled flag to the
partition and refreshes the Manage flags on /path-to-partition dialog.
Note
Manage Flags is only available for disks with partition tables. Disks with loop or none partition
tables do not contain a partition table, and do not have partition flags.
15 de 21 22/7/20 10:07 a. m.
GParted -- Manual de GParted https://gparted.org/display-doc.php?name=help-man...
See “Ver la información de un dispositivo” to view the type of partition table.
Para cerrar el diálogo Gestionar opciones en /ruta-a-la-partición pulse Cerrar.
Nota
A description of flags in an msdos partition table follows:
Boot is used by some commercial operating system boot loaders. The boot flag indicates the
partition is active or bootable. Only one partition on a disk device can be active.
Diag is used to indicate the partition is used for diagnostics / recovery.
ESP indicates an EFI System Partition used to boot computers with the Unified Extensible
Firmware Interface (UEFI) class 2 that includes compatibility support for BIOS functions including
the MBR partition structure.
Hidden is used by some commercial operating systems. The hidden flag makes the partition
invisible to the operating system.
Irst identifies an Intel Rapid Start Technology partition.
LBA is used by some commercial operating system boot loaders. The LBA flag indicates the
partition should be accessed using Logical Block Addressing (LBA), instead of Cylinder-Head-
Sector (CHS) addressing.
LVM is used to indicate the partition is used by a Logical Volume Manager (LVM).
Palo is used by the Precision Architecture - Reduced Instruction Set Computing (PA-RISC) boot
loader, palo.
Prep is used to indicate the boot partition on Power Performance Computing (PowerPC)
hardware.
RAID is used to indicate the partition is used in a Redundant Array of Inexpensive Disks (RAID).
Nota
A description of flags in a gpt partition table follows:
Atvrecv is used to indicate an Apple TV Recovery partition.
BIOS_GRUB indicates a BIOS boot partition often used by the GRUB 2 boot loader.
Boot is used by some commercial operating system boot loaders. The boot flag indicates the
partition is active or bootable. Only one partition on a disk device can be active.
Diag indicates the partition is used for diagnostics or recovery.
ESP indicates an EFI System Partition used to boot computers with Extensible Firmware
Interface (EFI) class 1 or Unified Extensible Firmware Interface (UEFI) class 2 or UEFI class 3.
Hidden is used by some commercial operating systems. The hidden flag makes the partition
invisible to the operating system.
HP-service is used to indicate a Hewlett Packard service partition.
Irst identifies an Intel Rapid Start Technology partition.
Legacy_boot is used by some special purpose software to indicate the partition might be
bootable.
LVM indicates the partition is used by a Logical Volume Manager (LVM).
Msftdata identifies partitions that contain Microsoft file systems such as NTFS or FAT.
Msftres is used to indicate a Microsoft Reserved partition.
Prep is used to indicate the boot partition on Power Performance Computing (PowerPC)
16 de 21 22/7/20 10:07 a. m.
GParted -- Manual de GParted https://gparted.org/display-doc.php?name=help-man...
hardware.
RAID indicates the partition is used in a Redundant Array of Inexpensive Disks (RAID).
Verificar una partición
Verificar una partición intentará buscar y arreglar problemas en el sistema de archivos. Comprobar una partición
intentará aumentar el sistema de archivos para llenar la partición.
To check a partition:
1. Select an unmounted partition. See “Seleccionar una partición”.
2. Choose: Partition → Check. The application displays the check partition operation in the Pending Operations
pane.
Trabajar con la cola de operaciones
Deshacer la última operación
Para deshacer la última operación en la cola elija: Editar → Deshacer la última operación. La aplicación elimina la
última operación de la cola mostrada en el panel Operaciones pendientes. Si no existen operaciones pendientes
en la cola, la aplicación cierra el panel Operaciones pendientes.
Limpiar todas las operaciones
Para limpiar todas las operaciones en la cola de operaciones elija: Editar → Limpiar todas las operaciones. La
aplicación elimina todas las operaciones de la cola y cierra el panel Operaciones pendientes.
Aplicar todas las operaciones
To apply all operations:
1. Choose: Edit → Apply All Operations. The application displays an Apply operations to device dialog.
Caution
Editing partitions has the potential to cause LOSS of DATA. You are advised to backup your data
before applying your partition editing operations.
2. Click Apply. The application displays an Applying pending operations dialog. The application applies each
pending operation in the order you created the operations. The application displays a status update when
each operation is completed.
To view more information, click Details. The application displays more details about operations.
To view more information about the steps in each operation, click the arrow button beside each step.
To stop the operations while they are executing, click Cancel. The application displays a disabled Force
Cancel (5) button and counts down for 5 seconds.
Note
Cancel instructs the application to stop or roll back operations as necessary to ensure
data integrity.
If operations have not halted after 5 seconds the application enables the Force Cancel button.
To force the operations to stop, click Force Cancel. The application displays a warning dialog.
Click Continue Operation to allow the roll back operations to complete, or click Cancel Operation to
cancel the roll back operations.
17 de 21 22/7/20 10:07 a. m.
GParted -- Manual de GParted https://gparted.org/display-doc.php?name=help-man...
Warning
Cancel Operation terminates the safe roll back of operations and might cause SEVERE file
system damage and data loss. You are advised to click Continue Operation to allow the roll
back to complete.
When the application finishes performing operations, the application displays the Save Details button
and the Close button.
3. If you want to save the details from applying all operations, then click Save Details. The application displays a
Save Details dialog.
a. If you want to change the default file name, then type a file name in the Name text box.
b. If you want to save the file in a folder different than /root, Click Browse for other folders. The application
displays a file system navigator.
Use the file system navigator to select a folder.
c. Click Save to save the file. The application saves the details file.
Caution
If you use gparted from a Live CD, then the root file system exists in RAM memory. All files saved
to the Live CD root file system will be lost when you shut down the computer.
If you saved the gparted details to the Live CD root file system, then you need to copy the file
to more permanent storage. Examples of more permanent storage are a hard disk drive or a
USB flash memory drive.
4. Click Close. The application closes the Applying pending operations dialog. The application rescans all the
disk devices and refreshes the device partition layout in the gparted window.
Adquirir un CD «Live» de GParted
Un CD «Live» es un Disco Compacto que contiene un sistema operativo arrancable. Un CD «Live» le permite
arrancar su equipo desde el CD.
Using gparted from a Live CD has the following advantages:
You can edit all of your partitions because the partitions are not mounted.
You can edit partitions on computers that do not have a bootable operating system.
La aplicación gparted está disponible en muchas distribuciones CD «Live».
You can download a Live CD image containing gparted from the following web sites:
GParted Live CD https://gparted.org/livecd.php
System Rescue CD http://www.system-rescue-cd.org
Sugerencia
La imagen «live» del CD de GParted se puede grabar en una unidad USB.
Si su equipo puede arrancar desde un dispositivo USB, es posible que prefiera arrancar y usar
gparted desde un dispositivo USB.
Sugerencia
Para evitar gastar un CD virgen al grabar una imagen de archivo use los siguientes consejos:
Asegúerese de que la suma de verificación del archivo descargado coincide con la suma de
18 de 21 22/7/20 10:07 a. m.
GParted -- Manual de GParted https://gparted.org/display-doc.php?name=help-man...
verifiación publicada en la página de descarga.
Asegúrese de grabar el archivo .iso como una imagen en el CD virgen. Si graba el archivo .iso
como datos en un CD virgen entonces el CD no arrancará en su equipo.
Arreglar problemas de arranque del sistema operativo
Your computer might fail to boot an operating system when you perform one of the following actions:
Delete a partition.
Move a partition.
Install another operating system and overwrite the Master Boot Record (MBR).
Por suerte, normalmente el problema del arranque se puede arreglar.
Si su equipo usa el cargador de arranque GRUB, consulte la “Arreglar un problema de arranque del GRUB” para
restaurar la capacidad de arrancar.
Si su equipo no usa GRUB, se recomienda que consulte la documentación de su cargador de arranque para
aprender cómo solucionar el problema. Puede consultar las P+F de GParted o el foro de GParted. También puede
usar buscadores de Internet para aprender cómo otras personas han solucionado problemas similares.
Arreglar un problema de arranque del GRUB
El cargador de arranque GRUB lo usan muchas distribuciones de GNU/Linux. Para corregir problemas con el
arranque de GRUB debe averiguar primero qué versión de GRUB está usando.
There are two major versions of GRUB:
GRUB, also known as GRUB 2, covers versions 1.98 and higher. GRUB 2 works with both GUID partition tables
(GPT) and msdos partition tables.
GRUB Legacy, traditionally known as GRUB, covers versions 0.9x and earlier. GRUB Legacy works with msdos
partition tables only.
GRUB 2 is used as the default boot loader in the following GNU/Linux distributions:
CentOS 7 and higher
Debian 6 (Squeeze) and higher
Fedora 16 (Verne) and higher
openSUSE 12.2 and higher
Ubuntu 9.10 (Karmic Koala) and higher
Si no está seguro de si su equipo usa GRUB 2 o GRUB heredado, puede intentar buscar la respuesta en Internet.
Restaurar el cargador del arranque GRUB 2
Use the following steps to restore the GRUB 2 boot loader:
1. Boot from Live media such as GParted Live or your GNU/Linux distribution image. Open a terminal window.
2. Determine which partition contains the / file system for your GNU/Linux distribution.
Use GParted to list the partitions on your disk device. Look for a partition that contains your GNU/Linux / file
system. This Linux partition will likely use a file system such as ext2, ext3, ext4, or btrfs.
Note
If the / partition is on LVM then the Logical Volume Manager must be active. LVM can be started
with the command:
# vgchange -a y
19 de 21 22/7/20 10:07 a. m.
GParted -- Manual de GParted https://gparted.org/display-doc.php?name=help-man...
With LVM, the equivalent of a disk partition is a Logical Volume. Logical Volumes can be listed
with the command:
# lvscan
Note
If the / partition is on RAID, then the RAID must be active. Linux Software RAID can be started
with the command:
# mdadm --assemble --scan
3. Create a mount point directory by entering (as root):
# mkdir /tmp/mydir
4. Mount the / partition on the mount point directory. For example assume the / file system is contained in the
/dev/sda5 partition. Enter (as root):
# mount /dev/sda5 /tmp/mydir
5. If you have a separate /boot partition, for example at /dev/sda3, then an extra step is required. Mount the
/boot partition at /tmp/mydir/boot by entering (as root):
# mount /dev/sda3 /tmp/mydir/boot
Note
If you do not know whether you have a separate boot partition then you probably do not and
can ignore this step.
6. Prepare to change the root environment by entering (as root):
# mount --bind /dev /tmp/mydir/dev
# mount --bind /proc /tmp/mydir/proc
# mount --bind /sys /tmp/mydir/sys
7. Change the root environment by entering (as root):
# chroot /tmp/mydir
8. Reinstall GRUB 2 on the boot device. Note that the device name is used and not the partition name. For
example, if the / partition is /dev/sda5 then the device is /dev/sda.
For Debian, Ubuntu, and other offshoot GNU/Linux distributions, enter the command (as root):
# grub-install /dev/sda
For CentOS, Fedora, openSUSE and other offshoot GNU/Linux distributions, enter the command (as root):
# grub2-install /dev/sda
9. Exit the chroot environment by entering (as root):
# exit
10. Reboot your computer.
Restaurar el cargador del arranque GRUB heredado
Use the following steps to restore the GRUB Legacy boot loader:
1. Boot from Live media such as your GNU/Linux distribution image. Open a terminal window.
Note
The Live media must contain the GRUB Legacy boot loader. If your GNU/Linux distribution uses
20 de 21 22/7/20 10:07 a. m.
GParted -- Manual de GParted https://gparted.org/display-doc.php?name=help-man...
GRUB Legacy, then the distribution Live media will also contain GRUB Legacy.
2. Start the grub application from the command line (as root).
# grub
3. Find where grub stage1 is located by using one of the following:
If the /boot folder is stored in the / partition, use the command:
grub> find /boot/grub/stage1
If the /boot folder is stored in a partition different than the / partition, use the command:
grub> find /grub/stage1
The output from the find command might look like the following:
(hd0,0)
If more than one line is listed in the command output, you will need to decide which device you use for grub.
4. Set the grub root device by specifying the device returned by the find command. This should be the partition
containing the boot directory.
grub> root (hd0,0)
5. Reinstall the grub boot loader into the Master Boot Record (MBR) with:
grub> setup (hd0)
If you want to install the grub boat loader into the boot sector of a partition, instead specify a partition with:
grub> setup (hd0,0)
6. Exit grub.
grub> quit
7. Reboot your computer.
Recuperar las tablas de particiones
Si accidentalmente sobreescribe su tabla de particiones, existe una posibilidad de que pueda recuperarla.
La aplicación testdisk está diseñada para recuperar particiones perdidas. Para obtener más información acerca
de testdisk consulte https://www.cgsecurity.org/wiki/TestDisk.
La aplicación testdisk está incluida en cada CD «Live» listado en la “Adquirir un CD «Live» de GParted”.
Sensor inalámbrico de concreto LEARN MORE
Trace y revise todos los proyectos con el panel de control basado en la nube. Giatec Scienti�c Inc.
Documentation FAQ Forum Bugs Features Screenshots Articles Contact
21 de 21 22/7/20 10:07 a. m.
También podría gustarte
- Explotación de las funcionalidades del sistema microinformático. IFCT0309De EverandExplotación de las funcionalidades del sistema microinformático. IFCT0309Aún no hay calificaciones
- Instalación y configuración de periféricos microinformáticos. IFCT0309De EverandInstalación y configuración de periféricos microinformáticos. IFCT0309Aún no hay calificaciones
- Instalación y Característica Técnicas de Una MegafoníaDocumento7 páginasInstalación y Característica Técnicas de Una MegafoníaManuel Perez GonzalezAún no hay calificaciones
- ProyPROYECTO DE UN SISTEMA DE MEGAFONIA PARA UN CIRCUITO DE CARRERAS DE VELOCIDADecto de Un Sistema de Megafonia para Un Circuito de Carreras de VelocidadDocumento5 páginasProyPROYECTO DE UN SISTEMA DE MEGAFONIA PARA UN CIRCUITO DE CARRERAS DE VELOCIDADecto de Un Sistema de Megafonia para Un Circuito de Carreras de VelocidadorebuAún no hay calificaciones
- Packet TracerDocumento4 páginasPacket TracerIsrael HernandezAún no hay calificaciones
- Diseño de La Red de Conexión A Tierra de Un Sistema de Cableado EstructuradoDocumento2 páginasDiseño de La Red de Conexión A Tierra de Un Sistema de Cableado EstructuradoJose Luis GraneroAún no hay calificaciones
- Manual Practico Intalaciones de MegafoniaDocumento8 páginasManual Practico Intalaciones de MegafoniaDiego IbañezAún no hay calificaciones
- EL DECIBELIO Resultados de EjerciciosDocumento15 páginasEL DECIBELIO Resultados de Ejerciciosdavid valleAún no hay calificaciones
- Instalación y funcionamiento de detectores infrarrojos y ultrasónicosDocumento4 páginasInstalación y funcionamiento de detectores infrarrojos y ultrasónicosMario Antonio Gonzalez PaineAún no hay calificaciones
- Placa Madre Asus K8V-X SEDocumento10 páginasPlaca Madre Asus K8V-X SEpacoAún no hay calificaciones
- DECIBELIOSDocumento4 páginasDECIBELIOSjacardenasmarAún no hay calificaciones
- Tema 8 Configuración ICT-bnDocumento38 páginasTema 8 Configuración ICT-bns_painAún no hay calificaciones
- Crackeo de RedesDocumento7 páginasCrackeo de Redessamudt199Aún no hay calificaciones
- IMR Unidad1 PresentacionDocumento15 páginasIMR Unidad1 PresentacionAntonioJAún no hay calificaciones
- Tema4 RTV1 PDFDocumento95 páginasTema4 RTV1 PDFMaria planeller100% (1)
- Práctica Nº 13 - Sistema de Telefonía PrivadaDocumento5 páginasPráctica Nº 13 - Sistema de Telefonía PrivadajodanicaAún no hay calificaciones
- Sistemas ondas portadoras X10Documento62 páginasSistemas ondas portadoras X10Pedro SgAún no hay calificaciones
- Televes Es Tarifa 2020 España PenínsulaDocumento68 páginasTeleves Es Tarifa 2020 España PenínsulaVEMATEL100% (1)
- Glosario de Terminología Utilizada en Fibras ÓpticaDocumento57 páginasGlosario de Terminología Utilizada en Fibras ÓpticaAnonymous Nyfkou1Aún no hay calificaciones
- Introducción Al Estándar KNX - IndoticDocumento20 páginasIntroducción Al Estándar KNX - IndoticJesse Galan TirapoAún no hay calificaciones
- TFG Diego CordonDocumento188 páginasTFG Diego Cordonfer poloAún no hay calificaciones
- Cambios Normativa Ict 2019Documento28 páginasCambios Normativa Ict 2019Rafa Besalduch MercéAún no hay calificaciones
- Practica Final de AlarmasDocumento5 páginasPractica Final de AlarmasDavid PerezAún no hay calificaciones
- Tema 1 Domotica ExamenDocumento14 páginasTema 1 Domotica ExamenANTONIO JESÚS COSTA HERNÁNDEZ100% (1)
- Tecatel Tarifa 2021Documento59 páginasTecatel Tarifa 2021ddelapazAún no hay calificaciones
- Instalación y funciones sistema domóticaDocumento59 páginasInstalación y funciones sistema domóticaCarlos ArecesAún no hay calificaciones
- Ejercicio Cables ParesDocumento5 páginasEjercicio Cables ParesIgnacioAún no hay calificaciones
- Binario a DecimalDocumento3 páginasBinario a DecimalJOSE MANUELAún no hay calificaciones
- Resumen DomoticaDocumento22 páginasResumen DomoticaANTONIO JESÚS COSTA HERNÁNDEZAún no hay calificaciones
- Musa-Plus Manual Esp 08Documento12 páginasMusa-Plus Manual Esp 08SchhhAún no hay calificaciones
- Manual Cypelec RebtDocumento64 páginasManual Cypelec Rebtalbaropernalete19_80100% (1)
- Manual Cypetel IctDocumento46 páginasManual Cypetel IctRafa Besalduch Mercé100% (1)
- ProgramaciónDidácticaCFGM 2IT CCTSE 2019-2020-1Documento51 páginasProgramaciónDidácticaCFGM 2IT CCTSE 2019-2020-1JOSEAún no hay calificaciones
- Manual MantenimientoDocumento28 páginasManual Mantenimientoapi-3715816100% (6)
- U6 Actividades ICTDocumento2 páginasU6 Actividades ICTMa Silu0% (1)
- Preguntas Instalaciones Singulares en Viviendas y EdificiosDocumento43 páginasPreguntas Instalaciones Singulares en Viviendas y Edificios100_x_100Aún no hay calificaciones
- Repaso Unidad 5 PDFDocumento144 páginasRepaso Unidad 5 PDFMarcos Revuelta GomezAún no hay calificaciones
- Videovigilancia y sistemas CCTVDocumento20 páginasVideovigilancia y sistemas CCTVJorge González GarcíaAún no hay calificaciones
- Proyecto Final de CarreraDocumento217 páginasProyecto Final de CarreraPedroPelayoBañuelosAún no hay calificaciones
- Practica 2 Medidor de Campo PROMAXDocumento5 páginasPractica 2 Medidor de Campo PROMAXCarmen Cordera AizpurúaAún no hay calificaciones
- Redes TelemáticasDocumento4 páginasRedes TelemáticasELEC CAMASAún no hay calificaciones
- Fundamentos Informática niñosDocumento60 páginasFundamentos Informática niñosLUIS ICHAICOTO BONCANCAAún no hay calificaciones
- Manual Terraneo Analogo Digital 8h PDFDocumento77 páginasManual Terraneo Analogo Digital 8h PDFManuel LozanoAún no hay calificaciones
- Manual de Instalacion y Mantenimiento 1043 022 V4Documento20 páginasManual de Instalacion y Mantenimiento 1043 022 V4Belén CapellánAún no hay calificaciones
- Configuración básica del router Cisco 1751Documento20 páginasConfiguración básica del router Cisco 1751Ernesto Rojas AhAún no hay calificaciones
- Ud6 Autom IndustDocumento48 páginasUd6 Autom IndustRuben RamirezAún no hay calificaciones
- Cida Corrientes Portadoras X-10 PDFDocumento37 páginasCida Corrientes Portadoras X-10 PDFCandela OmegaAún no hay calificaciones
- Proyecto Demostrador ICTDocumento10 páginasProyecto Demostrador ICTAdev AdevAún no hay calificaciones
- Curso de Mantenimiento de Edificios 23 6 1 (Repasado)Documento60 páginasCurso de Mantenimiento de Edificios 23 6 1 (Repasado)Rodrigo Alejandro Ramírez ZamoraAún no hay calificaciones
- Ejercicios de Sistema Binario y Diagramas de ContactosDocumento2 páginasEjercicios de Sistema Binario y Diagramas de ContactosAntonio Herrerías SanabriaAún no hay calificaciones
- Sintesis 2p PDFDocumento116 páginasSintesis 2p PDFNere LópezAún no hay calificaciones
- 1 Practicas en Neumatica KMP Ev PDFDocumento142 páginas1 Practicas en Neumatica KMP Ev PDFNacho Castro IzquierdoAún no hay calificaciones
- Reportes para Gestión de Proyectos CPM - PERTDocumento38 páginasReportes para Gestión de Proyectos CPM - PERTLUISAún no hay calificaciones
- Diseño de Una ICT Francisco ParedesDocumento107 páginasDiseño de Una ICT Francisco ParedesFran Hendry O'sullivan100% (1)
- Índex Temari Opos 627Documento3 páginasÍndex Temari Opos 627sreales515Aún no hay calificaciones
- Cist (Sti) 00Documento11 páginasCist (Sti) 00visaul100% (2)
- 01 Proyecto Tipo ICT v.2 RD 346 - 2011Documento224 páginas01 Proyecto Tipo ICT v.2 RD 346 - 2011Firewar BugellaAún no hay calificaciones
- Televisión digital y telecomunicaciones en comunidades de propietariosDe EverandTelevisión digital y telecomunicaciones en comunidades de propietariosAún no hay calificaciones
- Arquitectura basada en contexto para el soporte de servicios de VoD de IPTDe EverandArquitectura basada en contexto para el soporte de servicios de VoD de IPTAún no hay calificaciones
- Manual Practico de Linux AlumnosDocumento41 páginasManual Practico de Linux AlumnosCaraculoUnoDosAún no hay calificaciones
- Consola de LinuxDocumento7 páginasConsola de LinuxGalvez JuanAún no hay calificaciones
- Manual GpartedDocumento21 páginasManual GpartedOmar RodriguezAún no hay calificaciones
- DECODIFICADOR ZTE ZXV10 B710S2 A34 - Hispansat RevisadoDocumento17 páginasDECODIFICADOR ZTE ZXV10 B710S2 A34 - Hispansat RevisadoRafael Sanchez100% (1)
- Guia de Debian PDFDocumento326 páginasGuia de Debian PDFFran ChescoAún no hay calificaciones
- Vectores 181021Documento4 páginasVectores 181021Omar RodriguezAún no hay calificaciones
- Prática 1 Equilibrio Ácido-Base 3Documento2 páginasPrática 1 Equilibrio Ácido-Base 3Omar RodriguezAún no hay calificaciones
- Estadistica 0911Documento2 páginasEstadistica 0911Omar RodriguezAún no hay calificaciones
- Tarea 030921 Rev2Documento11 páginasTarea 030921 Rev2Omar RodriguezAún no hay calificaciones
- Manual MsdosDocumento28 páginasManual MsdosCarlos Bautista LopezAún no hay calificaciones
- Balanceo 2510Documento3 páginasBalanceo 2510Omar RodriguezAún no hay calificaciones
- LABORATORIO de Herramientas RespuestaDocumento2 páginasLABORATORIO de Herramientas RespuestaOmar RodriguezAún no hay calificaciones
- Ejercicio de LogicaDocumento2 páginasEjercicio de LogicaOmar RodriguezAún no hay calificaciones
- Parte 2 Pregunta 1Documento1 páginaParte 2 Pregunta 1Omar RodriguezAún no hay calificaciones
- H Proc Notices Notices 055 K Notice Doc 54854 282115117Documento2 páginasH Proc Notices Notices 055 K Notice Doc 54854 282115117Omar RodriguezAún no hay calificaciones
- Ms Dos Manual de Usuario BasicoDocumento11 páginasMs Dos Manual de Usuario BasicoSandraGSAún no hay calificaciones
- Atajos de Teclado en ExcelDocumento9 páginasAtajos de Teclado en ExcelAnonymous P77X2eAún no hay calificaciones
- Logica de ProporcionesDocumento157 páginasLogica de ProporcionesManuel Pacheco RodriguezAún no hay calificaciones
- Lo Que Ensena La Biblia Sobre Los Dones EspiritualesDocumento22 páginasLo Que Ensena La Biblia Sobre Los Dones EspiritualesOmar RodriguezAún no hay calificaciones
- Tesis PetroCedeñoDocumento136 páginasTesis PetroCedeñomowattcAún no hay calificaciones
- Sistema de Arranque UEFIDocumento11 páginasSistema de Arranque UEFIJose CampbellAún no hay calificaciones
- Levítico 27,1-34 PDFDocumento8 páginasLevítico 27,1-34 PDFOmar RodriguezAún no hay calificaciones
- Distribucion de Pines Fuente de PoderDocumento22 páginasDistribucion de Pines Fuente de PoderOmar RodriguezAún no hay calificaciones
- Tabla de coordenadas XYDocumento1 páginaTabla de coordenadas XYOmar RodriguezAún no hay calificaciones
- Levítico 26,43 - 27 Introducción PDFDocumento7 páginasLevítico 26,43 - 27 Introducción PDFOmar RodriguezAún no hay calificaciones
- Lo Que Ensena La Biblia Sobre Los Dones EspiritualesDocumento22 páginasLo Que Ensena La Biblia Sobre Los Dones EspiritualesOmar RodriguezAún no hay calificaciones
- Como Hacer Un Jabon CaseritoDocumento2 páginasComo Hacer Un Jabon CaseritoOmar RodriguezAún no hay calificaciones
- Islr ExplicadoDocumento2 páginasIslr ExplicadoOmar RodriguezAún no hay calificaciones
- ManualDocumento1 páginaManualOmar RodriguezAún no hay calificaciones
- MÓDULO I CompetenciasDocumento25 páginasMÓDULO I CompetenciasRusell Iuit ManzaneroAún no hay calificaciones
- Selección de Población y Sujetos de InvestigaciónDocumento5 páginasSelección de Población y Sujetos de InvestigaciónNatalia BotinaAún no hay calificaciones
- Caso PampersDocumento6 páginasCaso PampersOrlando Llontop ArevaloAún no hay calificaciones
- Cuestionario sobre educación virtual y ambientes de aprendizajeDocumento3 páginasCuestionario sobre educación virtual y ambientes de aprendizajeGina Paola Melendez Arango100% (1)
- FalconDocumento33 páginasFalconedithgabyAún no hay calificaciones
- M2 Monge VistaOblicua para CelularesDocumento9 páginasM2 Monge VistaOblicua para Celularesmanuel manAún no hay calificaciones
- El Expediente TécnicoDocumento12 páginasEl Expediente TécnicoJOSUEMARCIALVPAún no hay calificaciones
- PanDocumento19 páginasPanivanovicho75% (4)
- BanderasenConvenienciaDocumento4 páginasBanderasenConvenienciaGustavoDanielCastilloAún no hay calificaciones
- Cálculo de La EvapotranspiraciónDocumento6 páginasCálculo de La Evapotranspiraciónhalbornoz86Aún no hay calificaciones
- Actividad - Correlación LinealDocumento4 páginasActividad - Correlación LinealJulian Jose Garcia SanchezAún no hay calificaciones
- Taller 1Documento4 páginasTaller 1ANGIE LORENA PENA DIAZAún no hay calificaciones
- Carta de No Poseer ViviendaDocumento3 páginasCarta de No Poseer ViviendaAndres SucreAún no hay calificaciones
- Formulario de Inscripción CampamentoDocumento2 páginasFormulario de Inscripción Campamentoanonimo anonimoAún no hay calificaciones
- Taller 2 EnergíaDocumento7 páginasTaller 2 EnergíaJUAN DIEGO MARTINEZ BENAVIDES ESTUDIANTE ACTIVOAún no hay calificaciones
- Entrega 1 Caso Practico, Contabilidad.Documento8 páginasEntrega 1 Caso Practico, Contabilidad.Deisy HernandezAún no hay calificaciones
- Actividad 2 M3 La Importancia Del Desempeño GerencialDocumento8 páginasActividad 2 M3 La Importancia Del Desempeño GerencialOsvaldo Morales RicoAún no hay calificaciones
- Modulo 2 Gerencia de Negocios InternacionalDocumento29 páginasModulo 2 Gerencia de Negocios InternacionalmelissacalixAún no hay calificaciones
- Equipos Especiales de Protección PersonalDocumento3 páginasEquipos Especiales de Protección PersonalJaider PalmaAún no hay calificaciones
- Papaya ProductosDocumento9 páginasPapaya ProductosFlor MendozaAún no hay calificaciones
- 91 1 272 1 10 20170914Documento5 páginas91 1 272 1 10 20170914Carlos CordovaAún no hay calificaciones
- CCNA 1 V5 Resumen Capitulo 1Documento18 páginasCCNA 1 V5 Resumen Capitulo 1CharlyArmasRamirez100% (1)
- Organigrama Vardano Grupo Empresarial 2013Documento4 páginasOrganigrama Vardano Grupo Empresarial 2013Katy Paucar FloresAún no hay calificaciones
- Acta Asamblea Inv Kelcal 2022Documento4 páginasActa Asamblea Inv Kelcal 2022adrianAún no hay calificaciones
- InformeDocumento7 páginasInformedara Salcedo vegaAún no hay calificaciones
- Material Montaje Andamios LayersDocumento48 páginasMaterial Montaje Andamios LayersPurita RomaynaAún no hay calificaciones
- El Bueno, El Malo y El Feo Partitura GeneralDocumento15 páginasEl Bueno, El Malo y El Feo Partitura GeneralJorge Peña100% (1)
- Guia de Gerencia de NegociosDocumento12 páginasGuia de Gerencia de Negocioszulema venturaAún no hay calificaciones
- Estilo de Redacción AcadémicaDocumento10 páginasEstilo de Redacción AcadémicaSol FerreyraAún no hay calificaciones
- 5 Teoría Ecológico ContextualDocumento20 páginas5 Teoría Ecológico ContextualRodrigo NietoAún no hay calificaciones