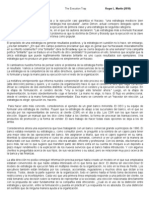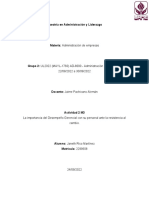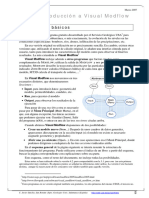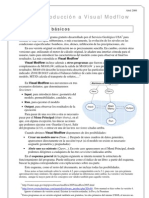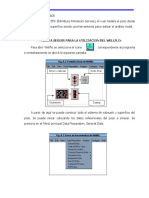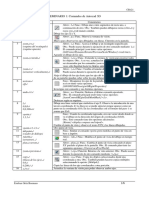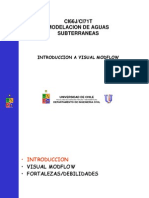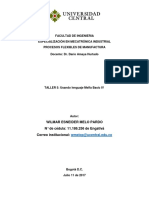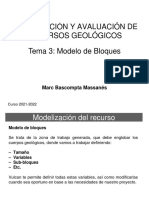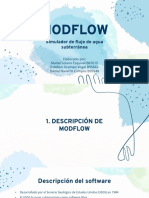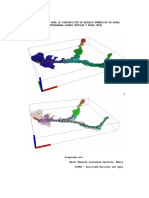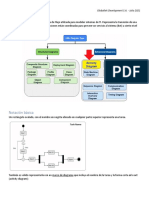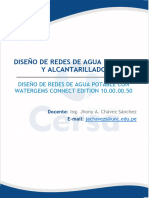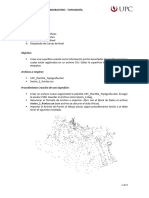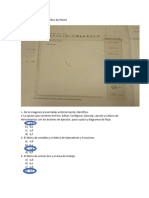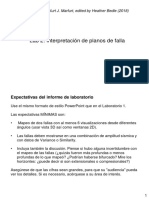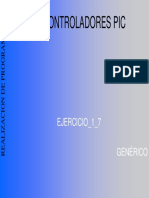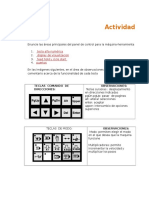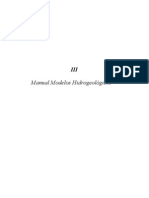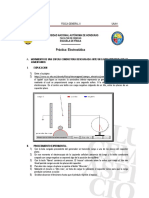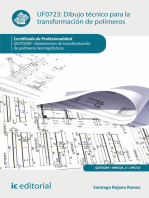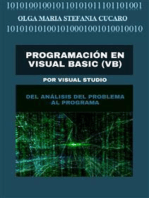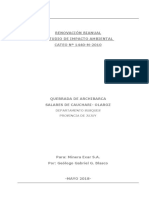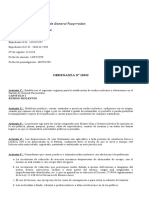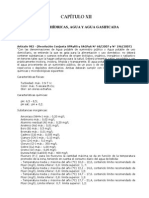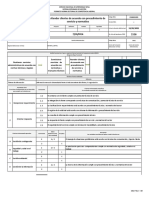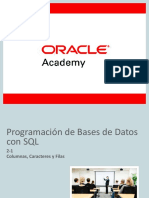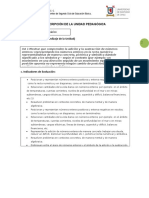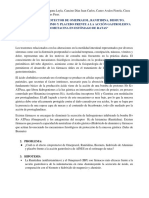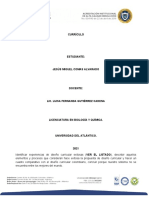Documentos de Académico
Documentos de Profesional
Documentos de Cultura
Manual Modflow
Cargado por
Marce SticcoDerechos de autor
Formatos disponibles
Compartir este documento
Compartir o incrustar documentos
¿Le pareció útil este documento?
¿Este contenido es inapropiado?
Denunciar este documentoCopyright:
Formatos disponibles
Manual Modflow
Cargado por
Marce SticcoCopyright:
Formatos disponibles
Abril 2008
Introducción a Visual Modflow
Conceptos básicos
MODFLOW es un programa gratuito desarrollado por el Servicio Geológico USA1 para
simular el flujo del agua subterránea, o más exactamente, la evolución de los niveles en las
condiciones especificadas: bombeos, ríos, drenes, infiltración de las precipitaciones, etc.
En su versión original y gratuita su utilización no es sencilla. En cambio, existen otras
versiones que, utilizando el motor de cálculo original, le añaden una interfaz cómoda para el
usuario, tanto para introducir las características del modelo como para observar al final los
resultados. La más extendida es Visual Modflow.
Visual Modflow incluye además a otros programas que fueron creados como
complementos de MODFLOW; utilizan la salida de MODFLOW y nos proporcionar los siguientes
resultados: MODPATH describe la trayectoria descrita por las partículas de fluido que le hayamos
indicado; ZONE BUDGET calcula el balances hídrico de cada zona que establezcamos dentro del
modelo, MT3D calcula el transporte de solutos,....2
En Visual Modflow nos moveremos en tres Abrimos el Programa
escenarios distintos, que denominaremos
Secciones : New... Open...
Input, para introducir datos: geometría del
modelo, permeabilidades, caudales, etc.
Run, para ejecutar el modelo
Output, para observar los resultados de la Input Main
Menu Output
ejecución
Para pasar de una sección a otra es necesario
pasar por el Menu Principal (Main Menu), en el
que, con alguna excepción, las únicas acciones Run
que podemos ejecutar son: Guardar (Save), Salir
del programa (eXit), o entrar en una de las tres secciones citadas arriba.
Cuando abrimos Visual Modflow disponemos de dos posibilidades:
Crear un modelo nuevo (New...) Después de unos cuadros de datos generales,
aparecemos directamente en la sección Input (si el modelo no existe es necesario
asignarle geometría y propiedades)
Abrir uno ya existente (Open...). En este caso aparecemos en el Menú Principal, donde
podemos dirigirnos a cualquiera de las tres secciones indicadas arriba
En el esquema general de la página siguiente se intenta resumir la estructura de
funcionamiento del programa. Puede utilizarse como el índice de un libro: a partir del esquema,
buscar la página correspondiente con explicaciones sobre esa parte.
Este esquema, como el resto del documento, no incluye todas las posibilidades.
Estas notas son válidas hasta la versión 2011.1 (Build 4.6). Esta versión ha sido mantenida
hasta 2018 como “Visual Modflow Classic”.
La versión más moderna(desde 2014), denominada “Flex” es bastante diferente.
1
http://water.usgs.gov/nrp/gwsoftware/modflow2005/modflow2005.html
2
Estos programas en su versión original también son gratuitos, los dos primeros del mismo USGS, el tercero no.
F. Javier Sánchez San Román--Dpto. Geología--Univ. Salamanca (España) http://hidrologia.usal.es 1
Inicio
(Los números 1 4 6 Indican nº de página) 1
New... Open...
Botones arriba izquierda,
View Row 5
View Column
View Layer
siempre presentes
Podemos ver el modelo 1er Cuadro: unidades 4
en planta o en corte 2º Cuadro: Régimen variable/Permanente,
Goto Previous valores generales de parámetros hidráulicos
Goto Next 3er Cuadro: Dimensiones del modelo
Nos movemos de capa
en capa, de fila en fila,...
Inactive Cells
Input Main
Señalamos celdas que no usará el modelo Menu Output
Edit Grid, Smoothing
Hacemos cambios en la cuadrícula Grid
Import Elevation
Importamos la forma de la superficie 6
del terreno, freática, etc.
Add Well (Add Obs.) Run
Añadir un pozo Pumping Wells
Delete Well (Delete Obs.) Pozos de bombeo
13
Borrar un pozo Wells
Edit Well (Edit Obs.) Head Obs
7 Wells Graphs
Cambiar algo en un pozo
ya existente Pozos para
observación 16
Move Well (Move Obs.) MODFLOW
Mover un pozo de niveles
2000 Tools
14
Asign
Asignamos propiedades distintas de Conductivity Layers Maps Cell Inspector
las generales a partes del modelo Indicamos si las Inspector de
capas son libres o celdas
Copy Properties Storage confinadas
Si las diferentes zonas estableci- Datos de coef.
8 almacenamiento
das para Conductividad coinciden con
las zonas de almacenamiento, podemos y porosidad Initial Heads Contouring
copiar la distribución de zonas Si hay niveles Dibuja isolíneas de
Initial Heads distintos de los niveles o descensos
Database Niveles
Tabla con todos los valores. Para introudcidos en
piezométricos Input
comprobar o hacer cambios iniciales Velocities
Dibuja vectores
Run velocidad
Asign
Asignar el borde elegido a Marcar
determinadas celdas MODFLOW2000, Pathlines
Constant Head MODPATH, Dibuja
Edit : Hacer cambios Nivel Constante ZoneBudget trayectorias
Erase: Borrar, eliminar
Boundaries River Río
y picar botón
Copy: Copiar entre capas Translate&Run
10 Zone Budget
En Boundaries, estos botones Volúmenes de
pueden variar según tipo de límite Drain Dren entrada y salida
(boundary) con el que estemos de cada zona
trabajando Etc etc.
Add: Añadir partículas Botones abajo
Map
Delete: Eliminar partículas Para importar un mapa de la zona 5
Particles
Tracking Zoom in, Zoom out
Invertir el sentido del trazado 12 Acercar y volver a escala inicial
Copy: Copiar entre capas Pan
Para mover (cuando antes hemos hecho
Zoom In)
Asign Vert exag
Asignamos límites a las zonas para (Exageración vertical)
balance Para aumentar la escala vertical en corte
Delete: Borrar, eliminar Zone Budget Overlay
Cuadro que controla que los niveles del
Copy: Copiar entre capas 13 dibujo sean visibles o no
F. Javier Sánchez San Román--Dpto. Geología--Univ. Salamanca (España) http://hidrologia.usal.es 2
Hemos denominado secciones a los tres escenarios principales entre los que se mueve el
programa. Al pasar de uno a otro cambia la barra de menús superior. Efectivamente, en la
figura siguiente podemos ver el diferente aspecto de los menús y botones en las secciones Input,
Run y Output:
Dentro de cada uno de estas secciones nos moveremos entre diversas áreas de trabajo. Por
ejemplo, en la sección Input podemos abrir el área Wells para introducir características de los
pozos o el área Properties para indicar permeabilidades, porosidades, etc.
A su vez, dentro de cada área hay varias posibilidades: por ejemplo, dentro de Properties
podemos elegir Conductivity (para datos de conductividad) o Storage (para datos de coeficiente
de almacenamiento y porosidades).
Al cambiar de área de trabajo dentro la misma sección cambian solamente parte los botones
de la izquierda (excepto los botones superiores View y Goto, que permanecen).
Para movernos dentro de la misma sección (por ejemplo, para pasar desde Wells>Pumping Wells a
Properties>Storage), podemos hacerlo utilizando los menús de la barra superior y sus opciones respectivas o
utilizando la ventana desplegable que aparece en el centro de los botones a la izquierda
En las tres secciones se mantiene la caja gris que se ve abajo a la izquierda. Nos indica la
capa o fila o columna que estamos viendo. En el caso de las figuras de esta página nos indica que
estamos viendo la capa superior (este ejemplo se compone de tres capas).
Debajo aparece: X, Y, Z... Row, Column, Layer. Esto nos indica la posición actual del
cursor; si movemos el ratón, observamos que esos valores cambian adecuadamente.
F. Javier Sánchez San Román--Dpto. Geología--Univ. Salamanca (España) http://hidrologia.usal.es 3
Visual Modflow, al contrario que todos los demás programas, no dispone del precioso
comando Deshacer (Undo, CONTROL-Z). Si hemos añadido un pozo, eliminado una capa o
asignado unas permeabilidades, y deseamos deshacer lo
realizado, no es posible por el procedimiento habitual, pero
existe una solución simple: Al salir de una de las áreas de
trabajo para pasar a otra, el programa siempre nos pregunta
si queremos guardar el trabajo realizado:
Es suficiente decir No y se perderán todos los cambios
realizados desde que entramos en ese área de trabajo.
Pasos iniciales
Para crear un nuevo modelo, tras abrir el programa: File > New...
¡Atención! Crearlo dentro de una carpeta, pues si se crea, en “Mis Documentos” o en C: , aparecerán allí varias
docenas de documentos que se generan en el momento de crear el modelo, dífíciles de manejar.
Aparecen sucesivamente tres cuadros que conviene rellenar con atención: cambiar después
algunos de los datos que se introducen allí puede ser difícil.
Cuadro 1º.- Nos ofrece unidades para todos los parámetros y variables. Por ejemplo,
pueden cambiarse la conductividad hidráulica de m/seg a m/día y el caudal a litros/segundo, si
esas son las unidades habituales de trabajo.
Cuadro 2º.- Asignamos aquí los valores más generalizados en el ámbito de nuestro modelo
para los parámetros hidráulicos: conductividad hidráulica, coeficiente de almacenamiento,
porosidades, ... Más adelante, asignaremos propiedades específicas a las partes del modelo que
sean diferentes de esos valores generales.
En este mismo 2º cuadro hacemos la elección de régimen permanente o variable:
A la izquierda podemos cambiar Steady State (permanente) por Transient Flow (variable)
3
.
En el caso de elegir permanente, es necesario rellenar la casilla de la derecha (Steady State Simulation
Time). El régimen permanente no depende del tiempo, y Modflow llegará a la misma solución final (los niveles
alcanzados) independientemente del valor introducido ahí. No obstante, sí influirá en el volumen de agua que haya
entrado por los límites del acuífero para alcanzar el equilibrio. Si no nos interesa este aspecto en Steady State
Simulation Time escribimos: 1.
Lógicamente, para que el modelo pueda funcionar en régimen permanente (para que los
niveles puedan estabilizarse) deben existir salidas y entradas de agua, por ejemplo: un pozo que
bombea y un río del que se obtiene el agua. Si diseñamos un modelo solamente con pozos de
bombeo, no funcionará en régimen permanente.
Cuadro 3º.- Se introducen las dimensiones físicas del modelo (por ej., 2000x3000 metros en
planta, 30 metros en vertical, entre 810 y 840 metros de cota). No se puede especificar aquí el
tamaño de las celdas; si le indicamos el tamaño total y el número de filas y columnas, el
programa calcula el tamaño de celda.
Posteriormente se podrá cambiar la extensión del modelo ( .) y, no tan
sencillamente, la cota vertical de cada celda (vers. 3: , vers. 4: )
En este tercer cuadro puede importarse un mapa de la zona de estudio (arriba: Import a site
map), aunque esto puede hacerse también desde la sección Input.
3
En la versión 3 la elección permanente o variable no se ofrece aquí. En el momento de ejecutar el modelo
aparecerá un pequeño cuadro con esta opción
F. Javier Sánchez San Román--Dpto. Geología--Univ. Salamanca (España) http://hidrologia.usal.es 4
Planta o perfil
En cualquiera de las secciones o de sus respectivas áreas de trabajo, permanecen los botones
de la parte de arriba:
Los tres primeros se utilizan para
ver el modelo en planta o en Vista en planta
corte: View Layer nos muestra
cualquiera de las capas que
forman el modelo, mientras que
View Row o View Column nos
permiten ver el modelo en
corte, a lo largo de la fila o columna elegida.
Por ejemplo, si estamos viendo el modelo en planta, picamos el botón View Row y después
sobre la cuadrícula del modelo en una de las filas (la de color salmón en la figura de arriba),
aparecerá la vista en corte a lo largo
de esa fila:
Como la escala horizontal y la
vertical inicialmente son iguales, Vistas en corte
normalmente el corte se ve
demasiado aplastado para apreciar
nada. Picando abajo en el botón Vert
exag, aumentamos la escala vertical
(cambia el aspecto, no influye en el
cálculo del modelo):
Goto Previous y Goto Next sirven para pasar de capa a capa (si estamos viendo en planta) o
fila a fila si lo estamos viendo en corte a lo largo de las filas (y análogamente con las columnas).
Introducción de un mapa de la zona
Para dibujar en Modflow los pozos, el río, los contactos geológicos, el depósito
contaminante, etc. necesitamos ver en pantalla la situación real de estas cosas sobre el terreno. Lo
más sencillo es calcar un croquis a partir de mapas reales topográficos o geológicos, escanear el
croquis y guardarlo como BMP, JPG o TIF (formatos habituales de imágenes).
Para introducirlo en nuestro modelo, puede hacerse: a) en uno de los cuadros
iniciales (donde se establecen el número de filas y columnas); b) ya dentro de la
sección Input, picando en uno de los botones de abajo (F4 Map):
Georeferencias: Para que el mapa importado se coloque exactamente donde deseamos,
debemos indicar a Visual Modflow las coordenadas de dos puntos. Es muy simple: picamos en el
punto de coordenadas conocidas y aparece un cuadro en el que escribimos su X e Y, y lo mismo
con el segundo punto.
Si, por ejemplo, estamos diseñando un modelo de 3000 x
X=3000
2000 metros, y nuestro mapa rectangular efectivamente recoge Y=2000
esa misma zona, bastará con que piquemos en la esquina
inferior izquierda y le asignemos las coordenadas X=0, Y=0, y 2000 m
después picamos en la esquina superior derecha y le
X=0, Y=0
asignamos X= 3000, Y=2000, como se indica en la figura
adjunta: 3000 m
F. Javier Sánchez San Román--Dpto. Geología--Univ. Salamanca (España) http://hidrologia.usal.es 5
Input
En esta sección se introducen y modifican todas las características del modelo: geometría
(forma y capas del terreno, celdas para la modelización), propiedades hidráulicas, niveles
iniciales del agua, captaciones (con sus características y caudales de bombeo), ríos, etc.
En el caso de un modelo nuevo, trabajamos aquí antes de ejecutarlo. Después de ver los
resultados, volveremos a Input una y otra vez para modificar lo necesario hasta que el
funcionamiento del modelo resulte aceptable.
Dentro de la sección Input, para pasar de un área de trabajo a otra, podemos utilizar los
menús de la barra superior, o el menú desplegable que aparece a la izquierda de la pantalla. Por
ejemplo, para introducir o modificar pozos de bombeo (pumping wells ), en la primera figura
hemos elegido dicha opción en el menú Wells, mientras que en la figura de la derecha hemos
elegido Pump Wells en el menu desplegable:
Input -> Grid (Cuadrícula)
Edit Grid (Modificar la cuadrícula)
Aquí usaremos la vista en plano para añadir, eliminar o mover filas o columnas. Usaremos la
vista en perfil para añadir, eliminar o mover contactos entre capas.
Si queremos añadir filas:
Aparece un cuadro que nos permite añadir filas (con un clik), moverlas o borrarlas. La
opción Refine by 2 multiplica por 2 el número de filas en el intervalo que señalemos entre dos
cliks. Análogamente la opción Coarsen by 2 divide por 2 el número de filas en el intervalo
indicado. (Por supuesto que el 2 se puede cambiar por otro número).
Si vemos el modelo en corte, podemos elegir Edit Layers (modificar las capas) y las mismas
operaciones que indicábamos en el párrafo anterior podemos realizarlas aquí para los contactos
entre capas.
Para que la transición del tamaño de una celda a la adyacente no sea tan brusco (por ejemplo,
si hemos dividido una serie de filas a la mitad de su tamaño), podemos utilizar la opción
, (suavizado) que hace que el paso de celdas grandes a pequeñas se haga
gradualmente (Si lo usamos demasiadas veces, acabarán siendo todas iguales!).
Import Elevation (Importar superficies)
Mediante el botón podemos introducir la forma de la superficie del terreno o
del contacto entre dos capas del modelo. Lo más cómodo es elaborar previamente un documento
Excel con tres columnas: X, Y, Z. En las dos primeras columnas escribimos las coordenadas X,Y
de situación del punto; en la 3ª columna la cota (topográfica o del contacto geológico). Con los
puntos disponibles, Visual Modflow interpolará y generará una superficie continua para toda la
extensión del modelo. (Ver Anexo, al final)
F. Javier Sánchez San Román--Dpto. Geología--Univ. Salamanca (España) http://hidrologia.usal.es 6
Inactive Cells (celdas inactivas).
Sirve para marcar celdas que el modelo no va a
considerar, no existen para el modelo.
Lo usual es utilizar la opción Mark Poly. Inactive
(marcar polígono inactivo). Con sucesivos cliks se recorre
la periferia de la zona deseada, y al final se cierra con un
clik del botón derecho
Mark Single (marcar una sola) señala celdas inactivas una a una.
Mark Poly. Active (marcar polígono activo) se utiliza para convertir de nuevo en activas
celdas que habían sido establecidas como inactivas
Copiar las celdas inactivas en las otras capas
Si hay varias capas, y se han establecido celdas inactivas por ejemplo en la capa 1 (Layer 1),
normalmente hay que clonar esas zonas inactivas a las otras capas; si un sistema acuífero se
termina lateralmente, lo hará para todas las capas o estratos horizontales. Si la zona inactiva no es
idéntica en todas las capas, posteriormente visitamos el resto de las capas y aumentamos o
disminuimos la zona inactiva que acabamos de copiar y pegar.
Para copiar la zona inactiva desde una capa a las demás se usa la opción Copy Polygon:
(aparece un cuadro): 1º marcamos un perímetro amplio que englobe la zona inactiva que
deseamos copiar, después señalamos el resto de las capas, y OK.
NOTA: A veces, después de actuar sobre una zona de la
cuadrícula, aparece remarcada, así :
No tiene ningún significado útil, si vamos a la capa siguiente, y
volvemos a la que estábamos desaparecen esos cuadrados negros
Input --> Wells (Pozos, sondeos)
Podemos utilizar dos tipos de pozos: de bombeo (Pumping wells) y de observación de
niveles (Head observation levels), o sea: piezómetros.
Add well, Edit Well (Añadir pozo, modificar pozo)
Menú Wells > Head observation well. Y en los botones de la izquierda: Add well para
añadir un nuevo pozo, o Edit well para cambiar uno ya existente. En cualquier caso, aparece un
cuadro con las características de la captación:
Es obligatorio asignarle un nombre, caudal y zona de rejilla
El caudal extraído hay que escribirlo
negativo. Es muy simple asignar un caudal
variable; en el esquema de la derecha se indica
que se ha bombeado 5 días un caudal de 10
litros/seg, después estuvo 2 días parado, y
finalmente se inyectó un caudal de 3,5 litros/seg durante los últimos 3 días
La zona o zonas de rejilla (o filtro) pueden indicarse escribiendo los metros exactos donde
comienza y termina, o si la ubicación no ha de ser precisa, es más cómodo indicarlas con el ratón,
así:
Picando en , el primer botón
es para añadir rejilla, el segundo para quitarla.
Otro procedimiento es aplicar el botón derecho sobre el
dibujo del pozo, y aparecen la opciones siguientes:
- Añadir rejilla (picar arriba y abajo del intervalo deseado)
F. Javier Sánchez San Román--Dpto. Geología--Univ. Salamanca (España) http://hidrologia.usal.es 7
- Eliminar rejilla
- Eliminar toda la rejilla
- Todo el pozo con rejilla
Add Obs., Edit Obs. (Añadir o modificar pozo de observación)
Los pozos de observación son necesarios para calibrar el modelo. Para verificar que la
geometría y los parámetros introducidos son correctos, que el funcionamiento del modelo refleja
la realidad, debemos comparar la evolución de niveles calculada por Modflow y la evolución
histórica de niveles que realmente sucedió en esa zona.
Su manejo es similar al de los pozos de bombeo: Menú Wells > Head observation well. Y
en los botones de la izquierda: Add Obs. (para añadir un nuevo pozo de observación), Edit Obs.
(para cambiar algo en uno ya existente).
Las diferencias respecto al pozo de bombeo son:
1ª. En lugar de rejilla aquí situamos una única ranura para medir el potencial hidráulico a esa
profndidad exacta.
2ª. En lugar de especificar un caudal o caudales, aquí podemos indicar el nivel o niveles del
piezómetro en los tiempos correspondientes (al menos un caudal es obligatorio en Pumping Well,
aquí no es obligatorio indicar ningún nivel, si no introducimos ninguno, tomará el nivel inicial de
la capa en la que está situado).
Además de la utilidad fundamental explicada en el primer párrafo, si no introducimos
niveles reales históricos, un pozo de observación también es útil porque nos mostrará (tras la
ejecución del modelo, en la Sección Output) un gráfico expresando cómo ha variado el nivel a lo
largo del tiempo.
Input --> Properties (Propiedades)
Los tres tipos de propiedades más importantes que se introducen aquí, aparecen al picar
arriba en el menú Properties:
Conductividad, Almacenamiento y Niveles Iniciales
Conductivity (Conductividad Hidráulica )
Comenzamos por la conductividad hidráulica. Asignamos los valores deseados a las capas o
partes de alguna capa que tengan una conductividad diferente de los valores generales asignados
en el cuadro que apareció en el momento de crear el modelo
nuevo.
Vemos el modelo en planta, y nos situamos en la capa sobre
la que necesitemos cambiar valores. Mediante el botón Assign
podemos asignar valores de conductividad a una sola celda (Single), a un polígono que
dibujaremos (Polygon), o a todo un rectángulo (Window).
Si queremos asignar un valor de conductividad a toda una capa del modelo, lo más cómodo
es utilizar Assign > Window, y señalar un rectángulo que cubra todo el modelo. Si dibujamos un
polígono, terminamos con un clik en el botón derecho.
Tanto si hemos
señalado toda la extensión
del modelo o si hemos
marcado un polígono en
una parte de él, aparece el
siguiente cuadro:
Si queremos asignar
valores ya definidos para
F. Javier Sánchez San Román--Dpto. Geología--Univ. Salamanca (España) http://hidrologia.usal.es 8
otras partes del modelo, los buscamos en , si se trata de establecer nuevos valores,
se pica en y se escriben los valores de K en la columna Value. (Observamos que se
pueden considerar valores distintos según x, y, z).
Si hemos importado un mapa, en el área Properties, no lo vemos, y es necesario verlo si queremos dibujar una
zona de conductividad siguiendo un contacto geológico. Esto sucede porque si estamos introduciendo
Conductividades, esa capa tiene colores opacos (blanco, azul, verde,... para las diversas propiedades asignadas). Si
queremos poder observar el mapa de la zona,
picamos abajo en el botón F9 Overlay, y allí
aparecen todos los niveles del modelo; en el
Overlay de Conductivity (o Storage, el que
estemos usando) picamos a la derecha, sobre
los tres puntos :
y en el cuadrito que aparece elegimos Outline (contornos) en vez de Solid colors (colores opacos).
Storage (Almacenamiento)
En el menú Properties >> Storage, podemos introducir valores de coeficiente de
almacenamiento y porosidades total y eficaz.
Ss = Specific Storage. No
es el conocido coeficiente de
almacenamiento (en inglés,
Storativity, S). El Specific
Storage es igual al coeficiente
de almacenamiento dividido
por el espesor del acuífero:
Ss = S /espesor. Como el
coeficiente de almacenamiento
es adimensional, las dimensiones de Ss resultan: 1/m.
Sy= Specific yield , Eff. Por. = Effecive Porosity. Se trata de conceptos equivalentes, pero no
necesariamente de igual valor; habitualmente nos referimos a ambos en español como “porosidad
eficaz”. Specific yield se refiere al volumen de agua obtenido por gravedad de un volumen de
acuífero. Effecive Porosity se refiere a la parte de una sección por la que puede circular el agua.
Tot. Por. se refiere, obviamente a la Porosidad Total.
En este área de trabajo, donde introducimos el almacenamiento, también podemos utilizar
el botón Assign asignar propiedades a polígonos o rectángulos, pero lo normal es que las
distintas zonas que hemos definido el en área de Conductividades correspondan a las diferentes
unidades hidrogeológicas, y por tanto esas delimitaciones nos interesen también para asignar
diferentes valores de almacenamiento.
Mediante el botón traspasamos las delimitaciones geométricas que hicimos
en conductividades a los almacenamientos. Después es suficiente picar en y
aparecen todas las zonas delimitadas a las que podemos asignar valores de almacenamiento en
caso de que difieran de los valores generales que aparecen en el cuadro:
Initial Heads (Niveles Iniciales)
Nos permite asignar la superficie freática o piezométrica inicial. Seleccionando menú
Properties >> Initial Heads , aparecen a la
izquierda los botones necesarios:
Assign > Single, Polygon, Window . Lo más
sencillo es la opción Window, con ella señalar toda
F. Javier Sánchez San Román--Dpto. Geología--Univ. Salamanca (España) http://hidrologia.usal.es 9
la extensión del modelo, y asignarle un valor. Igual que cuando asignábamos permeabilidades,
vamos añadiendo diversas “zonas”, en el cuadro que aparece picamos en New, y en la nueva
“zona” le indicamos su nivel (en la figura adjunta hemos asignado un nivel homogéneo de 640
metros a la capa seleccionada)
Import. Para importar una superficie elaborada previamente con la forma de la superficie
freática o piezométrica. Es similar a los que hemos indicado para importar una superficie
topográfica o para los contactos entre las capas (Ver Anexo).
Copy . Sirve para copiar los niveles de una capa a las otras.
Tanto si hemos asignado unos niveles homogéneos (superficie inicial plana), como si hemos
importado una superficie cualquiera, eso corresponde solamente a la capa (Layer) en que
estuviéramos situados. Si cada capa tuviera unos niveles iniciales diferentes, habría que repetir la
operación (Assign o Import) en las otras capas. En cambio, si las diversas capas tienen los
mismos niveles iniciales, es más rápido copiar los niveles desde la capa en que los hemos
establecido hacia las demás.
Input --> Boundaries (Límites o Bordes)
Con este nombre Visual Modflow se refiere a cualquier relación del modelo con el resto del
mundo (excepto los pozos, que se tratan aparte). Los boundaries pueden estar situados:
En la periferia del modelo: Si no especificamos lo contrario, los límites exteriores de
nuestro modelo se comportarán como si el sistema acuífero estuviera encerrado en un
enorme cajón de plástico, y eso no suele coincidir con la realidad .
En el interior del modelo, algunas celdas representan algo ajeno al sistema acuífero como
ríos, drenes horizontales, paredes impermeables,...
En la parte superior del modelo: infiltración y evapotranspiración.
Constant Head (Nivel constante)
El nivel de la celda (normalmente una hilera de celdas) no variará suceda lo que suceda a su
lado; funcionan como una fuente infinita de agua.
Esto simulará un río o lago cuyo nivel no variará aunque el acuífero saque de él (o le aporte)
enormes cantidades de agua.
General Head (Nivel general)
Normalmente se asigna a los límites exteriores del modelo para no tener que diseñarlo
demasiado grande (para no incorporar al modelo toda la región en la que se encuentra la zona de
interés). Si el área modelizada tiene 2000x3000 metros y no está encajada entre paredes
impermeables, cuando los niveles
oscilen dentro de ese área, se
producirá un flujo de entrada o salida
(de intercambio entre nuestro modelo
de 2000x3000 metros y el resto de la
región).
Para simular eso se supone un
esquema como el del dibujo de la
derecha (copiado del Help del
programa), Visual Modflow supone
que a una cierta distancia (D) existe
una masa de agua (río o lago) con un
cierto nivel constante (Boundary
Head). Segun el dibujo, habría un
flujo desde el río (River) hasta las
F. Javier Sánchez San Román--Dpto. Geología--Univ. Salamanca (España) http://hidrologia.usal.es 10
primeras celdas del modelo, pero si los niveles en el modelo subieran por encima del nivel del
río, el flujo sería al revés.
La idea es sencilla, pero lo que no parece sencillo es introducir los datos correctos en el
modelo. Cuando introducimos una línea de General Head (botón Assign >> Line) aparece el
cuadro siguiente:
Además de asignar los posibles valores de
Boundary Head = Nivel del supuesto río exterior al modelo
Boundary Distance (D) = Distancia desde dicho río hasta nuestro modelo
Average K = Conductividad Hidráulica media de los materiales entre el supuesto río y nuestro
modelo.
Face = East/West, North/South, Top/Bottom: Según vemos la cuadrícula del modelo en la
pantalla, East/West sería flujo de izquierda a derecha , North/South de arriba a
abajo y Top/Bottom perpendicular a las capas.
Si está marcado en , con los valores de D, K y la superficie
lateral de las celdas a través de las que se producirá el posible flujo, Modflow calcula el
parámetro Conductance (Si no está marcado, podemos introducir el valor deseado de
Conductance). Cuando queramos cambiar esto (botón Edit) ya no aparecen esos tres parámetros,
sino solamente la Conductance calculada por Modflow. Otra posibilidad es borrarlo (botón
Erase) y hacerlo de nuevo.
Normalmente, se asignan unos valores posibles, y posteriormente se ajustan en el proceso de
calibración del modelo.
Lógicamente, el boundary General Head puede utilizarse también para representar una
masa de agua que exista realmente y que esté a una distancia conocida del modelo, que le cede o
toma agua de ella, pero en ese caso los parámetros distancia, nivel del lago o río y permeabilidad
de la zona intermedia serían más fáciles de asignar.
River (Río)
Se dibuja una línea, y la hilera de celdas implicadas se comportan como un río que pierde o
gana agua dependiendo del nivel del agua y de la permeabilidad del fondo del cauce. Modflow
supone que el flujo es solamente a través del fondo del cauce y debemos indicarle la anchura
del mismo (River Width) y (lo más problemático) el espesor (River Thickness) y conductividad
hidráulica (Riverbed Kz) de los materiales que cubren el fondo.
Stream (Corriente)
Utilizado para simular las relaciones de las aguas subterráneas con las corrientes de agua
superficiales, funcionamiento similar al río. Complicado.
F. Javier Sánchez San Román--Dpto. Geología--Univ. Salamanca (España) http://hidrologia.usal.es 11
Drain (Dren)
Simula el comportamiento de un dren, que normalmente extrae agua del terreno,
funcionando como una línea de nivel constante.
Wall (Pared, muro o barrera)
Se utiliza para simular una pared vertical delgada y de baja permeabilidad, como las que
pueden construirse para impedir el flujo horizontal del agua en casos de contaminación.
Recharge, Evapotranspiration (Recarga, Evapotranspiración)
Estos dos límites del modelo actúan sobre la capa superior4, aportándole agua (Recarga) o
quitándosela (Evapotranspiración). En ambos hay que especificar el intervalo de tiempo y la
intensidad de la recarga o Evapotranspiración en mm/año o en las unidades elegidas al crear el
modelo:
Recarga:
Evapotranspiración:
En el segundo caso, Extinction Depth se refiere a la profundidad hasta la que actúa la
Evapotranspiración.
Input > Particles
Los datos que introducimos aquí son necesarios para el
funcionamiento de MODPATH. Ya indicamos en la Introducción
que éste era un programa distinto de MODFLOW, desarrollado
como complemento de éste para trazar las trayectorias descritas por las partículas del fluido que
indiquemos previamente.
Para marcar algunos puntos del modelo como partículas cuya trayectoria nos interesa
calcular, en los botones que aparecen a la izquierda elegimos Add > Add Particle (o Add Line o
Add Circle ). Aparece el cuadro siguiente:
Forward es para dibujar la trayectoria comenzando en el punto o puntos
marcados como partículas. Backward es para marcar la trayectoria que llega
al punto indicado. Aunque las partículas se hayan creado con una de los dos
opciones, se pueden cambiar posteriormente mediante el botón de
la izquierda. (Ver la figura correspondiente, unas páginas más adelante, en la sección Output >
Pathlines)
Ahora picamos en los lugares deseados para marcar determinadas partículas de agua cuya
trayectoria nos dibujará el programa. Si hemos elegido Add Particle marcamos una por una, si
hemos elegido Add Line o Add Circle, dibujamos una linea o un círculo, y en el cuadro que
aparece escribimos cuántas partículas deseamos que distribuya a lo largo de la línea que
acabamos de trazar.
4
La recarga puede asignarse a cualquier otra capa (esto se hará en la sección Run).
F. Javier Sánchez San Román--Dpto. Geología--Univ. Salamanca (España) http://hidrologia.usal.es 12
Input > Zone Budget
Los datos que introducimos aquí son necesarios para el funcionamiento de ZONE BUDGET
(balance de zonas).
Ya indicamos en la Introducción que éste era un programa distinto de MODFLOW,
desarrollado como complemento de éste para calcular los balances entre las zonas que hayamos
indicado, es decir los volúmenes de agua que pasan de unas zonas a otras.
Al picar sobre el menú Zbud, aparecen a la izquierda los botones pertinentes, que nos
permiten definir las zonas entre las que deseamos establecer balances. Dichas zonas se definen
del mismo modo que las propiedades (Conductividad,...), como ya hemos visto: Asignar ventana
o asignar polígono. También existe la función Copy, que también hemos descrito, para copiar las
zonas trazadas en una capa a otras capas.
Run
Tras introducir todos los datos necesarios en Input, entramos en la sección Run para
ejecutar el modelo.
En la versión 3, en este momento aparece un pequeño cuadro que nos pregunta si deseamos
ejecutar el modelo en régimen permanente o variable.
En la versión 4, este cuadro no aparece, pues en los cuadros iniciales ya habíamos
especificado eso. No obstante, si queremos cambiar (algunos modelos pueden ejecutarse como
permanente y como variable), en la versión 4: en el Main Menu, antes de entrar en la sección
Run, picamos en Setup >Edit Engines y aparece un cuadro en el que podemos cambiar entre
régimen permanente (steady) y variable (transient).
Modflow2000
Picando en la opción MODFLOW2000
del menú superior, aparecen diversas
opciones o ajustes previos a la ejecución del
modelo5, entre las que destacamos las
siguientes:
Initial Heads (Niveles iniciales)
En la Sección Input ya indicamos los
niveles iniciales. Aquí podemos
mantenerlos, con la primera opción
(usar niveles
especificados), importar una superficie
(elaborada con Surfer) o utilizar como
niveles iniciales los resultados de una
ejecución anterior de Modflow.
Layers (capas)
Aquí podemos indicar al programa si las diversas capas deben comportarse como acuíferos
libres o confinados:
5
Siguiendo la lógica del programa, parece que alguno de estos datos deberían introducirse en la sección Input
F. Javier Sánchez San Román--Dpto. Geología--Univ. Salamanca (España) http://hidrologia.usal.es 13
Visual Modflow distingue cuatro tipos de capas:
Tipo 0. Confinado. Los valores de transmisividad y almacenamiento permanecen constantes
durante la simulación
Tipo 1. Libre. Sólo elegible para la capa superior. El almacenamiento es constante, pero la
Transimisividad varía al descender los niveles (lógicamente, ya que la T es el producto de la
conductividad hidráulica por el espesor saturado del acuífero)
Tipo 2. Confinado/Libre. El almacenamiento adopta valores de acuífero confinado o libre,
según evolucionen los niveles. En cambio, la Transmisividad permanece constante
Tipo 3. Confinado/Libre. (Las capas tienen este tipo si no lo cambiamos). Varía el
almacenamiento como en el Tipo 2 y varía la Transmisividad como en el Tipo 1.
Run
Dentro de la sección Run, picamos en la opción Run del menú
superior; aparece un cuadro, y en él marcamos MODFLOW2000; además,
si hemos introducido partículas, marcamos MODPATH; y si hemos
señalado zonas para balance debemos marcar también ZoneBudget.
En cualquier caso, finalmene picamos el botón para
ejecutar el programa.
Output
Es la sección final donde observamos los resultados de la ejecución del modelo. Como
anteriormente, podemos observar el modelo en planta (en cualquiera de las capas) usando el
botón View Layer, o en corte, utilizando los botones View Row o View Column.
Aquí es especialmente útil la herramienta Zoom In (Botones de la parte baja de la pantalla)
para observar zonas concretas del modelo.
Maps
Contouring (Mapas o
cortes con isolíneas)
Las líneas isopiezométricas o
equipotenciales pueden verse en
planto o en corte. El las dos figuras
adjuntas se aprecian las isolíneas que
representan los descensos alrededor de un sondeo que bombea.
Puede elegirse :
Map > Contouring > Heads : la rotulación de las isolíneas
representa los potenciales hidráulicos
Map > Contouring > Drawdown: la rotulación de las isolíneas
representa los descensos producidos.
F. Javier Sánchez San Román--Dpto. Geología--Univ. Salamanca (España) http://hidrologia.usal.es 14
Velocities (velocidades)
Aparecen vectores velocidad. Inicialmente su longitud es proporcional a la velocidad, por lo
que la mayor parte de las flechas dibujadas no son más que puntos. Picando en el botón
hacemos que aparezcan todos los vectores velocidad de la misma longitud,
indicando solamente la dirección del flujo.
Pathlines (trayectorias)
Solamente recogeremos estos resultados si en la sección Input habíamos incluído partículas
(particles), y posteriormente en la sección Run habíamos ejecutado el módulo Modpath.
En el menú Maps elegimos la opción
Pathlines. Aparecen las trayectorias de las
partículas que habíamos marcado. Si
habíamos elegido Tracking Forward ,
aparece dibujada la trayectoria desde la
partícula, si elegimos Tracking Backward
aparecerá la trayectoria hasta la partícula.
En la figura adjunta se muestran
ejemplos de ambas en el flujo hacia un
pozo:
Si el modelo es de corta duración
(unos días) es posible que las trayectorias
dibujadas aparezcan como un punto, debido
a que si las partículas se han desplazado unos pocos metros , eso puede que no se aprecie cuando
en pantalla estamos viendo todo el modelo. A veces, utilizando el botón ZoomIn y
proporcionando mucho aumento al dibujo, se llega a apreciar el recorrido efectuado por la
partícula aunque sea relativamente pequeño.
En el botón Options, a la izquierda, aparecen opciones interesantes para el trazado de estas
trayectorias. Por ejemplo, los picos de flecha que aparecen en las trayectorias, el programa los
dibuja en tramos recorridos cada 500 días; esa cifra se puede cambiar en el cuadro de opciones
citado.
Zone Budget
(balance de zonas)
Solamente
recogeremos estos
resultados si en la sección
Input habíamos definido
zonas, y posteriormente en
la sección Run habíamos
ejecutado el módulo
ZoneBudget.
Menú Maps > Zone
Budget, botón Zbud
Budget. Aparece este
cuadro con todos los datos
de entradas y salidas.
Arriba, elegir la zona y
el tiempo para los que se
quiere ver el balance.
F. Javier Sánchez San Román--Dpto. Geología--Univ. Salamanca (España) http://hidrologia.usal.es 15
Tools
Cell Inspector
Esta sencilla herramienta nos permite comprobar cualquier
característica del modelo al pasar el cursor sobre las celdas:
permeabilidades, niveles, descensos, etc.
En la pestaña de la derecha elegimos lo que
queremos inspeccionar: por ejemplo, a la dereha hemos
seleccionado Head (nivel).
Si hemos elegido Head, al volver a la pestaña
nos muestra el valor del nivel en la celda donde esté situado el
cursor.
Graphs
Time Series
Si hemos introducido en el modelo un pozo de observación, podemos obtener el gráfico de la
evolución con el tiempo del descenso (Drawdown) o del nivel (Head).
En el ejemplo del
dibujo, en el pozo de
observación habíamos
introducido tres niveles
medidos en la realidad,
que aparecen en el
gráfico como cuadros
más grandes. Si el
modelo ha calculado
descensos superiores,
quizá hayamos
especificado una
permeabilidad inferior a
la real.
F. Javier Sánchez San Román--Dpto. Geología--Univ. Salamanca (España) http://hidrologia.usal.es 16
Anexo 1. ¿Qué intervalos de tiempo considera Visual Modflow?
Modflow resuelve, para un incremento de tiempo, un enorme sistema de ecuaciones lineales,
tomando como datos de partida los niveles iniciales del agua en cada celda, y siendo los
resultados los niveles finales del agua en cada celda. Esos niveles finales los considera como
niveles iniciales para el siguiente incremento de tiempo.
Los sucesivos incrementos de tiempo que adopta Modflow para efectuar su trabajo se
denominan Steps (pasos). Veamos cómo los elige y cómo nosotros podemos influir en ello.
Si ejecutamos el modelo en régimen variable (Transient Flow), Modflow tiene en cuenta los
tiempos que hayamos especificado en los diversos elementos (pozos, ríos, etc.).
Supongamos que en un modelo hemos introducido un pozo (pumping well) y un río
(Boundary > River), y 0 30 90 días
que los tiempos Pozo Caudal 1 Caudal 2
especificados para uno 0 40 120 días
y otro son los indicados Nivel 1 Nivel 2
Río
en el esquema adjunto
(en el pozo por cambio Stress 1 2 3 4
Periods
del caudal, en el río por 0 30 40 90 120 días
variación del nivel). En
este ejemplo, Modflow
distinguiría cuatro intervalos de tiempo en los que ambas variables (caudal del pozo y nivel del
río) permanecen constantes. Estos intervalos se denominan Stress Periods.
Si el modelo incluye varios pozos, infiltración, evapotranspiración, ríos, drenes, etc., y los
tiempos de cada uno de esos elementos no coinciden, el número de Stress Periods será muy
grande.
Dentro de cada Stress Period, Modflow divide el tiempo en 10 pasos (Time Steps) Estos 10
pasos no son iguales, sino que cada uno de ellos es un 20% mayor que el anterior. ¿Para qué?:
Por ejemplo, los efectos de un bombeo sobre los niveles en los primeros momentos son muy
rápidos, después van ralentizándose, por eso conviene considerar al principio incrementos de
tiempo menores y después progresivamente mayores.
Estos dos ajustes (10 pasos en cada Stress Period y un 20 % de aumento en cada paso)
pueden cambiarse antes de
ejecutar el modelo: Menu
MODFLOW 2000 > Time
Steps :
En la Sección Output y en régimen variable (Transient Flow), Visual Modflow nos muestra
los resultados (por ejemplo, el mapa de descensos) para el primer Step del primer Stress Period.
Para visualizar los resultados de steps posteriores, picamos los botones Next / Previous. Si
deseamos ir directo a un tiempo concreto, picamos en Time y aparece el
cuadro que se muestra a la derecha :
F. Javier Sánchez San Román--Dpto. Geología--Univ. Salamanca (España) http://hidrologia.usal.es 17
Anexo 2.Trabajar con superficies no planas6
En modelos sencillos, la superficie topográfica, los contactos geológicos entre capas y las
superficies freática o piezométrica se pueden considerar planos horizontales.
En muchos casos, esa simplificación no es suficiente: precisamos introducir una superficie
irregular que represente la forma de un contacto entre capas, la superficie freática, etc.
En el caso de la topografía podremos disponer de tantos datos como queramos, bastará con
tomar la cota de una serie de puntos del área modelizada. Pero si se trata de un contacto
geológico, quizá en un área de varios km2 dispongamos solamente de tres sondeos que han
cortado ese contacto geológico. De este modo dispondríamos de tres puntos, con sus coordenadas
X,Y (obtenidas de la situación en el plano) y la Z (cota del contacto geológico, obtenida de los
datos de la perforación). Análogamente, para establecer la superficie freática o piezométrica de
un acuífero, dispondremos, en el mejor de los casos de unos pocos puntos en los que hemos
medido la cota del agua dentro de perforaciones.
Supongamos que hemos elaborado un 1000
modelos de 1500x1000 metros, y con dos
(410,862)
capas entre 300 y 350 metros de cota; Cota: 318
disponemos de la cota del contacto entre las
dos capas en cuatro puntos: Cota: 331
Medimos sus coordenadas (X,Y) en las 500 (1280,556)
coordenadas del modelo. Creamos un archivo
Excel con tres columnas: Cota: 326
Cota: 312 (1045,210)
(120,90)
0
0 500 1000 1500
En cada línea, se define un punto: coordenadas X,
Y, Z respectivamente en la 1ª, 2ª y 3ª columnas.
Guardamos el documento Excel.
En Input > Properties, picamos el botón
En el cuadro que aparece elegimos Bottom of Layer 1
(base de la 1ª capa):
Debajo, en Options, elegimos Import data, y debajo, en
Data source , picamos en la carpeta amarilla:
Aparece el
siguiente cuadro, en el
que hemos tenido que
escribir 1, 2, 3 para
indicar a Modflow que
la coordenada X se
encuentra en la columna
1, la Y en la 2 y la Z en
la columna 3. Picamos
en Next, luego en
Finish .
6
Lo descrito en este Anexo no existe en la versión 3 de Visual Modflow. Es esa versión para importar superficies
hay que elaborarlas en SURFER (otro programa) e importarlas desde Visual Modflow. Es muy sencillo.
F. Javier Sánchez San Román--Dpto. Geología--Univ. Salamanca (España) http://hidrologia.usal.es 18
Finalmente, otro cuadro; elegimos coordenadas del modelo y le informamos que están en
metros, OK, OK:
A partir de esos 4 puntos, Visual Modflow interpolará una superficie continua en toda la
extensión del modelo. Observando el modelo a lo largo de una fila, podemos comprobar que
efectivamente ha importado la superficie:
Aquí vemos la superficie completa7:
Para introducir una superficie freática, el proceso es muy similar.
En Properties > Inicial head, elegimos el botón Import. En el siguiente cuadro, picamos
Browse… y elegimos el archivo Excel que hayamos preparado. Después de indicarle
(escribiendo 1, 2, 3) en qué columnas están las X, Y, Z, en el último cuadro (Interpolation
Options), picamos en Interpolate… y finalmente Next y Finish.
7
La geometría de los contactos normalmente no se muestra. Para observar esto, hay que picar abajo en el botón
Overlay, y seleccionar C(I) Bottom Elev.; también hemos quitado la marca de Grid – Gridlines para que no aparezca la
cuadrícula
F. Javier Sánchez San Román--Dpto. Geología--Univ. Salamanca (España) http://hidrologia.usal.es 19
También podría gustarte
- The Execution TrapDocumento2 páginasThe Execution TrapIsmael Pérez Montes de OcaAún no hay calificaciones
- Cuestionario sobre educación virtual y ambientes de aprendizajeDocumento3 páginasCuestionario sobre educación virtual y ambientes de aprendizajeGina Paola Melendez Arango100% (1)
- Actividad 2 M3 La Importancia Del Desempeño GerencialDocumento8 páginasActividad 2 M3 La Importancia Del Desempeño GerencialOsvaldo Morales RicoAún no hay calificaciones
- Manual ModflowDocumento17 páginasManual ModflowClaudio Alvarado ArayaAún no hay calificaciones
- Manual ModflowDocumento19 páginasManual ModflowBillyXDAún no hay calificaciones
- Manual WellfloDocumento26 páginasManual WellfloJonathan AvilaAún no hay calificaciones
- AUTOCAD AVANZADO: EDICIÓN Y MODIFICACIÓN DE OBJETOSDocumento106 páginasAUTOCAD AVANZADO: EDICIÓN Y MODIFICACIÓN DE OBJETOSChris RobAún no hay calificaciones
- Herrera Michell Gamboa Melissa Guatemala Hiram E3Documento42 páginasHerrera Michell Gamboa Melissa Guatemala Hiram E3Michell Herrera GarcíaAún no hay calificaciones
- Diseño de Sistema de Alcantarillado Con El Programa Hidra SoftwareDocumento11 páginasDiseño de Sistema de Alcantarillado Con El Programa Hidra SoftwareMezaBravoElmerAún no hay calificaciones
- Hec RasDocumento30 páginasHec RasM.A. SantistebanAún no hay calificaciones
- CB121 Separatas de Inicio de CursoDocumento6 páginasCB121 Separatas de Inicio de CursoDiego RojasAún no hay calificaciones
- KEDF Planeación Didáctica U32021 2 001Documento22 páginasKEDF Planeación Didáctica U32021 2 001Benjamín Medina CarrilloAún no hay calificaciones
- Resolver Un Pórtico en Sap2000 v18Documento14 páginasResolver Un Pórtico en Sap2000 v18EdeAún no hay calificaciones
- Tema05 Introduccion A Visual MODFLOWDocumento27 páginasTema05 Introduccion A Visual MODFLOWMario Velazques100% (2)
- TALLER 5 Usando Lenguaje MelfaBasicDocumento10 páginasTALLER 5 Usando Lenguaje MelfaBasicWilmer MeloAún no hay calificaciones
- Guia 4 - Curvas de NivelDocumento8 páginasGuia 4 - Curvas de NivelRonald YucraAún no hay calificaciones
- Planos Planimétrico y Curvas de Nivel - Google EarthDocumento8 páginasPlanos Planimétrico y Curvas de Nivel - Google Earthjesus castilloAún no hay calificaciones
- Tema 3. Modelo de BloquesDocumento40 páginasTema 3. Modelo de BloquesCarlosAún no hay calificaciones
- Guía Tutorial Capacitación DrenajesDocumento27 páginasGuía Tutorial Capacitación DrenajesDe Leon Ponce EliseoAún no hay calificaciones
- ES - Introducción A La Modelación de Alcantarillados Sanitarios - Taller (SI)Documento80 páginasES - Introducción A La Modelación de Alcantarillados Sanitarios - Taller (SI)carlos ochoaAún no hay calificaciones
- Software ModflowDocumento15 páginasSoftware ModflowMariel SolanoAún no hay calificaciones
- Guia 4 PDFDocumento7 páginasGuia 4 PDFWendy Olín AcoAún no hay calificaciones
- 2.1. - Régimen PermanenteDocumento47 páginas2.1. - Régimen PermanenteJavier Torres GutierrezAún no hay calificaciones
- guia5MCP 2Documento9 páginasguia5MCP 2Yury Limachi CartolinAún no hay calificaciones
- PDETOOLDocumento2 páginasPDETOOLGustavo CoraisacaAún no hay calificaciones
- Práctica 4Documento4 páginasPráctica 4Fernando AguirreAún no hay calificaciones
- Manual Práctico de Modelos Numéricos de Aguas Subterráneas (Modflow - Model Muse)Documento33 páginasManual Práctico de Modelos Numéricos de Aguas Subterráneas (Modflow - Model Muse)Marko_Casta_ed_8765Aún no hay calificaciones
- UML - Diagrama de Actividades Aplicado AADocumento7 páginasUML - Diagrama de Actividades Aplicado AABrayan GomezAún no hay calificaciones
- Manual Studio 5D PLANNERDocumento23 páginasManual Studio 5D PLANNERRodo AC100% (1)
- Portafolio 2da Op RoboticaDocumento15 páginasPortafolio 2da Op RoboticatonchinfamAún no hay calificaciones
- Manual Watergems-Sesión 4Documento13 páginasManual Watergems-Sesión 4Roberto Reino VargasAún no hay calificaciones
- Guia 4 Curvas de NivelDocumento8 páginasGuia 4 Curvas de Nivelangelaj jjAún no hay calificaciones
- Tutorial Uso EpanetDocumento21 páginasTutorial Uso Epanettatiana castroAún no hay calificaciones
- Robotica 23Documento5 páginasRobotica 23aleija75Aún no hay calificaciones
- Eclipse EsDocumento35 páginasEclipse EsYeccika Pocori RiosAún no hay calificaciones
- MAT-TEL LAB 10 Diseño de AntenasDocumento14 páginasMAT-TEL LAB 10 Diseño de AntenasGerardo AriasAún no hay calificaciones
- Manual Hec-Ras PDFDocumento106 páginasManual Hec-Ras PDFJhosmer Perez DelgadoAún no hay calificaciones
- Manual Hec-Ras PDFDocumento106 páginasManual Hec-Ras PDFJhosmer Perez DelgadoAún no hay calificaciones
- Introducción A EpanetDocumento28 páginasIntroducción A Epanetguido alvarez hallesAún no hay calificaciones
- Lab 2. Fault Plane Interpretation To OPDT 2022Documento11 páginasLab 2. Fault Plane Interpretation To OPDT 2022Juan PerezAún no hay calificaciones
- Pic Ejercicio 1 07Documento7 páginasPic Ejercicio 1 07luis albertoAún no hay calificaciones
- Cubo Led 5x5x5Documento6 páginasCubo Led 5x5x5Pedro Pablo Parra AlbaAún no hay calificaciones
- Manual Sobre El Software Sap 2000Documento14 páginasManual Sobre El Software Sap 2000christian douglas mendoza ramonAún no hay calificaciones
- Actividad Funcionamiento Del Panel de Control CNCDocumento11 páginasActividad Funcionamiento Del Panel de Control CNCvictor elias quintero tobarAún no hay calificaciones
- Manual HidrogeologicoDocumento20 páginasManual HidrogeologicospmatusAún no hay calificaciones
- Guía Laboratorio Cargas Electricas PDFDocumento8 páginasGuía Laboratorio Cargas Electricas PDFCesarAún no hay calificaciones
- Hidrogeologia Apunte Base 3D Visual ModflowDocumento16 páginasHidrogeologia Apunte Base 3D Visual ModflowLUISAún no hay calificaciones
- Programación estructurada en LabVIEWDocumento4 páginasProgramación estructurada en LabVIEWJuan Sebastián González GuerraAún no hay calificaciones
- HOYOS AGUILAR JUAN, Informe TaludesDocumento19 páginasHOYOS AGUILAR JUAN, Informe TaludesJhon Deyvi Sanchez TamayAún no hay calificaciones
- Reporte 1Documento2 páginasReporte 1Guillermo Marquez RodriguezAún no hay calificaciones
- Nerar CavidadDocumento6 páginasNerar CavidadFidencio PradoAún no hay calificaciones
- Guía CYPECAD Nivel IDocumento9 páginasGuía CYPECAD Nivel ILaura Josefina Vazquez100% (1)
- Sap2000 EtabsDocumento42 páginasSap2000 EtabsIván Fernando Vilema GuevaraAún no hay calificaciones
- Manual Ventsim Inacap PDFDocumento18 páginasManual Ventsim Inacap PDFIgnacio Andres Castro MartinezAún no hay calificaciones
- Aprender Autocad 2012 Avanzado con 100 ejercicios prácticosDe EverandAprender Autocad 2012 Avanzado con 100 ejercicios prácticosAún no hay calificaciones
- Dibujo técnico para la transformación de polímeros. QUIT0209De EverandDibujo técnico para la transformación de polímeros. QUIT0209Aún no hay calificaciones
- Aprender Autocad 2009 con 100 ejercicios prácticosDe EverandAprender Autocad 2009 con 100 ejercicios prácticosCalificación: 5 de 5 estrellas5/5 (1)
- Ejercicios de Integrales de Línea, Superficie y VolumenDe EverandEjercicios de Integrales de Línea, Superficie y VolumenCalificación: 4 de 5 estrellas4/5 (2)
- Programación en Visual Basic (VB): DEL ANÁLISIS del Problema al ProgramaDe EverandProgramación en Visual Basic (VB): DEL ANÁLISIS del Problema al ProgramaCalificación: 4 de 5 estrellas4/5 (2)
- El gran libro de programación avanzada con AndroidDe EverandEl gran libro de programación avanzada con AndroidAún no hay calificaciones
- Impacto Ambiental ExarDocumento106 páginasImpacto Ambiental ExarMarce SticcoAún no hay calificaciones
- Ordenanza Ruidos MolestosDocumento5 páginasOrdenanza Ruidos MolestosMarce SticcoAún no hay calificaciones
- Codigo Alimentario - CAPITULO - XII - Artículo 1005 PDFDocumento60 páginasCodigo Alimentario - CAPITULO - XII - Artículo 1005 PDFneidoca_666Aún no hay calificaciones
- Guía Recursos Cierre de Minas SPM 2019 NovDocumento118 páginasGuía Recursos Cierre de Minas SPM 2019 NovMarce SticcoAún no hay calificaciones
- Gestión integrada de recursos hídricos Cuenca AmazonicaDocumento16 páginasGestión integrada de recursos hídricos Cuenca AmazonicaMarce SticcoAún no hay calificaciones
- UNESCO Acuiferos TransfronterizosDocumento42 páginasUNESCO Acuiferos TransfronterizosMarce SticcoAún no hay calificaciones
- UNESCO Acuiferos TransfronterizosDocumento42 páginasUNESCO Acuiferos TransfronterizosMarce SticcoAún no hay calificaciones
- Gestión integrada de recursos hídricos Cuenca AmazonicaDocumento16 páginasGestión integrada de recursos hídricos Cuenca AmazonicaMarce SticcoAún no hay calificaciones
- Informe Cannabinoides y EpilepsiaDocumento41 páginasInforme Cannabinoides y EpilepsiaCarlos ValeraAún no hay calificaciones
- Manual de Modflow Esp PDFDocumento114 páginasManual de Modflow Esp PDFGonzalo Quispe AlcocerAún no hay calificaciones
- Introducción A La Norma ISO - IEC 12207Documento19 páginasIntroducción A La Norma ISO - IEC 12207Ricardo Calderón CruzAún no hay calificaciones
- SESIÓN #02 CuartoDocumento2 páginasSESIÓN #02 CuartoRosalía Barbaran LabajosAún no hay calificaciones
- Rutinas de 1 Segundo Speed MemoryDocumento1 páginaRutinas de 1 Segundo Speed Memoryulises santiagoAún no hay calificaciones
- Diseño y AnálisisDocumento5 páginasDiseño y AnálisisJuan Garcia L.Aún no hay calificaciones
- 2013-3158 RELACION-PLANTA-AGUA Y SUELO Wilfredo Enrique Lira Palza PDFDocumento11 páginas2013-3158 RELACION-PLANTA-AGUA Y SUELO Wilfredo Enrique Lira Palza PDFXavier Lira PalzaAún no hay calificaciones
- Norma Eccl 210601020Documento3 páginasNorma Eccl 210601020MariaZerdas50% (2)
- Guía de aprendizaje sobre diálogos, monólogos y estilos de escrituraDocumento3 páginasGuía de aprendizaje sobre diálogos, monólogos y estilos de escrituraleana100% (2)
- Plan de CompensacionDocumento17 páginasPlan de CompensacionHelena UAún no hay calificaciones
- DP 2 1 EspDocumento23 páginasDP 2 1 EspErick Alexander Corcino CorderoAún no hay calificaciones
- Laudo ArbitralDocumento25 páginasLaudo ArbitralHECTOR GUSTAVO MOLINA TORRESAún no hay calificaciones
- Proyecto Alarma.Documento22 páginasProyecto Alarma.Evert Pirela100% (1)
- Sena Sofia PlusDocumento4 páginasSena Sofia PlusKelly Johana MENDEZ MARTINEZAún no hay calificaciones
- Documentos MantenimientoDocumento67 páginasDocumentos MantenimientoMiguel AquinoAún no hay calificaciones
- Motilidad Del Sistema DigestivoDocumento15 páginasMotilidad Del Sistema DigestivoSonyuska ReyesAún no hay calificaciones
- Digital Peru Jun JulDocumento84 páginasDigital Peru Jun JulJose Luis HendersonAún no hay calificaciones
- Impuestos FinDocumento31 páginasImpuestos Finpaulinabrnl5Aún no hay calificaciones
- PLT Acerenza Unidad 1Documento16 páginasPLT Acerenza Unidad 1manuel.alejandro.marin89Aún no hay calificaciones
- Informe Camaras 4927180822Documento5 páginasInforme Camaras 4927180822mesa parte parconaAún no hay calificaciones
- Division Territorial 2015Documento543 páginasDivision Territorial 2015Adonai Manace Garcia SantanaAún no hay calificaciones
- Nueva Planificacion 1° Unidad 7° BasicoDocumento3 páginasNueva Planificacion 1° Unidad 7° BasicoNelson ValdesAún no hay calificaciones
- Proforma 11 (Asistencia Tecnica) Ago.-Sep. 2021Documento10 páginasProforma 11 (Asistencia Tecnica) Ago.-Sep. 2021Carlos Javier Pachano ColinaAún no hay calificaciones
- Procesos Exogenos Sanchez Correa, Colon RodriguezDocumento7 páginasProcesos Exogenos Sanchez Correa, Colon RodriguezJuan Carlos BodoqueAún no hay calificaciones
- Proyecto - Investigacion - Primer Parcial Edwin Leon (1) EstadisticaDocumento11 páginasProyecto - Investigacion - Primer Parcial Edwin Leon (1) EstadisticaConnie BayasAún no hay calificaciones
- Anti Acid OsDocumento4 páginasAnti Acid OsElias Charcape OtinianoAún no hay calificaciones
- 10 Juegos Divertidos para Aprender A LeerDocumento4 páginas10 Juegos Divertidos para Aprender A LeerSonia RiveraAún no hay calificaciones
- Taller ResueltoDocumento6 páginasTaller ResueltoJesús Miguel Comas AlvaradoAún no hay calificaciones
- Auditoría financiera en ExcelDocumento32 páginasAuditoría financiera en ExcelDanilo Mauricio Torres100% (1)