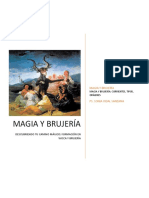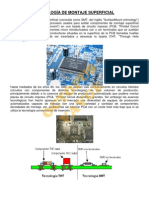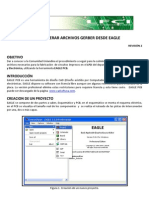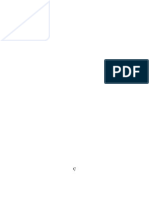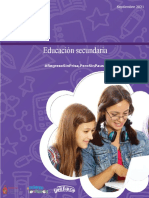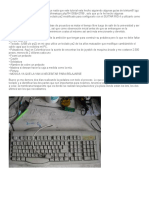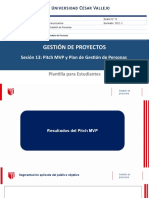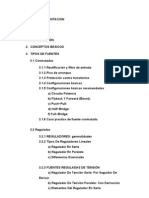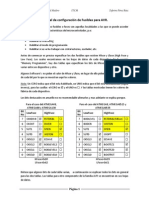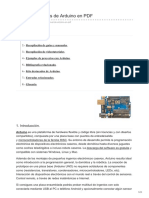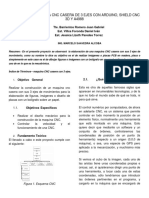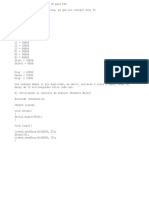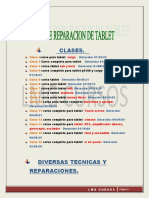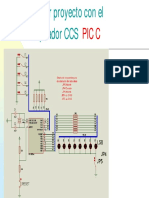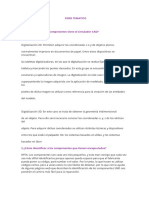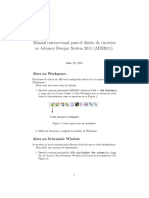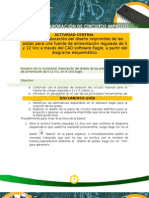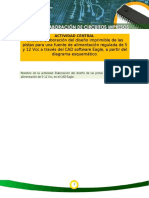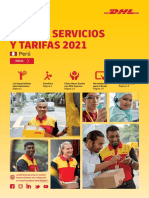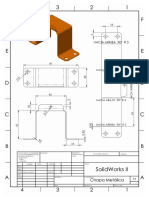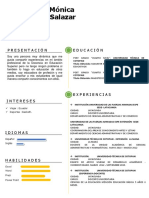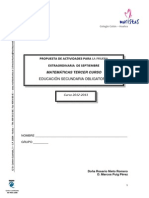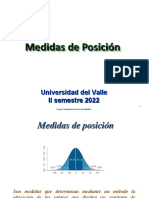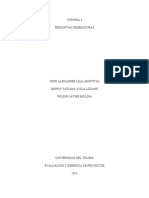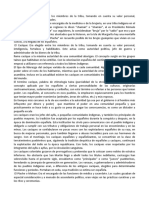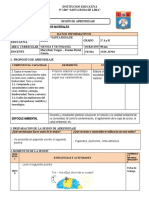Documentos de Académico
Documentos de Profesional
Documentos de Cultura
De Cero A Gerber
Cargado por
Omar QuispeDescripción original:
Título original
Derechos de autor
Formatos disponibles
Compartir este documento
Compartir o incrustar documentos
¿Le pareció útil este documento?
¿Este contenido es inapropiado?
Denunciar este documentoCopyright:
Formatos disponibles
De Cero A Gerber
Cargado por
Omar QuispeCopyright:
Formatos disponibles
Pág.
1 Altium Designer 20- De Cero a Gerber
INTRODUCCIÓN
En este tutorial se muestra el ambiente de trabajo de Altium Designer 20 a través de todo el
proceso de diseño de una tarjeta de circuito impreso, desde la captura del diagrama
esquemático hasta los archivos de fabricación y documentación. Durante la realización de
este tutorial se explora la metodología de diseño en Altium y se presentan algunas de las
herramientas más utilizadas.
ENTORNO DE TRABAJO
Pág. 2 Altium Designer 20- De Cero a Gerber
ATAJOS ÚTILES
V+F: View Fit, muestra todos los objetos en el documento
V+D: Muestra todo el documento
P: activa el menú Place
CTRL+Rueda del mouse: acerca y aleja
Shift + Rueda del mouse: desplaza en horizontal
Clic derecho sostenido: Arrastra la hoja
Cuando un objeto está flotando se usa la tecla TAB para editar sus propiedades
Shift sostenido y arrastra un objeto: lo duplica
CTRL Sostenido: mueve un componente manteniendo las conexiones
CTRL+Alt+clic sobre una net: Resalta la conexión eléctrica
Shif +C: Limpia la selección actual
1. Crear un nuevo proyecto
En Altium Designer, un Proyecto es un grupo de documentos de diseño requeridos para
definir y fabricar una tarjeta de circuito impreso. Aunque Altium soporta diferentes tipos
de proyecto, en este ejercicio, nos vamos a concentrar en PCB Project.
Un Proyecto PCB se crea de la siguiente manera:
Pág. 3 Altium Designer 20- De Cero a Gerber
1. Seleccione File » New » Project de los menús, el cuadro de diálogo New Project se
activa.
2. Seleccione PCB Project.>> Default para no usar ninguna plantilla predefinida,
asigne un nombre al proyecto y cree una carpeta para almacenarlo.
3. Adicionar un documento esquemático al proyecto. Sobre el nombre del proyecto recien
creado en el panel de proyectos, dar click derecho y Add New to Project>>Schematic.
4. Guardar los dos documentos en una carpeta File>>Save All. Guardar la hoja de
esquematico con el nombre Top Level.
2. Diseño Jerárquico
Un diseño jerárquico es aquel en el que se usan boques funcionales para crear una relación
entre los diferentes documentos esquemáticos del proyecto. Esto se hace por medio de Sheet
Symbols y las conexiones entre los diferentes bloque se hace por medio de Sheet Entries.
Para crear el documento esquemático de alto nivel se siguen los siguientes pasos:
1. En la hoja de esquemáticos, crear un Sheet Symbol. Es posible usar el icono de la barra
de herramientas más usadas:
Pág. 4 Altium Designer 20- De Cero a Gerber
2. Para editar las propiedades del Sheet Symbol presione la tecla TAB, mientras este se
encuentre flotando. Aparece un símbolo de pausa:
3. Se activa el panel Properties, Cambie el nombre del Designator y del File Name a
MCU, y deje el resto por defecto
Pág. 5 Altium Designer 20- De Cero a Gerber
4. Repita el procedimiento dos veces más para obtener el siguiente diagrama:
5. Para interconectar los Sheet Symbols se usan Sheet Entries, seleccionar del menú
Place, editar con Properties para obtener el siguiente diagrama:
Pág. 6 Altium Designer 20- De Cero a Gerber
6. Guardar todo, File>>Save All.
3. Captura de Esquemáticos
Típicamente el diseño de una tarjeta de circuito impreso inicia con un diagrama esquemático
que define la interconexión de los componentes. Pero los diagramas esquemáticos modernos
son más que eso, tienen la capacidad de definir reglas de diseño para el PCB, clases de nets y
cuentan con herramientas para diseño modular y reuso entre muchas otras cosas.
Pág. 7 Altium Designer 20- De Cero a Gerber
Para capturar los cuatro diagramas esquemáticos correspondientes al ejercicio planteado, siga
los siguientes pasos:
1. Para crear los tres documentos esquemáticos correspondientes a los tres Sheet Symbols
se usa la herramienta Design >> Create Sheet From Sheet Symbol dando click sobre
cada una de las tres Sheet Symbols.
2. File Save All. NO modifique ninguno de los nombres de los documentos al guardar. Project
>> Validate PCB Project...
3. Revise que los tres documentos de esquemático se hayan creado y guardado en el panel
Projects. Verifique que se marca la jerarquía como en la siguiente gráfica:
Pág. 8 Altium Designer 20- De Cero a Gerber
4. Activar el panel Manufacturer Part Search, desde la hoja MCU, copie y pegue esta
referencia en Search: ATTINY261A-SU.
5. De Click derecho sobre alguna de los componentes encontrados Place, para ubicar el
componente en el esquemático.
Pág. 9 Altium Designer 20- De Cero a Gerber
6. Poner el componente en la hoja de esquemático, asegúrese que la hoja activa sea MCU.
7. Poner Net Labels a cada uno de los puestos A y B, Place >> Net Labels y los Power
Ports correspondientes en el microcontrolador.
Pág. 10 Altium Designer 20- De Cero a Gerber
8. Para hacer la conexión del microcontrolador, con las otras hojas, es necesario usar
Ports, la forma más fácil de hacerlo es seleccionar y copiar los Net Labels y pegarlos
con Edit>> Smart Paste configurado de la siguiente manera:
9. Los puertos quedan conectados con cada pin del Microcontrolador.
Pág. 11 Altium Designer 20- De Cero a Gerber
10. Para definir el tipo de cada uno de los puertos, seleccione los Ports correspondientes a
cada puerto, y use el panel Properties, para cambiar el Puerto A como Output, y el
Puerto B como Input:
11. El diagrama esquemático MCU debe quedar así:
Pág. 12 Altium Designer 20- De Cero a Gerber
12. En el esquemático DIP, capture el siguiente diagrama, repitiendo el mismo procedimiento
del ejercicio anterior y usando los siguientes componentes (recuerde copiar y pegar la
descripción de los componentes en la herramienta de búsqueda del panel Manufacturer
Part Search):
Dip Switch: 416131160808
Resistor: 470 0805
13. En el esquemático LED capture el siguiente diagrama, repitiendo el mismo
procedimiento del ejercicio anterior y usando los siguientes componentes:
LED: SMT, 0805
Resistor: 470 0805 SMD (Puede copiar y pegar del esquemático anterior).
Pág. 13 Altium Designer 20- De Cero a Gerber
14. Asignar los CRDs (Component Reference Designators) de los cuatro documentos.
Tools>>Annotation >>Annotate Schematic Quietly.
15. Para sincronizar los Ports con las Sheet Symbols. Design>>Sincronize Sheet Symbols
and Ports.
Pág. 14 Altium Designer 20- De Cero a Gerber
16. Del cuadro de dialogo use la opción Add Sheet Entries, cambiando de pestañas haga lo
mismo para las tres hojas. .
17. Desde la hoja Top Level organice y conecte las Sheets Entries de la siguiente manera, y
adicione un conector de 2 Pines, puede buscar por Terminal Block en el Manufacturer
Part Search. Conecte a VCC y GND
Pág. 15 Altium Designer 20- De Cero a Gerber
18. Compilar el proyecto y guardar todo.
4. Creación de PCB
1. Sobre el panel Projects, click derecho sobre el nombre del proyecto y adicionar un
documento PCB
Pág. 16 Altium Designer 20- De Cero a Gerber
2. Para definir el tamaño y la forma del PCB:
Pág. 17 Altium Designer 20- De Cero a Gerber
3. Escoger la capa Mechanical 1.
4. Guardar el documento PCB.
5. Colocación de Componentes- Placement
1. Para importar del esquemático al PCB, desde el Editor de PCBs Design>>Import
Changes From…. Ejecutar y cerrar el cuadro de diálogo.
Pág. 18 Altium Designer 20- De Cero a Gerber
2. Para colocar los componentes de una manera eficiente y ordenada, divida la pantalla
poniendo los diagramas esquemáticos en la izquierda y el PCB en la derecha. Click
derecho sobre la pestaña superior y Split Vertical. Reacomode los documentos como
sigue:
3. Seleccionar los componentes desde una de las hojas de esquemáticos en el orden que se
quieren poner en el PCB. Use la tecla Shift para múltiple selección. Cambie al editor de
PCB y use la opción Tools >> Component Placement >> Reposition Select
Components. Use los siguientes atajos:
a. Barra espaciadora para rotar los componentes.
b. Shift R para rotar entre las opciones de resolución de conflictos
c. L Para cambiar de capas entre Top y Bottom.
Pág. 19 Altium Designer 20- De Cero a Gerber
4. Repita el procedimiento con las otras hojas de esquemático. A medida que se acomodan
los componentes modificar la forma del PCB, seleccionando y arrastrando los bordes de
la tarjeta desde la capa Mechanical 1, seleccionar el área y Design >> Board Shape >>
Define From Select Options.
5. Acomode los componentes para obtener un resultado como el siguiente:
Pág. 20 Altium Designer 20- De Cero a Gerber
6. Oprima la tecla número 3 para pasar al editor en 3D:
Puede seguir acomodando los componentes en este editor.
6. Enrutado
1. Para enrutar de manera automática, desde el editor de PCBs, Route>>Autoroute>>All.
Puede dejar las opciones por defecto.
Pág. 21 Altium Designer 20- De Cero a Gerber
2. Para ajustar las pistas: Seleccione todas las pistas y Ctrl + Alt + G.
Pág. 22 Altium Designer 20- De Cero a Gerber
3. Desenrutar toda la tarjeta, Route >> Un- route All y con ayuda del Instructor explorar
las herramientas de enrutado interactivo de Altium:
a. Interactive Routing, -Resolución de Conflictos- Shift R
b. Diferentes formas de Autoroute
c. Re-enrutar rutas existentes
d. Interactive Multiple-Routing
e. Gloss Select
f. Retrace Select
g. Mueva componentes para ver cómo se mantiene la conexión
4. Agregar el relleno de cobre, Place>>Polygon Pour. Configure el cuadro de diálogo de
la siguiente manera:
Pág. 23 Altium Designer 20- De Cero a Gerber
5. Repita lo anterior para Bottom Layer. La tarjeta debe lucir similar a la siguiente:
6. Explorar más opciones para PCB.
7. Verificación
Desde el editor en 3D, active el panel PCB y navegue por nets y componentes.
Pág. 24 Altium Designer 20- De Cero a Gerber
Para verificar el cumplimiento de las reglas pre-definidas, usar la herramienta Tools >>
Design Rule Check >> Run Design Rule Check.
Elimine una conexión y vuelva a correr el DRC. En la pista afectada de clic derecho y
seleccione la opción Violation para identificar que regla se está infringiendo y donde.
Pág. 25 Altium Designer 20- De Cero a Gerber
Shift S – Single Layer
Cross Probe para ir al componente en el esquemático
PCB >> PCB navegue por nets y componentes
Pase el editor a 3D con la tecla numérica 3, Con la tecla Shift sostenida, mueva el mouse
sosteniendo el Clic derecho
Use las teclas 8,9 y 0.
Use la combinación de teclas V > B.
8. Documentación
1. Sobre el Panel de Proyectos, dar clic derecho sobre el nombre del proyecto, Add New to
Project >> Active Bom.
Pág. 26 Altium Designer 20- De Cero a Gerber
2. Add New to Project >> Draftman. Adicione varias vistas explorando desde el menú Place.
3. Sobre el Panel de Proyectos, dar clic derecho sobre el nombre del proyecto, >> Add
New to Project >> Output Job File. Guarde el nuevo documento. Configure el nuevo
documento como sigue:
Pág. 27 Altium Designer 20- De Cero a Gerber
4. Configure cada documento individualmente, por medio de clic derecho sobre cada uno.
Luego de clic en Generate Content.
5. Explore el documento PDF que se ha generado.
9. Fabricación y Ensamble
1. Con el mismo procedimiento del ejercicio anterior, configure la hoja como sigue, por
medio del clic derecho agregue y configure un archivo Gerber, NC Drill y Pick and
Place.
Pág. 28 Altium Designer 20- De Cero a Gerber
2. Generate Content.
3. Desde el panel de proyectos, dar clic derecho sobre el nombre del proyecto y Explore.
4. Explore la carpeta Project Outputs, donde se han almacenado los archivos de
fabricación y ensamble del proyecto.
Pág. 29 Altium Designer 20- De Cero a Gerber
También podría gustarte
- The Three Bad Wolfs (Fairytale Shifter Extra) - Alexa RileyDocumento50 páginasThe Three Bad Wolfs (Fairytale Shifter Extra) - Alexa RileyVianel Colon67% (3)
- Salchichas Chorizos ParrillerosDocumento23 páginasSalchichas Chorizos ParrillerosFreddy Omar Mora Mora100% (1)
- Magia y BrujeríaDocumento6 páginasMagia y BrujeríaSonia Vidal SanzanaAún no hay calificaciones
- Iniciación al diseño de circuitos impresos con Altium DesignerDe EverandIniciación al diseño de circuitos impresos con Altium DesignerAún no hay calificaciones
- SMD2Documento126 páginasSMD2Nelson Jimenez100% (2)
- Modulo UsartDocumento37 páginasModulo UsartEduardo GarciaAún no hay calificaciones
- Componentes SMTDocumento5 páginasComponentes SMTADOLFO OLIVAS MATAAún no hay calificaciones
- Curso ReballingDocumento8 páginasCurso ReballingCarlos Jesus Golib Piña100% (1)
- Tutorial Básico de Eagle y Generación de Archivos GerberDocumento17 páginasTutorial Básico de Eagle y Generación de Archivos GerberAndrés Polochè ArangoAún no hay calificaciones
- Manual Electronica DigitalDocumento32 páginasManual Electronica DigitalprofesordefisicaAún no hay calificaciones
- Componentes SMDDocumento4 páginasComponentes SMDclapaucio2010Aún no hay calificaciones
- Fuente ConmutadaDocumento17 páginasFuente ConmutadaFabian ParraAún no hay calificaciones
- Manual AltiumDocumento25 páginasManual AltiumOlaf DuránAún no hay calificaciones
- ELCAD InstructivoDocumento20 páginasELCAD InstructivoOscar CurimanyaAún no hay calificaciones
- Tutorial Arm32Documento12 páginasTutorial Arm32mars1972Aún no hay calificaciones
- Circuitos ElectronicosDocumento39 páginasCircuitos ElectronicosF.W.100% (67)
- Diseño Electronico Con Altium Designer 6Documento277 páginasDiseño Electronico Con Altium Designer 6VICTOR MARCOS100% (1)
- PCB Diseño de Circuito Impreso Con PCB Wizard Guia de ConstruccionDocumento3 páginasPCB Diseño de Circuito Impreso Con PCB Wizard Guia de ConstruccionFedericoAlbertoCastellanosTovarAún no hay calificaciones
- Secuencia Didáctica Bloque I, Semana 4. QuímicaDocumento2 páginasSecuencia Didáctica Bloque I, Semana 4. QuímicaJose Manuel GonzalezAún no hay calificaciones
- Compilador PICC HitechDocumento94 páginasCompilador PICC HitechAndres Raul Bruno SaraviaAún no hay calificaciones
- Tutorial EAGLEDocumento32 páginasTutorial EAGLERoman SorianoAún no hay calificaciones
- Revista Multi Programador en USB y RoboticaDocumento76 páginasRevista Multi Programador en USB y RoboticaClaudio Jose Castillo100% (1)
- PCB WizardDocumento17 páginasPCB WizardLeonlovetonight100% (1)
- PorciculturaDocumento64 páginasPorciculturaAdrianSilvaPradaAún no hay calificaciones
- Educación Secundaria: Plan de Reforzamiento para El Período Extraordinario de RecuperaciónDocumento359 páginasEducación Secundaria: Plan de Reforzamiento para El Período Extraordinario de RecuperaciónFredy Adolfo García100% (1)
- Probador Puerto Paralelo2Documento5 páginasProbador Puerto Paralelo2Miguelina ParadaAún no hay calificaciones
- La Máquina Del TiempoDocumento5 páginasLa Máquina Del TiempoNatalia Flores.100% (1)
- Pedalera para GuitarraDocumento27 páginasPedalera para GuitarraHector Rodriguez LoeraAún no hay calificaciones
- Plantilla para Estudiantes SESION 13Documento13 páginasPlantilla para Estudiantes SESION 13Eric Reyes33% (3)
- Fuentes ConmutadasDocumento46 páginasFuentes Conmutadasbob75Aún no hay calificaciones
- Certificacion OSHA 510 & 511 Parte 1Documento125 páginasCertificacion OSHA 510 & 511 Parte 1Oscar Garrocho Villegas100% (1)
- Taller 3 Diseño y Elaboracion de Circuitos ImpresosDocumento11 páginasTaller 3 Diseño y Elaboracion de Circuitos Impresosjohan altamar100% (1)
- Convertidor de Senoidal A CuadradaDocumento6 páginasConvertidor de Senoidal A CuadradaMisa Amane MisaAún no hay calificaciones
- Tutorial de Configuración de Fusibles para AVRDocumento6 páginasTutorial de Configuración de Fusibles para AVRIssac Andrade100% (1)
- ArduinoDocumento1 páginaArduinoCristian Andres Portillo MoraAún no hay calificaciones
- ALTIUMDocumento46 páginasALTIUMRicardoAún no hay calificaciones
- Ejercicios AltiumDocumento28 páginasEjercicios AltiumAdrian CelaAún no hay calificaciones
- Tutorial Proton Parte 2Documento10 páginasTutorial Proton Parte 2HectorLopezAún no hay calificaciones
- Pic18f2550 y UsbDocumento77 páginasPic18f2550 y Usbxyberalez100% (2)
- Introduccion A Las Fuentes de ComputadorasDocumento9 páginasIntroduccion A Las Fuentes de Computadorasdayis074Aún no hay calificaciones
- Programacion en C - Avr - 2014 PDFDocumento42 páginasProgramacion en C - Avr - 2014 PDFmi_papiAún no hay calificaciones
- Manuales y Guías de Arduino en PDFDocumento11 páginasManuales y Guías de Arduino en PDFMeli Condoy100% (1)
- Ide ArduinoDocumento22 páginasIde ArduinoGranados Rivas Luis DiegoAún no hay calificaciones
- Manual AltiumDocumento26 páginasManual AltiumJose GomezAún no hay calificaciones
- CNC CaseraDocumento8 páginasCNC CaseraEner Post100% (1)
- Pines Jumpers MontajesDocumento10 páginasPines Jumpers Montajeseul_ogio100% (1)
- Codigos IR para PS2Documento1 páginaCodigos IR para PS2PotatoAún no hay calificaciones
- Cómo Resetear Impresoras EpsonDocumento18 páginasCómo Resetear Impresoras EpsonErnesto DavidAún no hay calificaciones
- Xbox 360 TrinityrghDocumento6 páginasXbox 360 TrinityrghErnesto CheCu100% (1)
- Curso de Reparacion de Tablets TemarioDocumento2 páginasCurso de Reparacion de Tablets TemarioLuis manuel GregorioAún no hay calificaciones
- Desbloquear Netbook S Del GobiernoDocumento15 páginasDesbloquear Netbook S Del GobiernoMartín CaggianoAún no hay calificaciones
- Fabricacion de PCBs PDFDocumento14 páginasFabricacion de PCBs PDFDelfin PetenAún no hay calificaciones
- Tesis Disipador de CalorDocumento79 páginasTesis Disipador de CalorGino LoyolaAún no hay calificaciones
- Placa ArduinoDocumento5 páginasPlaca ArduinoLuis Carlos Cervantes AlfaroAún no hay calificaciones
- Codigos TVDocumento16 páginasCodigos TVjial1719790% (1)
- TEMA - 4 Mi Primer Proyecto en PIC CDocumento18 páginasTEMA - 4 Mi Primer Proyecto en PIC Canon_691946022Aún no hay calificaciones
- Manual de Manejo de MikrocDocumento42 páginasManual de Manejo de MikrocFran-klin YalliAún no hay calificaciones
- Definiciones PCBDocumento17 páginasDefiniciones PCBIvan RosalesAún no hay calificaciones
- ARM Arquitecturas Procesadores y MicrocontroladoresDocumento23 páginasARM Arquitecturas Procesadores y MicrocontroladoresAntonella De Caro100% (1)
- Resumen Curso Altium V03Documento26 páginasResumen Curso Altium V03freesbyfreesbyAún no hay calificaciones
- Foro Tematico CadDocumento15 páginasForo Tematico CadJulio MitteemAún no hay calificaciones
- Cur Sode Ulti Board 9Documento45 páginasCur Sode Ulti Board 9urbano46190bisAún no hay calificaciones
- Manual de ADS 2011Documento28 páginasManual de ADS 2011Daniiella RochiiAún no hay calificaciones
- Tarjeta PCBDocumento6 páginasTarjeta PCBSofia AguilarAún no hay calificaciones
- Tutorial Diseño de PCB Con MultisimDocumento19 páginasTutorial Diseño de PCB Con MultisimJose Adolfo Monteverde SalazarAún no hay calificaciones
- 000 ActividadCentralU3Documento8 páginas000 ActividadCentralU3ferbuifo100% (1)
- Tutorial MultisimDocumento6 páginasTutorial Multisimnekros05Aún no hay calificaciones
- Taller Semana 3Documento19 páginasTaller Semana 3Alejandro GonzalezAún no hay calificaciones
- Promart LLAVEDocumento2 páginasPromart LLAVEOmar QuispeAún no hay calificaciones
- CE82 2023 1A SEM4 SESIÓN 4.2 FUNCIÓN - AnotacionesDocumento36 páginasCE82 2023 1A SEM4 SESIÓN 4.2 FUNCIÓN - AnotacionesOmar QuispeAún no hay calificaciones
- Tecnologías de PCBDocumento37 páginasTecnologías de PCBOmar QuispeAún no hay calificaciones
- Service and Rate Guide Pe Es 2021Documento27 páginasService and Rate Guide Pe Es 2021Omar QuispeAún no hay calificaciones
- CE82 2023 1A SEM7 SESION 7.1 ECUACIONES EXPONENCIALES Y LOGARITMICAS APLICACIONES - AnotacionesDocumento46 páginasCE82 2023 1A SEM7 SESION 7.1 ECUACIONES EXPONENCIALES Y LOGARITMICAS APLICACIONES - AnotacionesOmar QuispeAún no hay calificaciones
- CE82 2023 1A SEM7 SESION 7.2 RAZONES TRIGONOM TRICAS - AnotacionesDocumento17 páginasCE82 2023 1A SEM7 SESION 7.2 RAZONES TRIGONOM TRICAS - AnotacionesOmar QuispeAún no hay calificaciones
- Practica Chapa MetálicaDocumento1 páginaPractica Chapa MetálicaOmar QuispeAún no hay calificaciones
- CE82 2023 1A SEM6 SESION 6.1 FUNCION CUADRATICA Y APLICACIONES - AnotacionesDocumento32 páginasCE82 2023 1A SEM6 SESION 6.1 FUNCION CUADRATICA Y APLICACIONES - AnotacionesOmar QuispeAún no hay calificaciones
- Alvarado Fernandez Deza ConcoriDocumento187 páginasAlvarado Fernandez Deza ConcoriOmar QuispeAún no hay calificaciones
- Jerarquia EsquemasDocumento6 páginasJerarquia EsquemasOmar QuispeAún no hay calificaciones
- EAGLEDocumento32 páginasEAGLEOmar QuispeAún no hay calificaciones
- Taller Control Digital PDFDocumento4 páginasTaller Control Digital PDFOmar QuispeAún no hay calificaciones
- Entendiendo Las Graficas de Polos y Ceros en El Plano Z 1Documento5 páginasEntendiendo Las Graficas de Polos y Ceros en El Plano Z 1Omar QuispeAún no hay calificaciones
- Examen Semana 4 Parte 3 Y4 Test Los Nuevos Retos en La Gestion de Compras PDFDocumento5 páginasExamen Semana 4 Parte 3 Y4 Test Los Nuevos Retos en La Gestion de Compras PDFNataliaAún no hay calificaciones
- Curriculo Vitae Mónica SalazarDocumento2 páginasCurriculo Vitae Mónica SalazarMÓNICA ALEXANDRA SALAZAR CUEVAAún no hay calificaciones
- Ley Plan PatriaDocumento58 páginasLey Plan PatriaLiza RooAún no hay calificaciones
- Reseña CloroDocumento8 páginasReseña CloroJavier Antonio OlmosAún no hay calificaciones
- Estrategias para La Planificación Docente en Educación Inicial "A" y "B"Documento425 páginasEstrategias para La Planificación Docente en Educación Inicial "A" y "B"andreinaAún no hay calificaciones
- Propuesta Actividades 3ESO MAT (12-13)Documento57 páginasPropuesta Actividades 3ESO MAT (12-13)Javier Nicolas KryzanowskiAún no hay calificaciones
- Medidas de Posicion (Cuantiles)Documento13 páginasMedidas de Posicion (Cuantiles)MARIA CAMILA CERON AVIRAMAAún no hay calificaciones
- Cuidados Perioperatorios IDocumento5 páginasCuidados Perioperatorios Isusana huarhua guevaraAún no hay calificaciones
- Memoria Escrita en 1855, Después de La Batalla de La Palma - Francisco VidalDocumento46 páginasMemoria Escrita en 1855, Después de La Batalla de La Palma - Francisco VidalJuan Carlos P. Lupú100% (1)
- Beca Mujeres Indígenas Edomex 2021Documento3 páginasBeca Mujeres Indígenas Edomex 2021JuanMirandaAún no hay calificaciones
- Preguntas Generadoras Unidad 3 Evaluacion y Gerencia de ProyectosDocumento4 páginasPreguntas Generadoras Unidad 3 Evaluacion y Gerencia de ProyectosWilson LozanoAún no hay calificaciones
- Caso I-Rodrigo SandovalDocumento19 páginasCaso I-Rodrigo SandovalNicoleDannaeSanchezVelizAún no hay calificaciones
- UkeleleDocumento3 páginasUkeleleJano Rojas MaturanaAún no hay calificaciones
- El ResentimientoDocumento4 páginasEl ResentimientoAnonymous or5McAAún no hay calificaciones
- El CaciqueDocumento2 páginasEl CaciqueAnahis CardenasAún no hay calificaciones
- Cronica de La Fotografia en ColombiaDocumento2 páginasCronica de La Fotografia en ColombiaYoana MúneraAún no hay calificaciones
- Bronquitis Obliterante: EtiopatiogeniaDocumento1 páginaBronquitis Obliterante: EtiopatiogeniaterryfosAún no hay calificaciones
- Ficha Comu Primer Dia de Clase Lun 11Documento4 páginasFicha Comu Primer Dia de Clase Lun 11Cecilia Vélez VélezAún no hay calificaciones
- CAUDALDocumento5 páginasCAUDALAlex RamírezAún no hay calificaciones
- Caso Práctico, Familias MultiproblemáticasDocumento7 páginasCaso Práctico, Familias Multiproblemáticasmaria montanya hurtado montesAún no hay calificaciones
- Sesión de C y T Del 15 de JunioDocumento5 páginasSesión de C y T Del 15 de JunioGeraldine Basurto RuizAún no hay calificaciones