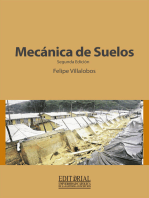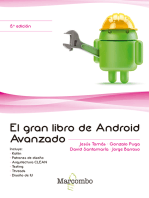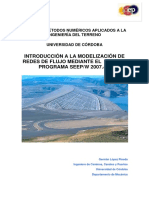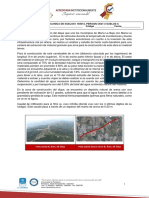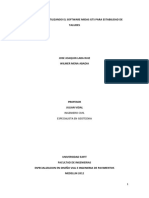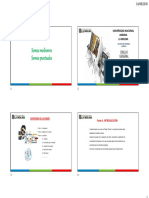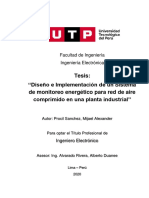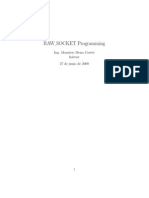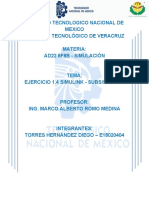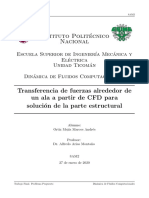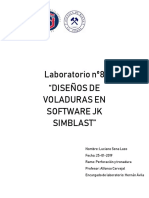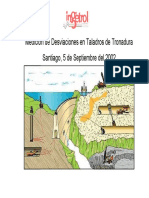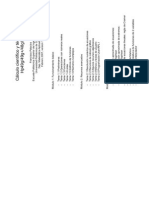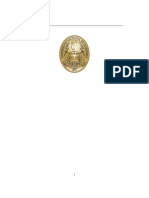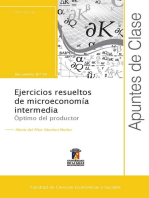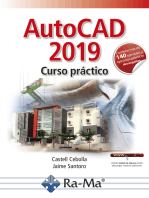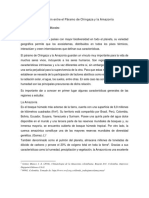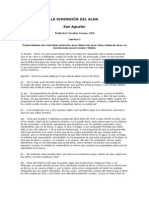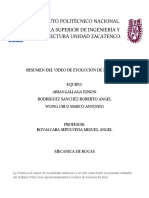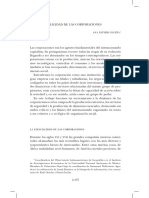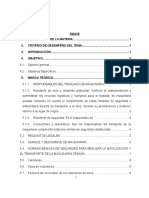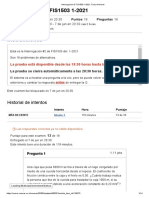Documentos de Académico
Documentos de Profesional
Documentos de Cultura
Modflow Presa Español
Cargado por
IVAN TANCARA ROJASDerechos de autor
Formatos disponibles
Compartir este documento
Compartir o incrustar documentos
¿Le pareció útil este documento?
¿Este contenido es inapropiado?
Denunciar este documentoCopyright:
Formatos disponibles
Modflow Presa Español
Cargado por
IVAN TANCARA ROJASCopyright:
Formatos disponibles
GMS tutoriales SEEP2D - Presa de la Tierra
v. 10.4
GMS 10.4 Tutorial
SEEP2D - Presa de la Tierra
Utilice SEEP2D para calcular la filtración a través de una presa de tierra
objetivos
Este tutorial le mostrará cómo utilizar la interfaz SEEP2D en GMS para calcular la filtración a través de una presa de tierra. El tutorial utilizar
diferentes propiedades del material para la carcasa y el núcleo de la presa. También utilizará la condición de frontera de salida cara en la pendiente
descendente.
Requisito previo tutoriales componentes necesarios Hora
• Objetos de características • SIG • 25-40 minutos
• Módulo mapa
• Módulo de malla
• SEEP2D
Página 1 de 13 © 2018 Aquaveo
GMS tutoriales SEEP2D - Presa de la Tierra
1 Introducción ................................................. .................................................. ...................... 2
2 Preparar ................................................. .................................................. .................................. 3
2.1 Modo Programa ................................................ .................................................. ............ 3
2.2 Empezando ................................................ .................................................. ........... 3
2.3 Configuración de las unidades ............................................... .................................................. .......... 4
2.4 Cómo guardar el proyecto ............................................... .................................................. ....... 4
3 La creación de las Características del modelo conceptual ............................................. ............................ 5
3.1 La definición de un sistema de coordenadas .............................................. ........................................ 5
3.2 La creación de los puntos de esquina .............................................. ............................................. 5
3.3 La creación de los Arcos ............................................... .................................................. ......... 6
3.4 La creación de los polígonos ............................................... .................................................. . 6
3.5 La asignación de las propiedades y zonas de material ............................................ ................... 7
4 La asignación de las condiciones de frontera ............................................... ......................................... 8
4.1 Especificados cabeza Condiciones de contorno ............................................. ............................. 8
4.2 Exit-Cara condiciones de contorno ............................................. ...................................... 9
4.3 La construcción de la malla de elementos finitos ............................................. ................................... 9
5 Configuración de las Opciones de análisis .............................................. ............................................... 11
6 Correr SEEP2D ................................................ .................................................. ............ 12
7 Visualización de la solución ............................................... .................................................. ........ 12
8 Conclusión................................................. .................................................. ....................... 13
1 Introducción
Este tutorial describe los pasos involucrados en la realización de una simulación SEEP2D para una presa de tierra con una
zona no saturada.
El problema en este tutorial se muestra en la Figura 1. El problema consiste en una presa de tierra con el suelo anisotrópico
y un núcleo de baja permeabilidad en el interior.
año
/ año ky = 1,8 m /
año Core kx = 4,5 m 2m
18 m 22 m 18 m
m / año ky = 18 m /
Núcleo Shell Shell kx = 46
17 m 8
110 m
Figura 1 problema presa de tierra
Este tutorial discutir y demostrar la creación de un modelo conceptual SEEP2D, mapeando el modelo a una
malla 2D, la definición de las condiciones tanto para una zona saturados e insaturados, que convierte el modelo
para SEEP2D, y corriendo SEEP2D.
Página 2 de 13 © 2018 Aquaveo
GMS tutoriales SEEP2D - Presa de la Tierra
2 Preparar
Modo 2.1 Programa
La interfaz de GMS puede ser modificado mediante la selección de una Modo de programa. Cuando GMS está instalado por
primera vez y se ejecuta, se encuentra en el modo “GMS” estándar o, lo que facilita el acceso a la interfaz de GMS completa,
incluyendo todas las herramientas MODFLOW. El modo “GMS 2D” proporciona una interfaz muy simplificada a los códigos
SEEP2D y UTEXAS. Este modo se esconde todas las herramientas y el menú no comandos relacionados con SEEP2D y
UTEXAS. Este tutorial solo se puede completar en el modo 2D GMS.
Una vez que se cambia el modo, GMS se puede salir y se reinician repetidamente y la interfaz se puede alojar en el mismo
modo hasta que se cambie. Por lo tanto, sólo es necesario cambiar el modo inmediato si la intención de resolver los problemas
persisten SEEP2D / UTEXAS. Si ya está en el modo 2D GMS, vaya directamente a la sección de introducción. Si no está ya en
modo 2D GMS, haga lo siguiente:
1. GMS lanzamiento.
2. Seleccionar editar | Preferencias ... para que aparezca el preferencias diálogo.
3. Seleccione “Modo de Programación” de la lista de la izquierda.
4. Seleccionar “de GMS 2D” de la Modo programa desplegable.
5. Haga clic DE ACUERDO para cerrar la preferencias diálogo.
6. Haga clic Sí en respuesta a la advertencia que se eliminan sobre todos los datos. Después de
Actualmente, el Nuevo proyecto Aparecerá el diálogo.
7. Haga clic DE ACUERDO para cerrar la Nuevo proyecto diálogo.
8. Seleccionar Archivo | Salida para salir de GMS.
2.2 Introducción
Haga lo siguiente para comenzar:
1. Si es necesario, poner en marcha GMS.
2. Si GMS ya se está ejecutando, seleccione Archivo | Nuevo para asegurarse de que la configuración del programa se
restauran a su estado predeterminado.
los Nuevo proyecto Aparecerá el diálogo. Este diálogo se usa para establecer un modelo conceptual GMS. Un modelo
conceptual está organizada en un conjunto de capas o grupos llamados “coberturas”. GMS 2D permite rápida y fácilmente definir
todas las coberturas necesarias para el modelo conceptual con el Nuevo proyecto diálogo. La mayoría de las opciones se ven en
la ventana están relacionados con UTEXAS. Para los modelos SEEP2D, la única cobertura necesaria es la líneas de perfil cobertura.
Esto permite la definición de la geometría de la malla, las condiciones de contorno, y las zonas de material.
Página 3 de 13 © 2018 Aquaveo
GMS tutoriales SEEP2D - Presa de la Tierra
3. Seleccionar Crear un nuevo proyecto y entrar en “Tierra Modelo presa”, como el Conceptual
nombre del modelo.
4. En el Los modelos numéricos sección, apague UTEXAS.
5. En el crear coberturas sección, seleccionar sólo líneas de perfil.
6. Haga clic DE ACUERDO para cerrar la Nuevo proyecto diálogo.
Un nuevo “dique de tierra Modelo” objeto modelo conceptual debe aparecer en el Explorador de proyectos.
2.3 Ajuste de las Unidades
Antes de continuar, es necesario establecer las unidades que se utilizarán. GMS se mostrará la etiqueta unidades apropiadas al lado
de cada uno de los campos de entrada como un recordatorio para ser coherente.
1. Seleccionar editar | Unidades… para abrir el Unidades diálogo.
2. Haga clic en el botón a la derecha de Longitud para que aparezca el pantalla de proyección
diálogo.
3. Tanto en el Horizontal y Vertical secciones, seleccione “Metros” de la Unidades
desplegable.
4. Haga clic DE ACUERDO para cerrar la pantalla de proyección diálogo
5. Seleccionar “yr” de la Hora desplegable.
6. Seleccionar “kg” de la Masa desplegable.
7. Seleccionar “N” de la Fuerza desplegable.
8. Haga clic DE ACUERDO para cerrar la Unidades diálogo.
2.4 Cómo guardar el proyecto
Antes de continuar, es necesario guardar el proyecto en un archivo de proyecto GMS.
1. Seleccionar Archivo | Guardar como… para que aparezca el Guardar como diálogo.
2. Vaya a la s2unc \ s2unc directorio.
3. Seleccione “Archivos de proyecto (* Gpr)” de la Guardar como tipo desplegable.
4. Enter “s2uncon.gpr” como el Nombre del archivo.
5. Haga clic Salvar para crear el archivo de proyecto y cerrar el Guardar como diálogo.
Se recomienda utilizar el Salvar macro con frecuencia mientras se trabaja en cualquier proyecto.
Página 4 de 13 © 2018 Aquaveo
GMS tutoriales SEEP2D - Presa de la Tierra
3 La creación de las Características del modelo conceptual
El primer paso en la creación del problema es crear las características de GIS que definen la geometría problema. Este proceso
comienza con la participación en un conjunto de puntos que corresponden a los lugares clave de la geometría. A continuación,
conecte los puntos con líneas llamados “arcos” para definir el contorno del problema. A continuación, convertir los arcos de un
polígono cerrado que define el dominio del problema. Una vez completado esto, los arcos y el polígono serán utilizados para construir
la malla de elementos finitos y definir las condiciones de contorno para el problema.
3.1 Definición de un sistema de coordenadas
Antes de construir las características modelo conceptual, primero establecer un sistema de coordenadas. Utilice un sistema de
coordenadas con el origen en la esquina inferior izquierda de la presa como se muestra en la Figura 2.
(51,22) (59,22)
(42,18)
y
(51,18) (59,18) (105,2)
X
(0,0)
(46,0) (63,0) (110,0)
Figura 2 Sistema coordinado
3.2 Creación de los puntos de esquina
Ahora es posible crear algunos puntos en los lugares clave de la esquina. Estos puntos serán utilizados para guiar la
construcción de un conjunto de arcos que definen el modelo de límite. Si lo desea, crear puntos de uno a la vez utilizando la crear
puntos herramienta, pero por lo general es más fácil
introducir las coordenadas del punto en una hoja de cálculo.
1. Haga clic derecho en la cobertura “líneas de perfil” en el Proyecto
Nombre
Explorer y seleccione Tabla de atributos ... para abrir el Tabla de atributos diálogo. X Y
de punto
UNA 0 0
segundo 42 18
2. Introduzca las coordenadas como en la hoja de cálculo a la derecha.
do 51 22
3. Haga clic DE ACUERDO para salir de la Tabla de atributos diálogo. re 59 22
mi 51 18
4. Haga clic Opciones de pantalla para que aparezca el Opciones de pantalla
F 59 18
diálogo.
sol 46 0
5. Seleccione “Mapa de datos” en la lista de la izquierda. H 63 0
yo 105 2
6. Encender Etiquetas a la derecha de Puntos.
J 110 0
Página 5 de 13 © 2018 Aquaveo
GMS tutoriales SEEP2D - Presa de la Tierra
7. Haga clic DE ACUERDO para cerrar la Opciones de pantalla diálogo.
8. Haga clic Image frame para centrar la vista en los nuevos puntos (Figura 3).
Las coordenadas de nodo pueden editarse utilizando la Selecciona Puntos / Nodos herramienta. Selecciona el
punto deseado y cambiar las coordenadas utilizando el XYZ campos de edición en la parte superior de la ventana gráfica. Los
puntos pueden ser eliminados por la selección de ellos y pulsando el Borrar tecla en el teclado (o seleccionar editar | Borrar).
figura 3 Puntos creados en la cobertura de las líneas de perfil
3.3 Creación de los Arcos
Ahora que se crean los nodos de esquina, es posible crear los arcos que definen los límites de la
cáscara y el núcleo de la presa. Esto se puede lograr de la siguiente manera:
1. Haga clic en la cobertura de “líneas de perfil” para activarla.
2. Utilizando la crear Arco herramienta, crear una serie conectada de arcos alrededor del
perímetro de la presa haciendo clic en los siguientes elementos en orden: A-B-C-D-I- J-H-G-A. Como los
puntos se cambian a los nodos (con la creación de los arcos), la etiqueta para cada punto desaparecerá.
3. Crear los arcos restantes de todo el límite entre el núcleo haciendo clic en el siguiente
puntos en orden: G-E-F-H. El arco entre H y G se ha creado en el paso 2, y por lo tanto no
necesita ser creado de nuevo.
3.4 Creación de los polígonos
Ahora que se crean los arcos, es necesario el uso de los arcos para construir polígonos que representan las regiones
delimitadas por los arcos. A continuación, utilice los polígonos para asignar las zonas de material. Para construir el polígono,
haga lo siguiente:
1. Seleccionar Característica objetos | Construir polígonos.
Los polígonos tienen un fondo gris (Figura 4).
Página 6 de 13 © 2018 Aquaveo
GMS tutoriales SEEP2D - Presa de la Tierra
Figura 4 Polígonos con un fondo gris
3.5 Asignación de las propiedades del material y zonas
El siguiente paso es asignar las propiedades del material y zonas. Esto se realiza mediante la creación de un material para cada
una de las dos zonas en el problema y dar a cada material de un nombre único, color, y un conjunto de propiedades hidráulicas.
1. Haga clic materiales para que aparezca el materiales diálogo.
2. Cambiar el nombre de “material_1” a “Shell” en el Nombre la columna de la hoja de cálculo.
3. En el Color / Patrón columna en fila 1, haga clic en la flecha hacia abajo a la derecha del botón de ancho de color y
seleccione “naranja claro” de la lista de muestras.
4. en el corredor de 1:
• Introduzca “46” en el k1 columna.
• Introduzca “18” en el K2 columna.
• Enter “-0.3” en el Sat / Unsat frente lineal ho columna.
• Enter “0.001” en el Sat Unsat kro frente lineal columna.
5. Crear un nuevo material mediante la introducción de “Core” en el Nombre la columna de la fila en blanco
(Marcado con un “*”) en la parte inferior de la hoja de cálculo. La fila se numera ahora “2”.
6. En el Color / Patrón columna en fila 2, seleccione “verde pálido” de la lista de muestras.
7. en el corredor de 2:
• Enter “4.6” en el k1 columna.
• Enter “1.8” en el K2 columna.
• Enter “-1.2” en el Sat / Unsat frente lineal ho columna.
• Enter “0.001” en el Sat Unsat kro frente lineal columna.
8. Haga clic DE ACUERDO para cerrar la materiales diálogo.
Tenga en cuenta que ambos polígonos se asocian actualmente con el material “Shell” (Figura 5). Cambiar el
material asignado al polígono central para el nuevo material “Core”.
Página 7 de 13 © 2018 Aquaveo
GMS tutoriales SEEP2D - Presa de la Tierra
Figura 5 Ambos polígonos son del mismo material
9. Utilizando la Seleccione los polígonos herramienta, haga doble clic en el interior del polígono central para llevar
hasta el Tabla de atributos diálogo.
10. En el Material la columna de la hoja de cálculo, seleccione “Core” de la lista desplegable.
11. Haga clic DE ACUERDO para cerrar la Tabla de atributos diálogo.
12. Haga clic en cualquier lugar fuera de los polígonos en el ventana de gráficos para anular la selección del
polígono.
El núcleo está ahora coloreado para reflejar la asignación de materiales (Figura 6).
Figura 6 Mostrando las diferentes asignaciones de materiales
4 La asignación de las condiciones de frontera
El siguiente paso en la definición del modelo consiste en asignar a las condiciones de contorno del modelo conceptual.
Para el problema de que está siendo modelado, hay tres tipos de condiciones de contorno: límite sin caudal (flujo es
paralelo a la frontera), límite de cabeza determinado, y la salida cara límite. Sin límites son una condición explícita de no
flujo por defecto. Este tipo no se trata en detalle en este tutorial.
4.1 especificada por la cabeza las condiciones de frontera
Para entrar en las condiciones de contorno de cabeza directamente, haga lo siguiente:
1. Utilizando la Seleccione Arcs herramienta, haga doble clic en el arco A-B en el lado izquierdo
(Figura 7) para que aparezca la Tabla de atributos diálogo.
2. En el Tipo columna en la hoja de cálculo, seleccionar “cabeza” de la lista desplegable.
3. Enter “18,0” en el Cabeza (m) columna.
4. Haga clic DE ACUERDO para cerrar la Tabla de atributos diálogo.
Página 8 de 13 © 2018 Aquaveo
GMS tutoriales SEEP2D - Presa de la Tierra
5. Repita los pasos 1-4 con el arco I-J en la parte inferior derecha (Figura 7), entrando
“2,0” en el Cabeza (m) columna.
6. Haga clic en cualquier lugar fuera de los polígonos para anular la selección del arco.
Los arcos serán ahora azul, lo que indica de cabeza especificado que han condiciones de contorno (Figura 7).
A-B de arco
I-J arco
Figura 7 límites de cabeza especificada
4.2 de salida cara condiciones de contorno
La condición de frontera restante es una cara de salida. Dado que el proyecto es el modelado de una condición no confinado,
SEEP2D se repetirá para encontrar la ubicación de la superficie freática. Para guiar el proceso de iteración, es bueno para marcar
todos los nodos de la malla en la que la superficie freática puede salir como nodos de salida de cara.
Haga lo siguiente para definir las condiciones de borde de salida de cara:
1. Utilizando la Seleccione Arcs herramienta, haga doble clic en el arco D-I en la parte superior derecha
(Figura 8) para abrir el Tabla de atributos diálogo.
2. En el Tipo columna en la hoja de cálculo, seleccione “cara de salida” de la lista desplegable.
3. Haga clic DE ACUERDO para salir de la Tabla de atributos diálogo.
4. Haga clic en cualquier lugar fuera de los polígonos para anular la selección del arco.
El arco ahora será de color rojo, que indica que tiene una condición de la cara límite de salida (Figura 8).
D-I arco
Figura 8 límite de salida cara
4.3 La construcción de la malla de elementos finitos
Ahora es posible construir la malla de elementos finitos utilizado por SEEP2D. La malla se construye automáticamente a
partir de arcos y polígonos en el modelo conceptual. Los arcos están compuestos de ambos nodos y vértices. Los nodos
son los dos puntos extremos del arco. los
Página 9 de 13 © 2018 Aquaveo
GMS tutoriales SEEP2D - Presa de la Tierra
vértices son los puntos intermedios entre los nodos. Los huecos entre vértices se denominan bordes.
En este punto, todos los arcos tienen un borde y cero vértices. Cuando mapeo a una malla 2D, la densidad de los
elementos en el interior de la malla es controlado por el espaciado de borde a lo largo de los arcos. Por lo tanto, es
necesario subdividir los arcos para crear bordes de tamaño apropiado.
1. Utilizando la Seleccione Arcs herramienta, seleccionar todos los arcos arrastrando una caja que
encierra todos los arcos.
2. Seleccionar Característica objetos | Redistribuir Vértices ... para que aparezca el Volver a distribuir
vértices diálogo.
3. Seleccionar “espaciado especificado” de la Especificar desplegable.
4. Enter “2.5” para la espaciamiento medio.
5. Haga clic DE ACUERDO para cerrar la redistribuir vértices diálogo.
6. Cambiar a la Seleccione los vértices herramienta.
Observe el espaciado vértice (Figura 9). Los vértices están desactivados por defecto, pero se hacen visibles cuando la Seleccione
los vértices herramienta está activa.
Figura 9 vértices uniformemente espaciados
Para hacer que los vértices siempre visible, haga lo siguiente:
7. Haga clic Opciones de pantalla para que aparezca el Opciones de pantalla diálogo.
8. Seleccione “Mapa de datos” en la lista de la izquierda.
9. En la Mapa pestaña, encienda vértices y haga clic DE ACUERDO para cerrar la Opciones de pantalla
diálogo.
En este problema en particular, la mayor parte de la pérdida de carga se producirá en el núcleo de la presa. Para modelar con
mayor precisión el núcleo, es necesario hacer que la más densa de malla en el núcleo de la presa.
10. Utilizando la Seleccione Arcs herramienta, mantenga pulsada la Cambio tecla y seleccione los arcos que se
constituyen el núcleo de la presa (G-E, E-F, F-H, H-G).
11. Seleccione Característica objetos | Redistribuir Vértices ... para que aparezca el Volver a distribuir
vértices diálogo.
12. Seleccionar “espaciado especificado” de la Especificar desplegable.
Página 10 de 13 © 2018 Aquaveo
GMS tutoriales SEEP2D - Presa de la Tierra
13. Enter “1.0” para la espaciamiento medio.
14. Haga clic DE ACUERDO para cerrar la redistribuir vértices diálogo.
En este punto, es posible construir la malla.
15. Haga clic en el Mapa de malla 2D → macro en la parte superior de la ventana de GMS (o seleccione
Característica objetos | Mapa 2D → Mesh) para crear la malla 2D (Figura 10).
Figura 10 La malla 2D ha sido creado
Por último, convertir el modelo conceptual al modelo numérico SEEP2D. Esto asignará todas las condiciones de contorno
definidas en los objetos de características a las condiciones de contorno basada en nodos requeridos por SEEP2D.
dieciséis. Haga clic en el Mapa → SEEP2D macro en la parte superior de la ventana de GMS (o seleccione
Característica objetos | Mapa → SEEP2D).
Un conjunto de símbolos azul y rojo debería aparecer lo que indica que las condiciones de contorno se han asignado
(Figura 11).
Figura 11 condiciones de contorno SEEP2D asignados
5 Configuración de las Opciones de análisis
Antes de ejecutar el modelo, es necesario ajustar las opciones de análisis.
1. Guarde el modelo haciendo clic en el Salvar macro.
2. Seleccionar SEEP2D | Opciones de análisis ... para abrir el Opciones de análisis SEEP2D
diálogo.
3. Enter “9810.0” como el unidad de peso de agua. Las unidades actuales son N / m ^ 3.
Dos métodos se proporcionan en SEEP2D para el cálculo de la conductividad relativa en la zona no saturada: el
método frontal lineal y el método de Van Genuchten. Con el método de frente lineal, la conductividad relativa
varía linealmente desde el valor saturado a un mínimo especificado por el usuario en una cabeza de presión
negativa dada. Con el Van
Página 11 de 13 © 2018 Aquaveo
GMS tutoriales SEEP2D - Presa de la Tierra
método Genuchten, los parámetros van Genuchten se utilizan para definir la variación de la conductividad relativa
en la zona no saturada. Ambos métodos se describen en detalle en la “SEEP2D Primer”. Para este tutorial, utilice la
opción frontal lineal.
4. En el Tipo de modelo sección, seleccione Saturado / insaturado con frente lineal.
5. Haga clic DE ACUERDO para salir de la Opciones de análisis SEEP2D diálogo.
6 SEEP2D correr
Ahora es posible ejecutar SEEP2D. Antes de ejecutar SEEP2D, es importante asegurarse de que todos los cambios se
han guardado:
1. Haga clic Salvar .
2. Haga clic en el Ejecutar SEEP2D macro (o seleccione SEEP2D | Ejecutar SEEP2D) traer
hasta el Seep2d diálogo envoltura modelo.
3. Una vez finalizada la solución, encienda Leer solución en la salida y haga clic Cerrar a
cierra el Seep2d diálogo envoltura modelo.
GMS importará automáticamente la solución SEEP2D cuando este diálogo se cierra. Un conjunto de líneas de contorno
también aparecerá en el modelo de la presa (Figura 12).
Figura 12 Las curvas de nivel a partir del modelo de ejecución SEEP2D
7 Visualización de la Solución
Una trama de la red de flujo ahora debe ser visible. Para ver mejor el flujo neto, es posible desactivar la visualización
de nodos y elementos.
1. Haga clic Opciones de pantalla para que aparezca el Opciones de pantalla diálogo.
2. Seleccione “mesh 2D de datos” en la lista de la izquierda.
3. En la 2D malla pestaña, apague Los nodos y bordes del elemento y encienda Malla
límite.
Página 12 de 13 © 2018 Aquaveo
GMS tutoriales SEEP2D - Presa de la Tierra
4. Haga clic DE ACUERDO para cerrar la Opciones de pantalla diálogo.
Tenga en cuenta que sólo hay un pequeño número de líneas de flujo (Figura 13). GMS determina el número de líneas de flujo para
mostrar en función de cómo de cerca espaciadas las líneas equipotenciales están en uno de los materiales. Por defecto, el intervalo
se calcula basándose en el material de corteza.
Figura 13 Ver menos desordenada con nodos y elementos fuera y malla en
Para basar el número de líneas de flujo en el material de núcleo, hacer lo siguiente:
1. Haga clic Opciones de pantalla para que aparezca el Opciones de pantalla diálogo.
2. Seleccione “mesh 2D de datos” en la lista de la izquierda.
3. En la SEEP2D pestaña, seleccione “Core” de la Material de base desplegable.
4. Asegurarse superficie freática está prendido.
5. Haga clic DE ACUERDO para cerrar la Opciones de pantalla diálogo.
líneas de flujo son ahora visibles a través del modelo, así como la superficie freática (Figura 14).
Figura 14 líneas de flujo y superficie freática visibles
8 Conclusión
Esto concluye la “SEEP2D - dique de tierra” tutorial. Los siguientes temas fueron discutidos y
demostraron:
• SEEP2D puede realizar el modelado 2D flujo no confinado.
• SEEP2D problemas se pueden configurar rápida y fácilmente usando el enfoque del modelo conceptual.
• Mostrar una red de flujo y la superficie freática en GMS.
Página 13 de 13 © 2018 Aquaveo
También podría gustarte
- Konig, Karl - Los Tres Primeros Años Del NiñoDocumento53 páginasKonig, Karl - Los Tres Primeros Años Del NiñoFrancisco Torra100% (5)
- Manual JK Simblast PDFDocumento52 páginasManual JK Simblast PDFruth edith100% (7)
- Modelo Geologico DatamineDocumento21 páginasModelo Geologico DatamineJohnGS19100% (1)
- Diseño de Tronadura JK SimblaskDocumento25 páginasDiseño de Tronadura JK SimblaskAntonia Anastasia PereiraAún no hay calificaciones
- Im - Manual Curso Mastercam 2D PDFDocumento21 páginasIm - Manual Curso Mastercam 2D PDFAlexis FernandezAún no hay calificaciones
- Hoja 7Documento7 páginasHoja 7Anonymous heklXwtlAún no hay calificaciones
- Modelo Conceptual EspañolDocumento13 páginasModelo Conceptual EspañolCristhian Boñón AlcántaraAún no hay calificaciones
- 2do Parcial 2021 2 Suelos I C 1Documento3 páginas2do Parcial 2021 2 Suelos I C 1Luis Felipe Gomez ErazoAún no hay calificaciones
- Introduccion A SLOPE 2012 Version 1 - CDT-libreDocumento87 páginasIntroduccion A SLOPE 2012 Version 1 - CDT-libreWilson CastillaAún no hay calificaciones
- Assembler For DummiesDocumento110 páginasAssembler For DummiesAbraham GómezAún no hay calificaciones
- OI LGG Es 82922Documento30 páginasOI LGG Es 82922Raymundo Maldonado AlvarezAún no hay calificaciones
- Relaci On Carga - Convergencia para T Uneles en Suelos: Jasson Alejandro D Iazgranados Beltr AnDocumento79 páginasRelaci On Carga - Convergencia para T Uneles en Suelos: Jasson Alejandro D Iazgranados Beltr AnJohan ChavesAún no hay calificaciones
- Proyecto Final Utilizando El Software Midas Gts para Estabilidad de TaludesDocumento42 páginasProyecto Final Utilizando El Software Midas Gts para Estabilidad de TaludesHeydy TrejosAún no hay calificaciones
- AcotadoDocumento7 páginasAcotadoBrayan Anthony Callupe VillavicencioAún no hay calificaciones
- Diseño Pit Final Lerchs y GrossmanDocumento26 páginasDiseño Pit Final Lerchs y GrossmanGonzalo Muñoz Moreira100% (7)
- Manual de La Tarjeta JPS-XPC84Documento67 páginasManual de La Tarjeta JPS-XPC84Juan Gonzalez GomezAún no hay calificaciones
- Cronograma de Gantt LetrerosDocumento3 páginasCronograma de Gantt Letreroswildersamaniego3Aún no hay calificaciones
- Tutorial OpenFOAMDocumento80 páginasTutorial OpenFOAMAndrés ToalaAún no hay calificaciones
- Comenzando en KiCadDocumento46 páginasComenzando en KiCadwladimirAún no hay calificaciones
- Getting - Started - in - Kicad ESDocumento46 páginasGetting - Started - in - Kicad ESmandriloquaiAún no hay calificaciones
- Wp-Contentuploads20170550729 MANUAL SP V1 PDFDocumento26 páginasWp-Contentuploads20170550729 MANUAL SP V1 PDFcolibanuAún no hay calificaciones
- Mijael Procil Tesis Titulo Profesional 2020Documento154 páginasMijael Procil Tesis Titulo Profesional 2020Tim Uriel BerglingAún no hay calificaciones
- Dise Nodem Etodosdepuestaatierraensistemas El EctricosindustrialesDocumento42 páginasDise Nodem Etodosdepuestaatierraensistemas El Ectricosindustrialesdaniel1974Aún no hay calificaciones
- Fem Flexion SimDocumento28 páginasFem Flexion SimGonzalo CamposAún no hay calificaciones
- PDF Informe Compactacion Dinamica Casi - CompressDocumento32 páginasPDF Informe Compactacion Dinamica Casi - CompressElvis LlanesAún no hay calificaciones
- HERNÁNDEZ - Diseño de Multiplicador de Velocidad de Relación de Transmisión 6 para El Acople A Un...Documento47 páginasHERNÁNDEZ - Diseño de Multiplicador de Velocidad de Relación de Transmisión 6 para El Acople A Un...Segundo CarrascoAún no hay calificaciones
- Raw Sockets Programming With C (Spanish)Documento55 páginasRaw Sockets Programming With C (Spanish)Mauricio100% (3)
- SIM E1.3 Torres - Hernández - DiegoDocumento12 páginasSIM E1.3 Torres - Hernández - DiegoAlan MercadanteAún no hay calificaciones
- GRAFOS-Camino - Mas - Corto, ARBOL Y FLUJOS IO3Documento12 páginasGRAFOS-Camino - Mas - Corto, ARBOL Y FLUJOS IO3Propietario1 ComasaAún no hay calificaciones
- MANUAL Autocad BasicoDocumento57 páginasMANUAL Autocad BasicojennyAún no hay calificaciones
- Transferencia de Fuerzas Alrededor de Un Ala A Partir de CFD para Solución de La Parte EstructuralDocumento12 páginasTransferencia de Fuerzas Alrededor de Un Ala A Partir de CFD para Solución de La Parte EstructuralMarcos OrtizAún no hay calificaciones
- Generador de Pórticos - Manual Del UsuarioDocumento22 páginasGenerador de Pórticos - Manual Del Usuarioluist2483Aún no hay calificaciones
- Cálculo Del Coeficiente KG (Cype)Documento29 páginasCálculo Del Coeficiente KG (Cype)chuchobonitoAún no hay calificaciones
- Caracterizacion Probabilistica y Modelos Ajustados de La Respuesta Estructural deDocumento138 páginasCaracterizacion Probabilistica y Modelos Ajustados de La Respuesta Estructural deMario Burgos llaupeAún no hay calificaciones
- GRAFOS-Camino - Mas - Corto, ARBOL Y FLUJOS IO3Documento12 páginasGRAFOS-Camino - Mas - Corto, ARBOL Y FLUJOS IO3rafael CasasAún no hay calificaciones
- Actividad Integral de La Maqueta de OvandoDocumento11 páginasActividad Integral de La Maqueta de OvandoJob MuñozAún no hay calificaciones
- CYPECAD - Memoria de Calculo v2003 PDFDocumento220 páginasCYPECAD - Memoria de Calculo v2003 PDFWesley Campos de Araujo100% (1)
- Spanish PCGRIDDS32 Release NotesDocumento4 páginasSpanish PCGRIDDS32 Release Notesreef2nightAún no hay calificaciones
- 13 Carton Corrugado ModificadoDocumento7 páginas13 Carton Corrugado ModificadosapirucoAún no hay calificaciones
- Enunciadoprac18 19Documento17 páginasEnunciadoprac18 19AlfonsoAún no hay calificaciones
- Tarea5 Rubio v2Documento35 páginasTarea5 Rubio v2Carlos Rubio BecerraAún no hay calificaciones
- Diseño de Voladuras en Software JK SIMBLASTDocumento19 páginasDiseño de Voladuras en Software JK SIMBLAST'Luciano Sena100% (1)
- Examen Tecnología Del ConcretoDocumento6 páginasExamen Tecnología Del ConcretoEduar Rodriguez0% (1)
- Diseño de La Geometria de Los Alabes de Un Mini Aerogenerador EolicoDocumento84 páginasDiseño de La Geometria de Los Alabes de Un Mini Aerogenerador Eolicoampp0619Aún no hay calificaciones
- Medición Desviación en Taladros de Tronadura-InGETROLDocumento34 páginasMedición Desviación en Taladros de Tronadura-InGETROLChilenoAún no hay calificaciones
- FEM DeflexionesDocumento8 páginasFEM DeflexionesElvisAún no hay calificaciones
- Curso Maxsurf-HydromaxDocumento81 páginasCurso Maxsurf-Hydromaxerik nietoAún no hay calificaciones
- Comenzando Con KiCadDocumento53 páginasComenzando Con KiCadSamuel JACOBBOAún no hay calificaciones
- Curso para Calculadoras HP 48Documento238 páginasCurso para Calculadoras HP 48Rubens MonteiroAún no hay calificaciones
- Analisis Matematico IIDocumento61 páginasAnalisis Matematico IIJulieta HerreraAún no hay calificaciones
- Cuaderno Matematica 3 2017 PDFDocumento123 páginasCuaderno Matematica 3 2017 PDFItaloCardenasAún no hay calificaciones
- Circuitos Integrados Digitales CMOS: Análisis y DiseñoDe EverandCircuitos Integrados Digitales CMOS: Análisis y DiseñoAún no hay calificaciones
- Ejercicios resueltos de microeconomía intermedia: Óptimo del productorDe EverandEjercicios resueltos de microeconomía intermedia: Óptimo del productorAún no hay calificaciones
- Economía matemática. Segunda ediciónDe EverandEconomía matemática. Segunda ediciónCalificación: 5 de 5 estrellas5/5 (1)
- Curso de Navegación y Ejercicios de Navegación para PERDocumento15 páginasCurso de Navegación y Ejercicios de Navegación para PERMiranda Gomez100% (1)
- Invernadero RústicoDocumento14 páginasInvernadero RústicoMarco AldacoAún no hay calificaciones
- Clima 237Documento76 páginasClima 237Jose LuisAún no hay calificaciones
- Informe N°8 MalezasDocumento9 páginasInforme N°8 MalezasAntonio Bravo BenitesAún no hay calificaciones
- Ava Ross - Serie Mail-Order Brides of Crakair 0.5 - GajeDocumento38 páginasAva Ross - Serie Mail-Order Brides of Crakair 0.5 - GajeKathy Guerrero100% (1)
- Interrelación Entre El Páramo de Chingaza y La AmazoníaDocumento7 páginasInterrelación Entre El Páramo de Chingaza y La AmazoníaIsabella Mercado DíazAún no hay calificaciones
- Sa T T 2545908 Dia de La Tierra Comprension Lectora de Atencion A La DiversidadDocumento8 páginasSa T T 2545908 Dia de La Tierra Comprension Lectora de Atencion A La DiversidadDanii Newell's100% (2)
- Informe de Progreso Del Niño. 2016Documento8 páginasInforme de Progreso Del Niño. 2016Gisela Pamela Huari ValenciaAún no hay calificaciones
- Introducción y Conclusion para PortafoliosDocumento6 páginasIntroducción y Conclusion para PortafoliosMarijo Mendez50% (4)
- Que Es La Capa de OzonoDocumento11 páginasQue Es La Capa de OzonojeremiasAún no hay calificaciones
- 03 Respuestas Ejercicios PropuestosDocumento3 páginas03 Respuestas Ejercicios PropuestosAntonio SánchezAún no hay calificaciones
- UNP PetrologiaDocumento14 páginasUNP PetrologiaFrank Figallo LizanoAún no hay calificaciones
- PLAN DE CLASES Puntos CardinalesDocumento4 páginasPLAN DE CLASES Puntos CardinalesJOSE CASTRO100% (3)
- El AguaDocumento108 páginasEl AguaIsabel LabocettaAún no hay calificaciones
- Unidad 1, Grado 6Documento9 páginasUnidad 1, Grado 6Dalila Ramirez HincapieAún no hay calificaciones
- Guion Ciclo Del AguaDocumento1 páginaGuion Ciclo Del AguaXimena CanalesAún no hay calificaciones
- La Dimensión Del AlmaDocumento48 páginasLa Dimensión Del AlmaJorfan MoraAún no hay calificaciones
- Cosmovision Maya Plenitud de La VidaDocumento116 páginasCosmovision Maya Plenitud de La VidaErick Samuel Gutierrez SolisAún no hay calificaciones
- Guia de Aprendizaje Semana3a Riesgo ElectricoDocumento11 páginasGuia de Aprendizaje Semana3a Riesgo ElectricoWendy Torres100% (2)
- Resumen de Conquista Verde BotDocumento7 páginasResumen de Conquista Verde BotLeria CordeliaAún no hay calificaciones
- Lo Pequeño Es HermosoDocumento21 páginasLo Pequeño Es Hermosotigre_fiel100% (1)
- La TierraDocumento2 páginasLa TierraAngel SanchezAún no hay calificaciones
- Cronica de Un Calentamiento Global AnunciadoDocumento3 páginasCronica de Un Calentamiento Global Anunciadooscar cortina cAún no hay calificaciones
- John Bellamy Foster y Fred Magdoff. - Lo Que Todo Ecologista Debe Saber Sobre El CapitalismoDocumento52 páginasJohn Bellamy Foster y Fred Magdoff. - Lo Que Todo Ecologista Debe Saber Sobre El CapitalismoJUAN PALLMERAún no hay calificaciones
- El Aire 5to CtaDocumento12 páginasEl Aire 5to CtaYESSICA CALEROAún no hay calificaciones
- Ceceña Territorialidaddelas CorporacionesDocumento26 páginasCeceña Territorialidaddelas CorporacionesMarcela RománAún no hay calificaciones
- Informe de Maquinaria y EquipoDocumento34 páginasInforme de Maquinaria y EquipoOmarAlexanderFuentesRiosAún no hay calificaciones
- Capitulo - III Oceanografia UcrDocumento11 páginasCapitulo - III Oceanografia UcrEnrique UreñaAún no hay calificaciones
- Interrogacion I2 FIS1503 1-2021 - Fisica GeneralDocumento14 páginasInterrogacion I2 FIS1503 1-2021 - Fisica GeneralAlejandra LlagosteraAún no hay calificaciones