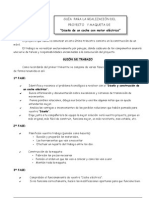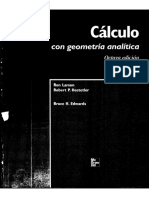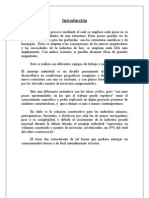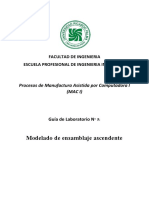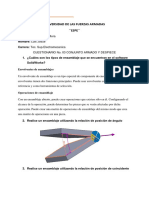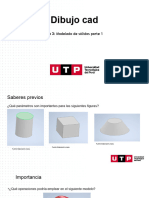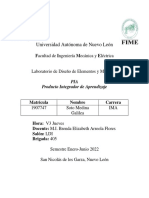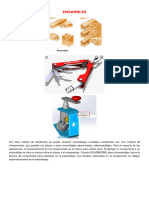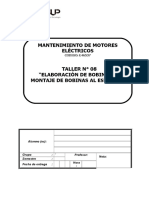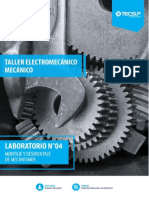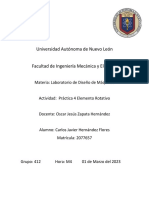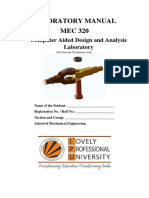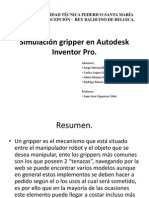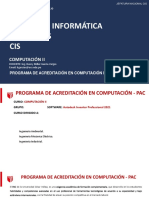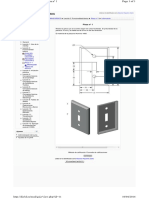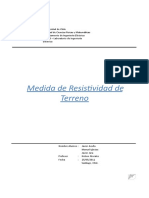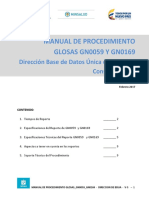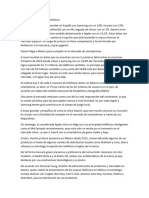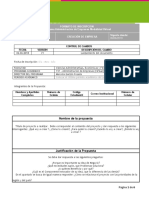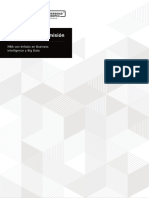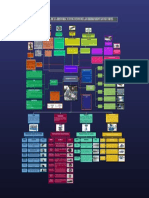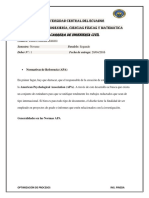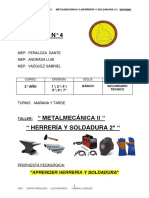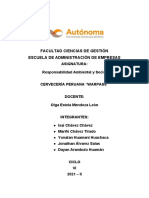Documentos de Académico
Documentos de Profesional
Documentos de Cultura
Guia Del Alumno Lección 4
Cargado por
Mauricio RiquelmeDerechos de autor
Formatos disponibles
Compartir este documento
Compartir o incrustar documentos
¿Le pareció útil este documento?
¿Este contenido es inapropiado?
Denunciar este documentoCopyright:
Formatos disponibles
Guia Del Alumno Lección 4
Cargado por
Mauricio RiquelmeCopyright:
Formatos disponibles
4
Lección 4: Conceptos básicos de ensamblaje
Objetivos de esta lección
Entender cómo se relacionan las piezas y los ensamblajes.
Cree y modifique la pieza Tutor2 (Tutorial 2) y cree el ensamblaje Tutor
(Tutorial).
Tutor1 Tutor2
(Tutorial 1) (Tutorial 2)
Ensamblaje Tutor
Antes de comenzar esta lección
Complete la pieza tutor1 en la Lección 3: Iniciación práctica en 40 minutos.
Recursos para esta lección
El plan de esta lección corresponde a Empezar a trabajar: Lección 2 – Ensamblajes en
los Tutoriales de SolidWorks.
Se puede encontrar información adicional sobre ensamblajes en la lección
Construcción de modelos: Relaciones de posición de ensamblajes en los Tutoriales
de SolidWorks.
www.3dContentCentral.com contiene miles de archivos de modelo, componentes de
proveedores del sector y diversos formatos de archivo.
Guía del estudiante para el aprendizaje del software SolidWorks 37
Lección 4: Conceptos básicos de ensamblaje
Competencias de la Lección 4
Usted desarrolla las siguientes competencias en esta lección:
Ingeniería: Evaluar el diseño actual e incorporar cambios de diseño que permitan
obtener un producto mejorado. Revisar la selección del cierre basándose en la
resistencia, el costo, el material, la apariencia y la facilidad de ensamblaje durante la
instalación.
Tecnología: Revisar diferentes materiales y la seguridad en el diseño de un
ensamblaje.
Matemáticas: Aplicar mediciones angulares, ejes, caras paralelas, concéntricas y
coincidentes, y matrices lineales.
Ciencia: Desarrollar un volumen a partir de un perfil que gira alrededor de un eje.
Ejercicios de aprendizaje activo — Creación de un ensamblaje
Siga las instrucciones detalladas en Empezar a trabajar: Lección 2 – Ensamblajes en
los Tutoriales de SolidWorks. En esta lección, primero se crea la pieza Tutor2
(Tutorial 2). Luego, se creará un ensamblaje.
Nota: Para Tutor1.sldprt, utilice el archivo de ejemplo proporcionado en la
carpeta \Lessons\Lesson04 para garantizar las cotas correctas.
Para Tutor2.sldprt, el tutorial le enseña a crear un redondeo con un
radio de 5 mm. Debe modificar el radio del redondeo a 10 mm para crear
una relación de posición correcta con el archivo Tutor1.sldprt.
Tutor1 Ensamblaje Tutor2
(Tutorial 1) Tutor (Tutorial 2)
38 Guía del estudiante para el aprendizaje del software SolidWorks
Lección 4: Conceptos básicos de ensamblaje
Ejercicios y proyectos – Ensamble de un gancho mecánico
Ensamble el mecanismo del gancho que se muestra a
la derecha. Este ensamblaje se utilizará luego, en la
Lección 11, para crear una película utilizando el
software SolidWorks Animator.
Procedimiento:
1 Cree un ensamblaje nuevo.
2 Guarde el ensamblaje. Asígnele el nombre
Claw-Mechanism (Gancho-Mecanismo).
3 Inserte el componente Center-Post (Centro-Poste)
en el ensamblaje.
Los archivos para este ejercicio se encuentran en la
carpeta Claw (Gancho) de la carpeta Lesson04
(Lección 4).
4 Abra la pieza Collar (Collarín).
Organice las ventanas como se muestra a continuación.
46 Guía del estudiante para el aprendizaje del software SolidWorks
Lección 4: Conceptos básicos de ensamblaje
SmartMates
Puede crear algunos tipos de relaciones de posición automáticamente. Las relaciones
de posición creadas con estos métodos se denominan SmartMates.
Puede crear relaciones de posición al arrastrar la pieza de determinadas maneras desde
una ventana de pieza abierta. La entidad que utilice para arrastrar determinará los tipos
de relaciones de posición que se agregarán.
5 Seleccione la cara cilíndrica del componente Collar y arrastre dicho componente
dentro del ensamblaje. Señale la cara cilíndrica de Center-Post en la ventana
del ensamblaje.
Cuando el cursor se encuentra sobre el componente Center-Post, pasa a ser .
Este cursor indica que se creará una relación de posición Concéntrica si el
componente Collar se coloca en esta ubicación. Una vista preliminar del
componente Collar se engancha en posición.
6 Coloque el componente Collar.
Se agrega una relación de posición Concéntrica
automáticamente.
Haga clic en Agregar/Finalizar relación de
posición .
7 Cierre el documento de pieza Collar.
Guía del estudiante para el aprendizaje del software SolidWorks 47
Lección 4: Conceptos básicos de ensamblaje
8 Abra el archivo Claw.
Organice las ventanas como se muestra a continuación.
9 Agregue el componente Claw al ensamblaje utilizando SmartMates.
• Seleccione la arista del taladro en el componente Claw
(Gancho).
Es importante seleccionar la arista y no la cara cilíndrica. Esto se
debe a que este tipo de SmartMate agregará dos relaciones de
posición:
• Una relación de posición Concéntrica entre las caras
cilíndricas de los dos taladros.
• Una relación de posición Coincidente entre la cara plana del
componente Claw (Gancho) y el brazo de Center-Post
(Centro-Puntal).
48 Guía del estudiante para el aprendizaje del software SolidWorks
Lección 4: Conceptos básicos de ensamblaje
10 Arrastre y coloque el componente Claw sobre la
arista del taladro en el brazo.
El cursor tiene un aspecto similar a indicando
que se agregará automáticamente una relación de
posición Concéntrica y una relación de posición
Coincidente. Esta técnica de SmartMate resulta
ideal para colocar cierres dentro de taladros.
11 Cierre el documento de pieza Claw.
12 Arrastre la pieza Claw como se muestra a
continuación. Esto facilita la selección de
una arista en el siguiente paso.
13 Agregue el componente Connecting-
Rod (Varilla de conexión) al ensamblaje.
Utilice la misma técnica de SmartMate que
utilizó en los pasos 9 y 10 para conectar un
extremo del componente Connecting-
Rod con el extremo del componente Claw.
Debe haber dos relaciones de posición:
• Una relación de posición Concéntrica
entre las caras cilíndricas de los dos
taladros.
• Una relación de posición Coincidente
entre las caras planas de los
componentes Connecting-Rod y
Claw.
14 Conecte el componente Connecting-
Rod con el componente Claw.
Agregue una relación de posición
Concéntrica entre el taladro de
Connecting-Rod y el taladro de
Collar.
No agregue una relación de posición
Coincidente entre los componentes
Connecting-Rod y Collar.
Guía del estudiante para el aprendizaje del software SolidWorks 49
Lección 4: Conceptos básicos de ensamblaje
15 Agregue los pasadores.
Hay tres pasadores de diferentes
longitudes:
• Pin-Long (Pasador-Largo)
??
(1,745 cm)
• Pin-Medium (Pasador-Medio)
(1,295 cm)
• Pin-Short (Pasador-Corto)
(1,245 cm)
Utilice Herramientas, Medir para
determinar qué pasador va en determinado ??
taladro. ??
Agregue los pasadores utilizando
SmartMates.
Matriz circular de componentes
Cree una matriz circular de Claw, Connecting-Rod y de los pasadores.
1 Haga clic en Insertar, Matriz de componentes, Matriz circular.
Aparece el PropertyManager Matriz circular.
2 Seleccione los componentes que se colocarán en la matriz.
Asegúrese de que el campo Componentes para la matriz se
encuentre activo y luego seleccione los componentes Claw y
Connecting-Rod, además de los tres pasadores.
3 Haga clic en Ver, Ejes temporales.
4 Haga clic en el campo Eje de matriz. Seleccione el eje que
se extiende a lo largo del eje central de Center-Post
(Centro-Poste) como el centro de rotación de la matriz.
5 Establezca el Ángulo en 120°.
6 Configure las Instancias en 3.
7 Haga clic en Aceptar.
8 Desactive los ejes temporales.
Movimiento de ensamblaje dinámico
El movimiento de componentes
insuficientemente definidos estimula el
movimiento de un mecanismo a través
del movimiento de ensamblaje dinámico.
9 Arrastre el componente Collar
(Collarín) hacia arriba y hacia abajo
mientras observa el movimiento del
ensamblaje.
10 Guarde y cierre el ensamblaje.
50 Guía del estudiante para el aprendizaje del software SolidWorks
También podría gustarte
- Alvarez Paco - Somos Romanos PDFDocumento568 páginasAlvarez Paco - Somos Romanos PDFarodys100% (3)
- Pia Diseño de Elementos de Maquinas 1830366Documento8 páginasPia Diseño de Elementos de Maquinas 1830366Luz CasillasAún no hay calificaciones
- Proyecto Construccion Coche Electrico ESODocumento5 páginasProyecto Construccion Coche Electrico ESOEduardo Arroyo GuarnidoAún no hay calificaciones
- Calculo Larsson 8 Edicion PDFDocumento814 páginasCalculo Larsson 8 Edicion PDFDavidBarriosRodriguez100% (1)
- Montaje IndustrialDocumento21 páginasMontaje IndustrialPatricia Fuentes Sáez50% (4)
- Solid Works Manual Es Parte 2Documento162 páginasSolid Works Manual Es Parte 2Xavier Camós / DaunertAún no hay calificaciones
- Solidworks Manual - Tutorial EspañolDocumento58 páginasSolidworks Manual - Tutorial EspañolMario Juarez MontielAún no hay calificaciones
- Solidworks Manual - Tutorial EspañolDocumento58 páginasSolidworks Manual - Tutorial EspañolAlexander Ivan Nuñuvero YzquierdoAún no hay calificaciones
- S09.s1 - Ensamble - Parte 1Documento47 páginasS09.s1 - Ensamble - Parte 1Judith SánchezAún no hay calificaciones
- Universidad Autónoma de Nuevo León: Materia: Laboratorio de Diseño de MáquinasDocumento15 páginasUniversidad Autónoma de Nuevo León: Materia: Laboratorio de Diseño de MáquinasCarlos HdzAún no hay calificaciones
- Solid Edge Entorno Conjunto ManualDocumento14 páginasSolid Edge Entorno Conjunto ManualAnita BuelvasAún no hay calificaciones
- Practica 3 Rueda DentadaDocumento16 páginasPractica 3 Rueda DentadaChristian HernandezAún no hay calificaciones
- S09.s1 - Ensamble - Parte 1Documento47 páginasS09.s1 - Ensamble - Parte 1Judith SánchezAún no hay calificaciones
- Guía de Laboratorio N°5 (Solidworks)Documento35 páginasGuía de Laboratorio N°5 (Solidworks)isabelAún no hay calificaciones
- Manual de Practicas Dibujo IndustrialDocumento74 páginasManual de Practicas Dibujo IndustrialSalvador Cien Cuatro SeisAún no hay calificaciones
- Emit Emit-319 FormatoalumnotrabajofinalDocumento14 páginasEmit Emit-319 Formatoalumnotrabajofinalmaster otakuAún no hay calificaciones
- Informe #5 Ingenieria Del Vehiculo, Diseño de Modelaje de Sistemas de Dirección y EmbragueDocumento14 páginasInforme #5 Ingenieria Del Vehiculo, Diseño de Modelaje de Sistemas de Dirección y EmbragueJose Luis Polo RuizAún no hay calificaciones
- Práctica 1 - EnsambleDocumento17 páginasPráctica 1 - EnsambleNikol CubidesAún no hay calificaciones
- Práctica 10 - Conexiones Por PernoDocumento13 páginasPráctica 10 - Conexiones Por PernoNikol CubidesAún no hay calificaciones
- 03 Introducción A Los EnsamblajesDocumento30 páginas03 Introducción A Los EnsamblajesKedrovChapmanAún no hay calificaciones
- 3 ToolboxDocumento11 páginas3 ToolboxN_I_Z_UAún no hay calificaciones
- Practica 4 Elemento RotativoDocumento10 páginasPractica 4 Elemento RotativoChristian HernandezAún no hay calificaciones
- Resumen EnsamblajeDocumento10 páginasResumen EnsamblajeJ B Lechon LAún no hay calificaciones
- S01-2-3.s1 Interfaz Inventor y Modelado 3DDocumento67 páginasS01-2-3.s1 Interfaz Inventor y Modelado 3DJudith SánchezAún no hay calificaciones
- Leccion 4Documento34 páginasLeccion 4Alejandro VazquezAún no hay calificaciones
- Barrionuevo Luis Guia Metodología Unidad 3Documento9 páginasBarrionuevo Luis Guia Metodología Unidad 3BILLY ORLANDO CISNEROS PE�AFIELAún no hay calificaciones
- 08-B-Guía 5 - Diseño Asistido Por ComputadoraDocumento6 páginas08-B-Guía 5 - Diseño Asistido Por ComputadoraRandyAún no hay calificaciones
- TornoDocumento33 páginasTornoIvan PianetaAún no hay calificaciones
- Actividad Autoaprendizaje 3Documento5 páginasActividad Autoaprendizaje 3Rosa Milagros Mancha HuamanAún no hay calificaciones
- Practica 4 Lab Diseño de Elementos de MáquinasDocumento9 páginasPractica 4 Lab Diseño de Elementos de MáquinasNallely GonzálezAún no hay calificaciones
- S03.s1 Modelado de Sólidos Parte 1Documento18 páginasS03.s1 Modelado de Sólidos Parte 1ichigo LtwqxgyAún no hay calificaciones
- S02 - Modelado de Sólidos Parte 1Documento18 páginasS02 - Modelado de Sólidos Parte 1Christian Herrera jacoboAún no hay calificaciones
- Practica Diseño de LevasDocumento10 páginasPractica Diseño de LevasMICHEL ALBERTO MARTINEZ VARELAAún no hay calificaciones
- Practica de EnsambleDocumento8 páginasPractica de EnsamblejulioAún no hay calificaciones
- Practica 2 Modelado de Un ApoyoDocumento15 páginasPractica 2 Modelado de Un ApoyoChristian HernandezAún no hay calificaciones
- 506 - Deborah Beatriz Oropeza Romero - PIADocumento50 páginas506 - Deborah Beatriz Oropeza Romero - PIAJosé Eduardo SotoAún no hay calificaciones
- 405 Soto Medina Galilea PIADocumento126 páginas405 Soto Medina Galilea PIAJosé Eduardo SotoAún no hay calificaciones
- Tutorial EnsamblesDocumento10 páginasTutorial Ensamblesmep75987862Aún no hay calificaciones
- Sesion 4 Montaje y DesmontajeDocumento36 páginasSesion 4 Montaje y DesmontajeMoises HinostrozaAún no hay calificaciones
- Unidad 3 Diseño de Productos o Piezas PDFDocumento7 páginasUnidad 3 Diseño de Productos o Piezas PDFGabriiel San MartínAún no hay calificaciones
- Trabajo - de - Practicas (Manual Uso Sheet Metal y Sketch Tracer)Documento65 páginasTrabajo - de - Practicas (Manual Uso Sheet Metal y Sketch Tracer)fakldfjklAún no hay calificaciones
- T08-G-Montaje de Las Bobinas Al EstatorDocumento13 páginasT08-G-Montaje de Las Bobinas Al EstatorJs Grimaldo LimaAún no hay calificaciones
- Guia Taller 8Documento9 páginasGuia Taller 8Walter Raul Valentin AlvarezAún no hay calificaciones
- Práctica 8 - Relaciones Correa-PoleaDocumento11 páginasPráctica 8 - Relaciones Correa-PoleaNikol CubidesAún no hay calificaciones
- Reporte 6 - 1965582Documento9 páginasReporte 6 - 1965582fernandaAún no hay calificaciones
- Modelado de Montaje PDFDocumento13 páginasModelado de Montaje PDFjordy percy quincho ceras100% (1)
- Desmontaje y Montaje Del Mecanismo-1Documento12 páginasDesmontaje y Montaje Del Mecanismo-1Frang MoscosoAún no hay calificaciones
- Universidad Autónoma de Nuevo León: Materia: Laboratorio de Diseño de MáquinasDocumento8 páginasUniversidad Autónoma de Nuevo León: Materia: Laboratorio de Diseño de MáquinasCarlos HdzAún no hay calificaciones
- 18 05 23 SESIÓN TecnoDocumento5 páginas18 05 23 SESIÓN Tecnojhan elizalde villegasAún no hay calificaciones
- Creo Lab ManualDocumento31 páginasCreo Lab Manualjacky sparrowAún no hay calificaciones
- Practica 10 DiseñoDocumento2 páginasPractica 10 DiseñoJessica VelazquezAún no hay calificaciones
- Simulación Gripper en Autodesk Inventor ProDocumento17 páginasSimulación Gripper en Autodesk Inventor ProCarlos Legue GonzalezAún no hay calificaciones
- Practic 9 Diseño Elementos de Maquina LabDocumento14 páginasPractic 9 Diseño Elementos de Maquina LabFausto QuirogaAún no hay calificaciones
- Student WB 2011 Esp-P Íginas-157Documento1 páginaStudent WB 2011 Esp-P Íginas-157calidad dibujoAún no hay calificaciones
- Guía de Clase Tema 02Documento76 páginasGuía de Clase Tema 02Decy Zamora CastrejónAún no hay calificaciones
- Syllabus de Solidworks: Nivel Iv (Máster)Documento6 páginasSyllabus de Solidworks: Nivel Iv (Máster)Jonathan Noé Chambi ChahuyoAún no hay calificaciones
- Practica 6 Diseño ElementosDocumento8 páginasPractica 6 Diseño ElementosYahir MorenoAún no hay calificaciones
- Guia de MecanizadoDocumento7 páginasGuia de MecanizadoPedro PadillaAún no hay calificaciones
- PIA Diseño de MáquinasDocumento19 páginasPIA Diseño de MáquinasGerardo VillarrealAún no hay calificaciones
- Introducción a los Algoritmos y las Estructuras de Datos 3: Introducción a los Algoritmos y las Estructuras de Datos, #3De EverandIntroducción a los Algoritmos y las Estructuras de Datos 3: Introducción a los Algoritmos y las Estructuras de Datos, #3Aún no hay calificaciones
- Introducción a los Algoritmos y las Estructuras de Datos, 3: Aprender Estructuras de Datos Lineales con Videos y Preguntas de EntrevistasDe EverandIntroducción a los Algoritmos y las Estructuras de Datos, 3: Aprender Estructuras de Datos Lineales con Videos y Preguntas de EntrevistasAún no hay calificaciones
- Elaboración de soluciones para la instalación de elementos de carpintería. MAMS0108De EverandElaboración de soluciones para la instalación de elementos de carpintería. MAMS0108Aún no hay calificaciones
- Tutorial Lección 5Documento12 páginasTutorial Lección 5Mauricio RiquelmeAún no hay calificaciones
- Leccion 2 EnsamblajesDocumento10 páginasLeccion 2 EnsamblajesGoti TorcalAún no hay calificaciones
- Dis3d.es - ViewDocumento1 páginaDis3d.es - ViewMauricio RiquelmeAún no hay calificaciones
- Resumen de La Lección 4Documento1 páginaResumen de La Lección 4Mauricio RiquelmeAún no hay calificaciones
- Enunciado para La Realización de La Pieza 4Documento3 páginasEnunciado para La Realización de La Pieza 4Mauricio RiquelmeAún no hay calificaciones
- Resumen Lección 5Documento1 páginaResumen Lección 5Mauricio RiquelmeAún no hay calificaciones
- Tutorial Lección 4.bDocumento31 páginasTutorial Lección 4.bMauricio RiquelmeAún no hay calificaciones
- Guia Lección 2Documento11 páginasGuia Lección 2Mauricio RiquelmeAún no hay calificaciones
- Dis3d.es - ViewDocumento1 páginaDis3d.es - ViewMauricio RiquelmeAún no hay calificaciones
- Guia Lección 2Documento11 páginasGuia Lección 2Mauricio RiquelmeAún no hay calificaciones
- AlgoritmosDocumento4 páginasAlgoritmosMp BorrasAún no hay calificaciones
- Resumen Lección 2Documento1 páginaResumen Lección 2Mauricio RiquelmeAún no hay calificaciones
- Guia Lección 1Documento6 páginasGuia Lección 1Mauricio RiquelmeAún no hay calificaciones
- Respuestas Examen 1Documento4 páginasRespuestas Examen 1Mauricio RiquelmeAún no hay calificaciones
- Resumen Lección 1Documento1 páginaResumen Lección 1Mauricio RiquelmeAún no hay calificaciones
- Propuesta de Puente Aplicando El Método de Diseño AASHTO LRFD para La Ciudad de MantaDocumento23 páginasPropuesta de Puente Aplicando El Método de Diseño AASHTO LRFD para La Ciudad de MantaAndres MoranAún no hay calificaciones
- Aci Diseño de PuentesDocumento244 páginasAci Diseño de PuentesBruno Ramírez Ponce89% (19)
- Electricidad y Magnetismo - 100 Problemas Utiles PDFDocumento140 páginasElectricidad y Magnetismo - 100 Problemas Utiles PDFMauricio RiquelmeAún no hay calificaciones
- Augusto-Primer Emperador PDFDocumento451 páginasAugusto-Primer Emperador PDFOscar Lugo100% (3)
- Configuracion y Optimizacion Software de Autodesk 2014Documento18 páginasConfiguracion y Optimizacion Software de Autodesk 2014Mauricio RiquelmeAún no hay calificaciones
- NORMAS AASHTO-libre PDFDocumento59 páginasNORMAS AASHTO-libre PDFhaditscheAún no hay calificaciones
- Nivel de Desarrollo LOD - Javier AlonsoDocumento7 páginasNivel de Desarrollo LOD - Javier AlonsoMauricio RiquelmeAún no hay calificaciones
- 1 Informe Resistividad de SueloDocumento22 páginas1 Informe Resistividad de SueloMauricio RiquelmeAún no hay calificaciones
- 1 Informe Resistividad de SueloDocumento22 páginas1 Informe Resistividad de SueloMauricio RiquelmeAún no hay calificaciones
- Frases en Latín Con La Palabra ViamDocumento2 páginasFrases en Latín Con La Palabra ViamMauricio RiquelmeAún no hay calificaciones
- Mecanica de Suelos La FarfanaDocumento45 páginasMecanica de Suelos La FarfanaMauricio Riquelme100% (1)
- Nivel de Desarrollo LODDocumento17 páginasNivel de Desarrollo LODgrefusito73Aún no hay calificaciones
- Ficha Tecnica de VálvulasDocumento8 páginasFicha Tecnica de Válvulasalfonso_calderon_23Aún no hay calificaciones
- Deuda Externa e InternaDocumento15 páginasDeuda Externa e InternaCarlosAlejandroAlbornozRomanoAún no hay calificaciones
- P. Nave Menor - Combate Contra IncendiosDocumento4 páginasP. Nave Menor - Combate Contra IncendiosCarlo Axcvvbn Cczzxcv100% (1)
- Factores Determinantes de La Producción ForestalDocumento35 páginasFactores Determinantes de La Producción ForestalbeymarAún no hay calificaciones
- Foro de Los Asientos ContablesDocumento3 páginasForo de Los Asientos ContablesLizethAún no hay calificaciones
- Guia de Estudio para ExamenDocumento3 páginasGuia de Estudio para ExamenGeorgina Bianey Lopez GutierrezAún no hay calificaciones
- Manual de Procedimiento Glosas GN0059 y GN0169 - V-5 PDFDocumento9 páginasManual de Procedimiento Glosas GN0059 y GN0169 - V-5 PDFGenny GonzalezAún no hay calificaciones
- Trabajo de Tic Documento ExtensoDocumento10 páginasTrabajo de Tic Documento Extensovictorantoniovazquezvazquez16Aún no hay calificaciones
- Aula TelematicaDocumento137 páginasAula TelematicaJose Hdez100% (1)
- WTM652 User Guide Std1-2 ESDocumento83 páginasWTM652 User Guide Std1-2 ESmusica2000tAún no hay calificaciones
- MWT Baur - ArticuloDocumento1 páginaMWT Baur - ArticuloButron AlonsoAún no hay calificaciones
- 252-28300-MA-117-0004 Proced. Efectura Hot-Tapping en Ductos SumergidosDocumento24 páginas252-28300-MA-117-0004 Proced. Efectura Hot-Tapping en Ductos SumergidosEcruz Cruz LAún no hay calificaciones
- Actividades 2.1 Parcial. Fernando CastilloDocumento18 páginasActividades 2.1 Parcial. Fernando CastillofernandoAún no hay calificaciones
- Resolución-002-2023 - 7ma EnmiedaDocumento424 páginasResolución-002-2023 - 7ma EnmiedaCORALIAAún no hay calificaciones
- Qué Es Un Establecimiento de ComercioDocumento26 páginasQué Es Un Establecimiento de ComercioFernando Serrano MosqueraAún no hay calificaciones
- Formato Incripción Creacion de Empresa Version 2. 06.06.2018Documento6 páginasFormato Incripción Creacion de Empresa Version 2. 06.06.2018Paola Betancourt RubioAún no hay calificaciones
- Clasificación Nacional de Ocupaciones 2015 en Colombia CNO2015Documento677 páginasClasificación Nacional de Ocupaciones 2015 en Colombia CNO2015Mercado Creativo100% (4)
- Cómo Llega El Agua A Nuestras CasasDocumento5 páginasCómo Llega El Agua A Nuestras CasasRafael Berrios100% (1)
- Certificado de Admision62555a702de65Documento6 páginasCertificado de Admision62555a702de65Andres AlmeidaAún no hay calificaciones
- Capitulo V (Hidrodinamica)Documento44 páginasCapitulo V (Hidrodinamica)Iramar Alexander Calvo Aranibar100% (2)
- Intercambiadores de Calor de PlacasDocumento14 páginasIntercambiadores de Calor de PlacasMiguel Quesquen GutierrezAún no hay calificaciones
- Peña Marleny Mapa ConceptualDocumento1 páginaPeña Marleny Mapa ConceptualMarleny SantosAún no hay calificaciones
- 40 CFR Appendix A-2 To Part 50 - SO2Documento25 páginas40 CFR Appendix A-2 To Part 50 - SO2Victor Ganoza LizaAún no hay calificaciones
- Diagrama Dore OroDocumento1 páginaDiagrama Dore OroCristian FernándezAún no hay calificaciones
- Optimizacion de ProcesosDocumento9 páginasOptimizacion de ProcesosFrancisco MenesesAún no hay calificaciones
- Epetn°4 Segundo Año Taller Herreríaysoldadura Tec Guía4Documento6 páginasEpetn°4 Segundo Año Taller Herreríaysoldadura Tec Guía4jose alberto sanchezAún no hay calificaciones
- Informe-Final Cervecería WarpassDocumento44 páginasInforme-Final Cervecería WarpassYonatanHuamaniHuachacaAún no hay calificaciones
- Borrador TopitopDocumento5 páginasBorrador TopitopGuliana P' CordovaAún no hay calificaciones
- Presentación Mercado de MaderaDocumento30 páginasPresentación Mercado de MaderaJoseph Antony StiglitzAún no hay calificaciones