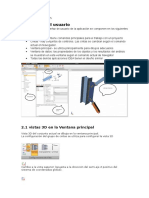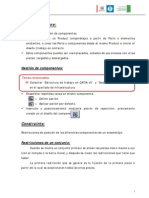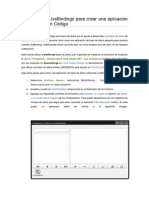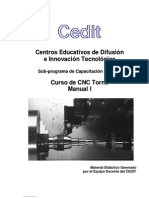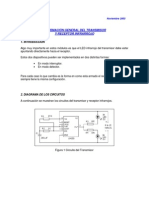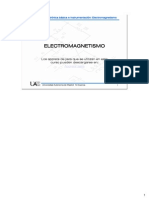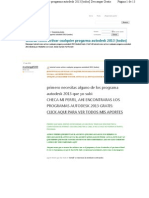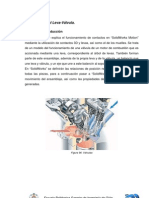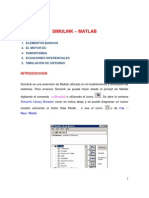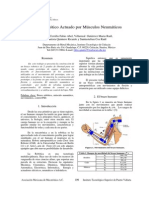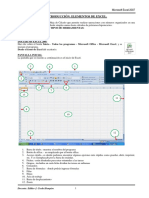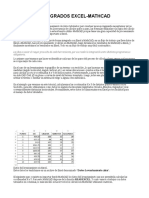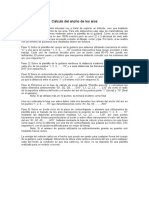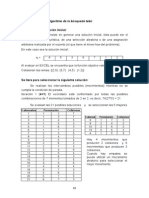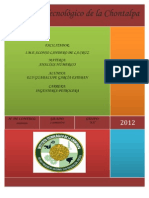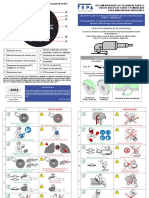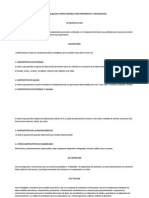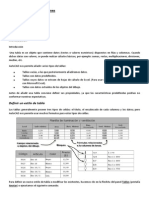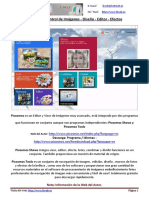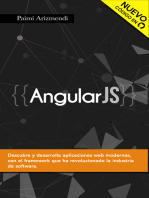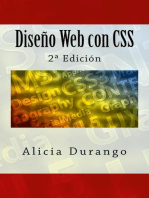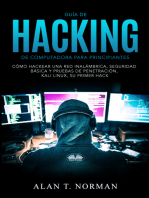Documentos de Académico
Documentos de Profesional
Documentos de Cultura
Leccion 2 Ensamblajes
Cargado por
Goti TorcalDerechos de autor
Formatos disponibles
Compartir este documento
Compartir o incrustar documentos
¿Le pareció útil este documento?
¿Este contenido es inapropiado?
Denunciar este documentoCopyright:
Formatos disponibles
Leccion 2 Ensamblajes
Cargado por
Goti TorcalCopyright:
Formatos disponibles
Leccin 2 - Ensamblajes
Pgina 1 de 10
Leccin 2 - Ensamblajes
Un ensamblaje es la combinacin de dos o ms piezas, tambin denominadas componentes, dentro de un documento de Solidworks. La posicin y orientacin de los componentes se determina mediante relaciones de posicin, las cuales establecen relaciones entre los componentes. En esta leccin, usted construir un ensamblaje sencillo con base en la pieza que cre en la Leccin 1. En esta leccin aprender a realizar lo siguiente:
z
Agregar piezas a un ensamblaje Mover y girar componentes en un ensamblaje Crear estados de visualizacin en un ensamblaje
Siguiente
Crear la operacin base
Para crear la base de una nueva pieza, puede utilizar los mismos mtodos que aprendi en la Leccin 1. 1. Haga clic en Nuevo (barra de herramientas Estndar) y abra una nueva pieza. (barra de herramientas Operaciones) y seleccione el
2. Haga clic en Extruir saliente/base plano Alzado. Se abre un croquis en el plano Alzado.
3. Croquice un rectngulo empezando por el origen. 4. Haga clic en Cota inteligente rectngulo a 120 mm x 120 mm. (barra de herramientas Cotas/Relaciones) y acote el
file:///C:/Users/CNC/AppData/Local/Temp/~hhF1D1.htm
19/04/2013
Leccin 2 - Ensamblajes
Pgina 2 de 10
5. Haga clic en Croquis
(barra de herramientas Croquis) para salir del croquis.
Aparece el PropertyManager Extruir y una vista preliminar de la extrusin. 6. En Direccin1:
z
Configure la Condicin final en Hasta profundidad especificada. Configure la Profundidad en 90.
7. Haga clic en 8. Haga clic en Lneas ocultas visibles 9. Haga clic en Redondeo aristas que se indican. (barra de herramientas Ver).
(barra de herramientas Operaciones) y seleccione las cuatro
10. En el PropertyManager, en Elementos a redondear, establezca el Radio 11. Haga clic en Siguiente
en 10.
Crear la operacin base (continuacin)
A continuacin, vace la pieza. 1. Haga clic en Sin lneas ocultas 2. Haga clic en Vaciado en la barra de herramientas Ver.
en la barra de herramientas Operaciones.
Aparece el PropertManager Vaciado. 3. Seleccione la cara frontal del modelo. La cara se incluye en Caras a eliminar en el PropertyManager.
file:///C:/Users/CNC/AppData/Local/Temp/~hhF1D1.htm
19/04/2013
Leccin 2 - Ensamblajes
Pgina 3 de 10
4. En Parmetros, establezca el Espesor 5. Haga clic en .
en 4.
6. Guarde la pieza como Tutorial2. Siguiente
Crear un reborde en la pieza
En esta seccin se utilizarn las herramientas Convertir entidades y Equidistanciar entidades para crear la geometra del croquis. A continuacin, se crear un reborde mediante un corte para permitir la relacin de posicin con la pieza de la Leccin 1. 1. Haga clic en Zoom encuadre (barra de herramientas Ver) y seleccione y arrastre hacia para
una esquina de la pieza, como se indica. Vuelva a hacer clic en Zoom encuadre desactivar la herramienta. 2. Seleccione la cara frontal de la pared delgada. Las aristas de la cara se resaltan.
3. Haga clic en Extruir corte
(barra de herramientas Operaciones).
Se abre un croquis en la cara seleccionada.
file:///C:/Users/CNC/AppData/Local/Temp/~hhF1D1.htm
19/04/2013
Leccin 2 - Ensamblajes
Pgina 4 de 10
4. Haga clic en Convertir entidades
(barra de herramientas Croquis).
Las aristas externas de la cara seleccionada se proyectan (se copian) en el plano del croquis como lneas y arcos. Aparece el PropertyManager Convertir entidades. Cirrelo ya que no desea convertir ms entidades. 5. En el PropertyManager, haga clic en .
Siguiente
Crear un reborde en la pieza (continuacin)
5. Haga clic de nuevo en la cara frontal. 6. Haga clic en Equidistanciar entidades en la barra de herramientas Croquis.
Aparece el PropertyManager Equidistanciar entidades. 7. En Parmetros, establezca la Equidistancia en 2.
La vista preliminar muestra la equidistancia que se extiende hacia la parte externa de la pieza. 8. Seleccione Invertir direccin para cambiar la direccin de la equidistancia.
9. Haga clic en
Se agregar un conjunto de lneas al croquis, a una distancia de 2 mm de la arista externa de la cara seleccionada. Esta relacin se mantendr aunque las aristas originales cambien.
file:///C:/Users/CNC/AppData/Local/Temp/~hhF1D1.htm
19/04/2013
Leccin 2 - Ensamblajes
Pgina 5 de 10
Siguiente
Crear un reborde en la pieza (continuacin)
10. Haga clic en Croquis (barra de herramientas Croquis) para salir del croquis. Aparece el PropertyManager Extruir. 11. En Direccin 1, establezca la Profundidad en 20 y, a continuacin, haga clic en .
El material entre las dos lneas se cortar, con lo cual se crear el reborde.
12. Haga clic en Zoom para ajustar Siguiente
en la barra de herramientas Ver.
Cambiar el color de una pieza
Puede cambiar el color y el aspecto de una pieza o de sus operaciones. 1. Haga clic en Sombreado con aristas en la barra de herramientas Ver.
2. Haga clic con el botn derecho del ratn en el icono Tutorial2 en la parte superior del gestor de diseo del FeatureManager. 3. En el men contextual, seleccione Apariencia 4. En el PropertyManager, en Color continuacin, haga clic en Aceptar 5. Guarde la pieza. . tutor2.
file:///C:/Users/CNC/AppData/Local/Temp/~hhF1D1.htm
19/04/2013
Leccin 2 - Ensamblajes
Pgina 6 de 10
Siguiente
Crear el ensamblaje
Ahora puede crear el ensamblaje utilizando las dos piezas. 1. Si Tutor1.sldprt no est abierto, haga clic en Abrir (barra de herramientas Estndar) y abra la pieza creada, o vaya a <directorio de instalacin>\samples\tutorial\lesson2 \Tutor1.sldprt. 2. Haga clic en Nuevo en la barra de herramientas Estndar, haga clic en Ensamblaje y, a continuacin, en Aceptar. Aparece el PropertyManager Empezar ensamblaje. 3. En Pieza/Ensamblaje para insertar, seleccione Tutorial1. Aparece una vista preliminar de Tutorial1 en la zona de grficos y el cursor cambia a .
4. Haga clic en Mantener visible en el PropertyManager para insertar ms de un componente sin tener que volver a abrirlo. 5. Haga clic en cualquier punto de la zona de grficos para colocar la pieza Tutorial1. 6. En el PropertyManager, en Pieza/ensamblaje a insertar, seleccione Tutorial2. 7. Haga clic en la zona de grficos para colocar la pieza Tutorial2 junto a Tutorial1.
file:///C:/Users/CNC/AppData/Local/Temp/~hhF1D1.htm
19/04/2013
Leccin 2 - Ensamblajes
Pgina 7 de 10
8. Haga clic en
. .
9. Haga clic en Zoom para ajustar
10. Guarde el ensamblaje como Tutorial. (Se agrega la extensin .sldasm al nombre del archivo.) Si aparecen mensajes para reconstruir el ensamblaje y guardar los documentos de referencia, haga clic en S. Siguiente
Relacin de posicin de los componentes
En esta seccin se definen las relaciones de posicin del ensamblaje entre los componentes para conseguir la alineacin y la unin adecuadas de los mismos. 1. Haga clic en Relacin de posicin (barra de herramientas Ensamblaje).
Aparece el PropertyManager Relacin de posicin. 2. En la zona de grficos, seleccione la arista superior de Tutorial1 y, a continuacin, la arista exterior del reborde en la parte superior de Tutorial2.
Aparece la barra de herramientas emergente Relacin de posicin y los componentes se mueven a su lugar, obteniendo as una vista preliminar de la relacin de posicin. Las aristas aparecen en el cuadro Entidades para relacionar en el PropertyManager. en Selecciones de relacin de posicin
3. En la barra de herramientas emergente Relacin de posicin: a. Haga clic en Coincidente como el tipo de relacin de posicin.
file:///C:/Users/CNC/AppData/Local/Temp/~hhF1D1.htm
19/04/2013
Leccin 2 - Ensamblajes
Pgina 8 de 10
b. Haga clic en Agregar/Finalizar relacin de posicin
Aparecer una relacin de posicin coincidente en Relaciones de posicin en el PropertyManager. Siguiente
Relacin de posicin de los componentes (continuacin)
La posicin de Tutorial2 todava no est definida por completo. An dispone de ciertos grados de libertad para moverse en direcciones que todava no estn restringidas por las relaciones de posicin. Compruebe los grados de libertad que posee moviendo los componentes. 1. En la zona de grficos, seleccione el componente Tutorial2 y mantenga presionado el botn izquierdo del ratn.
2. Arrastre el componente de un lado a otro para constatar el grado de libertad de que dispone. Siguiente
Agregar ms relaciones de posicin
1. Seleccione la cara derecha de un componente y, a continuacin, seleccione la cara correspondiente del otro componente.
file:///C:/Users/CNC/AppData/Local/Temp/~hhF1D1.htm
19/04/2013
Leccin 2 - Ensamblajes
Pgina 9 de 10
2. En la barra de herramientas emergente Relacin de posicin a continuacin, haga clic en Agregar/Finalizar relacin de posicin .
Coincidente
y,
Aparecer otra relacin de posicin coincidente en el PropertyManager Relaciones de posicin. 3. Repita los pasos 1 y 2, pero seleccione las caras superiores de ambos componentes para agregar otra relacin de posicin Coincidente.
4. Haga clic en Aceptar 5. Guarde el ensamblaje.
Siguiente
Utilizar estados de visualizacin
Se puede cambiar la configuracin de visualizacin de los componentes y guardarla en un estado de visualizacin. 1. En la parte superior del gestor de diseo del FeatureManager, a la derecha de las pestaas, haga clic en Mostrar panel de visualizacin . El Panel de visualizacin muestra las diversas configuraciones de visualizacin (apariencias, transparencia, etc.) de cada componente.
file:///C:/Users/CNC/AppData/Local/Temp/~hhF1D1.htm
19/04/2013
Leccin 2 - Ensamblajes
Pgina 10 de 10
2. Haga clic con el botn derecho del ratn en cualquier lugar del Panel de visualizacin y seleccione Agregar estado de visualizacin. 3. Escriba un nombre y presione Intro. 4. Mueva el cursor sobre Tutor2 en el gestor de diseo del FeatureManager y: a. Mueva el cursor hacia la columna Modo de visualizacin b. Cuando el cursor cambia a . .
, haga clic y seleccione Lneas ocultas visibles
5. Haga clic en Ocultar panel de visualizacin 6. Haga clic con el botn derecho del ratn en
. y seleccione Estado de visualizacin-1.
El modelo vuelve a su estado de visualizacin original.
Enhorabuena! Ha completado esta leccin!
file:///C:/Users/CNC/AppData/Local/Temp/~hhF1D1.htm
19/04/2013
También podría gustarte
- Módulo de cinemática DMU de Catia V5De EverandMódulo de cinemática DMU de Catia V5Calificación: 5 de 5 estrellas5/5 (1)
- Practica 6 - Ensamble Caja Simple: Laboratorio de Desarrollo de Producto Protocolo LDPRDocumento7 páginasPractica 6 - Ensamble Caja Simple: Laboratorio de Desarrollo de Producto Protocolo LDPRLaura Hernandez AceroAún no hay calificaciones
- Montaje mecanismo máquina 6 pasosDocumento6 páginasMontaje mecanismo máquina 6 pasosHenry GramajoAún no hay calificaciones
- Elaboración de soluciones para la instalación de elementos de carpintería. MAMS0108De EverandElaboración de soluciones para la instalación de elementos de carpintería. MAMS0108Aún no hay calificaciones
- U2 Instalacion Eagle y Herramientas SchematicDocumento15 páginasU2 Instalacion Eagle y Herramientas SchematicYilbert MendozaAún no hay calificaciones
- Resumen EnsamblajeDocumento10 páginasResumen EnsamblajeJ B Lechon LAún no hay calificaciones
- ANSYS - Evidencia3 - 2Documento7 páginasANSYS - Evidencia3 - 2Jorge ValenciaAún no hay calificaciones
- Aprender Maya 2012 Avanzado con 100 Ejercicios PrácticosDe EverandAprender Maya 2012 Avanzado con 100 Ejercicios PrácticosAún no hay calificaciones
- Unidad 3 Diseño de Productos o Piezas PDFDocumento7 páginasUnidad 3 Diseño de Productos o Piezas PDFGabriiel San MartínAún no hay calificaciones
- Practica No 2 Artas Sam PDFDocumento12 páginasPractica No 2 Artas Sam PDFoscar_sm77Aún no hay calificaciones
- Guía IDEA ConnectionDocumento103 páginasGuía IDEA ConnectionfreyespadaaAún no hay calificaciones
- Análisis y diseño de piezas con Catia V5De EverandAnálisis y diseño de piezas con Catia V5Calificación: 5 de 5 estrellas5/5 (1)
- Parte 1 PDFDocumento39 páginasParte 1 PDFAnonymous znPzQTaYoAún no hay calificaciones
- Unidad 3 EnsambleDocumento34 páginasUnidad 3 EnsamblecarlosAún no hay calificaciones
- UF1254 - Reparación o sustitución de elementos estructurales de vehículosDe EverandUF1254 - Reparación o sustitución de elementos estructurales de vehículosCalificación: 4.5 de 5 estrellas4.5/5 (3)
- Capitulo 7 - CW Fresa Ensamblajes - Conocimientos AvanzadosDocumento27 páginasCapitulo 7 - CW Fresa Ensamblajes - Conocimientos AvanzadosJulia CuellarAún no hay calificaciones
- MANUAL AVEVA E3D - Rev - 03Documento28 páginasMANUAL AVEVA E3D - Rev - 03CarolinaAún no hay calificaciones
- FreeCAD | paso a paso: Aprende a crear objetos 3D, ensamblajes y dibujos técnicos con FreeCADDe EverandFreeCAD | paso a paso: Aprende a crear objetos 3D, ensamblajes y dibujos técnicos con FreeCADAún no hay calificaciones
- Comandos Básicos Croquis y OperacionesDocumento7 páginasComandos Básicos Croquis y OperacionesMariangely25Aún no hay calificaciones
- Practica 54Documento6 páginasPractica 54Andrade MiguelAún no hay calificaciones
- Aprender Maya 2012 con 100 ejercicios prácticosDe EverandAprender Maya 2012 con 100 ejercicios prácticosCalificación: 4 de 5 estrellas4/5 (1)
- ANSYS - Evidencia3 - 1Documento8 páginasANSYS - Evidencia3 - 1Jorge ValenciaAún no hay calificaciones
- Taller 1 Resuelto Jorge Enrique FigueroaDocumento5 páginasTaller 1 Resuelto Jorge Enrique FigueroaLiliana Inés Hernández BaldrichAún no hay calificaciones
- Práctica 1 - EnsambleDocumento17 páginasPráctica 1 - EnsambleNikol CubidesAún no hay calificaciones
- Reporte 6 - 1965582Documento9 páginasReporte 6 - 1965582fernandaAún no hay calificaciones
- Clase 02 eDocumento16 páginasClase 02 eCati CabreraAún no hay calificaciones
- INVENTOR 06 Manual Inventor 2017 Nivel 2Documento8 páginasINVENTOR 06 Manual Inventor 2017 Nivel 2julio cesar nuñez chipanaAún no hay calificaciones
- Creación de Un Componente BásicoDocumento3 páginasCreación de Un Componente BásicoAlmudena AlmonteAún no hay calificaciones
- Manual Inventor 2013 - Nivel 2 - Laborato...Documento72 páginasManual Inventor 2013 - Nivel 2 - Laborato...William Herrera100% (2)
- Ensamblajes Catia V5Documento12 páginasEnsamblajes Catia V5Pere55Aún no hay calificaciones
- Structure Design EspañolDocumento182 páginasStructure Design EspañoljomaAún no hay calificaciones
- Lección 1 - Introducción a las piezas en SOLIDWORKSDocumento18 páginasLección 1 - Introducción a las piezas en SOLIDWORKSJaime HernándezAún no hay calificaciones
- Manual Laser5.3Documento37 páginasManual Laser5.3Juan Asmat100% (1)
- Rueda Dentada en SolidWorksDocumento16 páginasRueda Dentada en SolidWorksChristian HernandezAún no hay calificaciones
- U4 - Gestión de Ensamblaje y Representación de Planos de Ensamble y Despiece Usando El Software Autodesk Inventor ProfessionalDocumento52 páginasU4 - Gestión de Ensamblaje y Representación de Planos de Ensamble y Despiece Usando El Software Autodesk Inventor ProfessionaljhonAún no hay calificaciones
- U4 - Gestión de Ensamblaje y Representación de Planos de Ensamble y Despiece Usando El Software Autodesk Inventor ProfessionalDocumento52 páginasU4 - Gestión de Ensamblaje y Representación de Planos de Ensamble y Despiece Usando El Software Autodesk Inventor ProfessionalaldoAún no hay calificaciones
- MF2_Instalacion_Eagle_y _Herramientas_SchematicDocumento15 páginasMF2_Instalacion_Eagle_y _Herramientas_SchematicpintoargeniAún no hay calificaciones
- Solidworks IntroduccionDocumento6 páginasSolidworks IntroduccionArmando FontalvoAún no hay calificaciones
- Revit Nivel II - Componentes paramétricos y familias In-placeDocumento14 páginasRevit Nivel II - Componentes paramétricos y familias In-placeVictor CuevaAún no hay calificaciones
- Tutorial Moviles Firemonkey 7Documento188 páginasTutorial Moviles Firemonkey 7Crystal BurksAún no hay calificaciones
- trucos-SOLID EEDGE PDFDocumento8 páginastrucos-SOLID EEDGE PDFAmadorGataAún no hay calificaciones
- 3 ToolboxDocumento11 páginas3 ToolboxN_I_Z_UAún no hay calificaciones
- Manual Curso Ansys PDFDocumento62 páginasManual Curso Ansys PDFRiky Ayala67% (3)
- 01 Introducción A Las PiezasDocumento15 páginas01 Introducción A Las PiezasMarvin René Salguero RamirezAún no hay calificaciones
- Manual Basico DelmiaDocumento14 páginasManual Basico DelmiaLaura Bibiana Hernandez AcevedoAún no hay calificaciones
- Sap2000 - Armadura y PórticosDocumento45 páginasSap2000 - Armadura y PórticosManuel Orlando100% (2)
- MF2 - Instalacion - Eagle - y - Herramientas - SchematicDocumento15 páginasMF2 - Instalacion - Eagle - y - Herramientas - SchematicCarlos PerezAún no hay calificaciones
- C2 - ING - ACTIVIDAD DE AUTOAPRENDIZAJE 6bDocumento12 páginasC2 - ING - ACTIVIDAD DE AUTOAPRENDIZAJE 6bjosue sulca carrilloAún no hay calificaciones
- Manual Inventor 2013 - Nivel 3 - LaboratorioDocumento126 páginasManual Inventor 2013 - Nivel 3 - LaboratorioReember Alex Arteaga Ticona100% (3)
- Actividad d2Documento6 páginasActividad d2Ayala StivenAún no hay calificaciones
- Colocación de piezas en conjuntos Solid EdgeDocumento14 páginasColocación de piezas en conjuntos Solid EdgeAnita BuelvasAún no hay calificaciones
- Tutorial básico para crear prototipos interactivos con Justinmind PrototyperDocumento22 páginasTutorial básico para crear prototipos interactivos con Justinmind Prototyperalekkos alexandroupolusAún no hay calificaciones
- PGM 0212 Es es-ES PDFDocumento228 páginasPGM 0212 Es es-ES PDFLalex MoretaAún no hay calificaciones
- PGM 0212 Es es-ES PDFDocumento228 páginasPGM 0212 Es es-ES PDFLalex MoretaAún no hay calificaciones
- Manual Torno CNC Muy CompletoDocumento156 páginasManual Torno CNC Muy Completomadenicola1093% (27)
- Opamps CircuitosDocumento31 páginasOpamps CircuitosElias Esteban100% (1)
- FjavaDocumento206 páginasFjavaCiro Emanuel Tevez PortilloAún no hay calificaciones
- Tutorial TX IRDocumento3 páginasTutorial TX IRMartin JimenezAún no hay calificaciones
- Entorno de Desarrollo Android (Android Studio) 01Documento7 páginasEntorno de Desarrollo Android (Android Studio) 01Goti TorcalAún no hay calificaciones
- Circuitos Microelectrónicos - 4ta EdiciónDocumento1343 páginasCircuitos Microelectrónicos - 4ta EdiciónQuarkAún no hay calificaciones
- Electronic A Teoria de Circuitos 6 Ed BoylestadDocumento655 páginasElectronic A Teoria de Circuitos 6 Ed BoylestadFrancisco Diaz75% (4)
- Motores ActuadoresDocumento0 páginasMotores Actuadorescarlcam7Aún no hay calificaciones
- Electronica Facil-01 - Aurelio MejiaDocumento112 páginasElectronica Facil-01 - Aurelio MejiaAlbert Eistein100% (4)
- Tutorial Activacion AUTOCADDocumento13 páginasTutorial Activacion AUTOCADGoti TorcalAún no hay calificaciones
- Circuitos Practicos para LaboratorioDocumento10 páginasCircuitos Practicos para LaboratorioColono59Aún no hay calificaciones
- Letra CursivaDocumento1 páginaLetra CursivaGoti TorcalAún no hay calificaciones
- Sustainability WB Brake Assem 2011 ESPDocumento40 páginasSustainability WB Brake Assem 2011 ESPGoti TorcalAún no hay calificaciones
- Leccion 3 DibujosDocumento11 páginasLeccion 3 DibujosGoti TorcalAún no hay calificaciones
- Tutorial Válvula PDFDocumento11 páginasTutorial Válvula PDFJavier Richard Aymaya MAún no hay calificaciones
- Croquizar en 3D Con PlanosDocumento18 páginasCroquizar en 3D Con PlanosGoti TorcalAún no hay calificaciones
- Croquizar en 3DDocumento9 páginasCroquizar en 3DGoti TorcalAún no hay calificaciones
- Codigos para Fresadora CNCDocumento11 páginasCodigos para Fresadora CNCFrancisco Araucano80% (5)
- Ejercicios de Simulink ModeladoDocumento33 páginasEjercicios de Simulink ModeladoAna Karen Gonzalez100% (1)
- Interfaz Java ChiDocumento58 páginasInterfaz Java ChiSergio Lopez MezaAún no hay calificaciones
- Curso Lab ViewDocumento83 páginasCurso Lab ViewAngel Ramos100% (1)
- 2 JSL 2012Documento12 páginas2 JSL 2012Goti TorcalAún no hay calificaciones
- La Comunicación SerieDocumento40 páginasLa Comunicación SerieGoti TorcalAún no hay calificaciones
- Introducciòn A Matlab y Octave PDFDocumento64 páginasIntroducciòn A Matlab y Octave PDFIan MartinezAún no hay calificaciones
- Modelado de Fresado de Alta VelocidadDocumento13 páginasModelado de Fresado de Alta VelocidadKirchoff CantuAún no hay calificaciones
- Brazo HidraulicoDocumento6 páginasBrazo Hidraulicoi182Aún no hay calificaciones
- Banco de Preguntas SiDocumento3 páginasBanco de Preguntas SiXavierAún no hay calificaciones
- Manual de Excel 2007 - ImprimirDocumento91 páginasManual de Excel 2007 - ImprimirWuilliam Alfredo T. ApazaAún no hay calificaciones
- Ejercicio 1 PSPDocumento5 páginasEjercicio 1 PSPJuanDeLaCruzAún no hay calificaciones
- Manual de CorelDocumento12 páginasManual de CorelJose LuisAún no hay calificaciones
- Calculos Integrados ExcelDocumento12 páginasCalculos Integrados ExcelLuis A GarciaAún no hay calificaciones
- Expresiones Regulares en CPPDocumento10 páginasExpresiones Regulares en CPPfjair_10Aún no hay calificaciones
- Guia Ecuaciones IrracionalesDocumento4 páginasGuia Ecuaciones IrracionalesNatalia Elena Fernández CepedaAún no hay calificaciones
- Basico - Cómo Actualizar El Kernel A Partir de Paquetes RPMDocumento3 páginasBasico - Cómo Actualizar El Kernel A Partir de Paquetes RPMAcordeonero_leonelAún no hay calificaciones
- Plantilla ArosDocumento1 páginaPlantilla ArosFerforAún no hay calificaciones
- Búsqueda TabúDocumento6 páginasBúsqueda TabúBmanAún no hay calificaciones
- Scripts Practicos - SeguridadDocumento8 páginasScripts Practicos - SeguridadlalolinkAún no hay calificaciones
- One Hacker N 3 2016Documento100 páginasOne Hacker N 3 2016gaallier100% (1)
- Análisis numérico velocidad paracaidistaDocumento10 páginasAnálisis numérico velocidad paracaidistaEly GEAún no hay calificaciones
- Funciones Reales de Variable VectorialDocumento5 páginasFunciones Reales de Variable VectorialJuventud Nacionalista100% (2)
- Introducción A La Historia de La ComputaciónDocumento68 páginasIntroducción A La Historia de La ComputacióndricardocanAún no hay calificaciones
- FEPA Normas de Seguridad para Discos de Corte y Desbaste - EspanolDocumento2 páginasFEPA Normas de Seguridad para Discos de Corte y Desbaste - Espanoljulio herreraAún no hay calificaciones
- Manual de CORELDRAW 12 PDFDocumento110 páginasManual de CORELDRAW 12 PDFlumar1967Aún no hay calificaciones
- Practica de Laboratorio 04Documento7 páginasPractica de Laboratorio 04Jesús Mendoza HuillcaAún no hay calificaciones
- Diferentes Tipos de Cables para PCDocumento9 páginasDiferentes Tipos de Cables para PCPaz RomeoAún no hay calificaciones
- Pasos para Crear Un Sitio Web ASPDocumento76 páginasPasos para Crear Un Sitio Web ASPDamian SalazarAún no hay calificaciones
- ISO 27001 Dominios y ControlesDocumento3 páginasISO 27001 Dominios y ControlesCarlos Antonio Ochoa GrijalvaAún no hay calificaciones
- Introduccion Manual PCDocumento83 páginasIntroduccion Manual PCRamirez GiovarAún no hay calificaciones
- Sistemas de Proyecciones Ortogonales en Dibujo Tecnico y VistasDocumento20 páginasSistemas de Proyecciones Ortogonales en Dibujo Tecnico y VistasJimmy Victorino CezpedezAún no hay calificaciones
- Ciudadanía DigitalDocumento52 páginasCiudadanía DigitalSaidy ArguetaAún no hay calificaciones
- Introducción A SPSS (Estadística para Educación)Documento24 páginasIntroducción A SPSS (Estadística para Educación)Marcelo Rodriguez Gallardo100% (1)
- Tutorial Tablas en AutocadDocumento12 páginasTutorial Tablas en AutocadrovandoAún no hay calificaciones
- Pi Cosmos ToolsDocumento26 páginasPi Cosmos ToolsErickHernándezAscencioAún no hay calificaciones
- Proyecto de Investigacion FormativaDocumento32 páginasProyecto de Investigacion FormativaJose Luis PgAún no hay calificaciones
- Ficha de Trabajo 2Documento5 páginasFicha de Trabajo 2gelitochessAún no hay calificaciones
- Requerimientos de HotelDocumento5 páginasRequerimientos de HotelMario CarvajalAún no hay calificaciones
- Influencia. La psicología de la persuasiónDe EverandInfluencia. La psicología de la persuasiónCalificación: 4.5 de 5 estrellas4.5/5 (14)
- 7 tendencias digitales que cambiarán el mundoDe Everand7 tendencias digitales que cambiarán el mundoCalificación: 4.5 de 5 estrellas4.5/5 (86)
- Estructuras de Datos Básicas: Programación orientada a objetos con JavaDe EverandEstructuras de Datos Básicas: Programación orientada a objetos con JavaCalificación: 5 de 5 estrellas5/5 (1)
- Auditoría de seguridad informática: Curso prácticoDe EverandAuditoría de seguridad informática: Curso prácticoCalificación: 5 de 5 estrellas5/5 (1)
- La biblia del e-commerce: Los secretos de la venta online. Más de mil ideas para vender por internetDe EverandLa biblia del e-commerce: Los secretos de la venta online. Más de mil ideas para vender por internetCalificación: 5 de 5 estrellas5/5 (7)
- ChatGPT Ganar Dinero Desde Casa Nunca fue tan Fácil Las 7 mejores fuentes de ingresos pasivos con Inteligencia Artificial (IA): libros, redes sociales, marketing digital, programación...De EverandChatGPT Ganar Dinero Desde Casa Nunca fue tan Fácil Las 7 mejores fuentes de ingresos pasivos con Inteligencia Artificial (IA): libros, redes sociales, marketing digital, programación...Calificación: 5 de 5 estrellas5/5 (4)
- Clics contra la humanidad: Libertad y resistencia en la era de la distracción tecnológicaDe EverandClics contra la humanidad: Libertad y resistencia en la era de la distracción tecnológicaCalificación: 4.5 de 5 estrellas4.5/5 (116)
- ¿Cómo piensan las máquinas?: Inteligencia artificial para humanosDe Everand¿Cómo piensan las máquinas?: Inteligencia artificial para humanosCalificación: 5 de 5 estrellas5/5 (1)
- Excel para principiantes: Aprenda a utilizar Excel 2016, incluyendo una introducción a fórmulas, funciones, gráficos, cuadros, macros, modelado, informes, estadísticas, Excel Power Query y másDe EverandExcel para principiantes: Aprenda a utilizar Excel 2016, incluyendo una introducción a fórmulas, funciones, gráficos, cuadros, macros, modelado, informes, estadísticas, Excel Power Query y másCalificación: 2.5 de 5 estrellas2.5/5 (3)
- EL PLAN DE MARKETING EN 4 PASOS. Estrategias y pasos clave para redactar un plan de marketing eficaz.De EverandEL PLAN DE MARKETING EN 4 PASOS. Estrategias y pasos clave para redactar un plan de marketing eficaz.Calificación: 4 de 5 estrellas4/5 (51)
- El trading online de una forma sencilla: Cómo convertirse en un inversionista online y descubrir las bases para lograr un trading de éxitoDe EverandEl trading online de una forma sencilla: Cómo convertirse en un inversionista online y descubrir las bases para lograr un trading de éxitoCalificación: 4 de 5 estrellas4/5 (30)
- Excel 2021 y 365 Paso a Paso: Paso a PasoDe EverandExcel 2021 y 365 Paso a Paso: Paso a PasoCalificación: 5 de 5 estrellas5/5 (12)
- AngularJS: Conviértete en el profesional que las compañías de software necesitan.De EverandAngularJS: Conviértete en el profesional que las compañías de software necesitan.Calificación: 3.5 de 5 estrellas3.5/5 (3)
- Inteligencia artificial: Lo que usted necesita saber sobre el aprendizaje automático, robótica, aprendizaje profundo, Internet de las cosas, redes neuronales, y nuestro futuroDe EverandInteligencia artificial: Lo que usted necesita saber sobre el aprendizaje automático, robótica, aprendizaje profundo, Internet de las cosas, redes neuronales, y nuestro futuroCalificación: 4 de 5 estrellas4/5 (1)
- LAS VELAS JAPONESAS DE UNA FORMA SENCILLA. La guía de introducción a las velas japonesas y a las estrategias de análisis técnico más eficaces.De EverandLAS VELAS JAPONESAS DE UNA FORMA SENCILLA. La guía de introducción a las velas japonesas y a las estrategias de análisis técnico más eficaces.Calificación: 4.5 de 5 estrellas4.5/5 (54)
- Gestión de Proyectos con Microsoft Project 2013: Software de gestión de proyectosDe EverandGestión de Proyectos con Microsoft Project 2013: Software de gestión de proyectosCalificación: 5 de 5 estrellas5/5 (3)
- Seguridad e higiene en el trabajo: Un enfoque integralDe EverandSeguridad e higiene en el trabajo: Un enfoque integralAún no hay calificaciones
- Manual Técnico del Automóvil - Diccionario Ilustrado de las Nuevas TecnologíasDe EverandManual Técnico del Automóvil - Diccionario Ilustrado de las Nuevas TecnologíasCalificación: 4.5 de 5 estrellas4.5/5 (14)
- Guía De Hacking De Computadora Para Principiantes: Cómo Hackear Una Red Inalámbrica Seguridad Básica Y Pruebas De Penetración Kali Linux Su Primer HackDe EverandGuía De Hacking De Computadora Para Principiantes: Cómo Hackear Una Red Inalámbrica Seguridad Básica Y Pruebas De Penetración Kali Linux Su Primer HackAún no hay calificaciones
- Diseño de estructuras de concreto armadoDe EverandDiseño de estructuras de concreto armadoCalificación: 5 de 5 estrellas5/5 (2)
- APLICACIONES PRACTICAS CON EXCELDe EverandAPLICACIONES PRACTICAS CON EXCELCalificación: 4.5 de 5 estrellas4.5/5 (6)
- Diseño de arquitecturas .NET orientadas a microserviciosDe EverandDiseño de arquitecturas .NET orientadas a microserviciosCalificación: 3 de 5 estrellas3/5 (1)
- Guía de HTML5, CSS3 y Javascript. La Web 2.0De EverandGuía de HTML5, CSS3 y Javascript. La Web 2.0Calificación: 3.5 de 5 estrellas3.5/5 (2)
- Manual para el diseño de instalaciones manufactureras y de serviciosDe EverandManual para el diseño de instalaciones manufactureras y de serviciosCalificación: 4.5 de 5 estrellas4.5/5 (5)